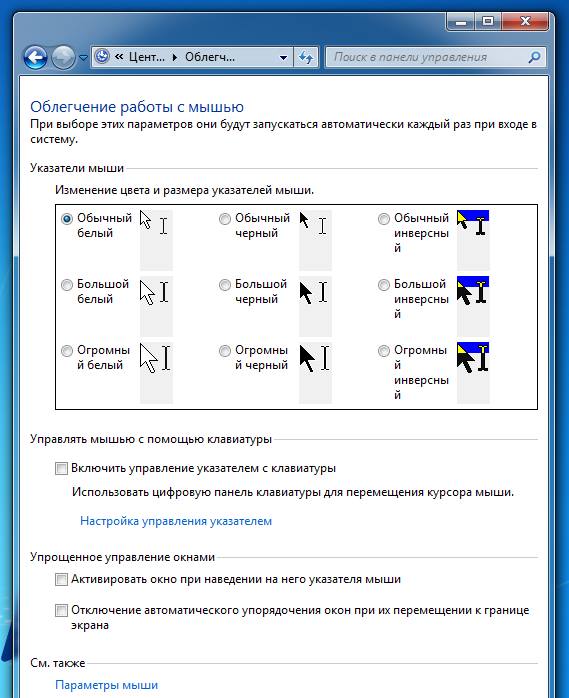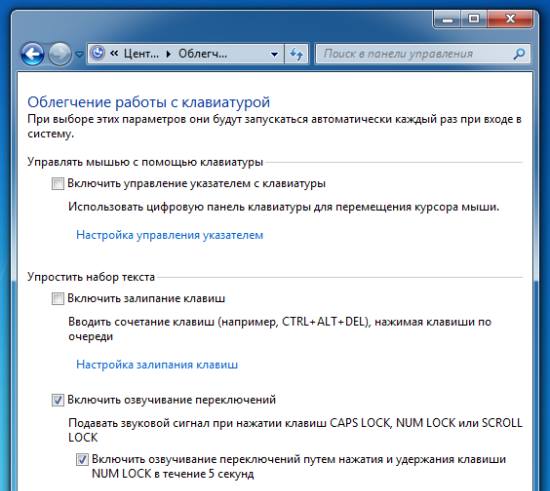Как отключить специальные возможности
Встроенная функция специальных возможностей операционной системы Microsoft Windows ориентирована в первую очередь на людей, страдающих различными физическими недостатками. Этот набор инструментов позволяет сделать работу с компьютером более удобной и легкой. Отключение специальных возможностей может быть выполнено стандартными инструментами Windows.

Инструкция
Нажмите кнопку «Пуск» для вызова главного меню системы и перейдите в пункт «Панель управления» для выполнения операции отключения специальных возможностей.
Укажите пункт «Переключение» к классическому виду» в левой части окна приложения и используйте пункт «Специальные возможности2 для вызова нового диалогового окна.
Перейдите на вкладку «Общие» и примените флажок на поле «Отключать при простое в течение:».
Укажите необходимый период времени в выпадающем меню и нажмите кнопку OK для выполнения команды.
Нажмите кнопку «Закрыть» для применения выбранных изменений и выполните одновременное нажатие клавиш Win+R (или Ctrl+Esc) для возвращения в главное меню «Пуск» для выполнения альтернативного метода операции отключения специальных возможностей.
Нажмите клавишу С для перехода в пункт «Панель управления» и нажмите клавишу Tab для переключения к классическому виду отображения ярлыков панели.
Подтвердите выполнение команды нажатием функциональной клавиши Enter и выберите пункт «Специальные возможности», используя клавиши со стрелками.
Нажмите клавишу Enter для подтверждения своего выбора и перейдите на вкладку «Общие» открывшегося диалогового окна с помощью сочетания клавиш Ctrl+Tab.
Примените флажок на поле «отключать при простое в течение:» с помощью нажатия клавиши T и укажите необходимое количество минут, используя клавиши с символом стрелки, направленной вверх или вниз.
Нажмите функциональную клавишу Enter для подтверждения выполнения команды и выполните одновременное нажатие клавиш Alt+F,C для завершения работы инструмента «Панель управления».
Вернитесь в главное меню «Пуск» и перейдите в пункт «Все программы» для полного отключения функции специальных возможностей.
Укажите пункт «Стандартные» и раскройте ссылку «Специальные возможности».
Снимите флажки на поле «Использовать такой способ включения» в разделах «Клавиатура», «Звук», «Экран», «Мышь» и «Общие» и нажмите кнопку OK для подтверждения своего выбора.
Повторите нажатие кнопки OK для применения выбранных изменений.
Источники:
- Отключение специальных возможностей
Всем привет! Сегодня я расскажу как можно отключить специальные возможности в Windows 7, 8, 10. Для чего это может пригодится? Ну, например, ваш маленький сын (брат) поиграл с клавиатурой, случайно нажал сочетание клавиш Win + U и включил вам ненужный режим. Для того чтобы исключить это и похожие ситуации существует возможность полностью отключить специальные возможности.
Решение
Для того, чтобы заблокировать специальные возможности необходимо создать, а затем запустить от имени Администратора .bat файл вида:
@echo off %windir%system32takeown.exe /F %windir%system32utilman.exe /A %windir%system32icacls.exe %windir%system32utilman.exe /inheritance:r %windir%system32icacls.exe %windir%system32utilman.exe /remove:g *S-1-5-18 %windir%system32icacls.exe %windir%system32utilman.exe /remove:g *S-1-5-32-545 %windir%system32icacls.exe %windir%system32utilman.exe /grant *S-1-5-32-544:F %windir%system32icacls.exe %windir%system32utilman.exe /setowner *S-1-5-80-956008885-3418522649-1831038044-1853292631-2271478464 %windir%system32icacls.exe %windir%system32utilman.exe /remove:g *S-1-5-32-544 if exist %windir%syswow64 ( %windir%syswow64takeown.exe /F %windir%syswow64utilman.exe /A %windir%syswow64icacls.exe %windir%syswow64utilman.exe /inheritance:r %windir%syswow64icacls.exe %windir%syswow64utilman.exe /remove:g *S-1-5-18 %windir%syswow64icacls.exe %windir%syswow64utilman.exe /remove:g *S-1-5-32-545 %windir%syswow64icacls.exe %windir%syswow64utilman.exe /grant *S-1-5-32-544:F %windir%syswow64icacls.exe %windir%syswow64utilman.exe /setowner *S-1-5-80-956008885-3418522649-1831038044-1853292631-2271478464 %windir%syswow64icacls.exe %windir%syswow64utilman.exe /remove:g *S-1-5-32-544 ) exit
Для того, чтобы разблокировать специальные возможности необходимо создать, а затем запустить от имени Администратора .bat файл вида:
@echo off %windir%system32takeown.exe /F %windir%system32utilman.exe /A %windir%system32icacls.exe %windir%system32utilman.exe /grant *S-1-5-18:RX %windir%system32icacls.exe %windir%system32utilman.exe /grant *S-1-5-32-545:RX %windir%system32icacls.exe %windir%system32utilman.exe /grant *S-1-5-80-956008885-3418522649-1831038044-1853292631-2271478464:F %windir%system32icacls.exe %windir%system32utilman.exe /grant *S-1-5-32-544:F %windir%system32icacls.exe %windir%system32utilman.exe /setowner *S-1-5-80-956008885-3418522649-1831038044-1853292631-2271478464 %windir%system32icacls.exe %windir%system32utilman.exe /grant:r *S-1-5-32-544:RX if exist %windir%syswow64 ( %windir%syswow64takeown.exe /F %windir%syswow64utilman.exe /A %windir%syswow64icacls.exe %windir%syswow64utilman.exe /grant *S-1-5-18:RX %windir%syswow64icacls.exe %windir%syswow64utilman.exe /grant *S-1-5-32-545:RX %windir%syswow64icacls.exe %windir%syswow64utilman.exe /grant *S-1-5-80-956008885-3418522649-1831038044-1853292631-2271478464:F %windir%syswow64icacls.exe %windir%syswow64utilman.exe /grant *S-1-5-32-544:F %windir%syswow64icacls.exe %windir%syswow64utilman.exe /setowner *S-1-5-80-956008885-3418522649-1831038044-1853292631-2271478464 %windir%syswow64icacls.exe %windir%syswow64utilman.exe /grant:r *S-1-5-32-544:RX ) exit
Подготовленные файлы можно скачать архивом zip здесь.
Отключаем ненужные функции в Windows 7
В данной статье описано как отключить некоторые функции Windows 7 которые с одной стороны предназначены улучшить работу с системой, а с другой стороны мешают своим присутствием. Вам остается только выбрать отключать их или оставить как есть.
Залипание клавиш.
Эту функцию разработали для людей с ограниченными способностями. Но большинство людей являются нормальными пользователями. В частности самой популярной из этого разряда является пятикратное нажатие на клавишу Shift. При этом нажатии, выходит окно с предупреждением. Чаще всего оно мешает, особенно когда играете в игры. Тогда игра сворачивается и появляется это диалоговое окно.
Нажмите Shift 5 раз и выберите строку с настройками:
Отключаем предупреждение от Центра поддержки.
Для тех, кто не знает, то это тот самый белый флажок в области уведомлений (трее):
в котором убирайте флажки с тех пунктов уведомлений, которые Вам кажутся лишними и ненужными, чтобы не показывались больше.
Убираем лишний клик для выбора окна Проводника.
В Windows 7 часто возникает такая ситуация, когда открыто более 2х вкладок (обычно папок) и чтобы их открыть нужно вначале навести мышь на них, затем показывается предпросмотр вкладок, среди которых нужно выбрать свою, затем нажать на неё чтобы открыть.
Если кому то это мешает, то можно немного подправить реестр, перейдя по ветке
После этого нужно перезагрузиться.
В результате у Вас должно получиться что, при нажатии на открытые вкладки, расположенные на панели задач как обычно, Вы откроете последнюю активную вкладку. При последующем нажатии будет открыта предпоследняя активная и так далее.
Убираем запрос на подтверждение удаления.
При удалении файлов и папок обычным способом (через контекстное меню проводника или с помощью клавиши Del), система спрашивает подтверждения удаления. Если Вам это надоело и Вы знаете точно что удаляете (тем более «это» всё равно удалится не безвозвратно, а поместиться в Корзину), то можно убрать это подтверждение.
Способ тот же, что и с возвращение окна подтверждения удаления в Windows 8, только наоборот.
Для этого щелкаем ПКМ на ярлыке Корзины и выбираем Свойства.
В этом окне убираем флажок с пункта Запрашивать подтверждение на удаление и жмем Применить и Ок.
Удаляем клавишу Caps Lock (капс лок).
Обычно мы нажимаем эту клавишу случайно и очень редко пользуемся. Не так часто же нужно писать все слова ЗАГЛАВНЫМИ буквами. Обычно их мало и проще для этого использовать клавишу Shift. Часто мы просто случайно нажимаем на неё и потом приходится удалять текст и заново печатать.
Убрать Caps Lock можно напрямую с клавиатуры, а можно и с помощью реестра.
Править реестр Вам не придется, потому что есть уже готовые решения — твики реестра. Вам остается только скачать архив, запустить файл и согласиться с изменениями.
ubrat_caps_lock.rar 412 b cкачиваний: 509 — для удаления Caps Lock
vernut_caps_lock.rar 390 b cкачиваний: 281 — для восстановления Капс лока
Убираем лишние пункты в контекстном меню проводника.
После установки программ, они часто прописывают свои пункты в контекстном меню Проводника, даже не спрашивая на это разрешения. Иногда Вы сами это делаете. Иногда, после неправильного удаления программ, пункты в меню остаются.
В общем помочь с этим разобраться поможет программа CCleaner , которая помимо того, что умеет очищать систему и реестр от мусора, так же может убрать эти пункты.
Для этого нужно выбрать пункт Сервис — Автозагрузка — вкладка Контекстное меню:
далее выбираем пункт меню и либо его выключаем, либо вообще удаляем с помощью кнопок справа.
Вот и всё на этом. Теперь некоторые функции Windows Вам не будут мешать, а может Вы и оставите их все, но ознакомиться с возможностями ОС не помешает.
Источник
Раздражающие функции Windows 7 и как их отключить

Именно о функциях ОС Windows 7, которые больше раздражают, чем приносят пользы, мы поговорим в данной статье. Более того, мы рассмотри наиболее эффективные варианты, как максимально быстро и просто от них избавиться, затрачивая минимум сил и личного времени.
Подтверждение удаления
Вы наверняка заметили, что при удалении любых файлов система в автоматическом режиме спрашивает, точно ли вы хотите удаления. Такое ощущение, как будто обращаются к маленьким детям. Если вам не нравится постоянно убеждать систему в том, что ваши намерения самые серьезные, можно отключить эту функцию в настройках корзины.
Для этого необходимо нажать на ярлык «Корзины» правой клавишей и выбрать в появившемся меню «Свойства». Напротив пункта «Запрашивать разрешение на удаление файлов» нужно убрать галочку, после чего функция будет отключена.
Caps Lock
Используете кнопку Caps Lock по ее назначению, кроме как «покапсить» в сообщениях, что всегда раздражает собеседников и посетителей форумов. Более того, иногда, особенно во время ввода пароля, клавиша почему-то оказывается нажатой, и пароль вводится неправильно. Конечно, множество сервисов сегодня предупреждают об активированном капсе, но от этого пользователям не легче.
Чаще всего данная клавиша нажимается абсолютно случайно и меняет регистр букв, в результате чего приходится переделывать текст снова. То есть, в принципе, она не нужна, и ее можно отключить. Для этого необходимо создать текстовый файл на рабочем столе вашего компьютера и прописать в нем такой текст :
Не удалось устранить проблему? Обратитесь за помощью к специалисту!
Скачать готовый файл.
После этого необходимо сохранить файл со сменой расширения: меняем «.txt» на «.reg.», название можно поставить любое. Далее открываем файл и подтверждаем действия во всплывающих окнах. В этом случае не нужно обращать внимание на предупреждения системы, так как файл полностью безопасен и не принесет вашему компьютеру вреда.
Без сомнений, любые изменения в реестр, а мы сейчас делаем именно их, опасны и чреваты сбоем системы, поэтому необходимо все делать очень аккуратно и внимательно.
Теперь необходимо произвести перезагрузку ПК, после чего Caps Lock будет отключен и больше не побеспокоит вас. При необходимости его функционирование можно вернуть, для этого создаем еще один файл, меняем расширение и вписываем туда следующее :
Скачать готовый файл.
Не удалось устранить проблему? Обратитесь за помощью к специалисту!
Сохраняем файл и запускаем его снова, делаем все также, перезагружаем компьютер, после чего функционал клавиши будет восстановлен.
Кстати, есть одна небольшая программа, с помощью которой можно не просто отключать ненужные клавиши, но назначать им другие функции, например, автоматическое открытие браузера и поиск в нем.
Выбор окна приложения
В Windows 7 когда вы выбираете одно приложение из нескольких окон, например, если открыто несколько копий Проводника, то при первом клике отображается превью окон, и только после второго нажатия активируется необходимое нам окно.
Данный процесс можно значительно ускорить, чтобы при нажатии на значок в панели задач открывалось окно, которое последний раз было активным. В этом случае каждый последующий клик будет перебирать окна по кругу в порядке их использования. Для внесения изменений также потребуется делать правки в реестр системы.
Для этого необходимо открыть «Пуск» и ввести слово «regedit» в строке поиска, после чего будет запущен редактор реестра. Открываем ключ:
Не удалось устранить проблему? Обратитесь за помощью к специалисту!
Кликаем в правой панели правой клавишей мыши и создаем параметр DWORD, делаем ему название LastActiveClick. Дважды щелкаем по нему и изменяем значение на 1. Далее перезагружаем компьютер, после чего изменения вступят в силу.
Звуковая схема
Разработчики Windows 7 старались сделать сигналы, которые сопровождают работу системы, максимально приятными. Но у всех людей абсолютно разные вкусы, и если имеющеюся звуковая схема вам не нравится или попросту надоела, ее можно поменять на другую или вовсе отключить.
Чтобы сделать это, щелкаем по значку динамика и жмем пункт «Звуки». Перед вами появится новое окно, где нужно установить параметр «Без звука» для отключения звука или выбрать другую звуковую схему, приятную для вас и вашего слуха.
Предупреждения от Центра поддержки
Настоящей адской разработкой Майкрософт можно назвать флажок белого цвета «Центра предупреждений». Он регулярно пугает пользователей операционной системы грозными сообщениями.
Если он вам надоедает и мешает своим присутствием, то необходимо перейти в «Панель управления», далее в «Все элементы панели управленияЦентр поддержкиНастройка» и установить, какие уведомления вы бы хотели получать, а какие бы нет.
Залипание клавиш
Такая функция как залипание клавиш активируется путем 5-ти кратного нажатия «Shift» и предназначена специально для пользователей с ограниченными возможностями. Но остальным она попросту не нужна и, более того, зачастую очень раздражает, например, в тех случаях, когда кошка по случайности ляжет на клавиатуру или ребенок нажмет ту или иную кнопку. Особенно залипание клавиш мешает геймерам и, зачастую, появляется в самый неподходящий для этого момент.
Если вы хотите убрать данную функцию, то необходимо в появившемся окне открыть «Центр специальных возможностей» и убрать галочку с пункта включения залипания клавиш. Также можно сделать немного хитрее, и назначить на пятикратное нажатие иную функцию. Допустим, очень удобную штуку – вызов командной строки.
Предупреждение при открытии установочного файла
Еще что добавилось в Windows 7, так это постоянно появляющееся окно с предупреждением от системы безопасности при попытке открыть какой-либо файл скачанный из интернета. На самом деле это очень полезная функция, особенно для не опытных пользователей, которая позволяет уменьшить риски заражения компьютера вредоносным ПО и вирусами.
Но вот уже более опытным пользователям, данное предупреждение скорее мешает, выскакивая каждый раз, чем приносит пользу. Отключить его достаточно просто.
- Заходим в «Панель управления», в меню просмотра выставляем отображение мелких знаков и находим пункт «Свойства браузера».
- Заходим во вкладку «Дополнительно», убираем галочку с пункта проверки подписи, а для пункта «Разрешать выполнение или установку», наоборот ставим галочку. Затем щелкаем «ОК».
- В этом же окне переходим в раздел «Безопасность» и щелкаем кнопку «Другой».
- Ищем пункт «Запуск программ и небезопасных файлов» и выставляем опцию «Включить». Щелкаем «ОК» и закрываем все окна.
Таким образом, мы избавимся от надоедливого окна.
Лишние пункты программ в основном меню
Большое количество программ во время установки на компьютер появляются не только на рабочем столе, но и в «Пуске», на панели быстрого запуска и даже в контекстном меню. Для тех, кто не знает – это список функций и команд, которые высвечиваются на экране при нажатии правой кнопкой на любой файл.
Достаточно часто контекстное меню большое и имеет множество лишних пунктов, особенно у тех, кто постоянно что-то устанавливает и удаляет со своего ПК. Более того, некоторые пункты и вовсе не подчищаются после удаления с компьютера, и остаются в этом самом меню.
Почистить его можно при помощи системного реестра или используя программу CCleaner. Данная утилита является универсальной и предлагает множество инструментов для полноценного обслуживания вашего устройства. Программа абсолютно бесплатная и скачивается с официального сайта разработчиков.
Для корректировки контекстного меню необходимо найти раздел «Сервис/Автозагрузка» и перейти в соответствующую вкладку «Контекстное меню». Далее находим ненужные нам пункты и отключаем их раз и навсегда. Таким образом, можно быстро и без каких-либо проблем почистить контекстное меню.
Профессиональная помощь
Если не получилось самостоятельно устранить возникшие неполадки,
то скорее всего, проблема кроется на более техническом уровне.
Это может быть: поломка материнской платы, блока питания,
жесткого диска, видеокарты, оперативной памяти и т.д.
Важно вовремя диагностировать и устранить поломку,
чтобы предотвратить выход из строя других комплектующих.
Источник
Как отключить полностью и навсегда специальные возможноcти?
Периодически возникает необходимость многократных нажатий SHIFT, CTRL, ALT. При этом очень сильно напрягает появление окна с предложением включить залипание кнопок. Оно не нужно, нажимая «Нет» через некоторое время оно опять выскакивает.
В связи с этим возник вопрос — как отключить такую бесполезную и даже мешающую функцию? Какую службу нужно отключить или может файл удалить из системы, раз уж это невозможно изменить в настройках?
Добрый день, ИмяФамилия5,
Существует несколько методов отключения залипания клавиш:
1 — Нажмите кнопку Shift пять раз. Когда появится окошко, спрашивающее об активации залипания клавиш, нажмите на ссылку Перейти в центр специальных возможностей, чтобы отключить сочетание клавиш.
2 — Откроется интерфейс классической панели управления с настройками залипания клавиш. Найдите пункт Сочетание клавиш и снимите отметку возле Включать залипание клавиш при пятикратном нажатии клавиши Shift.
3 — Здесь же вы можете включить или выключить подачу звуковых сигналов при залипании клавиш, выключить индикатор в области уведомлений или изменить параметры залипания клавиш.
4 — После внесения изменений нажмите Применить или Ок. Отныне залипание клавиш перестанет вас беспокоить.
Другой вариант позволит вам выключить залипание клавиш в Windows 10, только через Параметры:
— Нажмите Win + I. Откройте раздел Специальные возможности – Клавиатура.
— Включите параметр Залипание клавиш, чтобы открыть дополнительные настройки.
— Выключите параметр Вкючать залипание клавиш при пятикратном нажатии клавиши Shift, а затем выключите параметр Нажимать клавиши по очереди для ввода сочетания клавиш. Это должно выключить залипание клавиш, но при этом сохранить ваши изменения.
Предложенные инструкции должны Вам помочь.
В случае дополнительных вопросов, пожалуйста, обращайтесь.
Если данная информация была полезна, пожалуйста, отметьте её как ответ.
Источник
Нажмите ПУСК — завершение работы и по стрелке в выпадающем меню есть пункт Блокировать. Нажмите и снизу слева будет значок Специальные возможности — его убрать можно наверное только через реестр.
Содержание
- 1 Как отключить специальные возможности в Windows 10?
- 2 Как отключить специальные возможности на ноутбуке?
- 3 Как убрать версию для слабовидящих на компьютере?
- 4 Как отключить режим для слепых в Windows?
- 5 Как отключить высокую контрастность в Windows 10?
- 6 Как Disable Alt Shift Windows 10?
- 7 Как отключить специальные возможности на Хонор 7а?
- 8 Как Выключить специальные возможности на планшете?
- 9 Как отключить специальные возможности на Huawei?
- 10 Как выйти из режима для слепых в iPhone?
- 11 Как отключить озвучивание действий на компьютере?
- 12 Как отключить голосовые подсказки на компьютере?
— Нажмите Win + I. Откройте раздел Специальные возможности – Клавиатура. — Включите параметр Залипание клавиш, чтобы открыть дополнительные настройки. — Выключите параметр Вкючать залипание клавиш при пятикратном нажатии клавиши Shift, а затем выключите параметр Нажимать клавиши по очереди для ввода сочетания клавиш.
Как отключить специальные возможности на ноутбуке?
Откройте Центр специальных возможностей, нажав клавиши Windows + U. В разделе Просмотр всех параметров щелкните ссылку Использование компьютера без дисплея. Чтобы отключить некоторые визуальные эффекты, например затухание, установите флажок Отключить всю излишнюю анимацию (по возможности) и нажмите кнопку Применить.
Как убрать версию для слабовидящих на компьютере?
Чтобы отключить режим для слабовидящих нужно нажать на кнопку «Вернуться в обычный режим» или нажать на крестик на панели настроек. Если вам не нравится цвет кнопки, то его можно поменять с помощью редактора CSS. Редактор можно включить в разделе консоли «Плагины».
Как отключить режим для слепых в Windows?
Как отключить экранного диктора в Windows 10?
- Вызываем его, кликнув ПКМ на Пуске и выбрав «Параметры», зажав комбинацию Win→I или через иконку в области уведомления.
- В появившемся меню идем в раздел «Специальные возможности». Вкладка специальные возможности
- В первой вкладке переключатель «Экранный диктор» переводим в положение «Откл.»
Как отключить высокую контрастность в Windows 10?
Совет: Чтобы быстро включить или отключить режим высокой контрастности, нажмите левую клавишу Alt + левую клавишу SHIFT + PRINT SCREEN (Print Scrn на некоторых клавиатурах).
Как Disable Alt Shift Windows 10?
2 ответа
- Открыть настройки ПК
- Перейти к времени и языку
- Нажмите Регион и язык
- Нажмите Расширенные настройки клавиатуры
- Нажмите Параметры языковой панели
- Перейдите на вкладку « Дополнительные настройки ключа ».
- Нажмите Изменить последовательность клавиш …
- Установите один или два параметра «Не назначено»
Как отключить специальные возможности на Хонор 7а?
Вариант 2. Отключите TalkBack в настройках устройства
- Откройте приложение «Настройки» .
- Нажмите Спец. возможности, а затем TalkBack.
- Отключите функцию.
Как Выключить специальные возможности на планшете?
Включение/выключение специальных возможностей
- Перейдите к Настройки > Специальные возможности.
- Коснитесь, чтобы включить/выключить такие специальные возможности, как: Жесты для увеличения: тройное прикосновение к экрану, чтобы приблизить/отдалить изображение.
Как отключить специальные возможности на Huawei?
Самый простой вариант выйти из режима – зажать громкость и не отпускать до момента вибрации телефона. Появится всплывающее уведомление об отключении функций программы. При использовании телефона с операционной системой Android 4 потребуется приложить немного больше усилий.
Как выйти из режима для слепых в iPhone?
Важно!
- Вызовите Siri и скажите: «Включи VoiceOver» или «Выключи VoiceOver».
- Трижды нажмите боковую кнопку (на iPhone c Face ID).
- Трижды нажмите кнопку «Домой» (на iPhone с кнопкой «Домой»).
- Используйте Пункт управления.
- Откройте «Настройки» > «Универсальный доступ» > «VoiceOver» и включите либо выключите эту функцию.
Как отключить озвучивание действий на компьютере?
Как выключить запущенное озвучивание экранным диктором
- Нажать клавиши Windows + Enter — это не отключит его полностью, но он замолчит и прекратит озвучивание текущего элемента, пока вы не переместите фокус в другое расположение.
- Удерживать клавишу Caps Lock и нажать Esc — это отключит экранный диктор.
21 мая 2020 г.
Как отключить голосовые подсказки на компьютере?
Провести от правой границы экрана, тапнуть чудо-кнопку «Параметры», потом «Изменить параметры компьютера», «Специальные возможности», «Экранный диктор» и переместить ползунок в положение «Вкл.»; Нажать одновременно «Win» + «Увеличить громкость».
Выпуская Windows 7, компания Microsoft порадовала своих поклонников многими совершенно уникальными нововведениями, среди которых оказался и набор функций, объединенный общим названием AERO. По сути, это многофункциональный интерфейс системы, который позволяет при помощи одних горячих клавиш просматривать эскизы открытых окон и рабочего стола, выбирать цветовую гамму и пр. Однако подойдет такое расширение не всем, ведь нередко именно оно становиться причиной торможения ПК. Как же можно включить этот режим в OS Windows 7? Так же просто, как и отключить его.
[1]. Чтобы включить Aero в Windows7 сделайте такие действия:перейдите в меню «Пуск» => «Панель управления» => «Персонализация».
или
кликните правой кнопкой мыши по рабочему столу. В открывшейся панельке выберите «Персонализация».
[2]. Выберите любую тему Aero и все.
[3]. Если у вас есть желание или вам хочется немножко изменить внешний вид интерфейса, а именно настроить цвета или включить прозрачные заголовки и панели, тогда перейдите по ссылке «Цвет окна».
[4]. Если вам нужно отключить или включить эффекты Aero на свое усмотрение, нужно сделать такой ход: перейдите «Пуск» => «Панель управления» => «Система» => «Дополнительные параметры системы».
в окне «Свойства системы» под словом «Быстродействие» нажмите кнопку «Параметры» => «Визуальные эффекты».
Здесь вы можете отключить или включить визуальный эффект по собственному желанию
или отключить Aero полностью весь. Итак, чтобы отключить Aero полностью, выберите пункт «Обеспечить наилучшее быстродействие».
Так, кажется, все написал, ничего не забыл. О! Все таки, забыл упомянуть — если на вашем компьютере общая оценка производительности меньше 3.0, но вам хочется установить эффект Aero, тогда есть способ обмануть систему оценки производительности. Как это сделать? Сейчас расскажу!
Идете по указанному пути: C:/Windows/Performance/WinSAT/DataStore. Найдите в папке DataStore файл Formal.Assessment (Initial).WinSAT и откройте его в Блокноте.
в файле Formal.Assessment (Initial).WinSAT найдите текст, заключенный между тегом …… . Ищите теги ….. , а между ними ставите цифру 3 (ведь нужна именно такая производительность).
Сохраните файл.
После перезагрузки компьютера у вас должен включиться Windows Aero. Пробуйте.
Понравился пост? Помоги другим узнать об этой статье, кликни на кнопку социальных сетей ↓↓↓
⇡#***
Конечно же, список стандартных приложений, которые доступны пользователям Windows 7, не исчерпывается теми программами, о которых мы рассказали в этой части обзора. Некоторые из них настолько многофункциональны, что заслуживают отдельного внимания. В следующий раз мы расскажем о том, какие изменения произошли в одном из самых главных приложений Windows 7 — в файловом менеджере «Проводник».
Все о Windows 7:
- Скрытый потенциал Windows 7: куда ведет «Проводник»?
- Скрытый потенциал Windows 7: ставим новые «окна»
- Windows 7: отныне и повсеместно
Обсудить материал в конференции
Windows АЭРО: включаем в три счета
До того как включить AERO в Windows 7 на компьютере, нужно удостовериться в том, что он потянет подобную настройку. В частности, минимум требований к ПК выглядит так:
- OS Windows 7 – выпуск Home Premium и выше;
- частота процессора – 1 ГГц;
- видеоадаптер – WDDM 1.0. + DirectX9;
- ОЗУ – 1 Gb;
- видеокарта – 128 Mb;
- индекс производительность – от 3.
Параметры соответствуют? Что ж тогда можно смело приступать к подключению режима AERO. Как это сделать? Выбрать соответствующую тему в разделе «Персонализация». Попасть в него при этом можно разными способами:
- кликнув правой кнопочкой мышки по рабочему столу и выбрав в появившемся меню пункт «Персонализация»;
- перейдя из меню «Пуск» в раздел «Панель управления» и о:
Так или иначе, в результате должно появиться системное окошко с вариантами настроек на компьютере изображения и звуков. Появилось? Тогда кликаем мышкой понравившуюся тему AERO и наслаждаемся новым интерфейсом Windows 7. При желании можно поэкспериментировать с фоном рабочего стола, звуками, заставкой и цветом системных окон, выстроив оформление под себя.
Здесь же можно активировать и Aero Glass, то есть прозрачный (стеклянный) интерфейс. Для этого достаточно кликнуть «Цвет окна», включить прозрачность и отрегулировать ее перетягиванием рычажка напротив параметра «Интенсивность цвета».
Отключение Aero Shake
Отключить функцию Aero Shake можно любым из следующих двух способов:
- Введите gpedit.mscв поисковой строкеглавного меню. В результате поиска запустить программу редактор групповых политик gpedit.msc (отсутствует в домашних версиях).
Перейдите в раздел Конфигурация пользователя — Административные шаблоны — Рабочий стол. Для политики Отключить сворачивание окна Aero Shake жестом мышью установите значение Включена.
Статья опубликована в рамках конкурса «Наш выбор — Windows 7!». Оригинальный стиль автора сохранен.
Предостережения
Прежде чем использовать описанный патч, нужно убедиться, что в системе ранее не были установлены программы, которые связаны с изменением панели персонализации. Если такие есть их нужно удалить, в противном случае исправная работа патча не гарантируется. Возможно, придётся заново переустанавливать систему.
Кроме того, не стоит устанавливать патч без предварительного создания контрольной точки восстановления. Это крайне рекомендуется для того, чтобы можно было вернуть состояния системы до установки Aero Patch.
Отключение Aero Snap
Отключить функцию Aero Snap можно любым из следующих двух способов:
Откройте
Панель управления— Центр специальных возможностей,
щелкните Облегчение работы с мышью (так же возможно через пункты Облегчение работы с клавиатурой, Облегчение сосредоточения)
в разделе Упрощенное управление окнами установите флажок Отключение автоматического упорядочения окон при их перемещении к границе экрана
И последний способ: продвинутая настройка
В данном случае вы сможете сами отключить любые ненужные функции на свое усмотрение.
- Зайдите в Пуск – Панель управления – Система.
- Выберите пункт «Доп. параметры системы».
- Найдите поле «Быстродействие» и нажмите «Параметры».
Откроется новое окно с полным списком всех функций Аэро на Windows 7. Здесь есть Aero Peek, эффект прозрачности, тени от ярлыков и курсора мыши (кто знал о них?
|
0 / 0 / 0 Регистрация: 05.04.2010 Сообщений: 19 |
|
|
1 |
|
Нужно убрать специальные возможности. Как?13.11.2011, 11:36. Показов 23471. Ответов 17
Привет всем! Помогите отключить специальные возможности на семерке, а точнее убрать значок Специальные возможньости что при блокировке компьютера появляеться внизу слева (инвалид на коляске)! Дело в том что через эти самые возможности мой трехлетний сын умудряеться убивать мой профиль и отрубать клавиатуру из за чего каждый раз как он посидит за компом пару минут его приходиться перезагружать, иначе все настройки моего профиля слетают и клавиатура отказывается работать. Поиск в инете не дал ничего, есть только общие советы как отключить ту или иную спец возможность в самой винде, но нужно чтобы именно этот значок возможностей убрался!!
__________________
0 |
|
Друг человека 3464 / 1000 / 48 Регистрация: 02.01.2010 Сообщений: 5,710 |
|
|
13.11.2011, 12:17 |
2 |
|
А если правой кнопкой по значку — далее — изъять из панели задач Добавлено через 10 минут
0 |
|
Почетный модератор 28037 / 15768 / 981 Регистрация: 15.09.2009 Сообщений: 67,753 Записей в блоге: 78 |
|
|
13.11.2011, 12:42 |
3 |
|
мой трехлетний сын умудряеться убивать мой профиль продвинутый сынок однако…
0 |
|
44 / 43 / 0 Регистрация: 20.08.2011 Сообщений: 99 |
|
|
13.11.2011, 13:22 |
4 |
|
Не хочу подбивать Вас на рискованые эксперименты ,поэтому сначала создайте точку восстановления системы ,а потом удалите файл accessibilitycpl.dll .Честно скажу не знаю к чему это приведет ,но специальные возможности именно там.
1 |
|
0 / 0 / 0 Регистрация: 05.04.2010 Сообщений: 19 |
|
|
13.11.2011, 14:09 [ТС] |
5 |
|
Это не помогает, там галочки все сняты.
0 |
|
44 / 43 / 0 Регистрация: 20.08.2011 Сообщений: 99 |
|
|
13.11.2011, 14:13 |
6 |
|
Можно убрать из реестра ключ HKEY_LOCAL_MACHINESOFTWAREMicrosoftWindowsCurr entVersionExplorerControlPanelNameSpace{D55564 5E-D4F8-4c29-A827-D93C859C4F2A} и HKEY_CLASSES_ROOTCLSID{D555645E-D4F8-4c29-A827-D93C859C4F2A}.И еще имейте ввиду файл accessibilitycpl.dll находится в двух местах в system32 и SysWOW64.
0 |
|
0 / 0 / 0 Регистрация: 05.04.2010 Сообщений: 19 |
|
|
13.11.2011, 14:40 [ТС] |
7 |
|
Не хочу подбивать Вас на рискованые эксперименты ,поэтому сначала создайте точку восстановления системы ,а потом удалите файл accessibilitycpl.dll .Честно скажу не знаю к чему это приведет ,но специальные возможности именно там. спс, попробовал, данный значок не исчез. повторой рекомендации щас попробую и отпишусь ) Добавлено через 25 минут
0 |
|
14338 / 6166 / 327 Регистрация: 03.07.2010 Сообщений: 20,690 |
|
|
13.11.2011, 18:54 |
8 |
|
serjik77, Нажмите сочетание клавиш Win + U и отключите те функции, которые не нужны, или это посмотрите http://windows.microsoft.com/r… ty-options
0 |
|
0 / 0 / 0 Регистрация: 05.04.2010 Сообщений: 19 |
|
|
13.11.2011, 20:33 [ТС] |
9 |
|
Делал уже так , не помогло, из панели управления специальные возможности исчезли а при блокировки компьютера они по прежнему слева внизу (
0 |
|
14338 / 6166 / 327 Регистрация: 03.07.2010 Сообщений: 20,690 |
|
|
13.11.2011, 21:07 |
10 |
|
serjik77, http://www.intowindows.com/how… on-screen/ правда по английски….но переводчики существуют Добавлено через 3 минуты
1 |
|
0 / 0 / 0 Регистрация: 05.04.2010 Сообщений: 19 |
|
|
13.11.2011, 22:28 [ТС] |
11 |
|
к сожалению по сылке данная софтина ничего не отключила, при нажатии на Disable пишет:
0 |
|
14338 / 6166 / 327 Регистрация: 03.07.2010 Сообщений: 20,690 |
|
|
14.11.2011, 05:41 |
12 |
|
1 |
|
44 / 43 / 0 Регистрация: 20.08.2011 Сообщений: 99 |
|
|
14.11.2011, 07:17 |
13 |
|
Я поэксперементировал — удаление accessibility.dll и удаление ключей реестра приводят к тому что Специальные возможности в системе не работают ,а в режиме блокировки все почему то функционирует.Я почитал по ссылке dzu38 и нашел там решение — нужно удалить или переименовать файл utilman.exe в system32 и в sysWOW64 .Это работает — значок остается ,но не вызывает никаких действий.
0 |
|
17 / 9 / 0 Регистрация: 17.08.2011 Сообщений: 115 |
|
|
14.11.2011, 23:47 |
14 |
|
Или изъять, или удалить с помощью программ.
0 |
|
14338 / 6166 / 327 Регистрация: 03.07.2010 Сообщений: 20,690 |
|
|
15.11.2011, 01:24 |
15 |
|
serjik77, Ув пользователь! я не могу тестироать программу! на которую дал вам ссылку….. нет возможности! я вам даю шанс использовать мой опыт корректного поиска в гугле ! читайте и используйте по мере возможностей!
0 |
|
0 / 0 / 0 Регистрация: 05.04.2010 Сообщений: 19 |
|
|
15.11.2011, 23:45 [ТС] |
16 |
|
dzu38 и mister_serg спасиб за советы, удаление файлов utilman.exe решило проблему, значок больше не работает!!!
0 |
|
44 / 43 / 0 Регистрация: 20.08.2011 Сообщений: 99 |
|
|
16.11.2011, 21:06 |
17 |
|
Кстати на этой странице по ссылке dzu38 некий Nick Lowe советует использовать batch файл такого содержания Сам я не проверял ,но если это работает ,то это можно использовать как фреймворк для любых аналогичных случаев.
0 |
|
0 / 0 / 0 Регистрация: 05.04.2010 Сообщений: 19 |
|
|
16.11.2011, 23:18 [ТС] |
18 |
|
спасиб большое, сохранил, при случае проверю!
0 |
-
Категория ~
Технические советы -
– Автор:
Игорь (Администратор)
- Центра специальных возможностей Windows 7 / XP / Vista
- Настраиваем мышь инструментом «Облегчение работы с мышью»
- Настраиваем клавиатуру инструментом «Облегчение работы с клавиатурой»
Центра специальных возможностей Windows 7 / XP / Vista
Windows XP, Vista и 7 содержат много различных настроек доступности, которые позволяют легче видеть, слышать и использовать ваш компьютер (и это не шутка). Набор этих параметров достаточно обширен в Windows Vista и Windows 7, и сосредоточены они в «Центре специальных возможностей».
Хотя, часть настроек предназначена для людей, испытывающих трудности со слухом или зрением, все же есть достаточно много настроек, которые могут пригодится любому пользователю. Конечно, центр специальных возможностей далеко не то место, в которое заглядывают первым делом. Тем не менее, не стоит о нем забывать, так как ряд настроек доступны только там.
Как было показано в предыдущей статье, открыть данный центр можно при помощи комбинации клавиши Windows (WinKey) + U. Или же вы можете попасть в него через панель управления. Ну или в крайнем случае, наберите «utilman» (без кавычек) в строке поиска меню Пуск (Windows Vista и 7) или окне «Выполнить» (для всех Windows).
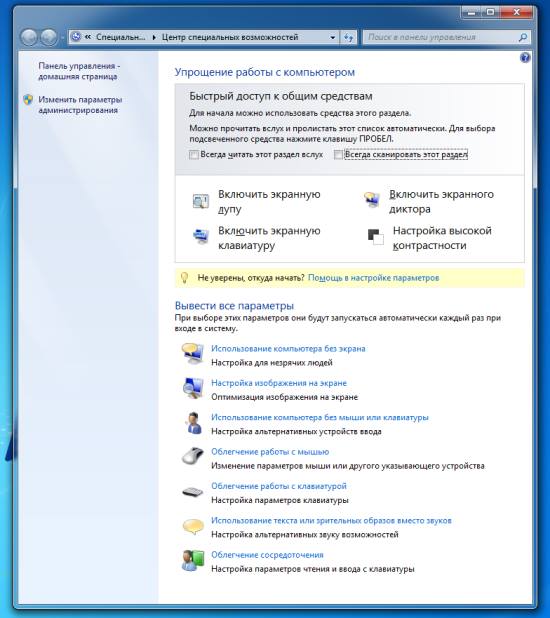
Как вы видите, в центре находится достаточно много различных инструментов. В рамках данной статьи будут рассмотрены только два интерфейса: настройка мыши и настройка клавиатуры.
Настраиваем мышь инструментом «Облегчение работы с мышью»
Как видно, в данном инструменте, не считая стандартных параметров мыши (ссылка внизу картинки «Параметры мыши»), вы можете не только сменить указатели мыши (что может быть очень полезно для людей с плохим зрением), но и включить управлением мышью с помощью клавиатуры. А так же упростить управление окнами, включив активацию окна при наведении курсора. И что очень понравится тем, кто привык раскидывать окна по экрану, — это возможность отключить Aero Snap (более подробно можно найти в статье Раздражает Aero Snap в Windows 7? Отключите его!).
Настраиваем клавиатуру инструментом «Облегчение работы с клавиатурой»
Казалось бы, какие настройки могут быть у клавиатуры? Но, на самом деле их очень много. Это и защита от залипания (актуально для общественных клавиатур и просто тех, которые давно не чистили), и настройка звуковых сигналов для Caps Lock, Num Lock или Scroll Lock (сколько нервов вам она сбережет простым звуковым сигналом? пароли, слепая печать, …), и фильтрация ввода (можно сделать так, чтобы текст вида «ААААААААААААААААА» было сложно набрать зажатием клавиши, что в итоге может привести к повышению уровня комментариев, набираемых с данной клавиатуры), и многое другое.
Примечание: Как бы просто не смотрелись эти функции, порой, они могут быть незаменимыми инструментами. То же оповещение переключений очень пригодится людям с большими пальцами, которые частенько случайно нажимают одновременно две клавиши (они не виноваты, что клавиатуры такие маленькие). Или, например, залипание клавиш. Далеко не каждый знает как правильно чистить клавиатуру, чтобы не повредить контакты на схеме. И да, чистка клавиатуры — это не только протирка пластмассы. А включение управление мышью спасет владельцев стационарных компьютеров, у которых отказала мышь.
☕ Понравился обзор? Поделитесь с друзьями!
-
Клавиша Windows (WinKey): Три полезные комбинации в Windows 7
Технические советы -
Как запустить старые программы на Windows 7 / Vista?
Технические советы -
Ускоряем очистку диска в Windows XP
Технические советы -
Как отключить UAC из Центра поддержки Windows 7?
Технические советы -
Выбираем папки и файлы с помощью флажков в Windows 7 / Vista
Технические советы -
Создаем резервную копию ключа шифрования EFS (сертификата) для предотвращения потери данных
Технические советы
Добавить комментарий / отзыв
I want to permanently disable or remove Magnifier, Narrator, On-Screen Keyboard and High Contrast or at least permanently disable their keyboard shortcuts. I’m using Win7 inside a Parallels VM with an old IBM keyboard (SpaceSaver II) and USB/PS2 adaptor. Despite all my best efforts to customise the keyboard for the VM, the accessibility shortcuts activate almost by themselves at critical times 
Can anyone help?
asked Jan 14, 2011 at 14:16
4
I searched for the shortcut keys you were talking about and found this. So I assume you are talking about filter keys? If so browse to ‘Control PanelAll Control Panel ItemsEase of Access CenterMake the keyboard easier to use’ there is options for turning filter keys off. As Tog said all the settings seem to revolve around the «Ease of Access center». If you want to see all options available in windows 7 create a new folder and rename it:
Options.{ED7BA470-8E54-465E-825C-99712043E01C} The part before the «.» (period) can be what ever you want I just figured «options» or settings makes sense.
answered Jan 14, 2011 at 15:03
SupercerealSupercereal
8,7632 gold badges30 silver badges46 bronze badges
3
You can disable the tools on a per-user basis, or for all users. You just need modify the access-rights for the programs in the C:WindowsSystem32 folder.
- Magnify.exe
- Narrator.exe
- Osk.exe
To prevent a user from executing a file:
- Make yourself owner of the file.
- Open Properties dialog for the file.
- Select the Security tab.
- Click the Advanced button.
- Select the Owner tab.
- Click the Edit button.
- Select yourself in the list.
- Click the OK button.
- Close all the dialogs. (To update for the new owner)
- Make the user unable to execute the file.
- Open Properties dialogs for the file.
- Select the Security tab.
- Click the Advanced button.
- Select the Permissions tab. (Default)
- Click the Change permissions button.
- Click the Add button.
- Type the username, or find by clicking the Advanced button.
- Alternatively, you could add Users for to disable them for everybody.
- On the row Traverse folder / execute file and row Deny, check the check-box.
- Click the OK button.
- Close all dialogs.
Now the keyboard-shortcuts won’t do anything. At least not anything visible.
answered Jul 18, 2012 at 11:04
You can customize your W7 installation disc, remove the component completely
http://www.rt7lite.com/
answered Jan 14, 2011 at 15:44
MoabMoab
57.7k21 gold badges111 silver badges173 bronze badges
2
Maybe you have accidentally turned on the ‘Sticky Keys’ feature of Windows 7, which messes with some of the modifier keys like the Windows Key. Press both SHIFT keys simultaneously to turn it off, maybe this helps.
answered Mar 21, 2012 at 10:21
cheesuscheesus
1,4732 gold badges17 silver badges29 bronze badges
I want to permanently disable or remove Magnifier, Narrator, On-Screen Keyboard and High Contrast or at least permanently disable their keyboard shortcuts. I’m using Win7 inside a Parallels VM with an old IBM keyboard (SpaceSaver II) and USB/PS2 adaptor. Despite all my best efforts to customise the keyboard for the VM, the accessibility shortcuts activate almost by themselves at critical times 
Can anyone help?
asked Jan 14, 2011 at 14:16
4
I searched for the shortcut keys you were talking about and found this. So I assume you are talking about filter keys? If so browse to ‘Control PanelAll Control Panel ItemsEase of Access CenterMake the keyboard easier to use’ there is options for turning filter keys off. As Tog said all the settings seem to revolve around the «Ease of Access center». If you want to see all options available in windows 7 create a new folder and rename it:
Options.{ED7BA470-8E54-465E-825C-99712043E01C} The part before the «.» (period) can be what ever you want I just figured «options» or settings makes sense.
answered Jan 14, 2011 at 15:03
SupercerealSupercereal
8,7632 gold badges30 silver badges46 bronze badges
3
You can disable the tools on a per-user basis, or for all users. You just need modify the access-rights for the programs in the C:WindowsSystem32 folder.
- Magnify.exe
- Narrator.exe
- Osk.exe
To prevent a user from executing a file:
- Make yourself owner of the file.
- Open Properties dialog for the file.
- Select the Security tab.
- Click the Advanced button.
- Select the Owner tab.
- Click the Edit button.
- Select yourself in the list.
- Click the OK button.
- Close all the dialogs. (To update for the new owner)
- Make the user unable to execute the file.
- Open Properties dialogs for the file.
- Select the Security tab.
- Click the Advanced button.
- Select the Permissions tab. (Default)
- Click the Change permissions button.
- Click the Add button.
- Type the username, or find by clicking the Advanced button.
- Alternatively, you could add Users for to disable them for everybody.
- On the row Traverse folder / execute file and row Deny, check the check-box.
- Click the OK button.
- Close all dialogs.
Now the keyboard-shortcuts won’t do anything. At least not anything visible.
answered Jul 18, 2012 at 11:04
You can customize your W7 installation disc, remove the component completely
http://www.rt7lite.com/
answered Jan 14, 2011 at 15:44
MoabMoab
57.7k21 gold badges111 silver badges173 bronze badges
2
Maybe you have accidentally turned on the ‘Sticky Keys’ feature of Windows 7, which messes with some of the modifier keys like the Windows Key. Press both SHIFT keys simultaneously to turn it off, maybe this helps.
answered Mar 21, 2012 at 10:21
cheesuscheesus
1,4732 gold badges17 silver badges29 bronze badges

























 .
.  . Видели бы вы киндера когда он теперь жмет на эту кнопку и ничего не происходит )))
. Видели бы вы киндера когда он теперь жмет на эту кнопку и ничего не происходит ))) . кстати судя по всему он при каждом запуске отключает файл Utilman.exe, и почему то только в папке system 32. я просто переименовал эти файлы без удаления. ))
. кстати судя по всему он при каждом запуске отключает файл Utilman.exe, и почему то только в папке system 32. я просто переименовал эти файлы без удаления. ))