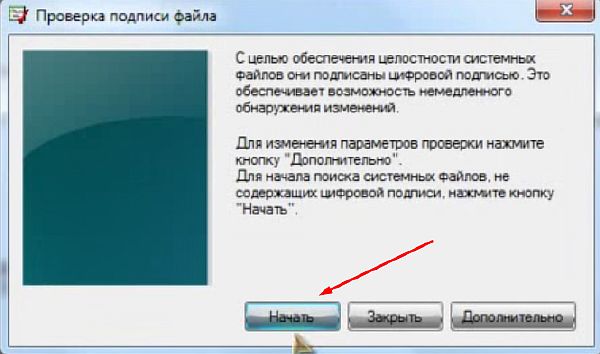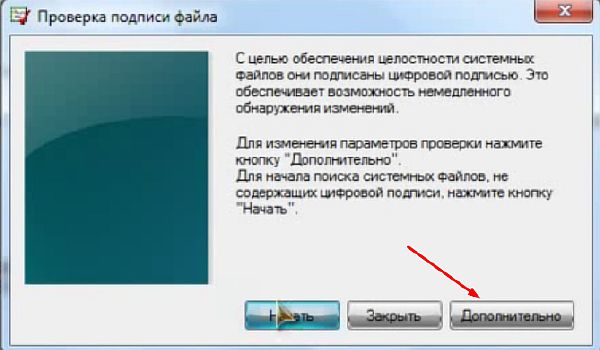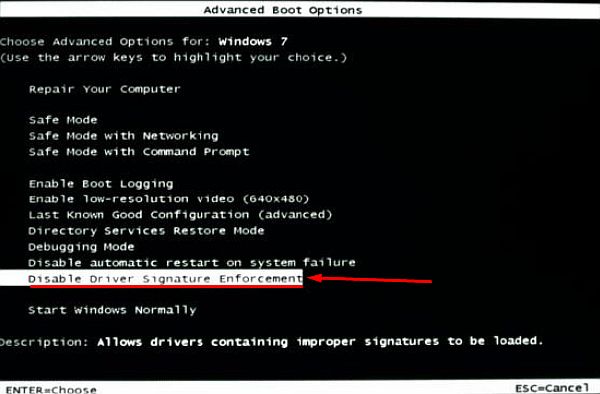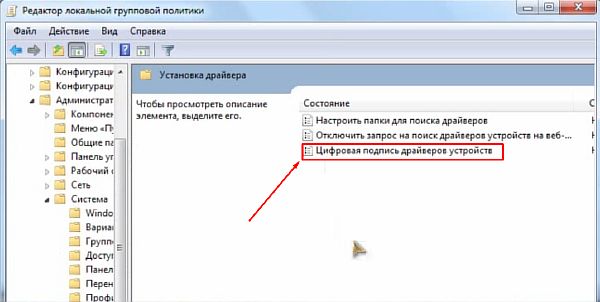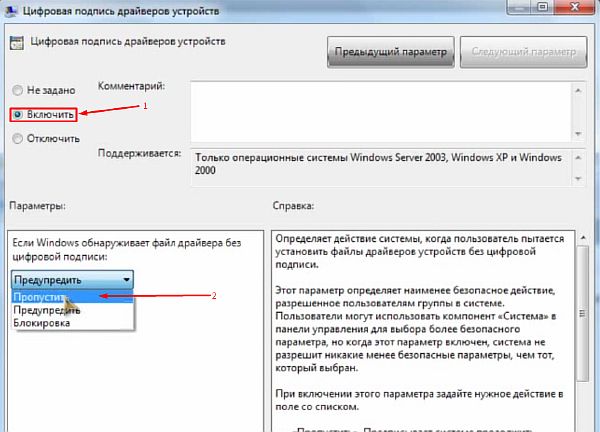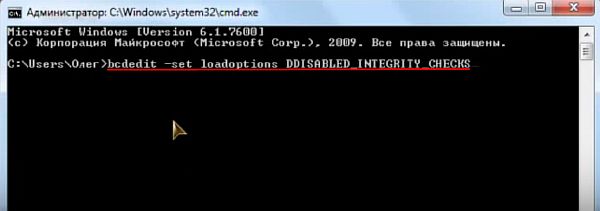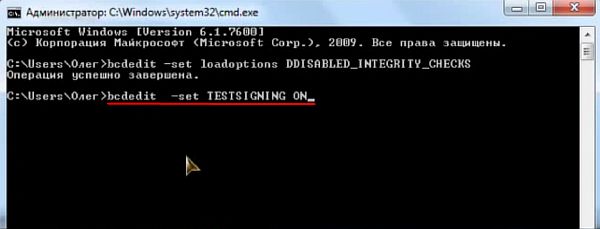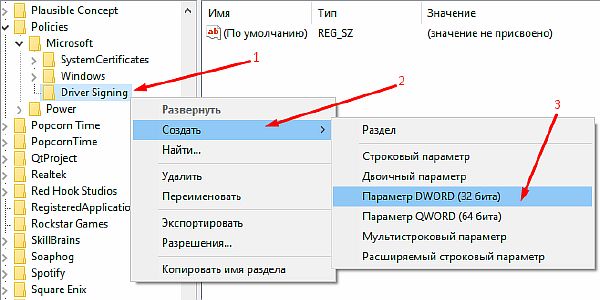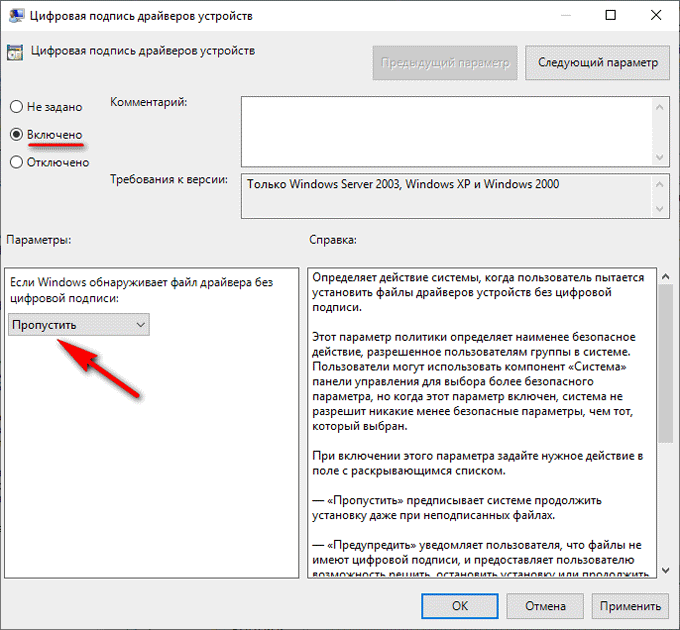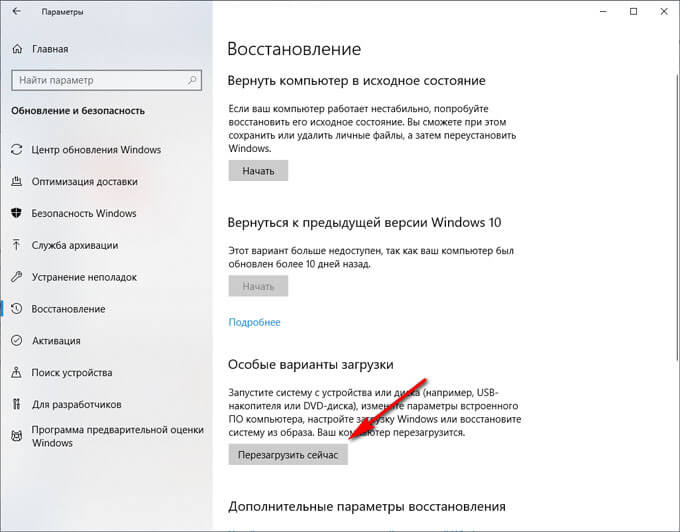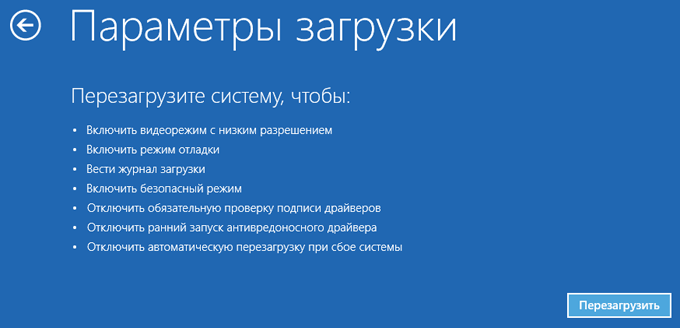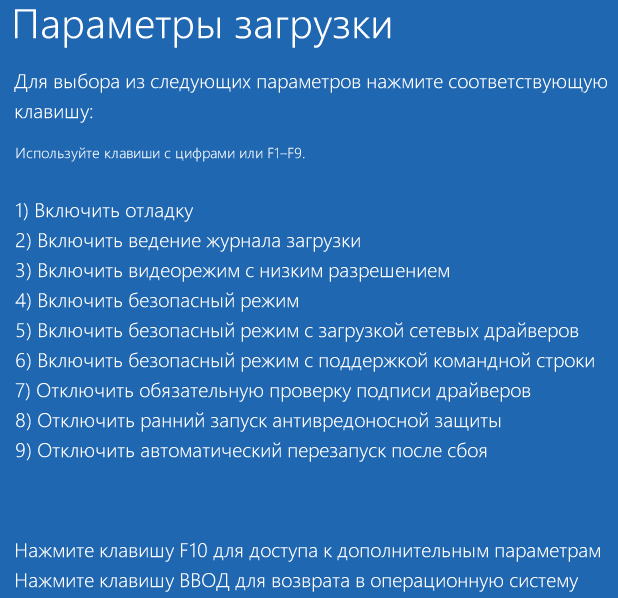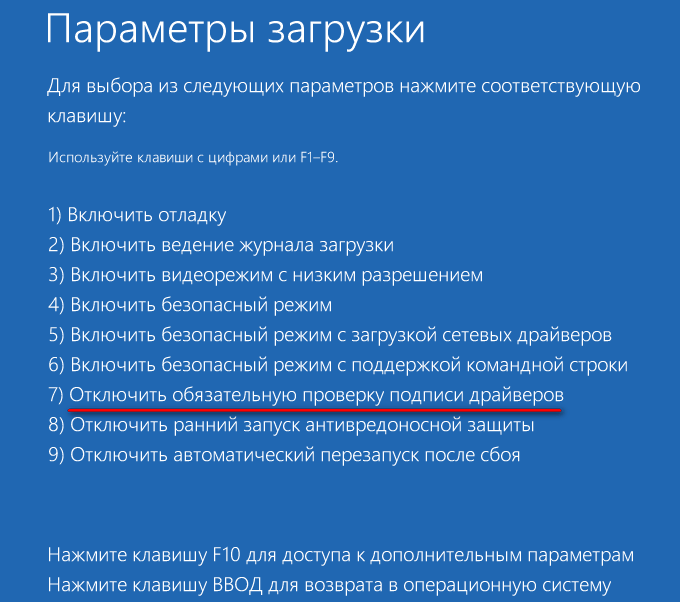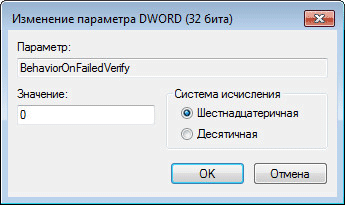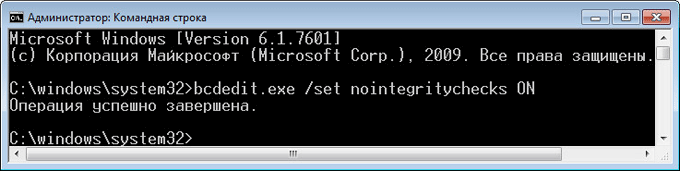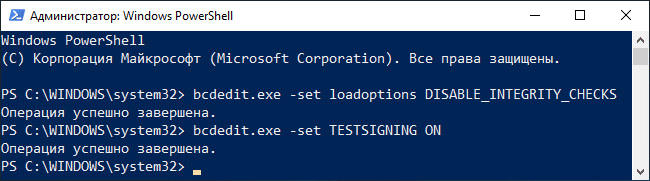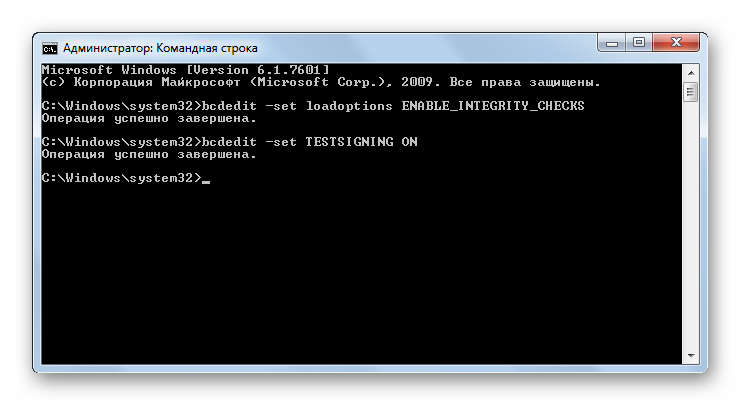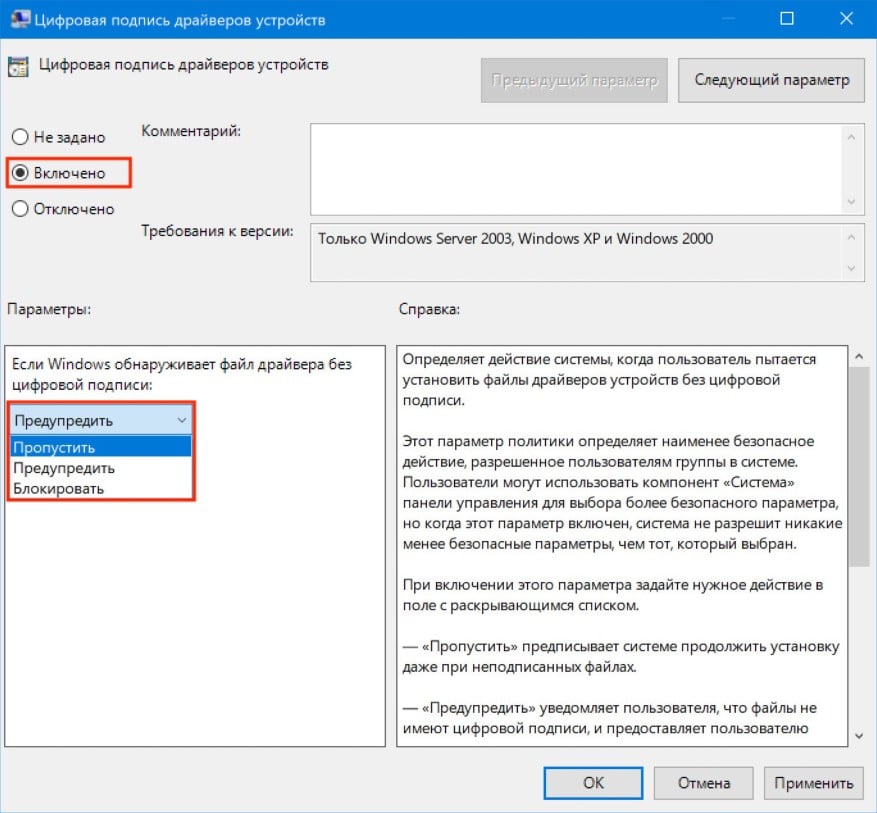Содержание
- Видео инструкция
- Способы деактивации проверки
- Способ 1: Переход в режим загрузки с деактивацией обязательной верификации подписей
- Способ 2: «Командная строка»
- Способ 3: «Редактор групповой политики»
- Способ 4: «Редактор реестра»
- Вопросы и ответы
Иногда операционная система блокирует инсталляцию драйверов, если у них отсутствует цифровая подпись. В Windows 7 эта ситуация особенно часто происходит на 64-разрядных ОС. Давайте разберемся, как в случае необходимости отключить проверку цифровой подписи.
Читайте также: Деактивация проверки подписи драйверов в Виндовс 10
Видео инструкция
Способы деактивации проверки
Сразу следует оговориться, что деактивируя проверку цифровой подписи, вы действуете на свой страх и риск. Дело в том, что неизвестные драйвера могут быть источником уязвимости или прямой опасности, если являются продуктом разработки злоумышленников. Поэтому не рекомендуем снимать защиту при установке объектов, скачанных из интернета, так как это очень рискованно.
В то же время бывают ситуации, когда вы уверены в подлинности драйверов (например, когда они поставляются в комплекте с оборудованием на дисковом носителе), но у них по какой-то причине отсутствует цифровая подпись. Вот для таких случаев и стоит применять описанные ниже способы.
Способ 1: Переход в режим загрузки с деактивацией обязательной верификации подписей
Чтобы деактивировать верификацию подписи драйверов при их инсталляции на Виндовс 7, можно произвести загрузку ОС в особом режиме.
- Перезагрузите или включите компьютер в зависимости от того, в каком состоянии он в данный момент находится. Как только прозвучит звуковой сигнал при запуске, зажмите клавишу F8. В некоторых случаях это может быть иная кнопка или сочетание, в зависимости от версии BIOS, установленного на вашем ПК. Но в подавляющем большинстве случаев нужно применять именно вышеуказанный вариант.
- Откроется перечень вариантов запуска. При помощи стрелок навигации на клавиатуре выберите пункт «Отключение обязательной проверки…» и щелкните Enter.
- После этого ПК запустится в режиме деактивированной проверки подписи и вы сможете спокойно инсталлировать любые драйвера.
Недостаток данного метода заключается в том, что как только вы запустите в следующий раз компьютер в обычном режиме, все установленные драйвера без цифровых подписей тут же слетят. Этот вариант подходит лишь для одноразового подключения, ели вы не планируете использовать устройство регулярно.
Способ 2: «Командная строка»
Отключить верификацию цифровой подписи можно при помощи введения команд в «Командную строку» операционной системы.
- Жмите «Пуск». Переходите во «Все программы».
- Щелкайте «Стандартные».
- В раскрывшейся директории ищите «Командная строка». Произведя нажатие по указанному элементу правой кнопкой мышки (ПКМ), выбирайте позицию «Запуск от имени администратора» в отобразившемся перечне.
- Активируется «Командная строка», в которую нужно ввести следующее:
bcdedit.exe -set loadoptions DDISABLE_INTEGRITY_CHECKSЩелкайте Enter.
- После появления информации, говорящей об удачном завершении задачи, вбивайте такое выражение:
bcdedit.exe -set TESTSIGNING ONСнова применяйте Enter.
- Верификация подписи теперь деактивирована.
- Для её повторной активации вбейте:
bcdedit -set loadoptions ENABLE_INTEGRITY_CHECKSПрименяйте нажатием Enter.
- Затем вбейте:
bcdedit -set TESTSIGNING ONСнова нажимайте Enter.
- Верификация подписи снова активирована.
Существует ещё один вариант действий через «Командную строку». В отличие от предыдущего, он требует всего лишь введения одной команды.
- Вводите:
bcdedit.exe /set nointegritychecks ONЖмите Enter.
- Проверка деактивирована. Но после инсталляции необходимого драйвера все-таки рекомендуем снова активировать верификацию. В «Командной строке» вбейте:
bcdedit.exe /set nointegritychecks ON OFF - Верификация подписи опять активирована.
Урок: Активация «Командной строки» в Виндовс 7
Способ 3: «Редактор групповой политики»
Другой вариант деактивации верификации подписи осуществляется методом манипуляций в «Редакторе групповой политики». Правда, он доступен только в редакциях «Корпоративная», «Профессиональная» и «Максимальная», а вот для редакций «Домашняя базовая», «Начальная» и «Домашняя расширенная» этот алгоритм выполнения поставленной задачи не подойдет, так как в них отсутствует необходимая функциональность.
- Для активации нужного нам инструмента воспользуемся оболочкой «Выполнить». Нажмите Win+R. В поле отобразившейся формы введите:
gpedit.mscЖмите «OK».
- Запускается необходимый для наших целей инструмент. В центральной части открывшегося окна щелкайте по позиции «Конфигурация пользователя».
- Далее жмите «Административные шаблоны».
- Теперь войдите в директорию «Система».
- Затем откройте объект «Установка драйвера».
- Теперь щелкайте по названию «Цифровая подпись драйверов…».
- Открывается окно настройки вышеуказанного компонента. Выставьте радиокнопку в положение «Отключить», а затем жмите «Применить» и «OK».
- Теперь закрывайте все открытые окна и программы, далее щелкайте «Пуск». Кликните по треугольной фигуре справа от кнопки «Завершение работы». Выбирайте «Перезагрузка».
- Компьютер будет перезапущен, после чего верификация подписи деактивируется.
Способ 4: «Редактор реестра»
Следующий способ решения поставленного задания выполняется через «Редактор реестра».
- Наберите Win+R. Введите:
regeditКликните «OK».
- Активируется оболочка «Редактора реестра». В левой области оболочки кликайте по объекту «HKEY_CURRENT_USER».
- Далее заходите в каталог «Software».
- Откроется очень длинный перечень разделов, расположенных по алфавиту. Отыщите среди элементов наименование «Policies» и кликните по нему.
- Далее жмите по названию каталога «Microsoft» ПКМ. В контекстном меню выберите пункт «Создать» и в дополнительном перечне выбирайте вариант «Раздел».
- Отобразится новая папка с активным полем для наименования. Вбейте туда такое имя – «Driver Signing» (без кавычек). Щелкайте Enter.
- После этого щелкайте ПКМ по наименованию только что созданного раздела. В списке щелкайте по пункту «Создать». В дополнительном перечне выбирайте вариант «Параметр DWORD 32 bit». Причем эту позицию следует выбрать независимо от того 32-битная у вас система или же 64-битная.
- Теперь в правой части окна отобразится новый параметр. Произведите по нему щелчок ПКМ. Выбирайте «Переименовать».
- После этого название параметра станет активным. Впишите вместо текущего наименования следующее:
BehaviorOnFailedVerifyЩелкните Enter.
- После этого произведите двойной щелчок левой кнопкой мыши по этому элементу.
- Открывается окно свойств. Необходимо проверить, чтобы радиокнопка в блоке «Система исчисления» стояла в позиции «Шестнадцатеричная», а в поле «Значение» была установлена цифра «0». Если все это так, то просто щелкайте «OK». Если же в окне свойств любой из элементов не отвечает вышеприведенному описанию, то необходимо произвести те установки, о которых было сказано, и только после этого нажать «OK».
- Теперь закрывайте «Редактор реестра», нажав стандартный значок закрытия окна, и перезагружайте ПК. После процедуры перезапуска верификация подписи будет деактивирована.
В Виндовс 7 существует несколько методов деактивации проверки подписи драйверов. К сожалению, только вариант с включением компьютера в особом режиме запуска гарантировано обеспечит нужный результат. Хотя и он имеет некоторые ограничения, выражающиеся в том, что после запуска ПК в обычном режиме все инсталлированные драйвера без подписи слетят. Остальные методы могут работать не на всех компьютерах. Их работоспособность зависит от редакции ОС и установленных обновлений. Поэтому, возможно, придется перепробовать несколько вариантов, прежде чем вы получите ожидаемый результат.
Еще статьи по данной теме:
Помогла ли Вам статья?
Драйверы – необходимое программное обеспечение, позволяющее нормально функционировать устройству. Без них работа компонентов была либо невозможно, либо – производилась бы не на полную мощность. При установке драйверов Windows выполняет проверку цифровой подписи. Это необходимо для обеспечения безопасности. Таким образом операционная система узнает, надежен ли издатель, распространяющий программное обеспечение.
Но в некоторых случаях пользователю может потребоваться отключить проверку цифровой подписи драйверов Windows. Это может понадобиться, если у устанавливаемого ПО нет цифровой подписи и проверка издателя невозможна. Операционная система при этом не разрешает инсталляцию таких драйверов, выдавая характерное уведомление «Windows не удается проверить издателя».
В этой статье мы рассмотрим несколько способов отключения обязательной проверки подписи драйверов на Windows 10, 8 и 7.
Как отключить проверку цифровой подписи драйверов Windows 7, 8, 10 – универсальный способ
Выполнить деактивацию проверки можно с помощью редактора локальной групповой политики. Этот способ является универсальным и подходит для всех версий операционной системы.
Как навсегда отключить проверку цифровой подписи драйверов Windows:
- Открыть приложение «Выполнить». Сделать это можно из меню пуск или воспользовавшись сочетанием клавиш Win+R;
- Ввести в строку команду gpedit.msc и нажать Enter;
- В навигационном меню слева необходимо пройти по следующему пути:
— «Конфигурация пользователя»
— «Административные шаблоны»
— «Система»
— «Установка драйвера» - В разделе «Состояние» найти пункт «Цифровая подпись драйверов устройств». Необходимо кликнуть по нему правой кнопкой мыши и выбрать в контекстном меню «Изменить».
- По умолчанию для проверки цифровой подписи устройств стоит опция «Не задано». Пользователь может перевести переключатель в режим «Включено», а затем, чуть ниже в окне, в контекстном меню выбрать пункт «Пропустить» под надписью: «Если Windows обнаруживает файл драйвера без цифровой подписи». Или же можно изначально активировать переключатель напротив пункт «Отключено»;
- Сохранить внесенные изменения, нажав кнопку «ОК»;
- Выполнить перезагрузку компьютера.
Убрать проверку цифровой подписи драйверов на Windows 10 можно через параметры системы. Для этого необходимо выполнить следующую пошаговую инструкцию:
- Открыть меню «Пуск» (кнопка в нижнем правом углу с логотипом операционной системы );
- Выбрать пункт «Параметры» ;
- Перейти в раздел «Обновления и безопасность»;
- Перейти в подраздел «Восстановление» в боковом меню;
- Нажать кнопку «Перезагрузить сейчас» в особых вариантах загрузки;
- В процессе перезагрузки необходимо выбрать пункт «Поиск и устранение неисправностей» в окне «Выбор действия»;
- Перейти в «Дополнительные параметры» в окне «Диагностика»;
- Нажать «Посмотреть другие варианты восстановления»;
- Выбрать пункт «Параметры загрузки»;
- Нажать кнопку «Перезагрузить»;
- После повторной перезагрузки необходимо нажать F7, или другую клавишу F*, которая соответствует номеру с пунктом «Отключить обязательную проверку подписи драйверов».
После проделанной операции, пользователь может установить неподписанный драйвер. Однако стоит учесть, что данный способ разово отключает проверку драйверов и может возникнуть проблема, в результате которой драйвер слетит. В таком случае придется повторить операцию или воспользоваться вариантом, описанным в начале статьи.
Отключение проверки цифровой подписи драйверов Windows 8 и 8.1
Аналогичным способом можно произвести загрузку Windows 8 и 8.1 без обязательной проверки цифровых подписей драйверов:
- Подвести курсор мыши к правому краю экрана;
- Выбрать опцию «Изменение параметров компьютера»;
- Нажать «Обновление и восстановление»;
- Перейти в «Восстановление»;
- Нажать «Перезагрузить сейчас»;
- В процессе перезагрузки выбрать раздел «Диагностика»;
- Затем — «Дополнительные параметры»;
- Выбрать «Параметры загрузки»;
- Нажать кнопку «Перезагрузить»;
- После повторной перезагрузки необходимо нажать F7, или другую клавишу F*, которая соответствует номеру с пунктом «Отключить обязательную проверку подписи драйверов».
Как отключить проверку цифровой подписи драйверов на Windows 7
Выполнить отключение проверки подписи драйверов на Windows 7 можно аналогичным способом. Рассмотрим его же, но только вызов особых вариантов загрузки будет производиться несколько иначе, а именно – непосредственно во время перезагрузки ПК.
- Перезагрузить или полностью выключить компьютер;
- В процессе включения / перезагрузки нажать клавишу F8, чтобы появились дополнительные параметры загрузки, главное успеть это сделать до того момента, как загрузится операционная система;
- Выбрать в меню пункт «Отключение обязательной проверки подписи драйверов».
Отключение проверки подписи драйверов через редактор реестра
Еще один способ — воспользоваться редактором реестра:
- Открыть редактор реестра. Для этого можно вызвать приложение «Выполнить», ввести команду regedit и нажать Enter или «OK». Также можно найти его через встроенный поиск Windows;
- Перейти по следующему пути:
HKEY_CURRENT_USERSoftwarePoliciesMicrosoft - Кликнуть правой кнопкой мыши по папке Microsoft и навести в контекстном меню на пункт «Создать», а затем – «Раздел»;
- Дать разделу имя Driver Signing ;
- Выделить новосозданный раздел;
- В рабочем поле кликнуть правой кнопкой мыши по пустому месту, чтобы появилось контекстное меню с одним единственным пунктом – «Создать». Следует навести на него мышь и в раскрывшемся подменю выбрать «Параметр DWORD (32 бита)»;
- Назвать новый параметр следующим именем: BehaviorOnFailedVerify ;
- Сделать клик правой кнопкой мыши по новосозданному параметру и выбрать в контекстном меню пункт «Изменить»;
- Убедиться, что значение стоит 0 и выбрана шестнадцатеричная система исчисления;
- Выполнить перезагрузку компьютера.
Чтобы вновь включить функцию проверки достаточно удалить из реестра папку Driver Signing.
Отключение проверки цифровой подписи драйверов Windows в командной строке
Произвести деактивацию функции проверки подписей драйверов можно с помощью командной строки. Есть целых 2 способа.
Способ 1:
- Запустить командную строку. Можно найти ее в поиске Windows. Или нажать сочетание клавиш Win+R, ввести команду cmd и нажать Enter;
- В окне командной строки ввести следующую команду:
exe /set nointegritychecks ON
И нажать Enter;
- Перезагрузить компьютер.
Снова включить ее можно с помощью команды:
bcdedit.exe /set nointegritychecks OFF
Способ 2:
- Запустить командную строку;
- Ввести команду:
exe -set loadoptions DISABLE_INTEGRITY_CHECKS
И нажать Enter; - Затем, ввести еще одну команду:
exe -set TESTSIGNING ON
И нажать Enter; - Произвести перезагрузку компьютера / ноутбука.
Включение проверки подписей драйверов производиться поочередным вводом следующих команд:
bcdedit -set loadoptions ENABLE_INTEGRITY_CHECKS
bcdedit -set TESTSIGNING OFF
Не нашли ответ? Тогда воспользуйтесь формой поиска:
Цифровая подпись – это средство проверки безопасности и корректности драйвера. Отсутствие подписи говорит о том, что пакет драйвера был изменён или просто не готов к выпуску и имеет проблемы, если это относится к официальному драйверу. Сейчас мы расскажем, для чего нужна цифровая подпись драйвера в Windows 7 и как её отключить.
Что такое цифровая подпись драйвера
Подпись драйвера – соответствие цифровой подписи (сигнатуры) с соответствующим пакетом драйвера. Система проверяет подпись, чтобы убедиться, что данные соответствуют заявленной сигнатуре и не представляют опасности для компьютера. Но часто встречаются ситуации, когда проверка подписи сильно мешает. Например, для прошивки некоторых Android телефонов требуется установка программного обеспечения и специального драйвера, который не имеет цифровой подписи.
Сама подпись необходима для защиты и безопасности вашего компьютера, а также вашей информации. Напоминаем, что установка неизвестных драйверов, без соответствующей цифровой подписи – опасна!
В Windows 7 существует несколько способов отключения проверки цифровой подписи драйверов. Начиная от параметров загрузки системы, заканчивая специальными приложениями. Дальше мы рассмотрим каждый из этих вариантов подробнее, в рамках подробных инструкций с примерами и изображениями.
Отключение проверки драйверов через параметры загрузки
Используя этот вариант, можно отключить проверку подписи, только до перезагрузки устройства. После выключения и перезагрузки, неподписанный драйвер не будет работать. Итак, для того чтобы отключить проверку цифровой подписи через дополнительные параметры загрузки Windows 7 вам необходимо выполнить следующие действия:
- Выключите ПК (или перезагрузите его) и при включении нажимайте клавишу F8 с интервалом в 1 секунду;
- Система загрузится на странице «Дополнительные параметры загрузки»;
- Выберите вариант загрузки «Отключение обязательной проверки подписи драйверов» и нажмите Enter;
- Система загрузится с нужными параметрами;
Этот вариант довольно прост, но как было сказано выше, это позволит отключить проверку только до следующей перезагрузки ПК. Используя следующие варианты, проверка подписи будет отключена до тех пор, пока вы её самостоятельно не включите.
Отключение проверки драйверов через командную строку
Командная строка открывает большие возможности для изменения настроек Windows 7, главное знать, какие команды использовать. Этот способ довольно прост, но необходимо точно следовать следующей инструкции:
- Нажмите на кнопку «Пуск», в поиске введите «Командная строка» или «cmd» и запустите приложение от имени Администратора;
- Введите следующие команды поочередно:
- bcdedit.exe -set loadoptions DDISABLE_INTEGRITY_CHECKS
- bcdedit.exe -set TESTSIGNING ON
- Перезагрузите компьютер;
В какой-то момент, вам потребуется обратно включить проверку драйвера, для это выполните команды:
- bcdedit.exe -set loadoptions ENABLE_INTEGRITY_CHECKS
- bcdedit.exe -set TESTSIGNING OFF
Альтернативный способ. Можно также использовать реестр Windows, чтобы прописать нужные параметры, введите следующую команду в командной строке от имени Администратора:
- reg add «HKCUSoftwarePoliciesMicrosoftWindows NTDriver Signing» /v BehaviorOnFailedVerify /t reg_dword /d 00000000 /f
Отключение проверки через редактор групповой политики
Вы можете использовать еще один альтернативный вариант, через редактор групповых политик. Стоит обратить внимание, что редактор доступен только для версий Windows 7 Pro и Ultimate (Максимальная). Если ваша версия системы Домашняя или Начальная, вам могут помочь предыдущие варианты.
Для того чтобы отключить проверку подписи драйвера с помощью данного способа вам нужно выполнить следующее:
- Нажмите сочетание Win+R и введите gpedit.msc;
- Пройдите по следующему пути «Конфигурация пользователя» — «Административные шаблоны» — «Система» — «Установка драйвера»;
- Откройте «Цифровая подпись драйверов устройств» и выставьте значение «Включить» и выставьте значение «Пропустить»;
- Перезагрузите компьютер;
Обход проверки с помощью Driver Signature Enforcement Overrider
Приложение Driver Signature Enforcement Overrider (DSEO) используется для обхода системы защиты Microsoft, которая не позволяет устанавливать неподписанные драйвера. К сожалению, приложение не может принудительно подписать драйвер, но в состоянии подменить подпись, чтобы система могла его считать подписанным и корректным. Загрузить приложение вы можете на странице – Softpedia.
Обход проверки драйвера с помощью Driver Signature Enforcement Overrider
Для корректной работы приложения, необходимо отключить UAC. Для этого откройте окно Выполнить (нажмите сочетание клавиш Win+R), введите команду «UserAccountControlSettings.exe» и выставьте ползунок в минимальное положение и нажмите ОК.
Как использовать Driver Signature Enforcement Overrider:
- После загрузки, запустите приложение dse013b.exe;
- Примите условия лицензионного соглашения;
- Включите режим тестирования, выбрав пункт «Enable Test Mode» и нажав Next;
- После чего «подпишите» драйвер, выбрав его используя параметр «Sign a system File»;
- Перезагрузите компьютер, чтобы изменения вступили в силу;
Откатить все изменения можно отключив режим тестирования функцией «Disable Test Mode».
Все указанные способы должны помочь вам решить проблему с проверкой цифровой подписи драйверов на Windows 7. Но хотим повторить, что не следует устанавливать драйверы, если вы полностью не уверены в его безопасности для вашего устройства.
Посмотрите также:
- Как обновить драйвер видеокарты
- Как удалить драйвера видеокарты
- Как удалить старый драйвер
- Как обновить драйверы видеокарты на Windows 7
- Как отключить проверку цифровой подписи драйверов в Windows 11 и Windows 10
Автор
Александр Степушин
Создатель сайта comp-security.net, автор более 2000 статей о ремонте компьютеров, работе с программами, настройке операционных систем.
Остались вопросы?
Задайте вопрос в комментариях под статьей или на странице
«Задать вопрос»
и вы обязательно получите ответ.
В ОС Windows 7 Microsoft существенно ужесточила требованию к устанавливаемым драйверам (рекомендуем познакомиться с занимательной статьей об установке драйверов устройств в Windows 7). Теперь любой устанавливаемый драйвер должен иметь цифровую подпись, проверенную и сертифицированную Microsoft. Перед загрузкой и установкой драйвера любого устройства Windows 7 проверяет цифровую подпись этого драйвера. И если при попытке установить драйвер для нового устройства в Windows 7 вы увидите сообщение: «Windows can’t verify the publisher of this driver software», значит, данный драйвер не имеет цифровой подписи. В указанном диалогом окне можно выбрать вариант ”Install this driver software anyway” («Все равно установить этот драйвер»), однако в любом случае этот драйвер не установится, и значит, устройство работать не будет.
При установке неподписанного драйвера, в диспетчере устройств данное устройство будет помечено восклицательным знаком и содержать следующее сообщение об ошибке:
Windows cannot verify the digital signature for the drivers required for this device. A recent hardware or software change might have installed a file that is signed incorrectly or damaged, or that might be malicious software from an unknown source. (Code 52)
Также о проблемах с цифровой подписью драйверов могут свидетельствовать такие ошибки: Device driver software was not successfully installed
Политика проверки цифровой подписи у драйверов работает как в 32-х (x86), так и в 64-х (x64) версиях Windows 7 и главная причина появления такой политики установки сторонних драйверов – желание улучшить стабильность и надежность ОС Windows, добившись того, чтобы все выпускаемые драйвера проходили через сертификационный тест и тест на совместимость в Microsoft.
К счастью в Windows 7 можно отключить проверку цифровой подписи драйвера. И сделать это можно несколькими способами:
- Самому подписать драйвер (сделать это можно с помощью специального софта, или по инструкции, описанной в мануале Как подписать цифровой подписью драйвер для Windows 7 x64)
- Отключить проверку цифровой подписи драйверов с помощью групповой политики
- Изменить режим загрузки ОС на загрузку без проверки цифровой подписи (с помощью bcdedit)
- Загрузить Windows 7 без проверки цифровой подписи (через загрузочное меню по клавише F8)
Рассмотрим все перечисленные варианты отключения проверки подписей драйверов
Загрузка Windows 7 без проверки цифровой подписи
Возможно временно отключить проверку подписей драйверов, если перегрузить систему, при загрузке нажать клавишу F8. В появившемся меню с вариантами загрузки системы выбрать пункт Disable Driver Signature Enforcement(«Отключение обязательной проверки подписи драйвера»).
После загрузки Win 7 можно будет установить неподписанный драйвер и протестировать его работу, однако если загрузиться в обычном режиме, драйвер работать не будет
Отключаем проверку подписи драйверов в Windows 7 с помощью групповой политики
В том случае, если вы полностью хотите отключить проверку подписывания драйверов в Windows 7, сделать это можно с помощью групповой политики.
Откройте редактор локальной групповой политики, набрав gpedit.msc
В меню политик перейдите в раздел User Configuration->Administrative Templates-> System->Driver Installation.
В правой панели найдите пункт ‘Code Signing for Device Drivers’ и дважды щелкните по нему.
В появившемся окне выберите ‘Enabled’, а в нижнем меню — ‘Ignore’. Нажмите Ок и перезагрузите компьютер. После перезагрузи и применения политика, в своей Windows 7 вы полностью отключите подписывание драйверов, и сможете установить любые, в том числе, неподписанные драйвера.
Отключаем проверку цифровой подписи драйверов в Windows 7 с помощью bcdedit
Откройте командную строку с правами администратора и последовательно наберите следующие две команды:
bcdedit.exe /set loadoptions DDISABLE_INTEGRITY_CHECKS
bcdedit.exe /set TESTSIGNING ON
После выполнения каждой из команд должно появиться сообщение о том, что команда выполнена успешно.
Перезагрузите компьютер и попробуйте установить неподписанный драйвер. Вуаля!
Если вам нужно отменить этот режим работы и вновь включить проверку цифровой подписи в win 7, выполните следующие команды:
bcdedit.exe /set loadoptions ENABLE_INTEGRITY_CHECKS
bcdedit.exe /set TESTSIGNING OFF
Цифровая подпись драйвера — это гарантия его безопасности для компьютера. Некоторые производители выпускают ПО без подписи — антивирус блокирует установку таких программ. Если вы скачали драйвер из надежного источника, для его установки можно отключить проверку цифровой подписи. Способ зависит от версии ОС Windows.
- Нажмите сочетание клавиш <Win+R>. В окне «Выполнить» введите «gpedit.msc» и подтвердите кнопкой «Enter».
- Перейдите в раздел «Конфигурация пользователя/Административные шаблоны/Система/Установка драйвера» и на вкладке «Стандартный» дважды кликните параметр «Цифровая подпись драйверов устройств».
- В открывшемся окне нажмите «Отключено». Кликните «Ок», закройте редактор локальной групповой политики и перезагрузите компьютер.
Теперь ПК не будет проверять наличие цифровой подписи драйверов. Будьте внимательны при скачивании стороннего ПО.
Отключить проверку для установки одного драйвера
- В правой части экрана откройте панель Charms, нажмите «Параметры/Изменение параметров компьютера».
- В пункте «Обновление и восстановление» выберите «Восстановление/Особые варианты загрузки» и нажмите «Перезагрузить сейчас».
- После перезагрузки выберите «Диагностика/Параметры загрузки» и нажмите «Перезагрузка». В появившемся окне с помощью клавиши 7 или F7 выберите пункт «Отключить обязательную проверку подписи драйверов». После перезагрузки операционной системы вы можете установить неподписанный драйвер.
Полностью отключить проверку цифровой подписи драйверов
- Нажмите сочетание клавиш <Win+R>. В окне «Выполнить» введите «gpedit.msc» и подтвердите кнопкой «Enter».
- Перейдите в раздел «Конфигурация пользователя/Административные шаблоны/Система/Установка драйвера» и на вкладке «Стандартный» дважды кликните строку «Цифровая подпись драйверов устройств».
- В открывшемся окне нажмите «Отключено». Кликните «Ок», закройте редактор локальной групповой политики и перезагрузите компьютер.
Теперь ПК не будет проверять наличие цифровой подписи драйверов. Будьте внимательны при скачивании стороннего ПО.
- Откройте «Пуск/Все параметры/Обновление и безопасность/Восстановление».
- В разделе «Особые варианты загрузки» нажмите «Перезагрузить сейчас».
- После перезагрузки откройте «Поиск и устранение неисправностей/Дополнительные параметры/Параметры загрузки» и нажмите «Перезагрузить». Подождите, пока появится меню выбора параметров.
- Клавишей 7 или F7 выберите «Отключить обязательную проверку подписи драйвера». После перезагрузки операционной системы установите неподписанный драйвер.
Еще раз перезагрузите компьютер, чтобы включить защиту.
- Нажмите сочетание клавиш <Win+R>. В окне «Выполнить» введите «gpedit.msc» и подтвердите кнопкой «Enter».
- Перейдите в раздел «Конфигурация пользователя/Административные шаблоны/Система/Установка драйвера» и на вкладке «Стандартный» дважды кликните параметр «Подписывание кода для пакетов драйверов».
- В открывшемся окне нажмите «Отключено». Кликните «Ок» и закройте редактор локальной групповой политики. Перезагрузите компьютер.
Теперь ПК не будет проверять наличие цифровой подписи драйверов. Будьте внимательны при скачивании стороннего ПО.
Нашли неточность? Выделите текст с ошибкой и нажмите ctrl + enter.
Как отключить проверку цифровых подписей драйверов

Кратко о рисках установки драйверов без проверенной цифровой подписи: иногда бывает так, что с драйвером все в порядке, цифровая подпись отсутствует в драйвере на диске, который распространяется производителем вместе с оборудованием, но на самом деле угрозы он не представляет. А вот если вы скачали такой драйвер из Интернета, то он, по сути, может делать все что угодно: перехватывать нажатия клавиш и буфер обмена, модифицировать файлы при копировании на флешку или при загрузке их из Интернета, пересылать информацию злоумышленникам — это лишь несколько примеров, на самом деле, возможностей тут очень много.
Отключение проверки цифровых подписей драйверов в Windows 8.1 и Windows 8
В Windows 8 есть два способа отключить проверку цифровой подписи в драйвере — первый позволяет отключить ее однократно для установки конкретного драйвера, второй — на все последующее время работы системы.
Отключение с помощью особых вариантов загрузки
В первом случае, откройте панель Charms справа, нажмите «Параметры» — «Изменение параметров компьютера». В пункте «Обновление и восстановление» выберите «Восстановление», затем — особые варианты загрузки и нажмите «Перезагрузить сейчас».
После перезагрузки выберите пункт Диагностика, затем — Параметры загрузки и нажмите «Перезагрузка». На появившемся экране вы сможете выбрать (цифровыми клавишами или F1-F9) пункт «Отключить обязательную проверку подписи драйверов». После загрузки операционной системы, вы сможете установить неподписанный драйвер.
Отключение с помощью редактора локальной групповой политики
Следующий способ отключить проверку цифровой подписи драйвера — использовать редактор локальной групповой политики Windows 8 и 8.1. Для его запуска нажмите клавиши Win + R на клавиатуре и введите команду gpedit.msc
В редакторе локальной групповой политики откройте Конфигурация пользователя — Административные шаблоны — Система — Установка драйвера. После этого кликните дважды по пункту «Цифровая подпись драйверов устройств».
Выберите пункт «Включено», а в поле «Если Windows обнаруживает файл драйвера без цифровой подписи» выберите пункт «Пропустить». На этом все, можете нажать «Ок» и закрыть редактор локальной групповой политики — проверка отключена.
Как отключить проверку цифровой подписи драйвера в Windows 7
В Windows 7 есть два, по сути одинаковых, способа отключения данной проверки, в обоих случаях для начала вам потребуется запустить командную строку от имени Администратора (для этого можно найти ее в меню Пуск, кликнуть правой кнопкой мыши и выбрать пункт «Запуск от имени Администратора».
После этого в командной строке введите команду bcdedit.exe /set nointegritychecks ON и нажмите Enter (для повторного включения используйте ту же команду, написав вместо ON OFF).
Второй способ — использовать по порядку две команды:
- bcdedit.exe -set loadoptions DISABLE_INTEGRITY_CHECKS и после сообщения о том, что операция выполнена успешно — вторая команда
- bcdedit.exe -set TESTSIGNING ON
Вот, пожалуй, и все, что вам потребуется для установки драйвера без цифровой подписи в Windows 7 или 8. Напомню, что эта операция не вполне безопасна.
Своевременная установка таких важнейших элементов программного обеспечения как драйвера, позволяет максимально оптимизировать работу аппаратных составляющих компьютера. Их влияние тяжело переоценить, так как без исправно работающих драйверов смысла в покупке дорогостоящей периферии, а также драйверов и прочих апгрейдов к компьютеру, вообще не было бы.
Однако, если о функциональном значении драйверов известно многим пользователям, то о различных их видах подозревают далеко не все. За время эксплуатации своего ПК вы наверняка чаще сталкивались с подписанными драйверами, то есть теми, которые имели цифровую подпись. Последняя является своеобразной электронной печатью, предупреждающей о целостности и безопасности устанавливаемого ПО для устройства. Отсутствие подписи сообщает о том, что он был выпущен несертифицированным разработчиком, или подвергся изменениям после выпуска доверенным издателем.
Система от Microsoft настороженно относится ко всем неподписанным драйверам. Только в последних версиях пользователь может установить подобное ПО без «танцев с бубном», будучи предварительно предупрежденным бесконечными уведомлениями о возможном прорыве безопасности. Не будем лукавить, огромное к-во неподписанных драйверов и вправду являются носителями вредоносного кода. Однако, бывают и такие случае, где мы уверены, что установка не причинит никакого вреда. Мы разберем несколько вариантов, благодаря которым вы сможете безболезненно установить драйвера без цифровой подписи в Windows 7.
Как проверить подписи драйверов
Резонный вопрос, которым задаются многие: «А зачем устанавливать на свой компьютер непроверенные и, вполне возможно, вредоносные файлы?». Как правило, подобные разговоры заводят пользователи, которые немногим ранее их устанавливали, пускай и не осознавая это. Чтобы не забивать свою голову параноидальными мыслями, советую убедиться в этом самостоятельно. Проверка цифровой подписи не занимает много времени, а вы получите максимальную осведомленность о состоянии вашей системы. Сделать это можно следующим образом:
- Войдите в меню «Пуск». В поисковом окне введите команду sigverif.exe. Кликните на появившуюся программу в отобразившихся результатах.
- На ваших глазах запустится служба, проверяющая подпись драйвера. Нажимаем «Начать» и ждем несколько минут, в течение которых система проведет проверку.
- По завершению процесса вам будет предоставлен отчет о всех найденных неподписанных драйверах.
- Вы можете нажать кнопку «Дополнительно» для перехода к списку всех обнаруженных драйверов.
- В появившемся окне нам будет предложена возможность сохранить отчет о выполненной проверки, чтобы вы могли ознакомиться с результатами в любой момент. Для перехода непосредственно к самому отчету, кликаем на кнопку «Просмотр журнала».
- Откроется наш файл в стандартной программе Блокнот.
Отключение подписи
Как вы уже могли убедиться, в некоторых случаях имеется реальная необходимость в установке неподписанных драйверов. Так как у Windows 7 с подобным софтом «отношения не складываются», многие умельцы нашли несколько вариантов, благодаря которым можно обойти злободневную проверку наличия подписи.
Изменение варианта загрузки Windows
Временное решение, позволяющее отключить цифровую подпись и выполнить какие-либо действия по отношению к неподписанному драйверу на один сеанс.
Чтобы воспользоваться им необходимо перезагрузить компьютер и во время загрузки системы нажать клавишу F8, тем самым вызвав меню загрузки. Находим в списке вариант «Отключение обязательной проверки подписи драйвера» («Disable Driver Signature Enforcement») и нажимаем «Enter». Система будет запущена в привычном режиме, а вы сможете протестировать неподписанный драйвер.
При повторном перезапуске в обычном режиме, установленный таким образом драйвер функционировать не будет.
Через Групповые политики
А вот этот способ вносит перманентные изменения в систему (до момента вашего обратного переключения в обычный режим), благодаря которым вы сможете устанавливать драйвера без подписи, не переживая об их несовместимости с системой.
- Для этого вам нужно открыть службу «Выполнить». Сделать это можно одновременным зажатием клавиш Win + R. В поле для заполнения вписываем команду gpedit.msc и нажимаем «ОК».
- В открывшемся окне редактора групповых политик необходимо найти параметр «Цифровая подпись драйверов устройств». Путь к директории, в которой он находится, выглядит следующим образом: «Конфигурация пользователя – Административные шаблоны – Система – Установка драйвера». Двойным нажатием на параметр левой кнопкой мыши, раскрываем его настройки.
- В меню редакции задаем параметр «Включить». Ниже под ним выбираем «Пропустить». Применяем изменения и нажимаем «ОК».
С помощью командной строки
Еще один вариант, предоставляющий возможность отключить проверку подписи. Многим кажется немногим легче предыдущего. Решать, так это, или нет – только вам. Вот необходимые действия:
- Вызываем появление службы «Выполнить» комбинацией клавиш Win + R. Вводим команду cmd, а после жмем «ОК».
- В появившейся командной строке необходимо будет ввести 2 длинные команды (для удобства ввода используйте функции «Копировать/Вставить»). Вводим первую команду:
bcdedit -set loadoptions DDISABLE_INTEGRITY_CHECKSи нажимаем «Enter».
- Затем вводим вторую команду:bcdedit -set TESTSIGNING ONи тоже жмем на «Enter».
Для того, чтобы операция была успешно завершена, необходимо будет перезагрузить компьютер. В случае, если вы захотите внести обратные изменения, поэтапно введите следующие команды:
bcdedit -set loadoptions ENABLE_INTEGRITY_CHECKS
а затем:
bcdedit -set TESTSIGNING OFF
всё в ту же командную строку.
С помощью создания нового параметра в реестре
Желаемого результата можно добиться и с помощью изменения значения ключа в реестре, отвечающем за этот процесс. Он немного сложнее двух предыдущих, однако дает свои плоды незамедлительно.
Прибегать к этому способу мы рекомендуем только в том случае, если ваши попытки изменить опцию проверки двумя вышеописанными вариантами не увенчались успехом. Крайне нежелательно изменять системный реестр пользователям, ранее не имеющим опыта работы на этом уровне.
- Воспользуемся службой «Выполнить», вызвать которую нам поможет одновременное зажатие клавиш Win + R. В поле для ввода вставляем предварительно скопированную команду regedit. Жмем «Enter».
- Перед вам Редактор реестра. Заходим в директорию «HKEY_CURRENT_USER». Следом открываем папку «Software».
- Находим в списке папку с названием «Policies», а в ней директорию «Microsoft».
- Применяем ПКМ к папке «Microsoft», выбираем функцию «Создать» и кликаем на вариант «Раздел». Даем ему наименование «Driver Signing».
- Теперь применяем к новосозданной директории ПКМ, и в контекстном меню выбираем «Создать – Параметр DWORD 32 bit» (даже если у вас 64-битная разрядность).
- В раскрывшемся редакторе параметра даем ему имя BehaviorOnFailedVerify (дважды кликнув по окну ввода), а в значении ставим цифру «0». Нажимаем «ОК».
- Завершаем процесс перезагрузкой системы, чтобы изменения вступили в силу.
Как вы могли заметить, выполнимые действия приводят к снятию одной из опций системы, защищающей вас от возможной угрозы вредоносного ПО. Неподписанные драйвера не всегда несут вред вашей системе (иной раз, разработчик мог просто убрать подпись, уже имеющуюся на драйвере, просто внеся незапланированные правки в код), однако устанавливая подобную программу, вы всегда имеете риск заразить свой ПК вирусами.
А также смотрим видео по теме:
Загрузка…
Об авторе: Олег Каминский
Вебмастер. Высшее образование по специальности «Защита информации». Создатель портала comp-profi.com. Автор большинства статей и уроков компьютерной грамотности
При установке драйвера, операционная система Windows проверяет подлинность цифровой подписи, а если подпись отсутствует или изменена, система препятствует установке драйвера на компьютер. Проверка цифровой подписи драйвера выполняется в целях безопасности.
В некоторых ситуациях, пользователю необходимо установить драйвер, не имеющий цифровой подписи, на компьютер. Для этого необходимо отключить проверку цифровой подписи. Отключать проверку цифровой подписи драйвера не рекомендуется, потому что из-за этого безопасность системы может оказаться под угрозой.
Содержание:
- Как отключить проверку цифровой подписи в Windows
- Как отключить проверку цифровой подписи в Windows 10
- Отключение проверки цифровой подписи драйверов в Windows 8.1 и Windows 8
- Как в Windows 7 отключить проверку цифровой подписи
- Выключаем цифровую проверку драйверов с помощью командной строки — 1 способ
- Отключение проверки цифровой подписи в Windows PowerShell или в командной строке — 2 способ
- Выводы статьи
Драйверы предназначены для обеспечения взаимодействия между различным оборудованием компьютера. Без установки драйверов не может нормально работать аппаратное обеспечение, установленное на ПК.
Большое количество драйверов входит в состав операционной системы Windows, необходимые драйверы устанавливаются при установке операционной системы. В другой ситуации, пользователь самостоятельно устанавливает драйвера для нового оборудования на ПК, скачав их с официального сайта, или установив с прилагаемого диска.
Цифровая подпись драйверов информирует о производителе данного программного обеспечения, о том, что данный драйвер проверен, подтвержден и сертифицирован. Пользователь может быть уверен, что установка драйвера с действительной цифровой подписью безопасна.
В 64-битных версиях Windows отключена установка неподписанных драйверов.
Что делать, если нужно отключить цифровую проверку драйверов? Например, у драйвера для некоего оборудования нет верифицированной цифровой подписи. Без установки драйвера пользователь не сможет использовать на компьютере это оборудование.
В операционной системе Windows имеются возможности для отключения проверки цифровой подписи драйверов. В статье вы найдете инструкции, как отключить проверку цифровой подписи драйверов Windows, для операционных систем Windows 10, Windows 8.1, Windows 8, Windows 7. Некоторыми способами отключают проверку подлинности цифровой подписи полностью, другие способы работают только в ходе текущего сеанса на ПК.
Как отключить проверку цифровой подписи в Windows
Сначала рассмотрим универсальный способ, работающий во всех современных версиях операционных системах Windows. Нам поможет Редактор локальной групповой политики.
Воспользоваться Редактором локальной групповой политики смогут только пользователи, имеющие на своих компьютерах старшие версии операционной системы, начиная с Windows Pro и выше. Этого компонента системы нет в домашних версиях Windows. В этом случае, необходимо использовать другие способы, описанные в этой статье.
- Нажмите одновременно на клавиатуре на клавиши «Win» + «R».
- В диалоговом окне «Выполнить» введите команду «gpedit.msc» (без кавычек).
- В окне «Редактор локальной групповой политики» пойдите по пути «Конфигурация пользователя» → «Административные шаблоны» → «Система» → «Установка драйвера».
- Щелкните дважды курсором мыши по параметру «Цифровая подпись драйвера устройств».
- В окне «Цифровая подпись драйвера устройств» активируйте опцию «Включено», в параметре «Если Windows обнаруживает файл драйвера без цифровой подписи» выберите «Пропустить».
- Примените параметры, а затем перезагрузите компьютер.
В Редакторе локальной групповой политики можно использовать другой способ: в окне «Цифровая подпись драйверов» выберите режим «Отключено», примените настройки, перезагрузите ПК.
Как отключить проверку цифровой подписи в Windows 10
В операционной системе Windows 10 имеется функция для особых вариантов загрузки, с помощью которой можно изменить параметры загрузки. Среди прочих параметров, есть опция отключения обязательной проверки цифровой подписи драйверов.
Этот способ позволит отключить проверку цифровой подписи во время текущей сессии. После завершения сеанса на ПК, после нового запуска компьютера, цифровая проверка драйверов снова включится.
- Войдите в меню «Пуск», запустите приложение «Параметры».
- Выберите «Обновление и безопасность», откройте раздел «Восстановление».
- В параметре «Особые варианты загрузки» нажмите на кнопку «Перезагрузить сейчас».
- После выполнения перезагрузки, в окне «Выбор действия» нажмите на «Поиск и устранение неисправностей».
- В окне «Диагностика» нажмите на «Дополнительные параметры».
- В окне «Дополнительные параметры», в нижней части окна нажмите на ссылку «Посмотреть другие параметры восстановления».
- В открывшемся окне нажмите на кнопку «Параметры загрузки».
- В окне «Параметры загрузки» нажмите на кнопку «Перезагрузить».
- После перезагрузки, в окне «Параметры загрузки» при помощи клавиши «F7», выберите опцию «Отключить обязательную проверку подписи драйвера».
Установите неподписанный драйвер на компьютер.
Отключение проверки цифровой подписи драйверов в Windows 8.1 и Windows 8
В операционных системах Windows 8.1 и Windows 8 воспользуйтесь аналогичным методом, как в Windows 10, который практически ничем не отличается по своему применению.
- Подведите курсор мыши к правому краю экрана.
- Нажмите на опцию «Изменение параметров компьютера».
- В разделе «Параметры ПК» нажмите на «Обновление и восстановление».
- В разделе «Обновление и восстановление» выберите «Восстановление».
- В параметре «Особые варианты загрузки» нажмите на кнопку «Перезагрузить сейчас».
- После перезагрузки, в окне «Выбор действия» нажмите на «Диагностика».
- В следующем окне нажмите на «Дополнительные параметры».
- В окне «Дополнительные параметры» нажмите на «Параметры загрузки».
- Нажмите на кнопку «Перезагрузить».
- После перезагрузки ПК, с помощью клавиши «F7», примените действие параметра для отключения обязательной проверки подписи драйверов.
Как в Windows 7 отключить проверку цифровой подписи
В операционной системе Windows 7 можно использовать опцию дополнительных параметров загрузки, аналогичную по использованию, применяемую в старших версиях Windows, командную строку, или изменить параметры реестра.
Посмотрим, пример отключения проверки цифровой подписи с помощью Редактора реестра Windows.
- Откройте Редактор реестра.
- В окне редактора реестра пройдите по пути:
HKEY_CURRENT_USERSoftwarePoliciesMicrosoft
- Нажмите правой кнопкой мыши на «Microsoft», в контекстном меню выберите «Создать», а затем «Раздел».
- Присвойте имя разделу: «Driver Signing» (без кавычек).
- Выделите раздел «Driver Signing», в свободном месте раздела нажмите на правую кнопку мыши, сначала выберите «Создать», затем «Параметр DWORD (32 бита)».
- Дайте имя параметру «BehaviorOnFailedVerify» (без кавычек).
- Кликните правой кнопкой мыши по параметру «BehaviorOnFailedVerify», в контекстном меню выберите «Изменить…».
- Проверьте настройки параметра: значение — «0», система исчисления — «Шестнадцатеричная».
- Закройте Редактор реестра, перезагрузите компьютер.
Для включения верификации цифровой подписи драйверов в Windows, удалите ранее созданный раздел «Driver Signing» из Редактора реестра.
Выключаем цифровую проверку драйверов с помощью командной строки — 1 способ
Есть несколько возможностей для отключения проверки подписей драйверов в Windows 7, Windows 8, Windows 8.1, Windows 10, при помощи выполнения команд из командной строки.
Первый вариант использования командной строки Windows:
- Запустите командную строку от имени администратора.
- В окне интерпретатора командной строки введите команду, а затем нажмите на «Enter»:
bcdedit.exe /set nointegritychecks ON
- Перезагрузите ПК.
Для включения проверки подлинности подписи, выполните следующее:
- Откройте командную строку от имени администратора.
- Запустите команду:
bcdedit.exe /set nointegritychecks OFF
- Выполните перезагрузку компьютера.
Проверка цифровой подписи драйверов в Windows снова будет включена.
Отключение проверки цифровой подписи в Windows PowerShell или в командной строке — 2 способ
Еще один способ для выключения проверки, работающий одинаково в Windows PowerShell или в командной строке. Нам потребуется выполнить две последовательные команды для применения настроек в операционной системе Windows, включения тестового режима.
- Запустите Windows PowerShell или командную строку от имени администратора.
- Введите команду, а после нажмите на клавишу «Enter»:
bcdedit.exe -set loadoptions DISABLE_INTEGRITY_CHECKS
- Затем выполните вторую команду:
bcdedit.exe -set TESTSIGNING ON
- Перезагрузите компьютер.
Для включения проверки цифровой подписи на компьютере, выполните последовательно следующие команды:
bcdedit -set loadoptions ENABLE_INTEGRITY_CHECKS bcdedit -set TESTSIGNING OFF
В целях безопасности, рекомендуется использовать способы, при которых происходит однократное отключение проверки цифровой подписи драйверов, действующее во время работы компьютера. В этом случае, после перезагрузки компьютера, операционная система Windows снова начнет обязательную цифровую проверку драйверов на подлинность.
Выводы статьи
В операционной системе Windows выполняется обязательная проверка цифровой подписи драйверов, в целях обеспечения безопасности. В случае необходимости, пользователь может отключить проверку цифровой подписи однократно во время текущей сессии, или навсегда, используя разные способы: применив особые параметры загрузки системы, в Редакторе локальной групповой политики, в Редакторе реестра, при помощи командной строки или Windows PowerShell.
Похожие публикации:
- Резервное копирование драйверов Windows 10 — 4 способа
- Как удалить аватар в Windows 10, изменить или вернуть по умолчанию
- ПИН-код Windows 10: как создать, изменить или убрать
- Планировщик заданий: планирование задач обслуживания системы
- Как переустановить видеодрайвер
Драйвер любого устройства является программным обеспечением, которое позволяет этому девайсу нормально работать и выполнять свои функции в операционной системы. Если подключить новый прибор к компьютеру или материнской плате, но не произвести установку драйверов, то работать оно не будет. Ранее производители поставляли ПО вместе с продаваемым устройством, например, с видеокартой обязательно был диск, который имел на себе данное ПО для установки. Сегодня все необходимое можно найти в интернете, но часто для их установки нужно отключить проверку цифровой подписи драйверов.
Содержание
- Зачем отключать проверку цифровой подписи драйверов?
- Как отключить проверку цифровой подписи?
- В Windows 7
- В Windows 8 и 8.1
- В Windows 10
Зачем отключать проверку цифровой подписи драйверов?
Перед тем как установить драйвер того или иного устройства, операционная система проверяет его цифровую подпись. Это нужно для того, чтобы гарантировать безопасность пользователя. Например, установка драйвера на видеокарту, который был подвержен вмешательству хакеров, может привести к тому, что видеокарта пользователя используется для майнинга криптовалюты, без его ведома. Но в обычной жизни это невозможно, любое вмешательство в драйвер приводит к тому, что он теряет свою цифровую подпись и система безопасности не позволяет произвести его загрузку. Если же пользователь желает установить программное обеспечение без цифровой подписи, то в этих случаях и нужно отключить ее проверку.
Как отключить проверку цифровой подписи?
Следует сразу оговорить тот факт, что производить отключение проверки цифровой подписи не безопасно тем пользователям, которые в этом не разбираются. В подобном случае система безопасности будет работать не на полную мощность, а значит, личные данные и работоспособность самих устройств могут быть под угрозой.
Тем не менее, следует отметить и то, что порой распространяемый диск с драйверами, который находится в коробке с устройством, не имеет цифровой подписи. В этом случае даже безопасное программное обеспечение не получится установить без отключения проверки. В некоторых случаях выключать проверку подписи все же нужно, главное убедиться в том, что загружаемое ПО безопасное.
В Windows 7
Для того, чтобы отключить проверку цифровой подписи драйверов в Windows 7, необходимо использовать встроенную командную строку. Работа может показаться сложной для неопытного пользователя, но, на самом деле, даже он справится с этой задачей. Есть 2 способа выполнить процедуру, для первого выполните такие действия:
- Откройте меню «Пуск».
- Найдите в меню «Командная строка».
- Кликните по этому пункту правой кнопкой мыши и выберите «Запуск от имени Администратора».
- В открывшемся окне нужно ввести команду: bcdedit.exe/set nointegritychecks ON
- Чтобы включить проверку цифровой подписи, следует выполнить те же действия, только команда будет выглядеть так: bcdedit.exe/set nointegritychecks OFF
Для того чтобы применить второй способ отключения проверки цифровой подписи драйверов, необходимо снова зайти в командную строку. Обязательно нужно запустить командную строку с правами администратора, как это и происходило в первом способе. Далее необходимо ввести: bcdedit.exe -set loadoptions DISABLE_INTEGRITY_CHECKS. После того, как в командной строке появится информация об успешном выполнении данной процедуры, необходимо ввести вторую команду: bcdedit.exe -set TESTSIGNING ON. После этого проверка цифровой подписи драйверов будет отключена.
В Windows 8 и 8.1
Отключить проверку цифровой подписи в Windows 8 и 8.1 можно немного иным способом. Здесь будет идеальным вариантом выбрать особые варианты загрузки, где уже будет отключена проверка. Выполнить такие действия будет даже проще, ведь не нужно запускать строку и вводить команды. Стоит выполнить следующие действия:
- Навести мышкой в правый нижний угол экрана чтобы открыть панель «Charms».
- Выбрать пункт «Параметры».
- Зайти в «Изменение параметров компьютера».
- В меню «Обновление и восстановление» выбрать «Восстановление».
- В открывшемся окно выбрать «Особые варианты загрузки» и перезагрузить компьютер.
- После этого нужно выбрать «Диагностика» и далее «Параметры загрузки».
- В окне можно увидеть особые варианты загрузки, выбрать их можно соответствующими клавишами F1-F9. Здесь нужно кликнуть «Отключить обязательную проверку подписи драйверов».
- Перезагрузить систему.
После этих действий можно будет без проблем выполнить установку драйвера без цифровой подписи.
В Windows 10
Чтобы выключить проверку цифровой подписи драйверов в Windows 10, придется использовать редактор групповой политики. Следует сразу отметить тот факт, что в Windows 8 этот способ также можно применять, но он менее популярный. Чтобы произвести отключение проверки, нужно выполнить следующие действия:
- Зайти в редактор локальной групповой политики. Для этого нужно нажать клавиши Win+R, после чего ввести команду gpedit.msc.
- Перейти по пути: Конфигурация пользователя — Административные шаблоны — Система — Установка драйвера.
- Дважды кликнуть по пункту «Цифровая подпись драйверов устройств».
- Слева в колонке выбрать «Включено».
- Снизу в списке «Если Windows обнаруживает файл драйвера без цифровой подписи», кликнуть «Пропустить».
- Нажать «Ок» и закрыть все окна.
Так можно отключить проверку цифровой подписи драйверов в разных версиях Windows и установить стороннее ПО на компьютер. Но всегда нужно понимать, что за свои действия пользователь отвечает сам и после отключения проверки система становится более уязвимой.
Содержание:
- 1 Загрузка Windows в специальном режиме
- 2 Отключение через редактор групповой политики
- 3 Отключение через командную строку
Начиная с Windows 7, компания Microsoft ужесточила требования к устанавливаемым драйверам. Теперь каждый драйвер обязан иметь сертифицированную Microsoft цифровую подпись, в противном случае установить его будет нельзя. Проверка цифровой подписи драйверов производится в начале их установки и, если таковой не обнаруживается, пользователь получает ошибку вроде «Windows не может проверить издателя этого драйвера». Если же драйвер попробовать установить принудительно, а для этого в окошке с сообщением предусмотрена соответствующая опция, то он все равно не установится.
Чтобы решить эту проблему, потребуется отключение проверки подписи драйверов. Оно может быть либо одноразовое, либо на постоянной основе. В большинстве случаев в целях обеспечения дополнительной безопасности рекомендуется отключать проверку до первой перезагрузки, но если вы уверены в своих действиях и доверяете разработчику, можете отключить ее навсегда. Итак, давайте посмотрим, как отключить проверку подписи драйверов в Windows 7/10, используя для этого разные способы.
Этот вариант отключения проверки цифровой подписи – одноразовый. Выбор режима с отключенной проверкой несколько отличается в разных версиях операционной системы. Если вы работаете в Windows 10, зайдите через приложение «Параметры» в раздел «Обновление и безопасность», переключитесь на вкладку «Восстановление» и нажмите кнопку «Перезагрузить сейчас», расположенную под заголовком «Особые варианты загрузки».
Загрузится экран выбора действия. Выполняем следующее. Последовательно выбираем Поиск и исправление неисправностей – Дополнительные параметры – Параметры загрузки – Перезагрузить.
Система перезагрузится, и вы увидите экран параметров загрузки, в котором вам нужно будет нажать кнопку F7, соответствующую опции отключения обязательной проверки подписи драйверов.
После загрузки Windows вы сможете установить неподписанный драйвер без ошибок и предупреждений.
Аналогичным образом действуем в Windows 8 и 8.1, только для загрузки в режиме отключенной проверки драйверов открываем панель Charms, выбираем там Изменение параметров компьютера – Обновление и восстановление – Восстановление – Перезагрузить сейчас.
В остальном практически все то же самое.
В Windows 7 попасть в меню дополнительных параметров проще всего, нажав кнопку F8 при загрузке компьютера. Когда на экране появится меню, выберите с помощью клавиш-стрелок в списке соответствующую опцию и нажмите Enter.
Отключение через редактор групповой политики
Если вы желаете отключить проверку подлинности драйверов на постоянной основе, можете воспользоваться редактором локальной групповой политики. Это универсальный способ и работает он одинаково в Windows 7, 8/8.1 и 10 с одним лишь условием – редакция системы должна быть выше Home. Запустите редактор командой gpedit.msc и перейдите в левой колонке по пути Конфигурация пользователя – Административные шаблоны – Система – Установка драйвера.
Справа дважды кликните по политике «Цифровая подпись драйверов устройств». В открывшемся окне настроек установите радиокнопку в положение «Включено», а в выпадающем меню чуть ниже выберите опцию «Пропустить».
Сохраните настройки и перезагрузите на всякий случай компьютер. Все, после этого можно спокойно устанавливать неподписанный драйвер.
Отключение через командную строку
Аналогичные результаты можно получить, воспользовавшись обычной командной строкой, а если быть точнее, консольной утилитой bcdedit. Этот способ также универсален, единственное условие – необходимо, чтобы на ПК был обычный BIOS. Впрочем, прибегнуть к нему можно даже если на вашем компьютере UEFI, только вам в обязательном порядке нужно будет отключить функцию Secure Boot. Откройте классическую командную строку или консоль PowerShell от имени администратора и выполните последовательно эти две команды:
bcdedit.exe -set loadoptions DISABLE_INTEGRITY_CHECKS
bcdedit.exe -set TESTSIGNING ON
После выполнения каждой команды вы должны получить подтверждение «Операция успешно завершена».
Перезагрузите компьютер и установите неподписанный драйвер. Маленький нюанс – после перезагрузки в правом нижнем углу экрана у вас появится уведомление «Тестовый режим» с указанием версии и редакции системы.
Чтобы от него избавиться, вам придется вновь включить проверку подписи драйверов. Для этого выполняем эти две команды:
bcdedit.exe /set loadoptions ENABLE_INTEGRITY_CHECKS
bcdedit.exe /set TESTSIGNING OFF
Маловероятно, но может статься, что при следующей перезагрузке проверка включится вновь. Как отключить проверку подписи драйверов навсегда в таком случае? Есть еще один способ, и он также подразумевает использование консольной утилиты bcdedit. На этот раз вам нужно будет сначала загрузить Windows в безопасном режиме. Включается он в параметрах загрузки (как их открыть, мы рассматривали выше) нажатием кнопки F4. В Windows 7 для выбора используются клавиши-стрелки.
Загрузившись в безопасном режиме, откройте от имени администратора командную строку и выполните команду bcdedit.exe /set nointegritychecks on, а затем перезагрузитесь в обычном режиме.
Проверка подписи также будет отключена. По отзывам многих пользователей, этот способ является более надежным. На будущее, если вы захотите вновь включить проверку, загрузившись в безопасном режиме, выполните ту же команду, только замените в ней ключ on ключом off.