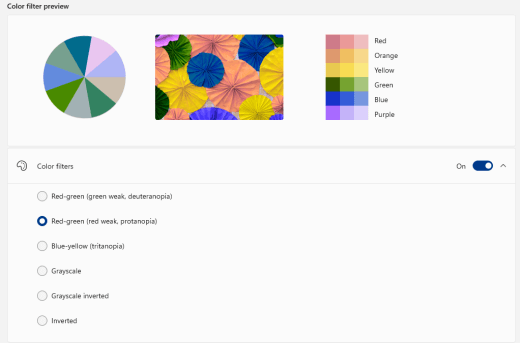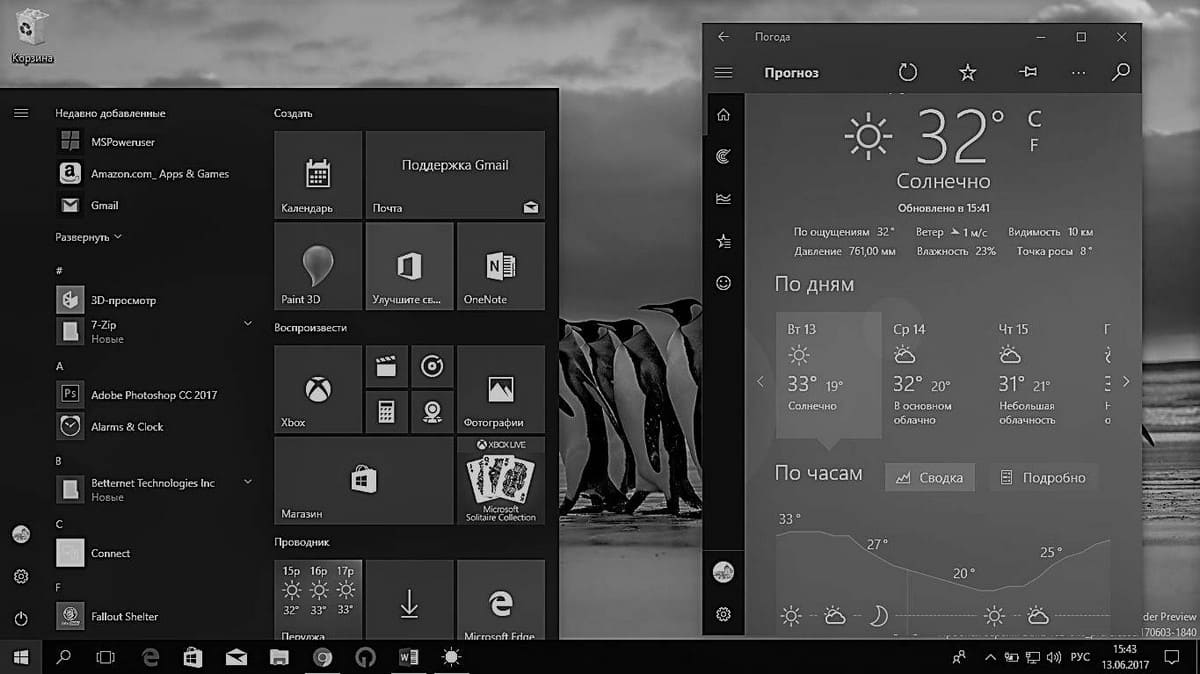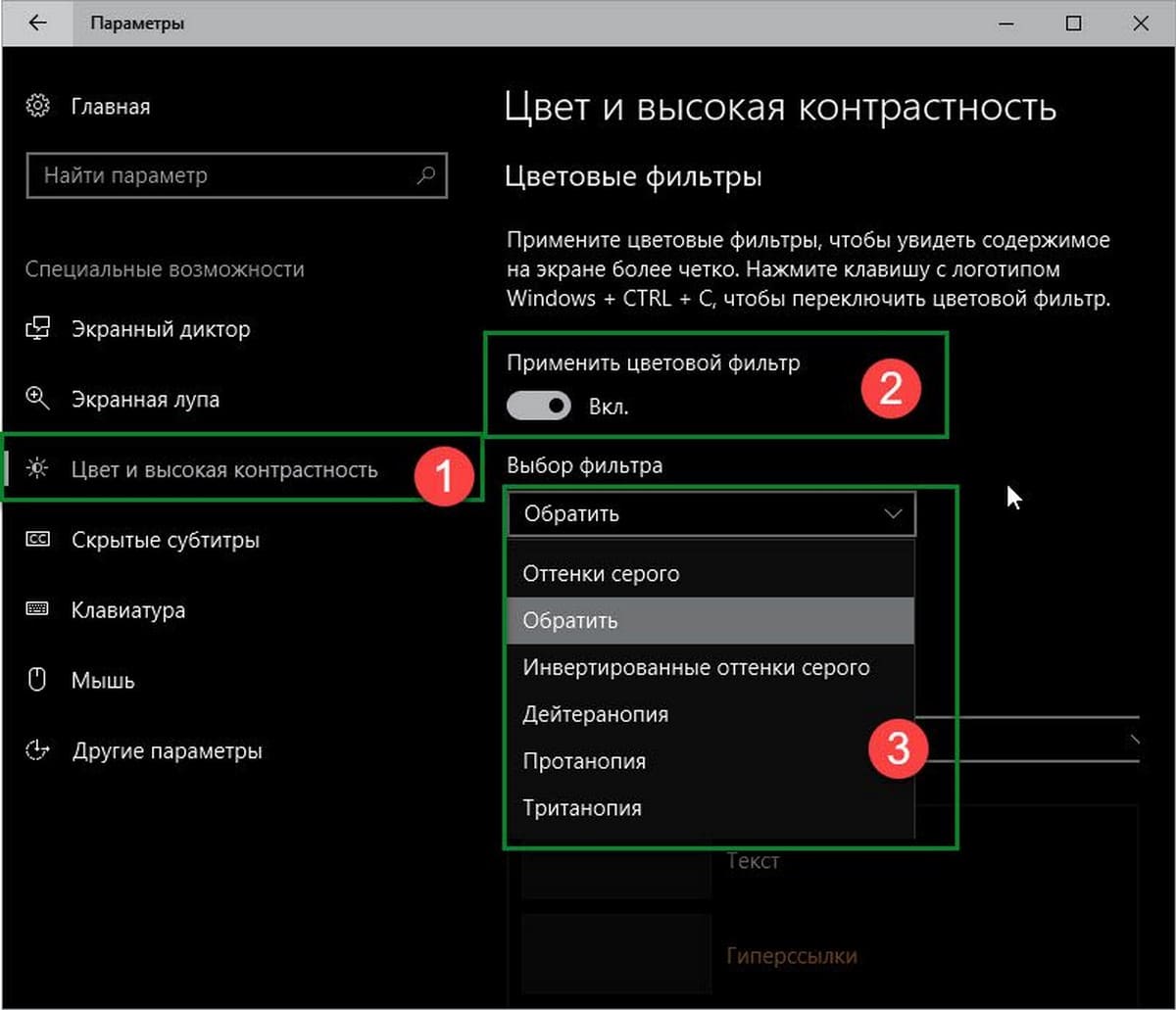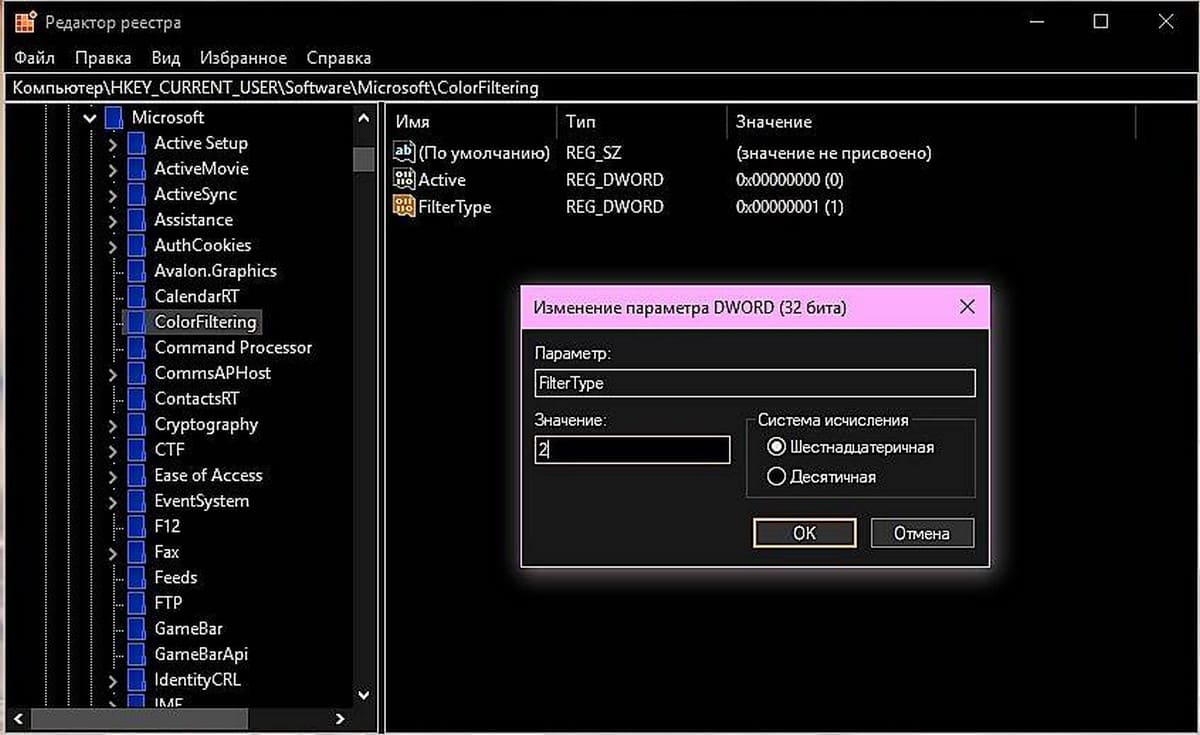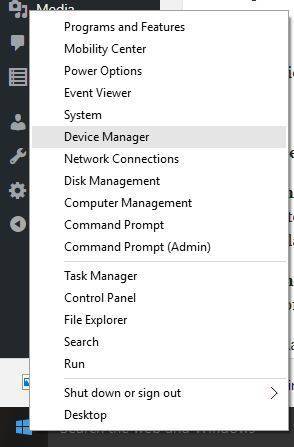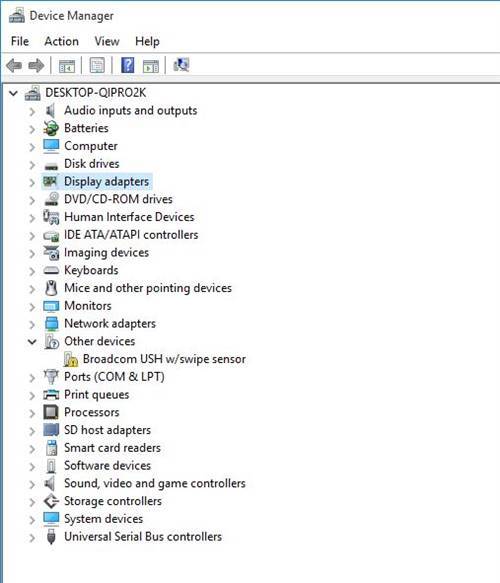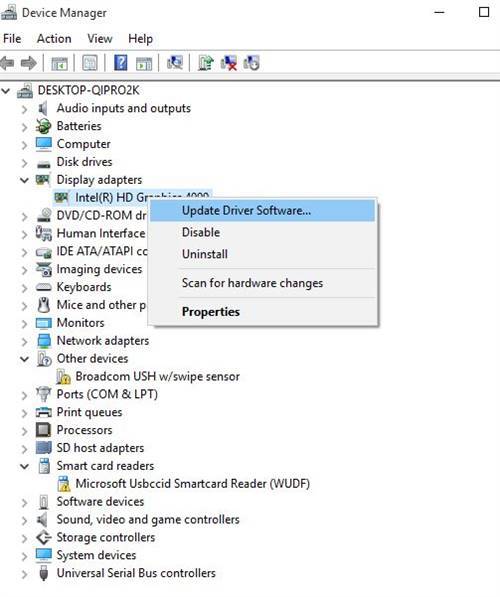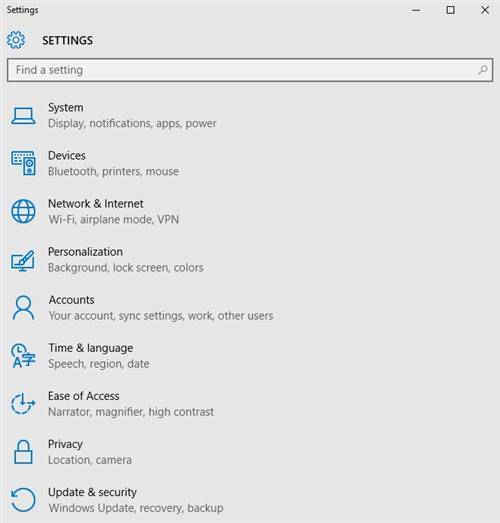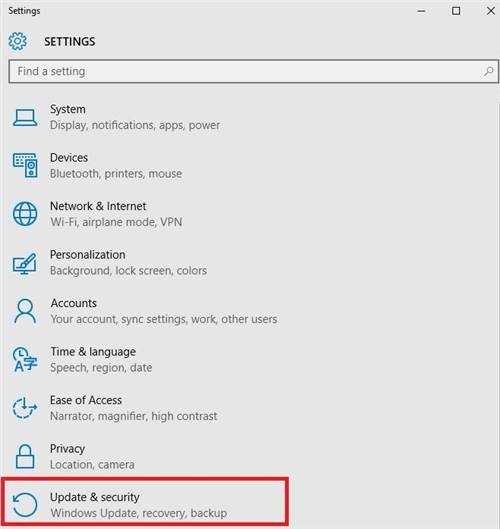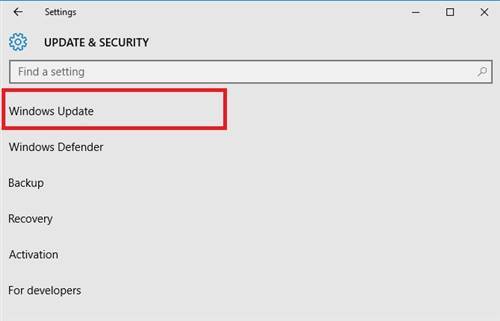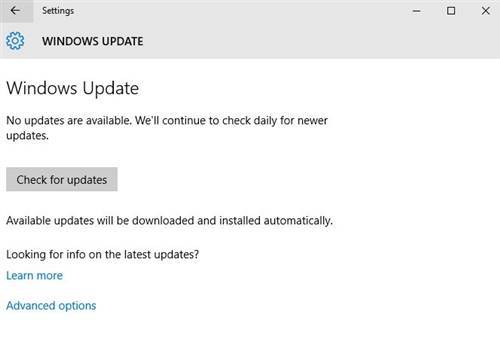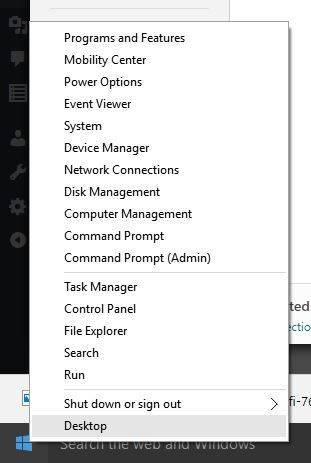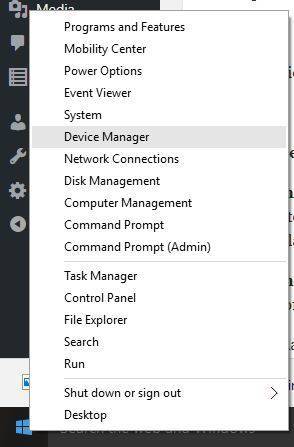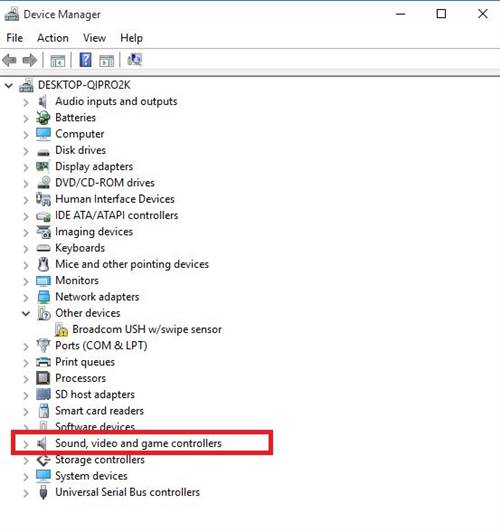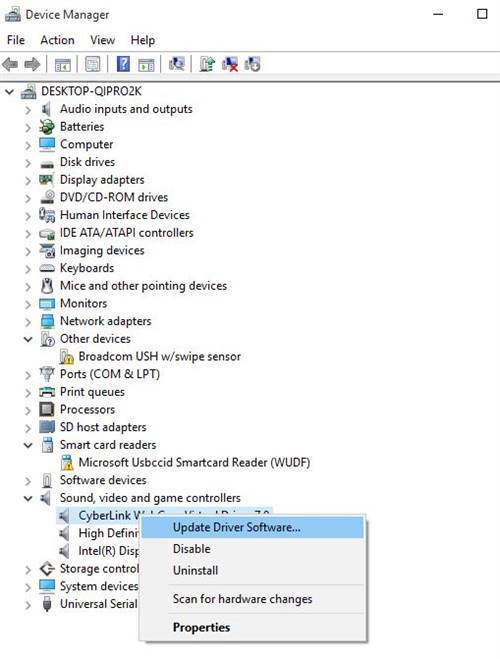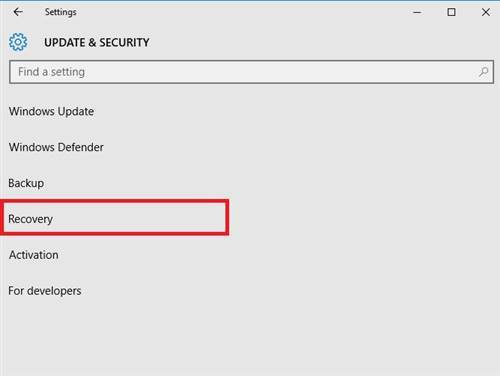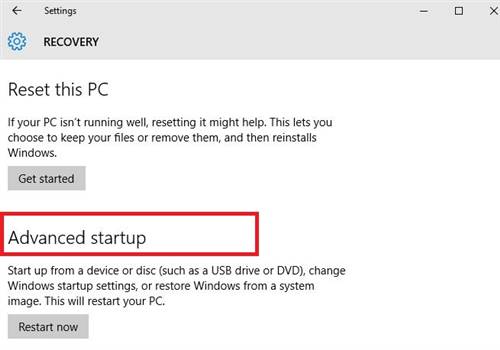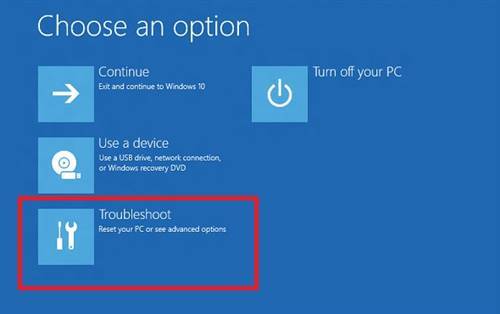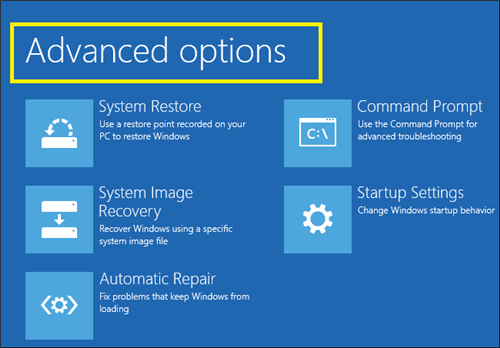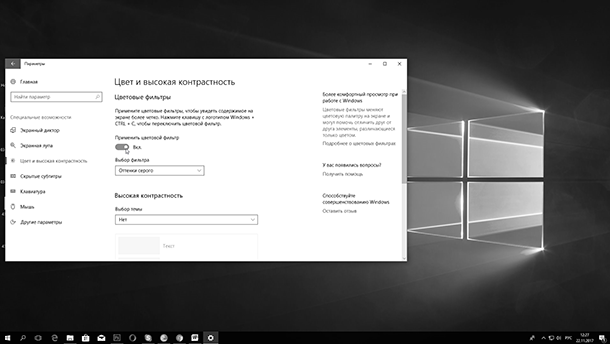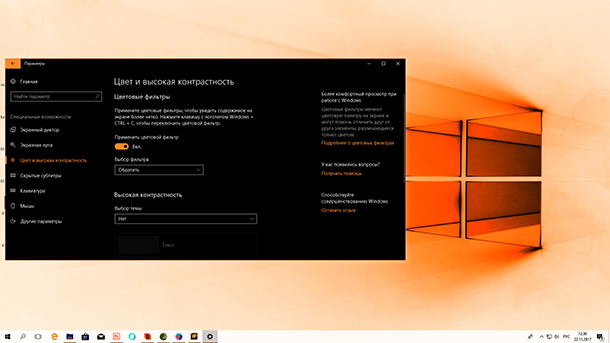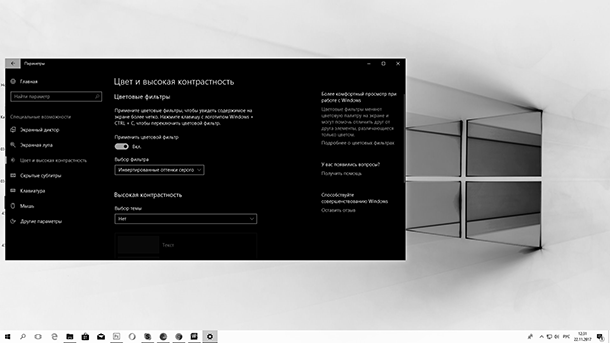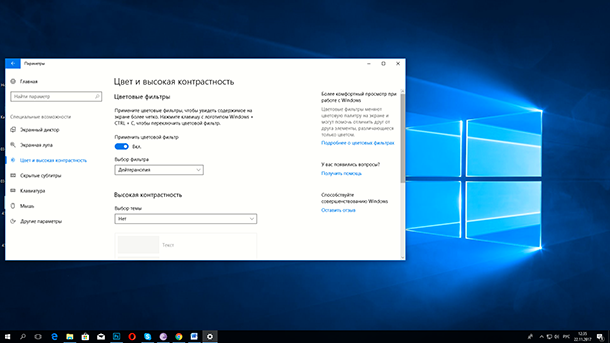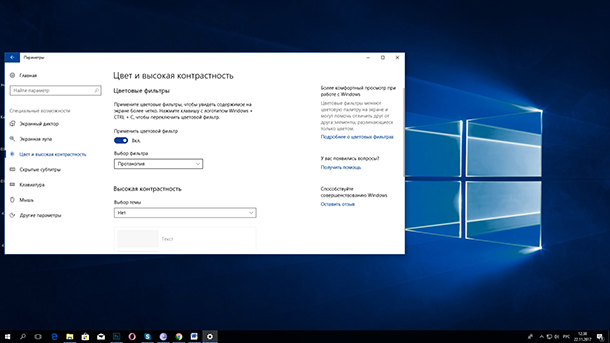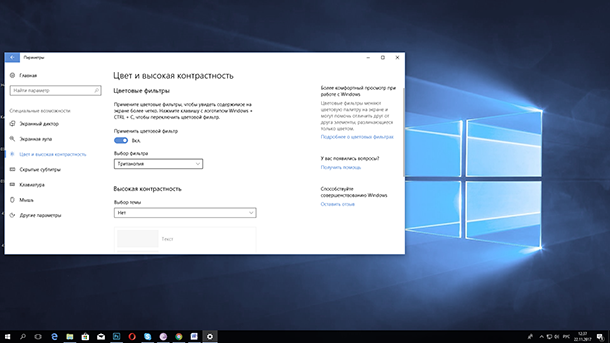Использование цветового фильтра
-
Чтобы перейти к настройкам на компьютере, нажмите клавиши Windows+U или нажмите кнопку Пуск > Параметры > специальными > .
-
Выберите Цветовые фильтры .
-
Включит переключатель
Цветовые фильтры. -
Выберите цветной фильтр в списке. Попробуйте каждый фильтр, чтобы узнать, какой из них лучше вам подходит.
Перейти к цветным фильтрам
Использование цветового фильтра
-
Перейдите в раздел Пуск > и Параметры > Специальные возможности > Цветовые фильтры.
-
Переместите переключатель в разделе Включить цветные фильтры.
-
Затем выберите цветовой фильтр в меню. Попробуйте каждый фильтр, чтобы узнать, какой из них лучше вам подходит.
Примечание. Чтобы параметров цветового фильтра в предыдущих версиях Windows 10, выберите Пуск > Параметры > Возможности > Цвет & высокая контрастность.
Перейти к цветным фильтрам
С каждым релизом Windows 10 Microsoft делает свою операционную систему все более дружелюбной для пользователей с определенными расстройствами или болезнями. Windows 10 Fall Creators Update получила набор изменений, которые улучшат взаимодействие с компьютером для тех, кому приходится мириться с проблемами со зрением. Функция называется «Цветовые фильтры» и активируется из настроек Специальных возможностей.
Что такое цветовые фильтры в Windows 10
Цветовые фильтры упрощают жизнь пользователям с определенными расстройствами зрения или чрезмерной светочувствительностью. Фильтры применяются ко всей системе целиком, поэтому изменяется не только внешний вид определенных системных элементов, но и всех остальных приложений, включая игры, фото и видео. Работа цветовых фильтров также не зависит от того, какой экран или видеокарту вы используете. Эта функция реализована таким образом, чтобы ею мог воспользоваться каждый, вне зависимости от мощности устройства, его форм-фактора или возраста.
Для справки: цветовые фильтры доступны только на компьютерах, которые обновлены до Windows 10 Fall Creators Update или Windows 10 1709 сборки 16299. Если ваш ПК еще не обновлен, почитайте статью, которая рассказывает о том, как установить Windows 10 Fall Creators Update.
Как включить цветовой фильтр в Windows 10
- Нажмите Win + I и перейдите в раздел Специальные возможности.
- В боковом меню выберите пункт Цвет и высокая контрастность.
- Активируйте переключатель Применить цветовой фильтр.
После этого система наложит «поверх» экрана определенный фильтр, чем существенно изменит картинку на экране. Вы можете выбрать один из нескольких фильтров, чтобы подстроить картинку под ваши личные предпочтения или физические особенности. Всего доступно шесть филтров.
- Оттенки серого – система выключает любое отображение цвета, поэтому экран станет черно-белым.
- Обратить – он же «негатив» или «инверсия». Цвета инвертируются, так что в результате получается весьма странная для обычного пользователя картинка. Тем не менее, определенно найдутся случаи, когда инвертированное изображение окажется полезным.
- Инвертированные оттенки серого – сочетание первого и второго фильтра. Экран становится черно-белым, но при этом инвертированным. Иными словами, черное стает белым, а белое черным (и в пределах диапазона серого цвета). Другие цвета не отображаются.
- Дейтеранопия – этот фильтр для тех, кто страдает от пониженной чувствительности в основном к зеленым цветам. При включенном фильтре «Дейтеранопия» Windows увеличит насыщенность отдельных цветов, при этом картинка в общем останется прежней.
- Протанопия – облегчит работу за компьютером, если у пользователя расстройство восприятия красных цветов.
- Тританопия – в этом случае нарушается восприятие сине-фиолетовой области спектра. Весьма редкое расстройство, но и для него предусмотрен фильтр в Windows 10, что определенно порадует пользователей.
Активировать цветовой фильтр можно не только из Параметров Windows. Для этого в системе предусмотрена отдельная комбинация клавиш. Надо нажать Win + Ctrl + C, после чего Windows сразу же применит выбранный вами фильтр.
Как и в случае с любыми другими настройками Windows 10, вы можете включить цветовые фильтры с помощью Редактора реестра (смотрите «Что такое системный реестр Windows»). Не совсем понятно, кому такое надо, но все же, если вы захотите включить фильтры столь нестандартным способом, вот как это сделать:
- Нажмите Win + R и введите regedit (подробнее о всех доступных методах запустить редактор реестра читайте в статье «Как открыть Редактор реестра»).
- Перейдите по адресу КомпьютерHKEY_CURRENT_USERSoftwareMicrosoftColorFiltering. Можно просто скопировать путь и вставить в адресную строку редактора.
- В правой части экрана должно отображаться два ключа – Active и FilterType. Если их нет, создайте их. Тип ключа – DWORD 32-бита.
- Для включения цветового фильтра измените значения ключа Active с 0 на 1. Для отключения установите обратно 0.
Чтобы задать какой-то конкретный фильтр, измените ключ FilterType и укажите одно из следующих значений:
- 0 – оттенки серого.
- 1 – обратить.
- 2 – инвертированные оттенки серого.
- 3 – дейтеранопия.
- 4 – протанопия.
- 5 – тританопия.
После редактирования выйдите из системы, либо перезагрузите компьютер для применения изменений.
Как отключить цветовой фильтр в Windows 10
Цветовые фильтры отключаются точно так же, как и включаются.
- Откройте Параметры – Специальные возможности – Цвет и высокая контрастность.
- Отключите параметр Применить цветовой фильтр.
Опционально воспользуйтесь той же комбинацией клавиш Win + Ctrl + C для более быстрого отключения фильтров.
Как вы видите, все довольно просто. Лишь несколько кликов мышью и вы сможете подстроить отображение цветов под свои нужды. Разумеется, для более точной калибровки или настройки вам может понадобится более сложное стороннее программное обеспечение. Также рекомендуем почитать статью о том, как откалибровать монитор в Windows 10.
Цветовые фильтры Windows 10 — это штатные, встроенные параметры, которые позволяют настроить цвета на экране, упрощая таким образом работу с компьютером тем людям, у которых есть проблемы со зрением и, в частности, с восприятием цветов.
Например, для пользователей с ослабленным зрением в операционной системе присутствует возможность установки высококонтрастных тем оформления, а для тех, кто плохо различает некоторые цвета, есть цветовые фильтры.
Содержание:
1. Зачем нужны цветовые фильтры
2. Как задействовать цветовые фильтры
3. Цветовые фильтры Windows 10: какие и для чего
4. Фильтр Windows 10 «Оттенки серого»
5. Фильтр «Обратить»
6. Фильтр «Инвертированные оттенки серого»
7. Фильтр «Дейтеранопия»
8. Фильтр «Протанопия»
9. Фильтр «Тританопия»
Зачем нужны цветовые фильтры
После того, как в конце 2017 года в Windows 10 было добавлено осеннее накопительное обновление «Fall Creator Update», арсенал системных возможностей для слабовидящих пополнился ещё и цветовыми фильтрами – цветовыми эффектами, накладываемыми на то изображение, которое есть на экране компьютера.
Цветовые фильтры Windows 10 не меняют тему оформления, не преображают системные элементы, как это делают высококонтрастные темы. Они лишь представляют текущее изображение в иной цветовой палитре для удобства различения текста и системных элементов людьми с теми или иными специфическими проблемами зрения.
Особенно помогают цветовые фильтры, если на экране нужно отличить друг от друга элементы, которые различаются между собой только цветом.
О том, что проблема различия цветов, является актуальной, говорит тот факт, что почти каждый 10-ый мужчина на Земле — дальтоник. Такая особенность зрения как дальтонизм получила название в честь Джона Дальтона, который узнал, что он дальтоник, только в 26 лет (заодно поняв, что его «серый» пиджак на самом деле является бордовым).
Какие цветовые фильтры можно использовать в Windows 10, какой эффект они дают, как их запустить или отключить – об этом и пойдёт речь ниже.
Как задействовать цветовые фильтры Windows 10
Цветовые фильтры являются частью «Специальных возможностей» Windows 10, и, соответственно, настраиваются в разделе последних в приложении «Параметры». Точнее,
- 1 на рис. 1 – открываем сначала Пуск,
- 2 на рис. 1 – затем Параметры:
Рис. 1. Пуск – Параметры Windows 10
В окне «Параметры» открываем «Специальные возможности»:
Рис. 2. Параметры — Специальные возможности в Windows 10
Из предоставленных возможностей нас интересует опция «Цвет и высокая контрастность»:
Рис. 3. Специальные возможности — Цвет и высокая контрастность
Если у Вас в «Специальных возможностях» НЕТ функции «Цвет и высокая контрастность», скорее всего, ваша Windows 10 не обновлена до «Fall Creator Update».
Если на вашем компьютере цветовые фильтры есть, тогда стоит попробовать каждый фильтр, чтобы узнать, какой из них лучше вам подходит и стоит ли вообще таким образом настроить цвета Windows 10. Для этого из выпадающего перечня фильтров (1 на рис. 3) необходимо выбрать интересующий и применить его ползунком-переключателем (2 на рис. 3).
Например, на рис. 4 видно, что включен фильтр «Дейтеранопия»:
Рис. 4. Работает фильтр «Дейтеранопия»
Для быстрой активации/деактивации указанного в параметрах фильтра можно использовать горячие клавиши Win+Ctrl+C.
Один раз нажали на горячие клавиши Win+Ctrl+C – фильтр выключается, второй раз нажали на те же самые клавиши – он включается. Кстати, чтобы попробовать разные фильтры, очень удобно использовать именно горячие клавиши, чтобы, как говорится, почувствовать разницу при включении или выключении фильтра.
Windows 10 «запоминает», какой фильтр Вы использовали при последней настройке (рис. 4), поэтому при нажатии на клавиши Win+Ctrl+C автоматически включается последний использованный фильтр. Повторное нажатие на эти клавиши выключит этот фильтр.
Надо отметить, что в Windows 10 имеются старые темы «Высокой контрастности» (3 на рис. 4), которые в какой-то мере представляют альтернативу цветовым фильтрам. Можно выбрать и включить определенную тему:
- Контрастная 1
- Контрастная 2
- Высокая черная контрастность
- Высокая белая контрастность
- Нет
Цветовые фильтры Windows 10: какие и для чего
Какие цветовые фильтры в Windows 10 можно применять для экрана компьютера? В настоящий момент имеется 6 фильтров:
- Оттенки серого
- Обратить
- Инвертированные оттенки серого
- Дейтеранопия
- Протанопия
- Тританопия
Рассмотрим подробнее каждый из них.
Фильтр Windows 10 «Оттенки серого»
Оттенки серого – это фильтр, который превращает изображение на экране в чёрно-белое. Его можно использовать не только слабовидящим, а также людям с хорошим зрением, но, например, со слабой концентрацией внимания. Или для отдельных этапов работы на исходе сил, как, к примеру, вычитка набранного текста.
Рис. 5. Оттенки серого в Windows 10
Фильтр «Обратить»
Обращение (Обратить) – это инвертирование цветов, то есть обращение их в негатив. При этом, например, белый цвет превращается в черный, а черный становится белым, синий преобразуется в оранжевый, розовый в зеленый и т. д.
Рис. 6. Цветовой фильтр «Обратить»: белый в черный, черный в белый, розовый в зеленый, синий в оранжевый и т.п.
Предназначается для людей с различной спецификой нарушения цветовосприятия.
Фильтр «Инвертированные оттенки серого»
Инверсия оттенков серого – это соединение двух предыдущих фильтров. Цвета на экране становятся чёрно-белыми и обращаются в негатив, как в черно-белом кино.
Рис. 7. Цветовой фильтр «Инвертированные оттенки серого», как в черно-белом кино
Как и оттенки серого, инверсия оттенков серого также может использоваться для концентрации внимания на сути компьютерных операций, а не на расцветке интерфейса Windows. Даёт более контрастный, мощный эффект, чем просто оттенки серого.
Подойдет в случае, когда пользователь желает превратить черный текст, который присутствует на белом фоне большинства приложений и веб-страниц, в белый текст на черном фоне.
Фильтр «Дейтеранопия»
Дейтеранопия – решение для людей с нарушениями цветовосприятия в сторону снижения чувствительности к зелёному и красному спектру оттенков.
В среде Windows 10 этот фильтр делает более насыщенными цвета зелёного и красного спектров, при этом не вносит никаких корректив в синий спектр.
Рис. 8. Фильтр «Дейтеранопия» на зеленый и красный цвета
Фильтр «Протанопия»
Протанопия – решение для людей с нарушениями цветовосприятия в сторону снижения восприимчивости ко всем цветовым спектрам, а в особенности к жёлто-красным оттенкам.
Фильтр изменяет все оттенки цвета в той или иной степени, но в большей мере затрагивает красный, жёлтый и голубой спектры.
Рис.9. Цветовой фильтр «Протанопия» на красный, желтый и голубой цвета
На скриншоте выше большая картинка представляет результат применения фильтра «Протанопия», а на маленькой картинке – картинка с исходными цветами, без фильтра.
Фильтр «Тританопия»
Тританопия – решение для людей с нарушениями цветовосприятия в сторону снижения восприимчивости к фиолетовым, синим, жёлтым и красным оттенкам цвета. При активации фильтра эти оттенки заменяются другими, соответственно, из видимых человеком цветовых спектров.
Рис. 10. Фильтр «Тританопия» на фиолетовый, синий, желтый и немного на красный цвета
Как видно на скриншоте выше, на большой картинке показан результат наложения фильтра «Тританопия», а на маленькой – первоначальные цвета, без фильтра.
Дополнительные материалы:
1. Программы Windows для применения фотофильтров
2. Смотрим на кодировку цвета
3. Основные характеристики монитора и что они означают
4. Программы для 3D моделирования: знакомство с трехмерной графикой
5. Как осветлить картинку с помощью программ Ворд и Paint
Получайте актуальные статьи по компьютерной грамотности прямо на ваш почтовый ящик.
Уже более 3.000 подписчиков
.
Важно: необходимо подтвердить свою подписку! В своей почте откройте письмо для активации и кликните по указанной там ссылке. Если письма нет, проверьте папку Спам.
Начиная с ОС Windows 10 сборки 16215, Windows теперь включает в себя Цветовые фильтры на системном уровне, в том числе фильтры, предназначенные, для пользователей с проблемами цветового восприятия помогая им различать такие цвета, как красный, зеленый, тем самым облегчая пользователям взаимодействие с интерфейсом системы.
Этот учебник покажет вам, как включить, изменить или отключить Цветовые фильтры для вашей учетной записи в Windows 10.
Включение и отключение Цветовых фильтров с помощью клавиши быстрого доступа
Нажмите Win + Ctrl + C клавиши для включения или отключения Цветного фильтра.
Начиная с Windows 10 build 17083, вы можете включить или отключить сочетание клавиш для использования фильтра. В настройках есть специальный параметр, который был добавлен, чтобы избежать случайное нажатие горячей клавиши.
Включение и выключение Цветовых фильтров в Параметрах
1. Откройте Параметры Windows10 с помощью сочетания клавиш Win + I и нажмите на значок «Специальные возможности».
2. В левой части окна кликните на раздел «Цветные фильтры»
3. В открывшимся разделе вы можете Включить, Отключить и выбрать нужный Цветовой фильтр из выпадающего списка.
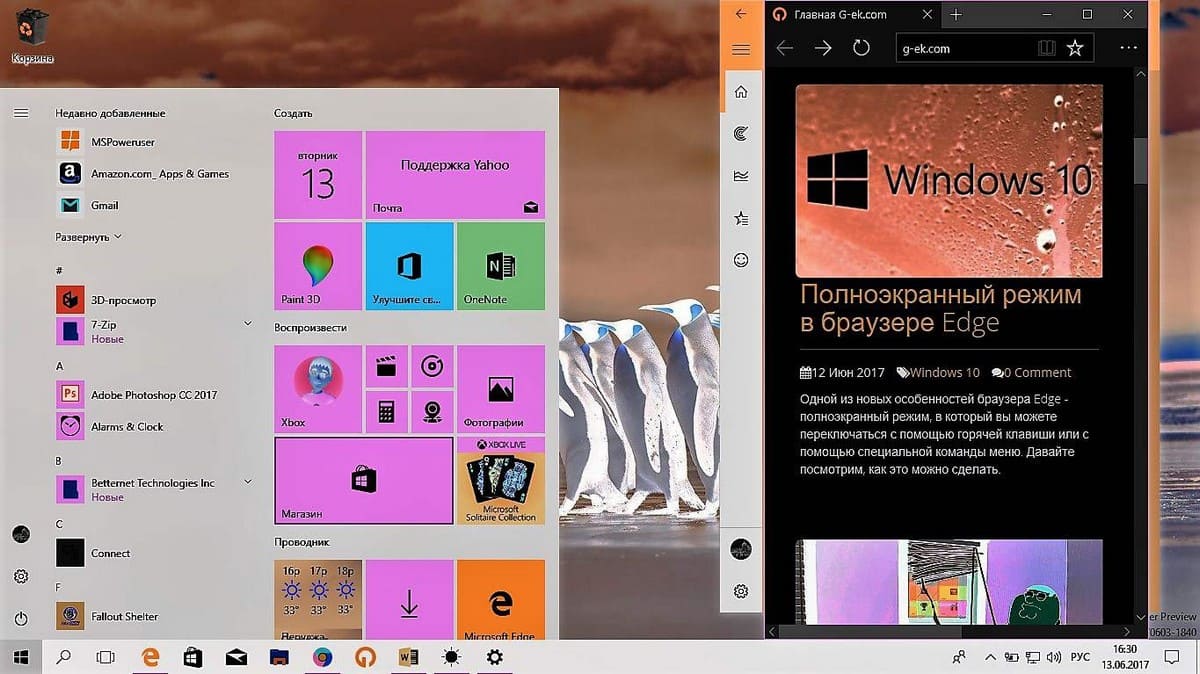
3.1) Перетяните ползунок переключателя в положение Вкл чтобы задействовать Цветовой фильтр.
3.2) Выберите необходимый вам фильтр.
4. Теперь вы можете закрыть окно настроек.
Включение и выключение цветных Цветовые фильтры с помощью Regedit.
Откройте приложение редактор реестра и перейдите к разделу
HKEY_CURRENT_USERSoftwareMicrosoftColorFiltering
Справа, вам нужно создать или изменить два параметра DWORD (32-бита) с именем Active и FilterType.
Примечание: Даже если вы работаете в 64-разрядной версии Windows, вам по- прежнему необходимо использовать 32-битный параметр DWORD.
Active отвечает за состояние функции:
Active = 1 означает, что цветовые фильтры включены.
Active = 0 означает, что цветовые фильтры отключены.
Параметр FilterType может иметь одно из следующих значений.
0 = Greyscale
1 = Invert
2 = Greyscale Inverted
3 = Deuteranopia
4 = Protanopia
5 = Tritanopia
Выйдите из учетной записи Windows 10, чтобы применить изменения, сделанные в реестре Windows 10.
Все!
В данной статье показаны действия, с помощью которых можно включить и использовать «Цветные фильтры» в операционной системе Windows 10.
«Цветные фильтры» — новая функция специальных возможностей операционной системы Windows 10. Функция «Цветные фильтры» предназначена прежде всего для людей имеющих некоторые проблемы со зрением, которая поможет лучше увидеть отображаемый контент на экране компьютера. «Цветные фильтры» меняют цветовую палитру на экране и помогают отличить друг от друга элементы, различающиеся только цветом.
«Цветные фильтры» применяются ко всей системе целиком, поэтому изменяется не только внешний вид определенных системных элементов, но также изменяется внешний вид всех приложений, включая фото, видео и игры. Работа цветных фильтров не зависит от того, какой монитор или видеокарту вы используете.
Содержание
- Как включить «Цветные фильтры» используя приложение «Параметры Windows»
- Как включить «Цветные фильтры» используя сочетание клавиш
- Как включить «Цветные фильтры» в редакторе реестра
Как включить «Цветные фильтры» используя приложение «Параметры Windows»
Чтобы включить «Цветные фильтры», нажмите на панели задач кнопку Пуск и далее выберите Параметры
или нажмите на клавиатуре сочетание клавиш
+ I.
В открывшемся окне «Параметры» выберите Специальные возможности.
Затем выберите вкладку Цветные фильтры, и в правой части окна установите переключатель Включить цветные фильтры в положение Вкл.
По умолчанию включится цветовой фильтр Оттенки серого.
Теперь можно сменить цветной фильтр, для этого выберите необходимый цветовой фильтр.
Всего доступно шесть цветных фильтров:
Оттенки серого – система выключает любое отображение цвета, поэтому экран становится черно-белым.
Инвертированные – он же «негатив» или «инверсия». Цвета инвертируются, так что в результате получается весьма странная для обычного пользователя картинка. Тем не менее, определенно найдутся случаи, когда инвертированное изображение окажется полезным.
Инвертированные оттенки серого – сочетание первого и второго фильтра. Экран становится черно-белым, но при этом инвертированным. Иными словами, черное станет белым, а белое черным (и в пределах диапазона серого цвета). Другие цвета не отображаются.
Красный-зеленый (дейтеранопия) – этот фильтр для тех, кто страдает от пониженной чувствительности в основном к зеленым цветам. При включенном фильтре «Дейтеранопия», операционная система увеличит насыщенность отдельных цветов, при этом картинка в общем останется прежней.
Красный-зеленый (протанопия) – облегчит работу за компьютером, если у пользователя расстройство восприятия красных цветов.
Синий-желтый (тританопия) – в этом случае нарушается восприятие сине-фиолетовой области спектра. Весьма редкое расстройство, но и для него предусмотрен фильтр в Windows 10, что определенно порадует пользователей.
Как включить «Цветные фильтры» используя сочетание клавиш
Чтобы включить или отключить «Цветные фильтры» с помощью клавиатуры, нажмите сочетание клавиш
+ Ctrl + C.
Данный способ позволяет включить или отключить любой из выбранных в настройках фильтр (по умолчанию Оттенки серого). К недостаткам этого способа можно отнести одновременную работу только с одним параметром.
Способ включения цветного фильтра с помощью сочетания клавиш доступен в том случае если в параметрах включена опция Разрешить использовать сочетание клавиш для включения или отключения фильтра (смотрите пример на скриншоте ниже).
Как включить «Цветные фильтры» в редакторе реестра
Также Вы можете включить «Цветные фильтры» используя редактор системного реестра
Прежде чем вносить какие-либо изменения в реестр, настоятельно рекомендуется создать точку восстановления системы
Откройте редактор реестра, для этого нажмите сочетание клавиш + R, в открывшемся окне Выполнить введите (скопируйте и вставьте) regedit и нажмите кнопку OK.
В открывшемся окне редактора реестра перейдите по следующему пути:
HKEY_CURRENT_USER\Software\Microsoft\ColorFiltering
В правой части окна редактора реестра должно отображаться два параметра: Active и FilterType. Если указанные параметры отсутствуют, то создайте их, тип создаваемых параметров DWORD (32 бита)
Для включения цветового фильтра измените значение параметра Active с 0 на 1. Для отключения установите значение 0.
Чтобы задать конкретный цветовой фильтр, измените значение параметра FilterType на одно из следующих значений:
- Оттенки серого
- Инвертированные
- Инвертированные оттенки серого
- Красный-зеленый (дейтеранопия)
- Красный-зеленый (протанопия)
- Синий-желтый (тританопия)
После редактирования параметров, чтобы изменения вступили в силу, выполните выход из системы или перезагрузите компьютер.
Используя рассмотренные выше действия, можно включить и использовать «Цветные фильтры» в операционной системе Windows 10.
На чтение 2 мин. Просмотров 106 Опубликовано 30.04.2021
Windows 10 включает цветные фильтры как часть системы легкого доступа. Они повышают удобство использования операционной системы для людей с различными проблемами зрения. Цветовые фильтры работают на системном уровне, поэтому все установленное программное обеспечение, включая сторонние приложения и встроенные приложения Windows, будет следовать им. Вы можете включить цветные фильтры с помощью горячей клавиши.
Функция цветовых фильтров, которую мы собираемся использовать сегодня, доступна в Windows 10, начиная со сборки 16215. Совет: узнайте, как узнать номер сборки Windows 10, который вы используете. работают.
Доступные фильтры цветов в Windows 10 следующие.
- Оттенки серого
- Инвертировать
- Градации серого Инвертированный
- Дейтеранопия
- Протанопия
- Тританопия
Существует специальная горячая клавиша, которую вы можете использовать для включения или отключения цветовых фильтров в Windows 10. Нажмите Win + Ctrl + C сочетания клавиш вместе на клавиатуре. Эта последовательность включает или отключает (переключает) цветовой фильтр, установленный по умолчанию. По умолчанию Windows 10 использует фильтр оттенков серого.

Вы можете использовать упомянутую горячую клавишу Win + Ctrl + C для переключения цветового фильтра.
Начиная с Windows 10 build 17083, вы можете включить или отключить горячую клавишу. В настройках есть специальная опция, которая помогает уменьшить случайное нажатие горячей клавиши. Кроме того, его можно включить или отключить с помощью настройки реестра. Давайте рассмотрим оба метода.
Чтобы включить горячую клавишу цветовых фильтров в Windows 10 , сделайте следующее.
- Откройте приложение “Настройки”.
- Перейдите в раздел “Простота доступа” -> Цветовые фильтры.
- Справа включите параметр Разрешить сочетание клавиш для включения или выключения фильтра .
- В Windows будет включена горячая клавиша фильтров цветов. 10.
Готово.
Чтобы отключить горячую клавишу , отключите упомянутый параметр “Разрешить горячая клавиша для включения или выключения фильтра ».
Кроме того, вы можете применить настройку реестра. Вот как это можно сделать.
Включите или отключите горячую клавишу «Цветовые фильтры» с помощью настройки реестра
- Откройте приложение «Редактор реестра».
- Перейдите к следующему разделу реестра.
HKEY_CURRENT_USER Software Microsoft ColorFiltering
Узнайте, как перейти к разделу реестра одним щелчком мыши.
- Справа измените или создайте новое 32-разрядное значение DWORD HotkeyEnabled .
Примечание. Даже если вы используете 64-разрядную версию Windows вы все равно должны создать 32-битное значение DWORD.
Установите его значение data равным 1, чтобы включить эту функцию. Значение 0 отключит его. - Чтобы изменения, внесенные настройкой реестра, вступили в силу , вам необходимо выйти и снова войти в свою учетную запись пользователя.
Чтобы сэкономить время, вы можете загрузить следующие готовые файлы реестра:
Загрузить файлы реестра
Содержание
- 1 Зачем нужны цветовые фильтры
- 2 Как задействовать цветовые фильтры Windows 10
- 3 Цветовые фильтры Windows 10: какие и для чего
- 4 Где найти эту опцию?
- 5 Цветовые фильтры
- 6 Темы «Высокой контрастности»
Видимо, есть и другие цвета, хотя и не такие распространенные, но пользователи компьютеров испытали фиолетовый, коричневый, желтый, красный и даже зеленый экран смерти.
Основной причиной таких ошибок является неисправность или повреждение драйверов оборудования в системе вашего компьютера, и эта цветовая кодировка просто помогает, когда вы получаете проблему, и техническая поддержка в Microsoft может помочь вам решить ее, поскольку они понимают, насколько глубока проблема, которую несет каждый из них. ,
Эта статья посвящена Желтому экрану смерти , который возникает, когда веб-приложение ASP.NET сталкивается с проблемой и в конечном итоге дает сбой. ASP.NET — это платформа веб-приложений с открытым исходным кодом, используемая в ОС Windows для веб-разработки для создания динамических веб-страниц.
Так что же происходит, когда вы получаете желтый экран смерти в Windows 10? У нас есть решения!
Содержание
- Обновить драйвер
- Удалите и переустановите драйвер видеокарты
- Загрузка в безопасном режиме
- Выполнить чистую загрузку
- Выполнить автоматический ремонт
Обновление драйверов из диспетчера устройств
- Нажмите правой кнопкой мыши Пуск .
- Выберите Диспетчер устройств .
- Нажмите Показать адаптеры , чтобы развернуть его.
- Щелкните правой кнопкой мыши драйвер видеокарты
- Выберите Обновить программное обеспечение драйвера .
Если у вас нет доступных обновлений драйверов, щелкните правой кнопкой мыши драйвер видеокарты и нажмите Удалить , а затем перезагрузите компьютер.
Обновление драйверов из Центра обновления Windows
- Нажмите Пуск .
- Выберите Настройки .
- Выберите Обновление и безопасность .
- Выберите Центр обновления Windows .
- Нажмите Проверить наличие обновлений .
Обновление драйверов с сайта производителя
Перейдите на веб-сайт производителя вашей видеокарты, проверьте наличие последних доступных драйверов Windows 10, а затем установите его в соответствии с инструкциями на веб-сайте.
- Нажмите правой кнопкой мыши Пуск .
- Выберите Диспетчер устройств .
- Разверните параметр Звуковые, видео и игровые контроллеры .
- Щелкните правой кнопкой мыши на названии видеокарты.
- Нажмите Обновить программное обеспечение драйвера .
- Перезагрузите компьютер
Файлы драйверов должны быть удалены перед обновлением до новых драйверов или при удалении старой графической карты и замене новой. Вот как удалить видеокарту из вашей системы:
- Нажмите правой кнопкой мыши Пуск .
- Выберите Панель управления .
- Перейдите в раздел Программы .
- Нажмите Удалить программу .
- Щелкните правой кнопкой мыши используемый драйвер видеокарты и выберите Удалить .
- Подтвердите, что вы хотите продолжить удаление
- Появится окно с вопросом, хотите ли вы удалить все сохраненные профили. Нажмите Да , чтобы удалить все программное обеспечение и сохраненные профили. Нажатие Нет удалит его программное обеспечение, но файлы профиля будут сохранены на вашем жестком диске.
- После удаления файлов драйвера перезагрузите компьютер, чтобы завершить удаление
- Включите компьютер и переустановите драйвер видеокарты.
Однако другие устаревшие драйверы также могут вызывать эту проблему. Поскольку обновление драйверов вручную может быть долгим и утомительным процессом, вы можете использовать инструмент, который автоматически обновит все ваши драйверы для вас.
Загрузите инструмент обновления драйверов TweakBit (одобрен Microsoft и Norton), чтобы сделать это автоматически. Этот инструмент поможет вам избежать необратимого повреждения вашего ПК, загрузив и установив неправильные версии драйверов.
Отказ от ответственности : некоторые функции этого инструмента не являются бесплатными.
- ТАКЖЕ ПРОЧИТАЙТЕ: Как обновить устаревшие драйверы в Windows 10
Безопасный режим запускает компьютер с ограниченными файлами и драйверами, но Windows все равно будет работать. Чтобы узнать, находитесь ли вы в безопасном режиме, вы увидите слова в углах экрана.
Если проблема с клавишей Shift не работает, проверьте, происходит ли она, когда ваш компьютер находится в безопасном режиме.
Выполните следующие действия, чтобы запустить компьютер в безопасном режиме:
- Нажмите кнопку Пуск .
- Выберите Настройки .
- Нажмите Обновление и безопасность .
- Выберите Восстановление на левой панели.
- Перейдите в Расширенный запуск .
- Нажмите Перезагрузить сейчас .
- Выберите Устранение неполадок на экране выбора параметров .
- Нажмите Дополнительные параметры .
- Перейдите в Параметры запуска и нажмите Перезагрузить .
- После перезагрузки компьютера появится список параметров.
- Выберите 4 или F4 , чтобы запустить компьютер в безопасном режиме.
Более быстрый способ перейти в безопасный режим — перезагрузить компьютер и выполнить следующие действия:
- На экране Выберите вариант выберите Устранение неполадок> Дополнительные параметры> Параметры запуска> Перезагрузить .
- После перезагрузки компьютера появится список параметров.
- Выберите 4 или F4, чтобы запустить компьютер в безопасном режиме.
Если проблема не возникает в безопасном режиме, настройки по умолчанию и основные драйверы не способствуют возникновению проблемы.
- ТАКЖЕ ЧИТАЙТЕ: ИСПРАВЛЕНИЕ: Код ошибки драйвера NVidia 3 для Windows 10
Выполнение чистой загрузки для вашего компьютера уменьшает конфликты, связанные с программным обеспечением, которые могут выявить основные причины неработающей клавиши Shift. Эти конфликты могут быть вызваны приложениями и службами, которые запускаются и работают в фоновом режиме, когда вы обычно запускаете Windows.
Как выполнить чистую загрузку
Чтобы успешно выполнить чистую загрузку в Windows 10, вы должны войти в систему как администратор, а затем выполните следующие действия:
- Перейти к окну поиска
- Введите msconfig
- Выберите Конфигурация системы .
- Найдите вкладку Услуги
- Установите флажок Скрыть все службы Microsoft .
- Нажмите Отключить все .
- Перейдите на вкладку Автозагрузка .
- Нажмите Открыть диспетчер задач .
- Закройте диспетчер задач и нажмите ОК .
- Перезагрузите компьютер
У вас будет чистая среда загрузки после того, как все эти шаги будут тщательно выполнены, после чего вы можете попытаться проверить, не исчезла ли проблема с неработающей клавишей Shift.
Для этого вам нужно скачать Windows 10 ISO, а затем создать инструмент создания медиа, который вы можете сделать с другого компьютера.
Когда у вас есть установочный носитель, выполните следующие действия:
- Вставьте установочный диск Windows или USB-диск, затем перезагрузите компьютер. Вы увидите сообщение с просьбой нажать любую клавишу для загрузки с DVD.
- Нажмите любую клавишу для загрузки с DVD
- Когда вы увидите страницу установки Windows, нажмите «Восстановить компьютер», чтобы запустить среду восстановления Windows (WinRE).
- В WinRE перейдите на экран Выбор варианта .
- Нажмите Устранение неполадок .
- Нажмите Дополнительные параметры .
- Нажмите Автоматическое восстановление .
Примечание. Если вы не видите нажатие какой-либо клавиши для загрузки с DVD-диска, вам нужно изменить порядок загрузки в настройках BIOS для запуска с диска или USB.
Будьте осторожны при изменении настроек BIOS, так как интерфейс BIOS предназначен для опытных пользователей компьютера, поскольку вы можете изменить настройку, которая может помешать правильной загрузке компьютера.
Вы должны обновлять BIOS только тогда, когда это необходимо, например, при решении проблемы совместимости. Это может быть сложным, и сделать ваш компьютер неработоспособным в случае каких-либо ошибок.
Следуйте приведенным ниже инструкциям, чтобы изменить порядок загрузки и выполнить восстановление:
- В процессе перезапуска проверьте наличие инструкций о том, как прервать обычный запуск
- Войдите в программу настройки BIOS. Большинство компьютеров используют клавишу F2, F10, ESC или DELETE, чтобы начать эту настройку
- Найдите вкладку в утилите настройки BIOS с метками Boot Order, Boot Options или Boot
- Используйте клавиши со стрелками, чтобы перейти к Boot Order> нажмите Enter .
- Найдите съемное устройство (CD, DVD или USB-накопитель) в списке загрузки.
- Используйте клавиши со стрелками для перемещения диска вверх, чтобы он отображался как первый в списке загрузки> Нажмите Ввод .
- Ваш порядок загрузки теперь изменен на загрузку с DVD, CD или USB-накопителя
- Нажмите F10, чтобы сохранить изменения и выйти из утилиты настройки BIOS.
- Нажмите Да в окне подтверждения.> Ваш компьютер перезагрузится в обычном режиме.
- Пусть сканирование продолжится в течение нескольких минут, чтобы удалить все вредоносные программы, заражающие ваш компьютер.
- Выберите предпочитаемый язык, валюту, время, клавиатуру или другой способ ввода
- Нажмите Далее> . Нажмите Восстановить компьютер.
- Выберите операционную систему, которую вы хотите восстановить (в данном случае Windows 10)> Нажмите Далее .
- На экране Выберите вариант
- Выберите Устранение неполадок .
- Выберите Дополнительные параметры .
- Нажмите Восстановление системы или Восстановление при загрузке .
После завершения восстановления проверьте, не исчезла ли проблема с загрузкой Windows 10, в противном случае попробуйте следующее решение.
Помогло ли какое-либо из этих решений исправить желтый экран смерти в Windows 10? Дайте нам знать в комментариях ниже.
Например, для пользователей с ослабленным зрением в операционной системе присутствует возможность установки высококонтрастных тем оформления, а для тех, кто плохо различает некоторые цвета, есть цветовые фильтры.
Содержание: 1. Зачем нужны цветовые фильтры 2. Как задействовать цветовые фильтры 3. Цветовые фильтры Windows 10: какие и для чего 4. Фильтр Windows 10 «Оттенки серого» 5. Фильтр «Обратить» 6. Фильтр «Инвертированные оттенки серого» 7. Фильтр «Дейтеранопия» 8. Фильтр «Протанопия» 9. Фильтр «Тританопия»
Зачем нужны цветовые фильтры
После того, как в конце 2017 года в Windows 10 было добавлено осеннее накопительное обновление «Fall Creator Update», арсенал системных возможностей для слабовидящих пополнился ещё и цветовыми фильтрами – цветовыми эффектами, накладываемыми на то изображение, которое есть на экране компьютера.
Цветовые фильтры Windows 10 не меняют тему оформления, не преображают системные элементы, как это делают высококонтрастные темы. Они лишь представляют текущее изображение в иной цветовой палитре для удобства различения текста и системных элементов людьми с теми или иными специфическими проблемами зрения.
Особенно помогают цветовые фильтры, если на экране нужно отличить друг от друга элементы, которые различаются между собой только цветом.
О том, что проблема различия цветов, является актуальной, говорит тот факт, что почти каждый 10-ый мужчина на Земле — дальтоник. Такая особенность зрения как дальтонизм получила название в честь Джона Дальтона, который узнал, что он дальтоник, только в 26 лет (заодно поняв, что его «серый» пиджак на самом деле является бордовым).
Какие цветовые фильтры можно использовать в Windows 10, какой эффект они дают, как их запустить или отключить – об этом и пойдёт речь ниже.
Как задействовать цветовые фильтры Windows 10
Цветовые фильтры являются частью «Специальных возможностей» Windows 10, и, соответственно, настраиваются в разделе последних в приложении «Параметры». Точнее,
- 1 на рис. 1 – открываем сначала Пуск,
- 2 на рис. 1 – затем Параметры:
Рис. 1. Пуск – Параметры Windows 10
В окне «Параметры» открываем «Специальные возможности»:
Рис. 2. Параметры – Специальные возможности в Windows 10
Из предоставленных возможностей нас интересует опция «Цвет и высокая контрастность»:
Рис. 3. Специальные возможности – Цвет и высокая контрастность
Если у Вас в «Специальных возможностях» НЕТ функции «Цвет и высокая контрастность», скорее всего, ваша Windows 10 не обновлена до «Fall Creator Update».
Если на вашем компьютере цветовые фильтры есть, тогда стоит попробовать каждый фильтр, чтобы узнать, какой из них лучше вам подходит и стоит ли вообще таким образом настроить цвета Windows 10. Для этого из выпадающего перечня фильтров (1 на рис. 3) необходимо выбрать интересующий и применить его ползунком-переключателем (2 на рис. 3).
Например, на рис. 4 видно, что включен фильтр «Дейтеранопия»:
Рис. 4. Работает фильтр «Дейтеранопия»
Для быстрой активации/деактивации указанного в параметрах фильтра можно использовать горячие клавиши Win+Ctrl+C.
Один раз нажали на горячие клавиши Win+Ctrl+C – фильтр выключается, второй раз нажали на те же самые клавиши – он включается. Кстати, чтобы попробовать разные фильтры, очень удобно использовать именно горячие клавиши, чтобы, как говорится, почувствовать разницу при включении или выключении фильтра.
Windows 10 “запоминает”, какой фильтр Вы использовали при последней настройке (рис. 4), поэтому при нажатии на клавиши Win+Ctrl+C автоматически включается последний использованный фильтр. Повторное нажатие на эти клавиши выключит этот фильтр.
Надо отметить, что в Windows 10 имеются старые темы «Высокой контрастности» (3 на рис. 4), которые в какой-то мере представляют альтернативу цветовым фильтрам. Можно выбрать и включить определенную тему:
- Контрастная 1
- Контрастная 2
- Высокая черная контрастность
- Высокая белая контрастность
- Нет
Цветовые фильтры Windows 10: какие и для чего
Какие цветовые фильтры в Windows 10 можно применять для экрана компьютера? В настоящий момент имеется 6 фильтров:
- Оттенки серого
- Обратить
- Инвертированные оттенки серого
- Дейтеранопия
- Протанопия
- Тританопия
Рассмотрим подробнее каждый из них.
Фильтр Windows 10 «Оттенки серого»
Оттенки серого – это фильтр, который превращает изображение на экране в чёрно-белое. Его можно использовать не только слабовидящим, а также людям с хорошим зрением, но, например, со слабой концентрацией внимания. Или для отдельных этапов работы на исходе сил, как, к примеру, вычитка набранного текста.
Рис. 5. Оттенки серого в Windows 10
Фильтр «Обратить»
Обращение (Обратить) – это инвертирование цветов, то есть обращение их в негатив. При этом, например, белый цвет превращается в черный, а черный становится белым, синий преобразуется в оранжевый, розовый в зеленый и т. д.
Рис. 6. Цветовой фильтр «Обратить»: белый в черный, черный в белый, розовый в зеленый, синий в оранжевый и т.п.
Предназначается для людей с различной спецификой нарушения цветовосприятия.
Фильтр «Инвертированные оттенки серого»
Инверсия оттенков серого – это соединение двух предыдущих фильтров. Цвета на экране становятся чёрно-белыми и обращаются в негатив, как в черно-белом кино.
Рис. 7. Цветовой фильтр «Инвертированные оттенки серого», как в черно-белом кино
Как и оттенки серого, инверсия оттенков серого также может использоваться для концентрации внимания на сути компьютерных операций, а не на расцветке интерфейса Windows. Даёт более контрастный, мощный эффект, чем просто оттенки серого.
Подойдет в случае, когда пользователь желает превратить черный текст, который присутствует на белом фоне большинства приложений и веб-страниц, в белый текст на черном фоне.
Фильтр «Дейтеранопия»
Дейтеранопия – решение для людей с нарушениями цветовосприятия в сторону снижения чувствительности к зелёному и красному спектру оттенков.
В среде Windows 10 этот фильтр делает более насыщенными цвета зелёного и красного спектров, при этом не вносит никаких корректив в синий спектр.
Рис. 8. Фильтр «Дейтеранопия» на зеленый и красный цвета
Фильтр «Протанопия»
Протанопия – решение для людей с нарушениями цветовосприятия в сторону снижения восприимчивости ко всем цветовым спектрам, а в особенности к жёлто-красным оттенкам.
Фильтр изменяет все оттенки цвета в той или иной степени, но в большей мере затрагивает красный, жёлтый и голубой спектры.
Рис.9. Цветовой фильтр «Протанопия» на красный, желтый и голубой цвета
На скриншоте выше большая картинка представляет результат применения фильтра «Протанопия», а на маленькой картинке – картинка с исходными цветами, без фильтра.
Фильтр «Тританопия»
Тританопия – решение для людей с нарушениями цветовосприятия в сторону снижения восприимчивости к фиолетовым, синим, жёлтым и красным оттенкам цвета. При активации фильтра эти оттенки заменяются другими, соответственно, из видимых человеком цветовых спектров.
Рис. 10. Фильтр «Тританопия» на фиолетовый, синий, желтый и немного на красный цвета
Как видно на скриншоте выше, на большой картинке показан результат наложения фильтра «Тританопия», а на маленькой – первоначальные цвета, без фильтра.
Дополнительные материалы:
1. Программы Windows для применения фотофильтров
2. Смотрим на кодировку цвета
3. Основные характеристики монитора и что они означают
4. Программы для 3D моделирования: знакомство с трехмерной графикой
5. Голосовой поиск на компьютере через Гугл Хром или Яндекс Браузер
Распечатать статью
Получайте актуальные статьи по компьютерной грамотности прямо на ваш почтовый ящик. Уже более 3.000 подписчиков
.
Важно: необходимо подтвердить свою подписку! В своей почте откройте письмо для активации и кликните по указанной там ссылке. Если письма нет, проверьте папку Спам.
11 апреля 2018
Читайте, как превратить ваш экран в черно-белый или инвертировать цвета, в результате чего помочь людям с чувствительностью к свету или дальтонизмом (цветовой слепотой). После недавнего обновления «Fall Creator Update», Windows 10 включает в себя цветовые фильтры, которые изменяют цвет всего на вашем экране. Применяются они на уровне системы и работают так же как функция «Ночной свет», поэтому работают с любым приложением.

Где найти эту опцию?
Чтобы найти эту опцию, откройте меню «Пуск», зайдите в параметры (значок в форме шестеренки), выберите «Специальные возможности» / «Цвет и высокая контрастность». Если этой функции нет, значит ваша система не обновлена до «Fall Creator Update».
Чтобы активировать цветовые фильтры, включите «Применить цветовой фильтр». Выберите нужный из поля «Выбор фильтра», и он сразу вступит в силу. Чтобы быстро включить выбранный цветовой фильтр, используйте сочетание клавиш Windows + Ctrl + C.
Цветовые фильтры
Фильтр «Оттенки серого» удаляет все цвета с вашего экрана, превращая все в оттенки серого.
Выбор фильтра «Обратить» меняет цвета. Белый становится черным, а черный белым, синий становится оранжевым, а розовый зеленым и т. д.
Фильтр «Инвертированные оттенки серого» удаляет все цвета с экрана и превращает все в оттенки серого. Он также инвертирует цвета, поэтому яркие белые становятся темно-черными, а темно-черные яркими белыми. Это может облегчить чтение на экране, если вы чувствительны к свету. Например, черный текст на белом фоне большинства приложений и веб-страниц станет белым текстом на черном фоне.
Фильтр «Дейтеранопия» облегчает распознавание цветов для людей плохо различающих красный и зеленый цвет (красно-зеленая цветовая слепота).
Фильтр «Протанопия» тоже по сути предназначен для людей плохо различающих красный и зеленый цвет.
Фильтр «Тританопия» поможет людям плохо различающим синие и желтые цвета.
Темы «Высокой контрастности»
В Windows 10 так же доступны и старые темы «Высокой контрастности». Они позволяют выбрать и включить определенную тему. Просто прокрутите вниз, и вы найдете варианты этих тем прямо под разделом «Выбор темы».
Если возникли проблемы или ошибки в результате обновления Windows до «Fall Creator Update», вам может помочь видео нашего канала в YouTube
Используемые источники:
- https://generd.ru/windows/zheltyj-ekran-smerti-v-windows-10-vot-kak-reshit-etu-problemu/
- https://www.compgramotnost.ru/windows-10/tsvetovye-filtry-dlya-ekrana-v-windows-10
- https://hetmanrecovery.com/ru/recovery_news/how-to-enable-screen-color-filters-in-windows-10.htm
Зачем нужны цветовые фильтры
После того, как в конце 2021 года в Windows 10 было добавлено осеннее накопительное обновление «Fall Creator Update», арсенал системных возможностей для слабовидящих пополнился ещё и цветовыми фильтрами – цветовыми эффектами, накладываемыми на то изображение, которое есть на экране компьютера.
Цветовые фильтры Windows 10 не меняют тему оформления, не преображают системные элементы, как это делают высококонтрастные темы. Они лишь представляют текущее изображение в иной цветовой палитре для удобства различения текста и системных элементов людьми с теми или иными специфическими проблемами зрения.
Особенно помогают цветовые фильтры, если на экране нужно отличить друг от друга элементы, которые различаются между собой только цветом.
О том, что проблема различия цветов, является актуальной, говорит тот факт, что почти каждый 10-ый мужчина на Земле — дальтоник. Такая особенность зрения как дальтонизм получила название в честь Джона Дальтона, который узнал, что он дальтоник, только в 26 лет (заодно поняв, что его «серый» пиджак на самом деле является бордовым).
Какие цветовые фильтры можно использовать в Windows 10, какой эффект они дают, как их запустить или отключить – об этом и пойдёт речь ниже.
Цветовые фильтры упрощают жизнь пользователям с определенными расстройствами зрения или чрезмерной светочувствительностью. Фильтры применяются ко всей системе целиком, поэтому изменяется не только внешний вид определенных системных элементов, но и всех остальных приложений, включая игры, фото и видео. Работа цветовых фильтров также не зависит от того, какой экран или видеокарту вы используете. Эта функция реализована таким образом, чтобы ею мог воспользоваться каждый, вне зависимости от мощности устройства, его форм-фактора или возраста.
Для справки: цветовые фильтры доступны только на компьютерах, которые обновлены до Windows 10 Fall Creators Update или Windows 10 1709 сборки 16299. Если ваш ПК еще не обновлен, почитайте статью, которая рассказывает о том, как установить Windows 10 Fall Creators Update.
Как задействовать цветовые фильтры Windows 10
Цветовые фильтры являются частью «Специальных возможностей» Windows 10, и, соответственно, настраиваются в разделе последних в приложении «Параметры». Точнее,
- 1 на рис. 1 – открываем сначала Пуск,
- 2 на рис. 1 – затем Параметры:
Рис. 1. Пуск – Параметры Windows 10
В окне «Параметры» открываем «Специальные возможности»:
Из предоставленных возможностей нас интересует опция «Цвет и высокая контрастность»:
Если у Вас в «Специальных возможностях» НЕТ функции «Цвет и высокая контрастность», скорее всего, ваша Windows 10 не обновлена до «Fall Creator Update».
Если на вашем компьютере цветовые фильтры есть, тогда стоит попробовать каждый фильтр, чтобы узнать, какой из них лучше вам подходит и стоит ли вообще таким образом настроить цвета Windows 10. Для этого из выпадающего перечня фильтров (1 на рис. 3) необходимо выбрать интересующий и применить его ползунком-переключателем (2 на рис. 3).
Например, на рис. 4 видно, что включен фильтр «Дейтеранопия»:
Для быстрой активации/деактивации указанного в параметрах фильтра можно использовать горячие клавиши Win+Ctrl+C.
Один раз нажали на горячие клавиши Win+Ctrl+C – фильтр выключается, второй раз нажали на те же самые клавиши – он включается. Кстати, чтобы попробовать разные фильтры, очень удобно использовать именно горячие клавиши, чтобы, как говорится, почувствовать разницу при включении или выключении фильтра.
Windows 10 “запоминает”, какой фильтр Вы использовали при последней настройке (рис. 4), поэтому при нажатии на клавиши Win+Ctrl+C автоматически включается последний использованный фильтр. Повторное нажатие на эти клавиши выключит этот фильтр.
Надо отметить, что в Windows 10 имеются старые темы «Высокой контрастности» (3 на рис. 4), которые в какой-то мере представляют альтернативу цветовым фильтрам. Можно выбрать и включить определенную тему:
- Контрастная 1
- Контрастная 2
- Высокая черная контрастность
- Высокая белая контрастность
- Нет
Как включить фильтр синего света в Windows 10 —
У вас могут возникнуть проблемы со сном, если вы постоянно используете свой смартфон или ноутбук, особенно ночью. Это все из-за синий свет который излучается из различных технологических ресурсов, таких как светодиоды, смартфоны, ноутбуки и т. д.
Что такое синий свет и как он влияет на зрение / сон?
Если вы не слышали о негативном воздействии синего света, то вам может быть интересно, что это за хрень. Синий свет находится в диапазоне видимого спектра, который человеческий глаз может видеть и восстанавливать. По сравнению с другими источниками света синий свет имеет самую короткую длину волны, т.е. От 400 до 495 нм. Ниже этой длины волны находится спектр ультрафиолетового света, который нельзя увидеть невооруженным глазом. Наличие самой низкой длины волны означает, что синий свет оказывает на объект больше энергии, следовательно, вызывая радикальные эффекты на фоторецепторных клетках, приводящих к потере зрения / сна.
Замечания: Использование смартфона / ноутбука / телевизора или любого другого источника в ночное время, излучающего синий свет, наносит серьезный вред вашему зрению.
Если вы используете какую-либо сборку Windows 10, равную или большую, чем сборка # 15002, вам может быть приятно узнать, что Microsoft предоставила встроенную синий светофильтр с именем Синий свет или же Ночной свет (В последних сборках) это предотвращает ваши глаза от синего света. Если у вас нет последней сборки, у нас есть подробное руководство по получению бесплатной версии Автономный установщик Windows 10. Идите и проверьте это.
Цветовые фильтры Windows 10: какие и для чего
Какие цветовые фильтры в Windows 10 можно применять для экрана компьютера? В настоящий момент имеется 6 фильтров:
- Оттенки серого
- Обратить
- Инвертированные оттенки серого
- Дейтеранопия
- Протанопия
- Тританопия
Рассмотрим подробнее каждый из них.
Фильтр Windows 10 «Оттенки серого»
Оттенки серого – это фильтр, который превращает изображение на экране в чёрно-белое. Его можно использовать не только слабовидящим, а также людям с хорошим зрением, но, например, со слабой концентрацией внимания. Или для отдельных этапов работы на исходе сил, как, к примеру, вычитка набранного текста.
Фильтр «Обратить»
Обращение (Обратить) – это инвертирование цветов, то есть обращение их в негатив. При этом, например, белый цвет превращается в черный, а черный становится белым, синий преобразуется в оранжевый, розовый в зеленый и т. д.
Предназначается для людей с различной спецификой нарушения цветовосприятия.
Фильтр «Инвертированные оттенки серого»
Инверсия оттенков серого – это соединение двух предыдущих фильтров. Цвета на экране становятся чёрно-белыми и обращаются в негатив, как в черно-белом кино.
Как и оттенки серого, инверсия оттенков серого также может использоваться для концентрации внимания на сути компьютерных операций, а не на расцветке интерфейса Windows. Даёт более контрастный, мощный эффект, чем просто оттенки серого.
Подойдет в случае, когда пользователь желает превратить черный текст, который присутствует на белом фоне большинства приложений и веб-страниц, в белый текст на черном фоне.
Фильтр «Дейтеранопия»
Дейтеранопия – решение для людей с нарушениями цветовосприятия в сторону снижения чувствительности к зелёному и красному спектру оттенков.
В среде Windows 10 этот фильтр делает более насыщенными цвета зелёного и красного спектров, при этом не вносит никаких корректив в синий спектр.
Фильтр «Протанопия»
Протанопия – решение для людей с нарушениями цветовосприятия в сторону снижения восприимчивости ко всем цветовым спектрам, а в особенности к жёлто-красным оттенкам.
Фильтр изменяет все оттенки цвета в той или иной степени, но в большей мере затрагивает красный, жёлтый и голубой спектры.
На скриншоте выше большая картинка представляет результат применения фильтра «Протанопия», а на маленькой картинке – картинка с исходными цветами, без фильтра.
Как включить цветовой фильтр в Windows 10
- Нажмите Win + I и перейдите в раздел Специальные возможности.
- В боковом меню выберите пункт Цвет и высокая контрастность.
- Активируйте переключатель Применить цветовой фильтр.
После этого система наложит «поверх» экрана определенный фильтр, чем существенно изменит картинку на экране. Вы можете выбрать один из нескольких фильтров, чтобы подстроить картинку под ваши личные предпочтения или физические особенности. Всего доступно шесть филтров.
- Оттенки серого – система выключает любое отображение цвета, поэтому экран станет черно-белым.
- Обратить – он же «негатив» или «инверсия». Цвета инвертируются, так что в результате получается весьма странная для обычного пользователя картинка. Тем не менее, определенно найдутся случаи, когда инвертированное изображение окажется полезным.
- Инвертированные оттенки серого – сочетание первого и второго фильтра. Экран становится черно-белым, но при этом инвертированным. Иными словами, черное стает белым, а белое черным (и в пределах диапазона серого цвета). Другие цвета не отображаются.
- Дейтеранопия – этот фильтр для тех, кто страдает от пониженной чувствительности в основном к зеленым цветам. При включенном фильтре «Дейтеранопия» Windows увеличит насыщенность отдельных цветов, при этом картинка в общем останется прежней.
- Протанопия – облегчит работу за компьютером, если у пользователя расстройство восприятия красных цветов.
- Тританопия – в этом случае нарушается восприятие сине-фиолетовой области спектра. Весьма редкое расстройство, но и для него предусмотрен фильтр в Windows 10, что определенно порадует пользователей.
Активировать цветовой фильтр можно не только из Параметров Windows. Для этого в системе предусмотрена отдельная комбинация клавиш. Надо нажать Win + Ctrl + C, после чего Windows сразу же применит выбранный вами фильтр.
Как и в случае с любыми другими настройками Windows 10, вы можете включить цветовые фильтры с помощью Редактора реестра (смотрите «Что такое системный реестр Windows»). Не совсем понятно, кому такое надо, но все же, если вы захотите включить фильтры столь нестандартным способом, вот как это сделать:
- Нажмите Win + R и введите regedit (подробнее о всех доступных методах запустить редактор реестра читайте в статье «Как открыть Редактор реестра»).
- Перейдите по адресу КомпьютерHKEY_CURRENT_USERSoftwareMicrosoftColorFiltering. Можно просто скопировать путь и вставить в адресную строку редактора.
- В правой части экрана должно отображаться два ключа – Active и FilterType. Если их нет, создайте их. Тип ключа – DWORD 32-бита.
- Для включения цветового фильтра измените значения ключа Active с 0 на 1. Для отключения установите обратно 0.
Чтобы задать какой-то конкретный фильтр, измените ключ FilterType и укажите одно из следующих значений:
- 0 – оттенки серого.
- 1 – обратить.
- 2 – инвертированные оттенки серого.
- 3 – дейтеранопия.
- 4 – протанопия.
- 5 – тританопия.
После редактирования выйдите из системы, либо перезагрузите компьютер для применения изменений.
Не все пользователи Windows физически идентичны, и поэтому Microsoft добавила новую функцию под названием Color Filters. Эта функция позволяет пользователям устанавливать различные фильтры для экрана компьютера в зависимости от индивидуальных требований и может помочь дальтоникам или людям с ослабленным зрением лучше видеть изображение на экране. Если дальтоник захочет работать на машине с Windows 10, он столкнется с проблемами из-за дефекта. Однако теперь пользователи Windows 10 могут выбирать другие настройки, чтобы экран был легко читаемым даже с ограниченными возможностями. В этом посте мы увидим, как включить режим ColorBlind и применить цветовые фильтры на экране Windows 10.
Существует три различных метода включения и применения цветовых фильтров к экрану компьютера, и вы можете попробовать любой из них на своем ПК с Windows 10.
1]Использование сочетания клавиш
Это, вероятно, самый быстрый способ включить цветной фильтр на экране Windows 10. Просто нажмите одновременно клавиши Win + Ctrl + C. Вы сразу получите эффект оттенков серого. Однако проблема с этим сочетанием клавиш в том, что оно не может включить другие цветовые фильтры, кроме оттенков серого. Чтобы проверить различные фильтры, вам необходимо следовать следующему руководству.
2]Панель настроек Windows
Здесь вы можете найти опцию Цветовые фильтры. Откройте панель настроек Windows, нажав Win + I, и перейдите в Легкий доступ> Цветовые фильтры.
Справа вы можете найти параметр «Включить цветной фильтр». Переключите кнопку, чтобы включить ее немедленно.
После включения вы можете выбирать различные фильтры, такие как:
- Перевернутый
- Оттенки серого
- Оттенки серого инвертированы.
Или вы можете выбрать такие фильтры для дальтонизма, как:
- Дейтеранопия
- Протанопия
- Тританопия
Это разные условия. Например, дейтеранопия, протанопия и тританопия — это разные типы дальтонизма.
3]Редактор реестра
Откройте редактор реестра. Для этого нажмите Win + R, введите regedit и нажмите кнопку Enter. Перед использованием редактора реестра убедитесь, что вы создали точку восстановления системы и сделали резервную копию файлов реестра.
Теперь перейдите по следующему пути —
Компьютер HKEY_CURRENT_USER Software Microsoft ColorFiltering
С правой стороны вы можете найти две разные клавиши, то есть Active и FilterType. Дважды щелкните по кнопке «Active» и установите значение 1. После этого дважды щелкните по кнопке «FilterType» и установите значение от 0 до 5 по мере необходимости.
- 0 = оттенки серого
- 1 = инвертировать
- 2 = шкала серого инвертирована
- 3 = Дейтеранопия
- 4 = Протанопия
- 5 = Тританопия
Вот и все!
Связанное чтение: Как включить и использовать цветные фильтры для пользователей с дальтонизмом в Windows 10.
.