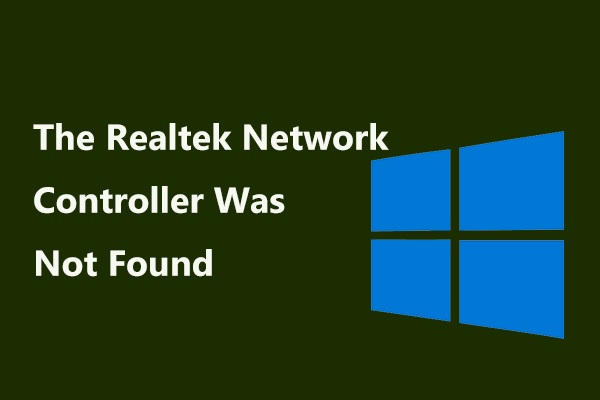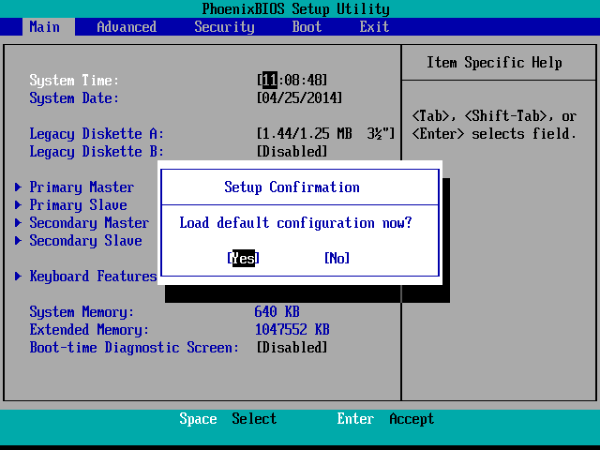Содержание
- The Realtek Network Controller was not found — как исправить?
- Где кроется причина проблемы
- Способы исправления ошибки сетевой карты
- Обновляем или переустанавливаем драйверы
- Изымаем сетевую карту и отключаем питание
- Пробуем “разбудить” сетевую карту при помощи внешнего накопителя
- Изменяем свойства сетевого контроллера
- Проверяем питание контроллера в BIOS
- Как предотвратить проблему
- Отключение спящего режима в Windows 10
- Процесс отключения спящего режима в Виндовс 10
- Способ 1: настройка «Параметров»
- Способ 2: настройка элементов «Панели управления»
- The realtek network controller was not found
- Windows 7,10 как отключить спящий режим
- Отключаем спящий режим на Windows 7.
- Отключаем спящий режим на Windows 10.
The Realtek Network Controller was not found — как исправить?
Компьютер состоит из многих составляющих частей, и неудивительно, что время от времени какая-либо из них дает сбой или вызывает ошибку работы всего устройства в целом. Сегодня мы установим, почему возникает ошибка The Realtek Network Controller was not found, как её устранить, и каким образом избежать появления этой проблемы в будущем.
Где кроется причина проблемы
Данная ошибка появляется при некорректной работе сетевой карты. Процессор не “видит” последнюю и не способен к ней “обратиться”. Как видно на первой картинке, название ошибки дополнено ее описанием If Deep Sleep Mode enabled Please Plug the Cable. Это означает невозможность запуска сетевой карты из-за того, что она не выходит из спящего режима вместе с другими составляющими компьютера. Что при этом происходит?
- Отключается соединение с сетью.
- Мы не видим в диспетчере устройств установленное на компьютере оборудование, обеспечивающее подключение к интернету.
Конечно, сетевой адаптер мог совсем выйти из строя, и теперь необходимо покупать новый. Но перед этим крайним шагом нужно попытаться исправить ошибку всеми известными способами.
Способы исправления ошибки сетевой карты
Избавиться от ошибки «The Realtek Network Controller was not found» можно установив обновление или переустановив драйвера, отключив питание сетевой карты, изменив свойства контроллер, и рядом других способов. Ознакомимся с ними и попробуем их в деле.
Обновляем или переустанавливаем драйверы
Попробуем обновить либо переустановить драйверы.
- Заходим в “Диспетчер устройств” (в Windows 10 выбираем его после клика ПКМ по кнопке “Пуск”).
- Раскрываем строчку “Сетевые адаптеры” и нажимаем ПКМ на Realtek PCIe GBE Family Controller.
- Обновляем драйверы, выбирая автоматический поиск.
- Если драйверы для сетевого адаптера актуальны, то система выдаст сообщение о том, что они не нуждаются в обновлении. Тогда мы снова нажимаем ПКМ на название сетевой карты и удаляем инсталлированные драйверы.
- Затем скачиваем нужный софт с официального сайта и устанавливаем на свой ПК.
Если это не помогает исправить ошибку, пробуем другой вариант.
Изымаем сетевую карту и отключаем питание
Второй способ предполагает изъятие сетевого адаптера из корпуса и возврат его на место, после чего контроллер должен выйти из режима “глубокого сна”. Сделать это нужно правильно, соблюдая определенный порядок действий.
- Полностью отключаем компьютер от сети.
- Очень (!) аккуратно извлекаем планки оперативной памяти из слотов материнской платы, где они установлены.
- Оставляем все устройства в покое примерно на полчаса. Чем дольше, тем лучше, так как подобный прием должен прервать режим глубокого сна сетевого контроллера.
- Устанавливаем на место планки оперативной памяти.
- Запускаем Windows и проверяем, подключился ли компьютер к сети.
Если и это не помогает решить проблему, то извлекаем батарею из ноутбука или отключаем стационарный ПК от сети на срок до 12 часов и по истечении этого времени вновь запускаем устройство.
Пробуем “разбудить” сетевую карту при помощи внешнего накопителя
Завершаем работу компьютера, подсоединяем к нему внешний жесткий или USB-накопитель и запускаем систему. Вместе с попыткой компьютера установить новое устройство должен “проснуться” и сетевой контроллер. Не помогло – идем дальше.
Изменяем свойства сетевого контроллера
- Раскрываем в диспетчере задач сетевые адаптеры и делаем двойной щелчок ЛКМ по Realtek PCIe GBE Family Controller.
- Появляется окно “Свойства”, и мы переходим во вкладку “Дополнительно”.
- Здесь выбираем “Скорость и Дуплекс”.
В блоке “Значение” нажимаем на “Автосогласование” (Auto Negotiation), выбираем из выпадающего списка скорость 10 Мбит/с с дуплексом (10 Mbps Full Duplex) и подтверждаем действие.

После этого перезагружаем компьютер и проверяем, удалось ли нам “разбудить” сетевой адаптер.
Проверяем питание контроллера в BIOS
Проверим в BIOS, включено ли питание сетевого адаптера.
- Запускаем систему, входим в BIOS и ищем настройки Onboard Lan (или другую, в названии которой есть Lan) или Integrated NIC.
- В этом пункте должно быть указано значение Enabled “Включено”.
- Если указано обратное, включаем питание, перезагружаем компьютер и снова проверяем работу сетевой карты.
Как предотвратить проблему
- Мало исправить ошибку, проявляющуюся в данный момент. Нужно еще сделать так, чтобы проблема не возникала в будущем.
- Открываем свойства сетевого адаптера в диспетчере устройств и переходим во вкладку “Управление электропитанием”.
- Убираем галочку в квадратике напротив строки “Разрешить отключение этого устройства для экономии энергии”.
- Подтверждаем действие и перезагружаем ПК.
Один из этих способов наверняка поможет избавиться от ошибки The Realtek Network Controller was not found, если, конечно, сетевая карта полностью работоспособна.
Отключение спящего режима в Windows 10
Спящий режим (Sleep Mode) в Виндовс 10, как и других версиях этой ОС, это одна из форм работы компьютера, главной особенностью которой является заметное сокращение энергопотребления или заряда аккумулятора. При такой эксплуатации компьютера в памяти сохраняется вся информация о запущенных программах и открытых файлах, а при выходе из него, соответственно, все приложения переходят в активную фазу.
Sleep Mode можно эффективно использоваться на портативных устройствах, но для пользователей стационарных ПК он просто бесполезен. Поэтому достаточно часто возникает потребность отключить спящий режим.
Процесс отключения спящего режима в Виндовс 10
Рассмотрим способы, с помощью которых можно отключить Sleep Mode, используя встроенные инструменты операционной системы.
Способ 1: настройка «Параметров»
- Нажмите на клавиатуре комбинацию клавиш «Win+I», для открытия окна «Параметры».
- Найдите пункт «Система» и нажмите на него.
Затем «Питание и спящий режим».
Установите значение «Никогда» для всех элементов в разделе «Сон».
Способ 2: настройка элементов «Панели управления»
Еще один вариант, с помощью которого можно избавиться от спящего режима — это индивидуальная настройка схемы электропитания в «Панели управления». Рассмотрим более подробно, как использовать этот метод для достижения поставленной цели.
- Используя элемент «Пуск» зайдите в «Панель управления».
- Установите режим просмотра «Крупные значки».
- Найдите раздел «Электропитание» и нажмите на него.
Выберите режим, в котором Вы работаете, и нажмите кнопку «Настройка схемы электропитания».
Установите значение «Никогда» для пункта «Переводить компьютер в спящий режим».
Если Вы не уверены в том, что знаете, в каком режиме работает Ваш ПК, и не имеете представления, какую именно схему электропитания нужно изменить, то пройдитесь по всем пунктам и во всех отключите спящий режим.
Вот так просто можно отключить Sleep Mode, если в нем нет крайней необходимости. Это поможет Вам добиться комфортных условий работы и избавит Вас от негативных последствий некорректного выхода из данного состояния ПК.
The realtek network controller was not found

Эта статья подходит как для ноутбуков, так и для компьютеров. Для удобства в дальнейшем я буду использовать определение “компьютер”.
Давайте разберёмся. Само сообщение переводиться как: ”Контроллер сети Realtek не был найден. Если на вашем компьютере включён режим глубокого сна, пожалуйста, подсоедините кабель”. Проблема возникает тогда, когда компьютер переходит в спящий режим или режим ожидания. Одновременно с ним отключаются некоторые компоненты компьютера, в том числе и сетевая карта (сетевой контроллер). Когда мы возвращаем компьютер в рабочее состояние, питание к компонентам компьютера начинает поступать. Но сетевой контроллер так и остаётся в режиме глубокого сна, т.е. выключенным. По этой причине при установке драйвера на сетевую карту Realtek выдаёт сообщение: “The realtek network controller was not found. If deep sleep mode is enabled please plug the cable”.
Лучшим способом устранения данной проблемы является “перезагрузка” материнской платы путём снятия ОЗУ. В некоторых случаях требуется вынуть планки ОЗУ всего лишь на 1 минуту, а потом установить их обратно. И это всё! После таких манипуляций материнская плата будет “перезагружена” и сетевой контроллер вернётся из режима глубокого сна.
Примечание: если это не помогло, то оставьте материнскую плату без ОЗУ на больше минут, или даже часов. В некоторых случаях нужно оставить её без ОЗУ на день. Всю индивидуально.
Примечание 2: Для ноутбуков, помогает ещё и извлечение CMOS батареи на 5-15 минут.
Примечание 3: Если не помогло, то, в некоторых случаях, работал и другой способ. Выключите компьютер и подключите к нему внешний жёсткий диск (или любой другой usb-накопитель). Включите компьютер. После того, как компьютер попытается установить новое устройство, иногда “просыпался” и сам сетевой контроллер.
Для того, чтобы сетевой контроллер не переходил в режим «глубокого сна» снова, попробуйте сделать следующее:
1. Откройте Диспетчер устройств:
1.1 Нажмите “Пуск”
1.2 Нажмите “Панель управления”
1.3 Выберите “Система и безопасность”
1.4 В пункте “Система” выбрать “Диспетчер устройств”
2. Откройте свойства “Сетевой контроллер”:
2.1 Двойной клик на “Сетевые адаптеры”
2.2 Двойной клик на “Realtek ….”
3. Выключите режим глубокого сна:
3.1 Зайдите в закладку “Управление электропитанием”
3.2 Уберите галочку напротив “Разрешить отключение этого устройства для экономии электроэнергии”
Проделав это, вы будите уверены, что сетевой контроллер уже никогда не войдёт в режим “глубокого сна”.
И напоследок, если вы исправили эту проблему каким-либо другим способом, то, пожалуйста, напишите об этом в комментариях к этой статье, чтобы помочь другим пользователям. Для решения проблемой другими способами ищите статью, используя поиск по сайту.
На этом всё! Благодарю за внимание и до новых встреч на страницах сайта itDell.ru
 |
Вирус заблокировал страничку Вконтакте
Если вам заблокирован доступ к аккаунту в социальную сеть, то ,возможно, на вашем компьютере завелись вирусы. Как это определить? Как лечить? Как проверить и очистить файл host? Вот об этом и будет рассказано в нашей статье. |
| Как разделить HDD на ноутбуках Dell в Windows 8
При покупке ноутбука с предустановленной ОС пользователь чаще всего получает в распоряжение один большой общий раздел. Это не очень удобно в плане надёжности хранения данных и их сохранения при переустановке ОС. Разделить жёсткий диск на Windows 8 можно при помощи стандартных инструментов Windows. Сегодня я расскажу Вам, как сделать это за семь шагов. |
 |
Sudden Motion Sensor. Датчик защиты HDD от падения
В этой статье описана технология защиты информации жёсткого диска Sudden Motion Sensor, запатентованная корпорацией Apple. Аналогичные системы встречаются и в некоторых моделях ноутбуков Dell. Поэтому будет полезно ознакомиться с этой информацией всем людям,всладеющим следующими моделями ноутбуков: XPS L401X, L501X и L701X. Windows 7,10 как отключить спящий режимОтключаем спящий режим раз и навсегда! Особенно актуальна эта тема для пользователей ноутбуков. С другой стороны, данный режим экономит электроэнергию. Может Вам будет достаточно увеличить время до отключения. В любом случае, решать только Вам. Отключаем спящий режим на Windows 7.1. На рабочем столе нажимаем правую кнопку мыши и выбираем пункт » Персонализация «: 2. Нажимаем на кнопку » Заставка «: У меня она уже выключена, тем не менее, в примере это не помешает. 3. В поле » Заставка » указываем » Нет «, нажимаем » Применить «: 4. Здесь же, нажимаем на пункт » Изменить параметры электропитания «: 5. В открывшемся окне переходим на » Настройку отключения дисплея «: 6. Ставим отключение — » Никогда » и сохраняем изменения. Обратите внимание, так как у меня используется план » Сбалансированный «, то данные настройки применяются к нему. Если Вы на предыдущем окне поменяете план электропитания, то необходимо будет для него указывать отключение отдельно. Отключаем спящий режим на Windows 10.1. На рабочем столе нажимаем правую кнопку мыши и выбираем пункт » Параметры экрана «: 2. В боковом меню выбираем » Питание и спящий режим «. Отключаем оба режима (для экрана и для режима сна): Если у Вас ноутбук, то здесь будут указаны еще варианты отключения при включенном зарядном устройстве. Отключайте все. Отключать в панели управления ничего не нужно. Там параметры автоматически продублируются. Спасибо за прочтение этой статьи! Если понравилось — ставьте лайки. Задавайте вопросы в комментариях. Буду рад помочь! Adblock |
Компьютер состоит из многих составляющих частей, и неудивительно, что время от времени какая-либо из них дает сбой или вызывает ошибку работы всего устройства в целом. Сегодня мы установим, почему возникает ошибка The Realtek Network Controller was not found, как её устранить, и каким образом избежать появления этой проблемы в будущем.
Содержание
- Где кроется причина проблемы
- Способы исправления ошибки сетевой карты
- Обновляем или переустанавливаем драйверы
- Изымаем сетевую карту и отключаем питание
- Пробуем “разбудить” сетевую карту при помощи внешнего накопителя
- Изменяем свойства сетевого контроллера
- Проверяем питание контроллера в BIOS
- Как предотвратить проблему
Где кроется причина проблемы
Данная ошибка появляется при некорректной работе сетевой карты. Процессор не “видит” последнюю и не способен к ней “обратиться”. Как видно на первой картинке, название ошибки дополнено ее описанием If Deep Sleep Mode enabled Please Plug the Cable. Это означает невозможность запуска сетевой карты из-за того, что она не выходит из спящего режима вместе с другими составляющими компьютера. Что при этом происходит?
- Отключается соединение с сетью.
- Мы не видим в диспетчере устройств установленное на компьютере оборудование, обеспечивающее подключение к интернету.
Конечно, сетевой адаптер мог совсем выйти из строя, и теперь необходимо покупать новый. Но перед этим крайним шагом нужно попытаться исправить ошибку всеми известными способами.
Способы исправления ошибки сетевой карты
Избавиться от ошибки «The Realtek Network Controller was not found» можно установив обновление или переустановив драйвера, отключив питание сетевой карты, изменив свойства контроллер, и рядом других способов. Ознакомимся с ними и попробуем их в деле.
Обновляем или переустанавливаем драйверы
Попробуем обновить либо переустановить драйверы.
- Заходим в “Диспетчер устройств” (в Windows 10 выбираем его после клика ПКМ по кнопке “Пуск”).
- Раскрываем строчку “Сетевые адаптеры” и нажимаем ПКМ на Realtek PCIe GBE Family Controller.
- Обновляем драйверы, выбирая автоматический поиск.
- Если драйверы для сетевого адаптера актуальны, то система выдаст сообщение о том, что они не нуждаются в обновлении. Тогда мы снова нажимаем ПКМ на название сетевой карты и удаляем инсталлированные драйверы.
- Затем скачиваем нужный софт с официального сайта и устанавливаем на свой ПК.
Если это не помогает исправить ошибку, пробуем другой вариант.
Изымаем сетевую карту и отключаем питание
Второй способ предполагает изъятие сетевого адаптера из корпуса и возврат его на место, после чего контроллер должен выйти из режима “глубокого сна”. Сделать это нужно правильно, соблюдая определенный порядок действий.
- Полностью отключаем компьютер от сети.
- Очень (!) аккуратно извлекаем планки оперативной памяти из слотов материнской платы, где они установлены.
- Оставляем все устройства в покое примерно на полчаса. Чем дольше, тем лучше, так как подобный прием должен прервать режим глубокого сна сетевого контроллера.
- Устанавливаем на место планки оперативной памяти.
- Запускаем Windows и проверяем, подключился ли компьютер к сети.
Если и это не помогает решить проблему, то извлекаем батарею из ноутбука или отключаем стационарный ПК от сети на срок до 12 часов и по истечении этого времени вновь запускаем устройство.
Пробуем “разбудить” сетевую карту при помощи внешнего накопителя
Завершаем работу компьютера, подсоединяем к нему внешний жесткий или USB-накопитель и запускаем систему. Вместе с попыткой компьютера установить новое устройство должен “проснуться” и сетевой контроллер. Не помогло – идем дальше.
Изменяем свойства сетевого контроллера
- Раскрываем в диспетчере задач сетевые адаптеры и делаем двойной щелчок ЛКМ по Realtek PCIe GBE Family Controller.
- Появляется окно “Свойства”, и мы переходим во вкладку “Дополнительно”.
- Здесь выбираем “Скорость и Дуплекс”.
В блоке “Значение” нажимаем на “Автосогласование” (Auto Negotiation), выбираем из выпадающего списка скорость 10 Мбит/с с дуплексом (10 Mbps Full Duplex) и подтверждаем действие.
После этого перезагружаем компьютер и проверяем, удалось ли нам “разбудить” сетевой адаптер.
Проверяем питание контроллера в BIOS
Проверим в BIOS, включено ли питание сетевого адаптера.
- Запускаем систему, входим в BIOS и ищем настройки Onboard Lan (или другую, в названии которой есть Lan) или Integrated NIC.
- В этом пункте должно быть указано значение Enabled “Включено”.
- Если указано обратное, включаем питание, перезагружаем компьютер и снова проверяем работу сетевой карты.
Как предотвратить проблему
- Мало исправить ошибку, проявляющуюся в данный момент. Нужно еще сделать так, чтобы проблема не возникала в будущем.
- Открываем свойства сетевого адаптера в диспетчере устройств и переходим во вкладку “Управление электропитанием”.
- Убираем галочку в квадратике напротив строки “Разрешить отключение этого устройства для экономии энергии”.
- Подтверждаем действие и перезагружаем ПК.
Один из этих способов наверняка поможет избавиться от ошибки The Realtek Network Controller was not found, если, конечно, сетевая карта полностью работоспособна.
В этой статье описана технология защиты информации жёсткого диска Sudden Motion Sensor, запатентованная корпорацией Apple. Аналогичные системы встречаются и в некоторых моделях ноутбуков Dell. Поэтому будет полезно ознакомиться с этой информацией всем людям,всладеющим следующими моделями ноутбуков: XPS L401X, L501X и L701X.
Источник
The Realtek Network Controller was not found — как исправить?
Компьютер состоит из многих составляющих частей, и неудивительно, что время от времени какая-либо из них дает сбой или вызывает ошибку работы всего устройства в целом. Сегодня мы установим, почему возникает ошибка The Realtek Network Controller was not found, как её устранить, и каким образом избежать появления этой проблемы в будущем.
Где кроется причина проблемы
Данная ошибка появляется при некорректной работе сетевой карты. Процессор не “видит” последнюю и не способен к ней “обратиться”. Как видно на первой картинке, название ошибки дополнено ее описанием If Deep Sleep Mode enabled Please Plug the Cable. Это означает невозможность запуска сетевой карты из-за того, что она не выходит из спящего режима вместе с другими составляющими компьютера. Что при этом происходит?
Конечно, сетевой адаптер мог совсем выйти из строя, и теперь необходимо покупать новый. Но перед этим крайним шагом нужно попытаться исправить ошибку всеми известными способами.
Способы исправления ошибки сетевой карты
Избавиться от ошибки «The Realtek Network Controller was not found» можно установив обновление или переустановив драйвера, отключив питание сетевой карты, изменив свойства контроллер, и рядом других способов. Ознакомимся с ними и попробуем их в деле.
Обновляем или переустанавливаем драйверы
Попробуем обновить либо переустановить драйверы.
Если это не помогает исправить ошибку, пробуем другой вариант.
Изымаем сетевую карту и отключаем питание
Второй способ предполагает изъятие сетевого адаптера из корпуса и возврат его на место, после чего контроллер должен выйти из режима “глубокого сна”. Сделать это нужно правильно, соблюдая определенный порядок действий.
Если и это не помогает решить проблему, то извлекаем батарею из ноутбука или отключаем стационарный ПК от сети на срок до 12 часов и по истечении этого времени вновь запускаем устройство.
Пробуем “разбудить” сетевую карту при помощи внешнего накопителя
Завершаем работу компьютера, подсоединяем к нему внешний жесткий или USB-накопитель и запускаем систему. Вместе с попыткой компьютера установить новое устройство должен “проснуться” и сетевой контроллер. Не помогло – идем дальше.
Изменяем свойства сетевого контроллера
В блоке “Значение” нажимаем на “Автосогласование” (Auto Negotiation), выбираем из выпадающего списка скорость 10 Мбит/с с дуплексом (10 Mbps Full Duplex) и подтверждаем действие.

После этого перезагружаем компьютер и проверяем, удалось ли нам “разбудить” сетевой адаптер.
Проверяем питание контроллера в BIOS
Проверим в BIOS, включено ли питание сетевого адаптера.
Как предотвратить проблему
Один из этих способов наверняка поможет избавиться от ошибки The Realtek Network Controller was not found, если, конечно, сетевая карта полностью работоспособна.
Источник
не работает сетевая карта.
на данной матери не работает сетевая карта, кто подскажет как его проверить или запустить?
а драйвера устанавливали для сетевой карты
the realtek network controller was not found if deep sleep mode is enabled please plug the cable вот что выдает при установке драйверов!
переводится как сетевой контроллер Realtek не найден, если включен режим глубокого сна, подключите кабель (может реально брак материнской платы)
ага.. 11 тысяч на ветер
вы где материнку покупали если в DNS то по чеку можно заменить или вернуть деньги у любого производителя есть процент брака что у MSI, ASRock, Asus, Gigabyte тут не нужно удивляться или сдайте по гарантии в Сервисный Центр пусть продиагностируют проверят на дефект
в днс. ну они будут проверять пока отправят на проверку пока то се, я так думаю, проще купить тогда сетевуху, а на которую заменять они ее тестировать будут или на шару отдадут?. я опять на работу уеду и смогу забрать только недели через 2.
можно сдать в своем городе в сервисный центр DNS просто нужно узнать адреса сервисных центров в вашем городе позвонив по горячей линии вам ответят куда можно сдать если в вашем городе конечно есть сеть магазинов DNS вы же написали что взяли в другом городе но можете как вариант не сдавать а поставить отдельно сетевую карту варианты не дорогие я вам скинул
в моем городе сервисного центра нет, просто магазин сам DNS. да вот денег щас на сетевуху, нет думаю где взять попробывать пойдет или нет.
в моем городе сервисного центра нет, просто магазин сам DNS.
думаю, можно и в магаз отнести, они сами в СЦ отправят. Позвоните да уточните этот момент.
если брали в магазине можно заменить или вернуть деньги главное чтобы не было на материнской плате механических повреждений то заменят или вернут деньги без проблем я также менял себе HDD 1 TB попался брак перестал в системе отображаться отнес они сделали диагностику и дали заключение о замене или возврате средст
возьмите себе сетевую карту если брали материнку не в своем городе
материнку брал в своем городе, но сервесный центр находиться за 40 км.. да цены видел. думаю где взять деньги.. колупаю. до зп еще жить. думал может реанимировать удаться это чудо
в сервисном центре держать материнскую плату будут долго в течении примерно месяца придется сидеть без компьютера с месяц главное что бы в сервисе сами не забраковали а то и такие случаи бывают просто сделают сами механическое повреждение и вам преподнесут как не гарантийный случай перед тем как отдать сфоткайте материнскую плату со всех ракурсов что бы было видно детали всей материнки и если вам скажут что во время диагностики выявилась механическая поломка то вы предъявите фото где материнка была целая перед сдачей в сервисный центр и перед сдачей еще попросите чтобы при приемке сам менеджер посмотрел на наличие механических повреждений и дал бумагу что при приемке у материнской платы не было механических повреждений
Источник
Full Fixes for “the Realtek Network Controller Was Not Found” [MiniTool News]
By Vera | Follow | Last Updated November 27, 2020
Summary :
If you are experiencing the error “the Realtek Network Controller was not found” in Windows 10/7, you may ask: how do I fix Realtek network controller not found? Take it easy now and you can get some methods from this post from MiniTool Solution.
The Realtek Network Controller Was Not Found If Deep Sleep Mode Is Enabled
In a computer, there are many component parts. From time to time, one of them may fail to work or cause an error, which is not surprising. In today’s post, we will introduce the Realtek Network Controller error to you.
The detailed error message says “The Realtek Network Controller was not found. If Deep Sleep Mode is enabled Please Plug the Cable”, as shown below.
The error means you cannot start the network card because it doesn’t come out of Sleep Mode with other computer components. In order to fix this issue, now you should try these methods below.
Solutions to “the Realtek Network Controller Was Not Found” Windows 10/7
Update or Reinstall Your Network Driver
When getting the above error message on your PC, you can try to update or reinstall the network driver. Here is the guide:
Step 1: Open Device Manager.
Step 2: Expand Network adapters and right-click Realtek PCIe GBE Family Controller to click Update Driver Software (sometimes Update Driver) to update the network driver, and then let Windows automatically search for and install the updated driver software.
To reinstall the network driver, you should click Uninstall. Then, go to the official site of your manufacturer to download the necessary software and install it on your PC.
Prevent Your Adapter from Getting into Sleep Mode
“The Realtek Network Controller was not found if Deep Sleep Mode is enabled please plug the cable” error appears since the network adapter is in sleep mode. To get rid of the error, you can change the Sleep Mode setting to prevent the adapter from getting into Sleep Mode.
Step 1: Also, you need to launch Device Manager.
Step 2: Double-click Realtek PCIe GBE Family Controller.
Step 3: Under the Power Management tab and uncheck the box of Allow the computer to turn off this device to save power.
Troubleshoot Your Hardware
Sometimes the Realtek Network Controller not found error is caused by the problems with the network adapter or RAM. Just have a check on your hardware.
Step 1: Shut down your computer completely and unplug the power cable. If you are using a laptop, remove the battery.
Step 2: Open the computer case or remove the laptop cover and remove RAM from your motherboard.
Step 3: Leave RAM for half a day to interrupt the network controller’s Deep Sleep Mode.
Step 4: Put the memory chip back in your PC.
Step 5: Connect the power cable and battery, then power on your PC and check if the error is resolved.
Check the Power of the Network Controller in BIOS
Follow these steps to check whether the power of the network adapter is on in BIOS.
Step 2: Look for Integrated NIC or Onboard Lan Setting or another one with Lan in its name.
Step 3: You will find the item is set to Enabled.
Step 4: Turn on the power, restart the PC and check the operation of the network card if the reverse is specified.
Reset BIOS
Sometimes “the Realtek Network Controller was not found” happens due to some faulty settings in your computer. To fix your issue, you can reset BIOS to default settings.
Step 1: Go to BIOS and find the setup defaults option.
Step 2: Press Enter to start resetting BIOS, then save the change and exit BIOS.
This tutorial teaches you how to reset BIOS/CMOS to default/factory settings in Windows 10 PC or laptop. Check the 3 steps guide.
Final Words
Have you got “the Realtek Network Controller was not found” error in Windows 10/7? Now, you should get rid of the error after trying these solutions mentioned above.
Position: Columnist
Vera is an editor of the MiniTool Team since 2016 who has more than 5 years’ writing experiences in the field of technical articles. Her articles mainly focus on disk & partition management, PC data recovery, video conversion, as well as PC backup & restore, helping users to solve some errors and issues when using their computers. In her spare times, she likes shopping, playing games and reading some articles.
Источник
The Realtek Network Controller was not found — как исправить
Компьютер состоит из многих составляющих частей, и неудивительно, что время от времени какая-либо из них дает сбой или вызывает ошибку работы всего устройства в целом. Сегодня мы установим, почему возникает ошибка The Realtek Network Controller was not found, как исправить ее и каким образом избежать появления этой проблемы в будущем.
Где кроется причина проблемы
Ошибка The Realtek Network Controller was not found выдается при некорректной работе сетевой карты. Процессор не “видит” последнюю и не способен к ней “обратиться”. Как видно на первой картинке, название ошибки дополнено ее описанием If Deep Sleep Mode enabled Please Plug the Cable. Это означает невозможность запуска сетевой карты из-за того, что она не выходит из спящего режима вместе с другими составляющими компьютера. Что при этом происходит?
Конечно, сетевой адаптер мог совсем выйти из строя, и теперь необходимо покупать новый. Но перед этим крайним шагом нужно попытаться исправить ошибку всеми известными способами.
Способы исправления ошибки сетевой карты
Ошибку The Realtek Network Controller was not found можно исправить обновлением или переустановкой драйверов, отключением питания сетевой карты, изменением свойств контроллера и другими способами. Ознакомимся с ними и попробуем их в деле.
Обновляем или переустанавливаем драйверы
Попробуем обновить либо переустановить драйверы.
Если это не помогает исправить ошибку, пробуем другой вариант.
Изымаем сетевую карту и отключаем питание
Второй способ предполагает изъятие сетевого адаптера из корпуса и возврат его на место, после чего контроллер должен выйти из режима “глубокого сна”. Сделать это нужно правильно, соблюдая определенный порядок действий.
Если и это не помогает разрешить проблему The Realtek Network Controller was not found, то извлекаем батарею из ноутбука или отключаем стационарный ПК от сети на срок до 12 часов и по истечении этого времени вновь запускаем устройство.
Пробуем “разбудить” сетевую карту при помощи внешнего накопителя
Завершаем работу компьютера, подсоединяем к нему внешний жесткий или USB-накопитель и запускаем систему. Вместе с попыткой компьютера установить новое устройство должен “проснуться” и сетевой контроллер. Не помогло – идем дальше.
Изменяем свойства сетевого контроллера
В блоке “Значение” нажимаем на “Автосогласование” (Auto Negotiation), выбираем из выпадающего списка скорость 10 Мбит/с с дуплексом (10 Mbps Full Duplex) и подтверждаем действие.

После этого перезагружаем компьютер и проверяем, удалось ли нам “разбудить” сетевой адаптер.
Проверяем питание контроллера в BIOS
Проверим в BIOS, включено ли питание сетевого адаптера.
Как предотвратить проблему
Один из этих способов наверняка поможет избавиться от ошибки The Realtek Network Controller was not found, если, конечно, сетевая карта полностью работоспособна.
Источник
Adblock
detector
Содержание
- Способ 1: Деактивация функции «Быстрый запуск»
- Способ 2: Активация функции «Deep Sleep» в BIOS
- Вопросы и ответы
Примечание! Современные компьютеры могут обеспечивать питанием USB-порты даже после отключения, но зачастую это случается в режиме сна. Однако не всегда в этом есть необходимость, особенно если к компьютеру постоянно подключены периферийные устройства со светодиодной подсветкой, которая продолжает гореть даже после отключения устройства.
Способ 1: Деактивация функции «Быстрый запуск»
Важно! Все действия будут выполняться на примере операционной системы Windows 10, но они остаются применимы и для других актуальных версий (Windows 7 / 8 / 11). Отличия могут наблюдаться только в графическом оформлении и месторасположении некоторых элементов интерфейса.
Функция «Быстрый запуск» разработана специально для ускорения процесса пробуждения компьютера ото сна, но следствием этого может являться возникновение других проблем. Например, работа портов USB даже при отключенном компьютере. Чтобы исправить ситуацию, потребуется перейти в специальное меню и деактивировать функцию «Быстрый запуск», делается это следующим образом:
-
Запустите «Панель управления» любым доступным способом. Проще всего это сделать, воспользовавшись поиском по системе. Введите соответствующий запрос и в результатах кликните по одноименному приложению.
Читайте также: Как открыть «Панель управления» в Windows 10 / 8 / 7
- После появления соответствующего окна смените режим представления пунктов меню на «Крупные значки» или «Мелкие значки». Делается это посредством специального выпадающего меню в верхнем правом углу. Затем перейдите в раздел «Электропитание».
- Проследуйте в меню «Действия кнопок питания», кликнув по соответствующей ссылке, находящейся на боковой панели слева.
-
Активируйте дополнительную панель параметров для возможности ее изменения. Чтобы это сделать, нажмите по строке «Изменение параметров, которые сейчас недоступны».
Обратите внимание! Описанное действие требует наличия у пользователя прав администратора. Если с этим возникли трудности, перейдите по ссылке ниже, чтобы ознакомиться с инструкциями по получению повышенных привилегий.
Подробнее: Как получить права администратора в Windows 10 / 7
- После того как дополнительная панель с параметрами стала активной, снимите отметку с пункта «Включить быстрый запуск». Затем нажмите по кнопке «Сохранить изменения», чтобы применить новую конфигурацию.

Примечание! Зачастую деактивация функции «Быстрый запуск» выполняется для того, чтобы избавиться от проблем с выходом из спящего режима. При возникновении такой неполадки рекомендуем ознакомиться с соответствующей статьей на нашем сайте.
Подробнее: Что делать, если Windows 10 не выходит из спящего режима
Способ 2: Активация функции «Deep Sleep» в BIOS
Важно! Компании-производители, выпускающие компьютеры и материнские платы, используют свои реализации BIOS, из-за чего предоставить универсальное руководство по настройке режима «Deep Sleep» невозможно. При выполнении описанных далее действий учитывайте, что некоторые названия пунктов меню и их месторасположение могут отличаться.
Функция «Deep Sleep» активирует специальный режим работы компьютера, при котором после его отключения со всех разъемов материнской платы снимается питание. Соответственно, это поможет в выполнении поставленной задачи, но важно понимать, что режим «Deep Sleep» есть не на каждом компьютере, а в некоторых эта функция называется по-другому — «Deeper Sleep», «C3 ACPI», «C4 ACPI», «+5VSB», «Deep S4» и тому подобное.
Первостепенно необходимо выполнить вход в BIOS или UEFI (в зависимости от модели материнской платы). Для этого нужно во время запуска компьютера нажать специальную клавишу, которая может отличаться на разных устройствах. Рекомендуем обратиться за помощью к специальной статье на нашем сайте, в которой приводится пример всех клавиш и их принадлежность к определенной модели материнской платы или ноутбука.
Подробнее: Как войти в BIOS на компьютере / ноутбуке
После входа в BIOS или UEFI необходимо найти параметр с одним из указанных ранее названий и изменить его значение на «Enabled», а затем сохранить все изменения. Проще всего воспользоваться горячей клавише F10, подтвердив действие во всплывающем диалоговом окне.
Еще статьи по данной теме:
Помогла ли Вам статья?
Чтобы отключить автоматический переход в спящий режим:
- Откройте «Электропитание» на панели управления. В Windows 10 вы можете попасть туда, щелкнув правой кнопкой мыши в меню «Пуск» и выбрав «Параметры электропитания».
- Щелкните изменить параметры плана рядом с текущим планом электропитания.
- Измените параметр «Переводить компьютер в спящий режим» на «Никогда».
- Нажмите «Сохранить изменения».
Как только он заработает, чтобы убедиться, что сетевой контроллер снова не переходит в спящий режим, попробуйте следующее:
- Откройте Диспетчер устройств: перейдите в Пуск. Щелкните Панель управления.
- Откройте свойства сетевого контроллера: Дважды щелкните Сетевые адаптеры, чтобы развернуть его.
- Отключите режим глубокого сна: выберите вкладку «Управление питанием».
Как отключить спящий режим в Windows 10 GPO?
Как навсегда отключить спящий режим в Windows 8
- Откройте дополнительные параметры в Windows 8, удерживая клавишу Windows на клавиатуре и букву X.
- В RUN введите GPEDIT.MSC и нажмите OK.
- В редакторе локальной групповой политики выберите Конфигурация компьютера> Административные шаблоны> Система> Управление питанием> Параметры сна.
Стоит ли отключать гибернацию Windows 10?
По какой-то причине Microsoft удалила опцию Hibernate из меню питания в Windows 10. Из-за этого вы, возможно, никогда не использовали ее и не понимали, на что она способна. К счастью, его легко снова включить. Для этого откройте «Настройки» и перейдите в «Система»> «Питание и сон».
Как отключить режим энергосбережения в Windows 10?
Действия по включению или отключению режима энергосбережения в Windows 10.
- Щелкните правой кнопкой мыши значок батареи в области уведомлений на панели задач и перейдите в Параметры электропитания.
- Теперь нажмите на «Изменить настройки плана» рядом с любым нужным вам вариантом из «Сбалансированного» или «Энергосбережение».
- Перейдите в раздел «Изменить дополнительные параметры питания».
Как отключить спящий режим в Windows 10?
Чтобы отключить автоматический переход в спящий режим:
- Откройте «Электропитание» на панели управления. В Windows 10 вы можете попасть туда, щелкнув правой кнопкой мыши в меню «Пуск» и выбрав «Параметры электропитания».
- Щелкните изменить параметры плана рядом с текущим планом электропитания.
- Измените параметр «Переводить компьютер в спящий режим» на «Никогда».
- Нажмите «Сохранить изменения».
Как выключить режим глубокого сна?
Realtek Network Controller Deep Sleep Mode: решено
- Откройте диспетчер устройств: перейдите в Пуск. Щелкните Панель управления.
- Откройте свойства сетевого контроллера: дважды щелкните Сетевые адаптеры, чтобы развернуть его. Дважды щелкните сетевой контроллер Realtek.
- Отключение режима глубокого сна: выберите вкладку «Управление питанием». Снимите флажок «Разрешить компьютеру выключать это устройство для экономии энергии»
Как вывести Windows 10 из спящего режима?
Windows 10 не выходит из спящего режима
- Одновременно нажмите клавишу Windows () и букву X на клавиатуре.
- В появившемся меню выберите Командная строка (администратор).
- Нажмите Да, чтобы разрешить приложению вносить изменения в ваш компьютер.
- Введите powercfg / h off и нажмите Enter.
- Перезагрузите компьютер.
Как отключить GPO в спящем режиме?
Чтобы полностью отключить спящий режим, вы можете использовать локальную групповую политику: Запустите редактор локальной групповой политики (gpedit.msc). Перейдите в Конфигурация компьютера> Административные шаблоны> Система> Управление питанием> Настройки сна.
Как отключить спящий режим?
Чтобы отключить гибернацию
- Нажмите «Пуск», а затем введите cmd в поле «Начать поиск».
- В списке результатов поиска щелкните правой кнопкой мыши Командная строка или CMD и выберите Запуск от имени администратора.
- Когда вам будет предложено Управление учетными записями пользователей, нажмите Продолжить.
- В командной строке введите powercfg.exe / hibernate off и нажмите Enter.
Что мне выключить в Windows 10?
Чтобы отключить функции Windows 10, перейдите в панель управления, нажмите «Программа» и выберите «Программы и компоненты». Вы также можете получить доступ к «Программы и компоненты», щелкнув правой кнопкой мыши логотип Windows и выбрав его там. Посмотрите на левую боковую панель и выберите «Включить или выключить функцию Windows».
Стоит ли отключать спящий режим SSD?
Да, SSD может быстро загружаться, но спящий режим позволяет сохранять все открытые программы и документы без использования энергии. На самом деле, во всяком случае, твердотельные накопители улучшают гибернацию. Отключить индексирование или службу поиска Windows: некоторые руководства говорят, что вам следует отключить индексирование поиска — функцию, которая ускоряет работу поиска.
Стоит ли отключать быстрый запуск Windows 10?
На следующем шаге нажмите на опцию «Изменить настройки, которые в настоящее время недоступны». Опция «Включить быстрый запуск (рекомендуется)» будет там вместе со всеми другими конфигурациями выключения. Все, что вам нужно сделать, это установить или снять флажок, чтобы включить или отключить быстрый запуск соответственно.
Как отключить экран компьютера из режима энергосбережения?
Нажмите любую клавишу на клавиатуре или переместите мышь. Любое действие выключит режим энергосбережения монитора. Кроме того, вы можете нажать кнопку питания на корпусе компьютера Dell или ноутбука. Нажмите любую кнопку второй раз, если монитор переходит из режима энергосбережения в режим ожидания.
Как выключить режим энергосбережения?
Снова коснитесь ползунка, чтобы выключить режим энергосбережения.
- Коснитесь Приложения. В режиме энергосбережения вы можете продлить срок службы аккумулятора телефона, когда он разряжается.
- Коснитесь Настройки.
- Коснитесь Энергосбережение.
- Коснитесь Энергосберегающий режим.
- Коснитесь ползунка, чтобы включить режим энергосбережения.
- Включен режим энергосбережения.
Как отключить режим энергосбережения в Windows?
Отключить управление питанием на компьютерах с Windows 7
- Откройте панель управления.
- Найдите параметры электропитания.
- Нажмите «Изменить план электропитания / настройки».
- Щелкните Advanced Power Settings.
- Найдите настройки USB — отключите здесь оба поля.
- Сохрани и закрой.
- Перейдите в Диспетчер устройств (щелкните правой кнопкой мыши «Мой компьютер». Выберите «Управление» | Диспетчер устройств).
- Найдите первый в списке корневой USB-концентратор.
Как отключить блокировку Windows 10?
Как отключить экран блокировки в Pro версии Windows 10
- Щелкните правой кнопкой мыши кнопку «Пуск».
- Нажмите Поиск.
- Введите gpedit и нажмите Enter на клавиатуре.
- Дважды щелкните «Административные шаблоны».
- Дважды щелкните Панель управления.
- Щелкните Персонализация.
- Дважды щелкните Не отображать экран блокировки.
- Щелкните Включено.
Почему Windows 10 продолжает переходить в спящий режим?
Windows 10 игнорирует настройки сна, экран выключается через 2 минуты. Эта проблема может возникать по разным причинам, и лучший способ исправить это — изменить реестр, а затем изменить настройки питания. Ноутбук переходит в спящий режим при подключении к Windows 10. Эта проблема может возникать из-за настроек схемы электропитания.
Можно ли оставлять компьютер в спящем режиме?
Читатель спрашивает, вредят ли спящий или ждущий режим компьютеру, оставляя его включенным. В спящем режиме они хранятся в оперативной памяти ПК, так что потребление энергии все еще невелико, но компьютер может быть запущен всего за несколько секунд; однако для выхода из спящего режима требуется немного больше времени.
Как мне не дать компьютеру перейти в спящий режим?
Выберите, когда выключать дисплей в периоды бездействия.
- Откройте «Электропитание», нажав кнопку «Пуск», «Панель управления», «Система и безопасность», а затем — «Электропитание».
- Под планом, который вы хотите изменить, щелкните Изменить настройки плана.
Как включить спящий режим в реестре Windows 10?
Как включить или отключить спящий режим в Windows 10
- Следуйте приведенным ниже инструкциям, чтобы включить или отключить спящий режим в Windows 10.
- Метод 1.
- Шаг 1. Откройте приложение «Настройки».
- Шаг 2: Щелкните первую опцию под названием «Система».
- Шаг 3: На открывшейся странице нажмите Power & Sleep.
- Шаг 4: Теперь в разделе «Сон» вы увидите два варианта:
- # При питании от батареи ПК переходит в спящий режим.
Что такое тайм-аут автоматического отключения системы?
Параметр «Тайм-аут режима ожидания системы без присмотра» — это время ожидания простоя перед тем, как система вернется в состояние сна с низким энергопотреблением после выхода из режима ожидания без присмотра. Тайм-аут автоматического перехода в спящий режим установлен на две минуты, и по умолчанию в Windows его нельзя изменить в параметрах электропитания.
Как уменьшить размер файла гибернации?
Сжать файл гибернации в Windows 10 и уменьшить его размер
- Откройте командную строку с повышенными привилегиями. Для этого введите cmd.exe в поле поиска (Cortana) и нажмите Ctrl + Shift + Enter:
- Введите или вставьте следующую команду: powercfg hibernate size 60.
- Вы можете настроить размер файла hiberfile.sys в процентах от общей памяти, заменив «60» любым желаемым значением в приведенной выше команде.
Что делает Powercfg h’off?
powercfg. Powercfg (имя исполняемого файла powercfg.exe) — это служебная программа командной строки, которая используется из командной строки Windows с повышенными привилегиями для управления всеми настраиваемыми параметрами системы электропитания, включая аппаратные конфигурации, которые нельзя настроить через панель управления, для каждого пользователя. основание.
Как вывести компьютер из спящего режима?
Нажмите «Завершить работу или выйти», затем выберите «Гибернация». В Windows 10 нажмите «Пуск» и выберите «Питание> Гибернация». Экран вашего компьютера мигает, указывая на сохранение всех открытых файлов и настроек, и становится черным. Нажмите кнопку «Питание» или любую клавишу на клавиатуре, чтобы вывести компьютер из спящего режима.
Как ускорить завершение работы Windows 10?
В Windows 10 / 8.1 вы можете выбрать параметр «Включить быстрый запуск». Вы увидите этот параметр в «Панель управления»> «Электропитание»> «Выбрать действия кнопок питания»> «Настройки выключения». Откройте панель управления и найдите визуальные эффекты.
Как отключить быструю загрузку в BIOS?
Удерживая нажатой клавишу F2, включите питание. Это приведет вас к утилите настройки BIOS. Здесь вы можете отключить опцию быстрой загрузки. Вам нужно будет отключить быструю загрузку, если вы хотите использовать меню F12 / Boot.
Как отключить безопасную загрузку в Windows 10?
Как отключить безопасную загрузку UEFI в Windows 10
- Затем в окне «Настройки» выберите «Обновление и безопасность».
- Вложите, выберите Восстановление в левом меню, и вы увидите Расширенный запуск справа.
- Нажмите «Перезагрузить сейчас» в разделе «Дополнительные параметры запуска».
- Затем выберите Дополнительные параметры.
- Затем вы выбираете Настройки прошивки UEFI.
- Нажмите кнопку «Перезагрузить».
- Безопасная загрузка ASUS.
Фото в статье «Flickr» https://www.flickr.com/photos/annedavid2012/25880330647
Современные операционные системы Windows поддерживают три режима экономии энергии: сон, гибернация и гибридный спящий режим. Различие между ними заключается в подходах к сохранению пользовательской информации. Общая идея состоит в том, чтобы минимизировать расход электрической энергии в то время, когда компьютер не выключается, но активно не используется. При этом пользователь может не завершать выполнение текущих операций и вернуться к ним в любой момент. Если стратегия использования ПК не предполагает таких перерывов, можно отключить режим сна.
Содержание
- 1 Режимы сна
- 1.1 Конфигурация
- 2 Отключение режима сна
- 2.1 Windows 10
- 2.2 Настройка сна в ноутбуке
- 3 Гибернация
- 3.1 Графический режим
- 3.2 Командная строка
- 4 Ошибки режимов сна
- 4.1 Сбой при переходе в сон
- 4.2 Сбой при выходе из сна
- 5 В заключение
Режимы сна
Профили энергосбережения зависят от аппаратной конфигурации компьютера. Полный список можно получить, воспользовавшись командной строкой. Набираем подчеркнутую на скриншоте строку. Система выдает перечень доступных и недоступных для текущей конфигурации профилей управления питанием.
S3 в этом списке и есть тот самый режим сна (Suspend to RAM).
Конфигурация
Рассмотрим все доступные режимы, чтобы понимать, как работает компьютер при их использовании.
- Ждущий режим S3 (Suspend to RAM). Отключаются все компоненты ПК, кроме оперативной памяти. В ней сохраняется «снимок» текущего состояния системы перед уходом в сон.
- Гибернация S4 (Suspend to disk). Полное отключение всех компонентов с предварительной записью состояние системы на жесткий диск в файл hiberfil.sys.
- Гибридный режим. Питание подается на оперативную память. «Снимок» состояния сохраняется в ней и копируется на HDD.
- Быстрый запуск. На жесткий диск в файл hiberfil.sys дополнительно копируются компоненты, необходимые для ускорения старта ОС.
Вооруженные теорией, перейдем к практическим действиям.
Отключение режима сна
Чтобы убрать спящий режим в системе необходимо изменить правила энергопотребления. Откроем классическую панель управления, воспользовавшись меню «Выполнить».
Переходим к отмеченному на скриншоте пункту.
В области навигации выбираем указанную настройку для текущей схемы электропитания.
Справа от обозначенного рамкой параметра расположены выпадающие меню. Используем их, чтобы настроить режим сна при питании от стационарной электросети или батареи.
Время перехода изменяется в диапазоне от одной минуты до пяти часов. Выбрав «Никогда» в обеих позициях, мы полностью запрещаем компьютеру работать в режиме энергосбережения.
При таких настройках, определив отсутствие активности пользователя, система сможет обесточить только монитор.
Windows 10
Отключить спящий режим в Windows 10, кроме описанного классического метода, можно с использованием нового интерфейса. Вызовем меню параметров сочетанием клавиш «Win» + «i». Выбираем отмеченный на скриншоте раздел.
В области навигации находим указанный блок настроек. Выставляем параметры перехода в положение «Никогда».
Чтобы включить режим сна обратно, достаточно задать конечный временной интервал.
Настройка сна в ноутбуке
Для ноутбуков показатель автономности является одним из важнейших. По этой причине профилям энергосбережения в них уделяется больше внимания, чем в стационарных ПК. В настройках питания установленной на ноутбуке Windows появляется обозначенный на скриншоте пункт.
Открыв его, мы видим набор параметров, позволяющих настроить дополнительные действия, характерные только для ноутбука. Выпадающее меню содержит четыре пункта. Чтобы отключить режим сна при закрытии крышки ноутбука выберем «Действие не требуется».
Аналогичным образом можно изменить поведение клавиш питания и перехода на энергосбережение. К примеру, задать полное выключение или отключение только монитора по нажатию кнопки сна.
Гибернация
В начале мы в двух словах рассказали, что такое гибернация. Фактически это самый экономичный из всех доступных владельцам ПК режимов энергосбережения. Входя в него, ОС делает копию пользовательских данных в отдельный файл на HDD и отключает питание. Размер hiberfil.sys составляет от 30 до 75% физического объема RAM. Именно это обстоятельство является причиной, по которой режим глубокого сна не нравится пользователям. Давайте разберемся, как отключить гибернацию в Windows 7 и последующих редакциях ОС, если в ней нет необходимости.
Графический режим
Снова отправляемся в раздел панели управления, содержащий настройки электропитания. На этот раз пойдем глубже и откроем дополнительные параметры, использовав отмеченную гиперссылку.
Ищем раздел «Сон». Разворачиваем его, чтобы открыть находящиеся в нем настройки. Меняем время перехода в гибернацию на положение «Никогда». Выставляем его для сети и батареи.
После применения заданных настроек компьютер не будет использовать этот режим отключения питания.
Командная строка
Описанный выше метод имеет один недостаток. Отключив гибернацию, мы оставляем на диске создаваемый для этого режима файл. Полностью удалить hiberfil.sys, чтобы освободить занимаемое им место можно только через командную строку в режиме повышенных прав. Используем сочетание клавиш «Win» + «X», чтобы получить доступ к меню Power User. Выбираем отмеченный пункт.
Чтобы удалить файл гибернации, вводим команду «powercfg -h off», как показано на скриншоте.
Никаких подтверждений о выполнении операции система не выдает. Удаление файла и всех настроек гибернации выполняется полностью и сразу. Обратное включение выполняется также быстро. Вводим команду «powercfg -h on» и возвращаем все на свои места.
Выполняя эту операцию, не стоит забывать, что режим гибернации Windows 10 имеет двойное назначение. Файл hiberfil.sys используется системой для быстрого старта. В ранних версиях ОС этой возможности нет, и там его удаление проходит безболезненно. Чтобы оставить возможность быстрого запуска, но отключить гибернацию используем дополнительные аргументы к команде «powercfg». На скриншоте показан результат их выполнения. Ключ «/type reduced» позволяет выполнить оптимизацию, вдвое сократив размер hiberfil.sys. Выполнение с ключом «/type full» возвращает файл в начальное состояние, а в систему добавляется возможность использования глубокого сна.
Именно по причине двойного использования гибернация в Windows 10 не рекомендуется для полного отключения. Воспользовавшись указанным набором команд, можно настроить систему так, чтобы не лишать себя ее выгодных сторон.
Ошибки режимов сна
Различные режимы сна поддерживаются всеми производителями оборудования. Ошибки возникают крайне редко, но иногда пользователи с ними сталкиваются. Условно их можно разделить на две основные группы.
- Компьютер не уходит в спящий режим или самовольно пробуждается.
- ПК зависает при выходе из сна или гибернации.
Рассмотрим наиболее действенные варианты решения.
Сбой при переходе в сон
Если компьютер не переходит в спящий режим, значит, ему мешает программная настройка или одно из периферийных устройств. Чтобы разобраться с первым пунктом, откроем расширенные настройки питания, к которым мы обращались для отключения гибернации. Переходим к настройкам сна и ищем в них таймеры пробуждения. С помощью выпадающих меню переводим их в положение «Отключено».
Чтобы не искать наугад перечень периферийных устройств, имеющих право выводить компьютер из спящего режима, его можно просмотреть в командной строке. Запускаем PowerShell в режиме администратора, и вводим «powercfg /devicequery wake_armed». Все устройства полностью отключать нельзя. В этом случае ПК вообще перестанет реагировать на внешние раздражители. Для примера отключим одну из двух зарегистрированных в системе мышек. Вводим «powercfg /devicedisablewake «название устройства»». Повторный запрос перечня показывает, что выбранная мышь понижена в правах. Она по-прежнему работоспособна, но при перемещении или нажатии кнопок не разбудит ПК.
Вернуть права устройству можно командой «powercfg /deviceenablewake «название устройства»».
Проведенных манипуляций должно быть достаточно, чтобы компьютер стал адекватно реагировать на переход в энергосберегающий режим.
Сбой при выходе из сна
Если гибернация зависла на этапе выхода, мы увидим черный экран или «бесконечное» сообщение «resume from hibernation». Виновником данной ошибки обычно является драйвер видеокарты. Его требуется обновить или откатить на прошлую, стабильную версию.
В редких случаях такое поведение может быть связано с неверными настройками Suspend Mode в UEFI/BIOS. Запрашиваем командой «powercfg /a» перечень поддерживаемых ПО режимов. Проверяем их на соответствие настройкам «железа», выставленным в UEFI.
В заключение
Режимы энергосбережения в основном используются владельцами ноутбуков, позволяя дольше сохранять заряд батареи. Если вы являетесь владельцем десктопного ПК и привыкли каждый раз его выключать, описанные выше действия вам помогут. Следуя приведенным инструкциям, можно настроить систему на оптимальную работу без использования режимов сна.
Если вы хотите отключить или выключить гибридный сон Когда ваш Windows 10 компьютер работает от батареи или подключен к источнику питания, это руководство поможет вам. Помимо панели управления, редактор реестра и редактор локальной групповой политики могут помочь вам сделать то же самое.
Гибридный спящий режим предназначен в основном для настольных компьютеров, но он также доступен на ноутбуках с Windows 10. Комбинация спящего режима и гибернации сохраняет все открытые программы в памяти и на жестком диске, чтобы пользователи могли восстановить их в случае сбоя питания в состоянии низкого энергопотребления. Если ваш компьютер поддерживает гибридный спящий режим, но вы не хотите использовать эту функцию, вот как вы можете отключить ее с помощью редактора реестра и редактора локальной групповой политики.
Отключите гибридный спящий режим, когда компьютер работает от батареи или подключен к сети
Чтобы отключить гибридный спящий режим, когда ваш компьютер с Windows10 работает от батареи или подключен к сети, с помощью редактора групповой политики выполните следующие действия:
- Ищи gpedit.msc в поле поиска на панели задач.
- Щелкните конкретный результат.
- Перейдите к Настройки сна в Конфигурация компьютера.
- Дважды щелкните на Отключить гибридный сон (подключено).
- Выберите Включено вариант.
- Нажмите на Подать заявление и Ok.
- Дважды щелкните на Отключить гибридный сон (от батареи).
- Выберите Включено вариант.
- Нажмите на Подать заявление и Ok.
Искать gpedit.msc в поле поиска на панели задач и щелкните соответствующий результат поиска. Это выглядит как Изменить групповую политику в результатах поиска. После открытия редактора локальной групповой политики на вашем компьютере перейдите по следующему пути:
Computer Configuration > Administrative Templates > System > Power Management > Sleep Settings
Вы можете увидеть две настройки справа — Отключить гибридный сон (подключено) и Отключите гибридный сон (от батареи).
Если вы хотите отключить эту функцию при подключении к источнику питания, дважды щелкните первую настройку.
Точно так же, если вы хотите отключить его, когда он работает от батареи, дважды щелкните второй параметр. Теперь выберите Включено вариант и нажмите Подать заявление и Ok, соответственно.
То же самое можно сделать и с помощью редактора реестра. На всякий случай рекомендуется сначала создать точку восстановления системы.
Отключить гибридный спящий режим, когда компьютер работает от батареи или подключен через реестр
Чтобы отключить гибридный спящий режим, когда компьютер работает от батареи или подключен к сети, выполните следующие действия:
- Нажмите Win + R.
- Тип regedit и ударил Войти кнопка.
- Нажать на да кнопка.
- Перейдите к PowerSettings в HKLM.
- Щелкните правой кнопкой мыши PowerSettings> New> Key.
- Назовите это как 94ac6d29-73ce-41a6-809f-6363ba21b47e.
- Щелкните этот ключ правой кнопкой мыши> Создать> Значение DWORD (32-разрядное).
- Назовите это как ACSettingIndex или же DCSettingIndex.
- Сохраните данные значения как 0 для выключения гибридного сна.
Если вы хотите узнать больше об этих шагах, читайте дальше.
Сначала нажмите Win + R чтобы открыть командную строку «Выполнить», введите regedit, и нажмите Войти кнопка. Если появится запрос UAC, нажмите на да кнопку, чтобы открыть редактор реестра на вашем компьютере. После этого перейдите по следующему пути —
HKEY_LOCAL_MACHINESOFTWAREPoliciesMicrosoftPowerPowerSettings
Если ты не можешь найти Мощность и PowerSettingsсделайте следующее.
Щелкните правой кнопкой мыши Microsoft > Новый> Ключ, и назовите его Мощность. Затем щелкните правой кнопкой мыши Power > Новый> Ключ и назови это PowerSettings. Теперь вы можете перейти к следующему шагу.
Щелкните правой кнопкой мыши PowerSettings> Создать> Ключ и назовите это как 94ac6d29-73ce-41a6-809f-6363ba21b47e.
После этого вам нужно будет создать два DWORD (32-битных) значения. Для этого щелкните правой кнопкой мыши 94ac6d29-73ce-41a6-809f-6363ba21b47e> Создать> Значение DWORD (32 бита) и назовите их как ACSettingIndex или же DCSettingIndex.
ACSettingIndex представляет Отключить гибридный сон (подключено) settings, тогда как DCSettingIndex определяет Отключить гибридный сон (от батареи) параметр. После создания этих значений DWORD (32-бит) не изменяйте Данные значения и держи это 0.
Вот и все!
Надеюсь, это руководство поможет.
Если вы видите на своём мониторе подобное сообщение, значит настала проблема с вашей сетевой картой. Если конкретнее, то компьютер её попросту не «видит». Часто это сообщение дополняется фразой «If Deep Sleep Mode enable Please Plug the Cable». Если переводить условно, это означает, что когда компьютер выходит из спящего режима, то сетевой контроллер из спящего режима не выходит и, как следствие, не запускается.
Довольно часто пользователи, которые пользуются Интернетом, могут встречать подобную ошибку. При этом, как правило, пропадает соединение, а из диспетчера устройств (Пуск-Панель управления-Система-Диспетчер устройств) пропадает любое сетевое оборудование, которое на самом деле существует и должно работать.
Стоит заметить, что следующие решения неполадки могут помочь вам вновь пользоваться сетевым адаптером. Однако, в противном случае, стоит волноваться о том, что он попросту физически вышел из строя и его придется заметить. Но сперва попробуем восстановить его работоспособность.
Отключение питания контроллера
Основным методом решения этой ошибки является полное отключение питания. Дело в том, что если будет отключена память и питание, спящий режим сетевого контроллера может прекратиться спустя некоторое время. Поэтому основной способ решения проблемы можно расписать как:
- Выключите компьютер и отключите питание;
- Аккуратно извлеките планки оперативной памяти из слотов, установленных на материнской плате;
- В таком положении нужно оставить компьютер на 10-30 минут. Лучше подождать подольше, чтобы наверняка прервать спящий режим карты;
- Возвращаем планки памяти на место и проверяем в Windows, успешно ли разрешилась проблема. Об этом будет свидетельствовать корректная работа подключения к Интернету.
Изменения в BIOS
Если сетевой контроллер никаким образом не отображается в среде Windows, то есть смысл узнать, включено ли для него питание, используя BIOS. Для того, чтобы зайти в настройки BIOS, зажмите клавишу F2 клавиатуры при включении компьютера. Там вам нужно найти соответствующую настройку, она может называться по-разному, но чаще всего она называется Onboard LAN (может именоваться иначе, но содержит в названии LAN) или Integrated NIC. Отыскав этот пункт проверьте, стоит ли в нём значение Enabled (Включено). После чего сохраните изменения и перезагрузите компьютер.
Если значение указано верное, то можно сбросить настройки BIOS, для этого на материнской плате отыщите кнопочку, которая подписана Clear CMOS, нажмите её и снова включитесь, запустив BIOS. В нём теперь нужно загрузить стандартные настройки, для этого служит пункт Load default settings.
Как избежать возникновения ошибки
В том случае, если сетевой контроллер запустился, и беда вас миновала, есть точный порядок действий, направленных на избежание повторения подобного развития событий.
Вам нужно снова открыть диспетчер устройств, выбрать там сетевой адаптер и открыть его свойства. Для этого жмите по названию адаптера правой кнопкой мышки и выбирайте соответствующий пункт. В свойствах найдите вкладку «Управление электропитанием» и снимите отметку со строки «Разрешить отключение устройства для экономии электроэнергии».