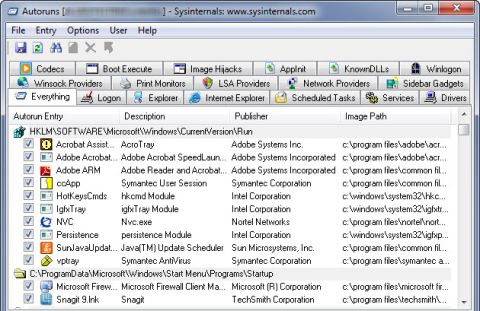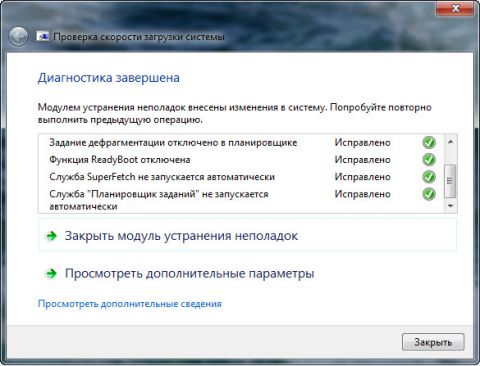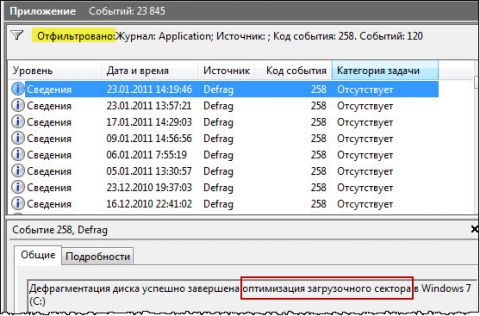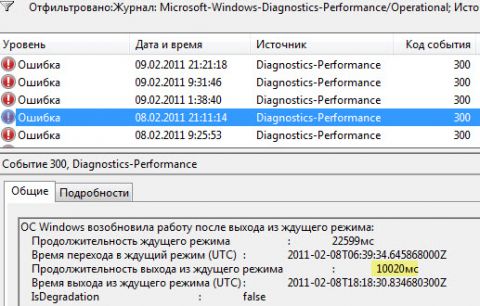Содержание
- Отключаем дефрагментацию твердотельных дисков
- Способ 1: SSD Mini Tweaker
- Способ 2: Отключение системным способом
- Вопросы и ответы
Процесс упорядочивания данных, эффективный при работе с жёсткими дисками, не является целесообразным для твердотельных накопителей. В рамках сегодняшней статьи мы расскажем, как отключить дефрагментацию SSD в Windows 7.
Отключаем дефрагментацию твердотельных дисков
Упоминаемое мероприятие применимо исключительно при хранении данных на HDD, что обусловлено конструктивными особенностями таких накопителей. Работа с данными на жёстких дисках выполняется посредством перемещения головки, которая считывает или же, наоборот, записывает информацию. Процесс записи может быть неравномерен, то есть несколько файлов одной структуры или вовсе части одного файла, если тот довольно объёмен, могут быть записаны на разных кластерах накопителя. Это вынуждает диск часто перемещать головку, водя ей по разным секторам при чтении, что, в свою очередь, создаёт ощутимую задержку при выводе информации. Для того чтобы нивелировать надобность механически перемещать головку, была придумана дефрагментация, которая реструктурирует данные, помещая их на один кластер или же как можно ближе друг к другу в физическом выражении. Но твердотельным дискам не нужна дефрагментация, поскольку в них отсутствуют механические части, а взаимодействие с данными идёт без посредников, одинаково заполняя «равноудалённые» друг от друга ячейки памяти.
Способ 1: SSD Mini Tweaker
Данная программа поможет быстро и без лишних кликов отключить дефрагментацию, для этого:
Скачать SSD Mini Tweaker
- Перейдя по ссылке выше, скачайте программу и установите её в удобное для вас место.
- Инициируйте запуск твикера согласно разрядности Windows на вашем ПК, выбрав файл SSD Mini Tweaker 2.9 x32 или SSD Mini Tweaker 2.9 x64.
- Отметьте строчки «Отключить дефрагментацию системных файлов при загрузке» и «Отключить службу дефрагментации», а затем щёлкните по «Применить изменения».
Внимание! Не переживайте, никаких вирусов, упоминаемых на странице загрузки, в нужном файле нет. Такое предупреждение — часть политики безопасности хостингового сервиса Ucoz, появляющееся при любом скачивании. Но если вы всё равно имеете опасения, рекомендуем вам удостовериться в отсутствии вредоносных элементов с помощью проверки ссылки онлайн.
Подробнее: Онлайн-проверка системы, файлов и ссылок на вирусы

Так вы оперативно и полностью отключили дефрагментацию SSD с помощью SSD Mini Tweaker.
Читайте также: Оптимальная настройка SSD Mini Tweaker
Способ 2: Отключение системным способом
Новые операционные системы, хотя «семёрку» уже такой можно назвать лишь по доброй памяти, прекрасно знают о специфике SSD, не применяя к ним автоматическую дефрагментацию. Но если вы хотите убедиться или вручную настроить дефрагментацию иных дисков, руководствуйтесь следующей инструкцией:
- Кликните по кнопке «Пуск» и введите в строку поиска «Дефрагментация диска», после чего откройте найденную программу, щёлкнув по одноимённому значку.
- Как видите, у твердотельных накопителей относительно дефрагментирования будет высвечиваться приписка «Никогда не запускать». При этом вы можете нажать «Настроить расписание…», чтобы перейти в углублённое меню и убедиться в этом.
- Кликните по «Выбрать диски».
- Заметьте, что среди доступных для включения в расписание дисков нет разделов, располагающихся на SSD. Но если вы хотите перестраховаться и отменить потенциальную дефрагментацию для вновь подключаемых твердотельных накопителей, снимите галочку с параметра «Автоматически фрагментировать новые диски», хотя Windows и не должна запускать этот процесс в случае подсоединения SSD.
- Дополнительно вы можете снять галочку с опции «Выполнять по расписанию», чтобы полностью отключить автоматическую дефрагментацию и сделать её программно невозможной, после чего нажмите «ОК», сохранив изменения.

В рамках текущей статьи мы рассмотрели два метода отключения дефрагментации SSD в Windows 7. Вы можете полностью деактивировать её с помощью сторонней программы либо, идя по второму пути, увидите, что операционная система не дефрагментирует твердотельные накопители автоматически (хотя у вас остаётся возможность сделать эту вручную, чего мы не рекомендуем) и сможете отключить дополнительные параметры данного процесса для полной его блокировки.
Еще статьи по данной теме:
Помогла ли Вам статья?
Содержание
- sysrtfm
- Блог, инструкция системного администратора, форум, советы, помощь
- Отключение автоматической дефрагментации Windows 7
- Как отключить дефрагментацию SSD в Windows 7,8,10
- Сколько раз нужно делать дефрагментацию и для чего она нужна?
- Что такое фрагментация диска
- Для чего нужна дефрагментация диска
- Как часто нужно делать дефрагментацию
- Как выполнить дефрагментацию стандартными средствами Windows 7
- Советы чайника
- Приветствие
- Страницы
- среда, 15 августа 2012 г.
- Встроенные средства дефрагментации Windows 7
- Как сделать быструю или полную дефрагментацию диска на Windows: все программы и способы
- Что такое фрагментация и дефрагментация диска?
- Когда и как часто выполнять дефрагментацию?
- Инструкция для Windows 7, 8, 10
- Способ 2 – Использование командной строки
sysrtfm
Блог, инструкция системного администратора, форум, советы, помощь
Отключение автоматической дефрагментации Windows 7
Привет читателям моего блога — sysRTFM.ru — Блог системного администратора. Эта статья продолжение информационного блока о производительности ОС. В предыдущем материале я рассказывал Для чего нужна дефрагменация диска и форматирование. Так вот в уже не новой операционной системе Windows 7 операция дефрагментации происходит при каждом включении компьютера, Как вы думаете как это повлияет на время загрузки ОС, если например ПК не очень производительный. правильно, не очень хорошо.
НО если у Вас хороший системник, то крайне не рекомендую отключать эту опцию, т.к. дефрагментация совместно с оптимизацией размещения файлов на диске происходит и во время неактивности пользователя на компьютере. Это новшество введено в Windows 7 и позволяет увеличить производительность системы.
Сегодня я расскажу как отключить автоматическую дефрагментацию, что позволит ускорить загрузку ОС. Еще хочу сказать что вы всегда сможете запустить процесс вручную либо вернуть эту настройку как было.
Жмем Пуск>Выполнить (либо сочетание клавиш Win+R) вводим Regedit и жмем Enter
Откроется редактор реестра
Ищем ключ HKEY_LOCAL_MACHINE SOFTWARE Microsoft Dfrg BootOptimizeFunction и создаем строковый параметр Enable со значением N для отключения автоматической дефрагментации, если он отсутствует, то придется его создать
Все, теперь после перезагрузки ОС автоматическая дефрагментация не произойдет.
Ну собственно здесь я просто поделился опытом танцов с 
Если пригодилось не пожадничай добавить в закладки и поделись с друзьями.
Источник
Как отключить дефрагментацию SSD в Windows 7,8,10
Технология работы твердотельных накопителей SSD не предусматривает необходимости в дефрагментации данных, хранящихся на них. Она в данном случае не нужна и можно её не проводить. Даже больше скажу — производители крайне не рекомендуют её делать из-за того, что эта операция снижает срок жизни диска, сокращая количество циклов записи. Именно поэтому, для этого типа жестких дисков она уже изначально отключена в самых последних версиях Виндовс.
Но может случиться и такое, что ОС не правильно распознает тип накопителя как ССД. Либо у Вас установлена сторонняя сборка Windows 7 или Windows 10, в которой присутствуют ошибки приводящие к периодически выполнению этой нежелательной процедуры. В этом случае на отключить дефрагментацию SSD диска принудительно, благо что это просто.
Открываем «Мой компьютер», кликаем на нужный раздел правой кнопкой мыши и в контекстном меню выбираем пункт «Свойства».
В появившемся окне выбираем вкладку «Сервис» и нажимаем на кнопку «Выполнить дефрагментацию».
Откроется ещё одно окно:
Нажимаем сначала на кнопку «Настроить расписание», а затем — на «Выбрать диски» чтобы получить вот такой список разделов:
Снимаем галочку с того, у которого хотим запретить дефрагментацию SSD. Если Вы часто подключаете к компьютеру дополнительные твердотельные накопители, то лучше снимите галочку «Автоматически дефрагментировать новые диски». Кликаем на ОК чтобы применить все изменения.
Источник
Сколько раз нужно делать дефрагментацию и для чего она нужна?
Чтобы понять для чего HDD нужна дефрагментация, сначала нужно выяснить, что такое фрагментация.
Что такое фрагментация диска
Чтобы легче было это понять, представьте себе, что ваш жесткий диск — это тетрадный лист в клеточку. Каждая клетка такого листа может вместить в себя определенное количество файлов или только их часть. Когда вы записываете какой-то файл на ваш компьютер вы постепенно заполняете клетки тетради новыми данными. То есть любой файл записывается на HDD не целиком, а кусочками. Но так как файлы имеют различный размер, то они занимают разное количество тетрадных клеток в вашем тетрадном листе. Естественно компьютеру легче впоследствии обращаться к файлам, когда каждый файл записан последовательно в соседние клетки, но в процессе работы, когда вы решаете удалить какой-то файл с компьютера, эти клетки постепенно освобождаются и заменяются новыми.
Так, постепенно в тетрадном листе образуются пробелы, и в дальнейшем в эти пробелы компьютер также начинает записывать новые файлы, и ему приходится разбивать их, чтобы поместить в разные части тетради. Например, какие-то куски в записываются в середину листа, а какие-то снизу и сверху.
Этот процесс называется фрагментацией жесткого диска. Чем больше вы перезаписываете файлы, тем сложнее компьютеру в дальнейшем собирать файлы вместе при обращении к ним. Когда разные куски файлов находятся далеко друг от друга и это может существенно снижать быстродействие компьютера.
Для чего нужна дефрагментация диска
Дефрагментация – процесс перераспределения фрагментов файлов на дисках, в результате которого данные перезаписывается в непрерывной области диска для более быстрого доступа к ним. Этот процесс приводит систему в порядок, находит и объединяет фрагментированные файлы на локальных томах, чтобы повысить производительность системы. На механическом HDD этот процесс полезен еще и тем, что после него уменьшается количество необходимых для считывания информации передвижений головки по диску.
Как часто нужно делать дефрагментацию
Чтобы ответить на этот вопрос, нужно учитывать как интенсивно используется для записи HDD компьютера. Если вы каждый день записываете новые игры, фильмы и музыку, то советуем делать дефрагментацию хотя бы раз в месяц. Если же ваш компьютер преимущественно используется для интернет-серфинга, то можно проводить ее раз в 2-3 месяца.
Также советуем провести проводить данный процесс, если вы стали замечать, что снизилось быстродействие компьютера. По умолчанию в Windows дефрагментация проводится по расписанию – раз в неделю.
Как выполнить дефрагментацию стандартными средствами Windows 7
Самый простой способ сделать дефрагментацию HDD – обратиться к стандартным средствам Windows. Это можно сделать несколькими способами.
Первый способ
Перейдите в меню Пуск→Все программы→Стандартные→Служебные→Дефрагментация.
Источник
Советы чайника
Простые советы, представляющие собой пошаговые инструкции по оптимизации и работе в операционных системах Win7, Vista, Win XP. Описание и работа популярных программ. Безопасность ПК. Советы не переполнены терминологией и доступны для повторения даже начинающему пользователю.
Приветствие
Страницы
среда, 15 августа 2012 г.
Встроенные средства дефрагментации Windows 7
Сильно фрагментированный жесткий диск влияет на производительность работы системы, иначе говоря, просто тормозит ее. Поэтому следует периодически запускать дефрагментацию на компьютере.
Избежать фрагментации жесткого диска не удастся по причине постоянного изменения состояния записанных на нем данных. Ведь пользователь устанавливает и удаляет программы, сохраняет, удаляет, редактирует файлы (изображения, музыка, документы и т.д.). А система записывает данные на свободное место и если его окажется недостаточно, то дописывает данные в другом свободном. Таким образом, один файл может быть записан кусками в разных местах, и данные на жестком диске со временем похожи на лоскутки-отрывки. В этом случае время доступа к диску увеличивается, так как считывающей головке приходится перескакивать с одного места на другое, что естественно приводит к замедлению работы всей системы.
Программ для дефрагментации жестких дисков существует много. Одни справляются с этой процедурой быстрее, другие медленнее. Кроме этого программы – дефрагментаторы имеют дополнительные функции анализа и упорядочивания информации для более эффективной работы диска.
Но средство дефрагментации есть и в системе Windows 7 поэтому не лишним будет ознакомиться с его работой и знать его возможности. Прямо сказать встроенные средства дефрагментации Windows 7 не самый лучший инструмент для этой операции, но все же выполняет свою задачу основательно. Недостатком можно назвать низкую скорость работы и отсутствие наглядности процесса дефрагментации.
По умолчанию утилита запускается раз в неделю и работает в фоновом режиме. Найти ее можно в наборе стандартных программ Windows (пуск, все программы, стандартные, служебные, дефрагментация диска). В отличие от предыдущих версий инструмент дефрагментации в Windows 7 работает лучше и имеет больше функций. А так же утилита в Windows 7 распознает SSD накопители и отключает дефрагментацию для них.
Нажав на кнопку «Настроить расписание» в окне программы, пользователь может задать свои данные для этого процесса и выбрать диски которые необходимо включить в расписание.
По завершению анализа диска, в разделе «Прошлый запуск» будут представлены результаты о проценте фрагментации диска.
Если значение будет превышать 10%, желательно произвести дефрагментацию диска.
Для этого следует нажать кнопку «Дефрагментация диска», которая может продлиться от нескольких минут до нескольких часов. Длительность процесса зависит от степени фрагментации файлов и размера самого жесткого диска. Во время выполнения процедуры дефрагментации пользователь может не прерывать работу на компьютере.
———————————————————————————————
.
Источник
Как сделать быструю или полную дефрагментацию диска на Windows: все программы и способы
Дефрагментация диска на Windows 7,8,10 — операция обязательная и простая. Читайте и как это поможет ускорить работу вашего компьютера. Ниже описаны способы с использованием встроенных функций ОС и сторонних утилит.
Что такое фрагментация и дефрагментация диска?
Многие пользователи Windows наверняка слышали о том, что дефрагментация жесткого диска позволит ускорить работу компьютера. Разберемся детальнее с тем, что означает фрагментация и дефрагментация и почему вам следует уже сейчас запустить этот процесс на своем ПК.
Фрагментация – это разбивка дискового пространства на фрагменты. Простыми словами, когда на новый HDD записываются данные, вся информация разделяется последовательно (кластерами). Через некоторое время пользователь копирует, удаляет, перемещает данные. Это провоцирует освобождение места одними кластерами и их замену другими.
Записанные на диске данные могут «кусочками» распределятся в разных секторах накопителя. Такое происходит, как правило, с различными исполняемыми файлами, видеороликами и другими медиа файлами. После удаления объекта или его перемещения, сектор диска освобождается. Со временем в соседних секторах скапливается разнотипная информация:
В результате, различные типы данных хаотично раскидываются по всему HDD. Чтение файлов замедляется, что влияет на общую производительность системы. Также, фрагментированный диск может стать причиной ухудшений в работе винчестера.
Исправить проблему можно с помощью обратного процесса – дефрагментации. Задача операции – сопоставить все однотипные части данных и добавить их в общие кластеры. Все данные жесткого диска распределяются «по полочкам» и считывающей головке HDD становится «легче» находить информацию.
Что дает дефрагментация диска?
Когда и как часто выполнять дефрагментацию?
Дефрагментация диска на Виндовс – это процесс, который требует достаточно долго времени. Её не следует выполнять часто, ведь это может негативно сказаться на работе жесткого диска.
Периодичность выполнения процесса также зависит от того, насколько часто и как именно вы используете свой компьютер. К примеру, если вы постоянно устанавливаете новые программы, скачиваете информацию, используете дисковое пространство, делать дефрагментацию диска Виндовс рекомендуется раз в 1-2 месяца. Это позволит поддерживать хороший уровень быстродействия ОС.
Если же вы нечасто запускаете игры, приложения, не храните на диске большое количество данных, запускать процесс следует не чаще чем 1 раз в 3-4 месяца.
Заметим, что существует понятие быстрой дефрагментации диска на Windows. Она работает только «на поверхности» HDD, то есть с теми директориями и разделами, которые вы используете чаще всего. Запустить такую дефрагментацию можно с помощью сторонних утилит. Они будут запускать операцию во время каждого включения компьютера. Это не вредит устройству и позволяет поддерживать его быструю работу.
Способы дефрагментации
Запустить дефрагментацию разделов жесткого диска можно двумя способами:
Первый случай наиболее безопасный, но долгий. Специальные программы позволяют провести дефрагментацию быстрее или запускать её при каждом включении системы. Перед установкой утилит-дефрагментаторов рекомендуем просканировать исполняемый файл антивирусом.
Инструкция для Windows 7, 8, 10
В новых версиях Windows 7, 8, 10 система сама «умеет» проводить дефрагментацию накопителя. Если же у вас отключена работа стандартных служб или вы используете старую версию ОС и хотите запустить процесс вручную, воспользуйтесь одним из следующих способов.
Способ 1 – Окно свойств диска
Первый вариант запуска дефрагментации диска на Windows 7, 8, 10 – это использование служб просмотра свойств диска. Следуйте инструкции:
На рисунке ниже представлен пример диска, который система фрагментирует автоматически. Если же вы видите большой процент фрагментации, необходимо запустить процесс оптимизации вручную.
Пользователи также могут настроить опцию автоматической дефрагментации диска на Виндовс 7, 8, 10. В окне «Оптимизации дисков» нажмите на клавишу «Изменить параметры».
Далее выберите частоту дефрагментирования – ежедневно, еженедельно, ежемесячно. Рекомендуется выполнять процедуру каждую неделю. Отметьте галочкой пункт «Уведомлять в случае пропуска» и после трех неудавшихся попыток дефрагментации вы получите сообщение с подробным описанием неполадки.
В поле «Диски» выберите, для каких носителей будет применена дефрагментация разделов. Рекомендуем отметить все подключенные к компьютеру HDD.
Способ 2 – Использование командной строки
Выполнить оптимизацию дискового пространства можно и с помощью командной строчки. Этот способ удобен для системного администрирования сразу нескольких компьютеров по локальной сети.
Также, командную строку можно запустить даже если ОС перестала включаться из-за действия вредоносных программ или ошибок реестра. Оптимизация HDD в этом случае позволяет исключить проблемы, связанные постоянной памятью.
Следуйте инструкции:
Если появилось сообщение о невозможности выполнение операции из-за отсутствия привилегий, закройте командную строку и повторно запустите её от имени администратора.
Процесс выполнения дефрагментации:
После завершения работы процесса закройте командную строчку и перезапустите компьютер.
Использование утилиты Defragger (бесплатно)
Defragger – это удобная программа для дефрагментации диска. Подходит для всех версий Виндовс.
Сразу после запуска утилита просканирует жесткие накопители. Для начала дефрагментации выберите диск из списка и нажмите на кнопку «Defrag» внизу главного окна. Главная особенность приложения заключается в возможности визуализации процесса исправления дискового пространства.
Программа распространяется на бесплатной основе. Другие возможности Defragger:
Программа AusLogics Disc Defrag (бесплатно)
Auslogics Disk Defrag – это еще одна популярная бесплатная программа для дефрагментации диска Windows. С её помощью можно одновременно запустить дефрагментацию нескольких подключенных к компьютеру дисков.
Также, можно настроить приоритетность в сканировании и оптимизации дисков или задать автоматическую дефрагментацию. Если вы используете старую версию Виндовс 7, рекомендуем отметить галочкой поле «Выключить ПК после завершения задачи». Как правило, дефрагментация старых версий ОС может проводиться несколько часов и лучше не оставлять такую систему включенной на всю ночь или пока пользователя нет на месте.
Утилита Diskeeper (платно)
Diskeeper – это платная утилита для дефрагментации, в которой доступно больше функций и возможностей оптимизации диска.
Почему на дисках SSD дефрагментацию делать нельзя
Если ваш компьютер работает не с HDD, а с SDD, выполнять дефрагментацию не нужно. Скорость обработки файлов твердотельным накопителем не зависит от того, как на нем записаны данные.
Советуем отключить дефрагментацию для таких накопителей. Это можно сделать в окне «Оптимизация дисков, работа с которым подробно описана выше. Если не выполнить отключение процесса, SSD быстро выйдет из строя, так как в таких дисках существует ограничение на количество циклов записи. Каждая дефрагментация постоянно перезаписывает разделы.
Решение ошибок дефрагментации
Если у вас не получается запустить дефрагментацию или при выполнении задачи появляются сообщения об ошибках, выполните следующие действия:
Также, ошибка дефрагментации может появиться по причине отсутствия свободного места на диске. Рекомендуем удалить ненужные файлы и приложения, а затем повторно перезапустить процесс. HDD должен иметь хотя бы 1 ГБ свободного пространства для нормальной работы.
Выполните сканирование файловой системы антивирусом или загрузите ОС в безопасном режиме и попробуйте снова выполнить дефрагментацию.
Еще один вид ошибки проявляется не в остановке процесса, а в исчезновении файлов с диска. Это происходит, когда сразу несколько файлов размещены в одном кластере. Неполадка характерна для старых версий Виндовс 7. В таком случае, система просто удаляет все копии файлов и освобождает память. Вернуть данные невозможно.
Для постоянного контроля состояния жесткого диска следует проверять окно «Оптимизация дисков». Помните, что чем меньшее количество процентов фрагментации отображается в окне, тем лучше производительность вашего HDD. Также, перед тем как сделать дефрагментацию диска, просканируйте его на ошибки с помощью кнопки «Анализировать» или с помощью сторонней программы.
Источник
Опубликовал(а):
в: 01.11.2010
Привет читателям моего блога — sysRTFM.ru — Блог системного администратора. Эта статья продолжение информационного блока о производительности ОС. В предыдущем материале я рассказывал Для чего нужна дефрагменация диска и форматирование. Так вот в уже не новой операционной системе Windows 7 операция дефрагментации происходит при каждом включении компьютера, Как вы думаете как это повлияет на время загрузки ОС, если например ПК не очень производительный??? правильно, не очень хорошо!!!
НО если у Вас хороший системник, то крайне не рекомендую отключать эту опцию, т.к. дефрагментация совместно с оптимизацией размещения файлов на диске происходит и во время неактивности пользователя на компьютере. Это новшество введено в Windows 7 и позволяет увеличить производительность системы.
Сегодня я расскажу как отключить автоматическую дефрагментацию, что позволит ускорить загрузку ОС. Еще хочу сказать что вы всегда сможете запустить процесс вручную либо вернуть эту настройку как было.
И так:
Жмем Пуск>Выполнить (либо сочетание клавиш Win+R) вводим Regedit и жмем Enter
Откроется редактор реестра
Ищем ключ HKEY_LOCAL_MACHINE SOFTWARE Microsoft Dfrg BootOptimizeFunction и создаем строковый параметр Enable со значением N для отключения автоматической дефрагментации, если он отсутствует, то придется его создать
Все, теперь после перезагрузки ОС автоматическая дефрагментация не произойдет.
Ну собственно здесь я просто поделился опытом танцов с 
Если пригодилось не пожадничай добавить в закладки и поделись с друзьями!!!
Откройте программу дефрагментации диска, нажав кнопку «Пуск».
…
- Нажмите «Пуск» и выберите «Выполнить».
- В поле «Выполнить» введите services. msc и нажмите ОК.
- Щелкните правой кнопкой мыши службу дефрагментации диска. Щелкните Остановить.
Как отключить дефрагментацию?
Как отключить автоматическую оптимизацию / дефрагментацию диска в Windows…
- Откройте проводник. …
- Выберите вкладку «Инструменты», а затем нажмите кнопку «Оптимизировать» в разделе «Оптимизировать и дефрагментировать диск».
- Нажмите на кнопку Изменить настройки.
- Снимите флажок «Запускать по расписанию», чтобы полностью отключить автоматическую оптимизацию диска.
Windows 7 автоматически дефрагментирует?
По умолчанию Windows 7 автоматически планирует сеанс дефрагментации диска на каждую неделю.. Однако вы должны убедиться, что ваш компьютер готов к процессу дефрагментации. Не так давно дефрагментация жесткого диска была признана серьезной проблемой.
Где найти дефрагментацию в Windows 7?
Как дефрагментировать Windows 7
- Нажмите кнопку «Пуск».
- В поле поиска введите «Дефрагментация диска» и щелкните найденный результат.
- В разделе «Текущий статус» щелкните диск, который нужно дефрагментировать.
- Нажмите «Анализировать диск», чтобы определить, нужно ли дефрагментировать диск.
Ускоряет ли дефрагментация компьютер?
Дефрагментация компьютера помогает упорядочить данные на жестком диске и может значительно улучшить его производительность, особенно в плане скорости. Если ваш компьютер работает медленнее, чем обычно, это может быть связано с дефрагментацией.
Удалит ли файлы при дефрагментации?
Дефрагментация не удаляет файлы. … Вы можете запустить инструмент дефрагментации, не удаляя файлы и не выполняя резервное копирование любого типа.
Как изменить настройки дефрагментации?
4. Расписание утилиты
- Введите Windows + R, введите taskschd. …
- Следуйте по этому пути: Библиотека планировщика заданий> Microsoft> Windows> Defrag.
- Дважды щелкните задачу, чтобы изменить настройки триггера. …
- Перейдите на вкладку «Триггеры» и нажмите «Создать», чтобы установить новый временной триггер.
- Теперь вы можете настроить расписание в соответствии с вашими потребностями.
Как узнать, включена ли дефрагментация?
Чтобы убедиться, что Windows выполняет оптимизацию повторной обрезки по расписанию, откройте приложение «Оптимизировать диски». Откройте меню «Пуск», найдите «Оптимизировать диски» и нажмите «Дефрагментация и оптимизация дисков.Ярлык. Нажмите кнопку «Изменить настройки» и убедитесь, что включен параметр «Запускать по расписанию (рекомендуется)».
Стоит ли выключить дефрагментацию для SSD?
SSD не нуждаются в дефрагментации в его типичном понимании. Но не стоит отключать автоматическую дефрагментацию на SSD только из-за этого. Windows не так уж глупа, она не будет дефрагментировать все фрагментированные файлы на SSD дисках.
Сколько времени нужно на дефрагментацию Windows 7?
Disk Defragmenter может взять от нескольких минут до нескольких часов доделать, в зависимости от размера и степени фрагментации жесткого диска. Вы по-прежнему можете использовать свой компьютер во время процесса дефрагментации.
Как очистить Windows 7?
Как запустить очистку диска на компьютере с Windows 7
- Нажмите кнопку Пуск.
- Щелкните Все программы | Аксессуары | Системные инструменты | Очистка диска.
- В раскрывающемся меню выберите Диск C.
- Нажмите кнопку ОК.
- Очистка диска вычислит свободное пространство на вашем компьютере, что может занять несколько минут.
Как я могу увеличить скорость своего компьютера с помощью Windows 7?
Как ускорить Windows 7 на ноутбуке или старом ПК
- Нажмите кнопку «Пуск», щелкните правой кнопкой мыши значок «Компьютер» и выберите «Свойства». …
- Щелкните Advanced System Settings (Дополнительные параметры системы) на левой панели окна. …
- В области «Производительность» нажмите кнопку «Параметры», нажмите кнопку «Настроить для наилучшей производительности» и нажмите кнопку «ОК».
Как запустить дефрагментацию в Windows 7?
Как дефрагментировать жесткий диск на ПК с Windows 7
- Откройте окно «Компьютер».
- Щелкните правой кнопкой мыши носитель, который нужно дефрагментировать, например основной жесткий диск C.
- В диалоговом окне «Свойства» диска перейдите на вкладку «Инструменты».
- Нажмите кнопку «Дефрагментировать сейчас». …
- Нажмите кнопку «Анализ диска».
Сколько проходов выполняет дефрагментация диска в Windows 7?
Дефрагментацию можно взять где угодно из 1-2 паса на более чем 30. Число никогда не фиксируется. Если используются сторонние инструменты, вы также можете вручную установить требуемые проходы. Это действительно зависит от уровня фрагментации, скорости процессора и размера диска.
-
- Mar 10, 2010
-
- 877
-
- 0
-
- 19,160
- 68
-
#2
-
- Mar 10, 2010
-
- 877
-
- 0
-
- 19,160
- 68
-
#4
 Thanks. Do you know how to also optmize HDD’s by moving system files to the fastest area of the HDD? I wanna do it at boot time, without schedule and force the optimization of the unmoveable files to those fastest areas. Do you know the command line options?
Thanks. Do you know how to also optmize HDD’s by moving system files to the fastest area of the HDD? I wanna do it at boot time, without schedule and force the optimization of the unmoveable files to those fastest areas. Do you know the command line options?
You can run disk defrangementer whenever you want and I would recommend you doing it time to time. About optimizing files, I am not sure if it can be done with specific command line options in Windows native defragmenter, but I heard that windows 7 defragmenter is pretty good and can optimize files to a degree. There are also third party options that may be able to do a better job but they are not typically free.
- Advertising
- Cookies Policies
- Privacy
- Term & Conditions
- Topics
-
- Mar 10, 2010
-
- 877
-
- 0
-
- 19,160
- 68
-
#2
-
- Mar 10, 2010
-
- 877
-
- 0
-
- 19,160
- 68
-
#4
 Thanks. Do you know how to also optmize HDD’s by moving system files to the fastest area of the HDD? I wanna do it at boot time, without schedule and force the optimization of the unmoveable files to those fastest areas. Do you know the command line options?
Thanks. Do you know how to also optmize HDD’s by moving system files to the fastest area of the HDD? I wanna do it at boot time, without schedule and force the optimization of the unmoveable files to those fastest areas. Do you know the command line options?
You can run disk defrangementer whenever you want and I would recommend you doing it time to time. About optimizing files, I am not sure if it can be done with specific command line options in Windows native defragmenter, but I heard that windows 7 defragmenter is pretty good and can optimize files to a degree. There are also third party options that may be able to do a better job but they are not typically free.
- Advertising
- Cookies Policies
- Privacy
- Term & Conditions
- Topics
Как отключить дефрагментацию
Отключение автоматической дефрагментации применяется владельцами ноутбуков для увеличения скорости работы (напрмер, в Windows 7 операция дефрагментации происходит при каждом включении компьютера). В то же время, эта операция — всего лишь часть комплекса мер, требующихся для достижения цели.

Вам понадобится
- — Windows 7
Инструкция
Нажмите кнопку «Пуск» для вызова главного меню системы и перейдите в пункт «Все программы» для проведения дефрагментации вручную.
Откройте пункт «Стандартные» и укажите раздел «Служебные».
Выберите пункт «Дефрагментация диска» в списке открывшегося окна приложения.
Выделите нужный диск и нажмите кнопку «Анализировать диск» для определения необходимости проведения операции. Количество фрагментированных файлов не должно превышать 10 процентов от общего числа файлов.
Нажмите кнопку «Дефрагментация диска» для выполнения выбранного действия. Процесс дефрагментации может занять от нескольких минут до нескольких часов, в зависимости от объема свободного места на диске и количества фрагментированных файлов на нем.
Нажмите кнопку «Настроить расписание» в новом диалоговом окне «Дефрагментация диска: изменение расписания» для замены времени проведения операции (еженедельно, среда, час ночи по умолчанию) желаемыми параметрами.
Введите нужные параметры в поля «Периодичность», «День» и «Время».
Нажмите кнопку «Выбрать диски» для отключения автоматической дефрагментации определенных дисков и примените флажки только на полях, выбранных для проведения операций с дисками.
Вернитесь в главное меню «Пуск» и перейдите в пункт «Выполнить» для вызова инструмента «Редактор реестра».
Введите значение regedit в поле «Открыть» и подтвердите выполнение команды нажатием функциональной клавиши Enter для полного отключения автоматической дефрагментации.
Выберите ключ HKEY_LOCAL_MACHINESOFTWAREMicrosoftDfrgBootOptimizeFunction в списке в левой области окна редактора реестра и создайте в нем новый строковый параметр Enable со значением N.
Перезагрузите систему для применения выбранных изменений.
Обратите внимание
Наличие системных ошибок или физические повреждения диска не позволят провести операцию дефрагментации диска. Необходимо предварительное восстановление выбранного диска.
Полезный совет
Сетевые папки не подлежат дефрагментации.
Источники:
- Windows 7 Россия
- как выполнить дефрагментацию на виндовс 7
| Автор | Сообщение | ||
|---|---|---|---|
|
agnecij |
|
||
|
Member Статус: Не в сети |
Когда компьютер простаивает определенное время, жесткий диск начинает усердно над чем-то работать. Подозреваю что это дефрагментация. Как это убрать? Дефрагментацию по расписанию я отключил. |
| Реклама | |
|
Партнер |
|
James_on |
|
|
Moderator Статус: Не в сети |
agnecij посмотрите в диспетчере задач, над чем там он работает усердно. Отключить дефрагментацию можно в службах: ПКМ на «Мой компьютер» — управление — службы. Там находим «Дефрагментация» и ставим или «отключена» или «Вручную» |
|
agnecij |
|
|
Member Статус: Не в сети |
James_on писал(а): agnecij посмотрите в диспетчере задач, над чем там он работает усердно. Отключить дефрагментацию можно в службах: ПКМ на «Мой компьютер» — управление — службы. Там находим «Дефрагментация» и ставим или «отключена» или «Вручную» Проверить в диспетчере не смогу. Как только я пошевелю мышкой и включится от сна монитор — винчестер тут же прекращает активные действия. Службу дефрагментации отключил (была в ручном режиме). Спасибо |
|
CyberDemon84 |
|
|
Member Статус: Не в сети |
Насущная проблема, у меня получалось вылечить полным убиванием планировщика заданий, но это не есть оптимальное решение, вот если кто точно знает что конкретно надо убивать в самом планировщике, поделитесь знаниями. |
|
G’Kar |
|
|
Member Статус: Не в сети |
agnecij писал(а): Дефрагментацию по расписанию я отключил. Значит она не может запуститься без твоего пинка. Копай в другом. |
—
Кто сейчас на конференции |
|
Сейчас этот форум просматривают: нет зарегистрированных пользователей и гости: 6 |
| Вы не можете начинать темы Вы не можете отвечать на сообщения Вы не можете редактировать свои сообщения Вы не можете удалять свои сообщения Вы не можете добавлять вложения |
Лаборатория
Новости
- Renault и Nissan задумали с 2026 года перейти на платформу для электромобилей с напряжением 800 В
- СМИ: российские узы удвоят количество бюджетных мест по IT-специальностям уже в текущем году
- YMTC вынуждена снижать зарплату персоналу и выселять уволенных сотрудников из квартир
- Dell будет вынуждена сократить 5% персонала
- Браузер Google Chrome 110 получил поддержку технологии ИИ-масштабирования видео RTX VCR
- STMicroelectronics может стать компаньоном Foxconn по предприятию в Индии
- В январе выручка Foxconn выросла в полтора раза
- В Китае Apple предлагает новейшие iPhone со скидками более $100
- Прототип Tesla Cybertruck продемонстрировал способность подруливать задними колёсами
- Илон Маск считает, что Twitter уже на пути к выходу на безубыточность

1. Наведите порядок в автозагрузке
Если отбросить или устранить серьезные проблемы с загрузкой, сильнее всего замедляет ее большое количество программ, стартующих при запуске операционной системы. Стандартный краткий совет «отключите ненужные программы из автозагрузки» является поверхностным по двум причинам:
- Автоматический запуск многих программ удобен и позволяет сэкономить время. Отключив такие программы, действительно можно ускорить загрузку системы, но зато потом придется тратить время на их запуск вручную. Зачем менять шило на мыло?
- Зачастую под нож идут программы, назначение которых непонятно пользователям. При этом они могут играть важную роль в обеспечении безопасности системы. Например, крайне важно выполнять проверку обновлений для виртуальной машины Java, Apple QuickTime и Adobe Reader, учитывая регулярно устраняемые в них уязвимости.
Конечно, универсальный совет по наведению порядка в автозагрузке дать невозможно, поэтому я поделюсь с вами подходом, который использую сам, когда меня просят «посмотреть комп». Я предпочитаю утилиту AutoRuns.
Увеличить рисунок
Но при отсутствии оной подойдет и системная утилита msconfig.
Мой подход очень простой.
Драйверы и защитные программы оставляем. Понятно, что если отключить драйвер клавиатуры или мыши, устройства работать не будут. В общем случае, нужно оставлять записи, принадлежащие Microsoft и производителям оборудования (Intel, nVidia и т.д.). Антивирусы и фаерволы должны обеспечивать защиту системы с первой секунды, поэтому отключать их тоже нельзя.
Неизвестное ищем в Интернете. Если назначение какой-то программы неочевидно, можно быстро это выяснить поиском в сети по имени исполняемого файла. Следующие два пункта зависят исключительно от вашего умения анализировать результаты поиска и списка предпочитаемых программ.
Непонятное не трогаем. Если поиск в сети не помог вам определить назначение программы, лучше оставить ее в покое. Впрочем, можно утолить жажду к экспериментам, воспользовавшись моим любимым способом (ниже). При этом риск создать себе проблему будет намного меньше, нежели при полном отключении программ.
Ненужное отключаем. Когда назначение программы абсолютно понятно, но вы ей почти не пользуетесь, надо убирать ее из автозагрузки. Подчеркну, что речь идет только о программах, с которыми можно взаимодействовать. Многие приложения в автозагрузке не имеют графического интерфейса и служат, например, для проверки обновлений безопасности «родительских» программ в фоновом режиме. Отключив их, вы создадите потенциальную уязвимость в защите системы.
У вас и так был порядок в автозагрузке, и мой подход не открыл для вас Америку? Тогда попробуйте мой любимый способ – распределение автозагрузки по времени с помощью планировщика заданий. Если потом экспортировать настроенные задания планировщика для любимых программ, даже после переустановки системы можно очень быстро оптимизировать автозагрузку.
Моментальный эффект ускорения загрузки вы увидите даже невооруженным глазом при следующем запуске системы. Здесь все просто: программ в автозагрузке стало меньше, следовательно, система загрузилась быстрее. Помимо количества, прирост скорости еще зависит и от «тяжести» программ, убранных из немедленной автозагрузки.
Этот совет подходит как владельцам жестких (HDD), так и твердотельных (SSD) дисков.
2. Проверьте SuperFetch и ReadyBoot

Одно из улучшений службы SuperFetch в Windows 7 выражается в том, что анализ и наполнение кэша выполняются спустя некоторое время после загрузки системы. Очевидно, это сделано для того, чтобы не мешать нам выполнять действия в системе сразу после ее запуска. Поэтому службе SuperFetch требуется время, чтобы отреагировать на изменения, которые вы сделали в автозагрузке программ.
Эффект от работы ReadyBoot проявится через несколько перезагрузок, но с учетом сказанного выше нет смысла перезагружать систему сразу же после входа. Либо дайте ей постоять немного, либо просто работайте в своем обычном режиме два-три дня, выполняя перезагрузку как обычно.
Проверить состояние SuperFetch и ReadyBoot можно с помощью моего диагностического пакета.
Увеличить рисунок
Если ReadyBoot не работает, пакет поможет вам устранить неполадки (изменения вступают в силу после перезагрузки системы). Заодно можно исправить проблемы в работе дефрагментатора Windows, и дальше речь пойдет как раз о нем.
3. Дефрагментируйте диск – сейчас и по расписанию

Итак, у вас работает ReadyBoot и вы уже перезагрузились пару раз после распределения автозагрузки. Самое время дефрагментировать загрузочные файлы на системном диске!
defrag C: /B /U
Любопытно, что данный параметр не документирован официально — его подсказал мой коллега на форуме, а позже я нашел упоминание в блоге разработчиков и дополнил свой список параметров командной строки. По сути это просто быстрее, чем выполнять полную дефрагментацию, в рамках которой обрабатываются и файлы загрузки.
Дефграгментация загрузочных файлов дает моментальный эффект, а после пары перезагрузок он даже усилится за счет тренировки ReadyBoot. Однако эффект будет временным, если дефрагментация не выполняется по расписанию. Кстати, в этом случае система выполняет дефрагментацию загрузочных файлов отдельно, т.е. задействует как раз тот недокументированный параметр, о котором шла речь выше.
Увеличить рисунок
Упоминание о загрузочном секторе – это ошибка локализации. В английской системе это называется просто boot optimization, т.е. оптимизация загрузки.
Эффект от дефрагментации загрузочных файлов может свести на нет сторонний дефрагментатор, который по-своему размещает фрагменты файлов на диске.
Для эффективной работы дефрагментатора Windows необходимо соблюдение трех условий:
- Включенная служба «Планировщик заданий».
- Включенная задача ScheduledDefrag в планировщике.
- Не менее 15% свободного пространства на диске.
Без первых двух условий дефрагментация по расписанию просто не выполняется, а третье необходимо для выполнения полной дефрагментации. Выявить и устранить проблемы в работе дефрагментатора Windows вам также поможет мой диагностический пакет.
Но это не конец нашей истории – у меня есть еще один совет! Он не ускоряет загрузку системы, но позволяет намного быстрее приступать к работе с ней. Ведь разве не ради этого мы пытаемся сократить время загрузки? 
Бонус: используйте режимы сна и гибернации!

Я активно использую оба режима на двух своих системах – после периода неактивности они уходят в сон, а вместо выключения я перевожу их в гибернацию. Перезагрузка требуется лишь при установке обновлений и некоторых программ, поэтому в среднем она происходит раз в три-четыре дня.
Посмотреть время выхода из сна и гибернации очень легко в уже знакомом вам журнале событий Diagnostics-Performance. Оба режима записываются в событие с кодом 300.
Увеличить рисунок
По дате и времени на рисунке хорошо видно, что мой ноутбук выходит из гибернации дважды в день – с утра и после работы. На это требуется 10-12 секунд, сравните со скоростью полной загрузки системы! Из сна система вообще моментально выходит, и на нетбуке я пользуюсь этим режимом чаще, поскольку тот настроен на более быстрый уход в сон.

Столкнетесь ли вы с проблемой, отчасти зависит от происхождения вашего компьютера. Очевидно, меньше всего им подвержены нетбуки и ноутбуки, продававшиеся с Windows 7 на борту. Особенно при использовании без мышей и других периферийных, поскольку производитель тестирует не только «железо», но и комплект драйверов. Настольные системы от ОЕМ-сборщиков также с меньшей вероятностью подвержены проблемам. Если предустановленная система заменялась более функциональным изданием, вероятность беспроблемного сочетания драйверов становится ниже. Ну а самыми проблемными мне представляются «г-сборки» на «самосборе» 
Воспользовавшись этими простыми советами, вы сможете намного быстрее приступать к работе после включения или перезагрузки системы. Я бы с удовольствием взглянул на отчеты моего пакета в вашей системе до начала оптимизации загрузки и по окончании ее. Также будет интересно узнать, пользуетесь ли вы сном и гибернацией, и если нет – почему.
Вы прочли главу из электронной книги «Ускорение загрузки Windows». Подпишитесь на уведомления о новых записях по почте и получите книгу в подарок.
















 Посмотрим, поможет ли.
Посмотрим, поможет ли.