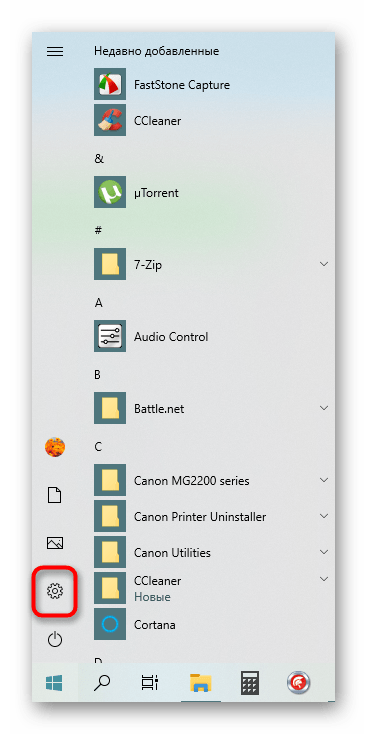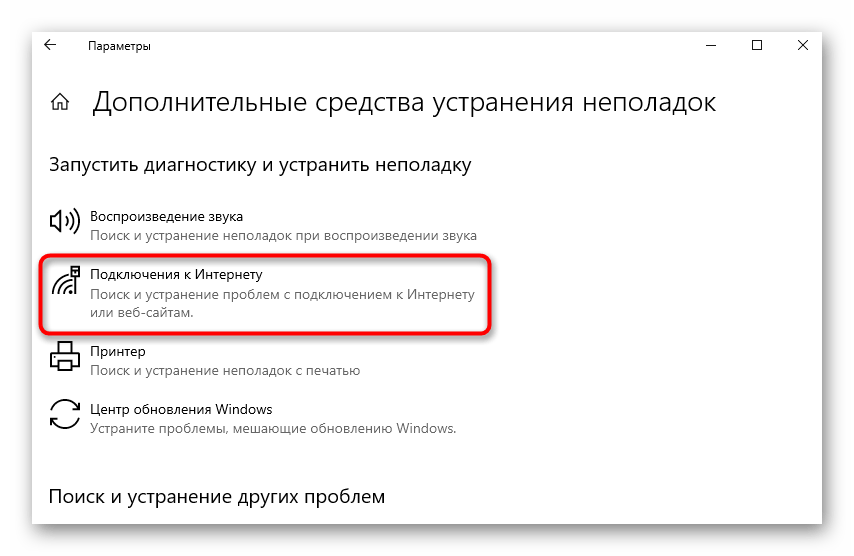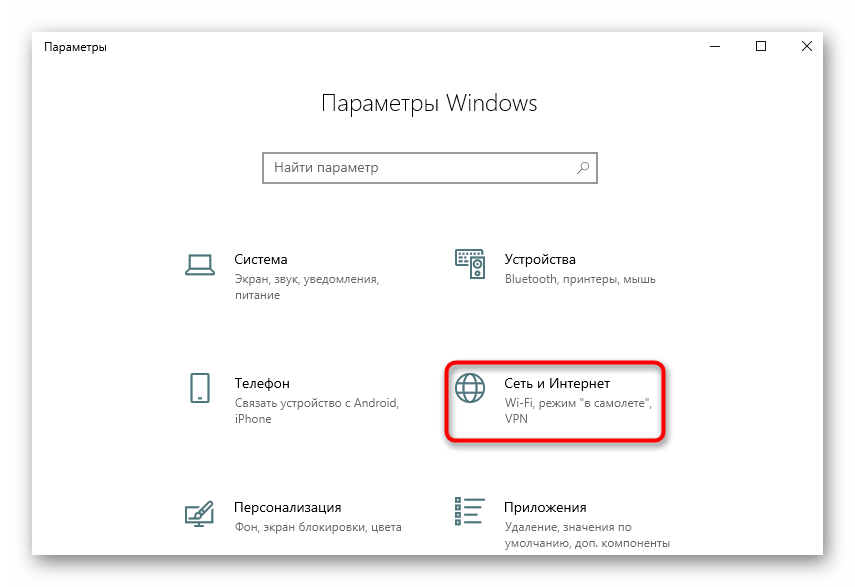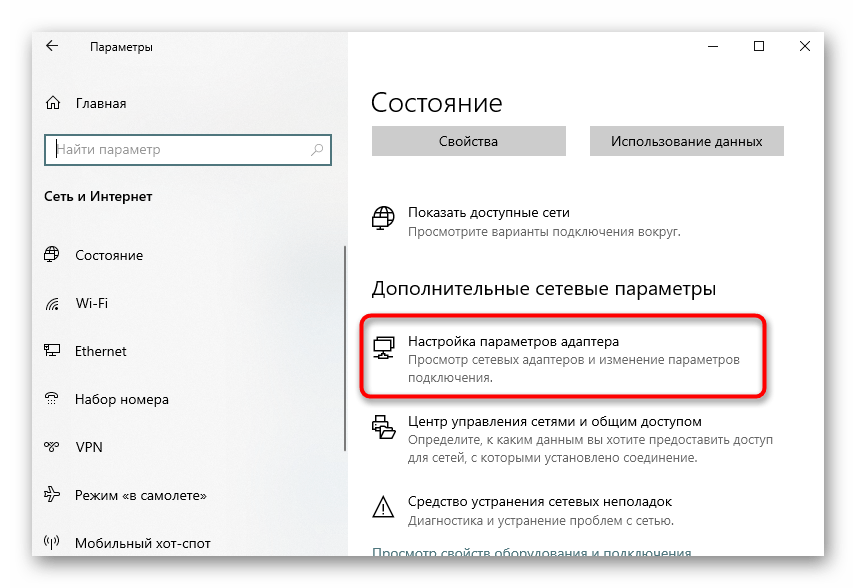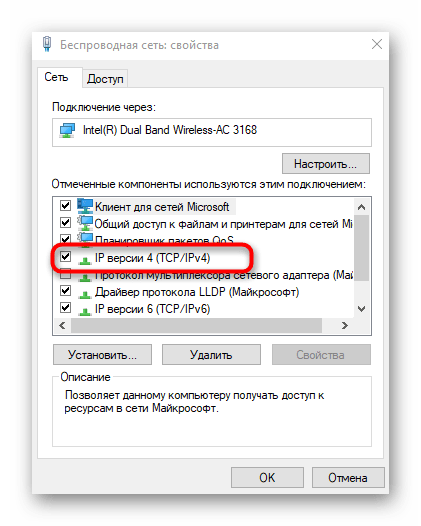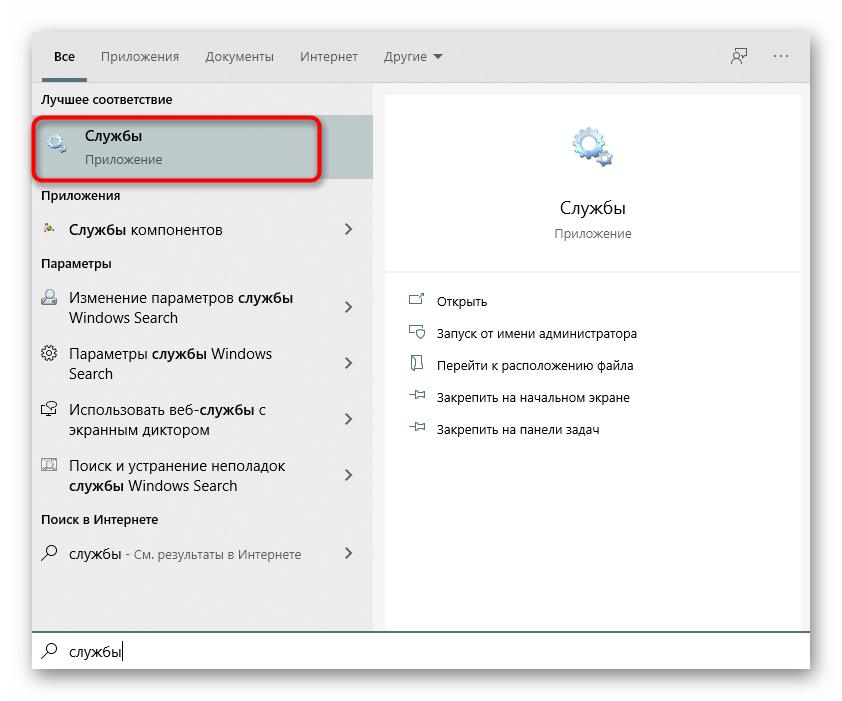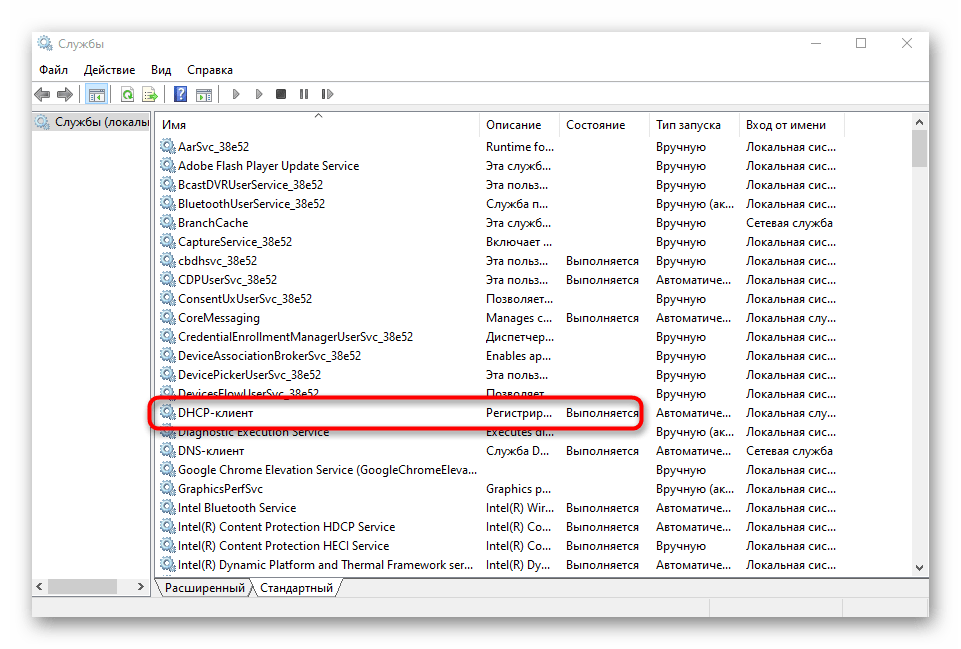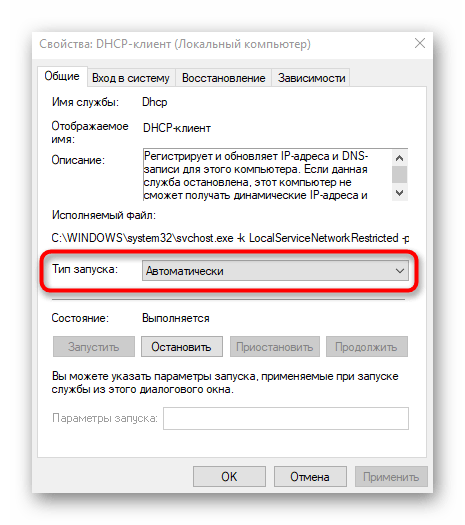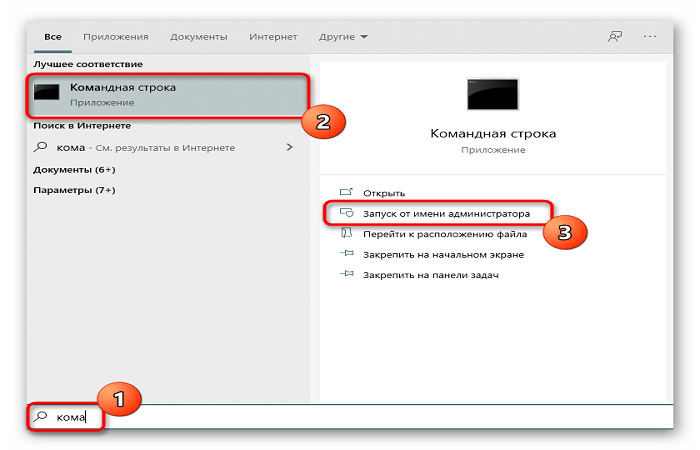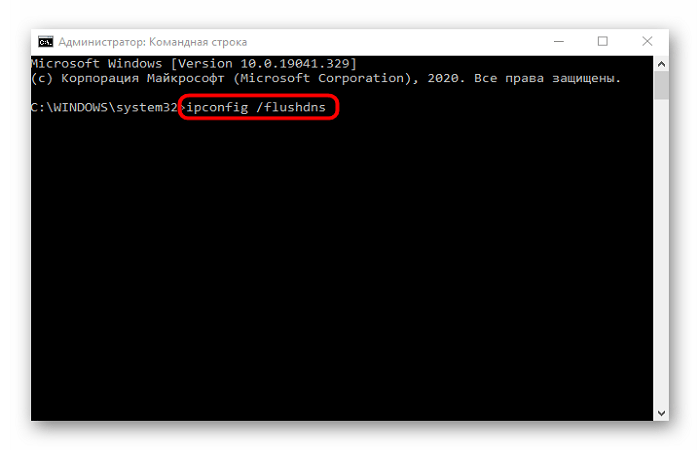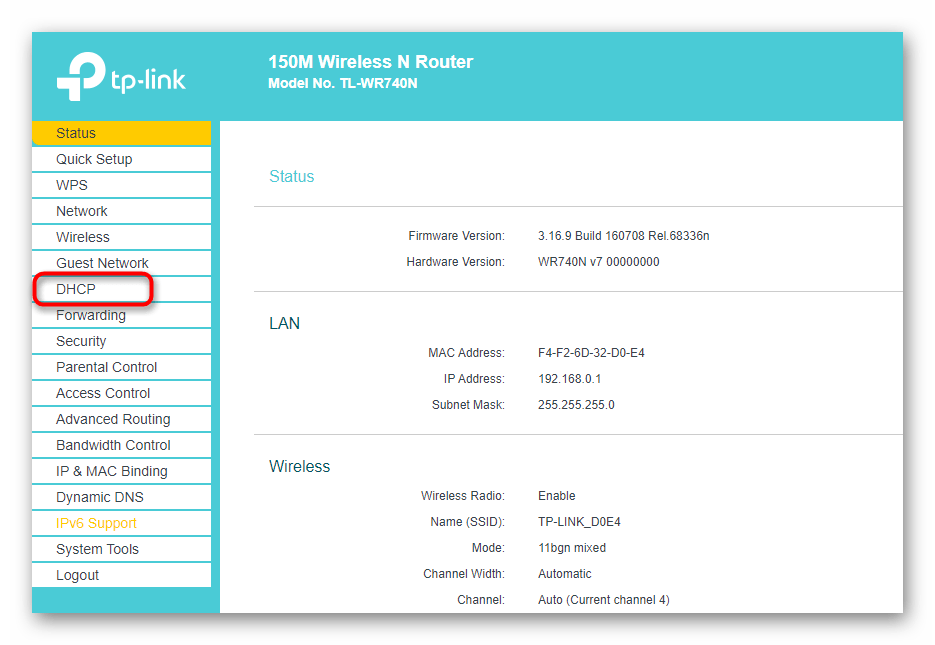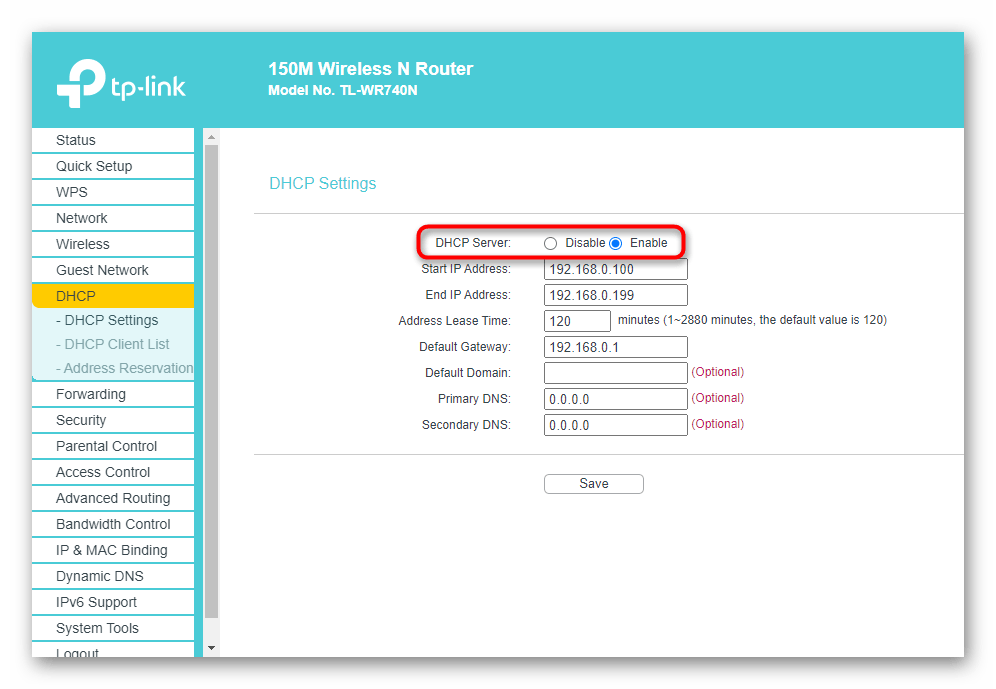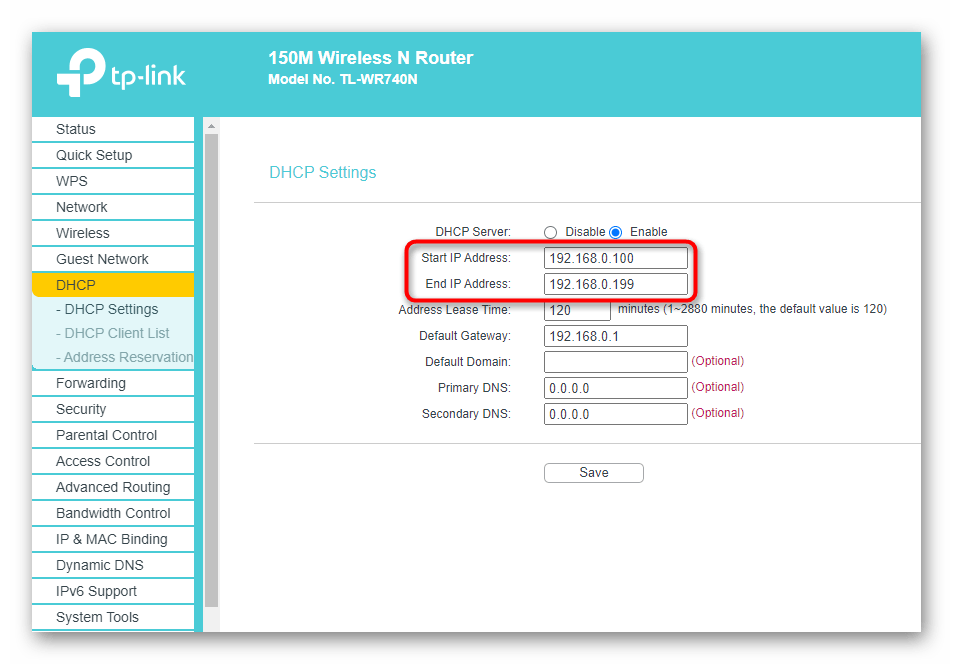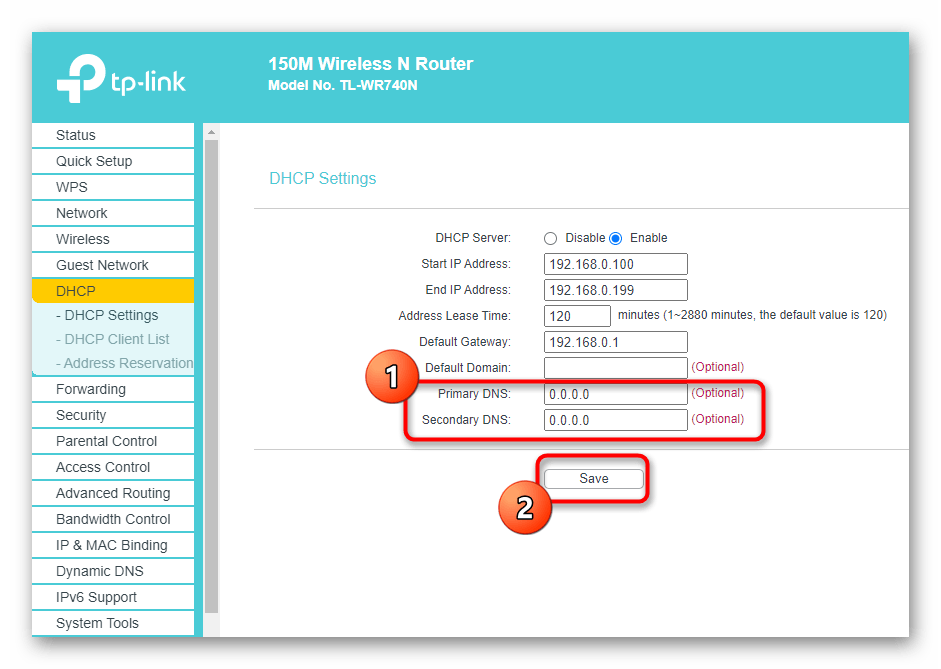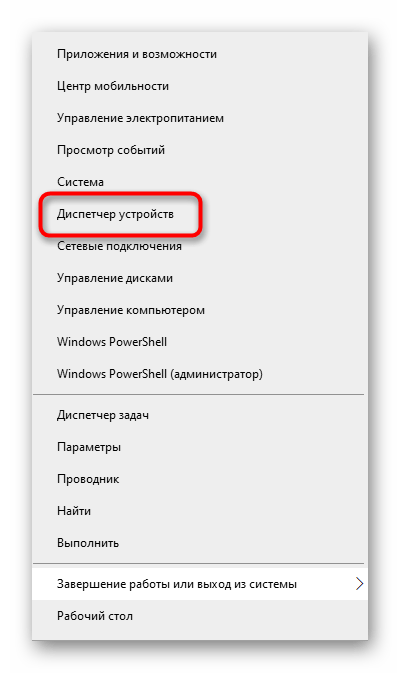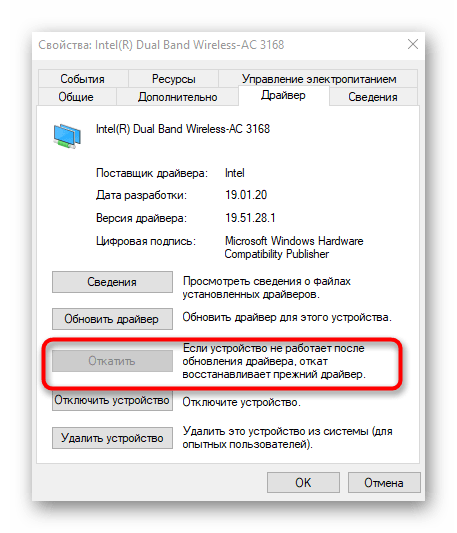How to Disable DHCP
Give your computer a permanent IP address
Updated on February 15, 2021
What to Know
- Press the Windows + x keys and click Settings > Network & Internet > Select a connection > Properties > Edit to access DHCP settings.
- Alternatively, go to Control Panel > Networking and Sharing Center > Change adapter settings.
This article explains how to disable DHCP in Windows 10, why you’d want to do this, and how to re-enable it if things don’t work out.
Disabling DHCP for a Connection in Windows
If you’re running a typical home network, then your devices receive their IP addresses via the Dynamic Host Configuration Protocol (DHCP). This means they’re assigned an IP address when they connect to the network, and may in fact receive a completely different one the next time.
Whether or not your device will use DHCP or not is a setting unique to each connection. In other words, if you turn off DHCP for your wired connection, all your wireless connections will continue to use DHCP until you do the same.
To turn off DHCP for a connection in Windows:
-
Press the Windows + x keys, then select Settings.
-
Click to the Network & Internet item.
-
Click on the (wired or wireless) network connection (such as Ethernet) you want to configure, then click the Properties button.
-
Within the details for the connection you’ll see the IP settings section. Click the Edit button you’ll find there.
-
In the Edit IP settings dialog the connection will most likely be configured as Automatic. Click the drop-down and change it to Manual.
-
You’ll see two toggle switches show up, one for IPv4, and one for IPv6. You can enable either or both of these, the process is the same for each. We’ll click the one for IPv4 for the purposes of the next step.
-
A slew of new fields will appear. you’ll need to fill these out to include at least the IP address (the address you want the machine to have, of course), the Subnet prefix length (this describes the class of the network, try 24 here, and if that doesn’t work, 16), Gateway (the address of your router device, most likely 192.168.0.1), and Preferred DNS (you can use one provided by your ISP, or try Google’s if you can’t find one: 8.8.8.8).
-
Click Save to commit the change.
You can also set the same setting for a network connection from the Control Panel > Networking and Sharing Center > Change adapter settings. Select your desired connection and click the Change settings of this connection button. Then click the Internet Protocol Version 4 (TCP/IPv4) option (but don’t clear the checkbox), and click the Properties button. This will give you a dialog similar to the one you saw in Settings, just in the «old school» Windows style. Note you can set IPv6 in the same way.
Enabling DHCP in Windows
While it’s something of an undertaking to disable DHCP for a connection, it’s much easier to re-enable it.
-
Return to Settings > Network & Internet, and click the Properties button for network connection.
-
Click the Edit button in the the IP settings section for the connection.
-
The Edit IP settings dialog will contain your prior configs. Click the drop-down at the top of the dialog and switch it from Manual back to Automatic.
How DHCP Works
Most modern networking equipment is configured to act as a DHCP server by default. These devices, like your home router, will listen for new devices on the network that are requesting an IP address. They’ll then assign that address, and make sure it’s reserved and doesn’t get assigned to anything else.
On the flip side, most computer and mobile device OSes are also set up by default to be DHCP clients, or to request an IP address from a DHCP server as soon as they connect to a network. This is what allows you to simply plug in an Ethernet cable or connect to a wireless network and be «on the ‘Net» – no fuss, no muss.
Reasons to Turn DHCP Off
But DHCP by its nature means your device may have different addresses over time, and there are some reasons you might not want this. A prime example is if you’re running a server, such as a self-hosted web server.
You’ll need a consistent way to contact said server, and the easiest path to achieve that is to give it a static IP address, i.e. you’ll actually configure the machine with an IP address yourself. On the plus side, this means you have control over which address your machine receives. However, you’ll need to be careful with those configurations, especially when it comes to not duplicating any addresses.
Thanks for letting us know!
Get the Latest Tech News Delivered Every Day
Subscribe
How to Disable DHCP
Give your computer a permanent IP address
Updated on February 15, 2021
What to Know
- Press the Windows + x keys and click Settings > Network & Internet > Select a connection > Properties > Edit to access DHCP settings.
- Alternatively, go to Control Panel > Networking and Sharing Center > Change adapter settings.
This article explains how to disable DHCP in Windows 10, why you’d want to do this, and how to re-enable it if things don’t work out.
Disabling DHCP for a Connection in Windows
If you’re running a typical home network, then your devices receive their IP addresses via the Dynamic Host Configuration Protocol (DHCP). This means they’re assigned an IP address when they connect to the network, and may in fact receive a completely different one the next time.
Whether or not your device will use DHCP or not is a setting unique to each connection. In other words, if you turn off DHCP for your wired connection, all your wireless connections will continue to use DHCP until you do the same.
To turn off DHCP for a connection in Windows:
-
Press the Windows + x keys, then select Settings.
-
Click to the Network & Internet item.
-
Click on the (wired or wireless) network connection (such as Ethernet) you want to configure, then click the Properties button.
-
Within the details for the connection you’ll see the IP settings section. Click the Edit button you’ll find there.
-
In the Edit IP settings dialog the connection will most likely be configured as Automatic. Click the drop-down and change it to Manual.
-
You’ll see two toggle switches show up, one for IPv4, and one for IPv6. You can enable either or both of these, the process is the same for each. We’ll click the one for IPv4 for the purposes of the next step.
-
A slew of new fields will appear. you’ll need to fill these out to include at least the IP address (the address you want the machine to have, of course), the Subnet prefix length (this describes the class of the network, try 24 here, and if that doesn’t work, 16), Gateway (the address of your router device, most likely 192.168.0.1), and Preferred DNS (you can use one provided by your ISP, or try Google’s if you can’t find one: 8.8.8.8).
-
Click Save to commit the change.
You can also set the same setting for a network connection from the Control Panel > Networking and Sharing Center > Change adapter settings. Select your desired connection and click the Change settings of this connection button. Then click the Internet Protocol Version 4 (TCP/IPv4) option (but don’t clear the checkbox), and click the Properties button. This will give you a dialog similar to the one you saw in Settings, just in the «old school» Windows style. Note you can set IPv6 in the same way.
Enabling DHCP in Windows
While it’s something of an undertaking to disable DHCP for a connection, it’s much easier to re-enable it.
-
Return to Settings > Network & Internet, and click the Properties button for network connection.
-
Click the Edit button in the the IP settings section for the connection.
-
The Edit IP settings dialog will contain your prior configs. Click the drop-down at the top of the dialog and switch it from Manual back to Automatic.
How DHCP Works
Most modern networking equipment is configured to act as a DHCP server by default. These devices, like your home router, will listen for new devices on the network that are requesting an IP address. They’ll then assign that address, and make sure it’s reserved and doesn’t get assigned to anything else.
On the flip side, most computer and mobile device OSes are also set up by default to be DHCP clients, or to request an IP address from a DHCP server as soon as they connect to a network. This is what allows you to simply plug in an Ethernet cable or connect to a wireless network and be «on the ‘Net» – no fuss, no muss.
Reasons to Turn DHCP Off
But DHCP by its nature means your device may have different addresses over time, and there are some reasons you might not want this. A prime example is if you’re running a server, such as a self-hosted web server.
You’ll need a consistent way to contact said server, and the easiest path to achieve that is to give it a static IP address, i.e. you’ll actually configure the machine with an IP address yourself. On the plus side, this means you have control over which address your machine receives. However, you’ll need to be careful with those configurations, especially when it comes to not duplicating any addresses.
Thanks for letting us know!
Get the Latest Tech News Delivered Every Day
Subscribe
Содержание
- DHCP не включен? Как включить DHCP в Windows 10/8/7 2022
- How to Enable DHCP In Windows 10/8/7
- Включить DHCP для Ethernet или Wi-Fi
- Будет ли таинственный планшет Apple включен в E-Reader Fray?
- Принудительно использовать Windows 10/8 для гибридной загрузки, всегда включен
- Как включить или отключить DHCP в Microsoft Windows?
- Для Windows 8 и Windows 10
- Для Windows Vista и Windows 7
- Для Windows XP и более ранних версий ОС
- Как узнать, используется ли DHCP в данный момент?
- Читатели этой статьи также смотрели на сайте rfcmd.ru
- Отключение или удаление службы DHCP Server, установленной на любых контроллерах доменов
- Почему это достойно внимания
- Посмотрите, как инженер по работе с клиентами объясняет проблему
- Контекст и рекомендации
- Рекомендуемые действия
- Как отключить DHCP в Windows 10?
- Как отключить DHCP?
- Как отключить DHCP на моем ноутбуке?
- Где настройки DHCP в Windows 10?
- Что произойдет, если я выключу DHCP-сервер?
- Стоит ли отключать DHCP?
- Как узнать, работает ли DHCP?
- Как отключить DHCP в Windows?
- Как мне изменить настройки DHCP?
- Как избавиться от статического IP?
- Как исправить DHCP?
- Предоставляет ли Windows 10 FTP?
- Почему не включен DHCP?
- Что такое опция 82 в отслеживании DHCP?
- Что такое DHCP в WIFI?
- Как мне получить доступ к моему маршрутизатору после отключения DHCP?
- Твой Сетевичок
- Все о локальных сетях и сетевом оборудовании
- Настройка dhcp на роутере и ОС Windows
- dhcp не включен на сетевом адаптере: что делать?
- Как настроить dhcp?
- Как включить dhcp через командную строку?
- Как включить dhcp на роутере?
- dhcp заблокирован роутером: что делать?
- dhcp резервирование адресов
DHCP не включен? Как включить DHCP в Windows 10/8/7 2022
How to Enable DHCP In Windows 10/8/7
В сетях Интернет-протокола (IP) используется протокол конфигурации динамического хоста или DHCP как стандартизованный сетевой протокол, поскольку он является надежной и надежной конфигурацией. Это позволяет пользователям динамически и прозрачно назначать повторно используемые IP-адреса. Если в вашей сети установлен и настроен DHCP-сервер, все клиенты с поддержкой DHCP могут получать IP-адреса и связанные с ними параметры инфраструктуры каждый раз, когда они запускаются и присоединяются к сети. Это помогает значительно сократить время, необходимое для настройки и перенастройки компьютеров в сети.
Однако иногда вы можете столкнуться с проблемами при подключении к Интернету. После выполнения всех шагов по устранению неполадок на экране отображается сообщение об ошибке: « DHCP не включен ». Если DHCP не включен на вашем компьютере под управлением Windows, в этом сообщении будет показано, как включить или отключить DHCP для Ethernet, Wi-Fi или локального подключения в Windows 10.
Включить DHCP для Ethernet или Wi-Fi
Откройте « Панель управления », введите « Центр управления сетями и общим доступом » в поле поиска панели и нажмите клавишу «Ввод».
Нажмите « Изменить настройки адаптера `, видимой в разделе «Центр управления сетями и общим доступом». Если вы используете Ethernet-соединение, щелкните его правой кнопкой мыши и выберите «Свойства». Если вы включили широкополосное соединение, выберите Wi-Fi и выполните тот же шаг, что и упомянутый выше.
Далее, в окне «Свойства Ethernet / Wi-Fi» найдите и дважды щелкните « Протокол Интернета версии 4 ( TCP / IPv4) `, как показано на скриншоте ниже.
По завершении появится окно Свойства протокола Интернета версии 4. Чтобы включить DHCP, просто проверьте радиокадры, которые были видны против.
Теперь Windows 10 сможет получить IP-адрес с сервера DHCP. Чтобы отключить их, снимите отметку с этих параметров.
Если вы подтвердите, что DHCP включен или отключен, запустите в CMD следующую команду:
Если проблема сохраняется, проверьте настройки брандмауэра и убедитесь, что брандмауэр не блокирует подключение к Интернету. Некоторые антивирусные программы могут блокировать любое неизвестное соединение по умолчанию в качестве меры для повышения безопасности. В этом случае вы можете попытаться восстановить настройки по умолчанию для брандмауэра Windows и посмотреть, помогает ли он.
Дополнительные предложения здесь : Исправить проблемы с подключением к сети и Интернету.
Будет ли таинственный планшет Apple включен в E-Reader Fray?
Является ли таинственный планшет Apple действительно электронным читателем, готовым сразиться с Sony и Amazon?
Принудительно использовать Windows 10/8 для гибридной загрузки, всегда включен
В этом руководстве рассказывается, как отключить опцию отключения Hybrid Boot или Быстрый запуск в Windows 10/8 с помощью редактора групповой политики или реестра Windows.
Это Хэллоуин, и Steam Sale по этому случаю. В продаже есть несколько игр ужасов, и мы выбрали для вас список призов из 5 игр.
Источник
Как включить или отключить DHCP в Microsoft Windows?
В наш цифровой век, когда мы уже и минуты не можем обойтись без интернета, большинство корпоративных и домашних сетей настроены под протокол DHCP (Dynamic Host Configuration Protocol = Протокол Динамической конфигурации узла), который позволяет компьютеру автоматически получить IP-адрес при подключении к интернету.
Для того, чтобы включить или отключить DHCP в Windows, необходимо выполнить следующие действия для своей версии операционки.
Примечание. При отключении DHCP и использовании статического IP-адреса убедитесь, что вы знаете правильные настройки и корректно все их ввели. Ввод неправильных настроек может привести к прекращению работы как подключения к интернету, так и сетевого соединения.
Для Windows 8 и Windows 10
Для Windows Vista и Windows 7
Для Windows XP и более ранних версий ОС
Если вы хотите включить DHCP, убедитесь, что выбраны опции «Получить IP-адрес автоматически» и «Получить адрес DNS-сервера» автоматически.
Как узнать, используется ли DHCP в данный момент?
Простым способом определения того, включен ли сейчас DHCP или отключен, является использование команды ipconfig / all из командной строки. При вводе этой команды для «Подключение локальной сети Ethernet-адаптера» одна из строк скажет, включен ли DHCP. Если включен, то вы увидите строку
Читатели этой статьи также смотрели на сайте rfcmd.ru

Источник
Отключение или удаление службы DHCP Server, установленной на любых контроллерах доменов
Почему это достойно внимания
Служба DHCP-сервера выполняет конфигурацию TCP/IP для клиентов DHCP, включая динамические назначения IP-адресов, спецификацию DNS-серверов и имена DNS, связанные с подключением. Контроллеры домена не требуют работы службы DHCP-сервера, а для повышения безопасности и аппаратной защиты серверов рекомендуется не устанавливать роль DHCP-сервера на контроллеры домена.
Посмотрите, как инженер по работе с клиентами объясняет проблему
Контекст и рекомендации
Dynamic Host Configuration Protocol (DHCP) — это протокол клиент/сервер, который автоматически предоставляет хост Интернет-протокола (IP) с его IP-адресом и другой соответствующей информацией о конфигурации, такой как маска подсети и шлюз по умолчанию. DHCP позволяет хостам получать необходимую информацию о конфигурации TCP/IP с сервера DHCP. DHCP также может обновлять записи DNS от имени своих клиентов.
Контроллеры домена не требуют работы службы DHCP-сервера, а для повышения безопасности и аппаратной защиты серверов рекомендуется устанавливать роль DHCP-сервера не на контроллеры домена, а на серверы-члены.
Рекомендуемые действия
Для решения этой проблемы выполните следующие действия:
Примечание. Удаление роли DHCP-сервера также удаляет службу DHCP-сервера из списка служб.
Чтобы оставить отзыв по Services Hub или содержимому в целом, отправьте свой отклик через UserVoice. По конкретным запросам и обновлениям контента, касающимся Services Hub, пожалуйста, свяжитесь в нашей командой поддержки, чтобы отправить обращение.
Источник
Как отключить DHCP в Windows 10?
Чтобы включить или отключить DHCP, нам нужно перейти в Панель управления, Центр управления сетями и общим доступом. Слева нажмите «Изменить настройки адаптера». Теперь щелкните правой кнопкой мыши свое интернет-соединение (Ethernet или беспроводное) и выберите «Свойства». Дважды щелкните Интернет-протокол версии 4 (TCP / IPv4).
Как отключить DHCP?
Чтобы отключить функцию DHCP-сервера в маршрутизаторе:
Как отключить DHCP на моем ноутбуке?
Если вы хотите включить DHCP, убедитесь, что выбран параметр «Получить IP-адрес автоматически» и «Получить адрес DNS-сервера автоматически». Если вы хотите отключить DHCP и вместо этого ввести параметры сети, выберите параметр «Использовать следующий IP-адрес» и введите значения для IP-адреса, маски подсети и шлюза по умолчанию.
Где настройки DHCP в Windows 10?
Включение DHCP или изменение других настроек TCP / IP
Что произойдет, если я выключу DHCP-сервер?
DHCP означает протокол динамической конфигурации хоста, это служба, которая автоматически назначает IP-адреса устройствам, подключенным к сети, и запрашивает IP-адреса. Поэтому, если вы отключите DHCP в своем маршрутизаторе, ваши устройства не будут получать IP-адреса и не смогут обмениваться данными в сети.
Стоит ли отключать DHCP?
DHCP означает протокол динамической конфигурации хоста; он раздает IP-адреса устройствам в вашей сети. Если вы не собираетесь настраивать каждое устройство вручную или у вас нет второго DHCP-сервера, вам следует оставить эту опцию включенной.
Как узнать, работает ли DHCP?
Используя команду в Windows, мы можем проверить, что рабочий компьютер настроен через DHCP вместо статического IP-адреса.
Как отключить DHCP в Windows?
Чтобы включить или отключить DHCP, нам нужно перейти в Панель управления, Центр управления сетями и общим доступом. Слева нажмите «Изменить настройки адаптера». Теперь щелкните правой кнопкой мыши свое интернет-соединение (Ethernet или беспроводное) и выберите «Свойства». Дважды щелкните Интернет-протокол версии 4 (TCP / IPv4).
Как мне изменить настройки DHCP?
Перейдите в Пуск >> Настройка >> Панель управления >> Сетевые подключения >> Подключения по локальной сети >> Свойства.
…
Параметры конфигурации для платформы Windows:
Как избавиться от статического IP?
Выберите «Дополнительные настройки», а затем «Перейти к дополнительным настройкам». В меню выберите Статический IP-адрес. Установите для параметра Статический IP-адрес: значение «Выкл.» И нажмите «Применить», чтобы сохранить настройку.
Как исправить DHCP?
Как исправить ошибки DHCP
Предоставляет ли Windows 10 FTP?
Настройка FTP-сервера в Windows 10
Откройте меню опытного пользователя с помощью ярлыка Windows + X. … Щелкните правой кнопкой мыши «сайты» и выберите «добавить FTP-сайт». Это создаст для вас FTP-соединение. Дайте имя своему сайту и введите путь к FTP-папке, которую вы хотите использовать для отправки и получения файлов.
Почему не включен DHCP?
DHCP не включен для средства устранения неполадок сетевой диагностики Windows 10 «Ethernet». … Щелкните правой кнопкой мыши адаптер Ethernet, перейдите в свойства. Дважды щелкните Интернет-протокол версии 4 (TCP / IPv4), выберите «Получить IP-адрес автоматически». Это включит DHCP для подключения к сети Ethernet.
Что такое опция 82 в отслеживании DHCP?
Когда на коммутаторе включена функция отслеживания DHCP-82, абонентское устройство идентифицируется портом коммутатора, через который оно подключается к сети (в дополнение к его MAC-адресу). Несколько хостов в абонентской локальной сети могут быть подключены к одному и тому же порту коммутатора доступа и однозначно идентифицируются.
Что такое DHCP в WIFI?
Протокол динамической конфигурации хоста (DHCP) — это протокол управления сетью, используемый для автоматизации процесса настройки устройств в IP-сетях, что позволяет им использовать сетевые службы, такие как DNS, NTP, и любой протокол связи, основанный на UDP или TCP. … DHCP — это расширение старого протокола BOOTP.
Как мне получить доступ к моему маршрутизатору после отключения DHCP?
Как получить доступ к вашему маршрутизатору, когда DHCP отключен.
Источник
Твой Сетевичок
Все о локальных сетях и сетевом оборудовании
Настройка dhcp на роутере и ОС Windows
В продолжение темы про DHCP-протокол, начатой в статье назначение протокола dhcp, рассмотрим, как включить службу dhcp клиент на ОС Windows и основы dhcp резервирования.
dhcp не включен на сетевом адаптере: что делать?
Нередко при попытке сетевого соединения на компьютере возникает ошибка: «dhcp не включен на сетевом адаптере», устранить которую можно с помощью данной статьи.
Сперва разберемся, по каким причинам возникает подобная неполадка. На представленной схеме показано, что клиент включён в локальную сеть, но не работает клиент dhcp.
Клиент не может отправить широковещательный запрос серверу из-за програмной ошибки.
Как настроить dhcp?
Чтобы правильно настроить dhcp выполните следующие действия:
После чего настройка dhcp на вашем компьютере будет закончена.
Осталось проверить работоспособность DHCP-клиента в ОС Windows 7.
Нажмите на значок кнопки пуск (1) и выберите «Панель управления» (2).
Выберите режим просмотра (1) и пункт «Администрирование» (2).
В окне настроек администрирования (1) выберите службы.
В появившемся окне проверьте статус службы (2) DHCP-клиент, тип запуска которой должен быть – автоматический, а состояние – запущена.
После включение всех настроек (при соблюдении рекомендаций данной статьи) у вас должна установиться связь между клиентом и роутером DHCP на примере этой схемы:
Как включить dhcp через командную строку?
Если служба dhcp не запускается, можно включить dhcp на windows 7 через командную строку.
Для этого поэтапно выполните данные действия:
Нажмите на кнопку «Пуск»
В адресной строке поиска напишите английскими буквами cmd
После чего выберите «Запуск от имени Администратора»
В командной строке для включения dhcp напишите строчки:
netsh interface ip set address «Подключение по локальной сети» dhcp
где «(1)» – ваше имя подключения.
Команда переключит из статических параметров подключения
в конфигурацию динамических.
команда netsh interface ip set dnsserver «Подключение по локальной сети» dhcp
переключает список статических dns серверов
Как включить dhcp на роутере?
Иногда при подключении через веб-браузер по ip-адресу роутера появляется ошибка о блокировке авторизации, т.е. неверный логин или пароль.
Хотя адрес роутера при этом пингуется другими компьютерами и работает механизм выдачи аренды dhcp адреса на всех клиентах локальной сети.
dhcp заблокирован роутером: что делать?
В таком случае необходимо сбросить модем до заводских настроек как показано на примере:
У каждого роутера присутствует кнопка для сброса настроек к фабричным.Таким образом, если dhcp распределитель отключил себя по ip адресу и в программном режиме (через веб-интерфейс) вызвать команду «reset factory settings» не представляется возможным, то следует воспользоваться аппаратным способом.
На задней панели роутера расположена маленькая круглая дырочка. В этой дырочке скрыта кнопка сброса — задержите её на 15 секунд канцелярской скрепкой, кончиком карандаша или узким тонким предметом. В процессе сброса настроек вы на передней панели роутера должны потухнуть все индикаторы (лампочки).
Уточнить заводские настройки роутера можно на тыльной панели прибора:
Для повторной авторизации потребуется ip-адрес подключения, логин и пароль
После чего подключитесь к маршрутизатору и заново настройте правила dhcp маршрутизации, аренды и т.д.
dhcp резервирование адресов
Для быстрого сетевого соединения и восстановления после сбоев рекомендуется использовать резервирование адресов dhcp на маршрутизаторе. Принцип такого «бронирования» заключается в заполнении DHCP-таблицы ip и mac-адресами компьютеров.
Пример такой таблицы резервирования на роутерах D-Link DIR 615850.
Где:
(1) – MAC-адрес сетевого устройства,
(2) – IP-адрес,
(3) – срок окончания аренды DHCP,
(4) – pm_test01 имя компьютера в локальной сети.
Пример такой таблицы для Cisco LinkSYS.
У любого устройства в сети есть уникальный физический и сетевой адрес.
Все данные об устройстве в сети можно посмотреть в сетевой конфигурации оборудования и вписать в таблицу правил резервирования dhcp-адресов в роутере.
Источник
Сети Интернет-протокола (IP) используют Протокол динамической конфигурации хоста или DHCP в качестве стандартизированного сетевого протокола, поскольку это безопасная и надежная конфигурация. Это позволяет пользователям динамически и прозрачно назначать повторно используемые IP-адреса. Если в вашей сети установлен и настроен DHCP-сервер, все клиенты с поддержкой DHCP могут получать IP-адреса и соответствующие параметры инфраструктуры при каждом запуске и подключении к сети. Это очень помогает сократить время, необходимое для настройки и перенастройки компьютеров в сети.
Однако иногда у вас могут возникнуть проблемы с подключением к Интернету. После выполнения всех действий по устранению неполадок на экране отображается сообщение об ошибке с надписью « DHCP не включен ». Если DHCP не включен на вашем компьютере с Windows, то в этом посте будет показано, как включить или отключить DHCP для Ethernet, Wi-Fi или подключения по локальной сети в Windows 10.
Включить DHCP для Ethernet или Wi-Fi
Откройте Панель управления , введите Центр управления сетями и общим доступом в поле поиска на панели и нажмите клавишу Enter.
Нажмите ссылку Изменить настройки адаптера , отображаемую под экраном “Центр управления сетями и общим доступом”. Если вы используете соединение Ethernet, щелкните правой кнопкой мыши по этой опции и выберите «Свойства». Если вы включили широкополосное соединение, выберите Wi-Fi и выполните те же действия, что указаны выше.

Затем в окне «Свойства Ethernet/Wi-Fi» найдите и дважды щелкните элемент « Протокол Интернета версии 4 (TCP/IPv4) », как показано на снимке экрана ниже.

Когда это будет сделано, появится окно свойств Интернет-протокола версии 4. Чтобы включить DHCP, просто установите флажки напротив
- Получить IP-адрес автоматически – верхняя часть «Общего экрана».
- Получить адрес DNS-сервера автоматически – нижняя часть «общего экрана».

Теперь Windows 10 сможет получить IP-адрес с сервера DHCP. Чтобы отключить то же самое, снимите эти опции.
Если подтвердите, включен или отключен DHCP, выполните в CMD следующую команду:
ipconfig/all
Здесь вы сможете увидеть – DHCP включен… Да/Нет.
Если проблема не устраняется, проверьте настройки брандмауэра и убедитесь, что брандмауэр не блокирует подключение к Интернету. Некоторые антивирусные программы могут блокировать любое неизвестное соединение по умолчанию в качестве меры по усилению безопасности. В этом случае вы можете попытаться восстановить настройки по умолчанию для брандмауэра Windows и посмотреть, поможет ли это.
Связанные чтения :
- Служба DHCP-клиента выдает ошибку «Отказано в доступе»
- Исправить проблемы с сетью и интернет-соединением.
Содержание
- DHCP не включен? Как включить DHCP в Windows 10/8/7 2022
- How to Enable DHCP In Windows 10/8/7
- Включить DHCP для Ethernet или Wi-Fi
- Будет ли таинственный планшет Apple включен в E-Reader Fray?
- Принудительно использовать Windows 10/8 для гибридной загрузки, всегда включен
- Как включить или отключить DHCP в Microsoft Windows?
- Для Windows 8 и Windows 10
- Для Windows Vista и Windows 7
- Для Windows XP и более ранних версий ОС
- Как узнать, используется ли DHCP в данный момент?
- Читатели этой статьи также смотрели на сайте rfcmd.ru
- Отключение или удаление службы DHCP Server, установленной на любых контроллерах доменов
- Почему это достойно внимания
- Посмотрите, как инженер по работе с клиентами объясняет проблему
- Контекст и рекомендации
- Рекомендуемые действия
- Как отключить DHCP в Windows 10?
- Как отключить DHCP?
- Как отключить DHCP на моем ноутбуке?
- Где настройки DHCP в Windows 10?
- Что произойдет, если я выключу DHCP-сервер?
- Стоит ли отключать DHCP?
- Как узнать, работает ли DHCP?
- Как отключить DHCP в Windows?
- Как мне изменить настройки DHCP?
- Как избавиться от статического IP?
- Как исправить DHCP?
- Предоставляет ли Windows 10 FTP?
- Почему не включен DHCP?
- Что такое опция 82 в отслеживании DHCP?
- Что такое DHCP в WIFI?
- Как мне получить доступ к моему маршрутизатору после отключения DHCP?
- Твой Сетевичок
- Все о локальных сетях и сетевом оборудовании
- Настройка dhcp на роутере и ОС Windows
- dhcp не включен на сетевом адаптере: что делать?
- Как настроить dhcp?
- Как включить dhcp через командную строку?
- Как включить dhcp на роутере?
- dhcp заблокирован роутером: что делать?
- dhcp резервирование адресов
DHCP не включен? Как включить DHCP в Windows 10/8/7 2022
How to Enable DHCP In Windows 10/8/7
В сетях Интернет-протокола (IP) используется протокол конфигурации динамического хоста или DHCP как стандартизованный сетевой протокол, поскольку он является надежной и надежной конфигурацией. Это позволяет пользователям динамически и прозрачно назначать повторно используемые IP-адреса. Если в вашей сети установлен и настроен DHCP-сервер, все клиенты с поддержкой DHCP могут получать IP-адреса и связанные с ними параметры инфраструктуры каждый раз, когда они запускаются и присоединяются к сети. Это помогает значительно сократить время, необходимое для настройки и перенастройки компьютеров в сети.
Однако иногда вы можете столкнуться с проблемами при подключении к Интернету. После выполнения всех шагов по устранению неполадок на экране отображается сообщение об ошибке: « DHCP не включен ». Если DHCP не включен на вашем компьютере под управлением Windows, в этом сообщении будет показано, как включить или отключить DHCP для Ethernet, Wi-Fi или локального подключения в Windows 10.
Включить DHCP для Ethernet или Wi-Fi
Откройте « Панель управления », введите « Центр управления сетями и общим доступом » в поле поиска панели и нажмите клавишу «Ввод».
Нажмите « Изменить настройки адаптера `, видимой в разделе «Центр управления сетями и общим доступом». Если вы используете Ethernet-соединение, щелкните его правой кнопкой мыши и выберите «Свойства». Если вы включили широкополосное соединение, выберите Wi-Fi и выполните тот же шаг, что и упомянутый выше.
Далее, в окне «Свойства Ethernet / Wi-Fi» найдите и дважды щелкните « Протокол Интернета версии 4 ( TCP / IPv4) `, как показано на скриншоте ниже.
По завершении появится окно Свойства протокола Интернета версии 4. Чтобы включить DHCP, просто проверьте радиокадры, которые были видны против.
Теперь Windows 10 сможет получить IP-адрес с сервера DHCP. Чтобы отключить их, снимите отметку с этих параметров.
Если вы подтвердите, что DHCP включен или отключен, запустите в CMD следующую команду:
Если проблема сохраняется, проверьте настройки брандмауэра и убедитесь, что брандмауэр не блокирует подключение к Интернету. Некоторые антивирусные программы могут блокировать любое неизвестное соединение по умолчанию в качестве меры для повышения безопасности. В этом случае вы можете попытаться восстановить настройки по умолчанию для брандмауэра Windows и посмотреть, помогает ли он.
Дополнительные предложения здесь : Исправить проблемы с подключением к сети и Интернету.
Будет ли таинственный планшет Apple включен в E-Reader Fray?
Является ли таинственный планшет Apple действительно электронным читателем, готовым сразиться с Sony и Amazon?
В этом руководстве рассказывается, как отключить опцию отключения Hybrid Boot или Быстрый запуск в Windows 10/8 с помощью редактора групповой политики или реестра Windows.
Это Хэллоуин, и Steam Sale по этому случаю. В продаже есть несколько игр ужасов, и мы выбрали для вас список призов из 5 игр.
Источник
Как включить или отключить DHCP в Microsoft Windows?
В наш цифровой век, когда мы уже и минуты не можем обойтись без интернета, большинство корпоративных и домашних сетей настроены под протокол DHCP (Dynamic Host Configuration Protocol = Протокол Динамической конфигурации узла), который позволяет компьютеру автоматически получить IP-адрес при подключении к интернету.
Для того, чтобы включить или отключить DHCP в Windows, необходимо выполнить следующие действия для своей версии операционки.
Примечание. При отключении DHCP и использовании статического IP-адреса убедитесь, что вы знаете правильные настройки и корректно все их ввели. Ввод неправильных настроек может привести к прекращению работы как подключения к интернету, так и сетевого соединения.
Для Windows 8 и Windows 10
Для Windows Vista и Windows 7
Для Windows XP и более ранних версий ОС
Если вы хотите включить DHCP, убедитесь, что выбраны опции «Получить IP-адрес автоматически» и «Получить адрес DNS-сервера» автоматически.
Как узнать, используется ли DHCP в данный момент?
Простым способом определения того, включен ли сейчас DHCP или отключен, является использование команды ipconfig / all из командной строки. При вводе этой команды для «Подключение локальной сети Ethernet-адаптера» одна из строк скажет, включен ли DHCP. Если включен, то вы увидите строку
Читатели этой статьи также смотрели на сайте rfcmd.ru

Источник
Отключение или удаление службы DHCP Server, установленной на любых контроллерах доменов
Почему это достойно внимания
Служба DHCP-сервера выполняет конфигурацию TCP/IP для клиентов DHCP, включая динамические назначения IP-адресов, спецификацию DNS-серверов и имена DNS, связанные с подключением. Контроллеры домена не требуют работы службы DHCP-сервера, а для повышения безопасности и аппаратной защиты серверов рекомендуется не устанавливать роль DHCP-сервера на контроллеры домена.
Посмотрите, как инженер по работе с клиентами объясняет проблему
Контекст и рекомендации
Dynamic Host Configuration Protocol (DHCP) — это протокол клиент/сервер, который автоматически предоставляет хост Интернет-протокола (IP) с его IP-адресом и другой соответствующей информацией о конфигурации, такой как маска подсети и шлюз по умолчанию. DHCP позволяет хостам получать необходимую информацию о конфигурации TCP/IP с сервера DHCP. DHCP также может обновлять записи DNS от имени своих клиентов.
Контроллеры домена не требуют работы службы DHCP-сервера, а для повышения безопасности и аппаратной защиты серверов рекомендуется устанавливать роль DHCP-сервера не на контроллеры домена, а на серверы-члены.
Рекомендуемые действия
Для решения этой проблемы выполните следующие действия:
Примечание. Удаление роли DHCP-сервера также удаляет службу DHCP-сервера из списка служб.
Чтобы оставить отзыв по Services Hub или содержимому в целом, отправьте свой отклик через UserVoice. По конкретным запросам и обновлениям контента, касающимся Services Hub, пожалуйста, свяжитесь в нашей командой поддержки, чтобы отправить обращение.
Источник
Как отключить DHCP в Windows 10?
Чтобы включить или отключить DHCP, нам нужно перейти в Панель управления, Центр управления сетями и общим доступом. Слева нажмите «Изменить настройки адаптера». Теперь щелкните правой кнопкой мыши свое интернет-соединение (Ethernet или беспроводное) и выберите «Свойства». Дважды щелкните Интернет-протокол версии 4 (TCP / IPv4).
Как отключить DHCP?
Чтобы отключить функцию DHCP-сервера в маршрутизаторе:
Как отключить DHCP на моем ноутбуке?
Если вы хотите включить DHCP, убедитесь, что выбран параметр «Получить IP-адрес автоматически» и «Получить адрес DNS-сервера автоматически». Если вы хотите отключить DHCP и вместо этого ввести параметры сети, выберите параметр «Использовать следующий IP-адрес» и введите значения для IP-адреса, маски подсети и шлюза по умолчанию.
Где настройки DHCP в Windows 10?
Включение DHCP или изменение других настроек TCP / IP
Что произойдет, если я выключу DHCP-сервер?
DHCP означает протокол динамической конфигурации хоста, это служба, которая автоматически назначает IP-адреса устройствам, подключенным к сети, и запрашивает IP-адреса. Поэтому, если вы отключите DHCP в своем маршрутизаторе, ваши устройства не будут получать IP-адреса и не смогут обмениваться данными в сети.
Стоит ли отключать DHCP?
DHCP означает протокол динамической конфигурации хоста; он раздает IP-адреса устройствам в вашей сети. Если вы не собираетесь настраивать каждое устройство вручную или у вас нет второго DHCP-сервера, вам следует оставить эту опцию включенной.
Как узнать, работает ли DHCP?
Используя команду в Windows, мы можем проверить, что рабочий компьютер настроен через DHCP вместо статического IP-адреса.
Как отключить DHCP в Windows?
Чтобы включить или отключить DHCP, нам нужно перейти в Панель управления, Центр управления сетями и общим доступом. Слева нажмите «Изменить настройки адаптера». Теперь щелкните правой кнопкой мыши свое интернет-соединение (Ethernet или беспроводное) и выберите «Свойства». Дважды щелкните Интернет-протокол версии 4 (TCP / IPv4).
Как мне изменить настройки DHCP?
Перейдите в Пуск >> Настройка >> Панель управления >> Сетевые подключения >> Подключения по локальной сети >> Свойства.
…
Параметры конфигурации для платформы Windows:
Как избавиться от статического IP?
Выберите «Дополнительные настройки», а затем «Перейти к дополнительным настройкам». В меню выберите Статический IP-адрес. Установите для параметра Статический IP-адрес: значение «Выкл.» И нажмите «Применить», чтобы сохранить настройку.
Как исправить DHCP?
Как исправить ошибки DHCP
Предоставляет ли Windows 10 FTP?
Настройка FTP-сервера в Windows 10
Откройте меню опытного пользователя с помощью ярлыка Windows + X. … Щелкните правой кнопкой мыши «сайты» и выберите «добавить FTP-сайт». Это создаст для вас FTP-соединение. Дайте имя своему сайту и введите путь к FTP-папке, которую вы хотите использовать для отправки и получения файлов.
Почему не включен DHCP?
DHCP не включен для средства устранения неполадок сетевой диагностики Windows 10 «Ethernet». … Щелкните правой кнопкой мыши адаптер Ethernet, перейдите в свойства. Дважды щелкните Интернет-протокол версии 4 (TCP / IPv4), выберите «Получить IP-адрес автоматически». Это включит DHCP для подключения к сети Ethernet.
Что такое опция 82 в отслеживании DHCP?
Когда на коммутаторе включена функция отслеживания DHCP-82, абонентское устройство идентифицируется портом коммутатора, через который оно подключается к сети (в дополнение к его MAC-адресу). Несколько хостов в абонентской локальной сети могут быть подключены к одному и тому же порту коммутатора доступа и однозначно идентифицируются.
Что такое DHCP в WIFI?
Протокол динамической конфигурации хоста (DHCP) — это протокол управления сетью, используемый для автоматизации процесса настройки устройств в IP-сетях, что позволяет им использовать сетевые службы, такие как DNS, NTP, и любой протокол связи, основанный на UDP или TCP. … DHCP — это расширение старого протокола BOOTP.
Как мне получить доступ к моему маршрутизатору после отключения DHCP?
Как получить доступ к вашему маршрутизатору, когда DHCP отключен.
Источник
Твой Сетевичок
Все о локальных сетях и сетевом оборудовании
Настройка dhcp на роутере и ОС Windows
В продолжение темы про DHCP-протокол, начатой в статье назначение протокола dhcp, рассмотрим, как включить службу dhcp клиент на ОС Windows и основы dhcp резервирования.
dhcp не включен на сетевом адаптере: что делать?
Нередко при попытке сетевого соединения на компьютере возникает ошибка: «dhcp не включен на сетевом адаптере», устранить которую можно с помощью данной статьи.
Сперва разберемся, по каким причинам возникает подобная неполадка. На представленной схеме показано, что клиент включён в локальную сеть, но не работает клиент dhcp.
Клиент не может отправить широковещательный запрос серверу из-за програмной ошибки.
Как настроить dhcp?
Чтобы правильно настроить dhcp выполните следующие действия:
После чего настройка dhcp на вашем компьютере будет закончена.
Осталось проверить работоспособность DHCP-клиента в ОС Windows 7.
Нажмите на значок кнопки пуск (1) и выберите «Панель управления» (2).
Выберите режим просмотра (1) и пункт «Администрирование» (2).
В окне настроек администрирования (1) выберите службы.
В появившемся окне проверьте статус службы (2) DHCP-клиент, тип запуска которой должен быть – автоматический, а состояние – запущена.
После включение всех настроек (при соблюдении рекомендаций данной статьи) у вас должна установиться связь между клиентом и роутером DHCP на примере этой схемы:
Как включить dhcp через командную строку?
Если служба dhcp не запускается, можно включить dhcp на windows 7 через командную строку.
Для этого поэтапно выполните данные действия:
Нажмите на кнопку «Пуск»
В адресной строке поиска напишите английскими буквами cmd
После чего выберите «Запуск от имени Администратора»
В командной строке для включения dhcp напишите строчки:
netsh interface ip set address «Подключение по локальной сети» dhcp
где «(1)» – ваше имя подключения.
Команда переключит из статических параметров подключения
в конфигурацию динамических.
команда netsh interface ip set dnsserver «Подключение по локальной сети» dhcp
переключает список статических dns серверов
Как включить dhcp на роутере?
Иногда при подключении через веб-браузер по ip-адресу роутера появляется ошибка о блокировке авторизации, т.е. неверный логин или пароль.
Хотя адрес роутера при этом пингуется другими компьютерами и работает механизм выдачи аренды dhcp адреса на всех клиентах локальной сети.
dhcp заблокирован роутером: что делать?
В таком случае необходимо сбросить модем до заводских настроек как показано на примере:
У каждого роутера присутствует кнопка для сброса настроек к фабричным.Таким образом, если dhcp распределитель отключил себя по ip адресу и в программном режиме (через веб-интерфейс) вызвать команду «reset factory settings» не представляется возможным, то следует воспользоваться аппаратным способом.
На задней панели роутера расположена маленькая круглая дырочка. В этой дырочке скрыта кнопка сброса — задержите её на 15 секунд канцелярской скрепкой, кончиком карандаша или узким тонким предметом. В процессе сброса настроек вы на передней панели роутера должны потухнуть все индикаторы (лампочки).
Уточнить заводские настройки роутера можно на тыльной панели прибора:
Для повторной авторизации потребуется ip-адрес подключения, логин и пароль
После чего подключитесь к маршрутизатору и заново настройте правила dhcp маршрутизации, аренды и т.д.
dhcp резервирование адресов
Для быстрого сетевого соединения и восстановления после сбоев рекомендуется использовать резервирование адресов dhcp на маршрутизаторе. Принцип такого «бронирования» заключается в заполнении DHCP-таблицы ip и mac-адресами компьютеров.
Пример такой таблицы резервирования на роутерах D-Link DIR 615850.
Где:
(1) – MAC-адрес сетевого устройства,
(2) – IP-адрес,
(3) – срок окончания аренды DHCP,
(4) – pm_test01 имя компьютера в локальной сети.
Пример такой таблицы для Cisco LinkSYS.
У любого устройства в сети есть уникальный физический и сетевой адрес.
Все данные об устройстве в сети можно посмотреть в сетевой конфигурации оборудования и вписать в таблицу правил резервирования dhcp-адресов в роутере.
Источник
DHCP не включен на сетевом адаптере «Беспроводная сеть», «Ethernet», «Подключение по локальной сети»
Самая популярная проблема при подключении ПК или ноутбука к интернету, это когда вроде бы все подключили, но интернет не работает. В этом случае может быть очень много разных симптомов, причин и решений. Первым делом нужно выяснить в чем причина. Рекомендую ориентироваться на ошибки, которые отображаются в Windows. Мало кто сразу запускает диагностику неполадок. А зря, ведь если само средство диагностики и устранения неполадок не сможет все исправить, то хотя бы сообщит нам об ошибке и подскажет где и как искать проблему. Как в нашем случае с ошибкой «DHCP не включен на сетевом адаптере…», которую можно увидеть в Windows 10, Windows 7 и т. д.
Когда после подключения кабеля, или после подключения к Wi-Fi сети (или попытки подключения) вы видите ошибку «Неопознанная сеть», «Подключение к интернету отсутствует», «Нет подключения. Вы не подключены ни к одной сети», «Без доступа к интернету» и т. д., то запустите диагностику неполадок.
Вполне возможно, что в процессе диагностики появится ошибка «DHCP не включен на сетевом адаптере Беспроводная сеть» (при подключении по Wi-Fi):
Или «DHCP не включен на сетевом адаптере Ethernet» (это в Windows 10, при подключении к интернету с помощью сетевого кабеля). В Windows 7 будет указан адаптер Подключение по локальной сети, или Беспроводное сетевое соединение.
При этом в самой системе (в моем случае в Windows 10) статус подключения к сети будет выглядеть примерно вот так (может немного отличаться в зависимости от способа подключения):
Если у вас все примерно так же, то вы зашли по адресу. Сейчас покажу, как можно решить эту проблему. Но сначала несколько слов о том, почему появляется эта ошибка, и почему этот DHCP не включен на сетевом адаптере.
Если просто и коротко, то DHCP позволяет Windows автоматически получать IP-адреса от роутера, или оборудования вашего интернет-провайдера. А эта ошибка появляется тогда, когда DHCP не может автоматически получит адреса, или не может получить те адреса, которые прописаны вручную. Чаще всего это происходит после того, как сам пользователь, или какой-то софт меняет настройки DHCP в свойствах адаптера «Беспроводная сеть», или «Ethernet». Это в Windows 10. А в Windows 7 это адаптеры «Беспроводное сетевое соединение» и «Подключение по локальной сети».
Для Windows 8 и Windows 7 эти рекомендации так же должны подойти. Некоторые пункты меню и настройки могут немного отличатся. Я буду показывать все на примере Windows 10.
Решение №1: через диагностику сетей Windows
Если вам повезет, то сразу после запуска средства диагностики появится следующее сообщение: «Автоматически обновлять параметры сети. В системе поддерживается автоматическое определение параметров сети». Не задумываясь нажимайте на «Внести это исправление».
Или после того, как будет обнаружена проблема, например, «DHCP не включен на сетевом адаптере Беспроводная сеть» нажмите на пункт «Попробуйте выполнить восстановление от имени администратора».
Если системе удастся автоматически решить эту проблему, то напротив обнаруженной проблемы появится надпись «Исправлено» и интернет заработает.
Если не получится с первого раза, то перезагрузите компьютер и запустите диагностику неполадок повторно.
Решение №2: проверяем настройки DHCP вручную
Первым делом нам нужно открыть окно «Сетевые подключения». Сделать это можно с помощью команды ncpa.cpl. Нажмите сочетание клавиш Win+R, скопируйте эту команду в поле «Открыть» и нажмите «Ok».
Дальше нужно нажать правой кнопкой мыши и открыть «Свойства» того адаптера, при подключении через который у вас возникла эта ошибка. В случае с Windows 10: «Ethernet» – это подключение по кабелю, а «Беспроводная сеть» – подключение по Wi-Fi.
Дальше выделяем протокол «IP версии 4 (TCP/IPv4)» и нажимаем на кнопку «Свойства». Выставляем автоматическое получение IP и DNS адресов, как показано на скриншоте ниже и нажимаем «Ok».
Если подключение к интернет не появится и статус «Неопознанная сеть» возле адаптера не пропадает, то убедитесь, что вы меняли настройки именно того адаптера, через который выполняете подключение. Так же выполните перезагрузку компьютера.
Выше я показал два основных решения, с помощью которых чаще всего удается избавится от этой ошибки. Если у вас ничего не получилось – смотрите другие решения.
Дополнительные решения и подсказки
- Сделайте сброс настроек сети. Здесь инструкция для Windows 10, а здесь для Windows 7 и Windows 8.
- Если подключение через роутер – перезагрузит его. Проверьте, работает ли интернет на других устройствах (через этот же роутер). Чтобы выяснит в чем причина, можете почитать статью Роутер перестал раздавать интернет. Как найти причину и устранить ее.
- Если кабель к компьютеру подключен напрямую от интернет-провайдера, то отключите его и подключите заново. Перезагрузите компьютер. Так же желательно позвонить в поддержку провайдера и выяснить, нет ли неполадок на их стороне. Или попробовать подключить интернет к другому компьютеру.
- Вспомните, что вы делали на компьютере перед появлением ошибки «DHCP не включен на сетевом адаптере». Возможно таким образом получится найти причину и устранить ее. Если перед этим вы что-то устанавливали или меняли настройки, и не знаете как все вернуть обратно – напишите в комментариях.
- Еще одна похожая ошибка: Сетевой адаптер не имеет допустимых параметров настройки IP. Посмотрите, возможно это ваш случай.
- Попробуйте прописать настройки IP вручную. Как это сделать, я показывал в этой статье.
- На всякий случай попробуйте полностью остановить работу антивируса. Если он установлен на вашем компьютере.
- Желательно выполнить переустановку сетевого адаптера. Для этого нужно зайти в диспетчер устройств и удалить сетевую карту, или Wi-Fi адаптер (в зависимости от того, с каким адаптером у вас проблемы).
После удаления и перезагрузки компьютера может понадобится повторная установка драйвера. Здесь вам может пригодится инструкция по установке драйвера для сетевой карты и инструкция по установке (обновлению) драйвера Wi-Fi адаптера.
- Не лишней будет проверка компьютера на разного рода вирусы и вредоносное ПО с помощью специальных антивирусных утилит. Можно использовать AdwCleaner, Dr.Web CureIt!, Kaspersky AVP Tool, CrystalSecurity, AVZ и другие.
Вы всегда можете написать мне в комментариях ниже. Зачем? Например, чтобы подробно рассказать о своей проблеме (по теме этой статьи). Возможно я смогу заметить то, что не заметили вы и подсказать вам какое-то решение. Или же вы можете поделиться своим решением, если его нет в статье. Или просто написать, каким способом вам удалось избавится от ошибки с отключенным DHCP на сетевом адаптере.
Содержание
- Общие рекомендации
- Способ 1: Запуск средства исправления неполадок
- Способ 2: Проверка протокола IPv4
- Способ 3: Проверка службы DHCP-клиента
- Способ 4: Обновление сетевых настроек
- Способ 5: Проверка DHCP-сервера в настройках роутера
- Способ 6: Откат драйвера сетевого адаптера
- Вопросы и ответы
Общие рекомендации
Начать решение проблемы «DHCP не включен на сетевом адаптере Ethernet» необходимо с общих рекомендаций, поскольку часто простые действия помогают исправить ситуацию и избежать выполнения сложных манипуляций.
- Перезагрузите маршрутизатор. Возможно, во время текущего сеанса работы роутера в его настройках или в самой операционной системе произошли определенные изменения, которые и мешают организации нормального подключения. В таких ситуациях часто помогает банальная перезагрузка маршрутизатора, после которой произойдет соединение уже с новыми параметрами.
- Перезагрузите компьютер. Примерно то же самое можно отнести и к компьютеру, поскольку измененные конфигурации могут сказаться и на работе операционной системы. Просто отправьте ПК на перезагрузку, а при следующем включении подключитесь к сети и посмотрите, появился ли интернет.
Если ничего из этого не принесло должного результата, переходите к следующим вариантам, начав с первого, поскольку мы их расставили в порядке возрастания сложности и уменьшения эффективности.
Способ 1: Запуск средства исправления неполадок
Штатное средство исправления неполадок, присутствующее в Windows 10, иногда помогает избавиться от разных проблем в автоматическом режиме, включая и рассматриваемую. От вас требуется лишь запустить сканирование, что происходит так:
- Откройте «Пуск» и перейдите в меню «Параметры».
- Там выберите категорию «Обновление и безопасность».
- В меню слева потребуется кликнуть по надписи «Устранение неполадок».
- Далее отыщите текст «Дополнительные средства устранения неполадок» и нажмите по нему.
- Через появившееся меню запустите диагностику «Подключения к Интернету».
- Ожидайте завершения сканирования и ознакомьтесь с полученным результатом. Если будет предложено использовать учетную запись администратора, подтвердите это действие и переходите к проверке сети.

Способ 2: Проверка протокола IPv4
Сейчас большинство маршрутизаторов функционируют на протоколе IPv4, соответственно, его параметры в операционной системе должны быть настроены правильно. Изменение этих настроек осуществляется вручную, на что уйдет буквально несколько минут.
- В том же меню «Параметры» выберите раздел «Сеть и Интернет».
- Через первую категорию «Состояние» перейдите в меню «Настройка параметров адаптера».
- Щелкните по текущей сети правой кнопкой мыши и выберите пункт «Свойства».
- Убедитесь, что строка «IP версии 4 (TCP/IPv4)» отмечена галочкой, а затем нажмите по ней дважды ЛКМ.
- Отметьте маркером параметры «Получить IP-адрес автоматически» и «Получить адрес DNS-сервера автоматически».

Остается только отправить ПК на перезагрузку, а после следующего входа в операционную систему попытаться выйти в интернет. Если выполненные действия не помогли, оставьте параметры протокола в таком же состоянии и переходите далее.
Иногда ошибка «DHCP не включен на сетевом адаптере Ethernet» может возникать из-за проблем со службой DHCP-клиента, поэтому от пользователя требуется проверить ее работоспособность и по необходимости настроить автоматический режим запуска.
- Откройте «Пуск» и перейдите оттуда в «Службы».
- Там отыщите службу «DHCP-клиент» и дважды кликните по ней ЛКМ.
- Установите тип запуска в состояние «Автоматически».

Службу можно сразу же запустить и произвести переподключение к сети. В противном случае нужно будет просто перезагрузить операционную систему, чтобы изменения вступили в силу.
Способ 4: Обновление сетевых настроек
Получение новых настроек сети — еще один способ решить возникшую неполадку. Осуществляется эта задача вручную путем активации специальных команд в консоли.
- Сначала откройте «Пуск», отыщите там приложение «Командная строка», воспользовавшись поиском, и справа нажмите по пункту «Запуск от имени администратора».
- Введите первую команду
ipconfig /flushdnsи нажмите на клавишу Enter. - После появления об очистке DNS переходите далее.
- Введите
ipconfig /renew, чтобы получить новые настройки.

В обязательном порядке следует создать новый сеанс в операционной системе, перезагрузив компьютер. Только тогда новые параметры будут применены.
По умолчанию DHCP-сервер должен быть включен в веб-интерфейсе роутера, а отвечает он за автоматическое получение IP-адреса для каждого участника локальной сети. Если этот параметр отключен или по каким-то причинам настроен неправильно, могут возникать проблемы с доступом к интернету.
- Выполните авторизацию в веб-интерфейсе роутера, обратившись за помощью к статье по следующей ссылке.
Подробнее: Вход в веб-интерфейс роутеров
- Найдите там раздел «DHCP».
- В нем откройте категорию «DHCP Settings».
- Убедитесь в том, что сам сервер находится во включенном состоянии.
- Проверьте диапазон присваиваемых адресов и убедитесь в том, что под него не попадает стандартный IP роутера (
192.168.0.1или192.168.1.1). Пример правильного диапазона выглядит так: от192.168.0.10до192.168.0.64. Измените его вручную, если это понадобится. - Если DNS-серверы тоже изменены, задайте для них значения
0.0.0.0и сохраните изменения.

Если роутер не перезагрузился автоматически после сохранения настроек, сделайте это самостоятельно, дождитесь повторного подключения к LAN или беспроводной точке доступа и переходите к проверке действенности метода.
Способ 6: Откат драйвера сетевого адаптера
Последний возможный метод решения возникшей трудности — откат драйвера сетевого адаптера. Это поможет в тех ситуациях, когда проблемы начались после обновления ОС или самого программного обеспечения комплектующего.
- Нажмите ПКМ по кнопке «Пуск» и в появившемся контекстном меню найдите «Диспетчер устройств».
- В списке отыщите свой сетевой адаптер, кликните по нему ПКМ и перейдите в «Свойства».
- Если кнопка «Откатить» активна, нажмите по ней и дождитесь окончания процедуры.

В этой статье мы не разобрали только метод с проверкой системы на наличие вирусов и восстановление ее до состояния, когда все еще функционировало исправно, поскольку такие действия крайне редко приносят хоть какую-то пользу. Однако если ничего из перечисленного выше не помогло, попытайтесь реализовать их, обратившись за помощью к инструкциям ниже.
Читайте также:
Борьба с компьютерными вирусами
Восстанавливаем ОС Windows 10 к исходному состоянию
Еще статьи по данной теме:
Помогла ли Вам статья?
Сбои в работе интернет соединения стали настоящей проблемой для современного человека. Одного неверного пункта в настройках сети достаточно чтобы лишить вас возможности работать, учиться или развлекаться перед своим компьютером. Ниже мы покажем, как правильно настроить DHCP соединение и создать стабильное локальное подключение.
Включение DHCP в настройках сетевого адаптера
Протокол DHCP отвечает за автоматический обмен данными между компьютером и сервером. Большинство интернет провайдеров используют автоматическую настройку подключения, однако в некоторых случаях пользователю необходимо самостоятельно настроить соединение. Все примеры будут показаны на компьютере с установленной Windows 10, однако описанные методы актуальны и для предыдущих версий Windows. Для включения DHCP выполним следующие действия:
- Кликаем правой кнопкой по иконке пуск и переходим в настройки сетевых подключений.
- Выбираем рабочую сеть и нажимаем «свойства»
- Находим пункт с настройками IPv4 и переходим в «свойства»
- Включаем автоматическое получение IP адреса и DNS сервера.
Если активация данных пунктов не решила проблему с отсутствующим подключением, необходимо проверить статус службы, отвечающей за DHCP подключение.
Запуск службы DHCP
Службы Windows отвечают за работу всех компонентом системы, поэтому обязательно проверьте статус DHCP подключения. Выполните следующее:
- Вызываем меню «выполнить», сочетанием «Win + R»
- Вписываем в окно «services.msc»
- В открывшемся меню ищем пункт DHCP и проверяем его статус. Если протокол не активен, кликаем и запускаем его.
Помимо служб Windows необходимо проверить состояние протокола DHCP в настройках роутера, при его наличии.
Настройка DHCP в графическом интерфейсе роутера
Домашние роутеры служат не только для раздачи WI-FI сигнала, но и обеспечивают связь ваших устройств с серверами интернет провайдера. В настройках устройства необходимо включить протокол DHCP для правильной работы сети.
- Открываем браузер и вводим в строку 192.168.0.1 или .1.1
- В появившемся окне вписываем имя пользователя и пароль. Если вы не меняли стандартные настройки входа, то по умолчанию производители устанавливают пользователя и пароль – admin.
- В коне настроек ищем пункт автоматической конфигурации DHCP и активируем его. На разных моделях графический интерфейс может выглядеть по-разному, однако пункты основных настроек одинаковы на любых домашних устройствах.
Мы рекомендуем запомнить или сделать скриншоты ваших настроек перед внесением изменений, чтобы вы всегда могли вернуть устройство в исходное состояние.
Загрузка…

В этой инструкции подробно о том, как исправить ошибку «DHCP не включен на сетевом адаптере» в Windows 10 и восстановить доступ к Интернету. Также может быть полезной отдельная инструкция: Не работает Интернет в Windows 10.
- Причина проблемы и методы исправления
- Видео инструкция
Основная причина проблемы и способы её исправить
Самая частая причина ошибки «DHCP не включен на сетевом адаптере» — изменение параметров сетевого подключения (самостоятельное или какой-либо программой), отключающее DHCP, как об этом и сообщает утилита устранения неполадок. Под DHCP здесь понимается опция автоматического получения IP-адреса вашим сетевым адаптером. Второй по распространенности вариант — указание неверного для вашей сети статического IP-адреса (иногда он может стать неверным после того, как вы изменили параметры LAN на роутере). Чтобы включить DHCP снова, или поменять параметры IP-адреса вы можете:
- В диагностике неполадок нажать «Попробуйте выполнить восстановление от имени администратора». А в следующем окне с заголовком «Автоматически обновлять параметры сети» — нажать «Внести это исправление».
- Если всё прошло успешно, в результате вы должны получить сообщение о том, что проблема «DHCP не включен на сетевом адаптере» для адаптера Ethernet или Беспроводная сеть была исправлена.
- Если предыдущее не помогло, нажмите клавиши Win+R (Win — клавиша с эмблемой Windows) на клавиатуре, введите ncpa.cpl и нажмите Enter.
- В открывшемся списке сетей нажмите правой кнопкой мыши по той сети, которая сообщает о проблеме и выберите пункт меню «Свойства».
- В списке компонентов подключения выберите IP версии 4 и нажмите «Свойства».
- Убедитесь, что в общих свойствах установлено «Получить IP-адрес автоматически и «Получить адрес DNS-сервера автоматически». Если это не так, установите соответствующие параметры и примените настройки.
- Если параметры уже заданы на автоматическое получение параметров, попробуйте, наоборот, вручную ввести IP-адрес: в качестве адреса используйте адрес вашего роутера с отличающимся последним числом (адрес роутера обычно указан на нем самом на наклейке сзади/внизу). Например, адрес роутера — 192.168.1.1, в качестве IP указываем что-то наподобие 192.168.1.33 (не следует указывать 2-ку и т.п., они могут быть заняты), маска подсети будет подставлена автоматически, в «Основной шлюз» указываем просто адрес роутера. Для DNS можно указать 8.8.8.8 и 8.8.4.4 соответственно. Примените настройки. Если вы не знаете адрес роутера, то почти всегда это 192.168.1.1 или 192.168.0.1, можно просто поочередно попробовать оба варианта.
Обычно, что-то из указанного позволяет решить проблему, но не всегда. Если в вашем случае работоспособность сети так и не была восстановлена, попробуйте следующие варианты:
- Если у вас прямое кабельное подключение от провайдера и роутер не используется, и вы проверили, что кабель подключен надежно, проблема может быть со стороны самого Интернет-провайдера (в этом случае она обычно исправляется в короткие сроки с его стороны).
- Перезагрузите роутер, если он используется для подключения (выключите его из розетки, подождите несколько секунд, снова включите и подождите, когда загрузится).
- Выполните сброс сетевых настроек Windows 10.
- Попробуйте отключить протокол IP версии 6 в компонентах подключения — снять галочку в окне, которое вы видели на шаге 5 и применить настройки.
- Если вы перед появлением проблемы меняли настройки роутера, возможно, стоит сбросить их и выполнить настройку заново.
- Если у вас установлен сторонний антивирус, попробуйте отключить функции сетевой защиты в нем или полностью отключить антивирус.
- Загляните в диспетчер устройств (правый клик по кнопке пуск — диспетчер устройств) и откройте раздел «Сетевые адаптеры». Откройте свойства Wi-Fi адаптера (если ошибка возникает на сетевом адаптере «Беспроводная сеть») или Ethernet-адаптера. Проверьте, активна ли кнопка «Откатить» на вкладке «Драйвер». Если да — используйте её.
- Проверьте, есть ли точки восстановления на дату, предшествовавшую появлению проблемы. Если да, используйте их. См. Точки восстановления Windows 10.
Видео инструкция
В случае, если описанные методы не решили проблему, опишите в комментариях, после чего (каких действий или событий), предположительно, она появилась и сообщите о других подробностях, возможно, мне удастся помочь.
Главная » Уроки и статьи » Windows
Люди довольно часто сталкиваются с ошибкой «DHCP не включен на сетевом адаптере» в Windows 10. Увидеть данное сообщение можно при диагностике сети. При этом система пишет, что интернет отсутствует. Сеть может считаться не подключенной или ограниченной. Чтобы быстрее решить проблему, рекомендуется рассмотреть возможные причины ее появления.
Причины возникновения ошибки
Подобные неполадки в большинстве случаев вызываются некорректным изменением настроек подключения. Последнее, в свою очередь, возникает либо по вине неопытного пользователя, либо из-за воздействия сторонних приложений.
DHCP – это автоматическое определение IP-адреса. Влиять на данную функцию могут в основном защитные программы (антивирусы или файрволлы).
Методы решения
В первую очередь вы можете воспользоваться утилитой «Устранение неполадок», которая и показывает сообщение этой ошибки:
Просто нажмите на выделенную красным кнопку, а затем выберите автоматический вариант обновления параметров. После вам понадобится лишь подтвердить свои намерения и дождаться окончания процедуры.
У вас должно появиться сообщение, в котором будет указано, что ошибка исправлена. Данный способ очень прост в использовании и хорошо подходит для новичков, но он не слишком результативен. Возможно, это не поможет. В таком случае переходите к вариантам, указанным ниже.
Смена IP-адресов и DNS-серверов
Этот метод, фактически, позволяет сделать то же самое, что и предыдущий. Разница в том, что все будет делаться вручную. Процедура, вопреки непонятному и сложному названию, достаточно простая, если придерживаться инструкции:
- Нужно попасть в список сетевых подключений. Для этого одновременно зажмите клавиши Win и R, а после напишите команду «ncpa.cpl» в единственную доступную строку. Кликните по кнопке «OK», чтобы открыть новое окно.
- Щелкните ПКМ по проблемной сети и в контекстном меню выберите последний пункт, т. е. «Свойства».
- В центре вы сможете увидеть список компонентов. Обратите внимание на IPv4. Выделите его ЛКМ и снова перейдите к свойствам.
- Проверьте, каким образом получаются адреса. Если указаны определенные значения – измените тип получения на автоматический. На этом процедура заканчивается: вам остается лишь нажать на кнопку «OK». Если у вас стоит автоматический тип, то перейдите к следующему этапу.
- Можно попытаться вручную указать подходящие адреса. Активируйте соответствующий тип их получения. Далее от вас потребуется указать сами адреса. IP обычно написан на самом роутере. Используйте те же значения, изменив последнюю цифру (рекомендуется избегать 1 и 2, т. к. подобные значения зачастую уже заняты). Второй пункт выставляется в автоматическом режиме. В качестве шлюза чаще всего указывают IP-адрес роутера без изменений. Для DNS-сервера используйте следующие значения:
Следует обратить внимание на то, что иногда помогает и немного иной способ: в списке компонентов есть IPv6 – вы можете снять галочку около данного пункта, а затем проверить, исчезла ли ошибка.
Сброс сети
Очень легкий в применении способ, т. к. данная функция присутствует в параметрах ОС. Последние можно открыть, используя поиск на панели задач. Также вы можете нажать на иконку шестеренки в меню «Пуск».
Перейдите в раздел, отвечающий за сеть.
Не меняя вкладку, прокрутите список параметров в самый низ. Там будет пункт, который так и называется «Сброс сети».
Нажмите по нему, а затем подтвердите свои намерения и дождитесь окончания процедуры.
Откат драйверов
В редких случаях ошибка кроется в том, что система, не уведомив пользователя, обновила ПО. Поскольку поиск драйверов осуществляется в автоматическом режиме, процедура не всегда проходит гладко: иногда ПО попросту не подходит. Также вы сами могли недавно обновить драйвер вашего сетевого адаптера, но новая версия оказалась нестабильной. Решается проблема в три несложных шага:
- Необходимо открыть «Диспетчер устройств». Данную утилиту можно найти с помощью поиска. Также вы можете нажать ПКМ по меню «Пуск» и выбрать одноименный пункт в меню.
- Требуется найти свой адаптер и кликнуть по нему ПКМ. Далее перейдите в свойства драйвера.
- Перейдя во вкладку «Драйвер», необходимо кликнуть по кнопке «Откатить», если таковая доступна.
Что делать, если ничего не помогает
Во-первых, неполадки могут быть связаны с вашим антивирусом. Если вы используете стороннее защитное ПО – временно отключите его. Обычно этого достаточно, чтобы проверить, влияет ли антивирус на интернет.
Еще один вариант – точки восстановления. Вы можете воспользоваться ими, если у вас есть точки, которые были созданы до возникновения данной проблемы. Важно учитывать, что точки не создаются в автоматическом режиме по умолчанию, поэтому вы должны были заранее включить соответствующую функцию или сделать точку восстановления вручную.
Итак, ошибка «DHCP не включен на сетевом адаптере» в Windows 10 чаще всего возникает из-за неосторожных действий пользователя или влияния сторонних программ. Решается неприятная ситуация в большинстве случаев установкой автоматического получения IP-адреса. Для начинающих пользователей хорошим вариантом станет «Устранение неполадок» или функция сброса сети.
Понравилось? Поделись с друзьями!
Дата: 07.05.2022
Автор/Переводчик: Wolf
Компьютер – это устройство, завязанное на интернете. Однако при подключении по Wi-Fi на экране периодически высвечивается сообщение «DHCP не включен на сетевом адаптере Беспроводная сеть». Сайты не открываются, и доступ ко всемирной паутине оказывается заблокирован. Очевидно, что проблема решается путем поиска ответа на вопрос, как включить DHCP на сетевом адаптере для операционной системы Windows 10. Далее рассмотрим варианты устранения неполадок.
Основная причина проблемы
Прежде чем определить причину возникновения неполадок, нужно отметить, что проблема возникает как при подключении по Wi-Fi, так и через проводной Ethernet. То есть исправить ошибку путем выбора альтернативного типа интернет-соединения не получится.
На заметку. DHCP – это вид сетевого протокола, который осуществляет автоматическую настройку параметров сети.
Основная причина появления сложностей при подключении – сбившиеся настройки. Это могло произойти как случайно, со стороны владельца компьютера, так и намеренно, после действий другого человека или вредоносной программы. Нас же будет интересовать поиск решения, и сначала рекомендуется выполнить следующее:
- Перезагрузка роутера. Присмотритесь к своему маршрутизатору. На нем должна быть кнопка или выемка «Reset», нажатие на которую приводит к необходимому сбросу параметров и перезагрузке. Если вы не можете обнаружить кнопку, то просто отключите устройство от источника питания, а затем подключите заново.
- Перезагрузка компьютера. Возможно, произошел случайный сбой из-за конфликта, в который вступила беспроводная сеть и устройства. Чаще всего проблема решается перезапуском ПК.
С высокой долей вероятности после использования первой или второй рекомендации ошибка исчезнет, и вы сможете снова выйти в интернет. В то же время есть риск, что проблема так и не будет решена, из-за чего придется обратиться к пошаговой инструкции активации DHCP.
Как включить DHCP на сетевом адаптере в Windows 10
Принудительное включение сетевого протокола осуществляется разными способами. Некоторые из них являются крайне простыми, в то время как к другим обычно обращаются опытные пользователи. Чтобы сэкономить время, следует действовать, начиная с самых простых вариантов, и только потом рассматривать более сложные методы выхода из сложившейся ситуации.
Диагностика сетей Windows
Операционная система Windows 10 обладает встроенными средствами диагностики неполадок. Один из инструментов позволяет определить причину, почему отключен DHCP, а затем исправить ошибку. Действовать нужно по следующему сценарию:
- Щелкните ЛКМ по иконке «Пуск».
- Откройте «Параметры», нажав на кнопку в виде шестеренки.
- Перейдите в раздел «Обновление и безопасность», а затем – «Устранение неполадок».
- Кликните по надписи «Дополнительные средства устранения неполадок».
- В качестве типа проблемы выберите «Подключение к интернету».
- Дождитесь завершения проверки.
После анализа проблем система сама устранит неполадки и попросит переподключиться к интернету, чтобы проверить, удалось ли исправить ошибку. В то же время могут потребоваться действия от самого пользователя. В этом случае инструмент даст рекомендации.
Проверка протокола IPv4
Подавляющее большинство сетевых подключений работает по протоколу IPv4. Если он был отключен в настройках, то не удивительно, что вам не удается открыть страницу в браузере:
- Откройте «Параметры».
- Перейдите в раздел «Сеть и Интернет».
- В дополнительных сетевых параметрах выберите «Настройка параметров адаптера».
- На экране появится список доступных подключений. Вам нужно кликнуть ПКМ по текущей сети и перейти в «Свойства».
- Во вкладке «Сеть» отметьте галочкой пункт «IP версии 4».
- Дважды кликните ЛКМ по указанному пункту.
- Подтвердите автоматическое получение IP-адреса и адреса DNS-сервера.
- Сохраните настройки.
Одновременно с этим в настройках параметра адаптера вы можете заметить еще один тип подключений – «IP версии 6». Как правило, он редко используется провайдерами, но на всякий случай рекомендуется задать ему ту же конфигурацию, что и для «IP версии 4». После завершения операции перезагрузите компьютер, а затем проверьте работоспособность интернета на компьютере.
Проверка службы DHCP-клиента
В отсутствие положительных изменений стоит проверить работоспособность самого DHCP-протокола. Для этого понадобится:
- Через поисковую строку Windows найти инструмент «Службы» и запустить его.
- Найти в списке «DHCP-клиент» и дважды кликнуть по нему ЛКМ.
- Указать автоматический тип запуска.
- Подтвердить действия.
Если все сделано верно, то в главном меню инструмента «Службы» напротив клиента DHCP будет высвечиваться статус «Выполняется». Если его нет – запустите службу вручную, дважды кликнув ЛКМ по ее названию.
Обновление сетевых настроек
Проблема нередко бывает вызвана сбившимися сетевыми настройками. Пользователю нужно их принудительно обновить, чтобы устранить неполадки, связанные с интернет-подключениями. Операция выполняется по инструкции:
- Запустите Командную строку с правами Администратора (это можно сделать через диалоговое меню, которое вызывается комбинацией клавиш «Win» + «X»).
- Введите запрос «ipconfig /flushdns», а затем нажмите на клавишу «Enter». Так вы запустите очистку DNS-серверов.
- Далее воспользуйтесь командой «ipconfig /renew», обработав ее нажатием на клавишу «Enter». Так будут присвоены новые настройки.
В конце останется перезагрузить компьютер, после чего проблема должна быть решена. Если этого не произойдет – обратитесь к альтернативным вариантам устранения неполадок, которые представлены ниже.
Проверка DHCP-сервера в настройках роутера
Ошибочная деактивация протокола DHCP бывает связана не с настройками компьютера, а с параметрами маршрутизатора. Поэтому рекомендуется посетить раздел настроек, чтобы исправить недочеты:
- Войдите в веб-интерфейс роутера через браузер. Для этого нужно посетить сайт, указанный на коробке или корпусе устройства. Альтернативный вариант – ввести в адресную строку «192.168.1.1» или «192.168.0.1».
- Авторизуйтесь в своей учетной записи. Логин и пароль обычно являются идентичными («admin»).
- Разобравшись со входом в веб-интерфейс, перейдите в раздел «DHCP».
- Откройте настройки протокола («DHCP Settings»).
- Удостоверьтесь, что сервер активирован (отметка должна быть установлена возле пункта «Enable»).
- Далее проверьте пункты «Start IP» и «End IP». В указанный диапазон не должен входить IP-адрес самого маршрутизатора.
- Для всех DNS-серверов установите значения «0.0.0.0».
- Сохраните настройки.
По традиции, операция завершается перезагрузкой компьютера и самостоятельной проверкой подключения.
Откат драйвера сетевого адаптера
Если проблема не была решена до сих пор, то не исключено, что она была вызвана некорректным обновлением драйверов сетевого адаптера ПК. Требуется выполнить откат к старым настройкам:
- Щелкните ПКМ по иконке «Пуск» и перейдите в «Диспетчер устройств».
- Раскройте вкладку «Сетевые адаптеры».
- Кликните ПКМ по своему устройству, а затем перейдите в «Свойства».
- Во вкладке «Драйвер» нажмите на кнопку «Обновить».
Важно. Также проблема бывает связана с использованием устаревшего драйвера. Если в «Диспетчере устройств» доступен апдейт, то обязательно установите его.
При необходимости можно попробовать принудительно отключить адаптер, а затем активировать его снова. Если и это не поможет исправить ошибку, то рекомендуется обратиться в службу поддержки изготовителя оборудования или к своему провайдеру интернета.
Компьютер – это устройство, подключенное к Интернету. Однако при подключении через Wi-Fi на экране периодически отображается сообщение «DHCP не включен на беспроводной сетевой карте». Веб-сайты не открываются, и доступ к всемирной паутине заблокирован. Очевидно, проблема решается поиском ответа на вопрос, как включить DHCP на сетевой карте для операционной системы Windows 10. Далее давайте рассмотрим варианты устранения неполадок.
Основная причина проблемы
Прежде чем определять причину проблемы, следует отметить, что проблема возникает как при подключении через Wi-Fi, так и через проводной Ethernet. То есть исправить ошибку, выбрав альтернативный тип интернет-соединения, не получится.
В примечании. DHCP – это тип сетевого протокола, который автоматически настраивает параметры сети.
Основная причина появления сложностей при подключении – потеря настроек. Это могло произойти случайно, владельцем компьютера или намеренно в результате действий другого человека или вредоносного ПО. Нам будет интересно найти решение, и мы рекомендуем сначала сделать следующее:
- Перезагрузите роутер. Присмотритесь к своему роутеру. На нем должна быть кнопка или выемка «Сброс», нажатие на которую приводит к необходимому сбросу и перезагрузке. Если вы не можете найти кнопку, просто отключите устройство от источника питания, а затем снова подключите его.
- Перезагрузите компьютер. Сбой мог произойти из-за конфликта между беспроводной сетью и устройствами. Чаще всего проблема решается перезагрузкой ПК.
С большой долей вероятности после использования первой или второй рекомендации ошибка исчезнет, и вы сможете вернуться в онлайн. При этом есть риск, что проблема не будет решена, поэтому вам придется обратиться к подробной инструкции по активации DHCP.
Принудительное включение сетевого протокола осуществляется по-разному. Некоторые из них чрезвычайно просты, в то время как другими обычно занимаются опытные пользователи. Чтобы сэкономить время, следует начинать с более простых вариантов и только потом рассматривать более сложные способы выхода из этой ситуации.
Диагностика сетей Windows
Операционная система Windows 10 имеет встроенные средства диагностики. Один из инструментов помогает определить, почему отключен DHCP, а затем исправить ошибку. Вам предстоит действовать по следующему сценарию:
- Щелкните ЛКМ по значку «Пуск».
- Откройте «Параметры», нажав на кнопку с шестеренкой.
- Перейдите в раздел «Обновление и безопасность», а затем в раздел «Устранение неполадок».
- Нажмите на слова «Дополнительные инструменты для устранения неполадок».
- В качестве типа проблемы выберите «Интернет-соединение».
- Дождитесь завершения проверки.
После анализа проблем система сама исправит их и попросит вас повторно подключиться к Интернету, чтобы проверить, исправлена ли ошибка. При этом действия могут потребоваться от самого пользователя. В этом случае инструмент предоставит рекомендации.
Проверка протокола IPv4
Подавляющее большинство сетевых подключений – это IPv4. Если он был отключен в настройках, неудивительно, что страницу нельзя открыть в браузере:
- Открыть варианты».
- Зайдите в раздел «Сеть и Интернет».
- В расширенных настройках сети выберите «Настроить параметры адаптера».
- На экране появится список доступных подключений. Вам нужно щелкнуть правой кнопкой мыши по текущей сети и перейти в «Свойства».
- На вкладке «Сеть» установите флажок «IP Version 4».
- Дважды щелкните ЛКМ по указанному элементу.
- Подтвердите автоматическое получение IP-адреса и адреса DNS-сервера.
- Сохраните ваши настройки.
В то же время в настройках параметров адаптера можно заметить еще один тип подключения – «IP версии 6». Как правило, он редко используется интернет-провайдерами, но на всякий случай рекомендуется настроить его в той же конфигурации, что и «IP версии 4». После завершения операции перезагрузите компьютер, затем проверьте, работает ли Интернет на вашем компьютере.
Проверка службы DHCP-клиента
При отсутствии положительных изменений стоит проверить работоспособность самого протокола DHCP. Для этого вам понадобятся:
- Найдите в Windows инструмент «Службы» и запустите его.
- Найдите в списке «DHCP-клиент» и дважды щелкните его ЛКМ.
- Укажите тип автоматического запуска.
- Подтвердите действия.
Если все сделано правильно, в главном меню инструмента «Службы» перед DHCP-клиентом будет отображаться статус «Выполняется». Если его нет, запустите службу вручную, дважды щелкнув ее имя.
Обновление сетевых настроек
Проблема часто вызвана неправильными настройками сети. Пользователь должен принудительно установить обновление, чтобы исправить проблемы с подключением к Интернету. Операция проводится по инструкции:
- Запустите командную строку с правами администратора (это можно сделать через диалоговое меню, которое вызывается комбинацией клавиш «Win» + «X»).
- Введите запрос «ipconfig / flushdns» и нажмите клавишу Enter. Это запустит очистку DNS-серверов.
- Затем используйте команду «ipconfig / refresh», обработав ее нажатием клавиши «Enter». Это назначит новые настройки.
В конце концов, останется перезагрузить компьютер, после чего проблема должна быть решена. Если этого не произошло, обратитесь к альтернативным вариантам устранения неполадок ниже.
Проверка DHCP-сервера в настройках роутера
Неправильное отключение DHCP связано не с настройками компьютера, а с параметрами роутера. Поэтому рекомендуется посетить раздел настроек, чтобы исправить недостатки:
- Войдите в веб-интерфейс маршрутизатора с помощью браузера. Для этого нужно посетить сайт, указанный на упаковке или футляре устройства. Альтернативный вариант – ввести «192.168.1.1» или «192.168.0.1» в адресной строке».
- Войдите в свою учетную запись. Логин и пароль, как правило, идентичны («админ»).
- Как только вы поймете, как получить доступ к веб-интерфейсу, перейдите в раздел «DHCP».
- Откройте настройки протокола («Настройки DHCP»).
- Убедитесь, что сервер включен (необходимо поставить галочку напротив «Включить»).
- Затем отметьте пункты «Начальный IP-адрес» и «Конечный IP-адрес». Указанный диапазон не должен включать IP-адрес самого маршрутизатора.
- Установите значения «0.0.0.0» для всех DNS-серверов».
- Сохраните ваши настройки.
Традиционно это завершается перезагрузкой компьютера и автоматической проверкой соединения.
Откат драйвера сетевого адаптера
Если проблема до сих пор не решена, возможно, она была вызвана некорректным обновлением драйверов сетевой карты ПК. Вам необходимо восстановить старые настройки:
- Щелкните правой кнопкой мыши значок «Пуск» и перейдите в «Диспетчер устройств».
- Разверните вкладку «Сетевые адаптеры».
- Щелкните устройство правой кнопкой мыши, затем перейдите в «Свойства».
- На вкладке «Драйвер» нажмите кнопку «Обновить».
Важный. Также проблема связана с использованием устаревшего драйвера. Если в «Диспетчере устройств» доступно обновление, обязательно установите его.
При необходимости вы можете попробовать принудительно отключить адаптер, а затем снова включить его. Если это не помогает исправить ошибку, рекомендуется обратиться в службу поддержки производителя оборудования или интернет-провайдера.
Источник изображения: it-tehnik.ru
Содержание
- 1 Что такое DHCP
- 2 Причины ошибки
- 3 Варианты устранения проблемы
- 3.1 Диагностика сети
- 3.2 Автоматическая настройка IP-адреса
- 3.3 DHCP-клиент
- 3.4 Ручной вариант настройки IP-адреса
- 3.5 Драйвер
- 3.6 Роутер
- 4 Заключение
- 5 Видео по теме
При использовании интернет-сети периодически возникают ошибки и проблемы, из-за которых не получается подключиться к нужному сетевому ресурсу. Надо заметить, что подсоединение по локальной сети при этом есть, а вот подключение к интернету на компьютере отсутствует и веб-сайты не открываются. Причины возникновения таких проблем могут быть различными: отсутствует связь, недостаточная скорость передачи данных, сбой в работе серверов и роутеров. Иногда пользователи могут увидеть на экране своего девайса информационное окошко «DHCP не включен на сетевом адаптере Ethernet» или «DHCP не включен на беспроводном адаптере Ethernet». Чтобы интернет начал работать, надо решать возникшие проблемы. Есть несколько способов устранения таких неисправностей. В этой статье опишем — причины возникновения такой ошибки и что делать для ее устранения. Дополнительно будут даны рекомендации по настройке роутера и компьютера для восстановления нормальной работоспособности сетевого подключения.
Что такое DHCP
DHCP или Dynamic Host Configuration Protocol является прикладным динамическим протоколом конфигурации. Его еще можно назвать «протоколом динамической настройки узла», если перевести на русский язык название данного протокола. DHCP на роутере используется для назначения уникальных IP-адресов каждому клиентскому устройству, подключенному в данную сеть этого устройства. Через определенное время данные адреса автоматически обновляются.
Простыми словами назначение этого протокола можно описать таким образом. Новое устройство, например, мобильный телефон подключается в сеть, которую создал домашний роутер. В данной сети сам маршрутизатор — это шлюз, который играет двойную роль. Роутер подсоединен к сети поставщика услуг (интернета) и одновременно с этим он же отвечает за создание локальной (домашней) сети. Для получения доступа к интернет-сети, любой клиентский девайс должен послать запрос на маршрутизатор. На это запрос от устройства маршрутизатор должен ответить. Чтобы ответ поступил на клиентское устройство, он должен иметь какой-то адрес. Именно для этого роутер при помощи протокола DHCP создаются и присваиваются IP-адреса клиентам сети. За счет этого они могут отправлять запросы и подсоединяться к интернету. За счет протокола DHCP исключается возникновение путаницы между устройствами, подключенными в одну сеть.
Причины ошибки
Если DHCP-сервер не включен на сетевом адаптере клиентского девайса (ПК, ноутбука, смартфона и др.), интернет на нем перестанет работать и на экране отобразится информационное сообщение, которое уведомит пользователя сети о возникновении проблемы. При этом связь между клиентским устройством и роутером пропадет. Причины такой проблемы могут быть следующими:
- Сбой в работе роутера, который в данный момент функционирует неправильно.
- Сбились настройки на подключенном устройстве.
- Не подключен кабель на компьютере или ноутбуке.
- Сетевые драйвера на устройстве давно не обновлялись и уже устарели.
- Влияние стороннего программного обеспечения на нормальную работу устройства.
У пользователей при этом возникает вопрос — «Могу ли я самостоятельно решить данную проблему или придется вызывать мастера для ее устранения?» Надо сразу ответить, что решить данную проблему можно самостоятельно и в большинстве случаев удается обойтись без вызова специалиста. Поэтому далее в этом материале ниже расскажем — как включить DHCP на компьютере или ноутбуке с различными версиями ОС Виндовс, когда он не работает.
Варианты устранения проблемы
О том, что DHCP не включен на сетевом адаптере и отсутствует беспроводная сеть можно узнать не только при помощи сообщения в браузере. На эту проблему также укажет иконка отсутствия подключения к сети на ноутбуке и компьютере. При этом данная иконка будет отображаться как при подключении устройства к сети по проводному соединению через LAN-порт, так и в случае беспроводного Wi-Fi подключения. Сама иконка сетевого подключения будет перечеркнута красным крестиком (все ОС ниже Windows 10) или отображаться в виде «земного шара» (Windows 10). Также о наличии проблемы с подключением может говорить наличие около иконки сетевого подключения значка в виде треугольника желтого цвета.
Самый простой способ для решения этой проблемы — это перезагрузка маршрутизатора. При отключении и повторном включении роутера его работоспособность может восстановиться. Главное после отключения питания подождать некоторое время и только потом включать устройства. При незначительных сбоях в работе этот способ может конечно помочь.
Однако, если пользователь отключил-включил роутер, но эти действия не помогли включить DHCP на сетевом адаптере, значит в этом случае проблема намного серьезнее, чем представлялось. Решать ее надо будет совсем другими способами. Далее ниже опишем основные варианты устранения такой ошибки.
Диагностика сети
В операционных системах Windows 7 или 10 во время отсутствия подключения к сети, рекомендуется сделать диагностику ее работоспособности. Делается это при помощи таких шагов:
- Необходимо нажать правой кнопкой мышки по значку сетевого подключения.
- Потом в диалоговом меню кликнуть по строчке «Диагностика сети» или «Диагностика неполадок».
- Далее система начнет процесс поиска неполадок и после проверки выдаст сообщение «DHCP не включен на сетевом адаптере». Также надо учесть, что это информационное сообщение может быть дополнено текстом «Беспроводная сеть» (беспроводное подсоединение) или «Ethernet» (проводное подключение).
- Затем система предложит варианты решения проблемы и попробует самостоятельно восстановить работоспособность. Главное, чтобы у пользователя в этом случае были права админа. Для запуска восстановления необходимо нажать на соответствующую строчку на экране.
Если восстановление пройдет удачно, то компьютер сможет подключиться к роутеру и интернет на нем начнет работать.
Автоматическая настройка IP-адреса
Одна из причин ошибки, когда DHCP не включен на сетевом адаптере и отсутствует подключение по локальной сети, заключается в отключении функционала, за счет которого устройство в автоматическом режиме получает IP-адрес. Чтобы решить такую проблему, необходимо сделать следующее:
- Открыть меню «Пуск» и затем перейти в «Панель управления». Далее попасть в раздел, где отображаются все сетевые подключения. Кроме того, есть альтернативный вариант, который позволяет быстро открыть раздел с сетевыми подключениями. В Windows 7 или 10 можно использовать горячие клавиши «Win» и «R», а потом набрать в строчке команду «ncpa.cpl» и кликнуть клавишу «Enter».
- Используемое подключение будет отображаться, как «Неопознанная сеть». Данное сетевое подключение также не будет иметь доступа к интернет-сети.
- Потом надо кликнуть правой кнопкой мыши на значке данного сетевого соединения и в выпавшем диалоговом меню кликнуть по клавише «Свойства».
- Далее в новом окошке дважды щелкаем по строчке «Протокол Интернета 4 (TCP/IPv4)» (Windows 7) или «IP версии 4 (TCP/IPv4)» (Windows 10).
- В открывшемся окошке разрешаем автоматическое получение IP-адреса и адреса DNS-сервера. Подтверждаем сделанные изменения через клик по клавише «ОК».
Далее перезагружаем компьютер и делаем проверку работоспособности сетевого подсоединения. Если описанный способ не помог и сетевой адаптер снова не работает, необходимо будет продолжить поиск неисправности.
DHCP-клиент
Это специальная служба операционной система, которая отвечает за получение IP-адреса от роутера для его последующего использования клиентским устройством. Чтобы изменения параметры DHCP-клиента необходимо сделать такие шаги:
- На Windows 7 или Windows 10 вызываем поисковое меню при помощи комбинации горячих клавиш «Win» и «R». Далее в поисковой строке вводим команду «services.msc».
- Потом в открывшемся списке системных служб необходимо найти «DHCP-клиент» и дважды щелкнуть по нему левой кнопкой мышки.
- Напротив строчки, отвечающий за запуск данной службы, устанавливаем автоматический вариант запуска. Потом запускаем данный режим при помощи щелчка по одноименной кнопке.
- Подтверждаем внесение изменений щелчком по клавише «Применить».
Далее перезагружаем компьютер и проверяем состояние сетевого подключения. Если подключение отсутствует, пробуем другие способы устранения такой неисправности, которые приведены ниже в материале.
Ручной вариант настройки IP-адреса
Данный вариант также может помочь, если нет подключения к интернету при подсоединении через локальную сеть. Способ предполагает ручной ввод IP-адреса. На примере ОС Windows 10 это делается следующим образом:
- Используем горячие клавиши «Win» и «S», чтобы открыть поисковую строку. Потом набираем запрос «Командная строка».
- Главное, чтобы настройка выполнялась от имени администратора. В противном случае настроить работу устройства не получится.
- В открывшейся консоли прописываем команду «ipconfig /flushdns» и нажимаем клавишу ввода. После этого кэш сопостовителя DNS будет очищен.
- После этого вводим новую команду «ipconfig /renew». Она позволяет увидеть текущие настройки IP-адреса и обновить ряд параметров, которые задаются при автоматической настройке сетевых интерфейсов во время использования протокола DHCP.
По стандартному варианту делаем перезагрузку компьютера и проверяем наличие подключения. Если данный способ не помог восстановить его, пробуем другие варианты описанные далее.
Драйвер
Если не удалось решить проблему с подключением, а адаптер до сих пор еще выключен, рекомендуется выполнить обновление драйвера сетевой карты ПК. Порядок действий на примере ОС Windows 10 будет следующий:
- Вызываем поисковую строку, используя горячие клавиши «Win» и «R».
- Чтобы открыть Диспетчер устройств, в командной строчке прописываем «devmgmt.msc».
- Затем находим в листе доступных устройств строчку «Сетевые адаптеры» и щёлкаем по ней.
- Потом отыскиваем в списке сетевой адаптер, затем щелкаем по нему правой кнопки мышки. Затем кликаем по строчке «Свойства» в отобразившемся диалоговом меню.
- Далее в новом окошке находим вкладку «Драйвер» и в ней нажимаем клавишу «Откатить». Потом следует снова перезагрузить компьютер и проверить работу соединения. При этом не стоит даже пытаться обновлять драйвер адаптера. Система просто не сможет найти его в интернете, т.к. в этом случае соединение с сетью отсутствует. Только откат до предыдущего рабочего состояния поможет восстановить корректную работу сетевого адаптера.
Роутер
Если вышеописанные манипуляции с настройками компьютера не принесли нужного результата, значит проблема все же в самом роутере. Проблемы с прибором могли произойти из-за различных проблем, например, после скачка напряжения или по причине внутренних ошибок. Расскажем далее, как проверить работу DHCP на примере роутера TP-Link:
- Открываем на компьютере браузер и в адресной строчке вводим IP-адрес роутера. Его можно найти на информационной наклейке, которая располагается на нижней крышке роутера.
- Вводим логин и пароль администратора, потом попадаем в админ-панель маршрутизатора.
- Слева в меню находим раздел «DHCP», потом открываем раздел «Настройки DHCP.»
- Напротив строчки «DHCP-сервер» отмечаем чекбокс «Включить».
- В строчке «Начальный IP-адрес» необходимо прописать значение «192.168.1.100», а для «Конечный IP-адрес» значения «92.168.1.199» или «192.168.1.200».
- Адрес основного шлюза указываем «192.168.0.1».
- Остальные параметры вводить необязательно. В некоторых моделях надо будет указать маску подсети «255.255.255.0».
Настройки необходимо сохранить и перезагрузить маршрутизатор. Если все ранее описанные манипуляции не помогли устранить проблему, потребуется выполнить сброс всех настроек маршрутизатора и откат до заводских установок. После этого надо будет повторно настроить маршрутизатор.
Заключение
В данной статье была дана полная информация, как можно найти и исправить ошибку «DHCP не включен на сетевом адаптере» на примере различных ОС Виндовс. Можно добавить, что данные рекомендации стоит использовать довольно аккуратно. Сначала надо удостовериться, что сигнал от провайдера поступает нормально, нет никаких проблем с кабелями и электропитанием. Для начала специалисты рекомендуют все же перезагрузить роутер, потому что зачастую проблемы связаны именно со сбоями в работе этого устройства.
Видео по теме

Как с компьютера раздать интернет на телефон
Вот бывает у вас так, вводишь четкий запрос «как с компьютера раздать интернет на телефон», а в топе выдачи Google получаешь ответ «подключите телефон в качестве USB-модема и раздавайте интернет на
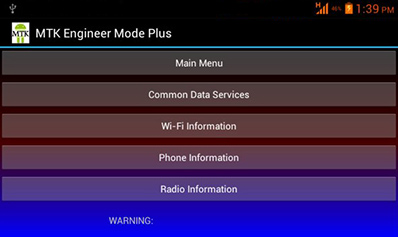
Инженерное меню Android
Инженерное меню внедряется и используется производителями смартфонов на базе андроид, для тестирования и настройки различных функций. Меню это скрыто в оболочке операционной системы и
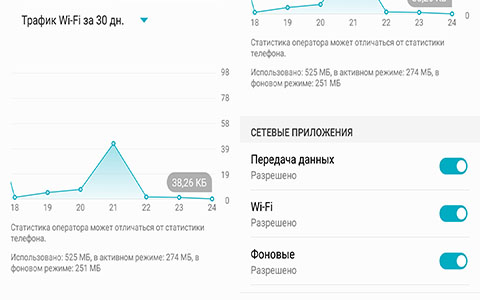
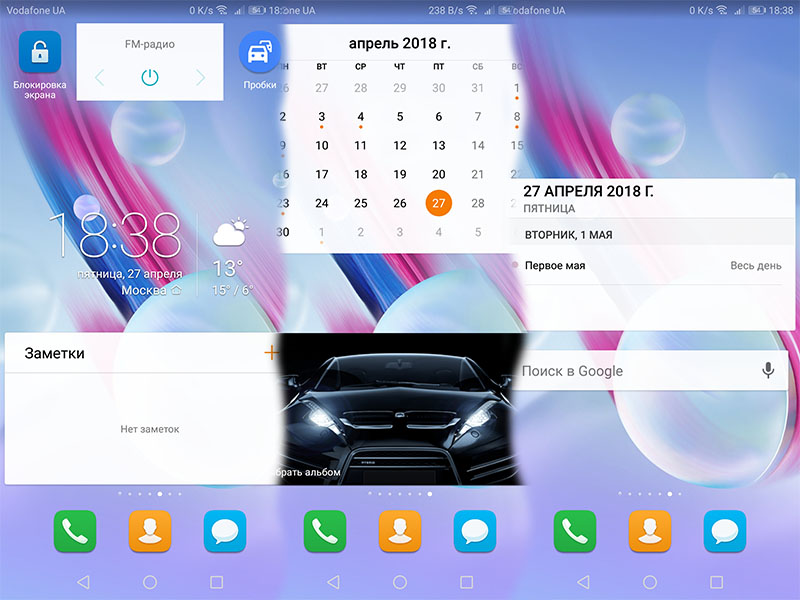

Ошибка поиска DNS: что такое и как исправить?
Столкнуться с неполадками интернет-соединения неприятно, но порой этого не избежать. Один из распространенных сбоев происходит, когда не удается найти DNS адрес сервера. Рассмотрим, что представляет

Что делать если на компьютере Bonjour?
Bonjour представляет собой системную службу мониторинга локальных веб-серверов. Программа работает в фоновом режиме, обнаруживает устройства и сервисы, которые поддерживают протокол Zeroconf,

Протокол OTG — что это и как он работает?
Многие читатели не раз слышали английское слово OTG в упоминании про электронные устройства и компьютеры. Но не каждый знает, что оно значит и зачем нужен OTG в телефоне. Что это такое, я опишу в
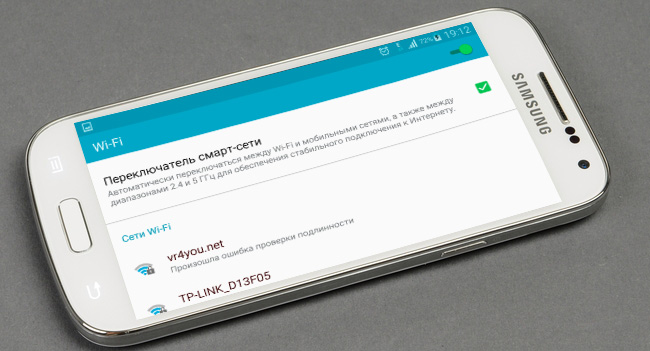
Download Article
A simple guide to turning on DHCP on your Windows or Mac computer
Download Article
- Windows 10 and 8
- Mac OS X
- Windows 7 and Vista
- Windows XP
|
|
|
Dynamic Host Configuration Protocol (DHCP) is a network protocol that allows a server to automatically assign an IP address to your computer. Enabling DHCP can help prevent configuration errors by assigning a unique IP address to your computer, as well as prevent loss of service due to sharing the same IP address with another computer on your network.
Things You Should Know
- On Windows, open Network Connections, click your connection, expand its TCP/IP properties, then click «Obtain an IP address automatically.»
- On a Mac, open the Network panel of System Preferences, click your connection, select «Using DHCP» from the menu, and then click «Apply.»
-
1
Navigate to the desktop and press the Windows + X keys. This will open the Power User Task menu.
-
2
Click on “Network Connections,” then select either “Ethernet” or “Wi-Fi,” based on your Internet connection type. This will open the network connection status window.
Advertisement
-
3
Click on “Properties,” then select “Internet Protocol Version 4.”
-
4
Click on “Properties,” then place checkmarks next to “Obtain an IP address automatically” and “Obtain DNS server address automatically.”
-
5
Click on “OK,” then close the network connection status window. DHCP will now be enabled on your Windows 10 or Windows 8 computer.[1]
Advertisement
-
1
Click on the Apple menu and select “System Preferences.” This will open the System Preferences menu.
-
2
Click on “Network,” then select your Internet connection type from the left pane. For example, if using an Ethernet Internet connection, select “Ethernet.”
-
3
Click on the dropdown menu next to “Configure IPv4” and select “Using DHCP.”
-
4
Click on “Apply,” then close the System Preferences window. DHCP will now be enabled.
Advertisement
-
1
Click on the Start menu and select “Control Panel.” This will open the Control Panel menu.
-
2
Click on “Network and Sharing Center,” then click on “Local Area Connection” under “View your active networks.” This will open the Local Area Connection Status window.
-
3
Click on “Properties,” then select “Internet Protocol Version 4.”
-
4
Click on “Properties,” then place checkmarks next to “Obtain an IP address automatically” and “Obtain DNS server address automatically.”
-
5
Click on “OK,” then close the network connection status window. DHCP will now be enabled on your Windows 7 or Windows Vista computer.[2]
Advertisement
-
1
Click on the Start menu and select “Control Panel.” This will open the Control Panel menu.
-
2
Double-click on “Network Connections,” or “Network and Internet Connections.”
-
3
Right-click on “Local Area Connection,” then click on “Properties.”
-
4
Click on “Internet Protocol (TCP/IP),” then click on “Properties.”
-
5
Place checkmarks next to “Obtain an IP address automatically” and “Obtain DNS server address automatically.”
-
6
Click on “OK.” DHCP will now be enabled.
Advertisement
Ask a Question
200 characters left
Include your email address to get a message when this question is answered.
Submit
Advertisement
Thanks for submitting a tip for review!
References
About This Article
Thanks to all authors for creating a page that has been read 57,842 times.
Is this article up to date?
На чтение 9 мин Просмотров 31.5к.
Антон Богданов
Инженер-проектировщик сетей связи
DHCP-сервер — до недавнего времени этот термин использовался только среди профессионалов в области информационных систем. Но с появлением интернет-маршрутизаторов практически в каждой квартире разобраться с тем, как работает DHCP, будет нелишним и для простых людей, не связанных с телекоммуникационными сетями.
Содержание
- Что такое DHCP
- Виды
- Принцип действия
- IP адресация
- Проблемы с интернетом и сетью
- Включение в Windows
- Настройка на роутерах
- Asus
- D-Link
- TP-LINK
- Zyxel keenetic
- Netis
- Upvel
Что такое DHCP
Дословно эта аббревиатура (protocol DHCP) означает Dynamic Host Configuration Protocol, что в переводе на русский язык означает «протокол динамической настройки узла». Благодаря этой технологии не требуется прописывать на каждом клиенте сетевые параметры, такие как:
- IP-адрес;
- Маска подсети;
- Основной шлюз;
- Адрес DNS-сервера.
В рамках этой статьи определим термины:
- Клиент (Client) – устройство, с которого происходит выход в интернет;
- Сервер (Server) – устройство, предоставляющее возможность выхода в интернет для клиента.
Простыми словами, DHCP выполняет всю работу по подбору сетевых настроек автоматически, без необходимости присваивать вручную каждому устройству свой IP-адрес. Это очень упрощает работу системного администратора в случае расширения сети.
Виды
Для выхода в интернет используется протокол IPv4. Для своей работы он применяет IP-адреса. IP у каждого компьютера в рамках одной сети должен быть уникальный.
Определение адресов может быть двух типов:
- Статическое (распределение вручную) – IP каждому клиенту присваивается вручную администратором сети;
- Динамическое (DHCP) – IP присваиваются автоматически исходя из заданных условий.
Принцип действия
Если то для чего нужен DHCP, понять довольно просто, то с принципом его работы нужно немного разобраться. Присвоение IP посредством DHCP выполняется в 4 действия:
- Discover (Поиск сервера). Клиент, которому нужно получить сетевой адрес, отправляет сообщение на все компьютеры в сети с запросом на присвоение ему IP. Для своей временной идентификации клиенту присваивается адрес 0.0.0.0;
- Offer (Предложение сервера). Сервер получает запрос от клиента, анализирует его и, исходя из своих настроек, подбирает конфигурацию и отправляет её клиенту;
- Request (Запрос). Получив предлагаемые настройки, клиент отправляет на адрес ответившего ему сервера запрос о предоставлении ему этих настроек;
- Acknowledge (Подтверждение). Сервер получает запрос на уже конкретные настройки, предложенные ранее, создаёт привязку для клиента и отправляет ему их.
Присвоенные настройки выдаются не навсегда, а на какое-то время. Когда срок аренды (lease time) адреса подходит к концу, клиент отправляет на сервер запрос для обновления аренды этого же адреса. Сервер получает запрос, и если никаких причин для отказа нет, обновляет аренду.
Весь этот обмен пакетами происходит в пределах одной подсети, если клиент и сервер находятся в разных подсетях, то нужно использовать DHCP Relay для связи между ними.
IP адресация
Для работы по сети любому устройству требуется IP-адрес. В протоколе IPv4 это числовой идентификатор, состоящий из 4 разрядов, каждый из которых отделяется точкой, без него устройство не может быть определено в сетевой инфраструктуре. Зачастую маршрутизатор имеет IP-адрес 192.168.1.1, а подключённое к нему устройство, например, 192.168.1.2.
Клиенту должна быть присвоена определённая маска подсети, например, 255.255.255.0. Она позволяет определить к какой сети относится данный клиент.
Для связи между интернетом и сетью в любой сети должен быть определён IP-адрес основного шлюза. В роли шлюза выступает маршрутизатор, который предоставляет доступ в сеть всем устройствам в своей сети.
Проблемы с интернетом и сетью
При использовании DHCP могут возникать некоторые проблемы с доступом в интернет:
- Дублирование IP. Когда в пределах одной сети у двух и более устройств прописан один и тот же адрес, то возникнет ошибка «Address Already in Use», что означает, что данный адрес уже используется. В этом случае нужно проверить настройки IP на всех компьютерах и изменить совпадающие. Это может быть из-за того, что на роутере установлена раздача адресов по DHCP или присвоены статические адреса некоторым устройствам, и из-за того, что неправильно задан диапазон IP, раздаваемых динамически, DHCP сервер пытается присвоить уже используемый адрес. Для решения этой проблемы можно посмотреть список клиентов DHCP и передвинуть диапазон динамических адресов далее;
- Исчерпание IP. Это означает, что пул адресов, доступных для динамической раздачи, исчерпан и его нужно расширить, чтобы новые устройства могли получать адреса.
- Неправильная настройка DHCP и клиента. В случае, если изменить на самом клиенте присвоенные ему автоматические настройки, то доступа в сеть не будет. Присваивать адреса клиентам нужно на роутере, и уже после и на клиенте.
Включение в Windows
В случае подключения компьютера напрямую к кабелю от интернет-провайдера, как правило, умения работать с DHCP не требуется. Поскольку в большинстве случаев подключение физических лиц происходит через протокол PPPoE, в котором пользователю нужно лишь создать подключение к сети и ввести там свой логин и пароль. В этом случае компьютеру будет присвоен динамический IP, который через время изменится на другой. И в этот момент пользователь не догадывается, что служба DHCP уже вовсю работает на его компьютере, и позволяет провайдеру предоставить ему любой IP.
Для настройки DHCP сервера в операционной системе Windows нужно зайти в “Центр управления сетями и общим доступом” и выбрать пункт “Изменение параметров адаптера”. В открывшемся окне нужно найти сетевую карту и в контекстном меню выбрать пункт “Свойства”, в новом окне найти пункт “IP версии 4” и нажать на кнопку “Свойства”. В открывшемся окне можно увидеть, что активны настройки получения адреса автоматически.
В случае, если провайдер предоставил вам статический IP, то это означает что для доступа в интернет устройство должно иметь строго тот адрес, который выдал провайдер, для этого в этом же окне нужно указать параметры, выданные провайдером. Проведя соответствующие настройки, вы отключите DHCP на своём компьютере и ему никто не сможет присвоить другой адрес, отличный от того, который был установлен.
Настройка на роутерах
Всё это относилось к настройкам внешнего IP, но что делать, если у пользователя стоит задача обеспечить доступом в интернет несколько устройств? В этом случае нужно использовать маршрутизатор, для настройки которого пригодится умение работать с DHCP.
В зависимости от того, какой тип подключения используется, с выделенным или динамическим IP, так же как и в случае с настройкой подключения в операционной системе, роутер получит либо динамический (DHCP), либо статический IP.
Но это ещё не всё, ведь для каждого устройства, подключённого к сети, требуется собственный адрес, уникальный только в рамках данной сети, чтобы роутер мог «понимать», как ему общаться с тем или иным устройством. Внешний адрес, уникальный в глобальной сети, у всех устройств будет точно такой же, как и у маршрутизатора, а вот с внутренними нужно будет разобраться непосредственно пользователю.
Сам роутер имеет статический внутренний IP, обычно это 192.168.1.1 или 192.168.0.1. На всех роутерах DHCP сервер активирован по умолчанию. Это сделано для того, чтобы можно было подключиться к маршрутизатору с любого устройства, роутер сам определит, какой ему присвоить адрес и даст доступ во внутреннюю сеть. Такой способ подключения клиентов очень удобен, ведь в этом случае не нужно проводить предварительную настройку каждого устройства и присваивать каждому уникальный внутренний адрес. Все новые устройства без проблем получат адреса и доступ в сеть.
Однако это может быть неудобно, если нужно управлять этими устройствами, в этом случае лучше будет отключить динамическое распределение адресов и присвоить каждому устройству свой IP. Принцип настройки DHCP-сервера на роутере разных моделей одинаков, но достигается разными путями.
Итак, всё же как включить DHCP на роутере? Если вкратце, то нужно сначала активировать работу сервера, настроить пул (диапазон адресов, которые выдаются роутером автоматически) задав начальный и конечный IP и время его аренды.
Asus
Настройка роутера этой фирмы происходит следующим образом. В левом краю web-панели есть пункт “Локальная сеть”, нажав на него, нужно выбрать вкладку DHCP-сервер. На открывшейся странице нужно отметить пункт “Да” в графе “Включить DHCP-сервер”.
Здесь можно настроить пул выдаваемых автоматически адресов и время аренды.
D-Link
Настраивать роутеры D-Link чуть сложнее, поскольку у них сильно разнятся варианты исполнения интерфейса. Но обычно пункт настройки DHCP вынесен непосредственно в основное меню на главной странице.
Здесь всё те же настройки, только выглядят несколько иначе.
TP-LINK
Параметры DHCP на устройствах TP-LINK доступны практически с главной страницы интерфейса.
В левом краю есть стэк “DHCP”. Развернув его, можно увидеть ещё три пункта, в которых можно настроить, посмотреть список клиентов и зарезервировать адреса для определённых клиентов. Для настройки нужно выбрать пункт “Настройка DHCP”. Далее нужно активировать сервер и произвести его настройку, задав интервал и время аренды.
Zyxel keenetic
Для настройки роутеров Zyxel нужно зайти в панель Администратора, затем в настройки домашней сети.
Там выбрать вкладку “Параметры IP” и поставить галочку “Включён” в пункте “Сервер DHCP”.
Netis
Настройки роутеров Netis несколько более скудные, здесь можно включить и отключить DHCP на маршрутизаторе и задать диапазон выдаваемых IP.
Попасть в эти настройки можно из стэка “Сеть”, пункт “LAN”.
Upvel
В левом стеке есть пункт “Основные настройки”, там “Интерфейс LAN”, в нём на выбор можно включить DHCP или DHCP Relay (ретранслятор в другие подсети).
Здесь можно установить диапазон адресов, срок аренды и редактировать список зарезервированных клиентов, добавлять и удалять их.
На чтение 9 мин Просмотров 31.5к.
Антон Богданов
Инженер-проектировщик сетей связи
DHCP-сервер — до недавнего времени этот термин использовался только среди профессионалов в области информационных систем. Но с появлением интернет-маршрутизаторов практически в каждой квартире разобраться с тем, как работает DHCP, будет нелишним и для простых людей, не связанных с телекоммуникационными сетями.
Содержание
- Что такое DHCP
- Виды
- Принцип действия
- IP адресация
- Проблемы с интернетом и сетью
- Включение в Windows
- Настройка на роутерах
- Asus
- D-Link
- TP-LINK
- Zyxel keenetic
- Netis
- Upvel
Что такое DHCP
Дословно эта аббревиатура (protocol DHCP) означает Dynamic Host Configuration Protocol, что в переводе на русский язык означает «протокол динамической настройки узла». Благодаря этой технологии не требуется прописывать на каждом клиенте сетевые параметры, такие как:
- IP-адрес;
- Маска подсети;
- Основной шлюз;
- Адрес DNS-сервера.
В рамках этой статьи определим термины:
- Клиент (Client) – устройство, с которого происходит выход в интернет;
- Сервер (Server) – устройство, предоставляющее возможность выхода в интернет для клиента.
Простыми словами, DHCP выполняет всю работу по подбору сетевых настроек автоматически, без необходимости присваивать вручную каждому устройству свой IP-адрес. Это очень упрощает работу системного администратора в случае расширения сети.
Виды
Для выхода в интернет используется протокол IPv4. Для своей работы он применяет IP-адреса. IP у каждого компьютера в рамках одной сети должен быть уникальный.
Определение адресов может быть двух типов:
- Статическое (распределение вручную) – IP каждому клиенту присваивается вручную администратором сети;
- Динамическое (DHCP) – IP присваиваются автоматически исходя из заданных условий.
Принцип действия
Если то для чего нужен DHCP, понять довольно просто, то с принципом его работы нужно немного разобраться. Присвоение IP посредством DHCP выполняется в 4 действия:
- Discover (Поиск сервера). Клиент, которому нужно получить сетевой адрес, отправляет сообщение на все компьютеры в сети с запросом на присвоение ему IP. Для своей временной идентификации клиенту присваивается адрес 0.0.0.0;
- Offer (Предложение сервера). Сервер получает запрос от клиента, анализирует его и, исходя из своих настроек, подбирает конфигурацию и отправляет её клиенту;
- Request (Запрос). Получив предлагаемые настройки, клиент отправляет на адрес ответившего ему сервера запрос о предоставлении ему этих настроек;
- Acknowledge (Подтверждение). Сервер получает запрос на уже конкретные настройки, предложенные ранее, создаёт привязку для клиента и отправляет ему их.
Присвоенные настройки выдаются не навсегда, а на какое-то время. Когда срок аренды (lease time) адреса подходит к концу, клиент отправляет на сервер запрос для обновления аренды этого же адреса. Сервер получает запрос, и если никаких причин для отказа нет, обновляет аренду.
Весь этот обмен пакетами происходит в пределах одной подсети, если клиент и сервер находятся в разных подсетях, то нужно использовать DHCP Relay для связи между ними.
IP адресация
Для работы по сети любому устройству требуется IP-адрес. В протоколе IPv4 это числовой идентификатор, состоящий из 4 разрядов, каждый из которых отделяется точкой, без него устройство не может быть определено в сетевой инфраструктуре. Зачастую маршрутизатор имеет IP-адрес 192.168.1.1, а подключённое к нему устройство, например, 192.168.1.2.
Клиенту должна быть присвоена определённая маска подсети, например, 255.255.255.0. Она позволяет определить к какой сети относится данный клиент.
Для связи между интернетом и сетью в любой сети должен быть определён IP-адрес основного шлюза. В роли шлюза выступает маршрутизатор, который предоставляет доступ в сеть всем устройствам в своей сети.
Проблемы с интернетом и сетью
При использовании DHCP могут возникать некоторые проблемы с доступом в интернет:
- Дублирование IP. Когда в пределах одной сети у двух и более устройств прописан один и тот же адрес, то возникнет ошибка «Address Already in Use», что означает, что данный адрес уже используется. В этом случае нужно проверить настройки IP на всех компьютерах и изменить совпадающие. Это может быть из-за того, что на роутере установлена раздача адресов по DHCP или присвоены статические адреса некоторым устройствам, и из-за того, что неправильно задан диапазон IP, раздаваемых динамически, DHCP сервер пытается присвоить уже используемый адрес. Для решения этой проблемы можно посмотреть список клиентов DHCP и передвинуть диапазон динамических адресов далее;
- Исчерпание IP. Это означает, что пул адресов, доступных для динамической раздачи, исчерпан и его нужно расширить, чтобы новые устройства могли получать адреса.
- Неправильная настройка DHCP и клиента. В случае, если изменить на самом клиенте присвоенные ему автоматические настройки, то доступа в сеть не будет. Присваивать адреса клиентам нужно на роутере, и уже после и на клиенте.
Включение в Windows
В случае подключения компьютера напрямую к кабелю от интернет-провайдера, как правило, умения работать с DHCP не требуется. Поскольку в большинстве случаев подключение физических лиц происходит через протокол PPPoE, в котором пользователю нужно лишь создать подключение к сети и ввести там свой логин и пароль. В этом случае компьютеру будет присвоен динамический IP, который через время изменится на другой. И в этот момент пользователь не догадывается, что служба DHCP уже вовсю работает на его компьютере, и позволяет провайдеру предоставить ему любой IP.
Для настройки DHCP сервера в операционной системе Windows нужно зайти в “Центр управления сетями и общим доступом” и выбрать пункт “Изменение параметров адаптера”. В открывшемся окне нужно найти сетевую карту и в контекстном меню выбрать пункт “Свойства”, в новом окне найти пункт “IP версии 4” и нажать на кнопку “Свойства”. В открывшемся окне можно увидеть, что активны настройки получения адреса автоматически.
В случае, если провайдер предоставил вам статический IP, то это означает что для доступа в интернет устройство должно иметь строго тот адрес, который выдал провайдер, для этого в этом же окне нужно указать параметры, выданные провайдером. Проведя соответствующие настройки, вы отключите DHCP на своём компьютере и ему никто не сможет присвоить другой адрес, отличный от того, который был установлен.
Настройка на роутерах
Всё это относилось к настройкам внешнего IP, но что делать, если у пользователя стоит задача обеспечить доступом в интернет несколько устройств? В этом случае нужно использовать маршрутизатор, для настройки которого пригодится умение работать с DHCP.
В зависимости от того, какой тип подключения используется, с выделенным или динамическим IP, так же как и в случае с настройкой подключения в операционной системе, роутер получит либо динамический (DHCP), либо статический IP.
Но это ещё не всё, ведь для каждого устройства, подключённого к сети, требуется собственный адрес, уникальный только в рамках данной сети, чтобы роутер мог «понимать», как ему общаться с тем или иным устройством. Внешний адрес, уникальный в глобальной сети, у всех устройств будет точно такой же, как и у маршрутизатора, а вот с внутренними нужно будет разобраться непосредственно пользователю.
Сам роутер имеет статический внутренний IP, обычно это 192.168.1.1 или 192.168.0.1. На всех роутерах DHCP сервер активирован по умолчанию. Это сделано для того, чтобы можно было подключиться к маршрутизатору с любого устройства, роутер сам определит, какой ему присвоить адрес и даст доступ во внутреннюю сеть. Такой способ подключения клиентов очень удобен, ведь в этом случае не нужно проводить предварительную настройку каждого устройства и присваивать каждому уникальный внутренний адрес. Все новые устройства без проблем получат адреса и доступ в сеть.
Однако это может быть неудобно, если нужно управлять этими устройствами, в этом случае лучше будет отключить динамическое распределение адресов и присвоить каждому устройству свой IP. Принцип настройки DHCP-сервера на роутере разных моделей одинаков, но достигается разными путями.
Итак, всё же как включить DHCP на роутере? Если вкратце, то нужно сначала активировать работу сервера, настроить пул (диапазон адресов, которые выдаются роутером автоматически) задав начальный и конечный IP и время его аренды.
Asus
Настройка роутера этой фирмы происходит следующим образом. В левом краю web-панели есть пункт “Локальная сеть”, нажав на него, нужно выбрать вкладку DHCP-сервер. На открывшейся странице нужно отметить пункт “Да” в графе “Включить DHCP-сервер”.
Здесь можно настроить пул выдаваемых автоматически адресов и время аренды.
D-Link
Настраивать роутеры D-Link чуть сложнее, поскольку у них сильно разнятся варианты исполнения интерфейса. Но обычно пункт настройки DHCP вынесен непосредственно в основное меню на главной странице.
Здесь всё те же настройки, только выглядят несколько иначе.
TP-LINK
Параметры DHCP на устройствах TP-LINK доступны практически с главной страницы интерфейса.
В левом краю есть стэк “DHCP”. Развернув его, можно увидеть ещё три пункта, в которых можно настроить, посмотреть список клиентов и зарезервировать адреса для определённых клиентов. Для настройки нужно выбрать пункт “Настройка DHCP”. Далее нужно активировать сервер и произвести его настройку, задав интервал и время аренды.
Zyxel keenetic
Для настройки роутеров Zyxel нужно зайти в панель Администратора, затем в настройки домашней сети.
Там выбрать вкладку “Параметры IP” и поставить галочку “Включён” в пункте “Сервер DHCP”.
Netis
Настройки роутеров Netis несколько более скудные, здесь можно включить и отключить DHCP на маршрутизаторе и задать диапазон выдаваемых IP.
Попасть в эти настройки можно из стэка “Сеть”, пункт “LAN”.
Upvel
В левом стеке есть пункт “Основные настройки”, там “Интерфейс LAN”, в нём на выбор можно включить DHCP или DHCP Relay (ретранслятор в другие подсети).
Здесь можно установить диапазон адресов, срок аренды и редактировать список зарезервированных клиентов, добавлять и удалять их.
Обновлено 2023 января: перестаньте получать сообщения об ошибках и замедлите работу вашей системы с помощью нашего инструмента оптимизации. Получить сейчас в эту ссылку
- Скачайте и установите инструмент для ремонта здесь.
- Пусть он просканирует ваш компьютер.
- Затем инструмент почини свой компьютер.
Использование интернет-протокола (IP) Протокол динамической конфигурации хоста or DHCP в качестве стандартного сетевого протокола, потому что это безопасная и надежная конфигурация. Это позволяет динамическое и прозрачное распределение повторно используемых IP-адресов. Если вы установили и настроили сервер DHCP в своей сети, все клиенты DHCP могут получать связанные IP-адреса и параметры фрейма при каждом запуске и подключении к сети. Это значительно сокращает время, необходимое для настройки и перенастройки компьютеров в сети.
Однако иногда могут возникать проблемы при подключении к Интернету. После выполнения всех действий по устранению неполадок на экране появляется сообщение об ошибке, указывающее, что `DHCP не включен‘. Если DHCP не включен на вашем компьютере с Windows, в этом сообщении показано, как включить или отключить DHCP для Ethernet, Wi-Fi или подключения к локальной сети в Windows 10.
Обновление за январь 2023 года:
Теперь вы можете предотвратить проблемы с ПК с помощью этого инструмента, например, защитить вас от потери файлов и вредоносных программ. Кроме того, это отличный способ оптимизировать ваш компьютер для достижения максимальной производительности. Программа с легкостью исправляет типичные ошибки, которые могут возникнуть в системах Windows — нет необходимости часами искать и устранять неполадки, если у вас под рукой есть идеальное решение:
- Шаг 1: Скачать PC Repair & Optimizer Tool (Windows 10, 8, 7, XP, Vista — Microsoft Gold Certified).
- Шаг 2: Нажмите «Начать сканирование”, Чтобы найти проблемы реестра Windows, которые могут вызывать проблемы с ПК.
- Шаг 3: Нажмите «Починить все», Чтобы исправить все проблемы.
Открыто’Панель управления‘, войти’Центр управления сетями и общим доступом‘в поле поиска панели и нажмите Enter.
Щелкните ссылку ‘Изменение параметров адаптера‘отображается в разделе’ Центр управления сетями и общим доступом ‘. Если вы используете соединение Ethernet, щелкните правой кнопкой мыши параметр и выберите «Свойства». Если у вас включено широкополосное соединение, выберите Wi-Fi и выполните указанные выше действия.
В окне свойств Ethernet / Wi-Fi найдите вход ‘Internet Protocol Version 4 (TCP/IPv4)‘как показано на следующем снимке экрана.
Когда это будет сделано, появится окно свойств 4 версии протокола Интернета; чтобы включить DHCP, просто установите флажки счетчика радио
- Автоматически получить IP-адрес — верхняя часть «Общего экрана».
- Автоматически получить адрес DNS-сервера — нижняя часть общего экрана.
Windows 10 теперь может получить IP-адрес DHCP-сервера. Чтобы отключить его, отключите эти параметры.
Когда вы подтвердите, включен или выключен DHCP, выполните следующую команду в CMD:
ipconfig / alle
Здесь вы видите — DHCP включен…; Да нет.
Если проблема сохраняется, проверьте настройки брандмауэра и убедитесь, что брандмауэр не блокирует ваше интернет-соединение. Некоторые антивирусные программы могут блокировать любое неизвестное соединение по умолчанию для повышения безопасности. В этом случае вы можете попробовать восстановить настройки брандмауэра Windows по умолчанию и посмотреть, поможет ли это.
Другие предложения здесь: Исправить проблемы с сетью и интернет-соединением.
Совет экспертов: Этот инструмент восстановления сканирует репозитории и заменяет поврежденные или отсутствующие файлы, если ни один из этих методов не сработал. Это хорошо работает в большинстве случаев, когда проблема связана с повреждением системы. Этот инструмент также оптимизирует вашу систему, чтобы максимизировать производительность. Его можно скачать по Щелчок Здесь
Связанные видео
Сообщение Просмотров: 207
Сбои в работе интернет соединения стали настоящей проблемой для современного человека. Одного неверного пункта в настройках сети достаточно чтобы лишить вас возможности работать, учиться или развлекаться перед своим компьютером. Ниже мы покажем, как правильно настроить DHCP соединение и создать стабильное локальное подключение.
Включение DHCP в настройках сетевого адаптера
Протокол DHCP отвечает за автоматический обмен данными между компьютером и сервером. Большинство интернет провайдеров используют автоматическую настройку подключения, однако в некоторых случаях пользователю необходимо самостоятельно настроить соединение. Все примеры будут показаны на компьютере с установленной Windows 10, однако описанные методы актуальны и для предыдущих версий Windows. Для включения DHCP выполним следующие действия:
- Кликаем правой кнопкой по иконке пуск и переходим в настройки сетевых подключений.
- Выбираем рабочую сеть и нажимаем «свойства»
- Находим пункт с настройками IPv4 и переходим в «свойства»
- Включаем автоматическое получение IP адреса и DNS сервера.
Если активация данных пунктов не решила проблему с отсутствующим подключением, необходимо проверить статус службы, отвечающей за DHCP подключение.
Запуск службы DHCP
Службы Windows отвечают за работу всех компонентом системы, поэтому обязательно проверьте статус DHCP подключения. Выполните следующее:
- Вызываем меню «выполнить», сочетанием «Win + R»
- Вписываем в окно «services.msc»
- В открывшемся меню ищем пункт DHCP и проверяем его статус. Если протокол не активен, кликаем и запускаем его.
Помимо служб Windows необходимо проверить состояние протокола DHCP в настройках роутера, при его наличии.
Настройка DHCP в графическом интерфейсе роутера
Домашние роутеры служат не только для раздачи WI-FI сигнала, но и обеспечивают связь ваших устройств с серверами интернет провайдера. В настройках устройства необходимо включить протокол DHCP для правильной работы сети.
- Открываем браузер и вводим в строку 192.168.0.1 или .1.1
- В появившемся окне вписываем имя пользователя и пароль. Если вы не меняли стандартные настройки входа, то по умолчанию производители устанавливают пользователя и пароль – admin.
- В коне настроек ищем пункт автоматической конфигурации DHCP и активируем его. На разных моделях графический интерфейс может выглядеть по-разному, однако пункты основных настроек одинаковы на любых домашних устройствах.
Мы рекомендуем запомнить или сделать скриншоты ваших настроек перед внесением изменений, чтобы вы всегда могли вернуть устройство в исходное состояние.
Загрузка…











































 После удаления и перезагрузки компьютера может понадобится повторная установка драйвера. Здесь вам может пригодится инструкция по установке драйвера для сетевой карты и инструкция по установке (обновлению) драйвера Wi-Fi адаптера.
После удаления и перезагрузки компьютера может понадобится повторная установка драйвера. Здесь вам может пригодится инструкция по установке драйвера для сетевой карты и инструкция по установке (обновлению) драйвера Wi-Fi адаптера.