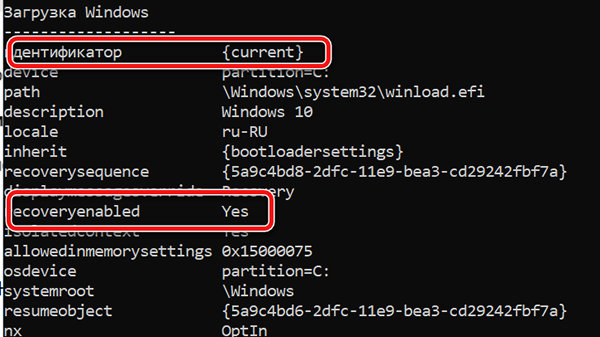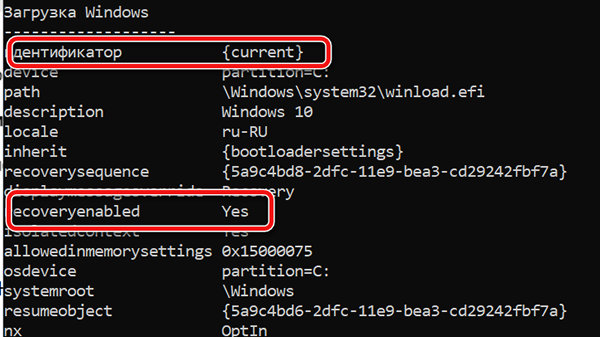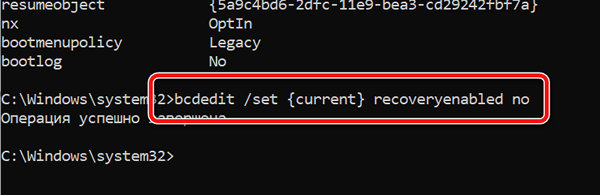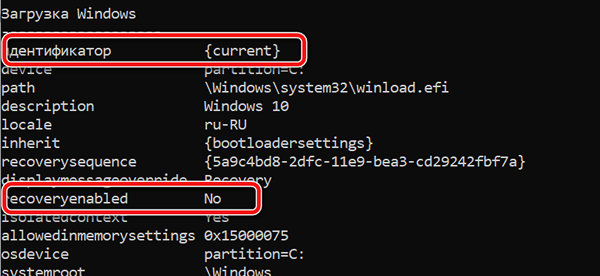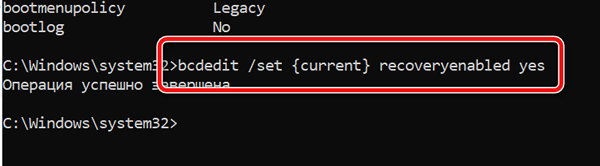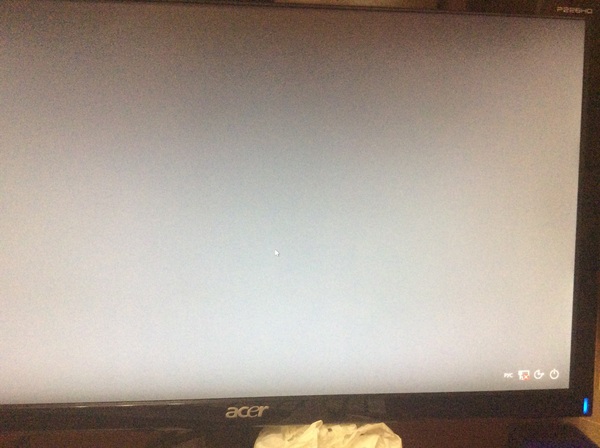В этой инструкции подробно о возможных методах исправить постоянное автоматическое восстановление Windows 10 и вернуть нормальную загрузку компьютера.
- Постоянное автоматическое восстановление после выключения, а при перезагрузке ошибок нет
- Способы вручную исправить проблемы, приводящие к автоматическому восстановлению
- Как отключить автоматическое восстановление Windows 10
- Видео инструкция
Автоматическое восстановление только после завершения работы, после перезагрузки Windows 10 работает
Один из распространенных вариантов — подготовка автоматического восстановления, диагностика компьютера Windows 10 и последующие этапы проявляют себя только после завершения работы при очередном включении компьютера или ноутбука, а нажатие кнопки «Перезагрузить сейчас» или простая перезагрузка решает проблему. Также возможен вариант, когда появление проблемы зависит от того, как долго компьютер пробыл в выключенном состоянии или выключался ли он из розетки.
В описанных выше случаях могут помочь следующие варианты решения проблемы:
- Отключить быстрый запуск Windows 10 (самый быстрый метод и необходимый, если проблема возникает на ПК после выключения из розетки, а не выключать вы его не готовы).
- Вручную установить драйверы чипсета и управления электропитанием, а для Intel — также драйверы Intel ME (Management Engine Interface) с официального сайта производителя ноутбука или материнской платы, даже если на официальном сайте они не самые новые.
- Для ПК при включенной функции «Быстрый запуск» — не отключать компьютер от электросети.
Суть в данном случае сводится к тому, что Windows 10 при включенной по умолчанию функции «Быстрый запуск» и завершении работы не выключается «полностью», а переходит в подобие гибернации. При неправильной работе драйверов чипсета и управления электропитанием (а нередки случаи, когда такую неправильную работу вызывают автоматически устанавливаемые Windows 10 драйверы, несмотря на их совместимость), а также при полной потере питания (например, выключили ПК из розетки), повторное восстановление из этой гибернации может приводить к сбоям и автоматическому восстановлению.
Исправление проблем, вызывающих автоматическое восстановление вручную
После автоматической диагностики компьютера Windows 10 пользователь попадает на экран «Автоматическое восстановление», дающий доступ к различным инструментам восстановления, которые можно использовать, чтобы исправить проблему:
- На экране «Автоматическое восстановление» нажмите «Дополнительные параметры».
- В открывшемся меню среды восстановления перейдите в «Поиск и устранение неисправностей» — «Дополнительные параметры».
- В появившемся меню вы можете использовать сразу многие варианты восстановления, в зависимости от того, после чего возникла проблема. Если вы не знаете это точно, рекомендую использовать варианты по порядку.
- Если проблема появилась после установки каких-либо программ, манипуляций с системным реестром Windows 10, попробуйте пункт «Восстановление системы» для использования точек восстановления. При их наличии на компьютере велика вероятность, что проблему удастся исправить.
- В случае, если «Автоматическое восстановление» стало беспокоить после установки обновлений Windows 10, перейдите в раздел «Удалить обновления» и попробовать сначала пункт «Удалить последнее исправление», а если он не поможет — «Удалить последнее обновление компонентов». При запросе пароля и в случае, если у вас нет никакого пароля учетной записи, оставьте его пустым, также учитывайте, что если вход в систему осуществляется по ПИН-коду, здесь потребуется вводить не его, а именно пароль.
- При появлении постоянной подготовки к автоматическому восстановлению после сбоев питания, установки второй ОС или действий с разделами жесткого диска или SSD, попробуйте использовать пункт «Восстановление при загрузке». Так же тут может быть полезной инструкция Восстановление загрузчика Windows 10.
- Если ни один из вариантов не помогает, проверьте, работает ли безопасный режим, для этого в меню выберите «Параметры загрузки», нажмите кнопку «Перезагрузить», а после появления меню выборов вариантов загрузки нажмите клавишу 4 или F4 для входа в безопасный режим. Если зайти в безопасном режиме удалось, возможно, там вы сможете отменить действия, предшествовавшие появлению проблемы. Подробнее на тему — Безопасный режим Windows 10.
В крайнем случае помните о пункте «Вернуть компьютер в исходное состояние» в меню «Поиск и устранение неисправностей», позволяющий выполнить автоматическую переустановку Windows 10, в том числе с сохранением ваших данных.
Как отключить автоматическое восстановление Windows 10
Существует возможность отключить запуск автоматического восстановления Windows 10 и проверить, как система поведет себя в этом случае — в некоторых случаях это приводит к нормальной загрузке ОС, иногда — позволяет определить, в чем именно заключается проблема. Для отключения автоматического восстановления:
- Как и в предыдущем способе (шаги 1-3) перейдите к средствам восстановления системы.
- Откройте пункт «Командная строка».
- В командной строке введите
bcdedit /set {current} recoveryenabled noи нажмите Enter.
- Закройте командную строку, выберите пункт «Выключить компьютер», а затем снова его включите.
В дальнейшем, чтобы вернуть автоматическое восстановление, которое иногда может быть полезным — используйте командную строку (от имени администратора, если она будет запущена в работающей Windows 10) и команду
bcdedit /set {current} recoveryenabled yes
Бесконечное автоматическое восстановление Windows 10 — видео
Если вам всё ещё требуется помощь, опишите ситуацию и возможные причины появления проблемы в комментариях, постараюсь дать подсказку.
Содержание
- Windows 10 застрял на Диагностика вашего ПК или Подготовка к автоматическому восстановлению экрана
- Windows 10 застрял на диагностике компьютера
- Простое включение и отключение механизма автовосстановления Windows 10
- Как отключить автоматическое восстановление Windows 10
- Как включить автоматическое восстановление Windows 10
- Как устранить синий и чёрный «экран смерти» в Windows 10
- Причины появления синего и чёрного экрана
- Видео: опасность «синего экрана смерти» в Windows 10
- Автоматическое восстановление системы
- Перезагрузка
- Видео: как устранить «синий экран смерти» в Windows 10
- Деактивация быстрого запуска
- Деактивация автоматического восстановления
- Ручной запуск диагностики
- Ручное восстановление системы
- Точка восстановления
- Сброс к заводским настройкам
- Ручной вход в меню восстановления
- Генерирование образа системы
- Проблема с Windows 10: не могу выйти из режима»диагностики»
- Найдены возможные дубликаты
- Крик души, сил моих уже нет. BSODы с рандомной ошибкой
- Включается проверка диска при запуске Windows
- 1. Запустить полную проверку диска.
- 2. Отключить проверку диска.
Windows 10 застрял на Диагностика вашего ПК или Подготовка к автоматическому восстановлению экрана
Windows 10 обладает рядом функций, которые помогают оптимизировать производительность на данном компьютере. Когда операционная система сталкивается с ошибкой, она может предоставить пользователю необходимые ресурсы, чтобы устранить проблему или просто устранить ее самостоятельно. Иногда даже пользователь не уведомляется, и проблема либо уклоняется, либо устраняется в фоновом режиме. Одной из таких функций является диагностика функции автоматического восстановления, которая запускается при загрузке ПК. В такие моменты вы увидите сообщение – Диагностика вашего ПК или Подготовка автоматического восстановления . Эта функция доказала свою эффективность, но некоторые пользователи сообщал, что процесс исправления зависает.
Windows 10 застрял на диагностике компьютера
1] Запустите проверку системных файлов и DISM
Запустите CMD от имени администратора и затем выполните следующую команду для запуска средства проверки системных файлов:
Перезагрузите систему после завершения сканирования.
Теперь, чтобы исправить поврежденный образ системы Windows с помощью DISM, откройте Командная строка (Admin) и введите следующие три команды последовательно и одну за другой и нажмите Enter:
Дайте этим командам DISM запуститься и после этого перезагрузите компьютер и посмотрите.
2] Запустите CHKDSK
3] Отключить автоматическое восстановление
При возникновении проблемы, связанной с системным диском, окно автоматического восстановления при запуске открывается автоматически во время загрузки. Если вы думаете, что находитесь в такой ситуации, вы можете отключить автоматическое восстановление при загрузке. В безопасном режиме вам нужно открыть командную строку и выполнить следующую команду:
Перезагрузите компьютер и посмотрите.
Вы можете использовать загрузочный носитель Windows для установки и восстановления вашей системы.
Надеюсь, что-нибудь поможет!
Если это не так, то есть еще несколько предложений, на которые вы можете взглянуть:
Источник
Простое включение и отключение механизма автовосстановления Windows 10
В случае Windows 10 автоматическое восстановление является удобной функцией, которая устраняет распространенные проблемы, способные препятствовать правильной загрузке устройства. Если компьютер не запускается два раза подряд, при третьей загрузке запускается механизм «саморемонта», и во время этого процесса система выполняет ряд диагностических тестов для обнаружения и исправления распространенных проблем при запуске.
Однако, если вы предпочитаете устранять неполадки и исправлять проблемы запуска вручную, или автоматическое восстановление вызывает неожиданные «петли», можно отключить эту функцию в Windows 10.
В этом уроке по Windows 10 мы проведём вас через шаги, которые помогут отключить автоматическую диагностику и восстановление вашего устройства. Кроме того, если автоматическое восстановление ранее было отключено или вы хотите отменить изменения, мы также опишем шаги для повторного включения функции.
Как отключить автоматическое восстановление Windows 10
Чтобы отключить автоматическое восстановление после третьей неудачной загрузки Windows 10, выполните следующие действия:
После выполнения этих действий функция диагностики и восстановления не будет работать автоматически после третьей неудачной загрузки устройства.
Как включить автоматическое восстановление Windows 10
Если функция автоматического восстановления отключена, можно использовать следующие действия для её повторного включения:
После выполнения этих шагов, если у вас возникли проблемы при загрузке Windows 10, начиная с третьей попытки система приступит к диагностике устройства, и попытается восстановить работоспособное состояние и устранить проблемы, которые могут помешать правильной загрузке.
Источник
Как устранить синий и чёрный «экран смерти» в Windows 10
Пользователи Windows часто сталкиваются с проблемой «синего экрана смерти». Что же это такое? Дело в том, что повреждённые системные файлы могут привести к появлению критической ошибки, которая не позволяет компьютеру начать корректную работу. В этом случае и появляется «синий экран». Но не стоит паниковать! Ведь устранить проблему вы можете самостоятельно. Давайте разберёмся как именно.
Причины появления синего и чёрного экрана
В Windows 10 вы можете столкнуться со следующими сообщениями об ошибке: «Компьютер запущен некорректно», «Система требует восстановления» и др. Причина их появления кроется в повреждённых файлах системы, из-за которых Windows не смог загрузиться.
Система может быть повреждена из-за некорректных действий самого пользователя, вносившего изменения в реестр или файлы диска C. Или причиной поломки может стать вирус. Ошибка также иногда возникает из-за несовместимости с драйверами сторонних устройств или активированной быстрой загрузки. Однако чаще всего критическая ошибка появляется вследствие прерванного обновления или неправильного выключения компьютера. Например, компьютер завершил работу принудительно, так как пропало питание или произошёл скачок напряжения. Процессы и файлы, регулируемые ими, обрываются, после чего повторное их использование становится невозможным.
В случае повреждения система сначала дважды пытается восстановиться самостоятельно, каждый раз перезагружая компьютер. Если после этого ошибка не устранена, управление предоставляется пользователю. Иногда бывает и так, что система зависает и перезагружается большое количество раз, после чего появляется чёрный экран. В этой ситуации необходимо прервать процедуру и продолжить восстановление вручную.
Видео: опасность «синего экрана смерти» в Windows 10
Автоматическое восстановление системы
Сначала дайте компьютеру возможность самостоятельно разобраться с ошибкой. Имейте в виду, что процедура автоматического восстановления может идти больше часа. Ни в коем случае не прерывайте её, так как это может привести к ещё более трагичным последствиям. Переходите к ручному восстановлению только в том случае, если система зависла или появилось одно из сообщений: «Компьютер запущен некорректно», «Кажется, Windows загрузилась неправильно».
Появление «синего экрана смерти» свидетельствует о наличии критической ошибке в системе
Перезагрузка
Этот способ подойдёт вам в том случае, если система выдала сообщение с выбором двух вариантов: «Перезагрузка» и «Дополнительные параметры». Если его нет, то вам придётся воспользоваться другими способами.
Начните восстановление системы, перейдя к дополнительным параметрам
Откройте вкладку «Поиск и исправления неисправностей»
Выберите «Дополнительные параметры»
Откройте раздел «Параметры загрузки»
Выберите перезагрузку с поддержкой командной строки
Выполнение команд занимает время, дождитесь их завершения
Видео: как устранить «синий экран смерти» в Windows 10
Деактивация быстрого запуска
Причиной невозможности восстановления может стать быстрая загрузка, активированная по умолчанию. Поскольку в данном случае доступа к системе нет, придётся деактивировать функцию через BIOS:
Войдите в BIOS, нажав кнопку Del
Деактивируйте Fast Boot, чтобы восстановить систему
Если этот способ не сработал — перейдите к следующему.
Деактивация автоматического восстановления
Бывает, что система прибегает к восстановлению без имеющейся на то причины, по ошибке. Поэтому стоит попробовать запретить ей вызывать процедуру восстановления, выполнив следующие действия:
В меню «Дополнительные параметры» откройте командную строку
Выполните команду bcdedit, чтобы перейти к диспетчеру загрузки Windows
Выполните команду bcdedit /set recoveryenabled для отключения автоматического восстановления
Готово! Теперь попробуйте загрузить систему.
Ручной запуск диагностики
Перейдя к командной строке при помощи способа, описанного в пунктах «Деактивация автоматического восстановления» или «Перезагрузка», последовательно выполните следующие команды:
Выполните команду chkdsk /r c;, sfc /scannow
Эти команды сканируют системные файлы и исправляют найденные ошибки. После их выполнения напишите exit для выхода из командной строки и проверьте, пропала ли проблема.
Ручное восстановление системы
Если ни один из описанных способов не помог устранить проблему, придётся возвращать систему к рабочему состоянию вручную. Есть несколько способов, позволяющих это сделать.
Точка восстановления
Этот способ хорош тем, что ваши данные (фотографии, музыка, архивы и другие файлы) не будут удалены или изменены. Настройки системы, её обновления и версии драйверов откатятся до того состояния, в котором они находились на момент создания точки восстановления. Если она не была создана автоматически или вручную заранее, то воспользоваться методом не удастся.
Выполните следующие шаги:
Перейдите к разделу «Восстановление системы»
Выберите оптимальную для вас точку восстановления для отката системы
После этого начнётся процедура отката, которая может продолжаться около часа. Не прерывайте её — это приведёт к большим проблемам. В результате отката системные файлы регенерируются, так что ошибок возникнуть не должно.
Сброс к заводским настройкам
Этот способ позволяет сбросить все настройки системы, установленные программы и созданные задачи, и при этом сохранить личные данные пользователя, хранящиеся не в системном разделе. Данный метод заменяет переустановку системы, позволяя выполнить её куда быстрее.
Откройте раздел «Поиск и исправления неисправностей» или «Диагностика»
Нажмите «Вернуть компьютер к исходному состоянию»
Запустится процедура отката, которая может продлиться больше часа. Не прерывайте её, иначе система повредится настолько, что прямой переустановки не избежать. На одном из этапов у вас спросят, сохранять ли личные данные или нет. Если выбрать вариант «Не сохранять», можно получить абсолютно чистую Windows 10.
Выберите, сохранять ваши личные данные или нет
Ручной вход в меню восстановления
Для ручного входа в меню восстановления понадобится восстановительный носитель. В качестве него будет использоваться установочная флеш-карта, имеющая как минимум 8 ГБ памяти.
Чтобы создать установочный носитель, следуйте инструкции:
Прежде чем форматировать флеш-карту, выберите формат файловой системы FAT32
Зайдите на сайт Microsoft и скачайте установщик системы
Выберите пункт «Создать установочный носитель»
Укажите характеристики системы, которую нужно восстановить
Укажите носитель — флеш-карту или диск
Установите на первое место установочный носитель
Нажмите пункт «Восстановление системы» на втором шаге установки Windows
Выполнив эти действия, вы окажетесь в меню восстановления и сможете использовать все вышеописанные инструкции.
Генерирование образа системы
Если у вас есть другой компьютер с теми же характеристиками Windows 10, что и на нерабочем компьютере, можете записать образ системы. Тем самым вы создадите точку восстановления и сможете использовать уже описанный выше метод исправления ошибки Windows с помощью точки восстановления.
Для генерирования образа системы выполните эти действия:
Откройте раздел «История файлов»
Перейдите к пункту «Резервная копия образа системы»
Нажмите «Создание образа системы»
Укажите носитель, на который будет записан образ системы
Появление синего или чёрного экрана с ошибкой сообщает о наличии сбоёв или повреждённых файлов в системе. Устранить проблему вы сможете с помощью параметров автоматического восстановления системы. Если же это не сработает, используйте один из способов ручного восстановления. Следуйте инструкциям из статьи и у вас точно всё получится!
Источник
Проблема с Windows 10: не могу выйти из режима»диагностики»
Нужно было мне запустить через msconfig.exe «чистую» загрузку windows.
Сделал все «как нужно», но каким то чудом выбрал не Выборочный запуск, а Диагностический запуск.
Теперь имею только пустое окно логина где не ввести пароль что бы зайти в винду т.к. нету доступа к сети.
Собственно вопрос: как выйти из этого режима?
При перезагрузке постоянно этот режим.
Комменты для минусов в нутри.
Найдены возможные дубликаты
Привет! У меня сейчас та же самая проблема, не знаю что делать, не войти никак 🙁 Ты смог разобраться? У меня просто нет винды на флешке, я хрен знаю, что делать и как
Решил сбросом пароля с загрузочной флешки
Ctrl+Shift+Esc должен вызвать диспетчер задач. Далее файл->открыть-> msconfig. Там и отключите свой диагностический запуск.
Это не сделать на экране логина
Тогда, совет на будущее, активируя win10 пропускайте шаг привязки учетки к сервисам microsoft. Локальные и доменные учетные записи входят в систему с последним паролем, даже если нет связи с КД.
Если заходит в безопасный режим то тогда. Win + R ; вводим msconfig OK ; В окне Конфигурация системы перейдите на вкладку Загрузка; Снимите флажок Безопасный режим и нажмите ОК.
помогите и мне тоже пожалуйста уменя тоже чут похожие проблема вот толко немогу перейти из выборочный запуска на обычный запуск у меня Win 10
После танцев с бубнами запустил флешку в UEFI режиме и получилось прописать в командной строке «bcdedit /set safeboot network» и тогда дало войти под паролем и вырубил безопасный режим.
Всем спасибо кто пытался помочь 🙂
P.s. не будьте мной, не лезьте туда куда не стоит))
Возникла такая де проблема, можно подробнее пожалуйста как ее решить?
Если UEFI вкл, то возможно не прокатит.
Афтар а как на счёт SHIFT+REBOOT?
Live CD на крайняк
-Ну как вариант попробовать отключить UEFI и жмакать F8 как выше уже было предложено.
-Грузиться с Live’а и ковырять лоадер.
-Грузиться с установочника(загрузчика)восстановление загрузки.
Мышонок, поставь линукс и будет тебе счастье!
Линуксоиды, как и веганы, везде навязывают свой культ.
Судя по предыдущим комментам это так и есть.
Крик души, сил моих уже нет. BSODы с рандомной ошибкой
В общем, ближе к сути. Собрал я компьютер следующей конфигурации:
Видеокарта 0 Asus PCI-Ex GeForce GTX 1660 Super Dual EVO OC 6GB GDDR6
4 кулера PcCooler F122B 120 мм (3 на вдув, 1 на выдув)
Корпус, думаю, вообще не имеет значения.
Месяц данная сборка работала идеально, никаких проблем. Но потребовалась переустановка винды, так как была проблема с аккаунтом Origin, которая, как выяснилось не имела отношения к системе. Первый раз стояла Win10 x64 скачанная с сайта майкрософт, потом была установлена пиратка (каюсь), но даже с ней все некоторое время работало хорошо.
Потом начали вылетать BSODы с рандомными ошибками. Выискивая инфу по инету, было проделано практически все что предлагалось:
— Переустановка системы (разные дистрибутивы, сейчас опять стоит официальная Win10. BSODы вылазили даже сразу после установки, когда еще не успевал даже первый полноценный запуск происходить)
— Откаты драйверов и их переустановка (в том числе драйвер Realtek, на который тоже жаловались люди в интернете)
— Проверка оперативной памяти встроенным в винду ПО и с помощью MemTest (ошибок не обнаружено)
— Несколько проверок системных файлов через командную строку (один раз было что-то обнаружено и исправлено, не помогло)
— Использован DISM /RestoreHealth (не помогло)
— Проверены жесткие диски с помощью встроенных в винду инструментов (не помогло)
— Проведены чистки реестра с помощью CCleaner
— Пробовал менять плашки памяти местами, оставить только одну, потом оставить только вторую, проверка контактов (не помогло)
— Пробовал установку винды на другой жесткий диск (не помогло)
— Проверка температур (все в норме)
— Сброс БИОС до значений по умолчанию
— Было обнаружено что частота памяти в биосе выставлена на 2400, установил на 3200 (не помогло, но тут я не силен, может при изменении предустановок частоты тайминги тоже нужно поменять?)
— Чиста системного блока
— Откаты обновлений винды
Почему начали вылазить синие экраны я тоже без понятия, ничего такого на копе не делал, стоял аваст и защитник виндовс, ПО только лицензии (ну кроме попыток установить разные дистрибутивы винды), использовал как игровую станцию.
Источник
Включается проверка диска при запуске Windows
В данной статье рассмотрим, несколько способов отключения проверки жесткого диска (HDD), которая запускается каждый раз при включении или перезагрузке компьютера.
Причиной чаще всего является то, что система помечает жесткий диск как «грязный». Это происходит из-за неправильного выключения компьютера, нарушениях в файловой системе или повреждениях самого жесткого диска.
Для того чтобы устранить эту проблему, нужно проделать следующие действия:
1. Запустить полную проверку диска.
Откройте «Мой компьютер» => кликните правой кнопкой по диску, который постоянно проверяется => из контекстного меню выберите «свойства» => затем на вкладке «сервис» нажмите кнопку «Выполнить проверку»
в открывшемся окне поставте все галочки и нажмите «Запуск».
2. Отключить проверку диска.
Теперь проверка отключена. Если захотите ее снова включить, необходимо набрать команду chkntfs /D.
Выводит или изменяет параметры проверки диска во время загрузки.
Если никакие параметры не указаны, CHKNTFS отображает или состояние бита обнаружения ошибок для диска или его проверку при следующей перезагрузке.
Источник
Windows 10 обладает рядом функций, которые помогают оптимизировать производительность на данном компьютере. Когда операционная система сталкивается с ошибкой, она может предоставить пользователю необходимые ресурсы, чтобы устранить проблему или просто устранить ее самостоятельно. Иногда даже пользователь не уведомляется, и проблема либо уклоняется, либо устраняется в фоновом режиме. Одной из таких функций является диагностика функции автоматического восстановления, которая запускается при загрузке ПК. В такие моменты вы увидите сообщение – Диагностика вашего ПК или Подготовка автоматического восстановления . Эта функция доказала свою эффективность, но некоторые пользователи сообщал, что процесс исправления зависает.

Windows 10 застрял на диагностике компьютера
Прежде чем приступить к работе над исправлениями, выполните Hard Boot . Выключите компьютер, извлеките аккумулятор и адаптер переменного тока. Подключите их снова, затем нажмите и удерживайте кнопку питания в течение 20 секунд и посмотрите, будет ли она нормально загружаться. Если это не помогает, читайте дальше
Затем вам придется выключить компьютер и загрузить Windows 10 в безопасном режиме. Затем вы можете выполнить эти исправления, чтобы вывести Windows 10 из зависшего экрана Диагностика вашего ПК или Подготовка к автоматическому восстановлению .
- Запустите проверку системных файлов и DISM.
- Запустите CHKDSK.
- Отключить автоматическое восстановление.
- Используйте установочный носитель для загрузки и восстановления вашей системы.
1] Запустите проверку системных файлов и DISM
Запустите CMD от имени администратора и затем выполните следующую команду для запуска средства проверки системных файлов:
sfc/scannow
Перезагрузите систему после завершения сканирования.
Теперь, чтобы исправить поврежденный образ системы Windows с помощью DISM, откройте Командная строка (Admin) и введите следующие три команды последовательно и одну за другой и нажмите Enter:
Dism/Online/Cleanup-Image/CheckHealth Dism/Онлайн/Очистка изображения/ScanHealth Dism/Online/Cleanup-Image/RestoreHealth
Дайте этим командам DISM запуститься и после этого перезагрузите компьютер и посмотрите.
2] Запустите CHKDSK

Запустите командную строку от имени администратора и выполните следующую команду, чтобы запустить chkdsk , а затем нажмите Enter.
chkdsk c:/f
Он либо начнет проверять ошибки и исправлять их, либо запрашивать перезагрузку системы. Нажмите Y , чтобы запланировать проверку диска при следующем перезапуске системы.
3] Отключить автоматическое восстановление
При возникновении проблемы, связанной с системным диском, окно автоматического восстановления при запуске открывается автоматически во время загрузки. Если вы думаете, что находитесь в такой ситуации, вы можете отключить автоматическое восстановление при загрузке. В безопасном режиме вам нужно открыть командную строку и выполнить следующую команду:
bcdedit/set recoveryenabled NO
Перезагрузите компьютер и посмотрите.
4] Используйте установочный носитель для загрузки и восстановления системы .

Вы можете использовать загрузочный носитель Windows для установки и восстановления вашей системы.
- Создайте установочный носитель той же версии ОС, установленной на компьютере.
- Когда вы дойдете до экрана установки Windows, нажмите ссылку Восстановить компьютер .
- Отключение после завершения ремонта.
- Затем включите компьютер, чтобы проверить, может ли Windows загружаться правильно.
Надеюсь, что-нибудь поможет!
Если это не так, то есть еще несколько предложений, на которые вы можете взглянуть:
- Автоматическое восстановление не может восстановить ваш компьютер
- Windows 10 зависает при загрузке экрана.
Q: Why does my computer run to a disk check every time I start it up?
«Every time I turn on my laptop it does a disk check. It never used to do this before, but now it’s showing up all the time, taking me a long time to boot into Windows. How do I disable the disk check progress at the start in Windows 10? Can someone help me?»
The disk check utility (CHKDSK or chkdsk.exe) is helpful for scanning and repairing hard drive problems, but it can be annoying to see disk check running on every startup when you do not need it. This post is going to teach you how to stop disk check on startup in Windows 10 so you can skip this meaningless checking progress and directly enter the system.
| Workable Solutions | Step-by-step Troubleshooting |
|---|---|
| #1. Using Windows 10 Command Prompt | Press Windows + X keys to bring up the context menu, select Command Prompt (Admin) …Full steps |
| #2. Using Windows 10 Registry Editor | Press Windows + R keys to bring up the Run box, type regedit…Full steps |
***Common issues related to Check Disk you might encounter:
Should You Stop Auto Disk Check During Windows Startup?
When you turn on a computer and it starts going into a session of «scanning and repairing drive (C:) xx% complete», it can be an alarm of a boot drive issue. And if it’s checking the drive like D: or E:, the problem can be from the data drive. If you’re recently experiencing a slow computer performance, let Windows run through the checking disk from 0% to 100% complete.
If you’re reluctant to execute the disk check, you can avoid it by following the message «to skip disk checking, press any key within xx second(s).» However, when you restart your computer the next time, the same message will appear on the screen again because Windows still thinks the drive needs repairing and will keep reminding you until it is checked.
The fact is, to be frank, the disk check is not always triggered to find issues, as what we’re going to mainly discuss here. Some system events and insignificant problems can evoke the utility, which usually sets to take effect at the next system reboot and the next, and the next… For example:
- Improper system shutdown
- Suspicious malware or virus infection
- Unplug any external device from the computer without safely ejecting
At this moment, an unwanted disk check that constantly comes up can be irritated. All you need to do is cancel the automatic schedule.
Except for the cases that Windows force you to run a disk check because it has detected issues waiting for repair, you can decide by yourself to stop it from working on each startup in Windows 10/8/7. There are two common ways for you to follow. We’ll display the guide based on Windows 10 operating system.
#1. Using Windows 10 Command Prompt
- Press Windows + X keys to bring up the context menu, select Command Prompt (Admin) and click in.
- On the Command Prompt window, type the command <chkntfs /x C:> if your target is to disable a disk check task on the C: drive.
#2. Using Windows 10 Registry Editor
- Press Windows + R keys to bring up the Run box, type regedit and click OK. This will help open Windows Registry Editor.
- You’ll navigate to the Session Manager folder by following the path: HKEY_LOCAL_MACHINESYSTEMCurrentControlSetControlSession Manager. Double-click on the BootExecute on the right pane. In the new «Edit Multi-String» window, delete all linds under Value data except autocheck autochk *.
Simple & Free Windows 10 Disk Check Alternative
To run the disk check through Windows Command Prompt, you must be very familiar with the various CHKDSK parameters and know each parameter’s function as well. Are you interested in a simple yet free CHKDSK alternative that will never bother you on every startup?
EaseUS Partition Master is primarily an all-around disk and partition manager program for Windows, which allows users to take full charge of their computer hard disks and any external ones by adjusting the partition size, file system conversion, disk cloning, OS migration, etc. Its «Check partition» feature works exactly like the Windows inbuilt CHKDSK utility with regard to scanning and repairing disk errors and bad sectors it finds, and this feature is available to its free version.
Step 1. Right-click the target partition that has a problem.
Step 2. Choose «Advanced» > «Check File System».
Step 3. Confirm if you want to hide the partition or not.
Step 4. In the Check File System window, check the «Try to fix errors if found» option.
Step 5. Click «Start» to check errors on your partition.
In conclusion, the disk check running on startup usually does no harm to your computer, it can be a sign of a hard disk failure or file system corruption. It’s usually necessary to execute a disk check at least once if it’s first launched on a Windows startup screen. Otherwise, if every time check disk has found nothing to repair and it constantly starts scanning and repairing a drive before you can enter the Windows OS, use the two ways to stop it from the startup: [1] apply the chkntfs /x C: command; [2] retain only the autocheck autochk * value data in Windows Registry Editor.
For average computer users who have trouble in dealing with the CHKDSK command things, it’s worth downloading a free and user-friendly CHKDSK alternative software like EaseUS Partition Master for better management of disk and partitions in Windows 10/8/7.
Q: Why does my computer run to a disk check every time I start it up?
«Every time I turn on my laptop it does a disk check. It never used to do this before, but now it’s showing up all the time, taking me a long time to boot into Windows. How do I disable the disk check progress at the start in Windows 10? Can someone help me?»
The disk check utility (CHKDSK or chkdsk.exe) is helpful for scanning and repairing hard drive problems, but it can be annoying to see disk check running on every startup when you do not need it. This post is going to teach you how to stop disk check on startup in Windows 10 so you can skip this meaningless checking progress and directly enter the system.
| Workable Solutions | Step-by-step Troubleshooting |
|---|---|
| #1. Using Windows 10 Command Prompt | Press Windows + X keys to bring up the context menu, select Command Prompt (Admin) …Full steps |
| #2. Using Windows 10 Registry Editor | Press Windows + R keys to bring up the Run box, type regedit…Full steps |
***Common issues related to Check Disk you might encounter:
Should You Stop Auto Disk Check During Windows Startup?
When you turn on a computer and it starts going into a session of «scanning and repairing drive (C:) xx% complete», it can be an alarm of a boot drive issue. And if it’s checking the drive like D: or E:, the problem can be from the data drive. If you’re recently experiencing a slow computer performance, let Windows run through the checking disk from 0% to 100% complete.
If you’re reluctant to execute the disk check, you can avoid it by following the message «to skip disk checking, press any key within xx second(s).» However, when you restart your computer the next time, the same message will appear on the screen again because Windows still thinks the drive needs repairing and will keep reminding you until it is checked.
The fact is, to be frank, the disk check is not always triggered to find issues, as what we’re going to mainly discuss here. Some system events and insignificant problems can evoke the utility, which usually sets to take effect at the next system reboot and the next, and the next… For example:
- Improper system shutdown
- Suspicious malware or virus infection
- Unplug any external device from the computer without safely ejecting
At this moment, an unwanted disk check that constantly comes up can be irritated. All you need to do is cancel the automatic schedule.
Except for the cases that Windows force you to run a disk check because it has detected issues waiting for repair, you can decide by yourself to stop it from working on each startup in Windows 10/8/7. There are two common ways for you to follow. We’ll display the guide based on Windows 10 operating system.
#1. Using Windows 10 Command Prompt
- Press Windows + X keys to bring up the context menu, select Command Prompt (Admin) and click in.
- On the Command Prompt window, type the command <chkntfs /x C:> if your target is to disable a disk check task on the C: drive.
#2. Using Windows 10 Registry Editor
- Press Windows + R keys to bring up the Run box, type regedit and click OK. This will help open Windows Registry Editor.
- You’ll navigate to the Session Manager folder by following the path: HKEY_LOCAL_MACHINESYSTEMCurrentControlSetControlSession Manager. Double-click on the BootExecute on the right pane. In the new «Edit Multi-String» window, delete all linds under Value data except autocheck autochk *.
Simple & Free Windows 10 Disk Check Alternative
To run the disk check through Windows Command Prompt, you must be very familiar with the various CHKDSK parameters and know each parameter’s function as well. Are you interested in a simple yet free CHKDSK alternative that will never bother you on every startup?
EaseUS Partition Master is primarily an all-around disk and partition manager program for Windows, which allows users to take full charge of their computer hard disks and any external ones by adjusting the partition size, file system conversion, disk cloning, OS migration, etc. Its «Check partition» feature works exactly like the Windows inbuilt CHKDSK utility with regard to scanning and repairing disk errors and bad sectors it finds, and this feature is available to its free version.
Step 1. Right-click the target partition that has a problem.
Step 2. Choose «Advanced» > «Check File System».
Step 3. Confirm if you want to hide the partition or not.
Step 4. In the Check File System window, check the «Try to fix errors if found» option.
Step 5. Click «Start» to check errors on your partition.
In conclusion, the disk check running on startup usually does no harm to your computer, it can be a sign of a hard disk failure or file system corruption. It’s usually necessary to execute a disk check at least once if it’s first launched on a Windows startup screen. Otherwise, if every time check disk has found nothing to repair and it constantly starts scanning and repairing a drive before you can enter the Windows OS, use the two ways to stop it from the startup: [1] apply the chkntfs /x C: command; [2] retain only the autocheck autochk * value data in Windows Registry Editor.
For average computer users who have trouble in dealing with the CHKDSK command things, it’s worth downloading a free and user-friendly CHKDSK alternative software like EaseUS Partition Master for better management of disk and partitions in Windows 10/8/7.
Способ 1: Утилита «chkntfs»
Для управления режимом проверки дисков при загрузке в Windows 10 имеется встроенная утилита «chkntfs» — используйте ее, чтобы отключить автопроверку дисковых накопителей. Утилита не имеет графического интерфейса, поэтому работать с ней придется через консоль.
- Запустите от имени администратора «PowerShell» из контекстного меню кнопки «Пуск» или другим известным вам способом. Для этих же целей вы можете использовать классическую «Командную строку».
- Введите команду
chkntfs /x C:и нажмите клавишу ввода. Если нужно отключить автопроверку на диске D, укажите в команде его букву. Также буквы дисков можно указать через пробел.

В результате автоматическая проверка диска средствами «chkdsk» при загрузке операционной системы будет отключена.
Способ 2: Твик реестра
Для отключения автопроверки разделов накопителя можно использовать системный реестр, изменив значение одного из параметров.
- Запустите «Редактор реестра», для чего вызовите нажатием клавиш Win + R диалоговое окошко быстрого запуска и выполните в нем команду
regedit. - Разверните
HKLMSYSTEMCurrentControlSetControlSession Manager, найдите справа параметр «BootExecute» и кликните по нему дважды, чтобы открыть его свойства. - Чтобы отключить автопроверку системного диска, отредактируйте значение параметра по умолчанию, добавив перед знаком звездочки
/k:C, вот так:autocheck autochk /k:C *. - Соответственно, если нужно проверить другой том, вместо C укажите его букву. Также литеры дисков, для которых производится отключение, можно указать через пробел, например
autocheck autochk /k:C /k:D *.

После применения твика нужно будет перезагрузить компьютер. Между прочим, стоит отметить, что отключать автопроверку диска при загрузке без особой нужды не рекомендуется, так как при этом вы утратите контроль за целостностью файловой системы. Более правильным решением будет установить причины активации автопроверки, которая может указывать на серьезные проблемы с жестким диском.
Еще статьи по данной теме:
Помогла ли Вам статья?
Главная » Microsoft Word » Как решить проблему с циклом восстановления запуска Windows
Средство восстановления запуска не может автоматически восстановить этот компьютер что делать?
Разработчики Windows всегда стремятся сделать так, чтобы пользователи сталкивались с минимумом проблем при использовании их продукта. И даже внедрили в систему функции автоматического поиска неполадок и восстановления работы. И с каждым обновлением данная функция улучшается.
Но алгоритмы машины не всегда всесильны, и иногда Windows не в состоянии сама себя восстановить. Тогда на помощью компьютеру должен прийти человек. Не всегда для этого нужно быть специалистом и мастером. Большинство таких проблем можно решить самостоятельно.
В этой статье мы рассмотрим одну из таких ситуаций, когда система не может состоятельно восстановить свою работу. А именно появление сообщения «Средство восстановления запуска не может автоматически восстановить этот компьютер». Вы узнаете, что можно сделать в этом случае самостоятельно без вызова специалиста, а также от чего появилась такая проблема.
Часть 1. Что такое цикл восстановления запуска Windows и почему он происходит
Например, Windows 7 постоянно запускает Восстановление при загрузке и не может восстановить или загрузить операционную систему. Это называется циклом восстановления при запуске, и сигнатура проблемы — 6.17600.16385. Другими словами, когда происходит ошибка, вы больше не можете получить доступ к вашему компьютеру или вашим данным. Для Windows 8 / 8.1 восстановление при запуске заменяется на Автоматическое восстановление.
Известно, что эта проблема возникает в результате одного или нескольких факторов:
1. Поврежденные или поврежденные настройки BCD. Вирус или вредоносная программа, которая атакует загрузчик или загрузочные файлы, может повредить настройки BCD.
2. Загрузочный раздел поврежден. Операционная система создает раздел NTFS в начале диска для файлов основного загрузчика и конфигурации BCD в Windows 7 и выше. Если что-то не так в загрузочном разделе, Windows будет потеряна при восстановлении при запуске.
3. Синий экран или зеленый экран смерти. Последние версии Windows предназначены для скрытия ошибки с синим экраном и автоматической перезагрузки.
Диагностика компьютера идет вечно, что делать, как отменить?
Диагностика компьютера идет вечно, что делать, как отменить ?
Лучше подождать. Отвлечься на что-нибудь. Ведь, если долго ждете- уже практически дождались 🙂 — 7 лет назад
«вечность» понятие растяжимое )
подобное бывает, когда произошел какой-то сбой в загрузочной системе виндоус.
- Если восстановление и вход в Win не произошел в течении «+» «-» часа (система пытается восстановиться их резервной скрытой области — обычно бывает, когда «сыпется» винт), попробуйте загрузиться с «безопасного режима» — периодически нажимаем сразу после включении ПК клавишу F8.
- Если это не помогло — загрузитесь с загрузочного DVD диска, с которого устанавливали Win и восстановите загрузочную область диска через восстановление системы, данные при этом не теряются, так же как и установленные программы.
Не совсем понятно, что вы подразумеваете под диагностикой. После экстренного отключения обычно запускается сканирование диска на ошибки. Если это сканирование идет долго, да еще Windows начинает перезагружаться в режиме восстановления, то скорее всего на винчестере появился сбойный сектов, на котором находится часть важного системного файла. В результате сканирование диска не может нормально пройти и система не может загрузиться. Однажды решал такую проблему с Windows 7 путем запуска установочного диска Windows в режиме восстановления. Сбойный файл был перезаписан в другое место диска, а когда систему удалось загрузить, запустил проверку диска с режимом проверки поверхности. Эта процедура должна была исключить сбойный сектор из числа используемых. Вроде ноут благополучно работает до сих пор.
Проверка состояния диска
Зависание автоматического восстановления может быть связано с неполадками накопителя (HDD/SSD). И в этом плане не помешало бы его проверить.
Для этой работы нам понадобиться подготовить 👉 LiveCD-флешку (с нее можно будет 👉 загрузиться и работать с большинством привычных программ).
Либо, как альтернативный вариант: вынуть диск и подключить его к др. компьютеру (и проверить HDD на нем) .
*
LiveCD-флешка будет нужна для запуска утилиты Victoria . С помощью нее можно будет проверить и оценить состояние диска (если вы «приготовили» LiveCD по ссылкам выше — то вам потребуется лишь открыть раздел «Программы WinPE/Диагностика/Victoria» . ).
Victoria — проверка диска
В Victoria для начала нужно будет открыть раздел «SMART» (это самодиагностика диска) и посмотреть его статус. Если с диском всё в порядке — состояние будет «GOOD» .
👉 В помощь!
Диагностика и проверка диска за 5 мин. для начинающих (быстрый тест в новой Victoria 5)
SMART диска (обратите внимание на строку переназначенных секторов)
После, перейти в раздел «Тестирование» и запустить быструю проверку (кнопка «Quick» ). В идеале не должно быть ни красных, ни синих блоков (а график скорости быть либо прямой линией, либо слегка наклонной, без больших и резких просадок).
Тестирование быстрое (Quick) — Victoria 5
Автоматическое восстановление только после завершения работы, после перезагрузки Windows 10 работает
Один из распространенных вариантов — подготовка автоматического восстановления, диагностика компьютера Windows 10 и последующие этапы проявляют себя только после завершения работы при очередном включении компьютера или ноутбука, а нажатие кнопки «Перезагрузить сейчас» или простая перезагрузка решает проблему. Также возможен вариант, когда появление проблемы зависит от того, как долго компьютер пробыл в выключенном состоянии или выключался ли он из розетки.
В описанных выше случаях могут помочь следующие варианты решения проблемы:
-
(самый быстрый метод и необходимый, если проблема возникает на ПК после выключения из розетки, а не выключать вы его не готовы).
- Вручную установить драйверы чипсета и управления электропитанием, а для Intel — также драйверы Intel ME (Management Engine Interface) с официального сайта производителя ноутбука или материнской платы, даже если на официальном сайте они не самые новые.
- Для ПК при включенной функции «Быстрый запуск» — не отключать компьютер от электросети.
Суть в данном случае сводится к тому, что Windows 10 при включенной по умолчанию функции «Быстрый запуск» и завершении работы не выключается «полностью», а переходит в подобие гибернации. При неправильной работе драйверов чипсета и управления электропитанием (а нередки случаи, когда такую неправильную работу вызывают автоматически устанавливаемые Windows 10 драйверы, несмотря на их совместимость), а также при полной потере питания (например, выключили ПК из розетки), повторное восстановление из этой гибернации может приводить к сбоям и автоматическому восстановлению.
Windows 10 застрял на диагностике компьютера
Прежде чем приступить к работе над исправлениями, выполните Hard Boot . Выключите компьютер, извлеките аккумулятор и адаптер переменного тока. Подключите их снова, затем нажмите и удерживайте кнопку питания в течение 20 секунд и посмотрите, будет ли она нормально загружаться. Если это не помогает, читайте дальше
Затем вам придется выключить компьютер и загрузить Windows 10 в безопасном режиме. Затем вы можете выполнить эти исправления, чтобы вывести Windows 10 из зависшего экрана Диагностика вашего ПК или Подготовка к автоматическому восстановлению .
- Запустите проверку системных файлов и DISM.
- Запустите CHKDSK.
- Отключить автоматическое восстановление.
- Используйте установочный носитель для загрузки и восстановления вашей системы.
1] Запустите проверку системных файлов и DISM
Запустите CMD от имени администратора и затем выполните следующую команду для запуска средства проверки системных файлов:
Перезагрузите систему после завершения сканирования.
Теперь, чтобы исправить поврежденный образ системы Windows с помощью DISM, откройте Командная строка (Admin) и введите следующие три команды последовательно и одну за другой и нажмите Enter:
Дайте этим командам DISM запуститься и после этого перезагрузите компьютер и посмотрите.
2] Запустите CHKDSK
Запустите командную строку от имени администратора и выполните следующую команду, чтобы запустить chkdsk , а затем нажмите Enter.
Он либо начнет проверять ошибки и исправлять их, либо запрашивать перезагрузку системы. Нажмите Y , чтобы запланировать проверку диска при следующем перезапуске системы.
3] Отключить автоматическое восстановление
При возникновении проблемы, связанной с системным диском, окно автоматического восстановления при запуске открывается автоматически во время загрузки. Если вы думаете, что находитесь в такой ситуации, вы можете отключить автоматическое восстановление при загрузке. В безопасном режиме вам нужно открыть командную строку и выполнить следующую команду:
Перезагрузите компьютер и посмотрите.
4] Используйте установочный носитель для загрузки и восстановления системы .
Вы можете использовать загрузочный носитель Windows для установки и восстановления вашей системы.
- Создайте установочный носитель той же версии ОС, установленной на компьютере.
- Когда вы дойдете до экрана установки Windows, нажмите ссылку Восстановить компьютер .
- Отключение после завершения ремонта.
- Затем включите компьютер, чтобы проверить, может ли Windows загружаться правильно.
Надеюсь, что-нибудь поможет!
Если это не так, то есть еще несколько предложений, на которые вы можете взглянуть:
Windows переходит в режим автоматической диагностики и восстановления после трех неудачных попыток перезагрузки подряд. Это разработанная функция это включено по умолчанию на каждом Windows 10 установка.
Эта функция помогает в некотором роде, что не только пытается исправить проблему перезагрузки, но и предлагает дополнительные параметры загрузки. Но также довольно часто, что он мало помогает вернуть компьютер. Таким образом, отключение этого автоматического ремонта может сэкономить ваше время на процессе диагностики. Благодаря Kapil для Подсказка.
Если вы все еще можете получить доступ к вашему Windows 10 на рабочем столе откройте окно командной строки с повышенными правами и выполните следующую команду.
bcdedit / set {current} restoreenabled no
Вот как это выглядит, когда команда запускается позже.
Однако, если вы уже находитесь в режиме автоматического восстановления и не можете получить доступ к своему Windows 10 рабочий стол, вам нужно будет загрузиться в WinPE и выполнить следующую команду вместо этого.
bcdedit / set {default} restoreenabled no
Если у вас есть только Windows 10 загрузочный USB для работы, выберите Восстановление системы и нажмите Устранение неполадок > Дополнительные параметры и Командная строка опцию.
Источник
Статьи по теме
-
Следует ли вам использовать Tor через VPN или VPN через Tor?
-
Создайте умный Hi-Fi с обновленными аудио-шляпками Raspberry Pi
-
Этот инструмент может загружать несколько ОС с USB-накопителя
-
12 функций Apple TV, которые вы должны использовать
-
Утечка показывает, что бюджетный дрон Mini 3 от DJI появится всего в нескольких днях
-
Обзор портативного твердотельного накопителя Samsung T7 Shield емкостью 4 ТБ: PSSD IP65 получает увеличение емкости