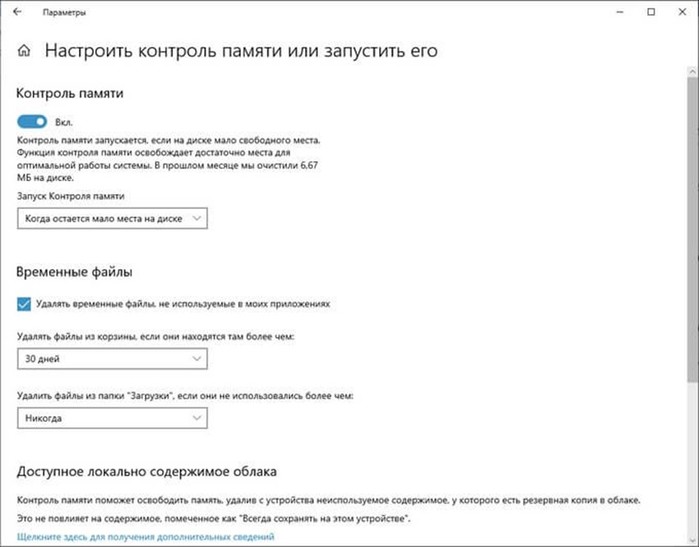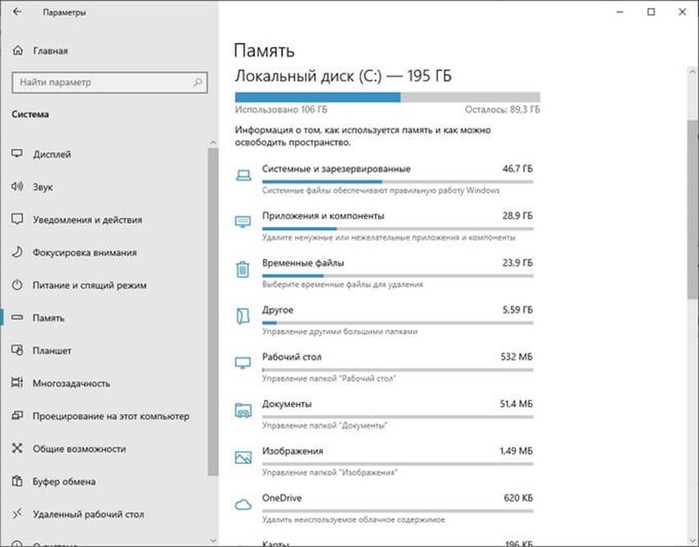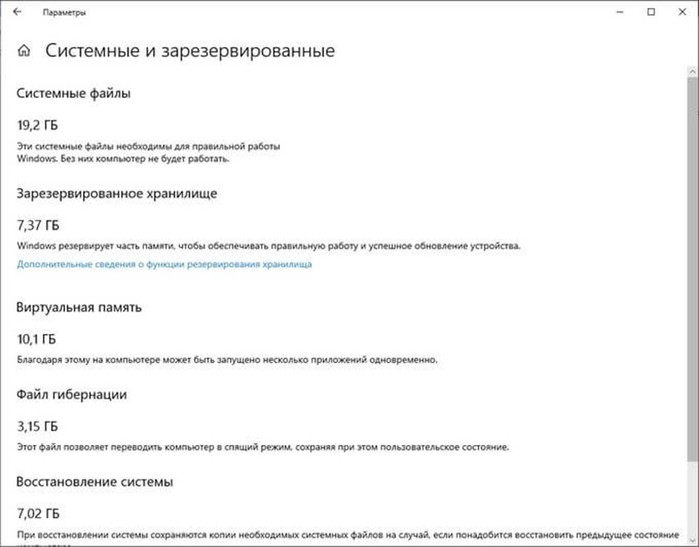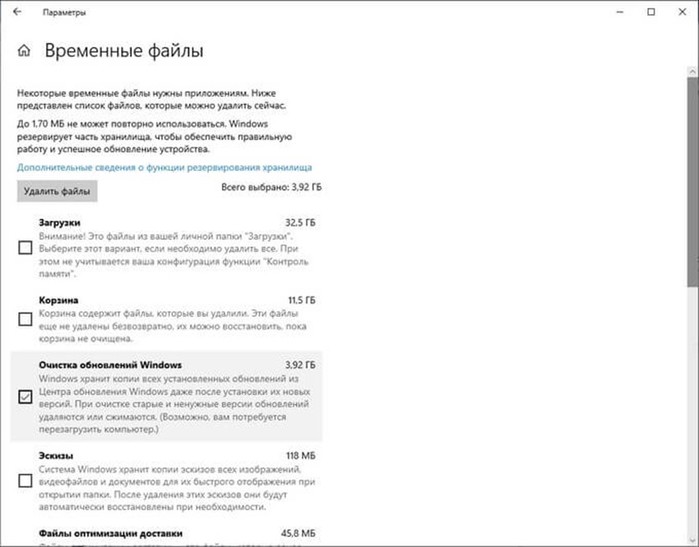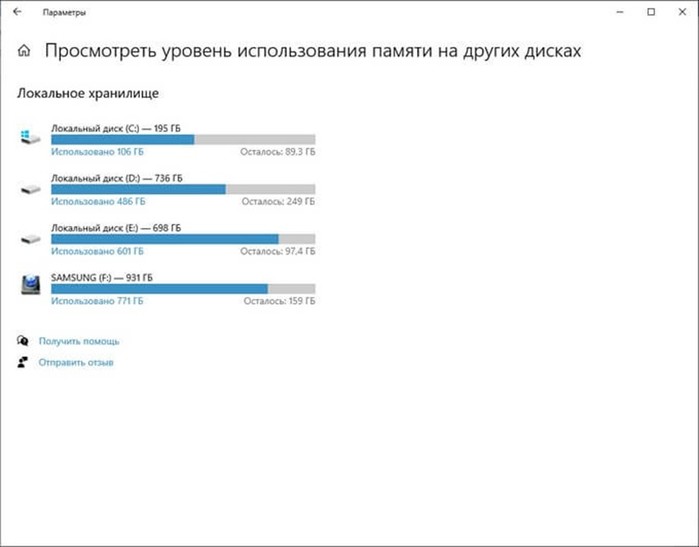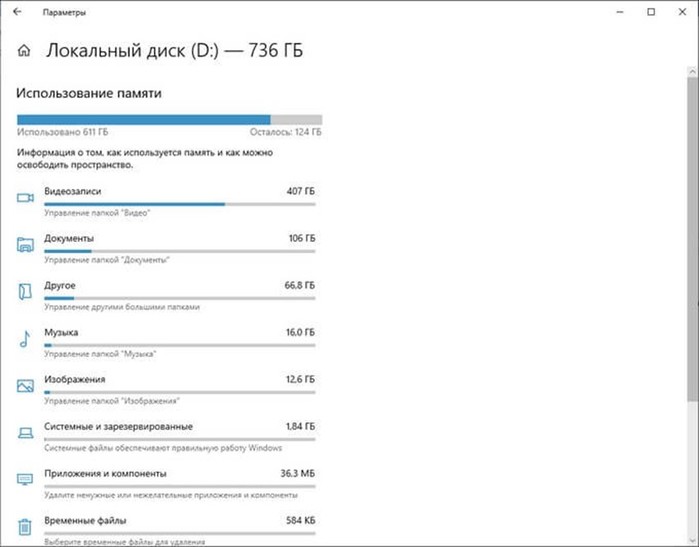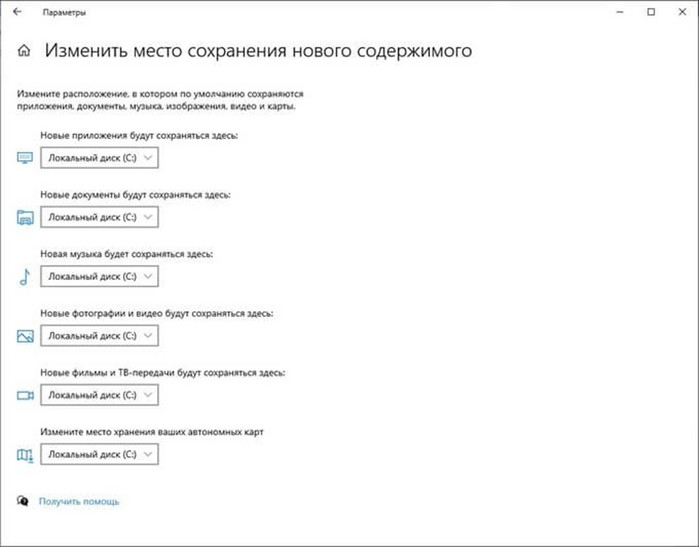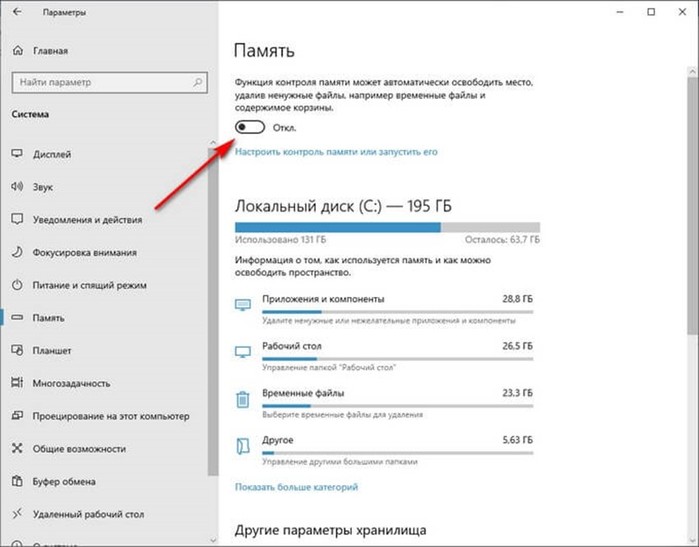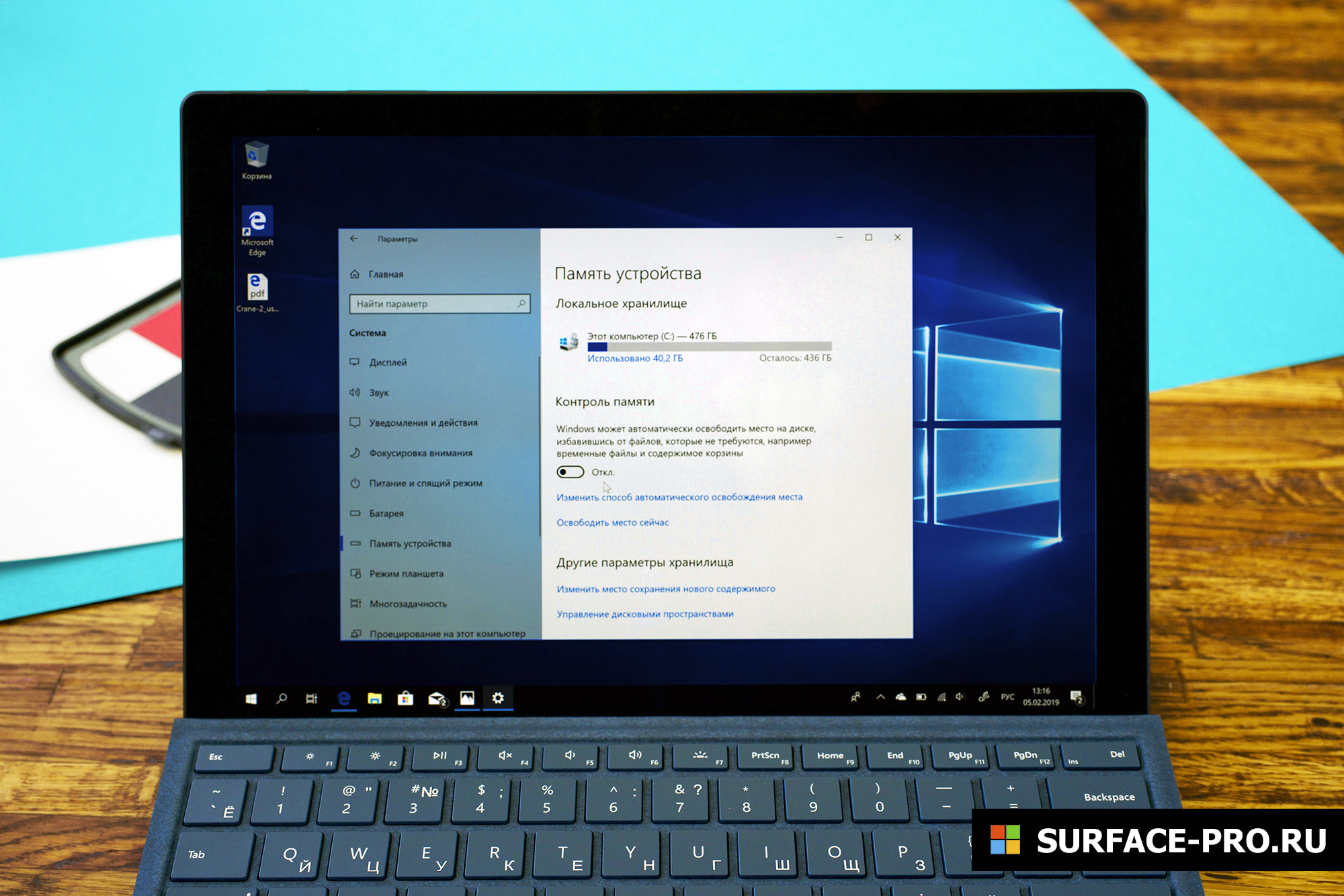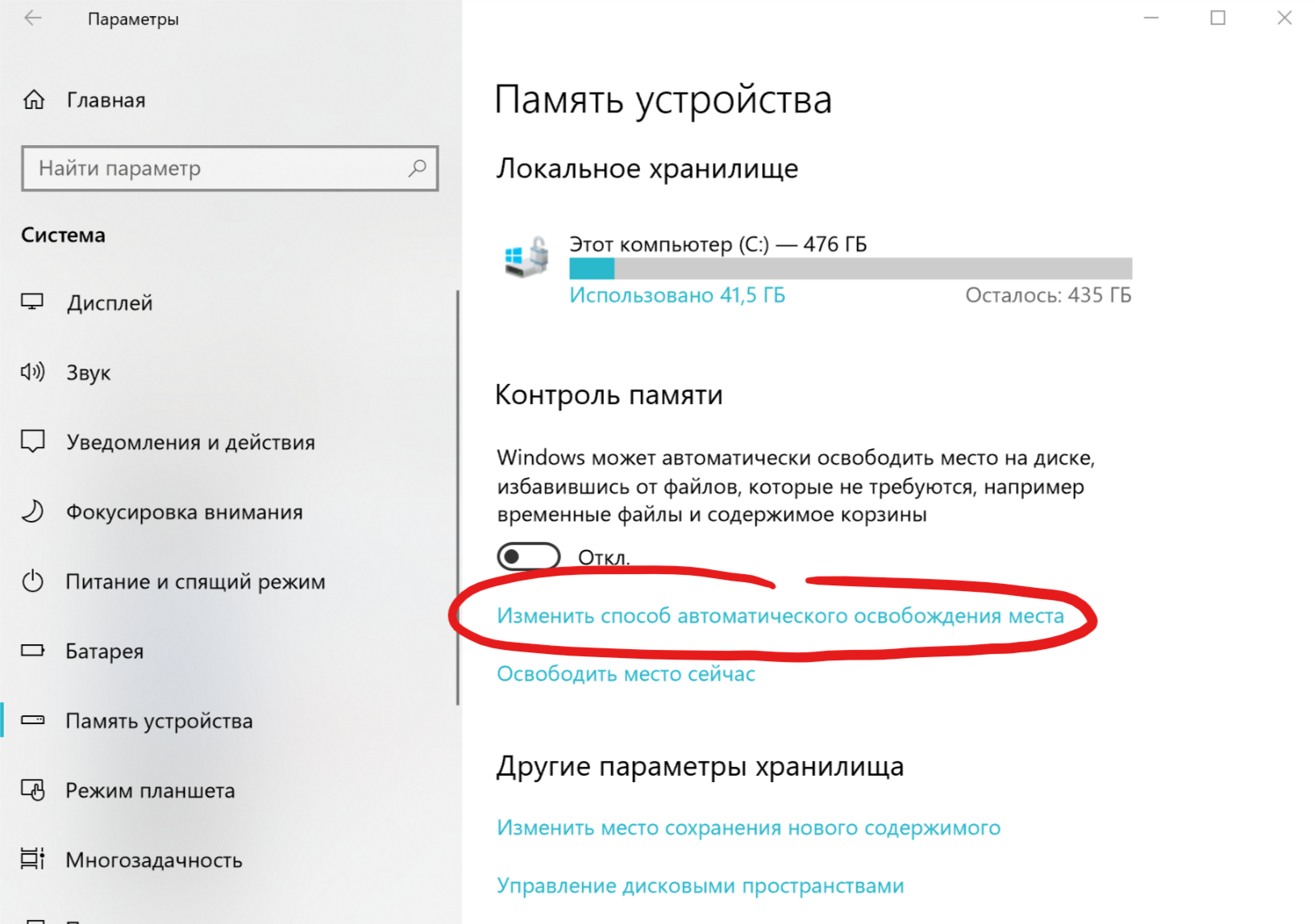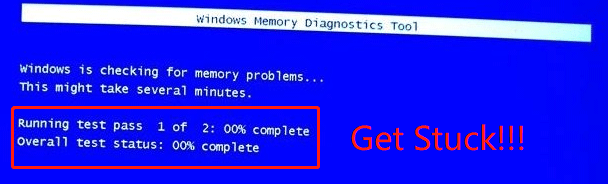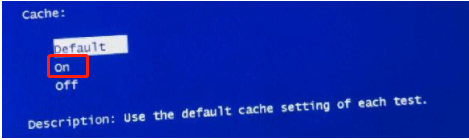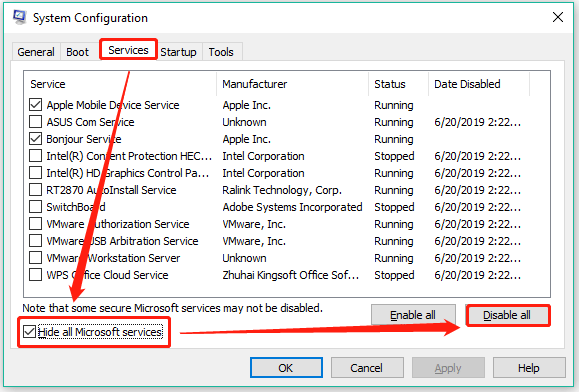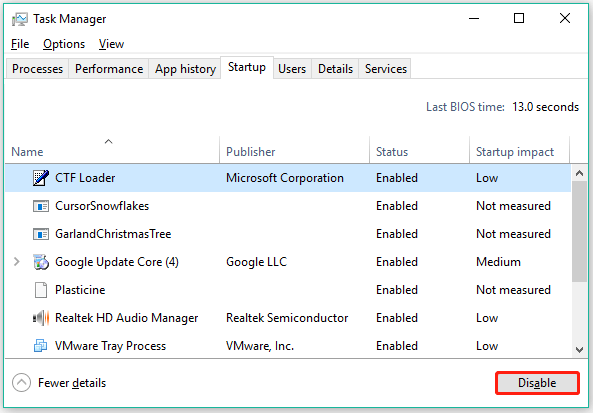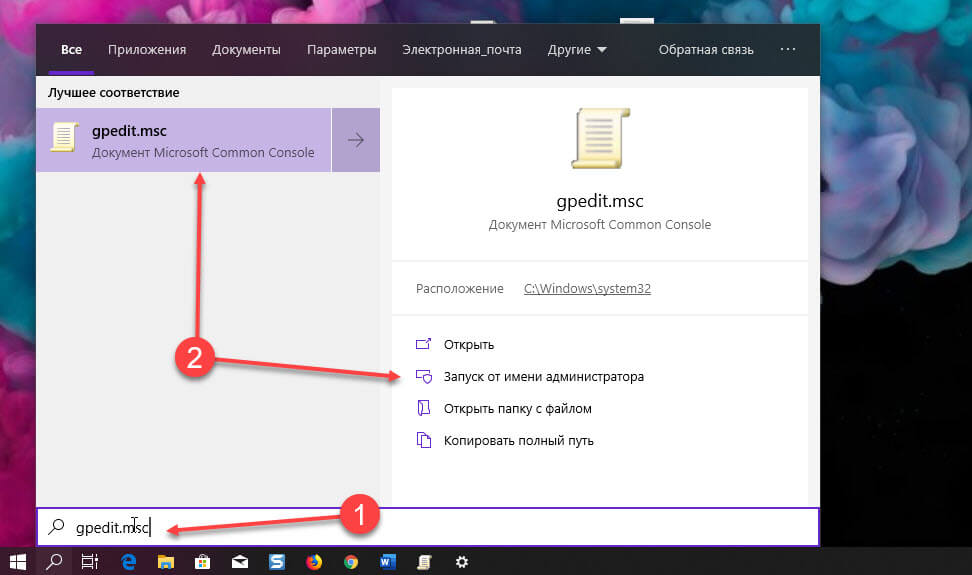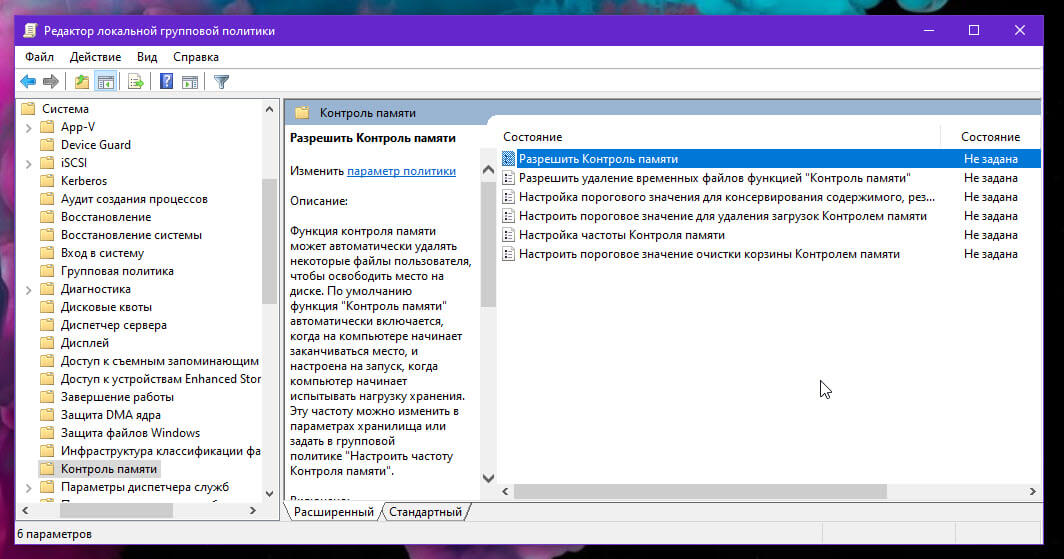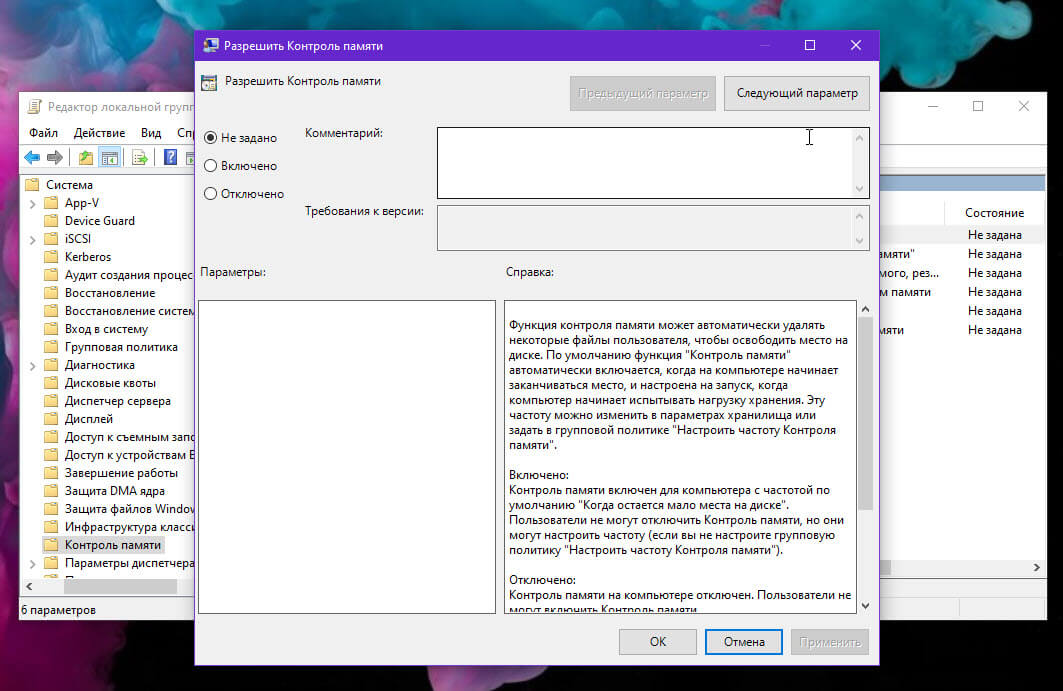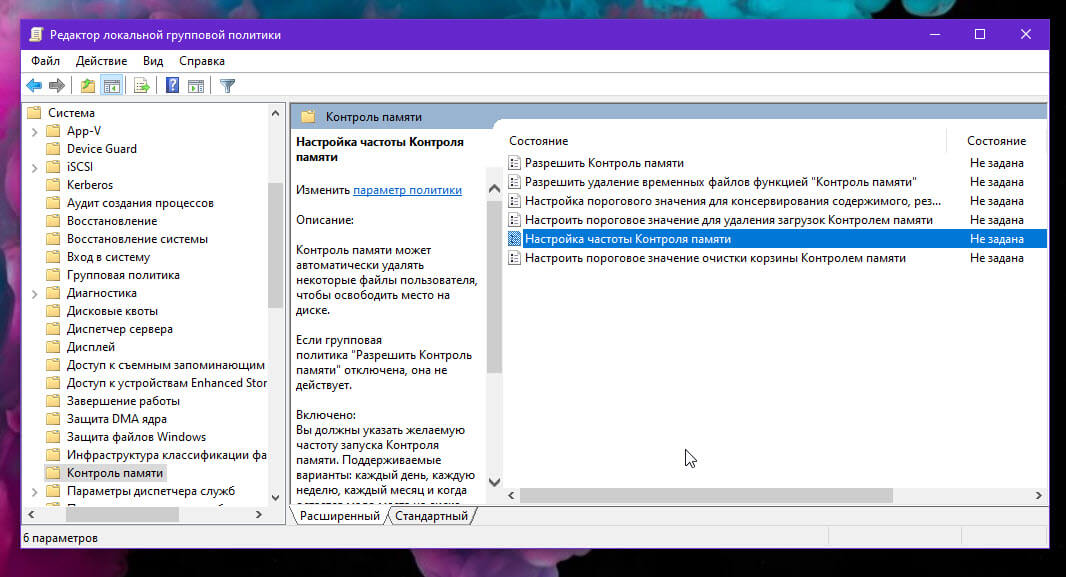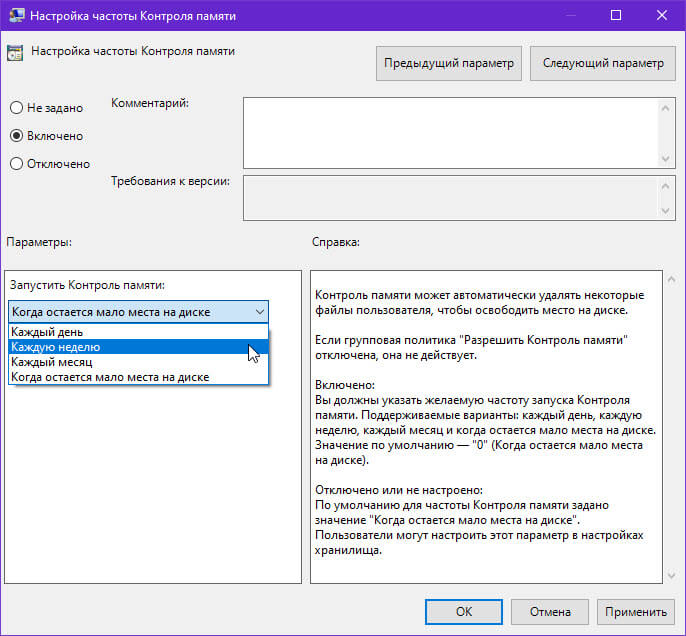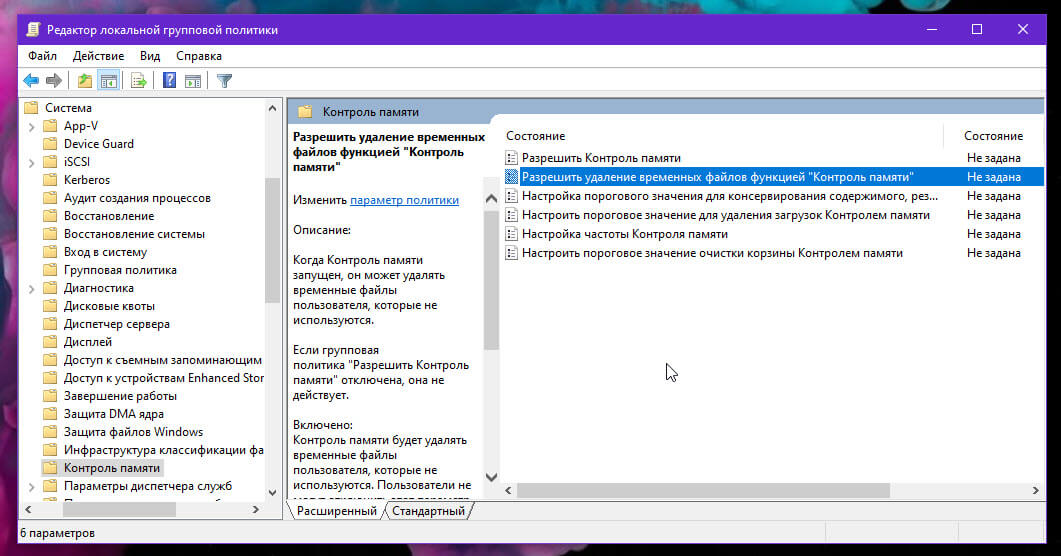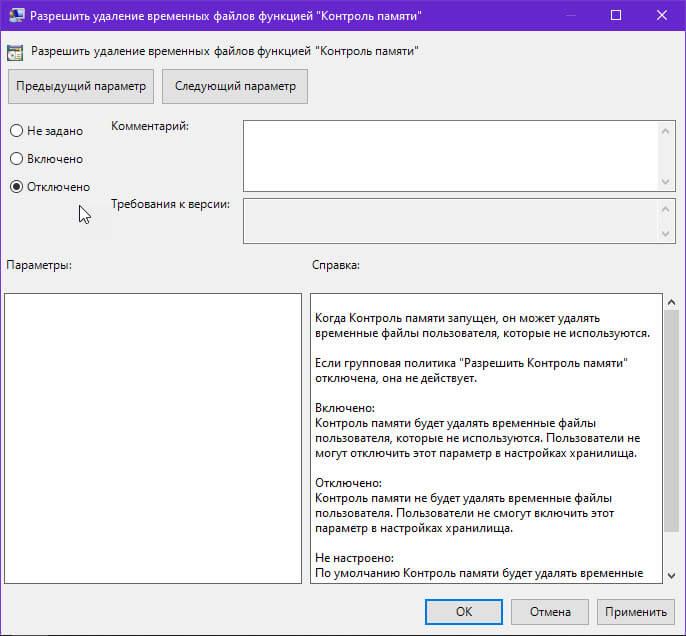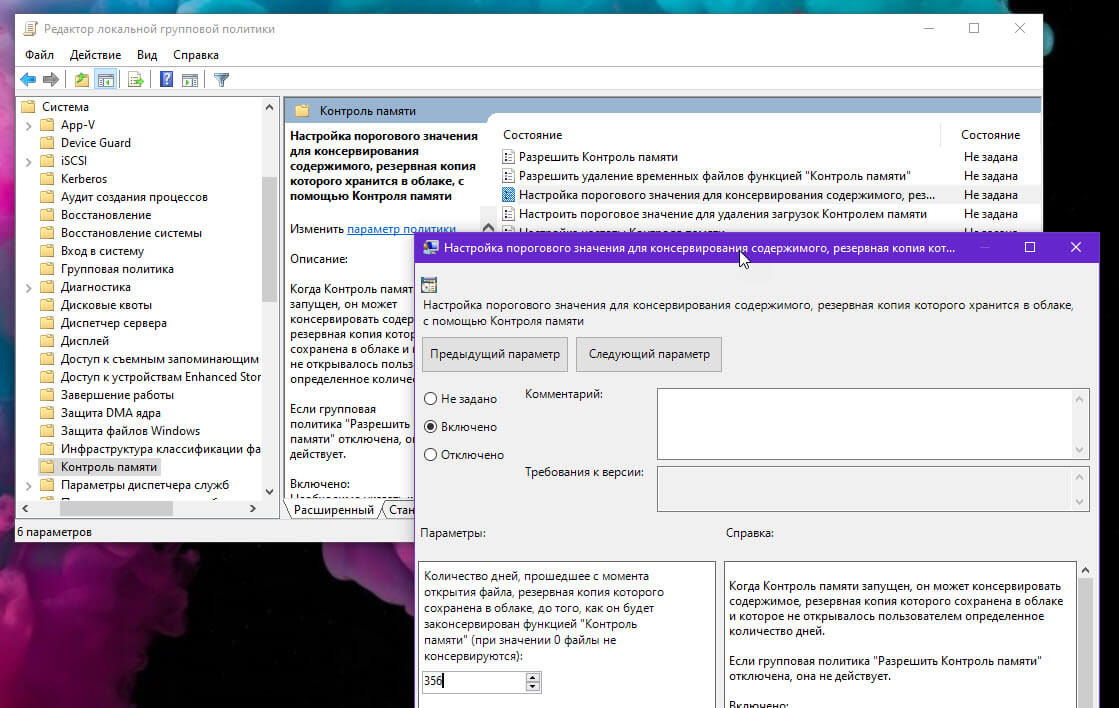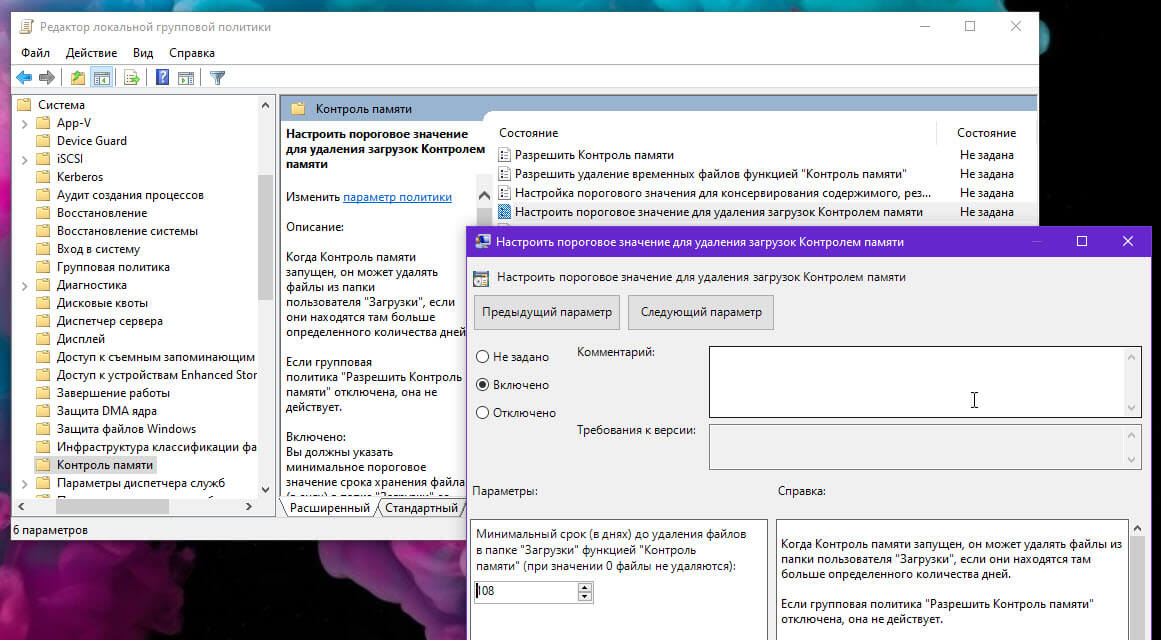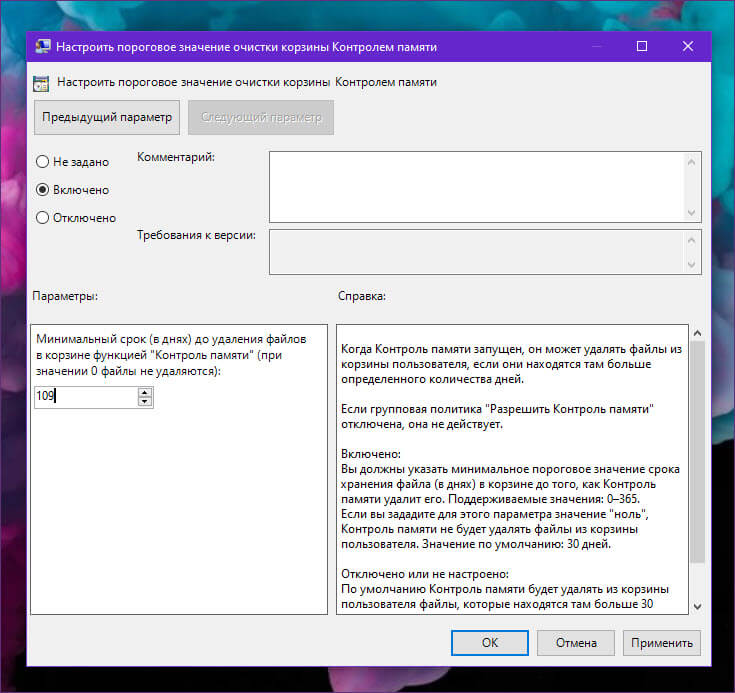Контроль памяти в Windows 10 — программа, которая отслеживает состояние памяти на вашем устройстве и автоматически очищает хранилище. Если место на компьютере заканчивается, ненужные файлы будут удалены, чтобы освободить место для новых — например, удаляются временные файлы системы, содержимое корзины и многое другое.
Хотя Контроль памяти автоматически используется для очистки системы, не всем эта программа нужна, поэтому разработчики предусмотрели возможность ее отключить. Сделать это можно как минимум двумя способами: через Настройки и через Системный реестр.
В этой инструкции мы объясним, как это сделать.
Как отключить Контроль памяти через Настройки
По умолчанию, в Windows 10 Контроль памяти должен быть отключен, однако вы можете зайти в Настройки и проверить это, а также выключить программу. Для этого сделайте следующее:
- Откройте Настройки.
- Выберите Система.
- Выберите Хранилище.
- Выключите Контроль памяти с помощью переключателя.
Как только вы выполните эти шаги, программа будет отключена.
Если на вашем устройстве будет заканчиваться место и вы не сможете скачать какой-либо файл или обновить существующие программы, вы всегда мжете вернуться и включить программу снова.
Как отключить Контроль памяти с помощью Реестра
Если вы хотите создать скрипт или файл формата .reg, чтобы быстрее отключить программу на некоторых устройствах, вы можете воспользоваться Реестром.
Внимание: не забывайте, что менять настройки через Реестр довольно рискованно и может нанести непоправимый вред процессам установки, если вы сделаете что-то не так. Мы рекомендуем предварительно сделать полный бэкап вашего ПК.
- Нажмите клавишу Windows + R, чтобы открыть окно Run.
- Наберите regedit и нажмите ОК, чтобы открыть Реестр.
- Пройдите к следующему расположению: HKEY_CURRENT_USERSoftwareMicrosoftWindowsCurrentVersionStorageSenseParametersStoragePolicy
- Дважды кликните на 01 DWORD и переставьте значение с 1 на 0.
- Нажмите ОК.
Подсказка: в Windows 10 вы можете копировать и вставлять адрес расположения, а не перепечатывать его вручную.
После выполнения этих шагов Контроль памяти на вашем ПК будет отключен.
Если вы решите снова включить программу, повторите все перечисленные шаги, но в пункте 4 поменяйте значение DWORD с 0 на 1.
На момент написания этой инструкции в Windows 10 через реестр можно отключить Контроль памяти, но не Group Policy Editor, однако, эта функция должна быть добавлена в первой половине 2019 в обновлении 19H1.
Новости о программах, устройствах и технологиях Microsoft
Содержание
- Surface Pro
- Как отключить Контроль памяти через Настройки
- Как отключить Контроль памяти с помощью Реестра
- Добавить комментарий Отменить ответ
- Включить или отключить контроль памяти для всех пользователей в Windows 10
- Включить или отключить контроль памяти в групповых политиках
- Включить или отключить контроль памяти в редакторе реестра
- Контроль памяти Windows 10 и автоматическая очистка диска 🕔 1 мин.
- Как включить контроль памяти Windows 10
- Настройка контроля памяти Windows 10
- Просмотр информации о системном диске компьютера
- Получение сведений об использовании памяти на других дисках
- Изменения хранения нового содержимого
- Как отключить контроль памяти Windows 10
- Выводы статьи
- Surface Pro
- Как настроить Контроль памяти
- Добавить комментарий Отменить ответ
- Контроль памяти Windows 10 — автоматическая очистка диска
- Как включить контроль памяти Windows 10
- Настройка контроля памяти Windows 10
- Просмотр информации о системном диске компьютера
- Получение сведений об использовании памяти на других дисках
- Изменения хранения нового содержимого
- Как отключить контроль памяти Windows 10
- Выводы статьи
Surface Pro
Контроль памяти в Windows 10 — программа, которая отслеживает состояние памяти на вашем устройстве и автоматически очищает хранилище. Если место на компьютере заканчивается, ненужные файлы будут удалены, чтобы освободить место для новых — например, удаляются временные файлы системы, содержимое корзины и многое другое.
Хотя Контроль памяти автоматически используется для очистки системы, не всем эта программа нужна, поэтому разработчики предусмотрели возможность ее отключить. Сделать это можно как минимум двумя способами: через Настройки и через Системный реестр.
В этой инструкции мы объясним, как это сделать.
Как отключить Контроль памяти через Настройки
По умолчанию, в Windows 10 Контроль памяти должен быть отключен, однако вы можете зайти в Настройки и проверить это, а также выключить программу. Для этого сделайте следующее:
Как только вы выполните эти шаги, программа будет отключена.
Если на вашем устройстве будет заканчиваться место и вы не сможете скачать какой-либо файл или обновить существующие программы, вы всегда мжете вернуться и включить программу снова.
Как отключить Контроль памяти с помощью Реестра
Внимание: не забывайте, что менять настройки через Реестр довольно рискованно и может нанести непоправимый вред процессам установки, если вы сделаете что-то не так. Мы рекомендуем предварительно сделать полный бэкап вашего ПК.
Подсказка: в Windows 10 вы можете копировать и вставлять адрес расположения, а не перепечатывать его вручную.
После выполнения этих шагов Контроль памяти на вашем ПК будет отключен.
Если вы решите снова включить программу, повторите все перечисленные шаги, но в пункте 4 поменяйте значение DWORD с 0 на 1.
На момент написания этой инструкции в Windows 10 через реестр можно отключить Контроль памяти, но не Group Policy Editor, однако, эта функция должна быть добавлена в первой половине 2019 в обновлении 19H1.
Добавить комментарий Отменить ответ
Для отправки комментария вам необходимо авторизоваться.
Источник
Включить или отключить контроль памяти для всех пользователей в Windows 10
В Windows 10 есть функция “Контроль памяти”, которая автоматически освобождает место на диске согласно выбранным вами параметрам. Ранее мы рассматривали как ее включить и настроить в параметрах системы. Сегодня мы рассмотрим как включить или отключить “Контроль памяти” для автоматического освобождения места на диске всем пользователям в Windows 10.
Включить или отключить контроль памяти в групповых политиках
Данный способ работает в Windows Pro, Enterprise или Education, если у вас домашняя версия – переходите к следующему способу.
1. В строке поиска или в меню “Выполнить” (Win+R) введите gpedit.msc и нажмите клавишу Enter.
2. Зайдите в “Конфигурация компьютера” => “Административные шаблоны” => “Система” => “Контроль памяти” => откройте “Разрешить контроль памяти”.
3. Чтобы включить всем пользователям “Контроль памяти” и запретить его отключение в параметрах системы, поставьте точку в поле “Включено” и нажмите на “ОК”.
Чтобы отключить всем пользователям “Контроль памяти” и запретить его включение в параметрах системы, поставьте точку в поле “Отключено” и нажмите на “ОК”.
Закройте редактор локальной групповой политики.
Включить или отключить контроль памяти в редакторе реестра
1. В строке поиска или в меню “Выполнить” (Win+R) введите команду regedit и нажмите Enter.
2. Перейдите по пути HKEY_LOCAL_MACHINESOFTWAREPoliciesMicrosoftWindowsStorageSense, если в разделе Windows нет раздела StorageSense – нажмите на него правой кнопкой мыши, выберите “Создать” => “Раздел” => назовите новый раздел StorageSense
3. Нажмите на раздел StorageSense правой кнопкой мыши, выберите “Создать” => “Параметр DWORD (32 бита) => назовите новый параметр AllowStorageSenseGlobal
4. Откройте параметр AllowStorageSenseGlobal, в поле “Значение” введите и нажмите на “ОК”, если вы хотите отключить “Контроль памяти” всем пользователям и запретить включение в параметрах системы, или в поле “Значение” введите 1 и нажмите на “ОК”, если вы хотите включить “Контроль памяти” всем пользователям и запретить отключение в параметрах системы. Закройте редактор реестра.
На сегодня все, если вы знаете другие способы – пишите в комментариях! Удачи Вам 🙂
Источник
Контроль памяти Windows 10 и автоматическая очистка диска 🕔 1 мин.
Контроль памяти Windows 10 — автоматическая очистка диска
В операционной системе Windows 10 имеется встроенная функция «Контроль памяти», с помощью которой можно автоматически или вручную удалить ненужные файлы для освобождения места на диске. Этот системный инструмент контролирует хранилище для поддержания оптимального размера дискового пространства.
С течением времени, данные постепенно заполняют дисковое пространство, оставляя все меньше свободного места на жестком диске компьютера. Этот процесс касается системного диска «С:» и других разделов на компьютере. Наступает момент, когда места на диске не хватает.
Для нормальной работы операционной системы Windows, на системном разделе должно оставаться свободное место, которое обычно занимает 10-15% всего объема диска. Это место используется для хранения временных файлов, других данных, необходимых для штатной работы ОС.
Если места на диске станет не хватать, начинаются проблемы в работе Windows: замедленное выполнение команд, долгий запуск программ и тому подобное. Это сказывается на продуктивности работы на компьютере.
Для решения данной проблемы необходимо освободить место на диске ПК. Реагируя на эти обстоятельства, корпорация Microsoft разработала специальную функцию «Контроль памяти Windows 10».
Инструмент «Контроль памяти» Windows помогает освободить места на дисках компьютера. После включения этой функции в операционной системе, в случае заполнения места на системном разделе, на ПК запустится автоматическая очистка диска.
Windows 10 самостоятельно включает контроль памяти при возникновении подобных ситуаций. В области уведомлений появится сообщение: «мы включили контроль памяти Windows 10». ОС удалит ненужные файлы, которые препятствуют нормальной работе системы из-за недостатка места.
Если включить функцию контроля памяти, система самостоятельно проконтролирует этот процесс. Если не включать системное средство, у пользователя есть возможности для самостоятельного ознакомления с данными, которые занимают много места, он может вручную удалить ненужные файлы.
Как включить контроль памяти Windows 10
Чтобы получить доступ к инструменту «Контроль памяти Windows 10» необходимо войти в настройки операционной системы.
Выполните следующие действия:
Контроль памяти запускается, когда на диске становится мало свободного места. В результате действий инструмента, на системном разделе освобождается достаточно пространства, необходимого для оптимальной работы Windows.
Настройка контроля памяти Windows 10
После включения функции для управления хранением информации на компьютере, имеет смысл настроить подходящие параметры работы этого инструмента.
Вход в настройки контроля памяти:
В опции «Запуск Контроля памяти» нужно выбрать подходящий параметр:
В параметрах «Временные файлы» по умолчанию включен пункт: «Удалять временные файлы, не используемые в моих приложениях».
В настройке «Удалять файлы их корзины, если они находятся там более чем:» подберите подходящий вариант:
В опции «Удалить файлы из папки «Загрузки», если они не использовались более чем:» укажите нужную периодичность:
В параметре «Доступное локально содержимое облака» можно настроить удаление с компьютера неиспользуемое содержимое, имеющее резервную копию в облаке. В пункте «OneDrive» выберите:
Из опции «Освободить пространство сейчас» запускается ручная очистка с помощью параметров этой страницы. Нажмите на кнопку «Очистить сейчас». Эта возможность доступна при отключенном контроле памяти.
Просмотр информации о системном диске компьютера
Для получения информации о данных, которое занимают место на системном диске «С:», нажмите на ссылку «Показать больше категорий».
Во вкладке «Память» отобразятся более подробные сведения о типах файлов, имеющихся на системном диске.
Нажмите на соответствующую категорию, чтобы получить более подробные сведения о том, сколько места занимают файлы определенного типа на диске компьютера.
В категории «Приложения и компоненты» отображаются сведения о месте в хранилище, занимаемом программами. Отсюда можно удалять установленные программы: выделите соответствующую программу, а затем удалите ненужное приложение.
В окне «Временных файлы» показаны файлы, которые сейчас можно удалить с компьютера. Часть пунктов в списке выбрана по умолчанию, очистку других расположений пользователь задает самостоятельно. После выбора нужных пунктов нажмите на кнопку «Удалить файлы».
Временные файлы можно удалить без включения функции контроля памяти в любое удобное время.
Получение сведений об использовании памяти на других дисках
Если на ПК имеются другие разделы или жесткие диски, есть возможность узнать информацию об использовании дискового пространства.
Нажмите на ссылку «Просмотреть уровень использования памяти на других дисках». В окне показана информация о локальном хранилище данного компьютера.
Щелкните по соответствующему диску, чтобы узнать степень использования памяти хранилища по типам данных.
Изменения хранения нового содержимого
Если на компьютере появляются проблемы, связанные с хранением новых файлов, в операционной системе Windows 10 имеются возможности для переноса новых данных на другие разделы (диски).
Во вкладке «Память», в разделе «Другие параметры хранилища» нажмите на ссылку «Изменить место сохранения нового содержимого».
В открывшемся окне выберите расположения, в которых будут сохранятся новые приложения, документы, музыка, фотографии и видео, фильмы и ТВ-передачи, карты.
Из опции «Другие параметры хранилища» есть доступ к другим системным инструментам:
Как отключить контроль памяти Windows 10
В любой момент времени пользователь имеет возможность для отключения функции «Контроль памяти» в операционной системе Windows 10.
Пройдите следующие шаги:
Выводы статьи
Во время использования компьютера на системном диске и на других разделах ПК скапливается большое количество файлов. Если данные занимают очень много места на системном диске, это негативно влияет на работу операционной системы: производительность Windows снижается, а процесс выполнение операций замедляется.
Для решения этой проблемы можно использовать встроенную функцию «Контроль памяти Windows 10». ОС автоматически освободит столько дискового пространства, сколько будет достаточно для продолжения оптимальной работы Windows.
Источник
Surface Pro
В Windows 10 есть функция Контроль памяти, которая автоматически оптимизирует хранилище, когда место на компьютере заканчивается. Будучи включенным, Контроль памяти удаляет ненужные файлы — временные файлы программ, документы, попавшие в корзину, и так далее — чтобы освободить место.
В целом это полезная функция, но есть один минус — Контроль памяти определяет как ненужные временные файлы и те, которые вы добровольно скачали, так что если его правильно не настроить, вы можете потерять важные документы и изображения из папки «Загрузки».
Если вы обычно перемещаете файлы из «Загрузок» в другие папки, например «Документы», «Изображения», «Видео» и так далее, для вас это неактуальный вопрос, но всем остальным может понадобиться изменить настройки Контроля памяти.
В этой инструкции мы пошагово объясним, как настроить Контроль памяти, чтобы он не удалял нужные вам файлы из папки «Загрузки».
Как настроить Контроль памяти
Чтобы Контроль памяти не удалял нужные файлы из папки «Загрузки», сделайте следующее:
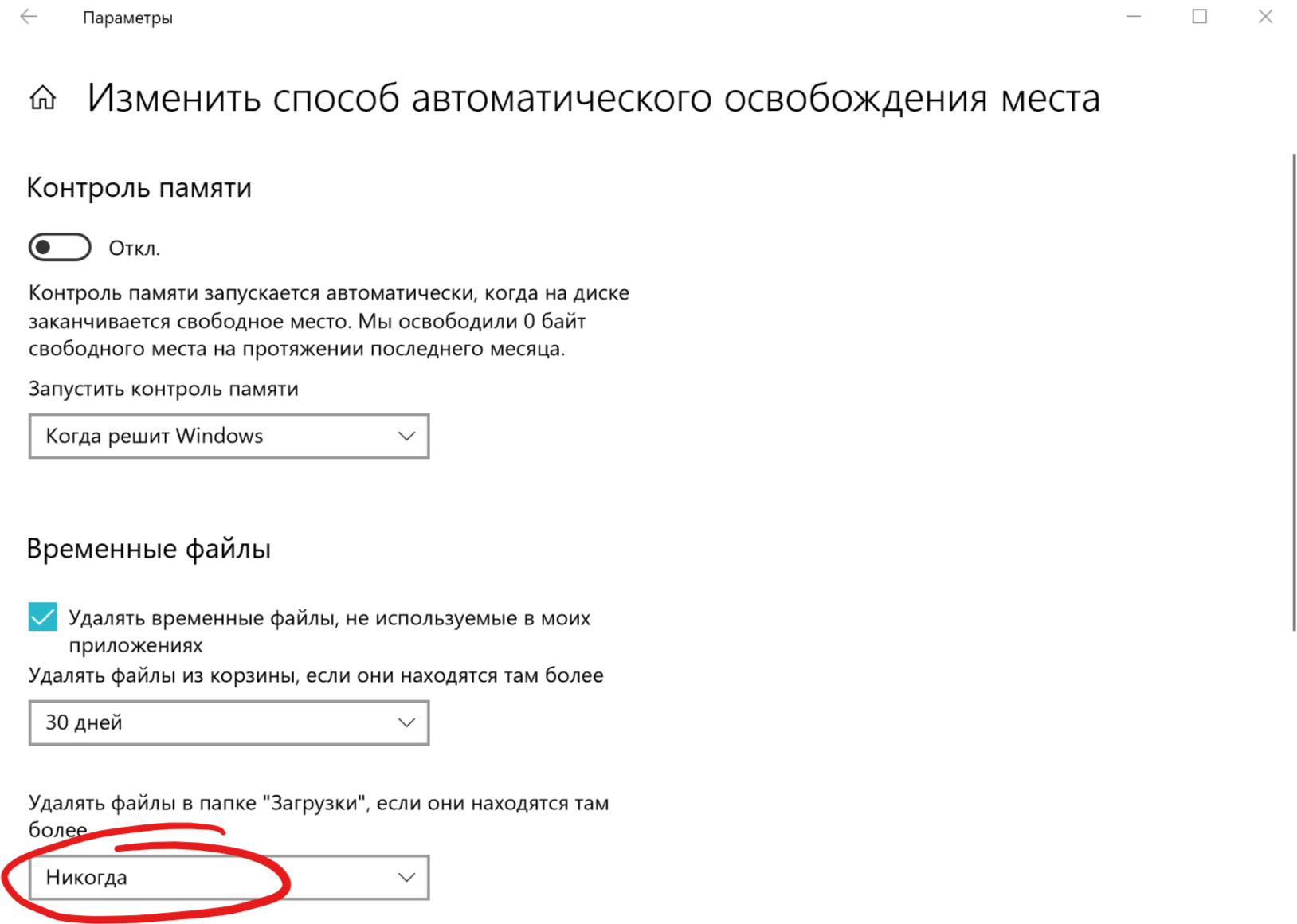
Как только вы выполните эти шаги, Контроль памяти перестанет удалять файлы из папки «Загрузки», но продолжит свою работу в других.
Добавить комментарий Отменить ответ
Для отправки комментария вам необходимо авторизоваться.
Источник
Контроль памяти Windows 10 — автоматическая очистка диска
В операционной системе Windows 10 имеется встроенная функция «Контроль памяти», с помощью которой можно автоматически или вручную удалить ненужные файлы для освобождения места на диске. Этот системный инструмент контролирует хранилище для поддержания оптимального размера дискового пространства.
С течением времени, данные постепенно заполняют дисковое пространство, оставляя все меньше свободного места на жестком диске компьютера. Этот процесс касается системного диска «С:» и других разделов на компьютере. Наступает момент, когда места на диске не хватает.
Для нормальной работы операционной системы Windows, на системном разделе должно оставаться свободное место, которое обычно занимает 10-15% всего объема диска. Это место используется для хранения временных файлов, других данных, необходимых для штатной работы ОС.
Если места на диске станет не хватать, начинаются проблемы в работе Windows: замедленное выполнение команд, долгий запуск программ и тому подобное. Это сказывается на продуктивности работы на компьютере.
Для решения данной проблемы необходимо освободить место на диске ПК. Реагируя на эти обстоятельства, корпорация Microsoft разработала специальную функцию «Контроль памяти Windows 10».
Инструмент «Контроль памяти» Windows помогает освободить места на дисках компьютера. После включения этой функции в операционной системе, в случае заполнения места на системном разделе, на ПК запустится автоматическая очистка диска.
Windows 10 самостоятельно включает контроль памяти при возникновении подобных ситуаций. В области уведомлений появится сообщение: «мы включили контроль памяти Windows 10». ОС удалит ненужные файлы, которые препятствуют нормальной работе системы из-за недостатка места.
Если включить функцию контроля памяти, система самостоятельно проконтролирует этот процесс. Если не включать системное средство, у пользователя есть возможности для самостоятельного ознакомления с данными, которые занимают много места, он может вручную удалить ненужные файлы.
Как включить контроль памяти Windows 10
Чтобы получить доступ к инструменту «Контроль памяти Windows 10» необходимо войти в настройки операционной системы.
Выполните следующие действия:
Контроль памяти запускается, когда на диске становится мало свободного места. В результате действий инструмента, на системном разделе освобождается достаточно пространства, необходимого для оптимальной работы Windows.
Настройка контроля памяти Windows 10
После включения функции для управления хранением информации на компьютере, имеет смысл настроить подходящие параметры работы этого инструмента.
Вход в настройки контроля памяти:
В опции «Запуск Контроля памяти» нужно выбрать подходящий параметр:
В параметрах «Временные файлы» по умолчанию включен пункт: «Удалять временные файлы, не используемые в моих приложениях».
В настройке «Удалять файлы их корзины, если они находятся там более чем:» подберите подходящий вариант:
В опции «Удалить файлы из папки “Загрузки”, если они не использовались более чем:» укажите нужную периодичность:
В параметре «Доступное локально содержимое облака» можно настроить удаление с компьютера неиспользуемое содержимое, имеющее резервную копию в облаке. В пункте «OneDrive» выберите:
Из опции «Освободить пространство сейчас» запускается ручная очистка с помощью параметров этой страницы. Нажмите на кнопку «Очистить сейчас». Эта возможность доступна при отключенном контроле памяти.
Просмотр информации о системном диске компьютера
Для получения информации о данных, которое занимают место на системном диске «С:», нажмите на ссылку «Показать больше категорий».
Во вкладке «Память» отобразятся более подробные сведения о типах файлов, имеющихся на системном диске.
Нажмите на соответствующую категорию, чтобы получить более подробные сведения о том, сколько места занимают файлы определенного типа на диске компьютера.
В категории «Приложения и компоненты» отображаются сведения о месте в хранилище, занимаемом программами. Отсюда можно удалять установленные программы: выделите соответствующую программу, а затем удалите ненужное приложение.
В окне «Временных файлы» показаны файлы, которые сейчас можно удалить с компьютера. Часть пунктов в списке выбрана по умолчанию, очистку других расположений пользователь задает самостоятельно. После выбора нужных пунктов нажмите на кнопку «Удалить файлы».
Временные файлы можно удалить без включения функции контроля памяти в любое удобное время.
Получение сведений об использовании памяти на других дисках
Если на ПК имеются другие разделы или жесткие диски, есть возможность узнать информацию об использовании дискового пространства.
Нажмите на ссылку «Просмотреть уровень использования памяти на других дисках». В окне показана информация о локальном хранилище данного компьютера.
Щелкните по соответствующему диску, чтобы узнать степень использования памяти хранилища по типам данных.
Изменения хранения нового содержимого
Если на компьютере появляются проблемы, связанные с хранением новых файлов, в операционной системе Windows 10 имеются возможности для переноса новых данных на другие разделы (диски).
Во вкладке «Память», в разделе «Другие параметры хранилища» нажмите на ссылку «Изменить место сохранения нового содержимого».
В открывшемся окне выберите расположения, в которых будут сохранятся новые приложения, документы, музыка, фотографии и видео, фильмы и ТВ-передачи, карты.
Из опции «Другие параметры хранилища» есть доступ к другим системным инструментам:
Как отключить контроль памяти Windows 10
В любой момент времени пользователь имеет возможность для отключения функции «Контроль памяти» в операционной системе Windows 10.
Пройдите следующие шаги:
Выводы статьи
Во время использования компьютера на системном диске и на других разделах ПК скапливается большое количество файлов. Если данные занимают очень много места на системном диске, это негативно влияет на работу операционной системы: производительность Windows снижается, а процесс выполнение операций замедляется.
Для решения этой проблемы можно использовать встроенную функцию «Контроль памяти Windows 10». ОС автоматически освободит столько дискового пространства, сколько будет достаточно для продолжения оптимальной работы Windows.
Источник
Содержание
- Как отключить проверку SMART в Биосе?
- Memory management в Windows 10 (и синий экран). Как можно попытаться исправить проблему
- Что можно предпринять для исправления проблемы
- ШАГ 1
- ШАГ 2
- ШАГ 3
- ШАГ 4
- ШАГ 5
- ШАГ 6
- Как отключить тест памяти при загрузке компьютера
- Как проверить оперативную память на ошибки
- Содержание
- Содержание
- Диагностика средствами Windows
- Диагностика MemTest86
- Диагностика программой TestMem5 (tm5)
- Какой программой пользоваться?
- Как найти неисправный модуль?
- Что делать, если нашли неисправный модуль памяти?
- При загрузке системы появилось memory test, что это и как его убрать?
Как отключить проверку SMART в Биосе?
3rd master hard disk s.m.a.r.t command failed press f1 to resume как исправить
Мой знакомый собрал себе компьютер из б/у комплектующих (в т.ч. б/у жесткого диска). Все работало без сбоев. Единственное что напрягало моего знакомого – это то, что после каждого включения компьютера на экране возникало сообщение: “Press F1 to Resume” (“Нажмите F1 для продолжения”). После нажатия клавиши F1 загрузка Windows происходит без проблем. Знакомый спросил меня, как убрать сообщение “Press F1 to Resume”.
Приехав к нему, я включил компьютер и увидел на экране монитора внизу такое сообщение: “3rd Master Hard Disk: S.M.A.R.T. Command Failed. Press F1 to Resume”:
Дело в том, что в жестких дисках есть встроенная система самоанализа, которая называется SMART. Она сообщает Биосу компьютера о том, что имеются неполадки в работе жесткого диска. Но есть вероятность того, что Биос материнской платы может неверно интерпретировать показания SMART жесткого диска. В таком случае можно просто отключить в Биосе контроль SMART накопителей.
Я сообщил эту информацию знакомому и предложил проверить жесткий диск на ошибки. Но тот ответил, что после включения компьютера и нажатия клавиши F1 система нормально работает (не тормозит, не зависает) и он не хочет что-либо делать с жестким диском. Тогда было принято решение просто отключить в Биосе проверку SMART.
В данной версии Биоса (AMI BIOS) для того, чтобы отключить функцию проверки жесткого диска SMART, нужно сделать следующее:
1. Перезагружаем компьютер. После этого жмем много раз клавишу Delete на клавиатуре.
После того, как на экране появится сообщение “Press F1 to Resume” – нажимаем клавишу F1.
2. Попав в Биос, заходим в раздел System Information (с помощью клавиши Enter на клавиатуре):
Источник
Memory management в Windows 10 (и синий экран). Как можно попытаться исправить проблему

Можно ли самому себе (со скуки) быстро «насоздавать» лишних проблем с ПК. 👀 Легко! Один мой знакомый в попытках ускорить систему, почти «убил» ее стабильность — начала появляться ошибка со стоп-кодом «Memory management» при попытке включить ПК и загрузить ОС Windows (пример на фото ниже 👇).
Собственно, мне пришлось ему немного помочь (само собой, так и появилась эта заметка).
Вообще, этот стоп-код переводится на русский как «Управление памятью» (но не всегда проблема напрямую связана с ОЗУ). Как бы там ни было, здесь (ниже) я приведу несколько рекомендаций, которые в ряде случаев (не всегда!) помогают устранить сию проблему.
Синий экрана со стоп-кодом Memory management // фото с проблемного ПК
Что можно предпринять для исправления проблемы
ШАГ 1
Для начала 👉 обратите внимание после чего стала появляться эта ошибка, не подключали ли вы накануне новое оборудование, не устанавливали ли драйвера, программы и т.д. и т.п.?
Совет банален : отключите это новое оборудование (удалите программу, установленную накануне). Установите «старый» драйвер, при котором система работала стабильно.
Выбор точки для отката системы
ШАГ 2
Далее посоветовал бы 👉 проверить плашки ОЗУ ( прим. : оперативную память). Причем, желательно перед этим выключить ПК и вынуть все плашки из слотов, кроме одной из них (и именно с ней провести тест). Затем, подобный тест провести с другой плашкой (возможно, что есть неисправность конкретно с одной из них).
Тест ОЗУ (RAM): проверка оперативной памяти на ошибки — см. пошаговую инструкцию
Средство проверки памяти Windows
Пример проверки плашки
ШАГ 3
Этот шаг больше актуален для ПК, где в BIOS можно задавать соотв. настройки.
Далее я бы посоветовал приглядеться 👉 к частоте, на которой работает память (2400 / 2666 / 3200 Mhz и пр.). В Windows 10, кстати, частоту (на которой работает память) можно посмотреть в диспетчере задач (Ctrl+Alt+Del). 👇
Я бы вообще, порекомендовал 👉 зайти в BIOS и 👉 сбросить настройки в оптимальные (после ничего не менять, кроме раздела BOOT, если того требует загрузка ОС).
ASRock UEFI — загружаем XMP профиль
👉 Важно!
В некоторых случаях (это редко, но бывает) возможно есть проблема «несовместимости»* ОЗУ и мат. платы (*официально совместимы, но на практике постоянно сбои. ).
Мотив : по возможности, попробуйте заменить все свои плашки памяти на одну от другого производителя. Будет ли появл. синий экран.
ШАГ 4
В Windows 8/10 драйверы для большинства оборудования 👉 устанавливаются автоматически (с одной стороны — это хорошо; но с другой — часто драйвера ставятся не самые «подходящие». В результате получаем ошибки и «вылеты» синих экранов).
Что я бы посоветовал:
Кстати, как вариант, можно воспользоваться спец. утилитами для поиска и обновления драйверов. Например, 👉 Driver Booster, помимо всего прочего, может помочь найти и установить недостающие пакеты Net FrameWork, Visual C++ и пр.
ШАГ 5
Следующее, что посоветовал бы — это проверить работу ПК 👉 с помощью LiveCD-флешки. Это позволит нам хотя бы понять, не связана ли проблема с текущей ОС (с ее системными ошибками, сбоями, конфликтами драйверов и пр.).
Кроме этого, на LiveCD-флешке есть программа OCCT (на том LiveCD, который порекомендовал я). И с помощью нее можно запустить довольно «жесткий тест», который поможет 👉 проверить стабильность работы БП, ЦП, видеокарты и пр.
OCCT (программа для тестирования ПК) — вкладка с напряжениями
Если, загрузившись с LiveCD, синие экраны «пропали» и компьютер работает стабильно, на мой взгляд можно попробовать:
Конфигурация системы — отключение служб
ШАГ 6
Синий экран в Windows 10: «На вашем ПК возникла проблема. » (а за ним перезагрузка компьютера).
Всё же (я настаиваю 😉) в первую очередь при появл. стоп-кода Memory management — нужно перепроверять ОЗУ (в т.ч. с заменой плашек), драйвера (на мат. плату, чипсет, видеокарту, сетевые карты), настройки и версию BIOS (возможно стоит произвести обновление). В подавляющем большинстве случаев — причина в «этом». ☝
Если вы решили проблему иначе — дайте знать в комментариях!
Источник
Как отключить тест памяти при загрузке компьютера
__________________
C.R.U.E.L._C.R.O.W.: Cybernetic Robotic Ultimate Exploration Lifeform/Construct Responsible for Observation and Warfare
Steel Lord
Пасиб. Сейчас комп перегружу и скажу результат.
Пасиб. Сейчас комп перегружу и скажу результат.. сказал он в 15:54 и исчез навсегда.
Steel Lord Ммм. комп такой. =) Ничего не помогло. Такая фигнюшка есть, но она дисэйблунатая и её энэёбл не помогает.
Cruel_Crow
но она дисэйблунатая и её энэёбл не помогает.
А ведь должен был помочь.
Steel Lord А можно ли как-нибудь решить основную проблему? (т.е. сделать нормальный тест)
Cruel_Crow
Так ведь Quick Power On Self Test и отвечает за «быстрый» (т.е. однопроходный) тест памяти.
Steel Lord
Это у кого как, у меня эта фича просто отключает проверку памяти вообще.
Steel Lord Ну дык ведь и не помогло. =(
YScratch
Ты еще не видел сколько грузится восьми ксеоновый сервер с полностью забитой внешней корзиной и несколькими гигами памяти, пока он инициализирует каждую подсистему, каждый проц, каждый винт. в общем, пообедать вполне можно успеть.
YScratch Ммм. даже и не знаю. Проц слотовый (Селерон 333), так что таковой она навряд ли я вляется (ведь, на сколько я знаю, теперь слотовые и не выпусккаются. ).
Уважаемый, как я понял у тебя из памяти сборная солянка, не желаешь проверить свои модули по отдельности? Вытаскивай и вставляй по одному и тестируй хотя бы http://www.simmtester.com/PAGE/products/doc/docinfo.asp
Затем протестируй всё вместе.
И ещё, давно ли ты менял батарейку BIOS?
Источник
Как проверить оперативную память на ошибки
Содержание
Содержание
Во время работы компьютера в оперативной памяти содержатся данные ОС, запущенных программ, а также входные, выходные и промежуточные данные, обрабатываемые процессором. Если с оперативной памятью проблемы — плохо работать будет все. Как понять, что оперативную память пора лечить или менять и проблемы именно в ней? Разбираемся.
Причин ошибок в работе оперативной памяти очень много — от неправильно заданных параметров материнской платой (настройки по умолчанию не панацея) до брака, механических дефектов памяти и разъема материнской платы, а также проблем с контроллером памяти процессора.
Одним из первых признаков неполадок в работе оперативной памяти являются синие экраны смерти (BSOD) и сопутствующие симптомы: подтормаживание, зависание, вылеты приложений с различными ошибками и просто так.
Перечисленные неполадки в работе компьютера относят в основном к симптомам общего характера. При появлении таких неявных признаков неисправности лучше всего начать диагностику компьютера именно с оперативной памяти.
Для диагностики оперативной памяти есть специальные программные средства, о которых и будет дальше идти речь.
Диагностика средствами Windows
Чтобы запустить средство диагностики памяти Windows, откройте меню «Пуск», введите «Диагностика памяти Windows» и нажмите клавишу Enter.
Вы также можете воспользоваться комбинацией клавиш Windows + R и в появившемся диалоговом окне ввести команду mdsched.exe и нажать клавишу Enter.
На выбор есть два варианта: сейчас перезагрузить компьютер и начать проверку или выполнить проверку во время следующего включения компьютера.
Как только компьютер перезагрузится, появится экран средства диагностики памяти Windows.
Ничего трогать не нужно — по завершении теста компьютер еще раз перезагрузится сам и включится в обычном режиме. Сидеть и следить за ходом проверки тоже не стоит — всю информацию с результатами проверки можно будет потом посмотреть в журнале событий операционной системы.
Результат проверки должен появиться при включении компьютера, но это происходит далеко не всегда.
Чтобы узнать результаты проверки через журнал событий. В меню поиск забиваем «просмотр событий» или можно снова воспользоваться комбинацией клавиш Windows + R и ввести команду eventvwr.msc и Enter.
Открываем журналы «Windows – Система – найти – Диагностика памяти».
Диагностика MemTest86
Данный способ несколько сложнее, так как нужно создать загрузочную флешку, но у него есть и свои положительные стороны. Он выполняет более широкий набор тестов и может найти проблемы, которые не обнаружил встроенный тест Windows.
По началу процесс создания загрузочной флешки может напугать неопытного пользователя, но здесь нет ничего сложно. Скачиваем архив, извлекаем содержимое, вставляем флешку в компьютер и запускаем файл imageUSB.exe.
Выбираем наш USB-накопитель и нажимаем Write, процесс занимает считанные минуты. Все, образ готов.
Чтобы загрузиться с созданного ранее флеш-накопителя, необходимо настроить приоритет загрузки устройств в BIOS материнской платы или, что значительно проще, воспользоваться функцией Boot Menu.
В зависимости от производителя материнской платы, клавиша для вызова функции Boot Menu может меняться, обычно это F2, Del, Esc, F12.
Соответствующую клавишу нужно нажимать сразу после включения компьютера или в момент перезагрузки компьютера, как только потух монитор (нажимать можно несколько раз, чтобы не пропустить нужный момент).
Проверка запустится автоматически, ничего трогать не нужно.
Процедура проверки будет выполняться циклически (Pass) до тех пор, пока вы не решите остановить его. Информация об ошибках будет отображаться в нижней части экрана. Когда решите закончите, нужно просто нажать клавишу Esc, чтобы выйти и перезагрузить компьютер. По-хорошему, нужно пройти минимум 5–10 циклов проверки — чем больше, чем лучше.
Диагностика программой TestMem5 (tm5)
TestMem5 — программа тестирования оперативной памяти, абсолютно бесплатная, скачать можно по ссылке.
Эта программа построена по несколько другому принципу, чем предыдущие. А именно — она настраиваемая. Сами тесты имеют довольно гибкую структуру с большим количеством настроек.
Настройкой собственной конфигурации для тестирования заниматься необязательно, есть уже несколько готовых конфигураций настроек от разных авторов. Наибольшей популярностью пользуются конфигурации от 1usmus v3 и anta777 (Экстрим – Тяжелый – Суперлайт). Процесс установки конфигураций очень прост: скачиваете нужный и помещаете в папку с программой или можно добавить через «Настроить и выйти».
Важно : Запускать tm5.exe нужно в режиме администратора ( с правами администратора).
Какой программой пользоваться?
У каждой из программа есть свои сильные и слабые стороны.
Диагностика средствами Windows — это наиболее простой способ, который уже встроен в операционную систему, его остается только запустить. Не способен найти сложные ошибки, тест короткий.
MemTest86 — старая и авторитетная программа, есть небольшие сложности с запуском. Можно использовать без установленной операционной системы.
TestMem5 — прост в использовании, проверка происходит в среде Windows, что наиболее приближено к реальным условиям использования, а не в среде DOS как Memtest86. А наличие различных конфигураций по интенсивности и времени проверки делает ее наилучшим решением для тестирования оперативной памяти как по дефолту, так и во время разгона.
Как найти неисправный модуль?
Принцип поиска неисправного модуля довольно прост:
1) Проверить правильность установки разъемов при наличии двух модулей.
2) Продуть от пыли разъемы и протереть контакты.
3) Сбросить все настройки Bios на дефолтные.
4) Проверить планки памяти вместе и по отдельности, меняя разъемы.
5) Проверить планки памяти на другой материнской плате у друга.
Что делать, если нашли неисправный модуль памяти?
Если все перечисленное не помогает избавиться от ошибок, стоит обратиться в гарантийный отдел, если товар еще на гарантии. Платный ремонт оперативной памяти обычно нецелесообразен ввиду не очень высокой цены продукта. Проще пойти и купить новый модуль на гарантии, чем заниматься восстановлением неисправного.
Сама по себе оперативная память сейчас очень редко выходит из строя и с легкостью переживает смену остальных компонентов системы. Чаще всего все ошибки, связанные с работой оперативной памяти, возникают по вине самого пользователя и из-за некорректных настроек в Bios материнской платы, а также при использовании совершенно разных планок памяти и во время разгона.
Источник
При загрузке системы появилось memory test, что это и как его убрать?
При загрузке системы(в grub), кроме стандартных вариантов, появилось memory test, что это и как его убрать?
Это будет для тебя сюрприз, но это тест (оперативной) памяти, убрать можно редактированием граба, вот только зачем??
ушибленные вендо-твикерами дети
Как и зачем он туда попал?
Это вирус, вам срочно нужен антивирус кашпировского.
Как? Читай где-то здесь http://help.ubuntu.ru/wiki/grub Зачем? Да просто так, тебе чем-то мешает тест памяти?
может прилетел по зависимости, снеси пакет memtest или отредактируй grub
Да ладно тебе, человек правильно поступает: при загрузке системы вдруг появилась НЕХ, он паникует. Было бы хуже, если бы к любой НЕХ во время загрузки он относился совершенно спокойно.
Источник
Microsoft provides Windows 10 and older systems users with a tool to verify and test the RAM. However, lots of users said that the tool stuck for ten hours or even an entire day. This is a bothering question, but the solution guide could do help. If you are beset with the issue, follow the solution guide to fix Windows Memory Diagnostic tool stuck.
In Windows 10 or older systems, users can run Windows Memory Diagnostic to verify and test RAM. Normally, the RAM verification in extended mode can finish in 15 minutes to over 20 hours, depending on the RAM size.
Tip: MiniTool Partition Wizard is a free tool for verifying and testing hard drives. For example, it can test the hard drive speed, and check if the hard drive has file system errors or bad sectors.
Free Download
However, according to lots of users’ reports, this tool did not work as expected and get stuck at 1% or 21% for an entire day without any progression. In this case, some actions need to be taken, and they are displayed below.
Note: If the RAM verification is frozen at a point for less than 20 hours, it should not be a problem, and you should wait patiently until it finishes.
Fix 1: Switch to Cache On
Try to switch to the On mode in the Cache section. The steps are below:
- On the blue screen of the memory test, press the F1 key for options.
- Use the Tab key to reach the Cache
- Press the Down Arrow key to select the On
- Press the F10 key to save the change and let the test go on.
Now check the issue like “Windows Memory Diagnostic tool stuck at 21”.
If the above solution is not helpful, there might be interference by third-party software, so please try running the tool after performing a clean boot.
Here is the tutorial:
Step 1: Press Windows + R to open the Run window.
Step 2: Input msconfig in the Run window and press the Enter key to open the System Configuration window.
Step 3: On the pop-up window, switch to the Services tab. Then, tick the checkbox for Hide all Microsoft services and click the Disable all button.
Step 4: Click the Apply button to save the changes.
Step 5: Open Task Manager by right-clicking the Windows taskbar and choosing Task Manager.
Step 6: On the Task Manager window, choose the Startup tab and disable all the services under the Startup tab.
Step 7: Close Task Manager and go back to the System Configuration window and click the OK button.
Step 8: Restart your computer.
Your computer will start in clean boot mode. Once it boots, run Windows Memory Diagnostic tool again and see if the tool works perfectly.
If the tool works fine after the reboot, it means that the “Windows Memory Diagnostic tool stuck at 21” resulted from the interference by the third-party software, and you can consider uninstalling recently installed programs that could have contributed to the issue.
Bottom Line
That’s all about how to fix “Windows Memory Diagnostic tool stuck”. Do you solve the issue by applying the above two fixing methods? If you have any other useful solutions, please share them with us. Thanks in advance.
Microsoft provides Windows 10 and older systems users with a tool to verify and test the RAM. However, lots of users said that the tool stuck for ten hours or even an entire day. This is a bothering question, but the solution guide could do help. If you are beset with the issue, follow the solution guide to fix Windows Memory Diagnostic tool stuck.
In Windows 10 or older systems, users can run Windows Memory Diagnostic to verify and test RAM. Normally, the RAM verification in extended mode can finish in 15 minutes to over 20 hours, depending on the RAM size.
Tip: MiniTool Partition Wizard is a free tool for verifying and testing hard drives. For example, it can test the hard drive speed, and check if the hard drive has file system errors or bad sectors.
Free Download
However, according to lots of users’ reports, this tool did not work as expected and get stuck at 1% or 21% for an entire day without any progression. In this case, some actions need to be taken, and they are displayed below.
Note: If the RAM verification is frozen at a point for less than 20 hours, it should not be a problem, and you should wait patiently until it finishes.
Fix 1: Switch to Cache On
Try to switch to the On mode in the Cache section. The steps are below:
- On the blue screen of the memory test, press the F1 key for options.
- Use the Tab key to reach the Cache
- Press the Down Arrow key to select the On
- Press the F10 key to save the change and let the test go on.
Now check the issue like “Windows Memory Diagnostic tool stuck at 21”.
If the above solution is not helpful, there might be interference by third-party software, so please try running the tool after performing a clean boot.
Here is the tutorial:
Step 1: Press Windows + R to open the Run window.
Step 2: Input msconfig in the Run window and press the Enter key to open the System Configuration window.
Step 3: On the pop-up window, switch to the Services tab. Then, tick the checkbox for Hide all Microsoft services and click the Disable all button.
Step 4: Click the Apply button to save the changes.
Step 5: Open Task Manager by right-clicking the Windows taskbar and choosing Task Manager.
Step 6: On the Task Manager window, choose the Startup tab and disable all the services under the Startup tab.
Step 7: Close Task Manager and go back to the System Configuration window and click the OK button.
Step 8: Restart your computer.
Your computer will start in clean boot mode. Once it boots, run Windows Memory Diagnostic tool again and see if the tool works perfectly.
If the tool works fine after the reboot, it means that the “Windows Memory Diagnostic tool stuck at 21” resulted from the interference by the third-party software, and you can consider uninstalling recently installed programs that could have contributed to the issue.
Bottom Line
That’s all about how to fix “Windows Memory Diagnostic tool stuck”. Do you solve the issue by applying the above two fixing methods? If you have any other useful solutions, please share them with us. Thanks in advance.
В операционной системе Windows 10 имеется встроенная функция «Контроль памяти», с помощью которой можно автоматически или вручную удалить ненужные файлы для освобождения места на диске. Этот системный инструмент контролирует хранилище для поддержания оптимального размера дискового пространства.
С течением времени, данные постепенно заполняют дисковое пространство, оставляя все меньше свободного места на жестком диске компьютера. Этот процесс касается системного диска «С:» и других разделов на компьютере. Наступает момент, когда места на диске не хватает.
Содержание:
- Как включить контроль памяти Windows 10
- Настройка контроля памяти Windows 10
- Просмотр информации о системном диске компьютера
- Получение сведений об использовании памяти на других дисках
- Изменения хранения нового содержимого
- Как отключить контроль памяти Windows 10
- Выводы статьи
- Контроль памяти Windows 10 (видео)
Для нормальной работы операционной системы Windows, на системном разделе должно оставаться свободное место, которое обычно занимает 10-15% всего объема диска. Это место используется для хранения временных файлов, других данных, необходимых для штатной работы ОС.
Если места на диске станет не хватать, начинаются проблемы в работе Windows: замедленное выполнение команд, долгий запуск программ и тому подобное. Это сказывается на продуктивности работы на компьютере.
Для решения данной проблемы необходимо освободить место на диске ПК. Реагируя на эти обстоятельства, корпорация Microsoft разработала специальную функцию «Контроль памяти Windows 10».
Инструмент «Контроль памяти» Windows помогает освободить места на дисках компьютера. После включения этой функции в операционной системе, в случае заполнения места на системном разделе, на ПК запустится автоматическая очистка диска.
Windows 10 самостоятельно включает контроль памяти при возникновении подобных ситуаций. В области уведомлений появится сообщение: «мы включили контроль памяти Windows 10». ОС удалит ненужные файлы, которые препятствуют нормальной работе системы из-за недостатка места.
Если включить функцию контроля памяти, система самостоятельно проконтролирует этот процесс. Если не включать системное средство, у пользователя есть возможности для самостоятельного ознакомления с данными, которые занимают много места, он может вручную удалить ненужные файлы.
Как включить контроль памяти Windows 10
Чтобы получить доступ к инструменту «Контроль памяти Windows 10» необходимо войти в настройки операционной системы.
Выполните следующие действия:
- Щелкните правой кнопкой мыши по меню «Пуск».
- В контекстном меню выберите пункт «Параметры».
- В окне «Параметры Windows» войдите в параметр «Система».
- Откройте вкладку «Память».
- В разделе «Память» передвиньте ползунок в положение «Включено», чтобы включить функции контроля памяти на компьютере.
Контроль памяти запускается, когда на диске становится мало свободного места. В результате действий инструмента, на системном разделе освобождается достаточно пространства, необходимого для оптимальной работы Windows.
Настройка контроля памяти Windows 10
После включения функции для управления хранением информации на компьютере, имеет смысл настроить подходящие параметры работы этого инструмента.
Вход в настройки контроля памяти:
- Нажмите на ссылку «Настроить контроль памяти или запустить его».
- В одноименном окне находятся настройки параметров системного инструмента.
В опции «Запуск Контроля памяти» нужно выбрать подходящий параметр:
- Когда остается мало места на диске.
- Ежедневно.
- Каждую неделю.
- Каждый месяц.
В параметрах «Временные файлы» по умолчанию включен пункт: «Удалять временные файлы, не используемые в моих приложениях».
В настройке «Удалять файлы их корзины, если они находятся там более чем:» подберите подходящий вариант:
- Никогда.
- 1 день.
- 14 дней.
- 30 дней.
- 60 дней.
В опции «Удалить файлы из папки “Загрузки”, если они не использовались более чем:» укажите нужную периодичность:
- Никогда.
- 1 день.
- 14 дней.
- 30 дней.
- 60 дней.
В параметре «Доступное локально содержимое облака» можно настроить удаление с компьютера неиспользуемое содержимое, имеющее резервную копию в облаке. В пункте «OneDrive» выберите:
- Никогда.
- 1 день.
- 14 дней.
- 30 дней.
- 60 дней.
Из опции «Освободить пространство сейчас» запускается ручная очистка с помощью параметров этой страницы. Нажмите на кнопку «Очистить сейчас». Эта возможность доступна при отключенном контроле памяти.
Просмотр информации о системном диске компьютера
Для получения информации о данных, которое занимают место на системном диске «С:», нажмите на ссылку «Показать больше категорий».
Во вкладке «Память» отобразятся более подробные сведения о типах файлов, имеющихся на системном диске.
Нажмите на соответствующую категорию, чтобы получить более подробные сведения о том, сколько места занимают файлы определенного типа на диске компьютера.
В категории «Приложения и компоненты» отображаются сведения о месте в хранилище, занимаемом программами. Отсюда можно удалять установленные программы: выделите соответствующую программу, а затем удалите ненужное приложение.
В окне «Временных файлы» показаны файлы, которые сейчас можно удалить с компьютера. Часть пунктов в списке выбрана по умолчанию, очистку других расположений пользователь задает самостоятельно. После выбора нужных пунктов нажмите на кнопку «Удалить файлы».
Временные файлы можно удалить без включения функции контроля памяти в любое удобное время.
Получение сведений об использовании памяти на других дисках
Если на ПК имеются другие разделы или жесткие диски, есть возможность узнать информацию об использовании дискового пространства.
Нажмите на ссылку «Просмотреть уровень использования памяти на других дисках». В окне показана информация о локальном хранилище данного компьютера.
Щелкните по соответствующему диску, чтобы узнать степень использования памяти хранилища по типам данных.
Изменения хранения нового содержимого
Если на компьютере появляются проблемы, связанные с хранением новых файлов, в операционной системе Windows 10 имеются возможности для переноса новых данных на другие разделы (диски).
Во вкладке «Память», в разделе «Другие параметры хранилища» нажмите на ссылку «Изменить место сохранения нового содержимого».
В открывшемся окне выберите расположения, в которых будут сохранятся новые приложения, документы, музыка, фотографии и видео, фильмы и ТВ-передачи, карты.
Из опции «Другие параметры хранилища» есть доступ к другим системным инструментам:
- Управление дисковыми пространствами — создание нового пула и дискового пространства.
- Оптимизация дисков — проведение дефрагментации дисков, имеющихся на данном компьютере.
Как отключить контроль памяти Windows 10
В любой момент времени пользователь имеет возможность для отключения функции «Контроль памяти» в операционной системе Windows 10.
Пройдите следующие шаги:
- Войдите в меню «Пуск», нажмите на «Параметры».
- В окне параметров Windows перейдите в раздел «Система».
- В настройках системы войдите во вкладку «Память».
- В разделе «Память» передвиньте ползунок в положение «Отключено».
Выводы статьи
Во время использования компьютера на системном диске и на других разделах ПК скапливается большое количество файлов. Если данные занимают очень много места на системном диске, это негативно влияет на работу операционной системы: производительность Windows снижается, а процесс выполнение операций замедляется.
Для решения этой проблемы можно использовать встроенную функцию «Контроль памяти Windows 10». ОС автоматически освободит столько дискового пространства, сколько будет достаточно для продолжения оптимальной работы Windows.
Контроль памяти Windows 10 (видео)
Похожие публикации:
- Оптимизация Windows 10 для ускорения работы ПК
- Перезагрузка Windows с помощью клавиш клавиатуры
- Как узнать файловую систему флешки, на жестком диске, SSD в Windows
- Как ускорить работу ноутбука с Windows
- Как добавить пункт в контекстное меню рабочего стола Windows
Теперь вы можете управлять параметрами Контроля памяти с помощью групповой политики, в этом руководстве мы покажем вам, как это сделать в обновлении Windows 10 за май 2019 года.
В Windows 10 «Контроль памяти» — это встроенный инструмент, предназначенный для автоматического освобождения места. Если эта функция включена, она отслеживает свободное пространство вашего устройства, а при нехватке места на диске удаляет временные файлы, очищает корзину, очищает папку «Загрузки», удаляет предыдущие установочные файлы и многое другое, чтобы освободить место для более важных файлов – установки новых обновлений, программ или игр.
Несмотря на то, что вы можете контролировать большинство настроек с помощью приложения «Параметры», начиная с обновления Windows 10 за май 2019 г. (версия 1903), вы также можете более гибко управлять теми же параметрами с помощью редактора групповой политики в Windows 10 Pro, Enterprise или Education. Например, при совместном использовании вашего устройства с другими людьми вы хотите ограничить доступ пользователей к этой функции или при управлении несколькими устройствами в одной сети.
В этом руководстве по Windows 10 мы расскажем, как управлять параметрами «Контроля памяти» с помощью новых политик, доступных в обновлении за май 2019 г.
- Разрешить Контроль памяти.
- Настройка частоты Контроля памяти.
- Разрешить удаление временных файлов функцией Контроль памяти.
- Настройка порогового значения для консервирования содержимого, резервная копия которого хранится в облаке, с помощью Контроля памяти.
- Настроить пороговое значение для удаления загрузок Контролем памяти.
- Настроить пороговое значение очистки корзины Контролем памяти.
Как включить или отключить настройки Контроля памяти в Windows 10
Начиная с майского обновления 2019 года, вы можете использовать политики для включения, отключения и ограничения доступа пользователей для управления функцией «Хранилище» с помощью приложения «Параметры».
Включить или отключить «Контроль памяти»
Чтобы включить или отключить функцию «Контроль памяти» с помощью групповой политики, выполните следующие действия.
Шаг 1: Откройте редактор локальной групповой политики, в меню Пуск наберите gpedit.msc, с права выберите «Запуск от имени Администратора».
Как открыть редактор локальной групповой политики в Windows 10.
Шаг 2: В открывшемся редакторе перейдите по следующему пути:
Конфигурация компьютера → Административные шаблоны → Система → Контроль памяти
Шаг 3: Справа дважды кликните политику «Разрешить Контроль памяти».
Шаг 4: Выберите «Включено» или «Отключено».
Краткое примечание. Использование параметра «Включено» или «Отключено» не позволит пользователям изменять состояние функции с помощью приложения «Параметры».
Шаг 5: Нажмите кнопку «Применить».
Шаг 6: Нажмите кнопку «ОК».
После того, как вы выполните эти шаги, если вы включили эту опцию, автоматически запустится функция «Контроль памяти». В случае, если вы выбрали опцию «Отключено», «Контроль памяти» больше не будет запускаться автоматически, и пользователи не смогут включить эту функцию, но смогут получить доступ к странице настроек, чтобы освободить место вручную.
Кроме того, если вы отключите эту политику, то все остальные политики связанные с Контролем памяти, не будут иметь никакого эффекта. В случае, если вы планируете настраивать каждую политику по отдельности, используйте те же инструкции, что и выше, но на шаге № 4 обязательно выберите параметр «Не задано».
Настройка расписания автоматической очистки диска
«Контроль памяти» может автоматически удалять некоторые файлы пользователя, чтобы освободить место на диске. Если вы хотите настроить автоматический запуск очистки диска, не позволяя пользователям изменять настройки, выполните следующие действия:
Шаг 1: Откройте редактор локальной групповой политики от имени Администратора.
Шаг 2: Перейдите:
Конфигурация компьютера → Административные шаблоны → Система → Контроль памяти
Шаг 3: Справа дважды кликните политику «Настройка частоты Контроля памяти».
Шаг 4: Выберите опцию «Включено».
Шаг 5: В разделе «Параметры» используйте раскрывающееся меню, чтобы указать, когда следует автоматически запускать функцию Контроль памяти. Доступные варианты:
- Каждый день.
- Каждую неделю.
- Каждый месяц.
- Когда остается мало места на диске.
Шаг 6: Нажмите кнопку «Применить».
Шаг 7: Нажмите кнопку «ОК».
После того, как вы выполните эти шаги, функция автоматически освободит место на диске в течение указанного вами времени.
Как отключить удаление временных файлов с помощью Контроля памяти.
Когда «Контроль памяти» запущен, он может удалять временные файлы пользователя, которые не используются. Если вы хотите запретить автоматическое удаление временных файлов в Windows 10, выполните следующие действия:
Шаг 1: Откройте редактор локальной групповой политики от имени Администратора.
Шаг 2: Перейдите:
Конфигурация компьютера → Административные шаблоны → Система → Контроль памяти
Шаг 3: Справа дважды кликните политику — Разрешить удаление временных файлов функцией «Контроль памяти».
Шаг 4: Выберите опцию «Отключено».
Краткое примечание. Если групповая политика «Разрешить Контроль памяти» отключена, эта опция не действует.
Шаг 5: Нажмите кнопку «Применить».
Шаг 6: Нажмите кнопку «ОК».
После того, как вы выполните эти шаги, «Контроль памяти» больше не будет автоматически удалять временные файлы. Тем не менее, пользователи по-прежнему смогут удалять ненужные файлы вручную, чтобы освободить место.
Вы всегда можете отменить изменения, используя те же инструкции, но на шаге № 4 обязательно выберите параметр «Не задано».
Как настроить сохранение содержимого папки OneDrive с помощью «Контроля памяти»
Начиная с обновления Windows 10 за май 2019 г. Вы можете освободить дисковое пространство за счет хранения файлов в облаке, Новые файлы не будут занимать место на вашем устройстве. При наличии подключения к Интернету вы сможете использовать их, как любые другие файлы на своем устройстве.
С помощью групповой политики, теперь вы можете отключить этот параметр или установить количество дней до того, когда будет удалена локальная копия файла с вашего устройства и останется только резервная копия, которая хранится в OneDrive и будет загружена на ПК при первом запросе.
Шаг 1: Откройте редактор локальной групповой политики от имени Администратора.
Шаг 2: Перейдите:
Конфигурация компьютера → Административные шаблоны → Система → Контроль памяти
Шаг 3: Справа дважды кликните политику — Настройка порогового значения для консервирования содержимого, резервная копия которого хранится в облаке, с помощью «Контроля памяти».
Шаг 4: Выберите опцию «Включено».
Краткое примечание. Выбор параметра «Отключено» или «Не задано»: «Контроль памяти» не будет консервировать содержимое, резервная копия которого сохранена в облаке OneDrive. Пользователи по-прежнему смогут использовать эту функцию вручную.
Шаг 5: В разделе «Параметры» необходимо указать количество дней с открытия файла, резервная копия которого сделана в облаке, через которое «Контроль памяти» его законсервирует. Поддерживаемые значения: 0–365 (вместо 60 которые доступны в приложении «Параметры»).
Если вы зададите для этого параметра значение «ноль», «Контроль памяти» не будет консервировать содержимое, резервная копия которого сохранена в облаке. Значение по умолчанию — «0» или «никогда не консервировать содержимое, резервная копия которого сохранена в облаке».
Шаг 6: Нажмите кнопку «Применить».
Шаг 7: Нажмите кнопку «ОК».
После того, как вы выполните эти шаги, функция будет консервировать только те файлы, которые не были открыты в соответствии с вашей конфигурацией.
Если вы хотите отменить изменения, используйте те же инструкции, но на шаге № 4 обязательно выберите опцию «Не задано».
Как настроить сохранение содержимого папки «Загрузки» с помощью функции «Контроль памяти»
Инструмент автоматической очистки также может удалять старые файлы из папки «Загрузки», но вы можете отключить эту опцию или установить срок хранения загруженного файла до одного года (365 дней), выполнив следующие действия:
Шаг 1: Откройте редактор локальной групповой политики от имени Администратора.
Шаг 2: Перейдите:
Конфигурация компьютера → Административные шаблоны → Система → Контроль памяти
Шаг 3: Справа дважды кликните политику — Настроить пороговое значение для удаления загрузок Контролем памяти.
Шаг 4: Выберите опцию «Включено».
Шаг 5: В разделе «Параметры» выберите количество дней сколько нужно хранить загруженный файл до его удаления. Максимальное значение равно 365 дням.
Краткое примечание. Вы можете выбрать параметр «Отключено», чтобы отключить эту функцию, но пользователи по-прежнему будут управлять ею вручную с помощью приложения «Параметры».
Шаг 6: Нажмите кнопку «Применить».
Шаг 7: Нажмите кнопку «ОК».
После того, как вы выполните эти шаги, старые файлы в папке «Загрузки» будут удалятся в соответствии с вашей конфигурацией. Если вы отключили эту функцию, то «Контроль памяти» прекратит удаление файлов из папки.
Если вы передумаете, вы можете удалить изменения, используя те же инструкции, но на шаге № 4 обязательно выберите параметр «Не задано».
Как настроить удаление содержимого корзины с помощью «Контроля памяти»
Как часть возможностей оптимизации использования пространства на вашем устройстве, вы можете автоматически очищать файлы, которые находятся в корзине. Если вы предпочитаете какое-то время хранить удаленные файлы, с помощью групповой политики вы можете установить количество дней (до одного года) перед автоматическим удалением этих файлов или отключить эту функцию, выполнив следующие действия:
Шаг 1: Откройте редактор локальной групповой политики от имени Администратора.
Шаг 2: Перейдите:
Конфигурация компьютера → Административные шаблоны → Система → Контроль памяти
Шаг 3: С правой стороны откройте политику «Настроить пороговое значение очистки корзины Контролем памяти».
Шаг 4: Выберите опцию «Включено».
Шаг 5: В разделе «Параметры» выберите количество дней (до 365 дней вместо 60 с помощью приложения «Параметры»), прежде чем «Контроль памяти» автоматически очистит корзину.
Краткое примечание. Вы можете выбрать параметр «Отключено», чтобы запретить удаление файлов из корзины, но пользователи все равно смогут управлять функцией вручную с помощью приложения «Параметры» → «Система» → «Память устройства».
Шаг 6: Нажмите «Применить».
Шаг 7: Нажмите «ОК».
После выполнения этих шагов удаленные файлы будут оставаться в корзине, пока вы не удалите их вручную. Или, если вы указали опцию «Включено», файлы, помещенные в корзину, будут удалены в соответствии с вашими новыми настройками.
Редактор групповой политики доступен только для устройств под управлением Windows 10 Pro, Enterprise и Education, что означает, что этот набор инструкций не будет применяться к Windows 10 Home.
Статьи по теме:
- Как в Windows 10 избежать автоматического удаления файлов.
- Автоматическая Очистка Корзины в Windows 10.
- Windows 10 — Как автоматически удалять папку Windows.old
- (Windows 10) — Автоматическое удаление файлов из папки Загрузки.
- Уменьшить размер зарезервированного хранилища в Windows 10.
- Как Включить или отключить Зарезервированное хранилище в Windows 10
Привет друзья! Иногда на работе или в комментариях сайта люди часто спрашивают меня: «Скажите, а можно мне добавить память?» и вы знаете, с ответом здесь нужно быть очень осторожным, потому что не совсем понятно какую именно память хочет добавить человек — оперативную или дисковую, а может ещё какую, о которой, ни мне, ни моим друзьям ещё неизвестно. Так вот, с некоторыми новыми опциями в Windows 10 похожая проблема. После обновления своей OS до Windows 10 Creators Update я буквально сразу обнаружил новый параметр под названием «Контроль памяти», но как оказалось при ближайшем рассмотрении к оперативной памяти эта опция не имеет никакого отношения.
Контроль памяти Windows 10
Была бы моя воля (кабы я была царица), я бы назвал эту опцию по другому, например «Контроль свободного дискового пространства», согласитесь, это название намного лучше подходит к функциональным возможностям того, о чём мы говорим, ну уж коли так назвали…
Чтобы попасть в «Контроль памяти» Windows 10, щёлкните левой кнопкой мыши на меню «Пуск», затем выберите «Параметры».
«Система»
Нажмите на «Хранилище».
В открывшемся окне наглядно показано, сколько на наших дисках имеется свободного пространства.
По умолчанию «Контроль памяти» отключен, для его включения нажмите кнопку «Вкл.», после этого наши диски время от времени будут автоматически очищаться от ненужных файлов.
Узнать, от каких именно файлов (и как часто) очищаются диски, можно нажав на кнопку «Изменить способ освобождения места»,
Пункт «Удалять временные файлы, не используемые в моих приложениях» не рекомендую отключать, так как он отвечает за очистку папок временных файлов «Temp».
Пункт «Удалять файлы, которые находятся в корзине более 30 дней» и так понятен, тоже оставим его включенным.
Давайте проверим, как работает кнопка «Очистить сейчас» и нажмём на неё.
В результате у нас освободилось от мусорных файлов 2,5 Гб дискового пространства. В частности я заметил, что была очищена папка временных файлов:
C:UsersВаше имя пользователяAppDataLocalTemp
В конце статьи хочу сказать, что «Контроль свободного дискового пространства» в Win 10 на самом деле работает и папки временных файлов с корзиной периодически очищаются, но и ручную очистку дисков тоже никто не отменял.
Статья по этой теме: Очистка диска в Windows от ненужных файлов