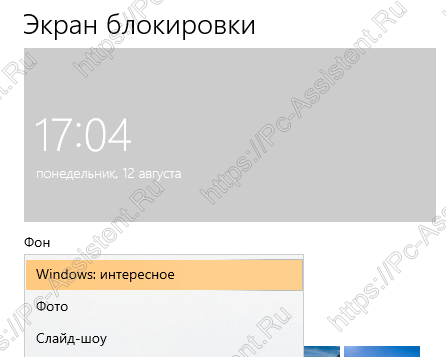Еще достаточно для получения Windows 10 Creators Update на наших компьютерах, но пользователи, у которых есть программа Fast Ring of the Insiders, наверняка уже имеют много функций, которые появятся в большом обновлении.
Вчера мы рассказали вам о новой системе блокировки, которая появится в Windows 10, системе, известной как Динамический замок. Эта система интересна, но может мешать тем, кто не любит такие инструменты.
Dynamic Lock теперь появляется в командах программы предварительной оценки Windows 10
Microsoft знает об этом, и поэтому после обновления и появления этой новой функции будет включена или включена опция, позволяющая легко деактивировать эту новую опцию блокировки. Как и остальные варианты, если в Панели управления отметим, что нам не нужна опция блокировки, динамическая блокировка не активируется.
Но это рискованно и не рекомендуется для ноутбуков, поскольку отключает любые параметры блокировки и энергосбережения, увеличивая энергопотребление устройства.
Существует еще одна возможность отключить динамическую блокировку, для этого нам нужно перейти в Настройки -> Учетные записи, а в появившемся окне мы должны перейти к параметрам входа в систему в левой части окна. После нажатия на него Мы увидим все варианты блокировки, которые есть в Windows 10. В этой части должно появиться меню с кнопкой внизу под названием Dynamic Lock. Нажимаем на кнопку выключить новый метод блокировки и все. Мы уже отключили динамическую блокировку.
Об этой новой системе запирания еще многое неизвестно, например: устройства, которые будут с ним совместимы, поэтому рекомендуется отключить его до тех пор, пока не появится Creators Update и официальная документация по этой новой функции.
Содержание статьи соответствует нашим принципам редакционная этика. Чтобы сообщить об ошибке, нажмите здесь.
Вы можете быть заинтересованы
В данной статье показаны действия, с помощью которых можно включить автоматическую блокировку компьютера через заданное время простоя в операционной системе Windows 10.
В операционной системе Windows имеется параметр безопасности «Интерактивный вход в систему: предел простоя компьютера» с помощью которого Windows определяет простой в рамках сеанса входа в систему, и если длительность такого простоя превышает заданное предельное значение, то включается экран блокировки который блокирует сеанс и тем самым защищает компьютер от несанкционированного использования.
Данный параметр безопасности применяется для всех пользователей (учетных записей) компьютера и по умолчанию отключен.
Чтобы включить автоматическую блокировку компьютера через заданное время простоя, необходимо войти в систему в качестве администратора.
Содержание
- Как включить автоматическую блокировку компьютера используя локальную политику безопасности (secpol.msc)
- Как включить автоматическую блокировку компьютера в редакторе реестра
- Видео-инструкция
Как включить автоматическую блокировку компьютера используя локальную политику безопасности (secpol.msc)
Оснастка «Локальная политика безопасности» доступна в Windows 10 редакций Pro, Enterprise, Education.
Чтобы включить автоматическую блокировку компьютера через заданное время бездействия, откройте оснастку локальной политики безопасности, для этого нажмите сочетание клавиш + R, в открывшемся окне Выполнить введите (скопируйте и вставьте) secpol.msc и нажмите кнопку OK.
В окне «Локальная политика безопасности» разверните следующие элементы списка:
Локальные политики ➯ Параметры безопасности
Далее, в правой части окна дважды щелкните левой кнопкой мыши по политике с названием Интерактивный вход в систему: предел простоя компьютера
В окне «Свойства: Интерактивный вход в систему: предел простоя компьютера», в поле ввода Компьютер будет заблокирован по истечении введите необходимое количество секунд и нажмите кнопку OK.
Вы можете ввести значение в секундах от 0 до 599940. Если вы установите значение 0, то автоматическое блокирование компьютера будет отключено.
Чтобы изменения вступили в силу, перезагрузите компьютер.
Как включить автоматическую блокировку компьютера в редакторе реестра
Данный способ подходит для всех редакций операционной системы Windows, и позволяет включить автоматическую блокировку компьютера через заданное время простоя, с помощью внесения изменений в системный реестр Windows
Прежде чем вносить какие-либо изменения в реестр, настоятельно рекомендуется создать точку восстановления системы
Чтобы включить автоматическую блокировку компьютера через заданное время простоя, откройте редактор реестра, для этого нажмите сочетание клавиш + R, в открывшемся окне Выполнить введите (скопируйте и вставьте) regedit и нажмите кнопку OK.
В открывшемся окне редактора реестра перейдите по следующему пути:
HKEY_LOCAL_MACHINESOFTWAREMicrosoftWindowsCurrentVersionPoliciesSystem
Затем нажмите правой кнопкой мыши на разделе System и в открывшемся контекстном меню выберите Создать > Параметр DWORD (32-бита), присвойте созданному параметру имя InactivityTimeoutSecs.
Теперь дважды щёлкните левой кнопкой мыши по созданному параметру InactivityTimeoutSecs, в открывшемся окне выберите десятичную систему исчисления и в поле «Значение:» введите необходимое количество секунд по истечении которых компьютер будет заблокирован и нажмите кнопку OK.
Вы можете ввести значение в секундах от 0 до 599940. Если вы установите значение 0, то автоматическое блокирование компьютера будет отключено.
Чтобы изменения вступили в силу, перезагрузите компьютер.
Используя рассмотренные выше действия, можно включить автоматическую блокировку компьютера через заданное время простоя в операционной системе Windows 10.
Видео-инструкция
Также, можно посмотреть нашу видео-инструкцию в которой показано, как включить автоматическую блокировку компьютера Windows 10 и 8.1.
Windows устройства, сопряженные с компьютером, помогают определить, когда вас нет на компьютере, а затем заблокировать компьютер вскоре после того, как сопряженное устройство находится вне Bluetooth диапазона. Это затрудняет получение доступа к вашему устройству, если вы отойдете от компьютера и забудете его блокировать.
Чтобы настроить такое поведение, выполните следующие действия.
-
Используйте Bluetooth, чтобы связать телефон с компьютером. Узнайте, как с помощью Bluetooth
-
На компьютере Windows 11 выберите Начните > Параметры > учетных записей > параметры вход.
-
Выберите Динамическая блокировка, а затем Windows разрешить автоматически заблокировать устройство, когда вас нет на компьютере.
-
Если вы отходите от компьютера и берете с собой телефон, компьютер автоматически блокируется в течение примерно одной минуты после того, как вы покидаете зону действия Bluetooth. (Обратите внимание: зона действия Bluetooth зависит от устройства.)
Подробнее о параметрах Windows Hello конфиденциальностии параметров
«Открыть вход»
Чтобы настроить такое поведение, выполните следующие действия.
-
Используйте Bluetooth, чтобы связать телефон с компьютером. Узнайте, как с помощью Bluetooth
-
На компьютере с Windows 10 нажмите кнопку Пуск и выберите Параметры > Учетные записи > Параметры входа.
-
В разделе Динамическая блокировка установите флажок Разрешить Windows автоматически блокировать устройство, когда вас нет рядом.
-
Если вы отходите от компьютера и берете с собой телефон, компьютер автоматически блокируется в течение примерно одной минуты после того, как вы покидаете зону действия Bluetooth. (Обратите внимание: зона действия Bluetooth зависит от устройства.)
Подробнее о параметрах Windows Hello конфиденциальностии параметров
«Открыть вход»
Нужна дополнительная помощь?
Запуск и вывод ПК из спящего режима сопровождается отображением экрана блокировки (Screen lock). Это окно, в котором пользователь видит некоторую информацию (время, погода, непрочитанные сообщения) еще до входа в ОС. Опция блокировки дисплея перешла в Windows 10 из предыдущих редакций системы. Отключение на работоспособность окон не влияет. Рассмотрим способы включения (отключения) времени блокировки экрана Windows 10.
Что это такое и для чего его используют?
Запуская ПК в работу, юзер видит окно экрана блокировки. Говоря простыми словами – это окно, отображающее определенную информацию из приложений.
Возможности, которыми наделен Screen lock:
- настройка обоев окна блокировки. Среди функций имеется автоматическая смена картинок – спокойные, ненавязчивые, привлекательные изображения, плавно чередующиеся на экране, поднимут настроение, и работа пойдет веселей;
- отображает погоду, время, сообщения из приложений. Что именно будет показано на дисплее, зависит от настроек;
- гарантирует первичную защиту ПК, ведь для того, чтобы войти в систему, понадобится ввести правильную комбинацию символов.
В любой редакции программ Windows 10 присутствует Screen lock, нужно лишь должным образом его настроить.
Как включить и выключить автоблокировку экрана
Разработчики корпорации Microsoft позаботились о тех пользователях, которые из-за загруженности или по забывчивости не включают блокировку дисплея, когда отходят от своего компьютера. Им лучше наладить автоблокировку. Ее включение происходит автоматически спустя определенный промежуток времени.
Установка режима автоблокировки в системном реестре
Алгоритм действий:
- Вставьте в строку запроса команду regedit, выполните ввод.
- Проследуйте по пути: HKEY_LOCAL_MACHINESOFTWAREMicrosoftWindowsCurrentVersionPoliciesSystem=>
Вспомогательной клавишей мышки (правой) вызовите строку System, зайдите в накопитель данных «Создать», перейдите в «Параметр DWORD (32 бита) и задайте новый параметр Inactivity Timeout Secs.
- Открыв обновленный формат, задайте временной период (в секундах), по завершении которого, при условии бездействия, устройство заблокируется. После чего поставьте галочку напротив строки «Десятичная», кликните на клавишу «ОК».
После этого выйдите из системного реестра, перезапустите устройство.
Настройка автоблокировки в локальной политике безопасности
Что необходимо сделать:
- В строку для выполнения команд задайте secpol.msc, щелкните клавишу ввода команды.
- Войдите в раздел «Локальные политики», разверните «Параметры безопасности», перейдите в «Интерактивный вход в систему: предел простоя компьютера».
- В строке, информирующей о времени блокирования компьютера, задайте отрезок времени, через который, при бездействии, экран автоматически заблокируется.
Закройте окно, перезапустите устройство.
Выключение экрана блокировки
Некоторых юзеров раздражает, что вместо того, чтобы незамедлительно приступить к работе, приходится делать несколько лишних телодвижений, которые убирают Screen lock. К счастью, это окно можно удалить. Специалисты не советуют малоопытным пользователям вносить корректировки. Если пользователь не уверен в своих знаниях, лучше этого не делать, потому как компьютер может сломаться.
Порядок отключения блокировки дисплея посредством редактора групповой политики:
- Откройте окно «Выполнить» (наберите комбинацию Win + R). «Вбейте» код выполняемой операции – gpedit. msc. щелкните «ОК».
- Пройдите путь: Конфигурация компьютера=>Административные шаблоны=>Панель управления=>Персонализация.
- Кликните на строку настроек запрета отображения Screen lock.
- Установите галочку в графе «Выключить».
Перезагрузив устройство, пользователь сможет убедиться, что Screen lock отключен.
Как изменить время ожидания
Комбинация клавиш «Win + L» приводит к переходу в окно экрана блокировки. Когда пользователь не производит рабочие операции, спустя 60 с дисплей погаснет. Увеличить временной отрезок, изменить режим работы можно 2 способами.
Блокировка экрана в Электропитании
Как настроить:
- Войдите в список команд «Пуск». С помощью правой кнопки мыши вызовите «Выполнить». В открывшейся строке задайте команду control powercfg.cpl,1, нажмите ввод.
- Зайдя в раздел «Экран», отправляйтесь в пункт «Время ожидания до отключения экрана блокировки», откорректируйте период до автоблокировки.
Сохраните изменения, кликнув на «ОК».
Внесение изменений в консоли
Алгоритм действий:
- Чтобы отсрочить тайм аут Screen lock, откройте программу, управляющую устройством посредством текстовых команд. Например, набрав комбинацию клавиш «Win + X». Введите в поисковую строку cmd, задайте старт.
- Наберите текстовую команду
powercfg.exe /SETACVALUEINDEX SCHEME_CURRENT SUB_VIDEO VIDEOCONLOCK секунды.
В конце команды, вместо «секунды», задайте время до отключения дисплея.
В операционной системе Windows 10 есть масса полезных опций, среди которых предусмотрены как базовые функции, предназначенные для большинства пользователей, так и достаточно специфические. Одной из таких функций является возможность автоматической блокировки компьютера.
- Назначение автоматической блокировки
- Включение автоматической блокировки компьютера на Windows 10
- Через локальную политику безопасности
- Через редактор реестра
Для защиты данных пользователя операционная система Windows 10 предусматривает возможность блокировки компьютера с помощью клавиатурной комбинации Win + L без необходимости выключать ПК или выходить из учетной записи. При этом получить доступ к операционной системе можно будет только после ввода пароля пользователя, при условии, что он был предварительно установлен.
Также можно активировать блокировку учетной записи при помощи специального ярлыка, в котором будет прописана соответствующая команда.
В обоих этих случаях для активации блокировки необходимо предпринять определенные действия. Однако для удобства можно настроить автоматическое включение блокировки Windows 10 по истечении определенного времени. Функция очень полезная, но в случае регулярных отлучений от рабочего места лучше всего использовать ручной метод.
Автоматическая блокировка подойдет тем, кто делает запланированные перерывы на более или менее точное время. После последнего действия пользователя пройдет некоторое время, и операционная система Windows 10 самостоятельно заблокирует доступ к учетной записи.
Включить функцию автоматической блокировки компьютера на Windows 10 можно двумя различными способами. Каждый из них стоит разобрать более подробно.
Утилита под названием «Локальная политика безопасности» предоставляется пользователям операционных систем Windows 10 Pro, Enterprise и Education. В данном случае необходимая процедура включает в себя выполнение следующих действий:
- Открыть окно «Выполнить» с помощью клавиатурной комбинации Win+R.
- В появившееся окно вписать команду secpol.msc и нажать Enter.
- После этого откроется утилита «Локальная политика безопасности», в которой нужно перейти в раздел Локальные политики – Параметры безопасности.
-
- В правой части окна два раза щелкнуть левой кнопкой мыши по пункту «Интерактивный вход в систему: предел простоя компьютера».
- В разделе «Свойства» надо в специальное поле ввести нужное количество секунд до блокировки и подтвердить действия нажатием кнопки «ОК». Можно ввести число от 0 до 599940. Значение «0» будет означать отключение функции автоматической блокировки.
-
- Остается перезагрузить операционную систему, чтобы внесенные изменения вступили в силу.
Эта методика более универсальна, так как подходит для всех пользователей Windows 10 независимо от редакции операционной системы.
Пошаговая инструкция:
- Открыть окно «Выполнить» с помощью клавиатурной комбинации Win+R.
- Ввести команду regedit и нажать Enter.
- Пройти по пути HKLM/SOFTWARE/Microsoft/Windows/CurrentVersion/Policies/System.
-
- Щелкнуть правой кнопкой мыши по пустому полю в правой части и создать 32-битный параметр типа DWORD, присвоив ему имя InactivityTimeoutSecs.
-
- В окне значения выставить необходимое количество секунд (от 0 до 599940).
-
- Подтвердить действия нажатием кнопки «ОК» и перезагрузить компьютер.
После этого операционная система Windows 10 будет автоматически блокироваться в том случае, если с момента последнего действия пользователя прошло указанное количество секунд. Отключить данную опцию можно удалением созданного параметра или выставлением значения «0» в соответствующем окне.
Методики, описанные в этой статье, позволят быстро включить опцию автоматической блокировки компьютера и защитить личные файлы от любопытных глаз. Выбор наиболее подходящего способа зависит от используемой редакции операционной системы Windows 10 и предпочтений каждого конкретного пользователя.
Содержание
- 1 1] Отключить динамическую блокировку
- 2 2] Отключить пустую заставку
- 3 3] Изменить время ожидания автоматического отключения системы
- 4 Блокировка компьютера после бездействия.
Ваш ПК с Windows блокируется автоматически слишком часто? Если это так, то, вероятно, из-за некоторых настроек на компьютере появляется экран блокировки, и это блокирует Windows 10, даже если вы оставляете его неактивным на короткое время.
Если ваш компьютер автоматически блокируется, вам нужно отключить автоматический показ экрана блокировки, выполнив следующие рекомендации для Windows 10:
- Отключить динамическую блокировку
- Отключить пустую заставку
- Смена таймаута автоматического отключения системы
Эти советы могут показаться слишком наивными, но, поверьте мне, иногда эти небольшие настройки, особенно значения по умолчанию, создают больше проблем.
1] Отключить динамическую блокировку
Помимо использования PIN-кода или пароля, вы также можете использовать динамическую блокировку. Это полезно для тех, кто постоянно забывает заблокировать устройство. Динамическая блокировка использует устройства Bluetooth. Каждый раз, когда устройство Bluetooth находится вне зоны действия, компьютер блокируется. Поэтому убедитесь, что устройство находится рядом, или снимите флажок с опции «Разрешить Windows блокировать ваше устройство, когда вы автоматически уезжаете».
2] Отключить пустую заставку
Если вы используете заставку, убедитесь, что она не установлена как пустая. Проблема в том, что вы никогда не узнаете, что заставка работает.
- Тип Заставка в строке поиска
- Нажмите на Изменить заставку
- В раскрывающемся списке проверьте, не установлено ли оно.
- Если да, измените его на (нет).
Нажмите Применить и выйдите.
3] Изменить время ожидания автоматического отключения системы
Параметр «Тайм-аут автоматического отключения системы», доступный в разделе «Настройки электропитания», представляет собой тайм-аут простоя до того, как система вернется в состояние низкого энергопотребления. Время по умолчанию установлено на 2 минуты для обоих, то есть, когда работает от батарей и подключен. Измените его на более высокое значение, чтобы ПК не переходил в спящий режим слишком быстро.
Если параметр не отображается в настройках электропитания, вы можете добавить его вручную с помощью PowerShell и реестра
Метод PowerShell
Используйте Win + X и затем выберите PowerShell (admin)
Введите следующее и нажмите Enter:
powercfg -attributes SUB_SLEEP 7bc4a2f9-d8fc-4469-b07b-33eb785aaca0 -ATTRIB_HIDE
Выйдите и проверьте.
Метод реестра
Откройте редактор реестра и перейдите к:
HKEY_LOCAL_MACHINESYSTEMCurrentControlSetControlPowerPowerSettings238C9FA8-0AAD-41ED-83F4-97BE242C8F207bc4a2f9-d8fc-4469-b07b-33eb785aaca0
Измените значение клавиши «Атрибуты» с 1 на 2. Это позволит системе бездействовать в режиме ожидания в параметрах питания.
Теперь вы можете изменить эту настройку.
Мы надеемся, что эти советы были достаточно полезны для решения проблемы, когда ваш компьютер с Windows 10 автоматически блокируется.
Экран блокировки появляется, когда вы включаете свой компьютер или выводите его из спящего режима. На нём отображаются дата и время, события календаря, счётчик непрочитанных сообщений и другие нужные (или не очень) данные.
И, вместо того чтобы нажать на кнопку включения и сразу приступить к работе, приходится делать лишний щелчок, чтобы экран блокировки исчез. А ещё Microsoft время от времени проводит с ним сомнительные эксперименты.
К счастью, экран блокировки можно легко выключить. Делается это так.
Откройте редактор реестра. Для этого введите в «Пуск» команду regedit и щёлкните появившийся пункт. Или нажмите Win + R, наберите regedit и кликните OK.
В редакторе реестра, последовательно открывая папки, доберитесь до раздела:
HKEY_LOCAL_MACHINE SOFTWARE Policies Microsoft Windows Personalization
Если его у вас нет, щёлкните правой кнопкой мыши в Windows, выберите «Создать» → «Раздел» и дайте ему название Personalization.
Теперь щёлкните правой кнопкой в разделе Personalization и выберите «Создать» → «Параметр DWORD (32 бита)». Назовите его NoLockScreen.
Откройте элемент и присвойте значение «1», затем нажмите OK. Закройте реестр.
Больше раздражающий экран блокировки появляться не будет. А если захотите вернуть его, просто удалите параметр NoLockScreen из реестра.
В Windows 10 также как и в других версиях Windows можно выставить, чтобы через определенное время бездействия включалась заставка. Еще можно сделать, чтобы после определенного времени бездействия экран блокировался и нужно было вводить пароль, чтобы войти в систему.
Блокировка компьютера после бездействия.
Для того, чтобы ваш компьютер после определенного времени бездействия запрашивал пароль — зайдите в меню «Пуск» и откройте «Параметры».
Зайдите в «Персонализация».
С левой стороны выберите «Экран блокировки», с правой стороны откройте «Параметры заставки».
В выпадающем списке выберите понравившуюся заставку, возле «Интервал» задайте время бездействия через которое включится заставка, а также поставьте галочку в поле «Начинать с экрана входа в систему» => нажмите «ОК». Теперь после заданного вами времени бездействия вам покажет заставку и затребует пароль на вход в систему.
Всё, теперь если вам придется отлучится от компьютера и вы забудете его заблокировать — через заданное время он заблокируется сам. На сегодня всё, если есть дополнения — пишите комментарии! Удачи Вам 🙂
Используемые источники:
- https://ip-calculator.ru/blog/ask/kak-otklyuchit-avtomaticheskuyu-blokirovku-kompyutera/
- https://lifehacker.ru/ekran-blokirovki-windows-10/
- https://vynesimozg.com/blokirovat-kompyuter-posle-bezdejstviya-v-windows-10/
Ненадолго покидая рабочее место и не желая выходить из учетной записи пользователя или выключать компьютер, вы можете заблокировать его нажатием Win + L. Независимо от того, отключили вы до этого экран блокировки или нет, войти в систему можно будет только введя пароль, если он, конечно, установлен. Временно закрыть доступ к учетной записи можно также с помощью быстрого ярлыка, в расположение объекта которого прописана специальная команда.
В том и другом случае блокировка инициируется пользователем, но вы можете сделать так, что Windows 10 сама станет блокировать доступ к учетной записи по истечении определенного времени. Подойдет этот способ, однако же, не всем пользователям. Если у вас вошло в привычку делать неопределенные по времени перерывы в работе и отлучение от рабочего места для вас вещь ситуативная, используйте лучше ручную блокировку.
Иное дело, когда вы постоянно чем-то заняты, скажем, печатаете, рисуете или просто серфите, а если и делаете перерывы, то хотя бы приблизительно знаете на сколько. Почему так? Потому что описанный ниже способ автоматической блокировки предполагает бездействие пользователя в течении некоего времени. Видит Windows, к примеру, что вы ничем не заняты в течении пяти минут и только тогда блокирует компьютер.
Ну что же, давайте теперь посмотрим, как это реализовать. В Windows 10 предусмотрена специальная политика безопасности «Интерактивный вход в систему», но поскольку оснастка Secpol.msc имеется не во всех редакциях системы, мы предлагаем более универсальный способ ее включения и настройки — через редактор реестра. Запустив оный командой regedit, разверните эту ветку:
HKLM/SOFTWARE/Microsoft/Windows/CurrentVersion/Policies/System
В правой колонке создайте, если отсутствует, 32-битный параметр типа DWORD, обзовите его именем InactivityTimeoutSecs и установите в качестве его значения число в десятичной системе счисления равное количеству секунд (599940 максимум),
по истечении которых в случае бездействия пользователя компьютер будет автоматически заблокирован. Настройки вступят в силу после перезагрузки компьютера. Чтобы отключить автоблокировку, удалите созданный параметр InactivityTimeoutSecs или измените его значение на 0.
Когда ваш компьютер запускается и выходит из спящего режима, отображается блокировка экрана (Блокировка экрана). Это окно, в котором пользователь видит некоторую информацию (время, погоду, непрочитанные сообщения) еще до входа в операционную систему. Опция блокировки дисплея перенесена в Windows 10 из предыдущих версий системы. Отключение не влияет на производительность Windows. Давайте посмотрим, как включить (отключить) время блокировки экрана в Windows 10.
Что это такое и для чего его используют?
При запуске ПК пользователь видит окно экрана блокировки. Проще говоря, это окно, в котором отображается определенная информация из приложений.
Возможности блокировки экрана:
- настроить фон окна блокировки. Среди функций есть автоматическая смена изображений – спокойные, сдержанные и привлекательные изображения, плавно чередующиеся на экране, поднимут настроение, а работа станет веселее;
- просматривать погоду, время, сообщения из приложений. Что именно отображается на дисплее, зависит от настроек;
- гарантирует первичную защиту ПК, так как для входа в систему необходимо будет ввести правильную комбинацию символов.
В любой редакции программ Windows 10 есть Блокировка экрана, вам просто нужно правильно ее настроить.
Как включить и выключить автоблокировку экрана
Разработчики Microsoft позаботились о тех пользователях, которые из-за загруженности или забывчивости не активируют блокировку дисплея, когда уходят за компьютером. Им лучше поставить автоматический замок. Он включается автоматически через определенный промежуток времени.
Установка режима автоблокировки в системном реестре
Алгоритм действий:
- Вставьте regedit в строку запроса, введите.
- Следуйте по пути: HKEY_LOCAL_MACHINE SOFTWARE Microsoft Windows CurrentVersion Policies System=>
Используя дополнительную (правую) кнопку мыши, вызовите строку System, перейдите в хранилище данных «Create», перейдите к параметру «DWORD (32 bit)» и установите новый параметр Inactivity Timeout Secs.
- После открытия обновленного формата установите период времени (в секундах), по истечении которого в случае неактивности устройство будет заблокировано. Затем поставьте галочку напротив строки «Десятичная дробь», нажмите кнопку «ОК».
Далее выйдите из реестра, перезагрузите устройство.
Настройка автоблокировки в локальной политике безопасности
Что должно быть сделано:
- Введите secpol.msc в командной строке, нажмите клавишу Enter команды.
- Перейдите в «Локальные политики», разверните «Параметры безопасности», перейдите в раздел «Интерактивный вход: ограничение бездействия компьютера».
- В строке, информирующей о времени блокировки компьютера, установите временной интервал, по истечении которого в неактивном состоянии экран будет автоматически блокироваться.
Закройте окно, перезагрузите устройство.
Выключение экрана блокировки
Некоторых пользователей раздражает, что вместо того, чтобы сразу приступить к работе, они должны выполнить несколько дополнительных жестов, снимающих блокировку экрана. К счастью, это окно можно убрать. Новичкам специалисты не советуют вносить изменения. Если пользователь не уверен в своих знаниях, лучше не делать этого, так как компьютер может выйти из строя.
Чтобы отключить блокировку просмотра с помощью редактора групповой политики:
- Откройте окно «Выполнить» (введите комбинацию Win + R). Введите код выполняемой операции – gpedit msc нажмите «ОК».
- Следуйте по пути: Конфигурация компьютера => Административные шаблоны => Панель управления => Персонализация.
- Щелкните строку настроек, чтобы запретить отображение экрана блокировки.
- Установите флажок «Отключить».
Перезагрузив устройство, пользователь может убедиться, что блокировка экрана отключена.
Как изменить время ожидания
Комбинация клавиш «Win + L» переводит вас в окно блокировки экрана. Когда пользователь не выполняет никаких действий, дисплей отключается через 60 секунд. Есть 2 способа увеличить период времени и изменить режим работы.
Блокировка экрана в Электропитании
Как настроить:
- Введите список команд запуска. Вызовите Run с помощью правой кнопки мыши. В открывшейся строке установите команду control powercfg.cpl, 1, нажмите Enter.
- Зайдя в раздел «Экран» перейдите в «Время ожидания перед выключением экрана блокировки», настройте период до автоматической блокировки.
Сохраните изменения, нажав «ОК».
Внесение изменений в консоли
Алгоритм действий:
- Чтобы отложить таймаут блокировки экрана, откройте программу, которая управляет устройством с помощью текстовых команд. Например, набрав комбинацию клавиш «Win + X». Введите cmd в поле поиска, установите start.
- Введите текстовую команду
powercжg.exe / SETACVALUEINDEX SCHEME_CURRENT SUB_VIDEO VIDEOCONLOCK секунды.
В конце команды вместо «секунды», Установите время до выключения дисплея.
Источник изображения: it-tehnik.ru
Экран блокировки Windows 10 [Автоматическое включение]
Экран блокировки Windows 10 легко включается. В данной статье вы узнаете как это делается, а также узнаете как ставить на фон блокировки обои и другие картинки.
Содержание
- 1 Экран блокировки Windows 10. Зачем оно?
- 1.1 Экран блокировки Windows 10. Основные настройки.
- 1.2 Как заблокировать Windows и поставить пароль на вход?
Экран блокировки Windows 10. Зачем оно?
Экран блокировки Windows — это первое, что видит пользователь при запуске системы. На экране блокировки можно получать первичную информацию от различных приложений установленных в системе (например: время, погода и прочее). В плане безопасности — это первичный барьер защиты системы, так как для входа в систему нужно набрать пароль (если он установлен). Мне лично, экран блокировки помогает огородить детей от компьютера. Ведь его можно настроить так, чтобы при простаивании компьютера, система автоматически переходила на экран блокировки. Ну, а в офисах, может помочь обезопасить систему от входа других сотрудников.
Помимо этого, красивый фон на экране блокировки может улучшить ваше настроение и настроить вас на продуктивный лад на весь рабочий день. К тому же, фон можно менять на любой свой, выбрав изображение, а также настроить автоматическую его смену.
Экран блокировки Windows 10. Основные настройки.
Для настройки экрана блокировки необходимо попасть в окно Персонализация в параметрах Windows 10. Для этого на пустом месте рабочего стола нажмите правой кнопкой мышки и из контекстного меню выберите пункт Персонализация.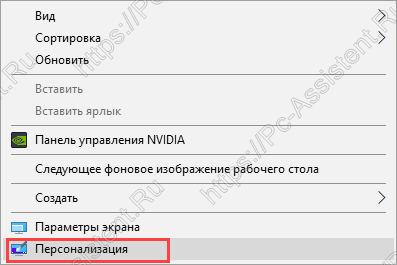
Фон. Здесь выбирается тип фона. На выбор есть 3 типа фона:
- Windows: интересное. Картинки подбираются непосредственно с сервера Microsoft. Они будут меняться с каждым включением компьютера.
- Фото. Можно выбирать картинки непосредственно с вашего компьютера либо картинки по умолчанию из темы.
- Слайд шоу. Выбирается определённая папка с изображениями. Изображения из папки будут меняться через определённый интервал времени.
Далее идут пункты, названия которых говорят сами за себя. Например пункт «Отображать забавные факты, шутки, подсказки и другую информацию на экране блокировки». Единственное на чем стоит остановиться — это пункт Параметры заставки. Вот о нём и поговорим ниже.
Как заблокировать Windows и поставить пароль на вход?
Чтобы установить параметры блокировки перейдите в пункт Параметры заставки. Здесь можно установить интервал, через который, при простаивании, система будет выводить на экран заставку. Очень важным пунктом здесь является пункт Начинать с экрана входа в систему . Именно данный пункт в сочетании с паролем к учетной записи позволят вам обезопасить компьютер от детей и посторонних пользователей. Интервал рекомендую выставить не менее 15 минут. Если за компьютером в течении установленного интервала ни кто не будет работать, то система автоматически выйдет до экрана блокировки. И если у вас на учетной записи установлен пароль, то для разблокирования экрана нужно будет ввести этот пароль.
Заблокировать компьютер можно и с помощью горячих кнопок + L.
Если вам понравилась эта статья, то пожалуйста, оцените её и поделитесь ею со своими друзьями на своей странице в социальной сети.

Загрузка…
Ваш компьютер с Windows слишком часто автоматически блокируется? Если это так, то, вероятно, это связано с тем, что некоторые настройки на компьютере вызывают появление экрана блокировки, и это блокирует Windows 10, даже если вы оставляете его неактивным на короткое время.
Если ваш компьютер автоматически блокируется, вам необходимо отключить автоматическое отображение экрана блокировки, следуя этим советам для Windows 10:
- Отключить или изменить настройки тайм-аута экрана блокировки
- Отключить динамическую блокировку
- Отключить пустую заставку
- Изменить время ожидания автоматического отключения системы
Эти советы могут показаться слишком наивными, но поверьте мне, иногда эти небольшие настройки, особенно значения по умолчанию, создают больше проблем.
1]Отключить или изменить настройки тайм-аута экрана блокировки
Вам необходимо отключить экран блокировки. Вы можете использовать наш Ultimate Windows Tweaker, чтобы сделать это одним щелчком мыши! Вы найдете настройку Отключить экран блокировки в разделе «Настройка»> «Современный интерфейс»> «Экран блокировки».
Если вы не хотите отключать его, проверьте настройки тайм-аута сна, настройки тайм-аута экрана, заставки и т. Д. Это основные настройки, которые вам следует проверить.
2]Отключить динамическую блокировку
Помимо использования PIN-кода или пароля, вы также можете использовать динамическую блокировку. Это пригодится тем, кто все время забывает запереть устройство. Динамическая блокировка использует устройства Bluetooth. Каждый раз, когда устройство Bluetooth выходит за пределы диапазона, компьютер блокируется. Поэтому убедитесь, что устройство находится поблизости, или снимите флажок, который гласит: «Разрешить Windows автоматически блокировать ваше устройство, когда вы отсутствуете. »
3]Отключить пустую заставку
Если вы используете заставку, убедитесь, что она не пуста. Проблема в том, что вы никогда не узнаете, что запущена заставка.
- Введите «Заставка» в строке поиска.
- Нажмите «Изменить заставку».
- В раскрывающемся списке проверьте, не задано ли оно пустым.
- Если да, измените его на Нет.
Нажмите Применить и выйдите.
4]Изменить время ожидания автоматического отключения системы
Доступный в настройках питания Тайм-аут автоматического отключения системы настройка — это время ожидания перед возвратом системы в состояние сна с низким энергопотреблением. По умолчанию время установлено на 2 минуты для обоих, т. Е. При работе от батареек и при подключении к розетке. Измените его на более высокое значение, чтобы компьютер не переходил в спящий режим слишком быстро.
Если параметр не отображается в параметрах питания, вы можете добавить его вручную с помощью PowerShell и реестра.
PowerShell метод
Используйте Win + X, а затем выберите PowerShell (администратор)
Введите следующее и нажмите Enter:
powercfg -attributes SUB_SLEEP 7bc4a2f9-d8fc-4469-b07b-33eb785aaca0 -ATTRIB_HIDE
Выйти и проверить.
Метод реестра
Откройте редактор реестра и перейдите к:
HKEY_LOCAL_MACHINESYSTEMCurrentControlSetControlPowerPowerSettings238C9FA8-0AAD-41ED-83F4-97BE242C8F207bc4a2f9-d8fc-4469-b07b-33eb785aaca0
Измените значение клавиши «Атрибуты» с 1 на 2. Это включит Тайм-аут автоматического отключения системы в параметрах электропитания.
Теперь вы можете изменить этот параметр.
Мы надеемся, что эти советы были достаточно полезны для решения проблемы, при которой ваш компьютер с Windows 10 блокируется автоматически.
Ваш ПК с Windows блокируется автоматически слишком часто? Если это так, то, вероятно, из-за некоторых настроек на компьютере появляется экран блокировки, и это блокирует Windows 10, даже если вы оставляете его неактивным на короткое время.
Если ваш компьютер автоматически блокируется, вам нужно отключить автоматический показ экрана блокировки, выполнив следующие рекомендации для Windows 10:
- Отключить динамическую блокировку
- Отключить пустую заставку
- Смена таймаута автоматического отключения системы
Эти советы могут показаться слишком наивными, но, поверьте мне, иногда эти небольшие настройки, особенно значения по умолчанию, создают больше проблем.
1] Отключить динамическую блокировку
Помимо использования PIN-кода или пароля, вы также можете использовать динамическую блокировку. Это полезно для тех, кто постоянно забывает заблокировать устройство. Динамическая блокировка использует устройства Bluetooth. Каждый раз, когда устройство Bluetooth находится вне зоны действия, компьютер блокируется. Поэтому убедитесь, что устройство находится рядом, или снимите флажок с опции «Разрешить Windows блокировать ваше устройство, когда вы автоматически уезжаете».
2] Отключить пустую заставку
Если вы используете заставку, убедитесь, что она не установлена как пустая. Проблема в том, что вы никогда не узнаете, что заставка работает.
- Тип Заставка в строке поиска
- Нажмите на Изменить заставку
- В раскрывающемся списке проверьте, не установлено ли оно.
- Если да, измените его на (нет).
Нажмите Применить и выйдите.
3] Изменить время ожидания автоматического отключения системы
Параметр «Тайм-аут автоматического отключения системы», доступный в разделе «Настройки электропитания», представляет собой тайм-аут простоя до того, как система вернется в состояние низкого энергопотребления. Время по умолчанию установлено на 2 минуты для обоих, то есть, когда работает от батарей и подключен. Измените его на более высокое значение, чтобы ПК не переходил в спящий режим слишком быстро.
Если параметр не отображается в настройках электропитания, вы можете добавить его вручную с помощью PowerShell и реестра
Метод PowerShell
Используйте Win + X и затем выберите PowerShell (admin)
Введите следующее и нажмите Enter:
powercfg -attributes SUB_SLEEP 7bc4a2f9-d8fc-4469-b07b-33eb785aaca0 -ATTRIB_HIDE
Выйдите и проверьте.
Метод реестра
Откройте редактор реестра и перейдите к:
HKEY_LOCAL_MACHINESYSTEMCurrentControlSetControlPowerPowerSettings238C9FA8-0AAD-41ED-83F4-97BE242C8F207bc4a2f9-d8fc-4469-b07b-33eb785aaca0
Измените значение клавиши «Атрибуты» с 1 на 2. Это позволит системе бездействовать в режиме ожидания в параметрах питания.
Теперь вы можете изменить эту настройку.
Мы надеемся, что эти советы были достаточно полезны для решения проблемы, когда ваш компьютер с Windows 10 автоматически блокируется.
Автоматически блокируйте компьютер с Windows 10, когда вы отойдете от него. … На ПК с Windows 10 нажмите кнопку «Пуск»> «Настройки»> «Учетные записи»> «Параметры входа». В разделе Динамическая блокировка установите флажок Разрешить Windows автоматически блокировать устройство, когда вас нет рядом.
Остановить компьютер от автоматической блокировки Windows 10
Если ваш компьютер автоматически блокируется, вам необходимо запрещать экран блокировки не появляется автоматически, следуя этим советам для Windows 10: Отключить или изменить настройки тайм-аута экрана блокировки. Отключить динамическую блокировку. Отключить пустую заставку.
Блокируется ли Windows 10 после бездействия?
Откройте Локальные политики> Параметры безопасности, затем прокрутите вниз и дважды щелкните «Интерактивный вход в систему: предел бездействия компьютера».»Из списка. Введите время, в течение которого Windows 10 должна завершать работу после бездействия на компьютере.
Как отключить автоматическую блокировку Windows 10?
Пожалуйста, выполните следующие действия, если вы хотите отключить параметр тайм-аута экрана:
- Щелкните правой кнопкой мыши на рабочем столе и выберите «Персонализировать».
- Слева выберите Экран блокировки.
- Нажмите на Настройки тайм-аута экрана.
- На экране выберите «Никогда».
- Для параметра «Сон» выберите «Никогда».
Почему мой компьютер внезапно блокируется?
Компьютер автоматически блокируется. быть проблемой, вызванной проблемами операционной системы, неправильная установка драйверов или обновление ОС. Подобные неисправности могут вызывать различные проблемы, поэтому проверка последних обновлений может помочь решить проблему.
Как изменить автоматическую блокировку в Windows 10?
На ПК с Windows 10 нажмите кнопку «Пуск»> «Настройки»> «Учетные записи»> «Параметры входа». Под динамической блокировкой, установите флажок Разрешить Windows автоматически блокировать ваше устройство, когда вас нет рядом.
Как отключить блокировку компьютера через 15 минут Windows 10?
Выберите Параметры питания. Выберите Изменить настройки плана. Выберите Изменить дополнительные параметры питания. Разверните Экран> Тайм-аут отключения отображения блокировки консоли.и установите количество минут до истечения времени ожидания.
Как отключить блокировку компьютера после бездействия?
Вы можете изменить время бездействия с помощью политики безопасности: щелкните Панель управления> Администрирование> Локальная политика безопасности> Локальные политики> Параметры безопасности> Интерактивный вход в систему: ограничение бездействия компьютера> установите желаемое время.
Как мне отключить компьютер от сна без прав администратора?
Щелкните Система и безопасность. Далее перейдите в Параметры электропитания и щелкните по нему. Справа вы увидите Изменить настройки плана, вам нужно щелкнуть по нему, чтобы изменить настройки питания. Настройте параметры Выключите дисплей и Переведите компьютер в спать с помощью раскрывающегося меню.
Почему мой компьютер блокируется через несколько минут?
Настройка, чтобы исправить это: «Тайм-аут автоматического перехода в спящий режим »в расширенных настройках электропитания.. (Панель управления Аппаратные средства и параметры SoundPower Изменить параметры плана> изменить дополнительные параметры питания). Однако этот параметр скрыт, потому что Microsoft хочет зря тратить наше время и делать нашу жизнь несчастной.
Как отключить блокировку компьютера в режиме ожидания?
Нажмите Пуск> Настройка> Система> Питание и спящий режим и на правой боковой панели, измените значение на «Никогда» для экрана и сна..
Как отключить блокировку компьютера?
Чтобы избежать этого, запретите Windows блокировать монитор с помощью заставки, а затем заблокируйте компьютер вручную, когда вам это нужно.
- Щелкните правой кнопкой мыши область открытого рабочего стола Windows, выберите «Персонализировать», затем щелкните значок «Заставка».
- Щелкните ссылку «Изменить параметры питания» в окне «Параметры экранной заставки».

Зажмите Win + I или откройте меню Пуск и нажмите кнопку (шестеренки) для запуска окна Параметры.
Теперь откройте следующий раздел:
Персонализация > Экран блокировки > Параметры заставки
Теперь снимите галочку Начинать с экрана входа в систему или измените значение интервала. Из этого кона вы также можете открыть окно Электропитание, нажав Изменить параметры электропитания. В окне электропитания можно проверить следующие настройки (кнопки в левом верхнем углу):
- Настройка перехода в спящий режим. Здесь проверьте, не переходит ли ПК автоматически в спящий режим. Из-за него может срабатывать блокировка.
- Действия кнопок питания. Кстати в этом разделе есть галочка, что при нажатии кнопки блокировки, перехода в спящий режим, а также при закрытии крышки — автоматически включается блокировка. Если этой галочки нет — нажмите Изменение параметров, которые сейчас недоступны и снимите галочку.
Динамическая блокировка
В Windows 10 есть функция Динамическая блокировка, которая автоматически блокирует экран при бездействии. Ее отключить можно так — откройте окно Параметры (зажмите Win + I), далее перейдите по Учетные записи > Варианты входа, в блоке Динамическая блокировка снимите следующую галочку:
Удачи и добра, берегите себя!
На главную!
15.02.2022
The Windows 10 Creators Update arrives April 11, and when it reaches your PC, you’ll have a new way to lock it when you get up to grab a cup of coffee, chat with co-workers, or otherwise leave your computer unattended.
That’s because a new feature called Dynamic Lock can automatically lock your PC when your Bluetooth phone goes out of range.
We wouldn’t say it’s one of the very best new features in Windows 10 — here’s a list of our top 10 favorites — but it’s a pretty neat addition. Here’s how it works.

Now playing:
Watch this:
Coffee run? Windows 10 Dynamic Lock lets you simply walk…
1:21
Step 1: Pair your phone
Before you enable Dynamic Lock, you must first pair your phone with your PC. You can skip down to step 2 if that’s already done.
- On your PC, go to Settings > Devices > Bluetooth & other devices.
- Turn on Bluetooth with the toggle switch there. (Turn on your phone’s Bluetooth as well).
- Next, tap the «+» button for Add Bluetooth or other device.
- In the pop-up Add a device window, tap Bluetooth, then choose your device from the list that appears.
- Prompts should appear on both your PC and phone. Accept them to pair.
In my case, my iPhone wasn’t listed after the laptop scanned for Bluetooth devices (it saw only my Apple TV). Updating my laptop’s Bluetooth driver, however, fixed the problem.
To update your PC’s Bluetooth driver:
- Open the Device Manager (press the Start button and type in «Device Manager»), then click to expand the Bluetooth line.
- Next, right-click on the first Bluetooth item listed (mine says Bluetooth USB Module), tap Update driver and then choose Search automatically for updated driver software.
Screenshot by Matt Elliott/CNET
Step 2: Activate Dynamic Lock
With your PC and phone paired:
- Go to Settings > Accounts and then tap Sign-in options in the left panel.
- Scroll way down to the Dynamic Lock section and check the box for Allow Windows to detect when you’re away and automatically lock the device.
- That’s it!
Dynamic Lock in action
Just know that Dynamic Lock isn’t a foolproof security mechanism for these three reasons (at least as of today):
- Your PC stays unlocked until you walk out of Bluetooth range
- Your PC still stays unlocked for 30 seconds after that
- If someone hops onto your PC while it’s unlocked, Dynamic Lock won’t engage at all
When I walked to the other side of my house, put my phone down and returned to my PC, I didn’t see the lock screen even by the time I sat down — but just before I started muttering nasty things about Bluetooth and betas, the PC suddenly locked.
If you regularly lock your PC when you leave your desk, then perhaps Dynamic Lock can be useful as a safety net, kicking in to lock your PC should you forget, perhaps when you run out of your office after receiving an email about free pizza in the conference room.
Bluetooth issues
Dynamic Lock also forces you to rely on the connection mysteries of Bluetooth. You probably don’t need me to tell you that Bluetooth connections can be far from reliable. Perhaps it’s just a function of the beta or particular to my phone and laptop, but the connection dropped between my iPhone and my Windows laptop after Dynamic Lock locked the laptop. (This didn’t happen for my colleague Sean Hollister, who used a Surface Book and Android phone.)
Each time I entered my password to unlock my laptop, the connection between my iPhone and PC dropped. The laptop kept reporting that the two were paired, but my iPhone showed them unconnected. Making matters worse, I couldn’t simply tap to reconnect but had to remove the devices and go through the pairing process all over again.
No unlock
I was also a little disappointed to learn there’s no Dynamic Unlock part of the equation. The Dynamic Lock feature only locks your PC when you and your Bluetooth phone wander out of range. It doesn’t magically unlock it when you get back to your desk. For that, you’ll need a face-recognizing IR webcam and Windows Hello.
All of my impressions are as of Windows 10 build 15063, paired with an iPhone 7 Plus. For more, see the 10 best features coming to Windows 10.
The Windows 10 Creators Update arrives April 11, and when it reaches your PC, you’ll have a new way to lock it when you get up to grab a cup of coffee, chat with co-workers, or otherwise leave your computer unattended.
That’s because a new feature called Dynamic Lock can automatically lock your PC when your Bluetooth phone goes out of range.
We wouldn’t say it’s one of the very best new features in Windows 10 — here’s a list of our top 10 favorites — but it’s a pretty neat addition. Here’s how it works.

Now playing:
Watch this:
Coffee run? Windows 10 Dynamic Lock lets you simply walk…
1:21
Step 1: Pair your phone
Before you enable Dynamic Lock, you must first pair your phone with your PC. You can skip down to step 2 if that’s already done.
- On your PC, go to Settings > Devices > Bluetooth & other devices.
- Turn on Bluetooth with the toggle switch there. (Turn on your phone’s Bluetooth as well).
- Next, tap the «+» button for Add Bluetooth or other device.
- In the pop-up Add a device window, tap Bluetooth, then choose your device from the list that appears.
- Prompts should appear on both your PC and phone. Accept them to pair.
In my case, my iPhone wasn’t listed after the laptop scanned for Bluetooth devices (it saw only my Apple TV). Updating my laptop’s Bluetooth driver, however, fixed the problem.
To update your PC’s Bluetooth driver:
- Open the Device Manager (press the Start button and type in «Device Manager»), then click to expand the Bluetooth line.
- Next, right-click on the first Bluetooth item listed (mine says Bluetooth USB Module), tap Update driver and then choose Search automatically for updated driver software.
Screenshot by Matt Elliott/CNET
Step 2: Activate Dynamic Lock
With your PC and phone paired:
- Go to Settings > Accounts and then tap Sign-in options in the left panel.
- Scroll way down to the Dynamic Lock section and check the box for Allow Windows to detect when you’re away and automatically lock the device.
- That’s it!
Dynamic Lock in action
Just know that Dynamic Lock isn’t a foolproof security mechanism for these three reasons (at least as of today):
- Your PC stays unlocked until you walk out of Bluetooth range
- Your PC still stays unlocked for 30 seconds after that
- If someone hops onto your PC while it’s unlocked, Dynamic Lock won’t engage at all
When I walked to the other side of my house, put my phone down and returned to my PC, I didn’t see the lock screen even by the time I sat down — but just before I started muttering nasty things about Bluetooth and betas, the PC suddenly locked.
If you regularly lock your PC when you leave your desk, then perhaps Dynamic Lock can be useful as a safety net, kicking in to lock your PC should you forget, perhaps when you run out of your office after receiving an email about free pizza in the conference room.
Bluetooth issues
Dynamic Lock also forces you to rely on the connection mysteries of Bluetooth. You probably don’t need me to tell you that Bluetooth connections can be far from reliable. Perhaps it’s just a function of the beta or particular to my phone and laptop, but the connection dropped between my iPhone and my Windows laptop after Dynamic Lock locked the laptop. (This didn’t happen for my colleague Sean Hollister, who used a Surface Book and Android phone.)
Each time I entered my password to unlock my laptop, the connection between my iPhone and PC dropped. The laptop kept reporting that the two were paired, but my iPhone showed them unconnected. Making matters worse, I couldn’t simply tap to reconnect but had to remove the devices and go through the pairing process all over again.
No unlock
I was also a little disappointed to learn there’s no Dynamic Unlock part of the equation. The Dynamic Lock feature only locks your PC when you and your Bluetooth phone wander out of range. It doesn’t magically unlock it when you get back to your desk. For that, you’ll need a face-recognizing IR webcam and Windows Hello.
All of my impressions are as of Windows 10 build 15063, paired with an iPhone 7 Plus. For more, see the 10 best features coming to Windows 10.