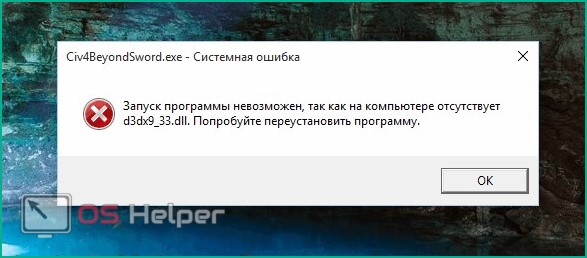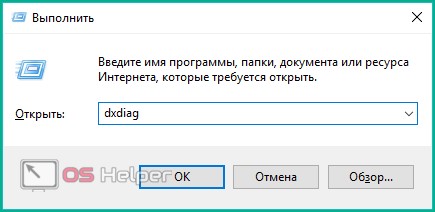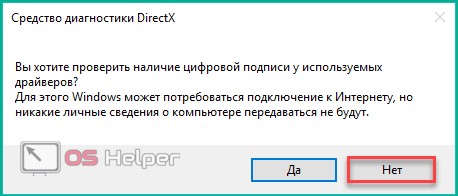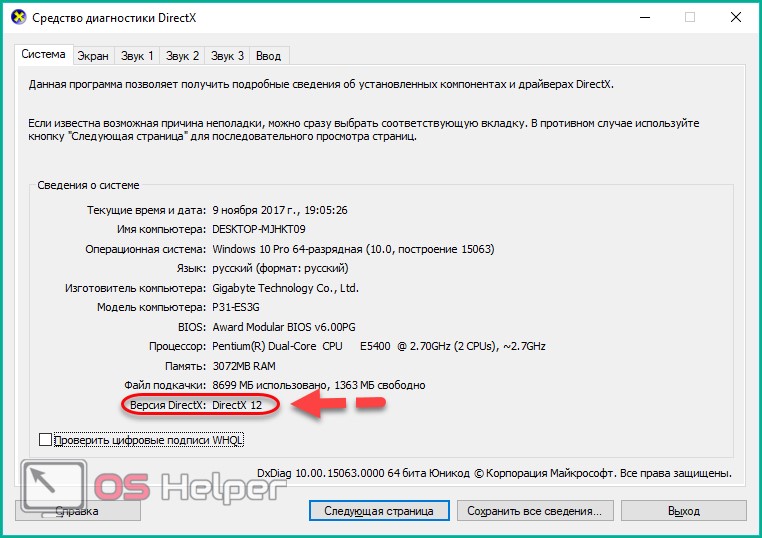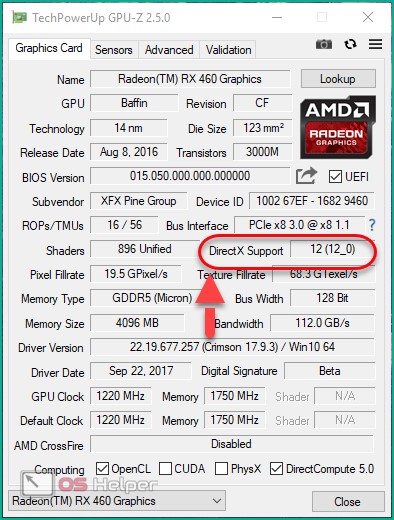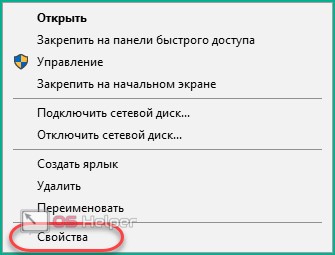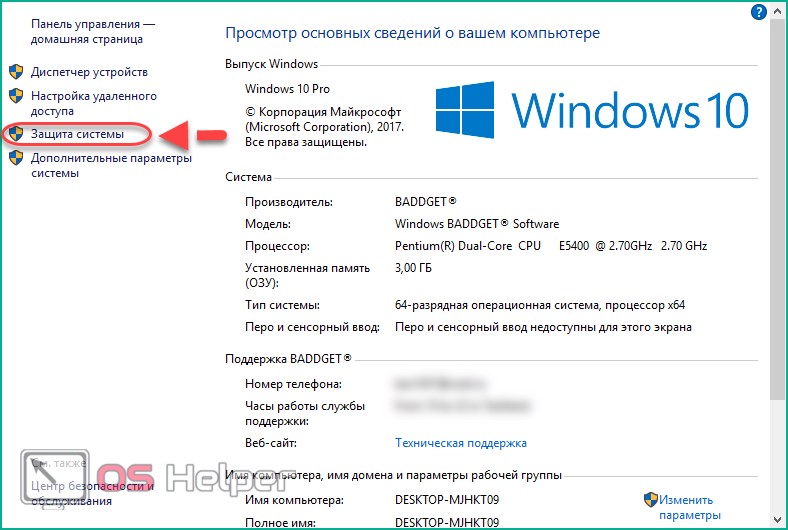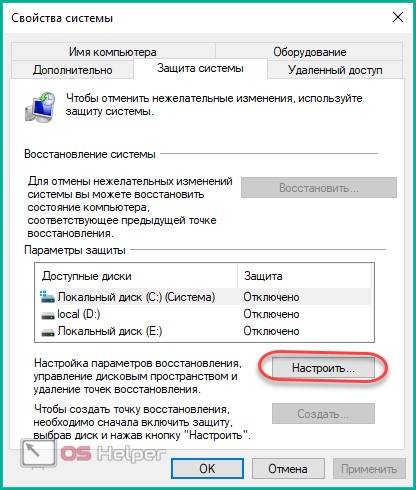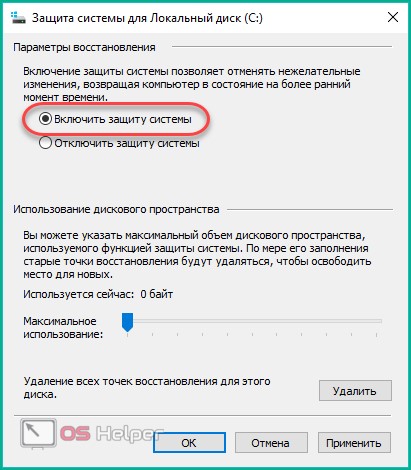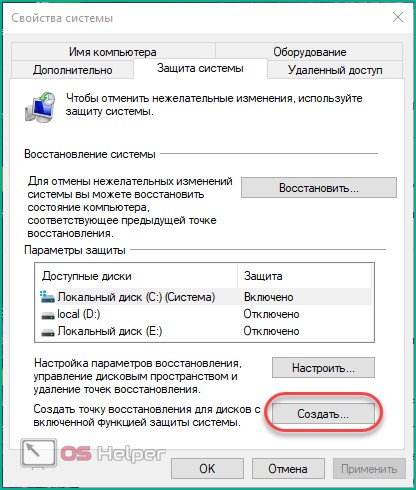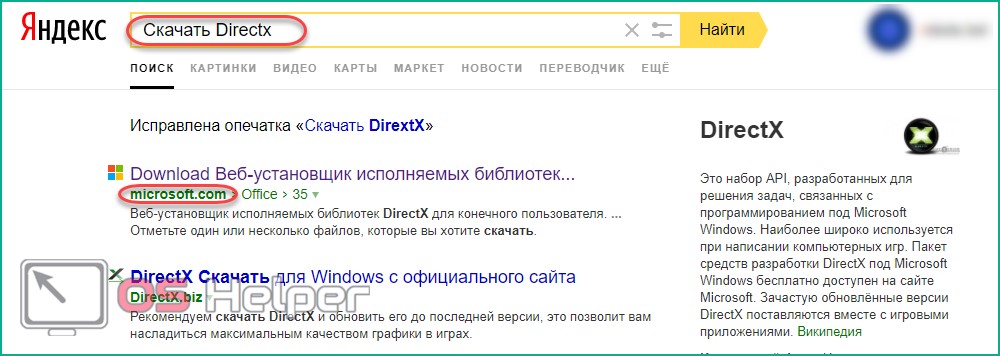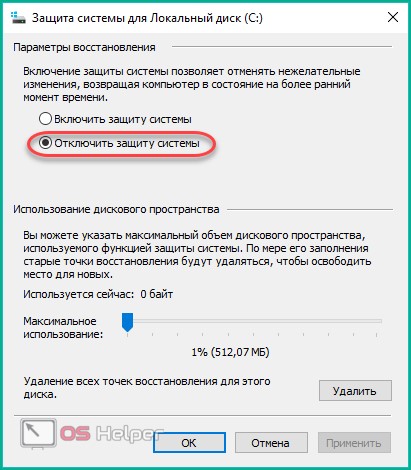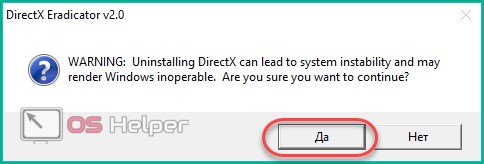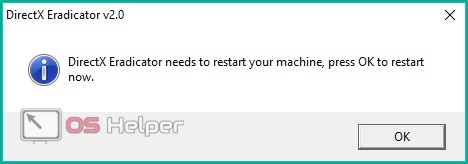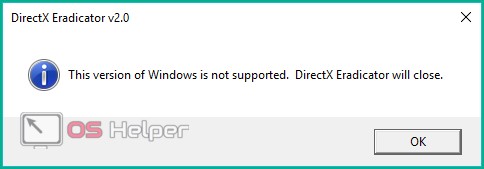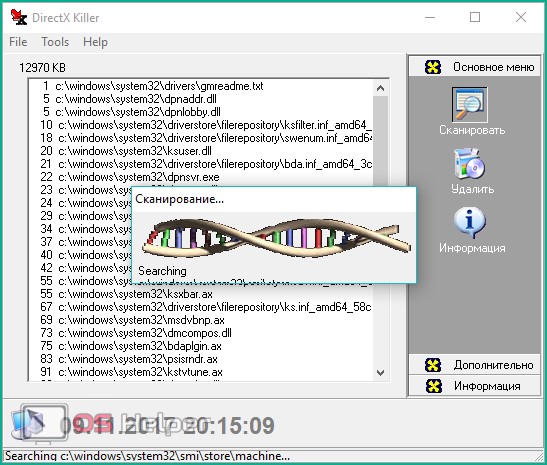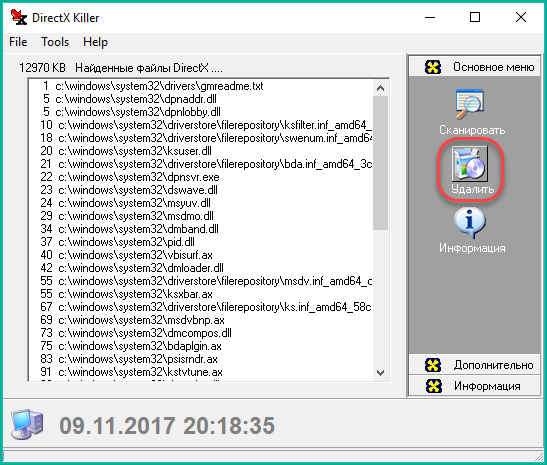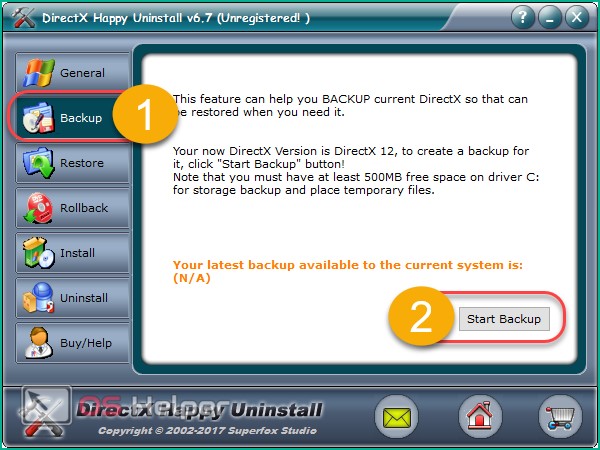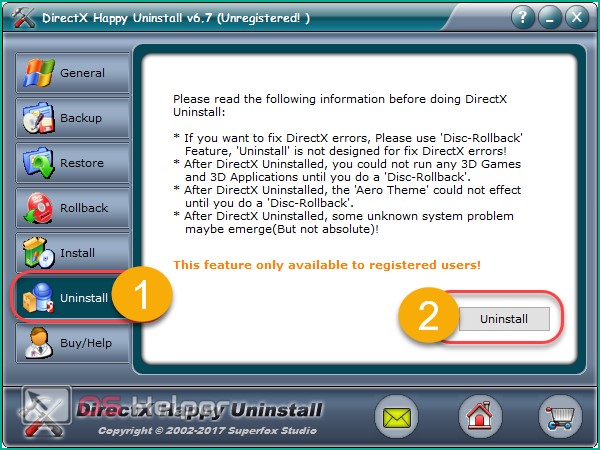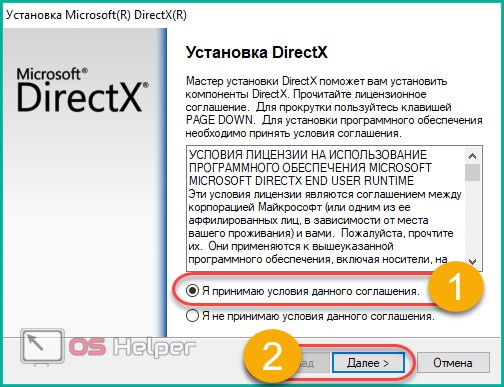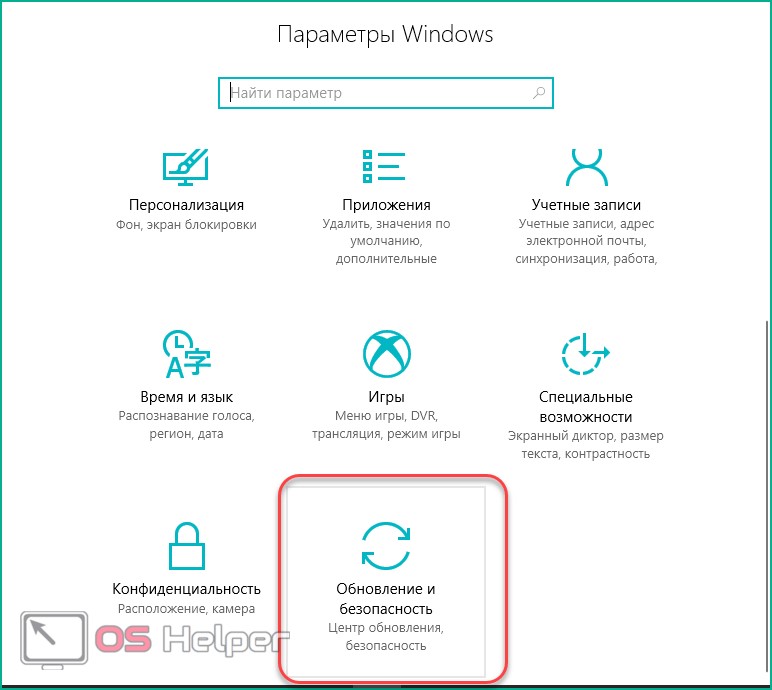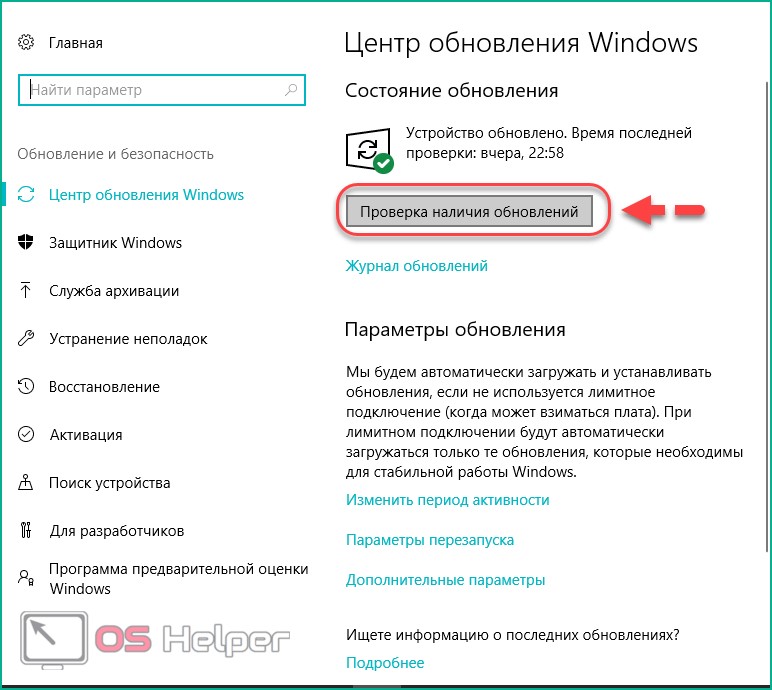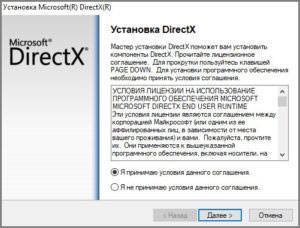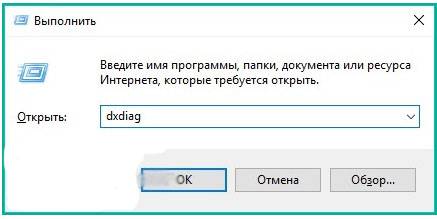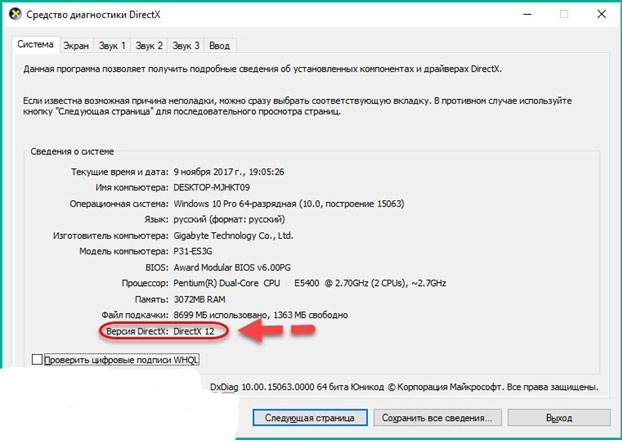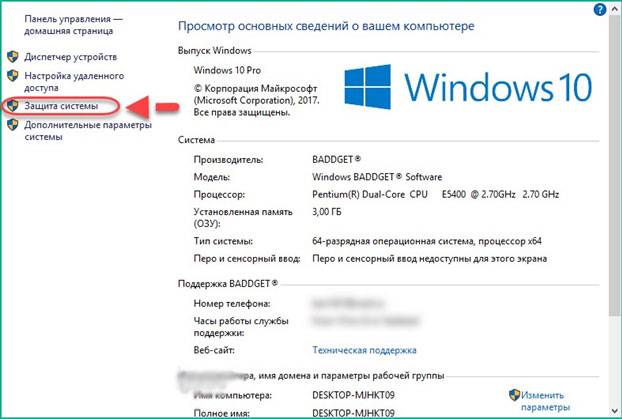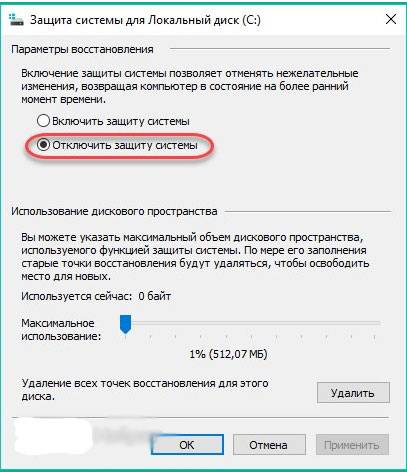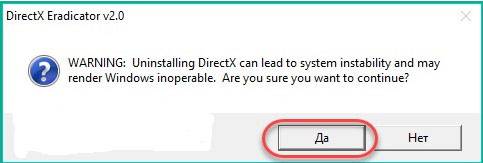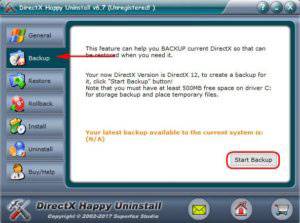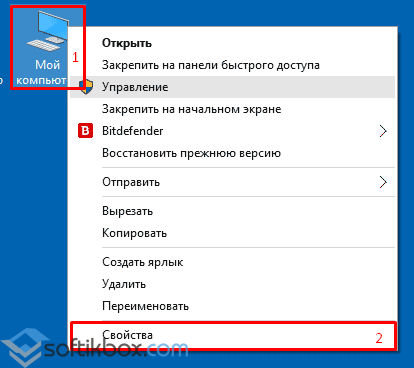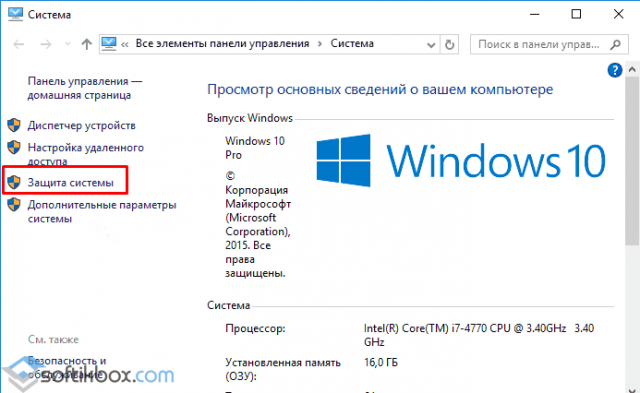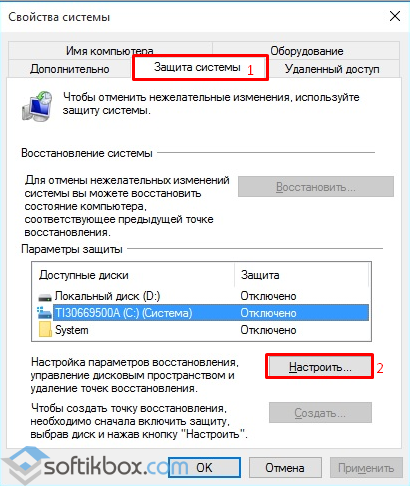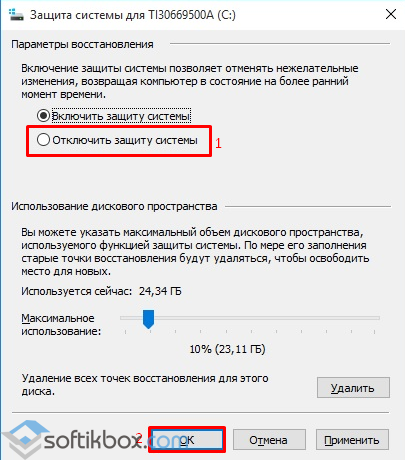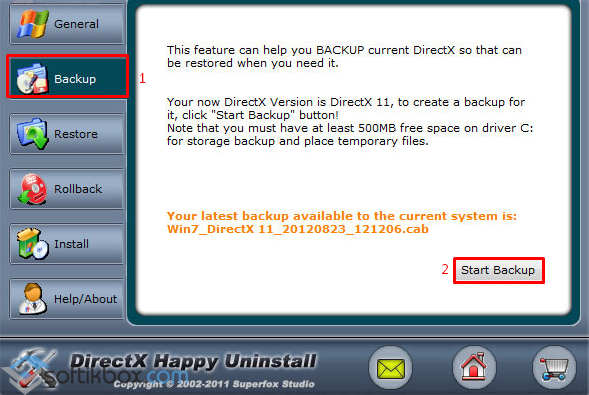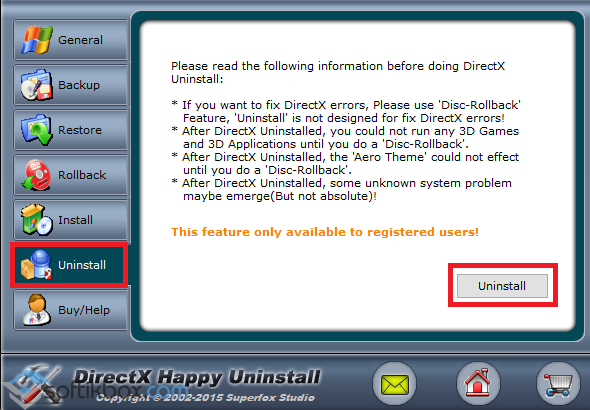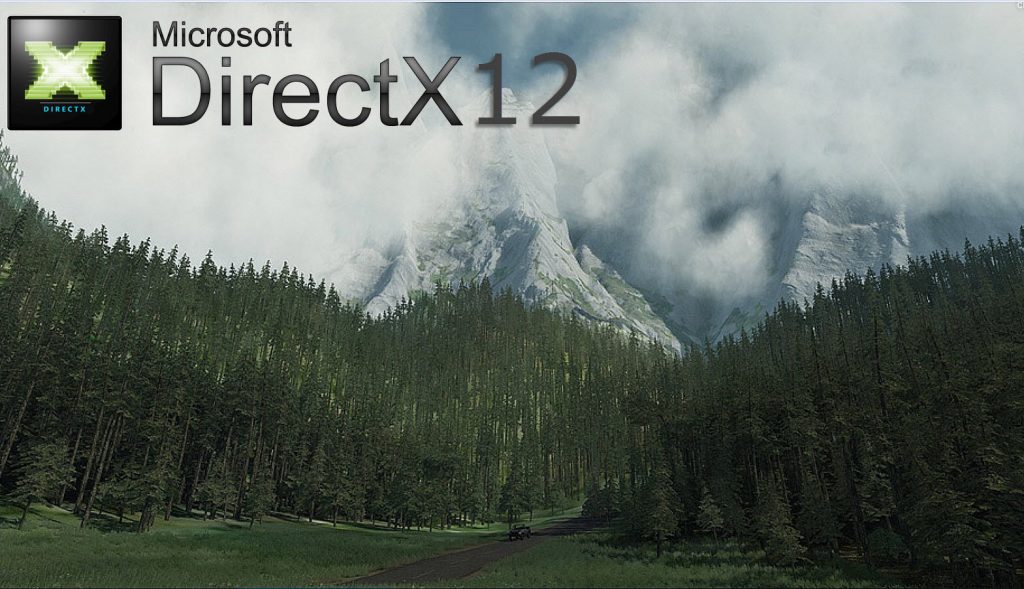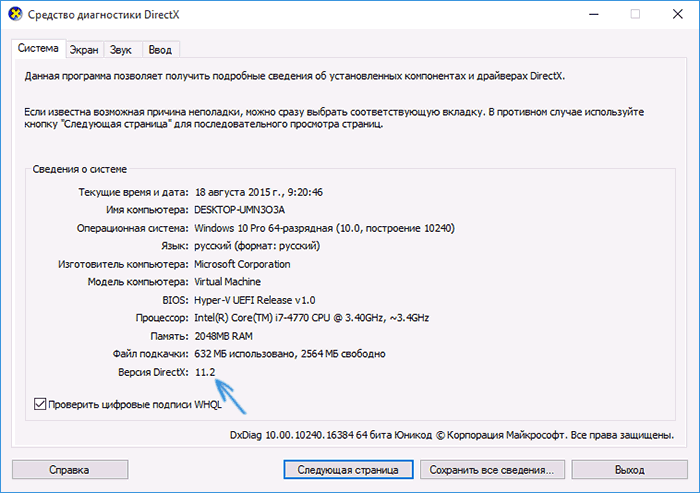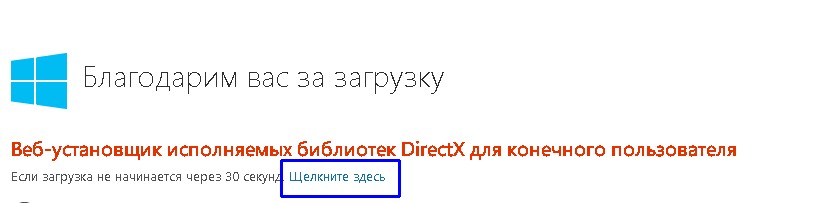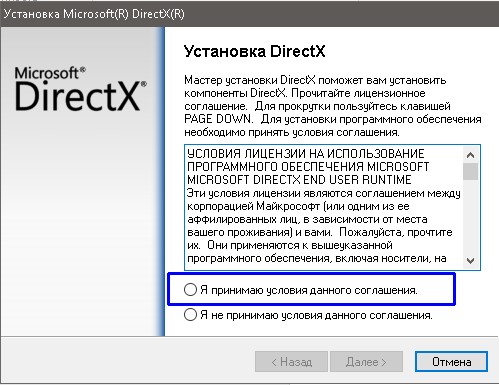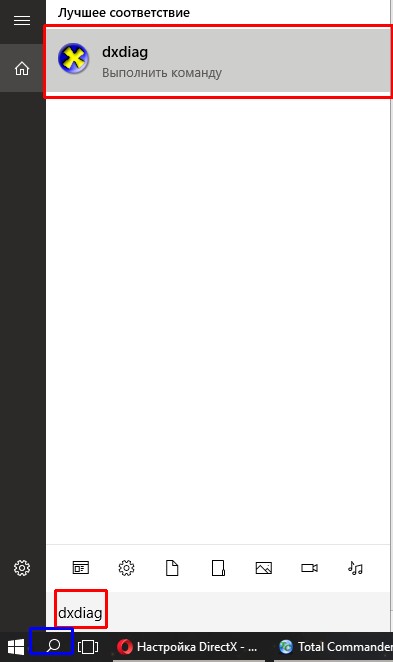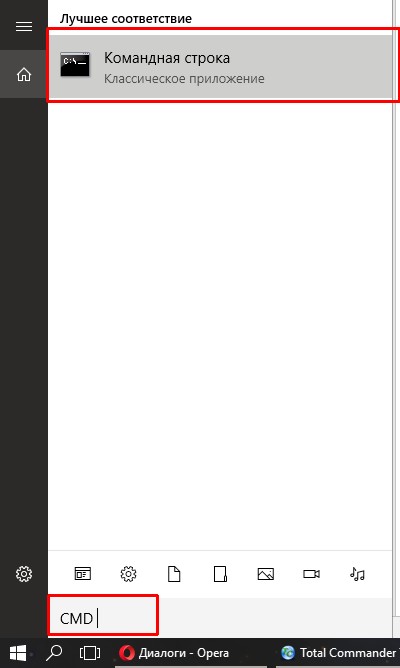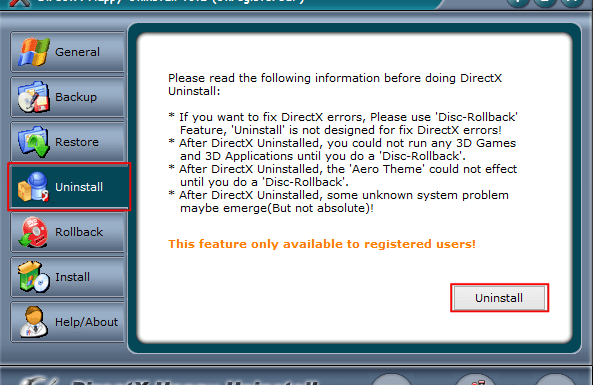На чтение 6 мин Просмотров 12.1к. Опубликовано 22.05.2019

Содержание
- Что такое DirectX
- Зачем удалять
- Проверка установленной версии
- Подготовка к удалению
- Скачивание библиотеки
- Отключение защиты
- Удаление при помощи DirectX Eradicator
- DirectX Killer
- DirectX Happy Uninstall
- Установка
- Заключение
- Видео
Что такое DirectX
Каждая версия OS содержит в себе сотни компонентов, отвечающих за работоспособность определённых функций. DirectX является специальным набором библиотек, который занимается обработкой визуальных эффектов и управлением возможностями графического устройства. Именно поэтому он является самым важным компонентом для работоспособности игр и мультимедийных приложений. Многие игры требуют строго определённую версию библиотеки.
Поэтому необходимо дать пользователю возможность самостоятельно установить необходимый набор. В ранних ОС Windows такая возможность была, но в последней 10 версии удаление DirectX обычным способом стало невозможно. Это произошло из-за того, что теперь данный компонент устанавливается вместе с системой (ранее его установка совершалась отдельно).
Зачем удалять
Давайте разберём, в каких ситуациях необходимо удалить это приложение.
- пакет библиотеки повреждён и выдаёт ошибку;
- какие-либо игры или программы не могут запустить нужную библиотеку;
- проблемы при попытке сменить DirectX на более старую или новую версию.
Удаление совершается лишь в крайних случаях, когда попытка провести обновление не удаётся. Но первым делом нужно проверить – возможно. необходимости в обновлении просто нет.
Проверка установленной версии
Чтобы проверить версию мультимедийной библиотеки, делаем следующее:
- Открываем программу «Выполнить», нажав на сочетание клавиш [knopka]Win[/knopka]+[knopka]R[/knopka]. В появившееся окно необходимо ввести «dxdiag».
- Нажав «OK» мы увидим ещё одно окно, предлагающее проверить наличие цифровой подписи у установленных драйверов. Сейчас в этом нет необходимости, поэтому нажимаем «Нет».
- В следующем окне мы можем сразу посмотреть версию своей библиотеки, а также получить дополнительные сведения.
DirectX 12 является последней версией для Windows 10. Поэтому если у пользователя установлена именно эта программа, то в обновлении она не нуждается. Если вы видите надпись, что установлено DirectX 11 или 10, то лучше выполнить обновление.
Но необходимо проверить, поддерживает ли графическое устройство (видеокарта) работу с более поздними версиями библиотеки. Проверить совместимость видеокарты можно двумя способами:
- просмотреть данные в документации или на коробке устройства. Там обязательно будет указана поддерживаемая версия компонента;
- при помощи специальных программ. Например, это можно сделать через GPU-Z.
Скачав и установив её, в главном окне мы сразу же можем увидеть нужные нам данные, которые находятся в графе «DirectX Support».
Поменять версию на ту, что выше указанной в программе, невозможно.
Подготовка к удалению
Если вы всё же решились на удаление, то перед этим необходимо подготовиться. Первым делом нам нужно создать точку восстановления системы, чтобы иметь возможность откатить свои действия в случае неудачи.
- Для этого нажимаем на «Мой компьютер» правой кнопкой мыши, и выбираем «Свойства».
- После мы нажимаем на «Защита системы».
- Теперь можно создать точку восстановления. Однако эта возможность может быть недоступна, если функция отключена. Поэтому сначала мы переходим во вкладку «Настроить».
- И уже там мы нажимаем на «Включить защиту системы».
- После этого кнопка для создания точки восстановления станет активной. Нажимаем на неё.
Скачивание библиотеки
Теперь необходимо скачать нужную версию пакета, чтобы было чем заменить удалённую. Самый надёжный способ – загрузить её с официального сайта Microsoft. Введя в поисковик соответствующий запрос, мы сразу получим нужную страницу.
Отключение защиты
И последнее действие перед удалением – отключение интернета и защиты системы. Интернет необходимо отключить для того, чтобы Windows не начал автоматическую установку недостающих компонентов.
Защиту, которую мы включили ранее, необходимо деактивировать для того, чтобы система не создала лишнюю точку восстановления и никак не препятствовала изменению компонентов.
Удаление при помощи DirectX Eradicator
Выполнить полное удаление компонента можно разными способами. Сейчас мы разберём, как это сделать при помощи программы DirectX Eradicator.
Это самое простое приложение для деинсталляции, которое весит около 200кб. Но оно удаляет только до 9-ой версии библиотеки.
- Запускаем скачанный файл. Сразу же получаем окно, где нам нужно подтвердить свои действия. Нажимаем «Да».
- После этого начнётся удаление. Вскоре мы получим оповещение об удачном завершении операции.
К сожалению, DX Eradicator совместим не со всеми версиями библиотеки, поэтому также есть вероятность получения сообщения об ошибке.
Тогда придётся воспользоваться другими программами.
DirectX Killer
Теперь попробуем деинсталлировать лишнее при помощи DirectX Killer. Этот софт тоже весит немного, поэтому скачать его не составит труда. Просто воспользуйтесь поиском. Он давно не обновлялся, но это не мешает успешно выполнять свою работу. ПО работает полностью на русском языке, поэтому его интерфейс максимально понятен.
- Сначала мы нажимаем на кнопку «Сканировать», чтобы найти все имеющиеся файлы, которые подлежат удалению. Процесс анализа займёт пару минут.
- После завершения этого процесса мы можем нажать на кнопку «Удалить».
DirectX Happy Uninstall
Это самая надёжная программа для удаления, так как она постоянно обновляется и имеет гораздо больший функционал. Для x32 bit и x64 bit устанавливаются разные версии. Нужная определяется автоматически.
- После запуска мы увидим несколько вкладок в левой части программы. Вторая, под названием «Backup», позволяет сделать резервную копию удаляемых библиотек. Не будем пренебрегать этой возможностью.
- Всё, что нам нужно, – нажать «Start Backup». После завершения операции мы можем перейти к главному процессу. Переходим на вкладку «Uninstall».
К сожалению, эта функция доступна лишь зарегистрированным пользователям (владельцам лицензии). Можно найти пиратскую версию программы, но это не лучший выход.
Установка
Мы удалили старую версию и перезагрузили PC. Теперь можно переустановить DirectX, используя ранее скачанную библиотеку.
Если это допустимо, то через «Центр обновлений» эту операцию также получится провести. Для этого переходим в «Параметры Windows». Внизу выбираем «Обновление и безопасность».
Там мы нажимаем на «Проверка наличия обновлений».
В этом случае будет получен самый новый пакет обновлений.
Заключение
Мы узнали, как провести удаление и установку нужной библиотеки. Вне зависимости от того, ПК это или ноутбук, действия будут одинаковыми. Разрядность (32 или 64 бит) также не имеет значения. Поэтому выполнить все ранее указанные действия будет просто даже самому неопытному пользователю, достаточно лишь следовать инструкции.
Видео
Для закрепления полученного материал рекомендуем просмотреть видео по теме.
11 много ресурсов жрет, можно ли в игре как то изменить директх и выбрать 9 или 10-ый, в настройках этих параметров нету, хотя в бенчмарке есть!
Цитата:
Эдвард Кенуэй
Кто хочет поменять DX попробуйте:
— Идем по пути C:UsersИмя пользователяAppDataLocal4A GamesMetro LL140000000000000
— Открываем user.cfg и меняем строчку r_api на нужную вам:
r_api 0 = directx 9
r_api 1 = directx 10
r_api 2 = directx 11
Strelok574
потому что эти болваны с движком намудрили,игра стала менее четкая в графике,но тормозит больше,что ваще за такое?
потому что эти болваны с движком намудрили,игра стала менее четкая в графике,но тормозит больше,что ваще за такое?
я думаю в игре багов много будет. Но большинство из них от того что все в основном на пиратках гоняют. С лицухами проблем меньше должно быть думаю
SoldierElite
ну не знаю,у наших твоарищей у всех всегда игры забагованы даже на лицензии что прям огого!
Лагов немного меньше, и если начинаешь бой, то ФПС сразу начинает сильно падать, даже если ты спрячешься куда-нибудь, так что стараюсь обходить)
PlAyGrAuNd
абсолютно та же самая проблема,на базе фашистов особенно заметно:если обнаружат то фпс начинает просидать достаточно так заметно!
что не говори , но оптимизация не такая уж и хорошая как её все хвалят, на видюхах nvidia серии 500 и ниже вобще невозможно играть, даже на минималках
HARDCORE GAMER [ минусую школоту ]
Эмм , 560ti , играю на очень высоких + улучшенный физикс + высокая тесселяция . Без видимых проседаний фпс .
lkarambosl
при разрешении 800 х 600 ?!
550TI играю на высоких, плюс сглаживание, тасселяция, оптимизация отличная, разрешение 1280х1024, тормозов не наблюдается.
intel core 2 duo e7200 3.9 Ghz 4gb ram GTX 470 @7509001500@ разогнаная чуть всё на вери вери физика текстуры кароче летает кукурудзис 3 хуже шол!!!!!!!!!
ну незнаю, на моей GTX 580 FPS прилично проседает
я играю на 1360 768 разришение моник такой просто!
HARDCORE GAMER [ минусую школоту ]
Какой у тебя процессор?
Вот моя карта старенькая ну надёжная все игры пока что тянет на Максимум кроме кукурудзиса 3 потому что ntel core 2 duo e7200 3.9Ghz разогнаный думаю иза цп цп у меня говно((((
Strelok574
у меня щас старый стоит проц AMD Athlon 64 X2 — наверно из-за него так fps проседает, раньше стоял intel, но он сгорел при разгоне:)
HARDCORE GAMER [ минусую школотуУ меня метро наверно из за процессара и тупит. Думал разогнать но что то передумал
Странно но я ваще не могу открыть конфиг
Сейчас к игрухам надо как минимум 4 ядерные процы ставить. Я играл BF3 на 2 ядерном и ща на I5 — небо и земля
Запускаю игру выскакивает табличка типо ,,В прошлый раз игра была запущена неправильно запустить в безапасном рижиме» надо выбрать Да или Нет, но что бы я не выбрал появляется черное окно с надписью ,,Прекращена работа Metro Last Light Executable» что делать народ?????
S.T.ALK.E.R
Спасибо! Помог!!!
i5-3450 , GTX 580 , проц менее половины загружен, видяха по полной. Переключение directx никакого увеличения фпс не даёт, только картинка ухудшается.
Хорошо добавляет если SSAA, не отключить, а выставить 0,5Х
у меня сразу с 40 до 60 прыгнуло, но мутновато
DirectX используется играми, программами и драйверами – наличие всех необходимых библиотек актуальной версии является залогом стабильной работы Windows. Вы можете удалить установленные модули, если это необходимо, или переустановить. Ниже мы рассмотрим особенности удаления DirectX в различных версиях ОС Microsoft и предоставит подробную инструкцию по деинсталляции, которая может пригодиться начинающим и опытным пользователям.
| Зачем удалять ↓ | Подготовка к удалению ↓ |
| Удаление в ОС Windows ↓ |
Что это такое?
Директ Икс представляет собой набор инструментов и технологий, разработанный компанией Microsoft. Используется для разработки компьютерных видеоигр, мультимедийных приложений, в которых присутствует компьютерная графика. При запуске утилит при поддержке DirectX последний должен быть установлен на ПК, при этом версия должна соответствовать требованиям ПО.
В ранних версиях Windows инструмент Директ Икс приходилось скачивать отдельно. В «десятке» посредник между видеокартой и ПО уже установлен в систему. Со временем выходят в свет обновленные наборы библиотек. Для того, чтобы проверить, какая версия установлена в компьютере, можно воспользоваться поисковой строкой. При наборе определенной комбинации клавиш пользователь попадет в «Средство диагностики DirectX», в котором можно увидеть информацию о системе и ПО.
Pipeline state objects
Кроме того, Microsoft непосредственно поработала над проблемой draw calls, которую столь успешно решает Mantle. Для этого потребовалась основательная переделка графического конвейера Direct3D. Здесь необходим небольшой отступ относительно того, как выполняется рендеринг в Direct3D. Существует несколько стадий работы конвейера, которые на абстрактном уровне показывают этапы подготовки картинки.
Важно то, что стадии, вопреки тому, как это может показаться, не идут одна за другой в реальном времени. От runtime-модуля идет ответ о состоянии pipeline state (конвейер с информацией о состоянии каждой стадии обработки графическим процессором). Когда вся подготовительная работа окончена, проводится draw call — команда, дающее начло рендерингу объекта.
После этого miniport driver GPU начинает трансляцию pipeline state в команды для графического процессора, в виде понятных для него инструкций (hardware state).
Тут попросту нет лишнего этапа трансляции pipeline state. Хотя, помимо этого AMD могла добавить в свою платформу и другие нововведения. Mantle SDK и документация к ним пока скрыты от широкого круга пользователей. Direct3D 12 в отличии от библиотеки AMD является высокоуровневым API, которое не очень хорошо воспринимается аппаратной частью ПК, которая отвечает за обработку графики (GPU только «говорит» о поддерживаемых им функциями).
Тут ситуация решается иначе.
Для чего удалять DirectX
Библиотека – необходимый компонент в ОС Виндовс, поэтому без острой необходимости устранять ее не следует. Пользователю приходится деинсталлировать программу в следующих случаях:
- ОС выдает ошибку, связанную с инструментом;
- пакет не обновляется, появляется ошибка;
- библиотека функционирует корректно, но мультимедийные приложения не могут ее запустить;
- появляются проблемы, связанные с переустановкой версий.
При возникновении таких случаев юзер может удалить пакет, а затем снова его установить. Нельзя ликвидировать библиотеку полностью. После в обязательном порядке нужно установить другую версию, иначе устройство будет работать некорректно. Перед выполнением операции необходимо убедиться, нужна ли действительно деинсталляция программы.
Проверка версии
Если пользователю необходимо узнать, какая версия библиотеки установлена в гаджет, понадобится выполнить следующее:
- Нажать комбинацию клавиш на клавиатуре: «Win + R».
- В строке набрать команду: dxdiag.
- Нажать «Ok».
- Появится окно с запросом на проверку цифровой подписи. Делать это не требуется. Нажать «Нет».
- Откроется окно «Средство диагностики DirectX».
- Внизу указана установленная версия, ознакомиться с информацией.
Для Windows 10 версия DirectX 12 является последней, поэтому, если юзер видит ранние версии библиотеки, их следует обновить. Перед выполнением операции нужно убедиться, что видеокарта поддерживает последнюю версию Директ Икса. Для проверки можно воспользоваться одним из предложенных вариантов:
- проверить данные на совместимость в документах или упаковке устройства;
- при помощи сторонних утилит.
Дополнительные уровни — feature levels
Мне, как владельцу AMD Radeon HD7950, хотелось бы радоваться, что у неё точно-точно есть поддержка DX12, но не получается. Дело в том, что Microsoft пошла дальше и ввела дополнительные уровни особенностей («Feature levels»). Если уровни Tier — индикатор для покупателей, то Feature levels предназначены для разработчиков и сообщают о том, какие же возможности новой версии API поддерживаются процессором видеокарты полноценно.
:/> Как открыть панель управления на Виндовс 10: где находится и 8 способов ее вызова
Feature level 11.0 — поддержка видеокартой DirectX11 и функции «Resource Binding» из Tier 1. Представители таких видеокарт: Nvidia GeForce GTX 400/500/600/700.
Feature level 11.1 — DirectX 11.1 и поддержка множества функций, которые я здесь приводить не буду (зачем?). Представители:
- Nvidia GeForce GTX 745/750;
- AMD Radeon HD серий 7700-7900/8500-8900, Rx 240-280;
- Intel HD Graphics 4200-5200, 5300-6300;
Feature level 12.0 — поддержка некоторых возможностей Tier 1 и Tier 2. Представители: AMD Radeon HD 7790/8770, Rx 260/285/290 и новее.
Feature level 12.1 — полная поддержка Tier 1, аппаратная поддержка всех возможностей DirectX 12.
Таким образом, ни одна из видеокарт, вышедших до 2021 года, не поддерживает DirectX 12 полностью. Часть возможностей реализована на программном уровне, поэтому одна и та же игра, использующая DX 11 и DX 12, не получит ощутимого прироста производительности при переходе на новую версию API.
Подготовка к удалению
Любую версию Директа удалить через встроенный инструмент «Установленные программы» не удастся. Но отказываться от этого процесса полностью не стоит, особенно, если это необходимо для корректной работы устройства.
В первую очередь, требуется создание точки восстановления. Она понадобится, если во время деинсталляции библиотеки произойдет сбой, и система выдаст ошибку. Чтобы это не привело к переустановке всей системы, у пользователя будет возможность восстановления ее работы с момента удаления библиотеки.
Для выполнения операции нужно:
- Кликнуть ПКМ на «Мой компьютер».
- Выбрать строку «Свойства».
- Выбрать «Защита системы».
- Нажать на «Создать».
При отключенной опции пользователю нужно перейти во вкладку с настройками. В меню тапнуть по «Включить систему защиты». После активация станет доступной.
Почему возникают проблемы?
Как и говорилось выше, первая причина – ошибки в работе в компьютера. В итоге обновления не установились и DirectX не оптимизирует, а тормозит работу видеосистемы.
Обновляясь со сторонних ресурсов,например, с «битых» серверов, вы подвергаете свой компьютер опасности. Помимо вирусов, в архиве с DirectX находятся взломанные библиотеки файлов, которые блокирует система, определяя их как «трояны». В итоге – антивирус отправляет служебные файлы на карантин, запрещает доступ, и вам вылетает сообщение «Ошибка при запуске DirectX».
Как удалить DirectX на Windows 10
Перед деинсталляцией библиотеки юзер должен скачать новую версию, чтобы сразу произвести замену. Скачивание рекомендуется выполнять только с официального источника разработчика. Перед удалением инструмента также необходимо выполнить отключение интернет-сети и антивирусных ПО. Встроенного ПО для деинсталляции Директ Икса в Виндовсе нет, поэтому потребуется помощь сторонних приложений.
DirectX Eradicator
Простой софт, который занимает в памяти гаджета всего 200 Кб свободного пространства. Состоит он всего из одного файла, после его запуска сразу начнется процесс удаления. Процедура занимает несколько минут, так как удаляет не только файл, но и данные с реестра.
Пошаговая инструкция:
- Запустить скачанный софт.
- Подтвердить действие нажатием кнопки «Да».
- Начнется процесс деинсталляции. После появится уведомление об успешном выполнении операции.
- Утилита запросит подтверждение на перезапуск гаджета. Нажать «Ok».
После перезапуска операционной системы Директ Икс удалится полностью вместе со всеми компонентами. «Десятка» совместима не со всеми версиями, поэтому во время деинсталляции может появиться ошибка. Тогда юзер может выбрать другой способ удаления ПО с компьютера.
DirectX Killer
Это приложение простое в эксплуатации, не требует много места на диске. Юзеру потребуется скачать утилиту с официального источника. Интерфейс программы русифицирован, это облегчает работу с ним.
Пошаговая инструкция:
- Запустить приложение.
- В главном меню найти и нажать «Сканировать».
- После выполнения поиска кликнуть «Удалить».
Библиотека DirectX после завершения процедуры полностью удалится с ПК.
DirectX Happy Uninstall
Считается надежной программой для удаления Директ Икса. Приложение постоянно обновляется, появляется еще больше функциональных возможностей. Разработчик предлагает как платную, так и бесплатную версию софта. Выпускается в разных версиях, необходимая определяется автоматически.
Пошаговая инструкция:
- Открыть программу.
- Найти в меню вкладку «Backup».
- Выполнить резервную копию файлов, нажав «Start Backup».
- После окончания действий перейти во вкладку «Uninstall».
- Запустить удаление.
Отключить и удалить устаревшую версию Директа можно одним из выше перечисленных способов. Минусом приложения DirectX Happy Uninstall выступает то, что программа является платной. Поэтому альтернативным решением становится использование первых двух вариантов.
С помощью программы DirectX Eradicator: что за программа и инструкция по удалению директ икс
DirectX Eradicator для Windows 10 или Windows 7 — отличное средство для деинсталляции системных файлов этой библиотеки. Загрузить его можно по ссылкеПрограмму даже не нужно устанавливать. Достаточно распаковать архив в удобное место. Процесс работы с ней таков:
- Скачать и распаковать.
- Запустить файл «dxread.exe».
- Согласиться, что удаление некоторых файлов может дестабилизировать работу системы.
- Дождаться деинсталляции и выполнить перезапуск компьютера.
Обратите внимание! Несмотря на популярность решения, работает оно не всегда так, как хочется. Примерно в 60 % случаев проблемы с библиотекой возникают в результате обновления. Для их решения выполняют «Восстановление системы» через соответствующий центр.
Установка нужной версии
После деинсталляции устаревшей версии библиотеки потребуется установка нового DirectX. Чтобы поменять версию, понадобится ранее скачанный софт. Операцию выполняют через «Центр обновления Windows», что происходит в автоматическом режиме.
Для проверки наличия обновлений потребуется:
- Открыть меню «Параметры компьютера».
- Зайти в раздел «Обновление и безопасность».
- Тапнуть по «Центру обновления Windows».
- Нажать кнопку «Проверка наличия обновлений».
- Подтвердить действие.
Благодаря библиотеке в Виндовс 10 корректно функционирует большинство программ. В некоторых ситуациях требуется удаление устаревшей версии и обновление инструмента. Сделать это можно с помощью сторонних бесплатных утилит. Все выполняемые операции на ПК и ноутбуках проводятся в одинаковом порядке, независимо от типа устройства и разрядности.
( 1 оценка, среднее 4 из 5 )
Как удалить Директ Икс
Автор:
Обновлено: 29.05.2018
Если вы хотите удалить DirectX для устранения проблем, установки новой/предыдущей версии DirectX или для его чистой установки, существует несколько простых способов как это можно сделать. В нижеприведенной статье вы найдете подробную информацию о том, что такое DirectX и как полностью удалить его вместе со всеми файлами и компонентами.
Как удалить Директ Икс
Содержание
- Что такое DirectX
- Как полностью удалить DirectX
- Способ 1. Удалите DirectX через программы и компоненты
- Windows Vista и Windows 7
- Windows 8, Windows 8.1 и Windows 10
- Способ 2. Удалите DirectX с помощью uninstaller.exe
- Способ 3. Переустановите DirectX для удаления
- Способ 4. Удалите DirectX с помощью антивируса
- Способ 5. Удалите DirectX используя сторонний Uninstaller (деинсталлятор)
- Способ 6. Удалите DirectX через откат системы
- Видео — Как удалить Directx на Windows
- Способ 1. Удалите DirectX через программы и компоненты
Что такое DirectX
Впервые выпущенный в 1995 году компанией Microsoft, DirectX — это набор компонентов Windows, своеобразная «прослойка» между видеокартой и играми. Если говорить простыми словами, то с помощью DirectX компьютер может полностью использовать всю свою вычислительную мощь для отрисовки красивой графики.
Значение и функции DirectX
DirectX представляет собой интерфейс, выступающий в качестве промежуточного элемента для обработки различных задач, связанных с мультимедиа и играми. Он нужен для плавного запуска приложений, содержащих мультимедийные элементы, такие как графика, видео, 3D-анимация и богатый звук.
DirectX состоит из пяти компонентов:
- DirectDraw, для обработки 2D-графики. Интерфейс, который позволяет вам определять двумерные изображения, текстуры и управлять двойными буферами (метод изменения изображений);
- Direct3D — для обработки 3D-графики. Интерфейс для создания трехмерных изображений;
- DirectSound — для обработки 2D-звука. Интерфейс для интеграции и координации звука с изображениями;
- DirectPlay — для многопользовательской или сетевой обработки. Плагин для конечных пользователей, также используется разработчиками для тестирования приложений;
- DirectInput — для обработки входных устройств.
Пять компонентов, составляющих DirectX
Удаление DirectX может потребоваться по самым разным причинам. Например, если вы решили установить новую или старую версию DirectX, если вы хотите сделать чистую установку в случаи ошибки или повреждения файлов и т.д.
Возможные проблемы при удалении DirectX:
- DirectX не указан в программах и компонентах;
- у вас недостаточно доступа к удалению DirectX;
- файл, требуемый для завершения деинсталляции, не может быть запущен;
- неполное удаление в следствии ошибки;
- другой процесс, который использует файл, останавливает удаление DirectX;
- файлы и папки DirectX можно найти на жестком диске после удаления.
DirectX не может быть удален из-за многих других проблем. Его неполное удаление может стать причиной многих проблем, поэтому очень важно полностью удалить DirectX и все его компоненты. Для того чтобы сделать это, следуйте пошаговым инструкциям, приведенным в статье ниже.
Как полностью удалить DirectX
Способы удаления DirectX
На заметку! Рекомендуемый метод: быстрый способ удаления DirectX с помощью утилиты Perfect Uninstaller.
Способ 1. Удалите DirectX через программы и компоненты
Когда вы устанавливаете новую утилиту, она оказывается в списке всех программ, которые были установлены на ваш компьютер. Найти этот список можно в программах и компонентах. С его помощью можно не только ознакомиться со списком всех установленных программ, но и удалить ненужное программное обеспечение. Поэтому, когда вы хотите деинсталлировать DirectX, первое решение — удалить его с помощью данного списка.
Windows Vista и Windows 7
- Вам нужно открыть список всех программ, которые были установлены на ваш компьютер. Кликните «Пуск», в окне поиска введите «Панель управления» (как на примере ниже).
Открываем меню «Пуск», в окне поиска вводим «Панель управления», открываем нужное приложение
- Выберите желаемый результат поиска.
- Затем перейдите по пути.
В категории «Просмотр» выбираем значение «Категория», находим раздел «Программы», ниже нажимаем на ссылку «Удаление программы»
- В списке всех установленных программ найдите DirectX. Щелкните на него, используя левый клик мыши и нажмите на удаление (как на примере ниже).
Щелкаем левой кнопкой мыши на DirectX, нажимаем кнопку «Удалить»
Начнется процесс удаления.
Windows 8, Windows 8.1 и Windows 10
- Кликните на значок встроенного поиска Windows. В поле поиска введите «Панель управления». Выберите желаемый результат поиска.
Щелкаем на значок встроенного поиска Windows, вводим «Панель управления», открываем нужное приложению
- Затем перейдите по пути.
В Виндовс 8-8.1, в категории «Просмотр» выбираем значение «Категория», щелкаем по ссылке «Удаление программ»
Для Виндовс 10, выбираем в категории «Просмотр» значение «Крупные значки», находим и открываем раздел «Программы и компоненты»
- В списке всех установленных программ найдите DirectX. Щелкните на него, а затем, используя левый клик мыши нажмите на удаление (как на примере ниже).
Щелкаем левой кнопкой мыши на DirectX, нажимаем кнопку «Удалить»
Начнется процесс удаления.
Способ 2. Удалите DirectX с помощью uninstaller.exe
Компьютерные программы обычно идут в комплекте с такими файлами, как «uninst000.exe» или «uninstall.exe». Они нужны для удаления программы и DirectX не является исключением.
- Для начала вам нужно перейти в папку установки DirectX. Для этого перейдите по пути.
Открываем поочередно папки «Этот компьютер», далее «Локальный диск (С)», далее «Program Files», затем «DirectX»
- В этой папке должны быть файлы «uninst000.exe» или «uninstall.exe».
В папке находим файлы «uninst000.exe» или «uninstall.exe»
- Кликните по деинсталлятору два раза и удалите DirectX, следуя указаниям мастера.
Кликаем двойным щелчком левой кнопкой мыши по файлу «unins000», следуем инструкции мастера удаления
Способ 3. Переустановите DirectX для удаления
Когда файл, необходимый для удаления DirectX, поврежден или отсутствует, вы не сможете удалить программу. В таких обстоятельствах переустановка DirectX может сделать один хитрый трюк. Для повторной установки DirectX запустите программу установки либо на исходном диске, либо в файле загрузки. Иногда установщик может также позволить вам восстановить или удалить программу.
Способ 4. Удалите DirectX с помощью антивируса
Удаление вредоносного ПО DirectX с помощью антивируса
В настоящее время вредоносные программы выглядят как обычные компьютерные приложения, но их гораздо труднее удалить с компьютера. Вредоносные программы такого типа попадают в компьютер с помощью троянских программ и программ-шпионов. Другие вредоносные программы, такие как рекламные программы или потенциально нежелательные программы, также очень трудно удалить. Они могут легко обойти обнаружение антивирусных программ в вашей системе. Если вы не можете удалить directx, как другие программы, то стоит проверить, является ли это вредоносным ПО или нет. Сделать это можно с помощью антивирусного сканера SpyHunter.
- Загрузите и установите антивирусного сканер SpyHunter.
Скачиваем антивирус сканер SpyHunter
Запускаем установочный файл, нажимаем «Run»
- После установки SpyHunter сразу же начнет автоматическое сканирование.
После установки программа SpyHunter автоматически запускает сканирование
- После сканирования вы увидите список из всех обнаруженных вредоносных файлов. Нажмите «Select all» («Выбрать все»)» и «Remove» («Удалить»).
Нажимаем «Select all» («Выбрать все»)» и «Remove» («Удалить»)
- Запустите повторное сканирование для того, чтобы проверить компьютер на наличие пропущенных вредоносных файлов
Способ 5. Удалите DirectX используя сторонний Uninstaller (деинсталлятор)
Для ручного удаления DirectX требуется терпение. И никто не может пообещать, что ручная деинсталляция полностью удалит DirectX, вместе со всеми его файлами. Неполная деинсталляция приведет к множеству бесполезных и недопустимых элементов в реестре и плохо повлияет на производительность вашего компьютера. Слишком много бесполезных файлов также занимают свободное место на вашем жестком диске и замедляют скорость работы ПК. Поэтому рекомендуется удалить DirectX с помощью доверенного стороннего деинсталлятора.
Сторонний деинсталлятор может просканировать вашу систему, идентифицировать все файлы DirectX и полностью удалить их. Для того чтобы полностью удалить DirectX можно использовать:
- Perfect Uninstaller;
- DX Killer 1.0;
- DX Eradicator;
- DirectX Happy Uninstall.
Использовать DirectX Happy Uninstall совсем не сложно.
- Скачайте и установите DirectX Happy Uninstall. Затем запустите программу.
Интерфейс программы DirectX Happy Uninstall
- Нажмите на «Uninstall», как на примере ниже, и дождитесь удаления DirectX.
Нажимаем на «Uninstall» и ждем удаления DirectX
После удаления программы выключите компьютер, а затем включите его снова. Или вы можете сделать его перезагрузку.
Способ 6. Удалите DirectX через откат системы
Читайте подробную инструкцию в статье — «Как откатить винду/windows».
System Restore (восстановление системы) — это утилита, которая поставляется с операционной системой Windows. Она помогает пользователям компьютеров восстанавливать систему до предыдущего состояния и удалять программы, мешающие работе компьютера. Если вы создали точку восстановления системы до установки программы, вы можете использовать System Restore для восстановления вашей системы и полного уничтожения нежелательных программ, таких как DirectX. Перед выполнением восстановления системы вы должны сделать резервные копии своих личных файлов и данных.
- Закройте все открытые файлы и программы. Нажмите на значок встроенного поиска Windows. В поле поиска введите «Панель управления». Нажмите на нужный вам результат поиска.
Щелкаем на значок встроенного поиска Windows, вводим «Панель управления», открываем нужное приложению
- В окне «Панели управления» пройдите по пути (см. картинку ниже).
В категории «Просмотр» выбираем значение «Категория», открываем раздел «Система и безопасность»
Открываем раздел «Система»
- В левой части окна «Система» выберите «Защита системы». Откроется окно «Свойства системы».
Кликаем левой кнопкой мыши по ссылке «Защита системы»
- Нажмите на кнопку «Восстановить» и отобразится окно «Восстановление системы».
Нажимаем на кнопку «Восстановить»
- Выберите «Выбрать другую точку восстановления» и нажмите «Далее».
Выбираем опцию «Выбрать другую точку восстановления» и нажимаем «Далее»
- Выберите дату и время из списка и нажмите «Далее».
Выбираем точку восстановления до установки DirectX, нажимаем «Далее»
- Когда появится окно «Подтвердить вашу точку восстановления» нажмите «Готово». Нажмите «Да» для подтверждения.
Подтверждаем свое действие, нажав кнопку «Готово»
Видео — Как удалить Directx на Windows
Рекомендуем похожие статьи
Содержание
- 1 Что такое DirectX
- 2 Зачем удалять
- 3 Проверка установленной версии
- 4 Подготовка к удалению
- 5 Скачивание библиотеки
- 6 Отключение защиты
- 7 Удаление при помощи DirectX Eradicator
- 8 DirectX Killer
- 9 DirectX Happy Uninstall
- 10 Установка
- 11 Заключение
- 12 Видео
- 13 Что это такое?
- 14 Зачем удалять?
- 15 Проверяем версию DirectX на Windows 10
- 16 Как удалить DirectX на Windows 10 полностью: подготовка
- 17 Как полностью удалить Directx с компьютера с помощью DX Eradicator
- 18 DX Happy Uninstall
Автор: · 22.05.2019
Каждый пользователь ПК хоть раз слышал о программном обеспечении под названием DirectX. С использованием этой библиотеки связано множество проблем, из-за чего у пользователей часто появляется потребность в ее обновлении или переустановке. Но для выполнения этих действий в первую очередь необходимо провести полную деинсталляцию. Поскольку стандартным способом сделать это невозможно, мы рассмотрим, как удалить DirectX на Windows 10 другими способами.
Что такое DirectX
Каждая версия OS содержит в себе сотни компонентов, отвечающих за работоспособность определённых функций. DirectX является специальным набором библиотек, который занимается обработкой визуальных эффектов и управлением возможностями графического устройства. Именно поэтому он является самым важным компонентом для работоспособности игр и мультимедийных приложений. Многие игры требуют строго определённую версию библиотеки.
Поэтому необходимо дать пользователю возможность самостоятельно установить необходимый набор. В ранних ОС Windows такая возможность была, но в последней 10 версии удаление DirectX обычным способом стало невозможно. Это произошло из-за того, что теперь данный компонент устанавливается вместе с системой (ранее его установка совершалась отдельно).
Зачем удалять
Давайте разберём, в каких ситуациях необходимо удалить это приложение.
- пакет библиотеки повреждён и выдаёт ошибку;
- какие-либо игры или программы не могут запустить нужную библиотеку;
- проблемы при попытке сменить DirectX на более старую или новую версию.
Удаление совершается лишь в крайних случаях, когда попытка провести обновление не удаётся. Но первым делом нужно проверить – возможно. необходимости в обновлении просто нет.
Проверка установленной версии
Чтобы проверить версию мультимедийной библиотеки, делаем следующее:
- Открываем программу «Выполнить», нажав на сочетание клавиш Win+R. В появившееся окно необходимо ввести «dxdiag».
Читайте также: Как почистить кэш на компьютере Windows 10
- Нажав «OK» мы увидим ещё одно окно, предлагающее проверить наличие цифровой подписи у установленных драйверов. Сейчас в этом нет необходимости, поэтому нажимаем «Нет».
- В следующем окне мы можем сразу посмотреть версию своей библиотеки, а также получить дополнительные сведения.
DirectX 12 является последней версией для Windows 10. Поэтому если у пользователя установлена именно эта программа, то в обновлении она не нуждается. Если вы видите надпись, что установлено DirectX 11 или 10, то лучше выполнить обновление.
Но необходимо проверить, поддерживает ли графическое устройство (видеокарта) работу с более поздними версиями библиотеки. Проверить совместимость видеокарты можно двумя способами:
- просмотреть данные в документации или на коробке устройства. Там обязательно будет указана поддерживаемая версия компонента;
- при помощи специальных программ. Например, это можно сделать через GPU-Z.
Скачав и установив её, в главном окне мы сразу же можем увидеть нужные нам данные, которые находятся в графе «DirectX Support».
Поменять версию на ту, что выше указанной в программе, невозможно.
Подготовка к удалению
Если вы всё же решились на удаление, то перед этим необходимо подготовиться. Первым делом нам нужно создать точку восстановления системы, чтобы иметь возможность откатить свои действия в случае неудачи.
- Для этого нажимаем на «Мой компьютер» правой кнопкой мыши, и выбираем «Свойства».
- После мы нажимаем на «Защита системы».
- Теперь можно создать точку восстановления. Однако эта возможность может быть недоступна, если функция отключена. Поэтому сначала мы переходим во вкладку «Настроить».
- И уже там мы нажимаем на «Включить защиту системы».
- После этого кнопка для создания точки восстановления станет активной. Нажимаем на неё.
Скачивание библиотеки
Теперь необходимо скачать нужную версию пакета, чтобы было чем заменить удалённую. Самый надёжный способ – загрузить её с официального сайта Microsoft. Введя в поисковик соответствующий запрос, мы сразу получим нужную страницу.
Читайте также: Как войти в безопасный режим Windows 10: все способы
Отключение защиты
И последнее действие перед удалением – отключение интернета и защиты системы. Интернет необходимо отключить для того, чтобы Windows не начал автоматическую установку недостающих компонентов.
Защиту, которую мы включили ранее, необходимо деактивировать для того, чтобы система не создала лишнюю точку восстановления и никак не препятствовала изменению компонентов.
Удаление при помощи DirectX Eradicator
Выполнить полное удаление компонента можно разными способами. Сейчас мы разберём, как это сделать при помощи программы DirectX Eradicator.
Это самое простое приложение для деинсталляции, которое весит около 200кб. Но оно удаляет только до 9-ой версии библиотеки.
- Запускаем скачанный файл. Сразу же получаем окно, где нам нужно подтвердить свои действия. Нажимаем «Да».
- После этого начнётся удаление. Вскоре мы получим оповещение об удачном завершении операции.
К сожалению, DX Eradicator совместим не со всеми версиями библиотеки, поэтому также есть вероятность получения сообщения об ошибке.
Тогда придётся воспользоваться другими программами.
DirectX Killer
Теперь попробуем деинсталлировать лишнее при помощи DirectX Killer. Этот софт тоже весит немного, поэтому скачать его не составит труда. Просто воспользуйтесь поиском. Он давно не обновлялся, но это не мешает успешно выполнять свою работу. ПО работает полностью на русском языке, поэтому его интерфейс максимально понятен.
- Сначала мы нажимаем на кнопку «Сканировать», чтобы найти все имеющиеся файлы, которые подлежат удалению. Процесс анализа займёт пару минут.
- После завершения этого процесса мы можем нажать на кнопку «Удалить».
DirectX Happy Uninstall
Это самая надёжная программа для удаления, так как она постоянно обновляется и имеет гораздо больший функционал. Для x32 bit и x64 bit устанавливаются разные версии. Нужная определяется автоматически.
- После запуска мы увидим несколько вкладок в левой части программы. Вторая, под названием «Backup», позволяет сделать резервную копию удаляемых библиотек. Не будем пренебрегать этой возможностью.
Читайте также: Как сделать точку восстановления в Windows 10
- Всё, что нам нужно, – нажать «Start Backup». После завершения операции мы можем перейти к главному процессу. Переходим на вкладку «Uninstall».
К сожалению, эта функция доступна лишь зарегистрированным пользователям (владельцам лицензии). Можно найти пиратскую версию программы, но это не лучший выход.
Установка
Мы удалили старую версию и перезагрузили PC. Теперь можно переустановить DirectX, используя ранее скачанную библиотеку.
Если это допустимо, то через «Центр обновлений» эту операцию также получится провести. Для этого переходим в «Параметры Windows». Внизу выбираем «Обновление и безопасность».
Там мы нажимаем на «Проверка наличия обновлений».
В этом случае будет получен самый новый пакет обновлений.
Заключение
Мы узнали, как провести удаление и установку нужной библиотеки. Вне зависимости от того, ПК это или ноутбук, действия будут одинаковыми. Разрядность (32 или 64 бит) также не имеет значения. Поэтому выполнить все ранее указанные действия будет просто даже самому неопытному пользователю, достаточно лишь следовать инструкции.
Видео
Для закрепления полученного материал рекомендуем просмотреть видео по теме.
Пожалуй, каждый юзер слышал о программном обеспечении DirectX. Вот только в процессе использования библиотеки возникает необходимость обновления или переустановки утилиты. Но перед этим необходимо узнать, как удалить DirectX на Windows 10 полностью. Традиционным способом этого сделать нельзя, так что будем рассматривать другие варианты.
Что это такое?
В каждой операционке есть множество элементов, отвечающих за качество работы конкретного функционала. DirectX – спецнабор библиотек, занимающийся визуальными эффектами, а также управлением способностями графического оборудования. Так что он считается наиболее первостепенным элементом для нормального функционирования игрового контента и мультимедийных программ.
Часто играм нужна строго конкретная библиотечная версия. Поэтому у пользователя должна быть возможность инсталлировать нужный набор. В более старых операционках, к примеру, Виндовс 7 эта опция была, но в «десятке» стандартное удаление не предусмотрено.
Зачем удалять?
Стоит узнать, в каком случае необходимо будет удалить Деректрикс с компа. Ликвидируйте его полностью, если:
- программный пакет повредился, и появляется ошибка;
- какие-то игры или утилиты не способны активировать выбранную библиотеку;
- возникают сложности, когда хочется поменять DirectX на другой выпуск.
Полное удаление лучше выполнять в том случае, если все обновить не получается.
Проверяем версию DirectX на Windows 10
Чтобы проверить, необходимо:
- открыть пункт «Выполнить» нажатием Win + R . В открывшемся окошке ввести dxdiag;
- кликнуть «OK», чтобы появилось еще окно, которое предлагает проверить цифровую подпись у инсталлированных драйверов. Это не потребуется, так что следует тапнуть «Нет»;
- тут можете проверить версию.
DirectX 12 – последняя прога для Виндовс 10. Если у вас стоит данная утилита на Windows, обновлять ее не нужно. Если работает Директрикс 11 или 10, придется обновить.
Очень важна проверка возможностей видеокарты, может ли она поддерживать поздние выпуски. Это можно сделать двумя методами:
- просмотреть информацию в документах или на упаковке оборудования;
- с помощью специализированного ПО.
Как установить WhatsApp на компьютер«Класс не зарегистрирован» на Windows 10: решение проблемыКак в Excel сделать выпадающий список: все вариантыБесплатные программы для дизайна интерьера
Как удалить DirectX на Windows 10 полностью: подготовка
Если вы решили использовать кардинальные меры, то нужна небольшая подготовка. Для этого хорошо создавать вариант системного восстановления, чтобы можно было все вернуть, если что-то пойдет не так. Для этого:
- делаете правый клик мышкой по вкладке «Мой компьютер», выбираете «Свойства»;
- жмете «Защита системы»;
- заходите во вкладку «Настроить»;
- тапаете включение защиты ОС.
После чего клавиша создания восстановительной копии активируется. Следует нажать на нее.
Загрузка библиотеки
Далее следует скачать необходимый выпуск пакета на замену удаленной. Лучше всего скачивать с официального ресурса Майкрософт.
Деактивация защиты
На последнем этапе нужно деактивировать интернет и системную спецзащиту. Сетевое подключение следует отключать для того, чтобы операционка не начала автоматически устанавливать недостающие элементы.
А вот защиту, включенную заранее, нужно убрать для того, чтобы ОС не создавала еще одну точку восстановления и не останавливала изменение компонентов.
Как заблокировать сайт, чтобы он совсем не открывался: 3 эффективных способаВсе варианты отключения тачпада на ноутбукеКак сделать хорошую презентацию на компьютере: пошаговая инструкция с фото
Как полностью удалить Directx с компьютера с помощью DX Eradicator
Существуют разные способы, позволяющие справиться с поставленной задачей. Для начала рассмотрим вариант с помощью вышеуказанного приложения.
Это простейший софт, позволяющий полностью удалить DX, вес которого составляет всего 200 килобайт. Но оно может справиться лишь до девятой версии Директрикс.
- Запускаете загруженный файл, жмете в появившемся окошке «Да».
- Запустится удаление. Должно появиться уведомление о том, что операция завершена.
Программа взаимодействует не со всеми выпусками библиотеки, так что иногда может выходить ошибка.
DX Happy Uninstall
Надежная и проверенная утилита для удаления, ведь она регулярно обновляется и обладает отличным функционалом. Для Windows x32 бит и x64 бит инсталлируются различные версии. Та, что нужна, определяется в автоматическом режиме:
- после запуска появятся вкладки с левой стороны проги. С помощью второй – «Backup», можно сделать бэкап ликвидируемых библиотек. Не стоит пропускать этот шаг;
- жмете «Start Backup». После завершения следует перейти в раздел «Uninstall»;
- этой функцией могут воспользоваться зарегистрированные пользователи. Можно воспользоваться неофициальной версией, но это лучше делать только в последнюю очередь.
Теперь вы знаете, как удалить DirectX на Windows 10 полностью. Сделать это довольно просто, необходимо лишь четко следовать инструкции. Пользуйтесь только проверенным ПО.
DirectX – это набор библиотек, которые обеспечивают нормальную работу игр и приложений, а точнее: графики, звучания, управления персонажами. То есть, всё, что создаёт визуальную картинку игрового мира, позволяет им управлять, построено на файлах библиотеки DirectX.
Библиотека DirectX 12 и более ранние версии являются частью операционной системы Windows и не имеют функции удаления. Официально Директ Икс можно только обновить. Убрать набор библиотек невозможно, так как перестанут работать все мультимедийные приложения. Однако, если вам нужно удалить DirectX 12 и установить более раннюю версию, чтобы запустить устаревшие программы или игры, данную операцию можно выполнить.
Читайте также:Как скачать или обновить DirectX до 12 версии в Windows 10?
Содержание:
Перед тем, как удалить DirectX 12 или другую версию библиотек с Windows 10, стоит позаботиться о корректной работе ПК после. Для этого стоит выполнить несколько подготовительных действий:
- Создаём точку восстановления системы Windows 10;
- Скачиваем файл нужной версии DirectX;
- Отключаем сеть интернет, чтобы система после удаления библиотеки самостоятельно не загрузила и установила актуальный набор.
- Отключаем защиту Windows 10. Для этого переходим в Панель управления и выбираем раздел «Система» или нажимаем правой кнопкой мыши на ярлыке «Компьютер» и выбираем «Свойства».
- Откроется окно. В левом меню нажимаем на ссылку «Защита системы».
- Появится небольшое окно. Во вкладке «Защита системы» нажимаем на кнопку «Настроить».
- Ставим отметку «Отключить защиту». Нажимаем «Ок».
- Теперь устанавливаем специальную программу, чтобы удалить DirectX 12 в Windows 10.
ВАЖНО! Если вам необходимо установить DirectX версии 12 или ниже, нет необходимости удалять действующую версию. Библиотека DirectX устроена так, что при установке других версий компоненты не замещают друг друга, а добавляются. К примеру, у вас установлена DirectX 12, а игра World of Tanks требует позднее обновление DirectX 9. При установке DirectX 9, недостающие dll-файлы просто добавляются в системную папку.
Чтобы корректно удалить DirectX 12 с ОС Windows 10, нужно скачать и установить одну из таких программ:
- DirectX Happy Uninstall – платная программа, однако самая надёжная.
- DX Killer – бесплатное приложение с русскоязычным интерфейсом.
- DX Eradicator – удаляет только DirectX до 9 версии.
Рассмотрим на примере DirectX Happy Uninstall. Скачиваем и загружаем программу и устанавливаем её на своём ПК. Запустится начальное окно. Выполняем следующие действия:
- Нажимаем на вкладку «Backup». Откроется окно. Указываем, куда сохранить резервную копию библиотек. Жмём «Start Backup».
- После того, как резервная копия создана, нажимаем «Uninstall».
- После удаления и перезагрузки ПК, стоит установить новую версию DirectX.
Используемые источники:
- https://os-helper.ru/windows-10/kak-udalit-directx.html
- https://life-v.ru/how-to-remove-directx-on-windows-10-completely/
- https://softikbox.com/kak-udalit-directx-12-s-operatsionnoy-sistemyi-windows-10-16360.html
</ul></ul>
Все программы Windows имеют свой интерфейс. При этом некоторые компоненты, например, DirectX, способствуют улучшению графических характеристик других приложений.
Что такое DirectX 12 и для чего он нужен в Windows 10
DirectX любой версии — это набор инструментов, разработанный с целью решения задач в ходе программирования тех или иных медийных приложений. Основная направленность DirectX — графические игры для платформы Windows. По сути, этот набор инструментов позволяет запускать графические игры во всей красе, которая изначально была заложена в них разработчиками.
DirectX 12 позволяет добиться лучшей производительности в играх
Чем DirectX 12 отличается от предыдущих версий
Обновлённый DirectX 12 получил новые возможности в увеличении производительности.
Основное достижение DirectX 12 заключается в том, что с выходом новой версии DirectX в 2015 году графическая оболочка получила возможность одновременного использования нескольких графических ядер. Это фактически в несколько раз увеличило графические возможности компьютеров.
Видео: сравнение DirectX 11 и DirectX 12
Можно ли использовать DirectX 11.2 вместо DirectX 12
Не все производители были готовы к установке новой графической оболочки сразу после выхода DirectX. Поэтому не все видеокарты поддерживают DirectX 12. Для решения этой проблемы и была разработана некая переходная модель — DirectX 11.2, выпущенная специально для Windows 10. Её основная цель — поддержание системы в рабочем состоянии, пока производители видеокарт не создадут новые драйверы для старых моделей графических адаптеров. То есть DirectX 11.2 — это версия DirectX, адаптированная под Windows 10, старые устройства и драйверы.
Переходная с 11 по 12 версия DirectX была адаптирована под Windows 10 и старые драйверы
Конечно, её можно использовать, не обновляя DirectX до версии 12, но стоит учитывать, что одиннадцатая версия не имеет всех возможностей двенадцатой.
Версии DirectX 11.2 вполне применимы к использованию в «десятке», но всё же не рекомендованы. Однако бывают случаи, когда видеокарта и установленный драйвер просто не поддерживают более новую версию DirectX. В подобных случаях остаётся либо менять деталь, либо надеяться на то, что производители выпустят соответствующий драйвер.
Как установить DirectX 12 на Windows 10 с нуля
Установка DirectX 12 проходит в автономном режиме. Как правило, этот элемент устанавливается сразу же вместе с ОС или в процессе обновления системы с установкой драйверов. Также идёт как дополнительное ПО с большинством устанавливаемых игр.
Но существует способ, позволяющий установить доступную библиотеку DirectX с помощью автоматического онлайн-загрузчика:
- Зайдите на сайт Microsoft и перейдите на страницу загрузки библиотек DirectX 12. Загрузка установщика начнётся автоматически. Если скачивание файла не началось, нажмите ссылку «Щёлкните здесь». Это запустит принудительный процесс скачивания необходимого файла.
Если загрузка не началась автроматически, нажмите ссылку «Щёлкните здесь»
- Откройте файл, когда он скачается, запуская при этом мастера установки DirectX. Примите условия пользования и нажмите «Далее».
Примите условия соглашения и нажмите «Далее»
- Возможно, придётся ещё раз нажать «Далее», после чего запустится процесс скачивания библиотек DirectX, и на ваш девайс будет установлена последняя версия графической оболочки. Не забудьте перезагрузить компьютер.
Видео: как установить DirectX на Windows 10
Как обновить DirectX до версии 12, если уже установлена другая версия
Учитывая тот факт, что все версии DirectX имеют один «корень» и отличаются друг от друга только дополнительными файлами, обновление графической оболочки проходит аналогично процессу установки. Необходимо скачать файл с официального сайта и просто установить его. В этом случае мастер установки будет игнорировать все установленные файлы и скачает только недостающие библиотеки, которых не хватает последней необходимой вам версии.
Основные настройки DirectX 12
С каждой новой версией DirectX разработчики ограничивали количество настроек, которые мог бы поменять пользователь. DirectX 12 стал пиком производительности мультимедийной оболочки, но также и крайней степенью невмешательства пользователя в его работу.
Ещё в версии 9.0с пользователь имел доступ к практически всем настройкам и мог расставить приоритеты между производительностью и качеством изображения. Сейчас же все настройки возложены на игры, а оболочка даёт полный спектр своих возможностей для приложения. Пользователям оставили только ознакомительные характеристики, которые связаны с работой DirectX.
Чтобы посмотреть характеристики своего DirectX, выполните следующее:
- Откройте поиск Windows (значок в виде лупы рядом с «Пуском») и в поле поиска введите «dxdiag». Дважды щёлкните по найденному результату.
Через поиск Windows откройте характеристики DirectX
- Ознакомьтесь с данными. Возможности воздействия на мультимедийную среду у пользователя нет.
Средство диагностики предоставляет полный спектр информации о DirectX
Видео: как узнать версию DirectX в Windows 10
Проблемы, которые могут возникнуть в процессе установки и использования DirectX 12, и способы их решения
При установке библиотек DirectX проблем почти не возникает. Процесс достаточно отлажен, и сбои происходят только в редких случаях:
- проблемы с соединением интернета;
- проблемы, возникающие из-за установленного стороннего ПО, которое может блокировать сервера Microsoft;
- проблемы «железа», старые видеокарты или ошибки винчестера;
- вирусы.
Если ошибка возникла во время установки DirectX, то первым делом нужно проверить систему на вирусы. При этом стоит использовать 2–3 антивирусные программы. Далее стоит проверить жёсткий диск на предмет ошибок и битых секторов:
- Введите «cmd» в поисковую строку «Пуска» и откройте «Командную строку».
Через поиск Windows найдите и откройте «Командную строку»
- Введите команду chkdsk C: /f /r. Перезагрузите компьютер и дождитесь окончания работы мастера проверки диска. Повторите процедуру установки.
Как полностью удалить DirectX 12 с компьютера
Разработчики Microsoft утверждают, что полное удаление библиотек DirectX с компьютера невозможно. Да и удалять его не стоит, так как нарушится функционирование многих приложений. А установка новой версии «начисто» ни к чему не приведёт, так как DirectX не претерпевает кардинальных изменений от версии к версии, а просто «обрастает» новыми возможностями.
Если же необходимость удалить DirectX возникла, то разработчиками ПО не из компании Microsoft были созданы утилиты, которые позволяют это сделать. К примеру, программа DirectX Happy Uninstall.
Она на английском языке, но имеет очень простой и понятный интерфейс:
- Установите и откройте DirectX Happy Uninstall. Перед удалением DirectX сделайте точку восстановления системы. Для этого откройте вкладку Backup и нажмите кнопку Start Backup.
Создайте точку восстановления в программе DirectX Happy Uninstall
- Перейдите во вкладку Uninstall и нажмите одноимённую кнопку. Дождитесь завершения удаления и перезагрузите компьютер.
Удалите DirectX кнопкой Uninstall в программе DirectX Happy Uninstall
Программа предупредит, что Windows после удаления DirectX может работать со сбоями. Скорее всего, вы не сможете запустить ни одну игру, даже старую. Возможны сбои со звуком, воспроизведением медийных файлов, фильмов. Графическое оформление и красивые эффекты Windows также потеряют в функциональности. Потому удаление столь важной части ОС проводите только на свой страх и риск.
Если после обновления DirectX возникают те или иные проблемы, то необходимо обновить драйверы компьютера. Обычно неполадки и ухудшение производительности после этого исчезают.
Видео: как удалить библиотеки DirectX
DirectX 12 на данный момент является лучшей медийной оболочкой для графических приложений. Его работа и настройка вполне автономны, поэтому не будут тратить ваше время и силы.
- Распечатать
Здравствуйте! Меня зовут Алексей. Мне 27 лет. По образованию — менеджер и филолог.
Оцените статью:
- 5
- 4
- 3
- 2
- 1
(6 голосов, среднее: 3.3 из 5)
Поделитесь с друзьями!
Слаженная работа компонентов компьютера регулируется специальным ПО. Так, работоспособность видеокарты поддерживает драйвер и библиотеки DirectX. Случается, что очередное обновление дало сбой, а установка не закончилась нормально, так что восстановить систему не удалось.
При возникновении следующих проблем необходимо удалить данное приложение:
- пакет поврежден и сообщает об ошибке;
- некоторые игры/программы не запускают какую-либо библиотеку;
- попытки заменить ДиректХ на другую версию не удаются.
Причины неполадок
Причиной проблем могут быть ошибки в функционировании компьютера, потому что обновления, как говорилось выше, не завершили установку, из-за чего Директ икс не оптимизирует, а, наоборот, тормозит видеосистему.
Другой причиной может быть скачивание дистрибутива со сторонних ресурсов, что крайне опасно, так как кроме вирусов, в архив Директ икс попадают взломанные DLL-файлы. Их ОС блокирует, принимая «трояны», а антивирус помещает служебные файлы в карантин, запрещая доступ, система выдает «ошибку при запуске Директ Х». После нарушения работы системы из-за некорректного функционирования Директа остается единственный выход: удаление и установка заново пакета Директ Х.
Варианты удаления
Перед удалением пакета нужно выяснить, какая версия установлена в системе.
Как удалить DirectX в Windows XP или Vista
В данных версиях по умолчанию установлена версия 9 и 10 соответственно. Однако, стараниями пользователя на ХР может быть установлена 10-я версия. Причем пакеты хранятся, как отдельные файлы, и могут быть удалены простым способом:
Как удалить DirectX на Windows 10 , 7 или 8
Для удаления пакета Директ икс с Windows 10 вам не понадобиться долго мучится. Просто следуйте инструкции, повторяйте то что отображено на скриншотах. Эти действия помогут тем кто хочет переустановить или откатиться с нового DirectX на старый. например с DirectX 11.1 на DirectX 10.1.
Работа по удалению выполняется в следующей последовательности:
Этот метод можно использовать для удаления Директ X и в Виндовс XP. После полного удаления составляющих Директ икс его нужно установить заново, скачав с нашего сайта.
Внимание!
Не рекомендуется удалять без особой причины DirectX программу, потому что это может привести к отказу ОС в целом. Рекомендуется проводить обыкновенное обновление, для чего деинсталляция не требуется.
Как удалить DirectX 12 на Windows 10
DirectX 12 тоже встроена в Windows 10 и 11, поэтому удаление требует специальных знаний. Одним из лучших способов является использование функции восстановления системы. Если система настроена на автоматическое создание точек восстановления или пользователь создает их периодически, то можно воспользоваться этим для возврата компьютера в предыдущее состояние. Причем 12 версия исчезнет из системы естественным образом.
Если же точка восстановления отсутствует, то поможет DirectX Happy Uninstall. Как утверждают разработчики, программа производит полное и безопасное удаление. После инсталляции и запуска этой утилиты создается точка восстановления ОС во вкладке «Backup». Затем необходимо во вкладке «Uninstall» удалить файлы Директа.
После процесса удаления следует обязательно установить самую новую версию DirectX, скачав ее с сайта Microsoft. Без этого компонента правильная работа игровых и мультимедийных программ будет нарушена или вообще невозможна.
Заключение
После завершения удаления Директ икс с компьютера сразу установить последний DirectX не получится. При запуске dxwebsetup.exe выйдет ошибка «Произошла внутренняя системная ошибка. Обратитесь к DXError.log и DirectX.log, чтобы определить проблему». Однако, оба файла не находятся в каталоге ОС Windows. Как поступить? Сначала следует вернуться к первоначальному DirectX с установочного файла Windows, потом установить ДиректХ и обновить до последней версии.
Хотелось бы начать статью с того, что это такое, для чего, как удалить на Windows 10 и ранних сборках операционных систем. DirectX представляет собой набор функций и процедур, который решает задачи, связанные с программированием под продукты Майкрософта. Геймеры постоянно сталкиваются с этим приложением, игры пишутся под определенную версию и наличие требуемой сборки и / или более поздней будут гарантировать стабильную работу.
Кому это интересно?
В поисковиках пестрят запросы – как удалить DirectX 12 на Windows 10 полностью. Скажем сразу — варианты удаления есть, и они действительно работают. Сначала разберемся, в какой ситуации может потребоваться удаление приложения, которой даже нет в списке установленных программ в Windows. Дело в том, что при необходимости обновления до более новой версии, пользователи сталкиваются с рядом трудностей:
- операционная система выдает ошибку с рекомендацией удалить имеющийся пакет;
- при обращении игры ОС возвращает сообщение о невозможности запуска библиотеки.
ПО потребуется также для установки более старой версии, взамен имеющейся. Хотелось бы сказать о существующих сборках прежде, чем приступать к инструкции по удалению, так:
В соотношении к версии Windows версии DirectX распределились так:
- XP SP2 — 9.0c
- 7 — 10
- 8 — 11
- 10 — 12
Версия не всегда соответствует заявленной выше информации по ряду причин.
Что установлено в Windows?
Пословица: «Семь раз отмерь, один раз отрежь»,- как нельзя лучше отражает последовательность действий. Итак, начнем с проверки установленного набора компонентов API, для этого:
Удаление: неизбежность или единственный выход?
Как говорилось выше, задача удаления может стоять тогда, когда нет возможности инсталлировать нужную версию. Хочется напомнить о безопасных вариантах изменения версии на более старшую.
- Загрузите с официального ресурса пакет инсталляции и установите в автоматическом режиме.
- Обновление операционной системы с помощью «Центра обновлений» или ручного скачивания с дальнейшей установкой.
Если ни один из этих вариантов не помог, приступим к удалению. Мы всегда рекомендуем скачивать ПО только с проверенных ресурсов и желательно с сайтов разработчиков. Кратко о программных средствах для разных сборок.
- DX Eradicator – бесплатная, весит не более 300 kb, подходит для DirectX 9 – начиная со 2, на Windows XP. Также чистит записи в реестре и удаляет все следы. Скачать можно по ссылке http://www.softportal.com/get-1409-directx-eradicator.html
- DirectX Killer – лицензия free, объем не более 1 mb, интерфейс русскоязычный. Подходит для деинсталляции DirectX 11 с поддержкой ОС Windows XP, 2000, 2003, 7-ки и 8-ки. Загрузить можно отсюда http://www.softsalad.ru/software/directx-killer.html
- DirectX Happy Uninstall – осуществляет удаление DirectX в Windows 10, скачать можно с сайта разработчика http://www.superfoxs.com. Платная, но единожды в режиме демо-версии можно воспользоваться удалением. Более подробно остановимся на этом продукте пошагово и со скринами:
установка проходит в несколько кликов и не требует особой подготовки;
интерфейс на английском языке, но интуитивно понятен;
первое — отключите Internet;
переходим во вкладку «Backup» — непременно сделайте точку восстановления, так при необходимости вернете корректно работающий экземпляр;
«Start Backup»;
следуем в «Uninstall» в левой части окна → жмем на кнопку «Uninstall» — удаляем;
на этом удаление завершено, если потребуется возврат ПО, то его можно восстановить из раздела «Restore».
Отличного Вам дня!