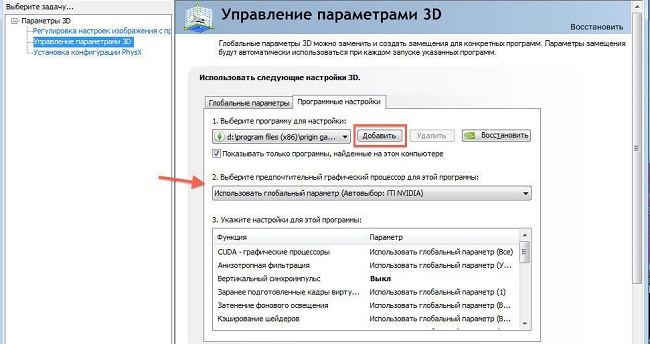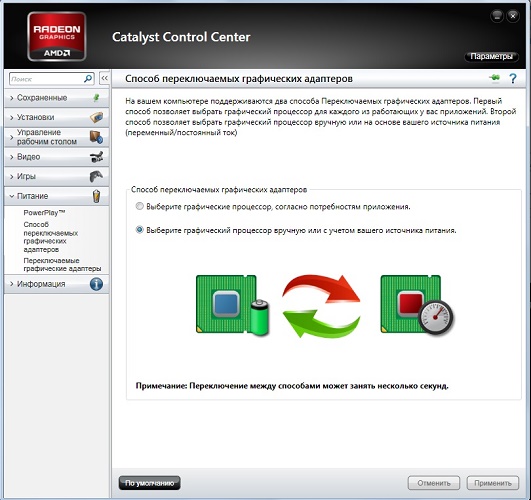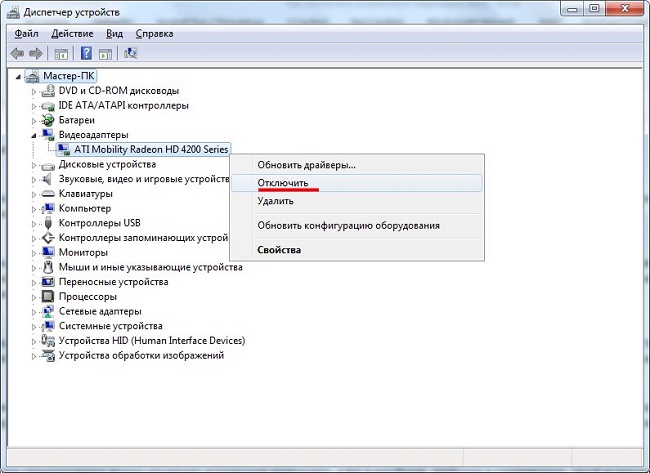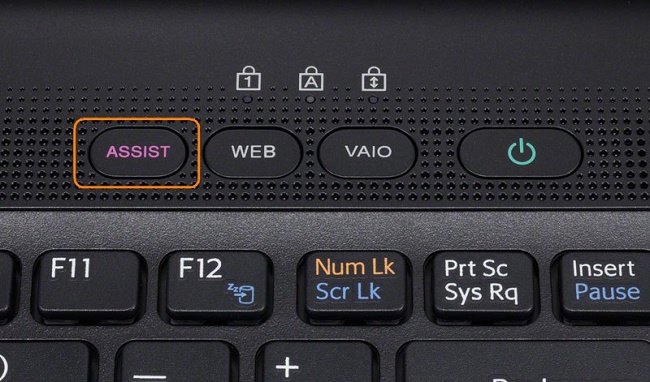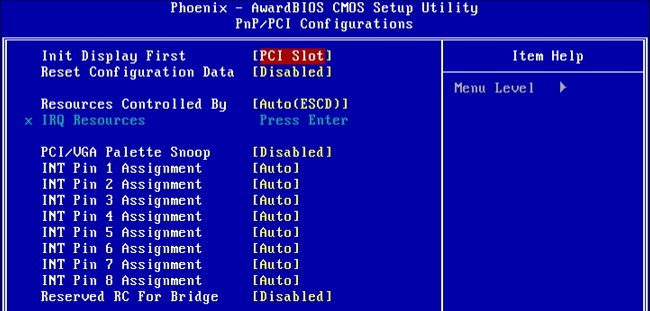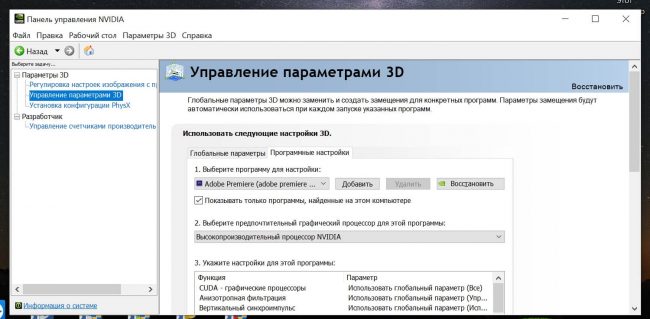Сегодня большинство лэптопов оснащаются двумя видеоплатами:
- Интегрированной, то есть встроенной в материнскую плату – потребляет минимум электроэнергии, но при этом имеет низкую производительность.
- Дискретной, то есть отдельной платой, которая в свою очередь наоборот, имеет более высокую производительность и потребляет больше энергии.
Ни для кого не секрет, что время автономной работы на ноутбуке любой модели (hp g62, hp g72 b01er, sony vgn ar21mr) или фирмы (acer, asus, msi, samsung, lenovo) в полной мере зависит от количества потребляемой энергии.
Если пользователь не работает с требовательными приложениями и играми, но при этом хочет, чтобы аккумулятора хватало на более длительный срок, то в данной ситуации рекомендуется отключать внешний графический адаптер. В некоторых случаях это позволяет значительно увеличить продолжительность работы с устройством без подзарядки.
Содержание статьи
- Основные способы
- Настройки Bios
- Программы от разработчиков
- Диспетчер устройств Windows
- Подробный видео урок
- Комментарии пользователей
Основные способы
Если вы не знаете, как отключить дискретную видеокарту на ноутбуке, то эта статья предназначена именно для вас. Хотелось бы сразу обратить внимание на то, что в случае выключения внешней карты, интегрированная будет активирована в автоматическом режиме, и по этому поводу можно не переживать.
Существует несколько способов для отключения дискретной видеокарты:
- Через БИОС;
- При помощи ПО;
- При помощи диспетчера устройств Windows;
Давайте подробнее рассмотрим каждый из них, чтобы понять, какой вам подойдет лучше всего.
Настройки Bios
Для выключения внешнего видеоадаптера на ноутбуке через BIOS, вам необходимо:
- При загрузке войти в БИОС.
- Зайти в раздел Config или Advanced и в параметре «Graphics Device» указать значение «Integrated Praphics». Таким образом, вы отключаете видеоплату. Учитывайте, что у разных моделей и фирм ноутбуков названия разделов и параметров могут отличаться.
- В большинстве устройств автоматически активируется интегрированный графический адаптер. Если же этого не произошло, то следует сохранить изменения, нажав клавишу F10, и перезагрузиться.
- Если проделанное не помогло и при загрузке экран все равно не загорается, то необходимо обнулить БИОС. Это можно сделать двумя способами – вытащить батарейку БИОСа или если меню отображается (выбрать пункт Use Default). После этого ПК вернется к прежним настройкам.
Старые модели ноутбуков не всегда поддерживают вышеописанный метод, и отключить внешнюю видеокарту на них таким способом невозможно. В таком случае вам подойдет второй вариант, который будет описан ниже.
Программы от разработчиков
Если у вас старый ноутбук, то чтобы отключить видеокарту (Nvidia, AMD Radeon), вам потребуется обновить драйвера видеоплаты и процессора до последней версии. Вместе с ними на лэптоп будет установлено специальное программное обеспечение, которое нам и понадобится. Но перед этим желательно выполнить очистку системы от старого ПО.
После установки ПО необходимо:
- Перезагрузить ноутбук.
- Запустить установленную программу (зачастую это утилиты AMD Vision Control и Nvidia Control Panel). Ранее уже была написана подробная статья по этим двум программам. Все что нужно, это произвести настройки в обратном порядке, выбрав при этом опцию «Интегрированное графическое оборудование».
Также при помощи данного ПО можно настроить полностью автоматическое переключение графических адаптеров. Можете сделать так, что при работе с ресурсоемкими программами будет задействоваться дискретная видеокарта, а в случае с обычными приложениями, будет активироваться интегрированная. Это поможет вам сэкономить заряд батареи, не отключая при этом ни одну из плат.
Можно ли отключить полностью дискретную видеокарту при помощи диспетчера устройств? Да, можно, и сделать это достаточно просто:
- Заходим в диспетчер устройств.
- Открывает раздел «Видеоадаптеры»;
- Выбираем внешний адаптер, кликаем по нему правой кнопкой мыши и выбираем «Отключить».
Переключение на интегрированную карту должно произойти автоматически, но если этого не произошло, и экран просто выключился, нужно:
- Перезагрузить компьютер;
- Подключить внешний монитор при помощи кабеля VGA или HDMI;
- Настроить параметры отображения (включить встроенный монитор);
После этого переход на встроенную видеоплату будет полностью завершен, и вы сможете полноценно пользоваться свои лэптопом. Стоит заметить, что выключить графический адаптер на компьютере также можно одним из этих способов.
Подробный видео урок
Содержание
- Как отключить интегрированную видеокарту на ноутбуке
- Способ №1. Отключение через «Диспетчер устройств»
- Способ №2. Отключение с помощью специального софта
- Способ №3. Отключение драйверов
- Способ №4. Отключение с помощью BIOS
- Видео — Как отключить встроенную видеокарту
- Как отключить дискретную видеокарту на ноутбуке
- Основные способы
- Настройки Bios
- Программы от разработчиков
- Диспетчер устройств Windows
- Переключение видеокарт для игр в Windows 10
- ПЕРЕКЛЮЧЕНИЕ ВИДЕОКАРТ
Как отключить интегрированную видеокарту на ноутбуке
Во многих более-менее современных персональных компьютерах и ноутбуках установлены две видеокарты:
- дискретная (внешняя);
- интегрированная (внутренняя).
Интегрированная видеокарта встроена в материнскую плату или процессор, и отличается от дискретной тем, что она не рассчитана на большую мощность, как внешняя. Её ресурсы задействованы тогда, когда вы выполняете следующие операции:
- просмотр страниц в браузере;
- просмотр видео файлов;
- работа с программами и т.д.
Дискретная же видеокарта значительно отличается.
- во-первых, она оснащена собственной оперативной памятью, а не использует оперативную память компьютера, как интегрированная;
- во-вторых, при поломке или выходе из строя её легко заменить на другую (если дело касается компьютера, ибо с ноутбуком дела обстоят по-другому). Если же похожие проблемы возникли с внутренней видеокартой, то необходимо менять процессор или материнскую плату;
- в-третьих, её мощность значительно выше, чем мощность внутренней видеокарты.
При запуске современных требовательных игр с 3D-графикой всегда задействована именно дискретная видеокарта. Если же вы попытаетесь запустить подобную игру с помощью внутренней видеокарты, то в подавляющем большинстве случаев она не запустится вовсе. А если каким-то чудом вам удалось её запустить, то вы вместо ожидаемой игры сможете лишь насладиться увлекательным слайд-шоу.
Итак, с теорией покончено. Теперь перейдём к практике. У вас возникла надобность отключить интегрированную видеокарту. Скорее всего, возникла она у вас по той причине, что при включенной интегрированной графике у вас не запускается игра. Это самая распространённая причина. Тогда сделать это вам помогут приведённые ниже способы.
Способ №1. Отключение через «Диспетчер устройств»
Для того чтобы отключить интегрированную видеокарту с помощью диспетчера устройств, вам нужно следовать дальнейшей пошаговой инструкции:
- Откройте контекстное меню «Пуск» и нажмите левой клавишей мыши на «Панель управления».
Важно! Не перепутайте видеокарты, дабы не отключить ту, которая вам нужна! Дискретная видеокарта (та, которую вам отключать не нужно) – это либо NVIDIA, либо AMD Radeon.
Способ №2. Отключение с помощью специального софта
При установке драйверов на видеокарту устанавливается также специальное приложение, регулирующее настройки видеоадаптера. Для NVIDIA это «Панель управления NVIDIA», для AMD – «Catalyst Control Center». С помощью данных программ вы сможете установить дискретную видеокарту в качестве предпочитаемого графического процессора. Таким образом, ресурсы интегрированной видеокарты не будут задействованы при загрузке игр и программ.
Опишем данную процедуру на примере «Панели управления NVIDIA». Чтобы всё получилось, внимательно прочтите инструкцию ниже и следуйте ей шаг за шагом:
- Находясь на рабочем столе, нажмите правую кнопку мыши. Среди множества функций в данном меню должна быть «Панель управления NVIDIA». Если её нет, то вы можете найти её, воспользовавшись поиском в меню «Пуск».
С помощью данного софта можно также задавать предпочитаемый графический процессор для каждой программы отдельно. Для этого откройте вкладку «Программные настройки» и проделайте аналогичные манипуляции.
Способ №3. Отключение драйверов
Чтобы отключить драйвера интегрированной видеокарты, проделайте следующие операции:
- Кликните правой кнопкой мыши на ярлык «Компьютер», который расположен на рабочем столе.
Способ №4. Отключение с помощью BIOS
BIOS (basic input/output system) – это набор микропрограмм, позволяющих проводить настройку комплектующих компьютера. С его помощью можно настраивать системное время, устанавливать приоритет загрузки, а также отключать устройства, что нам и нужно. Для того, чтобы зайти в BIOS, необходимо выключить компьютер, а потом включить его и до загрузки операционной системы нажать одну из перечисленных ниже клавиш:
Какая из кнопок отвечает за открытие BIOS’а, зависит от модели вашего компьютера.
Итак, вы открыли BIOS. Теперь вам нужно отключить встроенную видеокарту. Для этого делайте следующее:
- Зайдите в раздел «Configuration» и найдите параметр «Graphics Device».
Если вам не помог какой-то из способов, то переходите к следующему, внимательно читая инструкцию и делая всё в соответствии с нею. Если же достичь желаемого результата вам не помог ни один из способов, хотя вы внимательно перечитали их несколько раз, то, вероятнее всего, у вашего компьютера присутствуют неисправности. В таком случае рекомендуем обратиться в сервисный центр за помощью к специалистам.
Видео — Как отключить встроенную видеокарту
Понравилась статья?
Сохраните, чтобы не потерять!
Как отключить дискретную видеокарту на ноутбуке
Сегодня большинство лэптопов оснащаются двумя видеоплатами:
- Интегрированной, то есть встроенной в материнскую плату – потребляет минимум электроэнергии, но при этом имеет низкую производительность.
- Дискретной, то есть отдельной платой, которая в свою очередь наоборот, имеет более высокую производительность и потребляет больше энергии.
Ни для кого не секрет, что время автономной работы на ноутбуке любой модели (hp g62, hp g72 b01er, sony vgn ar21mr) или фирмы (acer, asus, msi, samsung, lenovo) в полной мере зависит от количества потребляемой энергии.
Если пользователь не работает с требовательными приложениями и играми, но при этом хочет, чтобы аккумулятора хватало на более длительный срок, то в данной ситуации рекомендуется отключать внешний графический адаптер. В некоторых случаях это позволяет значительно увеличить продолжительность работы с устройством без подзарядки.
Основные способы
Если вы не знаете, как отключить дискретную видеокарту на ноутбуке, то эта статья предназначена именно для вас. Хотелось бы сразу обратить внимание на то, что в случае выключения внешней карты, интегрированная будет активирована в автоматическом режиме, и по этому поводу можно не переживать.
Существует несколько способов для отключения дискретной видеокарты:
- Через БИОС;
- При помощи ПО;
- При помощи диспетчера устройств Windows;
Давайте подробнее рассмотрим каждый из них, чтобы понять, какой вам подойдет лучше всего.
Настройки Bios
Для выключения внешнего видеоадаптера на ноутбуке через BIOS, вам необходимо:
- При загрузке войти в БИОС.
- Зайти в раздел Config или Advanced и в параметре «Graphics Device» указать значение «Integrated Praphics». Таким образом, вы отключаете видеоплату. Учитывайте, что у разных моделей и фирм ноутбуков названия разделов и параметров могут отличаться.
- В большинстве устройств автоматически активируется интегрированный графический адаптер. Если же этого не произошло, то следует сохранить изменения, нажав клавишу F10, и перезагрузиться.
- Если проделанное не помогло и при загрузке экран все равно не загорается, то необходимо обнулить БИОС. Это можно сделать двумя способами – вытащить батарейку БИОСа или если меню отображается (выбрать пункт Use Default). После этого ПК вернется к прежним настройкам.
Старые модели ноутбуков не всегда поддерживают вышеописанный метод, и отключить внешнюю видеокарту на них таким способом невозможно. В таком случае вам подойдет второй вариант, который будет описан ниже.
Программы от разработчиков
Если у вас старый ноутбук, то чтобы отключить видеокарту (Nvidia, AMD Radeon), вам потребуется обновить драйвера видеоплаты и процессора до последней версии. Вместе с ними на лэптоп будет установлено специальное программное обеспечение, которое нам и понадобится. Но перед этим желательно выполнить очистку системы от старого ПО.
После установки ПО необходимо:
- Перезагрузить ноутбук.
- Запустить установленную программу (зачастую это утилиты AMD Vision Control и Nvidia Control Panel). Ранее уже была написана подробная статья по этим двум программам. Все что нужно, это произвести настройки в обратном порядке, выбрав при этом опцию «Интегрированное графическое оборудование».
Также при помощи данного ПО можно настроить полностью автоматическое переключение графических адаптеров. Можете сделать так, что при работе с ресурсоемкими программами будет задействоваться дискретная видеокарта, а в случае с обычными приложениями, будет активироваться интегрированная. Это поможет вам сэкономить заряд батареи, не отключая при этом ни одну из плат.
Диспетчер устройств Windows
Можно ли отключить полностью дискретную видеокарту при помощи диспетчера устройств? Да, можно, и сделать это достаточно просто:
- Заходим в диспетчер устройств.
- Открывает раздел «Видеоадаптеры»;
- Выбираем внешний адаптер, кликаем по нему правой кнопкой мыши и выбираем «Отключить».
Переключение на интегрированную карту должно произойти автоматически, но если этого не произошло, и экран просто выключился, нужно:
- Перезагрузить компьютер;
- Подключить внешний монитор при помощи кабеля VGA или HDMI;
- Настроить параметры отображения (включить встроенный монитор);
После этого переход на встроенную видеоплату будет полностью завершен, и вы сможете полноценно пользоваться свои лэптопом. Стоит заметить, что выключить графический адаптер на компьютере также можно одним из этих способов.
Переключение видеокарт для игр в Windows 10
В последнем обновлении операционной системы Windows 10, выпущенном в апреле этого года, для пользователей стала доступна функция выбора предпочтительного графического процессора (переключение видеокарт) для исполняемых файлов игр и программ из приложения «Параметры». Раньше, как всем известно, для управления этим необходимо было воспользоваться специальными инструментами.
Их предоставляли разработчики NVIDIA в своей Панели управления и AMD Catalyst в Центре управления. В первой необходимо было сделать выбор между интегрированным или высокопроизводительным процессором, а с AMD, к сожалению, я не имел дела.
Теперь, в новой версии ОС, появился дополнительный параметр «Настройки графики». Его мы и будем использовать для этих целей. Если вы не увидите такой параметр у себя в системе, значит еще не установили нужное обновление.
Чтобы назначить конкретному приложению или игре определенный графический процессор, который будет по умолчанию обеспечивать их функционирование, сделайте следующее. Откройте системные «Параметры», перейдите в раздел «Система» и подраздел «Дисплей».
Прокрутите страницу немного вниз и нажмите на ссылку «Настройки графики». Из раскрывающегося списка выберите ту категорию приложения, которое хотите настроить в данный момент. Обычные игры и программы с исполняемым файлом формата «exe» относятся к категории — классические. Нажмите на кнопку «Обзор», а затем найдите нужный исполняемый файл в своей системе.
Если вы выберете универсальное, добавится еще один список, в котором перечислены все установленные UWP-приложения. После того, как найдете нужное, нажмите на появившуюся кнопку «Добавить».
В первом и втором варианте все приложения, которые вы добавляете, отображаются в списке. Нажмите на каждое из них, после чего станет доступна кнопка «Параметры». После перехода по ней вы сможете задать индивидуальные параметры графики.
ПЕРЕКЛЮЧЕНИЕ ВИДЕОКАРТ
- энергосберегающий графический процессор;
- высокопроизводительный GPU.
Системное значение — это графический процессор по умолчанию, используемый для всех приложений. Энергосбережение — относится к маломощному встроенному, как правило, от Intel. Высокая производительность — относится к дискретной видеокарте, например от NVIDIA или AMD.
Нажмите «Сохранить», когда закончите. Если игра или программа в настоящее время запущены, вам может потребоваться перезапустить ее, чтобы изменения вступили в силу.
Как проверить, какой GPU используется? Для этого откройте Диспетчер задач, и включите столбец «GPU Engine» на вкладке «Процессы». Затем вы увидите номер видеокарты, используемой приложением. Спасибо за внимание!
В ноутбуках средней ценовой категории изначально установлено две видеокарты: интегрированная (встроенная) и дискретная, а система автоматически определяет, какая из них больше подходит для выполнения конкретных задач.
Но, если по каким-то причинам операционная система не смогла переключиться с одной видеокарты на другую, пользователю придется выполнить эту операцию вручную.
Как переключить видеокарту на ноутбуке через настройки BIOS
За что отвечает видеоадаптер на ноутбуке?
GPU ответственен за графические показатели ноутбука или компьютера. Речь идет не только о выводе изображения на экран и его качестве. От объема видеопамяти, поддержки различных технологий и кодеков зависит совместимость системы с требовательным к GPU программами и играми.
Видеоадаптеры делятся на два основных типа:
1. Встроенные — видеочип интегрирован непосредственно в процессор или же впаян в материнскую плату. Устройства такого типа не отличаются высокими показателями производительности. Для офисных задач или просмотра фильмов онлайн такой вариант подойдет, но вот для современных игр, работы с графикой его недостаточно.
2. Дискретный видеоадаптер — отдельный девайс, который, помимо функций интегрированного чипа, значительно расширяет функциональные возможности ПК. С запуском и работой в профессиональном графическом софте, прохождением современных игр проблем в этом случае не возникает.
Смотрите также: ТОП-10 лучших ноутбуков ACER: сравнение моделей










В чём отличие дискретной видеокарты от интегрированной?
Графический адаптер, который непосредственно составляет единое целое с материнской платой, называется интегрированным. Он имеет небольшую производительность, но при этом позволяет полноценно использовать графические возможности операционной системы, а также просматривать видео любого качества. Адаптер такого типа потребляет мало энергии и часто используется в режиме работы ноутбука от батареи.
Дискретная видеокарта представляет собой независимую плату, которая через соответствующий разъём подключается к материнской. Она обладает повышенной производительностью, потребляет значительное количество электроэнергии и предназначена в первую очередь для обеспечения корректной работы современных компьютерных игр и сложных трёхмерных графических программ.
Как переключаться между видеокартами на ноутбуке
Чаще всего система сама переключается между 2 картами в зависимости от нагрузки и требований для выполнения конкретной задачи. Но так происходит не всегда. А потому ниже пойдет речь о 3 способах, которые помогут сделать это самому.
Как переключить видеокарту в БИОСе
Смена одного активного видеочипа на другой, как правило, выполняется в разделе БИОСа, который называется «Peripherals», или же в ветках «Config», «Advanced». Здесь все зависит от модели устройства и версии BIOS.
Важно: параметры настройки для изменения видеочипа могут быть разными. Иногда достаточно просто нажать «Disabled» («Отключено»), но в некоторых случаях потребуется перетащить карту, которую нужно использовать сейчас, на первую позицию в списке.
Метод подходит как для ПК, так и для лэптопов. Эта опция есть почти во всех BIOSах, но есть исключения. Чтобы узнать, поддерживает ли система функцию, нужно кликнуть F2 во время загрузки ОС.
Как сменить видеокарту на ноутбуке через диспетчер устройств
Когда в настройках отображено два адаптера, например, Radeon как дискретный и Intel как интегрированный, нужно только нажать на один из них правой кнопкой и выбрать «Отключить».
После этого дисплей лэптопа выключится, а юзеру понадобится перезагрузить систему. Несмотря на простоту метода, его не стоит использовать, если нет опыта. Высока вероятность отключить или включить «что-то не то» и тем самым нарушить системную работу.
Интересно: 10 лучших моделей недорогих игровых видеокарт
Переключение видеокарт ноутбука специальными программами
Такие программы пригодятся для более удобного и безопасного переключения дискреток. Ниже — варианты для моделей от AMD и NVidia.
| Как выбрать основную видеокарту на ноутбуке в NVIDIA | Как переключиться на дискретную видеокарту в ноутбуке в Catalyst |
| Пункт девайсов NVIDIA в ПО обозначен как «Параметры 3D». Для запуска утилиты нужно нажать в любом свободном месте рабочего стола правой кнопкой мыши и выбрать «Панель управления NVIDIA». Или как вариант, найти значок в трее. | ПО Catalyst, разработанная для карт Radeon/AMD с процессором Intel, тоже подойдет для переключения карточки между интегрированным и дискретным видеоадаптером. |
| Выбрать пункт «Управление параметрами 3D». | Необходимо найти в системном трее соответствующий значок и кликнуть по нему. |
| Нажать на «Программные настройки» | Выбрать пункт «Переключаемые графические адаптеры» в разделе «Питание». |
| Добавить нужный *.exe файл (для этого требуется указать путь), выбрав параметр «Добавить». | Указать путь к файлу, который должен запускаться на другой видеокарте (пункт «Другие приложения»). |
Для устройств под контролем AMD существует еще утилита AMD VISION. В ней можно переключить видеокарту так:
- выбрать «Производительность»;
- затем — Dual Graphics;
- кликнуть по «Отключить», сохранить изменения.
Переключение через диспетчер устройств
Если ноутбук работает на встроенной видеокарте на постоянной основе, а пользователю нужно переключиться на более производительное дискретное устройство, единственный способ сделать это – отключить интегрированную видеокарту полностью.
В этом случае операционная система ноутбука всегда по умолчанию будет выбирать дискретное устройство.
Для этого нужно запустить диспетчер устройств, найти и выбрать в нем пункт «Видеокарты». В списке выбирают нужную деталь, кликают на нее правой кнопкой мышки, и жмут «Отключить». Для сохранения внесенных изменений ноутбук перезагружают.
Работа с двумя адаптерами одновременно
Случается, что даже дискретного видеоадаптера недостаточно для того, чтобы поиграть на более высоких настройках графики или поработать с тяжелой графической утилитой. В таком случае бъединение мощностей встроенного и дискретного GPU может выручить.
Для одновременного использования интегрированной и дискретной видеокарт необходимо:
- зайти в BIOS (расширенный режим);
- перейти на вкладку «Дополнительно»;
- кликнуть по «Конфигурации системного агента»;
- в Параметрах графики включить функцию IGPU. Здесь же есть возможность указать основной монитор и память, которая выделяется на интегрированный видеочип.
- Сохранить изменения.
Узнайте: Что делать, если не включается планшет – 2 возможные проблемы и 3 способа их решения
AMD Radeon
Для пользователей карт от АМД было разработано специальное приложение «Catalyst», с его помощью у вас появится возможность управлять всеми ее настройками. Скачать его можно с оф. сайта .
Как переключится на дискретную видеокарту в ноутбуке:
- Установить и запустить утилиту;
- Перейти в пункт «Питание»;
- Далее на «Переключаемые графические адаптеры»;
- Для постоянного использования дискретной карты следует выбрать «Высокая производительность», а для переключения на другую видеокарту «Энергосбережение».
Что делать если не получается переключаться между видеокартами
Если речь идет о связке «родственных» компонентов — производитель встроенного и отдельного GPU один и тот же — в большинстве случаев проблема решается установкой софта Catalyst и свежими драйверами для обеих видеокарт. Как уже было сказано выше, с Catalyst можно переключаться между карточками самостоятельно. Также утилита может выполнять переключение автоматически в зависимости от нагрузки.
Связка дискретного и интегрированного GPU разных фирм тоже требует установки вышеуказанного ПО. Но чтобы карты переключались автоматическим образом, нужно еще поставить специальные драйвера.
Инструкция: Что делать если ноутбук перегревается — 5 причин перегрева и варианты решения
Владельцы ноутбуков могут переключаться между видеокартами, установленными в устройстве, несколькими методами: классическими средствами, вшитыми в ОС, и с помощью отдельных программ, разработанных специально для GPU от разных производителей. Выбрать можно, что угодно. Главное помнить: тем, кто не уверен в знаниях о начинке лэптопов, лучше обойтись без самодеятельности и обратиться с вопросом переключения в сервисный центр.
Nvidia
Если у вас установлена карта от Нвидиа, то переключить интегрированную видеокарту на дискретную на ноутбуке можно с помощью утилиты «Control Center». Изначально она устанавливается вместе с драйверами, но если ее нет, то надо обновить драйвера и она у вас появится.
Утилита автоматически встраивается в контекстное меню и открыть ее можно одним щелчком.
- Щелкните правой мышкой по любому свободному пространству на рабочем столе и выберите пункт «Nvidia».
Отобразится окно, в котором необходимо:
- С левой стороны панели перейти в меню «Параметры 3D»;
- Далее в «Управление параметрами»;
- Далее выберите из списка приложение, которое должно запускаться с внешней карты; Если в списке его нет, то щелкните на «Добавить» и найдите его вручную.
Процесс переключения всегда один и не зависит, как от фирмы производителя вашего ноутбука, будь то, Asus, Acer, Samsung, HP, Dell inspiron, Леново и п.р, так и от версии Windows (7, 8 или 10).
Плюсы и минусы дискретных графических адаптеров
Установка дискретной видеокарты на компьютер или ноутбук может быть обусловлена следующими преимуществами:
поддержкой работы с несколькими экранами. Причём, сразу двумя способами – для первого мониторы можно включать и в дискретную плату, и в интегрированную. Второй вариант предполагает использование видеокарт, сразу поддерживающих от двух до четырёх экранов.
Рис. 2. Видеокарта, поддерживающая подключение 4 мониторов (DV-I, DV-D, HDMI и Display Port).
- возможность использования ресурсов сразу двух видеокарт одновременно (функция, которой в будущем смогут воспользоваться владельцы ПК с Windows 10 и DirectX 12).
При этом у дискретного видеоадаптера есть и определённые недостатки. В первую очередь, это высокая цена. Минимальная стоимость современной графической карты, позволяющей запускать более или менее требовательные к ресурсам игры, начинается со $100–150, более мощные модели могут стоить больше $1000.
Кроме того, дискретный адаптер повышает энергопотребление компьютера – иногда на 50–70 Вт, для некоторых моделей и на 300–400. А шум от работающего вентилятора, необходимого для охлаждения видеокарты, может быть намного сильнее, чем от кулера блока питания или процессора.
Способ №2. Настройка Панели управления
Также вы можете перенаправить видеоадаптер на вашем ноутбуке с Интел на Нвидиа с помощью Панели управления. Выполните следующее:
- Вновь запустите «Панель Управления Nvidia» как описано выше;
- Слева выберите пункт «Управление параметрами 3D»;
Источник
Как переключаться между видеокартами на Windows 10?
Многие пользователи системных блоков для усиления работы своего устройства добавляют более мощную видеокарту, то есть апгрейдят свое устройство. Что же касается ноутбуков, то дела обстоят иначе. Начиная со среднего ценового сегмента, ноутбуки и ПК получают две видеокарты: дискретную и интегрированную. Иногда дополнительный графический ускоритель конфликтует с основным или глючит по тем или иным причинам, а поэтому для решения проблемы требуется отключить одну видеокарту. Но бывают случаи, когда нужно осуществить переключение видеокарт дабы заранее избежать проблем и улучшить производительность ПК в играх.
Существует несколько способов, как переключить видеокарту на ноутбуке или ПК: посредством BIOS, настроек системы Windows, с помощью программ для управления графическими ускорителями (программы NVidia, AMD, MSI и т д). Рассмотрим эти способы.
Переключаемся между видеокартами в Windows 10
В Windows 10 можно задать для каждого отдельного приложения использование интегрированной или дискретной видеокарты. Для этого нужно внести пару изменений в настройки системы, а именно:
- Открываем «Параметры», «Система» и в меню слева выбираем «Дисплей». Прокручиваем ползунок вниз и выбираем «Настройки графики».
- Далее переходим по пути «Игры и программы» и вновь «Настройки графики».
- Теперь выбираем приложение, нажав на кнопку «Добавить».
- Выбрав и добавив приложение, оно появится в списке. Под ним нажимаем на кнопку «Параметры».
- Появится небольшое окно «Спецификации графики». Здесь будет три значения: Системные значения по умолчанию, Энергосбережения (интегрированная видеокарта) и Высокая производительность (дискретная видеокарта).
- Выбрав видеокарту, кликаем «Сохранить». Задаем такие настройки для остальных приложений.
После перезагрузки ПК система будет самостоятельно выбирать нужную видеокарту при запуске программы.
Также, если у вас версия операционной системы ниже Windows 10, то для того, чтобы выбрать одну видеокарту, стоит отключить вторую. К примеру, у вас ноутбук использует встроенную видеокарту. Чтобы система задействовала дискретный графический ускоритель, стоит открыть «Диспетчер устройств» (Win+R, devmgmt.msc) и развернуть ветку «Видеоадаптеры». Здесь нажимаем правой кнопкой мыши на встроенной видеокарте и выбираем «Отключить».
После перезагрузки ПК система задействует дискретную видеокарту.
Как переключать видеокарты через BIOS?
Чтобы переключить одну видеокарту на вторую, стоит загрузиться в BIOS. Для этого на старте ПК стоит нажать F2, Del, F11 (комбинация клавиш входа в BIOS указана в инструкции к материнской плате или ноутбуке).
Далее нужно найти раздел «Config» или «Advanced». Выбираем «Graphics Device». Появится список видеокарт. Выбираем видеокарту, которую нужно отключить и задаем ей значение «Disabled» или «Enabled», чтобы включить.
После нажимаем «F10», чтобы сохранить настройки. Изменения будут применены после перезагрузки системы.
Переключаемся между видеокартами с помощью стороннего софта
Если вы используете фирменную утилиту от NVidia или AMD, то переключиться между видеокартами можно следующими способами:
- Нажимаем на рабочем столе правой кнопкой мыши и выбираем «Панель управления NVidia».
- Появится небольшое окно. В меню слева нужно развернуть ветку «Параметры 3D» и выбрать «Управление параметрами 3D».
- В небольшом окне нужно перейти во вкладку «Программные настройки». Здесь будет пункт «Выберете программу для настройки». Нажимаем «Добавить» и указываем путь к исполнительному файлу программы.
- В пункте 2 выбираем графическую карту. Эта программа будет запускаться из внешней карты.
После сохранения настроек и перезагрузки ПК заданная игра будет использовать возможности видеокарты NVidia.
В AMD настройка переключения видеокарт немного проще. Нужно всего лишь скачать программу Catalyst. Установив и запустив утилиту, нужно перейти в раздел «Питание» и выбрать «Переключаемые графические адаптеры». Здесь будет перечень программ. Возле программ будет небольшое меню. Чтобы программа запускалась посредством возможностей дискретной карты, стоит выбрать «Высокая производительность», а для переключения на другую карту задаем режим «Энергосбережения».
Каждая другая программа имеет свою систему настроек, а поэтому стоит детально изучить к ней описание на официальной странице разработчика.
Источник
Ноутбук – уникальное в своем роде устройство. Зачастую оно обладает мощью десктопного ПК, но при этом помещается в рюкзак и не требует покупки дополнительной периферии. В то же время существует ряд нюансов, выраженных в производительности. Чтобы играть и выполнять ресурсоемкие задачи, пользователь должен знать, как включить дискретную видеокарту на ноутбуке с операционной системой Windows 10. Об этом поговорим далее.
Для чего нужны две видеокарты
Первое, что мы должны уяснить: как правило, в ноутбуке устанавливается две видеокарты (встроенная и дискретная). Для чего это делается? Встроенный графический адаптер является частью процессора и призван обрабатывать изображение. Но даже самой мощной встроенной видеокарты хватит лишь для просмотра фильмов в высоком разрешении, неторопливого рендеринга видео и гейминга в игры 10-летней давности на средней графике.
Поэтому встроенная графика сопровождается дискретным (выделенным) адаптером для обработки изображения. В отличие от ЦП, он полностью заточен под графические задачи, будь то гейминг или работа в ресурсоемких программах. Но почему видеокарты приходится переключать?
Ответ на этот вопрос лежит на поверхности. Если стационарный ПК питается исключительно от сети, то лэптоп может работать автономно вплоть до 10-15 часов. Чтобы достичь такого результата, приходится намеренно снижать производительность, выбирая встроенный адаптер, который справляется с повседневными задачами. Если бы всегда использовалась дискретка, то устройство просилось бы на зарядку уже через час-полтора.
Важно. Не все ноутбуки оснащены дискретными видеокартами. Изучите характеристики своего устройства, прежде чем переключаться между адаптерами.
Как переключиться на дискретную видеокарту
Теперь поговорим о вариантах переключения между графическими адаптерами. Существует несколько способов выполнения операции, и все они отличаются в зависимости от особенностей ноута, программного обеспечения и наличия факторов, мешающих осуществить задуманное.
Стандартные средства Windows 10
Вне зависимости от того, используете вы дискретную графику от NVIDIA или AMD, переключение между встроенным и выделенным адаптером выполняется через встроенные средства системы. Причем происходит это автоматически. Если вы используете производительный режим ноутбука (изменяется в настройках электропитания), то задействованной будет дискретка. Напротив, в энергосберегающем используется встроенная графика.
Также Windows 10 подстраивается под выполнение определенных задач. Если вы серфите браузер или смотрите фильм, то задействуется часть ЦП, отвечающая за обработку изображения. А если вы решите поиграть или заняться монтажом видео, то к работе подключится выделенный адаптер.
Если по каким-то причинам в ресурсоемких задачах все равно используется встроенный компонент, то его можно отключить через «Диспетчер устройств». Тогда работать будет исключительно дискретка, и не важно, смотрите вы видео, или играете.
Утилиты от производителей видеокарт
Еще один способ принудительно активировать дискретку – воспользоваться софтом от производителя видеокарты. Это может быть Панель управления NVIDIA или AMD Catalyst Control Center. Как правило, такие программы устанавливаются по умолчанию, но их всегда можно скачать отдельно. Внутри представлены точечные настройки, позволяющие переключить режим для тех или иных приложений. Так, если вы желаете играть на максимуме, то выставите производительность для игры. А если хотите сэкономить ресурсы – переключитесь на энергосбережение.
BIOS и UEFI
Если стандартными средствами переключить графику на компьютере не получается, то нужно обратиться к BIOS или его продвинутому аналогу UEFI. Обычно меню запускается путем зажатия клавиши «Del» или «F2» во время перезагрузки ноутбука. Однако комбинация может отличаться в зависимости от конкретной модели.
Оказавшись в BIOS, нужно перейти в расширенные настройки («Advanced BIOS Features»), и для «Primary Graphic’s Adapter» установить значение «PCI-E». При использовании UEFI операция выполняется еще проще, так как интерфейс переведен на русский язык, и вам не составит труда найти в нем интересующий переключатель.
Возможные проблемы
Нередко пользователи жалуются на то, что на их ноутбуке не запускается дискретка. Решить эту проблему можно путем принудительного отключения встроенного адаптера в «Диспетчере устройств» или BIOS (UEFI).
Также не стоит думать, будто дискретная графика всегда на порядок мощнее встроенной. Возможно, ваш ноутбук использует слабый видеоадаптер, который не справляется с поставленной задачей. Также не забывайте, что дискретки устанавливаются далеко не всегда, и многие ноуты базируются исключительно на встроенной графике в целях экономии энергоресурсов и сохранения компактных размеров устройства.
Как переключится на дискретную видеокарту в ноутбуке
Во многих современных ноутбуках производителем устанавливается две видеокарты, между которыми операционная система автоматические переключается, когда это ей потребуется. Вшитая в материнскую плату или непосредственно в сам процессор видеокарта называется интегрированной. Используется она, как правило, для решения несложных задач, например, просмотр веб-страниц или видео среднего разрешения. Подключаемая к материнской плате видеокарта именуется дискретной. В большинстве случаев дискретные карты обладают большей производительностью и используются для обработки высококачественной графики.
Но ноутбуках по умолчанию Windows использует более слабую встроенную видеокарту, на дискретную она переключается только когда в этом возникает необходимость. Если по какой-то причине этого не происходит или вы хотите назначить дискретный видеоадаптер обработчиком графики по умолчанию, эта инструкция для вас. Итак, наша задача — самостоятельно переключиться с интегрированной видеокарты на дискретную. Посмотрим, какими способами можно это сделать.
Самый очевидный, но не самый лучший способ переключиться со встроенной видеокарты на дискретную — отключить первую в Диспетчере задач. Открываем Диспетчер из меню Win + X, раскрываем пункт «Видеоадаптеры», кликаем ПКМ по встроенной интеловской видеокарте, выбираем в меню «Отключить» и подтверждаем отключение в диалоговом окошке.
Экран на мгновение погаснет, после чего система переключится на дискретную карту, и изображение появится вновь. Для полного применения настроек перезагружаем компьютер и проверяем, действительно ли система использует нужную нам видеокарту. Для проверки юзаем утилиту GPU-Z, переключаемся на вкладку «Sensors», выбираем внизу дискретную видеокарту, а затем запускаем какую-нибудь программу. Если запущенная программа использует ресурсы выбранной видеокарты, показатель «GPU Load», должен увеличиться.
Если на ПК у вас имеется дискретная видеокарта Nvidia или AMD Radeon, то вместе с её драйверами в систему должна установиться её панель управления — интерфейс, позволяющий управлять её тонкими настройками. С её помощью вы можете назначить подключаемую графику используемой по умолчанию. Для этого переходим на рабочий стол, кликаем ПКМ и выбираем в меню «Панель управления NVIDIA» или «Настройки Radeon» (название может немного отличаться).
В NVIDIA жмём слева «Параметры 3D» и в выпадающем списке «Предпочитаемый графический процессор» вместо «Автовыбор» выбираем «Высокопроизводительный процессор NVIDIA». Жмём «Применить».
В AMD Radeon нужно зайти в параметры переключаемой графики и выбрать опцию «Высокая производительность», тогда как «Энергосбережение» будет означать использование более слабой интегрированной видеокарты.
Наконец, самым надёжным способом переключения (на постоянной основе) с интегрированной видеокарты на дискретную является изменения соответствующих настроек в BIOS или UEFI. Понятно, что интерфейсы разных моделей BIOS будут отличаться, примерно это будет выглядеть следующим образом. В старых версиях BIOS список видеокарт ищем в разделе «Config» или «Advanced», открываем его и выбираем дискретную карту, которая может называться NVIDIA или PCIE. В Award BIOS список видеокарт обычно располагается в разделе «Peripherals», в UEFI нужные вам настройки ищите в разделе «Дополнительно».

Вторая карта – дискретная, выполнена отдельной платой, характеристики ее прямо противоположны характеристикам интегрированной видеокарты, т.е имеют высокие показатели производительности и потребляют значительно больше электроэнергии.
Не секрет, что продолжительность автономной работы ноутбука прямо зависит от потребления электричества. И если вы являетесь простым пользователем, где не требуется сверхбыстрая работа с мощными приложениями, а требуется лишь увеличение времени работы от аккумулятора, то в таких ситуациях советуют отключать дискретную видеокарту. При отключении дискретной карты встроенная плата видео-адаптер включается автоматически.
Чтобы отключить дискретную видеокарту на ноутбуке, необходимо:
1. При запуске ноутбука, нажатием клавиши “Delete” или “F2” войти в BIOS.
2. В меню BIOS открыть раздел Video Options. В зависимости от производителя и модели, данный пункт может иметь другое название. Далее необходимо найти пункт PCI Video и определить ему параметр “Disable”. Данная операция отключает дискретную видеокарту.
3. В некоторых случаях происходит автоматическое переключение на интегрированную карту. Если перехода не было, то необходимо нажать клавишу “F10” (сохранение параметров) и перезагрузить ноутбук.
4. Если вышеуказанные действия не помогли и при перезагрузке экран не загорается, то следует обнулить BIOS. Делается это либо механическим путем (вытаскивается батарейка BIOS’а), либо, когда меню отображается – программно. Для возвращения к заводским настройкам BIOS выберите пункт “Use Default” и подтвердите действия.
Обратите внимание! Старые модели ноутбуков не поддерживают вышеописанные пункты меню BIOS. Для них необходимо обновить до последней версии драйвера процессора и видеокарты. С файлами драйвера установится программное обеспечение, которое понадобится в дальнейшем. После установки новых версий программного обеспечения необходимо перезагрузить ноутбук. О подобном ПО для ноутбука Samsung читайте тут.
5. Запустите установленное ПО. В большинстве случаев это программы Nvidia Control Panel и ATI Vision Control.
6. В меню программы найдите пункт, где указаны все видеоадаптеры и выбирите интегрированную видеокарту.
7. Для полной автоматизации можно настроить автоматическое переключение графических адаптеров. При работе с мощными, ресурсоемкими приложениями будет включаться дискретная видеокарта, а при “легких” программах работать интегрированная.
В мире современных технологий разработчики материнских плат для стационарных компьютеров стали активно практиковать встроенную видеокарту. Это удобно, но для тех, кто пользуется компьютером, не «напрягая» его графикой, 3D, другими видеоэффектами, которые используются при монтаже видеороликов, и так далее. В тех случаях, когда качество работы напрямую зависит от уровня видеокарты, нужно установить видеокарту мощнее.
Как отключить встроенную или дискретную видеокарту
Встроенная видеокарта (еще ее называют интегрированной) вшита разработчиками в материнскую плату, она не снимается. Дискретная — это та карта, которую привыкли называть внешней, ее можно снять и заменить на другую. Такие карты намного мощнее и продуктивнее.
Отключить интегрированную или дискретную видеокарты можно через меню «Диспетчер устройств» в операционной системе. Чтобы зайти в это меню, есть несколько способов.
- Наводим курсор мышки на ярлык «Мой компьютер» на рабочем столе и правой кнопкой мышки вызываем меню, где выбираем вкладку «Управление». Перед нами открывается отдельное окно «Управление компьютером», где в левом блоке мы видим вкладку «Диспетчер устройств», её и выбираем.
- Перейдем в меню «ПУСК», далее в правом окошке выбираем вкладку «Панель управления». Если у нас не много значков, то сверху выбираем вкладку «мелкие значки» и перед нами откроется больше ярлыков, среди которых будет и меню «Диспетчер устройств». Теперь видно полный список устройств, установленных на компьютере. Нас интересует вкладка «Видеоадаптеры», именно в ней мы и будем проводить манипуляции с видеокартами, то есть включать/отключать их.
На видеокарту, которую мы решили отключить, наводим курсор мышки, правой кнопкой вызываем сервисное меню и щелкаем по вкладке «Отключить». Если мы хотим перейти со встроенной видеокарты на дискретную, то нам нужно запустить компьютер с включенной встроенной видеокартой и отключить её так, как описано выше. Затем отключаем компьютер, подключаем монитор к новой видеокарте и запускаем обычным способом компьютер. Устанавливаем драйвера, и теперь все работает на новой видеокарте.
Зайти в БИОС можно во время перезагрузки ноутбука, нажатием на «F2» или «Del». В BIOS выбираем соответствующую вкладку, которая не всегда называется одинаково. Чаще всего вкладка именуется «Onboard» или «Integrated video». Появятся два варианта действий, выбираем Disable (отключить).
Как отключить видеокарту по технологии SLI или CrossFire
SLI и CrossFire — это не типы видеокарты, а технология материнской платы, цель которой расширить возможности уже установленных видеокарт. Можно включить обе видеокарты, используя их ресурсы в полном объеме. Но тут важно понимать, что это относится к тем материнским платам, у которых предусмотрена данная технология.
Включается и выключается видеокарта через специальную утилиту, которая устанавливается вместе с драйверами видеокарты. Узнать о том, включена она или нет, можно в самой игре или программе, которая имеет индикаторы. Отключить/включить вторую видеокарту можно также через «Диспетчер устройств». Выполнение этого процесса полностью описано выше.
Переключение видеокарты на ноутбуке
Большинство современных ноутбуков оснащено двумя видеокартами. Интегрированная экономит энергию и работает при выполнении обычных офисных задач, при серфинге интернета или просмотре фильмов. Дискретная AMD Radeon или nVidia включается только в играх. Проблема в том, что система не всегда делает это автоматически.
Есть методы, как переключить видеокарту на ноутбуке вручную. Это можно сделать как при помощи драйверов, так и средствами операционной системы. Самый кардинальный способ — изменение настроек БИОС, где можно принудительно включить систему в нужный режим.
Содержание
- 1 Переключение драйверами
- 1.1 Переключение nVidia
- 1.2 Переключение AMD
- 2 Отключение в диспетчере устройств
- 3 Что делать, если видеокарта не переключается
- 4 В качества заключения
- 5 Лучшие ноутбуки по мнению покупателей
Переключение драйверами
Данный способ работает как в популярной семерке, так и в самой новой версии Windows 10. Все производители видеокарт в комплекте с железом предлагают фирменный набор драйверов. Именно с помощью комплектного ПО можно переключаться между видеокартами.
Переключение nVidia
Драйвера карт nVidia содержат утилиту Панель управления. Она позволяет поставить по умолчанию использование дискретного акселератора для любого приложения. Чтобы включить 2 видеокарту, нужно:
- кликнуть левой кнопкой мыши по свободному пространству рабочего стола;
- из открывшегося меню выбрать Панель управления nVidia.
Если у пользователя программное обеспечение для карты установлено полностью, значок панели управления уже есть в трее. Для доступа к настройкам, чтобы включить дискретную видеокарту на ноутбуке для приложения, нужно кликнуть на иконке правой кнопкой мыши и выбрать Открыть.
В левой части окна необходимо кликнуть на раздел Параметры 3D. Здесь на вкладке Программные настройки можно указать приложение, которое должно использовать дискретный адаптер. Его достаточно выбрать и нажать кнопку добавить. Если изменить видеокарту по умолчанию таким образом, достаточно запустить игру, чтобы она начала использовать производительный графический акселератор.
Переключение AMD
В комплекте драйверов к видеокартам AMD Radeon также предлагается утилита, позволяющая автоматически переключиться на дискретную видеокарту. Чтобы сделать соответствующие настройки, нужно:
- запустить Catalyst Control Center;
- перейти в раздел Питание;
- выбрать пункт Переключаемые графические адаптеры.
Здесь перечислены все программы, которые запускались с момента установки драйверов. Чтобы настроить переключение видеокарты на ноутбуке, достаточно выбрать для нужной программы опцию Высокая производительность (будет использоваться дискретная карта). Там, где это не нужно, стоит установить параметр Энергосбережения (задействуется интегрированный адаптер).
Важно! Если нужного приложения нет в списке, его можно указать вручную. Для этого достаточно нажать кнопку Добавить и указать путь к главному исполняемому файлу.
При помощи Catalyst Control Center можно делать и другие полезные настройки, например, отключить дискретную видеокарту. Для этого в разделе Питание, в блоке Способ переключения графических адаптеров, достаточно указать интегрированную для двух режимов питания. Таким же способом можно отключить встроенную видеокарту на ноутбуке, заставив все приложения использовать дискретную.
Переключение при помощи драйверов работает на старших версиях операционной системы, Windows 7, Windows 8, Windows 10. Он также действует на любом ноутбуке с такой ОС, будь то Lenovo, Asus, HP. Владельцам устаревших систем, не поддерживающих программное переключение, придется прибегать к более сложным методам.
Отключение в диспетчере устройств
Если в ноутбуке 2 видеокарты, и он работает на Windows XP, выбрать основную программными средствами не представляется возможным. Проще всего отключить один акселератор в Диспетчере устройств. Для этого нужно в него войти одним из способов:
- нажать Win+R и ввести команду devmgmt.msc;
- нажать Пуск-Панель управления, переключиться в режим отображения Крупные значки, запустить Система и нажать кнопку диспетчера;
- кликнуть правой кнопкой мыши на Компьютер, выбрать Управление, нажать на Диспетчер устройств в левой колонке.
В перечне устройств системы достаточно развернуть раздел Видеоадаптеры. Чтобы сделать дискретную видеокарту основной, нужно отключить вторую.
На заметку! Адаптеры обычно легко идентифицируются. Название дискретной звучит как nVidia (или AMD Radeon) и название модели.
На другую видеокарту, ее наименование в списке устройств, нужно нажать правой кнопкой мыши. В меню достаточно выбрать Отключить и подтвердить свои действия. Возможно, потребуется перезагрузка. Если изображение на экране ноутбука пропало — для отключения достаточно нажать и отпустить кнопку питания. Правильно настроенная операционная система штатно выключится.
Аналогично поступают, если нужно включить 2 видеокарту, которая ранее была отключена. Снова требуется зайти в Диспетчер устройств, кликнуть правой кнопкой на имени адаптера, выбрать из меню пункт Задействовать или Включить.
Что делать, если видеокарта не переключается
Бывают ситуации, когда видеокарта не переключается, а после блокировки диспетчером устройств изображение на экране не появляется совсем. В этом случае стоит отрегулировать настройки БИОС. Большинство материнских плат позволяют выбрать основную интегрированную видеокарту, работать в режиме переключения или заставить систему использовать только дискретный видеоускоритель.
Как зайти в БИОС — стоит поискать в документации к ноутбуку или в интернете по названию его модели. В изделиях разных производителей способы отличаются. На ноутбуке HP используются кнопки Del, F10, F2. У Sony потребуется нажать аппаратную клавишу Assist до включения. Модели Lenovo отдельных серий имеют небольшую круглую кнопку на торце, ближе к тылу блока клавиатуры.
Материнские платы поддерживают несколько вариантов регулировок.
- Init Display First с опциями Int, PCI. Здесь можно установить как одну, так и вторую видеокарту в качестве единственно используемой. В режимах Int/PCI и PCI/Int (если они поддерживаются) можно установить порядок инициализации карт. Это полезно, если после отключения адаптера в диспетчере устройств пропало изображение на экране.
- Integrated Graphic Adapter с опциями PEG, IGD и их комбинациями. Данная настройка аналогична предыдущей. Может работать только дискретная карта (PEG), только интегрированная (IGD), либо задаваться порядок их инициализации.
- Graphics Driver. В зависимости от аппаратной платформы ноутбука, здесь может быть разный набор опций. У Леново это UMA Graphics для включения только интегрированного адаптера. У других ноутбуков могут быть варианты Integrated Graphics, Discrete Graphics. Отдельные аппаратные платформы выводят в списке вариантов название дискретной карты. У всех моделей, допускающих такую настройку, присутствует пункт Switchable Graphics для управления переключением средствами операционной системы.
Совет! Искать опции переключения, чтобы задействовать только интегрированную или вторую видеокарту, стоит в разделах БИОС Config, Advanced, Peripherals. Более подробные сведения всегда приводятся в документации к ноутбуку.
В качества заключения
Приведенные методы переключения всегда работают при правильно установленных драйверах и корректно работающих картах. Если что-то не получается, стоит проверить состояние устройств в диспетчере. Когда рядом с названиями адаптеров стоят значки в виде желтых треугольников, сначала нужно установить правильный набор драйверов. И тогда никакой проблемы настройки, как средствами операционной системы, так и утилитами производителя адаптеров или через БИОС — просто не возникнет.
Лучшие ноутбуки по мнению покупателей
Ноутбук Apple MacBook Air 13 with Retina display Late 2018 на Яндекс Маркете
Ноутбук Xiaomi Mi Notebook Air 13.3″ 2018 на Яндекс Маркете
Ноутбук Lenovo ThinkPad Edge E480 на Яндекс Маркете
Ноутбук Acer SWIFT 3 (SF314-54G) на Яндекс Маркете
Ноутбук Acer ASPIRE 7 (A717-71G) на Яндекс Маркете
RemontCompa .ru
Содержание:
Во многих современных ноутбуках производителем устанавливается две видеокарты, между которыми операционная система автоматические переключается, когда это ей потребуется. Вшитая в материнскую плату или непосредственно в сам процессор видеокарта называется интегрированной. Используется она, как правило, для решения несложных задач, например, просмотр веб-страниц или видео среднего разрешения. Подключаемая к материнской плате видеокарта именуется дискретной. В большинстве случаев дискретные карты обладают большей производительностью и используются для обработки высококачественной графики.
↑ Как переключится на дискретную видеокарту в ноутбуке
Но ноутбуках по умолчанию Windows использует более слабую встроенную видеокарту, на дискретную она переключается только когда в этом возникает необходимость. Если по какой-то причине этого не происходит или вы хотите назначить дискретный видеоадаптер обработчиком графики по умолчанию, эта инструкция для вас. Итак, наша задача — самостоятельно переключиться с интегрированной видеокарты на дискретную. Посмотрим, какими способами можно это сделать.
↑ Через Диспетчер устройств
Самый очевидный, но не самый лучший способ переключиться со встроенной видеокарты на дискретную — отключить первую в Диспетчере задач. Открываем Диспетчер из меню Win + X, раскрываем пункт «Видеоадаптеры», кликаем ПКМ по встроенной интеловской видеокарте, выбираем в меню «Отключить» и подтверждаем отключение в диалоговом окошке.
Экран на мгновение погаснет, после чего система переключится на дискретную карту, и изображение появится вновь. Для полного применения настроек перезагружаем компьютер и проверяем, действительно ли система использует нужную нам видеокарту. Для проверки юзаем утилиту GPU-Z, переключаемся на вкладку «Sensors», выбираем внизу дискретную видеокарту, а затем запускаем какую-нибудь программу. Если запущенная программа использует ресурсы выбранной видеокарты, показатель «GPU Load», должен увеличиться.
↑ В панели управления дискретной графикой
Если на ПК у вас имеется дискретная видеокарта Nvidia или AMD Radeon, то вместе с её драйверами в систему должна установиться её панель управления — интерфейс, позволяющий управлять её тонкими настройками. С её помощью вы можете назначить подключаемую графику используемой по умолчанию. Для этого переходим на рабочий стол, кликаем ПКМ и выбираем в меню «Панель управления NVIDIA» или «Настройки Radeon» (название может немного отличаться).
В NVIDIA жмём слева «Параметры 3D» и в выпадающем списке «Предпочитаемый графический процессор» вместо «Автовыбор» выбираем «Высокопроизводительный процессор NVIDIA». Жмём «Применить».
В AMD Radeon нужно зайти в параметры переключаемой графики и выбрать опцию «Высокая производительность», тогда как «Энергосбережение» будет означать использование более слабой интегрированной видеокарты.
↑ В BIOS
Наконец, самым надёжным способом переключения (на постоянной основе) с интегрированной видеокарты на дискретную является изменения соответствующих настроек в BIOS или UEFI. Понятно, что интерфейсы разных моделей BIOS будут отличаться, примерно это будет выглядеть следующим образом. В старых версиях BIOS список видеокарт ищем в разделе «Config» или «Advanced», открываем его и выбираем дискретную карту, которая может называться NVIDIA или PCIE. В Award BIOS список видеокарт обычно располагается в разделе «Peripherals», в UEFI нужные вам настройки ищите в разделе «Дополнительно».
Источник
Как отключить дискретную видеокарту на ноутбуке
Сегодня большинство лэптопов оснащаются двумя видеоплатами:
- Интегрированной, то есть встроенной в материнскую плату – потребляет минимум электроэнергии, но при этом имеет низкую производительность.
- Дискретной, то есть отдельной платой, которая в свою очередь наоборот, имеет более высокую производительность и потребляет больше энергии.
Ни для кого не секрет, что время автономной работы на ноутбуке любой модели (hp g62, hp g72 b01er, sony vgn ar21mr) или фирмы (acer, asus, msi, samsung, lenovo) в полной мере зависит от количества потребляемой энергии.
Если пользователь не работает с требовательными приложениями и играми, но при этом хочет, чтобы аккумулятора хватало на более длительный срок, то в данной ситуации рекомендуется отключать внешний графический адаптер. В некоторых случаях это позволяет значительно увеличить продолжительность работы с устройством без подзарядки.
Основные способы
Если вы не знаете, как отключить дискретную видеокарту на ноутбуке, то эта статья предназначена именно для вас. Хотелось бы сразу обратить внимание на то, что в случае выключения внешней карты, интегрированная будет активирована в автоматическом режиме, и по этому поводу можно не переживать.
Существует несколько способов для отключения дискретной видеокарты:
- Через БИОС;
- При помощи ПО;
- При помощи диспетчера устройств Windows;
Давайте подробнее рассмотрим каждый из них, чтобы понять, какой вам подойдет лучше всего.
Настройки Bios
Для выключения внешнего видеоадаптера на ноутбуке через BIOS, вам необходимо:
- При загрузке войти в БИОС.
- Зайти в раздел Config или Advanced и в параметре «Graphics Device» указать значение «Integrated Praphics». Таким образом, вы отключаете видеоплату. Учитывайте, что у разных моделей и фирм ноутбуков названия разделов и параметров могут отличаться.
- В большинстве устройств автоматически активируется интегрированный графический адаптер. Если же этого не произошло, то следует сохранить изменения, нажав клавишу F10, и перезагрузиться.
- Если проделанное не помогло и при загрузке экран все равно не загорается, то необходимо обнулить БИОС. Это можно сделать двумя способами – вытащить батарейку БИОСа или если меню отображается (выбрать пункт Use Default). После этого ПК вернется к прежним настройкам.
Старые модели ноутбуков не всегда поддерживают вышеописанный метод, и отключить внешнюю видеокарту на них таким способом невозможно. В таком случае вам подойдет второй вариант, который будет описан ниже.
Программы от разработчиков
Если у вас старый ноутбук, то чтобы отключить видеокарту (Nvidia, AMD Radeon), вам потребуется обновить драйвера видеоплаты и процессора до последней версии. Вместе с ними на лэптоп будет установлено специальное программное обеспечение, которое нам и понадобится. Но перед этим желательно выполнить очистку системы от старого ПО.
После установки ПО необходимо:
- Перезагрузить ноутбук.
- Запустить установленную программу (зачастую это утилиты AMD Vision Control и Nvidia Control Panel). Ранее уже была написана подробная статья по этим двум программам. Все что нужно, это произвести настройки в обратном порядке, выбрав при этом опцию «Интегрированное графическое оборудование».
Также при помощи данного ПО можно настроить полностью автоматическое переключение графических адаптеров. Можете сделать так, что при работе с ресурсоемкими программами будет задействоваться дискретная видеокарта, а в случае с обычными приложениями, будет активироваться интегрированная. Это поможет вам сэкономить заряд батареи, не отключая при этом ни одну из плат.
Диспетчер устройств Windows
Можно ли отключить полностью дискретную видеокарту при помощи диспетчера устройств? Да, можно, и сделать это достаточно просто:
- Заходим в диспетчер устройств.
- Открывает раздел «Видеоадаптеры»;
- Выбираем внешний адаптер, кликаем по нему правой кнопкой мыши и выбираем «Отключить».
Переключение на интегрированную карту должно произойти автоматически, но если этого не произошло, и экран просто выключился, нужно:
- Перезагрузить компьютер;
- Подключить внешний монитор при помощи кабеля VGA или HDMI;
- Настроить параметры отображения (включить встроенный монитор);
После этого переход на встроенную видеоплату будет полностью завершен, и вы сможете полноценно пользоваться свои лэптопом. Стоит заметить, что выключить графический адаптер на компьютере также можно одним из этих способов.
Источник
Простые способы переключения между видеокартами на ноутбуке
В ноутбуках средней ценовой категории изначально установлено две видеокарты: интегрированная (встроенная) и дискретная, а система автоматически определяет, какая из них больше подходит для выполнения конкретных задач.
Но, если по каким-то причинам операционная система не смогла переключиться с одной видеокарты на другую, пользователю придется выполнить эту операцию вручную.
За что отвечает видеоадаптер на ноутбуке?
GPU ответственен за графические показатели ноутбука или компьютера. Речь идет не только о выводе изображения на экран и его качестве. От объема видеопамяти, поддержки различных технологий и кодеков зависит совместимость системы с требовательным к GPU программами и играми.
Видеоадаптеры делятся на два основных типа:
1. Встроенные — видеочип интегрирован непосредственно в процессор или же впаян в материнскую плату. Устройства такого типа не отличаются высокими показателями производительности. Для офисных задач или просмотра фильмов онлайн такой вариант подойдет, но вот для современных игр, работы с графикой его недостаточно.
2. Дискретный видеоадаптер — отдельный девайс, который, помимо функций интегрированного чипа, значительно расширяет функциональные возможности ПК. С запуском и работой в профессиональном графическом софте, прохождением современных игр проблем в этом случае не возникает.
Смотрите также: ТОП-10 лучших ноутбуков ACER: сравнение моделей










В чём отличие дискретной видеокарты от интегрированной?
Графический адаптер, который непосредственно составляет единое целое с материнской платой, называется интегрированным. Он имеет небольшую производительность, но при этом позволяет полноценно использовать графические возможности операционной системы, а также просматривать видео любого качества. Адаптер такого типа потребляет мало энергии и часто используется в режиме работы ноутбука от батареи.
Дискретная видеокарта представляет собой независимую плату, которая через соответствующий разъём подключается к материнской. Она обладает повышенной производительностью, потребляет значительное количество электроэнергии и предназначена в первую очередь для обеспечения корректной работы современных компьютерных игр и сложных трёхмерных графических программ.
Как переключаться между видеокартами на ноутбуке
Чаще всего система сама переключается между 2 картами в зависимости от нагрузки и требований для выполнения конкретной задачи. Но так происходит не всегда. А потому ниже пойдет речь о 3 способах, которые помогут сделать это самому.
Как переключить видеокарту в БИОСе
Смена одного активного видеочипа на другой, как правило, выполняется в разделе БИОСа, который называется «Peripherals», или же в ветках «Config», «Advanced». Здесь все зависит от модели устройства и версии BIOS.
Важно: параметры настройки для изменения видеочипа могут быть разными. Иногда достаточно просто нажать «Disabled» («Отключено»), но в некоторых случаях потребуется перетащить карту, которую нужно использовать сейчас, на первую позицию в списке.
Метод подходит как для ПК, так и для лэптопов. Эта опция есть почти во всех BIOSах, но есть исключения. Чтобы узнать, поддерживает ли система функцию, нужно кликнуть F2 во время загрузки ОС.
Как сменить видеокарту на ноутбуке через диспетчер устройств
Когда в настройках отображено два адаптера, например, Radeon как дискретный и Intel как интегрированный, нужно только нажать на один из них правой кнопкой и выбрать «Отключить».
После этого дисплей лэптопа выключится, а юзеру понадобится перезагрузить систему. Несмотря на простоту метода, его не стоит использовать, если нет опыта. Высока вероятность отключить или включить «что-то не то» и тем самым нарушить системную работу.
Интересно: 10 лучших моделей недорогих игровых видеокарт
Переключение видеокарт ноутбука специальными программами
Такие программы пригодятся для более удобного и безопасного переключения дискреток. Ниже — варианты для моделей от AMD и NVidia.
| Как выбрать основную видеокарту на ноутбуке в NVIDIA | Как переключиться на дискретную видеокарту в ноутбуке в Catalyst |
| Пункт девайсов NVIDIA в ПО обозначен как «Параметры 3D». Для запуска утилиты нужно нажать в любом свободном месте рабочего стола правой кнопкой мыши и выбрать «Панель управления NVIDIA». Или как вариант, найти значок в трее. | ПО Catalyst, разработанная для карт Radeon/AMD с процессором Intel, тоже подойдет для переключения карточки между интегрированным и дискретным видеоадаптером. |
| Выбрать пункт «Управление параметрами 3D». | Необходимо найти в системном трее соответствующий значок и кликнуть по нему. |
| Нажать на «Программные настройки» | Выбрать пункт «Переключаемые графические адаптеры» в разделе «Питание». |
| Добавить нужный *.exe файл (для этого требуется указать путь), выбрав параметр «Добавить». | Указать путь к файлу, который должен запускаться на другой видеокарте (пункт «Другие приложения»). |
Для устройств под контролем AMD существует еще утилита AMD VISION. В ней можно переключить видеокарту так:
- выбрать «Производительность»;
- затем — Dual Graphics;
- кликнуть по «Отключить», сохранить изменения.
Переключение через диспетчер устройств
Если ноутбук работает на встроенной видеокарте на постоянной основе, а пользователю нужно переключиться на более производительное дискретное устройство, единственный способ сделать это – отключить интегрированную видеокарту полностью.
В этом случае операционная система ноутбука всегда по умолчанию будет выбирать дискретное устройство.
Для этого нужно запустить диспетчер устройств, найти и выбрать в нем пункт «Видеокарты». В списке выбирают нужную деталь, кликают на нее правой кнопкой мышки, и жмут «Отключить». Для сохранения внесенных изменений ноутбук перезагружают.
Работа с двумя адаптерами одновременно
Случается, что даже дискретного видеоадаптера недостаточно для того, чтобы поиграть на более высоких настройках графики или поработать с тяжелой графической утилитой. В таком случае бъединение мощностей встроенного и дискретного GPU может выручить.
Для одновременного использования интегрированной и дискретной видеокарт необходимо:
- зайти в BIOS (расширенный режим);
- перейти на вкладку «Дополнительно»;
- кликнуть по «Конфигурации системного агента»;
- в Параметрах графики включить функцию IGPU. Здесь же есть возможность указать основной монитор и память, которая выделяется на интегрированный видеочип.
- Сохранить изменения.
Узнайте: Что делать, если не включается планшет – 2 возможные проблемы и 3 способа их решения
AMD Radeon
Для пользователей карт от АМД было разработано специальное приложение «Catalyst», с его помощью у вас появится возможность управлять всеми ее настройками. Скачать его можно с оф. сайта .
Как переключится на дискретную видеокарту в ноутбуке:
- Установить и запустить утилиту;
- Перейти в пункт «Питание»;
- Далее на «Переключаемые графические адаптеры»;
- Для постоянного использования дискретной карты следует выбрать «Высокая производительность», а для переключения на другую видеокарту «Энергосбережение».
Что делать если не получается переключаться между видеокартами
Если речь идет о связке «родственных» компонентов — производитель встроенного и отдельного GPU один и тот же — в большинстве случаев проблема решается установкой софта Catalyst и свежими драйверами для обеих видеокарт. Как уже было сказано выше, с Catalyst можно переключаться между карточками самостоятельно. Также утилита может выполнять переключение автоматически в зависимости от нагрузки.
Связка дискретного и интегрированного GPU разных фирм тоже требует установки вышеуказанного ПО. Но чтобы карты переключались автоматическим образом, нужно еще поставить специальные драйвера.
Инструкция: Что делать если ноутбук перегревается — 5 причин перегрева и варианты решения
Владельцы ноутбуков могут переключаться между видеокартами, установленными в устройстве, несколькими методами: классическими средствами, вшитыми в ОС, и с помощью отдельных программ, разработанных специально для GPU от разных производителей. Выбрать можно, что угодно. Главное помнить: тем, кто не уверен в знаниях о начинке лэптопов, лучше обойтись без самодеятельности и обратиться с вопросом переключения в сервисный центр.
Nvidia
Если у вас установлена карта от Нвидиа, то переключить интегрированную видеокарту на дискретную на ноутбуке можно с помощью утилиты «Control Center». Изначально она устанавливается вместе с драйверами, но если ее нет, то надо обновить драйвера и она у вас появится.
Утилита автоматически встраивается в контекстное меню и открыть ее можно одним щелчком.
- Щелкните правой мышкой по любому свободному пространству на рабочем столе и выберите пункт «Nvidia».
Отобразится окно, в котором необходимо:
- С левой стороны панели перейти в меню «Параметры 3D»;
- Далее в «Управление параметрами»;
- Далее выберите из списка приложение, которое должно запускаться с внешней карты; Если в списке его нет, то щелкните на «Добавить» и найдите его вручную.
Процесс переключения всегда один и не зависит, как от фирмы производителя вашего ноутбука, будь то, Asus, Acer, Samsung, HP, Dell inspiron, Леново и п.р, так и от версии Windows (7, 8 или 10).
Плюсы и минусы дискретных графических адаптеров
Установка дискретной видеокарты на компьютер или ноутбук может быть обусловлена следующими преимуществами:
Рис. 2. Видеокарта, поддерживающая подключение 4 мониторов (DV-I, DV-D, HDMI и Display Port).
- возможность использования ресурсов сразу двух видеокарт одновременно (функция, которой в будущем смогут воспользоваться владельцы ПК с Windows 10 и DirectX 12).
При этом у дискретного видеоадаптера есть и определённые недостатки. В первую очередь, это высокая цена. Минимальная стоимость современной графической карты, позволяющей запускать более или менее требовательные к ресурсам игры, начинается со $100–150, более мощные модели могут стоить больше $1000.
Кроме того, дискретный адаптер повышает энергопотребление компьютера – иногда на 50–70 Вт, для некоторых моделей и на 300–400. А шум от работающего вентилятора, необходимого для охлаждения видеокарты, может быть намного сильнее, чем от кулера блока питания или процессора.
Способ №2. Настройка Панели управления
Также вы можете перенаправить видеоадаптер на вашем ноутбуке с Интел на Нвидиа с помощью Панели управления. Выполните следующее:
- Вновь запустите «Панель Управления Nvidia» как описано выше;
- Слева выберите пункт «Управление параметрами 3D»;
Источник
Как переключаться между видеокартами на Windows 10?
Многие пользователи системных блоков для усиления работы своего устройства добавляют более мощную видеокарту, то есть апгрейдят свое устройство. Что же касается ноутбуков, то дела обстоят иначе. Начиная со среднего ценового сегмента, ноутбуки и ПК получают две видеокарты: дискретную и интегрированную. Иногда дополнительный графический ускоритель конфликтует с основным или глючит по тем или иным причинам, а поэтому для решения проблемы требуется отключить одну видеокарту. Но бывают случаи, когда нужно осуществить переключение видеокарт дабы заранее избежать проблем и улучшить производительность ПК в играх.
Существует несколько способов, как переключить видеокарту на ноутбуке или ПК: посредством BIOS, настроек системы Windows, с помощью программ для управления графическими ускорителями (программы NVidia, AMD, MSI и т д). Рассмотрим эти способы.
Переключаемся между видеокартами в Windows 10
В Windows 10 можно задать для каждого отдельного приложения использование интегрированной или дискретной видеокарты. Для этого нужно внести пару изменений в настройки системы, а именно:
- Открываем «Параметры», «Система» и в меню слева выбираем «Дисплей». Прокручиваем ползунок вниз и выбираем «Настройки графики».
- Далее переходим по пути «Игры и программы» и вновь «Настройки графики».
- Теперь выбираем приложение, нажав на кнопку «Добавить».
- Выбрав и добавив приложение, оно появится в списке. Под ним нажимаем на кнопку «Параметры».
- Появится небольшое окно «Спецификации графики». Здесь будет три значения: Системные значения по умолчанию, Энергосбережения (интегрированная видеокарта) и Высокая производительность (дискретная видеокарта).
- Выбрав видеокарту, кликаем «Сохранить». Задаем такие настройки для остальных приложений.
После перезагрузки ПК система будет самостоятельно выбирать нужную видеокарту при запуске программы.
Также, если у вас версия операционной системы ниже Windows 10, то для того, чтобы выбрать одну видеокарту, стоит отключить вторую. К примеру, у вас ноутбук использует встроенную видеокарту. Чтобы система задействовала дискретный графический ускоритель, стоит открыть «Диспетчер устройств» (Win+R, devmgmt.msc) и развернуть ветку «Видеоадаптеры». Здесь нажимаем правой кнопкой мыши на встроенной видеокарте и выбираем «Отключить».
После перезагрузки ПК система задействует дискретную видеокарту.
Как переключать видеокарты через BIOS?
Чтобы переключить одну видеокарту на вторую, стоит загрузиться в BIOS. Для этого на старте ПК стоит нажать F2, Del, F11 (комбинация клавиш входа в BIOS указана в инструкции к материнской плате или ноутбуке).
Далее нужно найти раздел «Config» или «Advanced». Выбираем «Graphics Device». Появится список видеокарт. Выбираем видеокарту, которую нужно отключить и задаем ей значение «Disabled» или «Enabled», чтобы включить.
После нажимаем «F10», чтобы сохранить настройки. Изменения будут применены после перезагрузки системы.
Переключаемся между видеокартами с помощью стороннего софта
Если вы используете фирменную утилиту от NVidia или AMD, то переключиться между видеокартами можно следующими способами:
- Нажимаем на рабочем столе правой кнопкой мыши и выбираем «Панель управления NVidia».
- Появится небольшое окно. В меню слева нужно развернуть ветку «Параметры 3D» и выбрать «Управление параметрами 3D».
- В небольшом окне нужно перейти во вкладку «Программные настройки». Здесь будет пункт «Выберете программу для настройки». Нажимаем «Добавить» и указываем путь к исполнительному файлу программы.
- В пункте 2 выбираем графическую карту. Эта программа будет запускаться из внешней карты.
После сохранения настроек и перезагрузки ПК заданная игра будет использовать возможности видеокарты NVidia.
В AMD настройка переключения видеокарт немного проще. Нужно всего лишь скачать программу Catalyst. Установив и запустив утилиту, нужно перейти в раздел «Питание» и выбрать «Переключаемые графические адаптеры». Здесь будет перечень программ. Возле программ будет небольшое меню. Чтобы программа запускалась посредством возможностей дискретной карты, стоит выбрать «Высокая производительность», а для переключения на другую карту задаем режим «Энергосбережения».
Каждая другая программа имеет свою систему настроек, а поэтому стоит детально изучить к ней описание на официальной странице разработчика.
Источник
RemontCompa .ru
Содержание:
Во многих современных ноутбуках производителем устанавливается две видеокарты, между которыми операционная система автоматические переключается, когда это ей потребуется. Вшитая в материнскую плату или непосредственно в сам процессор видеокарта называется интегрированной. Используется она, как правило, для решения несложных задач, например, просмотр веб-страниц или видео среднего разрешения. Подключаемая к материнской плате видеокарта именуется дискретной. В большинстве случаев дискретные карты обладают большей производительностью и используются для обработки высококачественной графики.
↑ Как переключится на дискретную видеокарту в ноутбуке
Но ноутбуках по умолчанию Windows использует более слабую встроенную видеокарту, на дискретную она переключается только когда в этом возникает необходимость. Если по какой-то причине этого не происходит или вы хотите назначить дискретный видеоадаптер обработчиком графики по умолчанию, эта инструкция для вас. Итак, наша задача — самостоятельно переключиться с интегрированной видеокарты на дискретную. Посмотрим, какими способами можно это сделать.
↑ Через Диспетчер устройств
Самый очевидный, но не самый лучший способ переключиться со встроенной видеокарты на дискретную — отключить первую в Диспетчере задач. Открываем Диспетчер из меню Win + X, раскрываем пункт «Видеоадаптеры», кликаем ПКМ по встроенной интеловской видеокарте, выбираем в меню «Отключить» и подтверждаем отключение в диалоговом окошке.
Экран на мгновение погаснет, после чего система переключится на дискретную карту, и изображение появится вновь. Для полного применения настроек перезагружаем компьютер и проверяем, действительно ли система использует нужную нам видеокарту. Для проверки юзаем утилиту GPU-Z, переключаемся на вкладку «Sensors», выбираем внизу дискретную видеокарту, а затем запускаем какую-нибудь программу. Если запущенная программа использует ресурсы выбранной видеокарты, показатель «GPU Load», должен увеличиться.
↑ В панели управления дискретной графикой
Если на ПК у вас имеется дискретная видеокарта Nvidia или AMD Radeon, то вместе с её драйверами в систему должна установиться её панель управления — интерфейс, позволяющий управлять её тонкими настройками. С её помощью вы можете назначить подключаемую графику используемой по умолчанию. Для этого переходим на рабочий стол, кликаем ПКМ и выбираем в меню «Панель управления NVIDIA» или «Настройки Radeon» (название может немного отличаться).
В NVIDIA жмём слева «Параметры 3D» и в выпадающем списке «Предпочитаемый графический процессор» вместо «Автовыбор» выбираем «Высокопроизводительный процессор NVIDIA». Жмём «Применить».
В AMD Radeon нужно зайти в параметры переключаемой графики и выбрать опцию «Высокая производительность», тогда как «Энергосбережение» будет означать использование более слабой интегрированной видеокарты.
↑ В BIOS
Наконец, самым надёжным способом переключения (на постоянной основе) с интегрированной видеокарты на дискретную является изменения соответствующих настроек в BIOS или UEFI. Понятно, что интерфейсы разных моделей BIOS будут отличаться, примерно это будет выглядеть следующим образом. В старых версиях BIOS список видеокарт ищем в разделе «Config» или «Advanced», открываем его и выбираем дискретную карту, которая может называться NVIDIA или PCIE. В Award BIOS список видеокарт обычно располагается в разделе «Peripherals», в UEFI нужные вам настройки ищите в разделе «Дополнительно».
Источник
Как отключить дискретную видеокарту на ноутбуке
Сегодня большинство лэптопов оснащаются двумя видеоплатами:
- Интегрированной, то есть встроенной в материнскую плату – потребляет минимум электроэнергии, но при этом имеет низкую производительность.
- Дискретной, то есть отдельной платой, которая в свою очередь наоборот, имеет более высокую производительность и потребляет больше энергии.
Ни для кого не секрет, что время автономной работы на ноутбуке любой модели (hp g62, hp g72 b01er, sony vgn ar21mr) или фирмы (acer, asus, msi, samsung, lenovo) в полной мере зависит от количества потребляемой энергии.
Если пользователь не работает с требовательными приложениями и играми, но при этом хочет, чтобы аккумулятора хватало на более длительный срок, то в данной ситуации рекомендуется отключать внешний графический адаптер. В некоторых случаях это позволяет значительно увеличить продолжительность работы с устройством без подзарядки.
Основные способы
Если вы не знаете, как отключить дискретную видеокарту на ноутбуке, то эта статья предназначена именно для вас. Хотелось бы сразу обратить внимание на то, что в случае выключения внешней карты, интегрированная будет активирована в автоматическом режиме, и по этому поводу можно не переживать.
Существует несколько способов для отключения дискретной видеокарты:
- Через БИОС;
- При помощи ПО;
- При помощи диспетчера устройств Windows;
Давайте подробнее рассмотрим каждый из них, чтобы понять, какой вам подойдет лучше всего.
Настройки Bios
Для выключения внешнего видеоадаптера на ноутбуке через BIOS, вам необходимо:
- При загрузке войти в БИОС.
- Зайти в раздел Config или Advanced и в параметре «Graphics Device» указать значение «Integrated Praphics». Таким образом, вы отключаете видеоплату. Учитывайте, что у разных моделей и фирм ноутбуков названия разделов и параметров могут отличаться.
- В большинстве устройств автоматически активируется интегрированный графический адаптер. Если же этого не произошло, то следует сохранить изменения, нажав клавишу F10, и перезагрузиться.
- Если проделанное не помогло и при загрузке экран все равно не загорается, то необходимо обнулить БИОС. Это можно сделать двумя способами – вытащить батарейку БИОСа или если меню отображается (выбрать пункт Use Default). После этого ПК вернется к прежним настройкам.
Старые модели ноутбуков не всегда поддерживают вышеописанный метод, и отключить внешнюю видеокарту на них таким способом невозможно. В таком случае вам подойдет второй вариант, который будет описан ниже.
Программы от разработчиков
Если у вас старый ноутбук, то чтобы отключить видеокарту (Nvidia, AMD Radeon), вам потребуется обновить драйвера видеоплаты и процессора до последней версии. Вместе с ними на лэптоп будет установлено специальное программное обеспечение, которое нам и понадобится. Но перед этим желательно выполнить очистку системы от старого ПО.
После установки ПО необходимо:
- Перезагрузить ноутбук.
- Запустить установленную программу (зачастую это утилиты AMD Vision Control и Nvidia Control Panel). Ранее уже была написана подробная статья по этим двум программам. Все что нужно, это произвести настройки в обратном порядке, выбрав при этом опцию «Интегрированное графическое оборудование».
Также при помощи данного ПО можно настроить полностью автоматическое переключение графических адаптеров. Можете сделать так, что при работе с ресурсоемкими программами будет задействоваться дискретная видеокарта, а в случае с обычными приложениями, будет активироваться интегрированная. Это поможет вам сэкономить заряд батареи, не отключая при этом ни одну из плат.
Диспетчер устройств Windows
Можно ли отключить полностью дискретную видеокарту при помощи диспетчера устройств? Да, можно, и сделать это достаточно просто:
- Заходим в диспетчер устройств.
- Открывает раздел «Видеоадаптеры»;
- Выбираем внешний адаптер, кликаем по нему правой кнопкой мыши и выбираем «Отключить».
Переключение на интегрированную карту должно произойти автоматически, но если этого не произошло, и экран просто выключился, нужно:
- Перезагрузить компьютер;
- Подключить внешний монитор при помощи кабеля VGA или HDMI;
- Настроить параметры отображения (включить встроенный монитор);
После этого переход на встроенную видеоплату будет полностью завершен, и вы сможете полноценно пользоваться свои лэптопом. Стоит заметить, что выключить графический адаптер на компьютере также можно одним из этих способов.
Источник
10.05.2021
Просмотров: 44506
Многие пользователи системных блоков для усиления работы своего устройства добавляют более мощную видеокарту, то есть апгрейдят свое устройство. Что же касается ноутбуков, то дела обстоят иначе. Начиная со среднего ценового сегмента, ноутбуки и ПК получают две видеокарты: дискретную и интегрированную. Иногда дополнительный графический ускоритель конфликтует с основным или глючит по тем или иным причинам, а поэтому для решения проблемы требуется отключить одну видеокарту. Но бывают случаи, когда нужно осуществить переключение видеокарт дабы заранее избежать проблем и улучшить производительность ПК в играх.
Существует несколько способов, как переключить видеокарту на ноутбуке или ПК: посредством BIOS, настроек системы Windows, с помощью программ для управления графическими ускорителями (программы NVidia, AMD, MSI и т д). Рассмотрим эти способы.
Читайте также: Как узнать модель видеокарты в Windows 10?
Переключаемся между видеокартами в Windows 10
В Windows 10 можно задать для каждого отдельного приложения использование интегрированной или дискретной видеокарты. Для этого нужно внести пару изменений в настройки системы, а именно:
- Открываем «Параметры», «Система» и в меню слева выбираем «Дисплей». Прокручиваем ползунок вниз и выбираем «Настройки графики».
- Далее переходим по пути «Игры и программы» и вновь «Настройки графики».
- Теперь выбираем приложение, нажав на кнопку «Добавить».
- Выбрав и добавив приложение, оно появится в списке. Под ним нажимаем на кнопку «Параметры».
- Появится небольшое окно «Спецификации графики». Здесь будет три значения: Системные значения по умолчанию, Энергосбережения (интегрированная видеокарта) и Высокая производительность (дискретная видеокарта).
- Выбрав видеокарту, кликаем «Сохранить». Задаем такие настройки для остальных приложений.
После перезагрузки ПК система будет самостоятельно выбирать нужную видеокарту при запуске программы.
Также, если у вас версия операционной системы ниже Windows 10, то для того, чтобы выбрать одну видеокарту, стоит отключить вторую. К примеру, у вас ноутбук использует встроенную видеокарту. Чтобы система задействовала дискретный графический ускоритель, стоит открыть «Диспетчер устройств» (Win+R, devmgmt.msc) и развернуть ветку «Видеоадаптеры». Здесь нажимаем правой кнопкой мыши на встроенной видеокарте и выбираем «Отключить».
После перезагрузки ПК система задействует дискретную видеокарту.
Как переключать видеокарты через BIOS?
Чтобы переключить одну видеокарту на вторую, стоит загрузиться в BIOS. Для этого на старте ПК стоит нажать F2, Del, F11 (комбинация клавиш входа в BIOS указана в инструкции к материнской плате или ноутбуке).
Далее нужно найти раздел «Config» или «Advanced». Выбираем «Graphics Device». Появится список видеокарт. Выбираем видеокарту, которую нужно отключить и задаем ей значение «Disabled» или «Enabled», чтобы включить.
После нажимаем «F10», чтобы сохранить настройки. Изменения будут применены после перезагрузки системы.
Переключаемся между видеокартами с помощью стороннего софта
Если вы используете фирменную утилиту от NVidia или AMD, то переключиться между видеокартами можно следующими способами:
- Нажимаем на рабочем столе правой кнопкой мыши и выбираем «Панель управления NVidia».
- Появится небольшое окно. В меню слева нужно развернуть ветку «Параметры 3D» и выбрать «Управление параметрами 3D».
- В небольшом окне нужно перейти во вкладку «Программные настройки». Здесь будет пункт «Выберете программу для настройки». Нажимаем «Добавить» и указываем путь к исполнительному файлу программы.
- В пункте 2 выбираем графическую карту. Эта программа будет запускаться из внешней карты.
После сохранения настроек и перезагрузки ПК заданная игра будет использовать возможности видеокарты NVidia.
В AMD настройка переключения видеокарт немного проще. Нужно всего лишь скачать программу Catalyst. Установив и запустив утилиту, нужно перейти в раздел «Питание» и выбрать «Переключаемые графические адаптеры». Здесь будет перечень программ. Возле программ будет небольшое меню. Чтобы программа запускалась посредством возможностей дискретной карты, стоит выбрать «Высокая производительность», а для переключения на другую карту задаем режим «Энергосбережения».
Каждая другая программа имеет свою систему настроек, а поэтому стоит детально изучить к ней описание на официальной странице разработчика.
Содержание
- Как отключить интегрированную видеокарту на ноутбуке
- Способ №1. Отключение через «Диспетчер устройств»
- Способ №2. Отключение с помощью специального софта
- Способ №3. Отключение драйверов
- Способ №4. Отключение с помощью BIOS
- Видео — Как отключить встроенную видеокарту
- Как отключить дискретную видеокарту на ноутбуке
- Основные способы
- Настройки Bios
- Программы от разработчиков
- Диспетчер устройств Windows
- Переключение видеокарт для игр в Windows 10
- ПЕРЕКЛЮЧЕНИЕ ВИДЕОКАРТ
Как отключить интегрированную видеокарту на ноутбуке
Во многих более-менее современных персональных компьютерах и ноутбуках установлены две видеокарты:
- дискретная (внешняя);
- интегрированная (внутренняя).
Интегрированная видеокарта встроена в материнскую плату или процессор, и отличается от дискретной тем, что она не рассчитана на большую мощность, как внешняя. Её ресурсы задействованы тогда, когда вы выполняете следующие операции:
- просмотр страниц в браузере;
- просмотр видео файлов;
- работа с программами и т.д.
Дискретная же видеокарта значительно отличается.
- во-первых, она оснащена собственной оперативной памятью, а не использует оперативную память компьютера, как интегрированная;
- во-вторых, при поломке или выходе из строя её легко заменить на другую (если дело касается компьютера, ибо с ноутбуком дела обстоят по-другому). Если же похожие проблемы возникли с внутренней видеокартой, то необходимо менять процессор или материнскую плату;
- в-третьих, её мощность значительно выше, чем мощность внутренней видеокарты.
При запуске современных требовательных игр с 3D-графикой всегда задействована именно дискретная видеокарта. Если же вы попытаетесь запустить подобную игру с помощью внутренней видеокарты, то в подавляющем большинстве случаев она не запустится вовсе. А если каким-то чудом вам удалось её запустить, то вы вместо ожидаемой игры сможете лишь насладиться увлекательным слайд-шоу.
Итак, с теорией покончено. Теперь перейдём к практике. У вас возникла надобность отключить интегрированную видеокарту. Скорее всего, возникла она у вас по той причине, что при включенной интегрированной графике у вас не запускается игра. Это самая распространённая причина. Тогда сделать это вам помогут приведённые ниже способы.
Способ №1. Отключение через «Диспетчер устройств»
Для того чтобы отключить интегрированную видеокарту с помощью диспетчера устройств, вам нужно следовать дальнейшей пошаговой инструкции:
- Откройте контекстное меню «Пуск» и нажмите левой клавишей мыши на «Панель управления».
Важно! Не перепутайте видеокарты, дабы не отключить ту, которая вам нужна! Дискретная видеокарта (та, которую вам отключать не нужно) – это либо NVIDIA, либо AMD Radeon.
Способ №2. Отключение с помощью специального софта
При установке драйверов на видеокарту устанавливается также специальное приложение, регулирующее настройки видеоадаптера. Для NVIDIA это «Панель управления NVIDIA», для AMD – «Catalyst Control Center». С помощью данных программ вы сможете установить дискретную видеокарту в качестве предпочитаемого графического процессора. Таким образом, ресурсы интегрированной видеокарты не будут задействованы при загрузке игр и программ.
Опишем данную процедуру на примере «Панели управления NVIDIA». Чтобы всё получилось, внимательно прочтите инструкцию ниже и следуйте ей шаг за шагом:
- Находясь на рабочем столе, нажмите правую кнопку мыши. Среди множества функций в данном меню должна быть «Панель управления NVIDIA». Если её нет, то вы можете найти её, воспользовавшись поиском в меню «Пуск».
С помощью данного софта можно также задавать предпочитаемый графический процессор для каждой программы отдельно. Для этого откройте вкладку «Программные настройки» и проделайте аналогичные манипуляции.
Способ №3. Отключение драйверов
Чтобы отключить драйвера интегрированной видеокарты, проделайте следующие операции:
- Кликните правой кнопкой мыши на ярлык «Компьютер», который расположен на рабочем столе.
Способ №4. Отключение с помощью BIOS
BIOS (basic input/output system) – это набор микропрограмм, позволяющих проводить настройку комплектующих компьютера. С его помощью можно настраивать системное время, устанавливать приоритет загрузки, а также отключать устройства, что нам и нужно. Для того, чтобы зайти в BIOS, необходимо выключить компьютер, а потом включить его и до загрузки операционной системы нажать одну из перечисленных ниже клавиш:
Какая из кнопок отвечает за открытие BIOS’а, зависит от модели вашего компьютера.
Итак, вы открыли BIOS. Теперь вам нужно отключить встроенную видеокарту. Для этого делайте следующее:
- Зайдите в раздел «Configuration» и найдите параметр «Graphics Device».
Если вам не помог какой-то из способов, то переходите к следующему, внимательно читая инструкцию и делая всё в соответствии с нею. Если же достичь желаемого результата вам не помог ни один из способов, хотя вы внимательно перечитали их несколько раз, то, вероятнее всего, у вашего компьютера присутствуют неисправности. В таком случае рекомендуем обратиться в сервисный центр за помощью к специалистам.
Видео — Как отключить встроенную видеокарту
Понравилась статья?
Сохраните, чтобы не потерять!
Как отключить дискретную видеокарту на ноутбуке
Сегодня большинство лэптопов оснащаются двумя видеоплатами:
- Интегрированной, то есть встроенной в материнскую плату – потребляет минимум электроэнергии, но при этом имеет низкую производительность.
- Дискретной, то есть отдельной платой, которая в свою очередь наоборот, имеет более высокую производительность и потребляет больше энергии.
Ни для кого не секрет, что время автономной работы на ноутбуке любой модели (hp g62, hp g72 b01er, sony vgn ar21mr) или фирмы (acer, asus, msi, samsung, lenovo) в полной мере зависит от количества потребляемой энергии.
Если пользователь не работает с требовательными приложениями и играми, но при этом хочет, чтобы аккумулятора хватало на более длительный срок, то в данной ситуации рекомендуется отключать внешний графический адаптер. В некоторых случаях это позволяет значительно увеличить продолжительность работы с устройством без подзарядки.
Основные способы
Если вы не знаете, как отключить дискретную видеокарту на ноутбуке, то эта статья предназначена именно для вас. Хотелось бы сразу обратить внимание на то, что в случае выключения внешней карты, интегрированная будет активирована в автоматическом режиме, и по этому поводу можно не переживать.
Существует несколько способов для отключения дискретной видеокарты:
- Через БИОС;
- При помощи ПО;
- При помощи диспетчера устройств Windows;
Давайте подробнее рассмотрим каждый из них, чтобы понять, какой вам подойдет лучше всего.
Настройки Bios
Для выключения внешнего видеоадаптера на ноутбуке через BIOS, вам необходимо:
- При загрузке войти в БИОС.
- Зайти в раздел Config или Advanced и в параметре «Graphics Device» указать значение «Integrated Praphics». Таким образом, вы отключаете видеоплату. Учитывайте, что у разных моделей и фирм ноутбуков названия разделов и параметров могут отличаться.
- В большинстве устройств автоматически активируется интегрированный графический адаптер. Если же этого не произошло, то следует сохранить изменения, нажав клавишу F10, и перезагрузиться.
- Если проделанное не помогло и при загрузке экран все равно не загорается, то необходимо обнулить БИОС. Это можно сделать двумя способами – вытащить батарейку БИОСа или если меню отображается (выбрать пункт Use Default). После этого ПК вернется к прежним настройкам.
Старые модели ноутбуков не всегда поддерживают вышеописанный метод, и отключить внешнюю видеокарту на них таким способом невозможно. В таком случае вам подойдет второй вариант, который будет описан ниже.
Программы от разработчиков
Если у вас старый ноутбук, то чтобы отключить видеокарту (Nvidia, AMD Radeon), вам потребуется обновить драйвера видеоплаты и процессора до последней версии. Вместе с ними на лэптоп будет установлено специальное программное обеспечение, которое нам и понадобится. Но перед этим желательно выполнить очистку системы от старого ПО.
После установки ПО необходимо:
- Перезагрузить ноутбук.
- Запустить установленную программу (зачастую это утилиты AMD Vision Control и Nvidia Control Panel). Ранее уже была написана подробная статья по этим двум программам. Все что нужно, это произвести настройки в обратном порядке, выбрав при этом опцию «Интегрированное графическое оборудование».
Также при помощи данного ПО можно настроить полностью автоматическое переключение графических адаптеров. Можете сделать так, что при работе с ресурсоемкими программами будет задействоваться дискретная видеокарта, а в случае с обычными приложениями, будет активироваться интегрированная. Это поможет вам сэкономить заряд батареи, не отключая при этом ни одну из плат.
Диспетчер устройств Windows
Можно ли отключить полностью дискретную видеокарту при помощи диспетчера устройств? Да, можно, и сделать это достаточно просто:
- Заходим в диспетчер устройств.
- Открывает раздел «Видеоадаптеры»;
- Выбираем внешний адаптер, кликаем по нему правой кнопкой мыши и выбираем «Отключить».
Переключение на интегрированную карту должно произойти автоматически, но если этого не произошло, и экран просто выключился, нужно:
- Перезагрузить компьютер;
- Подключить внешний монитор при помощи кабеля VGA или HDMI;
- Настроить параметры отображения (включить встроенный монитор);
После этого переход на встроенную видеоплату будет полностью завершен, и вы сможете полноценно пользоваться свои лэптопом. Стоит заметить, что выключить графический адаптер на компьютере также можно одним из этих способов.
Переключение видеокарт для игр в Windows 10
В последнем обновлении операционной системы Windows 10, выпущенном в апреле этого года, для пользователей стала доступна функция выбора предпочтительного графического процессора (переключение видеокарт) для исполняемых файлов игр и программ из приложения «Параметры». Раньше, как всем известно, для управления этим необходимо было воспользоваться специальными инструментами.
Их предоставляли разработчики NVIDIA в своей Панели управления и AMD Catalyst в Центре управления. В первой необходимо было сделать выбор между интегрированным или высокопроизводительным процессором, а с AMD, к сожалению, я не имел дела.
Теперь, в новой версии ОС, появился дополнительный параметр «Настройки графики». Его мы и будем использовать для этих целей. Если вы не увидите такой параметр у себя в системе, значит еще не установили нужное обновление.
Чтобы назначить конкретному приложению или игре определенный графический процессор, который будет по умолчанию обеспечивать их функционирование, сделайте следующее. Откройте системные «Параметры», перейдите в раздел «Система» и подраздел «Дисплей».
Прокрутите страницу немного вниз и нажмите на ссылку «Настройки графики». Из раскрывающегося списка выберите ту категорию приложения, которое хотите настроить в данный момент. Обычные игры и программы с исполняемым файлом формата «exe» относятся к категории — классические. Нажмите на кнопку «Обзор», а затем найдите нужный исполняемый файл в своей системе.
Если вы выберете универсальное, добавится еще один список, в котором перечислены все установленные UWP-приложения. После того, как найдете нужное, нажмите на появившуюся кнопку «Добавить».
В первом и втором варианте все приложения, которые вы добавляете, отображаются в списке. Нажмите на каждое из них, после чего станет доступна кнопка «Параметры». После перехода по ней вы сможете задать индивидуальные параметры графики.
ПЕРЕКЛЮЧЕНИЕ ВИДЕОКАРТ
- энергосберегающий графический процессор;
- высокопроизводительный GPU.
Системное значение — это графический процессор по умолчанию, используемый для всех приложений. Энергосбережение — относится к маломощному встроенному, как правило, от Intel. Высокая производительность — относится к дискретной видеокарте, например от NVIDIA или AMD.
Нажмите «Сохранить», когда закончите. Если игра или программа в настоящее время запущены, вам может потребоваться перезапустить ее, чтобы изменения вступили в силу.
Как проверить, какой GPU используется? Для этого откройте Диспетчер задач, и включите столбец «GPU Engine» на вкладке «Процессы». Затем вы увидите номер видеокарты, используемой приложением. Спасибо за внимание!
Сегодня большинство лэптопов оснащаются двумя видеоплатами:
- Интегрированной, то есть встроенной в материнскую плату – потребляет минимум электроэнергии, но при этом имеет низкую производительность.
- Дискретной, то есть отдельной платой, которая в свою очередь наоборот, имеет более высокую производительность и потребляет больше энергии.
Ни для кого не секрет, что время автономной работы на ноутбуке любой модели (hp g62, hp g72 b01er, sony vgn ar21mr) или фирмы (acer, asus, msi, samsung, lenovo) в полной мере зависит от количества потребляемой энергии.
Если пользователь не работает с требовательными приложениями и играми, но при этом хочет, чтобы аккумулятора хватало на более длительный срок, то в данной ситуации рекомендуется отключать внешний графический адаптер. В некоторых случаях это позволяет значительно увеличить продолжительность работы с устройством без подзарядки.
Содержание статьи
- Основные способы
- Настройки Bios
- Программы от разработчиков
- Диспетчер устройств Windows
- Подробный видео урок
- Комментарии пользователей
Основные способы
Если вы не знаете, как отключить дискретную видеокарту на ноутбуке, то эта статья предназначена именно для вас. Хотелось бы сразу обратить внимание на то, что в случае выключения внешней карты, интегрированная будет активирована в автоматическом режиме, и по этому поводу можно не переживать.
Существует несколько способов для отключения дискретной видеокарты:
- Через БИОС;
- При помощи ПО;
- При помощи диспетчера устройств Windows;
Давайте подробнее рассмотрим каждый из них, чтобы понять, какой вам подойдет лучше всего.
Настройки Bios
Для выключения внешнего видеоадаптера на ноутбуке через BIOS, вам необходимо:
- При загрузке войти в БИОС.
- Зайти в раздел Config или Advanced и в параметре «Graphics Device» указать значение «Integrated Praphics». Таким образом, вы отключаете видеоплату. Учитывайте, что у разных моделей и фирм ноутбуков названия разделов и параметров могут отличаться.
- В большинстве устройств автоматически активируется интегрированный графический адаптер. Если же этого не произошло, то следует сохранить изменения, нажав клавишу F10, и перезагрузиться.
- Если проделанное не помогло и при загрузке экран все равно не загорается, то необходимо обнулить БИОС. Это можно сделать двумя способами – вытащить батарейку БИОСа или если меню отображается (выбрать пункт Use Default). После этого ПК вернется к прежним настройкам.
Старые модели ноутбуков не всегда поддерживают вышеописанный метод, и отключить внешнюю видеокарту на них таким способом невозможно. В таком случае вам подойдет второй вариант, который будет описан ниже.
Программы от разработчиков
Если у вас старый ноутбук, то чтобы отключить видеокарту (Nvidia, AMD Radeon), вам потребуется обновить драйвера видеоплаты и процессора до последней версии. Вместе с ними на лэптоп будет установлено специальное программное обеспечение, которое нам и понадобится. Но перед этим желательно выполнить очистку системы от старого ПО.
После установки ПО необходимо:
- Перезагрузить ноутбук.
- Запустить установленную программу (зачастую это утилиты AMD Vision Control и Nvidia Control Panel). Ранее уже была написана подробная статья по этим двум программам. Все что нужно, это произвести настройки в обратном порядке, выбрав при этом опцию «Интегрированное графическое оборудование».
Также при помощи данного ПО можно настроить полностью автоматическое переключение графических адаптеров. Можете сделать так, что при работе с ресурсоемкими программами будет задействоваться дискретная видеокарта, а в случае с обычными приложениями, будет активироваться интегрированная. Это поможет вам сэкономить заряд батареи, не отключая при этом ни одну из плат.
Диспетчер устройств Windows
Можно ли отключить полностью дискретную видеокарту при помощи диспетчера устройств? Да, можно, и сделать это достаточно просто:
- Заходим в диспетчер устройств.
- Открывает раздел «Видеоадаптеры»;
- Выбираем внешний адаптер, кликаем по нему правой кнопкой мыши и выбираем «Отключить».
Переключение на интегрированную карту должно произойти автоматически, но если этого не произошло, и экран просто выключился, нужно:
- Перезагрузить компьютер;
- Подключить внешний монитор при помощи кабеля VGA или HDMI;
- Настроить параметры отображения (включить встроенный монитор);
После этого переход на встроенную видеоплату будет полностью завершен, и вы сможете полноценно пользоваться свои лэптопом. Стоит заметить, что выключить графический адаптер на компьютере также можно одним из этих способов.
Подробный видео урок
Как отключить дискретную видеокарту на ноутбуке
В данной статье расмотрим, как отключить на ноутбуке дискретную видеокарту. Эта тема непременно будет интересна всем пользователям ноутбуков.
Содержание:
- 1 Как отключить дискретную видеокарту на ноутбуке и оставить работать встроенную
- 1.1 Для чего это надо делать?
- 1.2 Инструкция по отключению встроенной карты на ноутбуке
- 1.3 Наиболее простой способ отключить дискретную видеокарту
Как отключить дискретную видеокарту на ноутбуке и оставить работать встроенную
Для чего это надо делать?
Предположим, у нас в ноуте есть пара видеокарт, функционирующих одновременно. Одна из них, правда, работает больше другой, однако активны обе. Дискретная главным образом находится в «спящем режиме».
При активации последней, встроенная продолжает функционировать в фоновом режиме и происходит будто переключение между двумя видюхами. Таким образом, у нас есть пара видеокарт работающих одновременно и соответственно потребляют электроэнергию.
При отключении одной карты нам удастся уменьшить расход энергии, сэкономив тем самым заряд батареи. Однако тогда обработка игр будет происходить медленно.
Медленнее на встроенной также будут работать всевозможные КорелДроувы, Фотошопы. Мы с вами будем отключать дискретную.
Инструкция по отключению встроенной карты на ноутбуке
Существует множество методик решения данной задачи. Зачастую она отключается через UEFI либо BIOS, но мы пойдём другим путём. Ведь варианты прошивки у всех отличаются, что закономерно может привести к возникновению вопросов вроде: «У меня всё совершенно по другому, на что же мне тогда жать?». Не будем касаться и прикладных программ. А будем использовать самый простой способ, который подойдёт обладателям любых ноутбуков.
Наиболее простой способ отключить дискретную видеокарту
Что нам потребуется? Чтобы вспомогательная видюха не функционировала в операционке? В BIOS и прочих загрузочных программах – значения не имеет. Все манипуляции мы будем осуществлять через стандартный диспетчер устройств. Отключаем там и готово.
Процесс отключения я буду показывать на ноутбуке с ОС Windows 10, в прочих версиях этой операционки всё выполняется точно так же. Кликните правой мышкой по ярлыку «Компьютер» и нажмите на «Свойства», где выберите «Диспетчер устройств».
Затем откройте выпадающий перечень «Видеоадаптеры». Там вы увидите пару пунктов. Я использую дискретную карту от nVidia , а вы можете использовать AMD Radeon. Встроенная Интел и является графическим процессором.
Если в выше указанном перечне вы видите лишь один пункт, то дискретная у вас скорее всего отсутствует. Или если у вас старый ноутбук, то она имеется, а встроенная в проц отсутствует. Как бы там ни было, если видюха у вас одна, то и отключать здесь нечего.
Затем надо выбрать то, что нам не потребуется. В моём случае это GeForce 920Mx. Для этого тыкните правой мышкой на соответствующий пункт и выберете «Отключение устройства». Вот и всё. Но и не всё, поскольку имеется ещё один момент.
Можно ли отключить интегрированную видеокарту?
Можно. Однако какой в этом смысл? Ведь ваш вспомогательный видео адаптер постоянно будет функционировать как в стандартном ПК, т. е. в бодром режиме, а не в спящем. В результате этого:
- Турбина кулер будет функционировать на повышенных оборотах;
- Дополнительная видеокарта на порядок мощнее, из-за чего она больше греется;
- На некоторых ноутахуровень яркости регулируется довольно криво. Придётся «убить» кучу времени на возню с дополнительным ПО и драйверами.
- Существенно увеличится расход энергии.
Разумнее всего воспользоваться программами настройки, идущими вместе с видеодрайверами для регулирования переменного функционирования обоих аппаратов. Проще всего отрегулировать функционирование обоих, чем отключать встроенную видюху. Вот к примеру, панель управления nVidia, в которой можно поднастроить очень много чего.
Вот и всё. Теперь, уверен, у вас нет вопросов касательно отключения дискретной видюхи на ноуте.
Содержание
- Как отключить дискретную видеокарту на ноутбуке
- Как отключить дискретную видеокарту на ноутбуке и оставить работать встроенную
- Для чего это надо делать?
- Инструкция по отключению встроенной карты на ноутбуке
- Наиболее простой способ отключить дискретную видеокарту
- Как отключить дискретную видеокарту на ноутбуке
- Основные способы
- Настройки Bios
- Программы от разработчиков
- Диспетчер устройств Windows
- 4 способа отключить встроенную видеокарту на ноутбуке и компьютере в БИОСЕ и панели управления
- Отключение встроенной видеокарты на ноутбуке через панель управления Nvidia и Catalyst control center
- Как отключить встроенную видеокарту на ноутбуке с помощью диспетчера устройств Windows
- Как отключить встроенную видеокарту на компьютере БИОС и UEFI
- Как отключить интегрированную видеокарту на ноутбуке, если все способы не помогли
- Отключение встроенной видеокарты на компьютере
- Отключение интегрированной видеокарты
- Способ 1: «Диспетчер устройств»
- Способ 2: BIOS или UEFI
- Заключение
Как отключить дискретную видеокарту на ноутбуке
В данной статье расмотрим, как отключить на ноутбуке дискретную видеокарту. Эта тема непременно будет интересна всем пользователям ноутбуков.
Как отключить дискретную видеокарту на ноутбуке и оставить работать встроенную
Для чего это надо делать?
Предположим, у нас в ноуте есть пара видеокарт, функционирующих одновременно. Одна из них, правда, работает больше другой, однако активны обе. Дискретная главным образом находится в «спящем режиме».
При активации последней, встроенная продолжает функционировать в фоновом режиме и происходит будто переключение между двумя видюхами. Таким образом, у нас есть пара видеокарт работающих одновременно и соответственно потребляют электроэнергию.
При отключении одной карты нам удастся уменьшить расход энергии, сэкономив тем самым заряд батареи. Однако тогда обработка игр будет происходить медленно.
Медленнее на встроенной также будут работать всевозможные КорелДроувы, Фотошопы. Мы с вами будем отключать дискретную.
Инструкция по отключению встроенной карты на ноутбуке
Существует множество методик решения данной задачи. Зачастую она отключается через UEFI либо BIOS, но мы пойдём другим путём. Ведь варианты прошивки у всех отличаются, что закономерно может привести к возникновению вопросов вроде: «У меня всё совершенно по другому, на что же мне тогда жать?». Не будем касаться и прикладных программ. А будем использовать самый простой способ, который подойдёт обладателям любых ноутбуков.
Наиболее простой способ отключить дискретную видеокарту
Что нам потребуется? Чтобы вспомогательная видюха не функционировала в операционке? В BIOS и прочих загрузочных программах – значения не имеет. Все манипуляции мы будем осуществлять через стандартный диспетчер устройств. Отключаем там и готово.
Процесс отключения я буду показывать на ноутбуке с ОС Windows 10, в прочих версиях этой операционки всё выполняется точно так же. Кликните правой мышкой по ярлыку «Компьютер» и нажмите на «Свойства», где выберите «Диспетчер устройств».
Затем откройте выпадающий перечень «Видеоадаптеры». Там вы увидите пару пунктов. Я использую дискретную карту от nVidia , а вы можете использовать AMD Radeon. Встроенная Интел и является графическим процессором.
Если в выше указанном перечне вы видите лишь один пункт, то дискретная у вас скорее всего отсутствует. Или если у вас старый ноутбук, то она имеется, а встроенная в проц отсутствует. Как бы там ни было, если видюха у вас одна, то и отключать здесь нечего.
Затем надо выбрать то, что нам не потребуется. В моём случае это GeForce 920Mx. Для этого тыкните правой мышкой на соответствующий пункт и выберете «Отключение устройства». Вот и всё. Но и не всё, поскольку имеется ещё один момент.
Можно ли отключить интегрированную видеокарту?
Можно. Однако какой в этом смысл? Ведь ваш вспомогательный видео адаптер постоянно будет функционировать как в стандартном ПК, т. е. в бодром режиме, а не в спящем. В результате этого:
- Турбина кулер будет функционировать на повышенных оборотах;
- Дополнительная видеокарта на порядок мощнее, из-за чего она больше греется;
- На некоторых ноутахуровень яркости регулируется довольно криво. Придётся «убить» кучу времени на возню с дополнительным ПО и драйверами.
- Существенно увеличится расход энергии.
Разумнее всего воспользоваться программами настройки, идущими вместе с видеодрайверами для регулирования переменного функционирования обоих аппаратов. Проще всего отрегулировать функционирование обоих, чем отключать встроенную видюху. Вот к примеру, панель управления nVidia, в которой можно поднастроить очень много чего.
Вот и всё. Теперь, уверен, у вас нет вопросов касательно отключения дискретной видюхи на ноуте.
Источник
Как отключить дискретную видеокарту на ноутбуке
Сегодня большинство лэптопов оснащаются двумя видеоплатами:
- Интегрированной, то есть встроенной в материнскую плату – потребляет минимум электроэнергии, но при этом имеет низкую производительность.
- Дискретной, то есть отдельной платой, которая в свою очередь наоборот, имеет более высокую производительность и потребляет больше энергии.
Ни для кого не секрет, что время автономной работы на ноутбуке любой модели (hp g62, hp g72 b01er, sony vgn ar21mr) или фирмы (acer, asus, msi, samsung, lenovo) в полной мере зависит от количества потребляемой энергии.
Если пользователь не работает с требовательными приложениями и играми, но при этом хочет, чтобы аккумулятора хватало на более длительный срок, то в данной ситуации рекомендуется отключать внешний графический адаптер. В некоторых случаях это позволяет значительно увеличить продолжительность работы с устройством без подзарядки.
Основные способы
Если вы не знаете, как отключить дискретную видеокарту на ноутбуке, то эта статья предназначена именно для вас. Хотелось бы сразу обратить внимание на то, что в случае выключения внешней карты, интегрированная будет активирована в автоматическом режиме, и по этому поводу можно не переживать.
Существует несколько способов для отключения дискретной видеокарты:
- Через БИОС;
- При помощи ПО;
- При помощи диспетчера устройств Windows;
Давайте подробнее рассмотрим каждый из них, чтобы понять, какой вам подойдет лучше всего.
Настройки Bios
Для выключения внешнего видеоадаптера на ноутбуке через BIOS, вам необходимо:
- При загрузке войти в БИОС.
- Зайти в раздел Config или Advanced и в параметре «Graphics Device» указать значение «Integrated Praphics». Таким образом, вы отключаете видеоплату. Учитывайте, что у разных моделей и фирм ноутбуков названия разделов и параметров могут отличаться.
- В большинстве устройств автоматически активируется интегрированный графический адаптер. Если же этого не произошло, то следует сохранить изменения, нажав клавишу F10, и перезагрузиться.
- Если проделанное не помогло и при загрузке экран все равно не загорается, то необходимо обнулить БИОС. Это можно сделать двумя способами – вытащить батарейку БИОСа или если меню отображается (выбрать пункт Use Default). После этого ПК вернется к прежним настройкам.
Старые модели ноутбуков не всегда поддерживают вышеописанный метод, и отключить внешнюю видеокарту на них таким способом невозможно. В таком случае вам подойдет второй вариант, который будет описан ниже.
Программы от разработчиков
Если у вас старый ноутбук, то чтобы отключить видеокарту (Nvidia, AMD Radeon), вам потребуется обновить драйвера видеоплаты и процессора до последней версии. Вместе с ними на лэптоп будет установлено специальное программное обеспечение, которое нам и понадобится. Но перед этим желательно выполнить очистку системы от старого ПО.
После установки ПО необходимо:
- Перезагрузить ноутбук.
- Запустить установленную программу (зачастую это утилиты AMD Vision Control и Nvidia Control Panel). Ранее уже была написана подробная статья по этим двум программам. Все что нужно, это произвести настройки в обратном порядке, выбрав при этом опцию «Интегрированное графическое оборудование».
Также при помощи данного ПО можно настроить полностью автоматическое переключение графических адаптеров. Можете сделать так, что при работе с ресурсоемкими программами будет задействоваться дискретная видеокарта, а в случае с обычными приложениями, будет активироваться интегрированная. Это поможет вам сэкономить заряд батареи, не отключая при этом ни одну из плат.
Диспетчер устройств Windows
Можно ли отключить полностью дискретную видеокарту при помощи диспетчера устройств? Да, можно, и сделать это достаточно просто:
- Заходим в диспетчер устройств.
- Открывает раздел «Видеоадаптеры»;
- Выбираем внешний адаптер, кликаем по нему правой кнопкой мыши и выбираем «Отключить».
Переключение на интегрированную карту должно произойти автоматически, но если этого не произошло, и экран просто выключился, нужно:
- Перезагрузить компьютер;
- Подключить внешний монитор при помощи кабеля VGA или HDMI;
- Настроить параметры отображения (включить встроенный монитор);
После этого переход на встроенную видеоплату будет полностью завершен, и вы сможете полноценно пользоваться свои лэптопом. Стоит заметить, что выключить графический адаптер на компьютере также можно одним из этих способов.
Источник
4 способа отключить встроенную видеокарту на ноутбуке и компьютере в БИОСЕ и панели управления
В современных ноутбуках устанавливается 2 видеокарты: дискретная и интегрированная. И бывают случаи, когда для корректной работы первой вторую нужно отключить.
В этой пошаговой инструкции разберёмся, как в Windows принудительно остановить работу Internal Graphics, чтобы дискретная видеокарта использовалась по умолчанию.
Отключение встроенной видеокарты на ноутбуке через панель управления Nvidia и Catalyst control center
Драйвера для видеокарт Nvidia и AMD поставляются со специальной утилитой для настройки графической подсистемы компьютера или ноутбука. И через них также можно настроить работу интегрированного GPU.
Полностью отключить — не получится. Но можно использовать принудительное задействование дискретного графического ускорителя при запуске определённой программы.
Чтобы отключить интегрированную видеокарту на ноутбуке с GPU от Nvidia, вам потребуется:
- Нажмите на пустое место рабочего стола ПКМ и выберите «Панель NVIDIA»
- В панели управления NVIDIA нужно открыть параметры 3D и указать в качестве предпочтительного видеопроцессора свою дискретную видеокарту.
А в AMD Control Center необходимая настройка находится в разделе «Питание» (пункт «Способ переключения»).
Если таких пунктов у вас нет, то переходите к следующему способу отключения
Как отключить встроенную видеокарту на ноутбуке с помощью диспетчера устройств Windows
Также отключить видеокарту, встроенную в процессор, можно через «Диспетчер устройств». Но иногда этот способ работает некорректно, так что он рекомендуется только для опытных пользователей. Для начала нужно:
- Открыть «Диспетчер устройств» из «Панели управления».
- В открывшемся окне раскрыть раздел «Видеоадаптеры». Нужно кликнуть правой кнопкой на интегрированной видеокарте (как правило, это либо Intel, либо AMD с приставкой R7 или HD), выбрать «Отключить».
После этого может отключиться дисплей. Соответственно, нужно перезагрузить ноутбук с помощью кнопки включения или же подключить внешний монитор. Если в дальнейшем возникнет проблема с запуском системы, то ноутбук при включении автоматически запустит средство восстановления Виндовс (там можно будет откатить все внесённые настройки).
Как отключить встроенную видеокарту на компьютере БИОС и UEFI
Сразу нужно уточнить, что этот способ подходит для большинства персональных компьютеров. А вот в BIOS и UEFI ноутбуков данный функционал, как правило, не предусмотрен. Пользователю понадобится:
- Войти в БИОС. Как это сделать подробно описал здесь
- Затем — найти пункт «Integrated Peripherals», в пункте «Onboard GPU» выставить значение «Disable». А для сохранения настроек нажать F10. Наименования пунктов могут отличаться, зависит от производителя материнской платы.
Как отключить встроенную видеокарту на ноутбуке? Аналогичным образом, но необходимый параметр в большинстве случаев находится в разделе Advanced или Config. В современных ноутбуках с UEFI интерфейс может быть переведён на русский язык. В таком случае нужен пункт «Интегрированная графика».

Но соответствующие разделы могут и отсутствовать. Это означает, что отключение интегрированной видеокарты — невозможно. Для уточнения данной информации следует обратиться к производителю ноутбука.
Как отключить интегрированную видеокарту на ноутбуке, если все способы не помогли
Если программным методом отключить видеокарту не удалось, то для некоторых моделей ноутбуков предусмотрен «аппаратный» способ это сделать. Естественно, это возможно только в условиях сервисного центра, так как на материнской плате потребуется выпаять или сменить несколько резисторов, отвечающих за питание интегрированной видеокарты. Самостоятельно это делать не следует.
Итого, отключить встроенную видеокарту на ноутбуке не всегда возможно. И, прежде чем это делать, нужно учесть, что после этого время автономной работы девайса существенно уменьшится. Ведь дискретная видеокарта потребляет в 10 – 20 раз больше электроэнергии, нежели интегрированный GPU.
А сколько графических ускорителей в вашем ноутбуке? И если имеются какие-либо вопросы, что-то не получается — спрашивайте об этом в комментариях. Я постараюсь вам помочь.
Источник
Отключение встроенной видеокарты на компьютере
Отключение интегрированной видеокарты
Как показывает практика, встроенный графический процессор довольно редко приводит к проблемам на настольных ПК, и чаще всего от неполадок страдают ноутбуки, где гибридное решение (два GPU, встроенный и дискретный) иногда работает не так, как предполагается.
Собственно отключение можно провести несколькими методами, которые отличаются надёжностью и количеством затраченных усилий. Начнём с самого простого.
Способ 1: «Диспетчер устройств»
Самое простое решение рассматриваемой задачи – деактивация встроенной графической карты через «Диспетчер устройств». Алгоритм следующий:
- Вызовите окно «Выполнить» сочетанием Win+R, затем введите в его текстовое поле слова devmgmt.msc и нажмите «OK».
- После открытия оснастки найдите блок «Видеоадаптеры» и раскройте его.
- Начинающему пользователю порой трудно отличить, какое из представленных устройств является встроенным. Рекомендуем в таком случае открыть веб-браузер и воспользоваться интернетом для точного определения нужного девайса. В нашем примере встроенным является Intel HD Graphics 620.
Выделите нужную позицию, кликнув один раз левой кнопкой мыши, затем щёлкните правой кнопкой для вызова контекстного меню, в котором воспользуйтесь пунктом «Отключить устройство». 
Описанный метод самый простой из возможных, но и самый неэффективный – чаще всего встроенный графический процессор так или иначе включается, особенно на ноутбуках, где функциональность интегрированных решений управляется в обход системы.
Способ 2: BIOS или UEFI
Более надёжный вариант отключения встроенного GPU заключается в использовании BIOS или его UEFI-аналога. Через интерфейс низкоуровневой настройки материнской платы можно полностью деактивировать интегрированную видеокарту. Действовать нужно следующим образом:
- Выключите компьютер или ноутбук, и при следующем включении зайдите в BIOS. Для разных производителей материнских плат и ноутбуков методика отличается – руководства для самых популярных находятся по ссылками ниже.
Подробнее: Как зайти в БИОС на Samsung, ASUS, Lenovo, Acer, MSI
- «Advanced» – «Primary Graphics Adapter»;
- «Config» – «Graphic Devices»;
- «Advanced Chipset Features» – «Onboard GPU».
Непосредственно метод отключения интегрированной видеокарты также зависит от типа BIOS: в одних вариантах достаточно просто выбрать «Disabled», в других потребуется установить определение видеокарты по используемой шине (PCI-Ex), в третьих нужно переключиться между «Integrated Graphics» и «Discrete Graphics».
Теперь интегрированная графика будет отключена, и компьютер начнет использовать только полноценную видеокарту.
Заключение
Отключение встроенной видеокарты не является трудной задачей, но выполнять это действие нужно лишь при наличии неполадок с ней.
Источник

Все дело в том, что в современных персональных компьютерах бывает не 1, а сразу 2 видеокарты – внешняя и интегрированная. Но работать в тот или иной промежуток времени может лишь одна из них,
а потому часто появляется необходимость того, чтобы заменить способ вывода видеоинформации на экран так, чтобы он был осуществлен со второй видеокарты. Для этого следует включить одну из видеокарт, а вторую – отключить.
Содержание
- Как отключить встроенную видеокарту через BIOS
- Чаще всего нет жесткой необходимости
- Отключение видеокарты через консоль управления
- Как отключить через диспетчер устройств
Как отключить встроенную видеокарту через BIOS
Чаще всего нет жесткой необходимости
производить отключение встроенного адаптера видео. Но иногда интегрированную видеокарту все-таки требуется отключать, потому что из-за рабочих ошибок она мешает нормально использовать те или иные программы.
Сделать это можно благодаря Биосу, диспетчеру устройств или панели управления для графического адаптера. Многие современные ноутбуки, как уже было сказано ранее, укомплектованы сразу 2 видеокартами – дискретной и встроенной. Ваш лэптоп самостоятельно производить переключение между адаптеров, применяя материнскую и интегрированную плату видеокарты для выполнения простейших задач, а дискретное устройства для графический «тяжелых» приложений и запуска игр.
Самый безопасный и разумный метод отключения видеокарты встроенного типа на ноутбуке – использование настроек Биоса. К несчастью, такой способ нельзя осуществить на всех видах ноутбуков, ведь у некоторых моделей попросту нет нужного параметра в Биосе.
Еще одна сложность – большое количество вариаций настройки. Нет возможности написать универсальную инструкцию, потому что на разных видах Биос порядок будет сильно отличаться. По этой причине следует отметить лишь общие моменты:
- Для отключения следует выбрать значение «Disabled» для «Integrated Graphics» или же изменить приоритет, установив на первое место именно дискретную видеокарту.
- Требуемый раздел настроек обычно расположен на вкладке «Config» или «Advanced».
В роли примера следует разобрать отключение графического инетгрированного адаптера на материской плате Асус с BIOS UEFI:
- Войдите в меню Биос, откройте вкладку «Advanced» и войдите в раздел «System Agent Configuration».
- Далее следует открыть такой подраздел, как «Graphics Configuration».
- В параметре «Primary Display» нужно поставить значением «Авто» (т.е. автоматическое переключение) или же «PCIE», чтобы работала лишь дискретная карта. Далее следует сохранить конфигурацию, тапнув на Y и F10.
После того, как вы перезагрузите персональный компьютер, обновленная конфигурация вступит в силу и графика (интегрированная) перестанет функционировать, а действующей будет лишь дискретная видеокарта.
Отключение видеокарты через консоль управления
И дискретный, и встроенный адаптер обязательно должны иметь приложения, чтобы управлять настройками. Хоты мы рассмотрели, как отключить встроенную видеокарту в BIOS, не стоит пренебрегать другими способами. На некоторых лэптовах панель управления видеокартой интегрированного типа и вовсе недоступна, потому что управление графиков производится через контроль адаптера дискретного типа.
Если, к примеру, у вас есть видеокарта NVIDIA, то воспользуйтесь следующей инструкции:
- Щелкните правой кнопкой мыши по ярлыку графики в области уведомлений. Так вы откроете панель управления NVIDIA.
- Войдите во вкладку «Управление 3D параметрами», а в поле «Предпочтительный граф. Процессор» следует выбрать дискретный адаптер, а после тапните на «Применить». Предпочтительный графический процессор можно указать и для всей системы в целом (т.е. в глобальных настройках), и для отдельных приложений (настройки программного характера). К примеру, если игра не была запущена, потому что вы пытались использовать для работы ноутбука интегрированный адаптер, то нужно сделать проделать следующие действия.
- Выберите панель управления NVIDIA, войдите в раздел «Управление 3D параметрами».
- Войдите во вкладку «Настройки программ» и выберите приложение или игру, в функционировании которых появляются проблемы.
- Выберите тот процессор, который для вас предпочтителен и кликните на «Применить».
Вы можете воспользоваться глобальными настройками или указать определенный процессор для работы каждого приложения. Кроме того, на панели управления Catalyst Control Center есть аналогичные возможности, отличие состоит лишь в расположении настроек. Так, в утилите Catalyst следует открыть раздел «Питание», т.е. Power и поработайте с подразделом «Переключаемая графика».
Как отключить через диспетчер устройств
Если среди диспетчеров устройств сразу отображается сразу 2 графических адаптера (далеко не на всех ноутбуках есть такая возможность), то можно в 2 счета вырубить видеокарту встроенного типа.
- Откройте окно «Диспетчер устройств».
- Далее следует открыть раздел «Видеоадаптеры».
- Кликните при помощи правой кнопки мыши по плате встроенного типа Интел следует выбрать «Отключить».
Если не удается разобраться, какой конкретно из видеоадаптеров интегрированный, то по очереди следует забить модель в поисковую строку Яндекс или Гугл и ознакомьтесь с описанием оборудования. Но чаще всего встроенной может быть видеокарта от производителя Intel. Если же вы отключите на ноутбуке сразу же 2 видеокарты, то для того, чтобы вернуть прежнюю работоспособность, потребуется поискать графический внешний адаптер, подключаемый через USВ порт, а потому не рискуйте лишний раз. Кроме того, проблемы возникают даже в том случае, если вы в диспетчере устройств выключите лишь встроенную видеокарту. На ноутбуке потухнет монитор, потому что автоматическое переключение не произойдет на другой адаптер. Исправить такую неполадку помогает перезагрузка, но иногда требуется подключать внешний экран и настраивать отображающие параметры через параметры. По этой причине лучше не отключить лишний раз встроенную видеокарту.