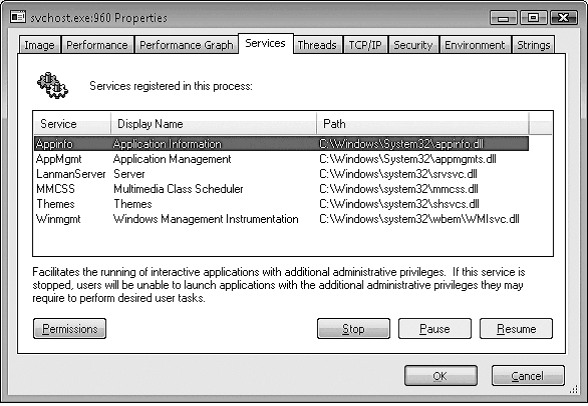Skip to content
- ТВикинариум
- Форум
- Поддержка
- PRO
- Войти
Диспетчер локальных сеансов
Имя службы: LSM
Отображаемое имя: Диспетчер локальных сеансов
Состояние: Выполняется
Тип запуска: Автоматически
Зависимости: нет
Описание по умолчанию
Основная служба Windows, которая управляет локальными сеансами пользователей. Остановка или отключение этой службы приведет к нестабильной работе системы.
Нормальное описание
Служба профилей пользователей.
Рекомендации
Учитывая следующее:
- От службы зависит, какой профиль загружать при старте Windows
Службу нельзя отключать. Принудительное отключение службы приведёт к тому, что после загрузки Windows, вместо профиля пользователя, вы увидите чёрный экран.
- Remove From My Forums

Диспетчер локальных сеансов
-
Вопрос
-
Здравствуйте! У меня на Windows 10, при включении компьютера, до входа в систему, пишет: «Работает диспетчер
локальных сеансов» она быстро пропадает и загружается пользователь, но раньше такого не было. И мне не нравится, что она появляется. Что можно сделать?
Ответы
-
Здравствуйте,
Посмотрите, пожалуйста, статью с описанием этой службы.
Диспетчер локальных сеансов
Если Вам помог чей-либо ответ, пожалуйста, не забывайте жать на кнопку «Предложить как ответ» или «Проголосовать за полезное сообщение» Мнения, высказанные здесь, являются отражение моих личных взглядов, а не позиции
корпорации Microsoft. Вся информация предоставляется «как есть» без каких-либо гарантий.-
Предложено в качестве ответа
21 февраля 2018 г. 12:12
-
Помечено в качестве ответа
Anton Sashev Ivanov
27 февраля 2018 г. 8:37
-
Предложено в качестве ответа
Опубликовано |
Диспетчер локальных сеансов (Lsm.exe) управляет на локальной машине состоянием сеансов службы терминалов. Он отправляет через ALPC-порт SmSsWinStationApiPort запросы к Smss на запуск новых сеансов (например, на создание процессов Csrss и Winlogon), как при выборе пользователем в Explorer пункта «Сменить пользователя» (Switch User). Lsm также поддерживает связь с Winlogon и Csrss (используя RPC локальной системы).
Он информирует Csrss о таких событиях, как подключение, отключение, завершение и рассылка системного сообщения. Он получает уведомление от Winlogon о следующих событиях:
- Вход и выход.
- Запуск и остановка оболочки.
- Подключение к сеансу.
- Отключение от сеанса.
- Установка или снятие блокировки рабочего стола.
Эксперимент: просмотр подробностей службы в ее процессах.
Средство Process Explorer выделяет хост-процессы одной или нескольких служб. Свойство выделения можно настроить, выбрав в меню «Options» (Настройки) пункт «Configure Colors» (Цветовые настройки). Если дважды щелкнуть на имени хост-процесса одной или нескольких служб, во вкладке «Services» (Службы) можно увидеть перечень служб в процессе, имя параметра реестра, в котором определена служба, отображаемое имя, которое видит администратор, текст описания службы (если таковой имеется) и для служб Svchost путь к DLL-библиотеке, реализующей службу.
Например, перечень служб в процессе Svchost.exe, запущенном под учетной записью System, выглядит следующим образом.
Содержание
- Причины неполадок со службой «Узел службы: локальная система»
- Способ 1: Перезагрузка компьютера
- Способ 2: Проверка компьютера на вирусы
- Способ 3: Исправление реестра
- Способ 4: Отключение антивируса
- Способ 5: Остановка служб
- Способ 6: Восстановление системного хранилища
- Способ 7: Возврат к точке восстановления
- Способ 8: Изменение настроек BIOS
- Вопросы и ответы
Появление «тормозов» и подвисаний системы Windows связано с чрезмерной нагрузкой на жёсткий диск/твердотельный накопитель, оперативную память или же сам процессор компьютера. Обычно грузящие ОС процессы наглядно видны в Диспетчере задач и одним из таких является «Узел службы: локальная система», который способен загрузить и накопитель и RAM и CPU, притом одновременно. В рамках данной статьи мы рассмотрим несколько методов преодоления необоснованной загрузки ЦПУ.
Причины неполадок со службой «Узел службы: локальная система»
В штатных условиях ни один процесс, тем более системный не должен перегружать ОС, процессор или любой другой элемент ПК. Есть целый перечень причин, почему же такое могло произойти:
- Заражение вредоносным ПО;
- Нарушение целостности важных файлов ОС;
- Системный сбой;
- Некорректная работа службы обновления Windows;
- Работа «тяжёлого» антивируса;
- Сбой настроек BIOS.
Определение истока проблемы важно для её разрешения, поскольку меры для одной причины возникновения могут помочь лишь на короткое время, но потом процессор снова будет нагружен, и вновь придётся возвращаться к исправлению данной трудности.
Читайте также:
Программы для диагностики компьютера
Программы для проверки и исправления ошибок на компьютере
Способ 1: Перезагрузка компьютера
Когда вы столкнулись с такой ситуацией впервые и/или у вас нет полномочий устанавливать стороннее программное обеспечение, то имеет смысл просто перезагрузить ПК. Такая тривиальная мера чаще всего решает сбои, возникшие от некорректной работы системных процессов, накопивших критический объём ошибок. Нажмите на кнопку «Пуск», кликните по кнопке выключения и выберите пункт «Перезагрузка».
Этого хватит для устранения незначительного сбоя, даже без использования какого-либо ПО и даст вам продолжить комфортную работу. Однако теперь следует посматривать в Диспетчер задач, если ОС внезапно затормозит, поскольку есть вероятность возвращения проблемы. Стоит обратиться к системному администратору, если этот способ не помог, а для реализации иных путей решения у вас недостаточно прав.
Способ 2: Проверка компьютера на вирусы
Даже наличие мощного антивируса не гарантирует полную защищённость от вредоносного программного обеспечения. Новые или модифицированные версии вирусов способны обмануть или обойти системную защиту, нагрузив CPU.
Читайте также: Как удалить вирус с компьютера под управлением Windows 10
Для проверки вашего ПК мы рекомендуем воспользоваться специальной портативной утилитой Dr.Web CureIt!.
Скачать Dr.Web CureIt!
- Нажмите на галочку, где вы соглашаетесь с условиями компании «Доктор Веб», иначе утилиту запустить не удастся, и кликните по кнопке «Продолжить».
- Щёлкните по «Выбрать объекты для проверки».
- Кликните по галочке возле строки «Объекты проверки» — таким образом вы зададите максимальный объём проверки и повысите вероятность нахождения вируса, после чего нажмите «Запустить проверку».
- Понадобится время на то, чтобы утилита просканировала компьютер.
- Когда Dr.Web CureIt! найдёт угрозы, то предложит несколько вариантов последующих действий. Рекомендуется удалить их, так как при перемещении или попытке «Вылечить» файл велика вероятность того, что вирус восстановится. Для ликвидации угроз кликните по стрелочке возле вариантов и выберите «Удалить», после чего нажмите на кнопку «Обезвредить».
- Успешное обезвреживание угроз будет отмечено утилитой.

Способ 3: Исправление реестра
Проблема загруженности Узла локальной службы возникает из-за накопленных ошибок и сбоя системы, поэтому нелишним будет произвести диагностику и исправление ошибок реестра. Для этого предлагаем использовать программу CCleaner.
Скачать CCleaner
- Кликните по разделу «Реестр» в левой части программы. Убедитесь, что галочками помечены все предложенные опции, после чего инициализируйте «Поиск проблем».
- Дождитесь, пока программа отыщет все повреждённые участки.
- Поставьте галочку напротив слова «Проблема», чтобы выделить все, что нуждается в исправлении, и нажмите «Исправить выбранное…».
- Выберите, создавать копию реестра (при этом нужно будет сохранить резервный файл) или нет.
- Кликните ЛКМ на предложенный вариант «Исправить отмеченные», чтобы разом решить все проблемы.
- Когда оптимизатор отметит статусом «Исправлено» последнюю неполадку, вы можете окончить работу с программой, нажав кнопку «Закрыть».

Dr.Web CureIt! и CCleaner хорошо работают в паре, так что если есть возможность сначала очистить систему от вирусов с помощью лечащей утилиты, а потом исправить реестр с помощью оптимизатора – это будет эффективнее, чем использование только одного инструмента.
Способ 4: Отключение антивируса
Порой происходит и так, что не плохая работа антивирусного программного обеспечения доводит до торможения ОС, а как раз таки, наоборот, антивирус забирает на себя все ресурсы CPU, не оставляя ничего другим программам. В таком случае полезно будет его выключить. Рассмотрим отключение антивируса на примере Avast.
Читайте также:
Как включить или отключить защитник Виндовс
Как установить бесплатный антивирус Аваст на год
- Кликните на раздел «Защита» левой кнопкой мыши, а затем выберите «Основные компоненты защиты».
- Переведите регуляторы компонентов в выключенное состояние, нажимая на них.
- Выберите, на какой срок вы желаете отключить компонент. Рекомендуется «Остановить до следующей перезагрузки» или «Остановить на неопределённый срок».
- Подтвердите выключение, нажав кнопку «ОК».
- После отключения всех компонентов антивирус должен прекратить использовать CPU.

В случае сбоя, при следующем включении компьютера, если была выбрана остановка до перезагрузки, антивирус должен начать вести себя «прилично», не перетягивая ресурсы системы лишь на свои надобности. Но вы можете и поэкспериментировать с отключением на неопределённый срок при желании выяснить, какой именно компонент грузит процессор. Однако не стоит слишком долго находиться без включённого антивируса, ведь вредоносное программное обеспечение не дремлет.
Способ 5: Остановка служб
Неоправданно нагружать процессор и при этом маскироваться могут 3 службы:
- «Служба системы push-уведомлений Windows»;
- «Служба «Superfetch» или «SysMain»;
- «Центр обновления Windows».
Их отключением мы и займёмся.
Читайте также:
Какие ненужные службы можно отключить в Windows 10
За что отвечает служба SuperFetch в Windows 10
Как отключить уведомления в ОС Windows 10
- Найдите через поиск меню «Пуск» классическое приложение «Службы» и откройте его, кликнув на значок, по кнопке «Открыть» или «Открыть от имени администратора».
- Найдите одну из вышеуказанных служб, кликните по ней правой кнопкой мыши и нажмите на «Свойства».
- Установите «Тип запуска» на значение «Отключена», последовательно кликните по «Остановить» и «Применить».
- Совершив эти действия, вы немедленно остановите излишнюю и нагружающую службу, при этом заблокировав ей возможность включиться автоматически. Для полного эффекта повторите алгоритм для двух других перечисленных служб и перезагрузите компьютер.
Второй вариант лучше, так как права администратора точно не дадут системе сказать, что у вас нет прав что-то менять в её функционировании.
Эти службы не являются жизненно необходимыми, однако, иногда ощутимо нагружают CPU, так что их отключение может обернуться для вас не только решением проблемы, но и некоторым приростом производительности, пусть и минимальным.
Способ 6: Восстановление системного хранилища
Иногда причины сбоя лежат глубже, чем хотелось бы, и приходится использовать инструменты не столь поверхностного влияния на операционную систему. Виновниками сбоя могут служить повреждения или ошибки, накопившиеся при заполнении хранилища Windows, к счастью, это не сложно автоматически диагностировать и восстановить.
Читайте также: Полезные команды для «Командной строки» в Windows 10
- Откройте «Пуск» и с помощью поиска найдите приложение «Командная строка», произведите «Запуск от имени администратора» — это необходимо для выполнения нужных команд.
- Введите в строку специальную команду:
DISM /Online /Cleanup-Image /ScanHealth. - Дождитесь, пока система произведёт полную диагностику.
- Если ошибки или предпосылки вроде «Системное хранилище подлежит восстановлению» были выявлены, то введите такую команду:
DISM /Online /Cleanup-Image /RestoreHealth. - Подождите, пока хранилище восстанавливается.
- Прочтите об успехе восстановления, после чего перезагрузите компьютер для закрепления эффекта.
Ошибки или предпосылки для восстановления не всегда могут обнаружиться при проверке системного хранилища. С одной стороны это хорошо, но в такой ситуации вам придётся использовать другой способ.

Старайтесь не кликать мышкой по «Командной строке» во время диагностики или восстановления — это может привести к подвисанию и приостановке исполняемой команды. Нажмите «Enter», чтобы проверить статус процесса при подозрении на зависание.
Ошибки хранилища сложно распознать без диагностики, но, благо, они выявляются и восстанавливаются с помощью двух команд, без углубления в программирование и ручное исправление возникших проблем.
Способ 7: Возврат к точке восстановления
В случае если вы приблизительно помните, с какого момента начались неполадки с Узлом локальной службы, а ваша ОС регулярно делает точки восстановления и другие способы не дали эффекта, можете вернуться к состоянию системы, когда её ничего не нагружало.
- Найдите приложение «Восстановление» через поиск меню «Пуск» и откройте его, кликнув на значок или кнопку «Открыть».
- Нажмите на «Запуск восстановления системы».
- Выберите вариант «Рекомендуемое восстановление», которое откатит вас до последнего изменения системы или же «Выбрать другую точку восстановления», если хотите вернуть систему в более раннее состояние.
- В случае с другой, ранней точкой, определитесь, какой момент восстановления подходит больше всего, поставив галочку на опции «Показать другие точки восстановления» для отображения всех состояний, в которые возможно вернуться. Когда выбор сделан, нажмите на кнопку «Далее».
- Просмотрите выбранные параметры восстановления и подтвердите начало процедуры кликом по «Готово».


Если и откат до раннего состояния не помог, то сбой произошёл на глубоком уровне. Это значит, что в самой Windows исправить его не получится, хотя можно попробовать полностью переустановить ОС с применением форматирования системного диска.
Читайте также: Программы для восстановления Windows
Способ 8: Изменение настроек BIOS
Довольно нечасто, но бывает так, что, казалось бы, не особо важная настройка в BIOS может серьёзно влиять на загрузку процессора.
Читайте также:
Как войти в BIOS на компьютере
Как настроить BIOS на компьютере
Настройка UEFI BIOS Utility
Войдите в UEFI или BIOS своего компьютера и найдите один из предложенных вариантов наименования настройки в перечне:
- OnBoard LAN Boot ROM;
- Onboard LAN Option ROM;
- OnBoard Marvell LAN Boot ROM;
- OnBoard NV LAN Boot ROM;
- Boot ROM Function;
- Boot From LAN First;
- Boot to Network;
- LAN Boot ROM;
- LAN Option ROM;
- MAC LAN Boot ROM;
- PXE Boot to LAN;
- Intel 82573E Boot ROM;
- Realtek LAN ROM Initial.
Такая специфическая функция предоставляет дополнительную возможность запуска ОС не только с флешки, жёсткого диска, твердотельного или оптического накопителя, но и по сети, благодаря связи с централизованным сервером. Фича нужна для рабочих станций, но для домашнего ПК она не имеет практической пользы и во многих BIOS отключена по умолчанию, однако эта настройка вполне может стать причиной сбоя и чрезмерной загрузки CPU.
Переведите её с позиции «Enabled» на «Disabled».
Таким образом, вы отключите ненужную функцию и освободите своё ЦПУ от излишней нагрузки.
В данной статье были рассмотрены основные способы преодоления ситуации «Узел службы: локальная система» грузит процессор. Когда вам не помогли все описанные методы, остаётся лишь обратиться в сервис для получения профессиональной помощи.
Эту статью я решил написать, начав поиск адекватных материалов о том, какие службы можно выключить в Windows 10 для более быстрой работы операционной системы. В интернете, как и всегда, много различных мнений. Я их изучил, обобщил и попытался сделать общие выводы. Советовать, какие именно службы однозначно можно отключить, я не буду. Очень многое в этом вопросе зависит от индивидуальных параметров компьютера, потребностей и вкусов пользователей. Лично я на своём слабеньком нетбуке с Windows 10 отключил все нижеперечисленные службы — иначе он оставался безумным тормозом (подробнее о всех мерах, предпринятых по разгону своего нетбука я написал в статье Оптимизация и ускорение работы Windows 10 на слабом компьютере). На стационарном компьютере я предпочёл ничего не трогать и все настройки оставить по умолчанию. Вы сами должны решить, стоит ли совсем отключать какие-то службы, запущенные по умолчанию.
Некоторые рекомендуют перед экспериментом по отключению служб создать точку восстановления системы. Лично я не делал этого. Хотя бы потому, что для меня не представляет сложности, если вдруг это понадобится, начисто установить Windows 10.
В целом же, без крайней необходимости лучше не отключать какие-либо службы в Windows 10. Сделать это, на мой взгляд, можно только тогда, когда имеются проблемы с низкой производительностью компьютера и очень нужно его хоть немного разогнать.
Кратко напомню, как попасть в эти самые Службы: кликаем ПРАВОЙ клавишей мыши на меню Пуск, выбираем пункт «Управление компьютером», в колонке слева двойным кликом открываем пункт «Службы и приложения», затем «Службы». Отключение службы производится после двойного клика на неё: в пункте открывшегося окна выбираем «Тип запуска: Отключена».
На своём безумно слабом нетбуке я вполне безболезненно выключил следующие службы:
- NVIDIA Stereoscopic 3D Driver Service — эта служба предназначена для видеокарт NVidia (возможно, у Вас её и не будет, если Вы используете другую видеокарту). Если вы не используете 3D стерео изображения, то данную службу можно выключить.
- Windows Search — с помощью этой службы в Windows 10 и более ранних версиях начиная с «семёрки» работает поиск по содержимому компьютера. Он представлен возможностью найти нужные файлы, папки и программы через лупу на Панели управления, а также реализован в виде поисковой строки в любой папке. На самом деле индексация содержимого компьютера может тратить довольно много ценных ресурсов, поэтому если данный функционал не критичен для Вас и вы хотите ускорить операционную систему, попробуйте отключить эту службу поиска.
- Автономные файлы — служба, позволяющая автономно работать с файлами, доступными во внутренней (локальной) сети. Как я понял, можно спокойно отключить, если компьютер не включён в какую-либо другую сеть кроме сети интернет.
- Биометрическая служба Windows — используется для обработки и хранения биометрических данных. По-моему, тут всё ясно: если не используем вход по отпечаткам пальцев или другие биометрические способы, спокойно выключаем.
- Браузер компьютеров — используется для создания списка компьютеров в сети и выдает его программам по запросу. Опять же данная служба необходима только в локальной сети.
- Брандмауэр Windows — защищает компьютер от несанкционированного доступа из интернета. Если у вас установлен другой файервол (например, Comodo), смело отключайте. В остальных случаях лучше всё-таки не трогать.
- Вспомогательная служба IP — поддерживает сетевой протокол IPv6. Нужна не особо часто, но конкретно надо смотреть в каждом случае индивидуально. Если после её отключения интернет продолжает нормально работать, то Вам она не нужна.
- Вторичный вход в систему — обеспечивает вход в Windows с нескольких учетных записей. Если таковая одна, то можно смело отключать.
- Группировка сетевых участников — организует многопользовательское взаимодействие в одноранговой сети. Проще говоря, нужна при наличии локальной сети, или домашней группы. Выключаем, если таковой нет.
- Диспетчер печати — служба, позволяющая ставить задания печати в очередь и обеспечивающая взаимодействие с принтером. Если нет принтеров, то можно отключить.
- Диспетчер подключений удаленного доступа — при удалении этой службы браузер не будет пытаться подключиться к интернету при работе со страницами с обновляющимися элементами. Как я понял, лучше не отключать.
- Диспетчер удостоверения сетевых участников — используется для идентификации участников локальной сети. Выключаем, если не используем Домашнюю группу.
- Журналы и оповещения производительности — эта служба, как видно из названия, ведёт сбор данных о производительности компьютера. Можно выключить.
- Изоляция ключей CNG — нужна для криптографических процессов, помогает безопасно хранить личные ключи пользователя от запущенных процессов. Не отключаем — как подсказал читатель, без этой службы не войти в систему.
- Маршрутизация и удаленный доступ — обеспечивает маршрутизацию для организаций в локальной и глобальной сетях. Если нет локальной сети — отключаем.
- Модули ключей IPsec — для обмена ключами в Интернете и протокола IP с проверкой подлинности. Как я понял, безболезненно можно выключить.
- Настройка сервера удаленных рабочих столов — отвечает за настройку и обслуживание сеансов служб удаленных рабочих столов и удаленного доступа. В отсутствии локальной сети отключаем.
- Обнаружение SSDP — включает обнаружение UPnP-устройств в домашней сети. Необходимость этого дома вызывает сомнение у многих специалистов. Лучше выключить.
- Политика удаления смарт-карт — если не используете их (смарт-карты), отключайте.
- Программный поставщик теневого копирования (Microsoft) — можно выключить, если не планируете использовать функцию восстановления системы.
- Прослушиватель домашней группы — если не используете домашнюю группу, лучше выключить.
- Рабочие папки — используется для синхронизации папок на различных устройствах. Благодаря этому их можно использовать на любом компьютере, где эта служба включена. Можно выключить.
- Сборщик событий Windows — позволяет собирать события с других компьютеров. Выключаем.
- Сервер — если не используется функция доступа к общим файлам и принтерам, то эту службу можно отключить.
- Сетевая служба Xbox Live — обеспечивает доступ к сервисам Xbox Live. Не знаете, что это, выключайте.
- Сетевой вход в систему — обеспечивает сквозную проверку подлинности. В домашних условиях не нужна.
- Служба ввода планшетного ПК — обеспечивает работу пера и рукописного ввода на планшетах. Выключаем на обычных компьютерах.
- Служба географического положения — отслеживает координаты компьютера. Можно выключить.
- Служба данных датчиков — обрабатывает и хранит информацию, получаемую с датчиков, установленных на ПК.
- Служба датчиков — управляет датчиками на ПК. Не понимаете, о чём речь? Выключайте.
- Служба загрузки изображений Windows (WIA) — можно выключить, если не планируеся подключать к компьютеру сканер или фотоаппарат.
- Служба лицензий клиента — обеспечивает правильную работу магазина Windows 10. Отключите, если не используете его.
- Служба маршрутизатора AllJoyn — насколько я понял, можно отключить, но гарантии не дам.
- Служба маршрутизатора SMS Microsoft Windows — осуществляет пересылку сообщений по заранее созданным правилам. Разбираюсь.
- Служба общего доступа к портам Net.Tcp — предоставляет возможность совместного использования TCP-портов по протоколу Net.Tcp. Если компьютер не используется в качестве сервера, то можно смело выключить.
- Служба перечислителя переносных устройств — отвечает за возможность синхронизации и автоматического воспроизведение файлов с переносных устройств. Используется редко, можно выключить.
- Служба поддержки Bluetooth — тут всё очевидно. Если не используете, отключайте.
- Служба помощника по совместимости программ — отслеживает программы на предмет возникновения проблемы совместимости. Такие ситуации (несмовместимость) возникают довольно редко и даже когда они появляются, эта служба редко может чем-то помочь. Выключим.
- Служба регистрации ошибок Windows — в случае каких-либо сбоев отправляет данные об ошибке в Microsoft, чтобы компания могла её исправить. Вполне можно выключить.
- Служба шифрования дисков BitLocker — даёт возможность шифровать диски. Данная функция используется очень редко домашними пользователями. Можно выключить, если Вы не понимаете, зачем вообще она нужна, или просто её не используете.
- Смарт-карта — обеспечивает доступ к устройствам для чтения смарт-карт. Если таковых нет, надо выключить.
- Теневое копирование тома — создание резервной копии содержимого жёсткого диска (например, предыдущих версий текстовых файлов). Если не планируете использовать восстановление удалённых файлов, выключайте. Это стоит сделать и потому, что служба потребляем много ценных ресурсов, а также производит восстановление очень медленно.
- Удаленный реестр — используется для изменения параметров реестра удалённым пользователем. На домашнем компьютере стоит выключить.
- Удостоверение приложения — помогает AppLocker идентифицировать заблокированные приложения. Можно отключить, если AppLocker не используется или Вы вообще не знаете, что это за зверь.
- Узел системы диагностики — просто выключаем эту ненужную штуку.
- Узел службы диагностики — аналогично предыдущему пункту.
- Факс — отвечает за работу факсимильного аппарата. Если у Вас его нет, смело выключайте.
- Хост библиотеки счетчика производительности — что это так и не разобрался. Многие пишут, что бесболезненно можно выключить.
- Центр обеспечения безопасности — служба, которая отслеживает изменения в настройках и параметрах безопасности Windows 10. В частности, она контролирует антивирусное ПО и брандмауэр. Если они отключены или работают неверно, этот центр выдаёт пользователю соответсвующеее сообщение. Можно и выключить.
- Центр обновления Windows — ну, тут без комментариев всё понятно: служба отвечает за обновление операционной системы Windows 10. Отключать или нет каждый решает сам.
Также можно выключить все сервисы, связанные аппаратной визуализацией Hyper-V — они предназначены для работы виртуальных машинах и нужны единицам. Везде, где видите упоминание Hyper-V в названии службы, можно её отключить.
Некоторые службы в операционной системе Windows 10 появлются при установке пользователем различных программ. Многие из них также могут оказаться ненужными. Но тут всё опять же очень индивидуально.