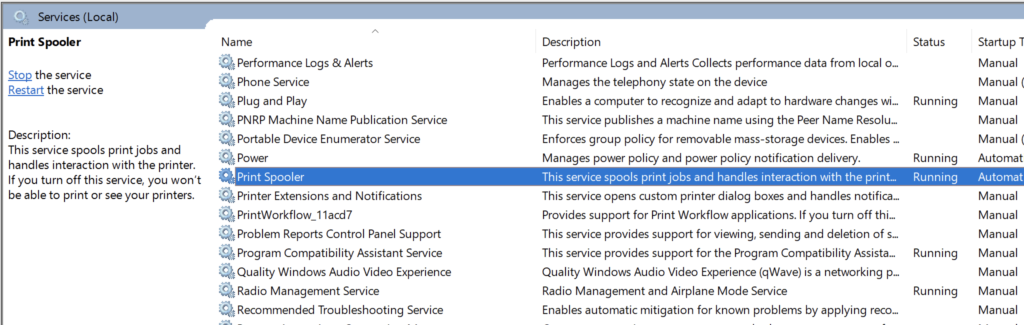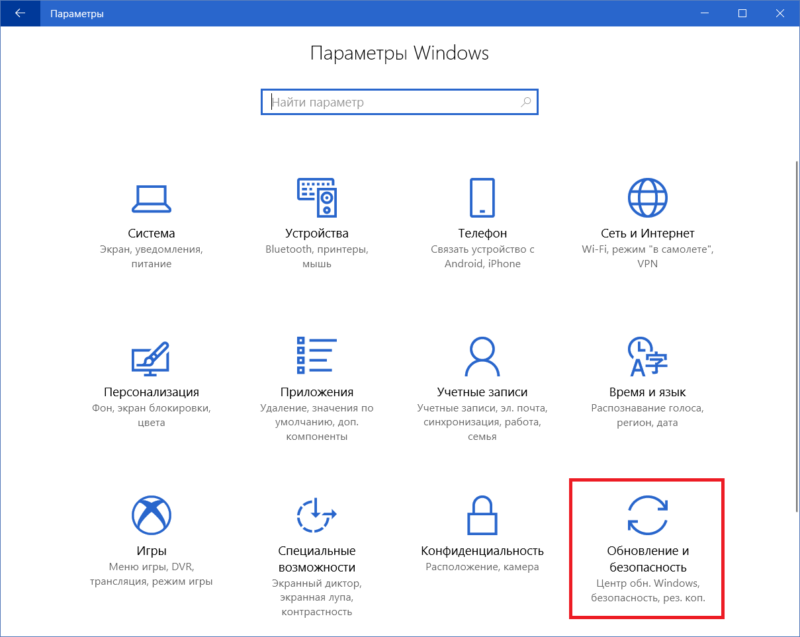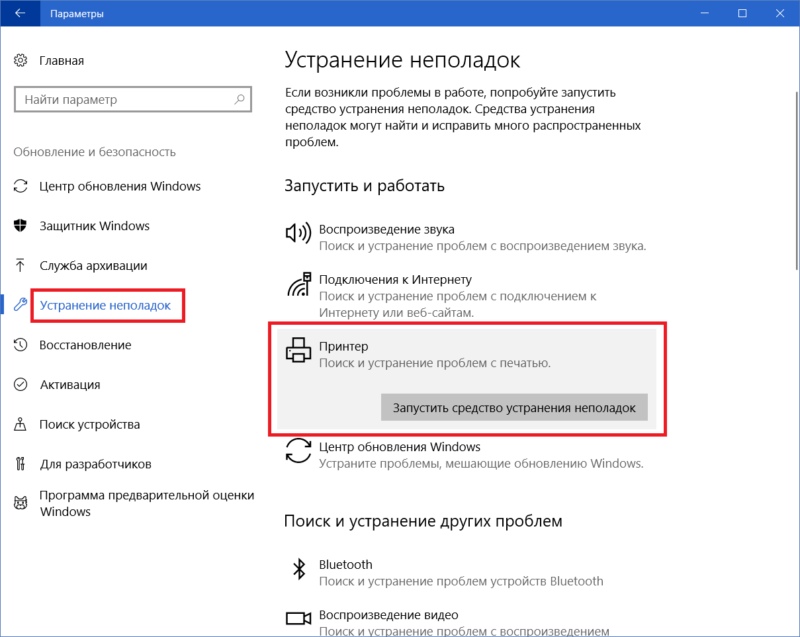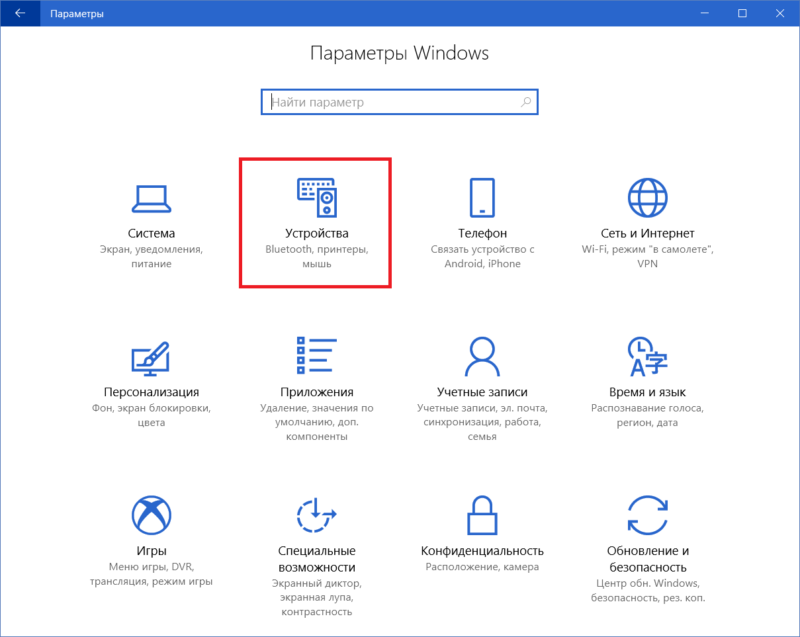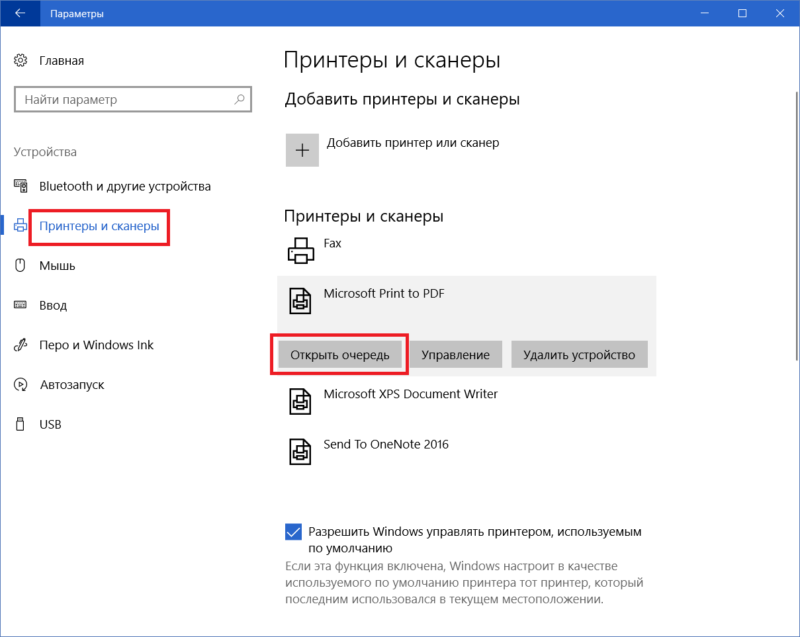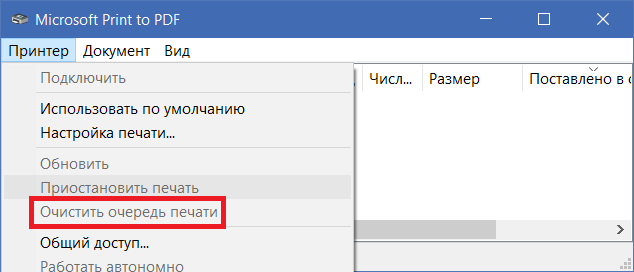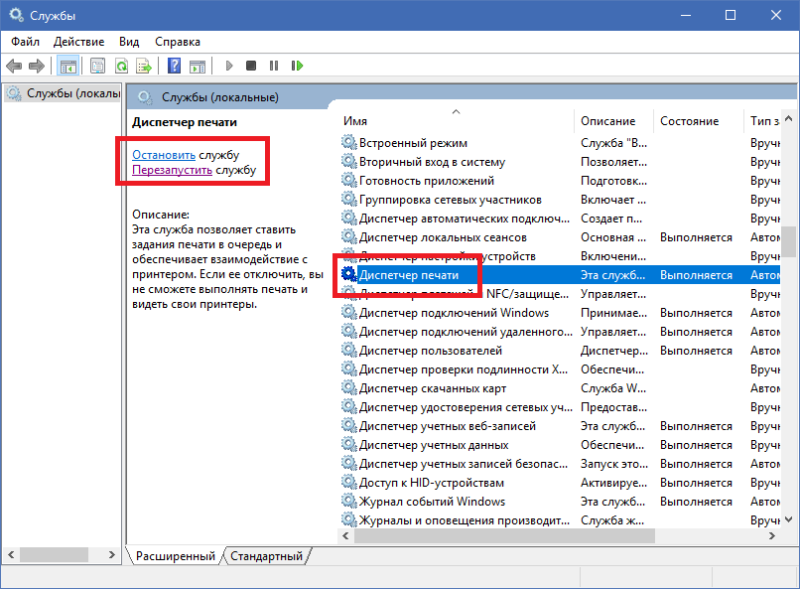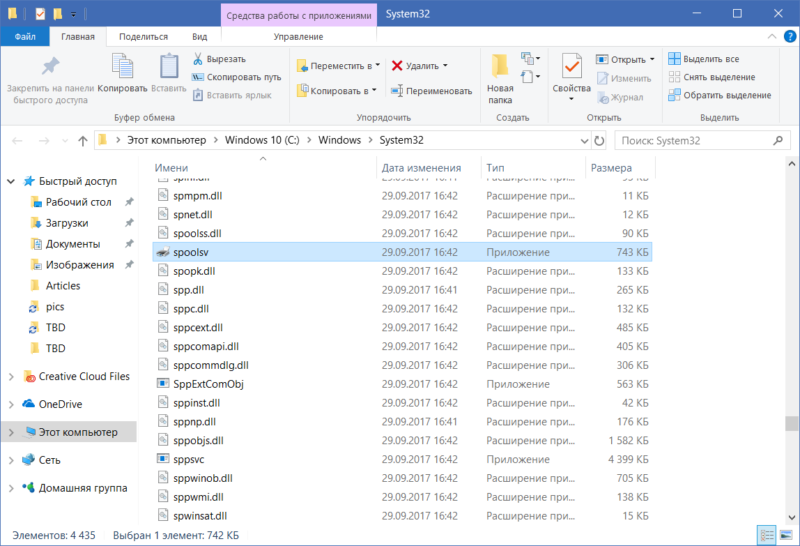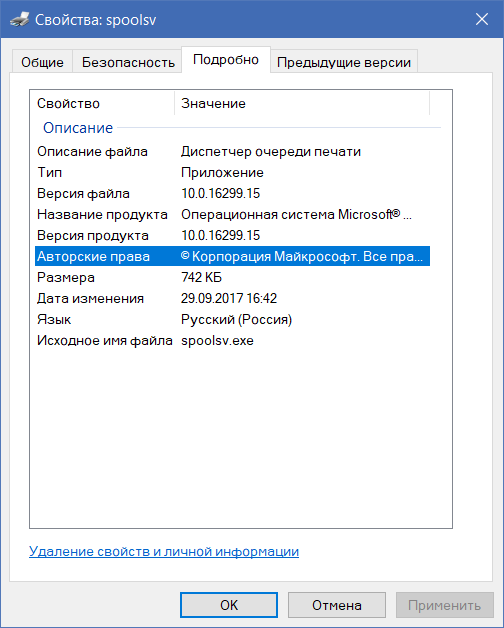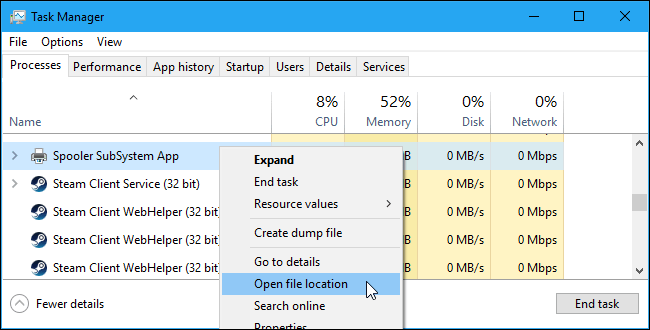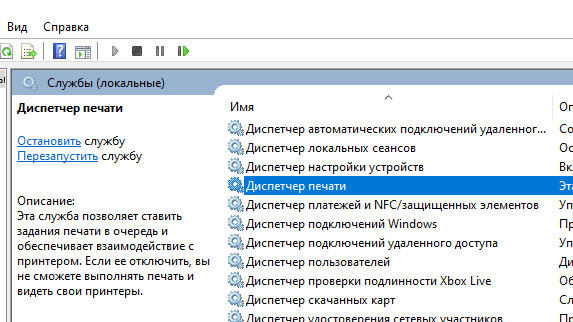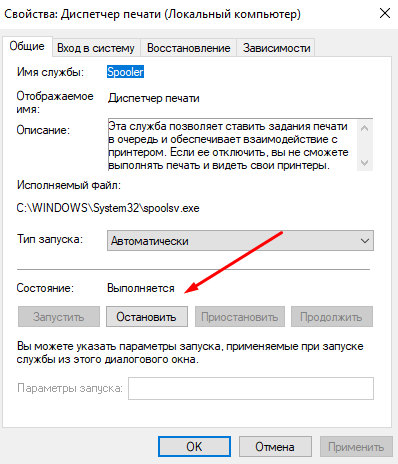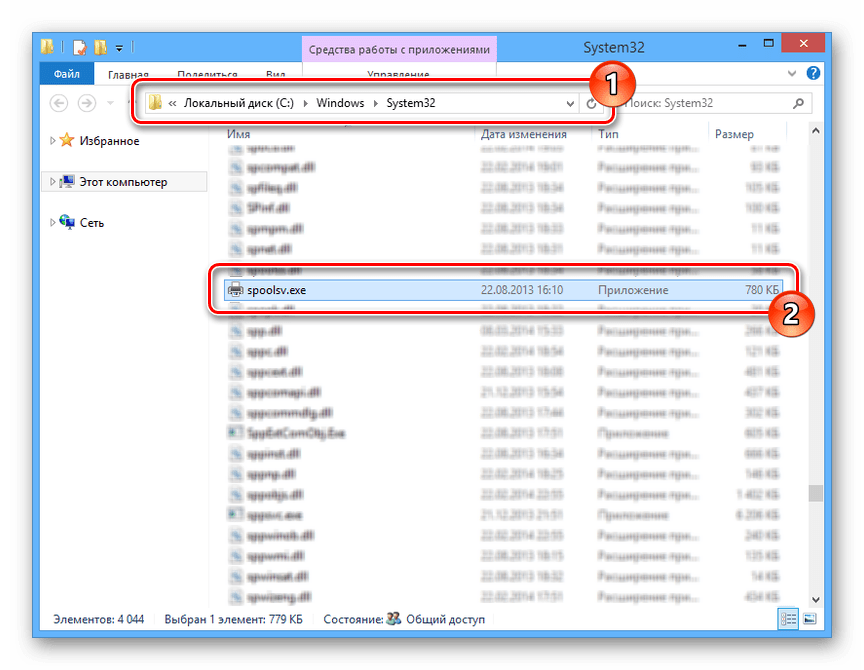В Диспетчер очереди печати — это программное обеспечение, встроенное в операционную систему Windows, которое временно сохраняет задания печати в памяти компьютера до тех пор, пока принтер не будет готов их распечатать. Эта служба буферизует задания на печать и обеспечивает взаимодействие с принтером. Если вы отключите эту службу, вы не сможете печатать и видеть свои принтеры.
В некоторых случаях вам может потребоваться остановить и / или перезапустить службу. В этом посте мы покажем вам три способа включить или отключить службу диспетчера очереди печати в Windows 10.
Включение или отключение службы диспетчера очереди печати
Ниже приведены способы решения этой задачи.
- Через Сервисы
- Через командную строку
- Через конфигурацию системы
Посмотрим описание каждого из методов.
1]Включение или отключение службы диспетчера очереди печати через службы
Сделайте следующее:
- Нажмите Клавиша Windows + R для вызова диалогового окна «Выполнить».
- В диалоговом окне «Выполнить» введите
services.mscи нажмите Enter, чтобы открыть Сервисы. - В окне «Службы» прокрутите и найдите Диспетчер очереди печати служба.
- Дважды щелкните запись, чтобы открыть окно ее свойств.
- В окне свойств на Общий вкладку, перейдите во второй раздел под названием Статус услуги раздел и щелкните Начинать кнопку, чтобы включить услугу.
- Чтобы отключить эту конкретную службу, щелкните значок Останавливаться кнопка.
2]Включение или отключение службы диспетчера очереди печати через командную строку
Сделайте следующее:
- Вызов диалогового окна «Выполнить».
- В диалоговом окне «Выполнить» введите
cmdа затем нажмите CTRL + SHIFT + ВВОД , чтобы открыть командную строку в режиме администратора / с повышенными правами. - В окне командной строки введите команду ниже и нажмите Enter, чтобы включить службу диспетчера очереди печати.
net start spooler
- Чтобы отключить службу, введите команду ниже и нажмите Enter.
net stop spooler
Теперь вы можете выйти из командной строки CMD.
3]Включение или отключение службы диспетчера очереди печати через конфигурацию системы
Сделайте следующее:
- Вызов диалогового окна «Выполнить».
- В диалоговом окне «Выполнить» введите
msconfigи нажмите Enter, чтобы открыть утилиту настройки системы. - В запущенной консоли переключитесь на Услуги вкладка, средний, и найдите Диспетчер очереди печати служба.
- Чтобы включить службу диспетчера очереди печати, установите флажок и щелкните значок Подать заявление кнопка.
- Чтобы отключить службу диспетчера очереди печати, снимите флажок и нажмите кнопку Подать заявление кнопка.
Для этого метода очень необходима перезагрузка машины, потому что изменения будут внесены точно после перезагрузки.
Этот пост будет полезен, если на вашем компьютере не запущена служба диспетчера очереди печати.
Вот и все!
Если вы наблюдаете сообщения об ошибках, такие как «Ошибка диспетчера очереди печати» или «Ошибка подключения принтера», вы можете отключить службу диспетчера очереди печати и повторно включить ее, чтобы увидеть, устраняет ли это проблему. Однако на данный момент у пользователей Windows есть еще одна причина отключить службу диспетчера очереди печати из-за уязвимости «PrintNightmare».
Что такое PrintNightmare?
В прошлом месяце Microsoft признала, что все версии Windows могут быть подвержены уязвимости PrintNightmare. Однако есть простой способ защитить вашу систему от этой уязвимости.
10 августа Microsoft выпустила обновление, чтобы исправить это. Однако вскоре после этого было обнаружено, что злоумышленники все еще могут использовать службу диспетчера очереди печати для выполнения кодов для установки приложений, манипулирования вашими данными или создания учетных записей с привилегиями SYSTEM.
Microsoft подтвердила в этом заявлении и говорится: «Уязвимость удаленного выполнения кода существует, когда служба диспетчера очереди печати Windows неправильно выполняет привилегированные файловые операции».
Имеет смысл отключить диспетчер очереди печати до тех пор, пока Microsoft не выпустит надлежащее исправление. В этом руководстве мы проведем вас через шаги и покажем, как отключить диспетчер очереди печати, чтобы вы могли защитить свою систему от новой уязвимости PrintNightmare CVE-2021-36598.
Последнее исправление было выпущено 14 сентября, поэтому обязательно установите последние обновления Windows, чтобы установить это исправление.
Примечание. Если вы отключите эту службу, вы не сможете ничего распечатывать или отправлять по факсу со своего ПК.
Отключить диспетчер очереди печати с помощью редактора групповой политики
Если у вас Windows 10 Pro или Windows 10 Корпоративная, у вас есть возможность изменить политику службы диспетчера очереди печати из редактора групповой политики. Если вы используете Windows 10 Домашняя, перейдите к следующему способу.
После отключения политики службы диспетчера очереди печати уязвимость не может быть использована.
- Нажмите Win + R и введите gpedit.msc. Нажмите Enter, чтобы запустить редактор локальной групповой политики.
- Используйте левую панель, чтобы перейти к Конфигурация компьютера> Административные шаблоны> Принтеры.
- На правой панели найдите Разрешить диспетчеру очереди печати принимать клиентские подключения.
- Дважды щелкните настройку. Измените состояние с Не настроено на Отключено.
- Выберите Применить и ОК, чтобы сохранить изменения и выйти.
Отключить диспетчер очереди печати из приложения служб
Прежде чем отключить службу диспетчера очереди печати, обратите внимание, что вы не можете печатать или отправлять факсы с помощью компьютера с отключенной службой диспетчера очереди печати. Если вам нужно что-то распечатать или отправить по факсу, вам нужно будет повторно включить службу.
- Нажмите Win + R и введите services.msc. Нажмите Enter, и это должно запустить панель Services.
- Прокрутите список услуг и найдите «Диспетчер очереди печати».
- Дважды щелкните Диспетчер очереди печати и измените Тип запуска на Отключено.
- Затем служба может уже работать в вашей системе, поэтому вам необходимо остановить ее. Выберите «Стоп», чтобы прекратить обслуживание, и нажмите «ОК», чтобы сохранить изменения и выйти.
Отключить диспетчер очереди печати в конфигурации системы
Вы можете отключить службу диспетчера очереди печати, используя Конфигурация системы. Однако этот метод выполняет то же самое, что и предыдущий, но другим способом. Вы не сможете печатать или отправлять факсы на своем ПК с Windows после того, как отключите службу с помощью этого метода.
- Нажмите Win + R и введите msconfig. Нажмите Enter, чтобы запустить конфигурацию системы.
- Перейдите на вкладку «Службы» и найдите диспетчер очереди печати.
- Снимите флажок рядом со службой диспетчера очереди печати, чтобы отключить ее. Нажмите ОК, чтобы сохранить изменения и выйти.
- Этот процесс отключит службу, но не остановит службу, если она уже запущена в системе, поэтому вам необходимо перезагрузить компьютер, чтобы завершить процесс.
Отключить диспетчер очереди печати с помощью PowerShell
Метод PowerShell отключает службу так же, как и два предыдущих метода. Вы не сможете печатать или отправлять факсы после отключения службы с помощью этого метода.
- Нажмите Win + X и выберите Windows PowerShell (администратор).
- Выполните следующие команды:
Stop-Service -Name Spooler -Force
Set-Service -Name Spooler -StartupType отключено
Первая команда останавливает службу диспетчера очереди печати, если она уже запущена в вашей системе. Следующая команда отключает службу, чтобы она не запускалась автоматически в будущем.
- Закройте PowerShell.
Ваша система теперь в безопасности
После того, как вы отключили диспетчер очереди печати, вам не нужно беспокоиться о PrintNightmare. Однако убедитесь, что автоматические обновления включены, чтобы вы могли получить исправление, как только Microsoft выпустит его (финальное исправление, надеюсь, было выпущено 3 дня назад). На этом этапе вы можете снова включить диспетчер очереди печати, чтобы вы могли нормально печатать со своего устройства.
Откройте Диспетчер задач на вашем компьютере и после внимательного изучения большого списка запущенных процессов вы обнаружите интересный процесс под названием Диспетчер очереди печати, он же spoolsv.exe или Spooler SubSystem App. В этой статье мы расскажем о том, что такое spoolsv.exe, для чего он нужен и можно ли его как-нибудь закрыть или удалить.
Что такое Диспетчер очереди печати
Процесс называется Диспетчером очереди печати (Spooler Subsystem App) неспроста. Он отвечает за процесс печати документов и работу факсов в Windows. В Диспетчере задач найдите этот процесс, кликните по нему правой кнопкой мыши и выберите Подробности. На соответствующей вкладке вы увидите, что название файла процесса – spoolsv.exe.
Когда вы печатаете что-то на своем МФУ или обычном принтере, система отправляет файл в Диспетчер очереди печати. Этот диспетчер в свою очередь управляет самой очередью на печать и отправляет файлы непосредственно в принтер, образно выражаясь. Если в принтере закончилась бумага, он отключен или не функционирует, Диспетчер очереди печати задерживает отправленный файл и подождет, пока принтер не подаст сигнал о готовности к работе. После этого уже выполняется сам процесс печати.
Spoolsv.exe отвечает не только за непосредственную печать. Процесс работает с другиит процедурами, связанными с принтерами, вроде их конфигурации и настройки. Если отключить Диспетчер очереди печати, тогда вы не сможете даже просмотреть список доступных принтеров, не говоря уже о какой-нибудь печати на них. Как вы понимаете, spoolsv.exe является весьма важным системным процессом, который всегда должен работать. Лишний раз его не надо трогать. Хотите, чтобы ваш принтер работал как надо? Тогда придется смириться с тем, что Диспетчер очереди печати постоянно висит в Диспетчере задач. Это норма.
Для справки: заметьте, что spoolsv.exe или Диспетчер очереди печати будет отображаться в списке процессов даже того компьютера, к которому физически не подключен ни один принтер. Это не значит, что Диспетчер очереди печати не нужен. Как уже было сказано выше, он отвечает за работу компонентов Windows, связанных с печатью. Кроме того, Windows 10 оснащена «виртуальными принтерами». К примеру, утилита для «печати» файла в PDF (конвертация) является неким виртуальным принтером, поэтому для ее корректной работы нужен spoolsv.exe.
Диспетчер очереди печати spoolsv.exe сильно грузит процессор
В штатном режиме Диспетчер очереди печати работает очень тихо и не привлекает к себе лишнего внимания. Нагрузка на процессор должна равняться нулю, а объем используемой оперативной памяти не должен превышать лишь пары мегабайт. Spoolsv.exe начинает потреблять больше ресурсов процессора, когда вы даете системе указание на печать какого-нибудь файла. Опять же, это норма. По завершению печати нагрузка должна снова опуститься до фактического нуля.
Все же, бывают случаи, когда Диспетчер очереди печати сильно грузит процессор. От подобного никто не застрахован. В конце концов, система такая же несовершенная, как и любой другой человеческий продукт, поэтому порой может лагать или некрректно работать.
В определенных сценариях нагрузка не падает и spoolsv.exe начинает сильно грузить процессор на протяжении долгого времени. Зачастую причина спрятана где-то в системе печати Windows, что вполне очевидно. Проблема может заключатьяс в чрезмерно большой очереди на печать (много файлов поставлены на печать), забагованных драйверах принтера или неправильной конфигурации последнего.
Первым делом попробуйте обратиться к встроенной системе устранения неполадок. Нажмите Win + I и перейдите в раздел Обновление и безопасность – Устранение неполадок.
В самом первом списке найдите Принтер, нажмите на него, а затем на Запустить средство устранения неполадок. Следуйте всем инструкциям и указаниям мастера. После завершения работы средства проследите за работой Диспетчера очереди печати. Если он перестал грузить процессор, тогда проблема решена. Если нет, читайте эту инструкцию дальше.
Второй вариант – проверка очереди печати.
- Откройте Параметры (клавиатурное сокращение Win + I, либо любой другой удобный вам способ), а затем Устройства – Принтеры и сканеры.
- В списке доступных принтеров и сканеров найдите тот, что в данный момент подключен к вашему компьютеру (физический принтер). Нажмите на него, а затем на Открыть очередь.
- Проверьте, нет ли в очереди большого количества файлов. Если да, тогда нажмите в верхнем меню Принтер и затем Очистить очередь печати. Повторите эту процедуру для всех остальных принтеров, включая виртуальные (Факс, Microsoft Print to PDF, Microsoft XPS Document Writer и Send to OneNote 2016).
Третья опция – перезапуск самой службы. Возможно, система просто столкнулась с багом, поэтому перезапуск службы печати теоретически может исправить проблемы с нагрузкой.
- Нажмите Win + R (команда «Выполнить») и введите services.msc.
- В списке найдите службу Диспетчер печати. Кликните на нее, а затем в левой части нажмите на Перезапустить службу.
- После перезапуска службы откройте Диспетчер задач и понаблюдайте за spoolsv.exe.
Если и третий метод не помог, тогда удалите принтер из Параметров Windows. Для этого в разделе Параметры – Устройства – Принтеры и сканеры нажмите на нужный принтер и выберите Удалить устройство. После этого кликните на Добавить принтер или сканер и следуйте указаниям системы для повторного добавления принтера в систему. Есть смысл также попробовать удалить драйвер принтера и установить его обратно, либо установить предыдущую или более новую версию. Быть может, свежее или предыдущее ПО не имеет багов, причиняющих высокую нагрузку на процессор Диспетчером очереди печати.
Как отключить Диспетчер очереди печати spoolsv.exe
Windows позволяет вам отключить этот процесс, но это надо сделать правильным способом. Простое «убийство» процесс в Диспетчере задач не приведет к желанному результату, поскольку Windows очень быстро восстановит spoolsv.exe обратно. Если вам правда хочется отключить Диспетчер очереди печати или ни один из методов решения проблемы не помогает, тогда надо воспользоваться панелью управления службами Windows. Имейте в виду, что печать после этого будет недоступна.
- Нажмите Win + R и введите services.msc.
- В открывшемся окне найдите среди списка служб Диспетчер печати. Нажмите на эту службу, а затем в левой части окна кликните на Остановить службу.
После этого Диспетчер очереди печати исчезнет из списка процессов. Опять же, теоретически, это должно избавить ваш процессор от лишней нагрузки. Вы только не забывайте, что отключенная служба Диспетчера печати лишает вас любой возможности пускать на печать любые файлы или работать с факсом (если с ним еще кто-нибудь вообще работает).
Вирус spoolsv.exe
Этот процесс является нормальной частью Windows, но различное вредоносное ПО маскируется под spoolsv.eve, чтобы избежать раскрытия. Чтобы убедиться в подлинности вашего процесса, кликните по нему правой кнопкой мыши и выберите Открыть расположение файла.
Система должна открыть Проводник по адресу C:WindowsSystem32. Кликните по файлу spoolsv.eve и затем нажмите Свойства.
Перейдите на вкладку Подробно и проверьте, совпадают ли все подписи с теми, что на скриншоте. Если так, тогда spoolsv.exe не является вирусом и причина повышенной нагрузки на процессор или другого аномального поведения скрыта в другом месте.
Если же Проводник открылся на другом месте, значит ваш компьютер нуждается в лечении. Скорее всего, его покоцал какой-нибудь вирус, хитро замаскированный под Диспетчер очереди печати Windows.
Пользователи часто сталкиваются с проблемой, когда неизвестный процесс в диспетчере задач грузит процессор Windows 10. Часто этим процессом является spoolsv.exe, а именно «Диспетчер очереди печати», давайте разберём что это за процесс и как с ним бороться.
Почему в диспетчере задач присутствует процесс spoolsv.exe и за что он отвечает
Процесс имеет название «Spooler SubSystem App», а сам файл, через который этот процесс запускается имеет название «spoolsv.exe». Сам процесс не должен использовать много ресурсов ЦП если не стоит очередь на печать или вы вообще не пользуетесь принтером.
Если вы используете принтер, отправляете на файлы печать, занимаетесь отправкой факсов, то без этого процесса у вас ничего не получится, все эти процессы контролирует именно он. Так же он отвечает за отправку факсов. Если принтер отключён или занят, процесс ставит файлы, которые вы подготовили для печати в очередь и ждёт пока она освободится.
Процесс так же контролирует настройку принтера, без него вы не сможете посмотреть список подключённых принтеров, отправить факс или распечатать любой файл. В общем, если вы офисный работник или печатаете какие либо документы дома, вам необходим этот процесс.
Сколько должен использовать ресурсов процесс?
Если вы увидели в диспетчере задач, что процесс использует ресурсы ПК и вы при этом печатаете файл, то это абсолютно нормально и так должно быть. По по различным ошибкам системы или пользователей ПК перегрузка процесса имеет место быть.
Многие пользователи жалуются что Диспетчер очереди печати грузит процессор Windows 10
Во многих случаях причина нагрузки на процесс может быть вам неизвестна, поэтому давайте разберём некоторые пункты, которые помогут вам разобраться с проблемой.
- Ошибка в драйверах, переполнения списка задач, неправильно настроенный принтер и многое другое.
- На самом деле spoolsv.exe это не диспетчер очереди печати, а вирусная программа, замаскированная под системный файл.
- Слишком большая очередь печати, установленная пользователями или по ошибке в системе.
Теперь давайте разберём каждый пункт и решение проблемы, что бы понять какая именно проблема находится в вашем компьютере.
Первый пункт «Ошибка в системе» и решение проблемы
Если в вашем случае ошибка кроется в самой системе, неправильной установке драйверов или неправильно настроенном принтере, то в этой ситуации вам нужно запустить средство устранение неполадок Windows.
Откройте «Параметры системы» -> «Обновления и Безопасность» -> «Устранение неполадок и запуск средств устранения неполадок принтера».
Система попробует найти ошибки и устранить их, если это у неё не получилось, то перейдите к следующему пункту.
Второй пункт «spoolsv.exe не системный процесс, а вирус»
spools.exe — обычный системный процесс, который не должен плохо влиять на систему, но если он без каких либо причин нагружает её, то скорее всего это вирус. По этой причине многие так же могут жаловаться что Диспетчер очереди печати грузит процессор Windows 10.
Часто это происходит когда вы вообще не пользуетесь принтером, а процесс нагружается очень сильно. В таком случае вы можете сделать 2 действия:
Откройте «Диспетчер задач». Правой кнопкой мыши по нижней панели Windows -> «Диспетчер задач» -> Вкладка «Подробности» -> Найдите процесс, правой кнопкой мыши по нему, свойства -> Там вы сможете увидеть расположение файла, и если он не находится в системной папке Windows, то скорее всего это вирус и вам нужно его удалить.
Что бы удалить файл, перейдите по расположению, указанному в свойствах процесса, найдите файл в папке, нажмите на него правой кнопкой мыши и выберите «Удалить».
После удаление файла желательно проверить систему любым антивирусом, что бы устранить возможные ошибки в системе.
Если этот пункт вам не помог, переходим к следующему.
Эта ошибка скорее всего может быть, если вы работник в офисе, а вашим компьютером пользуетесь не только вы, но и другие сотрудники. Вы или ваши коллеги могли случайно заполнить очередь печати, а сам принтер может быть в это время в автономном режиме. В таком случае процесс будет загружен и будет нагружать вашу систему.
Откройте «Настройки» -> «Принтеры и сканеры». Перед вами будет список принтеров, которые подключены к вашему компьютеры. Вам нужно посмотреть очередь каждого из них, для этого нажмите Правой кнопкой мыши по принтеру -> «Открыть очередь». После этого вы можете отменить ненужные задания.
Стоит ли отключать полностью процесс в службах Windows 10?
В системе разрешено отключить этот процесс, но если вы пользуетесь принтером, то лучше этого не делать, так как вы не сможете им пользоваться вообще. Как таковых причин его отключать нет, только если все пункты вам не помогли.
Что бы отключить процесс вам нужно сделать следующие действия:
Нажмите сочетание клавиш Win + R и введите в поле «services.msc».
После этого перед вами откроется список, в котором вам нужно найти «Диспетчер очереди печати» и нажать на него два раза.
Нажмите «Остановить» и процесс полностью исчезнет с Диспетчера задач.
Помогла ли вам статья?
Спасибо! Ваш голос учтен.
Добрый день! Уважаемые читатели, самого популярного IT блога России pyayilistnik.org. Наверняка самой частой проблемой в обыденной жизни системного администратора, выступают принтеры. Это хорошо если у вас как в моей компании, за этим следит отдельный отдел, но зачастую, все проблемы с печатающими устройствами ложатся на плечи системного администратора, который в подавляющем большинстве случаев, как Золушка, должен быть горазд на все руки. В моей организации есть централизованный сервер печати, на котором порядка 250 принтеров и плоттеров. С утра начались жалобы на отправку печати, задания либо отрабатывали минут за 10, либо же вообще нет. Было выявлено на сервере печати, что процесс Print Filter Pipeline Host грузил процессор на 100%. В результате чего, печать в компании была осложнена. Давайте я покажу, что делать в такой ситуации и как этого можно избегать.
Что такое приложение подсистемы Spooler
Этот процесс называется Spooler SubSystem App, а основной файл называется spoolsv.exe. Он отвечает за управление печатью и отправкой факсов в Windows.
Когда вы что-то печатаете, задание на печать отправляется в диспетчер очереди печати, который отвечает за передачу его на принтер. Если принтер находится в автономном режиме или занят, служба очереди печати удерживает задание на печать и ждёт, пока принтер освободится, прежде чем передать задание.
Этот процесс также обрабатывает другие взаимодействия с вашими принтерами, включая настройку принтера. Вы даже не сможете просмотреть список установленных принтеров, если вы отключите его. Этот процесс необходим, если вы хотите распечатывать документы или отправлять факсы.
Давайте с вами разберем, какие основные причины, такого поведения на вашем сервере:
- У вас забит спуллер, большим количеством заданий, которые не могут обработаться сервером, такое я уже лечил, в ситуации, когда вы видели «Код события 372: сбой при печати документа».
- Вирус. Очень частый случай, когда вы ловите майнера или другую заразу, которая начинает пожирать ваши ресурсы. Приведу пример, у человека был к ноутбуку Asus X200LA, был подключен, через USB принтер. Человек печатал в день на этом принтере, в среднем 5-6 листочков, но его CPU на ноутбуке, был загружен printfilterpipelinesvc.exe на 50-60 процентов, был вирус.
- Проблема с драйвером, на отдельно взятом принтере, где идут конфликты, между устройствами, и необходимо делать изоляцию драйверов.
- Переустановить драйвера на принтер, как в случае с кодом исключения 0xc0000005
Если с изоляцией драйверов и лечением вирусов все понятно, то я подробнее остановлюсь на моменте, как очистить зависшие задания в спуллере, вашего сервера печати или локального компьютера.
Есть Spooler SubSystem App — это процесс, который помогает пользователю управлять своими системами печати. Всякий раз, когда программа отправляет документ на принтер, приложение подсистемы спулера добавляет его в очередь печати. Служба диспетчера очереди печати сохраняет эти задания печати в памяти и отправляет их на принтер один за другим, когда принтер доступен.
В нормальных ситуациях весь процесс протекает как обычно и не должен использовать большое количество ресурсом вашего компьютера, роль сервера печати, очень часто совмещают с ролью DHCP или контроллером домена, так как она не грузит сервер. При печати они будут использовать только некоторые ресурсы ЦП, и это приемлемо. Однако в других случаях, процесс spoolsv.exe может быть источником значительного использования ресурсов ЦП. Это может произойти, если в системе печати Windows возникла проблема.
Напоминаю, что процесс спуллера, складывает задания на печать в расположение:
C:WindowsSystem32spoolPRINTERS
Именно из-за огромного количества заданий, в виде файлов с расширением SHD и SPL, которые не ушли на печать, вы можете получить ситуацию, когда Print Filter Pipeline Host, загрузит CPU на 100%.
Сам процесс очистки папки спуллер, очень простой:
- Вы останавливаете службу печати, в противном случае при попытке удалить файлы SHD и SPL, вы получите предупреждение, что они заблокированы.
- Затем удалите содержимое папки C:WindowsSystem32spoolPRINTERS
- Включите службу печати
К сожалению, просто перезагрузка не очистит папку с очередью печати
Для лентяев я подготовил bat файл, который вы можете запустить от имени администратора и он выполнит все этапы очистки папки spooler. Содержимое bat файла:
@echo off echo Stopping print spooler. echo. net stop spooler echo Erasing Temporary Junk Printer Documents echo. del /Q /F /S «%systemroot%System32SpoolPrinters*.*» echo Starting print spooler. echo. net start spooler
Если после очистки, процесс все еще продолжает кушать процессор, просто его убейте из диспетчера задач, он запуститься автоматически заново.
Почему использует много ресурсов
Обычно этот процесс не должен использовать много ресурсов вашего компьютера. При печати он будет использовать некоторые ресурсы ЦП, и это нормально.
В некоторых случаях люди сообщали о высокой нагрузке на процессор от spoolsv.exe. Вероятно, это связано с проблемой где-то в системе печати Windows. Возможные проблемы могут включать очередь печати, переполнение списка заданий, ошибки драйверов или утилит принтера или неправильно сконфигурированный принтер.
В этой ситуации мы рекомендуем запустить средство устранения неполадок печати Windows. В Windows 10 откройте «Параметры» → «Обновление и безопасность» → «Устранение неполадок и запуск средства устранения неполадок принтера».
В Windows 7 вы найдете средство устранения неполадок принтера в разделе «Панель управления» → «Система и безопасность» → «Найти и устранить проблемы».
Оно попытается автоматически найти и устранить проблемы, связанные с печатью.
Если средство устранения неполадок печати не может найти и устранить проблему, найдите список установленных принтеров. В Windows 10 откройте «Настройки» → «Устройства» → «Принтеры и сканеры». В Windows 7 откройте «Панель управления» → «Оборудование и звук» → «Устройства и принтеры».
Откройте очередь каждого принтера, щелкнув принтер и нажав «Открыть очередь» в Windows 10 или дважды щелкнув принтер Windows 7. Если есть какие-либо задания на печать, которые вам не нужны ни на одном из принтеров, щелкните их правой кнопкой мыши и выберите «Отмена». Вы можете нажать «Принтер» → «Отменить все документы» в окне очереди печати.
В некоторых случаях вы можете удалить все установленные принтеры, а затем использовать мастер «Добавить принтер», чтобы добавить и перенастроить их. Возможно, вам даже понадобится удалить драйверы и утилиты принтера и установить последние версии с веб-сайта производителя.
Причина
В подобных ситуациях причиной того, что Print Spool «ловит» ошибку является баг драйвера для принтеров HP. Чаще всего этот баг замечается при работе с устройством HP LaserJet 1020 и некоторых других принтерах.
Определив доступность расширенных параметров печати, Adobe Acrobat попытается применить их. При запросе драйвер HP шлет отчет, об их доступности. Все это приводит к созданию в системе bad-файла Print Spooler, который и приводит к ошибке в работе сервиса. HP уже предупреждали о возникновении подобной проблемы в течение нескольких месяцев, однако всячески открещиваются от того, что ошибка вызвана спецификой работы их оборудования.
Можно ли отключить Spooler SubSystem App
Нет причин отключать этот процесс. Он необходим для печати чего угодно. Если вы не используете принтер, он не должен использовать почти никаких системных ресурсов. Однако, Windows позволит вам отключить этот процесс.
- Если вы действительно хотите отключить этот процесс, вы можете отключить службу диспетчера очереди печати. Для этого откройте приложение «Службы», нажав «Windows + R», набрав «services.msc» и нажав «Ввод».
- Найдите «диспетчер очереди печати» в списке служб и дважды щелкните его.
- Нажмите кнопку «Остановить», чтобы остановить службу, и процесс spoolsv.exe исчезнет из диспетчера задач.
Вы также можете установить тип запуска на «Отключено», чтобы предотвратить автоматический запуск спулера при запуске ПК.
Помните, что вы не сможете печатать, отправлять документы по факсу или даже просматривать список установленных принтеров, пока вы не включите эту службу повторно.
Решение
Если bad-файл Print Spooler еще не удален с вашего компьютера, для начала необходимо удалить его. Для этого делаем следующее:
- Останавливаем работу сервиса печати Print Spool, кликнув правой кнопкой мыши по значку «Мой компьютер» и выбрав пункт «Управление».
- Далее необходимо перейти во вкладку «Службы и приложения» и выбрать пункт «Службы».
- Найдите в списке служб «Диспетчер очереди печати» (Print Spooler).
- Выберите его правой кнопкой мыши и нажмите «Остановить». Если же данный пункт помечен светло серым цветом и недоступен, вместе с опцией «Запустить», значит служба уже остановлена.
- Далее необходимо перейти в папку С:WindowsSystem32SpoolPrinters.
- Здесь Вы найдете несколько файлов с расширением .SHD и .SPL. Перед тем, как удалить эти файлы необходимо сделать их резервную копию.
- Теперь можно либо перезапустить компьютер, либо запустить диспетчер очереди печати вручную. После того, как Вы очистите диспетчер печати от лишних файлов, можно приступить непосредственно к решению возникающей проблемы.
Прежде всего, нужно будет отключить расширенные возможности печати, доступные для Вашего принтера:
- Жмем «Пуск» — «Панель управления» — «Устройства и принтеры».
- Нажимаем правой кнопкой мыши на принтере HP LaserJet 1020 (или другую модель) и выбираем «Свойства».
- Далее нужно выбрать вкладку «Дополнительно».
- Здесь необходимо снять галочку напротив пункта «Включить расширенные свойства печати».
- Нажимаем «Ок» и закрываем окно.
После этого необходимо убедиться в том, что Вы не создали новые задачи для печати на Вашем принтере, с которыми он все еще не может работать:
- Открываем любой PDF-файл программой Adobe Reader.
- Переходим в раздел «Файл» — «Печать».
- Найдите кнопку «Дополнительно» в верхнем левом углу и нажмите на нее.
- Здесь должна появиться опция «Распечатать как изображение». Ставим здесь галочку и жмем «Ок».
- Теперь можно нажать «Печать». Все должно работать, как надо. Перед распечаткой документа не забывайте о.
Также можно использовать другие PDF-редакторы, например Foxit – здесь дополнительные возможности печати отсутствуют, что не будет приводить к подобным проблемам в дальнейшем.
Spooler SubSystem App – это вирус
Этот процесс является нормальной частью Windows. Однако, некоторые вредоносные программы пытаются замаскировать себя под стандартные процессы Windows, чтобы избежать обнаружения. Настоящий файл называется spoolsv.exe и находится в C:WindowsSystem32.
Чтобы проверить расположение файла, щелкните правой кнопкой мыши процесс Spooler SubSystem App в диспетчере задач и выберите «Открыть местоположение файла».
Вы должны увидеть файл spoolsv.exe в C:WindowsSystem32.
Если вы видите файл в другом месте, вероятно, это вредоносная программа, пытающаяся замаскировать себя как процесс spoolsv.exe. Запустите сканирование с помощью своего антивирусного приложения, чтобы найти и устранить любые проблемы в вашей системе.
Что за процесс Print Filter Pipeline Host
Print Filter Pipeline Host — это процесс, отвечающий за взаимодействие с очередью печати принтеров. За данный процесс отвечает файл printfilterpipelinesvc.exe, который в операционных системах семейства Windows можно найти по пути:
C:WindowsSystem32printfilterpipelinesvc.exe
Очень часто, вредоносные программы могут скрываться за этим файлом, удаляя его и подкладывая вирус с названием файла printfilterpipelinesvc.exe, который может нагружать процессор, например, при майнинге Dash. Как я и писал выше, у меня, очень сильно стала запаздывать печать на большинстве принтеров, а на некоторых она вообще прекратилась. В диспетчере задач, на принт-сервере, я обнаружил процесс Print Filter Pipeline Host, нагружающий процессор и память, на 97-100%.
Мы уже с вами были в ситуации, когда какой-либо процесс, кушал все ресурсы системы. Такое может быть при IIS, или недавний пример с iastordatasvc.
Дополнительные действия
Если у вас до сих пор, процесс Print Filter Pipeline Host загружает процессор на 100%, то попробуйте выполнить дополнительные действия:
- Используйте средство диагностики проблем с принтером (Print Spooler Cleanup Diagnostic Tool)
- Воспользуйтесь, небольшой утилитой Print-Spooler-Repair-Tool, которая автоматически произведет диагностику проблем с печатью
- Произведите чистку реестра и временных файлов, так сказать почистите мусор. Надеюсь, что данная статья оказалась для вас полезной и вы ей поделитесь в социальных сетях, спасибо за внимание. Материал pyatilistnik.org.
Содержание
- Очищаем очередь печати в Windows 10
- Способ 1: Свойства принтера
- Способ 2: Ручная очистка очереди печати
- Вопросы и ответы
Сейчас у многих пользователей имеется дома принтер. С его помощью можно без каких-либо трудностей распечатать необходимые цветные или черно-белые документы. Запуск и настройка этого процесса обычно осуществляется через операционную систему. Встроенный инструмент выстраивает очередь, которая регулирует поступление файлов в печать. Иногда происходят сбои либо случайная отправка документов, поэтому возникает надобность очистить эту очередь. Выполняется такая задача двумя методами.
В рамках данной статьи будет рассмотрено два метода очистки очереди печати. Первый является универсальным и позволяет удалить все документы или только выбранный. Второй же полезен тогда, когда произошел системный сбой и файлы не удаляются, соответственно, и подключенное оборудование не может начать нормально функционировать. Давайте разберемся с этими вариантами более детально.
Способ 1: Свойства принтера
Взаимодействие с печатающим устройством в операционной системе Windows 10 происходит с помощью стандартного приложения «Устройства и принтеры». В него встроено множество полезных утилит и инструментов. Один из них и отвечает за формирование и работу с очередью элементов. Удалить их оттуда не составит труда:
- Найдите значок принтера на панели задач, кликните на нем правой кнопкой мыши и выберите в списке используемое устройство.
- Откроется окно параметров. Здесь вы сразу увидите перечень всех документов. Если требуется удалить только один, нажмите на нем ПКМ и выберите «Отменить».
- В случае когда файлов много и по отдельности очищать их не совсем удобно, разверните вкладку «Принтер» и активируйте команду «Очистить очередь печати».
К сожалению, не всегда упомянутый выше значок отображается на панели задач. В этой ситуации открыть меню управления периферией и очистить очередь через нее можно так:
- Перейдите в «Пуск» и откройте «Параметры», нажав на кнопку в виде шестеренки.
- Отобразится перечень параметров Windows. Здесь вас интересует раздел «Устройства».
- На панели слева перейдите в категорию «Принтеры и сканеры».
- В меню найдите оборудование, для которого и необходимо очистить очередь. Кликните на его названии ЛКМ и выберите «Открыть очередь».
- Теперь вы попадаете в окно с параметрами. Работа в нем происходит точно так же, как это было показано в предыдущей инструкции.
Читайте также: Добавление принтера в Windows

Как видите, первый способ достаточно прост в исполнении и не требует много времени, очищение происходит буквально за несколько действий. Однако иногда случается так, что записи просто не удаляются. Тогда рекомендуем обратить внимание на следующее руководство.
Способ 2: Ручная очистка очереди печати
За корректную работу принтера отвечает служба «Диспетчер печати». Благодаря ей создается очередь, документы отправляются в распечатку, а также происходят дополнительные операции. Различные системные либо программные сбои в самом устройстве провоцируют зависание всего алгоритма, из-за чего временные файлы никуда не деваются и только мешают дальнейшему функционированию оборудования. При возникновении подобных проблем вам нужно вручную заняться их удалением, а сделать это можно следующим образом:
- Откройте «Пуск» в строке поиска напечатайте «Командная строка», кликните на появившемся результате правой кнопкой мыши и запустите приложение от имени администратора.
- В первую очередь останавливаем саму службу «Диспетчер печати». За это отвечает команда
net stop spooler. Введите ее и нажмите на клавишу Enter. - После успешной остановки вам пригодится команда
del /s /f /q C:WindowsSystem32spoolPRINTERS*.*— она отвечает за удаление всех временных файлов. - По завершении процесса деинсталляции требуется вручную проверить папку хранения этих данных. Не закрывайте «Командную строку», откройте Проводник и найдите все временные элементы по пути
C:WindowsSystem32spoolPRINTERS - Выделите все их, кликните правой кнопкой мыши и выберите пункт «Удалить».
- После этого вернитесь в «Командную строку» и запустите службу печати командой
net start spooler

Такая процедура позволяет очистить очередь печати даже в тех случаях, когда элементы, находящиеся в ней, зависли. Переподключите устройство и заново приступайте к работе с документами.
Читайте также:
Как распечатать документ с компьютера на принтере
Как распечатать страницу из интернета на принтере
Печать книги на принтере
Печать фото 3×4 на принтере
С необходимостью очистки очереди печати сталкивается практически каждый обладатель принтеров или многофункциональных устройств. Как вы могли заметить, выполнить эту задачу не составит труда даже неопытному юзеру, а второй альтернативный метод поможет справиться с зависанием элементов буквально за несколько действий.
Читайте также:
Правильная калибровка принтера
Подключение и настройка принтера для локальной сети
Еще статьи по данной теме:
Помогла ли Вам статья?
Пользователи операционной системы часто сталкиваются с проблемой перегрузки рабочих элементов «железа» персонального устройства. Если выясняется, что работа диспетчера очереди печати значительно грузит процессор на операционке Windows 10, необходимо ознакомиться с главными параметрами операции, инструкцией по отключению, некоторыми особенностями и рекомендациями мастеров.
Причина проблемы
Служба, отвечающая за создание очереди печати и передачи данных на принтер, не считается процессом, отнимающим значительное количество ресурсов персонального компа.
Причин для увеличения нагрузки может быть несколько:
- возникновение сбоев в операционной системе ПК (стационарного, портативного, мобильного);
- неисправность в установленных драйверах (неполадка, устаревшие блоки, отсутствие своевременных обновлений);
- задержка отправленных файлов на стадии взаимодействия с приложением обработки изображений Microsoft Office;
- количество файлов, превышающих допустимое значение;
- заражение компа вредоносными софтами.
Внимание! Чтобы проверить действительный уровень загрузки процессора, необходимо запустить окно «Диспетчер задач», нажав одновременно сочетание горячих клавиш «Ctrl», «Alt» и «Del». Кроме того, пользователь может просмотреть список работающих программ и степень отработки ресурсов ПК.
Сколько должен использовать ресурсов процесс?
Чтобы понять причину переработки «железа», необходимо проверить, сколько каждая из программ затрачивает ресурсов (указанным выше способом). Справа на мониторе будет отображен перечень используемых софтов. Особенности утилиты:
- название – Spooler SubSystem App;
- уровень загрузки отображается в колонке ЦП;
- если значение приближено к максимальному – 100 %, значит, возникли неполадки.
Пользователь также может ознакомиться с дополнительными параметрами операции – производительностью, объемом используемой оперативной памяти, иными характеристиками.
Отключение процесса
Десятая версия операционной системы Виндовс предоставляет пользователям возможность отключать действие некоторых процессов, несмотря на то, что они были установлены разработчиком в режиме «По умолчанию». Прямого запрета на деактивацию элемента не существует. Инструкция:
- нажать одновременно комбинацию горячих кнопок «Win» и «R», чтобы запустить дополнительное рабочее окно «Выполнить»;
- в пустой строке ввести значение «services.msc»;
- откроется отдельное окно, в представленном списке следует найти раздел «Диспетчер очереди печати», кликнуть дважды левой клавишей мышки.
Далее необходимо нажать кнопку «Остановить». После этого рекомендуется проверить активность операции указанным раньше способом.
Вирус spoolsv.exe
Вредоносные программы часто маскируются под названиями стандартных процессов. Например, spoolsv.exe – это необходимый вариант взаимодействия внутренних блоков ПК. Проверить корректность файла можно следующим образом:
- найти элемент, кликнуть по наименованию правой клавишей мышки;
- на мониторе отобразится дополнительное меню действий;
- нужно нажать на строку «Открыть расположение файла»;
- операционка должна перевести юзера в папку, располагающуюся по адресу C:WindowsSystem32;
- выбрать элемент «spoolsv.eve», раскрыть контекстное меню и открыть пункт «Свойства».
Во вкладке «Подробно» необходимо проверить параметры объекта, чтобы характеристики соответствовали. Если все верно, проблем с документом нет.
Если процесс направления файлов на печать перегружает процессор, нужно проверить несколько параметров – наличие вирусов, действительную нагрузку, наличие обновлений. Инструкции несложные, подойдут начинающим.