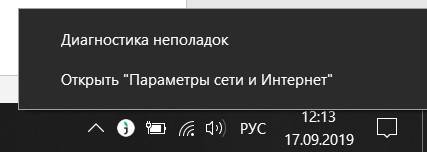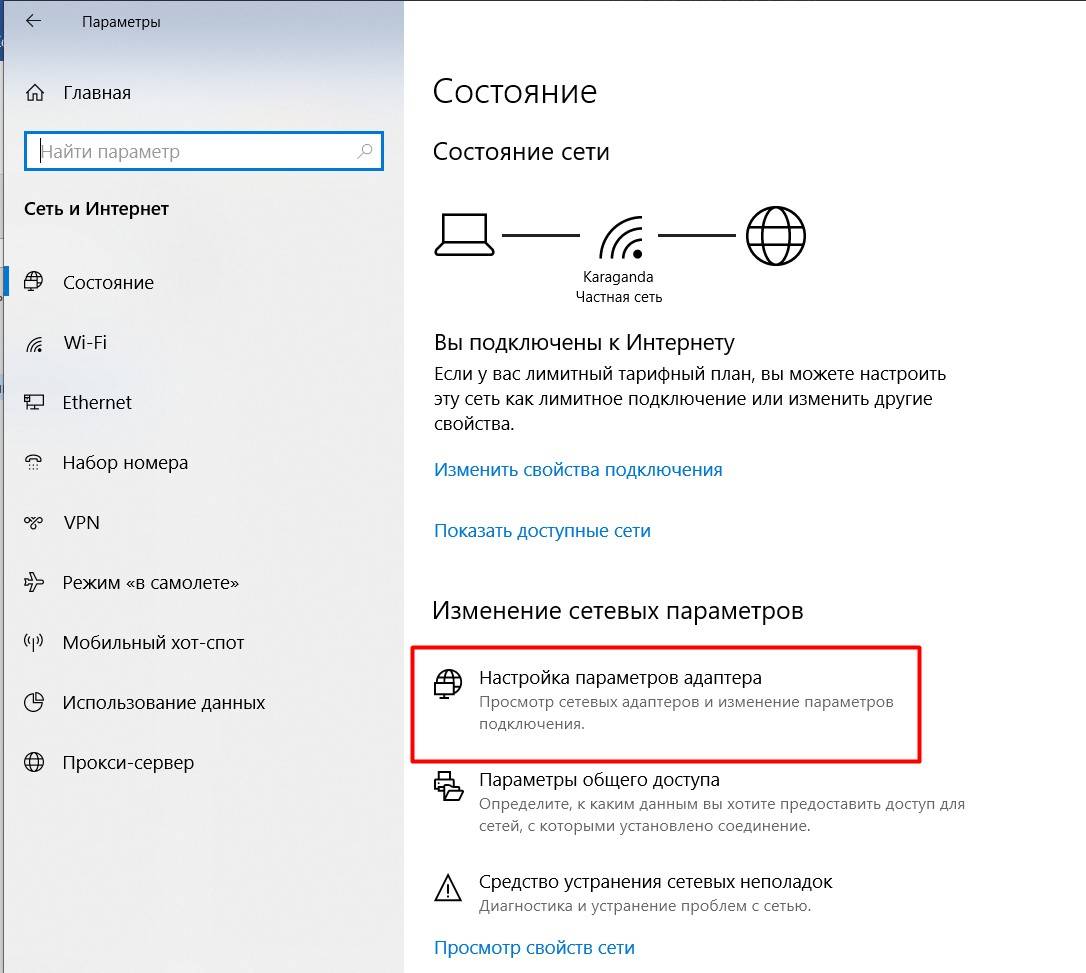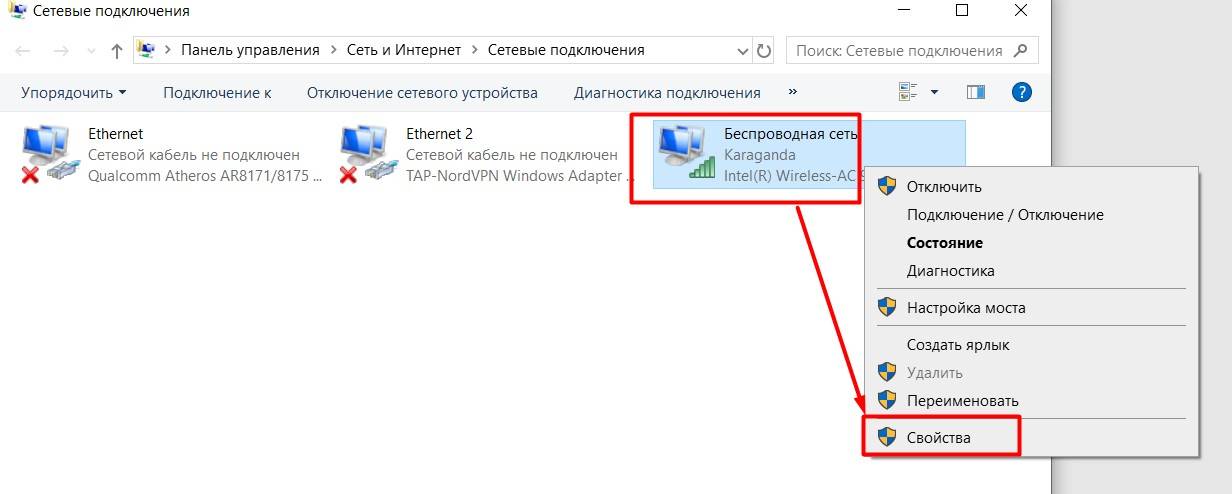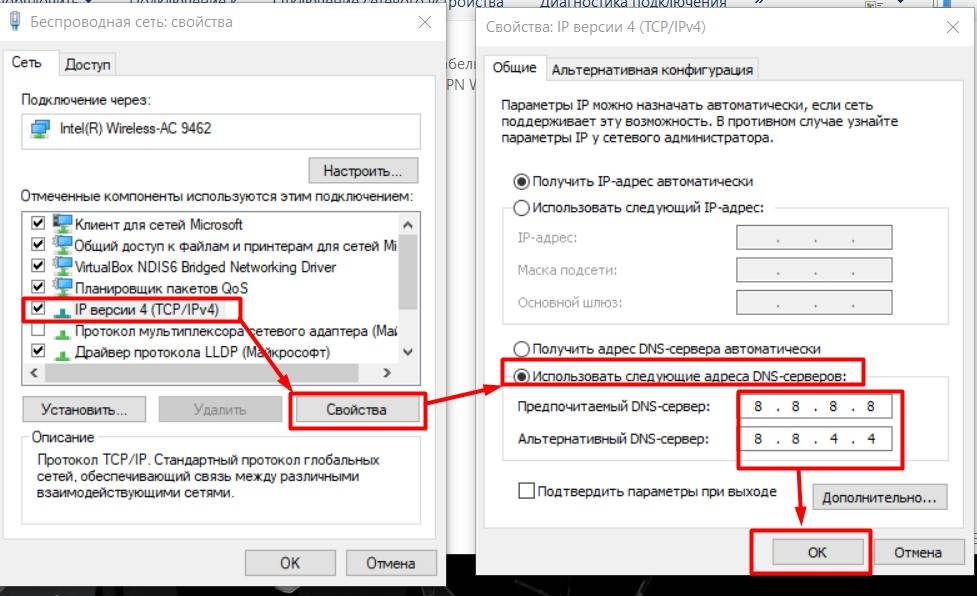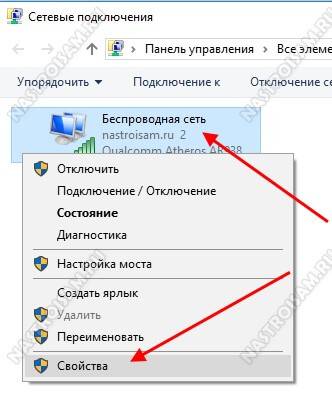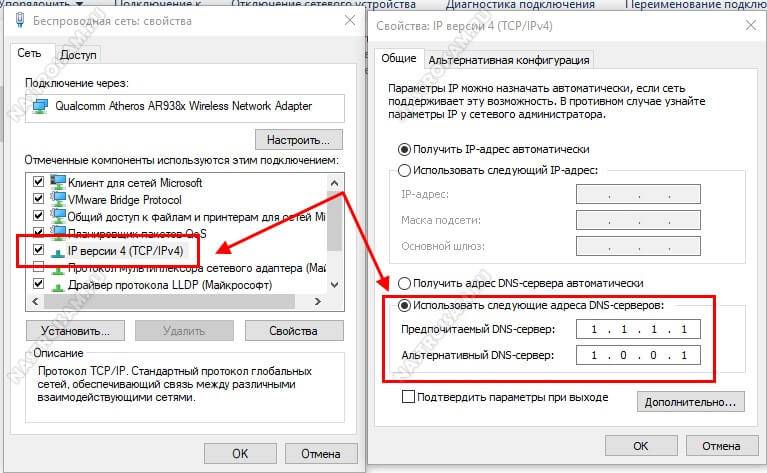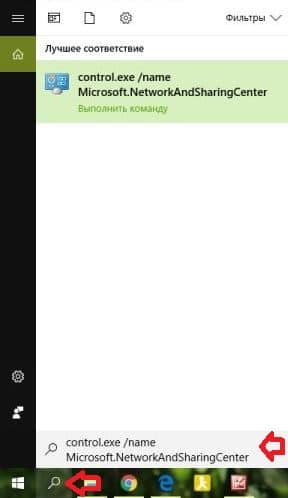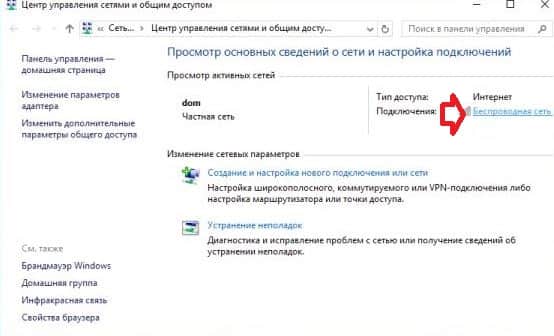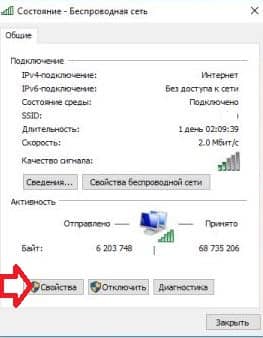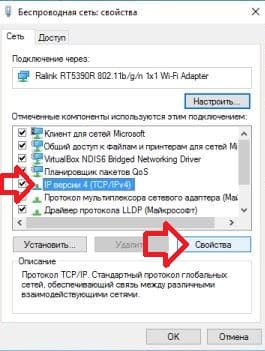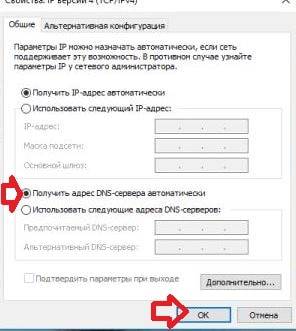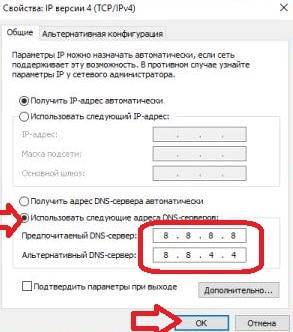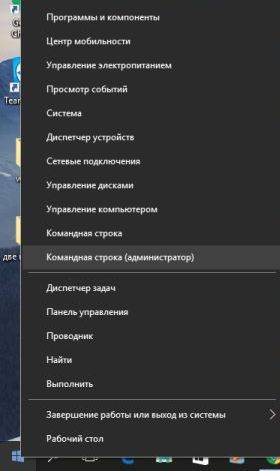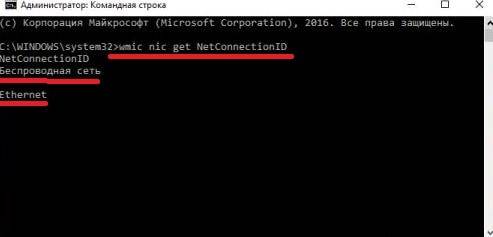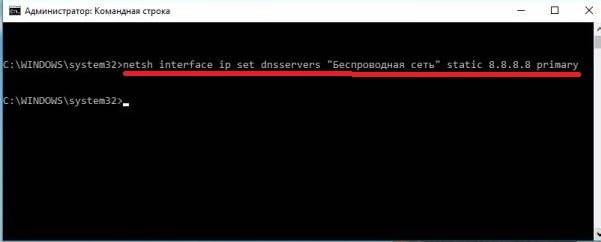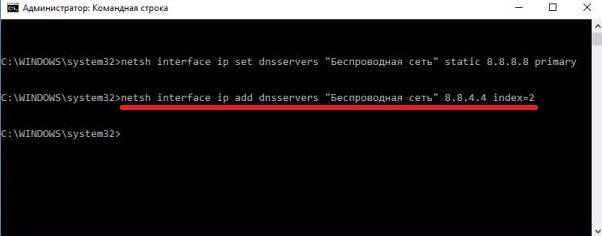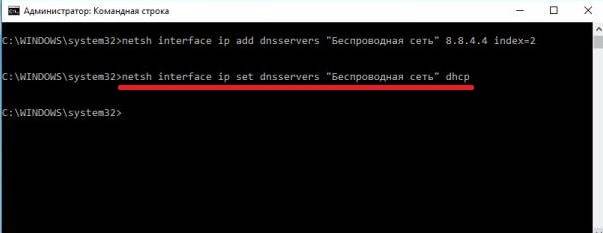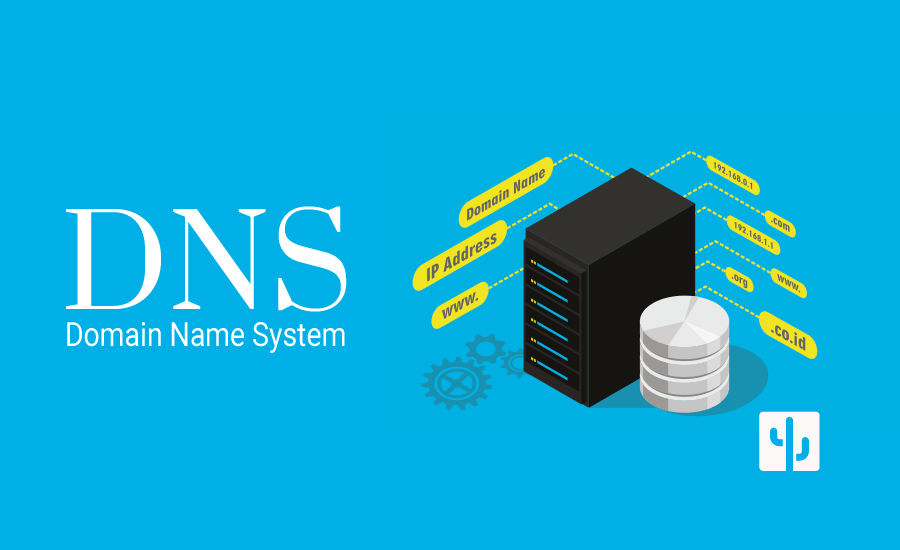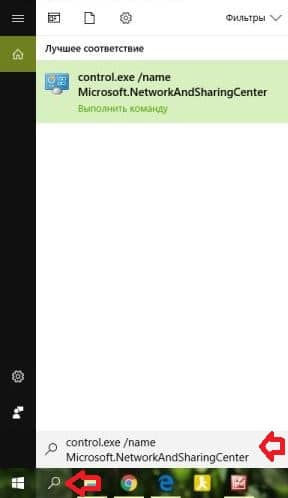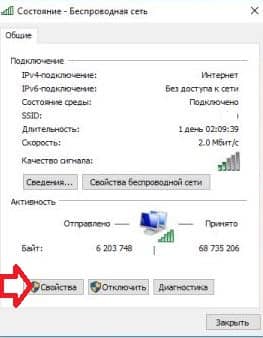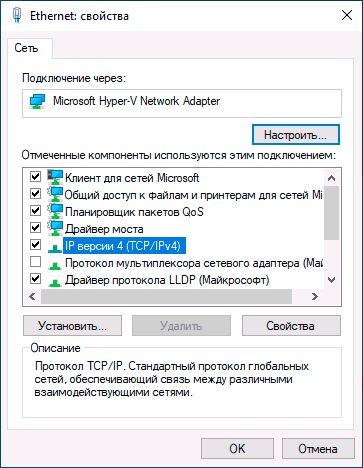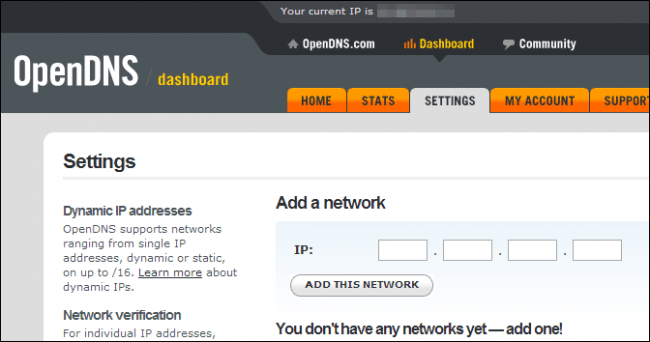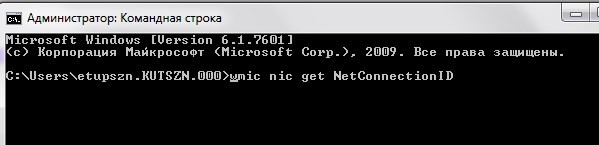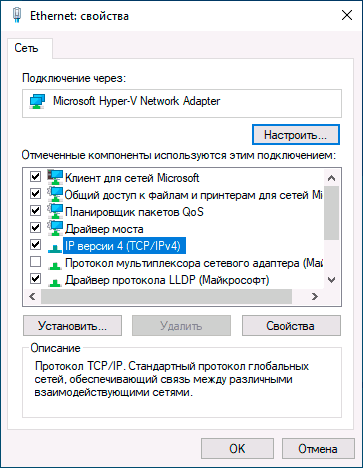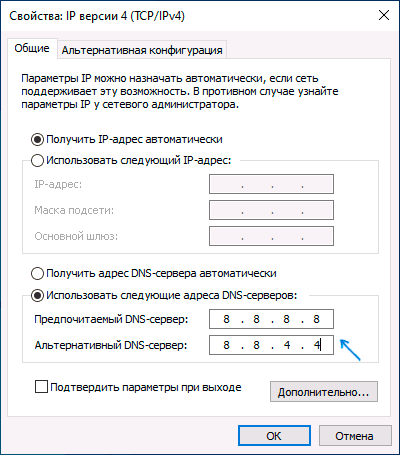В этой инструкции подробно о том, как изменить DNS-сервер в Windows 10, 8.1 и Windows 7 — один универсальный метод для всех указанных систем и один дополнительный, только для Windows 10. Также в статье приведены популярные быстрые и безопасные DNS-серверы. Также доступна отдельная инструкция: Способы изменить DNS-сервер в Windows 11
- Изменение DNS сервера в Windows
- Дополнительный способ изменить DNS сервер в Windows 10
- Адреса популярных DNS-серверов
- Видео инструкция
Изменение DNS сервера в Windows
Если вам требуется изменить DNS-сервер в Windows 10, 8.1 или Windows 7 используйте следующие шаги, которые подойдут для всех указанных версий ОС:
- Нажмите клавиши Win+R на клавиатуре, введите ncpa.cpl в окно «Выполнить» и нажмите Enter.
- В открывшемся окне нажмите правой кнопкой мыши по подключению, используемое для доступа в Интернет и выберите пункт «Свойства» в контекстном меню.
- В списке компонентов подключения выберите «IP версии 4» или «TCP/IPv4» и нажмите кнопку «Свойства».
- Установите отметку «Использовать следующие адреса DNS-серверов» и укажите нужные адреса.
- Примените настройки кнопкой Ок.
- При необходимости (обычно таковая отсутствует) измените аналогичным образом DNS для IP версии 6.
После изменения параметров DNS не обязательно, но желательно сбросить кэш DNS.
На этом процесс будет завершен, а при открытии сайтов в Интернете у вас будет использоваться заданный вами адрес DNS-сервера.
Еще один способ изменить DNS сервер в Windows 10
В Windows 10 присутствует дополнительный метод изменения DNS-сервера для Интернет-подключения:
- Зайдите в Параметры — Сеть и Интернет, слева выберите тип подключения (Ethernet, Wi-Fi), для которого нужно выполнить изменение.
- Нажмите по имени активной сети.
- Пролистайте следующую страницу вниз до раздела «Параметры IP» и нажмите кнопку «Редактировать».
- Вместо «Автоматически» установите «Вручную».
- Включите IPv4, пролистайте вниз и установите желаемые параметры предпочитаемого и дополнительного DNS сервера, сохраните настройки.
- При необходимости, задайте DNS для IPv6 (обычно не требуется).
Также, как и в предыдущем случае, желательно очистить кэш DNS после применения настроек.
Адреса популярных DNS-серверов
Многие известные Интернет-компании предоставляют доступ к своим DNS-серверам: вы можете ввести их в параметрах, и они будут использоваться вашим подключением. Среди популярных DNS-серверов:
- Google — 8.8.8.8 и 8.8.4.4 (для IP версии 4), 2001:4860:4860::8888 и 2001:4860:4860::8844 (IP версии 6).
- Яндекс — 77.88.8.8 и 77.88.8.1 (Яндекс также предоставляет дополнительные возможности для своих DNS, подробнее можно прочесть на странице dns.yandex.ru).
- Cloudflare — 1.1.1.1 и 1.0.0.1 (IPv4), 2606:4700:4700::1111 и 2606:4700:4700::1001 (IPv6).
Видео инструкция
Надеюсь, в вашем случае все сработало. Если вы решили сменить DNS-сервер из-за каких-либо ошибок при открытии сайтов, рекомендую попробовать ввести текст ошибки в поиск на этом сайте: возможно, у меня есть решение для вашей проблемы.
На чтение 4 мин. Просмотров 1.5k. Опубликовано 12.05.2021
Здесь, в этой статье, мы покажем вам все возможные способы включения или отключения службы DNS-клиента в Windows 10. Основная работа этой службы заключается в кэшировании имен системы доменных имен и регистрации полного имени компьютера. Если вы отключите то же самое, он продолжит разрешать имена DNS. При этом служба dnscache перестанет улавливать запросы DNS и больше не будет регистрировать имя компьютера. Более того, любые службы, зависящие от службы DNS-клиента, не смогут правильно работать.
Служба dnscache – это предустановленная программа Microsoft, которая помогает разрешать DNS при просмотре веб-страниц. Он также работает для преобразования доменных имен в IP-адреса. Кроме того, он кэширует результаты, чтобы обеспечить более быстрое разрешение DNS для часто посещаемых серверов. Для этого он напрямую подключается к DNS-серверам. Когда вы запускаете эту службу на своем ПК, DNS работает как служба на компьютере.
Содержание
- Способы включения или отключения службы клиента DNS в Windows 10
- Способ-1: воспользуйтесь помощью настройки системы
- Способ 2: Включение или отключение службы DNS-клиента с помощью Консоли служб
- Способ-3: Используйте редактор реестра
- Way-4: Через командную строку
Способы включения или отключения службы клиента DNS в Windows 10
Вот как включить или отключить службу DNS-клиента в Windows 10 –
Способ-1: воспользуйтесь помощью настройки системы
Шаг- 1: одновременно нажмите Windows и R на клавиатуре, чтобы вызвать диалоговое окно «Выполнить».
Шаг 2: После появления сообщения введите msconfig в текстовое поле, расположенное рядом с Откройте и нажмите Enter .
Шаг 3. Конфигурация системы. мастер появится сейчас. Здесь щелкните вкладку Службы .
Шаг 4: Найдите DNS-клиент среди доступных служб. Если вы хотите Отключить службу DNS-клиента, снимите соответствующий флажок.
Шаг 5: Чтобы оставить службу включенной, просто установите флажок, чтобы оставить отметку.
Шаг 6. Затем нажмите Применить , а затем кнопку OK .
Шаг 7: Перезагрузите устройство, иначе изменения не будут внесены.
Способ 2: Включение или отключение службы DNS-клиента с помощью Консоли служб
- Нажмите Win + Q, чтобы открыть панель поиска Windows.
- Введите services.msc в текстовом поле и нажмите Enter , когда появится результат.
- На консоли найдите DNS-клиент , расположенный в столбце Имя.
- Сделайте двойной щелчок по нему, чтобы открыть его Свойства.
- Перейдите в сегмент Тип запуска и используйте в раскрывающемся меню выберите Автоматически .
- Теперь нажмите кнопку Пуск , чтобы включить службу DNS-клиента в Windows 10.
- Чтобы отключить эту службу, просто нажмите кнопку «Стоп».
- Наконец, нажмите Применить , а затем нажмите кнопку OK , чтобы изменения вступили в силу.
Способ-3: Используйте редактор реестра
Вы можете включить или отключить клиентскую службу DNS в Windows 10, изменив значение записей реестра. Но имейте в виду, что если если вы сделаете это неправильно, на вашем компьютере может возникнуть серьезная проблема.
- Щелкните значок меню «Пуск» и введите regedit.
- Когда появится результат появляется, нажмите “Редактор реестра”.
- UAC отобразит запрос, нажмите Да для положительного согласия.
- После регистрации в реестре. Страница редактора появляется в представлении, перейдите по следующему пути с левой панели –
HKEY_LOCAL_MACHINE SYSTEM CurrentControlSet Services dnscache
- Достигнув этого места, перейдите в соседнюю правую сторону. Дважды щелкните Запустите DWORD, чтобы изменить его значение.
- В поле «Значение» введите предпочтительное значение и нажмите кнопку «ОК».
Автоматически – 2
Вручную – 3
Выключено – 4
Автоматически (Задержка ed Start) – 2
Way-4: Через командную строку
Процедура включения или отключения службы DNS-клиента в Windows 10 с помощью командной строки приведена ниже –
Шаг № 1: Откройте диалоговое окно «Выполнить».
Шаг № 2: введите cmd.exe в пустую текстовую строку и одновременно нажмите сочетание клавиш Ctrl + shift + Enter .
Шаг № 3: Если появляется UAC, нажмите «Да», чтобы запустить командную строку от имени администратора.
Шаг № 4: Чтобы отключить службу DNS-клиента в Windows 10, выполните приведенную ниже команду в командной строке с повышенными привилегиями. –
net stop dnscache
Шаг № 5: чтобы включить то же самое, введите следующее и нажмите Enter для выполнения –
net start dnscache
Это мгновенно включит службу клиента DNS, если только в противном случае тип запуска этой службы отключен.
Шаг № 6: Чтобы изменить тип запуска, выполните предпочтительную команду, указанную ниже –
Автоматически –
REG add «HKLM SYSTEM CurrentControlSet services dnscache»/v Start/t REG_DWORD/d 2/f
REG добавить " HKLM SYSTEM CurrentControlSet services dnscache ”/v Start/t REG_DWORD/d 3/f
Отключено –
REG добавить «HKLM SYSTEM CurrentControlSet services dnscache»/v Start/t REG_DWORD/d 4/f
Автоматический (отложенный запуск) –
REG добавить «HKLM SYSTEM CurrentControlSet services dnscache»/v Start/t REG_DWORD/d 2/f
Вот и все !!
Содержание
- Очистка кеша DNS
- Способ 1: Системные «Параметры»
- Способ 2: Свойства сетевого подключения
- Способ 3: «Командная строка»
- Способ 4: Сторонний софт
- Вопросы и ответы
Перед тем как вы решите изменить DNS-сервер в Windows 10, рекомендуем очистить его кеш, чтобы избежать возможных неполадок с подключением:
- Запустите «Командную строку» с расширенными правами. Для этого введите соответствующий запрос в строке системного поиска и выберите пункт «Запуск от имени администратора».
- Вставьте команду
ipconfig /flushdnsи нажмите на клавишу «Enter».

На этом очистка кеша сервера DNS завершена. В окне терминала отобразится уведомление об успешном завершении процедуры.
Способ 1: Системные «Параметры»
В операционной системе Windows 10 изменить DNS-сервер можно через приложение «Параметры» и раздел с настройками сети:
- Запустите «Параметры» через главное меню, нажав по кнопке «Пуск» на нижней рабочей панели.
- В открывшемся окне перейдите в раздел «Сеть и Интернет».
- Слева выберите ту вкладку, название которой соответствует типу вашего интернет-соединения. Если это беспроводное подключение, то «Wi-Fi», а если проводное – «Ethernet». Кликните по названию соединения.
- Пролистайте до блока «Параметры IP» и нажмите на кнопку редактирования.
- В новом окошке разверните меню и выберите пункт «Вручную». С помощью тумблера активируйте соединение IPv4.
- В строках «Предпочтительный DNS-сервер» и «Дополнительный DNS-сервер» пропишите нужные значения. Сохраните настройки.


При необходимости можно изменить DNS-сервер и для IPv6, проделав то же самое при его выборе на Шаге 6.
Способ 2: Свойства сетевого подключения
В окне со свойствами текущего интернет-соединения тонко настраиваются его параметры. Чтобы изменить настройки протокола TCP, где прописывается сервер DNS, откройте раздел «Сетевые подключения» в классической «Панели управления»:
- Самый быстрый способ переход в окно с сетевыми подключениями – это диалоговое окно «Выполнить». Вызовите его одновременным нажатием на клавиши «Win + R».
- В строке введите команду
ncpa.cplи кликните по кнопке «ОК». - Откроется раздел с сетевыми подключениями. Найдите текущее соединение, щелкните по его названию правой кнопкой мыши и из контекстного меню выберите пункт «Свойства».
- На вкладке «Общие» в списке компонентов отыщите строку «IP версии 4 (TCP/IPv4)», выделите ее нажатием левой кнопкой мыши и щелкните по «Свойства».
- В новом окне отметьте пункт «Использовать следующие адреса DNS-серверов». В строках через точку пропишите нужные значения. Подтвердите внесение изменений кнопкой «ОК».


По такому же принципу нужно действовать, если требуется сменить адрес DNS в протоколе IPv6.
Способ 3: «Командная строка»
Множество операций в системе Windows 10 можно проделать через терминал «Командная строка», если знать определенные команды. Например, через консоль легко меняются DNS-серверы:
- Запустите «Командную строку» от имени администратора способом, описанном в самом начале статьи. Чтобы посмотреть список всех подключений, введите команду
netsh interface show interface. Нажмите на клавишу «Enter». - В столбце «Имя интерфейса» отыщите то подключение, DNS-сервер которого нужно изменить. В следующем шаге его название будет использоваться в команде.
- Для смены постоянного адреса на следующей строке консоли вставьте
netsh interface ip set dns name="Имя интерфейса" source="static" address="DNS-сервер". На нашем примере это будет выглядеть так:netsh interface ip set dns name="Ethernet 3" source="static" address="8.8.8.8". Нажмите на клавишу ввода, чтобы настройки немедленно вступили в силу. - Если нужно изменить альтернативный DNS-адрес, то введите команду
netsh interface ip add dns name="Имя интерфейса" address="DNS-сервер" index=2, заменив примеры в кавычках собственными данными (кавычки надо оставить). Подтвердите действие команды.


После смены адресов DNS-серверов можно очистить кеш протокола командой из начала статьи.
Способ 4: Сторонний софт
Для экономии времени пользователей разработаны специальные утилиты, с помощью которых можно изменить DNS-сервер несколькими кликами мышки. Алгоритм работы такого софта прост: возможности в интерфейсе взаимодействуют с системными параметрами, поэтому не нужно копаться в настройках или вводить специальные команды в консоли Windows.
Одна из самых простых и эффективных утилит – это DNS Jumper. Интерфейс простой и интуитивно понятный, а сама программа не требует установки. С помощью ее инструментов можно быстро переключаться между DNS-серверами.
Скачать DNS Jumper с официального сайта
- Запустите скачанный файл. В меню «Сетевой адаптер» выберите компонент, чтобы настроить параметры для него.
- В списке «DNS-сервер» можно выбрать один из популярных адресов, например от Google. Ниже отобразится постоянный и альтернативный адрес. Для смены значения нажмите на кнопку «Применить DNS», чтобы настройки вступили в силу.

Также через интерфейс утилиты можно вручную прописать значение адресов DNS, отметив пункт «Настроить DNS сервер».

В DNS Jumper доступна автоматическая и ручная настройка протокола TCP/IPv6.
Еще статьи по данной теме:
Помогла ли Вам статья?

В этой инструкции подробно о том, как изменить DNS-сервер в Windows 10, 8.1 и Windows 7 — один универсальный метод для всех указанных систем и один дополнительный, только для Windows 10. Также в статье приведены популярные быстрые и безопасные DNS-серверы. Также доступна отдельная инструкция: Способы изменить DNS-сервер в Windows 11
- Изменение DNS сервера в Windows
- Дополнительный способ изменить DNS сервер в Windows 10
- Адреса популярных DNS-серверов
- Видео инструкция
Изменение DNS сервера в Windows
Если вам требуется изменить DNS-сервер в Windows 10, 8.1 или Windows 7 используйте следующие шаги, которые подойдут для всех указанных версий ОС:
- Нажмите клавиши Win+R на клавиатуре, введите ncpa.cpl в окно «Выполнить» и нажмите Enter.
- В открывшемся окне нажмите правой кнопкой мыши по подключению, используемое для доступа в Интернет и выберите пункт «Свойства» в контекстном меню.
- В списке компонентов подключения выберите «IP версии 4» или «TCP/IPv4» и нажмите кнопку «Свойства».
- Установите отметку «Использовать следующие адреса DNS-серверов» и укажите нужные адреса.
- Примените настройки кнопкой Ок.
- При необходимости (обычно таковая отсутствует) измените аналогичным образом DNS для IP версии 6.
После изменения параметров DNS не обязательно, но желательно сбросить кэш DNS.
На этом процесс будет завершен, а при открытии сайтов в Интернете у вас будет использоваться заданный вами адрес DNS-сервера.
В Windows 10 присутствует дополнительный метод изменения DNS-сервера для Интернет-подключения:
- Зайдите в Параметры — Сеть и Интернет, слева выберите тип подключения (Ethernet, Wi-Fi), для которого нужно выполнить изменение.
- Нажмите по имени активной сети.
- Пролистайте следующую страницу вниз до раздела «Параметры IP» и нажмите кнопку «Редактировать».
- Вместо «Автоматически» установите «Вручную».
- Включите IPv4, пролистайте вниз и установите желаемые параметры предпочитаемого и дополнительного DNS сервера, сохраните настройки.
- При необходимости, задайте DNS для IPv6 (обычно не требуется).
Также, как и в предыдущем случае, желательно очистить кэш DNS после применения настроек.
Адреса популярных DNS-серверов
Многие известные Интернет-компании предоставляют доступ к своим DNS-серверам: вы можете ввести их в параметрах, и они будут использоваться вашим подключением. Среди популярных DNS-серверов:
- Google — 8.8.8.8 и 8.8.4.4 (для IP версии 4), 2001:4860:4860::8888 и 2001:4860:4860::8844 (IP версии 6).
- Яндекс — 77.88.8.8 и 77.88.8.1 (Яндекс также предоставляет дополнительные возможности для своих DNS, подробнее можно прочесть на странице dns.yandex.ru).
- Cloudflare — 1.1.1.1 и 1.0.0.1 (IPv4), 2606:4700:4700::1111 и 2606:4700:4700::1001 (IPv6).
Видео инструкция
Надеюсь, в вашем случае все сработало. Если вы решили сменить DNS-сервер из-за каких-либо ошибок при открытии сайтов, рекомендую попробовать ввести текст ошибки в поиск на этом сайте: возможно, у меня есть решение для вашей проблемы.
Приветствую тебя на нашем сказочном портале WiFiGid! В своих статьях в случае проблем с интернетом я часто отправляю читателей идти исправлять свои DNS, т.к. в домашних условиях – это один из самых верных способов исправить доступность некоторых сайтов. В этой статье я покажу на своем примере как изменить DNS-сервер в Windows 10. Пошагово, с картинками, без воды. Поехали!
Что-то не получается? Нашли лучший и удобный для себя способ? Есть своя история успеха? Всегда можете добавить свой комментарий к этой статье и помочь другим читателям!
Содержание
- Способ 1 – С помощью мыши – Просто
- Способ 2 – С помощью командной строки
- Задать вопрос автору статьи
Способ 1 – С помощью мыши – Просто
Это самый простой способ поменять DNS, искренне рекомендую всем. Сам делаю именно так:
- Щелкаем правой кнопкой мыши по значку нашей сети в трее и выбираем «Параметры сети и интернет»:
- «Настройка параметров адаптера»:
- И тут начинается самое интересное. Нужно найти наш сетевой адаптер, через который вы подключены к интернету. Т.е. если по Wi-Fi – беспроводной, если по проводу – проводной. Щелкаем по этому адаптеру правой кнопкой мыши и выбираем «Свойства»:
- Далее повторяем действия по стрелке как на рисунке ниже:
В качестве ДНС-адресов можете установить любые свои, но лично я предпочитаю гугловские (8.8.8.8 и 8.8.4.4). После нажатия кнопки «Ок» во всех окнах сервер изменится. Обычно перезагружать ничего не нужно, но если уж очень захочется – пожалуйста.
Видел способы изменения через Панель управления – но на «десятке», как по мне, описанный мной способ самый простой.
Способ 2 – С помощью командной строки
Метод для опытных пользователей и выше по смене DNS на Windows 10. Не буду объяснять как запускать командную строку (от имени администратора!), поэтому сразу переходим к командам:
- Определяем имя нашего адаптера в консоли:
wmic nic get NetConnectionID
- Для имени сети «Беспроводная сеть» (смотрим на прошлом шаге) применяем команды:
netsh interface ip set dnsservers “Беспроводная сеть” static 8.8.8.8 primary
netsh interface ip add dnsservers “Беспроводная сеть” 8.8.4.4 index=2
- После этого основной ДНС назначится в 8.8.8.8, а альтернативный в 8.8.4.4. На добивку можно почистить кэш DNS:
ipconfig /flushdns
Для отмены ДНС обратно к автоматическим настройкам применяется команда:
netsh interface ip set dnsservers “Беспроводная сеть” dhcp
Вот и все. Все действительно проще чем выглядит на первый взгляд. Настроить самостоятельно не так страшно! Но если вдруг что-то пошло не так или вдруг захотелось поделиться историей – комментарии открыты ниже. До скорых встреч!
Протокол TCP/IP определяет порядок обмена данными между вашим компьютером и другими компьютерами.
Чтобы упростить управление параметрами TCP/IP, рекомендуется использовать автоматический протокол DHCP. При использовании DHCP IP-адреса автоматически назначаются компьютерам в сети (если сеть поддерживает эту функцию). Если вы используете DHCP, то при перемещении компьютера в другое расположение вам не потребуется изменять параметры TCP/IP. При использовании DHCP не нужно вручную настраивать параметры TCP/IP, например DNS и WINS.
Включение DHCP и изменение других параметров TCP/IP
-
Нажмите кнопку «Пуск», а затем введите параметры. Выберите параметры >сети & Интернете.
-
Выполните одно из следующих действий:
-
Для Wi-Fi сети выберите Wi-Fi > управление известными сетями. Выберите сеть, для которой необходимо изменить параметры.
-
Для сети Ethernet выберите Ethernet, а затем выберите сеть Ethernet, к которой вы подключены.
-
-
Рядом с назначением IP-адреса выберите «Изменить».
-
В разделе «Изменение параметров IP-адресов сети» или «Изменение параметров IP-адреса» выберите «Автоматический (DHCP) или «Вручную«.
-
Указание параметров IPv4 вручную
-
В разделе «Изменение параметров IP-адреса сети » или «Изменить параметры IP-адреса» выберите «Вручную», а затем включите протокол IPv4.
-
Чтобы указать IP-адрес, введите параметры IP-адреса в полях IP-адреса, маски подсети и шлюза.
-
Чтобы указать адрес DNS-сервера, в полях Предпочитаемый DNS-сервер и Альтернативный DNS-сервер введите адреса основного и дополнительного DNS-серверов.
-
Чтобы указать, следует ли использовать зашифрованное (DNS по протоколу HTTPS) или незашифрованное подключение к указанному DNS-серверу или серверам, для DNS по протоколу HTTPS выберите нужный параметр:
-
Отключено. Все запросы DNS будут отправляться на DNS-сервер, незашифрованный в виде открытого текста по протоколу HTTP.
-
Включен (автоматический шаблон): запросы DNS шифруются и отправляются на DNS-сервер по протоколу HTTPS. Запросы DNS будут использовать параметры по умолчанию для автоматического шаблона или пытаться обнаружить их автоматически.
-
On (manual template): DNS-запросы шифруются и отправляются на DNS-сервер по протоколу HTTPS. Они будут использовать параметры, которые вы введете в поле шаблона DNS по протоколу HTTPS .
-
-
Если вы используете DNS по протоколу HTTPS (автоматический или ручной шаблон), включите или отключите резервный текст в виде обычного текста:
-
Если он включен, запрос DNS будет отправлен незашифрованным, если его невозможно отправить по протоколу HTTPS.
-
Если он отключен, запрос DNS не будет отправлен, если он не может быть отправлен по протоколу HTTPS.
-
-
-
Указание параметров IPv6 вручную
-
В разделе «Изменение параметров IP-адреса сети » или «Изменение параметров IP-адреса» выберите «Вручную», а затем включите протокол IPv6.
-
Чтобы указать IP-адрес, введите параметры IP-адреса в полях ip-адреса, длины префикса подсети и шлюза.
-
Чтобы указать адрес DNS-сервера, в полях Предпочитаемый DNS-сервер и Альтернативный DNS-сервер введите адреса основного и дополнительного DNS-серверов.
-
Чтобы указать, следует ли использовать зашифрованное (DNS по протоколу HTTPS) или незашифрованное подключение к указанному DNS-серверу или серверам, для DNS по протоколу HTTPS выберите нужный параметр:
-
Отключено. Все запросы DNS будут отправляться на DNS-сервер, незашифрованный в виде открытого текста по протоколу HTTP.
-
Включен (автоматический шаблон): запросы DNS шифруются и отправляются на DNS-сервер по протоколу HTTPS. Запросы DNS будут использовать параметры по умолчанию для автоматического шаблона или пытаться обнаружить их автоматически.
-
On (manual template): DNS-запросы шифруются и отправляются на DNS-сервер по протоколу HTTPS. Они будут использовать параметры, которые вы введете в поле шаблона DNS по протоколу HTTPS .
-
-
Если вы используете DNS по протоколу HTTPS (автоматический или ручной шаблон), включите или отключите резервный текст в виде обычного текста:
-
Если он включен, запрос DNS будет отправлен незашифрованным, если его невозможно отправить по протоколу HTTPS.
-
Если он отключен, запрос DNS не будет отправлен, если он не может быть отправлен по протоколу HTTPS.
-
-
-
Если выбрать параметр Автоматически (DHCP), параметры IP-адресов и адрес DNS-сервера устанавливаются автоматически маршрутизатором или другой точкой доступа (рекомендуется).
-
Если выбрать параметр Вручную, вы сможете вручную задать параметры IP-адресов и адрес DNS-сервера.
-
-
После внесения необходимых изменений, нажмите кнопку Сохранить.
Примечание: Чтобы установить IPv4, запустите командную строку с правами администратора, введите netsh interface ipv4 install, а затем нажмите клавишу ВВОД.
Включение DHCP и изменение других параметров TCP/IP
-
Нажмите кнопку Пуск и выберите Параметры > Сеть и Интернет.
-
Выполните одно из следующих действий:
-
Для Wi-Fi сети выберите wi-Fi > управление известными сетями. Выберите сеть, параметры которой нужно изменить, а затем выберите Свойства.
-
Для сети Ethernet выберите Ethernet, а затем выберите сеть Ethernet, к которой вы подключены.
-
-
В разделе Назначение IP нажмите кнопку Изменить.
-
В разделе Изменить параметры IP выберите параметр Автоматически (DHCP) или Вручную.
-
Указание параметров IPv4 вручную
-
В разделе Изменить параметры IP выберите параметр Вручную и включите параметр IPv4.
-
Чтобы указать IP-адрес, в полях IP-адрес, Длина префикса подсети и Шлюз введите параметры IP-адресов.
-
Чтобы указать адрес DNS-сервера, в полях Предпочитаемый DNS-сервер и Альтернативный DNS-сервер введите адреса основного и дополнительного DNS-серверов.
-
-
Указание параметров IPv6 вручную
-
В разделе Изменить параметры IP выберите параметр Вручную и включите параметр IPv6.
-
Чтобы указать IP-адрес, в полях IP-адрес, Длина префикса подсети и Шлюз введите параметры IP-адресов.
-
Чтобы указать адрес DNS-сервера, в полях Предпочитаемый DNS-сервер и Альтернативный DNS-сервер введите адреса основного и дополнительного DNS-серверов.
-
-
Если выбрать параметр Автоматически (DHCP), параметры IP-адресов и адрес DNS-сервера устанавливаются автоматически маршрутизатором или другой точкой доступа (рекомендуется).
-
Если выбрать параметр Вручную, вы сможете вручную задать параметры IP-адресов и адрес DNS-сервера.
-
-
После внесения необходимых изменений, нажмите кнопку Сохранить.
Примечание: Чтобы установить IPv4, запустите командную строку с правами администратора, введите netsh interface ipv4 install, а затем нажмите клавишу ВВОД.
Включение DHCP и изменение других параметров TCP/IP
-
Выполните одно из следующих действий:
-
В Windows 8.1 нажмите кнопку Пуск, начните вводить Просмотр сетевых подключений, а затем в отобразившемся списке выберите Просмотр сетевых подключений.
-
В Windows 7 откройте раздел Сетевые подключения. Для этого нажмите кнопку Пуск и выберите Панель управления. В поле поиска введите адаптер, а затем в разделе Центр управления сетями и общим доступом выберите Просмотр сетевых подключений.
-
-
Щелкните правой кнопкой мыши подключение, которое вы хотите изменить, и выберите Свойства. Если требуется ввести пароль администратора или подтвердить действие, введите пароль или предоставьте подтверждение.
-
Откройте вкладку Сеть . В разделе Отмеченные компоненты используются этим подключением выберите либо IP версии 4 (TCP/IPv4), либо IP версии 6 (TCP/IPv6), а затем нажмите кнопку Свойства.
-
Чтобы указать параметры IP-адреса IPv4, выполните одно из указанных ниже действий.
-
Чтобы автоматически получать параметры IP-адреса с помощью DHCP, выберите Получить IP-адрес автоматически, а затем нажмите кнопку ОК.
-
Чтобы указать IP-адрес, выберите Использовать следующий IP-адрес, а затем в полях IP-адрес, Маска подсети и Основной шлюз введите параметры IP-адреса.
-
-
Чтобы указать параметры IP-адреса IPv6, выполните одно из указанных ниже действий.
-
Чтобы автоматически получать параметры IP-адреса с помощью DHCP, выберите Получить IP-адрес автоматически, а затем нажмите кнопку ОК.
-
Чтобы указать IP-адрес, выберите Использовать следующий IPv6-адрес, а затем в полях IPv6-адрес, Длина префикса подсети и Основной шлюз введите соответствующие параметры IP-адреса.
-
-
Чтобы указать параметры адреса DNS-сервера, выполните одно из указанных ниже действий.
-
Чтобы автоматически получать адрес DNS-сервера с помощью DHCP, выберите Получить адрес DNS-сервера автоматически, а затем нажмите кнопку ОК.
-
Чтобы указать адрес DNS-сервера, выберите Использовать следующие адреса DNS-серверов, а затем в полях Предпочитаемый DNS-сервер и Альтернативный DNS-сервер введите адрес основного и дополнительного DNS-серверов.
-
-
Чтобы изменить дополнительные параметры DNS, WINS и IP-адреса, нажмите кнопку Дополнительно.
Примечание: Чтобы установить IPv4, запустите командную строку с правами администратора, введите netsh interface ipv4 install, а затем нажмите клавишу ВВОД.
Нужна дополнительная помощь?
Содержание
- 1 Способ 1 – С помощью мыши – Просто
- 2 Способ 2 – С помощью командной строки
- 3 Смена DNS — порядок действий
Приветствую тебя на нашем сказочном портале WiFiGid! В своих статьях в случае проблем с интернетом я часто отправляю читателей идти исправлять свои DNS, т.к. в домашних условиях – это один из самых верных способов исправить доступность некоторых сайтов. В этой статье я покажу на своем примере как изменить DNS-сервер в Windows 10. Пошагово, с картинками, без воды. Поехали!
Что-то не получается? Нашли лучший и удобный для себя способ? Есть своя история успеха? Всегда можете добавить свой комментарий к этой статье и помочь другим читателям!
Способ 1 – С помощью мыши – Просто
Это самый простой способ поменять DNS, искренне рекомендую всем. Сам делаю именно так:
- Щелкаем правой кнопкой мыши по значку нашей сети в трее и выбираем «Параметры сети и интернет»:
- «Настройка параметров адаптера»:
- И тут начинается самое интересное. Нужно найти наш сетевой адаптер, через который вы подключены к интернету. Т.е. если по Wi-Fi – беспроводной, если по проводу – проводной. Щелкаем по этому адаптеру правой кнопкой мыши и выбираем «Свойства»:
- Далее повторяем действия по стрелке как на рисунке ниже:
В качестве ДНС-адресов можете установить любые свои, но лично я предпочитаю гугловские (8.8.8.8 и 8.8.4.4). После нажатия кнопки «Ок» во всех окнах сервер изменится. Обычно перезагружать ничего не нужно, но если уж очень захочется – пожалуйста.
Видел способы изменения через Панель управления – но на «десятке», как по мне, описанный мной способ самый простой.
Способ 2 – С помощью командной строки
Метод для опытных пользователей и выше по смене DNS на Windows 10. Не буду объяснять как запускать командную строку (от имени администратора!), поэтому сразу переходим к командам:
- Определяем имя нашего адаптера в консоли:
wmic nic get NetConnectionID
- Для имени сети «Беспроводная сеть» (смотрим на прошлом шаге) применяем команды:
- После этого основной ДНС назначится в 8.8.8.8, а альтернативный в 8.8.4.4. На добивку можно почистить кэш DNS:
ipconfig /flushdns
Для отмены ДНС обратно к автоматическим настройкам применяется команда:
netsh interface ip set dnsservers “Беспроводная сеть” dhcp
Вот и все. Все действительно проще чем выглядит на первый взгляд. Настроить самостоятельно не так страшно! Но если вдруг что-то пошло не так или вдруг захотелось поделиться историей – комментарии открыты ниже. До скорых встреч!
Смена DNS — порядок действий
Начать нужно с того, что открыть настройки сетевого подключения. В Windows 10 для этого есть два варианта. Первый — через параметры системы открыв меню Пуск. Второй значительно быстрее. Кликаем правой кнопкой на кнопку Пуск и выбираем пункт меню «Выполнить», либо нажимаем комбинацию клавиш Win+R.
В строку «Открыть» вводим команду ncpa.cpl и нажимаем кнопку «OK».
Появится список сетевых подключений Виндовс. Обычно их один или два, реже три и больше. Выбираем то из них, через которое подключен Интернет. Например у меня это WiFi-адаптер:
Чтобы поменять DNS сервер в настройках подключения, кликаем на его значке правой кнопкой мыши и выбираем пункт «Свойства».
Откроется окне, в котором надо найти компонент «IP версии 4 (TCP/IPv4)» и кликнуть по нему дважды левой кнопкой мыши.
Появится еще одно окно со свойствами протокола. Здесь надо надо поставить флажок «Использовать следующие адреса DNS-серверов», чтобы Ваш компьютер под управлением ОС Windows 10 использовал нужные Вам параметры. Ниже станут активными два поля. В них вводим IP предпочитаемого и альтернативного DNS сервера, после чего нажимаем на кнопку «ОК», чтобы изменения вступили в силу.
P.S.: Если Вы не хотите использовать серверы провайдера, но не знаете какой лучше альтернативной воспользоваться — обратите внимание на публичные DNS от Cloudflare 1.1.1.1, либо аналогичный сервис от Google — 8.8.8.8. Это на сегодняшний день лучшие альтернативные варианты и по скорости, и по стабильности!
Иногда DNS — серверы медленно реагируют на запросы, или они просто не являются надежными, в таких случаях может выручить их изменение. В сегодняшней статье рассмотрим как изменить адрес DNS — сервера в Windows 10.
Рассмотрим два способа, один в свойствах сети и второй с помощью командной строки.
Изменить адрес DNS-сервера в центре управление сетями.
1. Откройте «Центр управления сетями и общим доступом»: один из способов — в строке поиска или в меню «Выполнить» (выполнить вызывается клавишами Win+r) введите команду control.exe /name Microsoft.NetworkAndSharingCenter и нажмите клавишу Enter.
2.Возле «Подключения» (смотрите рисунок) вы увидите подключение которое используется в данный момент, нажмите на него левой клавишей мыши (если вы хотите изменить DNS-сервера для другого подключения — откройте «изменение параметров адаптера» с правой стороны и когда откроется список с подключениями — нажмите на нужное подключение правой клавишей мыши, выберите «Свойства»).
3.Откройте «Свойства».
4.Найдите в списке и выберите «IP версии 4 (TCP/IPv4), нажмите на «Свойства».
5.Если вы хотите получать адрес DNS-сервера автоматически от своего провайдера — точка должна стоять в поле «Получить адрес DNS-сервера автоматически».
Также вы можете задать свой адрес DNS-сервера, поставьте точку в поле «Использовать следующие адреса DNS-серверов» и в полях ниже напишите нужные адреса. К примеру вы можете использовать Google Public DNS IP addresses (IPv4): 8.8.8.8 и 8.8.4.4 Или DNS OpenDNS: 208.67.222.222 и 208.67.220.220 Задайте нужные адреса DNS-серверов и нажмите «ОК».
6.Еще раз нажмите «ОК».
7. Нажмите на «Закрыть» и также закройте «Центр управления сетями и общим доступом.
На всякий случай, очистите кеш распознавателя DNS, для этого откройте командную строку от имени администратора и напишите команду ipconfig /flushdns после чего нажмите Enter.
Изменить адрес DNS-сервера в командной строке.
1.Откройте командную строку от имени администратора: один из способов нажать на меню «Пуск» правой клавишей мыши и выбрать из контекстного меню «Командная строка (администратор)».
2.Для начала нам нужно узнать название сетевого подключения для которого будем менять DNS-сервера, для этого в командной строке пишем команду wmic nic get NetConnectionID и нажимаем Enter.
3.В предыдущем окне мы увидели два доступных подключения «Беспроводная сеть» и «Ethernet», в нашем примере мы будем менять DNS-сервера в «Беспроводная сеть».
Чтобы задать свои адреса DNS-сервера — нужно немного отредактировать и выполнить следующую команду netsh interface ip set dnsservers «Имя соединения» static Предпочтительный DNS-сервер primary К примеру вы можете использовать Google Public DNS IP addresses (IPv4): 8.8.8.8 и 8.8.4.4 Или DNS OpenDNS: 208.67.222.222 и 208.67.220.220, а имя соединения нам уже известно.
В моем примере мы задаем DNS-сервера от Google для беспроводной сети: в командной строке пишем команду netsh interface ip set dnsservers «Беспроводная сеть» static 8.8.8.8 primary и нажимаем Enter.
Задаем альтернативный DNS-сервер используя команду netsh interface ip add dnsservers «Имя соединения» Альтернативный DNS сервер index=2 Отредактированная под наш пример команда будет выглядеть так: netsh interface ip add dnsservers «Беспроводная сеть» 8.8.4.4 index=2 пишем данную команду в командной строке и нажимаем Enter.
Если вы хотите, чтобы DNS-сервера присваивались автоматически вашим провайдером — нужно отредактировать и выполнить команду netsh interface ip set dnsservers «Имя подключения» dhcp В нашем примере команда будет выглядеть netsh interface ip set dnsservers «Беспроводная сеть» dhcp пишем ее в командной строке и нажимаем Enter.
На всякий случай, очистите кеш распознавателя DNS, для этого в командной строке напишите команду ipconfig /flushdns и нажмите Enter. Закройте командную строку после выполнения команд.
На сегодня всё, если у вас есть дополнения — пишите комментарии! Удачи Вам 🙂
Используемые источники:
- https://wifigid.ru/raznye-sovety-dlya-windows/kak-izmenit-dns-server-v-windows-10
- https://nastroisam.ru/change-dns-windows-10/
- https://vynesimozg.com/izmenit-adres-dns-servera-v-windows-10/
При работе с сайтами у пользователей часто возникают проблемы с соединением, например, ERR_NAME_NOT_RESOLVED и другие. В данном случае необходимо изучить инструкцию, показывающую, как поменять значение ДНС-сервера на компьютере с операционкой Windows 10. Существует несколько вариантов действий, важно изучить представленные рекомендации заблаговременно.
Что такое DNS
Аббревиатура расшифровывается как Domain Name System. Назначение инструмента – сведение доменных имен и IP-наименований персональных устройств (стационарных или персональных), на которых физически располагаются домена. Элемент позволяет избегать процедуры запоминания большого количества символов – пользователю достаточно просто набирать адреса в поисковой строке.
Внимание! Простыми словами – это система зафиксированных контактов компьютеров и интернет-страниц, которые внешне напоминают телефонную книгу. Ежедневно пользователи посещают тысячи сайтов, DNS-серверы позволяют не запоминать цифровые обозначения каждой страницы (что было бы нереально использовать постоянно).
Как поменять DNS-сервер в Windows 10
Изменить значение можно с помощью Панели управления, Командной строки и через настройки маршрутизатора. Каждый из вариантов имеет преимущества и недостатки.
Панель управления
Это встроенный в операционную систему блок, с помощью которого можно изменять настройки работы ОС и приложений персонального компьютера. Этапы действий пользователя:
- запустить рабочее окно объекта (найти раздел можно через поисковую строку, кнопку «Пуск» на мониторе ПК или список всех программ);
- выбрать подраздел «Сеть и интернет», затем – вкладку «Центр управления сетями и общим доступом»;
- текущее окно настроек будет разделено на две части, в левой необходимо кликнуть по строке «Изменение настроек адаптера»;
- справа раскроется список функций, доступных к редактированию, по наименованию сети нужно кликнуть правой клавишей мышки для раскрытия контекстного меню элемента;
- в дополнительном перечне нажать на пункт «Свойства»;
- выбрать IP версии 4 (TCP / IPv4), затем через ПКМ – подпункт «Свойства»;
- ввести выбранный адрес и подтвердить внесенные изменения.
Существует список стандартных используемых вариантов DNS, которые пользователь может использовать в качестве сменных значений. Например:
- для Яндекс – базовыми являются значения 77.88.8.8; 77.88.8.1; безопасные (не пропускаются вирусные софты, не открываются мошеннические сайты) – 77.88.8.88, 77.88.8.2; без пропуска страниц с «взрослым» контентом – 77.88.8.7, 77.88.8.2;
- публичные обозначения для Google – 8.8.8.8, 8.8.4.4;
- адреса OpenDNS – 208.67.222.222 или 208.67.220.220.
После этого необходимо подтвердить внесенные изменения, нажав клавишу «ОК» на мониторе персонального компьютера. Рабочее окно инструмента следует закрыть.
Внимание! Измененные показатели вступают в силу после закрытия действующей панели. Дополнительная принудительная перезагрузка ПК не требуется – можно сразу проверить действие объекта.
Командная строка
Command Line – это встроенный в операционку Виндовс инструмент, с помощью которого можно сменить показатели различных приложений, утилит, внутренних оболочек ОС. Этот раздел используют, если предыдущий не работает (по разным причинам). Инструкция для пользователей:
- запустить работу Командной строки. Внимание! Выполнять команды через указанный блок можно только от имени Администратора – иначе внесенные значения не будут сохранены. Работать нужно только в соответствии с текущими пунктами инструкции;
- чтобы отобразить на мониторе список наименований сетевых адаптеров, в окне следует ввести команду «wmic nic get NetConnectionID», подтвердить кнопкой «Enter»;
- прописать следующую команду – «netsh», подтвердить, как в предыдущем пункте;
- для закрепления основного адреса IP ввести значение «interface ip set dns name=”ADAPTER-NAME” source=”static” address=”0.0.0.0”» (вместо нолей поставить нужные цифры).
После выполнения приведенных запросов новые значения начнут действия в тот же момент, отдельной перезагрузки не требуется.
В настройках маршрутизатора
Чтобы изменить на компьютере адрес ДНС, используют также настройки маршрутизатора. Настроить показатели можно следующим образом:
- открыть папку с установочным блоком адаптера;
- нажать на название правой кнопкой мыши, выбрать строку «Свойства»;
- откроется отдельное окно с характеристиками устройства;
- во вкладке Internet Protocol вписать необходимые значения адресов и закрыть окно.
Комбинации, которые можно использовать, приведены в первом пункте. Значения работают на всех устройствах – стационарных, портативных, мобильных.
Изменения показателей DNS позволяют устранять некоторые ошибки при работе с интернетом. Поменять комбинации можно с помощью встроенной Панели управления, Командной строки или смены характеристик маршрутизатора. Инструкции несложные, подходят начинающим юзерам.
В рамках вашей подписки на доступ в Интернет поставщик интернет-услуг (ISP) также предоставляет локальную сеть с необходимыми настройками, включая адреса системы доменных имен (DNS), обеспечивая доступ к вашим любимым веб-сайтам и онлайн-сервисам и загрузку файлов.
Единственное предостережение заключается в том, что DNS-серверы провайдера обычно не очень приватны, медленнее, чем другие службы, а иногда и ненадежны. Однако вы всегда можете использовать различные преобразователи от сторонних компаний, чтобы улучшить работу в Интернете в Windows 10.
Связанный: Как настроить службу DNS Cloudflare 1.1.1.1 на Windows 10 или маршрутизаторе
Система доменных имен — это интернет-услуга (обычно бесплатная для вас), которая позволяет вам ввести понятное доменное имя в веб-браузере для загрузки веб-сайта. А без него серфинг в сети был бы кошмаром.
Проблема в том, что каждому устройству требуется IP-адрес (например, 104.18.189.55) для связи с другими устройствами. Однако людям нелегко запомнить эти адреса, и именно DNS-серверы обеспечивают механизм преобразования понятных доменных имен (например, WindowsCentral.com) в IP-адрес, понятный компьютерам.
Хотя вы можете ввести текст, чтобы попасть на наш веб-сайт, в фоновом режиме браузер сначала отправляет запрос на DNS-серверы для преобразования имени веб-сайта в IP-адрес. Когда адрес найден, он возвращается, а затем браузер подключается к сайту и загружает содержимое страницы.
Как правило, вы не заметите этот процесс, потому что все происходит за миллисекунды. Однако, если ваши преобразователи ненадежны, замедляют работу Интернета или вы хотите использовать более быстрые и частные серверы, Windows 10 позволяет изменить эти параметры с помощью панели управления, командной строки и приложения «Настройки».
В этом руководстве по Windows 10 мы расскажем вам, как изменить настройки DNS на вашем ноутбуке или настольном компьютере.
Как изменить настройки DNS с помощью панели управления в Windows 11
Чтобы изменить настройки DNS с помощью панели управления, выполните следующие действия:
- Откройте панель управления.
- Щелкните Сеть и Интернет.
- Нажмите на Центр управления сетями и общим доступом.
-
Щелкните параметр «Изменить параметры адаптера» на левой панели.
-
Щелкните правой кнопкой мыши активный сетевой интерфейс и выберите параметр «Свойства».
Подсказка: вы узнаете, какой адаптер подключен к сети, потому что на нем не будет ярлыка «Отключено» или «Сетевой кабель отключен».
-
Выберите и отметьте опцию Интернет-протокол версии 4 (TCP/IPv4).
- Нажмите кнопку Свойства.
-
Выберите параметр Использовать следующие адреса DNS-серверов.
Краткое примечание. Если вы выберете вариант указания параметров DNS вручную, компьютер продолжит получать адрес TCP/IP от DHCP-сервера (маршрутизатора).
-
В разделе «Предпочитаемый DNS-сервер» подтвердите основной DNS-адрес.
Если вы хотите использовать Cloudflare, Google Public DNS или Cisco OpenDNS, вы можете использовать следующие настройки:
- Облачная вспышка: 1.1.1.1
- Публичный DNS Google: 8.8.8.8
- OpenDNS: 208.67.222.222
-
В разделе «Альтернативный DNS-сервер» подтвердите дополнительный DNS-адрес, который система будет использовать, если основной недоступен.
Вы можете использовать один из дополнительных адресов этих компаний:
- Облачная вспышка: 1.0.0.1
- Общедоступный DNS Google: 8.8.4.4.
- OpenDNS: 208.67.220.220
- (Необязательно) Нажмите кнопку «Дополнительно».
- Щелкните вкладку DNS.
- Нажмите кнопку «Добавить».
-
Укажите дополнительные альтернативные адреса DNS-серверов.
-
Нажмите кнопку «Добавить».
Подсказка: помимо добавления дополнительных адресов, вы также можете редактировать и удалять преобразователи, и у вас есть возможность изменить их приоритет.
- Нажмите кнопку ОК.
- Нажмите кнопку Закрыть.
После того, как вы выполните шаги, компьютер сразу же начнет использовать указанные настройки DNS.
Как изменить настройки DNS с помощью настроек в Windows 10
Чтобы изменить DNS-адреса через приложение «Настройки», выполните следующие действия:
- Открыть настройки.
- Щелкните Сеть и Интернет.
- Нажмите Ethernet или Wi-Fi.
-
Выберите соединение, которое соединяет Windows 10 с сетью.
-
В разделе «Настройки IP» нажмите кнопку «Изменить».
- Используйте раскрывающееся меню «Редактировать настройки IP» и выберите параметр «Вручную».
- Включите тумблер IPv4.
-
В разделе «Предпочитаемый DNS-сервер» подтвердите основной DNS-адрес.
Чтобы использовать Cloudflare, Google Public DNS или Cisco OpenDNS, используйте следующие настройки:
- Облачная вспышка: 1.1.1.1
- Публичный DNS Google: 8.8.8.8
- OpenDNS: 208.67.222.222
-
В разделе «Альтернативный DNS-сервер» подтвердите дополнительный DNS-адрес.
Вы можете использовать один из дополнительных адресов этих компаний:
- Облачная вспышка: 1.0.0.1
- Общедоступный DNS Google: 8.8.4.4.
- OpenDNS: 208.67.220.220
- Нажмите кнопку Сохранить.
- Перезагрузите устройство.
После того, как вы выполните эти шаги, вы сможете подключиться к Интернету с помощью новых преобразователей. Перезапуск может потребоваться для восстановления конфигурации IP-адреса устройства.
Хотя приложение «Настройки» должно быть рекомендуемым вариантом для изменения настроек DNS на вашем компьютере, мы не указываем этот параметр первым, потому что это может сбить с толку некоторых людей.
Как изменить настройки DNS с помощью командной строки в Windows 10
В качестве альтернативы также можно изменить конфигурацию DNS с помощью командной строки в Windows 10.
Чтобы использовать командную строку для изменения настроек DNS компьютера, выполните следующие действия:
- Откройте Пуск.
- Найдите командную строку, щелкните правой кнопкой мыши верхний результат и выберите параметр «Запуск от имени администратора».
-
Введите следующую команду, чтобы запустить инструмент для изменения сетевых настроек, и нажмите Enter:
нетш
-
Введите следующую команду, чтобы определить имена сетевых адаптеров, и нажмите Enter:
интерфейс показать интерфейс
-
Введите следующую команду, чтобы установить основной IP-адрес DNS, и нажмите Enter:
IP-адрес интерфейса установлен DNS-имя = «ADAPTER-NAME» источник = «статический» адрес = «XXXX»
В команде измените «ADAPTER-NAME» на имя сетевого адаптера, которое вы определили на шаге 4, и измените «XXXX» на IP-адрес, который вы хотите использовать.
Чтобы использовать Cloudflare, Google Public DNS или Cisco OpenDNS, вы можете использовать следующие настройки:
- Cloudflare: 1.1.1.1 и 1.0.0.1
- Общедоступный DNS Google: 8.8.8.8 и 8.8.4.4.
- OpenDNS: 208.67.222.222 и 208.67.220.220
В этом примере для основного DNS-адреса задается значение 1.1.1.1:
IP-адрес интерфейса установлен DNS-имя = «Ethernet1» источник = «статический» адрес = «1.1.1.1»
-
Введите следующую команду, чтобы добавить альтернативный IP-адрес DNS, и нажмите Enter:
IP-адрес интерфейса add dns name=»ADAPTER-NAME» addr=»XXXX» index=2
В команде измените «ADAPTER-NAME» на имя вашего сетевого адаптера, которое вы запросили на шаге 4, и измените «XXXX» на дополнительный адрес.
В этом примере дополнительный DNS-адрес устанавливается равным 1.0.0.1:
IP-адрес интерфейса add dns name=»Ethernet1″ addr=»1.0.0.1″ index=2
Подсказка. Вы можете повторить описанные выше шаги, чтобы добавить больше адресов, если это необходимо. Однако в команде необходимо увеличить номер параметра index на 1. Например, интерфейс ip add dns name=»Ethernet1″ addr=»8.8.8.8″ index=3
После того, как вы выполните эти шаги, Windows 10 начнет использовать новые адреса DNS-серверов для преобразования доменных имен в числовые адреса, понятные вашему устройству.
Дополнительные ресурсы Windows
Дополнительные полезные статьи, охват и ответы на распространенные вопросы о Windows 10 и Windows 11 см. на следующих ресурсах:
На чтение 8 мин Просмотров 1.2к.
Содержание
- Для чего служат DNS сервера?
- Инструкция по устранению проблемы
- Наиболее часто появляющиеся сложности
- Настройка DNS с помощью DNS Jumper
- Настройка DNS в Windows 10, 8.1, 8
- Настройка DNS в Windows 7
- направления
Проблема, когда не отвечает ДНС сервер, настойчиво преследует пользователей российского сегмента глобальной сети. Хотя можно легко избавиться от большинства возникающих сложностей просто перенастроив DNS для исправного функционирования интернета в компьютере пользователя.
Если DNS сервер бывает недоступен, а при этом все устройства пользователя в исправном состоянии и отсутствуют финансовые долги перед провайдером, то, как правило, нет доступа к всемирной паутине по причине некорректных настроек. Необходимо просто знать, как исправлять ошибки в настройках и с доступом в интернет сложностей не будет.
Ниже приведено подробное руководство по устранению проблемы, надо только строго выполнить все последовательные шаги инструкции. 
Для чего служат DNS сервера?
Что это такое и зачем требуются ДНС-сервера? При переходе на любой сайт в интернете пользователю становится доступна определенная директория на сервере. В этом разделе сохранена информация, которую интернет обозреватель пользовательского компьютера воспроизводит в виде привычной веб-страницы. Все сервера имеют индивидуальный «IP», через который и осуществляется вход.
Главное требование к DNS – это чтобы они обеспечивали точное перенаправление с «Айпи-адреса» на домены, которые уже имеют не цифровой адрес, а буквенный. Например, у интернет-ресурса «nastrojkin.ru» имя домена «nastrojkin», а зона – «.ru». Во всемирной паутине этот сайт имеет IP — 46.36.219.125. Служба DNS при необходимости открыть доступ пользователю к nastrojkin.ru дает цифровой адрес 46.36.219.125, потому что машины могут понимать только цифровые коды, а не буквенные. Однако иногда бывает, что сервера неправильно работают и тогда на монитор пользователя выводится неприятная надпись: «DNS сервер не отвечает».


Инструкция по устранению проблемы
Необходимо выполнить следующие последовательные действия:
- Через «Пуск» открыть «Панель управления»;
- Далее в отобразившемся меню войти во вкладку «Администрирование»;
- Затем перейти в раздел «Службы»;
- В открывшемся перечне в строчке «DNS-клиент» должно быть написано «Выполняется», иначе надо вызвать контекстное меню и щелкнуть строчку «Свойства»;
- Затем в отобразившемся меню в разделе «Тип запуска» установить «Автоматически»;
- Кликнуть «Применить» и потом «Ok».
Когда вышеуказанная служба выполняется, а доступа в интернет все равно нет, то требуется сделать следующие шаги:
- Вновь войти в «Панель управления»;
- Затем перейти во вкладку «Центр управления сетями и общим доступом»;
- Далее перейти в раздел «Изменение параметров адаптера»;
- Потом вызвать контекстное меню на своем подключении к сети и кликнуть строчку «Свойства»;
- Выделить пункт «IP версии 4(TCP/IPv4)» и кликнуть «Свойства»;
- Установить отметку на строчке «Использовать следующие адреса DNS-серверов»;
- Далее в поле «Предпочтительный DNS» напечатать «8. 8. 8. 8»;
- В поле «Альтернативный …» напечатать «8. 8. 4. 4»;
- Кликнуть «Ok».
При отсутствии доступа к интернету после внимательного исполнения вышеуказанных этапов, скорее всего есть ошибки непосредственно в работе Виндовс. Можно воспользоваться известной функцией отката ОС ко времени, когда все работало нормально. С этой целью необходимо сделать всего несколько шагов:
- Через «Пуск» открыть окно «Восстановление системы»;
- Выбрать точку восстановления и откатить систему.
- Перезапустить ПК.
Наиболее часто появляющиеся сложности
Нередко подобные сложности появляются, когда пользователи некорректно ввели настройки сети либо из-за заражения компьютера вредоносными приложениями. Поэтому рекомендуется убедиться в актуальности антивирусных баз установленной утилиты и в активности фаервола.
Иногда проблемы появляются из-за некорректно введенных параметров в интерфейсе своего роутера или банальные пропуски некоторых пунктов в его настройках.
Для обеспечения безопасности и надежности интернет-соединения, а также для бесперебойного доступа к веб-сайтам, социальным сетям и онлайн-сервисам, можно использовать сторонние DNS-серверы, которые работают на первом рубеже доступа к сети Интернет.
Популярные DNS-серверы представлены на нашем сайте в разделе Безопасные DNS-сервисы. Чаще всего настройка DNS помогает эффективнее работать VPN и прокси, обеспечивая более высокий уровень защиты вашей конфиденциальности и анонимности.
Предлагаем вашему вниманию подробные инструкции, как настроить DNS на компьютере с операционными системами Windows 10, 8.1, 8, 7, Vista и XP.
Настройка DNS с помощью DNS Jumper
DNS Jumper – удобный портативный инструмент для быстрого переключения DNS на вашем компьютере. Утилита работает со следующими операционными системами: Windows 10, 8.1, 8, 7, Vista, XP и не требует дополнительных настроек в системе.
Запустите утилиту, выберите в списке DNS сервер предпочтительный сервер (например, Google Public DNS) и нажмите кнопку Применить DNS.
Настройка DNS в Windows 10, 8.1, 8
1. Чтобы открыть Центр управления сетями и общим доступом (также доступен в меню Панель управления > Сеть и Интернет), нажмите сочетание клавиш Windows + R и в окне «Выполнить» введите следующую команду и нажмите ОК:
2. В разделе Просмотр основных сведений о сети и настройка подключений, выберите пункт сеть для Подключения.
3. В открывшемся окне выберите пункт Свойства.
4. В окне свойств подключения в списке Отмеченные компоненты используются этим подключением выберите пункт IP версии 4 (TCP/IPv4) в Windows 10 или Протокол Интернета версии 4 (TCP/IP) и нажмите кнопку Свойства.
5. В открывшемся окне на вкладке Общие выберите пункт Использовать следующие адреса DNS-серверов.
6. Введите выбранные вами адреcа DNS, например Google DNS, в поля Предпочитаемый DNS-cepвep и Альтернативный DNS-cepвep (в зависимости от выбранного сервиса поле может оставаться пустым).
7. Поставьте галочку для Подтвердить параметры при выходе и нажмите OK, чтобы сохранить изменения.
Обновите DNS-кэш следующим образом:
- Нажмите правой кнопкой мыши по значку Windows (меню Пуск) и выберите Командная строка (администратор) или Windows PowerShell (администратор)
- Введите команду ipconfig /flushdns и нажмите клавишу Enter (Ввод)
- Сделайте перезагрузку компьютера.
Настройка DNS в Windows 7
1. Нажмите правой кнопкой мыши на значок интернета в трее, выберите Центр управления сетями и общим доступом.
2. В разделе Просмотр активных сетей, выберите пункт справа от Подключения:
3. На вкладке Общие в окне Состояние Подключения нажмите кнопку Свойства.
4. На вкладке Сеть окна свойства подключения, прокрутите вниз и выберите Протокол Интернета версии 4 (TCP/IPv4), нажмите кнопку Свойства.
5. На вкладке «Общие» окна Свойства, в нижней части, выберите Использовать следующие адреса DNS-серверов, а затем введите IP-адреса выбранного DNS-сервиса, например, Google DNS.
6. Поставьте галочку для Подтвердить параметры при выходе и нажмите OK, чтобы сохранить изменения.
Обновите DNS-кэш следующим образом:
- Нажмите меню Пуск > введите cmd в поле «Найти программы и файлы» > нажмите правой кнопкой мыши по найденной ссылке и выберите Запустить от администратора
- В Командной строке введите команду ipconfig /flushdns и нажмите клавишу Enter (Ввод).
- Сделайте перезагрузку компьютера.
Маршрутизатор Cisco будет искать DNS по умолчанию. Если имя команды введено ошибочно, маршрутизатор будет считать, что имя должно быть разрешено с помощью поиска DNS. Это заблокирует клавиатуру и задержит ввод команд конфигурации. Если DNS-сервер отсутствует, предпочтительно полностью отключить эти запросы.
направления
Отключить незапрошенный поиск DNS (поиск 3d-изображения знака по onlinebewerbung.de от Fotolia.com)
Войдите в маршрутизатор Cisco, используя любой доступный интерфейс. Обычно, чтобы настроить маршрутизатор Cisco в первый раз, вам потребуется использовать последовательное соединение на консоли с компьютера, на котором работает эмулятор терминала, например Hyperterminal.
Войдите в режим «включения». В командной строке введите «enable» и нажмите «Enter». Маршрутизатор запрашивает пароль. Введите его, и приглашение изменится с «Маршрутизатор>» на «Маршрутизатор №», указывая на то, что вы смогли получить доступ к режиму «включения». Обратите внимание, что если для маршрутизатора настроено имя хоста, оно будет отображаться вместо «Маршрутизатор».
Чтобы войти в режим настройки, введите «configure terminal» и нажмите «Enter». Запрос изменится на «Router (config) #» для подтверждения доступа к режиму.
Введите команду «no ip domain-lookup» и нажмите «Enter». Не будет никакого специального вывода, если команда будет выполнена успешно, вы просто вернетесь к приглашению «Router (config) #».
Введите «выход» и нажмите «Ввод», чтобы выйти из режима конфигурации. Приглашение вернется к «Router #».
Введите «show run | include domain-lookup» и нажмите «Enter». Вы увидите строку с надписью «в ip domain-lookup». Это проверит, что линия была добавлена к активной конфигурации.
Сохраните конфигурацию, набрав «copy running-config startup-config».
Убедитесь, что конфигурация была сохранена, введя «show startup-config | include domain-lookup». Убедитесь, что отображается строка «no ip domain-lookup», указывающая, что она присутствует в начальной конфигурации.
Приветствую тебя на нашем сказочном портале WiFiGid! В своих статьях в случае проблем с интернетом я часто отправляю читателей идти исправлять свои DNS, т.к. в домашних условиях – это один из самых верных способов исправить доступность некоторых сайтов. В этой статье я покажу на своем примере как изменить DNS-сервер в Windows 10. Пошагово, с картинками, без воды. Поехали!
Что-то не получается? Нашли лучший и удобный для себя способ? Есть своя история успеха? Всегда можете добавить свой комментарий к этой статье и помочь другим читателям!
Содержание
- Способ 1 – С помощью мыши – Просто
- Способ 2 – С помощью командной строки
- Задать вопрос автору статьи
Способ 1 – С помощью мыши – Просто
Это самый простой способ поменять DNS, искренне рекомендую всем. Сам делаю именно так:
- Щелкаем правой кнопкой мыши по значку нашей сети в трее и выбираем «Параметры сети и интернет»:
- «Настройка параметров адаптера»:
- И тут начинается самое интересное. Нужно найти наш сетевой адаптер, через который вы подключены к интернету. Т.е. если по Wi-Fi – беспроводной, если по проводу – проводной. Щелкаем по этому адаптеру правой кнопкой мыши и выбираем «Свойства»:
- Далее повторяем действия по стрелке как на рисунке ниже:
В качестве ДНС-адресов можете установить любые свои, но лично я предпочитаю гугловские (8.8.8.8 и 8.8.4.4). После нажатия кнопки «Ок» во всех окнах сервер изменится. Обычно перезагружать ничего не нужно, но если уж очень захочется – пожалуйста.
Видел способы изменения через Панель управления – но на «десятке», как по мне, описанный мной способ самый простой.
Способ 2 – С помощью командной строки
Метод для опытных пользователей и выше по смене DNS на Windows 10. Не буду объяснять как запускать командную строку (от имени администратора!), поэтому сразу переходим к командам:
- Определяем имя нашего адаптера в консоли:
wmic nic get NetConnectionID
- Для имени сети «Беспроводная сеть» (смотрим на прошлом шаге) применяем команды:
netsh interface ip set dnsservers “Беспроводная сеть” static 8.8.8.8 primary
netsh interface ip add dnsservers “Беспроводная сеть” 8.8.4.4 index=2
- После этого основной ДНС назначится в 8.8.8.8, а альтернативный в 8.8.4.4. На добивку можно почистить кэш DNS:
ipconfig /flushdns
Для отмены ДНС обратно к автоматическим настройкам применяется команда:
netsh interface ip set dnsservers “Беспроводная сеть” dhcp
Вот и все. Все действительно проще чем выглядит на первый взгляд. Настроить самостоятельно не так страшно! Но если вдруг что-то пошло не так или вдруг захотелось поделиться историей – комментарии открыты ниже. До скорых встреч!
Знаете ли Вы, что качество доступа в сеть Интернет зависит только от канал связи. Очень много зависит ещё и от DNS сервера, плохая работа которого может испортить жизнь любому пользователю широкополосного доступа. Иногда достаточно всего лишь сменить DNS сервер в настройках сети и нормальная работа Интернета восстановится.
В некоторых случаях, менять параметры сети приходится при смене провайдера, а иногда это приходится делать после того, как на компьютере хозяйничала вредоносная программа.
В операционной системе Windows 10 есть два основных способа, позволяющих изменить DNS сервер в настройках сетевого подключения.
Смена DNS сервера через графический интерфейс
Это самый простой и понятный даже новичку способ изменить ДНС сервер в Виндовс. Порядок действий такой. Открываем параметры Windows 10 и заходим в раздел Сеть и Интернет. Далее выбираем подключение у которого хотим поменять адрес DNS сервера — Ethernet для кабельного подключения или Wi-Fi для беспроводного.
Кликаем по строчке «Настройка параметров адаптера». Откроется окно сетевых подключение.
Примечание: Открыть список подключение в Виндовс можно немного быстрее. Для этого надо нажать сочетание клавиш Win+R и в появившемся окне «Выполнить» ввести команду ncpa.cpl.
Кликаем по подключению правой кнопкой мыши и выбираем пункт Свойства.
В открывшемся окне кликните дважды левой кнопкой мыши по строчке IP версии 4(TCP/IPv4).
Появится еще одно окно параметров протокола, в котором на вкладке «Общие» надо обратить внимание на поле Использовать следующие адреса DNS.
Здесь в соответствующие поля Вам нужно ввести IP адреса новых серверов. Например, публичный сервер Яндекс —
77.88.8.8
или Гугл —
8.8.8.8
. Нажмите на кнопку ОК.
Как поменять ДНС через командую строку Виндовс
Второй способ подойдет для более продвинутых пользователей, так как он позволяет изменить DNS сервер используя не графический интерфейс, а командную строку Windows 10.
Кликаем на кнопку Пуск правой кнопкой мыши и в появившемся меню выбираем пункт Командная строка(Администратор).
Для того, чтобы изменить адрес DNS-сервера, надо сначала точно узнать название сетевого подключения в Windows 10. Для этого вводим вот такую команду:
netsh interface ip show config
После ввода нажимаем клавишу «Enter».
Выводом команды будет список активных сетевых подключений, имеющихся в системе. Находим нужный интерфейс и смотрим его название — оно написано в кавычках. В приведённом примере интерфейс называется «Ethernet».
Следующим шагом надо ввести команду, которая выполняет смену ДНС через консоль Виндовс:
netsh interface ip set dns «имя_интерфейса» static <IP-адрес_сервера>
В моём примере команда будет выглядеть следующим образом:
Нажимаем клавишу «Enter». Если всё сделано правильно, то теперь у выбранного подключения будет по умолчанию использоваться указанный в программе сервер.