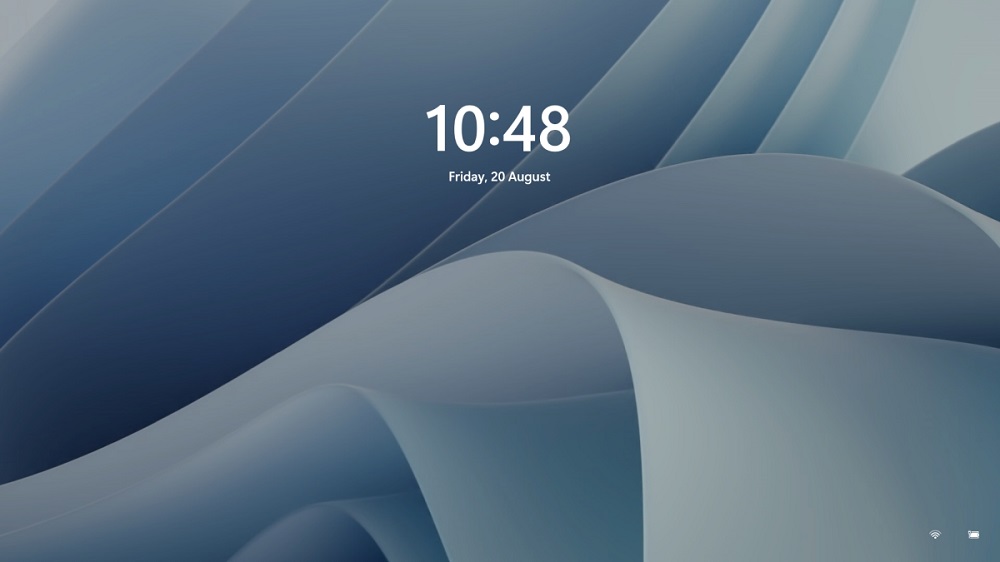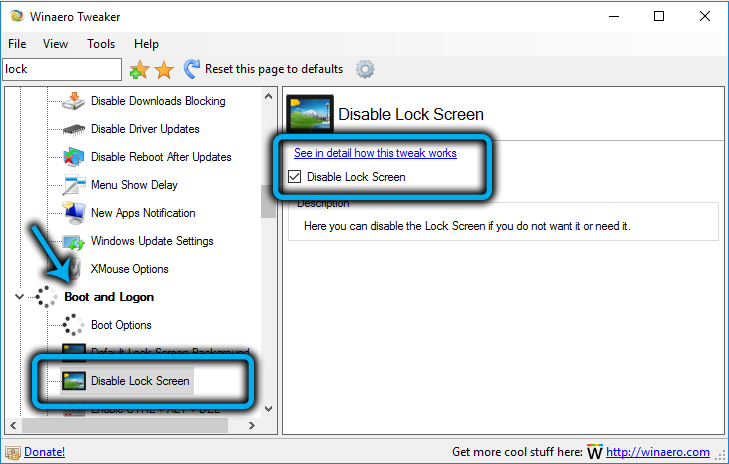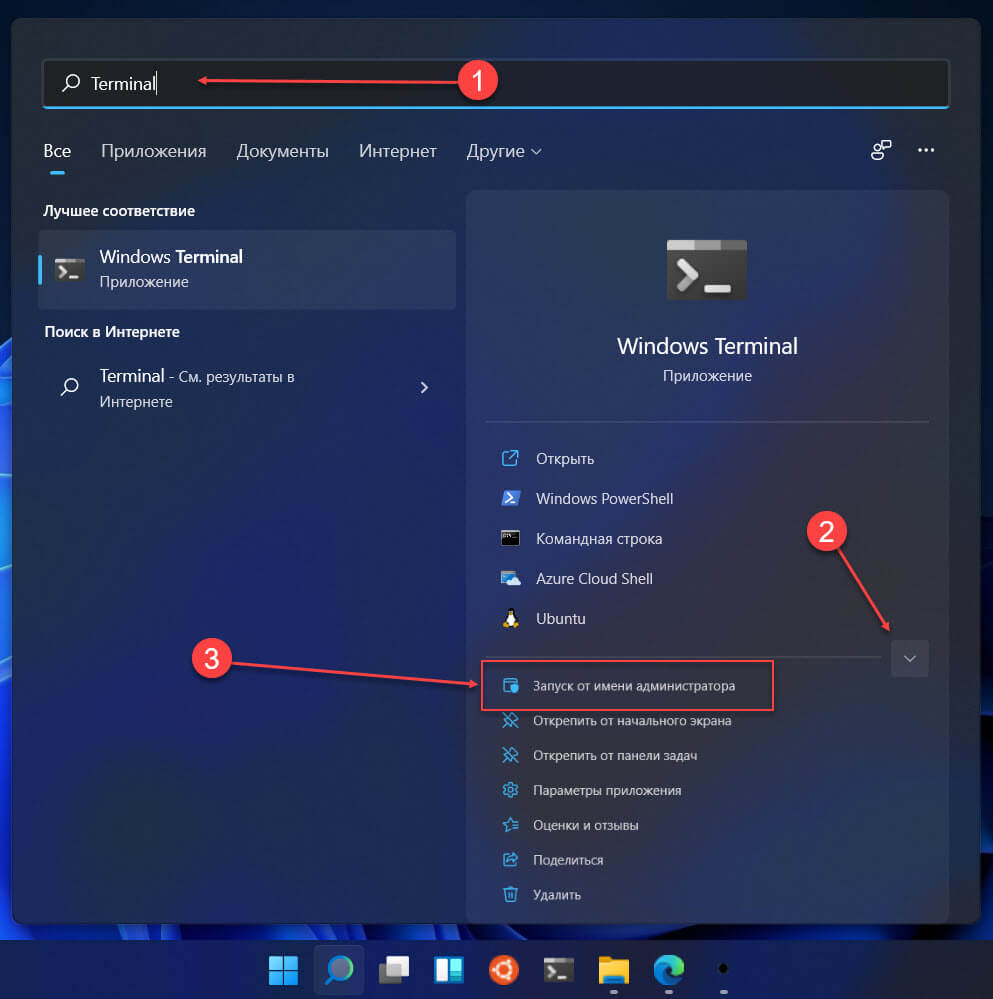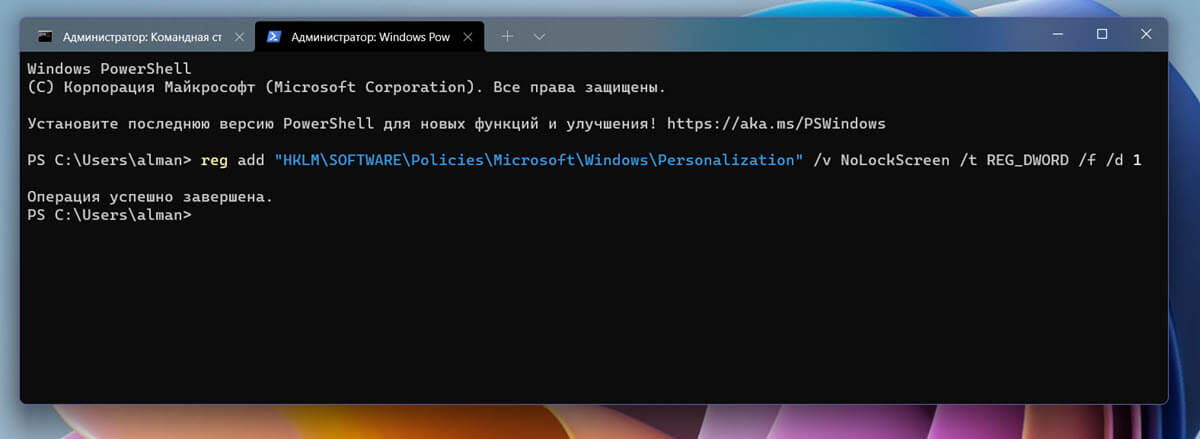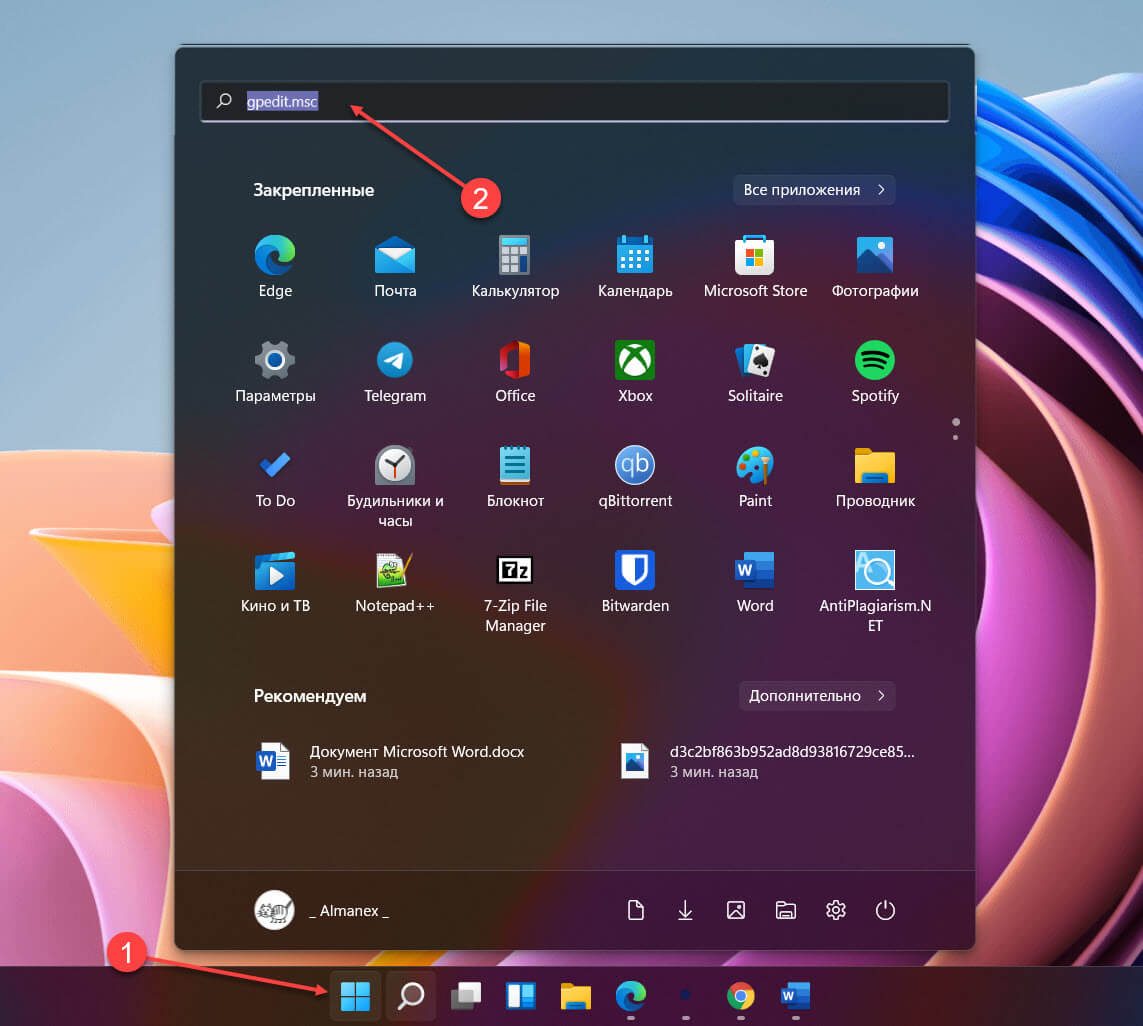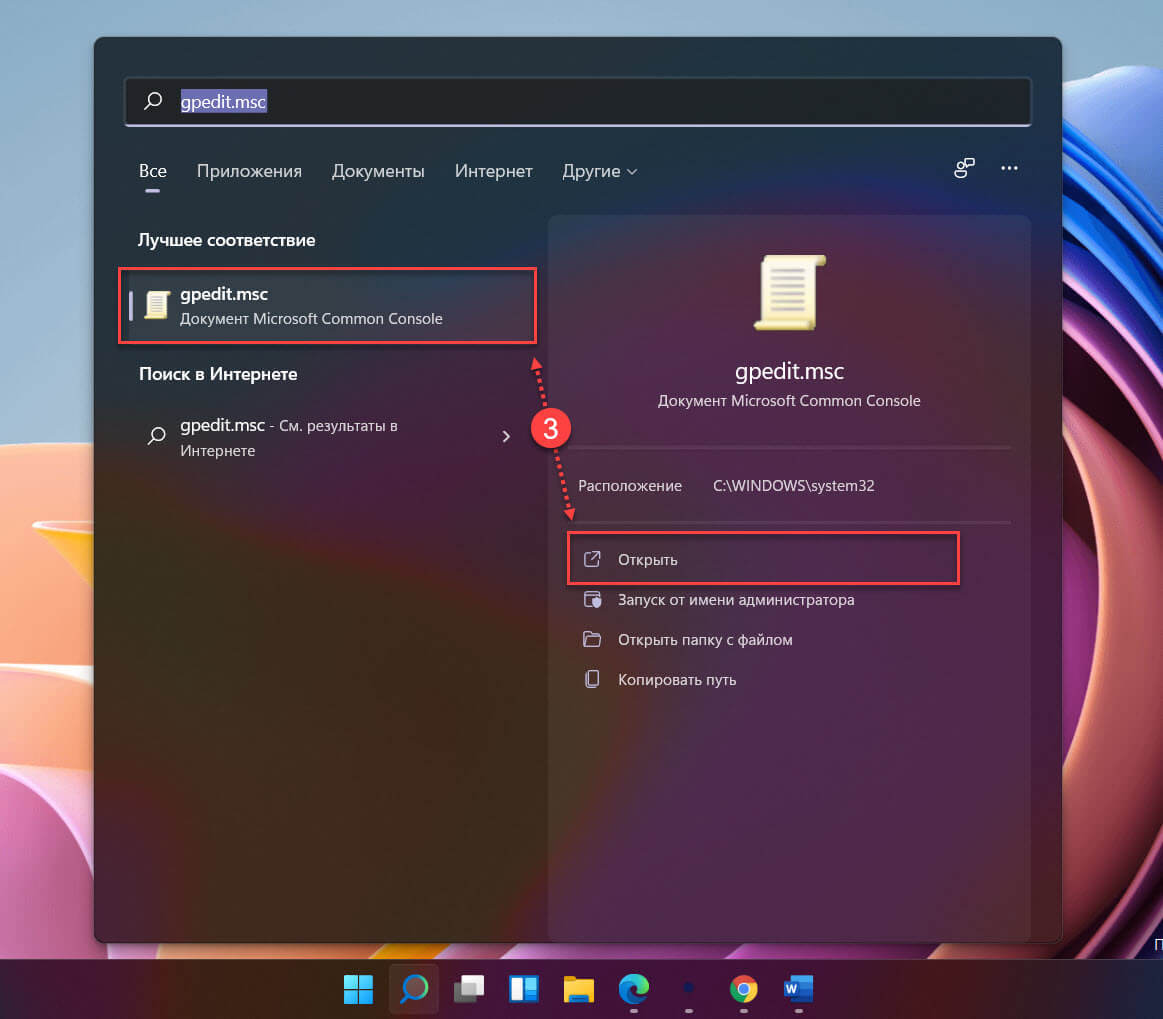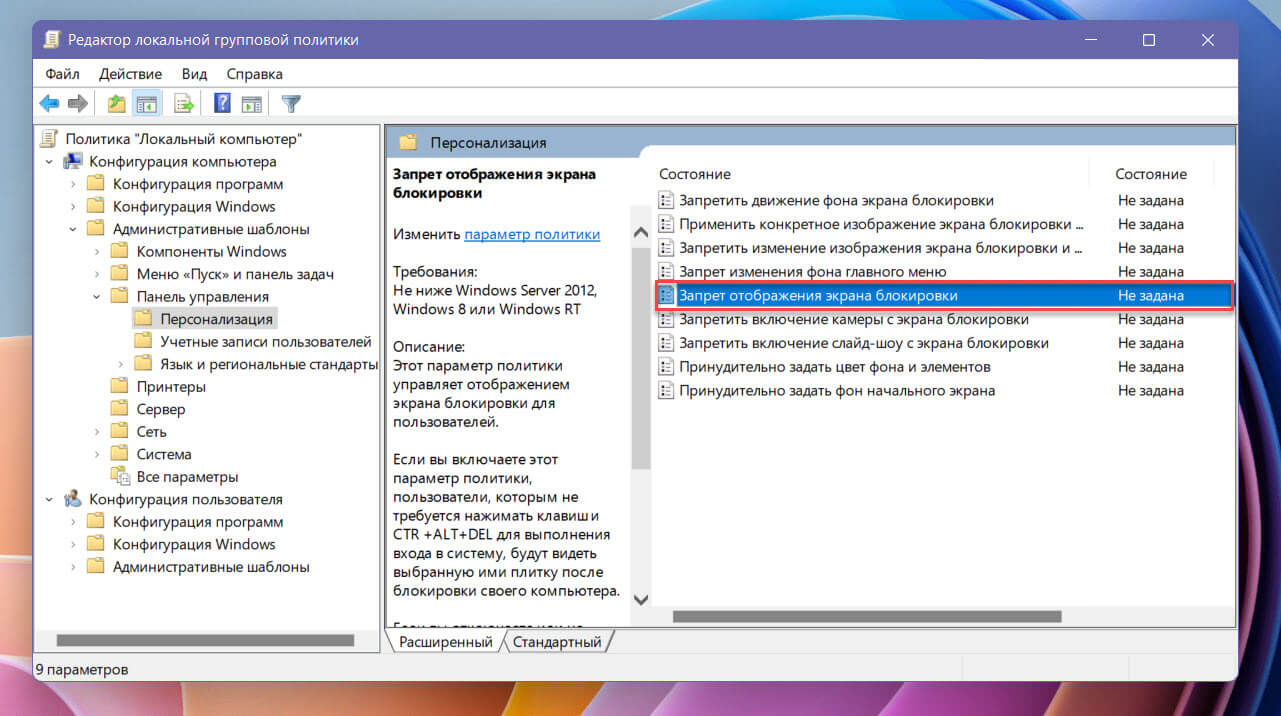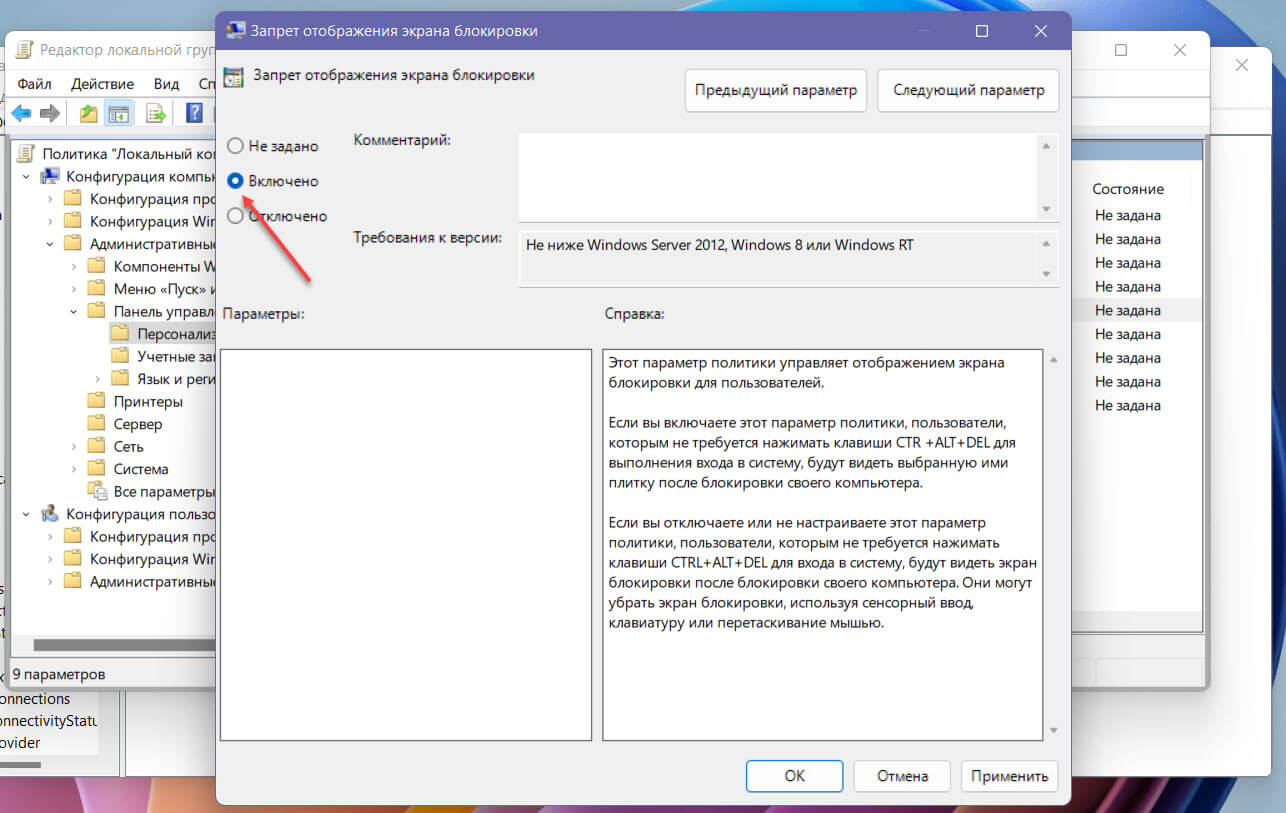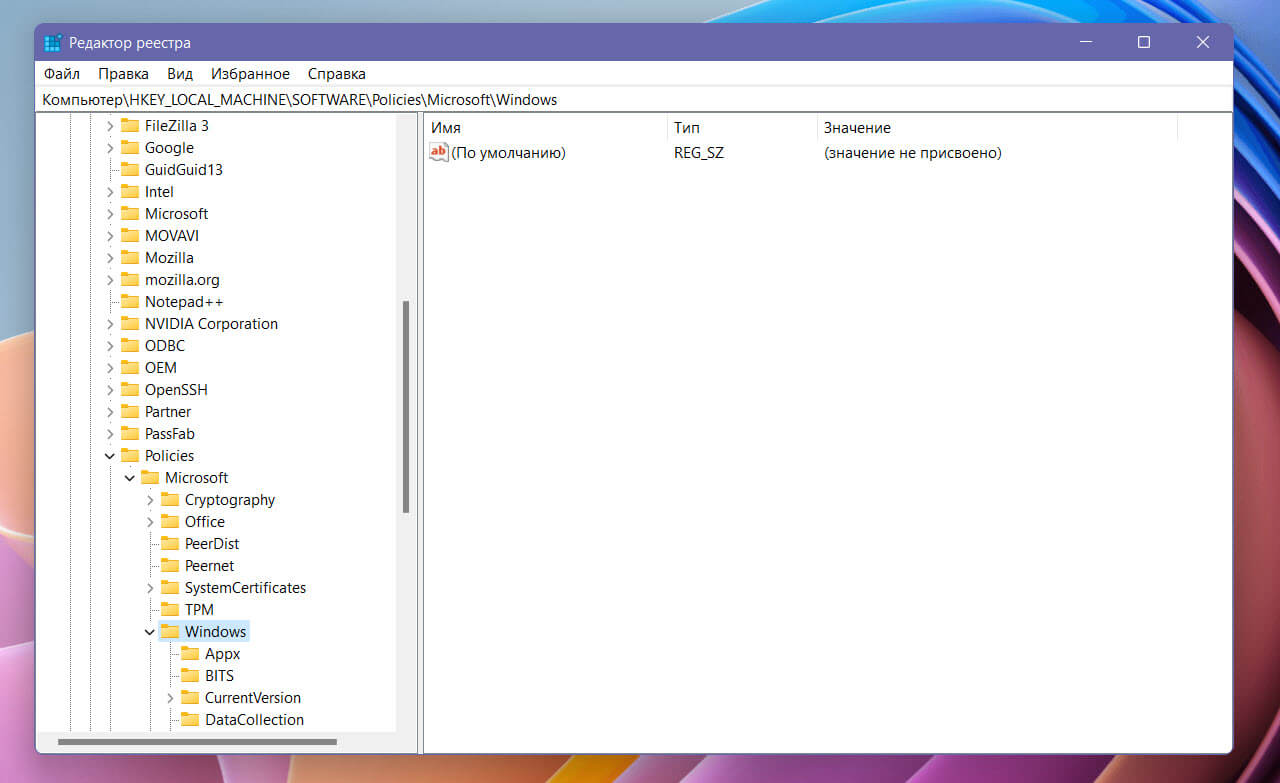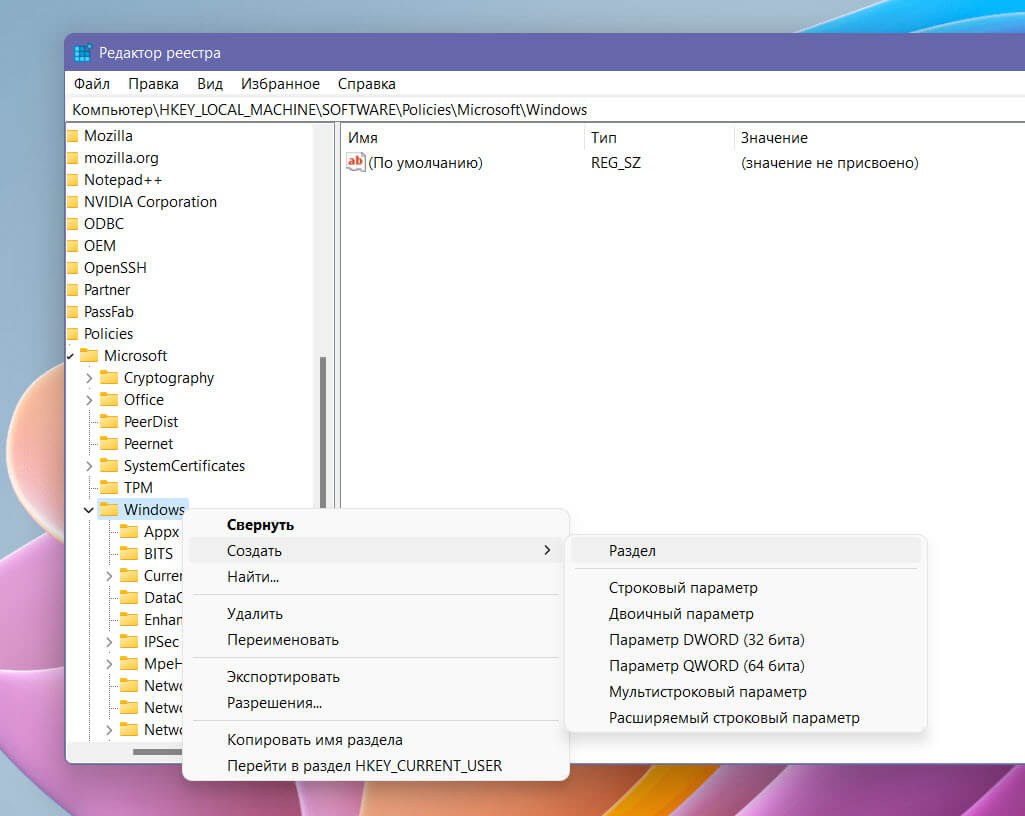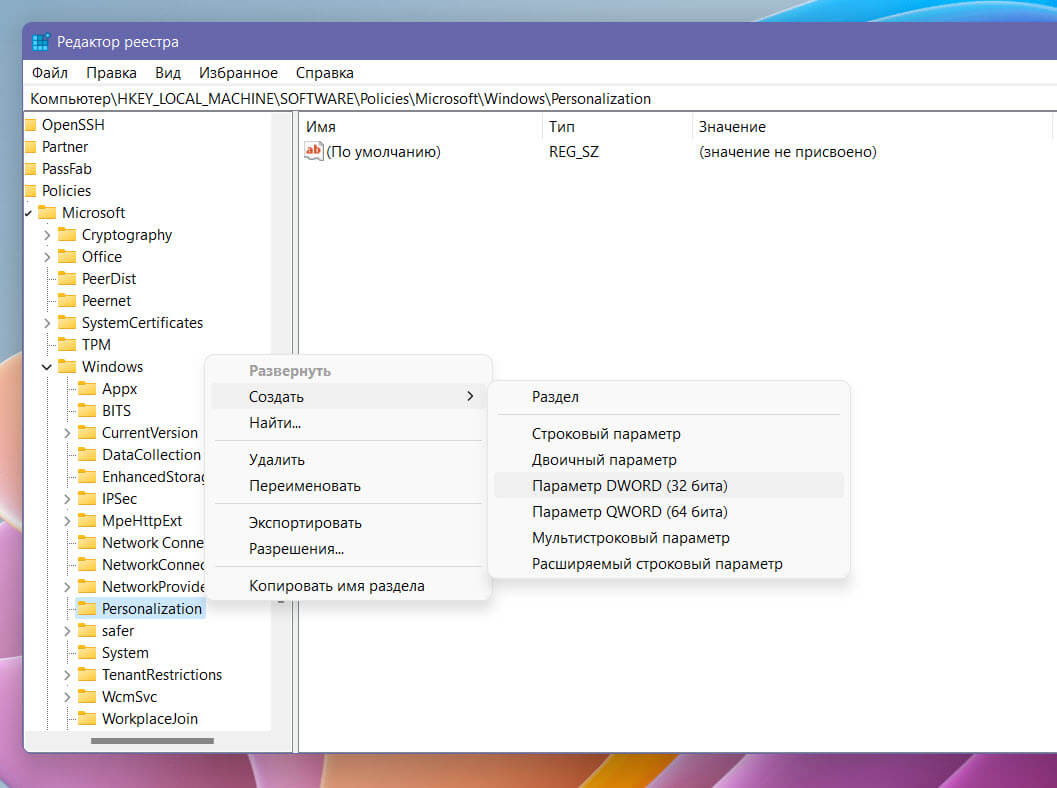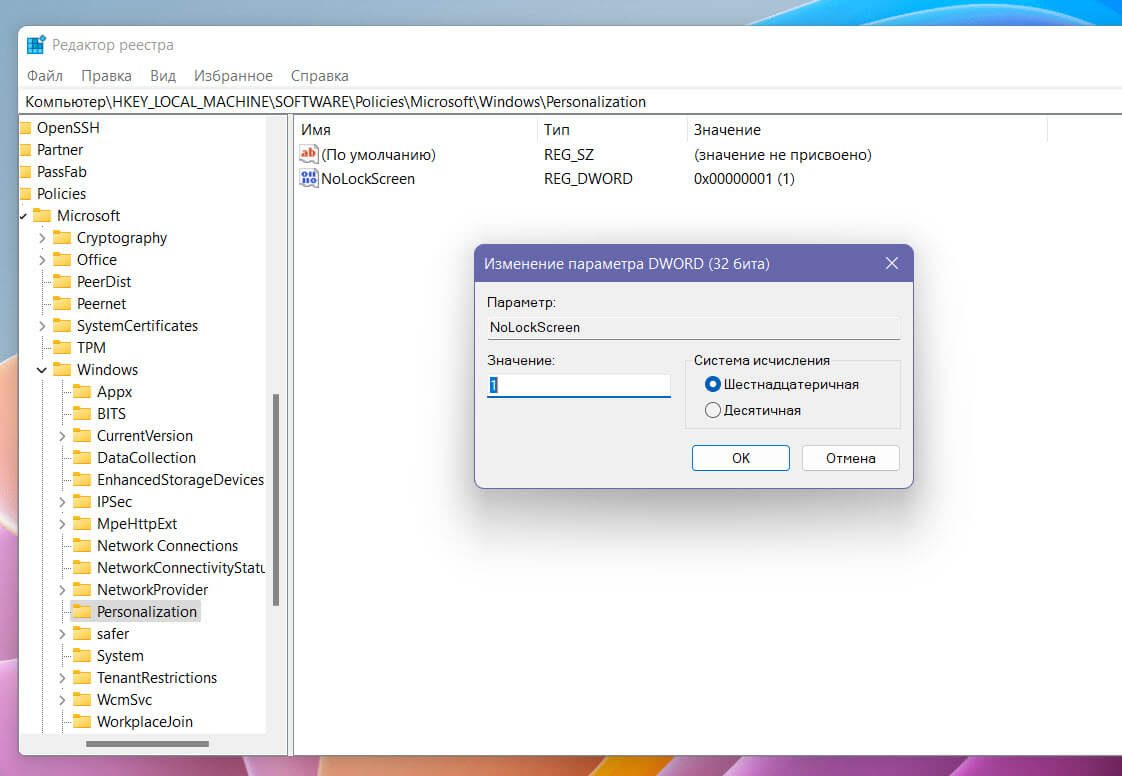Пользователей смартфонов не нужно убеждать в необходимости надёжной аутентификации при включении мобильного гаджета. Для владельцев компьютеров, особенно десктопных, такая назойливость уже не является очевидной – вероятность кражи, а также доступа третьими лицами здесь гораздо ниже.
Многих необходимость лишний раз нажимать кнопки раздражает, поэтому первое, что они пытаются сделать после установки операционной системы, – отключить экран блокировки.
К сожалению, в Windows 11 сделать это штатными средствами попросту невозможно. Единственное, что вы можете сделать, – это изменить некоторые настройки экрана, например, поменять фоновые обои, включить или отключить показ интересных виджетов. Повлиять на то, чтобы запускать систему без необходимости подтверждения свой личности относительно конкретной учётной записи, в настройках Windows вы не сможете.
Но это не означает, что способов отключения экрана блокировки не существует. Просто для их реализации потребуется редактирование реестра, что является достаточно ответственной операцией, или использование программного обеспечения от сторонних разработчиков. Наконец, владельцем профессиональной или корпоративной версий Windows 11 можно использовать для этих целей редактор групповых политик, хотя и этот вариант простым не назовёшь.
Итак, если вы не желаете лицезреть экран блокировки, назойливо рекламирующий сервисы от Microsoft – просто почитайте подготовленный нами материал.
Как выглядит экран в Windows 11
По сравнению с «десяткой» экран блокировки в Windows 11 претерпел лишь косметические изменения, касающиеся общей стилистики этой операционной системы. Круглые иконки камеры и поиска заменены на квадратные с закруглёнными углами, часы с датой теперь отображаются по центру. Вот, пожалуй, и всё. Картинку, отображаемую системой, можно поменять на свою или на слайд-шоу. Но это всё эмоциональная составляющая, которая сама по себе отторжения не вызывает. А вот необходимость нажатия клавиши Enter для последующей аутентификации выбранным способом (ввод пароля, PIN-кода, отпечаток пальца для сенсорных мониторов) многих раздражает, но простого способа избавиться от появления экрана блокировки не существует.
Складывается впечатление, что разработчики считают, что компьютер в любом случае должен быть защищён от несанкционированного доступа, даже если у него один хозяин. Немалое количество владельцев ПК с такой постановкой вопроса в корне не согласны. И, нужно сказать, возможности отключить блокировочный экран у них имеются, и сейчас мы о них расскажем.
Как в Windows 11 убрать экран блокировки
Поскольку мы планируем работать с реестром, нам потребуется войти в систему под учёткой с правами администратора. Второй момент касается опасений, что после отключения экрана блокировки пострадает безопасность компьютера. Это неверно – на защиту операционной системы такое отключение не повлияет, необходимость аутентификации останется надёжным рубежом доступа к рабочему столу.
Как отключить экран блокировки в Windows 11 редактированием реестра
Метод требует большой аккуратности и точности выполнения инструкций, но зато он универсальный, поскольку подходит для всех версий Windows 11, в том числе домашней.
Приводим пошаговый алгоритм:
После перезагрузки блокировочный экран Windows 11 будет отключен. Если по какой-либо причине понадобится снова его включить, нужно будет изменить значение параметра NoLockScreen раздела Personalization на 0.
Тем, кто очень не любит редактировать системный реестр, а также новичкам можно посоветовать более простой способ внесения необходимых изменений – с помощью готового reg-файла (это файл специального формата, содержащий необходимые последовательности команд для изменения содержимого реестра).
Поскольку такие файлы не выкладываются на серверах Microsoft, искать их придётся в сети, и это главный недостаток данного метода – можно вместе с reg-файлом подцепить и вирус. Впрочем, при распаковке (если файл заархивирован) или при скачивании Защитник Windows должен выявлять любые угрозы, но рассчитывать на это не стоит. Просто используйте проверенные ресурсы, мы предлагаем эту ссылку.
Как правило, у вас будет два файла с расширением reg: один предназначен для деактивации экрана блокировки и будет содержать соответствующее слово в названии (например, Disable), второй – для возвращения блокировочного экрана.
Чтобы внести нужные изменения в реестр, достаточно сделать двойной клик по нужному файлу и подтвердить намерения изменить содержимое реестра. Как и в случае прямого редактирования, чтобы изменения вступили в силу, компьютер нужно будет перезагрузить.
Отключение экрана блокировки редактированием групповых политик
Этот способ пригоден не для всех: групповые политики используются только в корпоративных и профессиональных версиях Windows, а также в редакциях, предназначенных для использования в учебных заведениях. В Home Edition этот инструмент отсутствует. Если вы не знаете, какая редакция установлена на вашем компьютере, посмотреть можно в «Параметрах», в разделе «Система».
Сама процедура отключения экрана блокировки несложна:
В результате после следующей перезагрузки компьютера экран блокировки больше вас не побеспокоит.
Использование Winaero Tweaker
Редактирование реестра и локальных групповых политик – далеко не штатные инструменты, не случайно они могут использоваться только под учётной записью администратора. Любая ошибка может оказаться фатальной, так что многие предпочитают использовать альтернативные варианты.
То, что не может предложить Windows, часто умеют делать утилиты от сторонних производителей. И хотя одиннадцатая версия очень молода, для неё уже имеется подобный софт.
В частности, чтобы поменять настройки экрана блокировки, можно использовать известную бесплатную программу Winaero Tweaker. С её помощью можно убрать блокировочный экран буквально в несколько кликов, утилита предлагает множество других параметров, упрощающих кастомизацию Windows 11. Единственным недостатком программы является отсутствие русификации, но мы с этим справимся.
Итак, скачиваем её с официального сайта, распаковываем, запускаем.
На главном окне в левом блоке открываем раздел Boot and Logon, кликаем по подразделу Disable Lock Screen (деактивировать экран блокировки). В правой части окна проставляем галочку напротив одноимённого параметра. Закрываем программу, перезагружаем компьютер и – вуаля! – пропускаем экран блокировки.
Заключение
Итак, вы познакомились с разными по сложности способами, позволяющими отключить экран блокировки Windows 11. Отметим только, что есть и другие утилиты от сторонних разработчиков, позволяющие выполнить эту же задачу, при этом такой способ сработает и для Windows 10, поскольку принципиальных различий в функционировании стартового экрана в этих ОС нет.
С другой стороны, нужно понимать, что экран блокировки – действительно важный и нужный инструмент, и его отключение не рекомендуется. В конце концов, вы не можете быть на 100% уверенными, что ваш компьютер будет использоваться исключительно вами – родные и гости, как правило, люди любознательные.
Если вы считаете, что экран блокировки Windows 11 – это бесполезная функция, которая только отнимает время, вы можете отключить ее, в данном руководстве рассмотрим, как это сделать.
В Windows 11 нет возможности отключить экран блокировки простым способом, для этого потребуется использовать терминал, редактор локальной групповой политики или редактор реестра.
Экран блокировки — это первый экран, после запуска Windows 11, с его помощью вам доступна следующая информация: дата и время, статус приложений и фоновое изображение. Все это можно является дополнительным шагом для входа в систему, вы можете отключить эту функцию, если для вас она бесполезна.
В этом руководстве рассмотрим три способа отключить экран блокировки в Windows 11:
- Отключить экран блокировки в Windows 11 с помощью Терминала
- Отключить экран блокировки в Windows 11 с помощью Групповой политики
- Отключить экран блокировки в Windows 11 с помощью редактора реестра
Отключить экран блокировки в Windows 11 с помощью Терминала
Самый быстрый способ отключить экран блокировки Windows 11 который подойдет для любой редакции.
Шаг 1: Откройте Терминал Windows от имени Администратора.
Шаг 2: Скопируйте и вставьте следующую команду:
reg add "HKLMSOFTWAREPoliciesMicrosoftWindowsPersonalization" /v NoLockScreen /t REG_DWORD /f /d 1
Шаг 3: Нажмите клавишу Enter и перезапустите компьютер, экран блокировки будет отключен.
Если вы когда-нибудь снова включить экран блокировки, выполните команду:
reg add "HKLMSOFTWAREPoliciesMicrosoftWindowsPersonalization" /v NoLockScreen /t REG_DWORD /f /d 0
Все вы только что выключили показ экрана блокировки!
Отключить экран блокировки с помощью групповой политики в Windows 11
В Windows 11 Pro, Предприятие, или Education, вы можете использовать редактор локальной групповой политики, чтобы отключить экран блокировки Windows 11.
Чтобы отключить экран блокировки в Windows 11, выполните следующие действия:
Шаг 1: Откройте редактор локальной групповой политики, для этого в меню «Пуск» в строке поиска введите:
gpedit.msc и кликните верхний результат, чтобы открыть его.
Шаг 2: В редакторе групповой политики перейдите по следующему пути:
Конфигурация компьютераАдминистративные шаблоныПанель управленияПерсонализация
Шаг 3: Дважды кликните политику «Запрет отображения экрана блокировки».
Шаг 4: В окне настройки параметра политики выберите вариант «Включено».
Шаг 5: Нажмите кнопку «Применить» и «ОК», после чего, перезагрузите компьютер.
При следующем включении вашего ноутбука или стационарного компьютера вместо экрана блокировки вы сразу перейдете на экран входа.
Отключить экран блокировки Windows 11 с помощью редактора реестра
В Windows 11 Домашняя нет редактора локальной групповой политики, но, вы все равно можете отключить экран блокировки, но вам нужно будет внести правки в реестр. Этот способ также будет работать с выпусками Windows 11 Pro, Enterprise и Education.
Примечание: изменение реестра может вызвать серьезные проблемы при неправильном использовании. Предполагается, что вы знаете, что делаете, и перед внесением изменений создали полную резервную копию реестра.
Шаг 1: Откройте меню «Пуск» и введите в строку поиска Regedit.
Шаг 2: Выберите в результатах, редактор реестра, чтобы открыть его.
Шаг 3: В редакторе реестра перейдите по следующему пути:
HKEY_LOCAL_MACHINESOFTWAREPoliciesMicrosoftWindows
Шаг 4: Кликните правой кнопкой мыши папку «Windows», выберите в контекстном меню «Создать» → «Раздел».
Шаг 5: Назовите созданный раздел «Personalization».
Шаг 6: Теперь в разделе «Personalization» создайте новый параметр DWORD (32 бита) с именем «NoLockScreen», для этого кликните правой кнопкой мыши папку «Personalization», выберите в меню «Создать» → «Параметр DWORD (32 бита).
Шаг 7: Откройте параметр «Nolockscreen» и измените его значение с 0 на 1 и нажмите кнопку «ОК».
Шаг 8: Перезагрузите компьютер.
После того, как вы выполните эти шаги, экран блокировки будет удален, и вместо него должен появиться экран входа.
Windows 10 — отличная операционная система, но иногда могут возникать определенные ошибки. Говоря об этом, пользователи сообщили, что Windows 10 может зависнуть на экране приветствия.
Сегодня мы собираемся показать вам, что именно нужно сделать, чтобы решить эту проблему.
Почему мой компьютер не проходит экран приветствия?
Эта проблема обычно появляется сразу после того, как в вашу систему были внесены некоторые изменения. Многие пользователи Windows сталкиваются с этим после установки обновлений ОС.
Это может свидетельствовать о том, что во время обновлений что-то пошло не так и процесс не был завершен должным образом.
Если вы недавно не обновляли Windows, рассмотрите другие внесенные вами изменения. Вы недавно устанавливали новое программное обеспечение? Некоторые приложения могут быть несовместимы с ОС, или вы могли загрузить вредоносное ПО в процессе.
Другими причинами, которые могут привести к этой проблеме, являются поврежденные драйверы и записи реестра, устаревшее программное обеспечение и проблемы с запуском.
К счастью, есть простые способы справиться со всеми этими проблемами и вернуться в Windows без особых хлопот. Следуйте приведенному ниже руководству, чтобы узнать, как это сделать.
В зависимости от вашей Windows, способ, которым это влияет на вашу систему, может различаться. Инструкции в этой статье могут помочь вам решить следующие проблемы:
- Windows 10 и 11 зависают на экране приветствия после ввода пароля, это не обязательно означает, что ваш пароль неверный, а скорее основная системная ошибка.
- Windows 10 и 11 зависают на экране приветствия перед входом в систему — некоторые пользователи сообщают, что не могут даже попытаться войти в свою учетную запись Windows.
- Windows 10 и 11 зависают на вращающемся круге экрана приветствия — время загрузки кажется вечным, даже при нескольких попытках входа в систему
- Windows 10 и 11 зависают на экране приветствия даже в безопасном режиме — в этом случае вам придется использовать средство устранения неполадок автоматического восстановления для сканирования и исправления вашей системы.
- Windows 10 и 11 зависают на экране приветствия после обновления — ваше обновление не было установлено должным образом, это может произойти, когда процесс обновления прерван, часто из-за плохого подключения к Интернету или скачков напряжения
Как исправить зависание Windows 10 на экране приветствия?
1. Отключиться от интернета
По словам пользователей, Windows 10 зависает на экране входа в систему, потому что пытается подключиться к вашему беспроводному соединению.
Чтобы решить эту проблему, обязательно временно отключите Wi-Fi и проверьте, решает ли это проблему. Если вы не являетесь сетевым администратором, вы можете отключить ключ Wi-Fi и проверить, решает ли это проблему.
Если вы вообще не используете соединение Wi-Fi, отсоедините кабель Ethernet и проверьте, сохраняется ли проблема.
Немногие пользователи также предлагают использовать соединение Ethernet вместо Wi-Fi.
По их словам, отключение Wi-Fi и подключение ПК напрямую к маршрутизатору решило проблему, поэтому вы можете попробовать и это.
2. Проверьте свое оборудование
По словам пользователей, иногда эта проблема может возникать из-за неисправного оборудования, такого как неисправная внутренняя SD-карта.
Чтобы исправить это, пользователям приходилось отключать проблемное устройство от материнской платы.
Это решение может потребовать, чтобы вы открыли корпус компьютера, поэтому, если ваш компьютер все еще находится на гарантии или если вы не знаете, как правильно удалить оборудование, вам следует попробовать другое решение.
3. Отключите USB-устройства.
Многие пользователи используют всевозможные USB-устройства, такие как клавиатуры, мыши, адаптеры Bluetooth или Wi-Fi.
Несколько пользователей сообщили, что их компьютер завис на экране приветствия из-за USB-клавиатуры и мыши.
Чтобы решить эту проблему, вы просто отключите все свои USB-устройства, включая клавиатуру и мышь, и попытаетесь загрузиться без них.
Пользователи также сообщили, что отключение всех USB-устройств решило проблему для них, поэтому обязательно попробуйте это.
4. Используйте отладочное программное обеспечение
Один из самых простых способов быстро устранить проблему, даже если вы не знаете причину, — это использовать программное обеспечение для восстановления и оптимизации системы, такое как Outbyte PC Repair Tool.
Инструмент тщательно просканирует ваш компьютер и найдет поврежденные файлы или ошибочные записи реестра, которые могли привести к зависанию вашего устройства на экране входа в систему.
Безусловно, Outbyte PC Repair Tool также изучит другие процессы, влияющие на производительность вашей системы, чтобы улучшить ее и предотвратить подобные сбои в будущем.
Поскольку вы не можете получить доступ ко всей системе, вам, скорее всего, придется установить инструмент в безопасном режиме, который работает с минимальными ресурсами.
- Перезагрузите компьютер во время загрузки. Повторите этот шаг несколько раз, пока не увидите сообщение «Подготовка автоматического восстановления».
- Когда это произойдет, нажмите «Дополнительные параметры».
- Теперь выберите «Устранение неполадок»> «Дополнительные параметры»> «Параметры запуска». Нажмите кнопку «Перезагрузить».
- После перезагрузки компьютера вы увидите список параметров. Выберите любую версию безопасного режима, нажав соответствующую клавишу.
Использование Outbyte PC Repair Tool чрезвычайно интуитивно понятно, и с вашей стороны не потребуется никаких дополнительных действий. Кроме того, получив программное обеспечение, вы сможете использовать его для дальнейшего мониторинга параметров работы вашего устройства и предпринимать соответствующие действия.
5. Отключить диспетчер учетных данных
- Войдите в безопасный режим, как показано в первом решении.
- Нажмите Windows Key + R и введите services.msc. Нажмите Enter или OK.
- В окне «Службы» найдите в списке службу «Диспетчер учетных данных» и дважды щелкните ее, чтобы открыть ее свойства.
- Когда откроется окно «Свойства», установите для параметра «Тип запуска» значение «Отключено» и нажмите «Применить» и «ОК», чтобы сохранить изменения.
- Перезагрузите компьютер и проверьте, появляется ли проблема.
Некоторые пользователи утверждают, что эта проблема возникла на их ПК из-за того, что Credential Manager был отключен, поэтому, если эта служба отключена на вашем ПК, обязательно включите ее и проверьте, решает ли это проблему.
Пользователи также утверждают, что эта проблема была вызвана службой Windows Update. Чтобы устранить проблему, вам нужно изменить тип запуска этой службы. Для этого вам просто нужно выполнить следующие шаги:
- Откройте окно «Службы».
- Найдите в списке службу Центра обновления Windows и дважды щелкните ее, чтобы открыть ее свойства.
- Когда откроется окно «Свойства», установите для параметра «Тип запуска» значение «Автоматический (отложенный запуск)» и нажмите «Применить» и «ОК», чтобы сохранить изменения.
После этого перезагрузите компьютер и проверьте, появляется ли проблема.
6. Отключите функцию быстрого запуска.
- Нажмите клавишу Windows + S и войдите в панель управления. Выберите Панель управления из списка результатов.
- Когда откроется панель управления, выберите «Электропитание».
- Выберите Выберите действие кнопки питания в меню слева.
- Нажмите Изменить настройки, которые в данный момент недоступны.
- Снимите флажок Включить быстрый запуск (рекомендуется) и нажмите Сохранить изменения.
После отключения функции быстрого запуска ваш компьютер может запускаться немного медленнее, но проблема с экраном приветствия должна быть устранена.
Быстрый запуск — полезная функция Windows 10, поскольку она сохраняет ваши данные после выключения компьютера, позволяя ему запускаться быстрее. однако вы должны следить за ним на случай, если он вызовет проблемы, подобные этой.
7. Извлеките аккумулятор ноутбука.
Если у вас возникла эта проблема с ноутбуком, вы можете решить ее, удалив аккумулятор. Просто выключите ноутбук и извлеките аккумулятор на минуту или две.
Затем вставьте аккумулятор обратно и проверьте, сохраняется ли проблема. Если у вас есть дополнительная батарея для ноутбука, вы можете попробовать заменить старую батарею и проверить, поможет ли это.
8. Удалите SmartPass
Все используют сторонние приложения, но иногда эти приложения могут мешать работе вашей операционной системы и вызывать эту и другие проблемы.
Несколько пользователей сообщили, что за эту проблему на их ПК отвечает приложение SmartPass. Чтобы решить эту проблему, вам нужно запустить Windows 10 в безопасном режиме и удалить проблемное приложение.
После удаления приложения проверьте, сохраняется ли проблема.
9. Удалите программное обеспечение для считывания отпечатков пальцев.
Считыватель отпечатков пальцев — один из лучших способов защитить компьютер от несанкционированного доступа, однако с ним могут возникнуть определенные проблемы.
Несколько пользователей утверждают, что эта проблема была вызвана программным обеспечением для считывания отпечатков пальцев, и для решения проблемы необходимо удалить это программное обеспечение.
Чтобы удалить программное обеспечение, сначала вам нужно войти в безопасный режим, выполнив шаги из первого решения. После этого удалите программное обеспечение для считывания отпечатков пальцев и проверьте, решена ли проблема.
10. Удалите недавно установленные обновления
- Войдите в безопасный режим снова.
- Откройте приложение «Настройки». Самый быстрый способ сделать это — нажать клавишу Windows + I.
- Когда откроется приложение «Настройки», перейдите в раздел «Обновление и безопасность».
- Теперь нажмите «История обновлений».
- Появится список всех недавно установленных обновлений. Запомните названия последних обновлений. Нажмите Удалить обновления.
- Теперь вы должны увидеть список последних обновлений. Найдите проблемные обновления в списке и дважды щелкните их, чтобы удалить.
Если удаление обновлений устраняет проблему, вы можете временно запретить Windows устанавливать эти обновления.
Обновления Windows важны, но иногда эти обновления могут привести к определенным проблемам на вашем ПК.
11. Удалите каталог Ngc
- Запустите Windows в безопасном режиме.
- Когда запустится безопасный режим, перейдите в этот каталог:
C:WindowsServiceProfilesLocalServiceAppDataLocalMicrosoftИмейте в виду, что некоторые из этих файлов скрыты, поэтому вам нужно показать скрытые файлы и папки. Для этого щелкните вкладку «Вид» вверху и установите флажок «Скрытые элементы».
- Найдите папку Ngc и попробуйте удалить ее. По умолчанию эта папка защищена системой, поэтому вам нужно сначала стать ее владельцем. Для этого щелкните правой кнопкой мыши каталог и выберите в меню «Свойства».
- Перейдите на вкладку «Безопасность» и нажмите «Дополнительно».
- Когда откроется окно «Дополнительные параметры», нажмите «Изменить» в разделе «Владелец».
- Введите свое имя пользователя в поле «Введите имя объекта для выбора» и нажмите кнопку «Проверить имена». Если все в порядке, нажмите ОК, чтобы сохранить изменения.
- Установите флажок «Заменить владельца подконтейнеров и объектов» и нажмите «Применить» и «ОК», чтобы сохранить изменения.
- Может появиться предупреждение системы безопасности. Нажмите Да, чтобы продолжить.
- После этого вы получите полный контроль над папкой Ngc. Теперь вам просто нужно удалить его с вашего компьютера.
После удаления папки просто перезагрузите компьютер, и проблема должна быть решена. Имейте в виду, что это решение работает, если вы используете ПИН-код для входа в Windows 10. Если вы не используете ПИН-код, это решение может вам не подойти.
12. Отключите адаптер беспроводной глобальной сети в BIOS.
Если вы застряли на экране приветствия в Windows 10, вы можете решить проблему, просто отключив адаптер беспроводной глобальной сети в BIOS.
Чтобы узнать больше об этой функции и узнать, как ее отключить, мы настоятельно рекомендуем вам ознакомиться с подробными инструкциями в руководстве по материнской плате.
13. Выполните автоматическое восстановление
- Перезагрузите компьютер несколько раз во время загрузки. Нажмите кнопку «Дополнительные параметры», как только она появится.
- Теперь выберите «Устранение неполадок»> «Дополнительные параметры»> «Автоматическое восстановление».
- Теперь начнется автоматическое восстановление. Следуйте инструкциям на экране, чтобы завершить ремонт.
Если вы не можете найти параметр «Автоматическое восстановление», вместо него можно использовать «Восстановление при загрузке». После завершения процесса ремонта проблема должна быть решена.
14. Используйте командную строку
- Перезагрузите компьютер пару раз во время загрузки, чтобы запустить автоматическое восстановление.
- Нажмите кнопку «Дополнительные параметры», как только она появится.
- Теперь выберите «Устранение неполадок»> «Дополнительные параметры»> «Командная строка».
- Когда откроется командная строка, введите sfc /scannow для сканирования и восстановления вашего ПК. Эта команда проверит файл на наличие повреждений и восстановит его. Некоторые пользователи предлагают вместо этого использовать команду chkdsk c: /f /r, поэтому обязательно попробуйте ее.
- После завершения сканирования перезагрузите компьютер и проверьте, сохраняется ли проблема.
Несколько пользователей сообщили, что вы можете решить эту проблему, просто используя команду bootrec. Для этого вам нужно запустить командную строку, выполнив описанные выше действия, и ввести одну из следующих команд (или каждую по очереди) + Enter:
bootrec /fixmbrbootrec /fixbootbootrec /scanosbootrec /rebuildbcd
После выполнения команд проверьте, появляется ли сообщение об ошибке. Некоторые пользователи предлагают вместо этого попробовать использовать эти команды:
bcdedit /export C:BCD_BackupC:cd bootattrib bcd -s -h -rren c:bootbcd bcd.oldbootrec /RebuildBcd
15. Перезапустите службу Центра обновления Windows.
- Войдите в безопасный режим, как описано выше.
- Нажмите клавишу Windows + X, чтобы открыть меню Win + X, и выберите в меню Командная строка (Администратор). (Если командная строка недоступна, вы также можете использовать PowerShell в качестве администратора.)
- Когда откроется командная строка, вам нужно ввести следующие команды:
net stop wuauservcd %systemroot%ren SoftwareDistribution SD.oldnet start wuauserv
После этого закройте командную строку и перезагрузите компьютер. Теперь проверьте, решена ли проблема.
16. Используйте восстановление системы
- Перезагрузите компьютер несколько раз во время загрузки, пока не появится сообщение об автоматическом восстановлении.
- Теперь перейдите в «Устранение неполадок»> «Дополнительные параметры»> «Восстановление системы».
- Выберите свое имя пользователя и введите пароль.
- Нажмите «Далее», выберите нужную точку восстановления и следуйте инструкциям на экране, чтобы восстановить компьютер.
- После восстановления компьютера проверьте, сохраняется ли проблема.
Немногие пользователи утверждают, что восстановление системы решило для них проблему, поэтому обязательно попробуйте.
Кроме того, любые недавние проблемы будут исправлены при выборе восстановления вашей системы до предыдущего состояния.
17. Сбросить Windows 10
Если проблема не устранена, вы можете попробовать сбросить Windows 10 в качестве окончательного решения. Прежде чем мы начнем, мы должны предупредить вас, что сброс Windows 10 удалит все ваши файлы с диска C, поэтому вам следует создать их резервную копию.
Для резервного копирования файлов вам необходимо использовать безопасный режим. Кроме того, вам может понадобиться установочный носитель Windows 10, поэтому для его создания вам, возможно, придется использовать Media Creation Tool.
После резервного копирования файлов вы можете сбросить Windows 10, выполнив следующие действия:
- Перезагрузите компьютер несколько раз, пока не запустите автоматическое восстановление.
- Выберите «Устранение неполадок» > «Сбросить этот компьютер» > «Удалить все».
- На следующем этапе вас могут попросить вставить установочный носитель Windows 10, поэтому обязательно подготовьте его.
- Теперь выберите свою версию Windows и нажмите «Только диск, на котором установлена Windows» > «Просто удалить мои файлы».
- Теперь вы должны увидеть список изменений, которые выполнит сброс. Если вы готовы начать, нажмите кнопку «Сброс».
- Теперь следуйте инструкциям на экране, чтобы завершить сброс.
После завершения сброса у вас будет новая установка Windows, и проблема должна быть окончательно устранена.
Как мы уже упоминали, это решение удалит все файлы с вашего системного диска, поэтому используйте его, только если другие решения не могут решить эту проблему.
Ваша Windows 10 когда-либо зависала при входе в систему? Если это так, не стесняйтесь поделиться своим опытом и любыми другими возможными решениями, нажав на раздел комментариев ниже.
Содержание
- Способ 1: Настройка методов входа через «Параметры»
- Способ 2: Редактирование локальных групповых политик
- Способ 3: Редактирование реестра
- Решение проблемы с отключением Windows Hello в Windows 11
- Вопросы и ответы
Способ 1: Настройка методов входа через «Параметры»
Начнем со стандартной настройки Windows 11, которая подходит большинству пользователей. Она предназначена для быстрого изменения методов входа и отключения неиспользуемых. Практически все они относятся к Windows Hello, поэтому вы самостоятельно решаете, от каких доступных вариантов стоит отказаться, какие сохранить или же вообще — обеспечить автоматический вход в систему при включении компьютера.
- Откройте меню «Пуск» и нажмите по значку с шестеренкой для перехода в «Параметры».
- В новом окне на панели слева выберите раздел «Учетные записи» и перейдите к категории «Варианты входа».
- Обратите внимание на то, что под Windows Hello подпадают сразу три разных варианта входа. По умолчанию PIN-код доступен на всех устройствах, а вот распознавание отпечатков и лиц — только на определенных моделях ноутбуков.
- Разверните один из блоков методов входа и нажмите «Удалить» в строке «Удалить этот параметр входа».
- Если выбранный метод авторизации является единственным или вы хотите отключить все варианты, понадобится в блоке «Дополнительные параметры» установить состояние «Откл.» для переключателя «Для повышения безопасности разрешите вход Windows Hello для учетных записей Майкрософт на этом устройстве (рекомендуется)».
Теперь, когда все изменения внесены, остается только выйти из системы или отправить компьютер на перезагрузку, чтобы проверить результативность выполненных действий. Если Windows Hello отключена, значит, вход в операционную систему должен выполниться автоматически при выборе учетной записи (если она одна, то рабочий стол загрузится сразу же без экрана профилей).
Способ 2: Редактирование локальных групповых политик
Примерно те же самые настройки можно выполнить через «Редактор локальных групповых политик», но с дополнительными параметрами, которые будут применены. Редактирование политик подразумевает полное отключение даже возможности использования конкретных методов входа Windows Hello или всех их сразу. Доступ к этим настройкам есть у обладателей версий Виндовс 11 Pro и Enterprise.
- Вызовите утилиту «Выполнить», используя для этого стандартное сочетание клавиш Win + R. В поле ввода напишите
gpedit.mscи нажмите Enter, чтобы подтвердить выполнение команды. - После загрузки окна «Редактора локальной групповой политики» перейдите по пути «Конфигурация компьютера» — «Административные шаблоны» — «Система» и выделите левой кнопкой мыши директорию «Вход в систему».
- Справа вы увидите список всех доступных политик, среди которых будут три разных метода входа, относящихся к Windows Hello. Дважды кликните левой кнопкой мыши по требуемому пункту, чтобы открыть окно настройки его состояния.
- Установите значение «Отключено» и примените изменения. Сделайте то же самое для других вариантов входа, если это нужно. Обязательно перезагрузите компьютер, чтобы соответствующие системные настройки вступили в силу.

Способ 3: Редактирование реестра
Если редактирование локальных групповых политик вам недоступно или описанный выше метод не подходит, можно изменить параметр реестра, чтобы отключить защиту при авторизации в системе. Настройка относится абсолютно ко всем типам ключей и паролей, поэтому позволит сразу организовать автоматический вход в операционную систему при включении компьютера.
- В поиске «Пуска» отыщите приложение «Редактор реестра» и запустите его.
- В адресную строку вставьте путь
КомпьютерHKEY_LOCAL_MACHINESOFTWAREMicrosoftPolicyManagerdefaultSettingsAllowSignInOptionsи нажмите Enter, чтобы перейти по нему. - После отображения конечной директории найдите параметр с названием «value» и дважды кликните по нему, чтобы открыть окно редактирования.
- Установите для него значение «0», подтвердите изменение, щелкнув по «ОК», затем произведите перезагрузку операционной системы.

В завершение рассмотрим комплексный метод отключения всех защитных вариантов входа в Виндовс 11, который стоит применять только в том случае, если по каким-то причинам ни один из перечисленных выше не принес должного результата. В следующей инструкции будет продемонстрировано изменение параметров реестра с дальнейшим отображением и изменением по умолчанию скрытой в ОС настройки. Давайте разберемся со всем этим по порядку.
- Сначала в «Редакторе реестра» перейдите по пути
КомпьютерHKEY_LOCAL_MACHINESOFTWAREMicrosoftWindows NTCurrentVersionPasswordLessDevice. - В папке найдите параметр с названием «DevicePasswordLessBuildVersion» и дважды щелкните по нему левой кнопкой мыши.
- Измените значение параметра на «0» и перезагрузите компьютер.
- При помощи выполненных только что действий вы открыли доступ к скрытой по умолчанию настройке пользователей в Windows 11. Для доступа к ней в новом сеансе вызовите «Выполнить» (Win + R) и вставьте команду
netplwiz, затем нажмите Enter для подтверждения ввода. - Снимите галочку с пункта «Требовать ввод имени пользователя и пароля», затем примените изменения и снова перезагрузите ПК.
- Остается только внести изменения в реестр путем создания нового параметра или редактирования уже существующего. Сделать это можно и вручную, но куда проще обратиться к «Командной строке». Найдите ее и обязательно запустите от имени администратора.
- Введите команду
reg ADD "HKLMSOFTWAREMicrosoftWindows NTCurrentVersionPasswordLessDevice" /v DevicePasswordLessBuildVersion /t REG_DWORD /d 0 /fи нажмите Enter для ее применения.

По завершении всех действий снова отправьте компьютер на перезагрузку, чтобы параметр реестра заработал корректно. При следующем входе в операционную систему никакие формы для подтверждения авторизации любым из методов Windows Hello появиться не должны.
Еще статьи по данной теме:
Помогла ли Вам статья?
Каждый раз, когда вы добавляете нового пользователя в Windows 10, владельцу учетной записи автоматически отображается страница приветствия Windows при первом входе в систему. Иногда вы даже увидите его в своей учетной записи после установки основного обновления.
Хотя Microsoft может поспорить, это полезный способ для вас узнать о новейших функциях Windows вы могли , для большинства пользователей это раздражает. По правде говоря, это больше инструмент маркетинга, чем все остальное. И мы знаем, как вы относитесь к инструментам открытого маркетинга.
Если вы хотите, чтобы Windows не отображала страницу приветствия Windows , у вас есть два метода.
1. Используйте приложение «Настройки»
Почти каждый, вероятно, захочет использовать этот метод. Это самый удобный для пользователя. Следуйте пошаговым инструкциям ниже, чтобы отключить страницу приветствия Windows в приложении «Настройки»:
- Откройте меню « Пуск» .
- Нажмите на настройки .
- Выберите Система .
- Выберите Уведомления и Действия на левой панели.
- Прокрутите вниз, чтобы показать мне приветствие Windows после обновлений и иногда, когда я вхожу в систему, чтобы выделить новые и предлагаемые .
- Переведите переключатель в положение « Выкл .».
2. Используйте реестр
Использование реестра для отключения страницы приветствия Windows имеет одно существенное преимущество перед приложением «Настройки»: постоянство. Microsoft имеет неприятную привычку изменять ваши настройки без вашего разрешения после обновлений. Чтобы использовать реестр, выполните следующие действия:
- Нажмите Win + R.
- Введите RegEdit и нажмите Enter .
- Перейдите к HKEY_CURRENT_USER SOFTWARE Microsoft Windows CurrentVersion ContentDeliveryManager на левой панели.
- Щелкните правой кнопкой мыши на правой панели и выберите «Создать»> «Значение DWORD (32-разрядное)» .
- Задайте для имени значения значение SubscribeedContent-310093Enabled .
- Установите значение даты на 0 (ноль).
- Нажмите ОК
Чтобы отменить изменения, удалите DWORD или установите значение 1 .
Вы отключили страницу приветствия Windows? Какой метод вы использовали? Дайте нам знать в комментариях ниже.
Несмотря на все хорошее, что есть в Windows 11, есть также множество ошибок, которые делают работу «следующего поколения» менее чем идеальной. Одной досадной проблемой, затрагивающей многих первых пользователей, является ситуация, когда пользователи застревают на экране входа в систему — форма входа не отображается, поэтому для успешной загрузки требуется перезагрузка.
Windows 11 зависает на экране входа в систему
Об этом поведении обычно сообщается после того, как Windows 11 принудительно возвращается к жизни после нахождения в спящем режиме. Большинство проблем сообщалось о том, что эта проблема возникает на ноутбуках и ультрабуках после того, как они открывают крышку после ее закрытия ранее.
Изучив возможные причины, мы обнаружили, что проблема почти всегда связана с ошибкой Windows 11, вызванной сборкой 22000.4. Несколько инсайдеров уже подтвердили, что Microsoft уже работает над официальным исправлением, которое предотвратит появление этой проблемы.
Но до тех пор, пока мы не получим официальное исправление от Microsoft, есть еще несколько проверенных исправлений, которые вы можете применить, чтобы гарантировать, что вы не застрянете на экране входа в систему в Windows 11.
Перезагрузите интерфейс входа в систему
Если вы ищете быстрое исправление, которое позволит вам принудительно отображать экран входа в систему без необходимости перезагружать компьютер, попробуйте нажать Ctrl + Alt + Delete. Это приведет к появлению интерфейса входа в систему, что позволит вам войти в систему со своей учетной записью.
Но имейте в виду, что это не постоянное исправление — это просто обходной путь, который позволит вам пройти через застрявший экран входа в систему без необходимости перезагружать компьютер.
Если вы ищете постоянное исправление, перейдите непосредственно к способу 3 ниже.
Перезагрузите компьютер
Другой временный обходной путь — просто принудительно перезагрузить компьютер, чтобы компьютер с Windows 11 загрузился нормально, а не выходил из состояния гибернации.
Но имейте в виду, что вы не сможете перезагрузиться в обычном режиме, так как меню питания не будет отображаться вообще. Единственный способ действительно перезагрузиться на этом этапе — это принудительно завершить работу, нажав кнопку питания на вашем ПК.
Нажатие кнопки питания
Примечание. Если вы используете ноутбук, вам нужно долго нажимать кнопку питания, пока не отключится питание. Короткое нажатие кнопки питания только заставит ваш компьютер снова войти в спящий режим (если вы не изменили поведение кнопки питания по умолчанию).
Как видите, это не изящное решение, поэтому рассмотрите возможность применения одного из приведенных ниже методов, чтобы предотвратить возникновение этой проблемы в будущем.
Установка каждого ожидающего обновления
В разговоре с инсайдерами говорится, что Microsoft очень близка к решению этой проблемы со следующей сборкой Windows 11, доступной через Dev Channel. Поэтому, прежде чем принимать какие-либо радикальные меры, гарантирующие, что эта проблема не возникнет, вы должны сначала убедиться, что вы устанавливаете все ожидающие обновления Windows.
Важно: исправления, касающиеся критических системных процессов, обычно поступают через важные или критические обновления, но вам следует устанавливать каждое ожидающее обновление, чтобы быть уверенным.
Следуйте приведенным ниже инструкциям, чтобы установить все ожидающие обновления для вашей версии Windows 11 и посмотреть, устранит ли это проблемы со входом в систему:
Примечание. Возможно, вы не сможете получить доступ к Центру обновления Windows через графический интерфейс. Если это применимо, вам необходимо загрузиться в безопасном режиме. Мы включили пошаговые инструкции, как войти в безопасный режим. Если вы можете обойти экран входа в систему и нормально использовать Windows, начните сразу с шага 5.
- Чтобы войти в безопасный режим, загрузите компьютер в обычном режиме, вставьте совместимый установочный носитель Windows 11 и нажмите любую клавишу, когда вас попросят загрузиться с него.
Нажмите любую клавишу, чтобы загрузиться с установочного носителя.
- Находясь на экране установки Windows, нажмите Shift + 10, чтобы открыть командную строку с повышенными привилегиями.
Откройте командную строку CMD
Примечание. Если у вас нет готового совместимого установочного носителя и вы не хотите создавать его с нуля, вы также можете принудительно открыть меню дополнительных параметров, вызвав 3 последовательных прерывания системы во время загрузки. Оттуда вы можете открыть запрос CMD с повышенными правами и продолжить действия, описанные ниже.
Откройте окно CMD
- В командной строке CMD с повышенными привилегиями введите следующую команду и нажмите Enter, чтобы настроить компьютер для загрузки в безопасном режиме: bcdedit / set {default} safeboot network
Примечание. Это заставит ваш компьютер с Windows 11 загрузиться в безопасном режиме с загрузкой сетевых драйверов, что позволит вам установить ожидающие обновления.
- После успешной обработки команды вы можете закрыть приглашение CMD, а также окно восстановления Windows, прежде чем извлекать установочный носитель и разрешить компьютеру загрузиться в безопасном режиме с загрузкой сетевых драйверов.
- После того, как ваш компьютер с Windows 11 загрузится в безопасном режиме, откройте диалоговое окно «Выполнить», нажав клавиши Windows + R. Затем введите «ms-settings: windowsupdate» внутри текстового vox и нажмите Enter, чтобы открыть окно «Центр обновления Windows» в настройках. приложение.
Открытие экрана Центра обновления Windows
- В разделе «Управление учетными записями пользователей» нажмите «Да», чтобы предоставить права администратора.
- На вкладке «Центр обновления Windows» перейдите в правую часть экрана и щелкните экран «Проверить наличие обновлений».
Проверка обновлений
- Если будет найдено новое обновление, Windows 11 начнет его загрузку и автоматическую установку (в зависимости от ваших настроек). Если установка не начинается автоматически, нажмите «Установить сейчас» в списке вариантов.
Автоматическая установка ожидающих обновлений Windows 11
- Когда вам будет предложено перезагрузить компьютер, сделайте это и проверьте, устранена ли проблема со входом после завершения следующего запуска.
Примечание. Если ожидается множество обновлений Windows, вам может быть предложено перезагрузить компьютер перед установкой каждого ожидающего обновления. В этом случае перезагрузите компьютер в соответствии с инструкциями, но вернитесь к экрану Центра обновления Windows, чтобы продолжить установку оставшихся обновлений. - Просмотрите экран регистрации в обычном режиме и посмотрите, решена ли проблема.
- Теперь, чтобы снова настроить компьютер для нормальной загрузки, нажмите клавишу Windows + R, чтобы открыть диалоговое окно «Выполнить». Затем введите «msconfig» и нажмите Enter, чтобы открыть меню «Конфигурация системы».
Откройте служебную программу настройки системы.
- В меню «Конфигурация системы» перейдите на вкладку «Загрузка», снимите флажок «Безопасная загрузка» и нажмите «ОК», чтобы сохранить изменения.
Отключить безопасную загрузку
Если проблема все еще не решена, перейдите к следующему потенциальному исправлению ниже.
Если ни один из возможных обходных путей не помог в вашем случае, единственное, что вы можете сделать на этом этапе, чтобы избежать сценария, при котором ваш компьютер с Windows 11 зависает на экране входа в систему, — это эффективно отключить экран блокировки в настройках. меню.
Это гарантирует, что сценарий, в котором возникает эта ошибка, больше не может возникнуть, поскольку экран блокировки больше не появляется, когда вы выводите компьютер из спящего режима или режима ожидания.
По умолчанию Windows 11 настроена на автоматическое отображение экрана блокировки, когда компьютер возвращается к жизни после периода бездействия. Но это поведение можно легко изменить в меню «Настройки».
Следуйте приведенным ниже инструкциям, чтобы узнать, как эффективно отключить функцию блокировки экрана в Windows 11:
Примечание. В некоторых ситуациях вам может не удастся пройти через экран входа в систему. В этом случае вам нужно будет загрузиться в безопасном режиме. Если вы можете обойти экран входа в систему путем перезапуска, переходите сразу к шагу 5.
- Вставьте носитель, совместимый с Windows 11, и нажмите любую клавишу, чтобы загрузиться с него.
Нажмите любую клавишу, чтобы загрузиться с установочного носителя.
Примечание. Если у вас нет установочного носителя, вы можете создать его с нуля или намеренно прервать последовательность загрузки 3 раза подряд, чтобы войти в меню «Восстановление».
- После того, как ваш компьютер успешно загрузится с установочного носителя, нажмите Shift + 10, чтобы открыть окно командной строки с повышенными привилегиями.
Откройте командную строку CMD
- В командной строке с повышенными привилегиями введите следующую команду, чтобы настроить компьютер для загрузки в безопасном режиме: bcdedit / set {default} safeboot minimal
- Перезагрузите компьютер, выньте установочный носитель и подождите, пока ваш компьютер с Windows 11 загрузится в безопасном режиме.
- Нажмите клавиши Windows + I, чтобы открыть меню настроек Windows 11.
- Как только вы окажетесь в меню настроек, выберите «Персонализация» в левом вертикальном меню.
- Выбрав вкладку «Персонализация», нажмите «Экран блокировки» в меню справа.
Доступ к настройкам экрана блокировки в Windows 11
- Затем из специальных настроек экрана блокировки перейдите в правое меню и нажмите Тайм-аут экрана (в разделе «Связанные настройки»).
Доступ к меню тайм-аута экрана
- Затем настройте поведение экрана на «Никогда», если вы не хотите находиться в сценарии, когда ваш экран выключается, заставляя экран входа в систему появляться во время периодов бездействия.
Отключение выключения экрана
Кроме того, если вы хотите сохранить режим энергосбережения по умолчанию, когда экран Windows 11 отключается во время длительного бездействия, вы можете просто отключить процесс входа в систему. Вот как это сделать:
- Нажмите клавишу Windows + I, чтобы открыть меню настроек в Windows 11.
- Оказавшись внутри, нажмите «Учетные записи» в вертикальном меню слева.
Откройте меню учетных записей в Windows 11.
- Выбрав вкладку «Учетные записи», перейдите на правую панель и прокрутите вниз до «Дополнительные настройки».
- Затем измените поведение окна Если вас не было, когда Windows должна требовать повторного входа в систему? вариант Никогда.
Отключить вход после спящего режима или периодов простоя в Windows 11
Примечание. Если раньше вы могли принудительно применить это исправление, загрузившись из безопасного режима, вам необходимо запретить загрузку вашей ОС в безопасном режиме при каждом запуске. Для этого нажмите клавиши Windows + R и введите msconfig. В меню «Конфигурация системы» перейдите на вкладку «Загрузка» и снимите флажок «Безопасная загрузка».
Отключить безопасную загрузку
Автор:
Обновлено: 20.06.2018
Microsoft выпускает новые версии операционной системы, но некоторые новшества ни к чему. Например, мы с легкостью можем обойтись без экрана приветствия и блокировки, если вам нечего скрывать от своей семьи какую-либо информацию.
Как убрать экран приветствия в Windows 10
Так, многие пользователи желают избавиться от лишних экранов, дабы увеличить скорость загрузки системы.
Содержание
- Ускоряем загрузку системы
- Отключаем экран блокировки
- Способ 1. Меняем параметры групповой политики
- Способ 2. Открываем реестр
- Способ 3 . Для версий выше 1607
- Отключаем экран блокировки
- Отключаем экран ввода пароля
- Убираем приветствие после обновления
- Личная безопасность
- Убираем E-mail и имя пользователя
- Находим и меняем фон экрана приветствия
- Способ 1. Самый простой
- Способ 2. Используем улиту tweaks.com Logon Changer
- Способ 3. Редактор реестра
- Видео — Как убрать экран приветствия в Windows 10
Ускоряем загрузку системы
Отключаем экран блокировки
Способ 1. Меняем параметры групповой политики
Важно! Такой способ в Windows Home, к сожалению, недоступен. Если у вас стоит именно эта версия, перейдите к следующему способу.
- Зажимаем комбинацию «Win»+«R». В строку вводим — gpedit.msc и «ОК».
Зажимаем комбинацию «Win»+«R». В строку вводим — gpedit.msc и «ОК»
- В этом окне раскрываем «Административные шаблоны». Затем «Панель управления». Далее открываем первый пункт «Персонализация». И теперь дважды щелкаем справа по четвертому элементу в списке «Запрет отображения экрана».
Дважды щелкаем на «Запрет отображения экрана»
- Здесь вам необходимо установить кружок на «Включено» и нажать «ОК».
Устанавливаем кружок на «Включено» и нажимаем «ОК»
Когда захотите вернуть данный экран, то просто проделайте тот же путь и установите «Отключено».
Способ 2. Открываем реестр
- Комбинация «Win»+»R» и вводим в строку regedit.
Вызываем окно «Выполнить» и вводим в строку regedit
- Теперь раскрываем ветку HKEY_LOCAL_MACHINE. Далее двигаемся по SOFTWARE. Заходим в Policies. Открываем Microsoft. Далее по пункту Windows кликаем правой кнопкой и «Создать» -> «Раздел».
Создаём раздел
- Название для раздела устанавливаем — Personalization. Сразу переходим в него и, кликнув правой кнопкой на пустом месте в окне, создаем 32-битный параметр (DWORD).
Создаем 32-битный параметр (DWORD)
- Задаем его имя — NoLockScreen и в графе «Значение» устанавливаем 1.
Задаем его имя — NoLockScreen и в графе «Значение» устанавливаем 1
Производим перезагрузку устройства и экрана блокировки больше не наблюдаем.
Способ 3 . Для версий выше 1607
- В меню «Пуск» в поиске наберите «сведения», выберите пункт «Сведения о системе» и нажмите Enter.
Нажимаем Enter на «Сведения о системе»
- В сведениях вы можете узнать свою версию, если она достигает хотя бы 1607, то данный способ для вас будет самым удобным и простым.
В сведениях узнаем свою версию сборки Winows 10
- Заходим в раздел «Персонализация», кликнув правой кнопкой по рабочему столу.
Заходим в раздел «Персонализация»
- Слева видим «Экран блокировки». Заходим и далее видим название «Показывать на экране входа …». Так вот отключаем его, нажав один раз на овал.
Отключаем пункт «Показывать на экране входа …»
Читайте подробную информацию в статье — «Как посмотреть системные требования компьютера».
Отключаем экран ввода пароля
Часто случается, что вы забываете пароль и пытаетесь его вспомнить. Но иногда вспомнить не удается. Так вот чаще всего от пароля нет и толка, если вы, конечно, не прячете там секретные данные.
- Кликаем по «Пуску» правой кнопкой и нажимаем «Выполнить» (ну или стандартно — «Win»+»R»).
Кликаем по «Пуску» правой кнопкой и нажимаем «Выполнить»
- Вводим в строку команду netplwiz (аналогично можно вести — control userpasswords2, они выдадут абсолютно одинаковое окно).
Вводим в строку команду control userpasswords2
- Если у вас несколько учетных записей, то выбираем подходящую и снимаем галочку с «Требовать ввод имени …». Устанавливаем настройки кнопкой «Применить».
Устанавливаем настройки кнопкой «Применить»
- Теперь нам нужно ввести учетную запись, затем два раза пароль и нажать кнопку «ОК». Вы вернетесь в текущее и снова жмете «ОК».
Нажимаем «ОК»
С этого момента запрос пароля появляться не будет, будет автоматическая загрузка системы.
На заметку! Данный способ вы можете использовать для сброса пароля.
Убираем приветствие после обновления
Зачастую после обновлений выскакивает ненужная реклама или лишние окна.
Легко можно справится с этой проблемой:
- В меню открываем раздел «Параметры».
В меню «Пуск» открываем раздел «Параметры»
- Далее заходим в пункт «Система».
Переходим в пункт «Система»
- Слева открываем второй пункт «Уведомления и действия». В данной вкладке ищем «Показывать экран приветствия …» и отключаем его (одним щелчком перетаскиваем круг в иное положение).
Отключаем пункт «Показывать экран приветствия …»
Личная безопасность
Если вы часто используете свое устройство в общественных местах (например, кафе), то вы рискуете дать возможность прохожим узнать ваш E-mail. Ведь на экране входа вы вводите свои данные. Можно обезопаситься, убрав имя и емайл.
Убираем E-mail и имя пользователя
- Снова комбинация «Win»+»R» и функция regedit в строку ввода. Далее «Ок».
Вызываем окно «Выполнить» и вводим в строку regedit
- Теперь нам нужно получить доступ к разделу «System»: раскрываем HLM (HKEY.LOCAL.MACHINE), теперь переходим к SOFTWARE, далее необходимо перейти к разделу Microsoft и следом Windows, теперь CurrentVersion и Policies. Тут мы видим нужную нам папку. В данном окне ищем файл с названием «dontdisplaylastusername»(сверху четвертый), открываем его двойным щелчком и устанавливаем значение 1. Снова «Ок».
В файле «dontdisplaylastusername» устанавливаем значение 1
- Сразу под этим название будет «DontDisplayLockedUserId», открываем его. Тут значение 2. И «Ок».
В файле «DontDisplayLockedUserId» ставим значение 2
Примечание! Такие действия можно применить и для Windows 8 / 8.1.
Находим и меняем фон экрана приветствия
Способ 1. Самый простой
- Запускаем «Параметры» через меню или «Win»+«l». Открываем «Персонализация».
Запускаем «Параметры» через меню «Пуск» и открываем «Персонализация»
- Переходим к третьему пункту слева «Экран блокировки».
Переходим в «Экран блокировки»
- В пункте «Фон» выбираем фото: вы можете установить любую картинку, нажав на кнопку «Обзор», или же выбрать что-то из системных параметров.
В пункте «Фон» выбираем фото
Вы можете посмотреть, как будет выглядеть ваше окошко с новым фото, нажав на «Win»+»L».
Способ 2. Используем улиту tweaks.com Logon Changer
Не желательно использовать сторонние улиты, это может привести к сбоям или различным проблемам. Хорошо обдумайте, прежде выполнять следующие действия:
- Устанавливаем приложение и запускаем его (через окно установщика).
Устанавливаем и запускаем приложение
- Выбираем пункт «Change London Screen» (он может быть как сверху, так и снизу) и ищем на устройстве нужную нам картинку или фото. Выделяем и нажимаем «Открыть».
В пункте «Change London Screen» выделяем картинку и нажимаем «Открыть»
- С помощью этих действий вы сменили картинку.
Подтверждаем выполненные действия, нажимаем «ОК»
Если нужно все отменить, существует кнопка (вторая сверху) — «Revert Wallpaper».
Способ 3. Редактор реестра
Этот способ позволяет все вернуть к заводским настройкам.
- Выполняем комбинацию «Win»+»R» и вводим в строку regedit.
Вызываем окно «Выполнить» и вводим в строку regedit
- Теперь переходим последовательно по следующему пути: раскрываем HKLM, затем Software, после чего открываем Policies и Microsoft, а затем Windows. Далее открываем System и тут кликаем правой кнопкой, нажимаем «Создать DWORD». Указываем название — DisableLogonBackgroundImage. Значение устанавливаем 1.
Переходим по указанному пути,нажимаем «Создать DWORD», называем DisableLogonBackgroundImage и устанавливаем значение 1
Видео — Как убрать экран приветствия в Windows 10
Рекомендуем похожие статьи
Содержание
- Как отключить страницу «Добро пожаловать в Windows» в Windows 10
- 1. Используйте приложение «Настройки»
- 2. Используйте реестр
- Ускоряем запуск Windows 10: отключение экранов приветствия и блокировки
- Отключение экрана блокировки
- Отключение экрана приветствия
- Как отключить добро пожаловать в windows 10
- Отключение экрана блокировки
- Отключение экрана приветствия
- Ускоряем загрузку системы
- Отключаем экран блокировки
- Способ 1. Меняем параметры групповой политики
- Способ 2. Открываем реестр
- Отключаем экран ввода пароля
- Убираем приветствие после обновления
- Личная безопасность
- Убираем E-mail и имя пользователя
- Находим и меняем фон экрана приветствия
- Способ 1. Самый простой
- Способ 2. Используем улиту tweaks.com Logon Changer
- Способ 3. Редактор реестра
- Видео — Как убрать экран приветствия в Windows 10
- 3 варианта отключить экран приветствия в Windows 10
- Как отключить экран при выходе из спящего режима
- Дополнительные шаги
- Как убрать экран путем изменения реестра
- Отключение приветственного экрана с помощью стороннего ПО
- Как убрать экран приветствия в Windows 10
- Отключение через редактор локальной групповой политики
- Отключение через редактор реестра
- Читайте также
- Ускоряем загрузку системы
- Отключаем экран блокировки
- Способ 1. Меняем параметры групповой политики
- Способ 2. Открываем реестр
- Отключаем экран ввода пароля
- Убираем приветствие после обновления
- Личная безопасность
- Убираем E-mail и имя пользователя
- Находим и меняем фон экрана приветствия
- Способ 1. Самый простой
- Способ 2. Используем улиту tweaks.com Logon Changer
- Способ 3. Редактор реестра
- Видео — Как убрать экран приветствия в Windows 10
- Отключение экрана блокировки
- Отключение экрана приветствия
Как отключить страницу «Добро пожаловать в Windows» в Windows 10
Каждый раз, когда вы добавляете нового пользователя в Windows 10, владельцу учетной записи автоматически отображается страница приветствия Windows при первом входе в систему. Иногда вы даже увидите его в своей учетной записи после установки основного обновления.
1. Используйте приложение «Настройки»
Почти каждый, вероятно, захочет использовать этот метод. Это самый удобный для пользователя. Следуйте пошаговым инструкциям ниже, чтобы отключить страницу приветствия Windows в приложении «Настройки»:
2. Используйте реестр
Использование реестра для отключения страницы приветствия Windows имеет одно существенное преимущество перед приложением «Настройки»: постоянство. Microsoft имеет неприятную привычку изменять ваши настройки без вашего разрешения после обновлений. Чтобы использовать реестр, выполните следующие действия:
Вы отключили страницу приветствия Windows? Какой метод вы использовали? Дайте нам знать в комментариях ниже.
Источник
Ускоряем запуск Windows 10: отключение экранов приветствия и блокировки
Можно сколько угодно критиковать корпорацию Microsoft за те или иные изменения в интерфейсе последних версий Windows, однако, стоит признать, что некоторые улучшения в системе ей, безусловно, удались. Одним из таких является время запуска: Windows 10 и её предшественница стартуют ощутимо быстрее Windows 7. Картину здесь портит тот факт, что рабочий стол вы все равно увидите не сразу, так как предварительно должны встретиться с экранами блокировки и приветствия.
Согласитесь, оба этих экрана востребованы далеко не у всех пользователей. Многие предпочли бы их отключить, чтобы при старте компьютера гораздо быстрее и без лишних действий увидеть свой рабочий стол. Сделать это весьма просто.
Отключение экрана блокировки
Экран блокировки впервые появился ещё в «восьмёрке» и благополучно перекочевал в Windows 10. Для того чтобы отключить его достаточно сделать несколько простых операций.
Нажмите Win+R на клавиатуре. В появившемся окне «выполнить» наберите gpedit.msc и нажмите Enter.
Перед вами откроется окно редактора локальной групповой политики:
Дважды кликните «Запрет отображения экрана блокировки» (четвёртый сверху).
В появившемся окне вы увидите, что по умолчанию опция на запрет показа экрана блокировки не задана. Вам следует лишь переключить флажок в состояние «включено» и нажать кнопку Ок.
После этой процедуры экран блокировки вас больше не побеспокоит. Чтобы включить его обратно достаточно просто отключить запрет на отображение.
Отключение экрана приветствия
Ещё один способ ускорить запуск Windows 10 – отключение экрана приветствия, где от вас всегда требуется ввод пароля. Если речь идёт о домашнем компьютере и скрывать от близких вам особо нечего, то и смысла в ежедневном вводе пароля на экране приветствия остаётся не так уж и много.
Чтобы отключить этот экран нажмите Win+R, в появившемся окне напечатайте netplwiz и следом нажмите Enter:
В следующем окне вам нужно снять галочку с пункта «Требовать ввод имени пользователя и пароля».
После снятия этого флажка и нажатия «Ок» система попросит вас дважды ввести ваш текущий пароль:
Если вы это сделайте, то при следующем запуске Windows будет лишь мимолётно показывать экран приветствия, а следом, не дожидаясь ввода никаких паролей, тут же загрузит рабочий стол.
С помощью этих двух нехитрых настроек вы можете ощутимо ускорить запуск Windows 10 на своём компьютере, при этом избавив себя от ряда лишних действий, которые вам приходилось совершать при каждом включении и перезагрузке ПК.
Источник
Как отключить добро пожаловать в windows 10
Можно сколько угодно критиковать корпорацию Microsoft за те или иные изменения в интерфейсе последних версий Windows, однако, стоит признать, что некоторые улучшения в системе ей, безусловно, удались. Одним из таких является время запуска: Windows 10 и её предшественница стартуют ощутимо быстрее Windows 7. Картину здесь портит тот факт, что рабочий стол вы все равно увидите не сразу, так как предварительно должны встретиться с экранами блокировки и приветствия.
Согласитесь, оба этих экрана востребованы далеко не у всех пользователей. Многие предпочли бы их отключить, чтобы при старте компьютера гораздо быстрее и без лишних действий увидеть свой рабочий стол. Сделать это весьма просто.
Отключение экрана блокировки
Экран блокировки впервые появился ещё в «восьмёрке» и благополучно перекочевал в Windows 10. Для того чтобы отключить его достаточно сделать несколько простых операций.
Нажмите Win+R на клавиатуре. В появившемся окне «выполнить» наберите gpedit.msc и нажмите Enter.
Перед вами откроется окно редактора локальной групповой политики:
Дважды кликните «Запрет отображения экрана блокировки» (четвёртый сверху).
В появившемся окне вы увидите, что по умолчанию опция на запрет показа экрана блокировки не задана. Вам следует лишь переключить флажок в состояние «включено» и нажать кнопку Ок.
После этой процедуры экран блокировки вас больше не побеспокоит. Чтобы включить его обратно достаточно просто отключить запрет на отображение.
Отключение экрана приветствия
Ещё один способ ускорить запуск Windows 10 – отключение экрана приветствия, где от вас всегда требуется ввод пароля. Если речь идёт о домашнем компьютере и скрывать от близких вам особо нечего, то и смысла в ежедневном вводе пароля на экране приветствия остаётся не так уж и много.
Чтобы отключить этот экран нажмите Win+R, в появившемся окне напечатайте netplwiz и следом нажмите Enter:
В следующем окне вам нужно снять галочку с пункта «Требовать ввод имени пользователя и пароля».
После снятия этого флажка и нажатия «Ок» система попросит вас дважды ввести ваш текущий пароль:
Если вы это сделайте, то при следующем запуске Windows будет лишь мимолётно показывать экран приветствия, а следом, не дожидаясь ввода никаких паролей, тут же загрузит рабочий стол.
С помощью этих двух нехитрых настроек вы можете ощутимо ускорить запуск Windows 10 на своём компьютере, при этом избавив себя от ряда лишних действий, которые вам приходилось совершать при каждом включении и перезагрузке ПК.
В Windows 10 после установки некоторых крупных обновлений или создания новой учетной записи автоматически открывается браузер Edge с приветственной страничкой:
Согласитесь — вряд ли эта информация будет вам полезна, так что ее можно достаточно просто отключить.
Для этого откройте Параметры > Система > Уведомления и действия и снимите галочку с показа экрана приветствия:
Microsoft выпускает новые версии операционной системы, но некоторые новшества ни к чему. Например, мы с легкостью можем обойтись без экрана приветствия и блокировки, если вам нечего скрывать от своей семьи какую-либо информацию.
Так, многие пользователи желают избавиться от лишних экранов, дабы увеличить скорость загрузки системы.
Ускоряем загрузку системы
Отключаем экран блокировки
Способ 1. Меняем параметры групповой политики
Важно! Такой способ в Windows Home, к сожалению, недоступен. Если у вас стоит именно эта версия, перейдите к следующему способу.
Когда захотите вернуть данный экран, то просто проделайте тот же путь и установите «Отключено».
Способ 2. Открываем реестр
Производим перезагрузку устройства и экрана блокировки больше не наблюдаем.
Отключаем экран ввода пароля
Часто случается, что вы забываете пароль и пытаетесь его вспомнить. Но иногда вспомнить не удается. Так вот чаще всего от пароля нет и толка, если вы, конечно, не прячете там секретные данные.
- Кликаем по «Пуску» правой кнопкой и нажимаем «Выполнить» (ну или стандартно — «Win»+»R»).
С этого момента запрос пароля появляться не будет, будет автоматическая загрузка системы.
На заметку! Данный способ вы можете использовать для сброса пароля.
Убираем приветствие после обновления
Зачастую после обновлений выскакивает ненужная реклама или лишние окна.
Легко можно справится с этой проблемой:
- В меню открываем раздел «Параметры».
Личная безопасность
Если вы часто используете свое устройство в общественных местах (например, кафе), то вы рискуете дать возможность прохожим узнать ваш E-mail. Ведь на экране входа вы вводите свои данные. Можно обезопаситься, убрав имя и емайл.
Убираем E-mail и имя пользователя
Примечание! Такие действия можно применить и для Windows 8 / 8.1.
Находим и меняем фон экрана приветствия
Способ 1. Самый простой
Вы можете посмотреть, как будет выглядеть ваше окошко с новым фото, нажав на «Win»+»L».
Способ 2. Используем улиту tweaks.com Logon Changer
Не желательно использовать сторонние улиты, это может привести к сбоям или различным проблемам. Хорошо обдумайте, прежде выполнять следующие действия:
- Устанавливаем приложение и запускаем его (через окно установщика).
Если нужно все отменить, существует кнопка (вторая сверху) — «Revert Wallpaper».
Способ 3. Редактор реестра
Этот способ позволяет все вернуть к заводским настройкам.
- Выполняем комбинацию «Win»+»R» и вводим в строку regedit.
Видео — Как убрать экран приветствия в Windows 10
Понравилась статья?
Сохраните, чтобы не потерять!
все слелал правильно, но ни один способ не помог
Источник
3 варианта отключить экран приветствия в Windows 10
Пользователь не может быстро начать или возобновить работу, поскольку требуется подтверждать вход в систему прежде, чем появится рабочий стол. Чтобы повысить продуктивность, необходимо ответить на вопрос: как отключить экран приветствия в Windows 10.
3 способа отключить экран приветствия в Windows 10
Как отключить экран при выходе из спящего режима
Чтобы отключить отображение экрана, на котором, после выхода ПК или ноутбука из спящего режима, отображается «аватарка» пользователя и поле для ввода пароля или кнопка входа, можно воспользоваться разными способами. Выбор конкретного из них в этой ситуации зависит от редакции Windows 10.
Обладатели устройств с «Профессиональным» выпуском десятой «Винды» могут использовать редактор групповых политик. Запустить его можно, введя название gpedit.msc в диалоге «Выполнения». Для этого надо нажать горячие клавиши «Win + x«, выбрать «Выполнить» или сразу кнопки «Win + r«, и ввести «gpedit.msc».
После открытия оснастки нужно развернуть раздел, отвечающий за конфигурацию компьютера. Затем открывают «административные шаблоны», после чего – раскрывают папку «панель управления». Когда будет сделан щелчок по элементу «Персонализация», справа появится список настраиваемых параметров.
В нем следует найти пункт, управляющий запретом экрана блокировки. По этой строке следует щёлкнуть дважды левой кнопкой мыши. Появится окно для изменения параметра ЛГП, отвечающего за запрет вывода приветственного экрана. Выбирать вариант «Включено». 
Затем потребуется сохранить изменения, щелкнув последовательно по кнопкам «Применить» и «ОК». После этого нужно перезагрузить компьютер, чтобы применить изменения.
Стоит учитывать, что отключение приветственного экрана через редактор групповых политик недоступно в «Домашнем» (Home) выпуске Windows 10. Для решения вопроса в этом случае нужно воспользоваться двумя приведенными ниже методами.
Дополнительные шаги
Кроме того, потребуется отключить ввод логина и пароля при запуске и выходе из спящего режима. Эта операция выполняется в дополнительном элементе панели управления учетными записями пользователей. Для его открытия нужно вызывать функцию «Учетные записи пользователей» командой Netplwiz, как описано выше для редактора групповых политик через нажатие кнопок Win + R.
Затем потребуется снять галочку, расположенную над списком пользователей, и перезагрузить устройство.
После этого действия компьютер не будет требовать ввода пароля или нажатия кнопки входа после включения/перезагрузки или выхода из спящего режима. 
Вместе с изменением групповой политики — это также должно способствовать исчезновению экрана приветствия.
Как убрать экран путем изменения реестра
Для отключения приветственного экрана в Windows 10 можно также с осторожностью внести изменения в реестр. Чтобы его открыть введите в поиск по ПК «regedit» и выберите «Редактор реестр».
Сразу надо предупредить, что не у всех найдется папка «Personalization». Решения этого описано еще ниже.
Если этот вариант не срабатывает (нет раздела «Personalization»), то надо добавить другую запись в реестр. Чтобы сделать это, нужно:

Если что-то не получилось, то внимательно посмотрите в конце этого материала видео инструкцию, как изменить, убрать экран приветствия, удалить экран блокировки в Windows 10/8/7.
Отключение приветственного экрана с помощью стороннего ПО
Не всегда изменение реестра или ЛГП приводит к желаемому результату, из-за чего экран вновь появляется и затрудняет использование компьютера. Последним решением, способным решить эту проблему, является утилита Logon Changer от Tweaks.
Хотя основным предназначением приложения является смена обоев, оно также может модифицировать настройки системы, чтобы сразу появлялся рабочий стол, когда ПК включается или выходит из спящего режима.
Удаление экрана блокировки в этом случае осуществляется достаточно просто. Нужно скачать приложение с сайта Tweaks.com (чтобы сократить вероятность столкнуться с вирусом), установить его, как обычно и выбрать новое изображение на обои. Для этого потребуется щелкнуть по кнопке «Изменить обои для входа по умолчанию».
После этой операции экран приветствия отключится. Если возникнет необходимость в отмене изменений, это можно сделать, нажав на кнопку Revert (Вернуть) в главном окне утилиты Logon Changer.
Возможно эта видео инструкция вам поможет больше, если пока ничего не получилось:
dimon96
https://opartnerke.ru/kak-otklyuchit-ekran-privetstviya-v-windows-10/ https://opartnerke.ru/wp-content/uploads/2020/12/kak_otklyuchit_ekran_privetstviya_v_windows_10-500×244.jpg https://opartnerke.ru/wp-content/uploads/2020/12/kak_otklyuchit_ekran_privetstviya_v_windows_10-150×150.jpg 2022-01-09T16:03:51+06:00 Александр ПК windows 10,настройка Некоторым пользователям компьютеров, на которых установлена Windows 10, может показаться неудобной одна из функций. Речь идёт об экране приветствия, который появляется при выходе из спящего режима или включении/перезагрузки ПК. Пользователь не может быстро начать или возобновить работу, поскольку требуется подтверждать вход в систему прежде, чем появится рабочий стол. Чтобы повысить. Александр Александр alksandr1973@gmail.com Administrator Обзоры смартфонов и интернет сервисов
Источник
Как убрать экран приветствия в Windows 10
Экран приветствия появился на устройствах под управлением Windows ещё в «восьмёрке». Некоторым пользователям он нравится, ну а остальные считают, что достаточно одного ввода пароля. Если вы хотите убрать экран приветствия на вашем компьютере, то воспользуйтесь одним из этих несложных способов.
Отключение через редактор локальной групповой политики
В первом случае вам потребуется открыть редактор локальной групповой политики через команду «Выполнить». Для этого нажмите на Win + R и введите в появившемся окошке gpedit.msc либо сделайте правый клик по кнопке «Пуск» и щёлкните на пункт «Выполнить». В открывшемся окне «Редактор локальной групповой политики» перейдите в меню «Административные шаблоны» → «Панель управления» → «Персонализация».
Щёлкните два раза по пункту «Запрет отображения экрана блокировки» и поставьте галочку на параметре «Включено». Нажмите на кнопку ОК. Чтобы проверить, сработал ли способ, введите Win + L на вашей клавиатуре. Если у вас сразу отображается экран ввода пароля, значит, всё получилось.
Отключение через редактор реестра
Если первый способ не сработал, то попробуйте отключить экран приветствия через редактор реестра. Ещё раз откройте его при помощи команды «Выполнить», как это было показано в первом способе, и введите regedit в появившимся окошке. В левом меню перейдите к HKEY_LOCAL_MACHINE → SOFTWARE → Policies → Microsoft → Windows. В правом — переведите курсор на пустое поле и нажмите на правую кнопку мыши. Выберите пункт «Создать параметр DWORD 32». Переименуйте параметр в NoLockScreen. Щёлкните по нему два раза и в значении укажите единицу. Нажмите на ОК.
Проверьте работоспособность этого метода, используя клавиши Win + L.
Если вы хотите убрать не только экран приветствия, но и настроить автоматический вход в систему без каких-либо паролей, то вам потребуется отключить экран блокировки. Чтобы это сделать, нужно убрать пароль вашей учётной записи. Не забудьте также убрать ПИН-код, если он есть. Для этого зайдите в «Параметры вашего ПК», выберите «Параметры входа» и удалите существующий ПИН.
Ну а если вы хотите оставить пароль на месте, но всё равно пропускать экран блокировки, то отключите автоматический вход в ваш аккаунт. Теперь компьютер после каждого включения будет сразу загружать ваш рабочий стол без каких-либо других отвлекающих элементов!
Читайте также
Microsoft выпускает новые версии операционной системы, но некоторые новшества ни к чему. Например, мы с легкостью можем обойтись без экрана приветствия и блокировки, если вам нечего скрывать от своей семьи какую-либо информацию.

Так, многие пользователи желают избавиться от лишних экранов, дабы увеличить скорость загрузки системы.
Ускоряем загрузку системы
Отключаем экран блокировки
Способ 1. Меняем параметры групповой политики
Важно! Такой способ в Windows Home, к сожалению, недоступен. Если у вас стоит именно эта версия, перейдите к следующему способу.
Когда захотите вернуть данный экран, то просто проделайте тот же путь и установите «Отключено».
Способ 2. Открываем реестр

Производим перезагрузку устройства и экрана блокировки больше не наблюдаем.
Читайте подробную информацию в статье — «Как посмотреть системные требования компьютера».
Отключаем экран ввода пароля
Часто случается, что вы забываете пароль и пытаетесь его вспомнить. Но иногда вспомнить не удается. Так вот чаще всего от пароля нет и толка, если вы, конечно, не прячете там секретные данные.
С этого момента запрос пароля появляться не будет, будет автоматическая загрузка системы.
На заметку! Данный способ вы можете использовать для сброса пароля.
Убираем приветствие после обновления
Зачастую после обновлений выскакивает ненужная реклама или лишние окна.
Легко можно справится с этой проблемой:
Личная безопасность
Если вы часто используете свое устройство в общественных местах (например, кафе), то вы рискуете дать возможность прохожим узнать ваш E-mail. Ведь на экране входа вы вводите свои данные. Можно обезопаситься, убрав имя и емайл.
Убираем E-mail и имя пользователя
Примечание! Такие действия можно применить и для Windows 8 / 8.1.
Находим и меняем фон экрана приветствия
Способ 1. Самый простой
Вы можете посмотреть, как будет выглядеть ваше окошко с новым фото, нажав на «Win»+»L».
Способ 2. Используем улиту tweaks.com Logon Changer
Не желательно использовать сторонние улиты, это может привести к сбоям или различным проблемам. Хорошо обдумайте, прежде выполнять следующие действия:
Способ 3. Редактор реестра
Этот способ позволяет все вернуть к заводским настройкам.
Видео — Как убрать экран приветствия в Windows 10
Согласитесь, оба этих экрана востребованы далеко не у всех пользователей. Многие предпочли бы их отключить, чтобы при старте компьютера гораздо быстрее и без лишних действий увидеть свой рабочий стол. Сделать это весьма просто.
Отключение экрана блокировки
Экран блокировки впервые появился ещё в «восьмёрке» и благополучно перекочевал в Windows 10. Для того чтобы отключить его достаточно сделать несколько простых операций.
Нажмите Win+R на клавиатуре. В появившемся окне «выполнить» наберите gpedit.msc и нажмите Enter.
Перед вами откроется окно редактора локальной групповой политики:
Дважды кликните «Запрет отображения экрана блокировки» (четвёртый сверху).
В появившемся окне вы увидите, что по умолчанию опция на запрет показа экрана блокировки не задана. Вам следует лишь переключить флажок в состояние «включено» и нажать кнопку Ок.
После этой процедуры экран блокировки вас больше не побеспокоит. Чтобы включить его обратно достаточно просто отключить запрет на отображение.
Отключение экрана приветствия
Ещё один способ ускорить запуск Windows 10 – отключение экрана приветствия, где от вас всегда требуется ввод пароля. Если речь идёт о домашнем компьютере и скрывать от близких вам особо нечего, то и смысла в ежедневном вводе пароля на экране приветствия остаётся не так уж и много.
Чтобы отключить этот экран нажмите Win+R, в появившемся окне напечатайте netplwiz и следом нажмите Enter:
В следующем окне вам нужно снять галочку с пункта «Требовать ввод имени пользователя и пароля».
После снятия этого флажка и нажатия «Ок» система попросит вас дважды ввести ваш текущий пароль:
Если вы это сделайте, то при следующем запуске Windows будет лишь мимолётно показывать экран приветствия, а следом, не дожидаясь ввода никаких паролей, тут же загрузит рабочий стол.
С помощью этих двух нехитрых настроек вы можете ощутимо ускорить запуск Windows 10 на своём компьютере, при этом избавив себя от ряда лишних действий, которые вам приходилось совершать при каждом включении и перезагрузке ПК.
См. также:Восемь лучших гаджетов для Windows 10
См. также:Windows 10: хитрости и секреты, которые вы могли не заметитьСм. также:Шахматы, сапёр и косынка для Windows 10: возвращаем игры в новую ОС
Источник
Sometimes when you turn on your computer, you get your Windows 11/10 login screen, but then it gets frozen, maybe reboots on its own, or it stops and does not respond to your command. You may get the login screen, but nothing happens after entering the password. Another situation is where you can log in at times, but after that, Windows freezes, requiring manual rebooting. This post will look at possible solutions that help you resolve the situation where Windows is stuck at the lock screen before login.
There is an even worse scenario that relates to this problem. Windows seems to start, but the desktop doesn’t show up, and all you can do is move your mouse on a back screen. The reason behind the problem could be many. A faulty hard drive that cannot load files, incompatible software that takes a lot of time to load, corrupt system files, and more.
If you are stuck at the Lockscreen before login, it may be because of startup issues, incompatible software, driver issues, outdated software, corrupted files, etc. The most common fix people do to resolve this concern is to press the CTRL+ALT+DEL keys together or reboot the system. But what if this doesn’t work? Follow these suggestions.
- Repair Using SFC Tool
- Fix Corrupt File using DISM Tool
- System Restore
- Startup Repair
- Perform Clean Boot
- Run Disk Surface Test.
You will need admin permission for some of these suggestions.
Since you cannot proceed to your desktop, you will have to restart your computer in Safe Mode or access the Advanced Startup Options screen or use bootable media to boot.
If you had already enabled the F8 key earlier, things are easier as you press F8 while booting, to enter Safe Mode. Else, press Shift and click Restart to boot you into the Advanced startup options screen. Open Settings > Update & Security > Recovery > Advanced startup > Restart now. Type shutdown /r /o in an elevated CMD prompt to reboot your computer into Advanced Boot options or Recovery console.
If you cannot enter Safe Mode, then you may then have to boot into Windows 11/10 with your Windows Installation Media or Recovery Drive and select Repair your computer to enter Troubleshoot > Advanced Startup Options > Command Prompt. You can now use CMD to run commands. You may use a Windows 11/10 DVD or a bootable USB drive, or you can burn Windows 10 ISO to a USB drive using another computer.
Well, in either case, you have the following options:
1] Repair Using SFC Tool
Windows System File Checker (SFC) tool checks errors or corrupted System Files and fixes them. It scans to check the integrity of system files and check if there are missing, corrupted, or damaged files, and replaces them with updated ones. If your system crashes, sends an error and has problems, you can use the SFC tool.
- Open Command Prompt or Windows Terminal (Administrator) to launch it.
- On this window, type sfc /scannow and press Enter.
- Wait while Windows is scanning your system files for errors and tries to fix them.
It can take 10 to 20 minutes for a complete scan. If the SFC scan results did not find any integrity violations or find corrupt files and repairs, suppose corrupted files are located but can’t fix it. Then you need to take the help of a DISM tool to resolve the issue.
Related: Windows is stuck on Welcome screen
2] Fix Corrupt Files Using DISM Tool
Deployment Image Servicing and Management or DISM is a command-line tool to combine separate Windows platforms into a single, collective tool for servicing Windows images. DISM can fix Component Store Corruption known to prevent SFC scans from working properly on your system.
- Click the Start button and type Command Prompt
- Once it appears, launch it with Admin permission
- Then type DISM /Online /Cleanup-Image /restorehealth and press Enter.
- Let the DISM tool check your system for errors and fix them.
This process takes 10 to 15 minutes or more. After this DISM process is finished, restart your system and rerun it to replace the remaining corrupted files (if any) with the updated ones.
3] System Restore
Since you cannot get into the Windows account, you can force repair mode by recreating the crash mode scenario.
- Reboot your system a few times until the Automatic Repair message pops up.
- Then go to Troubleshoot, look for Advanced options, and select System Restore.
- Choose your username and enter your password. (Admin account)
- Click Next, select the desired restore point and follow instructions on the screen to restore your system.
- After the system restores, check if the problem still exists.
4] Startup Repair
You will need a bootable USB drive to perform this method on another computer. Prepare the USB, and change the first boot drive as USB in the UEFI or BIOS. Reboot the computer, and it will display the usual Windows install screen, but at the bottom left, you can click on the Repair this PC option.
Next, you should see the Advanced Recovery Option. Click on Troubleshoot > Advanced options > Startup Repair.
Startup Repair will scan your computer and check the various settings, configurations, and system files. Startup Repair will try to look for the following issues.
- Missing or corrupted or incompatible drivers
- System files that are missing or corrupted
- Missing or corrupt boot configuration settings
- Corrupt Registry settings and disk metadata.
- Remove problematic updates
Now Restart windows normally and log in to the user account. If you are not stuck, the problem is resolved.
5] Perform Clean Boot
Third-party software on Windows may cause this issue. It can prevent Windows from normally starting, especially those which load with the Windows Startup. To resolve this, you need to perform a clean boot which will load only required services.
- Use Win key + R to open the Run prompt.
- Type msconfig and then press Enter to open System Configuration
- Switch to the Services tab and select Hide all Microsoft services and click on Disable all button.
- Restart and check the status of the issue.
The best way to pinpoint the rouge applicant is to repeat this step-wise. Enable each program one by one, reboot. Check when it gets stuck, and you will find the application which caused the problem.
6] Disk Surface Test
If there is an issue with your hard drive having bad sectors, you are likely to encounter this issue. You may use CHKDSK or third-party freeware to perform disk surface tests and shield the bad sectors. After this, you can reboot your system normally. Since you cannot log in, you can connect the hard drive to another PC and perform such tests.
Hopefully, at least one of the above fixing methods works for you. Otherwise, else you have to reinstall Windows. Installing Windows from scratch will erase your system data. So, we suggest you take regular backups with third-party backup and recovery software.
Taking backups will save you from inconvenience someday that too, without losing data. At times there is no solution, and all you could do is reinstall Windows. That’s where it comes in handy.
7] Uninstall Latest Update
If one of the recent updates is behind this problem, you can boot into Safe Mode and then uninstall such update(s).
- Use Win + X, followed by R to open the Run prompt.
- Type msconfig to open System Configuration Utility.
- Switch to Boot tab, and then under Boot Options, check Safe Boot with minimal option.
- The next restart will allow you to work in Safe Mode.
- To uninstall the updates, go to Settings > Windows Update > Update History > Uninstall Updates
- It will take to the classic Control Panel Installed Update section.
- Based on when the update was installed, you can choose to uninstall
- Reboot, and check if it works for you.
More suggestions: Windows is stuck on loading some screen.
How do you unfreeze a Windows lock screen?
Here is the list of the methods you can try in Safe Mode:
- Run system file checker
- Update all of the device drivers
- Run memory check
- Adjusting virtual memory
- Turn off the link state power management
- Turn off the fast startup
- Reset Winsock catalog
- Try to diagnose hard drive issue, if any.
If nothing works, you can try System Restore, and if that also doesn’t work, you will have to reinstall Windows. Also, make sure to check if there is a problem with your hard drive.
I hope this troubleshooting guide helped you resolve the issue.
Sometimes when you turn on your computer, you get your Windows 11/10 login screen, but then it gets frozen, maybe reboots on its own, or it stops and does not respond to your command. You may get the login screen, but nothing happens after entering the password. Another situation is where you can log in at times, but after that, Windows freezes, requiring manual rebooting. This post will look at possible solutions that help you resolve the situation where Windows is stuck at the lock screen before login.
There is an even worse scenario that relates to this problem. Windows seems to start, but the desktop doesn’t show up, and all you can do is move your mouse on a back screen. The reason behind the problem could be many. A faulty hard drive that cannot load files, incompatible software that takes a lot of time to load, corrupt system files, and more.
If you are stuck at the Lockscreen before login, it may be because of startup issues, incompatible software, driver issues, outdated software, corrupted files, etc. The most common fix people do to resolve this concern is to press the CTRL+ALT+DEL keys together or reboot the system. But what if this doesn’t work? Follow these suggestions.
- Repair Using SFC Tool
- Fix Corrupt File using DISM Tool
- System Restore
- Startup Repair
- Perform Clean Boot
- Run Disk Surface Test.
You will need admin permission for some of these suggestions.
Since you cannot proceed to your desktop, you will have to restart your computer in Safe Mode or access the Advanced Startup Options screen or use bootable media to boot.
If you had already enabled the F8 key earlier, things are easier as you press F8 while booting, to enter Safe Mode. Else, press Shift and click Restart to boot you into the Advanced startup options screen. Open Settings > Update & Security > Recovery > Advanced startup > Restart now. Type shutdown /r /o in an elevated CMD prompt to reboot your computer into Advanced Boot options or Recovery console.
If you cannot enter Safe Mode, then you may then have to boot into Windows 11/10 with your Windows Installation Media or Recovery Drive and select Repair your computer to enter Troubleshoot > Advanced Startup Options > Command Prompt. You can now use CMD to run commands. You may use a Windows 11/10 DVD or a bootable USB drive, or you can burn Windows 10 ISO to a USB drive using another computer.
Well, in either case, you have the following options:
1] Repair Using SFC Tool
Windows System File Checker (SFC) tool checks errors or corrupted System Files and fixes them. It scans to check the integrity of system files and check if there are missing, corrupted, or damaged files, and replaces them with updated ones. If your system crashes, sends an error and has problems, you can use the SFC tool.
- Open Command Prompt or Windows Terminal (Administrator) to launch it.
- On this window, type sfc /scannow and press Enter.
- Wait while Windows is scanning your system files for errors and tries to fix them.
It can take 10 to 20 minutes for a complete scan. If the SFC scan results did not find any integrity violations or find corrupt files and repairs, suppose corrupted files are located but can’t fix it. Then you need to take the help of a DISM tool to resolve the issue.
Related: Windows is stuck on Welcome screen
2] Fix Corrupt Files Using DISM Tool
Deployment Image Servicing and Management or DISM is a command-line tool to combine separate Windows platforms into a single, collective tool for servicing Windows images. DISM can fix Component Store Corruption known to prevent SFC scans from working properly on your system.
- Click the Start button and type Command Prompt
- Once it appears, launch it with Admin permission
- Then type DISM /Online /Cleanup-Image /restorehealth and press Enter.
- Let the DISM tool check your system for errors and fix them.
This process takes 10 to 15 minutes or more. After this DISM process is finished, restart your system and rerun it to replace the remaining corrupted files (if any) with the updated ones.
3] System Restore
Since you cannot get into the Windows account, you can force repair mode by recreating the crash mode scenario.
- Reboot your system a few times until the Automatic Repair message pops up.
- Then go to Troubleshoot, look for Advanced options, and select System Restore.
- Choose your username and enter your password. (Admin account)
- Click Next, select the desired restore point and follow instructions on the screen to restore your system.
- After the system restores, check if the problem still exists.
4] Startup Repair
You will need a bootable USB drive to perform this method on another computer. Prepare the USB, and change the first boot drive as USB in the UEFI or BIOS. Reboot the computer, and it will display the usual Windows install screen, but at the bottom left, you can click on the Repair this PC option.
Next, you should see the Advanced Recovery Option. Click on Troubleshoot > Advanced options > Startup Repair.
Startup Repair will scan your computer and check the various settings, configurations, and system files. Startup Repair will try to look for the following issues.
- Missing or corrupted or incompatible drivers
- System files that are missing or corrupted
- Missing or corrupt boot configuration settings
- Corrupt Registry settings and disk metadata.
- Remove problematic updates
Now Restart windows normally and log in to the user account. If you are not stuck, the problem is resolved.
5] Perform Clean Boot
Third-party software on Windows may cause this issue. It can prevent Windows from normally starting, especially those which load with the Windows Startup. To resolve this, you need to perform a clean boot which will load only required services.
- Use Win key + R to open the Run prompt.
- Type msconfig and then press Enter to open System Configuration
- Switch to the Services tab and select Hide all Microsoft services and click on Disable all button.
- Restart and check the status of the issue.
The best way to pinpoint the rouge applicant is to repeat this step-wise. Enable each program one by one, reboot. Check when it gets stuck, and you will find the application which caused the problem.
6] Disk Surface Test
If there is an issue with your hard drive having bad sectors, you are likely to encounter this issue. You may use CHKDSK or third-party freeware to perform disk surface tests and shield the bad sectors. After this, you can reboot your system normally. Since you cannot log in, you can connect the hard drive to another PC and perform such tests.
Hopefully, at least one of the above fixing methods works for you. Otherwise, else you have to reinstall Windows. Installing Windows from scratch will erase your system data. So, we suggest you take regular backups with third-party backup and recovery software.
Taking backups will save you from inconvenience someday that too, without losing data. At times there is no solution, and all you could do is reinstall Windows. That’s where it comes in handy.
7] Uninstall Latest Update
If one of the recent updates is behind this problem, you can boot into Safe Mode and then uninstall such update(s).
- Use Win + X, followed by R to open the Run prompt.
- Type msconfig to open System Configuration Utility.
- Switch to Boot tab, and then under Boot Options, check Safe Boot with minimal option.
- The next restart will allow you to work in Safe Mode.
- To uninstall the updates, go to Settings > Windows Update > Update History > Uninstall Updates
- It will take to the classic Control Panel Installed Update section.
- Based on when the update was installed, you can choose to uninstall
- Reboot, and check if it works for you.
More suggestions: Windows is stuck on loading some screen.
How do you unfreeze a Windows lock screen?
Here is the list of the methods you can try in Safe Mode:
- Run system file checker
- Update all of the device drivers
- Run memory check
- Adjusting virtual memory
- Turn off the link state power management
- Turn off the fast startup
- Reset Winsock catalog
- Try to diagnose hard drive issue, if any.
If nothing works, you can try System Restore, and if that also doesn’t work, you will have to reinstall Windows. Also, make sure to check if there is a problem with your hard drive.
I hope this troubleshooting guide helped you resolve the issue.