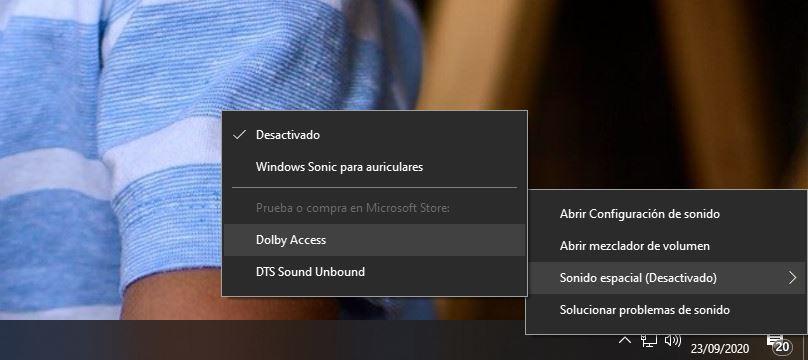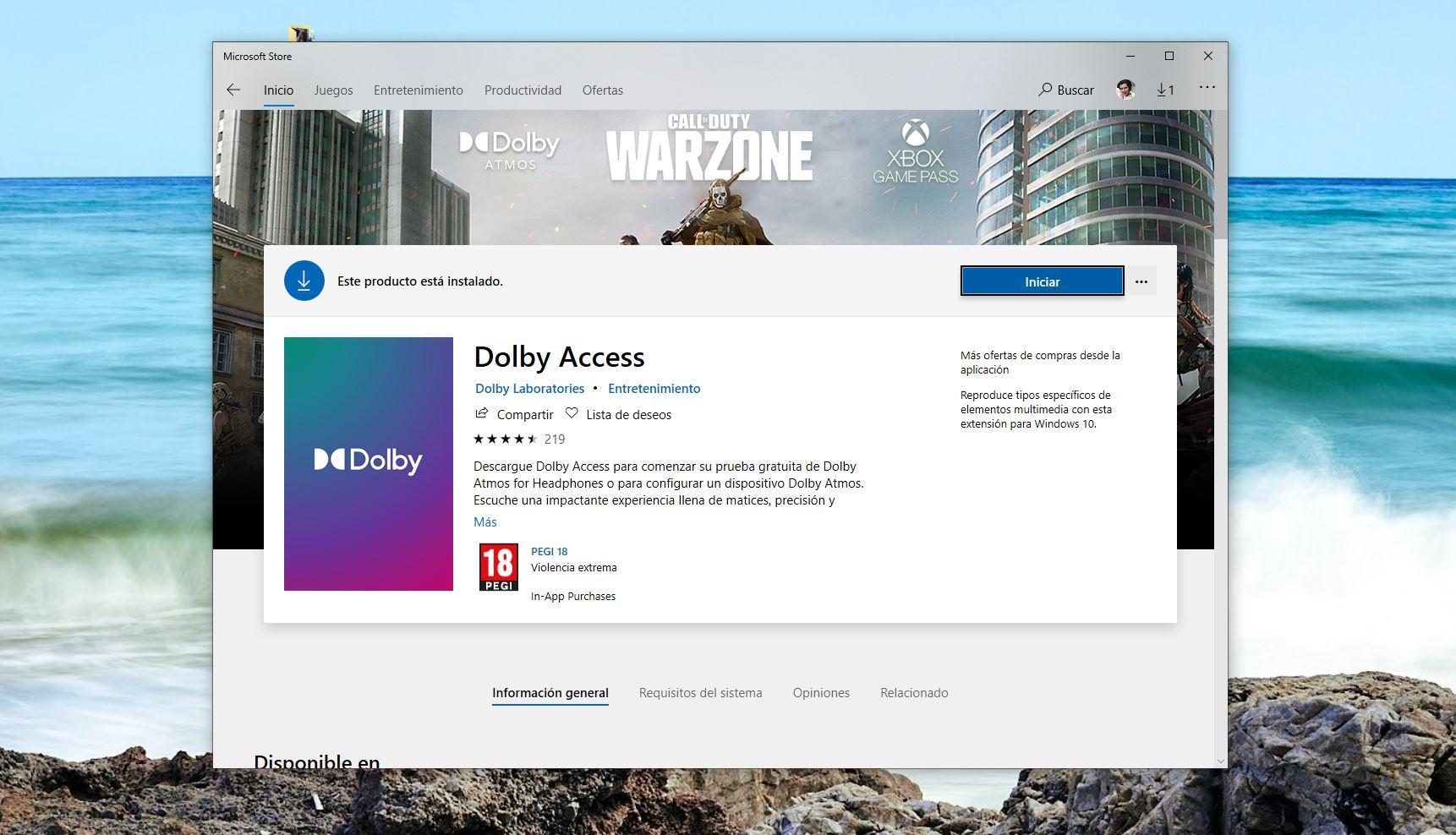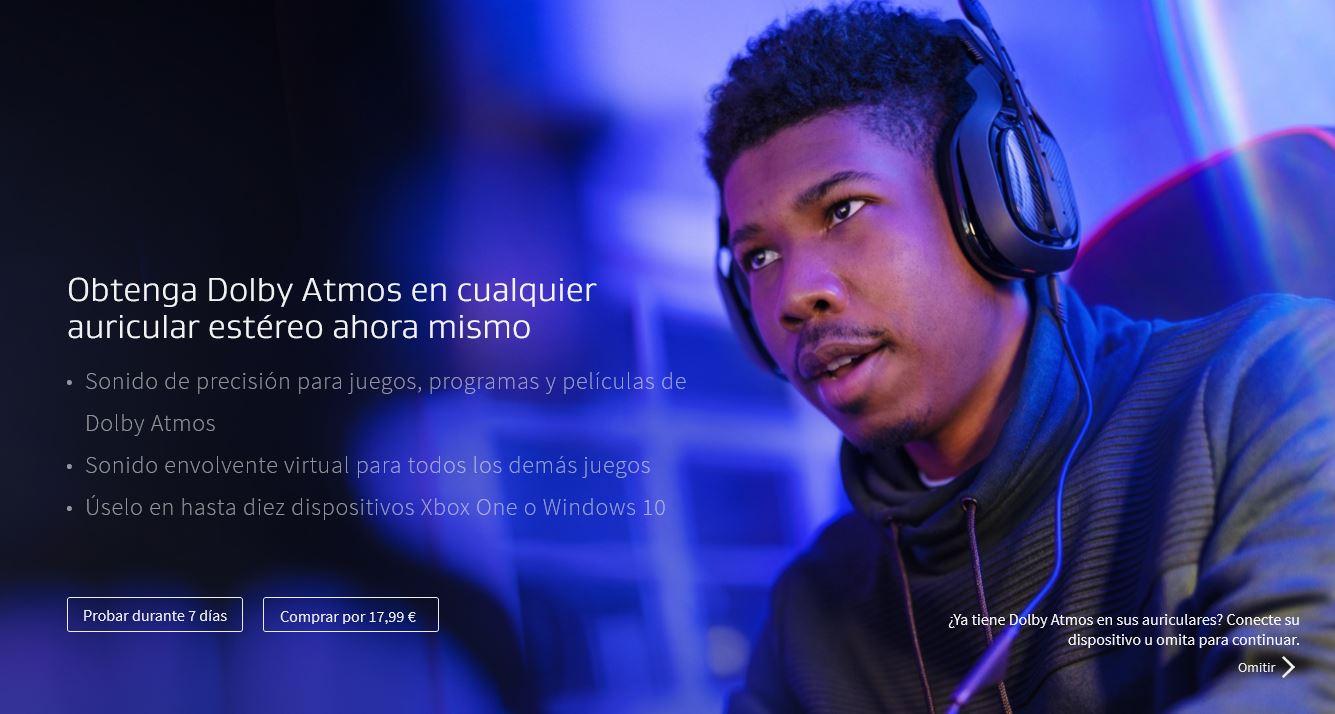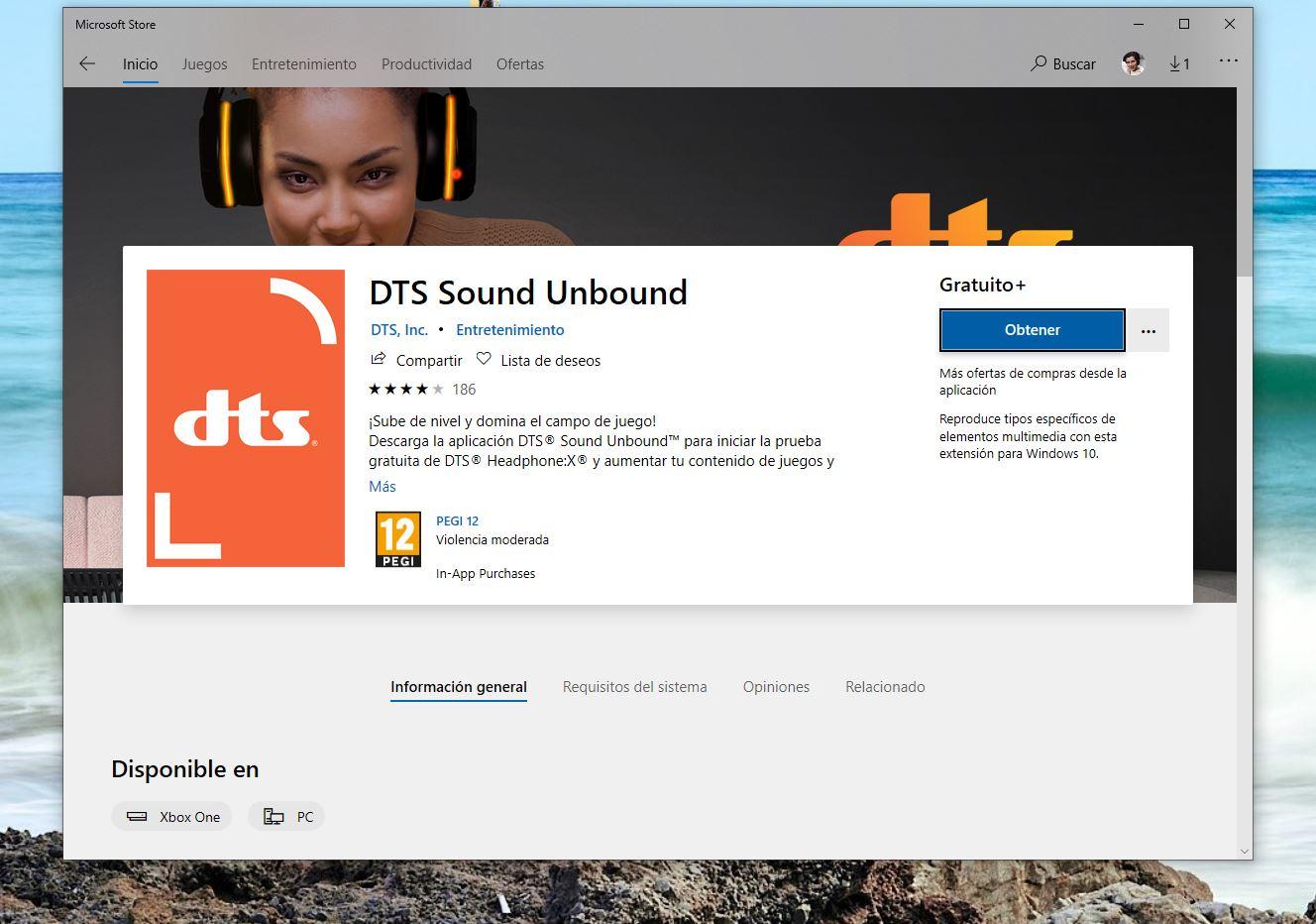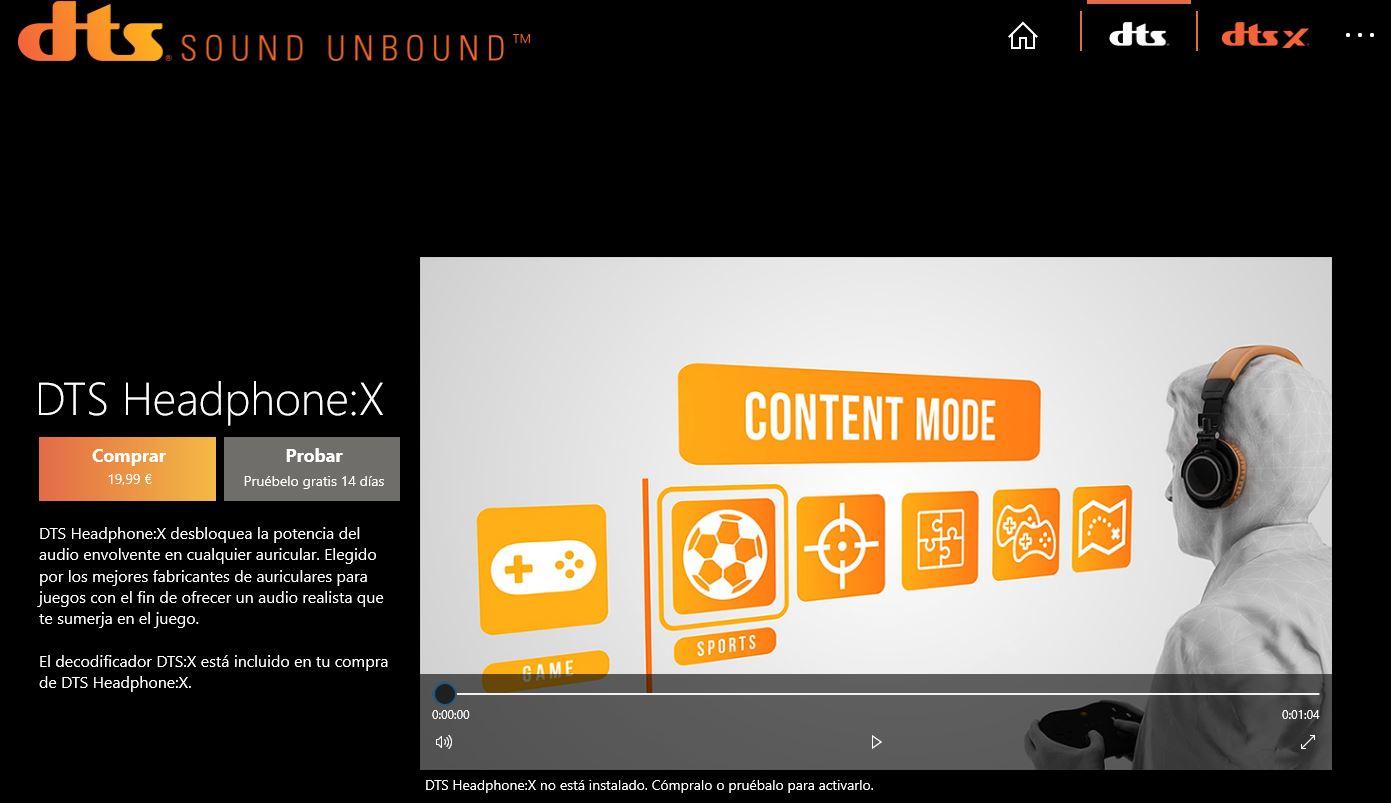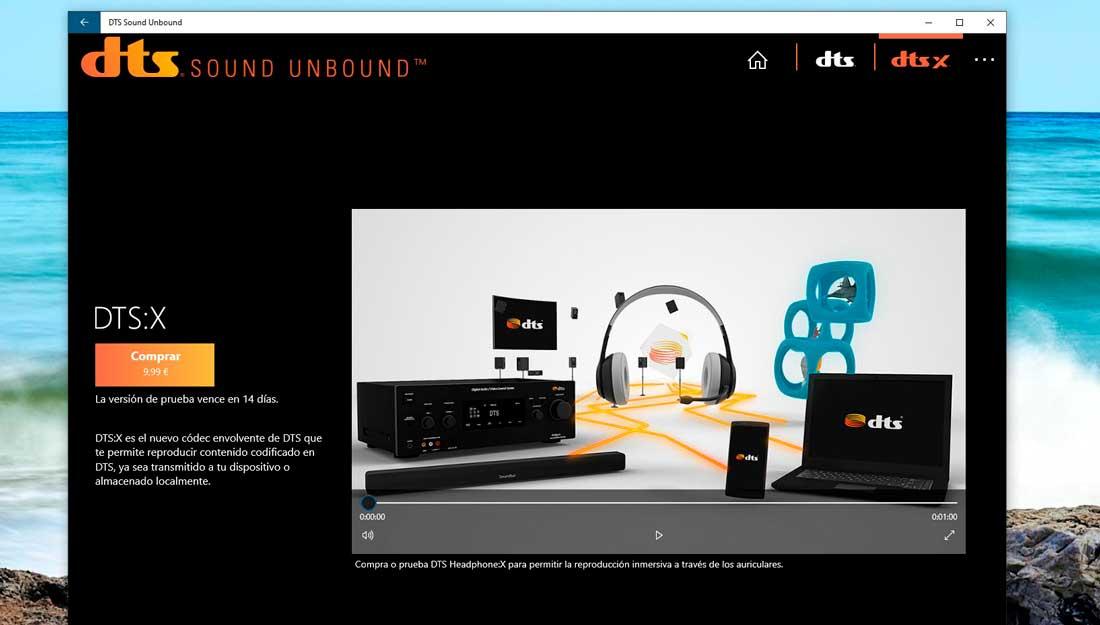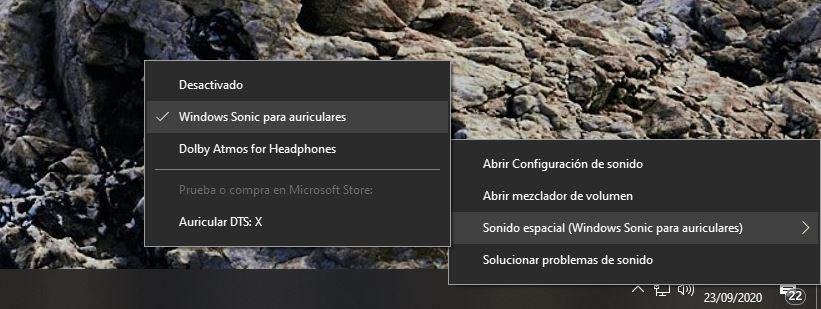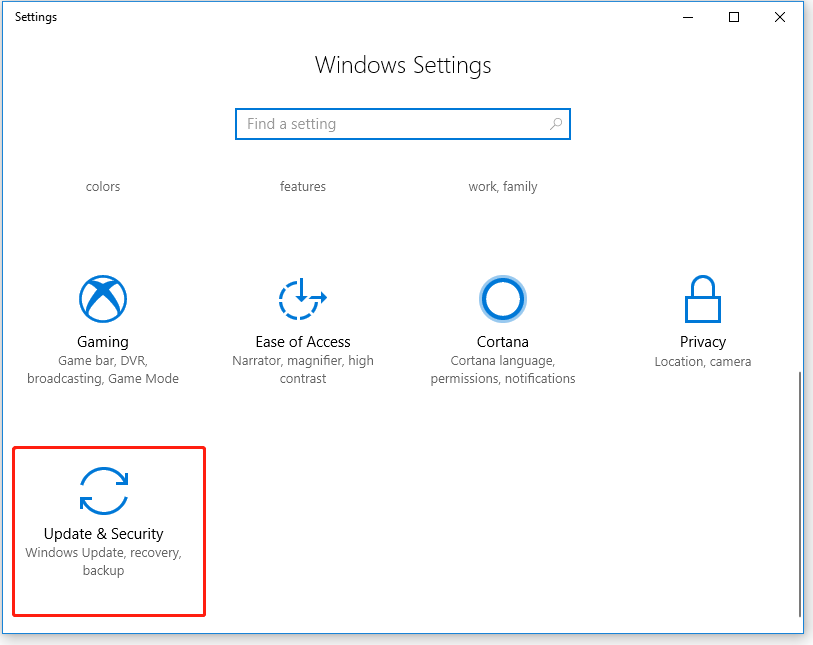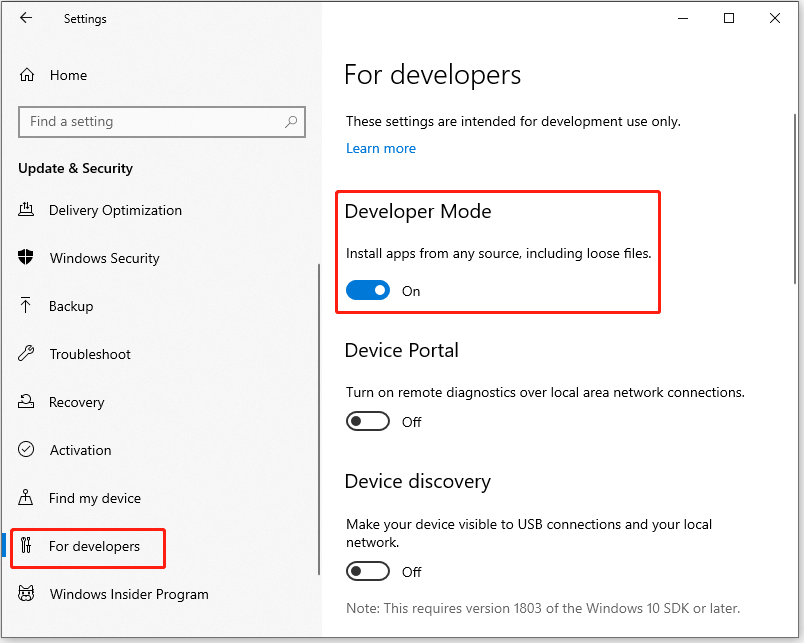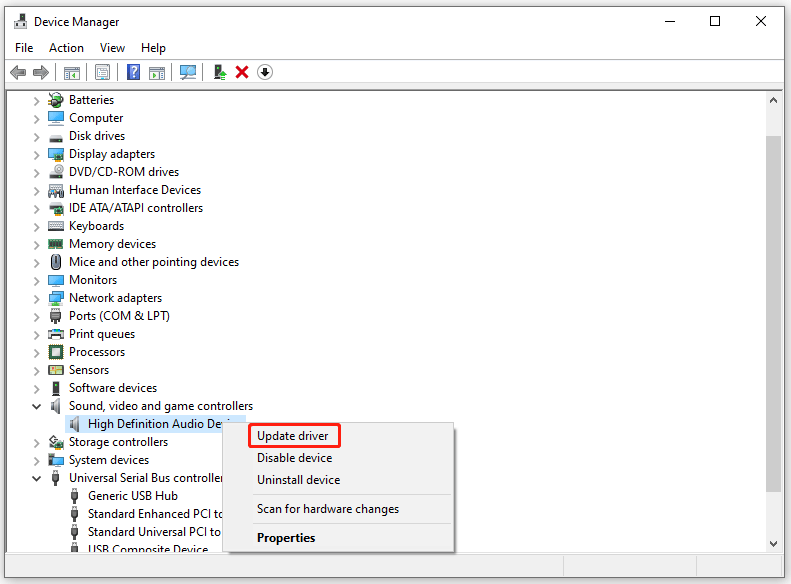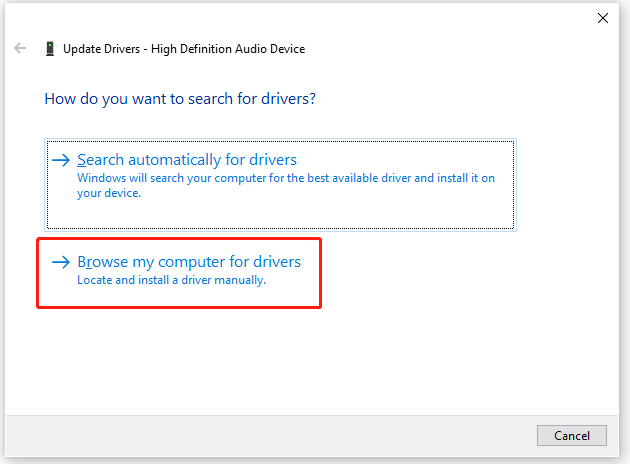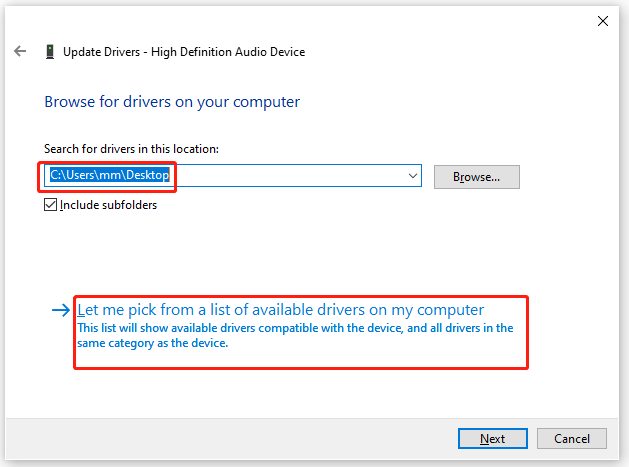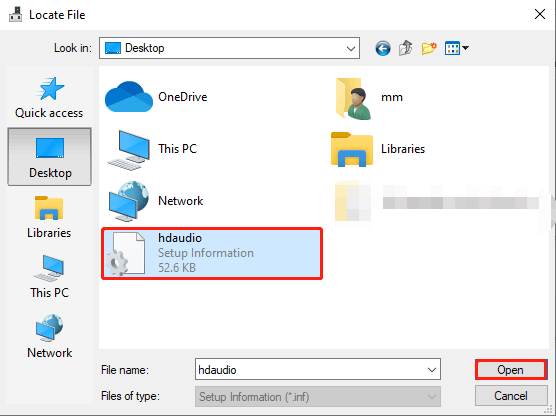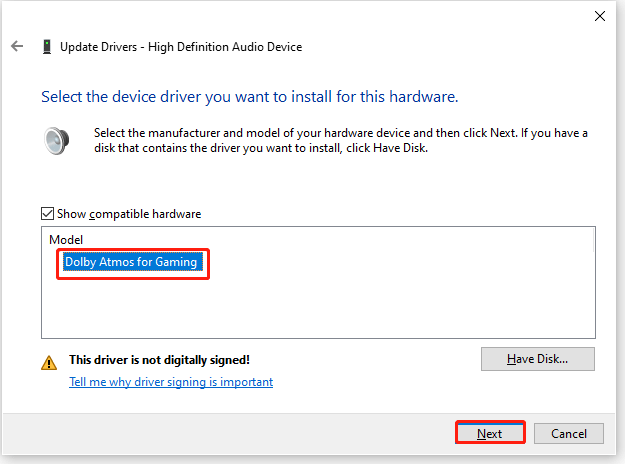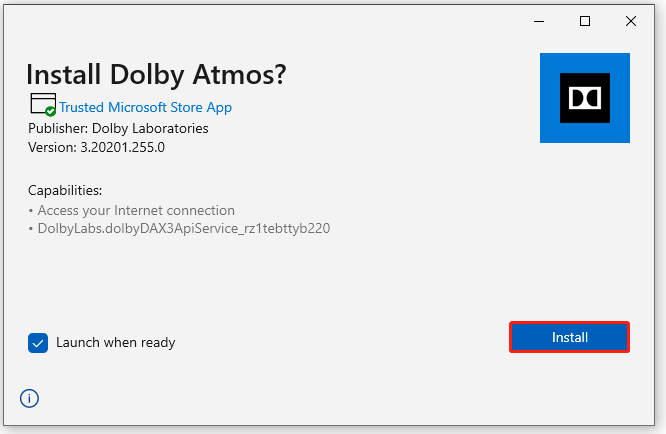4K экраны являются частыми, но сопровождая их звуком хорошего качества, объемным звуком, мы получаем лучший опыт. Или просто, если мы собираемся играть в любую видеоигру на нашем компьютере и у нас есть хорошие наушники, которые мы хотим сопровождать соответствующим звуком. В этом случае, с использованием Dolby Atmos Настоятельно рекомендуется использовать в Windows.
Содержание
- Что такое Dolby Atmos?
- Dolby Atmos с Windows 10
- Доступ к Dolby
- DTS звук без ограничений
- Виндовс Соник
Dolby Atmos — это технология объемного звука, которая появилась в 2012 году и сегодня совместима с большим количеством сервисов потокового видео для просмотра фильмов или сериалов, а также с форматы, такие как DVD или названия видеоигр. Dolby Atmos использует трехмерный звук, смешивая классические звуковые каналы, например 5.1 или 7.1, и добиваясь воспроизведения звука на 360 градусов.
Dolby Atmos, как и DTS: X, использует двенадцать динамиков с 7.1.4 распределение по комнате : семь динамиков, которые функционируют как сателлиты, динамик сабвуфера и четыре потолочных динамика (или два, в некоторых случаях), звук полностью захватывает, когда мы смотрим фильм или когда играем в игры. В случае Dolby Atmos для Windows 10 мы получаем объемный звук, который позволит нам иметь домашний кинотеатр дома с отличным качеством.
Dolby Atmos с Windows 10
Перейдите в нижний угол вашего компьютера на панель задач. В меню, где вы обычно найдете параметры звука, щелкните динамик правой кнопкой мыши. Вы увидите всплывающее окно с различными параметрами. Среди них мы видим, что есть «Пространственный звук». Нажмите на него, и будет три варианта:
- Windows Sonic для наушников
- Доступ к Dolby
- DTS звук без ограничений
Windows Sonic позволяет нам добиться объемного звука при использовании наушников. Объемный звук в стереонаушниках. В свою очередь, Dolby Atmos с доступом Dolby полезен для наушников, но также и для домашнего кинотеатра, если у вас есть для этого подготовленные динамики. Чтобы смотреть фильмы или играть в игры.
Мы объясним, как его использовать, шаг за шагом, и что мы должны установить и настроить, чтобы получить его.
Доступ к Dolby
Чтобы иметь Dolby Atmos в Windows 10 и после того, как вы выполнили предыдущие шаги, нам понадобится приложение Dolby Access.
- Перейти на панель задач
- Щелкните правой кнопкой мыши значок звука
- Откройте раздел Пространственный звук
- Нажмите на Dolby Access
- Это автоматически приведет вас к Магазин Microsoft
Мы будем вынуждены загрузите приложение Dolby Access. Это платное приложение, которое можно скачать с Microsoft Магазин, но у него есть бесплатный период 30 дней если вы хотите проверить, устраивает ли вас использование Dolby Atmos в Windows 10. Вам не нужно добавлять какой-либо способ оплаты, чтобы провести тест.
Загрузите и следуйте инструкциям, чтобы установить Dolby Access в Windows и нажмите «Пуск», чтобы начать настройку объемного звука на вашем компьютере.
Теперь вам нужно будет настроить наушники.
- Подключите их к компьютеру
- Нажмите «Продолжить»
- Выберите источник звука, который хотите использовать
- Готово и настроено
После активации ваш компьютер уже будет работать с Dolby Atmos для Windows 10. Когда закончится бесплатная пробная версия, вам придется заплатить, чтобы использовать Dolby Access, чтобы продолжать пользоваться этими преимуществами и этим типом звука.
DTS звук без ограничений
Вы также можете увидеть на своем компьютере, что можете использовать DTS Sound Unbound. DTS родился в 1990-х, Digital Theathre System, как главный конкурент Dolby в области технологии объемного звука дома или в кинотеатре. Более тридцати лет он также был формат многоканального звука хотя и с некоторыми отличиями, такими как более точный пространственный звук или возможность кодирования звука с более высоким битрейтом в DTS: X, чем то, что мы достигаем с Dolby Atmos. Несмотря на различия между двумя технологиями, они обе делают одно и то же: обеспечивают более качественный объемный звук для любого контента.
Нажмите правую кнопку на значок аудио, и он перенаправит вас в Microsoft Store . Оказавшись здесь, нажмите «Получить» DTS Sound Unbound, чтобы начать его использовать, и «Установить», как только вы его загрузите, чтобы начать его использовать.
Когда вы нажмете «Пуск», откроется новое окно, в котором вы увидите функции DTS Sound Unbound. Как и в случае использования Dolby Atmos в Windows 10, здесь нам также придется заплатить, хотя с возможностью попробовать в течение 14 дней бесплатно. Его цена 9.99 евро на случай, если вы хотите использовать кодек объемного звука DTS для воспроизведения содержимого DTS на совместимом компьютере. Вы можете воспроизводить его через наушники или динамики.
У вас также есть возможность купить DTS Наушники: X за 19.99 евро, это технология, разработанная для игр. Как обещает сама программа, вы можете получить «точную, реалистичную и захватывающую звуковую панораму в любой паре наушников» в таких видеоиграх, как, например, Gears 5, Forza Horizon 4, Gor Honor, Final Fantasy XV.
Выберите тот, который вам нужен, и коснитесь на «Бесплатное расписание». Он попросит вас подтвердить пароль вашей учетной записи Microsoft, и вы начнете 14-дневную пробную версию без необходимости указывать какую-либо кредитную карту.
Виндовс Соник
Вы также можете активировать Windows Sonic если вы используете наушники и ищу пространственный звук. В этом случае вам не нужно активировать какое-либо платежное приложение или период подписки, поэтому это очень интересная альтернатива, если вы ищете пространственный звук, совместимый со многими играми, для полного погружения в игру.
Чтобы активировать его, вам просто нужно выполнить несколько быстрых шагов:
- Перейти на панель задач
- Найдите значок динамика
- Щелкните правой кнопкой мыши
- Нажмите на опцию «Пространственный звук»
- Выберите «Windows Sonic для наушников»
Вот как вы его активируете. Это бесплатный вариант специального звука, который мы можем использовать в Windows 10, а также в консолях Microsoft, таких как Xbox Один.
Щелкните правой кнопкой мыши значок динамика, выберите «Пространственный звук» и выберите «Windows Sonic для наушников», чтобы включить его. Выберите «Выкл.» Здесь, чтобы отключить Windows Sonic. Если вы не видите параметр для включения пространственного звука здесь или на панели управления, ваше звуковое устройство не поддерживает его.
Как включить пространственный звук в Windows 10
- Выберите «Пуск»> «Настройка»> «Система»> «Звук»> «Связанные настройки»> «Панель управления звуком», выберите устройство воспроизведения, затем выберите «Свойства».
- В новом открывшемся окне выберите Пространственный звук.
- В формате пространственного звука выберите Windows Sonic для наушников, затем нажмите «Применить».
Как исправить пространственный звук?
Чтобы включить его, выполните следующие действия:
- В области уведомлений щелкните значок звука правой кнопкой мыши.
- В контекстном меню выберите Устройства воспроизведения.
- Выберите устройство воспроизведения и нажмите «Свойства».
- Щелкните вкладку Пространственный звук.
- Выберите формат пространственного звука, который хотите применить.
Что такое настройки пространственного звука?
Пространственный звук — это улучшенное иммерсивное звучание, при котором звуки могут обтекать вас, в том числе над головой, в трехмерном виртуальном пространстве. Пространственный звук обеспечивает улучшенную атмосферу, недоступную традиционным форматам объемного звука. Благодаря пространственному звуку все ваши фильмы и игры будут звучать лучше.
Что такое пространственный звук Microsoft?
Пространственный звук может использоваться настольными приложениями Windows (Win32), а также приложениями универсальной платформы Windows (UWP) на поддерживаемых платформах. API пространственного звука позволяют разработчикам создавать аудиообъекты, которые излучают звук с позиций в трехмерном пространстве.
Что такое лучший пространственный звук в Windows 10?
Лучшие эквалайзеры для Windows 10
- FxSound Enhancer — 49.99 долларов США. FxSound Enhancer утверждает на своем веб-сайте, что они могут улучшить качество звука вашей музыки. …
- Эквалайзер APO с мирным интерфейсом — Бесплатно. …
- Razer Surround — бесплатно или 19.99 долларов США. …
- Dolby Atmos — 14.99 доллара. …
- Windows Sonic для наушников — бесплатно. …
- EarTrumpet — бесплатно.
14 ночей. 2018 г.
Должен быть включен пространственный звук?
Некоторые игры, фильмы и шоу могут изначально поддерживать пространственный звук, что обеспечивает высочайший уровень звукового погружения и точность определения местоположения. Однако, если вы включите пространственный звук в Windows 10, все ваши фильмы и игры будут звучать лучше.
Как избавиться от пространственного звука?
Щелкните правой кнопкой мыши значок динамика, выберите «Пространственный звук» и выберите «Windows Sonic для наушников», чтобы включить его. Выберите «Выкл.» Здесь, чтобы отключить Windows Sonic.
Что делает пространственный звук?
Пространственный звук позволяет слушателям выйти из окна и погрузиться в иммерсивную имитацию звука реального мира. … Затем есть «Ambisonics», которая обеспечивает звуковую сферу, сосредоточенную вокруг слушателя. Существуют пространственные виртуализаторы, технологии, проецирующие звук в виртуальное акустическое пространство.
Как вы проверяете пространственный звук?
Чтобы протестировать пространственное аудио, коснитесь опции «Посмотреть и послушать, как это работает». Коснитесь здесь параметров «Стереозвук» и «Пространственный звук», чтобы сравнить, как каждый из них звучит. Если вы хотите использовать пространственное аудио, нажмите «Включить для поддерживаемых видео». Если вы нажмете «Сейчас», пространственное аудио будет отключено.
Какой пространственный звук мне следует использовать?
Для Windows Sonic для наушников он должен быть настроен на вывод объемного звука (5.1 / 7.1), как для наушников Dolby и других.
Windows sonic лучше, чем Dolby Atmos?
Обычно считается, что Dolby Atmos немного превосходит Windows Sonic. Когда вы играете в такие игры, как Gears 5 или более старые игры, такие как Grand Theft Auto V и Rise of the Tomb Raider, наушники Dolby Atmos, как правило, звучат четче, насыщеннее и больше, как если бы вы действительно были там.
Dolby Atmos бесплатен?
Однако Dolby Atmos для наушников не встроен в Windows, как Windows Sonic; вместо этого вам необходимо загрузить приложение Dolby Access из Microsoft Store, чтобы включить его. Приложение бесплатное и позволяет играм работать с акустическими системами Dolby Atmos прямо из коробки.
Какие приложения позволяют использовать пространственный звук?
Популярные приложения, поддерживающие пространственное аудио
- Air Video HD (включите объемное звучание в настройках звука)
- Приложение Apple TV.
- Дисней +
- FE File Explorer (DTS 5.1 не поддерживается)
- Foxtel Go (Австралия)
- ГБО Макс.
- Хулу.
- Plex (включить старый видеоплеер в настройках)
5 мар. 2021 г.
Как подключить к компьютеру объемный звук 7.1?
Выберите этот вариант, и окно свойств вашего текущего аудиоустройства откроется на новой вкладке «Пространственный звук». Теперь просто щелкните раскрывающееся меню и выберите Windows Sonic для наушников, который автоматически установит флажок «Включить виртуальный объемный звук 7.1». Теперь нажмите Применить, а затем ОК. Готово!
Как включить объемный звук 7.1 на моем ПК?
Активировать Windows Sonic
В разделе «Формат пространственного звука» щелкните раскрывающееся меню и выберите «Windows Sonic для наушников». Убедитесь, что вы отметили опцию «Включить виртуальный объемный звук 7.1». Выберите Применить, а затем ОК. Вот и все!
Владельцы компьютеров потребляют огромное количество информации через звук. И, хотя может показаться, что аудиочасть является менее полезной в сравнении с визуальным контентом, видео без аудио теряет свою значимость. На новых ПК поддерживается пространственный звук в операционной системе Windows 10, но не понятно, что это, и как работает. В сегодняшнем материале попробуем разобрать все особенности подобного типа аудио.
Что такое пространственный звук
Пространственным называется такой формат звучания, который передает особенности каждой сцены. К примеру, когда вы смотрите фильм, то по аудиодорожке сможете понять, откуда доносятся голоса персонажей. Следовательно, предназначением функции является создание объемного звука, способного передать любые детали.
Подобная фишка лучше всего проявляет себя в играх, где геймеру важно понимать, откуда ведется стрельба, и насколько далеко находится противник, когда он не попадает в поле зрения. Слух в таком случае выступает в качестве дополнительного глаза.
Но неужели пользователю будет недостаточно стандартных настроек аудио? На самом деле, почувствовать разницу между стоковым и объемным звучанием обычному владельцу ПК очень сложно. Во-первых, нужно надеть хорошие наушники. Во-вторых, разница улавливается только в деталях. На общее качество функция не влияет, обеспечивая прирост четкости в определении расстояния, на котором находится источник звука.
Как включить Windows Sonic или Dolby Atmos
Сделать звук пространственным можно буквально при помощи пары кликов мышки. Чтобы включить или выключить опцию, используйте следующую инструкцию:
- Откройте окно «Выполнить» при помощи комбинации клавиш «Win» + «R».
- Введите запрос «control» и нажмите «ОК».
- Перейдите в «Оборудование и звук», а затем – «Звук».
- Во вкладке «Воспроизведение» щелкните правой кнопкой мыши по динамикам, после чего откройте «Свойства».
- В запущенном окне настроек переместитесь во вкладку «Пространственный звук».
- Выберите понравившийся формат или установите значение «Отключить».
Теперь вы сможете почувствовать разницу в звучании. При этом не забывайте, что все изменения, внесенные в настройки, вступают в силу только после нажатия на блок «Применить». Если пропустить данный шаг, то работать будут старые параметры, которые не используют технологию объемного звука.
Как это работает в наушниках?
Объемный (пространственный) звук раскрывает себя в полной мере только в наушниках при помощи технологии Dolby Atmos или Windows Sonic. Первая появилась еще в 2012 году и сегодня работает как через гарнитуру, так и через полноценную акустическую систему. Особенность технологии заключается в том, что владелец компьютера на базе операционной системы Windows 10 должен самостоятельно установить на ПК приложение Dolby Atmos for Headphones.
Важно. Программа является только условно бесплатной. Пользователям доступен пробный период сроком на 30 дней, по истечении которого необходимо оформлять подписку.
Только после установки приложения владелец ПК увидит тот самый пункт с пространственным звучанием в настройках устройства. Разумеется, не каждый захочет устанавливать дополнительный софт, а потому многие люди достигают должного уровня объема при помощи Windows Sonic. По названию утилиты можно догадаться, что она разработана компанией Microsoft и доступна на всех компьютерах под управлением Windows 10. В отличие от ранее рассмотренной программы, Sonic является бесплатным.
Разница между Dolby Atmos и Windows Sonic заключается в том, что приложение Microsoft обеспечивает объемное звучание только в наушниках. Поэтому, вне зависимости от того, какую навороченную акустику вы подключили к ПК, качество звука останется на прежнем уровне. Впрочем, именно через гарнитуру подавляющее большинство пользователей знакомится с пространственным звуком.
Возможные проблемы
Самая частая проблема, с которой сталкиваются люди, пытающиеся активировать функцию пространственного звука – отсутствие Dolby Atmos в списке доступных форматов. Как мы уже выяснили ранее, это связано с тем, что Dolby работает только в связке с приложением, поскольку не является частью Microsoft. По умолчанию доступен лишь Windows Sonic.
Вторая проблема – отсутствие разницы в звучании. На этот раз сложности возникают не из-за программного обеспечения, а из-за оборудования. Далеко не все наушники поддерживают объемный звук. Все зависит от особенностей гарнитуры, и здесь нельзя экономить.
Разобраться с неполадками можно только путем установки соответствующего софта, а также использования качественных комплектующих. Если все формальности соблюдены, то вы никогда не столкнетесь с проблемами при прослушивании музыки или во время игры.
-
Partition Wizard
-
Partition Manager
- How to Install Dolby Atmos in Windows 10 for Free
How to Install Dolby Atmos in Windows 10 for Free [Partition Manager]
By Cici | Follow |
Last Updated December 14, 2021
Dolby Atmos is a surround sound technology, which goes beyond the ordinary listening experience and puts you inside the song in a new spatial way. Are you interested in it? Well, this post from MiniTool Partition Wizard will tell you how to install Dolby Atmos in Windows 10 for free.
Dolby Atmos allows customers to change the sound system to create an atmosphere that can only be enjoyed at a theater. So, how to install Dolby Atmos in Windows 10 for free? Scroll down to know more detail.
Before Installing Dolby Atmos in Windows 10
Before you install Dolby Atmos in Windows 10, you should first disable Driver Signature Enforcement. Well, this post “How to Disable Driver Signature Enforcement?” can help you to do that.
Tip: After disabling Driver Signature Enforcement, please choose a safe and reliable driver to install because corrupted or malicious drivers can easily crash your system.
After disabling Driver Signature Enforcement, you also need to enable Developer Mode on your computer. The steps are as follows:
Tip: By default, the Developer Mode is disabled in Windows 10, so you need to enable Developer Mode manually.
Step 1: Press the Win + I on the keyboard to open Settings.
Step 2: In the Settings window, please choose Update & Security.
Step 3: Choose For developers from the left-hand side pane, and turn on the Developer Mode option to install apps from any source, including large files.
Tip: You will be prompted that “Turning on developer mode, including installing and running apps from outside the Microsoft Store, could expose your device and personal data to security risks or harm your device.” Please click Yes to confirm.
Can’t Turn on Developer Mode in Windows 11? Fix It via 4 Ways!
Start Installing Dolby Atmos in Windows 10
Now you can start installing Dolby Atmos in Windows 10, and here is a guide about how to do that:
Step 1: Find a safe and reliable link to download Dolby Atmos on your computer. Once you have downloaded the Dolby Atmos file, extract it.
Tip: I see there are many people using this link. If you don’t find a link to download Dolby Atmos for free, you can try it. But the access and use of that link are at your own risk.
Step 2: Open the Dolby Access folder and continue to open the Driver folder. Then, choose Windows 10×64 basic driver, and extract it to the desktop.
Step 3: Press Win + X on the keyboard and choose Device Manager, or right-click the Start Menu button to choose Device Manager.
Step 4: Expand the Sound, video, and game controllers directory. Then, right-click High Definition Audio Device and choose Update driver.
Step 5: In this window, choose Browse my computer for drivers.
Step 6: Click Browse and choose Desktop. Then, click Let me pick from a list of available drivers on my computer.
Step 7: Choose Have Disk. Click Browse and choose the hdaudio file on the desktop. This file is the Dolby Atmos driver installer. Then, click Open and finally click OK.
Step 8: Choose Dolby Atmos and click Next. Then, you will receive a warning, and you need to click Yes to continue installing the driver.
Step 9: After that, click Close. Then, open the Dolby Access folder that you have extracted before and open the App folder.
Step 10: Double-click the Windows 10×64control panel basic app file and click Install.
Thus, Dolby Atmos is successfully installed in your Windows 10, and please restart your computer.
That’s all about how to install Dolby Atmos in Windows 10 for free. If you have any questions about this topic, please leave them in the comment zone and we will try to answer them as soon as possible.
-
Partition Wizard
-
Partition Manager
- How to Install Dolby Atmos in Windows 10 for Free
How to Install Dolby Atmos in Windows 10 for Free [Partition Manager]
By Cici | Follow |
Last Updated December 14, 2021
Dolby Atmos is a surround sound technology, which goes beyond the ordinary listening experience and puts you inside the song in a new spatial way. Are you interested in it? Well, this post from MiniTool Partition Wizard will tell you how to install Dolby Atmos in Windows 10 for free.
Dolby Atmos allows customers to change the sound system to create an atmosphere that can only be enjoyed at a theater. So, how to install Dolby Atmos in Windows 10 for free? Scroll down to know more detail.
Before Installing Dolby Atmos in Windows 10
Before you install Dolby Atmos in Windows 10, you should first disable Driver Signature Enforcement. Well, this post “How to Disable Driver Signature Enforcement?” can help you to do that.
Tip: After disabling Driver Signature Enforcement, please choose a safe and reliable driver to install because corrupted or malicious drivers can easily crash your system.
After disabling Driver Signature Enforcement, you also need to enable Developer Mode on your computer. The steps are as follows:
Tip: By default, the Developer Mode is disabled in Windows 10, so you need to enable Developer Mode manually.
Step 1: Press the Win + I on the keyboard to open Settings.
Step 2: In the Settings window, please choose Update & Security.
Step 3: Choose For developers from the left-hand side pane, and turn on the Developer Mode option to install apps from any source, including large files.
Tip: You will be prompted that “Turning on developer mode, including installing and running apps from outside the Microsoft Store, could expose your device and personal data to security risks or harm your device.” Please click Yes to confirm.
Can’t Turn on Developer Mode in Windows 11? Fix It via 4 Ways!
Start Installing Dolby Atmos in Windows 10
Now you can start installing Dolby Atmos in Windows 10, and here is a guide about how to do that:
Step 1: Find a safe and reliable link to download Dolby Atmos on your computer. Once you have downloaded the Dolby Atmos file, extract it.
Tip: I see there are many people using this link. If you don’t find a link to download Dolby Atmos for free, you can try it. But the access and use of that link are at your own risk.
Step 2: Open the Dolby Access folder and continue to open the Driver folder. Then, choose Windows 10×64 basic driver, and extract it to the desktop.
Step 3: Press Win + X on the keyboard and choose Device Manager, or right-click the Start Menu button to choose Device Manager.
Step 4: Expand the Sound, video, and game controllers directory. Then, right-click High Definition Audio Device and choose Update driver.
Step 5: In this window, choose Browse my computer for drivers.
Step 6: Click Browse and choose Desktop. Then, click Let me pick from a list of available drivers on my computer.
Step 7: Choose Have Disk. Click Browse and choose the hdaudio file on the desktop. This file is the Dolby Atmos driver installer. Then, click Open and finally click OK.
Step 8: Choose Dolby Atmos and click Next. Then, you will receive a warning, and you need to click Yes to continue installing the driver.
Step 9: After that, click Close. Then, open the Dolby Access folder that you have extracted before and open the App folder.
Step 10: Double-click the Windows 10×64control panel basic app file and click Install.
Thus, Dolby Atmos is successfully installed in your Windows 10, and please restart your computer.
That’s all about how to install Dolby Atmos in Windows 10 for free. If you have any questions about this topic, please leave them in the comment zone and we will try to answer them as soon as possible.

Современные наушники предоставляют виртуальное пространственное звучание. Чтобы почувствовать реальное погружение в игру, необходимо установить программное обеспечение. Пользователи получили возможность включить пространственный звук прямо в Windows 10.
Эта статья расскажет, что такое пространственный звук Windows 10. Можно выбрать формат Windows Sonic или Dolby Atmos для наушников. Забегая наперёд, второй на практике значительно продуктивней. Даже на бюджетных наушниках появляется ощущение объёмности.
Технология придаст Вашим играм и фильмам потрясающую дальность, точность и реализм звука. Определять по слуху товарищей, врагов и препятствия становиться значительно легче. А диалоги, музыка и действия будут протекать не только по сторонам, а и вокруг Вас и над Вами.
Реалистичность в играх или фильмах значительно увеличивается после включения объёмного звучания. Если Windows Sonic можно задействовать с наушниками, то Dolby Atmos работает с другими акустическими системами. Остаточное определение лидера оставим пользователям.
| Dolby Atmos | Придётся дополнительно устанавливать Доступна бесплатная 30-дневная версия В итоге необходимо купить полную версию |
| Windows Sonic | Бесплатная альтернатива от Майкрософт Технически делает примерно то же самое Уже предустановлено и можно активировать |
Как включить объёмный звук в Windows 10
В классической панели управления раскройте раздел Оборудование и звук > Звук. Здесь во вкладке Воспроизведение выделите Динамики и выберите Свойства. Теперь в подразделе Пространственный звук выберите формат звука, который планируете протестировать.
Дополнительно присутствует отметка Включить виртуальный объёмный звук 7.1. Теоретически разница будет заметна на дорогих наушниках и устройствах среднего бюджетного сегмента… Или в подразделе Параметры > Система > Звук выберите Свойства устройства вывода.
Windows Sonic для наушников Windows 10
В контекстном меню звука на панели задач разверните Пространственный звук (который по умолчанию выключен) и выберите Windows Sonic для наушников. Ну или как показано выше.
Dolby Atmos for Headphones Windows 10
Если же Windows Sonic для наушников уже установлен, то приложение Dolby Atmos for Headphones придётся доустановить. Найдите в Microsoft Store приложение Dolby Access или же перейдите по ссылке ниже.

- Запустите Dolby Access и нажмите кнопку 30-дневная бесплатная версия. Нажмите кнопку Получить, если Вы принимаете условия продажи в Store.
- Дальше подключите наушники, выберите устройство воспроизведения справа и нажмите кнопку Продолжить.
После настройки Dolby Access появится возможность быстро включить и отключить Dolby Atmos for Headphones прямо в свойствах устройства. Как включить объёмный звук смотрите выше.
Заключение
Технология пространственного звука действительно заслуживает Вашего внимания. Попробуйте установить приложение Dolby Access с Microsoft Store и почувствовать разницу звучания. Пробный период Dolby Atmos на месяц бесплатно или используйте альтернативу Windows Sonic.

Администратор и основатель проекта Windd.ru. Интересуюсь всеми новыми технологиями. Знаю толк в правильной сборке ПК. Участник программы предварительной оценки Windows Insider Preview. Могу с лёгкостью подобрать комплектующие с учётом соотношения цены — качества. Мой Компьютер: AMD Ryzen 5 3600 | MSI B450 Gaming Plus MAX | ASUS STRIX RX580 8GB GAMING | V-COLOR 16GB Skywalker PRISM RGB (2х8GB).