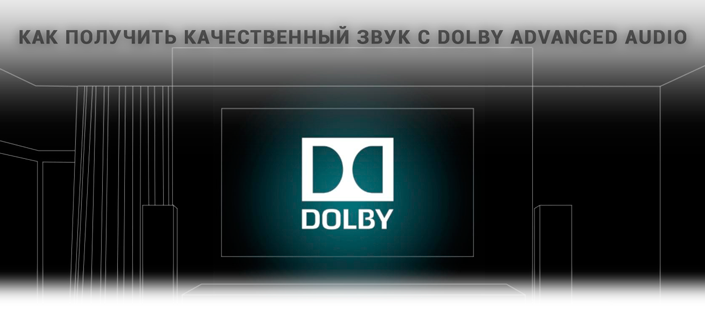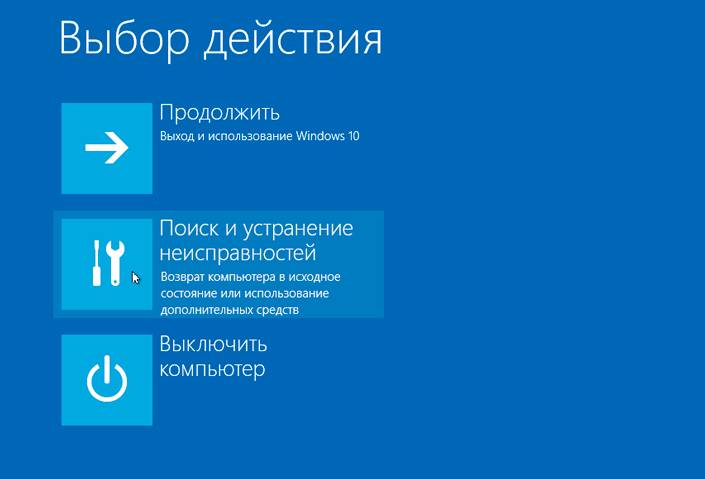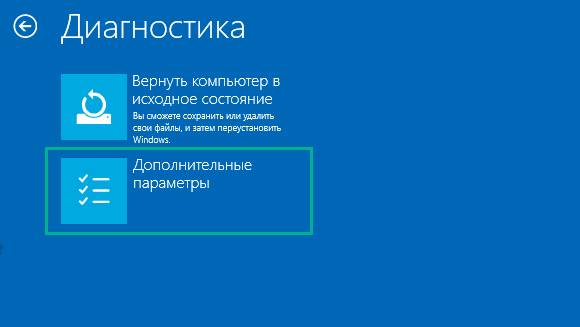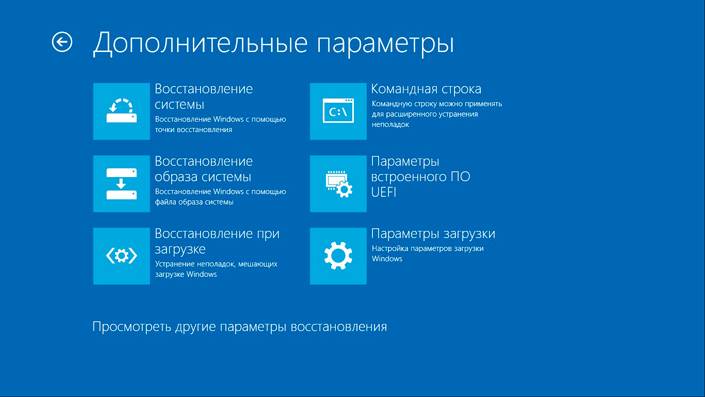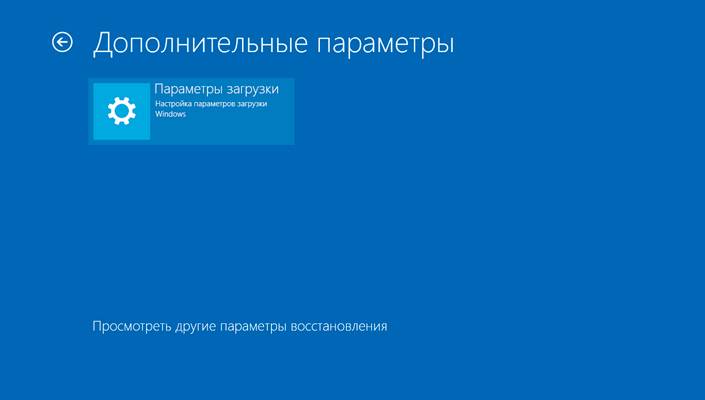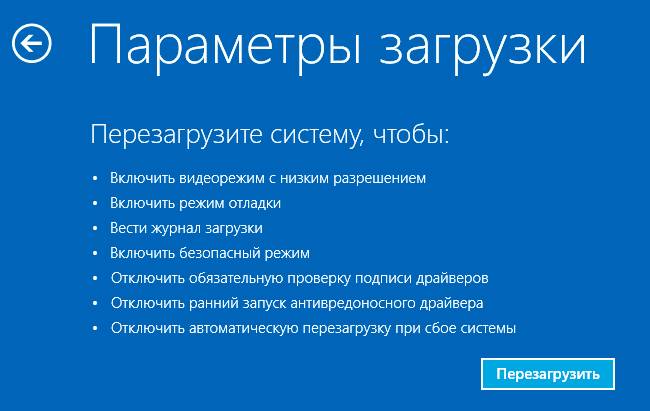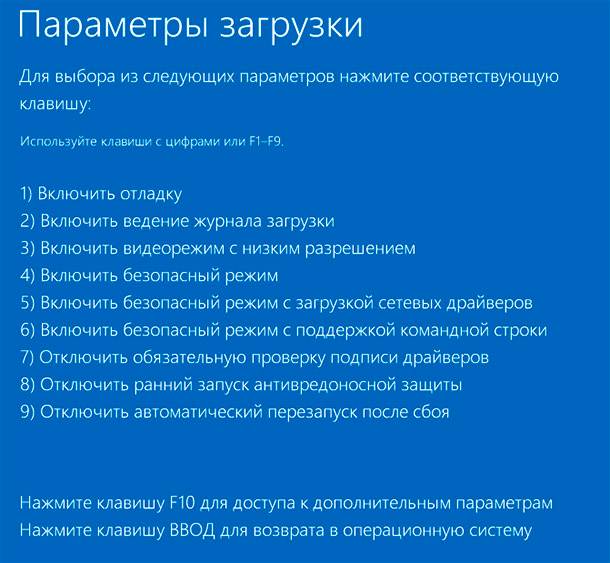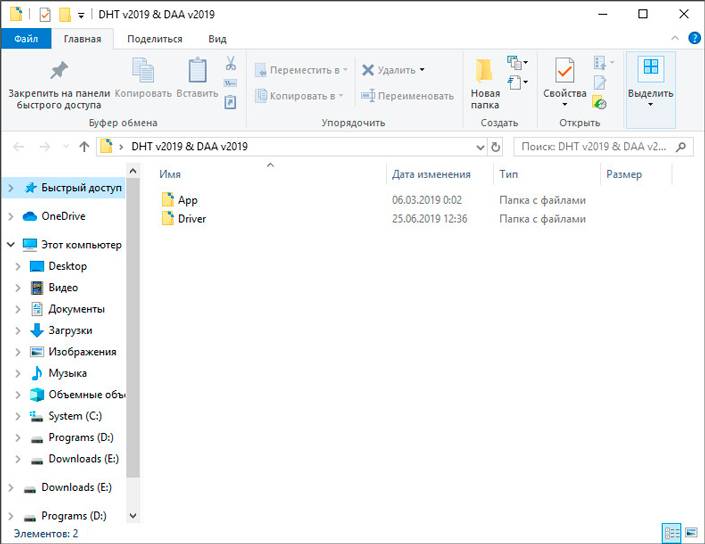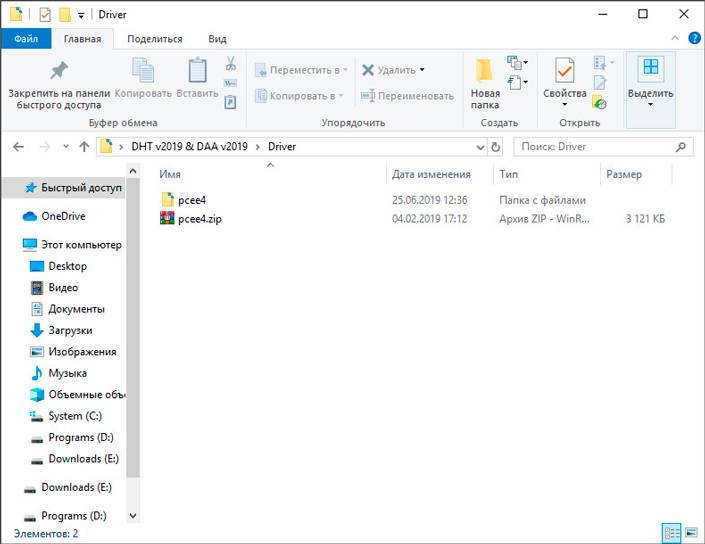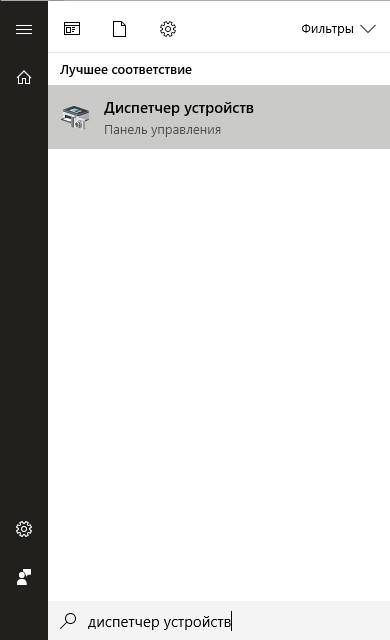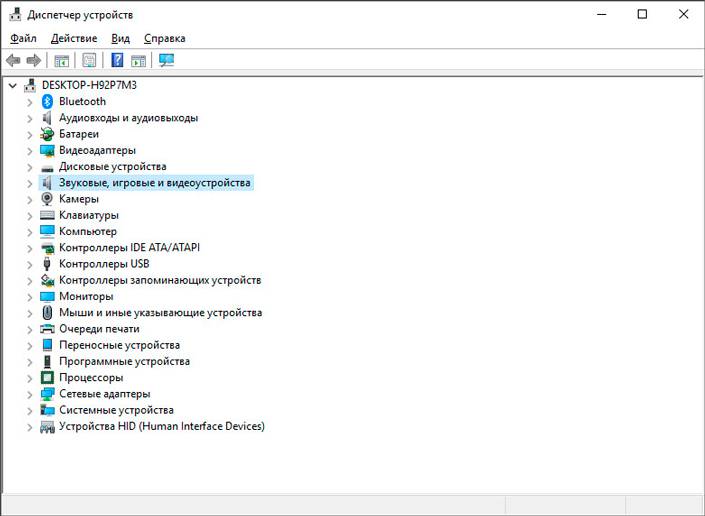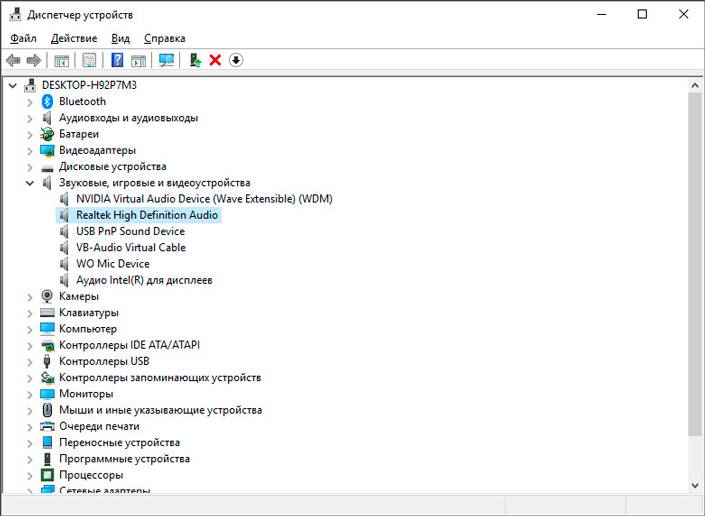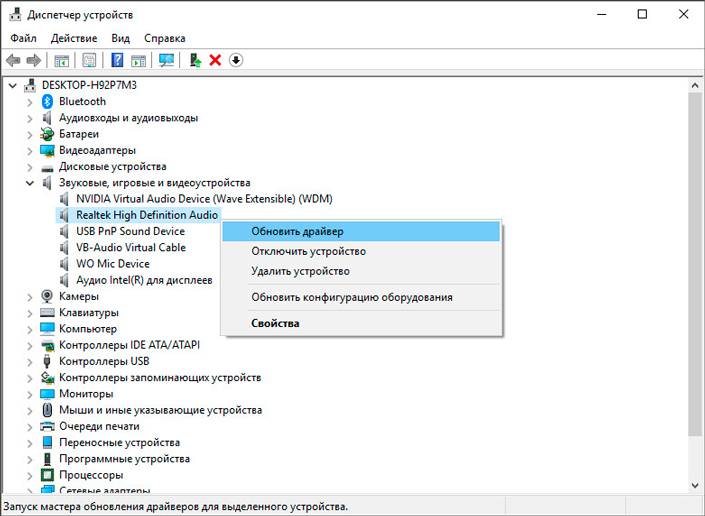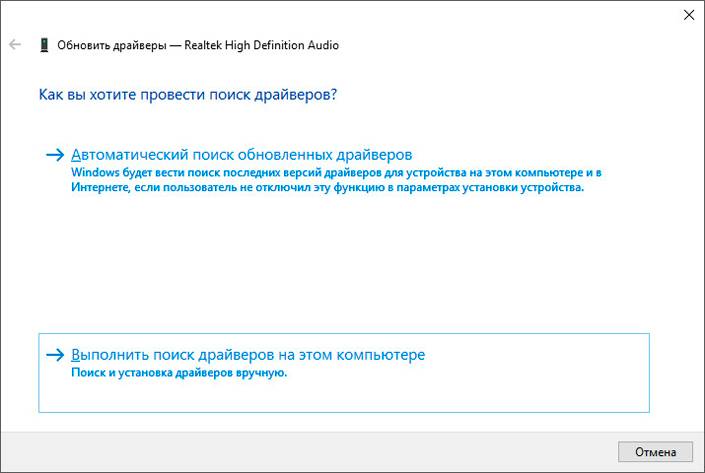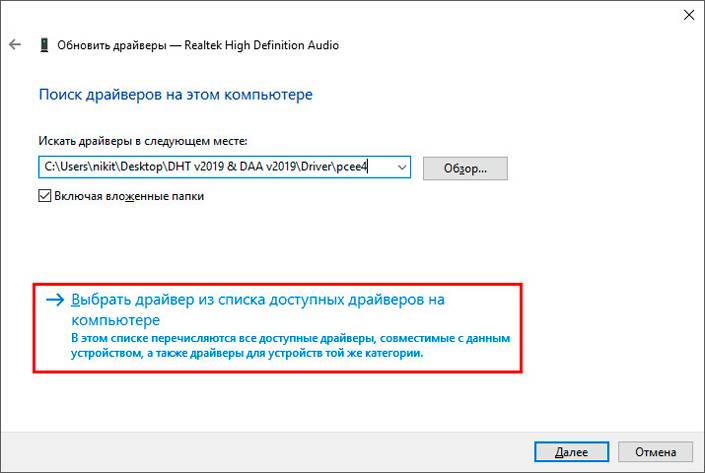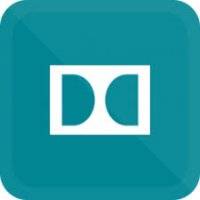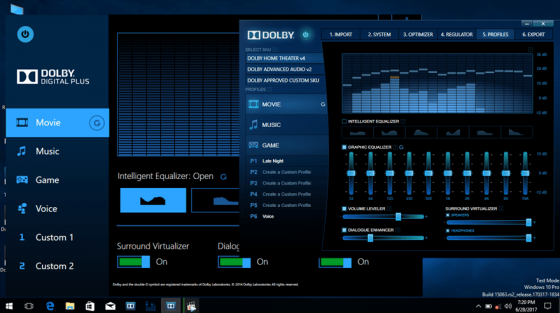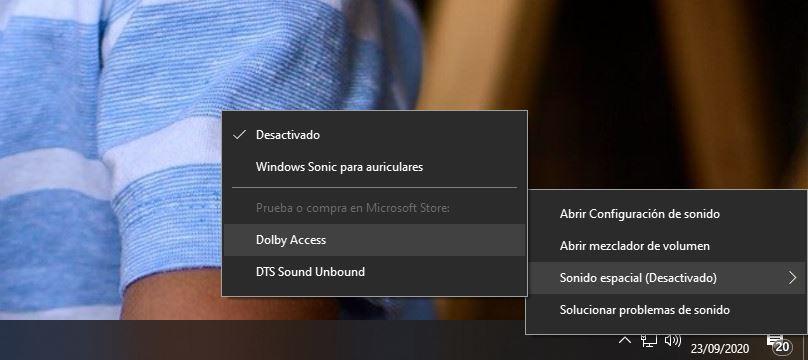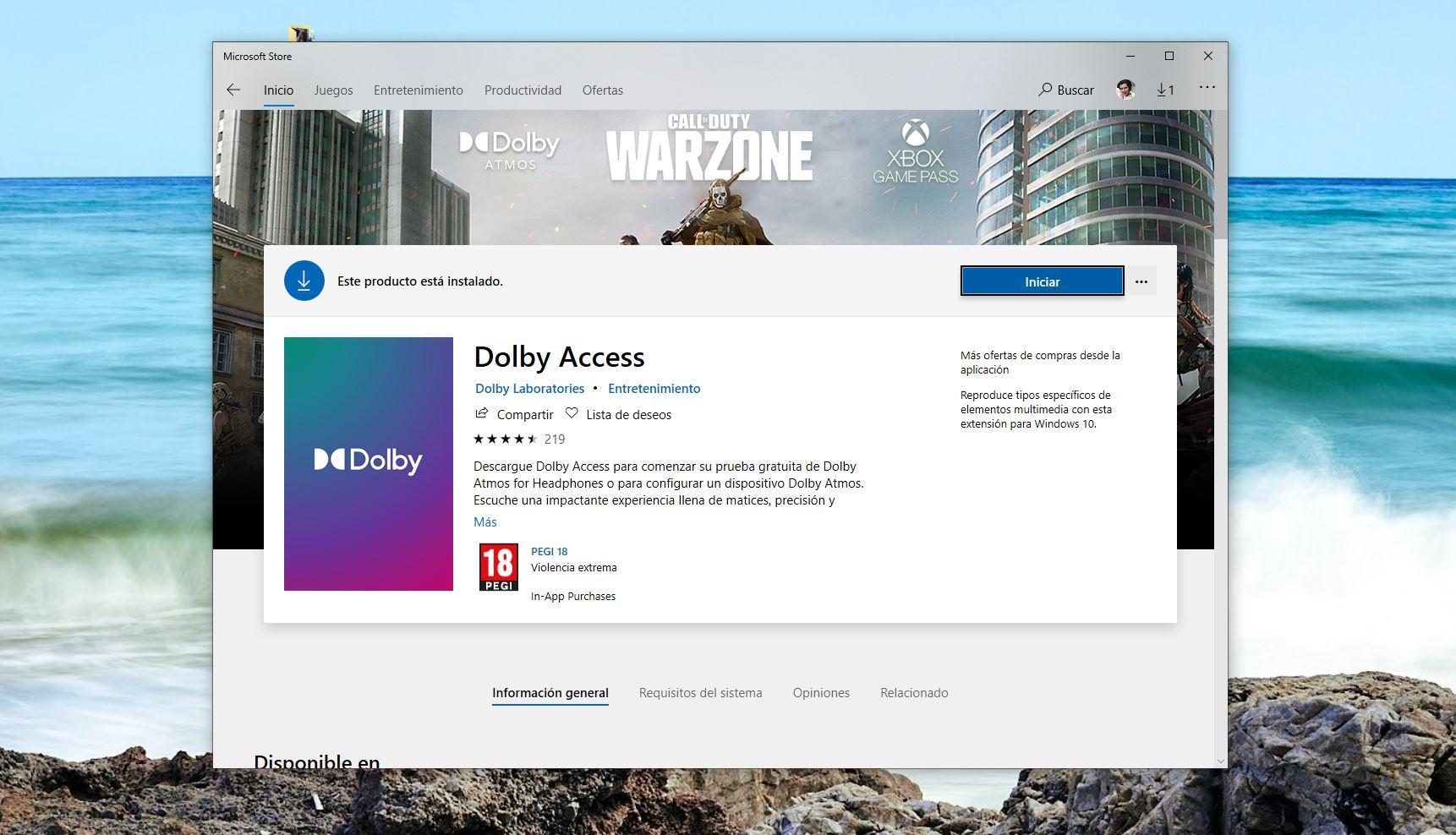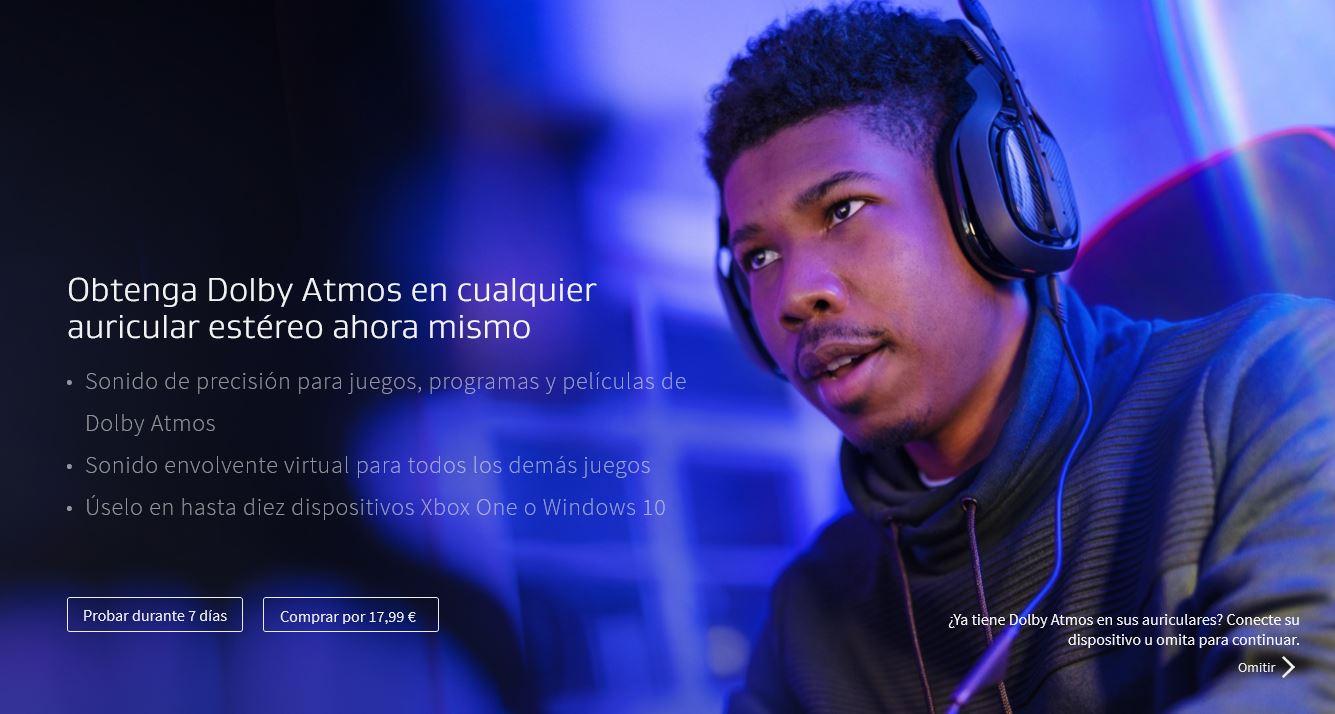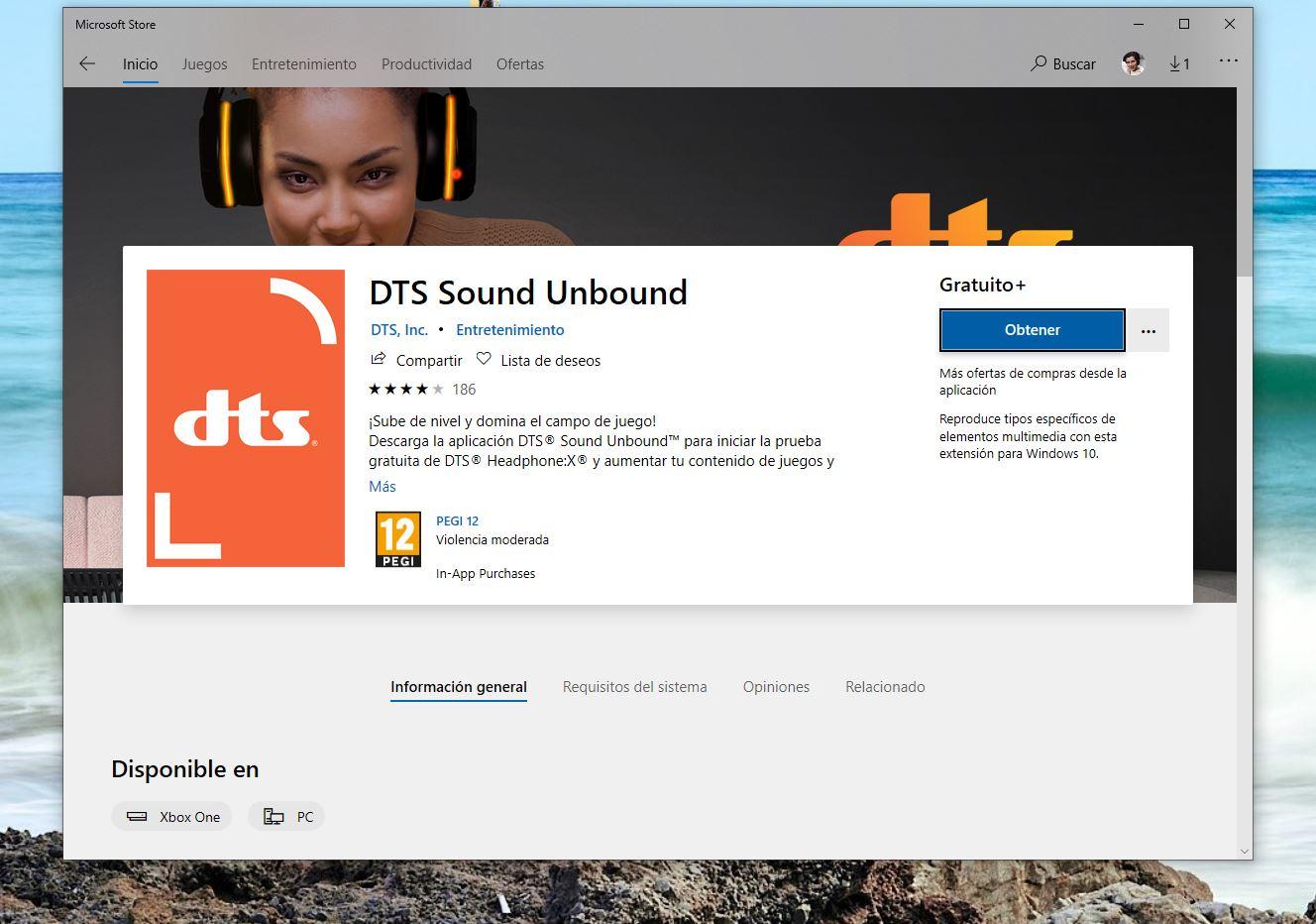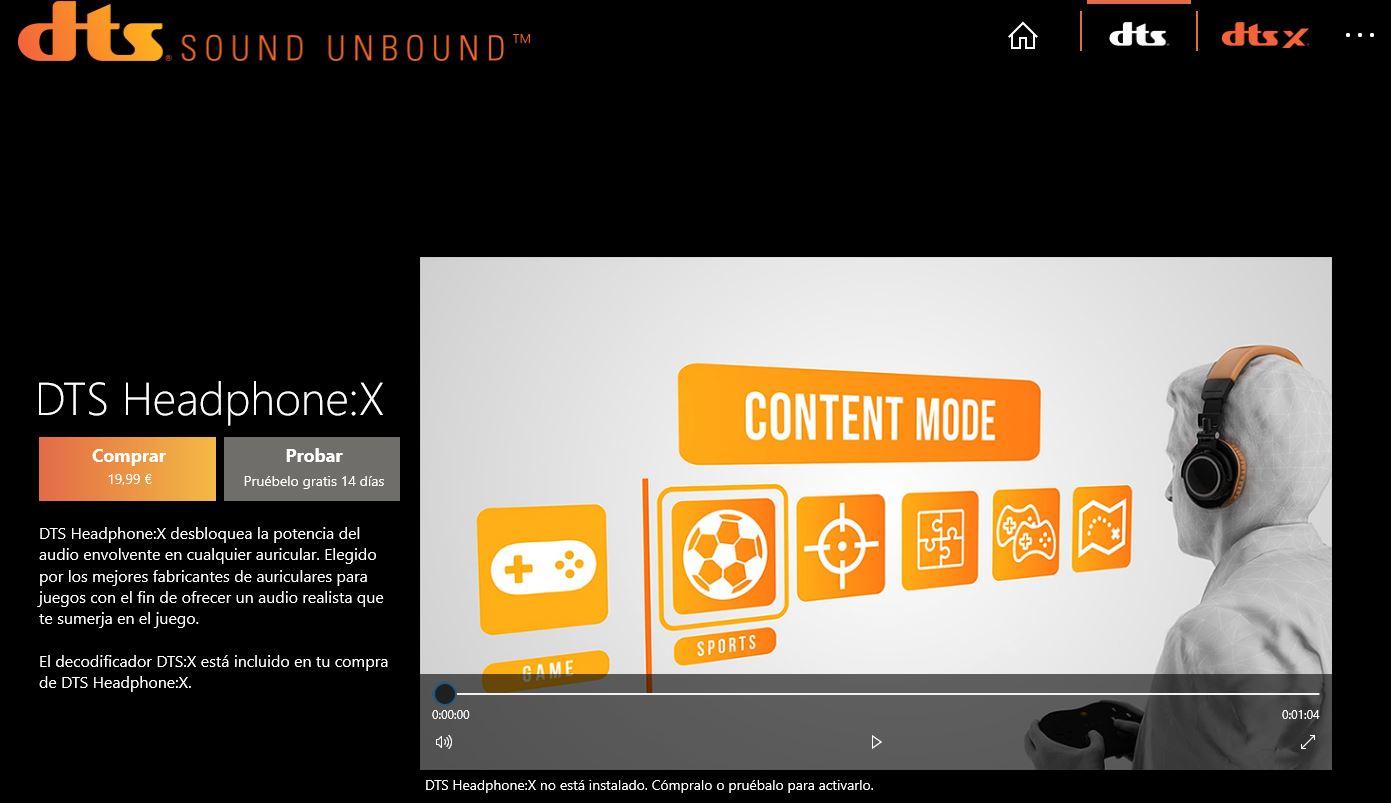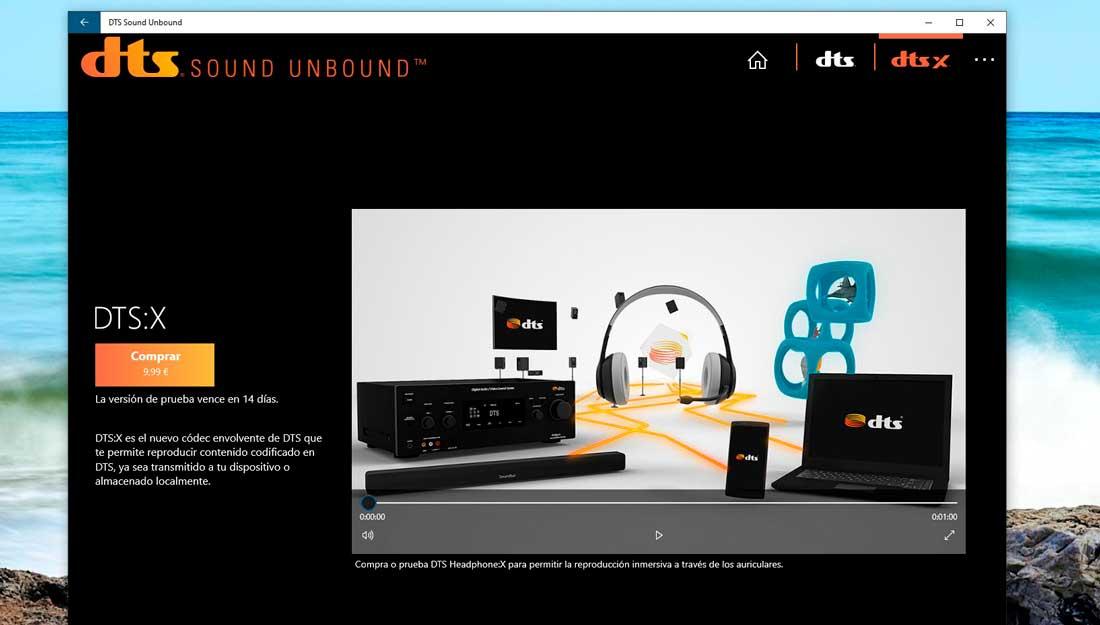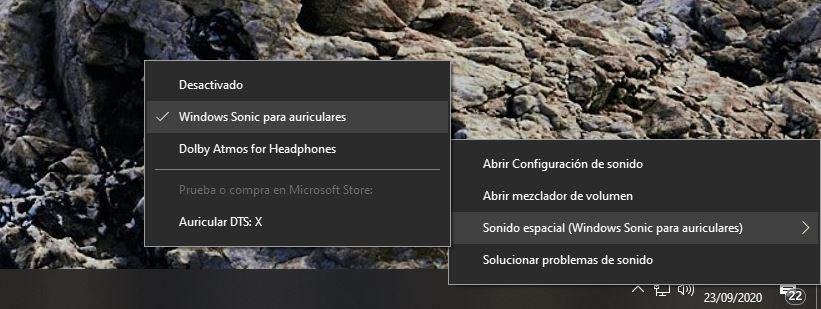Содержание
- Пространственный звук Windows 10
- Что такое пространственный звук в Windows 10
- Как включить объемный звук в Windows 10
- Windows Sonic для наушников Windows 10
- Dolby Atmos for Headphones Windows 10
- Dolby Access что это за программа
- Немного предыстории программы Dolby Access
- Что это за софт Dolby Atmos?
- Как включить Долби Атмос
- Установка приложения Dolby Access
- Заключение
- Как включить и использовать объемный звук «Windows Sonic»
- Как включить Windows Sonic
- Что такое пространственный звук
- Как работает пространственный звук в наушниках
- Как насчет виртуального объемного звука 7.1
- Dolby Access повторно устанавливается после удаления
Пространственный звук Windows 10
Большинство современных наушников предлагают виртуальный пространственный звук на стерео системах. Но чтобы почувствовать реальное погружение в игру пользователю необходимо установить драйвера производителя наушников. Пользователи получили возможность включить пространственный звук прямо в операционной системе Windows 10.
Данная статья расскажет что такое пространственный звук и как включить объемный звук Windows 10. Подробнее рассмотрим как настроить Windows Sonic для наушников и Dolby Atmos for Headphones Windows 10. На практике ощущение объемности пространственного звучания при использовании формата Dolby Atmos for Headphones заметно значительно больше.
Что такое пространственный звук в Windows 10
Технология пространственного звучания придаст Вашим играм и фильмам потрясающую дальность, точность и реализм звука. Определять по слуху товарищей, врагов и препятствия становиться значительно легче. А диалоги, музыка и действия будут протекать не только по сторонам, а и вокруг Вас и над Вами. Реалистичность в играх или фильмах значительно увеличивается после включения объемного звучания.
Сейчас пользователю операционной системы Windows 10 доступны Windows Sonic для наушников или Dolby Atmos for Headphones. Если же Windows Sonic можно задействовать только для наушников, то Dolby Atmos for Headphones отлично работает с другими акустическими системами. Dolby Atmos также придется дополнительно устанавливать. Пользователю доступна бесплатная 30-дневная версия, а дальше уже будет необходимо покупать полную версию.
Windows Sonic является бесплатной альтернативой Dolby Atmos от Microsoft. Как утверждает сама корпорация с технологической точки зрения Windows Sonic для наушников делает примерно то же самое, что и Dolby Atmos. Определение лидера среди текущих форматов пространственного звука оставим пользователям, так как на вкус и цвет товарищей нет.
Как включить объемный звук в Windows 10
Объемные звуки включаются в стандартной панели управления в окне настройки звуков. Перед включением объемного звука убедитесь что установлены все необходимые драйвера. А также смотрите как найти панель управления в обновленной версии операционной системы Windows 10.
- Открываем стандартную панель управления выполнив команду control в окне Win+R.
- Дальше переходим в раздел Оборудование и звук > Звук.
- В открывшемся окне во вкладке Воспроизведение выделяем Динамики и нажимаем Свойства.
- Переходим в раздел Пространственный звук и выбираем формат пространственного звука, который следует применить.
А также помимо выбора формата пространственного звука пользователь может включить виртуальный объемный звук 7.1. Разница будет заметна как на дорогих акустических системах или наушниках, так и на устройствах среднего класса. Возможность включить виртуальный объемный звук 7.1 есть при использовании форматов пространственного звука Windows Sonic и Dolby Atmos.
Windows Sonic для наушников Windows 10
На панели задач нажмите правой кнопкой мыши по иконке звука. Дальше в открывшемся контекстном меню достаточно навести на Пространственный звук (который по умолчанию выключен) и выбрать пункт Windows Sonic для наушников.
Dolby Atmos for Headphones Windows 10
Если же Windows Sonic для наушников уже установлен, то приложение Dolby Atmos for Headphones придется установить самостоятельно. Находим в Microsoft Store приложение Dolby Access или же просто переходим по ссылке ниже и устанавливаем.
Dolby Access что это за программа
Звук – важнейший элемент видеоконтента. Он способен органично дополнять видеоряд, создавать для картинки чарующую атмосферу, погружать зрителя в ад и возносить на небеса, заставлять проживать вслед за героем все перипетии терзаний и духовных поисков. Посетив 3Д-кинотеатр мы бываем заворожены качеством звука, который, кажется, обступает нас со всех сторон, перенося в самую гущу событий. Но что бы вы сказали, если бы такое погружение стало доступно на ваших обычных наушниках или с помощью пары обычных колонок вашего домашнего кинотеатра? «Невозможно!» — скажете вы. «Нет ничего невозможного!» — ответим мы. Ниже узнаем, что же это за приложение Dolby Access, и почему о нём стоит написать ещё немного.
Немного предыстории программы Dolby Access
В ноябре 2016 года компания « Dolby Laboratories » начала тестирование фирменного приложения для аудиоустройств под управление ОС Виндовс 10.
Целью данного приложения стало воспроизводство иммерсивного (погружающего) звука, обеспечивающего потрясающую детализацию, объёмность и реализм. При воспроизводстве в фильмах и играх с помощью указанный технологии звук как бы распространяется со всех сторон. В том числе сверху и сзади слушателя, заставляя последнего ощущать себя в эпицентре событий.
В апреле 2017 года реализовывающее данную технологию приложение « Dolby Access » стало доступно в номенклатуре Windows Store. С обновления «Windows 10 Creators Update» компания Майкрософт добавила поддержку указанной технологии, получившей название « Dolby Atmos », в операционную систему ОС Виндовс 10.
Что это за софт Dolby Atmos?
Рассматриваемое нами приложение «Dolby Access» обеспечивает работу « Dolby Atmos » — технологии пространственного звучания, добавляющей высоту к уровню объемного звука. Это создаёт плавный и реалистичный объемный при передаче звука вокруг вас с места на место.
Dolby Atmos можно настроить на ПК для использования с наушниками или с внешними динамиками и AV-ресивером, которые поддерживает формат. Самый высокий эффект погружения дают фильмы, игры и шоу с поддержкой данной технологии. Но даже если такая поддержка отсутствует, даже самый банальный аудиоконтент с данной технологией звучит живее и ярче.
Как включить Долби Атмос
Подключите наушники к компьютеру, щелкните правой кнопкой мыши значок динамика в системном трее, а затем выберите « Пространственный звук » из меню. Возможные варианты: Windows Sonic или Dolby Atmos для наушников.
Если у вас имеется ресивер, подключенный к вашему ПК через HDMI, в меню вы увидите только одну опцию: « Dolby Atmos для домашних кинотеатров ».
Установка приложения Dolby Access
Если «Dolby Atmos» в настройках звука отсутствует, для её установки и нужно описываемое нами приложение « Dolby Access », которое можно скачать в Microsoft Store.
Перейдите по указанной ссылке и установите приложение с цифрового магазина. После его установки и перезагрузки ПК выбор «Dolby Atmos» появится в настройках вашей ОС Windows.
Заключение
В нашем материале мы разобрали, что же это за программа под названием «Dolby Access», и для чего она предназначена. С её помощью на вашем ПК устанавливается и работает технология Долби Атмос, погружающая пользователя в объёмный, яркий, детализированный звук. Подключите к вашему ПК наушники или домашний кинотеатр, активируйте данную опцию. И наслаждайтесь объёмным и качественным звучанием, дарующим великолепное качество аудиодетализации.
Как включить и использовать объемный звук «Windows Sonic»
По умолчанию Windows Sonic for Headphones отключена, но вы можете включить её для виртуального объемного звука. Эта опция доступна и на Xbox One.
Как включить Windows Sonic
Вы можете легко включить или отключить эту функцию с помощью значка звука в области уведомлений. Щелкните правой кнопкой мыши значок динамика, выберите пространственный звук и выберите Windows Sonic for Headphones, чтобы включить его. Выберите Выключить здесь же, чтобы отключить Windows Sonic.
Если Вы не видите здесь или на панели управления опции для включения пространственного звука, значит ваше звуковое устройство не поддерживает его. Например, эта опция будет недоступна при использовании встроенных динамиков ноутбука.
Вы также можете получить доступ к этой функции из Панели управления. Чтобы запустить его, перейдите на Панель управления → Оборудование и звук → Звук.
Дважды щелкните устройство воспроизведения, для которого требуется включить Windows Sonic, перейдите на вкладку Пространственный звук и выберите Windows Sonic for Headphones в раскрывающемся списке.
Вы также можете включить Dolby Atmos для наушников в том же выпадающем меню. Это аналогичная технология пространственного звука для наушников, но она использует технологию Dolby и требует покупки в приложения для разблокировки.
Вы также можете включить или отключить параметр Включить виртуальный объемный звук 7.1 на вкладке пространственный звук.
На консоли Xbox One этот параметр находится в меню Система → Настройки → Экран и звук → Аудиовыход. Выберите Windows Sonic для наушников под Headset audio.
Что такое пространственный звук
Как отмечается в документации разработчиков Microsoft, Windows Sonic является «платформенным решением для пространственной поддержки звука в Xbox и Windows». Разработчики приложений могут использовать API пространственных звуков для «создания аудио-объектов, которые испускают звук с позиций в трехмерном пространстве». Все приложения могут воспользоваться новыми приложениями UWP, традиционными настольными приложениями Windows, стандартными компьютерными играми и играми Xbox One.
Это такие же данные, которые получает Dolby Atmos, поэтому Windows Sonic обеспечивает полную поддержку Dolby Atmos в последних версиях Windows 10. В сочетании с приемником и акустической системой с поддержкой Dolby Atmos, Вы будете слышать звуки, словно они исходят из трехмерного пространства – как по вертикали, так и по горизонтали – для улучшения эффекта объемного звучания.
Так, например, если звук идет сверху и справа, относительно вашей позиции в кино, телешоу или видеоигре, потолочный динамик на правой стороне будет издавать этот звук громче и раньше.
Приложение Dolby Access из магазина Windows поможет вам настроить звук домашнего кинотеатра Dolby Atmos на ПК с Windows 10.
Как работает пространственный звук в наушниках
Пространственные данные будут полезны только в том случае, если у вас есть система Dolby Atmos, которая действительно может их использовать. Даже если у вас есть традиционная система объемного звучания 7.1, вы просто получаете нормальный объемный звук с восемью каналами аудио – семь динамиков плюс сабвуфер.
Однако, эти позиционные данные могут обеспечивать пространственный звук в любой паре наушников. Вам просто нужно включить либо «Windows Sonic для наушников», либо «Dolby Atmos для наушников». Оба работают аналогично, но версия Dolby использует технологию Dolby и требует покупки приложения, в то время как Windows Sonic использует только технологию Microsoft и поставляется бесплатно с Windows 10 и Xbox One.
Когда Вы включаете одну из этих функций, ваш ПК с ОС Windows (или Xbox One) будет смешивать звук с использованием позиционных данных, обеспечивая виртуальный пространственный звук. Итак, если вы играете в игру, и звук идёт сверху вашего персонажа и справа, звук будет смешиваться до того, как он будет отправлен в ваши наушники, чтобы вы услышали этот звук как сверху, так и справа.
Эти функции пространственного звука работают только с приложениями, которые предоставляют пространственные данные для Windows.
Как насчет виртуального объемного звука 7.1
При включении Windows Sonic для наушников функция Включить виртуальный объемный звук 7.1 на панели управления звуками также будет включена. На консоли Xbox One эта функция называется Использовать виртуальный объемный звук.
При включенном 7.1-канальном объемном звуке Windows будет использовать 7.1-канальное объемное звучание в видеоиграх или фильмах, а также смешать их со стереозвуком с учетом положения предметов перед отправкой в наушники, то есть объемный звук 5.1 также будет работать.
Чтобы правильно использовать эту функцию, вам необходимо настроить игру или видеоплеер для вывода объемного звука 7.1, даже если вы используете наушники. Ваши наушники будут функционировать как виртуальное устройство объемного звучания 7.1.
Но, в отличие от настоящего объемного звука, вы по-прежнему используете стандартную пару стереонаушников с двумя динамиками – по одному для каждого уха. Тем не менее, виртуальный объемный звук обеспечивает более качественное позиционирование звуковых сигналов, которые особенно полезны при игре на ПК или Xbox.
Функция виртуального объемного звука работает со всеми приложениями, обеспечивающими звук 7.1. Многие игры и фильмы, которые не обеспечивают пространственный звук, имеют поддержку объемного звука 7.1, поэтому это совместимо со многими другими приложениями.
Dolby Access повторно устанавливается после удаления
1. После обновления на версию 1803, в списке приложений появился продукт под название Dolby Access. Если удалить это приложение, то после включения компьютера он заново устанавливается с магазина (устанавливается заново даже если не была удалена, о чем свидетельствует то, что надпись «Новое» повторно появляется). Отказ от магазина и всех приложений магазина или отключение автоматических обновлений через групповую политику, реестр или иным способом — не выход, ведь я пользуюсь магазином и другими приложениями с магазина. Я уверена, что это глюк, и что у других пользователей, которые сидят на версии 1803 такой ситуации может и не наблюдаться. Хотя, присутствие аналогичного вопроса в англоязычном сообществе MS Community и на других форумах говорит о том, что я не одна с такой проблемой (там тоже нет решений по данному вопросу). Вероятнее всего, тут тоже никто не сможет сказать, в чем проблема. То, что можно было сделать (по стандартному алгоритму нахождения и решения проблем) я уже сделала, остался лишь один вариант — переустановка ОС, на который я не пойду из-за такого мелочного глюка.
2. Но моё недовольство имеет более глубокую почву, о чем попытаюсь объяснить далее.
Программа Dolby Access, по сути, является обычным placeholder-ом, и ее присутствие в системе не влияет на производительность и ресурсы системы. Эта программа позволяет настраивать и тестировать Dolby Atmos, «передовую технологию звука для погружения звука». Но вот, чтобы пользоваться этой пресловутой технологией от Dolby Labs нужно платить деньги. Эта программа есть в магазине майкрософт, поэтому кому она нужна, тот может повторно установить (скажем, если вы его удалили). Но считаю очень подлым со стороны Майкрософта рекламировать платную программу (продукт чужой компании), навязывая ее всем пользователям и внедряя триальную фичу в оболочку ОС. Я же заплатила деньги за вин 10, так почему я должна в своей системе иметь неудаляемую рекламу. Надеюсь политика компании в будущем не дойдет до того, чтобы внедрить рекламу казино в меню Пуск или на панель уведомлений. Учитывая сегодняшние тенденции, когда после установки без спроса появляется куча рекламного хлама, типа Candy Crush Saga, могу предположить, что так оно и будет.
3. Самое обидное это то, что жаловаться по таким вопросам просто некому. У саппорта компании давно готовы шаблонные ответы: мы ничего не нарушаем — читайте пользовательское соглашение перед установкой ОС; или — не нравиться, тогда переходите на другую ОС.
Skip to content
На чтение 2 мин. Просмотров 882 Опубликовано 03.09.2019
При переходе на новую операционную систему, например Windows 10, могут возникнуть некоторые проблемы, связанные с аппаратным и программным обеспечением. Иногда могут быть проблемы с вашей графикой, а иногда, как в этом случае, проблемы могут быть связаны с Dolby и звуком.

Устранить проблемы с Dolby Sound в Windows 10
Когда речь идет о проблемах со звуком, в большинстве случаев они вызваны несовместимостью драйверов, поэтому прежде чем мы начнем над этим работать, сначала отключим автоматическую загрузку драйверов.
- Перейдите в Свойства системы.
- В разделе «Имя компьютера, настройки домена и рабочей группы» нажмите «Изменить настройки».
- Далее перейдите на вкладку «Оборудование».
- Найдите Настройки установки устройства и щелкните по нему.
-
Выберите Нет, позвольте мне выбрать, что делать, затем выберите Никогда не устанавливать драйверы из Центра обновления Windows.
- Нажмите «Сохранить изменения» и выполните перезагрузку, если требуется.
Для удаления драйвера звука сделайте следующее:
- Нажмите клавишу Windows + X и выберите Диспетчер устройств.
- Внутри диспетчера устройств перейдите к контроллеру звука, видео и игр.
- Найдите свой аудиодрайвер, он должен называться Conexant SmartAudio или IDT High Definition Audio, или что-то в этом роде.
- Щелкните правой кнопкой мыши драйвер и выберите «Удалить». Не забудьте проверить удаление программного обеспечения драйвера для этого устройства, прежде чем нажимать ОК.
- Откройте Программы и компоненты и удалите все программы, связанные с Conexant/IDT & Dolby.
- Перезагрузите компьютер.
- Попробуйте, если ваш звук работает с драйвером по умолчанию, но если он не заходит на веб-сайт производителя вашей звуковой карты, и загрузите последние версии драйверов для Windows 10. Если нет драйверов для Windows 10, просто выберите последние версии драйверов. Кроме того, в некоторых случаях лучше установить более старую версию драйверов. Если вы пользуетесь ноутбуком, рекомендуем вам посетить веб-сайт производителя ноутбука для получения последних версий драйверов.
Если у вас есть какие-либо другие проблемы, связанные с Windows 10, вы можете найти решение в разделе исправлений Windows 10.
Содержание
- 1 Установка программного обеспечения Dolby
- 2 Похожие статьи про восстановление данных:
- 3 Особенности
- 4 Особенности приложения
В этой статье мы рассмотрим три этапа, которые по шагам проведут нас через подготовку и установку программного обеспечения от Dolby, чтобы получить качественный звук в Windows 10.
Если вы ищете способ улучшить качество звука при прослушивании музыки или просмотре любимых фильмов, вам следует обратить внимание на Dolby Advanced Audio. Это программное обеспечение, в комплекте с Dolby Home Theater V4, подарит вашей звуковой системе целый ряд преимуществ:
- Authentic Dolby Surround Sound — преобразует стерео звук в 5.1 канальный объемный звук, а 5.1 в 7.1 канальный звук.
- Simplified Home Theater Connections — позволяет легко подключить компьютер к системе домашнего кинотеатра.
- Consistent Volume Levels — функция выравнивания громкости фиксирует желаемый уровень громкости.
- Increased Dialogue Clarity — улучшает четкость речи в диалогах.
- Distortion-Free Performance — оптимизирует качество звука для конкретной модели ПК.
- Total Audio Control — удобный графический эквалайзер.
Содержание статьи:
Перед тем как приступить к установке драйвера и домашнего кинотеатра, нам потребуется отключить обязательную проверку подписи драйверов (Driver Signature Enforcement). Самый простой способ решить проблему — нажать клавишу F8 на начальном этапе установки операционной системы и отключить эту защитную систему. Если вы этого не сделали, то есть и другой метод, который отнимет у вас не более пяти минут.
Этап подготовки: Отключение проверки подписи драйверов
1. Откройте меню Пуск и щелкните по клавише Перезагрузка с зажатой кнопкой Shift.
2. Щелкните по клавише Поиск и устранение неисправностей.
3. Перейдите в Дополнительные параметры.
4. Нажмите внизу клавишу Посмотреть другие параметры восстановления.
5. Откройте Параметры загрузки
6. Нажмите клавишу Перезагрузить.
7. Теперь нажмите клавишу F7 и вы отключите обязательную проверку подписи драйверов.
8. Перезагрузите компьютер, чтобы применить настройки.
Этап установки: Установка драйвера Dolby Advanced Audio
1. Скачайте архив с драйвером и приложением для Windows.
2. Разархивируйте файлы в удобную вам папку.
3. Откройте папку Driver и разархивируйте архив pcee4.
4. Откройте меню Пуск, введите команду Диспетчер устройств и откройте найденную утилиту.
5. Найдите раздел Звуковые, игровые и видеоустройства.
6. Найдите нужное аудиоустройство. В моем случае это Realtek High Definition Audio.
7. Щелкните по устройству правой кнопкой мыши и нажмите клавишу Обновить драйвер.
8. В открывшемся окне выберите параметр Выполнить поиск драйверов на этом компьютере.
9. Нажмите клавишу Выбрать драйвер из списка доступных драйверов на компьютере.
10. В открывшемся окне щелкните по клавише Установить с диска.
11. Нажмите Обзор.
12. Откройте директорию с драйвером и выберите файл Advanced Audio.
13. Теперь нажмите клавишу ОК.
14. Нажмите клавишу Далее и установите драйвер.
15. Готово. Перезапустите компьютер, чтобы внесенные изменения вступили в силу.
Заключительный этап: Установка Dolby Home Theater V4
1. Откройте папку App в директории с продукцией Dolby и перейдите в следующую папку DHT 2019.
2. Запустите файл DHT 2019.msi.
3. Нажмите клавишу Next.
4. Укажите нужную директорию и нажмите клавишу Next.
5. Начните процесс установки.
6. Настройте Dolby Home Theater V4 как вам удобно.
Теперь в ваших руках лучший инструмент от Dolby, который поможет настроить аудиосистему на высококлассном уровне во всех аспектах: от выравнивания громкости до виртуального объемного звука.
Если вы ставите ПО на ноутбук и хотите улучшить свой мультимедийный центр, вам будет полезно узнать про апгрейд старого ноутбука с возможностью замены процессора на i7:
Надеемся, статья оказалась для вас полезной и помогла разобраться с установкой звукового программного обеспечения.
Похожие статьи про восстановление данных:
Дата: 19/07/2019
- Категория:Драйвера
- Операционная система: Windows 10
- Русский язык: Есть
- Лицензия: Бесплатно
- Загрузок: 132308
Скачать Dolby Advanced Audio бесплатно
Даже если вы не меломан, звук на компьютере наверняка вам важен. Особенно, если это не просто ПК, а планшет или ноутбук. Чтобы звук работал кристально чисто, нужно скачать Dolby Advanced Audio для Windows 10. Это не просто программа, а специальный звуковой драйвер.
Особенности
Скачать Dolby нужно в первый же момент, как только настраиваете устройство. Этот звуковой драйвер ставится одновременно с драйверами для графики, например DirectX, а также дополняет звуковой драйвер Realtek HD. После установки драйвера, должны исчезнуть проблемы с выводом звука, и вы сможете подключить аудиосистему или наушники. Драйвер распространяется бесплатно, так что даже если вы не киноман, то загрузить его все же стоит. Звуковые драйвера желательно скачивать под конкретную модель устройства. Мы выложили версию, которая подходит многим моделям компьютеров, ноутбуков и планшетов. Однако, если она вам не помогла, то не вините во всем плохой драйвер Dolby Advanced Audio, скорее всего вы установили просто неподходящую версию. Постарайтесь скачать Dolby Advanced Audio не просто для Windows 10, но и конкретно для вашего девайса. Драйвер совместим с разными версиями ОС – 32 или 64 bit, но подходит не ко всем моделям устройств. А если вы искали проигрыватель, то попробуйте Windows Media Player.Драйвер только для устройств LENOVO.<center>Скачать Dolby Advanced Audio бесплатно</center><font>Понравилась программа? Поделитесь с друзьями:</font>
Скриншоты программы Dolby Advanced Audio:
Чтобы пожаловаться на битую ссылку или нерабочую программу выделить это сообщение и нажмите Ctrl + EnterБесплатно!uFiler</th></tr></thead>check</td>Официальный дистрибутив Dolby Advanced Audio</td>check</td></tr>close</td>Тихая установка без диалоговых окон</td>check</td></tr>close</td>Рекомендации по установке необходимых программ</td>check</td></tr>close</td>Пакетная установка нескольких программ</td>check</td></tr> Скачать Dolby Advanced Audio</td>Скачать Dolby Advanced Audio бесплатно</td></tr></tbody>
- Категория:Аудио
- Операционная система: Windows 10
- Ключ: Не требуется
- Русский язык: Есть
- Лицензия: Бесплатно
- Загрузок: 498
Скачать Dolby Advanced Audio бесплатно
Dolby Advanced Audio представляет собой специальную программу, которая понадобится каждому пользователю для качественной настройки звучания. Разработчики создали интерфейс таким образом, что у каждого владельца стационарных компьютеров и ноутбуков есть возможность настроить звук по своему усмотрению.
Рассматриваемое ПО обычно находится в арсенале ноутбуков таких топовых брендов, как Lenovo, Acer и многих других. Если на вашем устройстве отсутствует утилита, то рекомендуем скачать Dolby Advanced Audio для платформы Windows 10 с нашего веб-ресурса.
Особенности приложения
- Dolby Advanced Audio — это утилита, которая находится в составе Dolby Digital Plus, где также имеются другие важные разделы Home Theater для настройки домашнего кинотеатра и Approved Custom Sku.
- Имеется многополосный эквалайзер, благодаря которому можно экспериментировать до тех пор, пока не услушите объемный звук со своего устройства.
- Можно создавать несколько разных профилей для домашнего кинотеатра, а также портативных колонок, наушников и впоследствии сохранять для них определенные настройки, чтобы больше не возвращаться к ним.
- Поддержка современных технологий звучания — Digital, TrueHD, Surround EX.
- Разнообразные аудиоэффекты тоже поддерживаются.
- Интерфейс представлен на разных языках мира, включая русский.
- Разработчики заранее внедрили готовые решения, ориентированные на разные системы звучания.
- Для того, чтобы установить свежую версию Dolby, необходимо в обязательном порядке деинсталлировать устаревшее ПО.
- Некоторые ноутбуки не поддерживают подобные драйвера, плагины.
Для самостоятельной настройки звука мы предлагаем проверенное решение. Если вам требуются альтернативные варианты, то перейдите в раздел «Драйвера», который имеется на нашем сайте. Любое ПО можно скачать бесплатно, без вирусов и рекламы.
<center>Скачать Dolby Advanced Audio бесплатно</center>
<center>Поделитесь с друзьями: </center>
Бесплатно!uFiler</th></tr></thead>check</td>Официальный дистрибутив Dolby Advanced Audio</td>check</td></tr>close</td>Тихая установка без диалоговых окон</td>check</td></tr>close</td>Рекомендации по установке необходимых программ</td>check</td></tr>close</td>Пакетная установка нескольких программ</td>check</td></tr> Скачать Dolby Advanced Audio</td>Скачать Dolby Advanced Audio бесплатно</td></tr></tbody>Используемые источники:
- https://www.starusrecovery.ru/articles/high-quality-sound-windows10-dolby-advanced-audio.html
- https://programmok.net/drivers/58-dolby-advanced-audio.html
- https://windows-ten.info/audio/631-dolby-advanced-audio.html
4K экраны являются частыми, но сопровождая их звуком хорошего качества, объемным звуком, мы получаем лучший опыт. Или просто, если мы собираемся играть в любую видеоигру на нашем компьютере и у нас есть хорошие наушники, которые мы хотим сопровождать соответствующим звуком. В этом случае, с использованием Dolby Atmos Настоятельно рекомендуется использовать в Windows.
Содержание
- Что такое Dolby Atmos?
- Dolby Atmos с Windows 10
- Доступ к Dolby
- DTS звук без ограничений
- Виндовс Соник
Dolby Atmos — это технология объемного звука, которая появилась в 2012 году и сегодня совместима с большим количеством сервисов потокового видео для просмотра фильмов или сериалов, а также с форматы, такие как DVD или названия видеоигр. Dolby Atmos использует трехмерный звук, смешивая классические звуковые каналы, например 5.1 или 7.1, и добиваясь воспроизведения звука на 360 градусов.
Dolby Atmos, как и DTS: X, использует двенадцать динамиков с 7.1.4 распределение по комнате : семь динамиков, которые функционируют как сателлиты, динамик сабвуфера и четыре потолочных динамика (или два, в некоторых случаях), звук полностью захватывает, когда мы смотрим фильм или когда играем в игры. В случае Dolby Atmos для Windows 10 мы получаем объемный звук, который позволит нам иметь домашний кинотеатр дома с отличным качеством.
Dolby Atmos с Windows 10
Перейдите в нижний угол вашего компьютера на панель задач. В меню, где вы обычно найдете параметры звука, щелкните динамик правой кнопкой мыши. Вы увидите всплывающее окно с различными параметрами. Среди них мы видим, что есть «Пространственный звук». Нажмите на него, и будет три варианта:
- Windows Sonic для наушников
- Доступ к Dolby
- DTS звук без ограничений
Windows Sonic позволяет нам добиться объемного звука при использовании наушников. Объемный звук в стереонаушниках. В свою очередь, Dolby Atmos с доступом Dolby полезен для наушников, но также и для домашнего кинотеатра, если у вас есть для этого подготовленные динамики. Чтобы смотреть фильмы или играть в игры.
Мы объясним, как его использовать, шаг за шагом, и что мы должны установить и настроить, чтобы получить его.
Доступ к Dolby
Чтобы иметь Dolby Atmos в Windows 10 и после того, как вы выполнили предыдущие шаги, нам понадобится приложение Dolby Access.
- Перейти на панель задач
- Щелкните правой кнопкой мыши значок звука
- Откройте раздел Пространственный звук
- Нажмите на Dolby Access
- Это автоматически приведет вас к Магазин Microsoft
Мы будем вынуждены загрузите приложение Dolby Access. Это платное приложение, которое можно скачать с Microsoft Магазин, но у него есть бесплатный период 30 дней если вы хотите проверить, устраивает ли вас использование Dolby Atmos в Windows 10. Вам не нужно добавлять какой-либо способ оплаты, чтобы провести тест.
Загрузите и следуйте инструкциям, чтобы установить Dolby Access в Windows и нажмите «Пуск», чтобы начать настройку объемного звука на вашем компьютере.
Теперь вам нужно будет настроить наушники.
- Подключите их к компьютеру
- Нажмите «Продолжить»
- Выберите источник звука, который хотите использовать
- Готово и настроено
После активации ваш компьютер уже будет работать с Dolby Atmos для Windows 10. Когда закончится бесплатная пробная версия, вам придется заплатить, чтобы использовать Dolby Access, чтобы продолжать пользоваться этими преимуществами и этим типом звука.
DTS звук без ограничений
Вы также можете увидеть на своем компьютере, что можете использовать DTS Sound Unbound. DTS родился в 1990-х, Digital Theathre System, как главный конкурент Dolby в области технологии объемного звука дома или в кинотеатре. Более тридцати лет он также был формат многоканального звука хотя и с некоторыми отличиями, такими как более точный пространственный звук или возможность кодирования звука с более высоким битрейтом в DTS: X, чем то, что мы достигаем с Dolby Atmos. Несмотря на различия между двумя технологиями, они обе делают одно и то же: обеспечивают более качественный объемный звук для любого контента.
Нажмите правую кнопку на значок аудио, и он перенаправит вас в Microsoft Store . Оказавшись здесь, нажмите «Получить» DTS Sound Unbound, чтобы начать его использовать, и «Установить», как только вы его загрузите, чтобы начать его использовать.
Когда вы нажмете «Пуск», откроется новое окно, в котором вы увидите функции DTS Sound Unbound. Как и в случае использования Dolby Atmos в Windows 10, здесь нам также придется заплатить, хотя с возможностью попробовать в течение 14 дней бесплатно. Его цена 9.99 евро на случай, если вы хотите использовать кодек объемного звука DTS для воспроизведения содержимого DTS на совместимом компьютере. Вы можете воспроизводить его через наушники или динамики.
У вас также есть возможность купить DTS Наушники: X за 19.99 евро, это технология, разработанная для игр. Как обещает сама программа, вы можете получить «точную, реалистичную и захватывающую звуковую панораму в любой паре наушников» в таких видеоиграх, как, например, Gears 5, Forza Horizon 4, Gor Honor, Final Fantasy XV.
Выберите тот, который вам нужен, и коснитесь на «Бесплатное расписание». Он попросит вас подтвердить пароль вашей учетной записи Microsoft, и вы начнете 14-дневную пробную версию без необходимости указывать какую-либо кредитную карту.
Виндовс Соник
Вы также можете активировать Windows Sonic если вы используете наушники и ищу пространственный звук. В этом случае вам не нужно активировать какое-либо платежное приложение или период подписки, поэтому это очень интересная альтернатива, если вы ищете пространственный звук, совместимый со многими играми, для полного погружения в игру.
Чтобы активировать его, вам просто нужно выполнить несколько быстрых шагов:
- Перейти на панель задач
- Найдите значок динамика
- Щелкните правой кнопкой мыши
- Нажмите на опцию «Пространственный звук»
- Выберите «Windows Sonic для наушников»
Вот как вы его активируете. Это бесплатный вариант специального звука, который мы можем использовать в Windows 10, а также в консолях Microsoft, таких как Xbox Один.
Dolby Atmos — одна из самых востребованных функций для людей, покупающих новую звуковую панель или систему домашнего кинотеатра, но она отличается от Dolby Audio. В этом посте мы покажем вам, как установить Dolby Audio на Windows 10 и Windows 11.
Прежде чем мы перейдем к делу, немного предыстории. По сути, Dolby — это технология сжатия звука — она воспроизводит звук как саундтреки к фильмам, который разработан для огромных комнат и огромных динамиков в стиле кинотеатра, — и сжимает его для нашего удовольствия от просмотра дома. Все это делается без ущерба для качества звука.
В чем разница между Dolby Audio и Dolby Atmos?
Dolby Audio — это двухмерная аудиотехнология, которая незначительно улучшает все, что вы смотрите, будь то спортивное мероприятие, потоковое видео или даже DVD или Blu-ray, чтобы в целом это звучало лучше.
С другой стороны, Dolby Atmos — это технология трехмерного погружения, которая позволяет динамику или акустической системе «обмануть» ваш мозг, заставляя думать, что вы «окружены» звуком — по сути, это дает вам возможность смотреть фильм в кинотеатре, где кажется, что вас окружают динамики, даже если это не так.
Как установить и включить Dolby Audio в Windows
Вы можете загрузить и установить Dolby Audio на устройство с Windows 10/11 одним из двух способов. Мы исследуем эту тему с помощью методов, описанных ниже в этом разделе, следующим образом.
Загрузите и установите Dolby Audio из Microsoft Store
Чтобы загрузить и установить Dolby Audio на устройство с Windows 10/11 из Microsoft Store, выполните следующие действия:
- Откройте Microsoft Store;
- Найдите Dolby Audio;
- Кроме того, вы можете получить доступ на страницу Dolby Audio в Microsoft Store по этой ссылке;
- Теперь нажмите кнопку «Получить», чтобы загрузить и установить Dolby Audio на свое устройство.
Установка Dolby Audio
Это двухэтапный процесс, который включает:
- Установите драйвер Dolby Digital Plus AA;
- Запустите установочный файл для Dolby Digital Plus AA.
Установите драйвер Dolby Audio (Dolby Digital Plus AA)
Чтобы загрузить и установить драйвер Dolby Digital Plus AA на устройство с Windows 10/11, выполните следующие действия:
- Найдите и загрузите архивный пакет Dolby Digital Plus Advance Audio с сайта dolby.com.
- Распакуйте архивный пакет.
- Затем отключите принудительное использование подписи драйверов.
- Теперь, когда у вас отключено принудительное использование подписи драйверов, откройте Диспетчер устройств.
- В диспетчере устройств прокрутите список установленных устройств вниз и разверните раздел Звуковые, видео и игровые контроллеры.
- Щелкните правой кнопкой мыши Realtek (R) Audio и выберите «Обновить драйвер».
- Щелкните «Найти на моем компьютере драйверы».
- Щелкните Разрешить мне выбрать из списка доступных драйверов.
- Щелкните Установить с диска.
- Щелкните Обзор.
- В окне «Найти файл» дважды щелкните папку Dolby Digital Plus Advance Audio.
- В папке дважды щелкните папку с архитектурой вашей системы.
- Теперь дважды щелкните папку «Драйверы».
- В папке Drivers дважды щелкните файл Digital Plus AA.
- Нажмите OK в приглашении «Установить с диска».
- Теперь выберите Dolby Digital Plus Advance Audio.
- Щелкните Далее.
- Нажмите Да при появлении предупреждения об обновлении драйвера.
- Перезагрузите компьютер, чтобы завершить процесс обновления.
- Теперь перейдите к шагу 2 ниже.
Запустите установочный файл для Dolby Digital Plus AA
После того, как ваш компьютер завершит загрузку, чтобы запустить установочный файл для Dolby Digital Plus AA на вашем устройстве с Windows 10/11, сделайте следующее:
- Откройте проводник.
- Перейдите в то место, куда вы извлекли zip-файл на шаге 1 выше.
- В этом месте дважды щелкните папку Dolby Digital Plus Advanced Audio.
- В папке дважды щелкните папку с архитектурой вашей системы (x64).
- Теперь дважды щелкните папку Setup.
- Дважды щелкните файл DolbyDigitalPlusAAx64, чтобы запустить установку на вашем компьютере с Windows 10/11.
- Следуйте инструкциям на экране, чтобы установить Dolby Digital Plus на свой компьютер.
Щелкните правой кнопкой мыши значок динамика, выберите «Пространственный звук» и выберите «Windows Sonic для наушников», чтобы включить его. Выберите «Выкл.» Здесь, чтобы отключить Windows Sonic. Если вы не видите параметр для включения пространственного звука здесь или на панели управления, ваше звуковое устройство не поддерживает его.
Как включить пространственный звук в Windows 10
- Выберите «Пуск»> «Настройка»> «Система»> «Звук»> «Связанные настройки»> «Панель управления звуком», выберите устройство воспроизведения, затем выберите «Свойства».
- В новом открывшемся окне выберите Пространственный звук.
- В формате пространственного звука выберите Windows Sonic для наушников, затем нажмите «Применить».
Как исправить пространственный звук?
Чтобы включить его, выполните следующие действия:
- В области уведомлений щелкните значок звука правой кнопкой мыши.
- В контекстном меню выберите Устройства воспроизведения.
- Выберите устройство воспроизведения и нажмите «Свойства».
- Щелкните вкладку Пространственный звук.
- Выберите формат пространственного звука, который хотите применить.
Что такое настройки пространственного звука?
Пространственный звук — это улучшенное иммерсивное звучание, при котором звуки могут обтекать вас, в том числе над головой, в трехмерном виртуальном пространстве. Пространственный звук обеспечивает улучшенную атмосферу, недоступную традиционным форматам объемного звука. Благодаря пространственному звуку все ваши фильмы и игры будут звучать лучше.
Что такое пространственный звук Microsoft?
Пространственный звук может использоваться настольными приложениями Windows (Win32), а также приложениями универсальной платформы Windows (UWP) на поддерживаемых платформах. API пространственного звука позволяют разработчикам создавать аудиообъекты, которые излучают звук с позиций в трехмерном пространстве.
Что такое лучший пространственный звук в Windows 10?
Лучшие эквалайзеры для Windows 10
- FxSound Enhancer — 49.99 долларов США. FxSound Enhancer утверждает на своем веб-сайте, что они могут улучшить качество звука вашей музыки. …
- Эквалайзер APO с мирным интерфейсом — Бесплатно. …
- Razer Surround — бесплатно или 19.99 долларов США. …
- Dolby Atmos — 14.99 доллара. …
- Windows Sonic для наушников — бесплатно. …
- EarTrumpet — бесплатно.
14 ночей. 2018 г.
Должен быть включен пространственный звук?
Некоторые игры, фильмы и шоу могут изначально поддерживать пространственный звук, что обеспечивает высочайший уровень звукового погружения и точность определения местоположения. Однако, если вы включите пространственный звук в Windows 10, все ваши фильмы и игры будут звучать лучше.
Как избавиться от пространственного звука?
Щелкните правой кнопкой мыши значок динамика, выберите «Пространственный звук» и выберите «Windows Sonic для наушников», чтобы включить его. Выберите «Выкл.» Здесь, чтобы отключить Windows Sonic.
Что делает пространственный звук?
Пространственный звук позволяет слушателям выйти из окна и погрузиться в иммерсивную имитацию звука реального мира. … Затем есть «Ambisonics», которая обеспечивает звуковую сферу, сосредоточенную вокруг слушателя. Существуют пространственные виртуализаторы, технологии, проецирующие звук в виртуальное акустическое пространство.
Как вы проверяете пространственный звук?
Чтобы протестировать пространственное аудио, коснитесь опции «Посмотреть и послушать, как это работает». Коснитесь здесь параметров «Стереозвук» и «Пространственный звук», чтобы сравнить, как каждый из них звучит. Если вы хотите использовать пространственное аудио, нажмите «Включить для поддерживаемых видео». Если вы нажмете «Сейчас», пространственное аудио будет отключено.
Какой пространственный звук мне следует использовать?
Для Windows Sonic для наушников он должен быть настроен на вывод объемного звука (5.1 / 7.1), как для наушников Dolby и других.
Windows sonic лучше, чем Dolby Atmos?
Обычно считается, что Dolby Atmos немного превосходит Windows Sonic. Когда вы играете в такие игры, как Gears 5 или более старые игры, такие как Grand Theft Auto V и Rise of the Tomb Raider, наушники Dolby Atmos, как правило, звучат четче, насыщеннее и больше, как если бы вы действительно были там.
Dolby Atmos бесплатен?
Однако Dolby Atmos для наушников не встроен в Windows, как Windows Sonic; вместо этого вам необходимо загрузить приложение Dolby Access из Microsoft Store, чтобы включить его. Приложение бесплатное и позволяет играм работать с акустическими системами Dolby Atmos прямо из коробки.
Какие приложения позволяют использовать пространственный звук?
Популярные приложения, поддерживающие пространственное аудио
- Air Video HD (включите объемное звучание в настройках звука)
- Приложение Apple TV.
- Дисней +
- FE File Explorer (DTS 5.1 не поддерживается)
- Foxtel Go (Австралия)
- ГБО Макс.
- Хулу.
- Plex (включить старый видеоплеер в настройках)
5 мар. 2021 г.
Как подключить к компьютеру объемный звук 7.1?
Выберите этот вариант, и окно свойств вашего текущего аудиоустройства откроется на новой вкладке «Пространственный звук». Теперь просто щелкните раскрывающееся меню и выберите Windows Sonic для наушников, который автоматически установит флажок «Включить виртуальный объемный звук 7.1». Теперь нажмите Применить, а затем ОК. Готово!
Как включить объемный звук 7.1 на моем ПК?
Активировать Windows Sonic
В разделе «Формат пространственного звука» щелкните раскрывающееся меню и выберите «Windows Sonic для наушников». Убедитесь, что вы отметили опцию «Включить виртуальный объемный звук 7.1». Выберите Применить, а затем ОК. Вот и все!