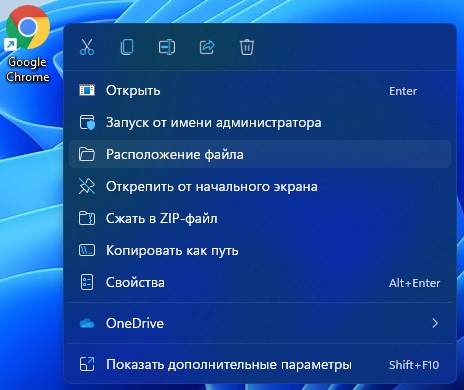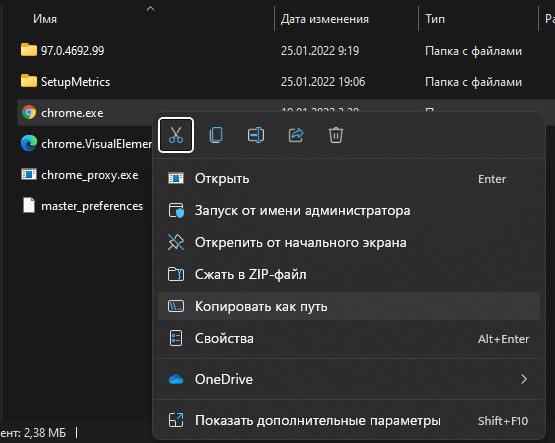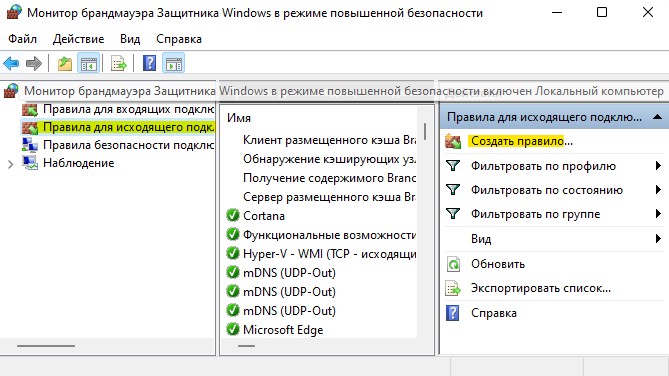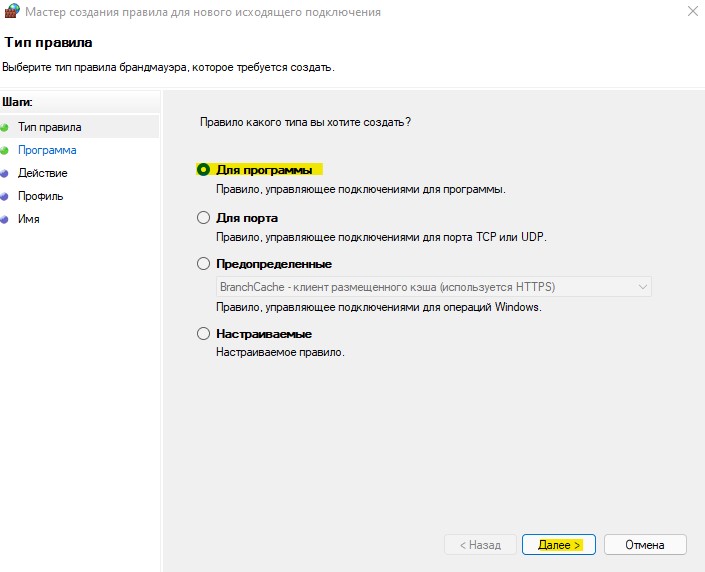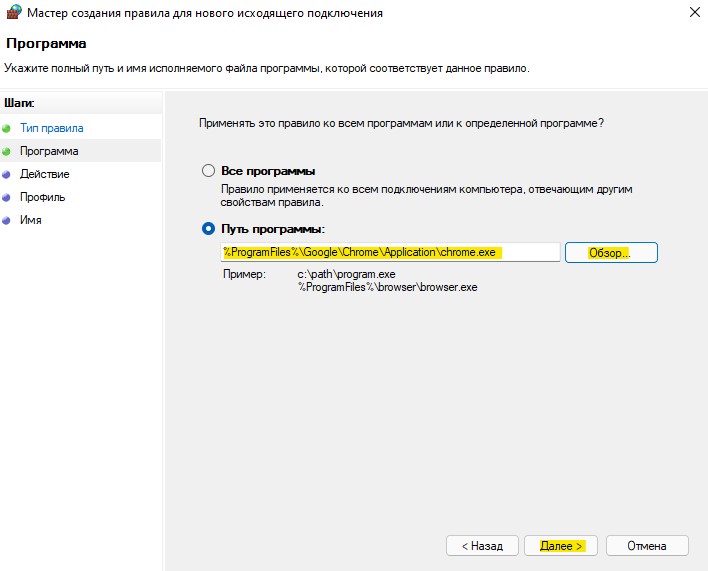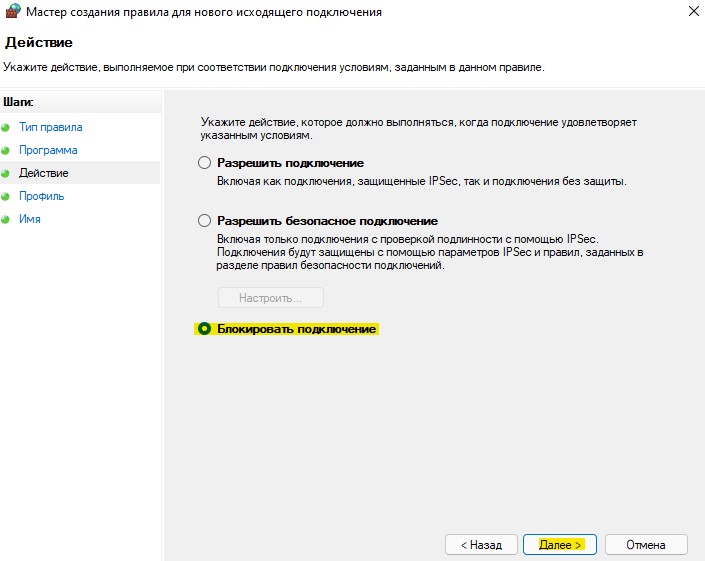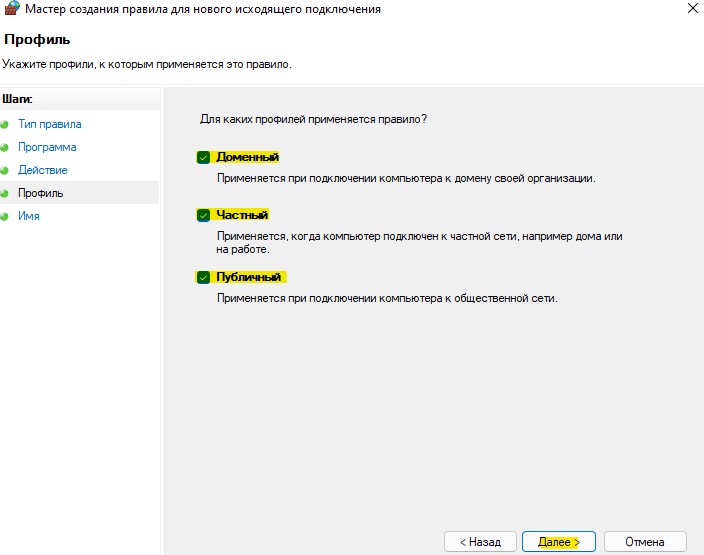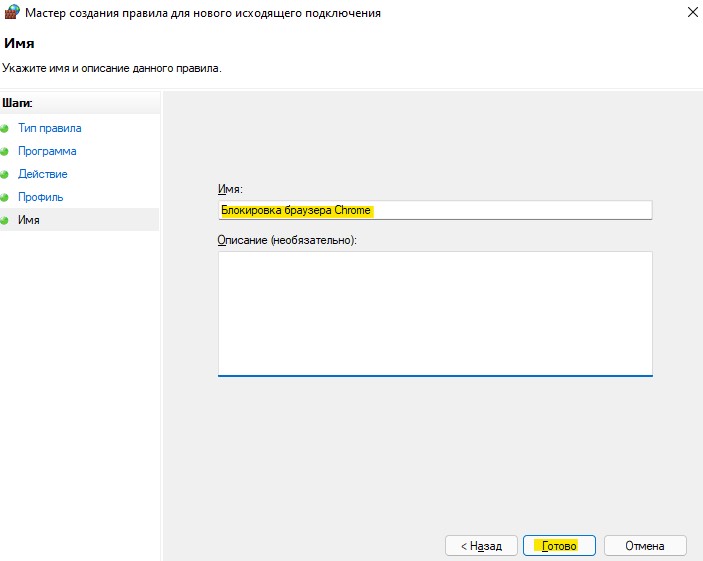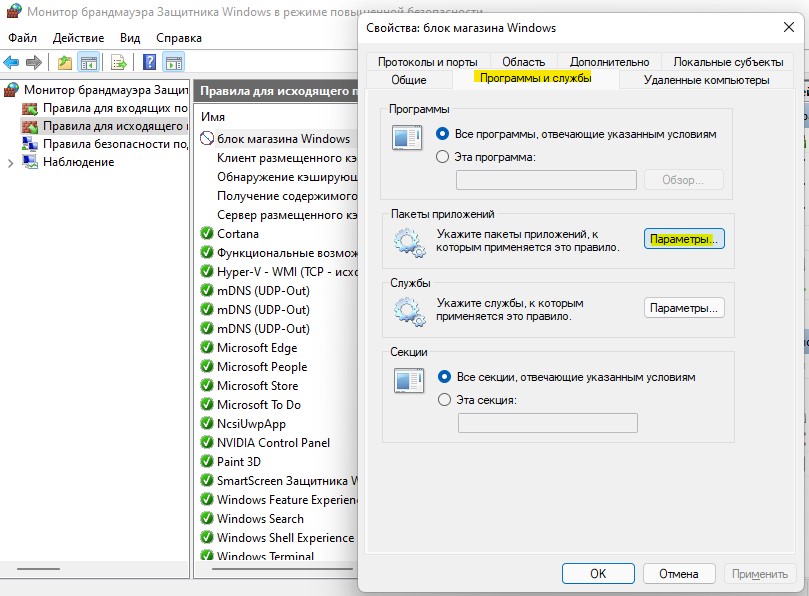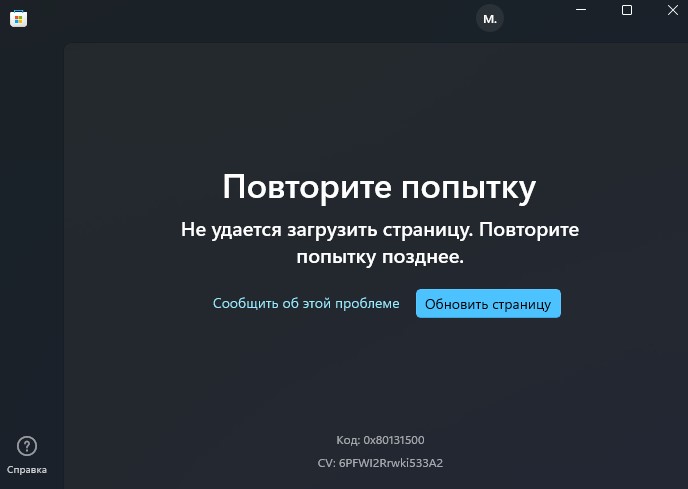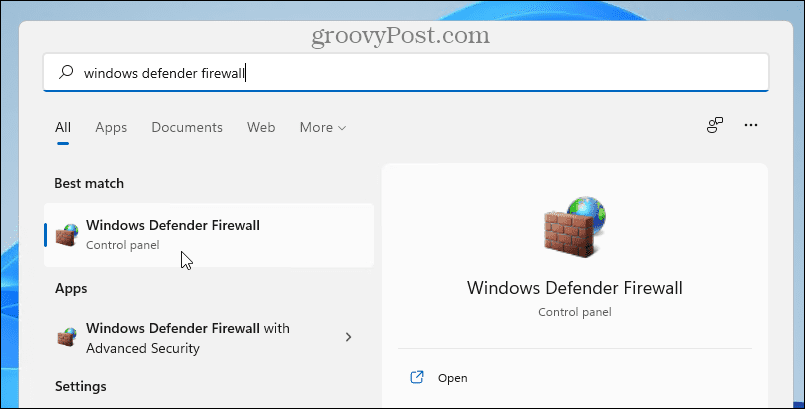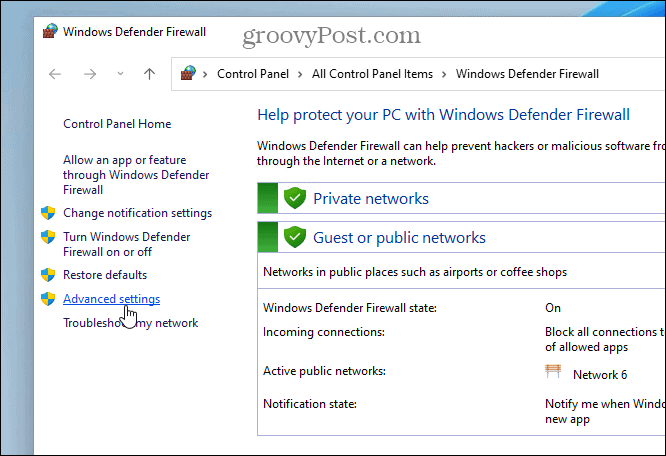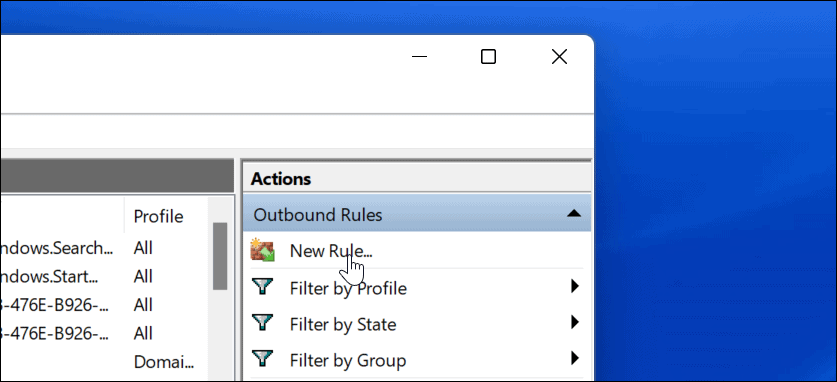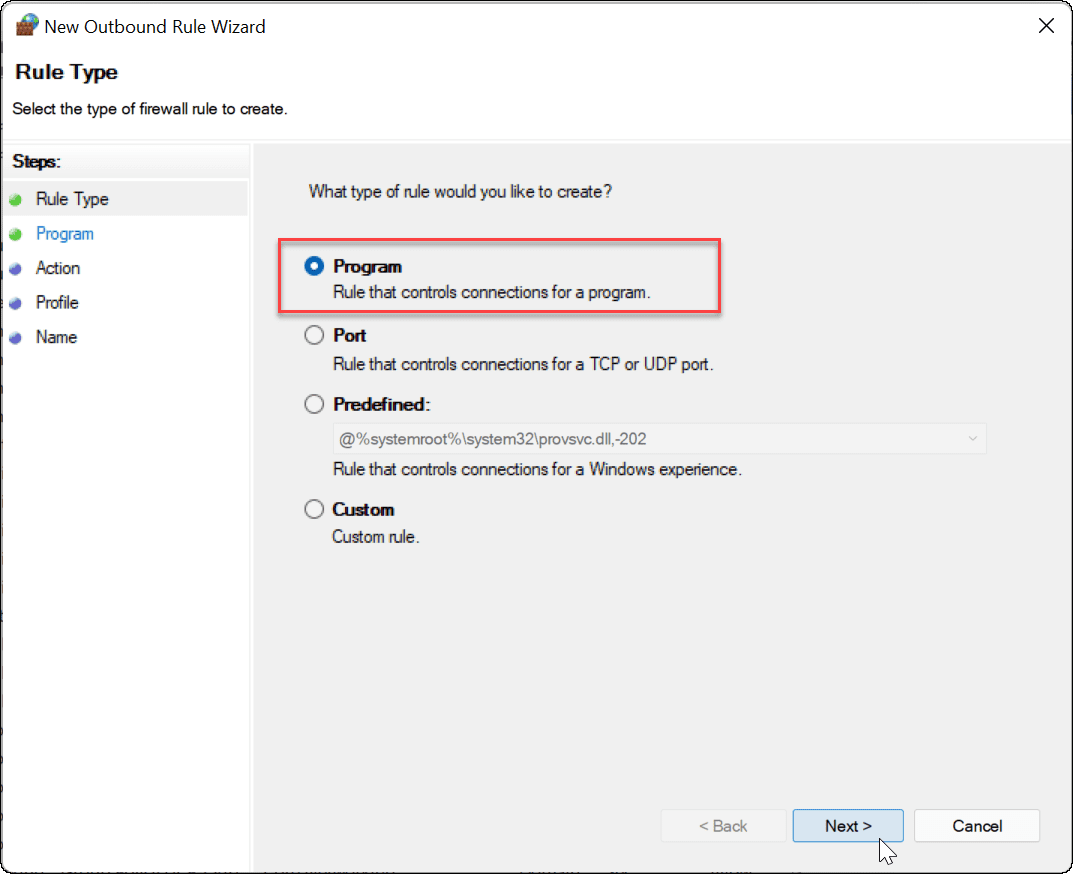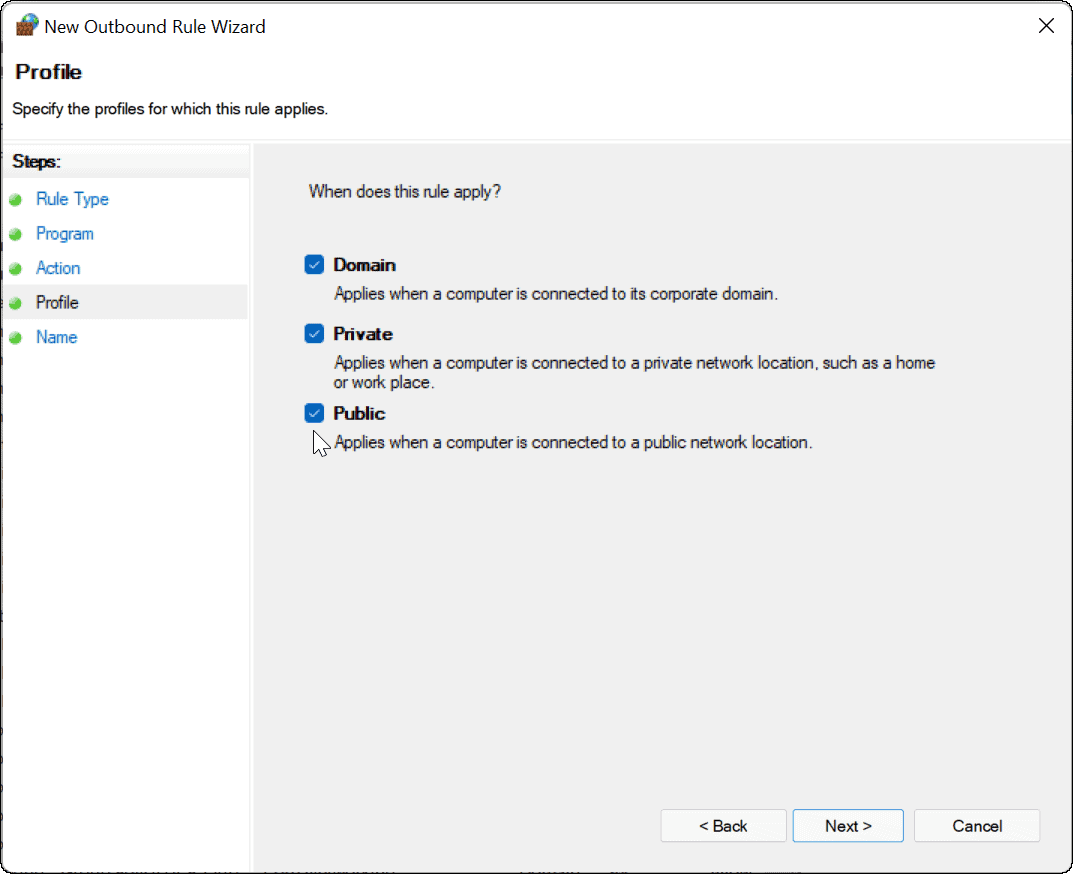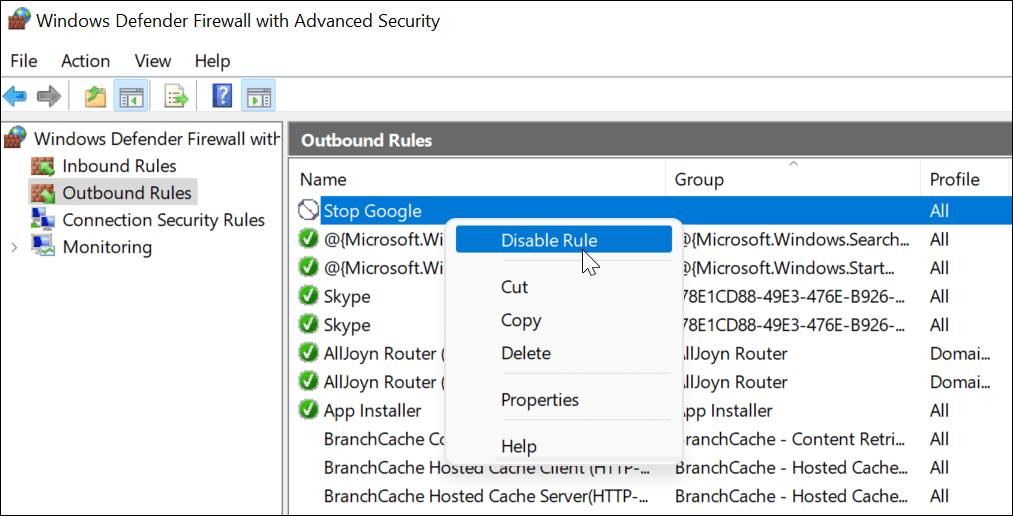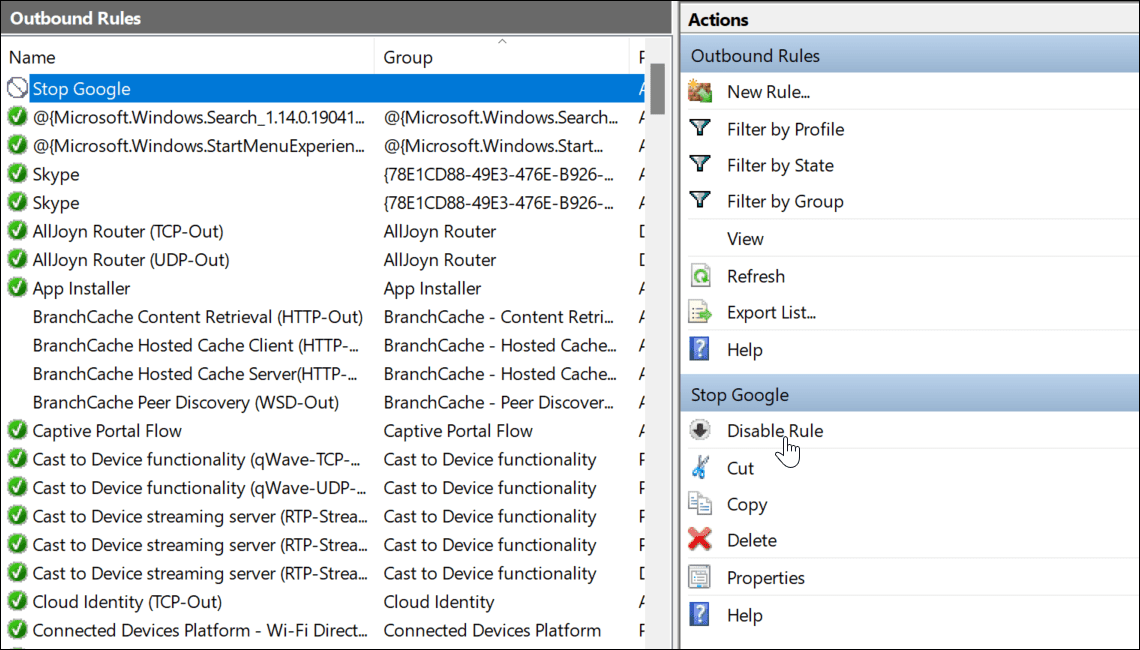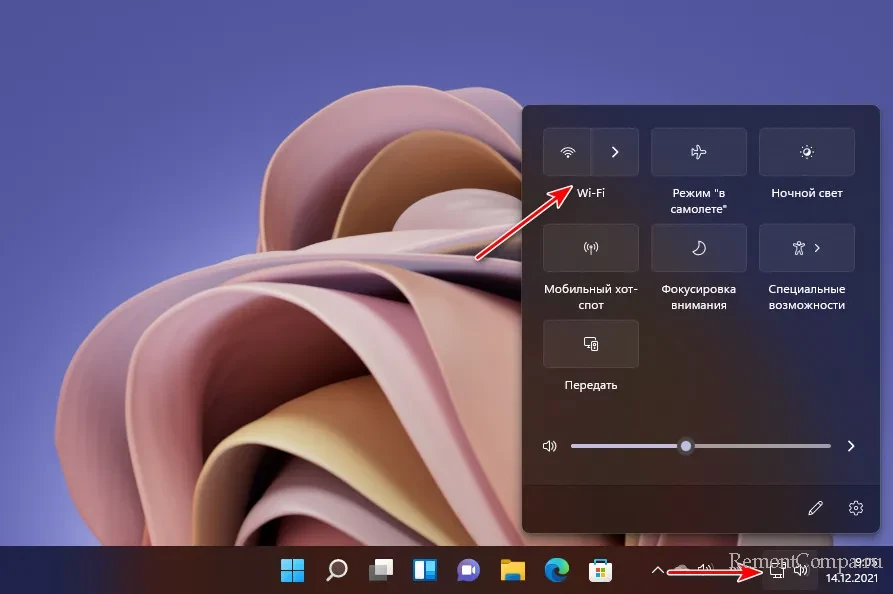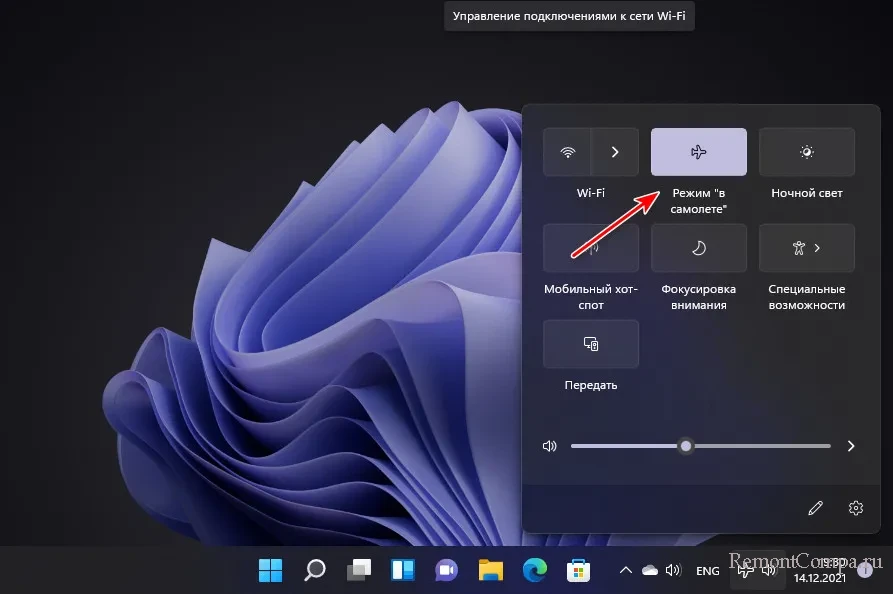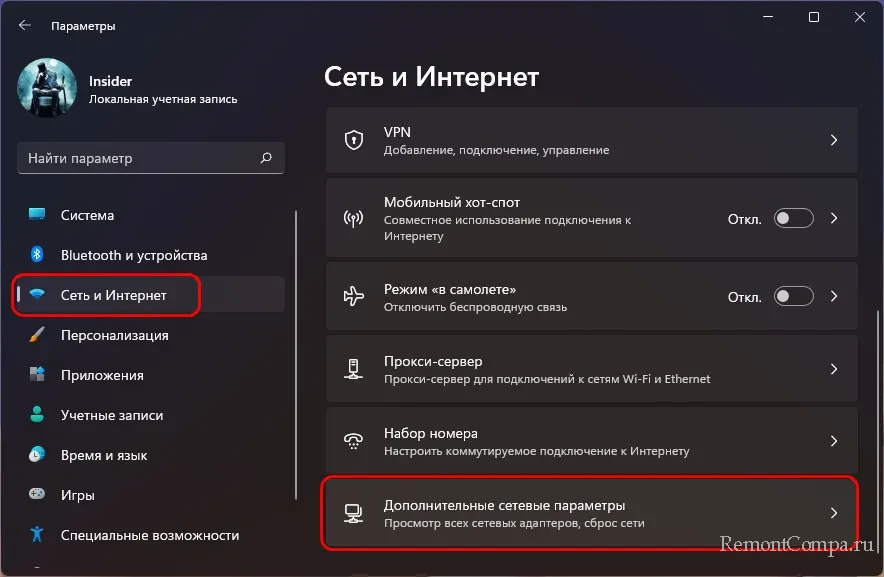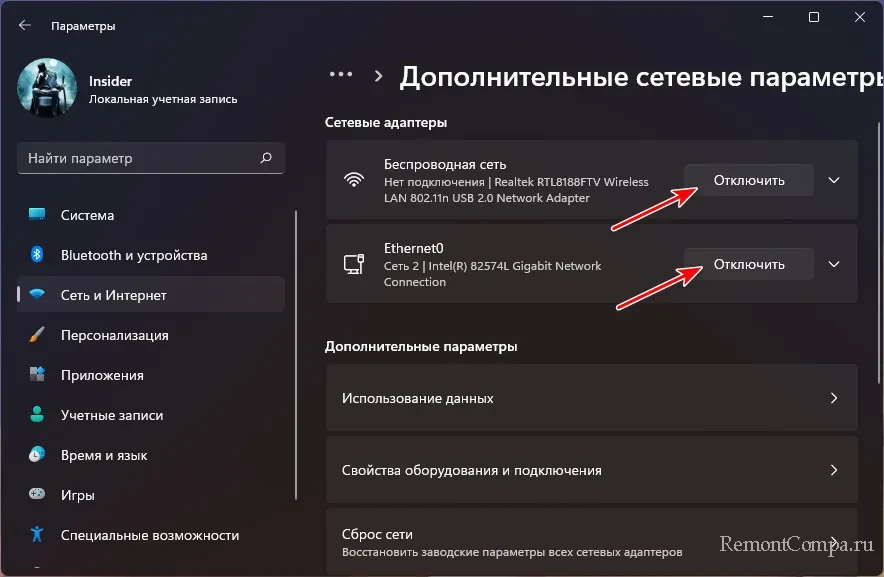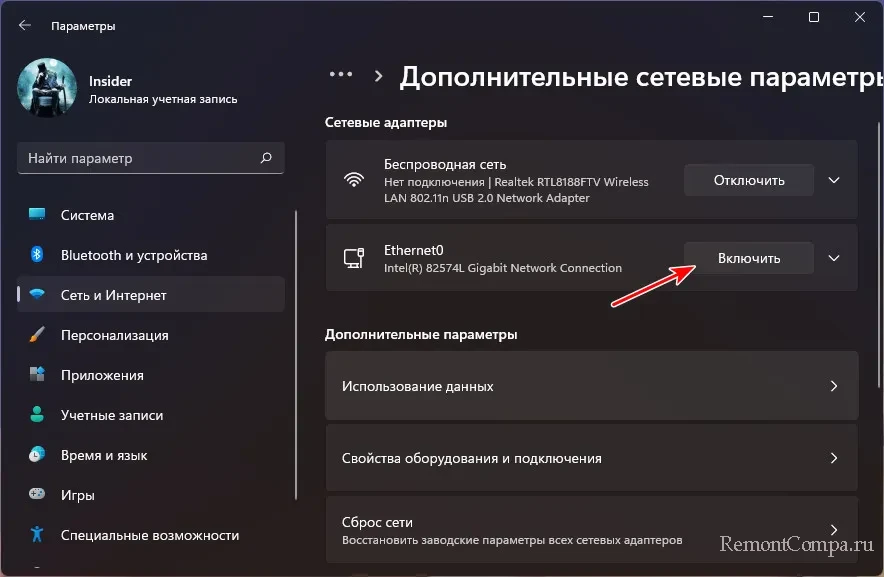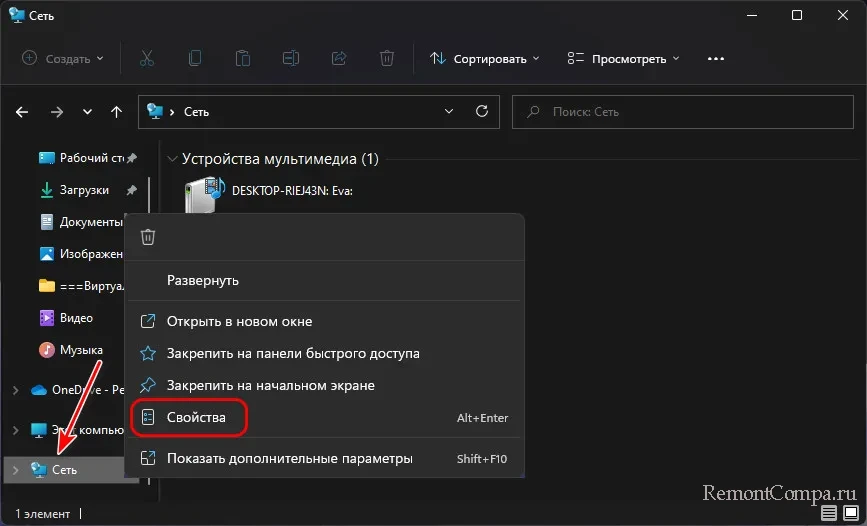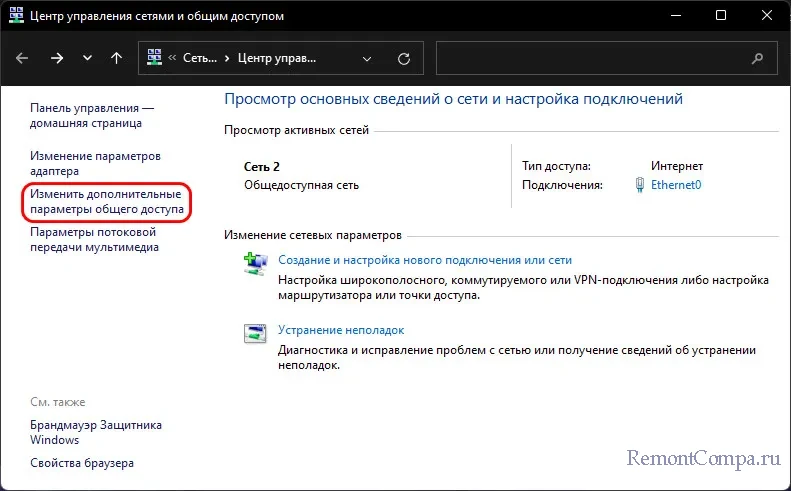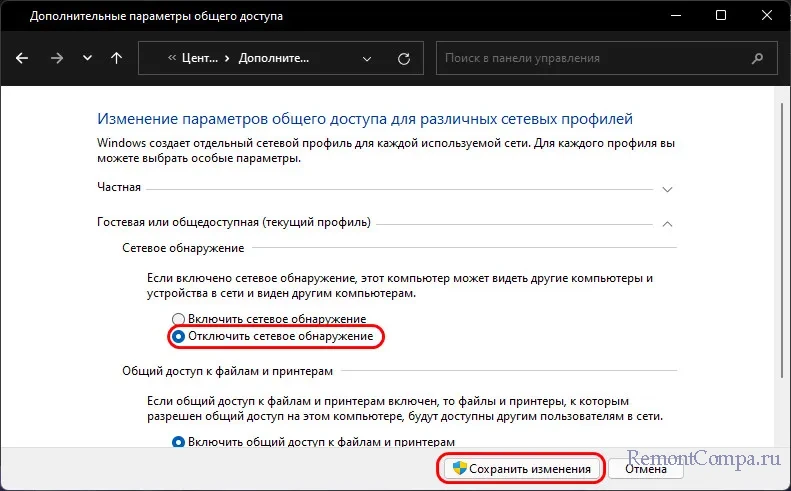Наша инструкция покажет как запретить любой компьютерной программе доступ в интернет через брандмауэр операционной системы Windows 11 и заблокировать отправку данных в сеть для определенных приложений или игр.

В новейшей операционной системе Windows 11 присутствует брандмауэр, который позволяет запретить программе как входящие, так и исходящие соединения с Интернетом, предотвратить передачу информации в обеих направлениях и обеспечить безопасность.
Данное руководство поможет отрыть Брандмауэр Windows 11 и настроить параметры блокировки сетевого доступа для необходимых приложений или исполняемых файлов компьютерных игр.
Как запретить программе доступ в интернет через Брандмауэр Windows 11
1. Откройте поиск расположенный на панели задач или в меню пуск, введите «Брандмауэр» и нажмите полученный результат.
2. Зайдите в «Дополнительные параметры«.
3. Выберите «Правила для исходящего подключения» и кликните с правой стороны «Создать правило«.

4. Отметьте тип правила «Для программы» и нажмите «Далее«.
5. Нажмите кнопку «Обзор«, выберите «exe» файл программы или установленной игры которой необходимо запретить доступ в Интернет и пройдите далее.
6. Выберите «Блокировать подключение» и нажмите кнопку и нажмите «Далее«.

7. Отметьте галочками профиля: доменный, частный, публичный и проследуйте дальше.
8. Задайте имя правилу и нажмите «Готово«.
Важно. Вернитесь в дополнительные параметры, отметьте «Правила для входящих подключений» и создайте запрещающее правило на входящие соединения для этой же программы аналогично предыдущим настройкам.
После чего, брандмауэр операционной системы Windows 11 будет блокировать входящие и исходящие подключения для выбранной вами программы или компьютерной игры.
Наша инструкция покажет как запретить любой компьютерной программе доступ в интернет через брандмауэр операционной системы Windows 11 и заблокировать отправку данных в сеть для определенных приложений или игр.

В новейшей операционной системе Windows 11 присутствует брандмауэр, который позволяет запретить программе как входящие, так и исходящие соединения с Интернетом, предотвратить передачу информации в обеих направлениях и обеспечить безопасность.
Данное руководство поможет отрыть Брандмауэр Windows 11 и настроить параметры блокировки сетевого доступа для необходимых приложений или исполняемых файлов компьютерных игр.
Как запретить программе доступ в интернет через Брандмауэр Windows 11
1. Откройте поиск расположенный на панели задач или в меню пуск, введите «Брандмауэр» и нажмите полученный результат.
2. Зайдите в «Дополнительные параметры«.
3. Выберите «Правила для исходящего подключения» и кликните с правой стороны «Создать правило«.

4. Отметьте тип правила «Для программы» и нажмите «Далее«.
5. Нажмите кнопку «Обзор«, выберите «exe» файл программы или установленной игры которой необходимо запретить доступ в Интернет и пройдите далее.
6. Выберите «Блокировать подключение» и нажмите кнопку и нажмите «Далее«.

7. Отметьте галочками профиля: доменный, частный, публичный и проследуйте дальше.
8. Задайте имя правилу и нажмите «Готово«.
Важно. Вернитесь в дополнительные параметры, отметьте «Правила для входящих подключений» и создайте запрещающее правило на входящие соединения для этой же программы аналогично предыдущим настройкам.
После чего, брандмауэр операционной системы Windows 11 будет блокировать входящие и исходящие подключения для выбранной вами программы или компьютерной игры.
Онлайн-игры, как и многие другие приложения на компьютере, имеют постоянный доступ к сети — передают входящие/исходящие данные и скачивают обновления. Эти действия существенно влияют на общую скорость и производительность устройства. Статья далее рассказывает, как отключить игру от интернета разнообразными способами. Особенно материал будет полезен тем геймерам, которые хотели бы играть в автономном режиме, без необходимости тратить лишние средства на покупку софта или продолжение игры.
Как узнать, какая игра выходит в сеть
Все выходы игр и других утилит в интернет на ноутбуке можно просматривать и контролировать, в том числе ограничить, с помощью инструментов:
- Средств системы: встроенного Диспетчера задач, через Параметры, в приложении Монитор ресурсов.
- Сетевые экраны, Firewall.
- Платные и бесплатные версии антивирусных утилит.
- Специальные программы, анализирующие межсетевой трафик: NetWorx,TCPView, BitMeter II, GabNetStats и другие.
Монитор ресурсов
Сначала нужно запустить комбинацией клавиш Ctrl + Shift + Esс Диспетчер задач, затем в окне нажать на кнопку Монитор ресурсов.
При запуске во вкладке Процессы будет указано состояние Процессора, Памяти, Диска и Сети и их процент загруженности. Если щелкнуть мышью на конкретную программу, откроется раздел Поиск в Интернете, где можно будет получить подробные сведения о текущем процессе работы системы.
Важно! Среди инструментов ОС наиболее полезен Монитор ресурсов. По сравнению с Диспетчером задач он показывает весь перечень девайсов с доступом в интернет, даже если они потребляют небольшой объем байтов.
Блокирование с использованием брандмауэра
Заблокировать игре выход в интернет через файервол или брандмауэр можно так:
- Открыть Пуск, Панель управления.
- Кликнуть по иконке Брандмауэр Windows.
- В Дополнительных параметрах выбрать Правила для входящих подключений. Высветится информация о профиле.
- Нажать в правом окне Создать правило. Указать — выбор правила Для программы.
- В строку ниже нужно вписать Путь программы или найти его через кнопку Обзор. Например, можно фаерволом заблокировать doometernalx64vk ехе выход в интернет.
- Далее выбрать Блокировать подключение. Поставить 3 галочки напротив сообщений.
- Записать Имя программы. Готово.
Важно! Блокироваться можно только при включенном интернет-соединении.
Восстановление доступа через брандмауэр
Если через некоторое время снова необходимо связать игру с интернетом, операция также проводится через встроенные средства системы — брандмауэр компьютера:
- Посредством команды Win+R на клавиатуре вызвать окно Выполнить.
- Вписать firewall.cpl. Ок.
- Нажать на кнопку Изменить параметры.
- Отыскать нужную игру или программку, поставить галочки напротив названия сетей (частных или публичных).
- В новом окошке кликнуть Разрешение взаимодействия с приложением или компонентом.
Примечание! Иногда нужного софта в списке не оказывается, тогда путь к нему следует указать самостоятельно в пункте Разрешить другое приложение.
Как заблокировать игре доступ в интернет посредством hosts:
- Скачать софт Fiddler. Учитывается разрядностью ОС устройства.
- Открыть игру, выходящую в сеть.
- Открыть Fiddler. Программка покажет адрес, по которому постоянно переходит.
- Запустить Hosts (с помощью Блокнота). Записать в поле найденный адрес.
- Сохранить. Перезагрузить.
Примечание! Hosts является особым файлом, хранящим данные доменных узлов. Он может сделать открытыми нужные ресурсы для программы, а также заблокировать этот доступ.
Блокирование доступа программы к сети через ее свойства
Чтобы зайти в Свойства программы нужно:
- Кликнуть правой мышью на значке утилиты. Выбрать пункт Свойства.
- Во вкладке Общие найти слово Атрибуты. Отметить галочкой Только чтение.
- Применить, ок. Теперь программа не будет выходить в глобальную сеть и обновлять данные.
Kaspersky Internet Security
Антивирусные программы также могут запретить переход по веб-ссылкам для игр или приложений. Так, помощь оказывает антивирус Касперского:
- Запустить утилиту, открыть Настройки.
- Перейти к настройкам Сетевого экрана.
- В окошке найти игру (допустим, это Симс), нажать по имени правой кнопкой.
- В меню, в Правилах программы отыскать вкладку Сетевые правила.
- Кликнуть Добавить.
- Выбрать Действие в графе Сетевое правило.
- Активировать функцию Заблокировать.
- Нажать на Название, далее — Web-Browsing. Ок.
ESET NOD32 Smart Security
Блокируем доступ игры в интернет через firewall, используя Eset nod32:
- Загрузить антивирусник, открыть Настройку.
- Выбрать пункт Защита Сети, в нем есть расширенные параметры — Дополнительно.
- Выбрать Правила и Изменить.
- Кликнуть Добавить.
- Дать правилу имя. Выбрать 2 направления.
- Через действие Запретить установить протокол Любой.
- Во вкладке Локальные, в поле Приложение нажать на 3 точки.
- Ок. В окне Правила фаервола высветится имя заблокированной программы.
Чтобы уменьшить передачу данных в системе Виндовс необходимо произвести следующие изменения:
- Открыть через основное меню Параметры ПК.
- Найти Сеть и Интернет. Если имеется беспроводное подключение, перейти к Wi-Fi.
- Отыскать внизу Дополнительные параметры. Включить настройку Задать как лимитированное подключение.
Дополнительно! Пользователю полезно установить не только прямую блокировку игровых программ, но и других приложений. Ограничения соединения с интернетом положительно скажутся на общем потреблении трафика.
В статье описаны методы блокирования подключений игры посредством Firewall, hosts-файла, сетевых свойств, а также антивирусных программок. Каждый из способов доступен пользователю и эффективно справляется с поставленной задачей.
Последнее обновление — 10 июля 2022 в 08:31
Вам понравилась статья?
Сергей, 24 полных года. После окончания 9 классов школы, поступил в политехнический колледж на очное отделение, по специальности прикладная информатика. После окончания колледжа поступил в лесотехнический институт на заочное отделение, по той же специальности прикладная информатика, в данный момент на третьем курсе. Работал в компании специалистом по рекламе и сбыту, далее начал выполнять заказы по созданию и продвижению сайтов. В данный момент развиваю три своих информационных сайта.
Next post
Содержание
- Управление активностью брандмауэра
- Настройка уведомлений
- Разрешения для приложений
- Добавление входящих и исходящих правил
- Настройка правила для программы
- Настройка правила для порта
- Изменение типа сети
- Вопросы и ответы
Управление активностью брандмауэра
Главная настройка, интересующая большинство пользователей и относящаяся к изменениям в работе брандмауэра Windows 11, – управление его активностью. Обычно нужно именно отключить работу компонента, но мы рассмотрим общее управление активностью.
- Переход к окну работы с брандмауэром покажем только один раз, а вы далее уже будете знать, как открыть нужные настройки и выбрать подходящий раздел. Через меню «Пуск» перейдите в «Параметры».
- На панели слева выберите раздел «Конфиденциальность и защита», затем кликните по надписи «Безопасность Windows».
- На экране отобразится весь список инструментов, отвечающих за безопасность операционной системы. Среди них будет и «Брандмауэр и защита сети», куда и следует перейти для получения доступа к настройкам.
- Если вы уже вносили какие-то изменения в работу встроенного межсетевого экрана, вверху будет уведомление о том, что используются нестандартные параметры, которые могут навредить безопасности Windows. Ниже находится кнопка «Восстановить параметры», при помощи которой в любой момент можно будет вернуть стандартные настройки брандмауэра, когда это понадобится.
- Еще ниже в этом же окне расположены три кнопки для управления сетями. Частой является ваша домашняя есть (если не настроено другое), общедоступной считаются сети без каких-либо ограничений в плане подключений, а сеть домена работает только в том случае, если есть сам домен в локальной сети, поэтому на домашнем компьютере недоступна. Если здесь вы видите кнопки «Включить», значит, для указанных сетей брандмауэр отключен.
- Если нужно его, наоборот, выключить, понадобится нажать непосредственно по названию активной сети.
- Вы будете перенаправлены в другое окно, где находится список подключений к указанному типу сетей, а также переключатель «Брандмауэр Microsoft Defender», который и отвечает за отключение защиты.
- Вместе с этим вы можете вовсе запретить все входящие подключения для всех приложений без исключений. Это обезопасит используемую сеть от несанкционированного доступа из сторонних источников. Используется крайне редко, поскольку будет блокироваться взаимодействие практически со всеми программами, требующими соединение с интернетом.

Настройка уведомлений
Если вы самостоятельно отключали брандмауэр или часто запускаете новые программы, то наверняка получаете информационные уведомления на рабочем столе. Все их можно отключить вне зависимости от того, в каком состоянии сейчас находится межсетевой экран. Поддерживается и выбор только конкретных уведомлений, если определенные нужно оставить.
- В окне брандмауэра в «Безопасности Windows» прокрутите колесико мыши вниз и найдите ссылку «Параметры уведомлений брандмауэра». Нажмите по ней для перехода к новому окну.
- В нем отыщите блок «Уведомления» и нажмите по еще одной ссылке — «Управление уведомлениями».
- Вы видите целый блок с названием «Уведомления от функции «Брандмауэр и защита сети»». Можете отключить все их или сделать так, чтобы получать уведомления только при использовании конкретной сети.


Разрешения для приложений
При первом запуске программ и игр, требующих подключение к интернету, вы наверняка получали уведомление от брандмауэра Windows, в котором требовалось предоставить разрешение на подключение, чтобы добавить софт в список исключений и позволить обходить ограничительные правила. Можете самостоятельно получить список этих самых исключений, удалить оттуда любую программу или точно так же добавить, что иногда бывает нужно при проблемах в работе конкретных приложений.
- В окне управления межсетевым экраном нажмите по ссылке «Разрешить работу с приложениями через брандмауэр».
- Отобразится список из уже существующих разрешений. Здесь будут как стандартные программы от Microsoft, так и практически все установленные вами лично приложения. Обычно разрешения устанавливаются как для частной, так и публичной сети, о чем свидетельствуют галочки справа у каждой программы.
- Нажмите кнопку «Изменить параметры», если хотите открыть доступ для редактирования этого списка.
- Теперь можете снимать галочки с ненужных программ для исключения или отменять разрешения для конкретного типа сети. Если хотите пополнить список еще одним или несколькими программами, щелкните по кнопке «Разрешить другое приложение».
- Вручную задайте путь или нажмите «Обзор», чтобы найти исполняемый файл программы или игры на компьютере. Продолжайте добавлять софт в список, чтобы сформировать новые исключения.
- Для редактирования типа сетей, если нужно отключить конкретные, нажмите по кнопке слева внизу, а по завершении настройки используйте «Добавить» и просмотрите список, проверив наличие там выбранных программ.


Добавление входящих и исходящих правил
Через межсетевой экран в Windows 11 проходит как входящий, так и исходящий трафик. При помощи правил брандмауэра осуществляется разрешение или запрет на обмен информацией, которая отправляется или приходит в конкретной сети от определенного источника. В брандмауэре уже существует большой список правил, при помощи которых осуществляется корректное функционирование операционной системы. Далее предлагаем остановиться на том, как самостоятельно добавить правило, если это нужно для программы или порта.
- Разберемся с переходом к требуемому меню. В окне «Безопасность Windows» нажмите кнопку «Дополнительные параметры».
- Слева вы видите две группы: для входящих и исходящих подключений. Напомним, что входящие подключения – это когда информация поступает на ваш компьютер, например скачивается файл через браузер, загружается содержимое веб-страниц или воспроизводится видео на YouTube, а исходящий – когда вы или программа на вашем ПК отправляет информацию в сеть.
- После выбора одной из категорий появится большой список с правилами подключений. Если рядом с именем правила есть галочка, значит, подключение является разрешающим. Наличие перечеркнутого красного круга означает, что правило подключение блокирует.
- Для создания нового правила в блоке «Действия» понадобится нажать кнопку «Создать правило».
- В рамках этой статьи рассмотрим два типа правил: для программы и для порта, поскольку предопределенные нужны исключительно системным администраторам, а настраиваемые используются очень редко и примерно той же категорией продвинутых пользователей.


Настройка правила для программы
Тип правил для программы подразумевает выбор исполняемого файла софта и установку для него разрешений или ограничений. Самый распространенный случай использования таких правил – установка запрета на использование интернета. Пользователю нужно просто заблокировать входящий и исходящий трафик для всех браузеров, чтобы другие члены семьи, имеющие доступ к компьютеру, не могли загрузить ни одну страницу. Однако сейчас мы не будем разбирать упомянутый случай, а пройдемся по всем настройкам.
- После выбора типа правила вы сами решаете, применять его для всех программ или только конкретной. Во втором случае понадобится нажать «Обзор» и самостоятельно найти исполняемый файл софта на компьютере.
- Следующий шаг – выбор действия для правила. Существует два основных варианта, а третий является настраиваемым и используется очень редко, поскольку пользователи практически не встречаются с узконаправленными защищенными сетями. Просто отметьте маркером пункт «Разрешить подключение» или «Блокировать подключение», после чего нажмите «Далее».
- По умолчанию галочками будут отмечены три типа сети, к которым применяется правило, но при желании вы можете оставить только одну или две.
- Перед сохранением настроек обязательно задайте имя для правила и можете написать несколько слов в описании, чтобы всегда отличать данную настройку в списке и понимать, для чего она предназначена.
- Созданное правило можно скопировать и вставить в этот же список, затем внести некоторые изменения — например, изменить программу для действия.


Настройка правила для порта
Для портов в Windows 11 обычно настраиваются разрешающие правила, что называется пробросом. Как раз на этом примере мы и остановимся, чтобы вы понимали, какие данные вводить и за что отвечает каждая настройка в Мастере создания правила. При этом важно отметить, что в некоторых случаях проброс портов необходим и в роутере, а не только в операционной системе. Об этой теме читайте в другой статье на нашем сайте.
Читайте также: Открываем порты на роутере
- При выборе типа правила отметьте «Для порта» и переходите далее.
- Следом на выбор будут предоставлены два протокола, в которых обычно работают порты. Вам понадобится заранее узнать эту информацию, тем более, она всегда указывается при обозначении самого порта. Отметьте маркером нужный протокол и направляйтесь к следующему блоку в этом же окне.
- Обычно правило для «Все локальные порты» не настраивается, а указывается каждый необходимый порт отдельно. Вы можете добавить как один порт, так и несколько через запятую или диапазон через дефис. Пример заполнения строк указан под полем ввода.
- Дальнейший шаг предназначен для выбора действия для правила. В большинстве случаев указывается именно «Разрешить подключение», поскольку проброс портов подразумевает как раз их открытие для сети.
- При использовании параметра «Разрешить, если» появляется окно с дополнительными условиями, которые завязаны на проверке подлинности при помощи разных технологий Microsoft. Не используйте этот вариант разрешений, если не разбираетесь в типах шифрования трафика.
- Как и для правила к программе, для порта тоже нужно указать сети. Если вы не знаете, к какому типу сети относится ваше подключение или часто подключаетесь к разным сетям, поставьте галочки везде. В завершение задайте имя для правила и укажите его описание, после чего сохраните изменения. Не забудьте создать такое правило и для другого типа подключения (входящего или исходящего).

Изменение типа сети
В предыдущих инструкциях мы не один раз говорили о типах сетей при настройке разных правил и поведения брандмауэра. Поэтому в качестве последней рекомендации давайте разберемся с тем, как этот тип сети для конкретного подключения поменять, если того требует установленное вами правило, будь то разрешающее или ограничивающее.
- Откройте меню «Пуск» и перейдите в «Параметры».
- Выберите раздел «Сеть и Интернет», затем перейдите в «Wi-Fi» или «Ethernet», отталкиваясь от вашего типа подключения.
- Вы найдете настройку «Тип сетевого профиля», в котором можете выбрать «Открытая» или «Частная». В настройках брандмауэра открытая именуется как общедоступная.


Еще статьи по данной теме:
Помогла ли Вам статья?
Если нужно запретить приложению или игре доступ в Интернет на компьютере с Windows 11/10, то разберем как это сделать через создания правил во встроенном брандмауэре windows.
Вы сможете запретить доступ к таким программам как Google Chrome, Яндекс браузер, Edge, Steam, Epic Game, или UWP приложениям как Microsoft Store и т.п.
Как правильно узнать и указать путь к exe файлу
1. Для начало нужно узнать правильный полный путь к программе, чтобы ей можно было заблокировать доступ в интернет. Для этого щелкните правой кнопкой мыши по Ярлыку программе или игре на рабочем столе и выберите Расположение файла. Кроме того, если нет ярлыка, вы можете вручную перейти к местонахождению .exe исполняемого файла приложения.
2. Далее зажмите на клавиатуре кнопку Shift и нажмите правой кнопкой мыши по .exe файлу программы или игры, после чего у вас появится строка в контекстном меню Копировать как путь. Выберите её и ниже в пункте 4 вставьте данный путь без кавычек «».
Как заблокировать приложению доступ в интернет
1. Напишите в поиске меню пуск Windows 11/10 «Монитор брандмауэра защитника Windows в режиме повышенной безопасности» и запустите его из лучших соответствий.
2. Слева выделите Правило для исходящего подключения и в правом столбце нажмите на Создать правило.
3. Установите Для программы и нажмите Далее.
4. На данном шаге вы можете заблокировать доступ в интернет для всех программ или для одной. Я покажу пример на браузере Chrome, чтобы он не смог выходить в Интернет. Установите значение Путь программы и нажмите на Обзор, после чего укажите путь к исполняемому .exe файлу программы и нажмите Далее.
5. Убедитесь, что установлено Блокировать подключение и нажмите Далее.
6. Будет предложено в каком профиле блокировать: Доменный, Частный и Публичный. Выберите все 3 и нажмите Далее.
7. Введите любое имя для лучшего понимания в дальнейшим, чтобы не запутаться, если в блокировке много программ и нажмите Готово.
8. Теперь, если открыть браузер Chrome, то он не подключиться к Интернету и выдаст ошибку, что Доступ к интернету заблокирован.
Как запретить UWP приложению с Microsoft Store доступ в Интернет
1. Проделайте все тоже самое, что и выше, только укажите в пункте 4 для Всех программ. После создания правила, кликните по нему дважды, чтобы открыть свойства и перейдите во вкладку Программы и службы. Нажмите на Параметры в графе Пакеты приложений.
2. Установите Применять к следующему пакету приложения и выберите из списка нужное приложение, которому нужно запретить доступ в интернет. В моем примере, это Microsoft Store.
3. Открыв Магазин Windows можно обнаружить, что он не смог подключиться к серверам Microsoft через интернет.
Смотрите еще:
- Как отключить Брандмауэр Windows 11
- Как добавить в исключения Брандмауэра Windows 11
- Как отключить защитник Windows 10
- Как проверить наличие взломанных паролей в Microsoft Edge
- Как включить или отключить Брандмауэр в Windows 10
[ Telegram | Поддержать ]
Если вы хотите заблокировать доступ приложения к Интернету на компьютерах с Windows 11 и Windows 10, вот как это можно сделать. В основном есть два метода, чтобы запретить приложению использовать подключение к Интернету на вашем компьютере — с помощью брандмауэра Защитника Windows и стороннего программного обеспечения.
Предположим, вы хотите передать свой компьютер своему ребенку в образовательных целях, и вашему ребенку нужно прочитать какие-то офлайн-книги. С другой стороны, ваш компьютер по какой-то причине всегда подключен к Интернету. В такой момент, если вы хотите запретить вашему ребенку доступ в Интернет через браузер, такой как Google Chrome, Mozilla Firefox или Microsoft Edge, это руководство будет вам полезно. Будь то браузер, игра или что-то еще, вы можете заблокировать эту программу от использования Интернета на вашем компьютере.
Как заблокировать доступ приложения к Интернету
Чтобы заблокировать доступ приложения к Интернету с помощью брандмауэра Защитника Windows, выполните следующие действия:
- Откройте брандмауэр Защитника Windows на своем компьютере.
- Нажмите на опцию Advanced settings.
- Выберите правила для исходящего трафика слева.
- Нажмите на опцию New Rule справа.
- Выберите «Программа» и нажмите кнопку «Далее».
- Выберите этот путь к программе> нажмите кнопку «Обзор».
- Выберите программу, которую вы хотите заблокировать от доступа в Интернет.
- Щелкните кнопку Далее.
- Выберите вариант «Блокировать подключение» и нажмите «Далее».
- Выберите параметры «Домен», «Частный» и «Общедоступный»> нажмите кнопку «Далее».
- Введите имя правила межсетевого экрана и нажмите кнопку «Готово».
Чтобы узнать больше об этих шагах, продолжайте читать.
Сначала вам нужно найти брандмауэр в поле поиска на панели задач и щелкнуть отдельный результат поиска, чтобы открыть брандмауэр Защитника Windows на вашем компьютере. После этого нажмите на опцию Advanced settings слева и щелкните Outbound Rules.
Справа вы можете найти опцию New Rule. Щелкните по нему, чтобы создать новое правило брандмауэра, чтобы запретить программе использовать подключение к Интернету на вашем ПК.
Здесь вы можете найти несколько вариантов, таких как Program, Port, Predefined и Custom. Вам необходимо выбрать опцию «Программа» и нажать кнопку «Далее».
После этого вы получите возможность заблокировать определенную программу или все программы от использования Интернета на вашем компьютере. Если вы хотите заблокировать одно конкретное приложение, вам нужно выбрать параметр «Этот путь к программе», нажать кнопку «Обзор» и выбрать файл установщика.
Затем нажмите кнопку «Далее». После этого вам нужно выбрать опцию Заблокировать соединение и нажать на опцию Далее.
Теперь вы найдете три варианта или типа подключений — доменное, частное и общедоступное. Вам нужно выбрать все три варианта и нажать кнопку «Далее».
Наконец, введите имя правила брандмауэра и нажмите кнопку «Готово».
После этого вы не сможете использовать Интернет в выбранной вами программе. Чтобы снова включить доступ в Интернет, вам необходимо удалить правило брандмауэра. Для этого щелкните правой кнопкой мыши правило, которое вы создали, чтобы заблокировать доступ программы к Интернету, и выберите параметр «Удалить».
Как запретить приложению доступ в Интернет с помощью стороннего программного обеспечения?
Если вы не хотите выполнять все указанные выше действия, чтобы заблокировать доступ программы к Интернету на вашем ПК с Windows 11/10, вы можете использовать стороннее программное обеспечение. На рынке доступно множество инструментов.
- Например, вы можете использовать ProgCop, который в считанные секунды блокирует доступ любой программы к Интернету. Пользовательский интерфейс не загроможден, и настройка не требует много времени. Вы можете легко добавить программу в список и при необходимости удалить ее.
- Второй инструмент — OneClickFirewall. Иногда вам может потребоваться внести все изменения прямо из контекстного меню. В таком случае вы можете использовать это программное обеспечение на своем компьютере. Лучшее в этом инструменте — то, что вы можете получить опцию под названием Блокировать доступ в Интернет в контекстном меню, вызываемом правой кнопкой мыши, во всех программах.
Как заблокировать доступ к Интернету какой-либо программы, кроме одной?
Вы можете заблокировать доступ к Интернету для всех программ, кроме одной, с помощью брандмауэра Защитника Windows. Вам необходимо создать новое правило для исходящего трафика, блокирующее сразу все программы. Для этого выберите Все программы вариант, когда он просит выбрать программу, которую вы хотите заблокировать. Вы должны создать новое правило для исходящего трафика, которое разрешает желаемому приложению доступ в Интернет.
По теме: Как разрешить или заблокировать программу в брандмауэре Windows.
Как запретить программе доступ в Интернет в Windows 11?
В основном есть два способа заблокировать доступ программы к Интернету в Windows 11. Вы можете использовать брандмауэр Защитника Windows или сторонний инструмент. Если вам нужно удобство, вы можете выбрать ProgCop или OneClickFirewall. Однако, если вам нужна большая гибкость в выборе параметров, вы должны выбрать метод брандмауэра.
Это все! Надеюсь, это руководство помогло.
Как заблокировать программе доступ в Интернет

В этой инструкции несколько способов запретить доступ к Интернету выбранных программ Windows: с помощью брандмауэра Windows вручную и простой утилиты для автоматизации этого процесса, а также с использованием стороннего файрвола. Также может быть интересно: Как разрешить программе доступ в Интернет, Как заблокировать запуск программы в Windows.
Блокировка доступа программы в Интернет в брандмауэре Windows
Брандмауэр Windows — один из самых простых способов заблокировать программе доступ к Интернету, не требующий установки каких-либо сторонних средств. Шаги для блокировки будут следующими:
- Откройте панель управления (в Windows 10 это можно сделать, используя поиск в панели задач), переключите поле просмотр на «Значки», а затем откройте пункт «Брандмауэр Защитника Windows» или просто «Брандмауэр Windows».
- В открывшемся окне, слева, нажмите «Дополнительные параметры».
- Откроется окно брандмауэра в режиме повышенной безопасности. В левой панели выберите «Правило для исходящего подключения», а в правой — «Создать правило».
- Выберите «Для программы» и нажмите «Далее».
- Укажите путь к исполняемому файлу программы, которой нужно запретить доступ в Интернет.
- В следующем окне оставьте отмеченным пункт «Блокировать подключение».
- В следующем окне отметьте, для каких сетей выполнять блокировку. Если для любых — оставьте отмеченными все пункты.
- Укажите понятное для вас имя правила (это поможет его найти, если в будущем вы захотите снять блокировку) и нажмите «Готово».
- При желании можно проверить, сработала ли блокировка: как видите, у меня сработало.
Это не единственный возможный метод с помощью встроенного брандмауэра. Есть ещё один подход, который позволит легко заблокировать доступ в Интернет выбранным приложениям из Магазина Windows 10, не вводя вручную пути к ним:
- Создайте правило для всех программ, выбрав соответствующий пункт на 5-м шаге вышеприведенной инструкции.
- После создания правила, найдите его в списке, нажмите по нему мышью дважды, а затем на вкладке «Программы и службы» нажмите по кнопке «Параметры» в пункте «Пакеты приложений», отметьте «Применять к следующему пакету приложений» и укажите в списке то приложение, для которого нужно заблокировать доступ в Интернет. Например, у меня на скриншоте блокируется Edge.
- Примените сделанные настройки и проверьте их работоспособность.
В целом всё очень просто, но существует возможность даже более быстрой настройки запрета.
Автоматическое создание правил брандмауэра в Winaero OneClickFirewall
Winaero OneClickFirewall — простая бесплатная утилита для Windows, которая упрощает включение и отключение блокировки доступа программ к Интернету:
- Скачайте программу с официального сайта https://winaero.com/download.php?view.1886 и установите её на компьютер.
- Сразу после этого в контекстном меню ярлыков и программ появятся пункты «Block Internet Access» (заблокировать доступ в Интернет) и «Restore Internet Access» (восстановить доступ).
При этом, блокируя доступ, эта утилита использует тот же механизм, что и при ручном создании правил в брандмауре Windows, просто автоматизирует это.
Comodo Firewall
Помимо встроенных системных утилит Windows, вы можете воспользоваться и сторонними решениями, одно из них — Comodo Firewall, доступный в том числе и в бесплатной версии на официальном сайте https://personalfirewall.comodo.com/ (если у вас есть сторонний антивирус, будьте осторожны, он может конфликтовать с продуктом от Comodo, лучше воспользуйтесь уже имеющимися возможностями).
После установки файрвола, выполните следующие шаги для блокировки программе доступа к сети:
- Зайдите в настройки и откройте пункт Фаервол — Правила для приложений. Нажмите кнопку «Добавить».
- Нажмите «Обзор» и укажите файл программы или группу файлов (например, все приложения Metro/UWP, все браузеры) для которых нужно создать правило.
- Выберите пункт «Использовать набор правил», а затем — «Заблокированное приложение».
Примените настройки, после этого выбранная программа будет заблокирована. При необходимости разблокировать доступ, нажмите кнопку «Разблокировать приложение» в главном окне Comodo Firewall, отметьте программу и нажмите «Разблокировать».
В завершение ещё два нюанса:
- Если вы блокируете программе доступ к сети с целью отключения обновлений или каких-то функций, учитывайте, что у некоторого ПО для этих целей служит не основной исполняемый файл, который вы запускаете, а вспомогательные .exe файлы или отдельные службы. Часть для них уже есть правила в брандмауэре Windows и их достаточно найти и изменить.
- Если вы устанавливаете запреты в целях родительского контроля, возможно, лучше будет использовать иные средства, см. Родительский контроль Windows 10.
Если вы хотите заблокировать доступ приложения к Интернету на компьютерах с Windows 11 и Windows 10, вот как это можно сделать тот. В основном есть два способа предотвратить использование приложением Интернет-соединения на вашем компьютере-с помощью брандмауэра Защитника Windows и стороннего программного обеспечения.
Предположим, вы хотите передать свой компьютер своему ребенку для в образовательных целях, и вашему ребенку необходимо прочитать несколько автономных книг. С другой стороны, ваш компьютер по какой-то причине всегда подключен к Интернету. В такой момент, если вы хотите запретить вашему ребенку доступ в Интернет через браузер, такой как Google Chrome, Mozilla Firefox или Microsoft Edge, это руководство будет вам полезно. Будь то браузер, игра или что-то еще, вы можете запретить этой программе использовать Интернет на своем компьютере.
Как заблокировать доступ приложения к Интернету
Чтобы заблокировать приложения от доступа к Интернету с помощью брандмауэра Защитника Windows, выполните следующие действия:
Откройте брандмауэр Защитника Windows на своем ПК. Нажмите на параметр Расширенные настройки . Выберите Правила для исходящего трафика слева. Нажмите на параметр Новое правило справа. Выберите Программа и нажмите кнопку Далее . Выберите Этот путь к программе > нажмите кнопку Обзор . Выберите программу, доступ к Интернету которой вы хотите заблокировать. Нажмите кнопку Далее . Выберите Блокировать соединение и нажмите Далее . Выберите параметры Домен , Частный и Общедоступный > нажмите Следующая стыковая on. Введите имя правила брандмауэра и нажмите кнопку Готово .
Чтобы узнать больше об этих шагах, продолжайте читать.
Сначала вам нужно выполнить поиск брандмауэр в поле поиска на панели задач и щелкните результат отдельного поиска, чтобы открыть брандмауэр Защитника Windows на вашем компьютере. После этого выберите параметр Расширенные настройки слева и нажмите Правила для исходящего трафика .
Справа вы можете найти вариант под названием Новое правило . Щелкните по нему, чтобы создать новое правило брандмауэра, чтобы запретить программе использовать подключение к Интернету на вашем ПК.
Здесь вы можете найти несколько вариантов, таких как «Программа», «Порт», «Предопределенный» и «Пользовательский». Вам нужно выбрать параметр Программа и нажать кнопку Далее .
После этого вы получите возможность заблокировать определенную программу или все программы от использования Интернета на вашем компьютере. Если вы хотите заблокировать одно конкретное приложение, вам нужно выбрать параметр Этот путь к программе , нажать кнопку Обзор и выбрать файл установщика.
Затем нажмите кнопку Далее . После этого вам нужно выбрать параметр Заблокировать соединение и нажать кнопку Далее .
Теперь вы найдете три варианта или типа подключений-доменное, частное и общедоступное. Вам нужно выбрать все три варианта и нажать кнопку Далее .
Наконец введите имя правила брандмауэра и нажмите кнопку Готово .
После этого вы не сможете использовать Интернет в выбранной вами программе. Чтобы снова включить доступ в Интернет, вам необходимо удалить правило брандмауэра. Для этого щелкните правой кнопкой мыши правило, которое вы создали, чтобы заблокировать доступ программы к Интернету, и выберите параметр Удалить .
Как запретить приложению доступ в Интернет. с помощью стороннего программного обеспечения?
Если вы не хотите выполнять все шаги, упомянутые выше, чтобы заблокировать доступ программы к Интернету на вашем ПК с Windows 11/10, вы можете использовать стороннее программное обеспечение. На рынке доступно множество инструментов.
Например, вы можете использовать ProgCop, который в считанные секунды блокирует доступ любой программы к Интернету. Пользовательский интерфейс не загроможден, и настройка не требует много времени. Вы можете легко добавить программу в список и при необходимости удалить ее. Второй инструмент-OneClickFirewall. Иногда вам может потребоваться внести все изменения прямо из контекстного меню. В таком случае вы можете использовать это программное обеспечение на своем компьютере. Лучшее в этом инструменте-то, что вы можете получить опцию «Блокировать доступ в Интернет» в контекстном меню, вызываемом правой кнопкой мыши во всех программах.
Как мне заблокировать доступ к Интернету для программы, кроме одной?
Вы можете заблокировать доступ к Интернету для всех программ, кроме одной, с помощью брандмауэра Защитника Windows. Вам необходимо создать новое правило для исходящего трафика, блокирующее сразу все программы. Для этого выберите опцию Все программы, когда вам будет предложено выбрать программу, которую вы хотите заблокировать. Вы должны создать новое правило для исходящего трафика, которое разрешает желаемому приложению доступ в Интернет.
Связано: Как разрешить или заблокировать программу в брандмауэре Windows.
Как запретить программе доступ к Интернету в Windows 11?
В основном есть два способа заблокировать доступ программы к Интернету в Windows 11. Вы можете использовать либо брандмауэр Защитника Windows, либо третий-инструмент для вечеринок. Если вам нужно удобство, вы можете выбрать ProgCop или OneClickFirewall. Однако, если вам нужна большая гибкость в выборе параметров, вы должны выбрать метод брандмауэра.
Вот и все! Надеюсь, это руководство помогло.

На чтение 4 мин Просмотров 5.1к.
При работе на ПК пользователь использует два вида утилит: требующие доступа в Интернет и работающие локально, только с данными устройства. Однако часть из приложений, независящих от работы Интернета прибегает к обмену данными.
В этой пошаговой инструкции, с подробными скринами, вы узнаете, как запретить программе, приложению и играм доступ в Интернет.
Содержание
- Запретить доступ в интернет встроенными инструментами
- Как запретить приложению доступ в интернет через “Winaero OneClick Firewall”
- Запрет программе на выход в интернет при помощи “Comodo Firewall”
- Блокировка доступа в интернет через файл “Hosts”
Запретить доступ в интернет встроенными инструментами
Можно прибегнуть, как внутренним ресурсам и инструментам системы, так и к дополнительному программному обеспечению. Вначале расскажем о простом и удобном варианте – сервисе брандмауэр.
Для того, чтобы запретить приложению доступ в Интернет, вам нужно:
- Откройте «Панель управления»
- Прейдите в «Брандмауэр Защитника Windows».
- Ищите строку «Дополнительные параметры».
- Переходите по каталогам: «Правило для исходящего подключения» затем «Создать правило».
- Жмете на параметр «Для программы».
- В следующем окне прописываете место расположение утилиты.
- Отмечаете параметр «Блокировать подключение».
- Называете новое правило.
Кроме этого вы можете запретить доступ всех приложений к Интернету или к определенному списку. Для этого:
- Повторяете все действия, как указано выше до шестого пункта.
- Выбираете строку «Все программы» и дальше проделайте такие жаги, которые были описаны выше.
- Нажимаете по правилу два раза и выберите строку «Параметры службы», затем «Пакеты приложений»
- «Применять к следующему пакету приложений».
Как запретить приложению доступ в интернет через “Winaero OneClick Firewall”
Если вы хотите запретить программе доступ в Интернет Windows 10, можете воспользоваться специальными программами. Большинство из них бесплатные. Ниже поговорим о “Winaero One Click Firewall”. С ее помощью в несколько кликов легко сделать запретит программам на выход в Интернет.
- Скачиваете и устанавливаете утилиту из официального ресурса.
- После установки, нажимаете ПКМ на ярлык программы, которую хотите отключить и выбираете строку «Block Internet Access»/«Restore Internet Access».
Запрет программе на выход в интернет при помощи “Comodo Firewall”
У утилиты есть платный и бесплатный вариант. Важно знать, что программа может работать некорректно с активным антивирусником. Если у вас что-то не работает и не получается, советуем не отключать антивирусные утилиты и расширения, а использовать другой вариант ограничения.
Итак, если вы хотите заблокировать программе доступ в интернет, вам потребуется:
- Скачиваете утилиту и устанавливаете ее.
- Запускаете утилиту и переходите по разделам: «Фаервол»-«Правила для приложений» -«Добавить».
- Жмете кнопку «Обзор» и, как в первом варианте, указываете место расположения вашего файла.
- Ищите строку «Использовать набор правил»-«Заблокированное приложение».
- Сохраняете и вы достигните задачи: блокировка доступа в Интернет.
- Разблокировать утилиту также просто, через кнопку деактивации предыдущих параметров.
Блокировка доступа в интернет через файл “Hosts”
Чтобы запретить программе доступ в интернет, вы можете использовать файл Hosts. Это специальный файл, через него приложения получают доступ к Интернету. Проще всего изменить параметры с помощью этого файла, установив программу “Fiddler 2”.
- Скачиваете и запускаете утилиту.
- Открываете программу, у которой хотите отключить доступ в интернет.
- Запускаете Fiddler 2 и ищите строку, где прописан сайт, к которому обращается утилита.
- Через меню «Пуск» открываете «Блокнот» с админскими правами.
- Переходите по разделам: «Файл»-«Открыть»
- Укажите путь к файлу hosts в папке: C:WindowsSystem32driversetc.
- Копируем «0.0.1 rad.msn.com» (имя вашего сайта).
- Выполняете перезапуск системы.
Итак, мы разобрали самые простые и быстрые способы запретить программам доступ к сети Интернет, а также, как настроить автоматический запрет с помощью специальных утилит. Как видите процесс несложный и не занимает много времени.

Скворцов Михаил
Специалист программирования компьютерных систем и устройств на базе ОС «Android»
Задать вопрос эксперту
Возможно, вы не хотите, чтобы определенные приложения имели доступ к Интернету, пока вы используете свой компьютер. Вместо этого вы можете заблокировать доступ приложений в Интернет, лишив их возможности подключаться к онлайн-сервисам.
К счастью, брандмауэр Защитника Windows — это встроенный инструмент, который позволяет блокировать доступ приложений в Интернет на ПК с Windows. Например, вы можете заблокировать конкретное приложение до того, как ребенок воспользуется вашим компьютером, или ограничить использование данных при лимитном подключении.
Какой бы ни была причина, вот как заблокировать доступ в Интернет к определенным приложениям в Windows 11.
Чтобы заблокировать доступ приложения к Интернету в Windows 11 с помощью брандмауэра Защитника Windows, выполните следующие действия:
- Нажмите кнопку «Пуск» или нажмите клавишу Windows на клавиатуре, затем введите брандмауэр защитника Windows и кликните верхний результат в меню «Пуск».
- Когда откроется окно брандмауэра Защитника Windows, нажмите Дополнительные параметры слева.
- Выберите «Исходящие правила» на левой панели, затем справа нажмите «Новое правило» в разделе «Действия».
- Здесь откроется мастер создания правила для нового исходящего трафика : для Типа правила выберите Программа и нажмите кнопку Далее.
- Далее у вас будет возможность заблокировать все программы или определенную. Чтобы заблокировать конкретное приложение, выберите Путь к этой программе и перейдите к местоположению исполняемого файла приложения. После ввода пути к приложению нажмите «Далее».
- Затем убедитесь, что выбрано «Блокировать соединение», затем нажмите кнопку «Далее».
- В разделе «Профиль» мастера убедитесь, что выбраны все три параметра («Домен», «Частный» и «Общий»), и нажмите кнопку «Далее».
- Введите имя правила брандмауэра, например «Блокировать Google», и добавьте описание. Имя правила обязательно, но описание не обязательно. Когда вы закончите, нажмите кнопку Готово.
Если правило активно, ваше приложение не должно иметь доступа к Интернету. В этом примере Google Chrome был заблокирован, что предотвратило доступ к Интернету при запуске этого веб-браузера.
Попытка получить доступ к сайту с помощью Chrome при заблокированном Интернете приведет к ошибке, как показано ниже.
Как отключить правило блокировки Интернета приложения в Windows 11
Если вы заблокировали доступ приложения к Интернету, но хотите вернуть доступ, вы можете это сделать. Вам потребуется отключить правило исходящего трафика в меню брандмауэра Защитника Windows, которое вы создали ранее.
Для этого выполните следующие действия:
- Откройте меню «Пуск», введите Брандмауэр Защитника Windows и кликните наиболее подходящий результат.
- В брандмауэре Защитника Windows кликните Дополнительные параметры слева.
- В следующем меню нажмите Outbound Rules на левой панели.
- Найдите имя созданного ранее правила (можно отсортировать по имени), затем кликните его правой кнопкой мыши и выберите «Отключить правило».
- Вы также можете выбрать созданное правило исходящего трафика и отключить или удалить его на панели «Действия» справа.
После отключения или удаления исходящего правила приложение, для которого вы его создали, теперь будет подключаться к Интернету.
Защита вашего интернет-соединения с помощью брандмауэра Windows
Описанные выше шаги должны помочь вам заблокировать доступ в Интернет к приложениям на ПК с Windows 11. Если вы решите восстановить доступ, вы можете отключить правило — это восстановит подключение к Интернету. Если вы удалите правило, вам нужно будет повторить шаги, описанные выше, чтобы создать его снова.
Брандмауэр Защитника Windows является частью более широкой защиты, предлагаемой системой безопасности Windows, неотъемлемым компонентом, предназначенным для защиты ПК с Windows от вредоносных программ.
Windows — не единственное место, где вы можете заблокировать доступ в Интернет. Если вы пользователь Android, вы можете вместо этого заблокировать сайт на Android, чтобы защитить это устройство.
Если нужно запретить приложению или игре доступ в Интернет на компьютере с Windows 11/10, то разберем как это сделать через создания правил во встроенном брандмауэре windows.
Вы сможете запретить доступ к таким программам как Google Chrome, Яндекс браузер, Edge, Steam, Epic Game, или UWP приложениям как Microsoft Store и т.п.
Как правильно узнать и указать путь к exe файлу
1. Для начало нужно узнать правильный полный путь к программе, чтобы ей можно было заблокировать доступ в интернет. Для этого щелкните правой кнопкой мыши по Ярлыку программе или игре на рабочем столе и выберите Расположение файла. Кроме того, если нет ярлыка, вы можете вручную перейти к местонахождению .exe исполняемого файла приложения.
2. Далее зажмите на клавиатуре кнопку Shift и нажмите правой кнопкой мыши по .exe файлу программы или игры, после чего у вас появится строка в контекстном меню Копировать как путь. Выберите её и ниже в пункте 4 вставьте данный путь без кавычек «».
Как заблокировать приложению доступ в интернет
1. Напишите в поиске меню пуск Windows 11/10 «Монитор брандмауэра защитника Windows в режиме повышенной безопасности» и запустите его из лучших соответствий.
2. Слева выделите Правило для исходящего подключения и в правом столбце нажмите на Создать правило.
3. Установите Для программы и нажмите Далее.
4. На данном шаге вы можете заблокировать доступ в интернет для всех программ или для одной. Я покажу пример на браузере Chrome, чтобы он не смог выходить в Интернет. Установите значение Путь программы и нажмите на Обзор, после чего укажите путь к исполняемому .exe файлу программы и нажмите Далее.
5. Убедитесь, что установлено Блокировать подключение и нажмите Далее.
6. Будет предложено в каком профиле блокировать: Доменный, Частный и Публичный. Выберите все 3 и нажмите Далее.
7. Введите любое имя для лучшего понимания в дальнейшим, чтобы не запутаться, если в блокировке много программ и нажмите Готово.
8. Теперь, если открыть браузер Chrome, то он не подключиться к Интернету и выдаст ошибку, что Доступ к интернету заблокирован.
Как запретить UWP приложению с Microsoft Store доступ в Интернет
1. Проделайте все тоже самое, что и выше, только укажите в пункте 4 для Всех программ. После создания правила, кликните по нему дважды, чтобы открыть свойства и перейдите во вкладку Программы и службы. Нажмите на Параметры в графе Пакеты приложений.
2. Установите Применять к следующему пакету приложения и выберите из списка нужное приложение, которому нужно запретить доступ в интернет. В моем примере, это Microsoft Store.
3. Открыв Магазин Windows можно обнаружить, что он не смог подключиться к серверам Microsoft через интернет.
Смотрите еще:
- Как отключить Брандмауэр Windows 11
- Как добавить в исключения Брандмауэра Windows 11
- Как отключить защитник Windows 10
- Как проверить наличие взломанных паролей в Microsoft Edge
- Как включить или отключить Брандмауэр в Windows 10
[ Telegram | Поддержать ]
В этом руководстве мы покажем вам, как заблокировать доступ приложения к Интернету на вашем ПК с Windows 11. Недавно разработчик выпустил обновление с ошибками, которое в конечном итоге нарушило онлайн-функциональность приложения, хотя оно все еще работало в автономном режиме. Однако не было возможности заставить приложение работать только в офлайн-экосистеме, в результате чего пользователь вообще не мог использовать приложение. Конечно, один из способов справиться с этим — отключить WiFi на вашем компьютере.
Однако это не самый жизнеспособный подход для выполнения этой работы, поскольку на вашем ПК будет установлено немало других приложений и служб, которым необходимо будет взаимодействовать с Интернетом либо на переднем плане, либо в фоновом режиме. Так что еще можно сделать? Что ж, вы можете специально заблокировать доступ к Интернету только этому конкретному приложению на вашем ПК с Windows 11. И в этом руководстве мы покажем вам, как это сделать. Следуйте вместе.
- Перейдите в «Настройки»> «Сеть и Интернет»> «Дополнительные настройки сети».
- Затем выберите Брандмауэр Windows и нажмите Дополнительные параметры.
- Теперь выберите Outbound Rules с левой стороны.
- Затем нажмите «Новое правило» справа.
- После этого выберите «Программа» и нажмите «Далее».
- Теперь перейдите в каталог, в котором находится EXE-файл нужного приложения, выберите его и нажмите «Далее».
- После этого выберите «Блокировать подключение» и нажмите «Далее».
- Теперь отметьте «Домен», «Частный» и «Общедоступный» и нажмите «Далее».
- Наконец, дайте ему имя по вашему выбору и необязательное описание и нажмите «Готово».
- Вот и все. Вы успешно заблокировали приложению доступ к Интернету в Windows 11.
Как разблокировать доступ приложения к Интернету в Windows 11
если вы хотите снять сетевое ограничение и хотите, чтобы приложение получило доступ к сети, вы можете либо отключить правило, либо удалить его совсем. Если вы отключите это правило и когда-нибудь захотите снова заблокировать доступ приложения к Интернету, вы можете легко снова включить его по мере необходимости всего за несколько кликов.
Однако, если вы в конечном итоге удалите это правило и захотите повторно заблокировать доступ приложения к сети, тогда единственным способом действий будет повторное создание этого правила с нуля. [as explained in the above section]. В любом случае, мы перечислили оба этих метода, вы можете обратиться к тому, который соответствует вашим требованиям.
Отключить правило
- Перейдите в «Настройки»> «Сеть и Интернет»> «Дополнительные настройки сети».
- Затем выберите Брандмауэр Windows и нажмите Дополнительные параметры.
- После этого выберите Outbound Rules с левой стороны.
- Теперь выберите правило из списка и выберите «Отключить правило». Вот и все.
Удалить правило
- Перейдите в «Настройки»> «Сеть и Интернет»> «Дополнительные настройки сети».
- Затем выберите Брандмауэр Windows и нажмите Дополнительные параметры.
- После этого выберите Outbound Rules с левой стороны.
- Теперь выберите правило из списка и выберите Удалить правило > ДА в подсказке.
Вот и все. Это были шаги, чтобы заблокировать доступ приложения к Интернету на вашем ПК с Windows 11. Кроме того, мы также перечислили шаги, чтобы отменить это изменение, отключив и удалив правила брандмауэра. Если у вас есть какие-либо вопросы относительно вышеупомянутых шагов, сообщите нам об этом в комментариях. Мы вернемся к вам с решением в ближайшее время.
Содержание
- Управление активностью брандмауэра
- Настройка уведомлений
- Разрешения для приложений
- Добавление входящих и исходящих правил
- Настройка правила для программы
- Настройка правила для порта
- Изменение типа сети
- Вопросы и ответы
Управление активностью брандмауэра
Главная настройка, интересующая большинство пользователей и относящаяся к изменениям в работе брандмауэра Windows 11, – управление его активностью. Обычно нужно именно отключить работу компонента, но мы рассмотрим общее управление активностью.
- Переход к окну работы с брандмауэром покажем только один раз, а вы далее уже будете знать, как открыть нужные настройки и выбрать подходящий раздел. Через меню «Пуск» перейдите в «Параметры».
- На панели слева выберите раздел «Конфиденциальность и защита», затем кликните по надписи «Безопасность Windows».
- На экране отобразится весь список инструментов, отвечающих за безопасность операционной системы. Среди них будет и «Брандмауэр и защита сети», куда и следует перейти для получения доступа к настройкам.
- Если вы уже вносили какие-то изменения в работу встроенного межсетевого экрана, вверху будет уведомление о том, что используются нестандартные параметры, которые могут навредить безопасности Windows. Ниже находится кнопка «Восстановить параметры», при помощи которой в любой момент можно будет вернуть стандартные настройки брандмауэра, когда это понадобится.
- Еще ниже в этом же окне расположены три кнопки для управления сетями. Частой является ваша домашняя есть (если не настроено другое), общедоступной считаются сети без каких-либо ограничений в плане подключений, а сеть домена работает только в том случае, если есть сам домен в локальной сети, поэтому на домашнем компьютере недоступна. Если здесь вы видите кнопки «Включить», значит, для указанных сетей брандмауэр отключен.
- Если нужно его, наоборот, выключить, понадобится нажать непосредственно по названию активной сети.
- Вы будете перенаправлены в другое окно, где находится список подключений к указанному типу сетей, а также переключатель «Брандмауэр Microsoft Defender», который и отвечает за отключение защиты.
- Вместе с этим вы можете вовсе запретить все входящие подключения для всех приложений без исключений. Это обезопасит используемую сеть от несанкционированного доступа из сторонних источников. Используется крайне редко, поскольку будет блокироваться взаимодействие практически со всеми программами, требующими соединение с интернетом.

Настройка уведомлений
Если вы самостоятельно отключали брандмауэр или часто запускаете новые программы, то наверняка получаете информационные уведомления на рабочем столе. Все их можно отключить вне зависимости от того, в каком состоянии сейчас находится межсетевой экран. Поддерживается и выбор только конкретных уведомлений, если определенные нужно оставить.
- В окне брандмауэра в «Безопасности Windows» прокрутите колесико мыши вниз и найдите ссылку «Параметры уведомлений брандмауэра». Нажмите по ней для перехода к новому окну.
- В нем отыщите блок «Уведомления» и нажмите по еще одной ссылке — «Управление уведомлениями».
- Вы видите целый блок с названием «Уведомления от функции «Брандмауэр и защита сети»». Можете отключить все их или сделать так, чтобы получать уведомления только при использовании конкретной сети.


Разрешения для приложений
При первом запуске программ и игр, требующих подключение к интернету, вы наверняка получали уведомление от брандмауэра Windows, в котором требовалось предоставить разрешение на подключение, чтобы добавить софт в список исключений и позволить обходить ограничительные правила. Можете самостоятельно получить список этих самых исключений, удалить оттуда любую программу или точно так же добавить, что иногда бывает нужно при проблемах в работе конкретных приложений.
- В окне управления межсетевым экраном нажмите по ссылке «Разрешить работу с приложениями через брандмауэр».
- Отобразится список из уже существующих разрешений. Здесь будут как стандартные программы от Microsoft, так и практически все установленные вами лично приложения. Обычно разрешения устанавливаются как для частной, так и публичной сети, о чем свидетельствуют галочки справа у каждой программы.
- Нажмите кнопку «Изменить параметры», если хотите открыть доступ для редактирования этого списка.
- Теперь можете снимать галочки с ненужных программ для исключения или отменять разрешения для конкретного типа сети. Если хотите пополнить список еще одним или несколькими программами, щелкните по кнопке «Разрешить другое приложение».
- Вручную задайте путь или нажмите «Обзор», чтобы найти исполняемый файл программы или игры на компьютере. Продолжайте добавлять софт в список, чтобы сформировать новые исключения.
- Для редактирования типа сетей, если нужно отключить конкретные, нажмите по кнопке слева внизу, а по завершении настройки используйте «Добавить» и просмотрите список, проверив наличие там выбранных программ.


Добавление входящих и исходящих правил
Через межсетевой экран в Windows 11 проходит как входящий, так и исходящий трафик. При помощи правил брандмауэра осуществляется разрешение или запрет на обмен информацией, которая отправляется или приходит в конкретной сети от определенного источника. В брандмауэре уже существует большой список правил, при помощи которых осуществляется корректное функционирование операционной системы. Далее предлагаем остановиться на том, как самостоятельно добавить правило, если это нужно для программы или порта.
- Разберемся с переходом к требуемому меню. В окне «Безопасность Windows» нажмите кнопку «Дополнительные параметры».
- Слева вы видите две группы: для входящих и исходящих подключений. Напомним, что входящие подключения – это когда информация поступает на ваш компьютер, например скачивается файл через браузер, загружается содержимое веб-страниц или воспроизводится видео на YouTube, а исходящий – когда вы или программа на вашем ПК отправляет информацию в сеть.
- После выбора одной из категорий появится большой список с правилами подключений. Если рядом с именем правила есть галочка, значит, подключение является разрешающим. Наличие перечеркнутого красного круга означает, что правило подключение блокирует.
- Для создания нового правила в блоке «Действия» понадобится нажать кнопку «Создать правило».
- В рамках этой статьи рассмотрим два типа правил: для программы и для порта, поскольку предопределенные нужны исключительно системным администраторам, а настраиваемые используются очень редко и примерно той же категорией продвинутых пользователей.


Настройка правила для программы
Тип правил для программы подразумевает выбор исполняемого файла софта и установку для него разрешений или ограничений. Самый распространенный случай использования таких правил – установка запрета на использование интернета. Пользователю нужно просто заблокировать входящий и исходящий трафик для всех браузеров, чтобы другие члены семьи, имеющие доступ к компьютеру, не могли загрузить ни одну страницу. Однако сейчас мы не будем разбирать упомянутый случай, а пройдемся по всем настройкам.
- После выбора типа правила вы сами решаете, применять его для всех программ или только конкретной. Во втором случае понадобится нажать «Обзор» и самостоятельно найти исполняемый файл софта на компьютере.
- Следующий шаг – выбор действия для правила. Существует два основных варианта, а третий является настраиваемым и используется очень редко, поскольку пользователи практически не встречаются с узконаправленными защищенными сетями. Просто отметьте маркером пункт «Разрешить подключение» или «Блокировать подключение», после чего нажмите «Далее».
- По умолчанию галочками будут отмечены три типа сети, к которым применяется правило, но при желании вы можете оставить только одну или две.
- Перед сохранением настроек обязательно задайте имя для правила и можете написать несколько слов в описании, чтобы всегда отличать данную настройку в списке и понимать, для чего она предназначена.
- Созданное правило можно скопировать и вставить в этот же список, затем внести некоторые изменения — например, изменить программу для действия.


Настройка правила для порта
Для портов в Windows 11 обычно настраиваются разрешающие правила, что называется пробросом. Как раз на этом примере мы и остановимся, чтобы вы понимали, какие данные вводить и за что отвечает каждая настройка в Мастере создания правила. При этом важно отметить, что в некоторых случаях проброс портов необходим и в роутере, а не только в операционной системе. Об этой теме читайте в другой статье на нашем сайте.
Читайте также: Открываем порты на роутере
- При выборе типа правила отметьте «Для порта» и переходите далее.
- Следом на выбор будут предоставлены два протокола, в которых обычно работают порты. Вам понадобится заранее узнать эту информацию, тем более, она всегда указывается при обозначении самого порта. Отметьте маркером нужный протокол и направляйтесь к следующему блоку в этом же окне.
- Обычно правило для «Все локальные порты» не настраивается, а указывается каждый необходимый порт отдельно. Вы можете добавить как один порт, так и несколько через запятую или диапазон через дефис. Пример заполнения строк указан под полем ввода.
- Дальнейший шаг предназначен для выбора действия для правила. В большинстве случаев указывается именно «Разрешить подключение», поскольку проброс портов подразумевает как раз их открытие для сети.
- При использовании параметра «Разрешить, если» появляется окно с дополнительными условиями, которые завязаны на проверке подлинности при помощи разных технологий Microsoft. Не используйте этот вариант разрешений, если не разбираетесь в типах шифрования трафика.
- Как и для правила к программе, для порта тоже нужно указать сети. Если вы не знаете, к какому типу сети относится ваше подключение или часто подключаетесь к разным сетям, поставьте галочки везде. В завершение задайте имя для правила и укажите его описание, после чего сохраните изменения. Не забудьте создать такое правило и для другого типа подключения (входящего или исходящего).

Изменение типа сети
В предыдущих инструкциях мы не один раз говорили о типах сетей при настройке разных правил и поведения брандмауэра. Поэтому в качестве последней рекомендации давайте разберемся с тем, как этот тип сети для конкретного подключения поменять, если того требует установленное вами правило, будь то разрешающее или ограничивающее.
- Откройте меню «Пуск» и перейдите в «Параметры».
- Выберите раздел «Сеть и Интернет», затем перейдите в «Wi-Fi» или «Ethernet», отталкиваясь от вашего типа подключения.
- Вы найдете настройку «Тип сетевого профиля», в котором можете выбрать «Открытая» или «Частная». В настройках брандмауэра открытая именуется как общедоступная.


Еще статьи по данной теме:
Помогла ли Вам статья?
Если вы хотите заблокировать доступ приложения к Интернету на компьютерах с Windows 11 и Windows 10, вот как это можно сделать. В основном есть два метода, чтобы запретить приложению использовать подключение к Интернету на вашем компьютере — с помощью брандмауэра Защитника Windows и стороннего программного обеспечения.
Предположим, вы хотите передать свой компьютер своему ребенку в образовательных целях, и вашему ребенку нужно прочитать какие-то офлайн-книги. С другой стороны, ваш компьютер по какой-то причине всегда подключен к Интернету. В такой момент, если вы хотите запретить вашему ребенку доступ в Интернет через браузер, такой как Google Chrome, Mozilla Firefox или Microsoft Edge, это руководство будет вам полезно. Будь то браузер, игра или что-то еще, вы можете заблокировать эту программу от использования Интернета на вашем компьютере.
Как заблокировать доступ приложения к Интернету
Чтобы заблокировать доступ приложения к Интернету с помощью брандмауэра Защитника Windows, выполните следующие действия:
- Откройте брандмауэр Защитника Windows на своем компьютере.
- Нажмите на опцию Advanced settings.
- Выберите правила для исходящего трафика слева.
- Нажмите на опцию New Rule справа.
- Выберите «Программа» и нажмите кнопку «Далее».
- Выберите этот путь к программе> нажмите кнопку «Обзор».
- Выберите программу, которую вы хотите заблокировать от доступа в Интернет.
- Щелкните кнопку Далее.
- Выберите вариант «Блокировать подключение» и нажмите «Далее».
- Выберите параметры «Домен», «Частный» и «Общедоступный»> нажмите кнопку «Далее».
- Введите имя правила межсетевого экрана и нажмите кнопку «Готово».
Чтобы узнать больше об этих шагах, продолжайте читать.
Сначала вам нужно найти брандмауэр в поле поиска на панели задач и щелкнуть отдельный результат поиска, чтобы открыть брандмауэр Защитника Windows на вашем компьютере. После этого нажмите на опцию Advanced settings слева и щелкните Outbound Rules.
Справа вы можете найти опцию New Rule. Щелкните по нему, чтобы создать новое правило брандмауэра, чтобы запретить программе использовать подключение к Интернету на вашем ПК.
Здесь вы можете найти несколько вариантов, таких как Program, Port, Predefined и Custom. Вам необходимо выбрать опцию «Программа» и нажать кнопку «Далее».
После этого вы получите возможность заблокировать определенную программу или все программы от использования Интернета на вашем компьютере. Если вы хотите заблокировать одно конкретное приложение, вам нужно выбрать параметр «Этот путь к программе», нажать кнопку «Обзор» и выбрать файл установщика.
Затем нажмите кнопку «Далее». После этого вам нужно выбрать опцию Заблокировать соединение и нажать на опцию Далее.
Теперь вы найдете три варианта или типа подключений — доменное, частное и общедоступное. Вам нужно выбрать все три варианта и нажать кнопку «Далее».
Наконец, введите имя правила брандмауэра и нажмите кнопку «Готово».
После этого вы не сможете использовать Интернет в выбранной вами программе. Чтобы снова включить доступ в Интернет, вам необходимо удалить правило брандмауэра. Для этого щелкните правой кнопкой мыши правило, которое вы создали, чтобы заблокировать доступ программы к Интернету, и выберите параметр «Удалить».
Как запретить приложению доступ в Интернет с помощью стороннего программного обеспечения?
Если вы не хотите выполнять все указанные выше действия, чтобы заблокировать доступ программы к Интернету на вашем ПК с Windows 11/10, вы можете использовать стороннее программное обеспечение. На рынке доступно множество инструментов.
- Например, вы можете использовать ProgCop, который в считанные секунды блокирует доступ любой программы к Интернету. Пользовательский интерфейс не загроможден, и настройка не требует много времени. Вы можете легко добавить программу в список и при необходимости удалить ее.
- Второй инструмент — OneClickFirewall. Иногда вам может потребоваться внести все изменения прямо из контекстного меню. В таком случае вы можете использовать это программное обеспечение на своем компьютере. Лучшее в этом инструменте — то, что вы можете получить опцию под названием Блокировать доступ в Интернет в контекстном меню, вызываемом правой кнопкой мыши, во всех программах.
Как заблокировать доступ к Интернету какой-либо программы, кроме одной?
Вы можете заблокировать доступ к Интернету для всех программ, кроме одной, с помощью брандмауэра Защитника Windows. Вам необходимо создать новое правило для исходящего трафика, блокирующее сразу все программы. Для этого выберите Все программы вариант, когда он просит выбрать программу, которую вы хотите заблокировать. Вы должны создать новое правило для исходящего трафика, которое разрешает желаемому приложению доступ в Интернет.
По теме: Как разрешить или заблокировать программу в брандмауэре Windows.
Как запретить программе доступ в Интернет в Windows 11?
В основном есть два способа заблокировать доступ программы к Интернету в Windows 11. Вы можете использовать брандмауэр Защитника Windows или сторонний инструмент. Если вам нужно удобство, вы можете выбрать ProgCop или OneClickFirewall. Однако, если вам нужна большая гибкость в выборе параметров, вы должны выбрать метод брандмауэра.
Это все! Надеюсь, это руководство помогло.
Большинству приложений и программ в Windows для бесперебойной работы требуется активное подключение к Интернету. Однако, если конкретное приложение или программа потребляют большую часть вашей пропускной способности, вы можете полностью заблокировать его доступ в Интернет.
Блокировка доступа приложения в Интернет может быть полезна, если у вас ограниченный тарифный план и вы хотите ограничить использование фоновых данных. В этом руководстве мы проведем вас через шаги, связанные с блокировкой или разблокировкой доступа программы в Интернет в Windows 11. Итак, без лишних слов, давайте приступим к делу.
Брандмауэр Защитника Windows — отличный инструмент, который защищает ваш компьютер от несанкционированного сетевого трафика. Кроме того, он позволяет настраивать различные правила входящего и исходящего трафика для конкретных пользователей, сетей, служб и программ. Вы можете использовать этот инструмент для создания исходящего правила, которое запрещает определенному приложению или программе доступ в Интернет.
Чтобы заблокировать доступ приложения в Интернет в Windows 11, вам необходимо записать путь к его файлу, выполнив следующие действия. В демонстрационных целях мы отключим доступ в Интернет для Microsoft Edge в Windows 11. Приступим.
Шаг 1: Откройте меню «Пуск» и нажмите «Все приложения» в правом верхнем углу.
Шаг 2. Прокрутите вниз или воспользуйтесь строкой поиска вверху, чтобы найти приложение, для которого вы хотите отключить доступ в Интернет.
Шаг 3: Найдя приложение, щелкните его правой кнопкой мыши, перейдите в раздел «Дополнительно» и выберите «Открыть расположение файла».
Шаг 4: Щелкните правой кнопкой мыши ярлык приложения и выберите «Копировать как путь».
Получив путь к файлу программы, вы можете использовать следующие шаги, чтобы заблокировать ее доступ в Интернет в Windows.
Шаг 1: Щелкните значок поиска на панели задач или нажмите клавишу Windows + S, чтобы открыть меню поиска. Введите брандмауэр защитника windows с повышенной безопасностью и выберите первый появившийся результат.
Шаг 2: В следующем окне выберите Outbound Rules на левой боковой панели.
Шаг 3: На панели «Действия» нажмите «Новое правило» в разделе «Исходящие правила».
Шаг 4. В открывшемся мастере создания нового исходящего правила выберите «Программа» и нажмите «Далее».
Шаг 5: Выберите «Путь к этой программе», чтобы заблокировать доступ в Интернет для определенной программы.
Шаг 6: Вставьте путь к файлу программы, скопированный ранее, и нажмите «Далее».
Шаг 7: Выберите «Блокировать соединение» и нажмите «Далее».
Шаг 8: В разделе «Когда применяется это правило?» вы увидите три варианта: Домен, Частный и Общедоступный. Если вы хотите заблокировать доступ в Интернет при любых обстоятельствах, отметьте все три пункта и нажмите «Далее».
Шаг 9: Введите подходящее имя для этого правила. Это поможет вам быстро определить правила, если вы планируете заблокировать доступ в Интернет для нескольких приложений или программ. При желании вы также можете добавить краткое описание.
Шаг 10: Наконец, нажмите «Готово».
Правило будет применено немедленно, и Windows заблокирует доступ в Интернет для приложения или программы.
Точно так же вы можете повторить описанные выше шаги, чтобы создать новые правила и заблокировать доступ в Интернет для других приложений или программ на вашем компьютере.
Как разблокировать доступ приложения в Интернет с помощью брандмауэра Защитника Windows
Разблокировать доступ приложения в Интернет в Windows 11 так же просто, если вы передумаете. Этого можно добиться, отключив или удалив правило исходящего трафика из брандмауэра Защитника Windows. Вот как это сделать.
Шаг 1: Щелкните правой кнопкой мыши значок «Пуск» и выберите «Выполнить» в открывшемся меню.
Шаг 2: Введите wf.msc в поле «Открыть» и нажмите Enter, чтобы открыть брандмауэр Защитника Windows в режиме повышенной безопасности.
Шаг 3: Используйте левую панель, чтобы выбрать Outbound Rules. Вы увидите все активные правила на средней панели.
Шаг 4: Найдите правило исходящего трафика, созданное ранее. Щелкните его правой кнопкой мыши и выберите «Отключить правило».
Вы можете повторно включить правило в любой момент. Однако, если вы не планируете включать это правило в будущем, вы также можете удалить его.
После того, как вы выполните вышеуказанные шаги, программа должна иметь доступ к Интернету, как и раньше.
Интернет дает свободу
Помимо брандмауэра Защитника Windows, многочисленные сторонние приложения могут помочь вам заблокировать или разблокировать доступ в Интернет для определенного приложения в Windows. Тем не менее, лучше максимально придерживаться нативных вариантов.
Хотя вам, вероятно, не придется очень часто блокировать доступ приложения в Интернет, приятно видеть, насколько прост этот процесс. И хотя в этой статье мы говорили только о Windows 11, вы можете использовать описанные выше шаги, чтобы заблокировать или разблокировать доступ в Интернет для программы в Windows 10.
Post Views: 63
Возможно, вы не хотите, чтобы определенные приложения имели доступ к Интернету, пока вы используете свой компьютер. Вместо этого вы можете заблокировать доступ приложений в Интернет, лишив их возможности подключаться к онлайн-сервисам.
К счастью, брандмауэр Защитника Windows — это встроенный инструмент, который позволяет блокировать доступ приложений в Интернет на ПК с Windows. Например, вы можете заблокировать конкретное приложение до того, как ребенок воспользуется вашим компьютером, или ограничить использование данных при лимитном подключении.
Какой бы ни была причина, вот как заблокировать доступ в Интернет к определенным приложениям в Windows 11.
Чтобы заблокировать доступ приложения к Интернету в Windows 11 с помощью брандмауэра Защитника Windows, выполните следующие действия:
- Нажмите кнопку «Пуск» или нажмите клавишу Windows на клавиатуре, затем введите брандмауэр защитника Windows и кликните верхний результат в меню «Пуск».
- Когда откроется окно брандмауэра Защитника Windows, нажмите Дополнительные параметры слева.
- Выберите «Исходящие правила» на левой панели, затем справа нажмите «Новое правило» в разделе «Действия».
- Здесь откроется мастер создания правила для нового исходящего трафика : для Типа правила выберите Программа и нажмите кнопку Далее.
- Далее у вас будет возможность заблокировать все программы или определенную. Чтобы заблокировать конкретное приложение, выберите Путь к этой программе и перейдите к местоположению исполняемого файла приложения. После ввода пути к приложению нажмите «Далее».
- Затем убедитесь, что выбрано «Блокировать соединение», затем нажмите кнопку «Далее».
- В разделе «Профиль» мастера убедитесь, что выбраны все три параметра («Домен», «Частный» и «Общий»), и нажмите кнопку «Далее».
- Введите имя правила брандмауэра, например «Блокировать Google», и добавьте описание. Имя правила обязательно, но описание не обязательно. Когда вы закончите, нажмите кнопку Готово.
Если правило активно, ваше приложение не должно иметь доступа к Интернету. В этом примере Google Chrome был заблокирован, что предотвратило доступ к Интернету при запуске этого веб-браузера.
Попытка получить доступ к сайту с помощью Chrome при заблокированном Интернете приведет к ошибке, как показано ниже.
Как отключить правило блокировки Интернета приложения в Windows 11
Если вы заблокировали доступ приложения к Интернету, но хотите вернуть доступ, вы можете это сделать. Вам потребуется отключить правило исходящего трафика в меню брандмауэра Защитника Windows, которое вы создали ранее.
Для этого выполните следующие действия:
- Откройте меню «Пуск», введите Брандмауэр Защитника Windows и кликните наиболее подходящий результат.
- В брандмауэре Защитника Windows кликните Дополнительные параметры слева.
- В следующем меню нажмите Outbound Rules на левой панели.
- Найдите имя созданного ранее правила (можно отсортировать по имени), затем кликните его правой кнопкой мыши и выберите «Отключить правило».
- Вы также можете выбрать созданное правило исходящего трафика и отключить или удалить его на панели «Действия» справа.
После отключения или удаления исходящего правила приложение, для которого вы его создали, теперь будет подключаться к Интернету.
Защита вашего интернет-соединения с помощью брандмауэра Windows
Описанные выше шаги должны помочь вам заблокировать доступ в Интернет к приложениям на ПК с Windows 11. Если вы решите восстановить доступ, вы можете отключить правило — это восстановит подключение к Интернету. Если вы удалите правило, вам нужно будет повторить шаги, описанные выше, чтобы создать его снова.
Брандмауэр Защитника Windows является частью более широкой защиты, предлагаемой системой безопасности Windows, неотъемлемым компонентом, предназначенным для защиты ПК с Windows от вредоносных программ.
Windows — не единственное место, где вы можете заблокировать доступ в Интернет. Если вы пользователь Android, вы можете вместо этого заблокировать сайт на Android, чтобы защитить это устройство.
В этой публикации, друзья, рассмотрим, как отключить сеть в Windows 11. Для решения разных задач может понадобится сие действо. Нам может понадобиться на время отключить Интернет, либо же может стать необходимость в изъятии компьютера из локальной сети. Это могут быть ситуации тестирования, временные меры безопасности, ограничения других пользователей компьютера в каких-то действиях и т.п. Отключить сеть и Интернет можно аппаратно, изъяв сетевой кабель, отсоединив его от роутера или выключив сам роутер. А можно программно, в среде операционной системы компьютера. В некоторых случаях нам непременно понадобятся права администратора, что в расчёте на других пользователей компьютера будет эффективнее любых аппаратных отключений. Изначально для отключения сети и Интернета нам не нужны никакие сторонние инструменты, всё делается штатными средствами Windows 11. Но в конце статьи мы упомянем и сторонние средства для гибкого ограничения в использовании сети.
Если ПК или ноутбук подключён к Интернету и локальной сети через Wi-Fi, сеть и Интернет можно отключить там же, где мы их и включаем — в панели быстрых настроек, вызываемой кликом по кнопке с изображениями сети и звука в трее Windows 11 (или клавишами Win+A). Для отключения выставляем кнопку Wi-Fi в неактивное положение, а потом для включения – в активное положение.
Альтернативный вариант на время отключить беспроводные Интернет и сеть – включить режим «В самолёте». Его кнопка находится рядом с кнопкой Wi-Fi. Режим «В самолёте» отключает все беспроводные подключения — Wi-Fi, сотовую связь, Bluetooth, GPS, NFC и т.п. Этой же кнопкой мы потом и включаем беспроводные подключения.
Для этих двух вариантов не нужны права администратора. И если сеть и Интернет нужно отключить так, чтобы пользователи без прав администратора их не включили, следует прибегнуть к следующим способам.
С отключёнными на уровне операционной системы сетевыми адаптерами не будет работать ни сеть, ни Интернет. И для этой операции, равно как и для обратной – включения сетевых адаптеров — нужны права пользователя-администратора Windows 11. Идём в системное приложение «Параметры», в раздел «Сеть и Интернет», кликаем «Дополнительные сетевые параметры».
И далее жмём кнопку «Отключить» для нужного адаптера – проводного или беспроводного, либо же для их обоих.
Включаем сетевые адаптеры обратным способом – кнопкой «Включить».
Друзья, если вам необходимо только отключить участие вашего компьютера в локальной сети, т.е. чтобы он не видел другие сетевые устройства и не был доступен им сам, можете отключить только сетевое обнаружение. В таком случае выход в Интернет у вас останется. Для отключения и включения сетевого обнаружения также нужны права администратора. Чтобы отключить сетевое обнаружение, в проводнике на разделе «Сеть» кликаем контекстное меню, выбираем «Свойства».
Жмём «Изменить дополнительные параметры общего доступа».
Кликаем «Отключить сетевое обнаружение» и жмём «Сохранить изменения».
Для включения потом проделываем обратное и жмём «Включить сетевое обнаружение».
Друзья, гибко урезать в Windows 11 доступ к Интернету – с запретом его использования определённым программам, с запретом доступа определённых сайтов, с фильтрацией сайтов в целях родительного контроля и т.п. — можно с помощью разных методов и инструментов, некоторые из них рассмотрены в статье сайта «Как запретить Windows доступ в Интернет». Также смотрите вообще о способах ограничения работы с компьютером других пользователей, в частности, детей в статях сайта по тегу «Родительский контроль и ограничения пользователей».
Как заблокировать программе доступ в Интернет

В этой инструкции несколько способов запретить доступ к Интернету выбранных программ Windows: с помощью брандмауэра Windows вручную и простой утилиты для автоматизации этого процесса, а также с использованием стороннего файрвола. Также может быть интересно: Как разрешить программе доступ в Интернет, Как заблокировать запуск программы в Windows.
Блокировка доступа программы в Интернет в брандмауэре Windows
Брандмауэр Windows — один из самых простых способов заблокировать программе доступ к Интернету, не требующий установки каких-либо сторонних средств. Шаги для блокировки будут следующими:
- Откройте панель управления (в Windows 10 это можно сделать, используя поиск в панели задач), переключите поле просмотр на «Значки», а затем откройте пункт «Брандмауэр Защитника Windows» или просто «Брандмауэр Windows».
- В открывшемся окне, слева, нажмите «Дополнительные параметры».
- Откроется окно брандмауэра в режиме повышенной безопасности. В левой панели выберите «Правило для исходящего подключения», а в правой — «Создать правило».
- Выберите «Для программы» и нажмите «Далее».
- Укажите путь к исполняемому файлу программы, которой нужно запретить доступ в Интернет.
- В следующем окне оставьте отмеченным пункт «Блокировать подключение».
- В следующем окне отметьте, для каких сетей выполнять блокировку. Если для любых — оставьте отмеченными все пункты.
- Укажите понятное для вас имя правила (это поможет его найти, если в будущем вы захотите снять блокировку) и нажмите «Готово».
- При желании можно проверить, сработала ли блокировка: как видите, у меня сработало.
Это не единственный возможный метод с помощью встроенного брандмауэра. Есть ещё один подход, который позволит легко заблокировать доступ в Интернет выбранным приложениям из Магазина Windows 10, не вводя вручную пути к ним:
- Создайте правило для всех программ, выбрав соответствующий пункт на 5-м шаге вышеприведенной инструкции.
- После создания правила, найдите его в списке, нажмите по нему мышью дважды, а затем на вкладке «Программы и службы» нажмите по кнопке «Параметры» в пункте «Пакеты приложений», отметьте «Применять к следующему пакету приложений» и укажите в списке то приложение, для которого нужно заблокировать доступ в Интернет. Например, у меня на скриншоте блокируется Edge.
- Примените сделанные настройки и проверьте их работоспособность.
В целом всё очень просто, но существует возможность даже более быстрой настройки запрета.
Автоматическое создание правил брандмауэра в Winaero OneClickFirewall
Winaero OneClickFirewall — простая бесплатная утилита для Windows, которая упрощает включение и отключение блокировки доступа программ к Интернету:
- Скачайте программу с официального сайта https://winaero.com/download.php?view.1886 и установите её на компьютер.
- Сразу после этого в контекстном меню ярлыков и программ появятся пункты «Block Internet Access» (заблокировать доступ в Интернет) и «Restore Internet Access» (восстановить доступ).
При этом, блокируя доступ, эта утилита использует тот же механизм, что и при ручном создании правил в брандмауре Windows, просто автоматизирует это.
Comodo Firewall
Помимо встроенных системных утилит Windows, вы можете воспользоваться и сторонними решениями, одно из них — Comodo Firewall, доступный в том числе и в бесплатной версии на официальном сайте https://personalfirewall.comodo.com/ (если у вас есть сторонний антивирус, будьте осторожны, он может конфликтовать с продуктом от Comodo, лучше воспользуйтесь уже имеющимися возможностями).
После установки файрвола, выполните следующие шаги для блокировки программе доступа к сети:
- Зайдите в настройки и откройте пункт Фаервол — Правила для приложений. Нажмите кнопку «Добавить».
- Нажмите «Обзор» и укажите файл программы или группу файлов (например, все приложения Metro/UWP, все браузеры) для которых нужно создать правило.
- Выберите пункт «Использовать набор правил», а затем — «Заблокированное приложение».
Примените настройки, после этого выбранная программа будет заблокирована. При необходимости разблокировать доступ, нажмите кнопку «Разблокировать приложение» в главном окне Comodo Firewall, отметьте программу и нажмите «Разблокировать».
В завершение ещё два нюанса:
- Если вы блокируете программе доступ к сети с целью отключения обновлений или каких-то функций, учитывайте, что у некоторого ПО для этих целей служит не основной исполняемый файл, который вы запускаете, а вспомогательные .exe файлы или отдельные службы. Часть для них уже есть правила в брандмауэре Windows и их достаточно найти и изменить.
- Если вы устанавливаете запреты в целях родительского контроля, возможно, лучше будет использовать иные средства, см. Родительский контроль Windows 10.