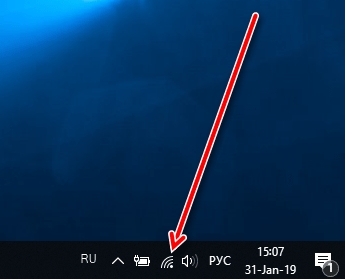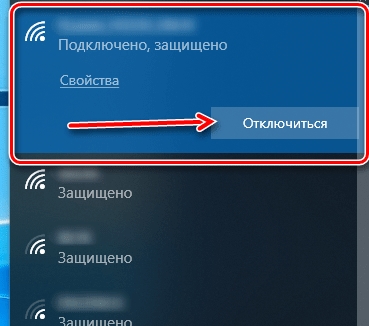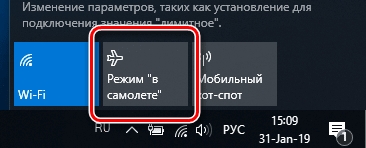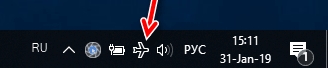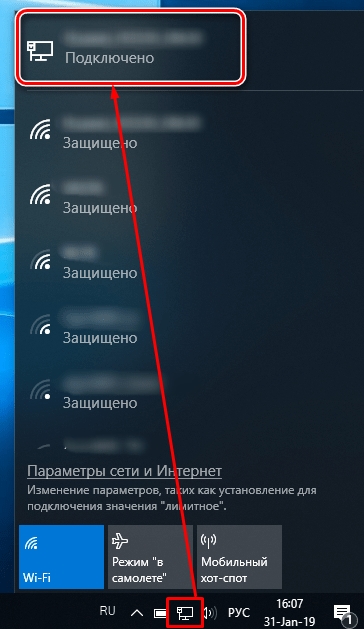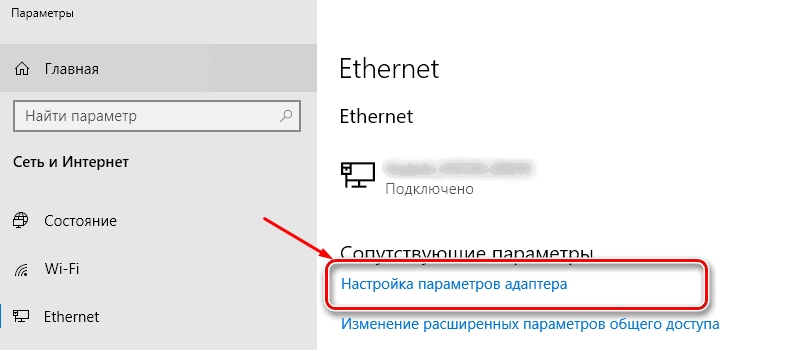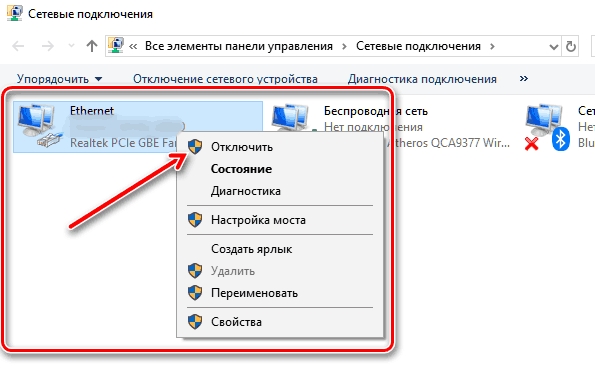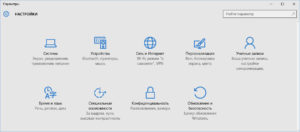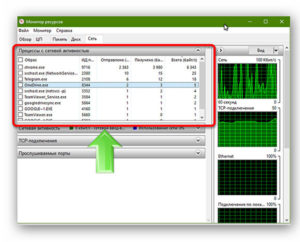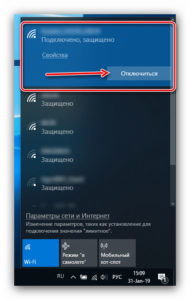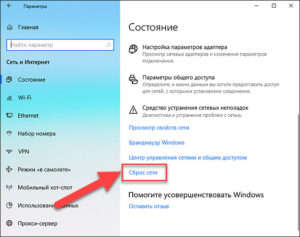Всем привет! Сегодня я расскажу вам, как запретить программе доступ в интернет на Windows 10. Мы рассмотрим три варианта блокировки:
- Обычная блокировка – эффективно при запрете обыкновенного софта.
- Блокировка службы – иногда первый способ не помогает, так как программа блокируется, а вот служба остается висеть. Также данный способ хорош при запрете встроенного ПО в Windows или, когда вы не знаете – где находится установленная утилита
- Блокировка не всей программы, а только её части. Например, у Skype есть отдельный модуль, который выводит рекламу. При этом идет запрос к определенному серверу. Вот его можно будет заблокировать – тогда ПО будет спокойно работать, но вот реклама вам больше мешать не будет.
Также мы рассмотрим различные способы – от использования стандартных средств «окон» до применения сторонних утилит. Я постарался расписать все как можно подробнее, но если у вас будут какие-то вопросы, то задавайте их в комментариях.
Содержание
- Брандмауэр
- Winaero OneClickFirewall
- Comodo Firewall
- Через файл Hosts
- Задать вопрос автору статьи
Брандмауэр
- Нам нужно попасть в панель управления – это можно сделать через меню «Пуск» или нажать одновременно на клавиши и английскую R, а после вписать команду «control».
- Найдите «Брандмауэр» и нажмите на него. Если данного пункта нет, то установите режим просмотра как «Крупные значки» (в правом верхнем углу окна).
- Переходим в «Дополнительные параметры».
- Нам нужно правило для исходящего подключения, поэтому выделяем его и нажимаем на кнопку создания условия.
- Выбираем «Для программ» и нажимаем «Далее».
- Теперь нам необходимо на компьютере выбрать путь к запускаемому «exe» файлику. Нажимаем на второй пункт и далее на кнопку «Обзор». Теперь нужно найти папку с установленной утилитой и выбрать именно «exe» файл, который запускает приложение.
- Для удобства и чтобы не забыть, называем правило. Можно также добавить описание.
В самом конце проверяем наши действия. Теперь через данный браузер войти в интернет будет нельзя. Я просто показал простой пример, который можно сразу проверить – вы можете заблокировать доступ в интернет любой программе, установленной на вашем ПК.
ВНИМАНИЕ! Иногда заблокировать софт – это мало, и нужно делать блокировку именно службы, поэтому смотрите следующие шаги. Особенно это касается обновлений и фонового доступа к интернету.
Но есть ещё один способ использовать брандмауэр. Он помогает заблокировать не само приложение, а целую службу. Данный способ может быть эффективнее в ситуациях, когда нужно заблокировать программы или службы самой Windows.
- По сути, проделываем все то же самое, но при создании выбираем «Все программы».
- Далее выбираем «Блокировать подключение».
- Тут оставляем параметры по умолчанию.
- Также задаем название.
- Теперь вы увидите ваше правило в самом верху – нажмите на него два раза, чтобы зайти в «Свойства». Далее на вкладке «Программы и службы» переходим в «Параметры». Ставим нижнюю галочку и выбираем заблокированную утилиту.
Блокировка будет идти не на всё ПО, а только на выбранное. Кстати, не понятно почему тут идет название «Пакет приложений», ведь вы делаете блокировку на службу софта. Иногда данный способ становится более эффективным.
Winaero OneClickFirewall
Утилита полностью бесплатная и её можно скачать – по этой ссылке. После скачивания, устанавливаем приложение. Для блокировки нужно зайти в папку с установленным приложением, нажать правой кнопкой на «exe» файлик и выбрать «Block Internet Access». Для разблокировки есть вторая кнопка «Restore Internet Access». Для удобства вам не обязательно искать установленную программу и можно сделать блокировку по ярлыку – смотрим на пример картинки ниже.
Comodo Firewall
Ещё одно приложение, которое имеет бесплатную версию. Скачать ПО можно по этой ссылке. После установки открываем: «Фаервол» – «Правила для приложений» – нажимаем на кнопку с плюсиком в дополнительно панели «Добавить».
Далее все делается аналогично, просто нажимаем «Обзор», выбираем файлик и далее указываем правило «Заблокированное приложение».
Через файл Hosts
Мы попробуем не совсем заблокировать приложение, а именно закроем доступ к определенному серверу, к которому обращается программа. Сделаем мы это с помощью файлика «Hosts». Покажу на примере программы «Skype». Чтобы посмотреть, к каким серверам обращается приложение, нам понадобится утилита «Fiddler 2». Ищем её в интернете, скачиваем и устанавливаем…
После запуска откроется вот такое окошко. Нас интересует именно первый столбец с названием «Host» – это и есть адрес сервера, к которому обращается программа. Название ПО можно посмотреть в столбце «Process».
Итак, мы видим – к какому серверу обращается Skype. Адрес может иметь IP или DNS вид. Файл «Hosts» находится по пути:
- Windows XP, 2003, Vista, 7, 8, 10 — c:windowssystem32driversetchosts
- Linux, Ubuntu, Unix, BSD — /etc/hosts
- Mac OS — /private/etc/hosts
Далее открываем файлик любым текстовым редактором – в Виндовс это блокнот. Сначала прописываем: 127.0.0.1 – далее указываем адрес того сервера, который вы хотите заблокировать. По сути мы заставляем наш комп при запросе к данному адресу делать запрос на IP: 127.0.0.1 – это адрес вашего же компьютера. Данный способ хорош, когда нужно заблокировать не всю программу, а только обращение к одному серверу.
Как заблокировать программе доступ в Интернет

В этой инструкции несколько способов запретить доступ к Интернету выбранных программ Windows: с помощью брандмауэра Windows вручную и простой утилиты для автоматизации этого процесса, а также с использованием стороннего файрвола. Также может быть интересно: Как разрешить программе доступ в Интернет, Как заблокировать запуск программы в Windows.
Брандмауэр Windows — один из самых простых способов заблокировать программе доступ к Интернету, не требующий установки каких-либо сторонних средств. Шаги для блокировки будут следующими:
- Откройте панель управления (в Windows 10 это можно сделать, используя поиск в панели задач), переключите поле просмотр на «Значки», а затем откройте пункт «Брандмауэр Защитника Windows» или просто «Брандмауэр Windows».
- В открывшемся окне, слева, нажмите «Дополнительные параметры».
- Откроется окно брандмауэра в режиме повышенной безопасности. В левой панели выберите «Правило для исходящего подключения», а в правой — «Создать правило».
- Выберите «Для программы» и нажмите «Далее».
- Укажите путь к исполняемому файлу программы, которой нужно запретить доступ в Интернет.
- В следующем окне оставьте отмеченным пункт «Блокировать подключение».
- В следующем окне отметьте, для каких сетей выполнять блокировку. Если для любых — оставьте отмеченными все пункты.
- Укажите понятное для вас имя правила (это поможет его найти, если в будущем вы захотите снять блокировку) и нажмите «Готово».
- При желании можно проверить, сработала ли блокировка: как видите, у меня сработало.
Это не единственный возможный метод с помощью встроенного брандмауэра. Есть ещё один подход, который позволит легко заблокировать доступ в Интернет выбранным приложениям из Магазина Windows 10, не вводя вручную пути к ним:
- Создайте правило для всех программ, выбрав соответствующий пункт на 5-м шаге вышеприведенной инструкции.
- После создания правила, найдите его в списке, нажмите по нему мышью дважды, а затем на вкладке «Программы и службы» нажмите по кнопке «Параметры» в пункте «Пакеты приложений», отметьте «Применять к следующему пакету приложений» и укажите в списке то приложение, для которого нужно заблокировать доступ в Интернет. Например, у меня на скриншоте блокируется Edge.
- Примените сделанные настройки и проверьте их работоспособность.
В целом всё очень просто, но существует возможность даже более быстрой настройки запрета.
Автоматическое создание правил брандмауэра в Winaero OneClickFirewall
Winaero OneClickFirewall — простая бесплатная утилита для Windows, которая упрощает включение и отключение блокировки доступа программ к Интернету:
- Скачайте программу с официального сайта https://winaero.com/download.php?view.1886 и установите её на компьютер.
- Сразу после этого в контекстном меню ярлыков и программ появятся пункты «Block Internet Access» (заблокировать доступ в Интернет) и «Restore Internet Access» (восстановить доступ).
При этом, блокируя доступ, эта утилита использует тот же механизм, что и при ручном создании правил в брандмауре Windows, просто автоматизирует это.
Comodo Firewall
Помимо встроенных системных утилит Windows, вы можете воспользоваться и сторонними решениями, одно из них — Comodo Firewall, доступный в том числе и в бесплатной версии на официальном сайте https://personalfirewall.comodo.com/ (если у вас есть сторонний антивирус, будьте осторожны, он может конфликтовать с продуктом от Comodo, лучше воспользуйтесь уже имеющимися возможностями).
После установки файрвола, выполните следующие шаги для блокировки программе доступа к сети:
- Зайдите в настройки и откройте пункт Фаервол — Правила для приложений. Нажмите кнопку «Добавить».
- Нажмите «Обзор» и укажите файл программы или группу файлов (например, все приложения Metro/UWP, все браузеры) для которых нужно создать правило.
- Выберите пункт «Использовать набор правил», а затем — «Заблокированное приложение».
Примените настройки, после этого выбранная программа будет заблокирована. При необходимости разблокировать доступ, нажмите кнопку «Разблокировать приложение» в главном окне Comodo Firewall, отметьте программу и нажмите «Разблокировать».
В завершение ещё два нюанса:
- Если вы блокируете программе доступ к сети с целью отключения обновлений или каких-то функций, учитывайте, что у некоторого ПО для этих целей служит не основной исполняемый файл, который вы запускаете, а вспомогательные .exe файлы или отдельные службы. Часть для них уже есть правила в брандмауэре Windows и их достаточно найти и изменить.
- Если вы устанавливаете запреты в целях родительского контроля, возможно, лучше будет использовать иные средства, см. Родительский контроль Windows 10.
Брандмауэр Windows 10 довольно сложен в управлении, и простому пользователю трудно разобраться с настройками, используя данное руководство, вам не составит особого труда запретить любой программе доступ к Интернету.

В брандмауэре Windows 10 присутствует возможность блокировки входящих и исходящих интернет-соединений для определенного приложения. Наша инструкция поможет разобраться в настройках брандмауэра, и заблокировать какую угодно программу или игру.
Как запретить программе доступ в Интернет через Брандмауэр Windows 10
Наберите в поиске «Брандмауэр защитника Windows» и откройте его.

Откройте «Дополнительные параметры«.
Выберите «Правила для исходящего подключения» и нажмите «Создать правило«.

Отметьте вариант «Для программы» и нажмите «Далее«.
Укажите путь программы, выбрав ее через кнопку «Обзор» и нажмите «Далее«.

Выберите «Блокировать подключение» и проследуйте дальше.
Поставьте галочку напротив всех профилей и опять нажмите «Далее«.

Присвойте имя правилу и щелкните «Готово«.
Перейдите в «Правила для входящих подключений» и создайте по аналогии запрещающее правило.
После выполненных вами действий выбранному приложению будет заблокирован входящий и исходящий сетевой трафик.
Как правило, на компьютере среднестатистического человека установлено свыше десятка разных приложений. Каждое из них выполняет определенную функцию. Для всех приложений можно задать определенные ограничения.
В частности, некоторые пользователи пытаются разобраться, как запретить программе доступ в интернет на операционной системе Windows 10. Далее мы не только ответим на вопрос, но и поймем, для чего нужна подобная блокировка.
Глобальная сеть (интернет) – вещь, без которой невозможно представить современное устройство. Тем более компьютер. Она позволяет обмениваться информацией с другими людьми, потреблять контент и скачивать файлы. Как правило, каждая программа, установленная на ПК, требует доступ к интернету. Но практическая значимость в этом есть далеко не всегда.
Понятное дело, что приложение браузера, торрент-клиент, мессенджер и другой подобный софт без интернет-соединения становится бесполезным. Но, когда речь заходит о видеоредакторе, читалке или оффлайн-игре, то подключение к глобальной сети становится совершенно не обязательным.
Мало того, что соединение с интернетом расходует трафик и ресурсы компьютера, так еще в определенных программах постоянно вылезает реклама или напоминание о необходимости установки обновления. Подобная ситуация способна вывести из себя любого человека, и только блокировка доступа к сети может исправить положение. Также запрет на подключение к интернету будет полезен тем, кто не уверен в безопасности используемых программ.
Как запретить программе доступ в интернет
Блокировка доступа осуществляется несколькими способами. Мы рассмотрим их в том порядке, в каком предлагают действовать сами разработчики операционной системы Windows. В дальнейшем будем обращаться как к стандартным средствам установки запрета, так и к альтернативным вариантам, предполагающим использование сторонних программ.
В брандмауэре
Впервые встречая название «брандмауэр» при настройке операционной системы, пользователь невольно вспоминает о противопожарной стене. В рамках Windows 10 одноименный инструмент выполняет похожую функцию, блокируя доступ к опасным интернет-ресурсам. Также он позволяет принудительно разрешить или отозвать разрешение определенного приложения на выход в глобальную сеть:
- Откройте «Панель управления», обратившись к помощи поисковой строки.
- Перейдите в раздел «Брандмауэр Защитника Windows», а затем щелкните по надписи «Разрешение взаимодействия с приложением…».
- Нажмите на кнопку «Изменить параметры».
- Снять галочки с программы, которой нужно заблокировать доступ к сети.
Совет. Если нужного приложения не окажется в списке, то после выполнения шагов 1-2 нажмите на кнопку «Разрешить другое приложение» и укажите расположение его исполняемого файла. Далее действуйте по предыдущей инструкции.
После этого выбранное приложение больше не будет подключаться к глобальной сети. Исчезнут рекламные баннеры, но в то же время может пострадать стабильность.
Сторонние приложения
Более удобным вариантом запрета выглядит использование программ от сторонних разработчиков. Они более приветливы по отношению к рядовому юзеру Windows 10, а еще позволяют сэкономить время на блокировке доступа к интернету.
OneClickFirewall
Бесплатная утилита, которая блокирует доступ к интернету для любого приложения, установленного на компьютере. Как только вы скачаете OneClickFirewall и запустите инсталлятор, будет предложено выбрать место сохранения дистрибутива. Оставьте стандартный каталог, поскольку в дальнейшем запускать саму утилиту не придется.
Чтобы блокировать выход в интернет для определенного приложения, кликните по его ярлыку или исполняемому файлу ПКМ и выберите пункт «Block Internet Access». Для снятия запрета вновь щелкните правой кнопкой мыши, но на этот раз нажмите на «Restore Internet Access».
Firewall App Blocker
В этом Фаерволе есть поддержка русского языка, так что для многих людей Firewall App Blocker станет оптимальным выбором. После загрузки и установки приложения сделайте следующее:
- Запустите Firewall App Blocker.
- Активируйте вкладку «Исходящие правила».
- Нажмите на кнопку в виде плюсика.
- Найдите исполняемый файл блокируемого ПО.
На заметку. Для перехода на русскоязычную версию интерфейса нужно кликнуть по пункту «Options», а во вкладке «Languages» выбрать «Russian».
Удобство Firewall App Blocker заключается в том, что внутри него отображается список запрещенных приложений. Чтобы снять ограничения, достаточно выделить программу и нажать на кнопку в виде галочки.
Через файл Hosts
Альтернативный вариант, позволяющий запретить игре или другому приложению выход в интернет. Сначала вам нужно скачать и установить на компьютер утилиту Fiddler 2. Запустив ее, вы увидите список запущенных процессов, включая назойливое приложение, а также адрес, к которому оно обращается. Именно он нам и понадобится:
- Через Проводник найдите директорию «C: Windows System32 drivers etc».
- С помощью «Блокнота» откройте файл «Hosts».
- Добавьте в него адрес, к которому обращается приложение. Для Skype – «0.0.1 rad.msn.com».
- Сохраните изменения.
- Перезагрузите компьютер.
Если вам не удается найти файл «Hosts», то в настройках Проводника понадобится активировать показ скрытых файлов. Только после этого будут доступны изменения в системном реестре.
Антивирусы
Любые программы, предназначенные для выявления и устранения скрытых угроз, предлагают возможность заблокировать доступ к сети некоторым приложениям. Рассмотрим процесс установки запрета на примере ESET Internet Security:
- Запустите антивирус.
- Перейдите в раздел «Настройки», а затем – «Дополнительные настройки».
- Во вкладке «Защита сети» откройте «Файервол».
- Напротив пункта «Правила», расположенного в блоке «Дополнительно», левой кнопкой мыши кликните по надписи «Изменить».
- Нажмите на кнопку «Добавить».
- Во вкладке «Общие» заполните информацию о блокируемом приложении, а в «Локальные» – укажите расположение исполняемого файла.
- Сохраните правило.
В других антивирусах операция выполняется более простым способом, и вы сможете ограничить доступ в интернет для одной из программ значительно быстрее.
Защитник Windows
Этот метод тоже позволяет закрыть доступ к интернету для отдельных программ, но он похож на самый первый способ, когда задействовался брандмауэр:
- Откройте поисковую строку Windows.
- Введите запрос «Брандмауэр Защитника Windows» и запустите первое приложение в выдаче.
- Кликните по надписи «Дополнительные параметры».
- Перейдите в раздел «Правила для исходящего подключения» и нажмите на кнопку «Создать правило».
- В качестве «Типа правила» выберите «Для программы», укажите расположение ее исполняемого файла, а в следующем окне отметьте пункт «Блокировать подключение».
- Выберите, для какого профиля будет использоваться запрет, а также придумайте название правилу.
Как вы уже могли догадаться, чтобы отключить запрет, нужно выполнить все с точностью до наоборот. То есть удалить правило, созданное через «Дополнительные параметры».
Можно с лёгкостью запретить доступ программе в Интернет на Windows 10. Много приложений для нормальной работы требуют стабильного подключения к сети. Зачастую они ищут обновления в фоновом режиме, а некоторые даже их загружают. Всё проще, чем Вам кажется.
Эта статья расскажет, как запретить программе или игре доступ к Интернету в ОС Windows 10. Обязательно нужно обладать правами администратора устройства. Можно воспользоваться встроенными средствами операционной системы или сторонним программным обеспечением.
Разрешение обмена данными с приложениями в брандмауэре
Встроенный брандмауэр защищает компьютер от злоумышленников или вредоносных программ. Непосредственно в брандмауэре можно закрыть программе доступ в Интернет Windows 10. Пользователю достаточно снять отметку с публичной сети напротив программы.
Выполните команду Control в окне Win+R. Перейдите в раздел Система и безопасность > Брандмауэр Защитника Windows. Или в обновлённых параметрах системы перейти Обновление и безопасность > Безопасность Windows > Брандмауэр и защита сети.
Выберите Разрешение взаимодействия с приложением или компонентом в брандмауэре Защитника Windows. Или Разрешить работу с приложением через брандмауэр в параметрах. Нажмите Изменить параметры, и снять отметки с пунктов Частная и Публичная.
Возможно, приложение будет отсутствовать в списке, например, для портативной версии программы. Нажмите Разрешить другое приложение…, и выберите исполняемый файл в проводнике, нажав кнопку Обзор. Можно выбрать сеть, для которой будем его блокировать.
Всё просто. Напротив приложения доступ к которому нужно запретить снимаем отметки. В случае его отсутствия попробуйте его добавить с проводника или воспользоваться следующими рекомендациями. Аналогично убираем отметку с публичной сети напротив программы.
Добавить приложение в исключение брандмауэра Windows 10
Для добавления исключений нужно создавать правила исходящих и входящих подключений. Ранее уже рассматривалось, как добавить программу в исключение брандмауэра Windows 10. Всё же давайте попробуем создать простое правило с блокировкой доступа в Интернет.
Откройте брандмауэр Защитника Windows, выполнив команду firewall.cpl в окошке Win+R. Перейдите в окно мониторинга брандмауэра, выбрав пункт Дополнительные параметры.
Выделите Правила для входящих подключений и в действиях выберите пункт Создать правило… В мастере создания правил отмечаем пункт Для программы и нажимаем Далее.
Теперь указываем Путь программы нажав кнопку Обзор и выбрав в проводнике исполняемый файл. Выбираем пункт Блокировать подключение и указываем Публичный профиль.
В конце достаточно указать удобное имя и описание нового правила. По аналогии создаём правило для исходящего подключения в мониторинге брандмауэра. Для работы правил и блокировки доступа к Интернету необходимо, чтобы брандмауэр был включён и работал.
Как включить лимитное подключение в Windows 10
Если у Вас лимитный трафик тарифного плана, можно настроить лимитное подключение. Некоторые приложения могут работать по-другому для сокращения использования данных при подключении к такой сети. Вы сможете улучшить контроль над использованием данных.
В разделе Параметры > Сеть и Интернет > Состояние нажмите кнопку Изменить свойства подключения. Измените значение пункта Задать как лимитное подключение на Включено.
Сторонние приложения для блокировки доступа к Интернету
Бесплатная программа NetLimiter 4 может не только ограничить входящую скорость, но и полностью заблокировать доступ в Интернет. Для любого процесса выберите Добавить правило… и указываем Тип правила — Блокировщик и Направление трафика — Оба.
Можно найти множество альтернативных, а зачастую и рекомендуемых программ. Например, для обладателей сетевых контроллеров Killer создана программа Killer Control Center. А пользователи материнских плат MSI имеют возможность использовать Gaming Lan Manager.
Заключение
Закрыть доступ в Интернет можно средствами самой системы и с помощью сторонних программ. Даже в большинстве случаев стороннее ПО значительно удобнее. Особенно если же софт поставляется для материнской платы (зависит от конкретной модели и производителя).
Можно и осуществить блокировку путём внесения изменений в файл hosts Windows 10. Так ранее мы отключали назойливую рекламу в программе Skype. Это уже более сложный способ. Думаю не стоит его рассматривать. Просто знайте, такая возможность была, есть и будет.

Администратор и основатель проекта Windd.ru. Интересуюсь всеми новыми технологиями. Знаю толк в правильной сборке ПК. Участник программы предварительной оценки Windows Insider Preview. Могу с лёгкостью подобрать комплектующие с учётом соотношения цены — качества. Мой Компьютер: AMD Ryzen 5 3600 | MSI B450 Gaming Plus MAX | ASUS STRIX RX580 8GB GAMING | V-COLOR 16GB Skywalker PRISM RGB (2х8GB).
Решить задачу запрета программе доступа в интернет бывает крайне важно для полноценного пользования компьютером. Некоторые приложения, подключаясь к Сети, потребляют большие объемы трафика, что замедляет работу системы и мешает работе PC, снижает скорость загрузки страниц. А если тариф на Интернет лимитированный, провайдер начислит дополнительную плату, стоит хоть на килобайт выйти за пределы лимита.
Каждый раз выключать Интернет на ночь или вручную прерывать работу таких программ неудобно, поэтому более разумно потратить немного времени на то, чтобы системно ограничить доступ некоторым из них.
Содержание
- Как узнать, какие программы выходят в Интернет на Windows 10
- TCPView от «Майкрософт»
- NetWorx
- Как заблокировать доступ к Интернету через брандмауэр на Windows 10
- Как включить лимитное подключение в Windows 10
- Установка лимита при подключении по Wi-Fi
- Установка лимита при подключении по Ethernet
- Заключение
Как узнать, какие программы выходят в Интернет на Windows 10
Сначала надо понять, какие именно программы перегружают Сеть. Есть несколько способов их определения:
- С помощью диспетчера задач: нажать одновременно клавиши ctrl+shift+esc.
- В открывшемся меню нажать кнопку «Подробнее»
- Перейти во вкладку «Процессы», найти пункт «Сеть». Там будет видно, насколько каждое приложение задействует сетевые ресурсы.
- Через антивирусную программу (эта опция может быть недоступна для ряда антивирусов).
- С помощью специальных утилит: TCPView, NetWorx.
TCPView от «Майкрософт»
Портативная (открывается без установки, достаточно нажать на исполняемый файл в папке) программа с интерфейсом на английском языке. Мало весит. Проста в использовании.
При запуске открывается окно, где отображаются исчерпывающие данные об использующих интернет программах (а также через какой порт они подключаются, к какому IP-адресу отправляют запросы и т. д.). Кликнув правой клавишей мыши по названию процесса, можно узнать его свойства, скопировать данные, уточнить информацию о процессе в системе, а главное, закрыть Интернет-соединение («Close Connection»). Есть функция экспорта данных в текстовом формате.
Программа бесплатна и доступна для скачивания на официальном сайте.
NetWorx
Эта утилита имеет почти такой же функционал, как и предыдущая. Основное отличие — перевод меню на русский язык. Есть как версия для полноценной инсталляции на ПК, так и портативная версия. Скачать ее можно бесплатно из официального источника.
Сразу после запуска значок программы появится в области уведомлений (трее). Если нажать правой кнопкой мыши на ее логотипе, появится такое окно:
Чтобы узнать, какие именно программы потребляют много трафика, надо навести курсор на слово «Инструменты» и выбрать «Соединения».
После этого откроется меню, где будет наглядно отображено, какие программы используют Интернет. При необходимости завершить какой-либо процесс достаточно нажать на нем правой кнопкой мыши.
NetWorx имеет дополнительные опции, например, сбор общей статистики по трафику, а также построение графика скорости, настройка желаемого лимита трафика, возможность проведения трассировки или пинга.
Как заблокировать доступ к Интернету через брандмауэр на Windows 10
Когда будет готов список программ, потребляющих слишком много трафика, следует сделать блокировку Интернета именно для них. На «Виндовс» это выполняется через брандмауэр, в настройках которого есть опция запрета на обмен данными по Сети определенным приложениям. Программы, которым нельзя блокировать доступ в Интернет, пользователь добавляет в список исключений.
Как запретить программе доступ в интернет Windows 10?
Для этого потребуется:
- Открыть «Параметры», нажать пункт «Сеть и интернет».
- Выбрать «Состояния» (находится в меню слева), прокрутить открывшееся меню до конца, нажать на «Брандмауэр Виндовс».
- В открывшемся меню выбрать «Разрешение взаимодействия с приложением или компонентом в Брандмауэре Windows»
- Далее откроется окно «Разрешенные программы». Там будет список установленных приложений и программ, рядом с каждой из них — по два чек-бокса для публичных и частных сетей.
- Управление настройками доступно только после нажатия кнопки «Изменить параметры» (до этого чекбоксы будут неактивны). Далее чекбоксы откроются, и можно будет настроить доступ к Интернету для определенных программ.
- Чтобы запретить доступ в домашней сети, например, программе μTorrent, надо убрать галочку с первого чекбокса и нажать ОК. После этого брандмауэр Windows 10 начнет блокировать Интернет данной программе.
- Доступ можно запрещать любой программе, которой нет в списке. Для этого надо прокрутить окно до конца, нажать «Разрешить другое приложение», в открывшемся меню вставить путь к приложению или игре. Далее нажать «Добавить».
Обратите внимание: если на компьютере нет дополнительных антивирусов, кроме встроенного в Windows 10, отключать брандмауэр не рекомендуется, так как он играет роль фаервола, защищающего компьютер от сетевых атак.
Как включить лимитное подключение в Windows 10
Как правило, лимит трафика устанавливается сотовыми операторами, тогда как тарифы при подключении по Ethernet обычно безлимитные. В системных настройках есть возможность установить лимит трафика для подключения по кабелю или Wi-Fi, хотя по умолчанию ограничений по трафику для них нет.
Важно: часть приложений при подключении лимита может работать иначе, чем обычно, так как службы будут экономить трафик, например, Windows вводит ограничения на установку некоторых обновлений. Они не будут устанавливаться автоматически.
Установка лимита при подключении по Wi-Fi
Для этого потребуется перейти в меню «Параметры» > «Сеть и интернет» > «Wi-Fi» > «Управление сетями» > выбрать нужный WiFi,
Установка лимита при подключении по Ethernet
Здесь последовательность действий практически такая же:
- Перейти в «Параметры» > «Сеть и интернет» > «Ethernet»
- Нажать на значок в виде монитора > в пункте «Задать как лимитное подключение» активировать переключатель. Отключить лимит можно точно таким же способом (кроме последнего шага).
- Чтобы задать определенный объем трафика, надо прокрутить окно до конца и нажать бледную надпись «Установите лимит трафика, чтобы контролировать использование данных в этой сети».
- Далее откроется окно, где под надписью «Показать параметры для…» будет расположено выпадающее меню. В этом меню надо выбрать «Ethernet», нажать кнопку «Установить лимит».
- Система предложит выбрать тип лимита (ежемесячный, разовый или без ограничений), а также расчетную дату и размер ограничения в Гб или других единицах измерения. После настройки надо нажать «Сохранить».
- Для Wi-Fi лимит устанавливается аналогично.
Заключение
Таким образом, если возникнет необходимость заблокировать игре выход в Интернет межсетевым экраном (файрволом) или снизить нагрузку на Сеть, которую создают торренты, можно воспользоваться инструкцией и буквально в десять кликов сделать Интернет-серфинг более комфортным.
Подгорнов Илья Владимирович
Всё статьи нашего сайта проходят аудит технического консультанта. Если у Вас остались вопросы, Вы всегда их можете задать на его странице.
Содержание
- Способ 1: Антивирусы
- Способ 2: Специальный софт
- Вариант 1: OneClickFirewall
- Вариант 2: Firewall App Blocker
- Способ 3: Защитник Windows
- Вопросы и ответы
Программам, которые могут работать в режиме офлайн, но при этом постоянно выходят в сеть, можно запретить подключаться к ней для экономии трафика, увеличения скорости интернета или других целей. Сегодня мы расскажем, как это сделать на компьютере с Windows 10.
Способ 1: Антивирусы
От несанкционированного доступа и угроз извне систему защищает брандмауэр (файервол, межсетевой экран). Он контролирует и фильтрует входящий и исходящий трафик, а значит, с помощью него можно прервать связь любого приложения с сетью, просто создав соответствующее правило. Сделать это можно в настройках антивирусов, у которых есть собственный файервол. На примере ESET Internet Security это выглядит так:
- В области уведомлений, расположенной с правой стороны панели задач Виндовс 10, щелкаем мышкой по иконке в виде стрелочки вверх и нажимаем значок антивируса.
- Открываем настройки ЭСЕТ Интернет Секьюрити.
Переходим в «Дополнительные настройки».
- Во вкладке «Защита сети» открываем раздел «Файервол» и в блоке «Дополнительно» напротив пункта «Правила» нажимаем «Изменить».
- При появлении списка правил жмем «Добавить».
- Во вкладке «Общие» присваиваем правилу любое имя, в графе «Направление» устанавливаем «Исходящее», а в графе «Действие» — «Запретить».
- Переходим во вкладку «Локальные» и в графе «Приложения» жмем иконку в виде трех точек.
Находим исполняемый файл программы и жмем «Открыть».
- Когда приложение будет добавлено, нажимаем «ОК».
- Для сохранения изменений следующее окно также закрываем с помощью кнопки «ОК».
- Чтобы снять запрет, снова открываем список правил, выбираем теперь уже ненужное приложение, жмем «Удалить», а затем «ОК».

Способ 2: Специальный софт
Специальное ПО использует брандмауэр Защитника Windows. Правила оно создает автоматически, достаточно лишь указать ему на приложение, которому нельзя подключаться к сети. Мы рассмотрим сразу две такие утилиты, если вдруг одна из них не будет работать.
Вариант 1: OneClickFirewall
Скачать OneClickFirewall с официального сайта
- Скачиваем архив, распаковываем его и запускаем установочный файл.
- Выбираем место установки утилиты и жмем «Install».
- Теперь щелкаем по ярлыку любого приложения правой клавишей мышки и в выбираем «Block Internet Access».
- Для восстановления доступа в интернет снова вызываем контекстное меню ярлыка и жмем «Restore Internet Access».

Вариант 2: Firewall App Blocker
Скачать Firewall App Blocker с официального сайта
- Если нет желания устанавливать на компьютер стороннее ПО, воспользуйтесь этой утилитой. Достаточно скачать ее с официального сайта, распаковать архив и запустить файл, соответствующий разрядности вашей системы (x64 или x86).
- По умолчанию Файервол Эп Блокер запускается в англоязычном интерфейсе, но имеется и поддержка русского языка. Чтобы его включить, переходим во вкладку «Options», открываем список «Languages» и выбираем «Russian».
- В нижней части окна программы активируем вкладку «Исходящие правила», затем жмем иконку со знаком плюс.
- Находим и открываем исполняемый файл блокируемой программы.
- Когда приложение будет добавлено в список, проверяем, что в столбцах «Включено» и «Действие» стоят значения «Да» и «Блокировать».
- Чтобы управлять правилом, используем панель выше. Например, с помощью кнопок с изображением галочки и запрещающего знака можно блокировать и разрешать доступ в интернет.
Кнопками с изображением чекбокса можно включать и отключать правило.
А нажатием кнопки со знаком минус можно его удалить.

Создать правило можно напрямую в брандмауэре Windows Defender, но на это потребуется чуть больше времени, так как настраивать все придется вручную.
- В поиске Виндовс вводим «Панель управления» и открываем приложение.
Читать также:
Как открыть поиск в Windows 10
Открытие «Панели управления» на компьютере с Windows 10 - В графе «Просмотр» нажимаем «Категория» и выбираем самые мелкие значки.
Вызываем «Брандмауэр Защитника Windows».
- Переходим во вкладку «Дополнительные параметры».
- Открываем раздел «Правила для исходящего подключения» и жмем «Создать правило». Для этого потребуется выполнить несколько шагов.
- При выборе типа правила отмечаем «Для программы» и жмем «Далее».
- Выбираем пункт «Путь программы», затем щелкаем «Обзор».
Находим файл приложения, выход в сеть которому хотим запретить, и жмем «Открыть».
Когда в поле появится путь к нему, щелкаем «Далее».
- Выбираем действие «Блокировать подключение» и двигаемся дальше.
- В следующем окне ничего не меняем, а просто жмем «Далее».
- Присваиваем правилу любое имя, чтобы потом можно было его найти и отключить, затем щелкаем «Готово».
- Проверяем, что новое правило появилось в списке для исходящего подключения. С этого момента выбранное приложение не будет подключаться к сети.
- Щелкаем по правилу левой кнопкой мышки и переходим к списку действий, который появится в правой области окна. Здесь правило можно отключить, удалить или изменить его свойства.

Обычно антивирусы автоматически берут на себя управление параметрами брандмауэра Защитника Windows. В таком состоянии он не может контролировать входящий и исходящий трафик.
Правила, созданные в нем или с помощью специального софта, работать не будут. Чтобы передать управление брандмауэру Виндовс, необходимо отключить файервол антивируса. Снова открываем «Дополнительные настройки» ESET Internet Security, во вкладке «Защита сети» переходим в раздел «Файервол» и в блоке «Основное» отключаем его. Нажимаем «OK», чтобы сохранить изменения. Если ситуация не изменится, перезагружаем компьютер.
Предложенные нами способы позволяют заблокировать программам доступ в интернет, но важно понимать, что если таким образом вы хотите запретить им получать обновления, то у некоторого ПО для этого предусмотрен отдельный файл. Его придется найти и заблокировать в индивидуальном порядке, иначе после блокировки исполняемого файла приложение все равно будет обновляться.
Еще статьи по данной теме:
Помогла ли Вам статья?
Самый лучший способ сделать так, чтобы никто из домочадцев не испытывал интерес к вашему личному компьютеру – купить каждому из них по своему компьютеру. Но, увы, не каждая семья может себе позволить такую роскошь. Ведь если покупать не ноутбук, а десктоп, нужно ещё и позаботиться об обустройстве компьютерного места в доме. Если своё виртуальное пространство всё же приходится делить с близкими, чтобы не накалять обстановку, тогда как хотя бы защитить его? Как минимум от ненамеренных действий детей или взрослых людей, но полных новичков. Ниже рассмотрим 5 способов такой защиты, реализуемых в среде Windows 10. Итак…
При установке любой версии Windows всегда создаётся учётная запись администратора, а внутри неё уже можно формировать сколь угодно учётных записей типа «Стандартный пользователь». Именно посредством таких и нужно делить компьютер с неопытными домочадцами. В Windows 10 создать другим пользователям отдельную среду для работы с компьютером можно в приложении «Параметры», в разделе «Учётные записи».
Тогда как с учётной записи администратора с Windows можно делать практически всё – устанавливать и запускать какой угодно софт, вносить в систему свои настройки, удалять любые, даже некоторые системные файлы, с учётной записи стандартного пользователя эти действия будут блокироваться. Стандартный пользователь сможет работать с Интернетом и программами, запуск которых неограничен получением разрешения на запрос UAC.
Подробнее о создании учётных записей в среде Windows 10 читайте здесь.
Такой подход не решит всех проблем, которые порождает совместное использование технологий в доме, но как минимум снизит риск заражения компьютера вирусами. И в части случаев предотвратит сбой работы Windows. По всем вопросам запуска программ, требующих прав администратора, стандартному пользователю придётся обращаться к вам. И вы сможете контролировать действия того, кому доверили своё устройство.
Права стандартного пользователя в актуальной версии Windows 10 (обновлённой до Creators Update) можно ещё больше ограничить, запретив установку в систему десктопного ПО. В учётной записи администратора открываем приложение «Параметры» и проходим в раздел «Приложения». В первой вкладке раздела нам нужна функция «Установка приложений». В её выпадающем перечне выбираем опцию, разрешающую установку на компьютер только универсальных приложений из магазина Windows Store.
Для администратора это ограничение действовать не будет. А вот стандартный пользователь теперь не сможет установить в Windows ни одну десктопную программу. Как только он запустит инсталлятор, увидит такое вот сообщение.
В плане исследования новинок ему придётся довольствоваться только выбором контента из Windows Store. Ну или искать портативные программы, не требующие разрешения UAC.
Свести совсем уж к минимуму возможности стандартного пользователя можно, ограничив его работу только с одним универсальным приложением. Редакция Windows 10 Pro предусматривает доступ к одному из приложений только из числа универсальных. А вот в редакциях системы Enterprise и Education в качестве единственного окна доступа учётной записи можно назначать браузер или десктопную программу. Такое ограничение настраивается в разделе управления учётными записями внутри приложения «Параметры».
В настройках ограниченного доступа необходимо указать учётную запись стандартного пользователя и единственное доступное ему приложение.
Выход из учётной записи, работающей в режиме ограничения, осуществляется клавишами Ctrl+Alt+Del.
Примечание: друзья, в предыдущих версиях Windows существовал ещё один тип учётной записи — «Гость». Microsoft её специально предусмотрела для случаев временной работы встречных-поперечных пользователей, которым владелец компьютера вынужден давать его на время попользоваться, чтобы не прослыть скупердяем. В версии системы 10 этот тип учётной записи упразднён, но при желании её всё же можно организовать. Как это делается, читайте в этой статье.
Более гибкие настройки ограничения использования Интернета может предложить ПО типа «Родительский контроль», в том числе и штатный функционал Windows 10, который будет рассмотрен ниже. Пока же такое ПО в системе не настроено, от случая к случаю ограничивать стандартных пользователей в работе с Интернетом можно за счёт отключения сетевой карты или Wi-Fi адаптера и правки файла hosts. Включение/отключение сетевых устройств и замена редакции файла hosts требуют наличия прав администратора. Следовательно, стандартному пользователю без пароля администраторской учётной записи эти ограничения никак не удастся обойти.
Чтобы полностью отключить Интернет на компьютере, на значке сети в системном трее вызываем контекстное меню и отправляемся раздел сетевых настроек системы.
Переключаемся на раздел «Изменение параметров адаптера» и с помощью контекстного меню отключаем активность сетевой карты или Wi-Fi.
Включаем, соответственно, обратным способом.
Чтобы ограничить доступ только к отдельным интернет-сайтам, жмём клавиши Win+R, вводим:
%systemroot%system32driversetc
После нажатия «Ок» в системном проводнике обнаружим путь хранения файла hosts. Открываем его с помощью любого редактора TXT-файлов, например, штатного блокнота.
В самом низу файла вносим записи блокировки сайтов по типу:
127.0.0.1 домен_сайта
Домен указывается через пробел после цифровых значений, как показано на скриншоте. После чего сохраняем файл как текстовый в любом месте компьютера.
Включаем в проводнике отображение расширений файлов и переименовываем (клавиша F2) — убираем из имени «hosts.txt» расширение, то есть часть имени «.txt». Жмём Enter.
Теперь отправляемся по пути нахождения исходного файла hosts, удаляем его (или перемещаем куда-нибудь для хранения в качестве резервной копии), а на его место переносим только что отредактированный файл hosts с заблокированными сайтами. Для возврата настроек системы в исходное состояние либо возвращаем на место первую редакцию файла hosts, либо таким же образом правим текст существующей редакции и удаляем значения блокировки сайтов.
Каждое ПО, реализуемое в среде Windows функцию родительского контроля, имеет свои особенности. Возможности такой функции в составе Windows 10 позволяют гибко устанавливать и снимать ограничения для детских учётных записей, причём ещё и удалённо по Интернету — из веб-интерфейса учётной записи Microsoft. Правда, без Интернета управлять этой функцией нельзя. Применение к учётной записи родительского контроля позволит гибко ограничивать пользователя в действиях:
- Разрешать или запрещать доступ к определённому перечню сайтов;
- Запрещать покупку приложений из Windows Store;
- Разрешать доступ к компьютеру по графику;
- Блокировать запуск отдельного ПО (причём как универсальных приложений, так и десктопных программ);
- Отслеживать действия пользователя и т.п.
Для использования штатной функции родительского контроля и у родителя, и у ребёнка должны быть зарегистрированы учётные записи Microsoft. И, соответственно, с помощью последней должен быть выполнен вход в систему. В разделе управления семейными учётными записями добавляем нового члена семьи.
Указываем, что это ребёнок, вводим адрес электронной почты, к которой подвязана его учётная запись Microsoft.
Затем заходим в почтовый ящик ребёнка и по ссылке в письме от Microsoft подтверждаем его присоединение к семье. После этого в разделе «Семья» веб-интерфейса учётной записи Microsoft взрослого откроется доступ к настройкам родительского контроля ребёнка.
Как правило, на компьютере среднестатистического человека установлено свыше десятка разных приложений. Каждое из них выполняет определенную функцию. Для всех приложений можно задать определенные ограничения. В частности, некоторые пользователи пытаются разобраться, как запретить программе доступ в интернет на операционной системе Windows 10. Далее мы не только ответим на вопрос, но и поймем, для чего нужна подобная блокировка.
Для чего это может понадобиться?
Глобальная сеть (интернет) – вещь, без которой невозможно представить современное устройство. Тем более компьютер. Она позволяет обмениваться информацией с другими людьми, потреблять контент и скачивать файлы. Как правило, каждая программа, установленная на ПК, требует доступ к интернету. Но практическая значимость в этом есть далеко не всегда.
Понятное дело, что приложение браузера, торрент-клиент, мессенджер и другой подобный софт без интернет-соединения становится бесполезным. Но, когда речь заходит о видеоредакторе, читалке или оффлайн-игре, то подключение к глобальной сети становится совершенно не обязательным.
Мало того, что соединение с интернетом расходует трафик и ресурсы компьютера, так еще в определенных программах постоянно вылезает реклама или напоминание о необходимости установки обновления. Подобная ситуация способна вывести из себя любого человека, и только блокировка доступа к сети может исправить положение. Также запрет на подключение к интернету будет полезен тем, кто не уверен в безопасности используемых программ.
Как запретить программе доступ в интернет
Блокировка доступа осуществляется несколькими способами. Мы рассмотрим их в том порядке, в каком предлагают действовать сами разработчики операционной системы Windows. В дальнейшем будем обращаться как к стандартным средствам установки запрета, так и к альтернативным вариантам, предполагающим использование сторонних программ.
В брандмауэре
Впервые встречая название «брандмауэр» при настройке операционной системы, пользователь невольно вспоминает о противопожарной стене. В рамках Windows 10 одноименный инструмент выполняет похожую функцию, блокируя доступ к опасным интернет-ресурсам. Также он позволяет принудительно разрешить или отозвать разрешение определенного приложения на выход в глобальную сеть:
- Откройте «Панель управления», обратившись к помощи поисковой строки.
- Перейдите в раздел «Брандмауэр Защитника Windows», а затем щелкните по надписи «Разрешение взаимодействия с приложением…».
- Нажмите на кнопку «Изменить параметры».
- Снять галочки с программы, которой нужно заблокировать доступ к сети.
Совет. Если нужного приложения не окажется в списке, то после выполнения шагов 1-2 нажмите на кнопку «Разрешить другое приложение» и укажите расположение его исполняемого файла. Далее действуйте по предыдущей инструкции.
После этого выбранное приложение больше не будет подключаться к глобальной сети. Исчезнут рекламные баннеры, но в то же время может пострадать стабильность.
Сторонние приложения
Более удобным вариантом запрета выглядит использование программ от сторонних разработчиков. Они более приветливы по отношению к рядовому юзеру Windows 10, а еще позволяют сэкономить время на блокировке доступа к интернету.
OneClickFirewall
Бесплатная утилита, которая блокирует доступ к интернету для любого приложения, установленного на компьютере. Как только вы скачаете OneClickFirewall и запустите инсталлятор, будет предложено выбрать место сохранения дистрибутива. Оставьте стандартный каталог, поскольку в дальнейшем запускать саму утилиту не придется.
Чтобы блокировать выход в интернет для определенного приложения, кликните по его ярлыку или исполняемому файлу ПКМ и выберите пункт «Block Internet Access». Для снятия запрета вновь щелкните правой кнопкой мыши, но на этот раз нажмите на «Restore Internet Access».
Firewall App Blocker
В этом Фаерволе есть поддержка русского языка, так что для многих людей Firewall App Blocker станет оптимальным выбором. После загрузки и установки приложения сделайте следующее:
- Запустите Firewall App Blocker.
- Активируйте вкладку «Исходящие правила».
- Нажмите на кнопку в виде плюсика.
- Найдите исполняемый файл блокируемого ПО.
На заметку. Для перехода на русскоязычную версию интерфейса нужно кликнуть по пункту «Options», а во вкладке «Languages» выбрать «Russian».
Удобство Firewall App Blocker заключается в том, что внутри него отображается список запрещенных приложений. Чтобы снять ограничения, достаточно выделить программу и нажать на кнопку в виде галочки.
Через файл Hosts
Альтернативный вариант, позволяющий запретить игре или другому приложению выход в интернет. Сначала вам нужно скачать и установить на компьютер утилиту Fiddler 2. Запустив ее, вы увидите список запущенных процессов, включая назойливое приложение, а также адрес, к которому оно обращается. Именно он нам и понадобится:
- Через Проводник найдите директорию «C: Windows System32 drivers etc».
- С помощью «Блокнота» откройте файл «Hosts».
- Добавьте в него адрес, к которому обращается приложение. Для Skype – «0.0.1 rad.msn.com».
- Сохраните изменения.
- Перезагрузите компьютер.
Если вам не удается найти файл «Hosts», то в настройках Проводника понадобится активировать показ скрытых файлов. Только после этого будут доступны изменения в системном реестре.
Антивирусы
Любые программы, предназначенные для выявления и устранения скрытых угроз, предлагают возможность заблокировать доступ к сети некоторым приложениям. Рассмотрим процесс установки запрета на примере ESET Internet Security:
- Запустите антивирус.
- Перейдите в раздел «Настройки», а затем – «Дополнительные настройки».
- Во вкладке «Защита сети» откройте «Файервол».
- Напротив пункта «Правила», расположенного в блоке «Дополнительно», левой кнопкой мыши кликните по надписи «Изменить».
- Нажмите на кнопку «Добавить».
- Во вкладке «Общие» заполните информацию о блокируемом приложении, а в «Локальные» – укажите расположение исполняемого файла.
- Сохраните правило.
В других антивирусах операция выполняется более простым способом, и вы сможете ограничить доступ в интернет для одной из программ значительно быстрее.
Защитник Windows
Этот метод тоже позволяет закрыть доступ к интернету для отдельных программ, но он похож на самый первый способ, когда задействовался брандмауэр:
- Откройте поисковую строку Windows.
- Введите запрос «Брандмауэр Защитника Windows» и запустите первое приложение в выдаче.
- Кликните по надписи «Дополнительные параметры».
- Перейдите в раздел «Правила для исходящего подключения» и нажмите на кнопку «Создать правило».
- В качестве «Типа правила» выберите «Для программы», укажите расположение ее исполняемого файла, а в следующем окне отметьте пункт «Блокировать подключение».
- Выберите, для какого профиля будет использоваться запрет, а также придумайте название правилу.
Как вы уже могли догадаться, чтобы отключить запрет, нужно выполнить все с точностью до наоборот. То есть удалить правило, созданное через «Дополнительные параметры».
Самый лучший способ сделать так, чтобы никто из домочадцев не испытывал интерес к вашему личному компьютеру – купить каждому из них по своему компьютеру. Но, увы, не каждая семья может себе позволить такую роскошь. Ведь если покупать не ноутбук, а десктоп, нужно ещё и позаботиться об обустройстве компьютерного места в доме. Если своё виртуальное пространство всё же приходится делить с близкими, чтобы не накалять обстановку, тогда как хотя бы защитить его? Как минимум от ненамеренных действий детей или взрослых людей, но полных новичков. Ниже рассмотрим 5 способов такой защиты, реализуемых в среде Windows 10. Итак…
При установке любой версии Windows всегда создаётся учётная запись администратора, а внутри неё уже можно формировать сколь угодно учётных записей типа «Стандартный пользователь». Именно посредством таких и нужно делить компьютер с неопытными домочадцами. В Windows 10 создать другим пользователям отдельную среду для работы с компьютером можно в приложении «Параметры», в разделе «Учётные записи».
Тогда как с учётной записи администратора с Windows можно делать практически всё – устанавливать и запускать какой угодно софт, вносить в систему свои настройки, удалять любые, даже некоторые системные файлы, с учётной записи стандартного пользователя эти действия будут блокироваться. Стандартный пользователь сможет работать с Интернетом и программами, запуск которых неограничен получением разрешения на запрос UAC.
Подробнее о создании учётных записей в среде Windows 10 читайте здесь.
Такой подход не решит всех проблем, которые порождает совместное использование технологий в доме, но как минимум снизит риск заражения компьютера вирусами. И в части случаев предотвратит сбой работы Windows. По всем вопросам запуска программ, требующих прав администратора, стандартному пользователю придётся обращаться к вам. И вы сможете контролировать действия того, кому доверили своё устройство.
Права стандартного пользователя в актуальной версии Windows 10 (обновлённой до Creators Update) можно ещё больше ограничить, запретив установку в систему десктопного ПО. В учётной записи администратора открываем приложение «Параметры» и проходим в раздел «Приложения». В первой вкладке раздела нам нужна функция «Установка приложений». В её выпадающем перечне выбираем опцию, разрешающую установку на компьютер только универсальных приложений из магазина Windows Store.
Для администратора это ограничение действовать не будет. А вот стандартный пользователь теперь не сможет установить в Windows ни одну десктопную программу. Как только он запустит инсталлятор, увидит такое вот сообщение.
В плане исследования новинок ему придётся довольствоваться только выбором контента из Windows Store. Ну или искать портативные программы, не требующие разрешения UAC.
Свести совсем уж к минимуму возможности стандартного пользователя можно, ограничив его работу только с одним универсальным приложением. Редакция Windows 10 Pro предусматривает доступ к одному из приложений только из числа универсальных. А вот в редакциях системы Enterprise и Education в качестве единственного окна доступа учётной записи можно назначать браузер или десктопную программу. Такое ограничение настраивается в разделе управления учётными записями внутри приложения «Параметры».
В настройках ограниченного доступа необходимо указать учётную запись стандартного пользователя и единственное доступное ему приложение.
Выход из учётной записи, работающей в режиме ограничения, осуществляется клавишами Ctrl+Alt+Del.
Примечание: друзья, в предыдущих версиях Windows существовал ещё один тип учётной записи — «Гость». Microsoft её специально предусмотрела для случаев временной работы встречных-поперечных пользователей, которым владелец компьютера вынужден давать его на время попользоваться, чтобы не прослыть скупердяем. В версии системы 10 этот тип учётной записи упразднён, но при желании её всё же можно организовать. Как это делается, читайте в этой статье.
Более гибкие настройки ограничения использования Интернета может предложить ПО типа «Родительский контроль», в том числе и штатный функционал Windows 10, который будет рассмотрен ниже. Пока же такое ПО в системе не настроено, от случая к случаю ограничивать стандартных пользователей в работе с Интернетом можно за счёт отключения сетевой карты или Wi-Fi адаптера и правки файла hosts. Включение/отключение сетевых устройств и замена редакции файла hosts требуют наличия прав администратора. Следовательно, стандартному пользователю без пароля администраторской учётной записи эти ограничения никак не удастся обойти.
Чтобы полностью отключить Интернет на компьютере, на значке сети в системном трее вызываем контекстное меню и отправляемся раздел сетевых настроек системы.
Переключаемся на раздел «Изменение параметров адаптера» и с помощью контекстного меню отключаем активность сетевой карты или Wi-Fi.
Включаем, соответственно, обратным способом.
Чтобы ограничить доступ только к отдельным интернет-сайтам, жмём клавиши Win+R, вводим:
%systemroot%system32driversetc
После нажатия «Ок» в системном проводнике обнаружим путь хранения файла hosts. Открываем его с помощью любого редактора TXT-файлов, например, штатного блокнота.
В самом низу файла вносим записи блокировки сайтов по типу:
127.0.0.1 домен_сайта
Домен указывается через пробел после цифровых значений, как показано на скриншоте. После чего сохраняем файл как текстовый в любом месте компьютера.
Включаем в проводнике отображение расширений файлов и переименовываем (клавиша F2) — убираем из имени «hosts.txt» расширение, то есть часть имени «.txt». Жмём Enter.
Теперь отправляемся по пути нахождения исходного файла hosts, удаляем его (или перемещаем куда-нибудь для хранения в качестве резервной копии), а на его место переносим только что отредактированный файл hosts с заблокированными сайтами. Для возврата настроек системы в исходное состояние либо возвращаем на место первую редакцию файла hosts, либо таким же образом правим текст существующей редакции и удаляем значения блокировки сайтов.
Каждое ПО, реализуемое в среде Windows функцию родительского контроля, имеет свои особенности. Возможности такой функции в составе Windows 10 позволяют гибко устанавливать и снимать ограничения для детских учётных записей, причём ещё и удалённо по Интернету — из веб-интерфейса учётной записи Microsoft. Правда, без Интернета управлять этой функцией нельзя. Применение к учётной записи родительского контроля позволит гибко ограничивать пользователя в действиях:
- Разрешать или запрещать доступ к определённому перечню сайтов;
- Запрещать покупку приложений из Windows Store;
- Разрешать доступ к компьютеру по графику;
- Блокировать запуск отдельного ПО (причём как универсальных приложений, так и десктопных программ);
- Отслеживать действия пользователя и т.п.
Для использования штатной функции родительского контроля и у родителя, и у ребёнка должны быть зарегистрированы учётные записи Microsoft. И, соответственно, с помощью последней должен быть выполнен вход в систему. В разделе управления семейными учётными записями добавляем нового члена семьи.
Указываем, что это ребёнок, вводим адрес электронной почты, к которой подвязана его учётная запись Microsoft.
Затем заходим в почтовый ящик ребёнка и по ссылке в письме от Microsoft подтверждаем его присоединение к семье. После этого в разделе «Семья» веб-интерфейса учётной записи Microsoft взрослого откроется доступ к настройкам родительского контроля ребёнка.
Использование локальных учетных записей (в том числе локального администратора) для доступа по сети в средах Active Directory нежелательно по ряду причин. Зачастую на многих компьютерах используются одинаковые имя и пароль локального администратора, что может поставить под угрозу множество систем при компрометации одного компьютера (угроза атаки Pass-the-hash). Кроме того, доступ под локальными учетными записями по сети трудно персонифицировать и централизованно отследить, т.к. подобные события не регистрируются на контроллерах домена AD.
Для снижения рисков, администраторы могут изменить имя стандартной локальной учетной записи администратора Windows (Administrator). Для регулярной смены пароля локального администратора на всех компьютерах в домене можно использовать MS LAPS (Local Administrator Password Solution). Но этими решениями не удастся решить проблему ограничения сетевого доступа под локальными учетными записями, т.к. на компьютерах может быть больше одной локальной учетки.
Ограничить сетевой доступ для локальных учетных записей можно с помощью политики Deny access to this computer from the network. Но проблема в том, что в данной политике придется явно перечислить все имена учетных записей, которым нужно запретить сетевой доступ к компьютеру.
В Windows 8.1 and Windows Server 2012 R2 появилась две новые группы безопасности (Well-known group) с известными SID. Одна включает в себя всех локальных пользователей, а вторая всех локальных администраторов.
| S-1-5-113 | NT AUTHORITYLocal account | Все локальные учетная запись |
| S-1-5-114 | NT AUTHORITYLocal account and member of Administrators group | Все локальные учетные записи с правами администратора |
Теперь для ограничения доступа локальным учетным записям не нужно перечислять все возможные варианты SID локальных учёток, а использовать их общий SID.
Данные группы добавляются в токен доступа пользователя при входе в систему под локальной учетной записью.
Чтобы убедится, что в Windows 10/Windows Server 2016 локальной учетной записи присвоены две новый группы
NT AUTHORITYLocal account (SID S-1-5-113)
и
NT AUTHORITYLocal account and member of Administrators group (SID S-1-5-114)
, выполните команду:
whoami /all
Эти встроенные группы безопасности можно исопльзовать и в Windows 7, Windows 8, Windows Server 2008 R2 и Windows Server 2012, установив обновление KB 2871997 ( обновление от июня 2014 г.).
Проверить, имеются ли данные группы безопасности в вашей Windows можно по их SID так:
$objSID = New-Object System.Security.Principal.SecurityIdentifier ("S-1-5-113")
$objAccount = $objSID.Translate([System.Security.Principal.NTAccount])
$objAccount.Value
Если скрипт возвращает NT AuthorityLocal account, значит данная локальная группа (с этим SID) имеется.
Чтобы запретить сетевой доступ под локальным учетным записями, с этими SID-ами в токене, можно воспользоваться политиками из раздела GPO Computer Configuration -> Windows Settings -> Security Settings -> Local Policies -> User Rights Assignment.
Запрет на вход через RDP для локальных пользователей и администратора
Политика Deny log on through Remote Desktop Services (Запретить вход в систему через службу с удаленного рабочего стола) позволяет указать пользователей и группы, которым явно запрещен удаленный вход на компьютер через RDP. Вы можете запретить RDP доступ к компьютеру для локальных или доменных учетных записей.
По умолчанию RDP доступ в Windows разрешён администраторам и членам локальной группы Remote Desktop Users.
Если вы хотите запретить RDP подключения только локальных пользователей (в том числе локальных администраторов), откройте локальной редактор GPO gpedit.msc (если вы хотите применить эти настройка на компьютерах в домене AD, используйте редактор доменных политик –
gpmc.msc
). Перейдите в указанную выше секцию GPO и отредактируйте политику Deny log on through Remote Desktop Services.
Добавьте в политику встроенные локальные группу безопасности Local account and member of Administrators group и Local account. Обновите настройки локальных политик с помощью команды: gpupdate /force.
Запрещающая политика имеет приоритет над политикой Allow log on through Remote Desktop Services (Разрешить вход в систему через службу удаленных рабочих столов). Если пользователь или группа будет добавлен в обоих политиках, RDP доступ для него будет запрещен.
Теперь, если вы попытаетесь подключиться к компьютеру по RDP, появится ошибка:
To sign in remotely, you need the right to sign in through Remote Desktop Services. By default, members of the Remote Desktop Users group have this right. If the group you’re in doesn’t have this right, or if the right has been removed from the Remote Desktop Users group, you need to be granted this right manually.
Чтобы войти в систему удаленно, вам нужно право на вход через службы удаленных рабочих столов. По умолчанию такое право имеют члены группы Администраторы. Если у вашей группы нет этого права или оно было удалено для группы Администраторы, попросите предоставить его вам вручную.
Запрет сетевого доступа к компьютеру по сети
Вы можете запретить сетевой доступ к компьютеру под локальными учетными данными с помощью политики Deny access to this computer from the network (Отказать в доступе к этому компьютеру из сети).
Добавьте в политику Deny access to this computer from the network локальные группы Local account и Local account and member of Administrators group. Также стоит всегда запрещать анонимный доступ и доступ под гостевым аккаунтом.
Для доменной среды рекомендуется с помощью этой политики полностью запретить доступ к рабочим станциям и рядовым серверам домена под учетными записями из групп Domain Admins и Enterprise Administrators. Эти аккаунты должны использоваться только для доступа к контроллерам доменам. Тем самым вы уменьшите риски перехвата хэша административных аккаунтов и эскалации привилегий.
После применения политики вы не сможете удаленно подключиться к этому компьютеру по сети под любой локальной учетной записью. При попытке подключиться к сетевой папке или подключить сетевой диск с этого компьютера под локальной учетной записью, появится ошибка:
Microsoft Windows Network: Logon failure: the user has not been granted the requested logon type at this computers.
При попытке установить RDP сессию под учетной записью локального администратора (.administrator) появится сообщение об ошибке.
The system administrator has restricted the types of logon (network or interactive) that you may use. For assistance, contact your system administrator or technical support.
Системный администратор ограничил типы входа в систему (сетевой или интерактивный), которые можно использовать. Обратитесь за помощью к системному администратору или в службу технической поддержки.
Важно. Если вы примените эту политику к компьютеру, который находится в рабочей группе (не присоединен к домену Active Directory), вы сможете войти на такой компьютер только локально.
Запретить локальный вход в Windows
С помощью политики Deny log on locally (Запретить локальных вход) вы можете запретить и интерактивный вход на компьютер/сервер под локальными учетными записями. Перейдите в секцию GPO User Rights Assignment, отредактируйте политику Deny log on locally. Добавьте в нее нужную локальную группу безопасности.
Будьте особо внимательны с запрещающими политиками. При некорректной настройке, вы можете потерять доступ к компьютерам. В крайнем случае сбросить настройки локальной GPO можно так.
Теперь, если пользователь или администратор попытается авторизоваться на компьютере под локальной учетной записью, появится сообщение.
The sign-in method you are trying to use isn’t allowed. For more info, contact your network administrator.
Этот метод входа запрещено использовать. Для получения дополнительных сведений обратитесь к администратору своей сети.
Таким образом, вы можете ограничить доступ под локальными учетными записями на компьютеры и сервера домена, увеличить защищенность корпоративной сети.
Как отключить Интернет в Windows 10?
Перейдите в Панель управления / Центр управления сетями и общим доступом и в левом окне откройте настройки сетевого адаптера. И выберите свое соединение, к которому вы подключены, откройте его, и там вы увидите его свойства и статус. Нажмите «Отключить», чтобы отключить его. Теперь ваша система будет отключена от доступа в Интернет.
Как отключить Интернет на моем компьютере?
Полностью отключить неиспользуемые подключения
- Выберите Пуск> Панель управления> Сеть и Интернет> Центр управления сетями и общим доступом.
- В левом столбце щелкните Изменить настройки адаптера.
- Откроется новый экран со списком сетевых подключений. Щелкните правой кнопкой мыши Подключение по локальной сети или Беспроводное подключение и выберите Отключить.
Как ограничить доступ в Интернет?
Перейдите в Дополнительные функции> Настройки безопасности> Родительский контроль. В области Родительский контроль щелкните значок справа, выберите устройство и установите ограничения по времени доступа в Интернет. Щелкните Сохранить. В области фильтрации веб-сайтов щелкните значок справа, выберите устройство и укажите веб-сайты, которые вы хотите ограничить.
Как отключить доступ в Интернет на ночь?
Большинство маршрутизаторов имеют настройку, которая дает вам возможность отключить доступ к Интернету в определенное время суток. Вы запираете двери на ночь. Сделайте то же самое для вашего интернет-соединения. Зайдите в настройки вашего беспроводного маршрутизатора и отключите интернет-соединение с полуночи до 5 утра.
Как заблокировать подключение к Интернету в Windows 10?
Отключить подключение к Интернету в одной учетной записи пользователя Windows 10
- Введите gpedit. …
- Перейдите в раздел «Конфигурация пользователя», «Административные шаблоны», «Компоненты Windows», «Internet Explorer», а затем выберите «Панель управления Интернетом» в левом столбце редактора групповой политики.
- Дважды щелкните страницу «Отключить подключения» в разделе «Параметры» редактора групповой политики.
Как отключить Интернет на моем ноутбуке?
Запустите Центр управления сетями и общим доступом. На панели задач щелкните Управление беспроводными сетями. Щелкните правой кнопкой мыши соединение, которое вы хотите удалить, и выберите команду Удалить сеть. В диалоговом окне «Управление беспроводными сетями — предупреждение» нажмите «ОК».
Как ограничить доступ в Интернет моему ребенку?
Ограничить доступ к сетевым функциям:
- Выберите «Настройки»> «Родительский контроль» / «Управление семьей»> «Управление семьей». …
- Выберите пользователя, для которого хотите установить ограничения, а затем выберите «Приложения / Устройства / Сетевые функции» в разделе «Родительский контроль».
Как отключить отключение интернета?
Интернет случайно отключается? Устраните вашу проблему
- Сбросьте настройки маршрутизатора, перезагрузите смартфон / компьютер.
- Подойдите ближе к маршрутизатору / точке доступа Wi-Fi.
- Загрузите приложение-анализатор Wi-Fi и посмотрите, есть ли помехи от Wi-Fi. …
- Обновите драйверы адаптера Wi-Fi и прошивку маршрутизатора Wi-Fi, посетив веб-сайты производителей.
Как установить родительский контроль на моем домашнем Wi-Fi?
Вы можете перейти на веб-страницы конфигурации маршрутизатора и настроить родительский контроль для своей сети. Многие маршрутизаторы не включают родительский контроль, но вы можете использовать OpenDNS для настройки родительского контроля на любом маршрутизаторе. Для этого вам просто нужно изменить настройки DNS-сервера вашего маршрутизатора, чтобы использовать OpenDNS.
Как отключить родительский контроль в Google?
Как отключить родительский контроль на устройстве Android с помощью Google Play Store
- Откройте приложение Google Play Store и коснитесь значка меню, состоящего из трех составных строк.
- Нажмите «Настройки» в меню, затем прокрутите и нажмите «Родительский контроль».
Можно ли заблокировать определенные устройства от WiFi?
Приложение WiFi Blocker изменит способ вашего Wi-Fi и управления вашей домашней сетью. С помощью WiFi Blocker вы можете заблокировать любое отдельное устройство или группу устройств от доступа к Интернету, найти свои пароли WiFi, узнать, кто в сети, сгруппировать устройства в профили для удобного управления и организации сети.
Стоит ли выключать Wi-Fi на телефоне на ночь?
Лучший способ уменьшить Wi-Fi — выключить его на ночь. Отключив Wi-Fi на ночь, вы уменьшите количество ЭМП-излучения, которое ежедневно наполняет ваш дом. Помимо отключения домашней сети Wi-Fi, вы также можете отключить Wi-Fi на всех электронных устройствах в вашем доме.
Можно ли каждую ночь отключать роутер от сети?
Выключение маршрутизатора на длительные периоды дня может повысить безопасность домашнего Интернета. … Пока ваш роутер отключен от сети, ваш дом будет защищен от угроз интернет-безопасности. Однако эксперты предупреждают, что выключение роутера на ночь не является оправданием плохой сетевой безопасности.
Плохо ли выключать модем каждую ночь?
Рекомендуется выключать модем Wi-Fi на ночь, чтобы защитить вас и вашу семью от излучения, исходящего от сигналов Wi-Fi. Лучший способ выключить питание в ночное время — это запланировать время включения и выключения Wi-Fi роутера Wi-Fi в часы сна. Нет проблем с его сохранением, убедитесь, что у вас есть надежный пароль. :П.
Как временно отключить интернет-соединение в Windows
Бывают случаи, когда надо отключить интернет поддержку у компьютера. Я, как только начал заниматься веб-программированием всё время в такой ситуации отключал кабель. А можно это сделать намного проще и быстрее из операционной системы без лишних проволочек, не трогая сетевой кабель, как отключить интернет на Windows читайте далее…
Windows 8 и выше
Надо перейти в панель управления, затем выбрать «Сеть и Интернет» а потом кликнуть на строчку «Центр управления сетями и общим доступом» после чего слева будет строка «Изменение параметров адаптера» по которой нужно перейти, нажав на неё. Откроется окно сетевых подключений, имеющихся у вас на компьютере. Выберите ваше актуальное подключение и нажмите на нём, правой кнопкой мышки. Появиться меню сетевого подключения, где надо будет выбрать строку «Отключить».
Также в сетевые подключения можно попасть из меню, меню пуск. Для этого на рабочем столе, на меню пуск нужно навести стрелочку, и кликнуть правой кнопкой мышки. В появившемся контекстном меню посреди всего прочего, будет строка «Сетевые подключения» выбрав её, мы попадём в окно сетевых подключений.
Для Windows 10
В Windows 10 процедура не сильно изменилась, но всё же я решил сделать небольшое дополнение к статье, написанной ранее может кому будет не понятно. О том, как временно отключить интернет в последней версии ОС будет опубликовано ниже.
На кнопке «Пуск» рабочего стола следует кликнуть правой кнопкой мышки и в появившемся контекстном меню нужно выбрать строку «Сетевые подключения».
В появившемся окне в разделе «Изменение сетевых параметров» следует найти подкатегорию «Настройка параметров адаптера» (как правило она находиться в самом начале списка, сверху) и кликнуть по ней левой кнопкой мышки.
После чего появится уже знакомое окно сетевых подключений в котором требуется выполнить действия, описанные в самом начале (на первой картинке), то есть кликнуть правой кнопкой мышки и в появившемся меню выбрать строку «Отключить».
Вот так просто можно выполнить отключение интернет поддержки не трогая кабель. Если у вас будут вопросы по данной теме, вы можете отписать в комментариях, либо перейти на страницу Контакты заполнить, и отправить мне форму.
Коментарии(8)
Уже чтобы кликнуть
Добрый день! Устанавливала программу Vegas Pro, для этого надо было отключить интернет и антивирус. Я сделала именно так,как Вы написали. Но после утановки программы, активировать интернет таким же путем не получилось, соединение слетело. На всякий случай удалила программу Vegas Pro отсоединила и присоединила кабель, интернет ожил. Но что случилось не пойму. Нужна программа Vegas Pro.
Cлетает активация, потому что у вас всё крякнутое, и Windows у вас не лицензионная…
Еще как обновления могут навредить! У меня лично слетает активация взломанных или офлайнкупленных(офлайн активированных) игр! Слетают настройки крякнутых программ, софта. Всё это происходит именно после обновлений! Которые не возможно отключить на длительный период. А вы говорите.
1. Зачем на долгий период отключать интернет?
2. Windows 10 самая лучшая ОС, созданная за всё время существования Microsoft.
3. Обновления Windows не могут навредить, разве что вы участник какой-то программы типа insider preview и т.п.
4. В версиях Pro (Windows Pro) можно откладывать установку обновлений (Центр обновления Windows-Дополнительные параметры), но опять-таки не вижу в этом смысла.
5. Например Apple в своих ОС уже давно проводит такую политику и что-то я не заметил, чтобы кто-то жаловался у них. Поэтому, не слушайте кого попало всех умников, которые не понимают, что пишут или говорят.
6. Microsoft собирает только статические данные, и вы с вашим компьютером никому не нужны чтобы у вас хозяйничать, зачем им тратить время, которое и так дорого сегодня. Они заинтересованы только в том, чтобы у вас Windows работала стабильно и без проблем.
7. Ну и наконец если вам таки не терпится всё отключить, то частично это можно сделать в разделе «Конфиденциальность». Либо установите отставшую и прожорливую Windows 7, а может не совсем стабильную 8 (или 8.1).
Все верно. Но после перезагрузки компьютера интернет-соединение в Win10 опять восстанавливается и его приходится опять отключать. Иначе оттуда полезут всякие «обновления» и «приложения» и установятся, не спрашивая моего согласия. А если в них вирусы? Чувствую себя беспомощным из-за желания Майкрософт хозяйничать в моем компе. Это самая настоящая уязвимость, созданная разработчиками Win 10.
спасибо большое.
Спасибо! Для мне очень была полезна данная информация, т.к. работаю в программе, из-за которой каждый раз нужно отключать интернет, чтоб она работала.
Отключение интернета на компьютере или ноутбуке с Windows 10
Всем привет! В статье мы рассмотрим простые способы и ответ на вопрос – как отключить интернет на своей Виндовс 10. Если честно сам в очень редких случаях это делаю, поэтому не понимаю, почему так много людей хотят отключить интернет. Так что если вам не сложно – напишите свою причину этого желания в комментариях под этой статьёй. Далее мы рассмотрим несколько способов, которые смогут вам помочь выключить интернет на операционной системе Windows 10.
В ходе настройки, если возникнут какие-то вопросы, трудности, выползет непонятно откуда странная ошибка – пишите сразу же в комментариях. Моя команда или я – вам обязательно поможем. Только старайтесь писать как можно подробнее, чтобы я смог в точности вам помочь.
Подключение через Wi-Fi
- Найдите в нижнем правом углу экрана значок подключенного Wi-Fi и нажмите по нему. Если значка нет или вы его не видите, то нажмите на стрелочку, которая указывает вверх (правее языковой панели «RU» или «ENG»);
- Далее вы должны увидеть список всех беспроводных сетей, в том числе ту, к которой вы подключены. Просто нажмите на кнопку «Отключиться».
При перезагрузке коннекта также не должно быть, но вы аналогичным образом проверьте это. Подключиться обратно можно также – нажав на кнопку подключения и выбрав нужную беспроводную сеть.
Авиа-режим
- Это альтернативный вариант «костыль», так как он полностью выключает беспроводные соединения. Для этого также нажимаем на знак WiFi и далее выбираем «Режим в самолете»;
- Значок сменится на самолетик, а интернет пропадет;
- Чтобы выключит данный режим, делаем тоже самое – заходим в меню и опять нажимаем по той же кнопке;
Соединение по кабелю
- Наш способ способен выключить любое сетевое подключение, а не только кабельное. Нам нужно попасть в дебри сетевых адаптеров. Для этого нажмите в правый нижний угол, по подключению и выбираем локальное, подключенное;
- Теперь вы попали в сетевые настройки, нужно кликнуть на первый пункт в разделе «Сопутствующие параметры» как на картинке выше;
- На компьютере вы должны увидеть один адаптер, если у вас нет вай-фай модуля. Чтобы выключить, нажимаем правой кнопкой по любому «коннекту» и выбираем «Отключить».
Только запомните, что вы сделали, так как включаются модули аналогично. Также они не включатся, даже после перезагрузки, поэтому для доступа к интернету модуль надо будет активировать. К слову – при выключении вайфай адаптера подключиться обычным способом вы не сможете, пока обратно его не активируете.
Как выключить интернет на Windows 10 — отключение соединения на ПК
Одна из лучших, и на сегодняшний день, последних операционных систем из Windows NT — это система Windows 10. Она имеет одно из самых низких показателей недостатков. Единственное на что важно обращать внимание, это использование интернет подключения. Особенно если есть лимит на трафик, чтобы не допустить перерасход. Или более бытовые причины для отключения всемирной сети, например, отпуск, переезд.
В таких случаях необходимо не просто отключение, а полная деактивация, для того чтобы не взималась плата за использование сети. А бывают ситуации, когда надо сделать вид, будто windows 10 сама отключает интернет соединение, особенно, когда родители борются со своими детьми-подростками, постоянно сидящими за компьютером.
Легче самостоятельно решить такую проблему, чем часами добиваться действий провайдера, в ожидании ответа от оператора и переключаться с одного специалиста на другого. Есть несколько методов как выключить интернет на Windows 10 или же отключить некоторые программы.
Большинство используемых программ и приложений автоматически подключаются к сети для загрузки обновлений или вспомогательных плагинов. Пока таких программ несколько штук, то это незаметно, но чем больше их количество, тем быстрее это начинает ощущаться при работе с компьютером.
Отключение программ от интернета с помощью брандмауэра
Обратите внимание! Важно, если загрузка сайта и в целом работа ПК стала медленней либо есть перерасход лимита по трафику, возможно есть большое количество программ, которые используют интернет в своих целях.
Чтобы узнать, как отключить интернет на Windows 10, для таких приложений, нужно найти специальный, встроенный в систему инструмент — брандмауэр. И отключить через него.
Итак, чтоб найти программы, эксплуатирующие интернет автоматически, нужно:
- Запустить «Монитор ресурсов». Для этого необходимо ввести запрос в форме поиска, около иконки «Пуск»;
- Открыть вкладку «Сеть» в окне «Монитора ресурсов»;
Проанализировать данные списка. В нем указаны все программы, которые используют internet. Возможно некоторым или большинству программ это не нужно. Тогда для них можно закрыть возможность использования трафика.
После анализа, остается только выключить программы, согласно инструкции. Для этого следует воспользоваться брандмауэром. Для начала нужно зайти в панель управления компьютером и перейти в подраздел системы и безопасности. Также, стоит обратить внимание на правый верхний угол, и переключить просмотр в режим «Категории». После чего можно открывать «Брандмауэр Windows».
Обратите внимание! Все окна, которые подсвечиваются зеленым цветом, означают что Брандмауэр включённый.
Если же нет, тогда желательно включить. Для этого следует нажать на «Включение и выключение брандмауэра Защитника Windows» и разрешить все опции.
Следующий шаг — выключение программ. Нужно открыть «Дополнительные параметры» и выбрать левое окошко «Правила для входящих подключений», потом правое «Создать правило». Поставить галочку для программ и запомнить, что нужно нажимать «Далее» после проделанных действий. После выбрать «Обзор» и выделить конкретное приложение, для которого нужен запрет выхода в интернет. Дальше включить блокировку подключений и снова разрешить все опции.
Обратите внимание! Следует запомнить название этой блокировки и нажать «Готово».
Последний шаг — выбрать правила для исходящих подключений, которые появятся и «Создать правило». Затем повторить вышеперечисленные действия. Таким образом проблема отключения интернета для программ решена.
Инструкция по отключению интернета на операционной системе Windows 10
Еще можно заблокировать доступ. Главной особенностью hosts есть то, что он не только разрешает, но и может запретить доступ до интернета для программ и приложений.
Соответственно, чтобы ответить на вопрос, как отключить интернет на Windows 10 при помощи hosts, необходимо выполнить последовательность действий, приведенных ниже:
- Для начала следует установить на свой технический носитель специальную программу Fiddler2 согласно разрядности системы — 32х или 64х.
- Открыть приложение, которое самостоятельно использует сеть в своих целях.
- Обратить внимание на адрес, с которым работает Fiddler2? Предварительно запустив его. Например, программа Skype часто использует адрес rad.msn.com с целью рекламы.
- Нужно открыть Hosts с помощью блокнота и ввести «0.0.1 rad.msn.соm» После чего сохранить и перезагрузить устройство.
Обратите внимание! Непосредственно на системе Windows 10 процедура выключения доступа до сети не отличается по сравнению с другими ОС этой же платформы. Все зависит от вида интернет соединения — через кабель или без.
Отключение от сети WiFi
Беспроводная сеть, на сегодня — единственная возможность выхода в Интернет для ноутбуков и мелких гаджетов. Классический вариант отключиться от сети, это задействовать встроенную функцию штатного списка сетей. Она расположена в правом нижнем углу монитора и имеет рисунок антенны с волнами.
Нажав на нее можно увидеть список сетей, которые в досягаемости ноутбука. Следует выбрать ту, к которой он подключен на данный момент и нажать на кнопку сбоку, чтоб отключить его.
Есть еще второй метод, когда нужно отключить соединение на время или в самолете, исходя из названия режима. Его включение находится сразу по соседству с предыдущей иконкой сети. Достаточно просто нажать на значок, чтоб он засветился голубым цветом.
Отключение от проводного интернета
Ниже Подробное описание как выключить интернет на Виндовс 10 при кабельном соединении
Обратите внимание! При подключении интернета через кабель к стационарному компьютеру, возможен только один вариант его отключения.
Следует снова взглянуть на нижний правый угол монитора, там будет иконка, которая отвечает за подключение, но рисунок будет в виде компьютера. Нажав на нее откроется список видимых сетей. Обычно та, к которой подключен ПК в самом вверху. Нужно выбрать ее.
В пункте «Ethernet», отыскать категорию с параметрами сети и интернета и найти настройку параметров адаптера. Следующий шаг, выделение сетевой карты, которая обычно называется «Ethernet». На нее нужно нажать правой клавишей мышки и отключить. Этот метод, как один из вариантов, также подходит для отключения беспроводной сети.
Возможные проблемы при отключении интернета и их пути решения
Иногда при решении проблемы как отключить или наоборот, как быстро подключаться к интернету Вин 10 могут возникнуть различного рода неполадки. Универсальный метод — это найти в браузере официальное руководство Windows, где есть список всевозможных проблем, возникающих при сетевых подключения и их устранение. Но поскольку он довольно длинный и искать можно часами, ниже рассмотрено несколько основных и часто возникающих вопросов.
Обратите внимание! Если при отключении и повторном подключении возникла проблема, а внутренний механизм компьютера не может удалить неполадку, тогда можно сбросить сеть вручную.
На Виндовс 10 такую функцию сделали автоматической, начиная с версии 1607. Она специально разработана для улучшения и упрощения работы пользователям.
Для начала следует открыть окно параметров через панель пуск или с помощью комбинации клавиш Windows и Х. В открытом окне выбрать раздел с сетью и интернетом. Далее в правой колонке состояния прокрутить страницу до конца и использовать функцию сброса сети. В подтверждающем окне нужно согласиться. Это действие полностью переустановит настройки сети и перезагрузит систему.
Важно! После использования такой функции нужно переустановить сетевое программное обеспечение.
Еще есть вариант удалить дублированное имение сети SSID. Довольно распространённая проблем при попытке подключения к сети, после отключения. Такое часто случается если техническое устройство было подключено с сети с неким названием в одном месте, а через некоторое время возникла потребность подключить его к сети с таким же названием в другом. Естественно устройство не подключится, поскольку оно использует настройки, сохранённые ранее от предыдущей сети, в том числе и пароль. Поэтому нужно просто удалить ненужную сеть с одинаковым именем из списка.
В заключении стоит отметить, что отключение возможности доступа в сеть на Windows 10 довольно простая задача, которою сможет решить любой пользователь.
Содержание
- Блокировка доступа программы в Интернет в брандмауэре Windows
- Автоматическое создание правил брандмауэра в Winaero OneClickFirewall
- Comodo Firewall
- Разрешение обмена данными с приложениями в брандмауэре Windows 10
- Как добавить приложение в исключение брандмауэра Windows 10
- Как включить лимитное подключение в Windows 10
- Заключение
- Блокируем программе доступ в сеть через Брандмауэр
- Блокировка доступа программ к сети через файл hosts
- Блокируем доступ к сети программе через её свойства

В этой инструкции несколько способов запретить доступ к Интернету выбранных программ Windows: с помощью брандмауэра Windows вручную и простой утилиты для автоматизации этого процесса, а также с использованием стороннего файрвола. Также может быть интересно: Как заблокировать запуск программы в Windows.
Блокировка доступа программы в Интернет в брандмауэре Windows
Брандмауэр Windows — один из самых простых способов заблокировать программе доступ к Интернету, не требующий установки каких-либо сторонних средств. Шаги для блокировки будут следующими:
- Откройте панель управления (в Windows 10 это можно сделать, используя поиск в панели задач), переключите поле просмотр на «Значки», а затем откройте пункт «Брандмауэр Защитника Windows» или просто «Брандмауэр Windows».
- В открывшемся окне, слева, нажмите «Дополнительные параметры».
- Откроется окно брандмауэра в режиме повышенной безопасности. В левой панели выберите «Правило для исходящего подключения», а в правой — «Создать правило».
- Выберите «Для программы» и нажмите «Далее».
- Укажите путь к исполняемому файлу программы, которой нужно запретить доступ в Интернет.
- В следующем окне оставьте отмеченным пункт «Блокировать подключение».
- В следующем окне отметьте, для каких сетей выполнять блокировку. Если для любых — оставьте отмеченными все пункты.
- Укажите понятное для вас имя правила (это поможет его найти, если в будущем вы захотите снять блокировку) и нажмите «Готово».
- При желании можно проверить, сработала ли блокировка: как видите, у меня сработало.
Это не единственный возможный метод с помощью встроенного брандмауэра. Есть ещё один подход, который позволит легко заблокировать доступ в Интернет выбранным приложениям из Магазина Windows 10, не вводя вручную пути к ним:
- Создайте правило для всех программ, выбрав соответствующий пункт на 5-м шаге вышеприведенной инструкции.
- После создания правила, найдите его в списке, нажмите по нему мышью дважды, а затем на вкладке «Программы и службы» нажмите по кнопке «Параметры» в пункте «Пакеты приложений», отметьте «Применять к следующему пакету приложений» и укажите в списке то приложение, для которого нужно заблокировать доступ в Интернет. Например, у меня на скриншоте блокируется Edge.
- Примените сделанные настройки и проверьте их работоспособность.
В целом всё очень просто, но существует возможность даже более быстрой настройки запрета.
Автоматическое создание правил брандмауэра в Winaero OneClickFirewall
Winaero OneClickFirewall — простая бесплатная утилита для Windows, которая упрощает включение и отключение блокировки доступа программ к Интернету:
- Скачайте программу с официального сайта https://winaero.com/download.php?view.1886 и установите её на компьютер.
- Сразу после этого в контекстном меню ярлыков и программ появятся пункты «Block Internet Access» (заблокировать доступ в Интернет) и «Restore Internet Access» (восстановить доступ).
При этом, блокируя доступ, эта утилита использует тот же механизм, что и при ручном создании правил в брандмауре Windows, просто автоматизирует это.
Comodo Firewall
Помимо встроенных системных утилит Windows, вы можете воспользоваться и сторонними решениями, одно из них — Comodo Firewall, доступный в том числе и в бесплатной версии на официальном сайте https://personalfirewall.comodo.com/ (если у вас есть сторонний антивирус, будьте осторожны, он может конфликтовать с продуктом от Comodo, лучше воспользуйтесь уже имеющимися возможностями).
После установки файрвола, выполните следующие шаги для блокировки программе доступа к сети:
- Зайдите в настройки и откройте пункт Фаервол — Правила для приложений. Нажмите кнопку «Добавить».
- Нажмите «Обзор» и укажите файл программы или группу файлов (например, все приложения Metro/UWP, все браузеры) для которых нужно создать правило.
- Выберите пункт «Использовать набор правил», а затем — «Заблокированное приложение».
Примените настройки, после этого выбранная программа будет заблокирована. При необходимости разблокировать доступ, нажмите кнопку «Разблокировать приложение» в главном окне Comodo Firewall, отметьте программу и нажмите «Разблокировать».
В завершение ещё два нюанса:
- Если вы блокируете программе доступ к сети с целью отключения обновлений или каких-то функций, учитывайте, что у некоторого ПО для этих целей служит не основной исполняемый файл, который вы запускаете, а вспомогательные .exe файлы или отдельные службы. Часть для них уже есть правила в брандмауэре Windows и их достаточно найти и изменить.
- Если вы устанавливаете запреты в целях родительского контроля, возможно, лучше будет использовать иные средства, см. Родительский контроль Windows 10.
А вдруг и это будет интересно:
Почему бы не подписаться?
Рассылка новых, иногда интересных и полезных, материалов сайта remontka.pro. Никакой рекламы и бесплатная компьютерная помощь подписчикам от автора. Другие способы подписки (ВК, Одноклассники, Телеграм, Facebook, Twitter, Youtube, Яндекс.Дзен)
25.03.2019 в 00:41
Спасибо за наводку на прогу Winaero OneClickFirewall
25.03.2019 в 08:12
Зачем такие сложности? Можно просто кнопкой разорвать связь с интернетом и восстановить в любое удобное время.
25.03.2019 в 11:01
А если нам нужно пользоваться интернетом, но нужно чтобы одна конкретная программа туда не лезла и ничего не качала/не отправляла? При этом она тоже нам нужна в запущенном виде.
16.05.2019 в 23:34
Подозреваю, что это цветочки. Касперский является настоящим трояном, мониторит все действия, сливает, на какие сайты ходишь. Находясь «внутри периметра» может предоставить доступ извне любой программе
25.03.2019 в 10:46
а в ESET NOD32 Smart Security случайно не знаете как?
25.03.2019 в 10:58
Точно не знаю, но вот у них статья на сайте soporte.eset-la.com/kb3190/ и как я понял там в Interactive Mode можно свои правила создать.
25.03.2019 в 14:08
Всё очень просто, на первый взгляд кажется много… Итак: Расширенные параметры — Защита сети — Файервол — Дополнительно — Правила — Изменить — Добавить, там где направления указать Оба — Переходим вверху во вкладку Локальные, внизу где Приложения нажать на … и указать на .exe файлы той программы, которой блокируете доступ. Сохранить
25.03.2019 в 12:38
Дмитрий, я решил это просто. С помощью утилиты Easy Context Menu, там ставишь две галки на блокировать, и разблокировать доступ через брандмауэр и решено! Оба пункта появляются в контекстном меню 10 ки. Кроме этого, там много всякого разного.
26.03.2019 в 22:44
А как же утилита «Windows 10 Firewall Control»? По-моему, лучшее для этих целей: установил и дальше только жмешь кнопки «разрешить» или «запретить», когда кто-то ломится в инет.
28.10.2019 в 10:22
Как запретить выход в сеть portable-программе? Не буду же я на каждом компьютере настраивать брандмауэр.
Примечание: после отправки комментария он не появляется на странице сразу. Всё в порядке — ваше сообщение получено. Ответы на комментарии и их публикация выполняются ежедневно днём, иногда чаще. Возвращайтесь.
Много приложений требуют стабильного подключения к Интернету для нормального функционирования. Зачастую они ищут обновления в фоновом режиме, а некоторые способны их загружать без подтверждения пользователя. Пользователи также имеют возможность заблокировать программе доступ к Интернету используя встроенные средства операционной системы Windows 10.
Данная статья расскажет как запретить любому приложению доступ в Интернет на компьютере под управлением Windows 10. А также есть возможность заблокировать доступ в Интернет не только программам, но и играм. Для использования способом предложенных ниже необходимо обладать правами администратора в Windows 10.
Разрешение обмена данными с приложениями в брандмауэре Windows 10
Брандмауэр Защитника Windows помогает защитить компьютер от злоумышленников или вредоносных программ в Интернете или локальной сети. Настройка разрешений обмена данными с приложениями в брандмауэре позволяет с легкостью заблокировать любому приложению доступ в Интернет Windows 10. Пользователю достаточно для блокировки снять отметку с публичной сети напротив программы, доступ которой нужно запретить.
- Откройте стандартную панель управления выполнив команду Control panel в окне Win+R.
- Дальше перейдите в раздел Система и безопасность > Брандмауэр Защитника Windows.
- В открывшемся окне выберите категорию Разрешение взаимодействия с приложением или компонентом в брандмауэре Защитника Windows.
- Теперь достаточно нажать кнопку Изменить параметры, и снять отметки приложения доступ в Интернет которому нужно запретить с пунктов Частная и Публичная.
- При необходимости заблокировать доступ в Интернет программе отсутствующей в списке нажмите Разрешить другое приложение…, и выберите приложение в проводнике нажав кнопку Обзор.
Пользователю достаточно найти приложение в проводнике, которое нужно добавить. А также указать типы сетей, для которых нужно добавить это приложение. После добавления нужного приложения аналогично снимаем отметку с публичной сети напротив программы.
Как добавить приложение в исключение брандмауэра Windows 10
Для добавления приложений в исключения брандмауэра нужно создавать правила для исходящих и входящих подключений. Более подробно об исключениях брандмауэра можно ознакомиться в инструкции: Как добавить программу в исключение брандмауэра Windows 10. Путём создания простых правил можно с легкостью заблокировать любой программе доступ в Интернет.
- Откройте окно брандмауэра Защитника Windows выполнив команду firewall.cpl в Win+R.
- В открывшемся окне перейдите в окно мониторинга брандмауэра выбрав пункт Дополнительные параметры.
- Дальше нажмите на Правила для входящих подключений и в действиях выберите пункт Создать правило…
- В мастере создания правил отмечаем пункт Для программы и нажимаем Далее.
- Теперь указываем Путь программы нажав кнопку Обзор и выбрав в проводнике приложение доступ к Интернету которому нужно заблокировать.
- Последним шагом выбираем пункт Блокировать подключение и выбираем профиль Публичный, который применяется при подключении компьютера к общественной сети.
В конце достаточно указать имя и описание нового правила, после чего нажать готово. По аналогии создаем правило для исходящего подключения в мониторинге брандмауэра Защитника Windows. Чтобы правила и блокировка доступа в Интернет работали необходимо, чтобы брандмауэр был включен. Актуально для пользователей, которые ранее отключали брандмауэр в Windows 10.
Как включить лимитное подключение в Windows 10
Если у Вас лимитный тарифный план и Вы хотите улучшить контроль за использованием данных, настройте свое подключение как сеть с лимитным тарифным планом. Некоторое приложение могут работать по-другому для сокращения использования данных при подключении к этой сети.
- Переходим в Пуск > Параметры > Сеть и Интернет > Состояние и нажимаем кнопку Изменить свойства подключения.
- Значение пункта Задать как лимитное подключение изменяем на Включено.
 Заключение
Заключение
Заблокировать доступ к Интернету приложению можно используя возможности брандмауэра Защитника Windows. В пользователя есть возможность снять разрешение обмена данными с приложениями в брандмауэре или просто добавить приложение в исключение брандмауэра Windows 10. Как вариант можно задать текущее подключение как лимитное, именно такой способ мы рассматривали при необходимости приостановить обновление Windows 10.
Как альтернативный вариант заблокировать приложениям доступ к Интернету можно путём изменения файла hosts в Windows 10. Именно таким способом мы ранее отключали рекламу в Скайпе. Но поскольку для использования такого способа блокировки доступа к Интернету необходимо скачивать стороннее программное обеспечение, то мы его не стали добавлять. См. также статью как заблокировать сайт на компьютере.
Во время работы на ПК с Windows 10 можно заметить, как страницы медленно грузятся или система подвисает. Открыв Диспетчер задач, можно определить, что трафик потребляет программа, работающая в фоновом режиме. Для того, чтобы сэкономить трафик и запретить софту доступ в сеть стоит выполнить несколько несложных действий.
Блокируем программе доступ в сеть через Брандмауэр
Первый способ, как заблокировать программе доступ в интернет с Windows 10 и не только, это использовать возможности брандмауэра (Он должен быть включен). Для создания нового правила пользователю необходимо выполнить следующее:
- Нажимаем правой кнопкой мыши на меню «Пуск» и выбираем «Панель управления».
- Откроется новое окно. Выбираем «Брандмауэр Windows».
- В самом Брандмауэре, в меню слева, выбираем «Дополнительные параметры».
- Откроется новое окно. Выбираем «Правила для входящих подключений».
- В окне справа нажимаем «Создать правило».
- Выбираем правило для программ.
- Указываем путь к файлу программы и жмём «Далее».
- Выставляет отметку «Блокировать подключение».
- Выбираем все три профиля подключения.
- Указываем имя программы для правила. Жмём «Готово».
Этим способом без установки сторонних программ на Виндовс 10 можно заблокировать доступ к сети различным приложениям.
Блокировка доступа программ к сети через файл hosts
Ранее мы писали о файле Hosts. Одной из его особенностей является то, что он не только позволяет получить доступ софта к определенным ресурсам, но и блокируем его. Поэтому, рассмотрим способ, как блокировать программе доступ в интернет посредством файла Hosts.
-
Устанавливаем на свой ПК программу F >

- В нашем случае, Skype часто обращается по адресу rad.msn.com для отображения рекламы.
- Открываем файл Hosts через Блокнот и вводим «0.0.1 rad.msn.com».
Сохраняем файл и перезагружаем систему. Сам файл будет запрещать программе выходить в сеть.
Блокируем доступ к сети программе через её свойства
Чтобы заблокировать изменение файлов с помощью интернета, необходимо выставить на них режим «Чтения». Для этого нужно нажать правой кнопкой мыши на файле (если их несколько, то действия проделываем с каждым отдельно) и выбираем «Свойства».
Далее выбираем «Атрибуты» и выставляем «Только чтение».
Такая манипуляция позволит заблокировать программе доступ в сеть и ей обновление, так как файлы будут защищены от записи.
Ограниченный режим доступа позволяет ограничить локальную учетную запись пользователя так, чтобы она имела доступ только к одному приложению UWP. Вот как выбрать приложение для корректной работы в режиме ограниченного доступа для Windows 10.
Ограниченный доступ — это способ запретить запуск любых универсальных приложений (Universal Platform App) для стандартной учетной записи пользователя, кроме указанного вами. Это означает, пользователь будет иметь доступ, только к одному приложению. Эта функция весьма полезна для общедоступных систем, таких как кафе, торговые площадки и т. Д.
Настройка режима ограниченного доступа довольно проста в Windows 10. Ниже мы рассмотрим два способа, которыми вы можете воспользоваться для этого.
Как настроить назначенный доступ в Windows 10 с помощью приложения «Параметры».
Способ 1.
1. Кликните правой кнопкой мыши кнопку «Пуск» или нажмите клавиши Win + X и выберите «Параметры».
2. В приложении «Параметры» перейдите в раздел «Учетные записи» → «Семья и другие пользователи».
3. В разделе «Семья и другие пользователи» в разделе «Блокировка устройства» нажмите ссылку «Настройка ограниченного доступа».
4. Затем нажмите «Выберите учетную запись» и укажите учетную запись пользователя, для которого вы хотите настроить доступ только к одному приложению.
5. Теперь, нажмите «Выберите приложение», а затем укажите приложение, к которому будет разрешён доступ.
Все, вы только что настроили ограниченный доступ.
Если вы все выполнили правильно, после входа под данной учетной записью, будет выполнен автоматический запуск указанного вами приложения, к другим приложениям и к самой системе доступа не будет.
Чтобы выйти из ограниченного доступа, вы можете просто нажать комбинацию клавиш Ctrl+Alt+Del. Кроме того, вы можете нажать ссылку «Отключение ограниченного доступа» на самой странице настройки.
Как настроить ограниченный доступ с помощью PowerShell в Windows 10.
Способ 2.
1. Откройте Windows PowerShell от имени администратора (см. как).
2. Затем введите следующий командлет и нажмите клавишу Enter :
Get-AppxPackage
3. Теперь скопируйте строку PackageFullName для приложения, которое вы хотите использовать для ограниченного доступа.
4. Введите следующий командлет и нажмите клавишу Enter:
Set-AssignedAccess -AppUserModelId <PackageFullName>!app -UserName <USERNAME>
* Замените <PackageFullName> полным именем пакета приложения и <USERNAME> учетной записью пользователя, которую вы хотите ограничить.
Это должно настроить ограниченный режим доступа. Чтобы выйти из режима, просто нажмите Ctrl+Alt+Del, как было упомянуто ранее.
Таким образом, вы можете управлять пользователями которые получают доступ к вашему устройству с Windows 10.
Все!
Вам может быть интересно: Как ограничить или установить время доступа пользователя в Windows 10.

Эта статья — подборка всех материалов на тему установки запретов и блокировок в Windows для различных целей. По мере появления новых руководств на эту же тему, она будет пополняться.
Ограничения использования компьютера, входа в систему и аналогичные
Сначала о способах установить ограничения, связанные со входом в Windows, временем работы и использования компьютера или ноутбука.
Несмотря на то, что некоторые статьи написаны для Windows 10, в предыдущих версиях ОС это тоже может работать):
Запреты запуска программ и системных утилит
Если вам нужно запретить использование определенных программ и утилит в Windows, вы можете сделать это, используя следующие методы (в случае, если ограничения устанавливаются для ребенка, можно использовать родительский контроль из предыдущего раздела):
- Как запретить запуск программы в Windows 10, 8.1 и Windows 7 — использование редактора реестра или редактора локальной групповой политики для ограничения запуска выбранных программ на компьютере.
- Блокировка запуска программ, приложений и системных утилит в бесплатной программе AskAdmin
- Запрет запуска программ и приложений не из магазина Windows 10 — способ разрешить запуск только встроенных программ ОС и приложений из Windows Srtore.
- Режим киоска Windows 10 — разрешение запуска только одной единственной выбранной программы для выбранного пользователя Windows
- Как отключить диспетчер задач Windows
Установка ограничений, связанных с доступом в Интернет
Существуют способы установить те или иные ограничения, связанные с доступом к сети и Интернету, которые вы можете использовать при необходимости:
- Как заблокировать доступ к сайту — ограничение открытия определенных сайтов с помощью встроенных средств Windows.
- Как заблокировать программе доступ в Интернет — встроенные средства и сторонние утилиты, позволяющие легко запретить выбранной программе получать и отправлять данные в Интернет.
Доступ к накопителям и другое
- Как включить шифрование системного диска BitLocker в Windows
- Как запретить подключение и использование USB флешки, диска, MTP и PTP устройств
Кажется, это всё, что на настоящий момент было написано на тему ограничений в Windows, но что-то я мог упустить: если вас интересует какой-то запрет, не приведенный в списке выше, используйте поиск по сайту, есть большая вероятность, что требуемая инструкция найдется. А можете просто задать вопрос в комментариях — я постараюсь подсказать решение.