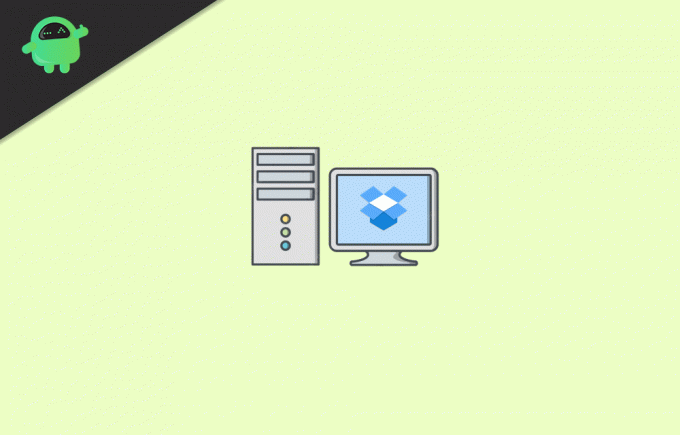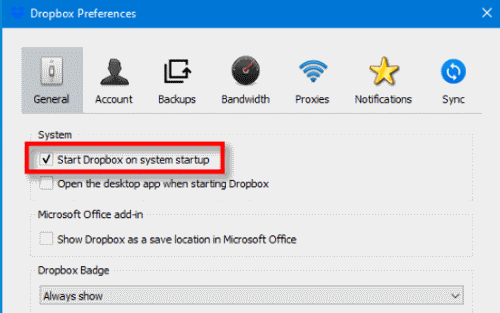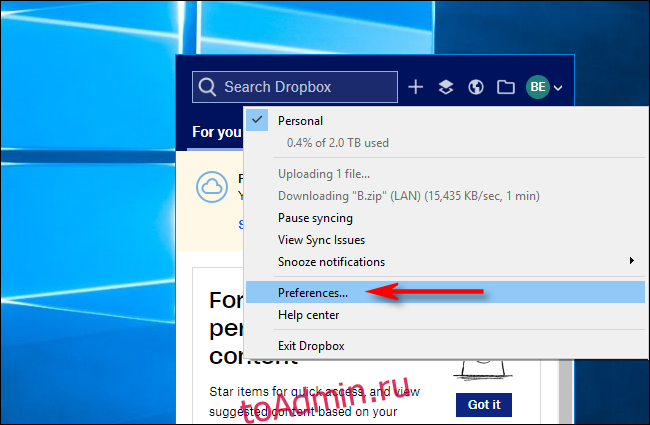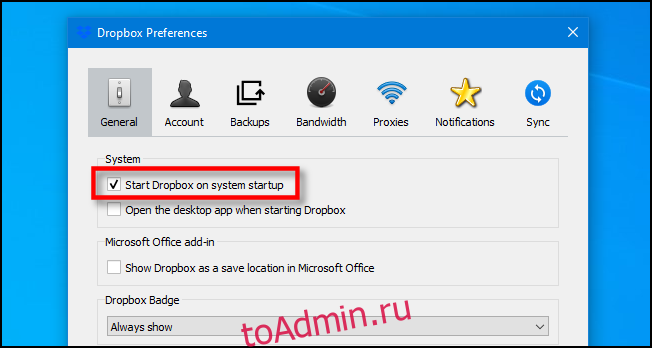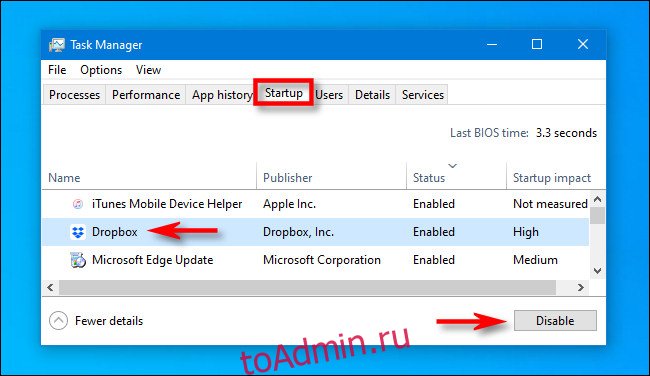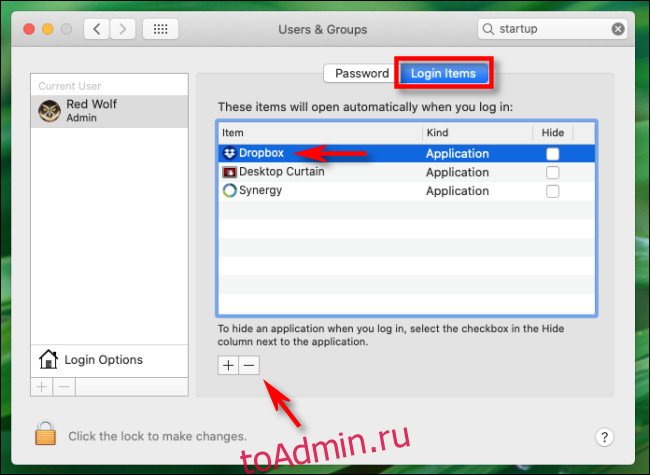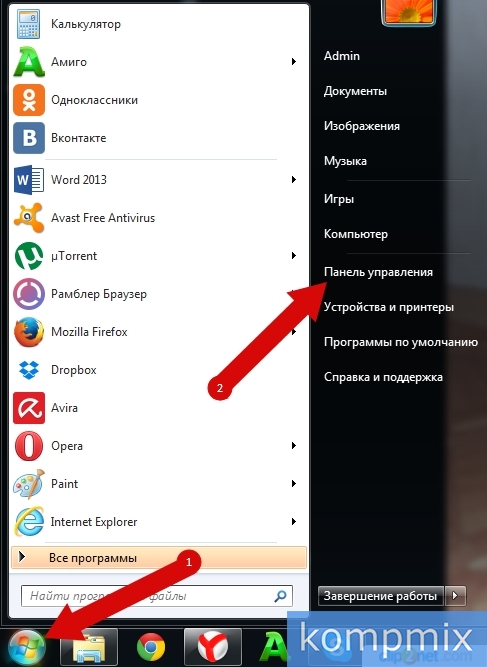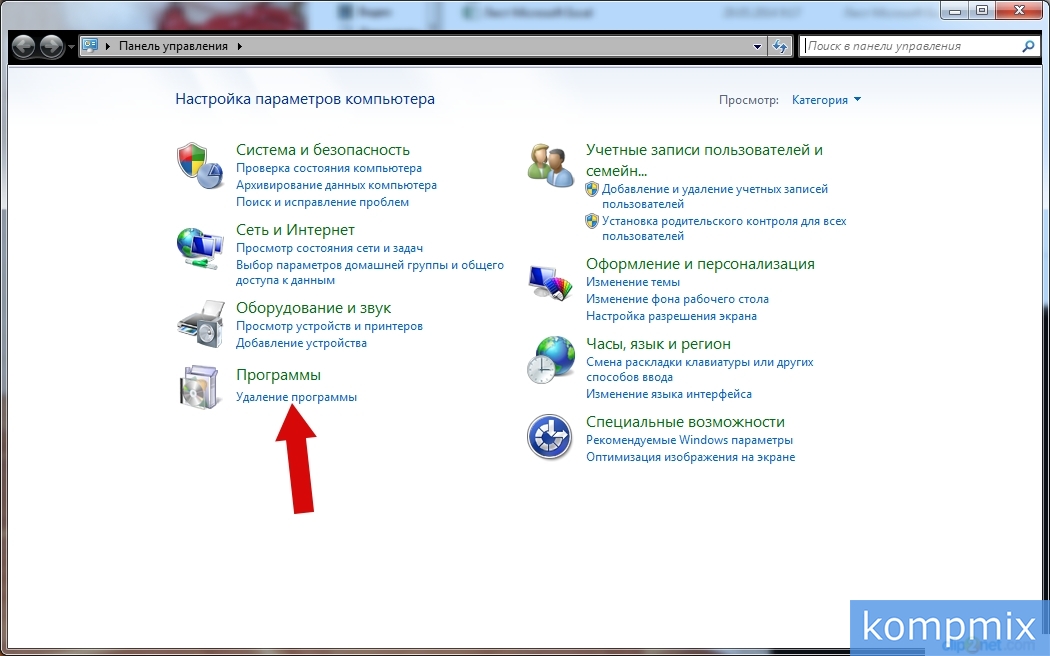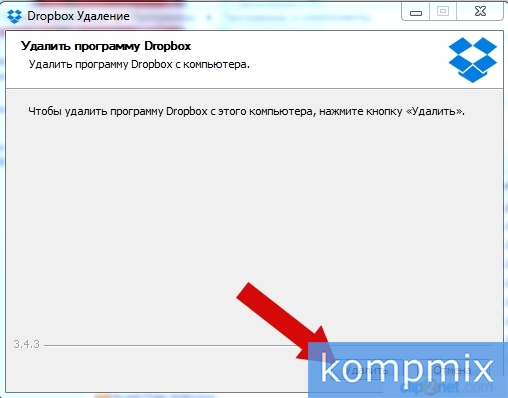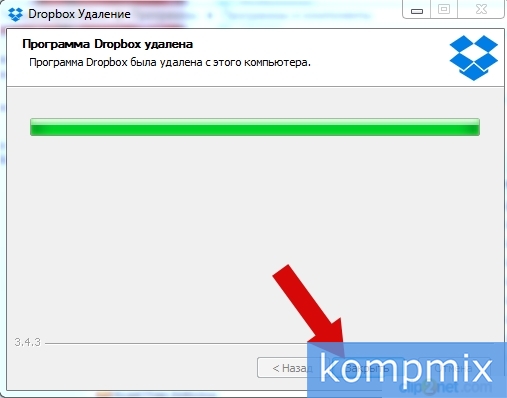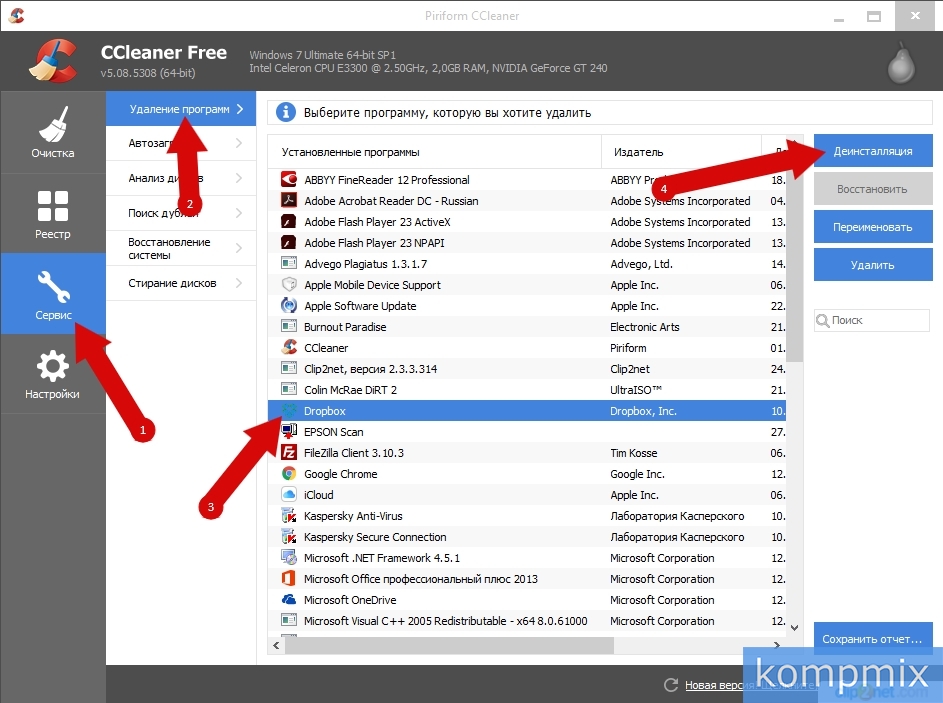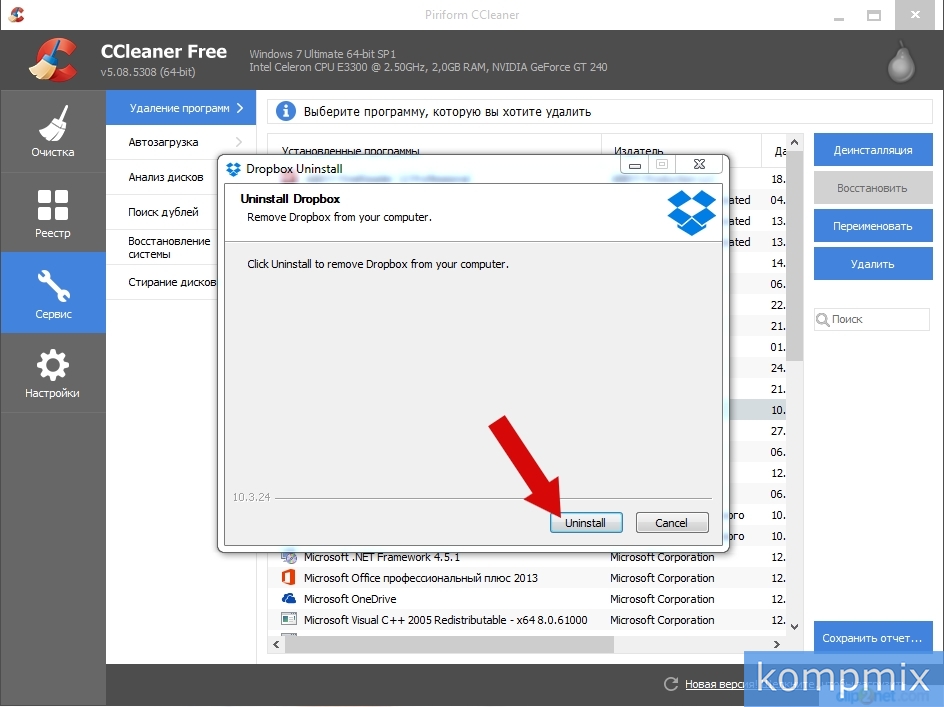Удаление Dropbox с компьютера не приведет к удалению вашего аккаунта Dropbox или папки Dropbox с жесткого диска вашего устройства. Если вам нужно удалить Dropbox со своего компьютера, выполните приведенные ниже инструкции.
На панели задач (Windows)
Чтобы удалить Dropbox с помощью панели задач на устройстве Windows:
- Нажмите Пуск.
- Нажмите Настройки.
- Выберите Приложения.
- Нажмите Приложения и функции.
- Нажмите Dropbox.
- Обратите внимание: если программа Dropbox была предустановлена на устройстве, возможно, вместо этого вы увидите Загрузить Dropbox или Dropbox «x» ГБ.
- Нажмите Удалить.
Если вам нужно также удалить с жесткого диска папку Dropbox, перетащите ее в Корзину.
В строке меню (Mac)
Чтобы удалить Dropbox с помощью строки меню на устройстве Mac:
- Нажмите на значок Dropbox в строке меню.
- Нажмите на свой аватар (фото профиля или инициалы).
- Нажмите Выйти.
- Откройте Finder.
- Нажмите Приложения.
- Перетащите Dropbox в Корзину.
Если вам нужно также удалить с жесткого диска папку Dropbox, перетащите ее в Корзину.
Как удалить Dropbox с устройства Linux
Чтобы удалить Dropbox с компьютера Linux, скопируйте и вставьте по одной в терминал следующие команды, нажимая после каждой команды клавишу Ввод. При выполнении некоторых из представленных команд могут возникнуть ошибки, но после ввода последней команды Dropbox удалится с вашего компьютера.
Если вам нужно также удалить с жесткого диска папку Dropbox, введите в терминал следующую команду и нажмите клавишу Ввод.
Обратите внимание: если вы поменяли расположение папки Dropbox, то эту команду, возможно, придется изменить.
Подобно iCloud и OneDrive, Dropbox — еще один удобный облачный сервис для Mac и Windows. Как и любой другой хороший облачный сервис, Dropbox позволяет синхронизировать файл с вашим ПК. Кроме того, вы можете выполнять резервное копирование и множество других функций, которые вы можете использовать в Dropbox. Но по умолчанию Dropbox открывается при запуске на ПК с Windows / Mac, чтобы вам было удобнее работать.
Если вы хотите, чтобы Dropbox не открывался при запуске, вы можете отключить этот параметр. Потому что, как бы удобно это ни было, не все из нас предпочитают облачную синхронизацию с вашим ПК при запуске. Мы собираемся упомянуть, как отключить Dropbox при запуске обычным способом, а также альтернативный способ для Windows и Mac.
Оглавление
-
1 Лучшие способы остановить открытие Dropbox при запуске на Windows / Mac
- 1.1 Метод 1: отключить автоматический запуск
- 1.2 Метод 2: использование диспетчера задач для отключения Dropbox при запуске Windows
- 1.3 Метод 3: отключить Dropbox при запуске Mac в системных настройках
- 2 Вывод
Лучшие способы остановить открытие Dropbox при запуске на Windows / Mac
По умолчанию Dropbox запускается при запуске в Windows или Mac, но вы можете изменить настройки по умолчанию и отключить Dropbox при запуске. Этот конкретный метод подходит как для Windows, так и для Mac. Таким образом, вы можете просто следовать инструкциям и отключить Dropbox при запуске как для Windows, так и для Mac.
Метод 1: отключить автоматический запуск
Во-первых, откройте окна Dropbox, нажав на Значок Dropbox. Для Windows значок будет расположен в правом нижнем углу области уведомлений Windows, а для Mac — в правом верхнем углу строки меню.
После того, как вы открыли окно Dropbox, нажмите на свой Значок / аватар аккаунта. Он расположен в правом верхнем углу окна Dropbox, в виде круга. Должно открыться подменю. Там нажмите на Предпочтения вариант.
Однажды Настройки Dropbox Windows откроется, перейдите в общая вкладка а также снимите отметку то Запускать Dropbox при запуске системы вариант под меткой Система.
Наконец, чтобы подтвердить это, вам нужно будет нажать на в порядке кнопку ниже в Windows. Для Mac просто закройте окно настроек. Теперь вы можете перезагрузить компьютер и проверить его работу. Если это не так, проверьте альтернативные методы ниже.
Метод 2: использование диспетчера задач для отключения Dropbox при запуске Windows
Диспетчер задач — очень полезное приложение для Windows. Вы можете убивать задачи, проверять запущенные службы и приложения и многое другое. Здесь мы обсудим, как использовать диспетчер задач в Windows, чтобы отключить нежелательное запускаемое приложение Dropbox.
Во-первых, вам нужно открыть диспетчер задач, поэтому перейдите в панель поиска Windows и введите диспетчер задач. Выберите первое приложение из результатов, которое имеет прямоугольный значок.
Теперь перейдите к Запускать вкладка в диспетчере задач. Теперь вы увидите список запускаемых приложений, нажмите на Dropbox, и нажмите на Отключить кнопку ниже, чтобы остановить Dropbox при запуске.
Вы также можете щелкнуть правой кнопкой мыши приложение Dropbox и выбрать в подменю «Отключить». После этого можно просто закрыть диспетчер задач и проверить, работает он или нет. Чтобы запустить Dropbox, вам придется сделать это вручную из меню «Пуск».
Метод 3: отключить Dropbox при запуске Mac в системных настройках
Mac позволяет пользователям управлять запускаемым приложением в настройках системы. Таким образом, отключить любое приложение при запуске на Mac очень просто. Во-первых, вам нужно будет открыть Системные настройки, нажав на Значок Apple в верхнем левом углу, а затем выбрав Системные настройки вариант.
Откроется окно системных настроек, в котором выберите Пользователи и группы параметры. Затем в окне «Пользователи и группы» перейдите к Элементы входа Вкладка, здесь у вас будет список приложений.
Выберите Dropbox из списка и ниже нажмите на Минус кнопку, чтобы отключить его. Теперь просто закройте Системные настройки, затем выйдите из системы, войдите в систему и проверьте, запускается ли Dropbox или нет.
Dropbox сейчас не запускается при запуске. Если вы отключили его в системных настройках, Mac не позволит ему запускаться при запуске.
Вывод
Если вы хотите отключить запуск Dropbox frodm при перезагрузке системы, есть общий способ. В котором сначала откройте окно Dropbox, щелкнув значок Dropbox. Затем в Dropbox Windows перейдите в свою учетную запись и выберите в подменю «Настройки». Перейдите на вкладку «Общие» и снимите флажок «Запускать Dropbox при запуске системы», нажмите кнопку «ОК», и все готово.
Пользователи Windows могут также отключить Dropbox при запуске системы с помощью диспетчера задач. Просто откройте диспетчер задач, перейдите на вкладку запуска, выберите Dropbox из списка приложений. Наконец, нажмите кнопку «Отключить» ниже. Это предотвратит запуск Dropbox при запуске системы.
Другой способ для устройств Mac, который вы можете попробовать, — это перейти в настройки системы. Затем перейдите в «Пользователи и группа». После этого перейдите на вкладку Login Items. Теперь выберите Dropbox из списка запускаемых приложений и нажмите кнопку «Минус» ниже.
Выбор редактора:
- Как просмотреть путь к файлу и открыть его в поиске Mac Spotlight
- Что такое файлы PY? Как открыть файлы PY на ПК с Windows 10?
- Как очистить файлы кэша Discord на компьютере и мобильном устройстве
- Как установить ownCloud 10 на Raspberry PI 3 с установленным Raspbian Stretch
- Как включить системный звук в Windows 10?
Рахул изучает информатику и проявляет огромный интерес к темам в области технологий и криптовалюты. Большую часть времени он пишет, слушает музыку или путешествует по незнакомым местам. Он считает, что шоколад — это решение всех его проблем. Жизнь бывает, и кофе помогает.
Содержание
- Как удалить Дропбокс
- Удаление программы Dropbox
- Способ 1: Программа-деинсталлятор
- Способ 2: «Программы и компоненты»
- Способ 3: «Параметры» Windows 10
- Удаление учетной записи Dropbox
- Заключение
- Вопросы и ответы
Несмотря на всю простоту и удобство использования, множество полезных функции и ряд других преимуществ, которыми обладает облачное хранилище Dropbox, рано или поздно можно столкнуться с необходимостью его удаления. О том, как это сделать, пойдет речь далее.
Читайте также: Как пользоваться Dropbox
Как удалить Дропбокс
Прежде всего стоит определить, что именно подразумевается под удалением Dropbox – деинсталляция клиентского приложения этого облачного хранилища для ПК или непосредственное удаление учетной записи. В каждом из случаев придется действовать по совершенно разному алгоритму, какому именно – расскажем далее.
Во всех версиях Windows, на которых представлен клиент облачного хранилища, существует как минимум два способа его деинсталляции, а пользователям «десятки» доступен еще один – наиболее простой и удобный в реализации вариант. И все же, начнем мы с общих, универсальных методов.
Способ 1: Программа-деинсталлятор
Если для вас важна высокая производительность операционной системы и вы не хотите захламлять ее файловым мусором, лучше всего использовать для удаления приложений специализированные решения от сторонних разработчиков. Программа-деинсталлятор, помимо прочего, автоматически очистит накопитель и системный реестр от остаточных следов удаленного с ее помощью программного обеспечения.
В качестве наглядного примера мы воспользуемся довольно популярным CCleaner, вы же можете выбрать для этих целей любое другое решение из представленной по ссылке ниже статьи.
Подробнее: Программы для удаления программ
- Запустите CCleaner и перейдите в его главном окне во вкладку «Сервис».
- Среди всех установленных на компьютере программ найдите Dropbox, выделите его кликом левой кнопки мышки (ЛКМ) и нажмите по кнопке «Деинсталляция».
- В открывшемся окне Мастера удаления подтвердите свои намерения на выполнение данной процедуры, нажав по кнопке «Uninstall».
- Снова вернитесь к CCleaner, но в этот раз перейдите во вкладку «Реестр». Запустите проверку системы, воспользовавшись кнопкой «Поиск проблем».
- Дождитесь завершения проверки, после чего нажмите по кнопке «Исправить выбранное», согласитесь на создание резервной копии или, наоборот, откажитесь от этого,
а затем кликните «Исправить выбранное». - Теперь перейдите во вкладку «Очистка», а в ней – к подразделу «Приложения». Снимите галочки со всех пунктов, представленных под названием используемого вами в качестве основного браузера, если не хотите, чтобы были удалены его данные. Нажмите по кнопке «Анализ» и дождитесь окончания проверки.
- После того как программа найдет все ненужные файлы и временные данные, кликните по кнопке «Очистка», а затем «Продолжить» во всплывающем окне.
Таким образом вы не только полностью удалите Dropbox с компьютера, но и очистите систему от его остаточных следов. Мы же перейдем к рассмотрению более традиционных методов решения нашей сегодняшней задачи.
Способ 2: «Программы и компоненты»
В каждой версии ОС Виндовс есть стандартное средство удаления программ, и избавиться от Дропбокс с его помощью можно без особых проблем.
- Зажмите клавиши «WINDOWS+R» для вызова окна «Выполнить», введите в нем представленную ниже команду, а затем кликните «ОК» или нажмите «ENTER».
appwiz.cpl - В открывшейся оснастке «Программы и компоненты» отыщите Dropbox, выделите его ЛКМ, а затем нажмите по кнопке «Удалить» на верхней панели.
- Подтвердите свои намерения на деинсталляцию программы в запустившемся окне Мастера и дождитесь завершения этой процедуры.

Способ 3: «Параметры» Windows 10
В десятой версии Виндовс удаление программ можно выполнять и через «Параметры» операционной системы. Вполне вероятно, что в обозримом будущем этот вариант останется единственным доступным из стандартных.
- Нажатием клавиш «WINDOWS+I» вызовите окно «Параметры» и перейдите в нем к разделу «Приложения».
- Находясь во вкладке «Приложения и возможности», которая открывается по умолчанию, пролистайте перечень представленных в ней программ и найдите там Dropbox. Нажмите ЛКМ по его наименованию, а затем по появившейся кнопке «Удалить», после чего подтвердите свое решение, кликнув еще раз по аналогичной надписи.
- В открывшемся окне деинсталлятора нажмите по кнопке «Uninstall» и дождитесь завершения процедуры.

Каким бы из рассмотренных выше способов вы не воспользовались для деинсталляции Дропбокс, не забудьте удалить папку программы и ее содержимое на том диске, куда она была установлена – это поможет освободить место. При этом данные, помещенные в облачное хранилище, никуда не пропадут – вы всегда сможете получить к ним доступ, авторизовавшись в веб-версии или снова установив приложение-клиент на компьютер и настроив его.
Читайте также: Установка и удаление программ в Windows 10
Удаление учетной записи Dropbox
Если же ваша цель заключается отнюдь не в банальной деинсталляции приложения облачного хранилища, и избавиться необходимо от учетной записи в нем, очевидно, что действовать нужно по совершенно иному алгоритму. Какому именно, расскажем далее.
Важно: После удаления аккаунта Дропбокс у вас будет 30 дней на то, чтобы его восстановить, если такая необходимость появится. По истечении этого времени из облачного хранилища будут удалены все помещенные в него данные, и восстановить их более никогда не получится.
Официальная страница Dropbox
- Перейдите по представленной выше ссылке и авторизуйтесь в своей учетной записи.
Для этого нажмите «Войти», а затем укажите логин и пароль, после чего воспользуйтесь кнопкой «Войти», расположенной под полем ввода данных.
Далее, скорее всего, потребуется доказать веб-сервису, что вы — реальный человек. Во всплывающем окне нажмите «Подтвердить»,
а затем, пользуясь стрелками для поворота, установите в правильное положение картинки. После этого вы будете автоматически авторизованы на сайте. - Нажмите на значок пользовательского профиля (ваше фото или стандартная картинка) и выберите из выпадающего меню пункт «Настройки».
- Пролистайте открывшуюся страницу в самый низ и кликните по ссылке «Удаление аккаунта», предварительно ознакомившись с представленным слева от нее предупреждением.
- Введите пароль от своей учетной записи, выберите из выпадающего списка наиболее подходящую причину удаления (или любую), по желанию также можете добавить подробную информацию.
- Еще раз ознакомьтесь с последствиями выполняемого вами действия (более подробно о них рассказывается на отдельной странице), после чего нажмите по кнопке «Удалить окончательно».
После обновления страницы ваш аккаунт Дропбокс будет удален,
а на привязанную к нему электронную почту придет письмо с подтверждением.
Если на вашем компьютере все еще есть папка облачного хранилища, содержащиеся в ней данные никуда не денутся до тех пор, пока вы сами их не удалите или переместите в другое место.

Заключение
Если вы решили окончательно отказаться от использования Dropbox, можно без проблем удалить как его клиентское приложение, так и саму учетную запись.
Еще статьи по данной теме:
Помогла ли Вам статья?
This wikihow will teach you how to uninstall Dropbox on Windows 10 using the control panel. If the uninstall fails, try re-installing the application to fix your current installation, then try uninstalling it again.
Steps
-
1
Open Control Panel. To open Control Panel, you can open the Start menu and begin typing «Control Panel» to get the app listed in search results; click the search result and Control Panel will open.
-
2
Click Uninstall a program. It’s under the header «Programs» next to an icon of a disk.
-
3
Select Dropbox. You’ll see a list of menu options change at the top of your screen.
-
4
Click Uninstall. Click Yes if prompted, then restart your computer to complete the uninstallation process.[1]
- Uninstalling Dropbox does not delete your account or remove the files in your Dropbox folder on your hard drive.
Ask a Question
200 characters left
Include your email address to get a message when this question is answered.
Submit
-
If Dropbox was pre-installed on your computer, you’ll need to go to
Apps in Settings
, and uninstall the app from there.
References
About this article
Article SummaryX
1. Open Control Panel.
2. Click Uninstall a program.
3. Select Dropbox.
4. Click Uninstall.
Did this summary help you?
Thanks to all authors for creating a page that has been read 10,473 times.
Is this article up to date?
This wikihow will teach you how to uninstall Dropbox on Windows 10 using the control panel. If the uninstall fails, try re-installing the application to fix your current installation, then try uninstalling it again.
Steps
-
1
Open Control Panel. To open Control Panel, you can open the Start menu and begin typing «Control Panel» to get the app listed in search results; click the search result and Control Panel will open.
-
2
Click Uninstall a program. It’s under the header «Programs» next to an icon of a disk.
-
3
Select Dropbox. You’ll see a list of menu options change at the top of your screen.
-
4
Click Uninstall. Click Yes if prompted, then restart your computer to complete the uninstallation process.[1]
- Uninstalling Dropbox does not delete your account or remove the files in your Dropbox folder on your hard drive.
Ask a Question
200 characters left
Include your email address to get a message when this question is answered.
Submit
-
If Dropbox was pre-installed on your computer, you’ll need to go to
Apps in Settings
, and uninstall the app from there.
References
About this article
Article SummaryX
1. Open Control Panel.
2. Click Uninstall a program.
3. Select Dropbox.
4. Click Uninstall.
Did this summary help you?
Thanks to all authors for creating a page that has been read 10,473 times.
Is this article up to date?
Dropbox — удобный способ синхронизировать файлы между устройствами через облако. По умолчанию Dropbox запускается всякий раз, когда вы включаете ПК с Windows или Mac, но иногда вы этого не хотите. Вот как сделать так, чтобы он не запускался при запуске.
Сначала откройте Dropbox. Щелкните значок «Dropbox» в области уведомлений Windows (в правом нижнем углу экрана) или в строке меню Mac (в правом верхнем углу экрана). В меню Dropbox щелкните аватар вашей учетной записи, который также может выглядеть как круг с вашими инициалами.
В появившемся меню выберите «Настройки».
В открывшемся окне настроек щелкните вкладку «Общие». Если в поле рядом с «Запускать Dropbox при запуске системы» стоит флажок, снимите его.
В Windows нажмите «ОК», и настройка будет сохранена. На компьютерах Mac нажмите красный «X» в углу окна, чтобы закрыть «Настройки». При следующем запуске ПК или Mac Dropbox не загрузится.
В Windows также можно предотвратить открытие Dropbox при запуске с помощью диспетчера задач. Чтобы открыть диспетчер задач, щелкните правой кнопкой мыши на панели задач и выберите «Диспетчер задач». В диспетчере задач щелкните вкладку «Автозагрузка». Выберите «Dropbox» из списка приложений, затем нажмите кнопку «Отключить».
Закройте диспетчер задач. После этого Dropbox перестанет запускаться при загрузке. Чтобы запустить его вручную, откройте меню «Пуск», введите «Dropbox» и щелкните появившийся значок Dropbox.
Альтернативный метод для Mac
На Mac вы также можете запретить запуск Dropbox при входе в систему с помощью системных настроек. Чтобы открыть Системные настройки, щелкните значок «Apple» в верхнем левом углу экрана и выберите «Системные настройки».
В системных настройках выберите «Пользователи и группы». Затем выберите свою учетную запись и щелкните вкладку «Элементы для входа». Вы увидите список приложений, которые запускаются при входе в систему. Выберите «Dropbox» и нажмите кнопку «минус» ниже, чтобы удалить его из списка.
Закройте Системные настройки. В следующий раз, когда вы войдете в свой Mac, Dropbox не запустится. Конечно, если вам нужно запустить его позже, вы можете найти Dropbox в папке приложений Mac.
Что вы думаете об этой статье?
Dropbox представляет собой интернет-сервис для хранения файлов, который позволяет пользователям загружать, обмениваться и получать доступ к файлам и папкам с помощью мобильных и настольных приложений, а также интерфейса на основе браузера. Сервис предлагает платные и бесплатные услуги, состоящие из ограничений на различные данные и совместное использование, и предлагает программные приложения для Windows, macOS, Linux, Android, Windows Phone 7, BlackBerry, iPhone и iPad. В этой статье мы расскажем вам о процессе отключения компьютера от учетной записи на Dropbox.
-
1
Перейдите на страницу входа в Dropbox и войдите, используя адрес электронной почты и пароль, связанные с вашей учетной записью Dropbox.
-
2
Нажмите кнопку «Account» (Аккаунт) в верхнем правом углу страницы.
-
3
Перейдите на вкладку «My Computers» (Мои устройства).
-
4
Нажмите кнопку «Unlink» (Отключить) рядом с устройством, которые вы хотите отвязать от учетной записи Dropbox.
-
5
Нажмите кнопку «Unlink computer» (Отключить устройство), чтобы подтвердить действие при запросе.
Реклама
-
1
Щелкните правой кнопкой мыши по значку Dropbox, расположенному на панели задач, и выберите пункт «Preferences…» (Настройки) из контекстного меню (правый нижний угол по умолчанию). Примечание: возможно, вам придется нажать на маленькую стрелку в системном трее, чтобы отобразить все значки.
-
2
Нажмите кнопку «Unlink this computer…» (Отсоединить этот компьютер), расположенную на вкладке «General» (Общие).
-
3
Нажмите «OK», когда будет предложено подтвердить действие.
Реклама
-
1
Нажмите на значок Dropbox в меню и выберите пункт «Preferences…» (Настройки) из контекстного меню.
-
2
Нажмите вкладку «Account» (Аккаунт), затем кнопку «Unlink This Computer…» (Отключить этот компьютер).
-
3
Нажмите кнопку «Unlink» (Отключить), когда будет предложено подтвердить действие.
Реклама
Предупреждения
- Папки в вашей общей папке «Public» не могут быть общими (ими нельзя поделиться).
Реклама
Об этой статье
Эту страницу просматривали 5012 раз.
Была ли эта статья полезной?
Содержание
- Как удалить Dropbox с компьютера
- Как удалить Дропбокс
- Удаление программы Dropbox
- Способ 1: Программа-деинсталлятор
- Способ 2: «Программы и компоненты»
- Способ 3: «Параметры» Windows 10
- Удаление учетной записи Dropbox
- Заключение
- Как удалить программу Dropbox с компьютера
- Как удалить программу Dropbox с компьютера OC Windows 7
- Как удалить программу Dropbox при помощи программы CCleaner
- Как удалить Dropbox из области навигации проводника
- Удалить Dropbox из области навигации проводника
Как удалить Dropbox с компьютера
Несмотря на всю простоту и удобство использования, множество полезных функции и ряд других преимуществ, которыми обладает облачное хранилище Dropbox, рано или поздно можно столкнуться с необходимостью его удаления. О том, как это сделать, пойдет речь далее.
Как удалить Дропбокс
Прежде всего стоит определить, что именно подразумевается под удалением Dropbox – деинсталляция клиентского приложения этого облачного хранилища для ПК или непосредственное удаление учетной записи. В каждом из случаев придется действовать по совершенно разному алгоритму, какому именно – расскажем далее.
Удаление программы Dropbox
Во всех версиях Windows, на которых представлен клиент облачного хранилища, существует как минимум два способа его деинсталляции, а пользователям «десятки» доступен еще один – наиболее простой и удобный в реализации вариант. И все же, начнем мы с общих, универсальных методов.
Способ 1: Программа-деинсталлятор
Если для вас важна высокая производительность операционной системы и вы не хотите захламлять ее файловым мусором, лучше всего использовать для удаления приложений специализированные решения от сторонних разработчиков. Программа-деинсталлятор, помимо прочего, автоматически очистит накопитель и системный реестр от остаточных следов удаленного с ее помощью программного обеспечения.
В качестве наглядного примера мы воспользуемся довольно популярным CCleaner, вы же можете выбрать для этих целей любое другое решение из представленной по ссылке ниже статьи.
- Запустите CCleaner и перейдите в его главном окне во вкладку «Сервис».
Среди всех установленных на компьютере программ найдите Dropbox, выделите его кликом левой кнопки мышки (ЛКМ) и нажмите по кнопке «Деинсталляция».
Снова вернитесь к CCleaner, но в этот раз перейдите во вкладку «Реестр». Запустите проверку системы, воспользовавшись кнопкой «Поиск проблем».
Дождитесь завершения проверки, после чего нажмите по кнопке «Исправить выбранное», согласитесь на создание резервной копии или, наоборот, откажитесь от этого,
а затем кликните «Исправить выбранное».
Теперь перейдите во вкладку «Очистка», а в ней – к подразделу «Приложения». Снимите галочки со всех пунктов, представленных под названием используемого вами в качестве основного браузера, если не хотите, чтобы были удалены его данные. Нажмите по кнопке «Анализ» и дождитесь окончания проверки.
После того как программа найдет все ненужные файлы и временные данные, кликните по кнопке «Очистка», а затем «Продолжить» во всплывающем окне.
Таким образом вы не только полностью удалите Dropbox с компьютера, но и очистите систему от его остаточных следов. Мы же перейдем к рассмотрению более традиционных методов решения нашей сегодняшней задачи.
Способ 2: «Программы и компоненты»
В каждой версии ОС Виндовс есть стандартное средство удаления программ, и избавиться от Дропбокс с его помощью можно без особых проблем.
- Зажмите клавиши «WINDOWS+R» для вызова окна «Выполнить», введите в нем представленную ниже команду, а затем кликните «ОК» или нажмите «ENTER».
В открывшейся оснастке «Программы и компоненты» отыщите Dropbox, выделите его ЛКМ, а затем нажмите по кнопке «Удалить» на верхней панели.
Подтвердите свои намерения на деинсталляцию программы в запустившемся окне Мастера и дождитесь завершения этой процедуры.

Способ 3: «Параметры» Windows 10
В десятой версии Виндовс удаление программ можно выполнять и через «Параметры» операционной системы. Вполне вероятно, что в обозримом будущем этот вариант останется единственным доступным из стандартных.
- Нажатием клавиш «WINDOWS+I» вызовите окно «Параметры» и перейдите в нем к разделу «Приложения».
Находясь во вкладке «Приложения и возможности», которая открывается по умолчанию, пролистайте перечень представленных в ней программ и найдите там Dropbox. Нажмите ЛКМ по его наименованию, а затем по появившейся кнопке «Удалить», после чего подтвердите свое решение, кликнув еще раз по аналогичной надписи.
В открывшемся окне деинсталлятора нажмите по кнопке «Uninstall» и дождитесь завершения процедуры.
Каким бы из рассмотренных выше способов вы не воспользовались для деинсталляции Дропбокс, не забудьте удалить папку программы и ее содержимое на том диске, куда она была установлена – это поможет освободить место. При этом данные, помещенные в облачное хранилище, никуда не пропадут – вы всегда сможете получить к ним доступ, авторизовавшись в веб-версии или снова установив приложение-клиент на компьютер и настроив его.
Читайте также: Установка и удаление программ в Windows 10
Удаление учетной записи Dropbox
Если же ваша цель заключается отнюдь не в банальной деинсталляции приложения облачного хранилища, и избавиться необходимо от учетной записи в нем, очевидно, что действовать нужно по совершенно иному алгоритму. Какому именно, расскажем далее.
Важно: После удаления аккаунта Дропбокс у вас будет 30 дней на то, чтобы его восстановить, если такая необходимость появится. По истечении этого времени из облачного хранилища будут удалены все помещенные в него данные, и восстановить их более никогда не получится.
- Перейдите по представленной выше ссылке и авторизуйтесь в своей учетной записи.

Для этого нажмите «Войти», а затем укажите логин и пароль, после чего воспользуйтесь кнопкой «Войти», расположенной под полем ввода данных.

Далее, скорее всего, потребуется доказать веб-сервису, что вы — реальный человек. Во всплывающем окне нажмите «Подтвердить»,

а затем, пользуясь стрелками для поворота, установите в правильное положение картинки. После этого вы будете автоматически авторизованы на сайте.
Нажмите на значок пользовательского профиля (ваше фото или стандартная картинка) и выберите из выпадающего меню пункт «Настройки».
Пролистайте открывшуюся страницу в самый низ и кликните по ссылке «Удаление аккаунта», предварительно ознакомившись с представленным слева от нее предупреждением.
Введите пароль от своей учетной записи, выберите из выпадающего списка наиболее подходящую причину удаления (или любую), по желанию также можете добавить подробную информацию.
Еще раз ознакомьтесь с последствиями выполняемого вами действия (более подробно о них рассказывается на отдельной странице), после чего нажмите по кнопке «Удалить окончательно».
После обновления страницы ваш аккаунт Дропбокс будет удален,
а на привязанную к нему электронную почту придет письмо с подтверждением.
Если на вашем компьютере все еще есть папка облачного хранилища, содержащиеся в ней данные никуда не денутся до тех пор, пока вы сами их не удалите или переместите в другое место. 
Заключение
Если вы решили окончательно отказаться от использования Dropbox, можно без проблем удалить как его клиентское приложение, так и саму учетную запись.
Как удалить программу Dropbox с компьютера
Как удалить программу Dropbox с компьютера OC Windows 7
Начните с нажатия кнопки «Пуск», затем кликните «Панель управления».
Далее нажмите «Удаление программы».
Теперь в списке программ находим «Dropbox» и кликнем по ней один раз левой кнопкой мыши, что сделает строку «Активной», затем нажмите кнопку «Удалить».
В диалоговом окне «Dropbox удаление» нажмите кнопку «Удалить».
Программа удалена, для выхода из мастера установки нажмите кнопку «Закрыть».
Как удалить программу Dropbox при помощи программы CCleaner
Загружаем программу дважды кликнув левой кнопкой мыши по ярлыку на Рабочем столе.
Перейдите в блок «Сервис». Во вкладке «Удаление программ» выберите ту, которая подлежит удалению и щелкните по ее названию левой кнопкой мыши. Затем нажмите кнопку «Деинсталляция».
В открывшемся окне «Dropbox Uninstall» нажмите кнопку «Uninstall» («Удалить»).
Программа удалена, для завершения жмем кнопку «Close» («Закрыть»). Если информация оказалась Вам полезной – жмите Спасибо!
Как удалить Dropbox из области навигации проводника
Когда вы устанавливаете Dropbox на свой компьютер с Windows, в области навигации проводника автоматически устанавливается значок. Если ты хочешь удалить Dropbox из области навигации проводника в Windows 10 вы можете следовать этому руководству. Нет необходимости устанавливать какое-либо стороннее программное обеспечение, поскольку редактор реестра может выполнить эту работу за считанные секунды.
Dropbox – отличное облачное хранилище, где вы можете хранить любые файлы, включая изображения, видео, документы и т. Д. Благодаря настольному приложению легко получить доступ к данным в Dropbox, не открывая браузер. Как и OneDrive, Dropbox также добавляет значок в панель навигации проводника, чтобы пользователи могли быстро перейти в учетную запись Dropbox и получить доступ к файлам соответствующим образом. Однако, если вам не нравится такой дополнительный значок, вы можете удалить его отсюда.
Читать: Как добавить Google Диск в проводник.
Удалить Dropbox из области навигации проводника
Чтобы удалить Dropbox из панели навигации проводника, выполните следующие действия:
- Нажмите Win + R, чтобы открыть окно «Выполнить».
- Тип regedit и нажмите кнопку Enter.
- Выбирать да в командной строке UAC.
- Перейдите к ключ.
- Дважды щелкните на System.IsPinnedToNamespaceTree.
- Установите значение 0.
Перед тем как начать, вы должны сделать резервную копию файлов реестра и создать точку восстановления системы.
Сначала вам нужно открыть редактор реестра. Для этого вы можете нажать Win + R чтобы открыть командную строку «Выполнить», введите regedit, и нажмите кнопку Enter. Кроме того, вы можете найти его в поле поиска на панели задач. После открытия окна редактора реестра на вашем ПК перейдите по этому пути –
Справа вы найдете значение DWORD (32-битное) с именем System.IsPinnedToNamespaceTree.
По умолчанию данные значения System.IsPinnedToNamespaceTree установлен на 1. Вам нужно дважды щелкнуть по этому REG_DWORD и установить значение как .
После сохранения изменения вы не найдете значок Dropbox на панели навигации проводника.
Хотя он сразу же удаляет значок Dropbox, он может вернуться из-за автоматического обновления этого значения. Поэтому вам необходимо запретить Dropbox изменять это конкретное значение в редакторе реестра. Для этого вам следует выполнить следующие действия.
Вам нужно щелкнуть правой кнопкой мыши по ключу и выбрать Разрешения вариант.
После этого нажмите кнопку Передовой в следующем окне. Теперь щелкните Добавлять и Выберите принципала кнопки соответственно.
в Введите имя объекта для выбора коробка, запишите Каждый, и щелкните Проверить имена кнопка.
После этого нажмите кнопку Ok кнопка. В следующем окне нужно выбрать Отрицать от Тип раскрывающееся меню и Только этот ключ от Относится к раскрывающееся меню.
Теперь нажмите на Показать расширенные разрешения вариант и отметьте Установить значение флажок.
После этого нажмите кнопку Ok несколько раз кнопки, чтобы сохранить изменения.
С этого момента Dropbox не может изменить значение обратно на исходное, и вы не найдете значок Dropbox в проводнике.
Когда вы устанавливаете Dropbox на свой компьютер с Windows, в области навигации проводника автоматически устанавливается значок. Если ты хочешь удалить Dropbox из области навигации проводника в Windows 10 вы можете следовать этому руководству. Нет необходимости устанавливать какое-либо стороннее программное обеспечение, поскольку редактор реестра может выполнить эту работу за считанные секунды.
Dropbox — отличное облачное хранилище, где вы можете хранить любые файлы, включая изображения, видео, документы и т. Д. Благодаря настольному приложению легко получить доступ к данным в Dropbox, не открывая браузер. Как и OneDrive, Dropbox также добавляет значок в панель навигации проводника, чтобы пользователи могли быстро перейти в учетную запись Dropbox и получить доступ к файлам соответствующим образом. Однако, если вам не нравится такой дополнительный значок, вы можете удалить его отсюда.
Читать: Как добавить Google Диск в проводник.
Чтобы удалить Dropbox из панели навигации проводника, выполните следующие действия:
- Нажмите Win + R, чтобы открыть окно «Выполнить».
- Тип regedit и нажмите кнопку Enter.
- Выбирать да в командной строке UAC.
- Перейдите к {E31EA727-12ED-4702-820C-4B6445F28E1A} ключ.
- Дважды щелкните на System.IsPinnedToNamespaceTree.
- Установите значение 0.
Перед тем как начать, вы должны сделать резервную копию файлов реестра и создать точку восстановления системы.
HKEY_CLASSES_ROOTCLSID{E31EA727-12ED-4702-820C-4B6445F28E1A}
Справа вы найдете значение DWORD (32-битное) с именем System.IsPinnedToNamespaceTree.
По умолчанию данные значения System.IsPinnedToNamespaceTree установлен на 1. Вам нужно дважды щелкнуть по этому REG_DWORD и установить значение как 0.
После сохранения изменения вы не найдете значок Dropbox на панели навигации проводника.
Хотя он сразу же удаляет значок Dropbox, он может вернуться из-за автоматического обновления этого значения. Поэтому вам необходимо запретить Dropbox изменять это конкретное значение в редакторе реестра. Для этого вам следует выполнить следующие действия.
Вам нужно щелкнуть правой кнопкой мыши по ключу {E31EA727-12ED-4702-820C-4B6445F28E1A} и выбрать Разрешения вариант.
После этого нажмите кнопку Передовой в следующем окне. Теперь щелкните Добавлять и Выберите принципала кнопки соответственно.
в Введите имя объекта для выбора коробка, запишите Каждый, и щелкните Проверить имена кнопка.
После этого нажмите кнопку Ok кнопка. В следующем окне нужно выбрать Отрицать от Тип раскрывающееся меню и Только этот ключ от Относится к раскрывающееся меню.
Теперь нажмите на Показать расширенные разрешения вариант и отметьте Установить значение флажок.
После этого нажмите кнопку Ok несколько раз кнопки, чтобы сохранить изменения.
С этого момента Dropbox не может изменить значение обратно на исходное, и вы не найдете значок Dropbox в проводнике.
Статья будет полезна тем, кто не пользуется этим облачным хранилищем. Возможно, вы его даже не устанавливали. Dropbox может устанавливаться вместе с другими приложениями. В результате он постоянно запускается, занимает место на диске и мешает нормальной работе за ПК.
Предлагаем простую инструкцию, как удалить облако Dropbox с вашего компьютера. А недавно мы писали, как удаляется предустановленное на «десятку» хранилище OneDrive.
Содержание
- Универсальный способ
- Через параметры Windows 10
- Сторонний софт
- Удаление папки Dropbox
Универсальный способ
Этот способ актуален для все пользователей Windows. Нужно зайти в Панель управления и найти раздел «Программы и компоненты».
Но мы поступим проще. Нажмем комбинацию клавиш Win+R и пропишем в строке команду appwiz.cpl. Нужный раздел панели откроется автоматически. Здесь нам нужно выбрать меню «Удаление программы».
Действуем так: находим в списке программу Dropbox, выбираем ее – и кликаем «Удалить».
Через параметры Windows 10
Пользователи «десятки» могут удалить приложение из стандартных параметров. Зайти в них можно, нажав комбинацию клавиш Win+I.
Далее переходим в раздел «Приложения». В самой первой вкладке «Приложения и возможности» пролистываем страницу, находим название приложения, кликаем по нему, а затем – «Удалить».
Сторонний софт
Удалить облако Dropbox поможет специальные программы-деинсталляторы. У нас установлен популярный CCleaner. Заходим в программу, выбираем раздел «Сервис». Перед нам сразу появится вкладка «Удаление программ».
Дальше действуем, как и обычно: ищем программу, кликаем на «Деинсталляция». Важно выбрать именно этот пункт. Если выбрать привычное «Удалить», то попросту исчезнет иконка программы из списка, а самое приложение не удалится.
Можно использовать и другие утилиты для удаления программ: Revo Uninstaller, IObit Uninstaller, Uninstall Tool и т.д. Читайте подробнее о таких утилитах здесь.
Обратите внимание. Во все трех случаях после нажатия «Удалить» (или «Деинсталляция») запустится деинсталлятор. Нужно будет нажать кнопку «Uninstall» и дождаться окончания удаления.
После удаления приложения все равно остается папка с данными. Удалите и ее. Не бойтесь потерять файлы, так как они все равно хранятся на облаке и привязаны к вашей учетной записи. В любой момент вы сможете восстановить удаленное содержимое. Папка обычно находится на системном диске C в папке пользователя (C:/Users/user_name).
Вот так легко можно удалить облако Dropbox, которым вы не пользуетесь. Подробнее об удалении и установке приложений читайте в этой статье. Также не пропустите статью, где мы рассказываем, как удалить игры из магазина Microsoft Store.
И еще много интересного:
Как легко удалить игры? Cпособы для пользователей Windows 10.
Как удалить программы и игры в Windows 7: пошаговая инструкция.
Как удалить драйвера с компьютера Windows 10.
Удаляем или скрываем шрифты.