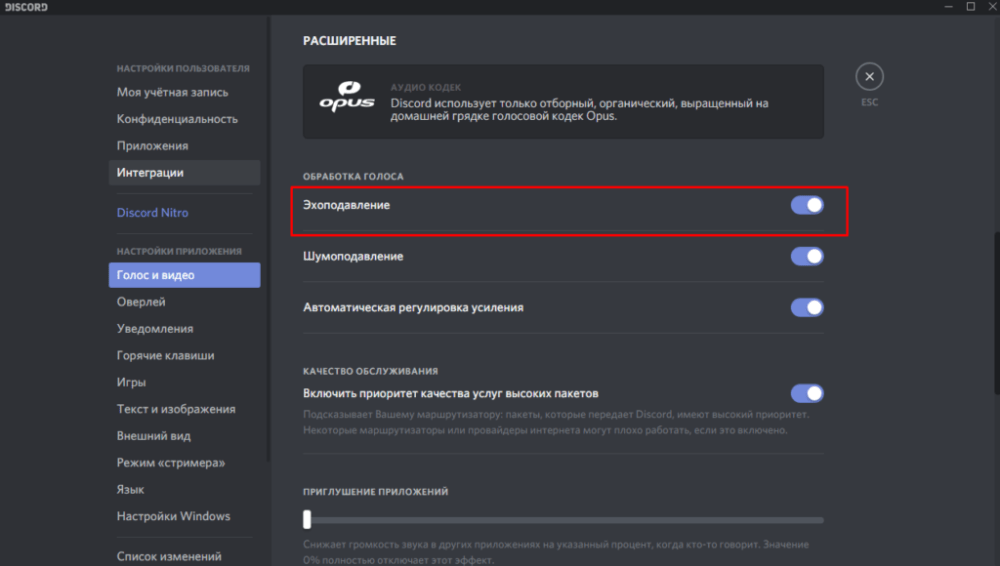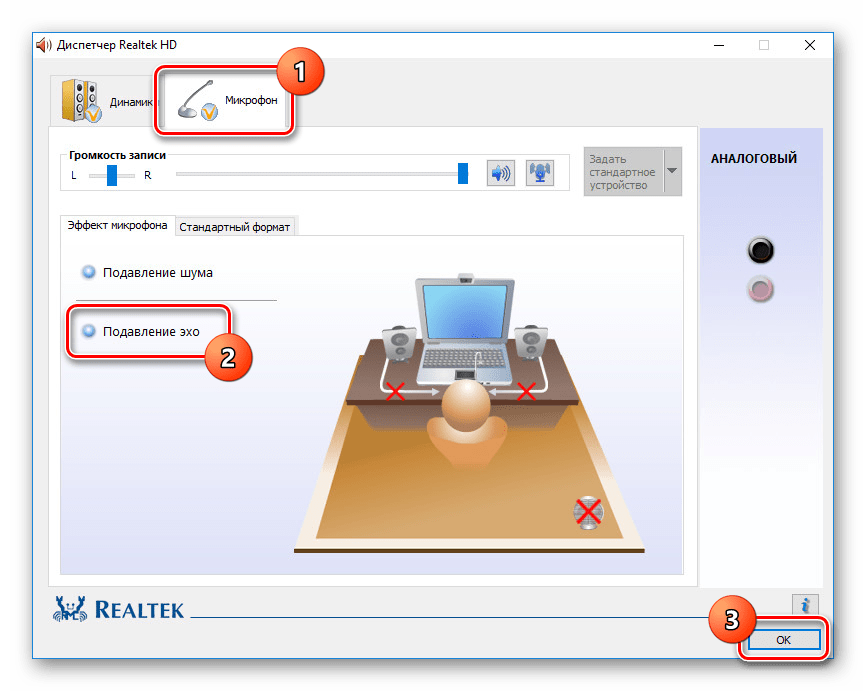Содержание
- Способ 1: Настройки микрофона
- Способ 2: Управление драйвером звуковой карты
- Способ 3: Изменение системных параметров звука
- Способ 4: Устранение аппаратных неполадок
- Вопросы и ответы
Способ 1: Настройки микрофона
Параметры эхоподавления есть в системном инструменте для конфигурации звука, поэтому сперва воспользуемся им.
- Откройте «Пуск» и кликните по ссылке «Панель управления».
- Далее переключите отображение в положение «Крупные значки», после чего найдите пункт «Звук» и перейдите к нему.
- Откройте вкладку «Запись» – появится перечень распознанных системой звукозаписывающих устройств. Выделите нужное, затем нажмите на кнопку «Свойства».
- После запуска свойств звуковых девайсов воспользуйтесь разделом «Улучшения». Среди опций должен присутствовать параметр «Подавление эхо», отметьте его. Далее нажмите «Применить» и «ОК».
Проверьте микрофон – скорее всего, эхо вас больше не побеспокоит.
Способ 2: Управление драйвером звуковой карты
Возможность эхоподавления доступна также в средстве конфигурации ПО звукового устройства.
- Повторите шаги 1-2 предыдущего способа, но на этот раз выберите пункт, который соответствует софту вашей звуковой карты.
- Перейдите к вкладке «Запись» (иначе может называться «Microphone», «Микрофон» или другое близкое по смыслу).
- Поищите опции, которые соответствуют эхоподавлению, и активируйте их, после чего примените параметры и закрывайте окно приложения.
Этот вариант функционирует аналогично такой же опции в системном конфигураторе.
Способ 3: Изменение системных параметров звука
Иногда причина проблемы кроется не в микрофоне, а в устройствах вывода (колонках или динамиках). Дело в том, что появление эха могут вызвать включённые «улучшалки» звука, встроенные в операционную систему. Следовательно, для устранения сбоя все подобные функции надо отключить, а в некоторых случаях и заново настроить средства вывода.
Подробнее: Настройка звука на компьютере с Windows 7
Способ 4: Устранение аппаратных неполадок
Худшей из возможных причин рассматриваемой проблемы являются поломки оборудования – как самого микрофона, так и разъёмов на компьютере. Тщательно проверьте все компоненты по инструкциям из статей далее – если выясниться, что дело в аппаратной части, потребуется обратиться в сервисный центр.
Подробнее:
Как проверить микрофон в Windows 7
Убираем фоновые шумы микрофона в Windows 7
Еще статьи по данной теме:
Помогла ли Вам статья?
На чтение 6 мин Просмотров 1.3к.
Содержание
- Поделиться в соц. сетях:
- Способ 1
- Способ 2
- Способ 3
- Способ 1
- Способ 2
- Способ 3
- Видеоматериал
Поделиться в соц. сетях:
Иногда бывает такое, что на компьютере появляется “эхо”. Компьютерное эхо аналогично обычному, то есть оно повторяет звуки вслед за проигранными, что приводит к ужасному качеству музыки, фильмов, собственного голоса во время общения, является очень неудобным и раздражающим. Если вы обнаружили подобное “явление” у себя в квартире на компьютере или ноутбуке и хотите это отключить, то прочтите данную инструкцию. Предупреждаем сразу — универсального решения для всех компьютеров нет, ибо причины могут быть разными. Поэтому не все из предложенных методов могут помочь. Но несколько вариантов, как убрать эхо на компьютере с разными операционными системами и как включить эхоподавление мы предложим ниже.
Способ 1
Данный метод годится, прежде всего, для обладателей ОС Windows XP, однако для других операционных систем способ также может оказаться действенным.
Важно! Прежде чем приниматься устранять эффект эхо различными способами, сверьтесь с нашими инструкциями, насколько грамотно вы выполнили подключение дополнительной техники к ПК. Возможно, никаких дополнительных мер и не придется предпринимать:
В любом случае, это — наиболее простой и очевидный метод устранения злополучного эхо:
- Для начала зайдите в меню “Пуск”. Выберете из перечня справа графу “Панель управления”.
- Из представленных вариантов выберете категорию “Звук, речь и аудиоустройства”.
- Далее выберете пункт “Звуки и аудиоустройства”. Там вы должны найти вкладку “Эффекты”
- Теперь убираем галочку с эффекта “эхо”.
Готово! Если проблема заключалась именно в этом, то от эхо не должно было остаться и следа. Смело проверяйте результат.
Способ 2
Если у вас другая Операционная система, в которой нет данных вкладок, либо же после выполнения всех этих действий вас все так же раздражают повторяющиеся звуки, то вот еще несколько советов:
- Зайдите во все ту же панель управления и выберите диспетчер звуковых эффектов.
- В диспетчере есть “Окружающая обстановка”.
- Нужно поставить “Отсутствует”.
- Стоит также проверить другие настройки звучания. Если проблемы не исчезли, стоит переустановить драйвер.
- Проблема может быть и из-за вируса.
- Стоит сделать восстановление системы до момента, когда все было нормально.
к содержанию ↑
Способ 3
Если у вас Операционная система Windows 7 на ноутбуке, вот вам гайд по тому, как убрать эхо на ноутбуке:
- Сначала на панели в правом нижнем углу экрана находим значок звука (пиктограмма громкоговорителя) и нажимаем правой кнопкой мыши.
- Выходит меню, на котором выбираем кнопку “Записывающие устройства”.
- Выбираем микрофон. Открывается окно свойств. Выбираем вкладку “прослушать” и убираем галочку с эффекта “прослушивать с данного устройства”.
- Проделываем то же самое со стереомикшером.
к содержанию ↑
Способ 1
Данный метод годится, прежде всего, для обладателей ОС Windows XP, однако для других операционных систем способ также может оказаться действенным.
Важно! Прежде чем приниматься устранять эффект эхо различными способами, сверьтесь с нашими инструкциями, насколько грамотно вы выполнили подключение дополнительной техники к ПК. Возможно, никаких дополнительных мер и не придется предпринимать:
- Как подключить наушники к компьютеру?
- Как подключить колонки к компьютеру без усилителя?
- Как подключить наушники с микрофоном к ноутбуку с одним входом?
В любом случае, это — наиболее простой и очевидный метод устранения злополучного эхо:
- Для начала зайдите в меню “Пуск”. Выберете из перечня справа графу “Панель управления”.
- Из представленных вариантов выберете категорию “Звук, речь и аудиоустройства”.
- Далее выберете пункт “Звуки и аудиоустройства”. Там вы должны найти вкладку “Эффекты”
- Теперь убираем галочку с эффекта “эхо”.
Готово! Если проблема заключалась именно в этом, то от эхо не должно было остаться и следа. Смело проверяйте результат.
Способ 2
Если у вас другая Операционная система, в которой нет данных вкладок, либо же после выполнения всех этих действий вас все так же раздражают повторяющиеся звуки, то вот еще несколько советов:
- Зайдите во все ту же панель управления и выберите диспетчер звуковых эффектов.
- В диспетчере есть “Окружающая обстановка”.
- Нужно поставить “Отсутствует”.
- Стоит также проверить другие настройки звучания. Если проблемы не исчезли, стоит переустановить драйвер.
- Проблема может быть и из-за вируса.
- Стоит сделать восстановление системы до момента, когда все было нормально.
Способ 3
Если у вас Операционная система Windows 7 на ноутбуке, вот вам гайд по тому, как убрать эхо на ноутбуке:
- Сначала на панели в правом нижнем углу экрана находим значок звука (пиктограмма громкоговорителя) и нажимаем правой кнопкой мыши.
- Выходит меню, на котором выбираем кнопку “Записывающие устройства”.
- Выбираем микрофон. Открывается окно свойств. Выбираем вкладку “прослушать” и убираем галочку с эффекта “прослушивать с данного устройства”.
- Проделываем то же самое со стереомикшером.
Видеоматериал
Если” после всех этих операций эхо никак не хочет посадить, повторяем, что причин может быть десятки, для многих операционных систем они индивидуальны. Поэтому самое время обратиться в сервисный центр по обслуживанию ПК.
Если во время разговора с вами другие пользователи жалуются на присутствие эха, причина может быть в вашем звуковом устройстве. Выполните указанные ниже действия.
Убедитесь, что используемое вами устройство оптимизировано для Lync. Список оптимизированных устройств см. в статье Phones and Devices Qualified for Microsoft Lync (“Телефоны и устройства для Microsoft Lync”).
Уменьшите уровень громкости динамиков, чтобы минимизировать эффект эха.
Если микрофон или звуковое устройство находится по близости к стене или другой отражающей поверхности, которая не поглощает звук, передвиньте микрофон или поверните его от стены, чтобы минимизировать потенциальный эффект эха.
В случае использования микрофона веб-камеры или динамиков компьютера попробуйте использовать другое звуковое устройство, например мини-гарнитуру, телефонную трубку или обычный микрофон.
По возможности располагайте микрофон как можно дальше от динамиков компьютера, так как звук из динамиков может влиять на работу микрофона, создавая эффект эха.
При использовании ноутбука со встроенной звуковой платой, поддерживающей функцию усиления микрофона, устранить неполадку можно с помощью отключения этой функции:
Нажмите кнопку Пуск и выберите пункт Панель управления.
На панели управления выберите пункт Оборудование и звук, а затем — Звук.
Выберите микрофон на вкладке Запись в диалоговом окне Звук, а затем нажмите кнопку Свойства.
В диалоговом окне Свойства: Микрофон на вкладе Уровни снимите флажок Усиление микрофона (при наличии).
>
Содержание
- Звуковое устройство создает эхо
- Как убрать эхо на колонках во время записи на микрофон?
- Как убрать эхо из динамиков?
- Видео как убрать эхо с колонок во время записи на микрофон
- Звук на ноутбуке с эхом
- Поделиться в соц. сетях:
- Способ 1
- Способ 2
- Способ 3
- Способ 1
- Способ 2
- Способ 3
- Видеоматериал
- Как убрать эхо в колонках
- Инструкция
- Совет 2: Как убрать панель управления
- Инструкция
- Совет 3: Как убрать вкладку
- Инструкция
- Совет 4: Как убрать эхо
- Инструкция
- Совет 5: Как убрать эхо в скайпе
- Инструкция
- Совет 6: Как убрать эхо в микрофоне
- Инструкция
Звуковое устройство создает эхо
Если во время разговора с вами другие пользователи жалуются на присутствие эха, причина может быть в вашем звуковом устройстве. Выполните указанные ниже действия.
Убедитесь, что используемое вами устройство оптимизировано для Lync. Список оптимизированных устройств см. в статье Phones and Devices Qualified for Microsoft Lync («Телефоны и устройства для Microsoft Lync»).
Уменьшите уровень громкости динамиков, чтобы минимизировать эффект эха.
Если микрофон или звуковое устройство находится по близости к стене или другой отражающей поверхности, которая не поглощает звук, передвиньте микрофон или поверните его от стены, чтобы минимизировать потенциальный эффект эха.
В случае использования микрофона веб-камеры или динамиков компьютера попробуйте использовать другое звуковое устройство, например мини-гарнитуру, телефонную трубку или обычный микрофон.
По возможности располагайте микрофон как можно дальше от динамиков компьютера, так как звук из динамиков может влиять на работу микрофона, создавая эффект эха.
При использовании ноутбука со встроенной звуковой платой, поддерживающей функцию усиления микрофона, устранить неполадку можно с помощью отключения этой функции:
Нажмите кнопку Пуск и выберите пункт Панель управления.
На панели управления выберите пункт Оборудование и звук, а затем — Звук.
Выберите микрофон на вкладке Запись в диалоговом окне Звук, а затем нажмите кнопку Свойства.
В диалоговом окне Свойства: Микрофон на вкладе Уровни снимите флажок Усиление микрофона (при наличии).
Источник
Как убрать эхо на колонках во время записи на микрофон?
Добрый день, друзья. Как убрать эхо на колонках во время записи на микрофон? Я думаю, многим из вас знакома такая ситуация, когда во время записи на микрофон, звук вашего голоса отдаётся эхом через колонки. Что интересно, когда воспроизводишь запись звука, эхо не слышно. Но, во время записи, эхо сильно отвлекает от работы.
Я работаю с программой Movavi Video Editor Plus. Всё время, когда я записывал другие видео, подобной проблемы не было. До этого, я записывал живое видео с помощью другой программы этого бренда Movavi Screen Recorder 11, и во время воспроизведения, звук исчез из записи. То есть, я записал видео без звука.
Я прекрасно знал, что исправить данную ошибку можно из панели управления, выбрав ссылку «Звук». В данной вкладке, я понастраивал разные функции, и звук появился. Всё пошло хорошо. Но, когда я снова стал работать с первой программой, во время записи возникло эхо в динамиках. Что интересно, в интернете я про данную проблему никакой информации не нашел. Пришлось всё изучать самому. Всё оказалось очень просто, убрать эхо из динамиков довольно легко.
Как убрать эхо из динамиков?
- Итак, чтобы это сделать, нужно войти в панель управления. Для этого, нужно в строке поиска ввести «Панель…» и перейти по появившемуся элементу;
- В панели управления выбираем «Крупные значки» и ссылку «Звук»;
- После этого, в новом окошке выбираем меню «Запись» и тот микрофон, с которым вы собираетесь работать. У меня под ним стоит надпись «Устройство по умолчанию». Над остальными микрофонами стоит надпись «Отключено»;
- Затем, кликнем по нашему микрофону правой клавишей мышки и в ниспадающем меню выбираем вкладку «Свойства»;
- В свойствах обязательно смотрим, стоит ли галочка над командой «Прослушивать с данного устройства». Если стоит, обязательно убираем её и нажимаем «Применить», затем ОК.
Эхо в ваших колонках появляется именно из-за этой галочки. Я когда пытался восстановить звук в первой программе, нечаянно нажал эту галочку. Поэтому, эхо и появилось. Не повторяйте моей ошибки!
Сломан ваш ПК и у вас пропала возможность на нём нормально работать?
Это не проблема.
Нужно обратиться в наш центр по ремонту компьютеров. Мы проведём диагностику и устраним неисправность.
Для нас является важным, чтобы ваш ПК продолжал отлично функционировать, и чтобы ничто не отвлекало вас от занятия любимым делом:
Наше предложение:
1 Бесплатный выезд специалиста;
2 Бесплатный анализ компьютера у вас дома;
3 Мы даём гарантию после ремонта до трёх лет;
4 Выдаём чек с гарантийным талоном.
Вам достаточно оставить заявку, и мы предоставим вам скидку на 15%
Видео как убрать эхо с колонок во время записи на микрофон
Вывод: вы теперь знаете, как убрать эхо на колонках во время записи на микрофон? Оказывается, это довольно просто и эхо в колонках часто происходит из-за невнимательности пользователя. Поэтому, будьте внимательнее. Успехов!
Источник
Звук на ноутбуке с эхом
Поделиться в соц. сетях:
Иногда бывает такое, что на компьютере появляется “эхо”. Компьютерное эхо аналогично обычному, то есть оно повторяет звуки вслед за проигранными, что приводит к ужасному качеству музыки, фильмов, собственного голоса во время общения, является очень неудобным и раздражающим. Если вы обнаружили подобное “явление” у себя в квартире на компьютере или ноутбуке и хотите это отключить, то прочтите данную инструкцию. Предупреждаем сразу — универсального решения для всех компьютеров нет, ибо причины могут быть разными. Поэтому не все из предложенных методов могут помочь. Но несколько вариантов, как убрать эхо на компьютере с разными операционными системами и как включить эхоподавление мы предложим ниже.
Способ 1
Данный метод годится, прежде всего, для обладателей ОС Windows XP, однако для других операционных систем способ также может оказаться действенным.
Важно! Прежде чем приниматься устранять эффект эхо различными способами, сверьтесь с нашими инструкциями, насколько грамотно вы выполнили подключение дополнительной техники к ПК. Возможно, никаких дополнительных мер и не придется предпринимать:
В любом случае, это — наиболее простой и очевидный метод устранения злополучного эхо:
- Для начала зайдите в меню “Пуск”. Выберете из перечня справа графу “Панель управления”.
- Из представленных вариантов выберете категорию “Звук, речь и аудиоустройства”.
- Далее выберете пункт “Звуки и аудиоустройства”. Там вы должны найти вкладку “Эффекты”
- Теперь убираем галочку с эффекта “эхо”.
Готово! Если проблема заключалась именно в этом, то от эхо не должно было остаться и следа. Смело проверяйте результат.
Способ 2
Если у вас другая Операционная система, в которой нет данных вкладок, либо же после выполнения всех этих действий вас все так же раздражают повторяющиеся звуки, то вот еще несколько советов:
- Зайдите во все ту же панель управления и выберите диспетчер звуковых эффектов.
- В диспетчере есть “Окружающая обстановка”.
- Нужно поставить “Отсутствует”.
- Стоит также проверить другие настройки звучания. Если проблемы не исчезли, стоит переустановить драйвер.
- Проблема может быть и из-за вируса.
- Стоит сделать восстановление системы до момента, когда все было нормально.
Способ 3
Если у вас Операционная система Windows 7 на ноутбуке, вот вам гайд по тому, как убрать эхо на ноутбуке:
- Сначала на панели в правом нижнем углу экрана находим значок звука (пиктограмма громкоговорителя) и нажимаем правой кнопкой мыши.
- Выходит меню, на котором выбираем кнопку “Записывающие устройства”.
- Выбираем микрофон. Открывается окно свойств. Выбираем вкладку “прослушать” и убираем галочку с эффекта “прослушивать с данного устройства”.
- Проделываем то же самое со стереомикшером.
Способ 1
Данный метод годится, прежде всего, для обладателей ОС Windows XP, однако для других операционных систем способ также может оказаться действенным.
Важно! Прежде чем приниматься устранять эффект эхо различными способами, сверьтесь с нашими инструкциями, насколько грамотно вы выполнили подключение дополнительной техники к ПК. Возможно, никаких дополнительных мер и не придется предпринимать:
- Как подключить наушники к компьютеру?
- Как подключить колонки к компьютеру без усилителя?
- Как подключить наушники с микрофоном к ноутбуку с одним входом?
В любом случае, это — наиболее простой и очевидный метод устранения злополучного эхо:
- Для начала зайдите в меню “Пуск”. Выберете из перечня справа графу “Панель управления”.
- Из представленных вариантов выберете категорию “Звук, речь и аудиоустройства”.
- Далее выберете пункт “Звуки и аудиоустройства”. Там вы должны найти вкладку “Эффекты”
- Теперь убираем галочку с эффекта “эхо”.
Готово! Если проблема заключалась именно в этом, то от эхо не должно было остаться и следа. Смело проверяйте результат.
Способ 2
Если у вас другая Операционная система, в которой нет данных вкладок, либо же после выполнения всех этих действий вас все так же раздражают повторяющиеся звуки, то вот еще несколько советов:
- Зайдите во все ту же панель управления и выберите диспетчер звуковых эффектов.
- В диспетчере есть “Окружающая обстановка”.
- Нужно поставить “Отсутствует”.
- Стоит также проверить другие настройки звучания. Если проблемы не исчезли, стоит переустановить драйвер.
- Проблема может быть и из-за вируса.
- Стоит сделать восстановление системы до момента, когда все было нормально.
Способ 3
Если у вас Операционная система Windows 7 на ноутбуке, вот вам гайд по тому, как убрать эхо на ноутбуке:
- Сначала на панели в правом нижнем углу экрана находим значок звука (пиктограмма громкоговорителя) и нажимаем правой кнопкой мыши.
- Выходит меню, на котором выбираем кнопку “Записывающие устройства”.
- Выбираем микрофон. Открывается окно свойств. Выбираем вкладку “прослушать” и убираем галочку с эффекта “прослушивать с данного устройства”.
- Проделываем то же самое со стереомикшером.
Видеоматериал
Как убрать эхо в колонках
Вам мешает неведомо откуда взявшееся эхо в колонках компьютера? Вы не знаете, как его убрать? Данный алгорифм поможет обнаружить то, что вам надобно: где на компьютере обнаружить настройку звука, звуковые результаты в настройках, и как убрать эхо в колонках .
Вам понадобится
Инструкция
1. Нажмите меню «Пуск».
2. Зайдите в «Панель управления».
3. Выберите категорию «Звук, речь и аудиоустройства».
4. Войдите в «Звуки и аудиоустройства».
5. Выберите вкладку «результаты».
6. Уберите галочку с результата «эхо ».
7. Проверьте итог.
Совет 2: Как убрать панель управления
Желая освободить на рабочем столе как дозволено огромнее места, вы можете утаить отображение панели управления, а при необходимости вы за доли секунды можете воспользоваться ее вероятностями.
Вам понадобится
- Операционная система Windows XP
Инструкция
1. Позже того как пользователь в настройках задает соответствующие параметры и сберегает метаморфозы, панель управления пропадает с рабочего стола. Дабы ей опять воспользоваться, довольно лишь опустить указатель мышки в самый низ экрана, как панель опять вернется на свое место. Как только вы убираете указатель с панели задач, она вновь пропадает.
2. Нажмите на панели управления правой кнопкой мышки, позже чего, в появившемся меню, зайдите в раздел «Свойства». Вы увидите на мониторе окно с двумя вкладками: «Панель задач» и «Меню пуск». Переключитесь в режим отображения опций панели задач. В открывшейся вкладке вам надобно поставить галочку в пункте «Механически скрывать панель задач». Позже этого вам остается только лишь принять метаморфозы, нажав на клавишу «ОК». Таким образом, вам удалось спрятать панель задач. Если говорить о допустимых минусах сходственной опции, то, во-первых, вы не можете задать время исчезновения и возникновения панели, во-вторых, из-за некорректной работы системы, вам, видимо, придется немножко подождать раньше, чем панель появится на экране монитора. Правда традиционно она выводится молниеносно.
Совет 3: Как убрать вкладку
У опытного пользователя в браузере открыт как минимум десяток вкладок с сайтами идеально различного направления. Порой, дабы обнаружить в этом изобилии необходимый источник, доводится прокрутить список вкладок, как ленту. Дабы лишние не мешали, их дозволено убрать, причем ряд браузеров предлагает это сделать несколькими путями.
Вам понадобится
- Компьютер с подключением к интернету;
- Установленный браузер (всякий).
Инструкция
1. Закройте вкладку с подмогой единовременно зажатых клавиш “ctrl W”. Менять раскладку клавиатуры при этом необязательно.
2. Если поиск клавиш представляет сложности по тем либо другим причинам, щелкните курсором по лишней вкладке, дабы она стала энергичной. Сейчас нажмите на крестик в правом углу вкладки. Вкладки как не бывало.
3. С использованием мышки вы можете закрыть вкладку через меню «Файл» в верхней панели браузера. Откройте меню, обнаружьте и щелкните команду «Закрыть вкладку».
Обратите внимание!
В браузерах “Safari” и “Google Chrome” 3-й метод немыслим.
Совет 4: Как убрать эхо
Вы когда-либо слышали эхо в процессе применения программ видеоконференций (Mail-шпион, Skype, QIP и т.д.)? Обстановка весьма неприятная и от нее нужно как-то избавляться. Результат «эхо » появляется, как водится, из-за огромный громкости и излишней близости микрофона и динамиков. Изредка эхо превращается в отвратный писк, такой, тот, что делают гитаристы на рок-концертах, подходя к колонкам. Панацеей в этом случае будет регулирование параметров микшера вашей звуковой платы.
Вам понадобится
- Настройка микшера звуковой платы, микрофон, колонки либо гарнитура.
Инструкция
1. Для того дабы убрать эхо , нужно определить в итоге чего возникает такой звук. Также стоит определить с чей стороны идет эхо : с вашей либо со стороны вашего собеседника. Для этого дозволено попросить вашего оппонента понизить громкость его микрофона, а также обесточить все аудиоустройства, находящиеся неподалеку от компьютера. Если эхо не пропало, то можете отважно приступать к действиям по ликвидации эха в вашей аудио системе.
2. Если вы используете отдельные колонки и микрофон, испробуйте изменить громкость в колонках, а именно понизить. То же самое сделайте с регулятором звука микрофона, тот, что находится в микшере. Для того дабы запустить микшер, довольно сделать двойственный щелчок левой кнопкой мыши по значку динамика в трее. Вначале измените всеобщую громкость системы. Всеобщая громкость не должна превышать 70% в микшере, а громкость микрофона убавляйте до полного исчезновения эха.
3. Также вы можете воспользоваться новациями звуковых плат – функцией «Подавление эхо », в некоторых звуковых картах данный режим именуется «Наилучший для адуиоконференции/IP-телефонии».
4. Позже применения всех способов метаморфозы параметров периферийных устройств звука, задач с эхо м не должно возникнуть.
Совет 5: Как убрать эхо в скайпе
Если вы решили воспользоваться новой программой по интернет-коммуникациям Skype, у вас может появиться ряд загвоздок и связанных с ними вопросов. Один из самых распространенных случаев неправильного функционирования данной программы – это малое эхо , которое появляется во время трансляции. Бороться с этой задачей дозволено несколькими путями.
Инструкция
1. Испробуйте переустановить программу. Абсолютно допустимо, что у вас сбились настройки, и взамен того, дабы длинно и однообразно искать задачу, испробуйте легко “начать с чистого листа”. Класснее каждого скачать последнюю версию с официального сайта, не качайте скайп с сторонних сайтов.
2. Отправляйтесь в настройки программы, если переустановка всё-таки не дала желаемых итогов. Испробуйте обнаружить раздел, связанный с вашим микрофоном, и поэкспериментировать, если вы не видите очевидных причин для создания эха. Допустимо дело в звуковой аппаратуре, испробуйте перенастроить вашу аудиосистему либо настройки звуковой карты на компьютере, если вы не пользуетесь внешними колонками.
3. Зайдите в меню “Пуск” – “настройки” – “панель управления” – “настройка аудиоустройств либо микрофона”, если ничего из вышеназванного не помогло. Допустимо, дело не в том, как настроено устройство в скайпе , а в том, как оно работает, удостоверитесь, что у вас не стоит маркер в настройках эхо либо не включен режим “сцена” либо “опера” в настройках звука, абсолютно допустимо, что эти функции работают и в скайпе .
4. Обратитесь в службу поддержки программы, если устранить неполадку не удалось, референт по техническим вопросам сумеет дать вам дополнительную информацию о допустимых очагах загвоздки позже того как проанализирует обстановку – вашу операционную систему, модель веб-камеры и микрофона либо ноутбука. Легко исполняйте указания референта, и, скорее каждого, всё станет трудиться.
Совет 6: Как убрать эхо в микрофоне
Теперь дюже знаменито применять компьютер для межличностного общения, как посредством текста, так и в голосовом варианте. Микрофон представляет собой устройство, которое передает голос человека на огромные расстояния с подмогой электронного сигнала по оптоволоконным проводам. Но многие пользователи сталкиваются с задачей, когда появляется эхо в микрофоне.
Инструкция
1. Если вы хотите решить ее независимо – зайдите в настройки микрофона и поставьте галочку наоборот надписи “подавить эхо”. В том случае, когда такой настройки нет, уменьшите громкость и восприимчивость микрофона. Это также является классным методом избавления от эха в микрофоне и колонках.
2. Если таким методом не получается убрать эхо, то придется разобрать микрофон, дабы добраться до поводы задачи. Возьмите отвертку, плоскогубцы и, если необходимо, разные номиналы ключей. Снимете правильную мягкую часть с подмогой плоскогубцев. Дальше возьмите отвертку и доберитесь с ее поддержкой до эмоционального элемента, тот, что отвечает за реформирование голоса в электронный толчок. Прочистите все контакты и проверьте их целостность. Если вы обнаружили неисправность, возьмите паяльник и восстановите с его подмогой работоспособность всех контактов в микрофоне. Проведенные действия дозволят убрать эхо из микрофона.
3. Высокопрофессиональная настройка микрофона – достаточно трудное занятие. Чай надобно учесть разные тональности, дабы при разном ярусе звука микрофон звучал чисто, без лишних шумов и скрипов. Доверьте проведение этой процедуры опытным специалистам своего дела, которые исполнят все нужные работы на высочайшем ярусе. Они владеют самым современным оборудованием, которое дозволит поправить загвоздку в максимально сжатые сроки. На сегодняшний день существует много мастерских, где занимаются ремонтом и обслуживанием разной электронной техники. Отнесите туда ваш неисправный микрофон, и эксперты решат загвоздку дюже стремительно. К тому же стоимость сходственных служб доступна для широких слоев населения нашей страны.
4. Заботливо используйте свой микрофон и иную высокочувствительную звуковую аппаратуру. Таким образом вам удастся гораздо продлить срок ее работы без капительного и добавочного ремонта. Не паникуйте, если микрофон внезапно поломался, прочитайте инструкцию по использованию и постарайтесь разобраться в загвоздке самосильно. Если устранить неполадку не удалось, обратитесь за советом к своим друзьям либо родственникам.
Видео по теме
Видео по теме
Полезный совет
Поводом эхо в колонках также может стать микрофон, подключенный к компьютеру. В этом случае нужно отключить микрофон.
Источник

- О блоге
- Политика конфиденциальности
- Для правообладателей
- Контакты
Adblock
detector
- Способ 1
- Способ 2
- Способ 3
- Видеоматериал
Иногда бывает такое, что на компьютере появляется “эхо”. Компьютерное эхо аналогично обычному, то есть оно повторяет звуки вслед за проигранными, что приводит к ужасному качеству музыки, фильмов, собственного голоса во время общения, является очень неудобным и раздражающим. Если вы обнаружили подобное “явление” у себя в квартире на компьютере или ноутбуке и хотите это отключить, то прочтите данную инструкцию. Предупреждаем сразу — универсального решения для всех компьютеров нет, ибо причины могут быть разными. Поэтому не все из предложенных методов могут помочь. Но несколько вариантов, как убрать эхо на компьютере с разными операционными системами и как включить эхоподавление мы предложим ниже.
к содержанию ↑
Способ 1
Данный метод годится, прежде всего, для обладателей ОС Windows XP, однако для других операционных систем способ также может оказаться действенным.
Важно! Прежде чем приниматься устранять эффект эхо различными способами, сверьтесь с нашими инструкциями, насколько грамотно вы выполнили подключение дополнительной техники к ПК. Возможно, никаких дополнительных мер и не придется предпринимать:
- Как подключить наушники к компьютеру?
- Как подключить колонки к компьютеру без усилителя?
- Как подключить наушники с микрофоном к ноутбуку с одним входом?
В любом случае, это — наиболее простой и очевидный метод устранения злополучного эхо:
- Для начала зайдите в меню “Пуск”. Выберете из перечня справа графу “Панель управления”.
- Из представленных вариантов выберете категорию “Звук, речь и аудиоустройства”.
- Далее выберете пункт “Звуки и аудиоустройства”. Там вы должны найти вкладку “Эффекты”
- Теперь убираем галочку с эффекта “эхо”.
Готово! Если проблема заключалась именно в этом, то от эхо не должно было остаться и следа. Смело проверяйте результат.
к содержанию ↑
Способ 2
Если у вас другая Операционная система, в которой нет данных вкладок, либо же после выполнения всех этих действий вас все так же раздражают повторяющиеся звуки, то вот еще несколько советов:
- Зайдите во все ту же панель управления и выберите диспетчер звуковых эффектов.
- В диспетчере есть “Окружающая обстановка”.
- Нужно поставить “Отсутствует”.
- Стоит также проверить другие настройки звучания. Если проблемы не исчезли, стоит переустановить драйвер.
- Проблема может быть и из-за вируса.
- Стоит сделать восстановление системы до момента, когда все было нормально.
к содержанию ↑
Способ 3
Если у вас Операционная система Windows 7 на ноутбуке, вот вам гайд по тому, как убрать эхо на ноутбуке:
- Сначала на панели в правом нижнем углу экрана находим значок звука (пиктограмма громкоговорителя) и нажимаем правой кнопкой мыши.
- Выходит меню, на котором выбираем кнопку “Записывающие устройства”.
- Выбираем микрофон. Открывается окно свойств. Выбираем вкладку “прослушать” и убираем галочку с эффекта “прослушивать с данного устройства”.
- Проделываем то же самое со стереомикшером.
к содержанию ↑
Видеоматериал
Почему не получилось убраь эхо? Если после всех этих операций эхо никак не хочет посадить, повторяем, что причин может быть десятки, для многих операционных систем они индивидуальны. Поэтому самое время обратиться в сервисный центр по обслуживанию ПК.
Опубликовано 21.07.2017 Обновлено 29.05.2019 Пользователем
Содержание
- Звуковое устройство создает эхо
- Как убрать эхо на компьютере?
- Поделиться в соц. сетях:
- Способ 1
- Способ 2
- Способ 3
- Видеоматериал
- Устранение эха в микрофоне на Windows 7
- Способ 1: Настройки микрофона
- Способ 2: Управление драйвером звуковой карты
- Способ 3: Изменение системных параметров звука
- Способ 4: Устранение аппаратных неполадок
- Подавление эха от микрофона
- Подавление эха и шумов
- Настройка параметров звука
- Регулировка микрофона
- Отключение улучшений
- Подавление эха на наушниках
- Микрофон в Skype
- Подавление эха в «Дискорде»
- В чем причина помех и изменения звука
- Нарушение целостности кабеля
- Проблемы в ОС
- Несовместимость софта
- Факторы извне
- Поломка устройства в целом
- Как убрать эхо на колонках во время записи на микрофон?
- Как убрать эхо из динамиков?
- Видео как убрать эхо с колонок во время записи на микрофон
Звуковое устройство создает эхо
Если во время разговора с вами другие пользователи жалуются на присутствие эха, причина может быть в вашем звуковом устройстве. Выполните указанные ниже действия.
Убедитесь, что используемое вами устройство оптимизировано для Lync. Список оптимизированных устройств см. в статье Phones and Devices Qualified for Microsoft Lync («Телефоны и устройства для Microsoft Lync»).
Уменьшите уровень громкости динамиков, чтобы минимизировать эффект эха.
Если микрофон или звуковое устройство находится по близости к стене или другой отражающей поверхности, которая не поглощает звук, передвиньте микрофон или поверните его от стены, чтобы минимизировать потенциальный эффект эха.
В случае использования микрофона веб-камеры или динамиков компьютера попробуйте использовать другое звуковое устройство, например мини-гарнитуру, телефонную трубку или обычный микрофон.
По возможности располагайте микрофон как можно дальше от динамиков компьютера, так как звук из динамиков может влиять на работу микрофона, создавая эффект эха.
При использовании ноутбука со встроенной звуковой платой, поддерживающей функцию усиления микрофона, устранить неполадку можно с помощью отключения этой функции:
Нажмите кнопку Пуск и выберите пункт Панель управления.
На панели управления выберите пункт Оборудование и звук, а затем — Звук.
Выберите микрофон на вкладке Запись в диалоговом окне Звук, а затем нажмите кнопку Свойства.
В диалоговом окне Свойства: Микрофон на вкладе Уровни снимите флажок Усиление микрофона (при наличии).
Источник
Как убрать эхо на компьютере?
Поделиться в соц. сетях:
Иногда бывает такое, что на компьютере появляется “эхо”. Компьютерное эхо аналогично обычному, то есть оно повторяет звуки вслед за проигранными, что приводит к ужасному качеству музыки, фильмов, собственного голоса во время общения, является очень неудобным и раздражающим. Если вы обнаружили подобное “явление” у себя в квартире на компьютере или ноутбуке и хотите это отключить, то прочтите данную инструкцию. Предупреждаем сразу — универсального решения для всех компьютеров нет, ибо причины могут быть разными. Поэтому не все из предложенных методов могут помочь. Но несколько вариантов, как убрать эхо на компьютере с разными операционными системами и как включить эхоподавление мы предложим ниже.
Способ 1
Данный метод годится, прежде всего, для обладателей ОС Windows XP, однако для других операционных систем способ также может оказаться действенным.
Важно! Прежде чем приниматься устранять эффект эхо различными способами, сверьтесь с нашими инструкциями, насколько грамотно вы выполнили подключение дополнительной техники к ПК. Возможно, никаких дополнительных мер и не придется предпринимать:
В любом случае, это — наиболее простой и очевидный метод устранения злополучного эхо:
Готово! Если проблема заключалась именно в этом, то от эхо не должно было остаться и следа. Смело проверяйте результат.
Способ 2
Если у вас другая Операционная система, в которой нет данных вкладок, либо же после выполнения всех этих действий вас все так же раздражают повторяющиеся звуки, то вот еще несколько советов:
Способ 3
Если у вас Операционная система Windows 7 на ноутбуке, вот вам гайд по тому, как убрать эхо на ноутбуке:
Видеоматериал
Почему не получилось убраь эхо? Если после всех этих операций эхо никак не хочет посадить, повторяем, что причин может быть десятки, для многих операционных систем они индивидуальны. Поэтому самое время обратиться в сервисный центр по обслуживанию ПК.
Источник
Устранение эха в микрофоне на Windows 7
Способ 1: Настройки микрофона
Параметры эхоподавления есть в системном инструменте для конфигурации звука, поэтому сперва воспользуемся им.
Проверьте микрофон – скорее всего, эхо вас больше не побеспокоит.
Способ 2: Управление драйвером звуковой карты
Возможность эхоподавления доступна также в средстве конфигурации ПО звукового устройства.
Этот вариант функционирует аналогично такой же опции в системном конфигураторе.
Способ 3: Изменение системных параметров звука
Иногда причина проблемы кроется не в микрофоне, а в устройствах вывода (колонках или динамиках). Дело в том, что появление эха могут вызвать включённые «улучшалки» звука, встроенные в операционную систему. Следовательно, для устранения сбоя все подобные функции надо отключить, а в некоторых случаях и заново настроить средства вывода.
Способ 4: Устранение аппаратных неполадок
Худшей из возможных причин рассматриваемой проблемы являются поломки оборудования – как самого микрофона, так и разъёмов на компьютере. Тщательно проверьте все компоненты по инструкциям из статей далее – если выясниться, что дело в аппаратной части, потребуется обратиться в сервисный центр.
Помимо этой статьи, на сайте еще 12363 инструкций.
Добавьте сайт Lumpics.ru в закладки (CTRL+D) и мы точно еще пригодимся вам.
Отблагодарите автора, поделитесь статьей в социальных сетях.
Источник
Подавление эха от микрофона
Появление посторонних шумов – основная проблема, с которой сталкиваются пользователи компьютерных микрофонов. Помехи ухудшают слышимость при разговорах по «Скайпу» или записи голосовых сообщений в мессенджерах. Поэтому нужно знать, как убрать эхо в микрофоне. Для этого используют разные способы, включая настройку звукозаписывающего устройства через специальные программы.
Подавление эха и шумов
Стоит рассмотреть рекомендации, помогающие выполнить начальную настройку параметров передачи голоса.
Настройка параметров звука
Эхо нередко появляется не из-за некорректных настроек микрофона, а из-за искажения рабочих параметров колонок или наушников. В таком случае проверяют все заданные пользователем установки.
Для этого выполняют следующие действия:
Регулировка микрофона
Любая операционная система снабжается встроенными средствами настройки подключаемых компонентов, в том числе микрофона.
Для устранения эха выполняют следующие действия:
Отключение улучшений
Причиной появления эха и других помех нередко становятся некорректные звуковые настройки. Для отключения некоторых улучшений переходят в раздел «Параметры звука». Открывают вкладку «Свойства средства вывода». В меню улучшений деактивируют все функции, убирая галочки возле их названий.
Подавление эха на наушниках
При использовании комбинированной гарнитуры эхо устраняется так же, как при подключении стандартного микрофона. Проверяют настройки, выбранные во вкладке «Улучшения» и «Свойства», активируют фильтр «Подавление эха». При использовании беспроводной гарнитуры помехи появляются при увеличении расстояния от пользователя до компьютера или снижении заряда.
Также производители рекомендуют регулярно очищать наушники от пыли.
Микрофон в Skype
Появлению эха при разговоре в «Скайпе» способствуют следующие причины:
Подавление эха в «Дискорде»
Устранить помехи, возникающие при использовании микрофона в этой программе, можно с помощью встроенных в нее средств.
Для этого выполняют такие действия:
Если устранить эхо в программе таким способом не удается, используют встроенные в операционную систему средства.
В чем причина помех и изменения звука
Ухудшению качества записываемого микрофоном голоса способствуют такие факторы:
Нарушение целостности кабеля
Выявление этой неисправности начинают с визуального осмотра провода. На нем не должно иметься заломов и других повреждений.
Применяют и такой способ оценки целостности кабеля:
Если при записи голоса возникают помехи, провод поврежден. В таком случае ремонтируют или заменяют кабель. В случае с дешевым микрофоном эти действия нецелесообразны – рекомендуется полностью заменять устройство.
Проблемы в ОС
Перед устранением неисправностей выполняют следующие действия:
Чтобы исключить повторное появление помех, следуют таким рекомендациям:
Несовместимость софта
Проблемы возникают не только из-за установки сторонних приложений, но и по причине нарушения работы программы, используемой совместно с микрофоном. В некоторых случаях записывающее устройство требует ручной настройки. Часть утилит снабжена функцией автоматического выявления проблем. Она помогает найти причину некорректной работы микрофона, предлагает варианты ее устранения.
На функционирование периферийных устройств влияют и программы, используемые для повышения производительности системы, антивирусные утилиты. Ненужные приложения рекомендуется деинсталлировать, другие – временно отключать.
Факторы извне
Шумы не всегда появляются из-за поломки средства записи звука. Иногда на его работу негативно влияют внешние факторы, в первую очередь расположенные на небольшом расстоянии от микрофона приборы.
Для снижения негативного влияния электромагнитных помех на компоненты компьютера выполняют следующие действия:
Поломка устройства в целом
Неисправность может крыться в самом микрофоне или звуковой карте ПК.
Для ее выявления выполняют такие действия:
Случается, что помехи появляются во всех случаях. Рекомендуется протестировать микрофон на третьем гаджете, например планшете или смартфоне. Если проблема сохраняется, заменяют или ремонтируют аудиоустройство.
Источник
Как убрать эхо на колонках во время записи на микрофон?
Добрый день, друзья. Как убрать эхо на колонках во время записи на микрофон? Я думаю, многим из вас знакома такая ситуация, когда во время записи на микрофон, звук вашего голоса отдаётся эхом через колонки. Что интересно, когда воспроизводишь запись звука, эхо не слышно. Но, во время записи, эхо сильно отвлекает от работы.
Я работаю с программой Movavi Video Editor Plus. Всё время, когда я записывал другие видео, подобной проблемы не было. До этого, я записывал живое видео с помощью другой программы этого бренда Movavi Screen Recorder 11, и во время воспроизведения, звук исчез из записи. То есть, я записал видео без звука.
Я прекрасно знал, что исправить данную ошибку можно из панели управления, выбрав ссылку «Звук». В данной вкладке, я понастраивал разные функции, и звук появился. Всё пошло хорошо. Но, когда я снова стал работать с первой программой, во время записи возникло эхо в динамиках. Что интересно, в интернете я про данную проблему никакой информации не нашел. Пришлось всё изучать самому. Всё оказалось очень просто, убрать эхо из динамиков довольно легко.
Как убрать эхо из динамиков?
Эхо в ваших колонках появляется именно из-за этой галочки. Я когда пытался восстановить звук в первой программе, нечаянно нажал эту галочку. Поэтому, эхо и появилось. Не повторяйте моей ошибки!
Сломан ваш ПК и у вас пропала возможность на нём нормально работать?
Это не проблема.
Нужно обратиться в наш центр по ремонту компьютеров. Мы проведём диагностику и устраним неисправность.
Для нас является важным, чтобы ваш ПК продолжал отлично функционировать, и чтобы ничто не отвлекало вас от занятия любимым делом:
Наше предложение:
1 Бесплатный выезд специалиста;
2 Бесплатный анализ компьютера у вас дома;
3 Мы даём гарантию после ремонта до трёх лет;
4 Выдаём чек с гарантийным талоном.
Вам достаточно оставить заявку, и мы предоставим вам скидку на 15%
Видео как убрать эхо с колонок во время записи на микрофон
Вывод: вы теперь знаете, как убрать эхо на колонках во время записи на микрофон? Оказывается, это довольно просто и эхо в колонках часто происходит из-за невнимательности пользователя. Поэтому, будьте внимательнее. Успехов!
Источник
Вопрос от пользователя
Здравствуйте.
У меня какая-то непонятная проблема с микрофоном: когда говоришь в него — слышишь в наушниках сам себя (если подключить колонки — то в них слышишь). Пробовал уже разные микрофоны и наушники —всегда одно и тоже, то, что сказал — всё повторяется.
Это очень сильно мешает поговорить с кем-нибудь по Skype, записать что-то и т.д.
Доброго времени.
Чаще всего описанная вами проблема происходит из-за некорректных настроек микрофона в Windows (диспетчере Realtek (аудио-драйвера)). Но если кроме эха наблюдаются и другие шумы (свист, скрежет, временами микрофон фонит и пр.) — это может говорить и о поломке звуковой карты.
Ниже рассмотрю вопрос подробнее…
📌 Кстати!
Возможно вам будет интересна заметка о том, как убрать часть шумов от микрофона из аудио-файла — https://ocomp.info/kak-ubrat-shum-iz-audio.html
*
Что проверить, когда микрофон фонит и «дает» эхо
❶
Параметры звука в Windows
И так, первое, что рекомендую проверить — это параметры микрофона (в них может стоять «одна» галочка, которая и создает эхо). Чтобы открыть их — перейдите сначала в 📌панель управления Windows в раздел «Оборудование и звук/Звук». См. скриншот ниже. 👇
Альтернативный способ: Win+R, mmsys.cpl.
Звук (панель управления Windows)
Далее во вкладке «Запись» выберите свой микрофон и откройте его свойства.
Свойства микрофона
Во вкладке «Прослушать» снимите галочку с пункта «Прослушивать с данного устройства» и сохраните настройки. Перепроверьте работу микрофона.
Прослушивать с данного устройства
❷
Настройки диспетчера звука
В панели управления в разделе «Оборудование и звук» должна быть ссылка на диспетчер звука (может быть: Realtek, B&O Audio Control, Dell Audio и другие, в зависимости от модели вашего устройства).
📌 Примечание!
Если подобной ссылки в панели управления у вас нет — обратите внимание на трей (рядом с часами). Если и там нет ссылки, скорее всего у вас не установлены драйвера на аудио-карту. О том, как их обновить — см. тут: https://ocomp.info/update-drivers.html#Driver_Booster
Ссылка на панель управления звуком
На скрине ниже представлена панель управления от B&O — в ней достаточно зайти в раздел «Вход» и переключить ползунок, чтобы включить фильтр HP Noise Cancellation (уменьшение фоновых шумов).
HP B&O Audio — уменьшить шумы
Если касаться более популярного Realtek HD — то тут еще проще и быстрее: в разделе «микрофон» нужно установить две галочки:
- подавление шума;
- подавление эха. После, сохранить настройки и проверить как работает микрофон.
Диспетчер Realtek — подавлять эхо
❸
Пару слов о «помехах»
Различные помехи (скрежет, шум, треск) при использовании микрофона могут возникать из-за причин, никак не связанных напрямую с настройками Windows:
- посмотрите, не лежит ли у вас рядом с микрофоном мобильный телефон (дело в том, что он может создавать сильное поле, которое действует на чувствительный микрофон). Вообще, на время диагностики и поиска причин — рекомендую телефон убрать подальше от компьютерного стола;
- проверьте, все ли в порядке с проводом и разъемами, которые используются для подключения колонок/микрофона. Кстати, также обратите внимание: не переплетаются ли они с другими кабелями, попробуйте их разнести на некоторое расстояние;
- если у ваших соседей работает перфоратор (или сварочный аппарат 👀) — очень часто микрофон «чувствует» это и вы слышите соответствующий треск;
- также работа микрофона может оставлять желать лучшего при сильной грозе, молнии…
*
Кстати, по умолчанию в Windows включено усиление микрофона на 10 дБ. Для некоторых устройств это может создавать некоторые «шумы». Чтобы отключить это, откройте свойства микрофона (о том, как это сделать, сказано выше) и:
- во вкладке «Улучшения» отключите звуковые эффекты;
- во вкладке «Уровни» усиление микрофона поставьте на «0» дБ, а уровень громкости прибавьте на 80-100 (скрины ниже).
Отключение звуковых эффектов
Уровни — усиление микрофона 0 дБ
❹
Мастер устранения неполадок
В Windows 10 встроен спец. мастер устранения неполадок (он автоматически проверяет ряд настроек и работу служб, отвечающих за звук). Если вы пользуетесь этой ОС — очень рекомендую запустить его (для этого просто кликните по значку звука в трее правой кнопкой мышки — в появившемся меню выберите «Устранение неполадок со звуком»).
Устранение неполадок со звуком
Далее просто следуйте подсказкам и рекомендациям мастера. В каждом конкретном случае его вопросы могут несколько различаться, поэтому здесь их не привожу…
Мастер начал работу
❺
Возможно стоит попробовать внешнюю звуковую карту
Если все вышеперечисленное не помогло вам решить проблему, то порекомендовал бы попробовать использовать внешнюю звуковую карту. Современные устройства подключаются к обычному USB-порту и размером они не больше флешки. Драйвер на них Windows ставит автоматически (т.е. никаких мучений 👌).
По сути, чтобы начать ей пользоваться достаточно просто вставить ее в USB-порт и подключить к ней микрофон и наушники (колонки).
📌 Купить такую звуковую карту можно в китайских онлайн-магазинах за «копейки» (150-200 руб.) — https://ocomp.info/kitayskie-internet-magazinyi.html
Внешняя аудио-карта (в качестве примера)
*
Удачной звуко-записи!
👋
Первая публикация: 2.07.2019
Корректировка: 24.02.2022


Полезный софт:
-
- Видео-Монтаж
Отличное ПО для создания своих первых видеороликов (все действия идут по шагам!).
Видео сделает даже новичок!
-
- Ускоритель компьютера
Программа для очистки Windows от «мусора» (удаляет временные файлы, ускоряет систему, оптимизирует реестр).