Автор:
Обновлено: 20.06.2018
Microsoft выпускает новые версии операционной системы, но некоторые новшества ни к чему. Например, мы с легкостью можем обойтись без экрана приветствия и блокировки, если вам нечего скрывать от своей семьи какую-либо информацию.
Как убрать экран приветствия в Windows 10
Так, многие пользователи желают избавиться от лишних экранов, дабы увеличить скорость загрузки системы.
Содержание
- Ускоряем загрузку системы
- Отключаем экран блокировки
- Способ 1. Меняем параметры групповой политики
- Способ 2. Открываем реестр
- Способ 3 . Для версий выше 1607
- Отключаем экран блокировки
- Отключаем экран ввода пароля
- Убираем приветствие после обновления
- Личная безопасность
- Убираем E-mail и имя пользователя
- Находим и меняем фон экрана приветствия
- Способ 1. Самый простой
- Способ 2. Используем улиту tweaks.com Logon Changer
- Способ 3. Редактор реестра
- Видео — Как убрать экран приветствия в Windows 10
Ускоряем загрузку системы
Отключаем экран блокировки
Способ 1. Меняем параметры групповой политики
Важно! Такой способ в Windows Home, к сожалению, недоступен. Если у вас стоит именно эта версия, перейдите к следующему способу.
- Зажимаем комбинацию «Win»+«R». В строку вводим — gpedit.msc и «ОК».
Зажимаем комбинацию «Win»+«R». В строку вводим — gpedit.msc и «ОК»
- В этом окне раскрываем «Административные шаблоны». Затем «Панель управления». Далее открываем первый пункт «Персонализация». И теперь дважды щелкаем справа по четвертому элементу в списке «Запрет отображения экрана».
Дважды щелкаем на «Запрет отображения экрана»
- Здесь вам необходимо установить кружок на «Включено» и нажать «ОК».
Устанавливаем кружок на «Включено» и нажимаем «ОК»
Когда захотите вернуть данный экран, то просто проделайте тот же путь и установите «Отключено».
Способ 2. Открываем реестр
- Комбинация «Win»+»R» и вводим в строку regedit.
Вызываем окно «Выполнить» и вводим в строку regedit
- Теперь раскрываем ветку HKEY_LOCAL_MACHINE. Далее двигаемся по SOFTWARE. Заходим в Policies. Открываем Microsoft. Далее по пункту Windows кликаем правой кнопкой и «Создать» -> «Раздел».
Создаём раздел
- Название для раздела устанавливаем — Personalization. Сразу переходим в него и, кликнув правой кнопкой на пустом месте в окне, создаем 32-битный параметр (DWORD).
Создаем 32-битный параметр (DWORD)
- Задаем его имя — NoLockScreen и в графе «Значение» устанавливаем 1.
Задаем его имя — NoLockScreen и в графе «Значение» устанавливаем 1
Производим перезагрузку устройства и экрана блокировки больше не наблюдаем.
Способ 3 . Для версий выше 1607
- В меню «Пуск» в поиске наберите «сведения», выберите пункт «Сведения о системе» и нажмите Enter.
Нажимаем Enter на «Сведения о системе»
- В сведениях вы можете узнать свою версию, если она достигает хотя бы 1607, то данный способ для вас будет самым удобным и простым.
В сведениях узнаем свою версию сборки Winows 10
- Заходим в раздел «Персонализация», кликнув правой кнопкой по рабочему столу.
Заходим в раздел «Персонализация»
- Слева видим «Экран блокировки». Заходим и далее видим название «Показывать на экране входа …». Так вот отключаем его, нажав один раз на овал.
Отключаем пункт «Показывать на экране входа …»
Читайте подробную информацию в статье — «Как посмотреть системные требования компьютера».
Отключаем экран ввода пароля
Часто случается, что вы забываете пароль и пытаетесь его вспомнить. Но иногда вспомнить не удается. Так вот чаще всего от пароля нет и толка, если вы, конечно, не прячете там секретные данные.
- Кликаем по «Пуску» правой кнопкой и нажимаем «Выполнить» (ну или стандартно — «Win»+»R»).
Кликаем по «Пуску» правой кнопкой и нажимаем «Выполнить»
- Вводим в строку команду netplwiz (аналогично можно вести — control userpasswords2, они выдадут абсолютно одинаковое окно).
Вводим в строку команду control userpasswords2
- Если у вас несколько учетных записей, то выбираем подходящую и снимаем галочку с «Требовать ввод имени …». Устанавливаем настройки кнопкой «Применить».
Устанавливаем настройки кнопкой «Применить»
- Теперь нам нужно ввести учетную запись, затем два раза пароль и нажать кнопку «ОК». Вы вернетесь в текущее и снова жмете «ОК».
Нажимаем «ОК»
С этого момента запрос пароля появляться не будет, будет автоматическая загрузка системы.
На заметку! Данный способ вы можете использовать для сброса пароля.
Убираем приветствие после обновления
Зачастую после обновлений выскакивает ненужная реклама или лишние окна.
Легко можно справится с этой проблемой:
- В меню открываем раздел «Параметры».
В меню «Пуск» открываем раздел «Параметры»
- Далее заходим в пункт «Система».
Переходим в пункт «Система»
- Слева открываем второй пункт «Уведомления и действия». В данной вкладке ищем «Показывать экран приветствия …» и отключаем его (одним щелчком перетаскиваем круг в иное положение).
Отключаем пункт «Показывать экран приветствия …»
Личная безопасность
Если вы часто используете свое устройство в общественных местах (например, кафе), то вы рискуете дать возможность прохожим узнать ваш E-mail. Ведь на экране входа вы вводите свои данные. Можно обезопаситься, убрав имя и емайл.
Убираем E-mail и имя пользователя
- Снова комбинация «Win»+»R» и функция regedit в строку ввода. Далее «Ок».
Вызываем окно «Выполнить» и вводим в строку regedit
- Теперь нам нужно получить доступ к разделу «System»: раскрываем HLM (HKEY.LOCAL.MACHINE), теперь переходим к SOFTWARE, далее необходимо перейти к разделу Microsoft и следом Windows, теперь CurrentVersion и Policies. Тут мы видим нужную нам папку. В данном окне ищем файл с названием «dontdisplaylastusername»(сверху четвертый), открываем его двойным щелчком и устанавливаем значение 1. Снова «Ок».
В файле «dontdisplaylastusername» устанавливаем значение 1
- Сразу под этим название будет «DontDisplayLockedUserId», открываем его. Тут значение 2. И «Ок».
В файле «DontDisplayLockedUserId» ставим значение 2
Примечание! Такие действия можно применить и для Windows 8 / 8.1.
Находим и меняем фон экрана приветствия
Способ 1. Самый простой
- Запускаем «Параметры» через меню или «Win»+«l». Открываем «Персонализация».
Запускаем «Параметры» через меню «Пуск» и открываем «Персонализация»
- Переходим к третьему пункту слева «Экран блокировки».
Переходим в «Экран блокировки»
- В пункте «Фон» выбираем фото: вы можете установить любую картинку, нажав на кнопку «Обзор», или же выбрать что-то из системных параметров.
В пункте «Фон» выбираем фото
Вы можете посмотреть, как будет выглядеть ваше окошко с новым фото, нажав на «Win»+»L».
Способ 2. Используем улиту tweaks.com Logon Changer
Не желательно использовать сторонние улиты, это может привести к сбоям или различным проблемам. Хорошо обдумайте, прежде выполнять следующие действия:
- Устанавливаем приложение и запускаем его (через окно установщика).
Устанавливаем и запускаем приложение
- Выбираем пункт «Change London Screen» (он может быть как сверху, так и снизу) и ищем на устройстве нужную нам картинку или фото. Выделяем и нажимаем «Открыть».
В пункте «Change London Screen» выделяем картинку и нажимаем «Открыть»
- С помощью этих действий вы сменили картинку.
Подтверждаем выполненные действия, нажимаем «ОК»
Если нужно все отменить, существует кнопка (вторая сверху) — «Revert Wallpaper».
Способ 3. Редактор реестра
Этот способ позволяет все вернуть к заводским настройкам.
- Выполняем комбинацию «Win»+»R» и вводим в строку regedit.
Вызываем окно «Выполнить» и вводим в строку regedit
- Теперь переходим последовательно по следующему пути: раскрываем HKLM, затем Software, после чего открываем Policies и Microsoft, а затем Windows. Далее открываем System и тут кликаем правой кнопкой, нажимаем «Создать DWORD». Указываем название — DisableLogonBackgroundImage. Значение устанавливаем 1.
Переходим по указанному пути,нажимаем «Создать DWORD», называем DisableLogonBackgroundImage и устанавливаем значение 1
Видео — Как убрать экран приветствия в Windows 10
Рекомендуем похожие статьи

В этой простой инструкции о том, как отключить окно «Завершение настройки вашего устройства» в Windows 10 так, чтобы оно больше не появлялось каждые 3 дня.
Убираем появляющийся диалог «Завершение настройки вашего устройства»
Всё, что требуется сделать, чтобы рассматриваемое диалоговое окно больше не появлялось при входе в систему — изменить одну простую настройку:
- Зайдите в Пуск — Параметры или нажмите клавиши Win+I.
- Перейдите в раздел «Система» — «Уведомления и действия».
- Пролистайте список настроек вниз и отключите пункт «Предложить способы завершения настройки устройства для максимально эффективного использования Windows».
- Рекомендую также обратить внимание и на другие отметки в этом разделе параметров: возможно, вы захотите отключить и некоторые другие вещи, такие как «Показывать экран приветствия Windows после обновлений и иногда при входе, чтобы сообщить о новых функциях и предложениях», «Получить советы, подсказки и рекомендации при использовании Windows.
Сразу после этих действий рассматриваемый синий экран параметров прекратит появляться, во всяком случае до следующих крупных обновлений Windows 10.
Видео инструкция
Не знаю, есть ли кто-то кроме меня, кто не хочет видеть подобные окна и, одновременно, не нажимает «Продолжить», но если есть, думаю, должно помочь.
-
Partition Wizard
-
Clone Disk
- How to Disable Login Screen Windows 10 – Here’s Your Full Guide
By Ariel | Follow |
Last Updated June 29, 2022
A large number of users want to disable login screen Windows 10. The login screen may bother you each time your start your Windows 10 PC. How to disable login screen Windows 10? This post of MiniTool will walk you through detailed steps.
Microsoft released many Windows updates that provide strong security. Sometimes, however, these securities also vex lots of Windows 10 users. For instance, the Windows 10 login screen will pop up every time you start your computer. This sign-in screen appears even when there is no password, causing lots of users want to remove login screen Windows 10.
After Windows 10 disable login screen, you can boot into the Windows system faster and don’t have to enter the password each time. So, it is very suitable for a virtual machine. How to remove login screen Windows 10? Please reading the following content to know detailed steps.
Note: Once Windows 10 remove login screen, you will lose some physical securities. That is to say, it is very possible that your account, files, and personal data may be stolen by anyone in the area. So, don’t remove sign in screen Windows 10 unless it’s operated on a home desktop PC in a locked environment.
There are 2 simple ways to turn off login Windows 10. You can disable Windows 10 auto sign-in feature in User Account settings or using Registry Editor.
Method 1. Disable Login screen Windows 10 from User Accounts Settings
Step 1. Press the Win + R keys to open the Run dialog box, and then type netplwiz in the box and hit Enter.
Step 2. In the User Accounts window, select the user accounts that you want to remove login screen Windows 10 and untick the checkbox next to Users must enter a user name and password to use this computer.
Step 3. Click on OK and Apply to execute this change.
Tip: If you are prompted with a window asking for a username and password, enter these credentials if you have and click on OK. If you don’t have a password, click OK.
Step 4. Type sign in the search box and then select Sin-in options from the best match.
Step 5. Scroll down to reach the Require sign-in section and select Never from the drop-down menu.
Step 6. If you want to disable login screen Windows 10 when waking from sleep mode, you can type power & sleep in the search box, and then select Never under the section When plugged in, turn off after.
Method 2. Disable Login screen Windows 10 from Registry Editor
In addition, you make some changes to Registry Editor to turn off login Windows 10. Please follow the steps below carefully. Also, you can back up the registry to avoid any unexpected situations. Here’s how to do that:
Step 1. Press the Win + R keys to open the Run dialog box, and then type regedit in the box and hit Enter.
Step 2. In the Registry Editor, navigate to the following path and then double click the AutoAdminLogon key.
ComputerHKEY_LOCAL_MACHINESOFTWAREMicrosoftWindowsNTCurrentVersionWinlogon
Step 3. Change the value from 0 to 1 in the Value data field and click on OK.
Step 4. Double click the DefaultDomainName key and change its value data to EQUIPO, and then click on OK.
Step 5. Back the main panel again, and then double click the DefaultUserName change its value data to AMPARO. Then click on OK.
Step 6. Right-click the empty space on the main panel and select New > String Value to create a new string value. And name it DefaultPassword.
Step 7. Double click the DefaultPassword you just created and enter your account password in the Value data field. Then click on OK.
About The Author
Position: Columnist
Ariel is an enthusiastic IT columnist focusing on partition management, data recovery, and Windows issues. She has helped users fix various problems like PS4 corrupted disk, unexpected store exception error, the green screen of death error, etc. If you are searching for methods to optimize your storage device and restore lost data from different storage devices, then Ariel can provide reliable solutions for these issues.
-
Partition Wizard
-
Clone Disk
- How to Disable Login Screen Windows 10 – Here’s Your Full Guide
By Ariel | Follow |
Last Updated June 29, 2022
A large number of users want to disable login screen Windows 10. The login screen may bother you each time your start your Windows 10 PC. How to disable login screen Windows 10? This post of MiniTool will walk you through detailed steps.
Microsoft released many Windows updates that provide strong security. Sometimes, however, these securities also vex lots of Windows 10 users. For instance, the Windows 10 login screen will pop up every time you start your computer. This sign-in screen appears even when there is no password, causing lots of users want to remove login screen Windows 10.
After Windows 10 disable login screen, you can boot into the Windows system faster and don’t have to enter the password each time. So, it is very suitable for a virtual machine. How to remove login screen Windows 10? Please reading the following content to know detailed steps.
Note: Once Windows 10 remove login screen, you will lose some physical securities. That is to say, it is very possible that your account, files, and personal data may be stolen by anyone in the area. So, don’t remove sign in screen Windows 10 unless it’s operated on a home desktop PC in a locked environment.
There are 2 simple ways to turn off login Windows 10. You can disable Windows 10 auto sign-in feature in User Account settings or using Registry Editor.
Method 1. Disable Login screen Windows 10 from User Accounts Settings
Step 1. Press the Win + R keys to open the Run dialog box, and then type netplwiz in the box and hit Enter.
Step 2. In the User Accounts window, select the user accounts that you want to remove login screen Windows 10 and untick the checkbox next to Users must enter a user name and password to use this computer.
Step 3. Click on OK and Apply to execute this change.
Tip: If you are prompted with a window asking for a username and password, enter these credentials if you have and click on OK. If you don’t have a password, click OK.
Step 4. Type sign in the search box and then select Sin-in options from the best match.
Step 5. Scroll down to reach the Require sign-in section and select Never from the drop-down menu.
Step 6. If you want to disable login screen Windows 10 when waking from sleep mode, you can type power & sleep in the search box, and then select Never under the section When plugged in, turn off after.
Method 2. Disable Login screen Windows 10 from Registry Editor
In addition, you make some changes to Registry Editor to turn off login Windows 10. Please follow the steps below carefully. Also, you can back up the registry to avoid any unexpected situations. Here’s how to do that:
Step 1. Press the Win + R keys to open the Run dialog box, and then type regedit in the box and hit Enter.
Step 2. In the Registry Editor, navigate to the following path and then double click the AutoAdminLogon key.
ComputerHKEY_LOCAL_MACHINESOFTWAREMicrosoftWindowsNTCurrentVersionWinlogon
Step 3. Change the value from 0 to 1 in the Value data field and click on OK.
Step 4. Double click the DefaultDomainName key and change its value data to EQUIPO, and then click on OK.
Step 5. Back the main panel again, and then double click the DefaultUserName change its value data to AMPARO. Then click on OK.
Step 6. Right-click the empty space on the main panel and select New > String Value to create a new string value. And name it DefaultPassword.
Step 7. Double click the DefaultPassword you just created and enter your account password in the Value data field. Then click on OK.
About The Author
Position: Columnist
Ariel is an enthusiastic IT columnist focusing on partition management, data recovery, and Windows issues. She has helped users fix various problems like PS4 corrupted disk, unexpected store exception error, the green screen of death error, etc. If you are searching for methods to optimize your storage device and restore lost data from different storage devices, then Ariel can provide reliable solutions for these issues.
Содержание
- 1 Отключение через редактор локальной групповой политики
- 2 Отключение через редактор реестра
- 3 Читайте также
- 4 Ускоряем загрузку системы
- 5 Отключаем экран ввода пароля
- 6 Убираем приветствие после обновления
- 7 Личная безопасность
- 8 Находим и меняем фон экрана приветствия
- 9 Отключение экрана блокировки
- 10 Отключение экрана приветствия
Экран приветствия появился на устройствах под управлением Windows ещё в «восьмёрке». Некоторым пользователям он нравится, ну а остальные считают, что достаточно одного ввода пароля. Если вы хотите убрать экран приветствия на вашем компьютере, то воспользуйтесь одним из этих несложных способов.
Отключение через редактор локальной групповой политики
В первом случае вам потребуется открыть редактор локальной групповой политики через команду «Выполнить». Для этого нажмите на Win + R и введите в появившемся окошке gpedit.msc либо сделайте правый клик по кнопке «Пуск» и щёлкните на пункт «Выполнить». В открывшемся окне «Редактор локальной групповой политики» перейдите в меню «Административные шаблоны» → «Панель управления» → «Персонализация».
Щёлкните два раза по пункту «Запрет отображения экрана блокировки» и поставьте галочку на параметре «Включено». Нажмите на кнопку ОК. Чтобы проверить, сработал ли способ, введите Win + L на вашей клавиатуре. Если у вас сразу отображается экран ввода пароля, значит, всё получилось.
Отключение через редактор реестра
Если первый способ не сработал, то попробуйте отключить экран приветствия через редактор реестра. Ещё раз откройте его при помощи команды «Выполнить», как это было показано в первом способе, и введите regedit в появившимся окошке. В левом меню перейдите к HKEY_LOCAL_MACHINE → SOFTWARE → Policies → Microsoft → Windows. В правом — переведите курсор на пустое поле и нажмите на правую кнопку мыши. Выберите пункт «Создать параметр DWORD 32». Переименуйте параметр в NoLockScreen. Щёлкните по нему два раза и в значении укажите единицу. Нажмите на ОК.
Проверьте работоспособность этого метода, используя клавиши Win + L.
Если вы хотите убрать не только экран приветствия, но и настроить автоматический вход в систему без каких-либо паролей, то вам потребуется отключить экран блокировки. Чтобы это сделать, нужно убрать пароль вашей учётной записи. Не забудьте также убрать ПИН-код, если он есть. Для этого зайдите в «Параметры вашего ПК», выберите «Параметры входа» и удалите существующий ПИН.
Ну а если вы хотите оставить пароль на месте, но всё равно пропускать экран блокировки, то отключите автоматический вход в ваш аккаунт. Теперь компьютер после каждого включения будет сразу загружать ваш рабочий стол без каких-либо других отвлекающих элементов!
Читайте также
Microsoft выпускает новые версии операционной системы, но некоторые новшества ни к чему. Например, мы с легкостью можем обойтись без экрана приветствия и блокировки, если вам нечего скрывать от своей семьи какую-либо информацию.

Так, многие пользователи желают избавиться от лишних экранов, дабы увеличить скорость загрузки системы.
Ускоряем загрузку системы
Отключаем экран блокировки
Способ 1. Меняем параметры групповой политики
Важно! Такой способ в Windows Home, к сожалению, недоступен. Если у вас стоит именно эта версия, перейдите к следующему способу.
- Зажимаем комбинацию «Win»+«R». В строку вводим — gpedit.msc и «ОК».
Зажимаем комбинацию «Win»+«R». В строку вводим — gpedit.msc и «ОК»
- В этом окне раскрываем «Административные шаблоны». Затем «Панель управления». Далее открываем первый пункт «Персонализация». И теперь дважды щелкаем справа по четвертому элементу в списке «Запрет отображения экрана».
Дважды щелкаем на «Запрет отображения экрана»
- Здесь вам необходимо установить кружок на «Включено» и нажать «ОК».
Устанавливаем кружок на «Включено» и нажимаем «ОК»
Когда захотите вернуть данный экран, то просто проделайте тот же путь и установите «Отключено».
Способ 2. Открываем реестр
- Комбинация «Win»+»R» и вводим в строку regedit. Вызываем окно «Выполнить» и вводим в строку regedit
- Теперь раскрываем ветку HKEY_LOCAL_MACHINE. Далее двигаемся по SOFTWARE. Заходим в Policies. Открываем Microsoft. Далее по пункту Windows кликаем правой кнопкой и «Создать» -> «Раздел».
Создаём раздел
- Название для раздела устанавливаем — Personalization. Сразу переходим в него и, кликнув правой кнопкой на пустом месте в окне, создаем 32-битный параметр (DWORD).
Создаем 32-битный параметр (DWORD)
- Задаем его имя — NoLockScreen и в графе «Значение» устанавливаем 1.
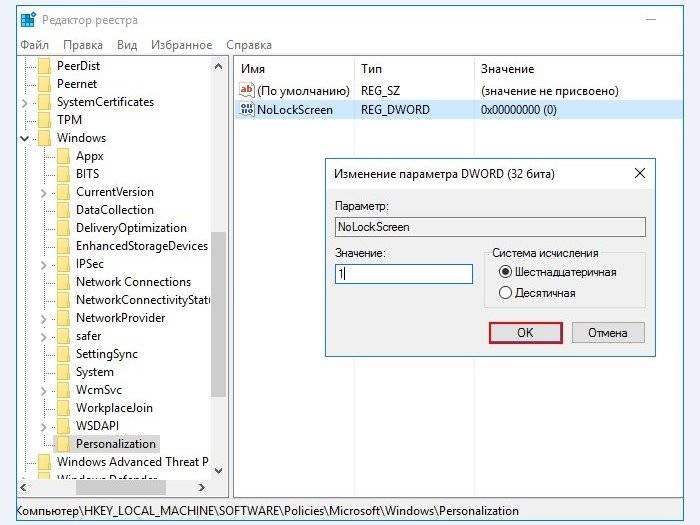
Производим перезагрузку устройства и экрана блокировки больше не наблюдаем.
Способ 3 . Для версий выше 1607
- В меню «Пуск» в поиске наберите «сведения», выберите пункт «Сведения о системе» и нажмите Enter.
Нажимаем Enter на «Сведения о системе»
- В сведениях вы можете узнать свою версию, если она достигает хотя бы 1607, то данный способ для вас будет самым удобным и простым.
В сведениях узнаем свою версию сборки Winows 10
- Заходим в раздел «Персонализация», кликнув правой кнопкой по рабочему столу.
Заходим в раздел «Персонализация»
- Слева видим «Экран блокировки». Заходим и далее видим название «Показывать на экране входа …». Так вот отключаем его, нажав один раз на овал.
Отключаем пункт «Показывать на экране входа …»
Читайте подробную информацию в статье — «Как посмотреть системные требования компьютера».
Отключаем экран ввода пароля
Часто случается, что вы забываете пароль и пытаетесь его вспомнить. Но иногда вспомнить не удается. Так вот чаще всего от пароля нет и толка, если вы, конечно, не прячете там секретные данные.
- Кликаем по «Пуску» правой кнопкой и нажимаем «Выполнить» (ну или стандартно — «Win»+»R»).
Кликаем по «Пуску» правой кнопкой и нажимаем «Выполнить»
- Вводим в строку команду netplwiz (аналогично можно вести — control userpasswords2, они выдадут абсолютно одинаковое окно). Вводим в строку команду control userpasswords2
- Если у вас несколько учетных записей, то выбираем подходящую и снимаем галочку с «Требовать ввод имени …». Устанавливаем настройки кнопкой «Применить». Устанавливаем настройки кнопкой «Применить»
- Теперь нам нужно ввести учетную запись, затем два раза пароль и нажать кнопку «ОК». Вы вернетесь в текущее и снова жмете «ОК». Нажимаем «ОК»
С этого момента запрос пароля появляться не будет, будет автоматическая загрузка системы.
На заметку! Данный способ вы можете использовать для сброса пароля.
Убираем приветствие после обновления
Зачастую после обновлений выскакивает ненужная реклама или лишние окна.
Легко можно справится с этой проблемой:
- В меню открываем раздел «Параметры». В меню «Пуск» открываем раздел «Параметры»
- Далее заходим в пункт «Система». Переходим в пункт «Система»
- Слева открываем второй пункт «Уведомления и действия». В данной вкладке ищем «Показывать экран приветствия …» и отключаем его (одним щелчком перетаскиваем круг в иное положение). Отключаем пункт «Показывать экран приветствия …»
Личная безопасность
Если вы часто используете свое устройство в общественных местах (например, кафе), то вы рискуете дать возможность прохожим узнать ваш E-mail. Ведь на экране входа вы вводите свои данные. Можно обезопаситься, убрав имя и емайл.
Убираем E-mail и имя пользователя
- Снова комбинация «Win»+»R» и функция regedit в строку ввода. Далее «Ок». Вызываем окно «Выполнить» и вводим в строку regedit
- Теперь нам нужно получить доступ к разделу «System»: раскрываем HLM (HKEY.LOCAL.MACHINE), теперь переходим к SOFTWARE, далее необходимо перейти к разделу Microsoft и следом Windows, теперь CurrentVersion и Policies. Тут мы видим нужную нам папку. В данном окне ищем файл с названием «dontdisplaylastusername»(сверху четвертый), открываем его двойным щелчком и устанавливаем значение 1. Снова «Ок». В файле «dontdisplaylastusername» устанавливаем значение 1
- Сразу под этим название будет «DontDisplayLockedUserId», открываем его. Тут значение 2. И «Ок». В файле «DontDisplayLockedUserId» ставим значение 2
Примечание! Такие действия можно применить и для Windows 8 / 8.1.
Находим и меняем фон экрана приветствия
Способ 1. Самый простой
- Запускаем «Параметры» через меню или «Win»+«l». Открываем «Персонализация». Запускаем «Параметры» через меню «Пуск» и открываем «Персонализация»
- Переходим к третьему пункту слева «Экран блокировки». Переходим в «Экран блокировки»
- В пункте «Фон» выбираем фото: вы можете установить любую картинку, нажав на кнопку «Обзор», или же выбрать что-то из системных параметров. В пункте «Фон» выбираем фото
Вы можете посмотреть, как будет выглядеть ваше окошко с новым фото, нажав на «Win»+»L».
Способ 2. Используем улиту tweaks.com Logon Changer
Не желательно использовать сторонние улиты, это может привести к сбоям или различным проблемам. Хорошо обдумайте, прежде выполнять следующие действия:
- Устанавливаем приложение и запускаем его (через окно установщика). Устанавливаем и запускаем приложение
- Выбираем пункт «Change London Screen» (он может быть как сверху, так и снизу) и ищем на устройстве нужную нам картинку или фото. Выделяем и нажимаем «Открыть». В пункте «Change London Screen» выделяем картинку и нажимаем «Открыть»
- С помощью этих действий вы сменили картинку. Подтверждаем выполненные действия, нажимаем «ОК»Если нужно все отменить, существует кнопка (вторая сверху) — «Revert Wallpaper».
Способ 3. Редактор реестра
Этот способ позволяет все вернуть к заводским настройкам.
- Выполняем комбинацию «Win»+»R» и вводим в строку regedit. Вызываем окно «Выполнить» и вводим в строку regedit
- Теперь переходим последовательно по следующему пути: раскрываем HKLM, затем Software, после чего открываем Policies и Microsoft, а затем Windows. Далее открываем System и тут кликаем правой кнопкой, нажимаем «Создать DWORD». Указываем название — DisableLogonBackgroundImage. Значение устанавливаем 1. Переходим по указанному пути,нажимаем «Создать DWORD», называем DisableLogonBackgroundImage и устанавливаем значение 1
Видео — Как убрать экран приветствия в Windows 10
Согласитесь, оба этих экрана востребованы далеко не у всех пользователей. Многие предпочли бы их отключить, чтобы при старте компьютера гораздо быстрее и без лишних действий увидеть свой рабочий стол. Сделать это весьма просто.
Отключение экрана блокировки
Экран блокировки впервые появился ещё в «восьмёрке» и благополучно перекочевал в Windows 10. Для того чтобы отключить его достаточно сделать несколько простых операций.
Нажмите Win+R на клавиатуре. В появившемся окне «выполнить» наберите gpedit.msc и нажмите Enter.
Перед вами откроется окно редактора локальной групповой политики:
Пройдите там по следующему пути: «Административные шаблоны» -> «Панель управления» -> «Персонализация». Как только вы дойдёте до последней папки, справа появится список доступных параметров.
Дважды кликните «Запрет отображения экрана блокировки» (четвёртый сверху).
В появившемся окне вы увидите, что по умолчанию опция на запрет показа экрана блокировки не задана. Вам следует лишь переключить флажок в состояние «включено» и нажать кнопку Ок.
После этой процедуры экран блокировки вас больше не побеспокоит. Чтобы включить его обратно достаточно просто отключить запрет на отображение.
Отключение экрана приветствия
Ещё один способ ускорить запуск Windows 10 – отключение экрана приветствия, где от вас всегда требуется ввод пароля. Если речь идёт о домашнем компьютере и скрывать от близких вам особо нечего, то и смысла в ежедневном вводе пароля на экране приветствия остаётся не так уж и много.
Чтобы отключить этот экран нажмите Win+R, в появившемся окне напечатайте netplwiz и следом нажмите Enter:
В следующем окне вам нужно снять галочку с пункта «Требовать ввод имени пользователя и пароля».
После снятия этого флажка и нажатия «Ок» система попросит вас дважды ввести ваш текущий пароль:
Если вы это сделайте, то при следующем запуске Windows будет лишь мимолётно показывать экран приветствия, а следом, не дожидаясь ввода никаких паролей, тут же загрузит рабочий стол.
С помощью этих двух нехитрых настроек вы можете ощутимо ускорить запуск Windows 10 на своём компьютере, при этом избавив себя от ряда лишних действий, которые вам приходилось совершать при каждом включении и перезагрузке ПК.
См. также:Восемь лучших гаджетов для Windows 10
См. также:Windows 10: хитрости и секреты, которые вы могли не заметитьСм. также:Шахматы, сапёр и косынка для Windows 10: возвращаем игры в новую ОС
Игорь Андреев – автор статей для ITRew.ru и Our-Firefox.ru. Увлечен современными технологиями, рассказываю о них в своих текстах)
Страница автора – twitter.com
Используемые источники:
- https://lifehacker.ru/ekran-privetstviya-windows-10/
- https://pc-consultant.ru/rabota-na-komp-yutere/kak-ubrat-jekran-privetstvija-v-windows-10/
- http://www.itrew.ru/instruktsii/uskoryaem-zapusk-windows-10-otklyuchenie-yekrano.html
Приветственное окно в Windows 10 появляется каждый раз при загрузке операционной системы, даже если настроен автоматический вход. Сейчас фоном для этого окна по умолчанию устанавливаются фото от Майкрософт, где присутствуют описания видов или местности, где были сделаны такие кадры. Однако не всем пользователям это нравится, из-за чего возникает надобность изменения фона. Сегодня мы детально разберем три разных метода осуществления поставленной задачи.
Для того чтобы перейти к параметрам персонализации, нужно сделать следующее:
- кликнуть «Пуск»;
- выбрать «Параметры»;
- открыть «Персонализацию».
В этом разделе представлены инструменты, с помощью которых можно изменить интерфейс. Так, пользователь может изменить не только картинку при загрузке, но и фон рабочего стола, цвет и шрифт текста, тему. Каждая из этих опций по-своему интересна, но изображение, появляющееся при входе в систему, заслуживает особого внимания. Его можно настроить по-разному: взять фото, найденное в интернете, использовать картинку, предложенную Windows, или выбрать несколько изображений, которые будут сменять друг друга через определенный временной промежуток, – слайд-шоу.
Можно настроить сплошной фон – однотонную цветовую заливку, которая будет отображаться вместо привычного изображения. Этот вариант подойдет тем, кто не хочет тратить много времени на поиск интересной заставки или любит минимализм. Фон представлен в одном цветовом решении – черном. Он выглядит сдержанно и лаконично.
Другой вариант – размытие фона, которое также можно настроить через параметры персонализации. Изображение, использованное в качестве заставки, станет менее четким. Степень размытия можно регулировать с помощью соответствующего ползунка. На размытом фоне аватарка пользователя и поле для ввода пароля будут выглядеть более четкими.
Отключение через редактор локальной групповой политики
В первом случае вам потребуется открыть редактор локальной групповой политики через команду «Выполнить». Для этого нажмите на Win + R и введите в появившемся окошке gpedit.msc либо сделайте правый клик по кнопке «Пуск» и щёлкните на пункт «Выполнить». В открывшемся окне «Редактор локальной групповой политики» перейдите в меню «Административные шаблоны» → «Панель управления» → «Персонализация».
Щёлкните два раза по пункту «Запрет отображения экрана блокировки» и поставьте галочку на параметре «Включено». Нажмите на кнопку ОК. Чтобы проверить, сработал ли способ, введите Win + L на вашей клавиатуре. Если у вас сразу отображается экран ввода пароля, значит, всё получилось.
Lock Screen Customizer
Lock Screen Customizer – программа, разработанная для «восьмерки». Пользователи Windows 8 нередко испытывали трудности, пытаясь сменить картинку, появляющуюся при запуске. В «десятке» проблема, связанная со сменой заставки, была устранена, однако загрузочный экран все еще можно изменить с помощью данной утилиты. Для того чтобы начать работу, необходимо обратиться к сайту разработчиков и скачать файл.
- Утилита запускается двойным кликом левой кнопкой мыши по скачанному с сайта разработчиков файлу – он не требует установки, программа откроется сразу после клика.
- В отрывшемся меню, содержащем такие пункты, как фон и цвета, фоновой рисунок, набор цветов, язык даты и формата времени, нужно выбрать «Параметры входа» – кнопку прямоугольной формы, расположенную в левом нижнем углу экрана.
- После нажатия выбираются настройки – «Отключить экран блокировки» или «Включить подробные сообщения».
Другая опция, которой можно воспользоваться, – «Автосмена фона». С ее помощью настраивается слайд-шоу – выбираются несколько изображений, и задается время, в соответствии с которым будут сменяться кадры. Также допускается вариант, когда каждый вход в систему сопровождается сменой изображения. Пользователя, включившего эту функцию, каждый раз будут встречать новые картинки.
Настройка экрана блокировки
ШАГ 1
Сначала необходимо отрыть параметры Windows. Сделать это можно через меню ПУСК (см. скриншот ниже), либо просто нажмите сочетание кнопок Win+i.
Далее открывайте раздел «Персонализация».
Открываем раздел персонализации
ШАГ 2
После откройте подраздел «Экран блокировки» в меню слева, и во вкладке «Фон» поменяйте вариант «Windows: интересное» на «Фото» или «Слайд-шоу» (это, если вы хотите демонстрировать не одну картинку на экране приветствия, а несколько) .
В своем примере ниже я покажу, как установить одну конкретную картинку (т.е. выбираю вариант «Фото»).
Экран блокировки — выбираем фото
ШАГ 3
После того, как вы во вкладке «Фон» установите «Фото» вы сможете указать конкретную картинку для экрана блокировки (приветствия): либо выбрать одну из предложенных Windows по умолчанию, либо загрузить свою с жесткого диска.
Выбираем конкретное фото
ШАГ 4
Далее в этом же подразделе («Экран блокировки»), чуть ниже, рекомендую отключить показ шуток и фактов, и включить опцию «Показывать на экране входа фоновый рисунок экрана блокировки». Собственно, после это всё, что требовалось сделать!
Что отображать на экране
ШАГ 5
Чтобы проверить, как выглядит установленный фон не обязательно перезагружать компьютер (ноутбук), достаточно нажать сочетание клавиш Win+L (см. пример ниже, экран блокировки теперь стал с выбранным пейзажем) .
Картинка на экране блокировки // Проверка, всё работает! (фото экрана блокировки)
Вот так просто происходит смена фона экрана блокировки, никаких доп. утилит для современной Windows 10 использовать нет необходимости.
Win 10 BG Changer
Еще одна утилита, заслуживающая внимания, – Win 10 BG Changer. В отличие от предыдущей программы, работающей с «восьмеркой», она разработана для «десятки» и представляет собой расширенные параметры персонализации. С ее помощью можно выбрать понравившееся изображение, заранее скачанное из интернета, и поставить на заставку. Стоит обратить внимание на то, что утилита запускается от имени администратора.
Программа не русифицирована – в ней нет русского языка, только английский. Возможно, в ближайшем будущем появится русификатор, который будет полезен пользователям, не владеющим иностранными языками, однако на сегодняшний день его нет. Интерфейс понятен на интуитивном уровне.
Он представлен несколькими прямоугольными кнопками, расположенными в нижней части экрана:
- Change Background – установить изображение в качестве заставки;
- Browse for an Image – загрузить картинку;
- Choose a Color – выбрать однотонное изображение в качестве фона.
Изменение заставки с помощью этой утилиты не займет много времени. Для того чтобы поменять заставку, достаточно найти необходимое изображение в интернете, скачать его на компьютер, открыть утилиту и выбрать файл с картинкой. После нажатия кнопки «Установить» заставка будет изменена – вместо фона по умолчанию пользователя будет встречать понравившаяся ему картинка.
Как убрать экран путем изменения реестра
Для отключения приветственного экрана в Windows 10 можно также с осторожностью внести изменения в реестр. Чтобы его открыть введите в поиск по ПК «regedit» и выберите «Редактор реестр».
Сразу надо предупредить, что не у всех найдется папка «Personalization». Решения этого описано еще ниже.
- Открыть соответствующий редактор любым способом.
- Выделить раздел H-KEY Local Machine (именно этот, а не другой).
- Развернуть каталог Software.
- Последовательно раскрыть папки Policies (политики), Microsoft и Windows.
- Нажать на раздел Personalization (политика персонализации).
- В правой части экрана щелкнуть правой клавишей мыши.
- Навести указатель на единственный пункт контекстного меню.
- Из выпавшего списка выбрать пункт «Создать параметр DWORD (32 бита)».
- Присвоить ему имя NoLockScreen (убрать приветственный экран) и значение – 1.
- Перезагрузить компьютер.
Если этот вариант не срабатывает (нет раздела «Personalization»), то надо добавить другую запись в реестр. Чтобы сделать это, нужно:
- Выполнить шаги с 1 по 4 из предыдущей инструкции.
- Щелкнуть по папке Windows правой кнопкой, выбрать «Создать», затем выбрать «Раздел», дать ему имя Personalization.
- Нажать на нём опять правой кнопкой выбрать «Создать».
- Создать 32-разрдяный параметр DWORD, дав ему имя Personalization и значение – 1
- Для этого нажмите справа на «Personalization» правой клавишей мышки и выберите «Изменить».
- В поле «Значение» поставьте 1 и нажмите «Ок».
- После этого сохранить изменения и перезапустить систему.
Если что-то не получилось, то внимательно посмотрите в конце этого материала видео инструкцию, как изменить, убрать экран приветствия, удалить экран блокировки в Windows 10/8/7.
С использованием редактора реестра
Редактор реестра операционной системы Windows – наименование на английском Registry Editor – это внутренний продукт ОС, который позволяет открывать, редактировать, удалять отдельные параметры системных файлов устройства. Внутри содержатся необходимые для нормального функционирования данные:
Внешне редактор выглядит как окно. В левой части показан список доступных для редакции папок, наименования программ и процессов. В правой – отображаются настройки, установленные параметры. Вызвать можно через командную панель (нажать единовременно горячие клавиши «Win» и «R»), в строке которой следует набрать regedit. Этапы действий для работы с начальным экраном «Добро пожаловать»:
После этого устройство требуется перезагрузить. Приветственный экран будет отключен, сразу появится Рабочий стол. Чтобы убрать данную настройку, созданный элемент потребуется удалить.
Способ 3: «Редактор реестра»
Последний вариант, тоже универсальный, заключается в задействовании «Редактора реестра», где тоже можно отключить скринсейвер.
HKEY_CURRENT_USER Software Policies Microsoft Windows
Повторите эти действия для новосозданной директории, внутри которой сделайте подпапку Desktop.
Теперь зайдите в эту папку и воспользуйтесь панелью инструментов оснастки, пункты «Правка» – «Создать» – «Строковый параметр», назовите последний ScreenSaveActive.
Данный метод не так удобен и безопасен для целостности системы, как предыдущие, однако в критических ситуациях он может оказаться единственным работоспособным.
Источник
Ускоряем загрузку системы
Отключаем экран блокировки
Способ 1. Меняем параметры групповой политики
Важно! Такой способ в Windows Home, к сожалению, недоступен. Если у вас стоит именно эта версия, перейдите к следующему способу.
- Зажимаем комбинацию «Win»+«R». В строку вводим — gpedit.msc и «ОК».
- В этом окне раскрываем «Административные шаблоны». Затем «Панель управления». Далее открываем первый пункт «Персонализация». И теперь дважды щелкаем справа по четвертому элементу в списке «Запрет отображения экрана».
- Здесь вам необходимо установить кружок на «Включено» и нажать «ОК».
Когда захотите вернуть данный экран, то просто проделайте тот же путь и установите «Отключено».
Способ 2. Открываем реестр
- Комбинация «Win»+»R» и вводим в строку regedit. Вызываем окно «Выполнить» и вводим в строку regedit
- Теперь раскрываем ветку HKEY_LOCAL_MACHINE. Далее двигаемся по SOFTWARE. Заходим в Policies. Открываем Microsoft. Далее по пункту Windows кликаем правой кнопкой и «Создать» -> «Раздел».
- Название для раздела устанавливаем — Personalization. Сразу переходим в него и, кликнув правой кнопкой на пустом месте в окне, создаем 32-битный параметр (DWORD).
- Задаем его имя — NoLockScreen и в графе «Значение» устанавливаем 1.
Способ 3 . Для версий выше 1607
- В меню «Пуск» в поиске наберите «сведения», выберите пункт «Сведения о системе» и нажмите Enter.
- В сведениях вы можете узнать свою версию, если она достигает хотя бы 1607, то данный способ для вас будет самым удобным и простым.
- Заходим в раздел «Персонализация», кликнув правой кнопкой по рабочему столу.
- Слева видим «Экран блокировки». Заходим и далее видим название «Показывать на экране входа …». Так вот отключаем его, нажав один раз на овал.
Читайте подробную информацию в статье — «Как посмотреть системные требования компьютера».
Отключаем экран ввода пароля
Часто случается, что вы забываете пароль и пытаетесь его вспомнить. Но иногда вспомнить не удается. Так вот чаще всего от пароля нет и толка, если вы, конечно, не прячете там секретные данные.
- Кликаем по «Пуску» правой кнопкой и нажимаем «Выполнить» (ну или стандартно — «Win»+»R»).
- Вводим в строку команду netplwiz (аналогично можно вести — control userpasswords2, они выдадут абсолютно одинаковое окно). Вводим в строку команду control userpasswords2
- Если у вас несколько учетных записей, то выбираем подходящую и снимаем галочку с «Требовать ввод имени …». Устанавливаем настройки кнопкой «Применить». Устанавливаем настройки кнопкой «Применить»
- Теперь нам нужно ввести учетную запись, затем два раза пароль и нажать кнопку «ОК». Вы вернетесь в текущее и снова жмете «ОК». Нажимаем «ОК»
С этого момента запрос пароля появляться не будет, будет автоматическая загрузка системы.
На заметку! Данный способ вы можете использовать для сброса пароля.
Сторонняя программа Logon Changer
Данную программу можно скачать с ресурса…
- Перед данным действием желательно создать точку восстановления;
- Скачиваем программу по ссылочке выше;
- Устанавливаем программу;
- Теперь нам нужно её запустить;
- Затем, нам нужно кликнуть по логотипу сверху программы и указать адрес к изображению, которую у вас есть намерение поменять фон ЭБ;
- После наших действий изображение будет тем, которую мы выбрали;
- Если вам надоел ваш новый ЭБ, есть возможность вернуть все как было с помощью 2 кнопочки: «Revert Wallpaper».
Как вы сами видите, программа проста даже с английским языком.
Убираем приветствие после обновления
Зачастую после обновлений выскакивает ненужная реклама или лишние окна.
Легко можно справится с этой проблемой:
- В меню открываем раздел «Параметры».
Содержание
- Надоел экран приветствия на Windows 10? Уберите его!
- Как отключить экран приветствия через редактор локальной групповой политики
- 3 варианта отключить экран приветствия в Windows 10
- Как отключить экран при выходе из спящего режима
- Дополнительные шаги
- Как убрать экран путем изменения реестра
- Отключение приветственного экрана с помощью стороннего ПО
- Как отключить добро пожаловать в windows 10
- Отключение экрана блокировки
- Отключение экрана приветствия
- Ускоряем загрузку системы
- Отключаем экран блокировки
- Способ 1. Меняем параметры групповой политики
- Способ 2. Открываем реестр
- Отключаем экран ввода пароля
- Убираем приветствие после обновления
- Личная безопасность
- Убираем E-mail и имя пользователя
- Находим и меняем фон экрана приветствия
- Способ 1. Самый простой
- Способ 2. Используем улиту tweaks.com Logon Changer
- Способ 3. Редактор реестра
- Видео — Как убрать экран приветствия в Windows 10
- Как убрать экран приветствия в Windows 10
- Ускоряем загрузку системы
- Отключаем экран блокировки
- Способ 1. Меняем параметры групповой политики
- Способ 2. Открываем реестр
- Отключаем экран ввода пароля
- Убираем приветствие после обновления
- Личная безопасность
- Убираем E-mail и имя пользователя
- Находим и меняем фон экрана приветствия
- Способ 1. Самый простой
- Способ 2. Используем улиту tweaks.com Logon Changer
- Способ 3. Редактор реестра
- Видео — Как убрать экран приветствия в Windows 10
Надоел экран приветствия на Windows 10? Уберите его!
Если вы хотите, чтобы ваш компьютер запускался без лишних элементов, и можно было бы сразу приступить к работе, то вот вам совет.
Устройства под управлением Windows обзавелись экраном приветствия еще во времена «восьмёрки». Одни пользователи относятся к нему спокойно, ну а другие предпочли бы начать работу сразу после ввода пароля. Чтобы убрать экран приветствия на своем компьютере, существуют несложные способы, одним из которых вы можете воспользоваться.
Как отключить экран приветствия через редактор локальной групповой политики
Откройте редактор локальной групповой политики через команду «Выполнить», нажав на Win + R; появится окошко, в котором надо ввести gpedit.msc, или же можно сделать правый клик по кнопке «Пуск» и щёлкнуть на пункт «Выполнить». Откроется окно «Редактор локальной групповой политики», в нем следует перейти в меню «Административные шаблоны» → «Панель управления» → «Персонализация».
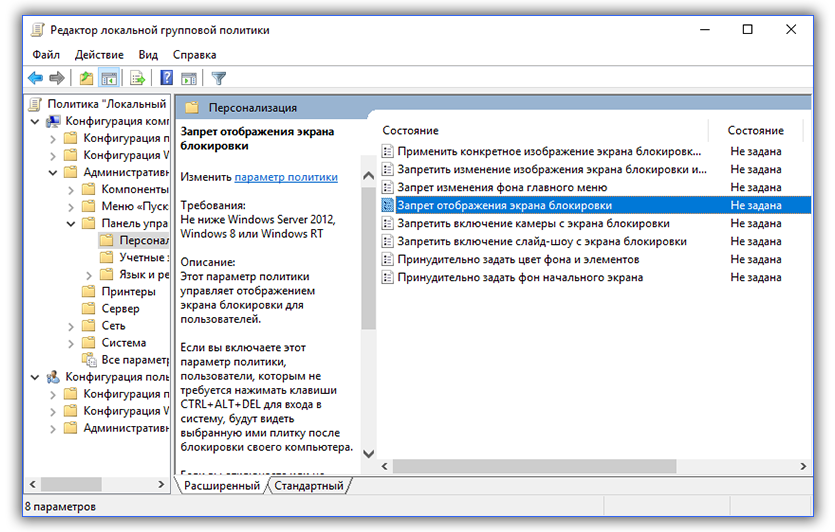
Здесь имеется пункт «Запрет отображения экрана блокировки»; по нему нужно дважды щелкнуть и поставить галочку на параметре «Включено». Осталось нажать на кнопку ОК. Для проверки введите на своей клавиатуре Win + L и, если сразу же появляется экран ввода пароля, это значит, что от экрана приветствия вы избавились.
Как отключить экран приветствия через редактор реестра
Другой вариант отключения экрана приветствия возможен через редактор реестра. Его, как и в первом случае, можно открыть с помощью команды «Выполнить», и в появившемся окошке ввести regedit, затем в левом меню перейти к HKEY_LOCAL_MACHINE → SOFTWARE → Policies → Microsoft → Windows, а в правом меню перевести курсор на пустое поле и нажать на правую кнопку мыши. Далее выбрать пункт «Создать параметр DWORD 32», переименовать параметр в NoLockScreen, щелкнуть по нему дважды и в значении указать 1. Нажать на ОК. Работает ли этот способ, можно проверить с помощью клавиш Win + L.
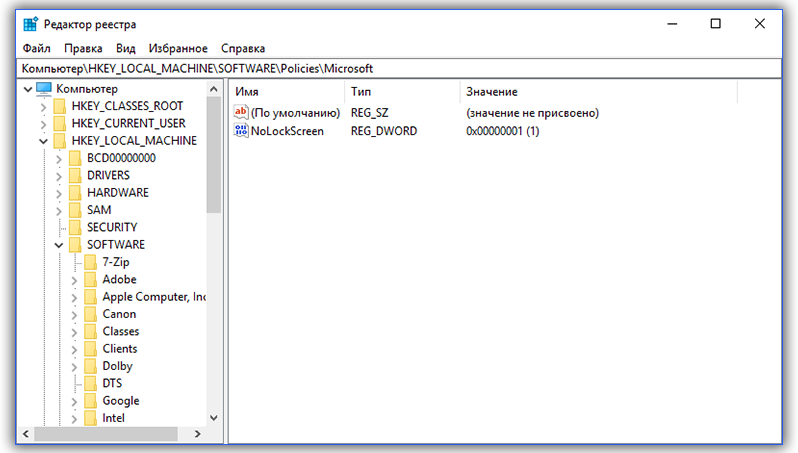
Если у вас есть желание также сделать так, чтобы в систему можно было входить автоматически, без пароля, то потребуется отключение экрана блокировки. Для этого потребуется убрать пароль вашей учётной записи, а также ПИН-код, если он имеется. Для этого нужно будет зайти в «Параметры вашего ПК», выбрать «Параметры входа» и удалить существующий ПИН.
Если же вы хотите сохранить пароль на месте, чтобы при этом пропускался экран блокировки, нужно отключить автоматический вход в ваш аккаунт, тогда компьютер при каждом включении будет сразу же загружать ваш рабочий стол, не отвлекаясь ни на какие другие элементы.
Источник
3 варианта отключить экран приветствия в Windows 10
Пользователь не может быстро начать или возобновить работу, поскольку требуется подтверждать вход в систему прежде, чем появится рабочий стол. Чтобы повысить продуктивность, необходимо ответить на вопрос: как отключить экран приветствия в Windows 10.
3 способа отключить экран приветствия в Windows 10
Как отключить экран при выходе из спящего режима
Чтобы отключить отображение экрана, на котором, после выхода ПК или ноутбука из спящего режима, отображается «аватарка» пользователя и поле для ввода пароля или кнопка входа, можно воспользоваться разными способами. Выбор конкретного из них в этой ситуации зависит от редакции Windows 10.
Обладатели устройств с «Профессиональным» выпуском десятой «Винды» могут использовать редактор групповых политик. Запустить его можно, введя название gpedit.msc в диалоге «Выполнения». Для этого надо нажать горячие клавиши «Win + x«, выбрать «Выполнить» или сразу кнопки «Win + r«, и ввести «gpedit.msc».
После открытия оснастки нужно развернуть раздел, отвечающий за конфигурацию компьютера. Затем открывают «административные шаблоны», после чего – раскрывают папку «панель управления». Когда будет сделан щелчок по элементу «Персонализация», справа появится список настраиваемых параметров.
В нем следует найти пункт, управляющий запретом экрана блокировки. По этой строке следует щёлкнуть дважды левой кнопкой мыши. Появится окно для изменения параметра ЛГП, отвечающего за запрет вывода приветственного экрана. Выбирать вариант «Включено». 
Затем потребуется сохранить изменения, щелкнув последовательно по кнопкам «Применить» и «ОК». После этого нужно перезагрузить компьютер, чтобы применить изменения.
Стоит учитывать, что отключение приветственного экрана через редактор групповых политик недоступно в «Домашнем» (Home) выпуске Windows 10. Для решения вопроса в этом случае нужно воспользоваться двумя приведенными ниже методами.
Дополнительные шаги
Кроме того, потребуется отключить ввод логина и пароля при запуске и выходе из спящего режима. Эта операция выполняется в дополнительном элементе панели управления учетными записями пользователей. Для его открытия нужно вызывать функцию «Учетные записи пользователей» командой Netplwiz, как описано выше для редактора групповых политик через нажатие кнопок Win + R.
Затем потребуется снять галочку, расположенную над списком пользователей, и перезагрузить устройство.
После этого действия компьютер не будет требовать ввода пароля или нажатия кнопки входа после включения/перезагрузки или выхода из спящего режима. 
Вместе с изменением групповой политики — это также должно способствовать исчезновению экрана приветствия.
Как убрать экран путем изменения реестра
Для отключения приветственного экрана в Windows 10 можно также с осторожностью внести изменения в реестр. Чтобы его открыть введите в поиск по ПК «regedit» и выберите «Редактор реестр».
Сразу надо предупредить, что не у всех найдется папка «Personalization». Решения этого описано еще ниже.
Если этот вариант не срабатывает (нет раздела «Personalization»), то надо добавить другую запись в реестр. Чтобы сделать это, нужно:

Если что-то не получилось, то внимательно посмотрите в конце этого материала видео инструкцию, как изменить, убрать экран приветствия, удалить экран блокировки в Windows 10/8/7.
Отключение приветственного экрана с помощью стороннего ПО
Не всегда изменение реестра или ЛГП приводит к желаемому результату, из-за чего экран вновь появляется и затрудняет использование компьютера. Последним решением, способным решить эту проблему, является утилита Logon Changer от Tweaks.
Хотя основным предназначением приложения является смена обоев, оно также может модифицировать настройки системы, чтобы сразу появлялся рабочий стол, когда ПК включается или выходит из спящего режима.
Удаление экрана блокировки в этом случае осуществляется достаточно просто. Нужно скачать приложение с сайта Tweaks.com (чтобы сократить вероятность столкнуться с вирусом), установить его, как обычно и выбрать новое изображение на обои. Для этого потребуется щелкнуть по кнопке «Изменить обои для входа по умолчанию».
После этой операции экран приветствия отключится. Если возникнет необходимость в отмене изменений, это можно сделать, нажав на кнопку Revert (Вернуть) в главном окне утилиты Logon Changer.
Возможно эта видео инструкция вам поможет больше, если пока ничего не получилось:
dimon96
https://opartnerke.ru/kak-otklyuchit-ekran-privetstviya-v-windows-10/ https://opartnerke.ru/wp-content/uploads/2020/12/kak_otklyuchit_ekran_privetstviya_v_windows_10-500×244.jpg https://opartnerke.ru/wp-content/uploads/2020/12/kak_otklyuchit_ekran_privetstviya_v_windows_10-150×150.jpg 2022-01-09T16:03:51+06:00 Александр ПК windows 10,настройка Некоторым пользователям компьютеров, на которых установлена Windows 10, может показаться неудобной одна из функций. Речь идёт об экране приветствия, который появляется при выходе из спящего режима или включении/перезагрузки ПК. Пользователь не может быстро начать или возобновить работу, поскольку требуется подтверждать вход в систему прежде, чем появится рабочий стол. Чтобы повысить. Александр Александр alksandr1973@gmail.com Administrator Обзоры смартфонов и интернет сервисов
Источник
Как отключить добро пожаловать в windows 10
Можно сколько угодно критиковать корпорацию Microsoft за те или иные изменения в интерфейсе последних версий Windows, однако, стоит признать, что некоторые улучшения в системе ей, безусловно, удались. Одним из таких является время запуска: Windows 10 и её предшественница стартуют ощутимо быстрее Windows 7. Картину здесь портит тот факт, что рабочий стол вы все равно увидите не сразу, так как предварительно должны встретиться с экранами блокировки и приветствия.
Согласитесь, оба этих экрана востребованы далеко не у всех пользователей. Многие предпочли бы их отключить, чтобы при старте компьютера гораздо быстрее и без лишних действий увидеть свой рабочий стол. Сделать это весьма просто.
Отключение экрана блокировки
Экран блокировки впервые появился ещё в «восьмёрке» и благополучно перекочевал в Windows 10. Для того чтобы отключить его достаточно сделать несколько простых операций.
Нажмите Win+R на клавиатуре. В появившемся окне «выполнить» наберите gpedit.msc и нажмите Enter.
Перед вами откроется окно редактора локальной групповой политики:
Дважды кликните «Запрет отображения экрана блокировки» (четвёртый сверху).
В появившемся окне вы увидите, что по умолчанию опция на запрет показа экрана блокировки не задана. Вам следует лишь переключить флажок в состояние «включено» и нажать кнопку Ок.
После этой процедуры экран блокировки вас больше не побеспокоит. Чтобы включить его обратно достаточно просто отключить запрет на отображение.
Отключение экрана приветствия
Ещё один способ ускорить запуск Windows 10 – отключение экрана приветствия, где от вас всегда требуется ввод пароля. Если речь идёт о домашнем компьютере и скрывать от близких вам особо нечего, то и смысла в ежедневном вводе пароля на экране приветствия остаётся не так уж и много.
Чтобы отключить этот экран нажмите Win+R, в появившемся окне напечатайте netplwiz и следом нажмите Enter:
В следующем окне вам нужно снять галочку с пункта «Требовать ввод имени пользователя и пароля».
После снятия этого флажка и нажатия «Ок» система попросит вас дважды ввести ваш текущий пароль:
Если вы это сделайте, то при следующем запуске Windows будет лишь мимолётно показывать экран приветствия, а следом, не дожидаясь ввода никаких паролей, тут же загрузит рабочий стол.
С помощью этих двух нехитрых настроек вы можете ощутимо ускорить запуск Windows 10 на своём компьютере, при этом избавив себя от ряда лишних действий, которые вам приходилось совершать при каждом включении и перезагрузке ПК.
В Windows 10 после установки некоторых крупных обновлений или создания новой учетной записи автоматически открывается браузер Edge с приветственной страничкой:
Согласитесь — вряд ли эта информация будет вам полезна, так что ее можно достаточно просто отключить.
Для этого откройте Параметры > Система > Уведомления и действия и снимите галочку с показа экрана приветствия:
Microsoft выпускает новые версии операционной системы, но некоторые новшества ни к чему. Например, мы с легкостью можем обойтись без экрана приветствия и блокировки, если вам нечего скрывать от своей семьи какую-либо информацию.
Так, многие пользователи желают избавиться от лишних экранов, дабы увеличить скорость загрузки системы.
Ускоряем загрузку системы
Отключаем экран блокировки
Способ 1. Меняем параметры групповой политики
Важно! Такой способ в Windows Home, к сожалению, недоступен. Если у вас стоит именно эта версия, перейдите к следующему способу.
Когда захотите вернуть данный экран, то просто проделайте тот же путь и установите «Отключено».
Способ 2. Открываем реестр
Производим перезагрузку устройства и экрана блокировки больше не наблюдаем.
Отключаем экран ввода пароля
Часто случается, что вы забываете пароль и пытаетесь его вспомнить. Но иногда вспомнить не удается. Так вот чаще всего от пароля нет и толка, если вы, конечно, не прячете там секретные данные.
- Кликаем по «Пуску» правой кнопкой и нажимаем «Выполнить» (ну или стандартно — «Win»+»R»).
С этого момента запрос пароля появляться не будет, будет автоматическая загрузка системы.
На заметку! Данный способ вы можете использовать для сброса пароля.
Убираем приветствие после обновления
Зачастую после обновлений выскакивает ненужная реклама или лишние окна.
Легко можно справится с этой проблемой:
- В меню открываем раздел «Параметры».
Личная безопасность
Если вы часто используете свое устройство в общественных местах (например, кафе), то вы рискуете дать возможность прохожим узнать ваш E-mail. Ведь на экране входа вы вводите свои данные. Можно обезопаситься, убрав имя и емайл.
Убираем E-mail и имя пользователя
Примечание! Такие действия можно применить и для Windows 8 / 8.1.
Находим и меняем фон экрана приветствия
Способ 1. Самый простой
Вы можете посмотреть, как будет выглядеть ваше окошко с новым фото, нажав на «Win»+»L».
Способ 2. Используем улиту tweaks.com Logon Changer
Не желательно использовать сторонние улиты, это может привести к сбоям или различным проблемам. Хорошо обдумайте, прежде выполнять следующие действия:
- Устанавливаем приложение и запускаем его (через окно установщика).
Если нужно все отменить, существует кнопка (вторая сверху) — «Revert Wallpaper».
Способ 3. Редактор реестра
Этот способ позволяет все вернуть к заводским настройкам.
- Выполняем комбинацию «Win»+»R» и вводим в строку regedit.
Видео — Как убрать экран приветствия в Windows 10
Понравилась статья?
Сохраните, чтобы не потерять!
все слелал правильно, но ни один способ не помог
Источник
Как убрать экран приветствия в Windows 10
Microsoft выпускает новые версии операционной системы, но некоторые новшества ни к чему. Например, мы с легкостью можем обойтись без экрана приветствия и блокировки, если вам нечего скрывать от своей семьи какую-либо информацию.

Так, многие пользователи желают избавиться от лишних экранов, дабы увеличить скорость загрузки системы.
Ускоряем загрузку системы
Отключаем экран блокировки
Способ 1. Меняем параметры групповой политики
Важно! Такой способ в Windows Home, к сожалению, недоступен. Если у вас стоит именно эта версия, перейдите к следующему способу.

Когда захотите вернуть данный экран, то просто проделайте тот же путь и установите «Отключено».
Способ 2. Открываем реестр

Производим перезагрузку устройства и экрана блокировки больше не наблюдаем.

Отключаем экран ввода пароля
Часто случается, что вы забываете пароль и пытаетесь его вспомнить. Но иногда вспомнить не удается. Так вот чаще всего от пароля нет и толка, если вы, конечно, не прячете там секретные данные.

С этого момента запрос пароля появляться не будет, будет автоматическая загрузка системы.
На заметку! Данный способ вы можете использовать для сброса пароля.
Убираем приветствие после обновления
Зачастую после обновлений выскакивает ненужная реклама или лишние окна.
Легко можно справится с этой проблемой:

Личная безопасность
Если вы часто используете свое устройство в общественных местах (например, кафе), то вы рискуете дать возможность прохожим узнать ваш E-mail. Ведь на экране входа вы вводите свои данные. Можно обезопаситься, убрав имя и емайл.
Убираем E-mail и имя пользователя

Примечание! Такие действия можно применить и для Windows 8 / 8.1.
Находим и меняем фон экрана приветствия
Способ 1. Самый простой

Вы можете посмотреть, как будет выглядеть ваше окошко с новым фото, нажав на «Win»+»L».
Способ 2. Используем улиту tweaks.com Logon Changer
Не желательно использовать сторонние улиты, это может привести к сбоям или различным проблемам. Хорошо обдумайте, прежде выполнять следующие действия:
Если нужно все отменить, существует кнопка (вторая сверху) — «Revert Wallpaper».
Способ 3. Редактор реестра
Этот способ позволяет все вернуть к заводским настройкам.

Видео — Как убрать экран приветствия в Windows 10
Источник
Содержание
- Способ 1: Экранная заставка
- Способ 2: «Параметры»
- Способ 3: Настройки электропитания
- Вопросы и ответы
В Windows 10 предусмотрено автоматическое выключение экрана, которое активируется в случае, если пользователь не производит на компьютере никаких действий, то есть устройство включено, но находится в режиме бездействия. Эта функция нужна для экономии энергии, в особенности для ноутбуков, работающих на аккумуляторной батарее. Отключение экрана может происходить по нескольким причинам, например, активация заставки или уход компьютера в спящий режим, и в зависимости от этого подбирается алгоритм действий. Мы разберем наиболее распространенные методы.
Способ 1: Экранная заставка
Заставка представляет собой дополнительные элементы, которые отображаются на дисплее, если компьютером не пользуются какое-то время. Часто на это различные фигуры, часы или фотографии. Бывает так, что через несколько минут заставка потухает, и появляется черный экран.
Чтобы выйти из режима показа экранной заставки, достаточно просто пошевелить компьютерной мышью или нажать на любую клавишу на клавиатуре.
Чтобы отключить выключение экрана в Windows 10, нужно изменить параметры заставки:
- Одновременно зажмите клавиши «Win + R», в появившемся окне введите команду
control desk.cpl,,1и выполните ее, нажав на кнопку «ОК». - Отобразится системное окно с настройками заставки. Разверните одноименное меню и выберите пункт «(нет)». Сохраните новые настройки.

После внесения изменений экран не будет гаснуть из-за заставки. Если дело в настройках сна или электропитания, то алгоритм действий отличается.
Способ 2: «Параметры»
Когда экран становится черным, компьютер или ноутбук продолжает работать некоторое время, затем уходит в сон. Это позволяет не только экономить электроэнергию и автономность аккумуляторной батареи у лэптопов, но и продлить срок эксплуатации других компонентов, поскольку все процессы и службы, работающие в фоне, также отключаются, а на комплектующие нет почти никакой нагрузки.
Некоторые пользователи отключают режим сна по другим причинам: из-за сложности выхода из этого режима ввиду некорректных настроек, сбоев в работе ОС или неправильной конфигурации BIOS. В итоге приходится перезагружать компьютер, чтобы вернуться к работе, но нередко из-за этого не сохраняются различные данные. Если вы хотите отключить выключение экрана на Windows 10 из-за такой неполадки, то у нас есть материал на сайте, где подробным образом описаны решения проблемы.
Подробнее: Устранение проблем с выводом компьютера на Windows 10 из спящего режима
Для деактивации режима сна на компьютере с Windows 10 в системных «Параметрах» предусмотрен специальный раздел:
- Нажмите на кнопку «Пуск» и выберите «Параметры» в меню.
- В открывшемся окне перейдите в раздел «Система».
- На панели слева нажмите на пункт «Питание и спящий режим». В основном окне в разделе «Экран» выберите значение «Никогда». Если у вас ноутбук, то будет выбор для питания от сети и от аккумулятора.
- Ниже в разделе «Спящий режим» проделайте то же самое, чтобы отключить уход компьютера или ноутбука в сон.


Также можно выбрать и другие значения, например отключение экрана через несколько часов. Это подойдет, если вы забываете выключать устройство на ночь или ставите на долгое время выполнение различных задач в автоматическом режиме, к примеру конвертирование или скачивание файлов.
Способ 3: Настройки электропитания
Еще один способ отключить выключение экрана – это использовать настройки электропитания. Параметры в этом случае выбираются через «Панель управления», они аналогичны с предыдущим вариантом, но предполагаются более расширенные возможности.
- Через «Пуск» отыщите встроенное средство «Панель управления».
- В качестве просмотра лучше выбрать крупные или мелкие значки. Перейдите в раздел «Электропитание».
- Нажмите на строку «Настройка схемы электропитания» у той схемы, которую вы используете.
- В новом окне также можно настроить время для отключения дисплея или ухода компьютера в спящий режим, а также вовсе отключить эти функции. Для ноутбуков тоже доступно два варианта: «От сети» и «От батареи». После того как вы внесли изменения, нажмите на кнопку сохранения внизу.


Еще в настройках электропитания можно установить параметры для различных компонентов системы. Например, чтобы сделать это для дисплея, нужно проделать следующее:
- В окне с настройкой схемы электропитания кликните по строке «Изменить дополнительные параметры питания».
- В новом окне отыщите в списке «Экран» и разверните меню. В пункте «Отключать экран через» выберите «Никогда». Примените и сохраните настройки.


Если вы используете несколько схем электропитания и активно переключаетесь между ними, то таким образом настроить нужно каждую из них.
В окне «Дополнительные параметры» электропитания можно еще выбрать параметр «Высокая производительность» или «Максимальная производительность», чтобы отключить все настройки режима экономии энергии для всех компонентов операционной системы.

Еще статьи по данной теме:
Помогла ли Вам статья?
Содержание
- 3 варианта отключить экран приветствия в Windows 10
- Как отключить экран при выходе из спящего режима
- Дополнительные шаги
- Как убрать экран путем изменения реестра
- Отключение приветственного экрана с помощью стороннего ПО
- Как заблокировать экран приветствия в Windows 10
- Как убрать экран приветствия в Windows 10
- Отключение через редактор локальной групповой политики
- Отключение через редактор реестра
- Читайте также
- Ускоряем загрузку системы
- Отключаем экран блокировки
- Способ 1. Меняем параметры групповой политики
- Способ 2. Открываем реестр
- Способ 3 . Для версий выше 1607
- Отключаем экран ввода пароля
- Убираем приветствие после обновления
- Личная безопасность
- Убираем E-mail и имя пользователя
- Находим и меняем фон экрана приветствия
- Способ 1. Самый простой
- Способ 2. Используем улиту tweaks.com Logon Changer
- Способ 3. Редактор реестра
- Видео — Как убрать экран приветствия в Windows 10
- Отключение экрана блокировки
- Отключение экрана приветствия
3 варианта отключить экран приветствия в Windows 10
Некоторым пользователям компьютеров, на которых установлена Windows 10, может показаться неудобной одна из функций . Речь идёт об экране приветствия, который появляется при выходе из спящего режима или включении/перезагрузки ПК.
Пользователь не может быстро начать или возобновить работу, поскольку требуется подтверждать вход в систему прежде, чем появится рабочий стол. Чтобы повысить продуктивность, необходимо ответить на вопрос: как отключить экран приветствия в Windows 10.
3 способа отключить экран приветствия в Windows 10
- Первый способ предусматривает изменение локальной групповой политики (ЛГП), отвечающей за удаление экрана приветствия, и некоторых настроек системы.
- Второй способ – более универсальный, но также более сложный, поскольку требуется вносить изменения в реестр Windows.
- Третий способ заключается в использовании стороннего программного обеспечения, модифицирующего скрытые от пользователя настройки системы.
Как отключить экран при выходе из спящего режима
Чтобы отключить отображение экрана, на котором, после выхода ПК или ноутбука из спящего режима, отображается «аватарка» пользователя и поле для ввода пароля или кнопка входа, можно воспользоваться разными способами. Выбор конкретного из них в этой ситуации зависит от редакции Windows 10.
Обладатели устройств с «Профессиональным» выпуском десятой «Винды» могут использовать редактор групповых политик. Запустить его можно, введя название gpedit.msc в диалоге «Выполнения». Для этого надо нажать горячие клавиши «Win + x«, выбрать «Выполнить» или сразу кнопки «Win + r«, и ввести «gpedit.msc».
Внимание! В Домашней версии (Home) Windows 10/8/7 будет выдавать ошибку при запуске gpedit.msc , т.к. в этой версии ОС недоступен редактор ЛГП (локальной групповой политики). Как это исправить, прочитайте здесь .
После открытия оснастки нужно развернуть раздел, отвечающий за конфигурацию компьютера. Затем открывают «административные шаблоны», после чего – раскрывают папку «панель управления». Когда будет сделан щелчок по элементу «Персонализация», справа появится список настраиваемых параметров.
В нем следует найти пункт, управляющий запретом экрана блокировки. По этой строке следует щёлкнуть дважды левой кнопкой мыши. Появится окно для изменения параметра ЛГП, отвечающего за запрет вывода приветственного экрана. Выбирать вариант «Включено». 
Затем потребуется сохранить изменения, щелкнув последовательно по кнопкам «Применить» и «ОК». После этого нужно перезагрузить компьютер, чтобы применить изменения.
Стоит учитывать, что отключение приветственного экрана через редактор групповых политик недоступно в «Домашнем» (Home) выпуске Windows 10. Для решения вопроса в этом случае нужно воспользоваться двумя приведенными ниже методами.
Дополнительные шаги
Кроме того, потребуется отключить ввод логина и пароля при запуске и выходе из спящего режима. Эта операция выполняется в дополнительном элементе панели управления учетными записями пользователей. Для его открытия нужно вызывать функцию «Учетные записи пользователей» командой Netplwiz, как описано выше для редактора групповых политик через нажатие кнопок Win + R.
Затем потребуется снять галочку, расположенную над списком пользователей, и перезагрузить устройство.
После этого действия компьютер не будет требовать ввода пароля или нажатия кнопки входа после включения/перезагрузки или выхода из спящего режима. 
Вместе с изменением групповой политики — это также должно способствовать исчезновению экрана приветствия.
Как убрать экран путем изменения реестра
Для отключения приветственного экрана в Windows 10 можно также с осторожностью внести изменения в реестр. Чтобы его открыть введите в поиск по ПК «regedit» и выберите «Редактор реестр».
Сразу надо предупредить, что не у всех найдется папка «Personalization». Решения этого описано еще ниже.
- Открыть соответствующий редактор любым способом.
- Выделить раздел H-KEY Local Machine (именно этот, а не другой).
- Развернуть каталог Software.
- Последовательно раскрыть папки Policies (политики), Microsoft и Windows.
- Нажать на раздел Personalization (политика персонализации).
- В правой части экрана щелкнуть правой клавишей мыши.
- Навести указатель на единственный пункт контекстного меню.
- Из выпавшего списка выбрать пункт «Создать параметр DWORD (32 бита)».
- Присвоить ему имя NoLockScreen (убрать приветственный экран) и значение – 1.
- Перезагрузить компьютер.
Если этот вариант не срабатывает (нет раздела «Personalization»), то надо добавить другую запись в реестр. Чтобы сделать это, нужно:
- Выполнить шаги с 1 по 4 из предыдущей инструкции.
- Щелкнуть по папке Windows правой кнопкой, выбрать «Создать», затем выбрать «Раздел», дать ему имя Personalization.
- Нажать на нём опять правой кнопкой выбрать «Создать».
- Создать 32-разрдяный параметр DWORD, дав ему имя Personalization и значение – 1
- Для этого нажмите справа на «Personalization» правой клавишей мышки и выберите «Изменить».
- В поле «Значение» поставьте 1 и нажмите «Ок».
- После этого сохранить изменения и перезапустить систему.

Если что-то не получилось, то внимательно посмотрите в конце этого материала видео инструкцию, как изменить, убрать экран приветствия, удалить экран блокировки в Windows 10/8/7.
Отключение приветственного экрана с помощью стороннего ПО
Не всегда изменение реестра или ЛГП приводит к желаемому результату, из-за чего экран вновь появляется и затрудняет использование компьютера. Последним решением, способным решить эту проблему, является утилита Logon Changer от Tweaks.
Хотя основным предназначением приложения является смена обоев, оно также может модифицировать настройки системы, чтобы сразу появлялся рабочий стол, когда ПК включается или выходит из спящего режима.
Удаление экрана блокировки в этом случае осуществляется достаточно просто. Нужно скачать приложение с сайта Tweaks.com (чтобы сократить вероятность столкнуться с вирусом), установить его, как обычно и выбрать новое изображение на обои. Для этого потребуется щелкнуть по кнопке «Изменить обои для входа по умолчанию».
После этой операции экран приветствия отключится. Если возникнет необходимость в отмене изменений, это можно сделать, нажав на кнопку Revert (Вернуть) в главном окне утилиты Logon Changer.
Возможно эта видео инструкция вам поможет больше, если пока ничего не получилось:
dimon96
https://opartnerke.ru/kak-otklyuchit-ekran-privetstviya-v-windows-10/ https://opartnerke.ru/wp-content/uploads/2020/12/kak_otklyuchit_ekran_privetstviya_v_windows_10-500×244.jpg https://opartnerke.ru/wp-content/uploads/2020/12/kak_otklyuchit_ekran_privetstviya_v_windows_10-150×150.jpg 2021-01-09T16:03:51+06:00 Александр ПК windows 10,настройка Некоторым пользователям компьютеров, на которых установлена Windows 10, может показаться неудобной одна из функций. Речь идёт об экране приветствия, который появляется при выходе из спящего режима или включении/перезагрузки ПК. Пользователь не может быстро начать или возобновить работу, поскольку требуется подтверждать вход в систему прежде, чем появится рабочий стол. Чтобы повысить. Александр Александр alksandr1973@gmail.com Administrator Обзоры смартфонов и интернет сервисов
Как заблокировать экран приветствия в Windows 10
Как вы, вероятно, заметили, если вы давно пользуетесь Windows 10, каждый раз, когда вы устанавливаете новое обновление функции для операционной системы, вы видите экран приветствия, когда снова входите в систему на ПК.
Этот экран приветствия на самом деле имеет очень простую цель: обычно он помогает новичкам понять, как использовать операционную систему, и в то же время он показывает сводку улучшений, включенных в последнее обновление функции.
Конечно, такой экран приветствия пригодится, особенно новичкам, но, с другой стороны, опытные пользователи с удовольствием отключили бы его при входе в систему после обновления функции Windows 10.
На первый взгляд, отключить приветствие в Windows 10 не всегда сложно, но Microsoft фактически включила специальный переключатель в приложение «Параметры», и есть вероятность, что многие люди его даже не найдут.
Кстати, одним из приоритетов Microsoft в Windows 10 является отказ от классической панели управления и перенос всех параметров в приложение «Параметры». Это связано с тем, что приложение «Параметры» обеспечивает более современный интерфейс, соответствующий подходу, который Microsoft использует для Windows 10, в то время как классическая панель управления является частью традиционного push-уведомления, которое было частью Windows 7.
Конечно, отказ Microsoft от панели управления имеет несколько недостатков, и один из них заключается в том, что пользователи Windows 7, обновляющиеся до Windows 10, чувствуют себя потерянными, когда дело доходит до настройки операционной системы. А затем само приложение «Параметры» становится все более загроможденным, хотя вы всегда должны полагаться на функцию поиска, чтобы найти то, что вы хотите изменить в Windows 10.
Если оставить в стороне эти недостатки, приложение «Параметры» теперь является единственным объектом внимания Microsoft, когда дело доходит до настройки Windows 10.
И все это сводится к простому переключателю, который вы найдете в следующем месте:
Windows 10 > Параметры > Система > Уведомления и действия
Вариант, который вы ищете, называется:
Показывать экран приветствия Windows после обновлений,и иногда при входе, чтобы сообщить о новых функциях и предложениях
Описанный выше метод также применим к Windows 10 October 2020 Update, самому последнему обновлению функций для операционной системы, которое теперь постепенно появляется на устройствах по всему миру.
И, конечно, есть очень хорошие шансы, что оно будет работать в следующем обновлении функций Windows 10, которое выйдет в 2021 году — как и в этом году, Microsoft планирует выпустить два обновления функций в следующем году, одно весной, а другое осенью.
Windows 10 версии 21H1 будет еще одним небольшим обновлением, ориентированным на внутренние улучшения, а не на новые функции, почти так же, как это делает сейчас ноябрьское обновление 2020. С другой стороны, осеннее обновление, которое, как ожидается, выйдет в релиз в октябре или ноябре 2021 года, принесет гораздо больше улучшений, включая новые возможности.
Ранее на этой неделе выяснилось, что Microsoft, возможно, планирует перенести приложения Android в Windows 10 без необходимости в приложении «Ваш телефон», и это осеннее обновление, вероятно, станет тем, которое представит эту функцию. Излишне говорить, что если это так, то мы должны ожидать, что эта функция будет запущена первой в сборках Windows Insider, которые будут выпущены в первой половине 2021 года.
Как убрать экран приветствия в Windows 10
Экран приветствия появился на устройствах под управлением Windows ещё в «восьмёрке». Некоторым пользователям он нравится, ну а остальные считают, что достаточно одного ввода пароля. Если вы хотите убрать экран приветствия на вашем компьютере, то воспользуйтесь одним из этих несложных способов.
Отключение через редактор локальной групповой политики
В первом случае вам потребуется открыть редактор локальной групповой политики через команду «Выполнить». Для этого нажмите на Win + R и введите в появившемся окошке gpedit.msc либо сделайте правый клик по кнопке «Пуск» и щёлкните на пункт «Выполнить». В открывшемся окне «Редактор локальной групповой политики» перейдите в меню «Административные шаблоны» → «Панель управления» → «Персонализация».
Щёлкните два раза по пункту «Запрет отображения экрана блокировки» и поставьте галочку на параметре «Включено». Нажмите на кнопку ОК. Чтобы проверить, сработал ли способ, введите Win + L на вашей клавиатуре. Если у вас сразу отображается экран ввода пароля, значит, всё получилось.
Отключение через редактор реестра
Если первый способ не сработал, то попробуйте отключить экран приветствия через редактор реестра. Ещё раз откройте его при помощи команды «Выполнить», как это было показано в первом способе, и введите regedit в появившимся окошке. В левом меню перейдите к HKEY_LOCAL_MACHINE → SOFTWARE → Policies → Microsoft → Windows. В правом — переведите курсор на пустое поле и нажмите на правую кнопку мыши. Выберите пункт «Создать параметр DWORD 32». Переименуйте параметр в NoLockScreen. Щёлкните по нему два раза и в значении укажите единицу. Нажмите на ОК.
Проверьте работоспособность этого метода, используя клавиши Win + L.
Если вы хотите убрать не только экран приветствия, но и настроить автоматический вход в систему без каких-либо паролей, то вам потребуется отключить экран блокировки. Чтобы это сделать, нужно убрать пароль вашей учётной записи. Не забудьте также убрать ПИН-код, если он есть. Для этого зайдите в «Параметры вашего ПК», выберите «Параметры входа» и удалите существующий ПИН.
Ну а если вы хотите оставить пароль на месте, но всё равно пропускать экран блокировки, то отключите автоматический вход в ваш аккаунт. Теперь компьютер после каждого включения будет сразу загружать ваш рабочий стол без каких-либо других отвлекающих элементов!
Читайте также
Microsoft выпускает новые версии операционной системы, но некоторые новшества ни к чему. Например, мы с легкостью можем обойтись без экрана приветствия и блокировки, если вам нечего скрывать от своей семьи какую-либо информацию.

Так, многие пользователи желают избавиться от лишних экранов, дабы увеличить скорость загрузки системы.
Ускоряем загрузку системы
Отключаем экран блокировки
Способ 1. Меняем параметры групповой политики
Важно! Такой способ в Windows Home, к сожалению, недоступен. Если у вас стоит именно эта версия, перейдите к следующему способу.
- Зажимаем комбинацию «Win»+«R». В строку вводим — gpedit.msc и «ОК».
Зажимаем комбинацию «Win»+«R». В строку вводим — gpedit.msc и «ОК»
- В этом окне раскрываем «Административные шаблоны». Затем «Панель управления». Далее открываем первый пункт «Персонализация». И теперь дважды щелкаем справа по четвертому элементу в списке «Запрет отображения экрана».
Дважды щелкаем на «Запрет отображения экрана»
- Здесь вам необходимо установить кружок на «Включено» и нажать «ОК».
Устанавливаем кружок на «Включено» и нажимаем «ОК»
Когда захотите вернуть данный экран, то просто проделайте тот же путь и установите «Отключено».
Способ 2. Открываем реестр
- Комбинация «Win»+»R» и вводим в строку regedit. Вызываем окно «Выполнить» и вводим в строку regedit
- Теперь раскрываем ветку HKEY_LOCAL_MACHINE. Далее двигаемся по SOFTWARE. Заходим в Policies. Открываем Microsoft. Далее по пункту Windows кликаем правой кнопкой и «Создать» -> «Раздел».
Создаём раздел
- Название для раздела устанавливаем — Personalization. Сразу переходим в него и, кликнув правой кнопкой на пустом месте в окне, создаем 32-битный параметр (DWORD).
Создаем 32-битный параметр (DWORD)
- Задаем его имя — NoLockScreen и в графе «Значение» устанавливаем 1.

Производим перезагрузку устройства и экрана блокировки больше не наблюдаем.
Способ 3 . Для версий выше 1607
- В меню «Пуск» в поиске наберите «сведения», выберите пункт «Сведения о системе» и нажмите Enter.
Нажимаем Enter на «Сведения о системе»
- В сведениях вы можете узнать свою версию, если она достигает хотя бы 1607, то данный способ для вас будет самым удобным и простым.
В сведениях узнаем свою версию сборки Winows 10
- Заходим в раздел «Персонализация», кликнув правой кнопкой по рабочему столу.
Заходим в раздел «Персонализация»
- Слева видим «Экран блокировки». Заходим и далее видим название «Показывать на экране входа …». Так вот отключаем его, нажав один раз на овал.
Отключаем пункт «Показывать на экране входа …»
Читайте подробную информацию в статье — «Как посмотреть системные требования компьютера».
Отключаем экран ввода пароля
Часто случается, что вы забываете пароль и пытаетесь его вспомнить. Но иногда вспомнить не удается. Так вот чаще всего от пароля нет и толка, если вы, конечно, не прячете там секретные данные.
- Кликаем по «Пуску» правой кнопкой и нажимаем «Выполнить» (ну или стандартно — «Win»+»R»).
Кликаем по «Пуску» правой кнопкой и нажимаем «Выполнить»
- Вводим в строку команду netplwiz (аналогично можно вести — control userpasswords2, они выдадут абсолютно одинаковое окно). Вводим в строку команду control userpasswords2
- Если у вас несколько учетных записей, то выбираем подходящую и снимаем галочку с «Требовать ввод имени …». Устанавливаем настройки кнопкой «Применить». Устанавливаем настройки кнопкой «Применить»
- Теперь нам нужно ввести учетную запись, затем два раза пароль и нажать кнопку «ОК». Вы вернетесь в текущее и снова жмете «ОК». Нажимаем «ОК»
С этого момента запрос пароля появляться не будет, будет автоматическая загрузка системы.
На заметку! Данный способ вы можете использовать для сброса пароля.
Убираем приветствие после обновления
Зачастую после обновлений выскакивает ненужная реклама или лишние окна.
Легко можно справится с этой проблемой:
- В меню открываем раздел «Параметры». В меню «Пуск» открываем раздел «Параметры»
- Далее заходим в пункт «Система». Переходим в пункт «Система»
- Слева открываем второй пункт «Уведомления и действия». В данной вкладке ищем «Показывать экран приветствия …» и отключаем его (одним щелчком перетаскиваем круг в иное положение). Отключаем пункт «Показывать экран приветствия …»
Личная безопасность
Если вы часто используете свое устройство в общественных местах (например, кафе), то вы рискуете дать возможность прохожим узнать ваш E-mail. Ведь на экране входа вы вводите свои данные. Можно обезопаситься, убрав имя и емайл.
Убираем E-mail и имя пользователя
- Снова комбинация «Win»+»R» и функция regedit в строку ввода. Далее «Ок». Вызываем окно «Выполнить» и вводим в строку regedit
- Теперь нам нужно получить доступ к разделу «System»: раскрываем HLM (HKEY.LOCAL.MACHINE), теперь переходим к SOFTWARE, далее необходимо перейти к разделу Microsoft и следом Windows, теперь CurrentVersion и Policies. Тут мы видим нужную нам папку. В данном окне ищем файл с названием «dontdisplaylastusername»(сверху четвертый), открываем его двойным щелчком и устанавливаем значение 1. Снова «Ок». В файле «dontdisplaylastusername» устанавливаем значение 1
- Сразу под этим название будет «DontDisplayLockedUserId», открываем его. Тут значение 2. И «Ок». В файле «DontDisplayLockedUserId» ставим значение 2
Примечание! Такие действия можно применить и для Windows 8 / 8.1.
Находим и меняем фон экрана приветствия
Способ 1. Самый простой
- Запускаем «Параметры» через меню или «Win»+«l». Открываем «Персонализация». Запускаем «Параметры» через меню «Пуск» и открываем «Персонализация»
- Переходим к третьему пункту слева «Экран блокировки». Переходим в «Экран блокировки»
- В пункте «Фон» выбираем фото: вы можете установить любую картинку, нажав на кнопку «Обзор», или же выбрать что-то из системных параметров. В пункте «Фон» выбираем фото
Вы можете посмотреть, как будет выглядеть ваше окошко с новым фото, нажав на «Win»+»L».
Способ 2. Используем улиту tweaks.com Logon Changer
Не желательно использовать сторонние улиты, это может привести к сбоям или различным проблемам. Хорошо обдумайте, прежде выполнять следующие действия:
- Устанавливаем приложение и запускаем его (через окно установщика). Устанавливаем и запускаем приложение
- Выбираем пункт «Change London Screen» (он может быть как сверху, так и снизу) и ищем на устройстве нужную нам картинку или фото. Выделяем и нажимаем «Открыть». В пункте «Change London Screen» выделяем картинку и нажимаем «Открыть»
- С помощью этих действий вы сменили картинку. Подтверждаем выполненные действия, нажимаем «ОК»Если нужно все отменить, существует кнопка (вторая сверху) — «Revert Wallpaper».
Способ 3. Редактор реестра
Этот способ позволяет все вернуть к заводским настройкам.
- Выполняем комбинацию «Win»+»R» и вводим в строку regedit. Вызываем окно «Выполнить» и вводим в строку regedit
- Теперь переходим последовательно по следующему пути: раскрываем HKLM, затем Software, после чего открываем Policies и Microsoft, а затем Windows. Далее открываем System и тут кликаем правой кнопкой, нажимаем «Создать DWORD». Указываем название — DisableLogonBackgroundImage. Значение устанавливаем 1. Переходим по указанному пути,нажимаем «Создать DWORD», называем DisableLogonBackgroundImage и устанавливаем значение 1
Видео — Как убрать экран приветствия в Windows 10
Согласитесь, оба этих экрана востребованы далеко не у всех пользователей. Многие предпочли бы их отключить, чтобы при старте компьютера гораздо быстрее и без лишних действий увидеть свой рабочий стол. Сделать это весьма просто.
Отключение экрана блокировки
Экран блокировки впервые появился ещё в «восьмёрке» и благополучно перекочевал в Windows 10. Для того чтобы отключить его достаточно сделать несколько простых операций.
Нажмите Win+R на клавиатуре. В появившемся окне «выполнить» наберите gpedit.msc и нажмите Enter.
Перед вами откроется окно редактора локальной групповой политики:
Пройдите там по следующему пути: «Административные шаблоны» -> «Панель управления» -> «Персонализация». Как только вы дойдёте до последней папки, справа появится список доступных параметров.
Дважды кликните «Запрет отображения экрана блокировки» (четвёртый сверху).
В появившемся окне вы увидите, что по умолчанию опция на запрет показа экрана блокировки не задана. Вам следует лишь переключить флажок в состояние «включено» и нажать кнопку Ок.
После этой процедуры экран блокировки вас больше не побеспокоит. Чтобы включить его обратно достаточно просто отключить запрет на отображение.
Отключение экрана приветствия
Ещё один способ ускорить запуск Windows 10 – отключение экрана приветствия, где от вас всегда требуется ввод пароля. Если речь идёт о домашнем компьютере и скрывать от близких вам особо нечего, то и смысла в ежедневном вводе пароля на экране приветствия остаётся не так уж и много.
Чтобы отключить этот экран нажмите Win+R, в появившемся окне напечатайте netplwiz и следом нажмите Enter:
В следующем окне вам нужно снять галочку с пункта «Требовать ввод имени пользователя и пароля».
После снятия этого флажка и нажатия «Ок» система попросит вас дважды ввести ваш текущий пароль:
Если вы это сделайте, то при следующем запуске Windows будет лишь мимолётно показывать экран приветствия, а следом, не дожидаясь ввода никаких паролей, тут же загрузит рабочий стол.
С помощью этих двух нехитрых настроек вы можете ощутимо ускорить запуск Windows 10 на своём компьютере, при этом избавив себя от ряда лишних действий, которые вам приходилось совершать при каждом включении и перезагрузке ПК.
См. также:Восемь лучших гаджетов для Windows 10
См. также:Windows 10: хитрости и секреты, которые вы могли не заметитьСм. также:Шахматы, сапёр и косынка для Windows 10: возвращаем игры в новую ОС






























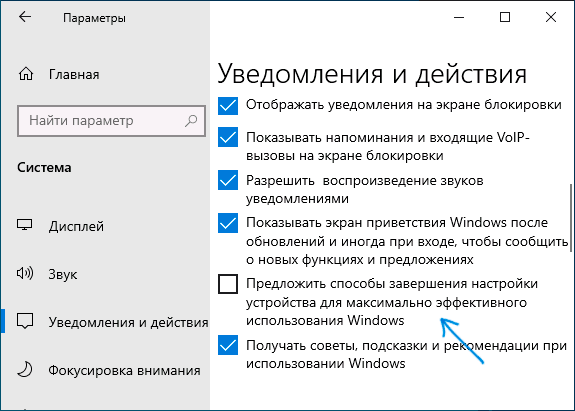
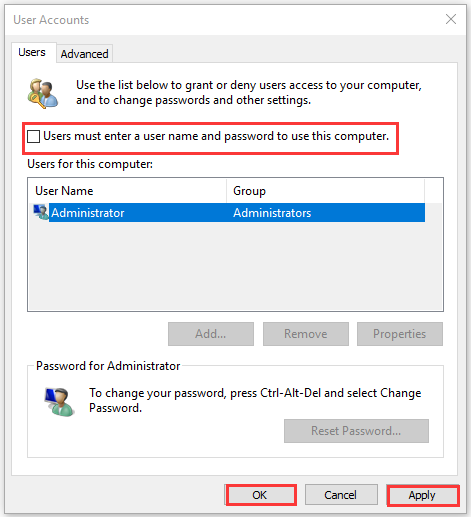
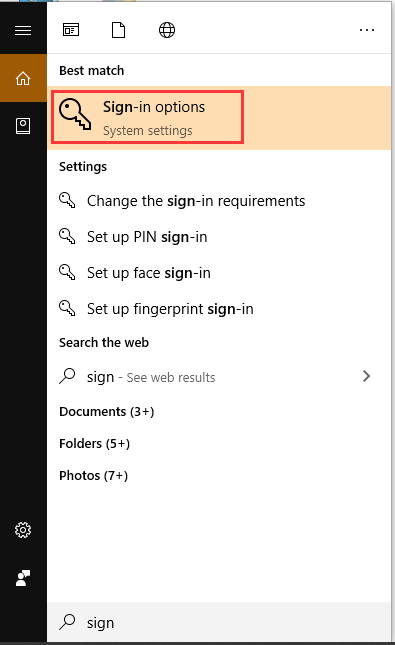
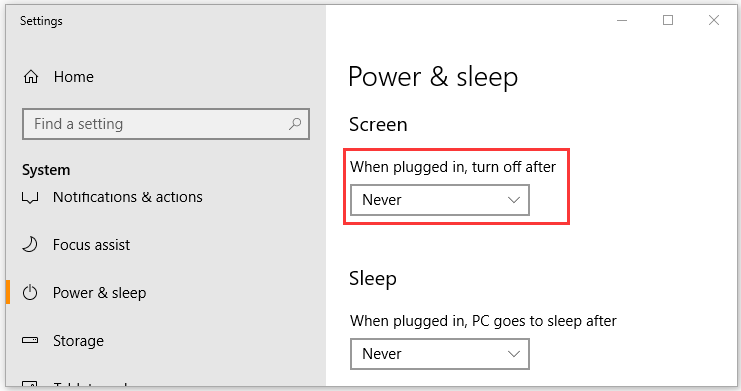
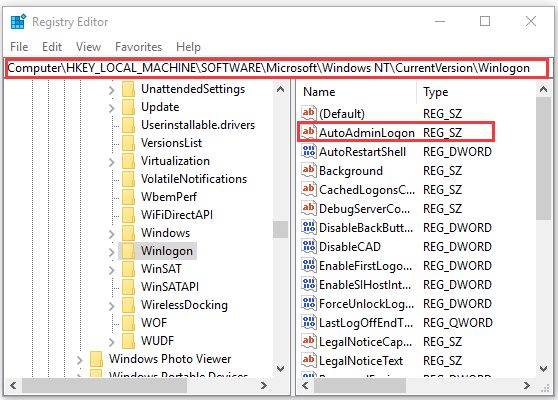
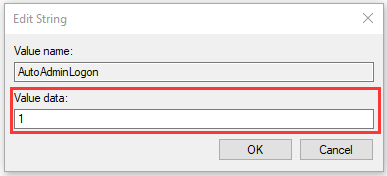
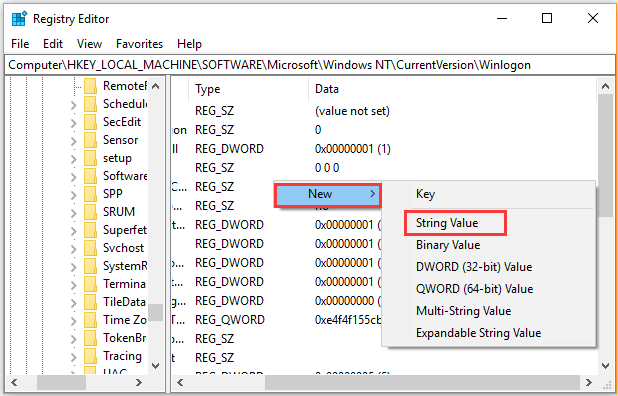
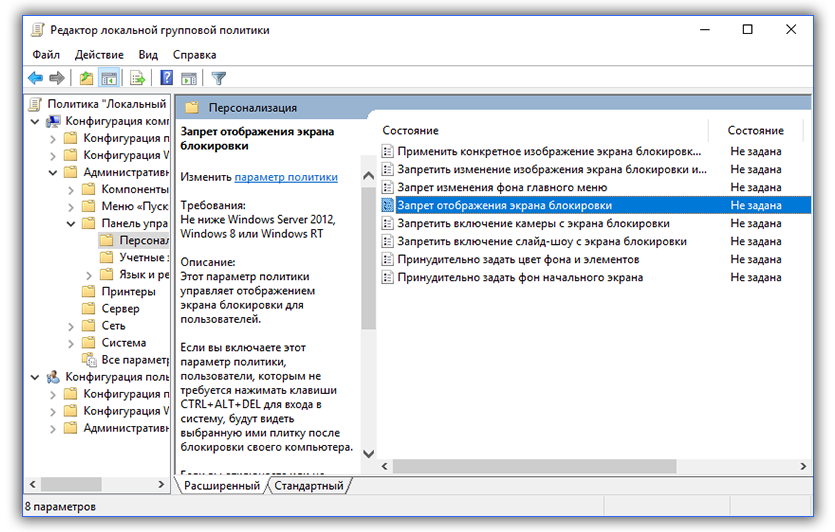
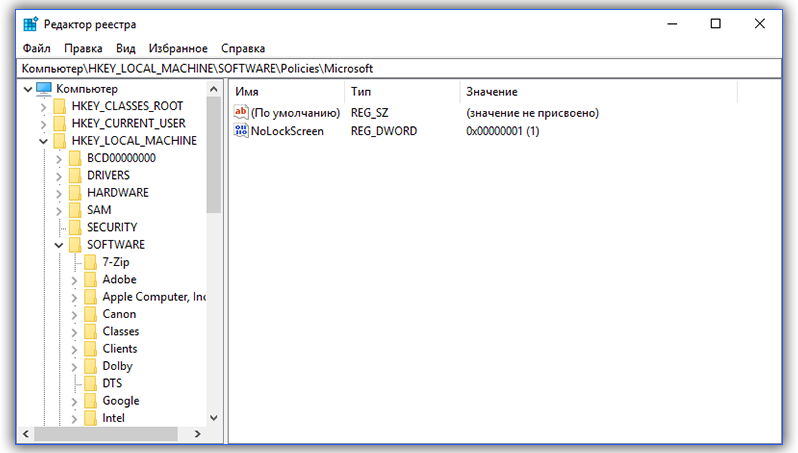
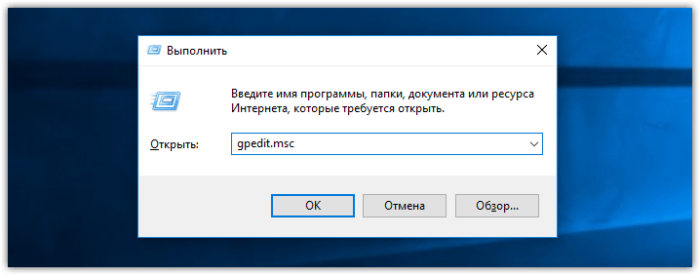 Зажимаем комбинацию «Win»+«R». В строку вводим — gpedit.msc и «ОК»
Зажимаем комбинацию «Win»+«R». В строку вводим — gpedit.msc и «ОК»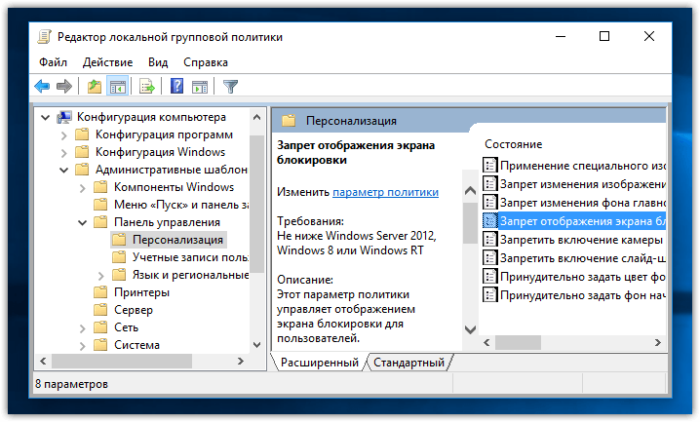 Дважды щелкаем на «Запрет отображения экрана»
Дважды щелкаем на «Запрет отображения экрана»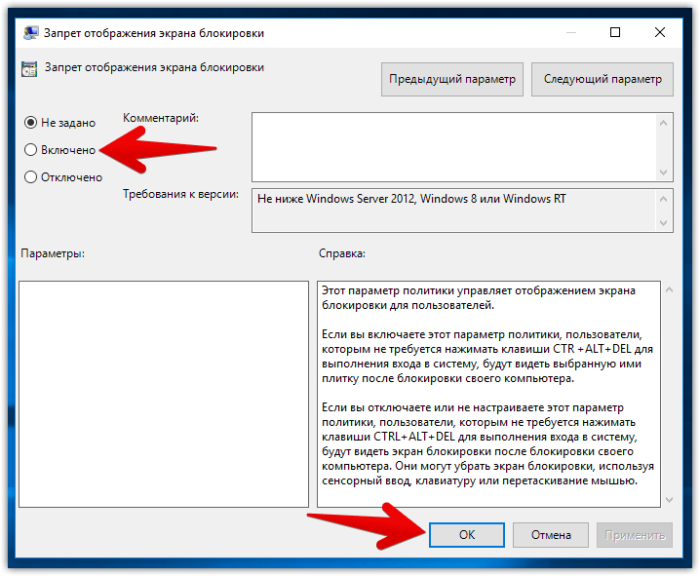 Устанавливаем кружок на «Включено» и нажимаем «ОК»
Устанавливаем кружок на «Включено» и нажимаем «ОК»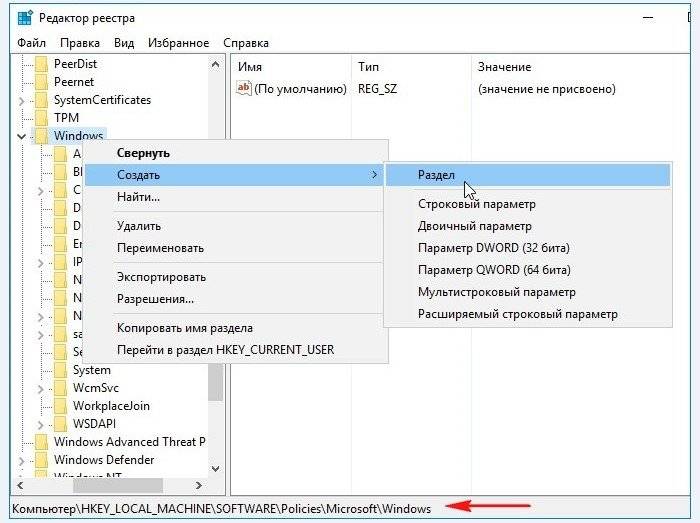 Создаём раздел
Создаём раздел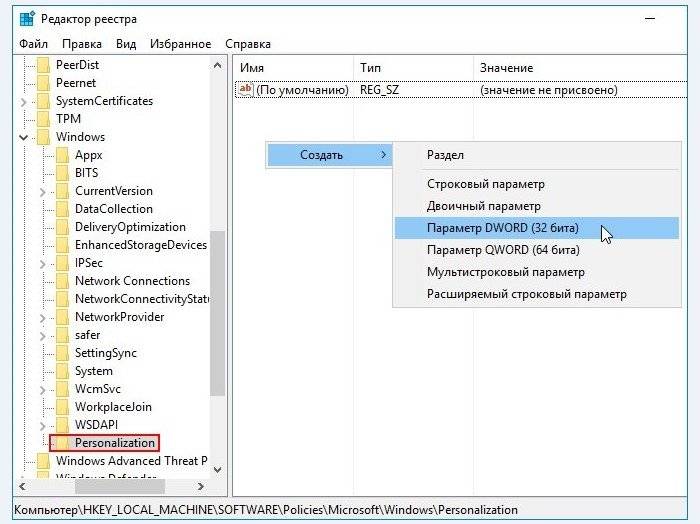 Создаем 32-битный параметр (DWORD)
Создаем 32-битный параметр (DWORD)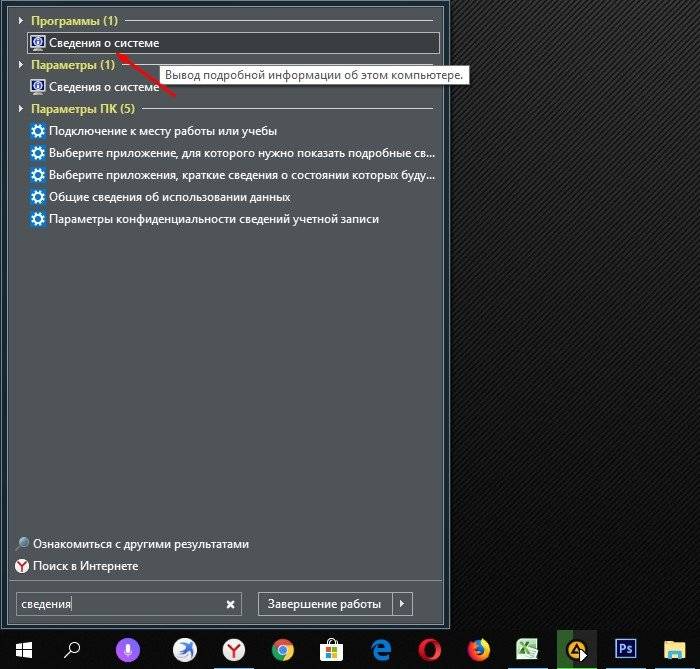 Нажимаем Enter на «Сведения о системе»
Нажимаем Enter на «Сведения о системе»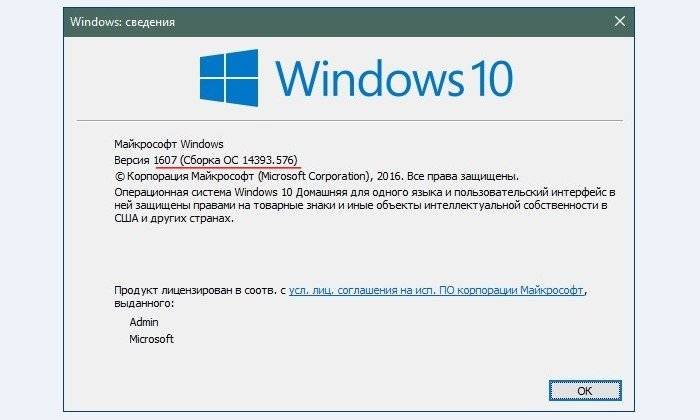 В сведениях узнаем свою версию сборки Winows 10
В сведениях узнаем свою версию сборки Winows 10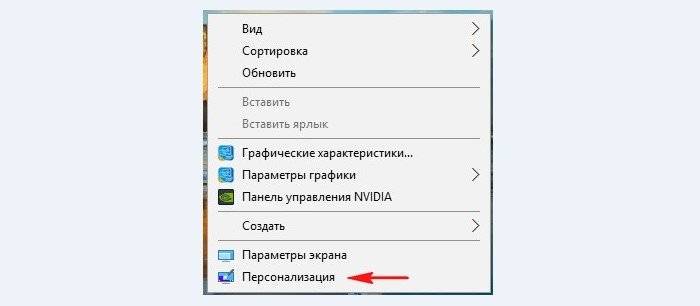 Заходим в раздел «Персонализация»
Заходим в раздел «Персонализация»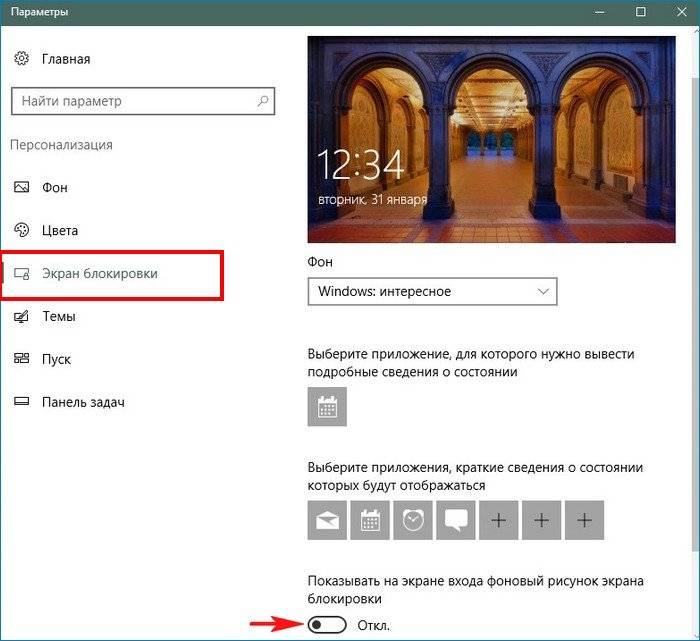 Отключаем пункт «Показывать на экране входа …»
Отключаем пункт «Показывать на экране входа …»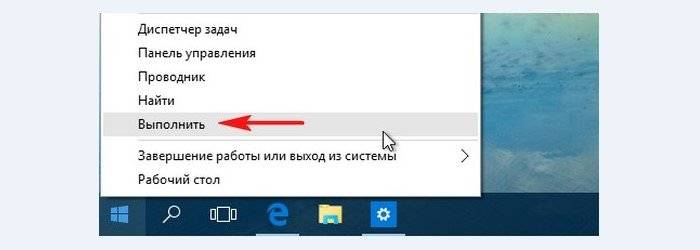 Кликаем по «Пуску» правой кнопкой и нажимаем «Выполнить»
Кликаем по «Пуску» правой кнопкой и нажимаем «Выполнить»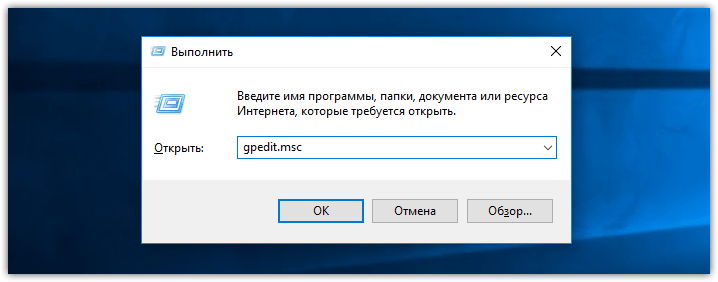
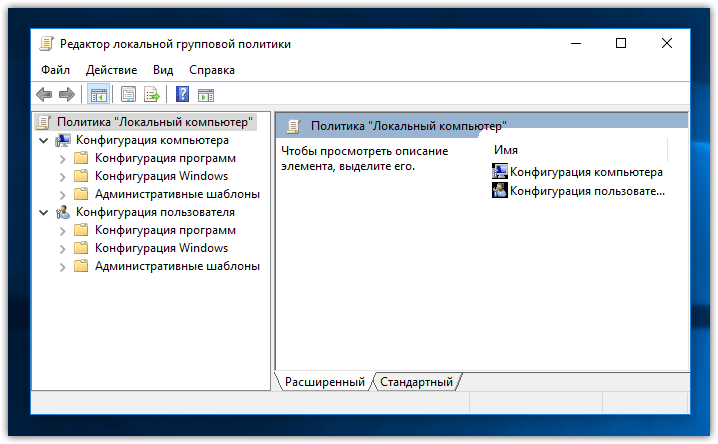
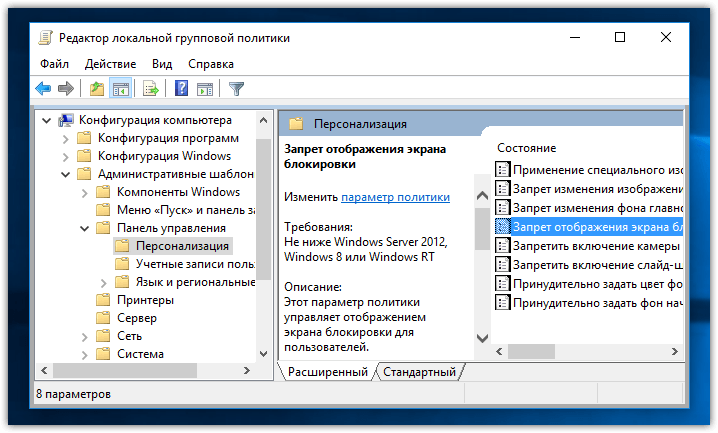
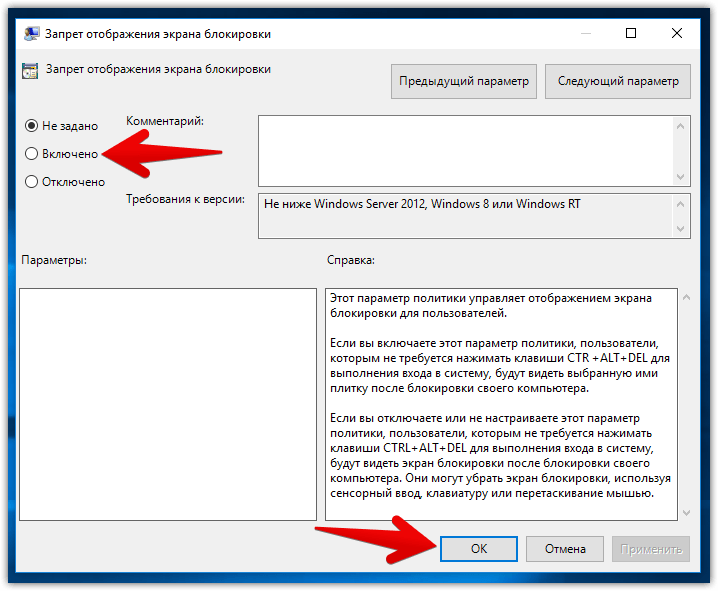
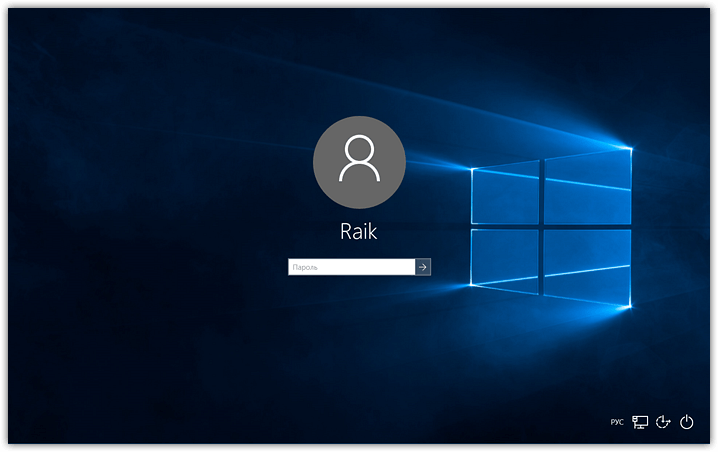
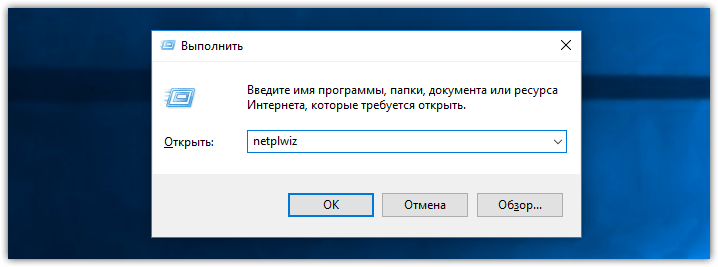
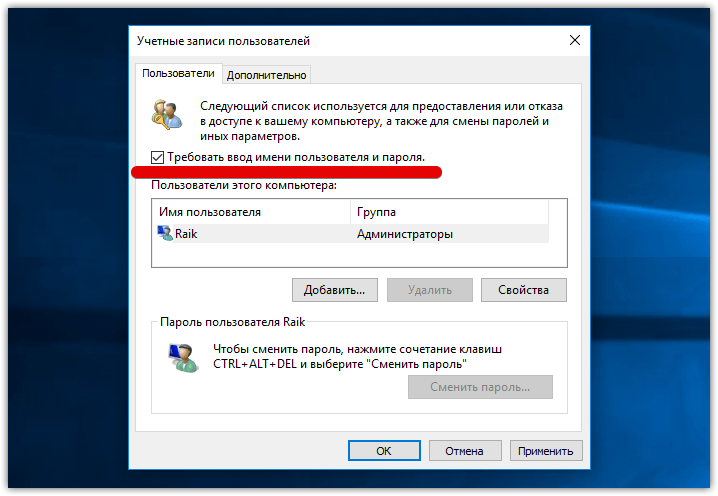
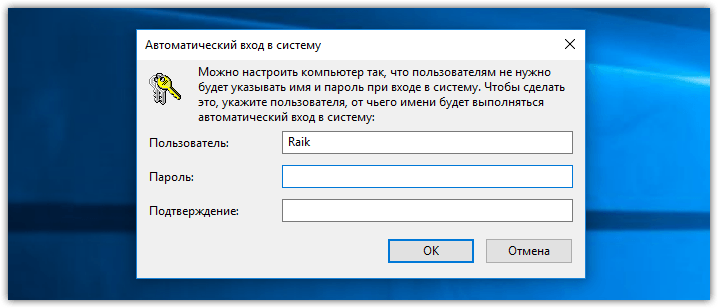











































































 Зажимаем комбинацию «Win»+«R». В строку вводим — gpedit.msc и «ОК»
Зажимаем комбинацию «Win»+«R». В строку вводим — gpedit.msc и «ОК» Дважды щелкаем на «Запрет отображения экрана»
Дважды щелкаем на «Запрет отображения экрана» Устанавливаем кружок на «Включено» и нажимаем «ОК»
Устанавливаем кружок на «Включено» и нажимаем «ОК» Создаём раздел
Создаём раздел Создаем 32-битный параметр (DWORD)
Создаем 32-битный параметр (DWORD) Нажимаем Enter на «Сведения о системе»
Нажимаем Enter на «Сведения о системе» В сведениях узнаем свою версию сборки Winows 10
В сведениях узнаем свою версию сборки Winows 10 Заходим в раздел «Персонализация»
Заходим в раздел «Персонализация» Отключаем пункт «Показывать на экране входа …»
Отключаем пункт «Показывать на экране входа …» Кликаем по «Пуску» правой кнопкой и нажимаем «Выполнить»
Кликаем по «Пуску» правой кнопкой и нажимаем «Выполнить»






