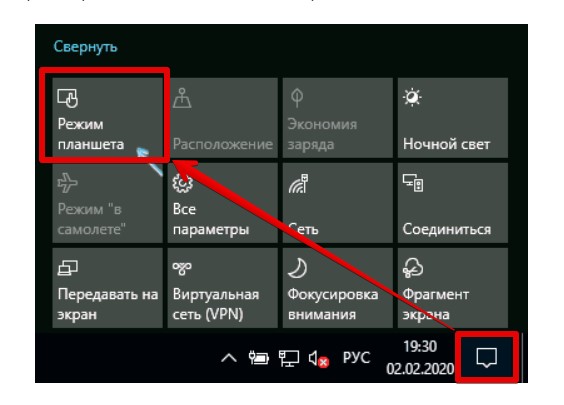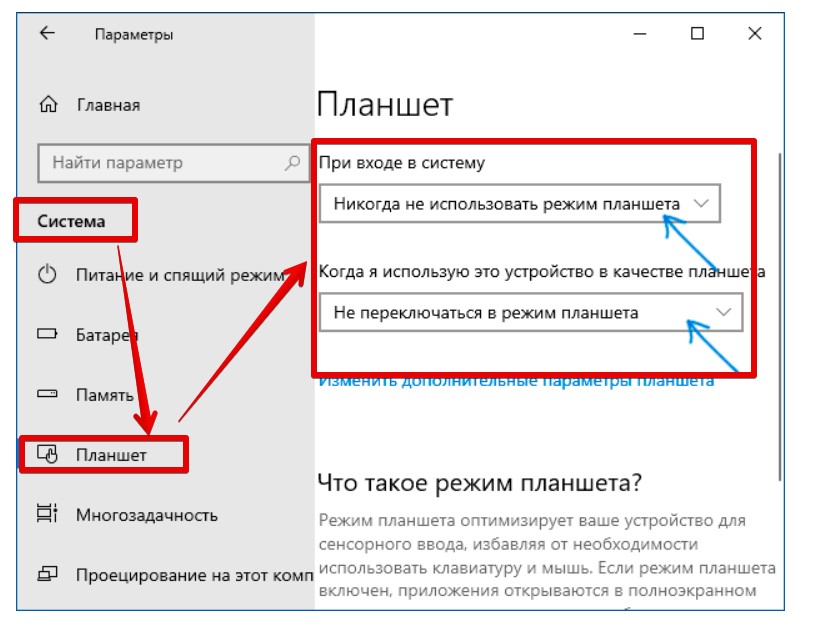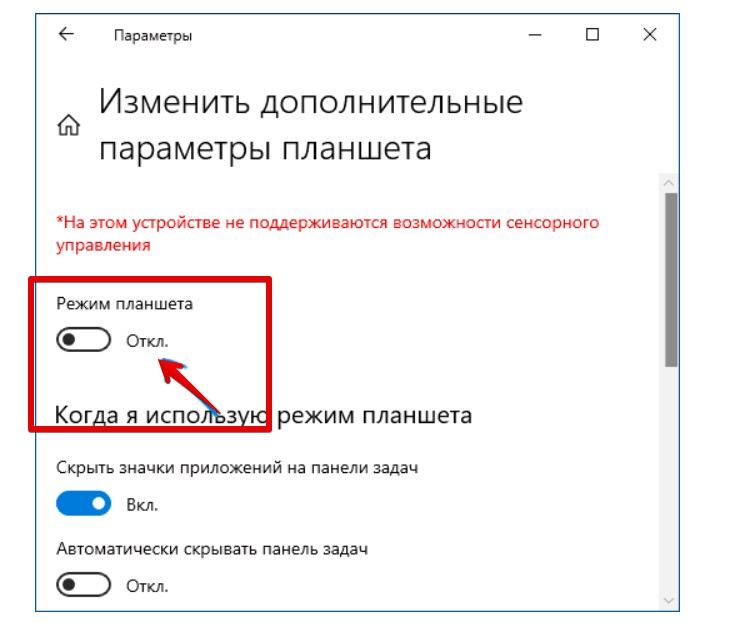В этой инструкции подробно о том, как включить или отключить режим планшета Windows 10 в последних версиях системы, а также как сделать так, чтобы он никогда не включался сам.
Как отключить режим планшета Windows 10 полностью
Отключение режима планшета — не сложная задача, но некоторые сталкиваются с тем, что на ноутбуках с сенсорным экраном он включается снова, что связано с дополнительными параметрами, которые включают его при входе в систему или при начале использования ноутбука с сенсорным экраном в роли планшета.
Чтобы выключить режим планшета и отключить его автоматическую активацию, выполните следующие шаги:
- В Параметры — Система — Планшет в пункте «При входе в систему» выберите «Никогда не использовать режим планшета», в пункте «Когда я использую это устройство в качестве планшета» установите «Не переключаться в режим планшета».
- В области уведомлений или в разделе Параметры — Система — Планшет — Изменить дополнительные параметры планшета отключите режим планшета.
Учитывайте, что в Windows 10 есть ещё одна опция, напоминающая отключаемый режим планшета — полноэкранное меню Пуск. О его отключении подробно в последнем разделе инструкции.
Как включить режим планшета
В Windows 10 есть два способа включить режим планшета (помимо автоматического включения, которое было рассмотрено выше):
- С использованием кнопки в области уведомлений, открывающейся по клику по значку уведомлений. Кнопка может отсутствовать. Тогда используем следующий метод.
- В разделе Параметры (можно открыть клавишами Win+I или нажать по значку шестерёнки слева внизу) — Система — Планшет — Изменить дополнительные параметры планшета. Включаем верхний переключатель, чтобы задействовать нужный режим.
Готово, теперь интерфейс Windows 10 будет отображаться в планшетном виде.
Дополнительная информация
В Windows 10 присутствует ещё один режим, отчасти напоминающий режим планшета — так называемое «Полноэкранное меню Пуск», при включении которого Пуск открывается на весь экран, а также изменяется внешний вид окна поиска в панели задач (открывается во всю высоту).
Переключается эта функция в разделе Параметры — Персонализация — Пуск — Открывать меню «Пуск» в полноэкранном режиме. Подробнее на тему: Как отключить Пуск и Поиск на весь экран в Windows 10.
Если у вас остаются вопросы — спрашивайте в комментариях, я постараюсь подсказать решение.
Есть планшет на Windows 10 (Onda v919 air ch).
У него есть кнопка питания(включает, уводит в сон). Мне необходимо что-бы эта кнопка не уводила планшет в сон, а лишь отключала дисплей(для энергосбережения), но задачи дальше продолжали работать. Автоматическое отключения экрана через n минут не подходит к сожалению, оно будет мешать только. Эта кнопка должна только встроенный дисплей отключать. Т.е. когда устройство подключенно по HDMI к телевизору, нажав на эту кнопку должен погаснуть только экран планшета, телевизор должен дальше быть включен.
Как это сделать? Windows Такое не предусматривает. Может есть умельцы которые подскажут как можно эту кнопку питания переписать под кнопку крышки ноутбука? Нажал — погас экран, нажал еще раз — экран засветился.
Я уже весь гугл перерыл, нашел один способ, но сон тогда пропадает совсем, т.е. даже из пуска его не отправить в сон, а это тоже необходимо для меня 
-
Вопрос заданболее трёх лет назад
-
5016 просмотров
Пригласить эксперта
Как я понимаю, вы нашли решение через изменение значения ключа CsEnabled с 1 на 0.
Этим вы отключаете режим Connected Standby. Режим Connected Standby заменяет режим обычного сна и позволяет операционной системе (Windows 10/ 8.1 / 
Нюанс в том, что Windows-устройства с поддержкой Connected Standby, официально не поддерживают его отключение, и при отключении Connected Standby пропадает возможность перейти в спящий режим. Устройство с отключенным Connected Standby можно будет отправить только в гибернацию (Hibernate).
Отключение монитора можно сделать либо через виджет, которых полно, либо через nircmd.exe monitor off. В линуксе можно прицепить собственный скрипт на закрытие крышки либо нажатие кнопки питания. Можно ли такое сделать в винде — не имею понятия.
Здесь смотрели
Панель управленияВсе элементы панели управленияЭлектропитаниеСистемные параметры
Действие при нажатии на кнопку питания
Попробуйте этот вариант, для компов работает, может и для планшетов сработает.
А разве при подключении к телевизору у вас нет выбора режима? Если что, свайп с правой стороны -> устройства -> передать на экран.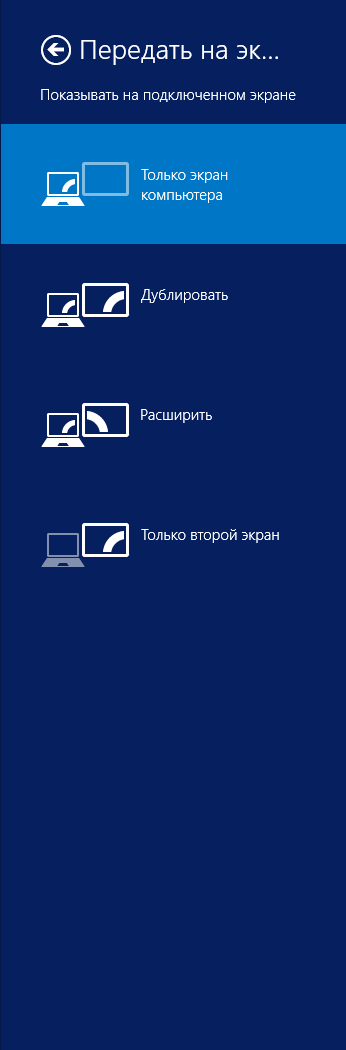
-
Показать ещё
Загружается…
06 февр. 2023, в 14:04
1 руб./за проект
06 февр. 2023, в 14:04
500 руб./за проект
06 февр. 2023, в 14:02
1 руб./за проект
Минуточку внимания
Автор: , 11.12.2021
Рубрики: Windows 10, Windows 11, Ноутбуки
Вопрос от пользователя
Здравствуйте.
Не так давно купил новый ноутбук. Вроде с ним все хорошо, но у него сенсорный экран — поначалу думал будет полезно, но по факту — только мешается (случайно иногда задеваешь, когда переносишь со стола на диван…).
Просмотрел все функциональные кнопки на клавиатуре и корпусе — нет функции отключения сенсорного экрана! Можно ли его как-нибудь отключить (программно), т.е. сделать так, чтобы изображение на дисплее было, а касания он не воспринимал. И важно, чтобы в случае чего — можно было обратно вернуть все как было!
Заранее спасибо!
Здравствуйте.
Данный вопрос относительно-легко решается. Ниже приведу неск. способов (сам рекомендую первый — он наиболее быстрый).
Примечание: часто на ноутбуках может «мешаться» еще и тачпад (и его тоже иногда называют «сенсором»). Если вам нужно отключить и его — 📌ознакомьтесь вот с этой заметкой.
📌 Примечание!
Если вы подключили к ноутбуку внешний монитор — то его собственный можно откл. Для этого нажмите сочетание Win+P и настройте режим проецирования.
*
Содержание статьи
- 1 Варианты откл. сенсора у дисплея ноутбука
- 1.1 Способ 1
- 1.2 Способ 2
- 1.3 Способ 3
- 1.4 Способ 4
→ Задать вопрос | дополнить
Варианты откл. сенсора у дисплея ноутбука
Способ 1
Универсальный, подходит для большинства ноутбуков/моноблоков, работающих на Windows 7/8/10/11.
Что нужно сделать:
- запустить диспетчер устройств (самый простой способ — нажать правой кнопкой мышки по кнопке ПУСК, и в появившемся меню найти одноименную ссылку…);
- далее раскрыть вкладку «Устройства HID (Human Interface Devices)»;
- кликнуть правой кнопкой мыши по устройству «HID-совместимый сенсорный экран» (если у вас англ. версия Windows — ищите вариант с «…touch screen»);
- в меню выбрать опцию «Отключить». См. скриншот ниже. 👇
HID-совместимый сенсорный экран
Сразу после этого ваш экран перестанет воспринимать нажатия (будет только показывать изображение!). Задача решена! 😉👌
Чтобы снова включить сенсор — нужно еще раз кликнуть ПКМ по тому же устройству (обратите внимание, что значок у него будет со стрелочкой, значит, что оно выкл.) и в меню выбрать опцию «Включить». См. пример ниже. 👇
Включить устройство
*
Этот вариант хорош своей универсальностью. Однако, есть и минус — после «больших» обновлений Windows, драйверов, при откате к точке восстановления (и ряда др. операций) — сенсорный экран может включиться самостоятельно… (т.е. снова придется вручную заходить в диспетчер устройств и отключать его).
*
Способ 2
Решить «нашу» задачу можно через настройки реестра (этот вариант более «долго-живуч»).
Для этого потребуется:
- 👉 либо запустить редактор реестра, перейти в ветку «HKEY_Current_USERSoftwareMicrosoftWispTouch» и создать параметр DWORD с именем «TouchGate» (присвоив ему значение «0»);
- 👉 либо запустить командную строку от имени администратора и выполнить нижеприведенную команду! 👇👌
*
1) Откл. сенсор экрана: reg add «HKEY_Current_USERSoftwareMicrosoftWispTouch» /v TouchGate /t REG_DWORD /d 00000000 /f
2) Вкл. сенсор экрана: reg add «HKEY_Current_USERSoftwareMicrosoftWispTouch» /v TouchGate /t REG_DWORD /d 00000001 /f
Добавляем параметр в реестр
Далее перезагрузите ноутбук (это обязательное условие)!
*
Способ 3
Этот способ актуален только для Windows 10/11
Сначала необходимо запустить 📌PowerShell от имени админа и ввести одну из нижеприведенных команд (первая — отключает сенсорный экран, вторая -включает):
Get-PnpDevice | Where-Object {$_.FriendlyName -like ‘*touch screen*’} | Disable-PnpDevice -Confirm:$false
-//-//-//-
Get-PnpDevice | Where-Object {$_.FriendlyName -like ‘*touch screen*’} | Enable-PnpDevice -Confirm:$false
*
Далее требуется перезагрузить ноутбук — по завершении загрузки Windows, вы заметите, что сенсор отключен, и не реагирует на ваши нажатия (протестировано на ноутбуках от Asus TP420, UX 501).
*
Способ 4
Только для устройств, в которых разработчик предусмотрел данную опцию.
Если у вас установлен центр управления ноутбуком («идет» вместе с драйверами на устройство) — проверьте все вкладки в нем. У некоторых устройств есть спец. опции по «тонкой» настройки режимов перекл. планшета/ноутбука (что и позволяет откл. сенсор).
Центр управления MyAsus — показывает основные сведения о системе и позволяет настроить ноутбук под-себя!
*
Дополнения по теме — приветствуются в комментариях!
Успехов!
👋


Полезный софт:
-
- Видео-Монтаж
Отличное ПО для создания своих первых видеороликов (все действия идут по шагам!).
Видео сделает даже новичок!
-
- Ускоритель компьютера
Программа для очистки Windows от «мусора» (удаляет временные файлы, ускоряет систему, оптимизирует реестр).
Skip to content
На чтение 3 мин. Просмотров 1.4k. Опубликовано 03.09.2019
Многие из вас, возможно, уже привыкли к дисплеям с сенсорным экраном, используемым в Windows 10. Но что, если вы хотите остаться с простыми старыми простыми устройствами клавиатуры и мыши? Итак, приведенный ниже учебник покажет вам, как именно вы можете отключить функцию сенсорного экрана в операционной системе Windows 10 в кратчайшие сроки и вернуться к работе в обычные дни.

Чтобы отключить сенсорный экран из операционной системы Windows 10, нам нужно внести некоторые изменения в реестр. К сожалению, опция отключения не существует в функции «Настройки» операционной системы. Поэтому имейте в виду, что всегда полезно создать резервную копию важных файлов и папок, прежде чем вмешиваться в системные настройки.
Как отключить сенсорный экран в Windows 10?
- Нажмите и удерживайте кнопку «Windows» и кнопку «X».
- В появившемся меню вам нужно будет щелкнуть левой кнопкой мыши или нажать на «Диспетчер устройств».
- Посмотрите на левой боковой панели «Устройства интерфейса человека»
- После того, как вы нашли опцию «Human Interface Devices», щелкните левой кнопкой мыши или нажмите на нее, чтобы развернуть.
-
Теперь в списке, который вы найдете в разделе «Устройства интерфейса пользователя», вам нужно найти значок с названием «сенсорный экран».
Примечание. этот список для функции сенсорного экрана и обычно полное название «HID-совместимый сенсорный экран».
- Щелкните правой кнопкой мыши или удерживайте нажатой кнопку на устройстве с сенсорным экраном, которое вы выбрали.
- В появившемся подменю щелкните левой кнопкой мыши или коснитесь функции «Отключить».
- Закройте окно диспетчера устройств после того, как вы его отключили.
- Перезагрузите операционную систему Windows 10.
-
После запуска устройства проверьте, не отключена ли функция сенсорного экрана.
Примечание. Если вы хотите снова запустить и запустить функцию сенсорного экрана, вам нужно всего лишь открыть В окне диспетчера устройств снова найдите устройство с сенсорным экраном, щелкните его правой кнопкой мыши и выберите функцию «Включить».
Второй быстрый способ отключить сенсорный экран на компьютере с Windows 10 – отключить режим планшета. Если вы не хотите использовать свое устройство в качестве планшета и использовать компьютер с сенсорным экраном, вы можете просто отключить режим планшета. Перейдите в «Настройки»> «Система»> «Режим планшета» и отключите эту функцию.

И все, теперь вы знаете, как отключить функцию сенсорного экрана для вашей операционной системы Windows 10. Если у вас возникнут какие-либо проблемы после выполнения действий, перечисленных выше, вы всегда можете написать нам в разделе комментариев ниже, и мы будем рады помочь вам в дальнейшем.
Операционная система Windows 10 — это универсальная ОС, которая обладает кучей встроенных опций. И многие пользователи о них даже не знают. А когда у них случайно получается включить какую-нибудь функцию (например, при помощи горячих клавиш), они не знают, как ее выключить. Сейчас мы расскажем о том, как отключить режим планшета в Windows 10. А попутно объясним, что это за режим такой и для чего он нужен.
Что такое режим планшета?
Так называемый режим планшета в «Виндовс 10» появился еще в версии 8.1. Но только в «десятке» он начал работать полноценно. Эта опция позволяет адаптировать интерфейс «Виндовс» для сенсорных экранов. Включение этой функции изменяет интерфейс операционной системы. Он становится больше для того, чтобы было легче попасть пальцем по его отдельным элементам. Также немного видоизменяется меню операционной системы. Вот что значит режим планшета на Windows 10. Когда он неожиданно включается, пользователь не знает, что делать и как быть. Ведь он не привык к такому интерфейсу. Потому он и ищет все возможности по отключению этого режима. Есть несколько способов для решения этой проблемы. Но об этом — потом.
Зачем нужен этот режим?
Режим планшета еще называется Continuum. Это эффектное название придумали маркетологи из «Майкрософт». Они хотели подчеркнуть внедрением этого режима так называемую универсальность «десятки». Но почему-то этот режим не пользуется особой популярностью. Вероятно, потому, что большинство устройство с «Виндовс 10» на борту не имеют сенсорного экрана, а может, и потому, что при переключении в этот самый режим интерфейс начинает глючить и тормозить. В общем, режим этот не нужен настольной операционной системе. И потому пользователь активно ищет ответ на вопрос о том, как отключить режим планшета в Windows 10. И сейчас мы расскажем о том, как это сделать.
Варианты решения проблемы
На данный момент есть несколько вариантов решения проблемы. Они отличаются степенью сложности и количеством действий, требуемых для того, чтобы в Windows 10 выйти из режима планшета. Но практически все способы являются эффективными. Они помогают решить проблему и вернуть рабочий стол компьютера в привычный вид. Вот эти способы:
- Переключатель в центре уведомлений. В «Виндовс 10» присутствует обновленный центр уведомлений. А в нем есть плитки для включения или выключения тех или иных функций операционной системы. Там же можно найти и кнопку для переключения в режим планшета или его отключения.
- Меню «Параметры». Спасает в тех ситуациях, если плитки переключения в центре уведомлений по какой-то причине нет. Но количество действий для того, чтобы выключить данный режим, сильно возрастает.
Итак, существует два способа решения проблемы. И сейчас мы подробно разберем оба. Если в центре уведомлений вы найдете нужную плитку, то считайте, что вам повезло. А если нет, то придется немного потрудиться перед тем, как убрать режим планшета на Windows 10. Итак, давайте рассмотрим первый вариант.
Отключаем режим при помощи центра уведомлений
Этот способ очень простой и требует от пользователя минимума действий. Именно поэтому его рекомендуют практически всем новичкам. Он строится на возможностях центра уведомлений «десятки». Итак, как отключить режим планшета в Windows 10 при помощи этого способа? Очень просто. Вот инструкция по осуществлению этого процесса:
- Кликаем по значку центра уведомлений. Он находится в правом нижнем углу экрана, рядом с часами и датой.
- Как только он откроется, начинаем изучать плитки быстрого доступа, расположенные в нем. Ищем ту, на которой написано «Режим планшета». Если ее нет, то жмем на надпись «Развернуть». Это действие откроет весь список плиток.
- Затем нажимаем на плитку с надписью «Режим планшета», и он отключается.
Вот и все. Теперь интерфейс «Виндовс 10» вернулся к своему первозданному виду. Как видите, ничего особо сложного в этом нет. Но бывает и так, что нужной плитки не оказывается в центре уведомлений. Как быть в этом случае? Если это действительно так, то пора переходить ко второму способу решения проблемы. Он немного сложнее, но зато эффективнее.
Отключаем режим планшета при помощи компонента «Параметры»
Данный способ хорош тем, что позволяет отключить пресловутый режим со стопроцентной гарантией. Но для этого придется немного попутешествовать по настройкам «десятки». Тем не менее даже этот вариант является предельно простым. Итак, как отключить режим планшета в Windows 10 при помощи настроек операционной системы? Довольно-таки просто. Вот подробная инструкция на этот счет:
- Открываем меню «Пуск» и в левой его части ищем значок с изображением шестеренки. Кликаем по нему. Вызвать окно настроек, кстати, можно еще проще. Для этого достаточно зажать на клавиатуре сочетание Win + I. Оно и запустит нужное окно.
- Далее в появившемся окне щелкаем по пункту «Система».
- Затем нужно в левом столбце выбрать пункт «Уведомления и действия» и щелкнуть по нему.
- Потом в разделе «Быстрые действия» кликаем по кнопке с надписью «Добавить или удалить быстрые действия».
- Появится список с плитками, которые располагаются в центре уведомлений. Проматываем его вниз и ищем пункт «Режим планшета».
- Перемещаем ползунок рядом в положение «Вкл».
- Закрываем окно настроек.
А теперь останется только отключить режим планшета при помощи того способа, который описывался в предыдущей главе. Как видите, все довольно просто. Но нужно знать, где именно располагаются требуемые настройки. Тогда и проблем никаких не будет.
Заключение
Итак, выше мы попытались ответить на вопрос о том, как выключить режим планшета в Windows 10. Сделать это не так уж и сложно. Просто нужно действовать в строгом соответствии с инструкцией. Тогда у вас точно все получится.
В одно время мне понадобился планшет с Windows 10 на борту (точная модель – 4Good T803i, до сих пор жив-здоров). Так вот именно на нем я впервые и столкнулся с режимом планшета на Windows 10. Это когда вроде бы можно и мышкой было бы управлять, но весь интерфейс изменили для того, чтобы было удобно все выбирать под тачскрин.
Если честно и между нами – большая часть функционала этого самого режима планшета все равно рассыпается банально в том же «Проводнике», где уже адаптации вообще никакой нет. И вся его цель, как я понял, это вместо полноценного рабочего стола пытаться вам впарить красивое плиточное меню «Пуск», от которого с радостью уже отказались в Windows 11. Короче говоря, режим планшета был отключен в первый же час, рассматриваю его не более чем «игрушку», практической пользы около нуля. И в этой статье я покажу вам, как отключить его (а особо странные даже смогут включить). Начинаем!
Содержание
- Как отключить режим планшета?
- Как включить режим планшета?
- Видео по теме
- Задать вопрос автору статьи
Как отключить режим планшета?
В Windows 10 есть целых два места, где нужно отключать режим планшета, иначе он потом опять каким-то чудом сможет активироваться без вашего ведома:
- Сначала нужно его отключить в панели уведомлений (это когда вы щелкаете по значку рядом со временем, а вылезает панелька как на рисунке ниже, горячие клавиши + A). Здесь есть отдельный пункт – «Режим планшета».
Более долгий путь для этого: Параметры – Система – Планшет – Изменить дополнительные параметры планшета – Режим планшета (отключить).
Если среди плиток значка «Режима планшета» нет – нужно его туда просто добавить. Это показано в прикрепленном видео к статье.
- Теперь открываем «Параметры» (можно щелкнуть правой кнопкой по кнопке «Пуск» и выбрать одноименный пункт из выпадающего меню, а можно воспользоваться горячими клавишами + I). Переходим в «Система – Планшет». И устанавливаем во всех полях, как на скриншоте ниже, значения, чтобы Windows сама никогда по своей прихоти не переводила систему в режим планшета.
- Если после отключения всего этого меню «Пуск» продолжает открываться на весь экран, то и здесь на Windows 10 есть отдельная опция. Переходим в «Параметры – Персонализация – Пуск» и отключаем опцию «Открывать меню Пуск в полноэкранном режиме».
И после этого с чистой совестью можно продолжать пользоваться своим компьютером, ноутбуком или планшетом.
Как включить режим планшета?
Я уже выше написал, что практической пользы от него почти нет, но если вдруг вы захотите в этом убедиться самостоятельно, запретить не могу – обязательно попробуйте. Все делаем ровно наоборот относительно предыдущего раздела.
Можно включить его в области уведомлений, а можно перейти по озвученному пути «Параметры – Система – Планшет – Изменить дополнительные параметры планшета» и здесь активируем «Режим планшета».
Видео по теме
На чтение 3 мин. Просмотров 7.9k. Опубликовано 23.08.2019
Содержание
- Только то, что он был отправлен таким образом, не означает, что вам нужно сохранить его
- Причины отключить сенсорный экран в Windows 10
- Как отключить сенсорный экран в Windows 10
Только то, что он был отправлен таким образом, не означает, что вам нужно сохранить его
Windows 10 хорошо работает на устройствах с сенсорным экраном, а сенсорные экраны доступны на многих ноутбуках, планшетах и устройствах «2-в-1» с Windows 10. Сенсорный экран может функционировать как единственный вход, как на планшете, или как дополнительный вход на ноутбуке, настольном компьютере или устройстве 2-в-1.
Если вы хотите отключить сенсорный экран в Windows 10, и на вашем устройстве доступен другой метод ввода, вы можете отключить функцию сенсорного экрана через диспетчер устройств Windows.
Причины отключить сенсорный экран в Windows 10
Сенсорные вводы наиболее полезны на планшетах и устройствах 2-в-1. Если вы обнаружите, что сенсорный экран на вашем традиционном ноутбуке является скорее головной болью, чем что-либо еще, отключить его довольно просто.
Другими причинами отключения сенсорного экрана являются дети, которые не могут перестать тянуться к экрану, когда вы пытаетесь посмотреть видео или выполнить какую-то работу. Есть даже случай, когда некоторые экраны работают со сбоями и ведут себя так, как будто вы касаетесь их, когда это не так.
Процедура отключения сенсорного экрана в Windows 10 работает одинаково на всех типах устройств, включая ноутбуки, настольные компьютеры, планшеты, устройства 2-в-1 и компьютеры определенных производителей, например ноутбуки HP с сенсорным экраном и ноутбуки Dell с сенсорным экраном.
Не отключайте сенсорный экран, если это единственный способ ввода для вашего устройства. Если клавиатура и мышь не работают на вашем ноутбуке или устройстве 2-в-1 или если у вас планшет без аксессуара для клавиатуры, не отключайте сенсорный экран. Вы не сможете повторно включить его без подключения какого-либо другого типа устройства ввода.
Как отключить сенсорный экран в Windows 10
Сенсорные экраны можно отключить в Windows 10 через диспетчер устройств, к которому вы можете получить доступ через панель управления или прямо из окна поиска на панели задач.
В диспетчере устройств Windows 10 отслеживает все ваши устройства, а также там, где вы можете отключить или включить любое устройство, подключенное к вашему компьютеру.
Следующие инструкции работают для Windows 8 и Windows 8.1 в дополнение к Windows 10. Чтобы отключить сенсорный экран в Windows 7, используйте меню Перо и сенсорный ввод на Панели управления . Если вы не уверены, что у вас Windows 10 или Windows 7, ознакомьтесь с нашим руководством, чтобы узнать, какая у вас версия Windows.
Вот как вы можете отключить сенсорный экран в Windows 10:
-
Нажмите окно поиска на панели задач.
-
Введите Диспетчер устройств .
-
Нажмите Диспетчер устройств .
-
Нажмите на стрелку рядом с Устройствами интерфейса человека .
-
Выберите HID-совместимый сенсорный экран .
-
Нажмите Действие в верхней части окна.
-
Нажмите отключить .
-
Если вы видите всплывающее предупреждение с надписью «Отключение этого устройства приведет к тому, что оно перестанет работать. Вы действительно хотите отключить его?» нажмите Да .