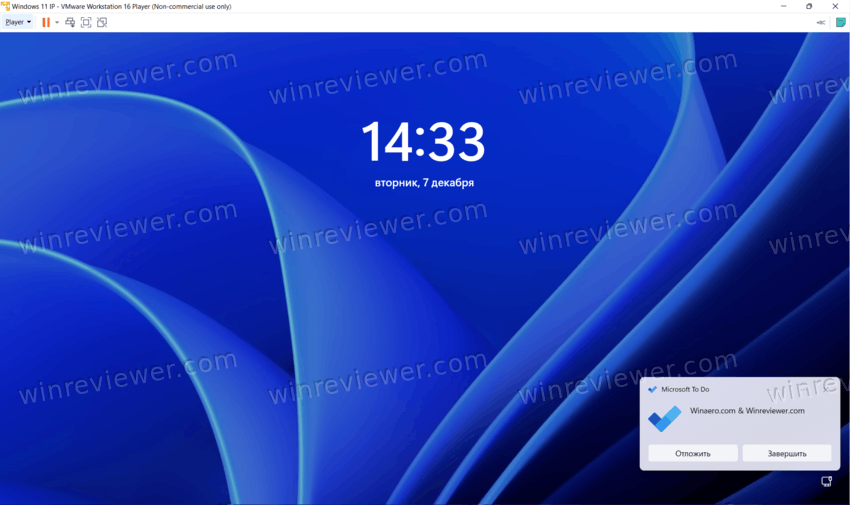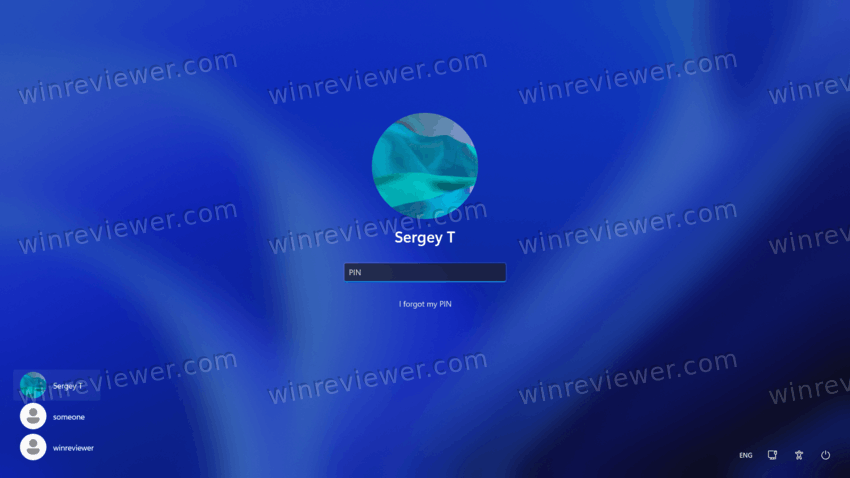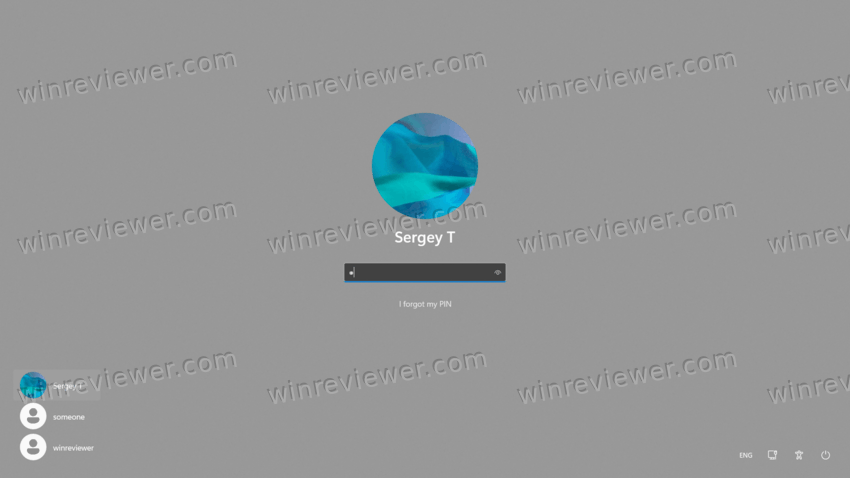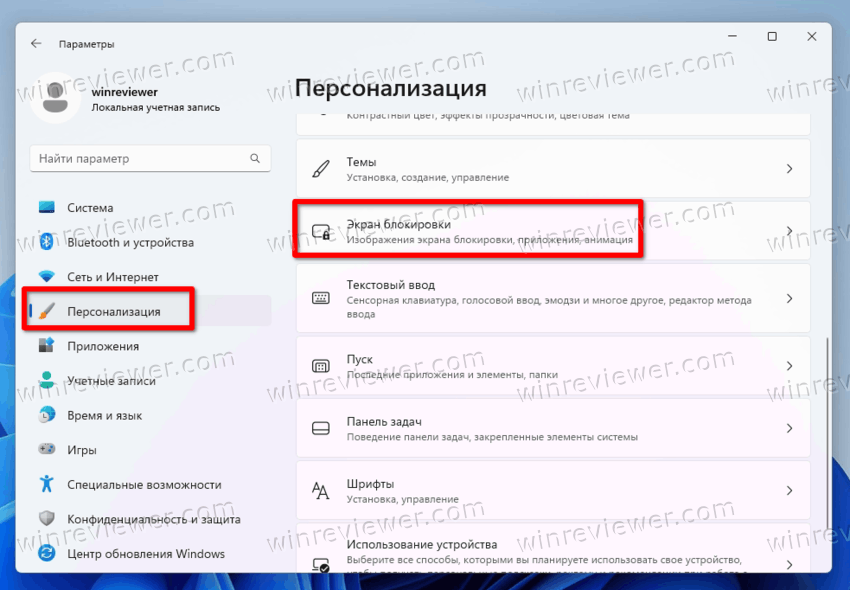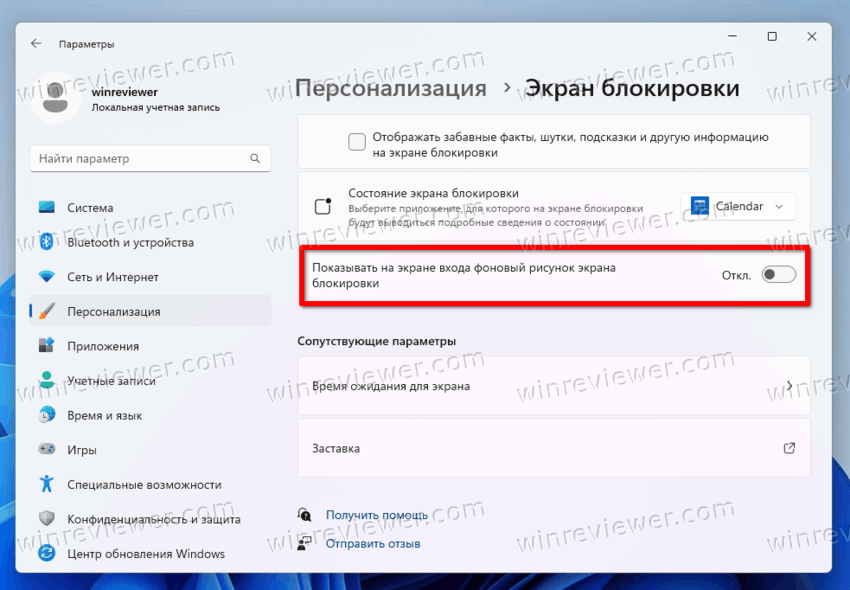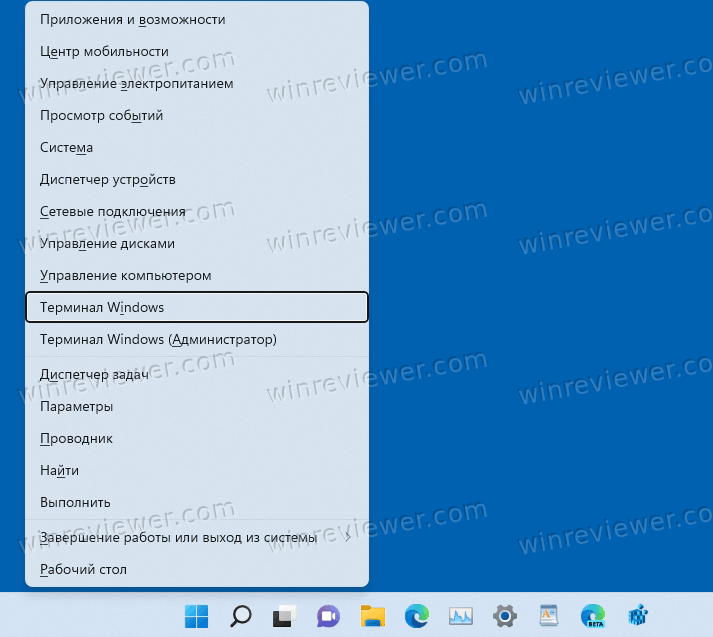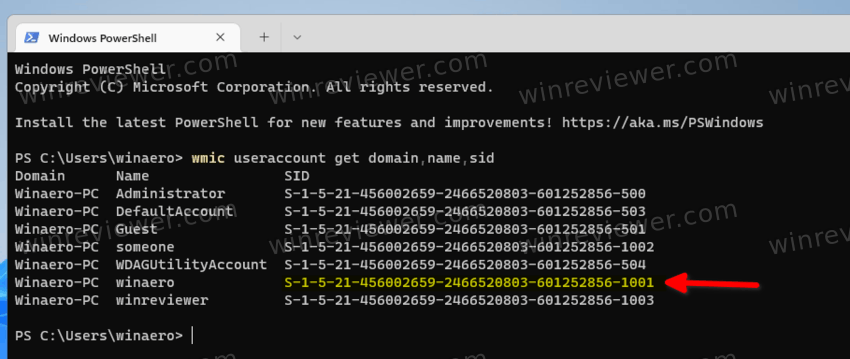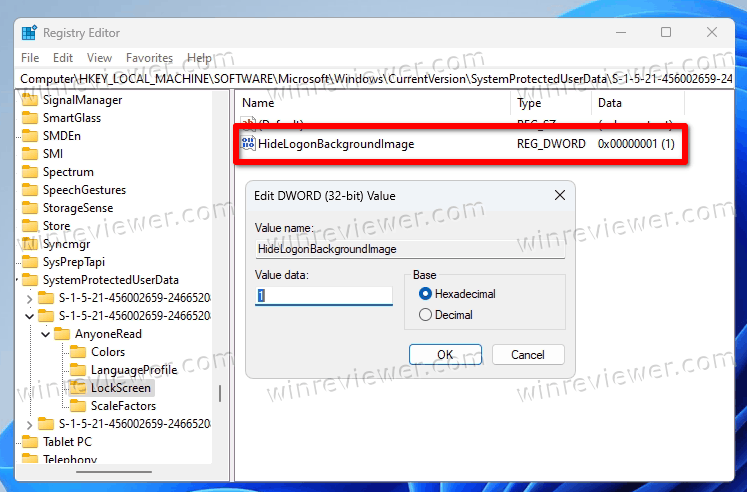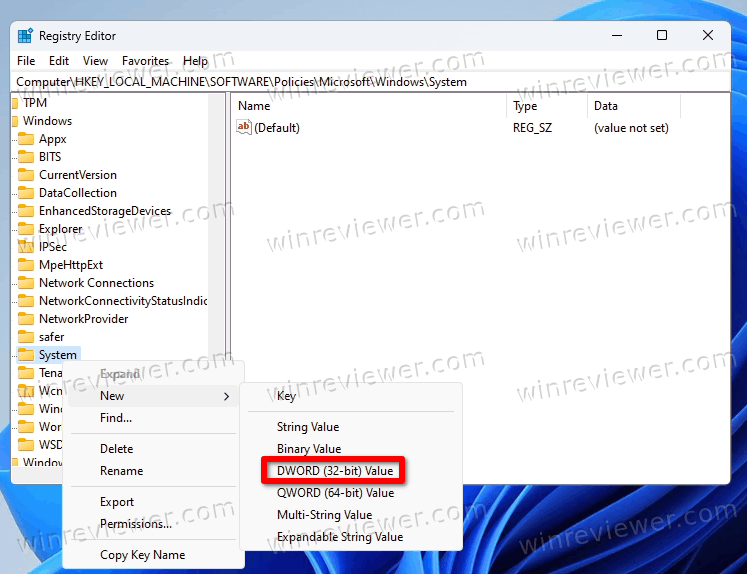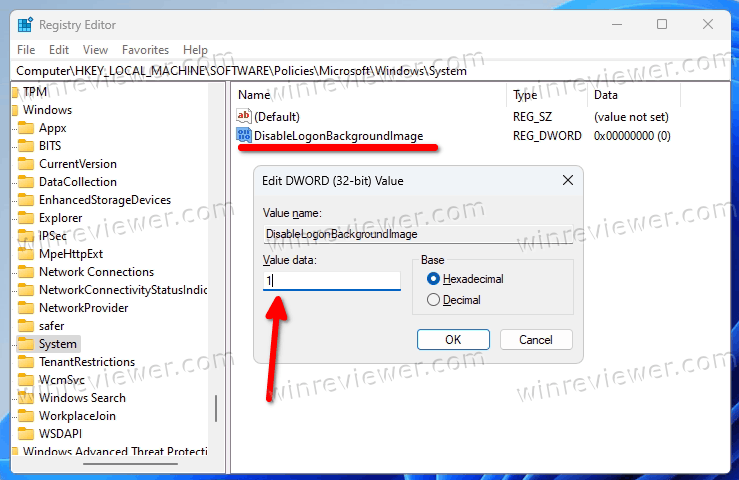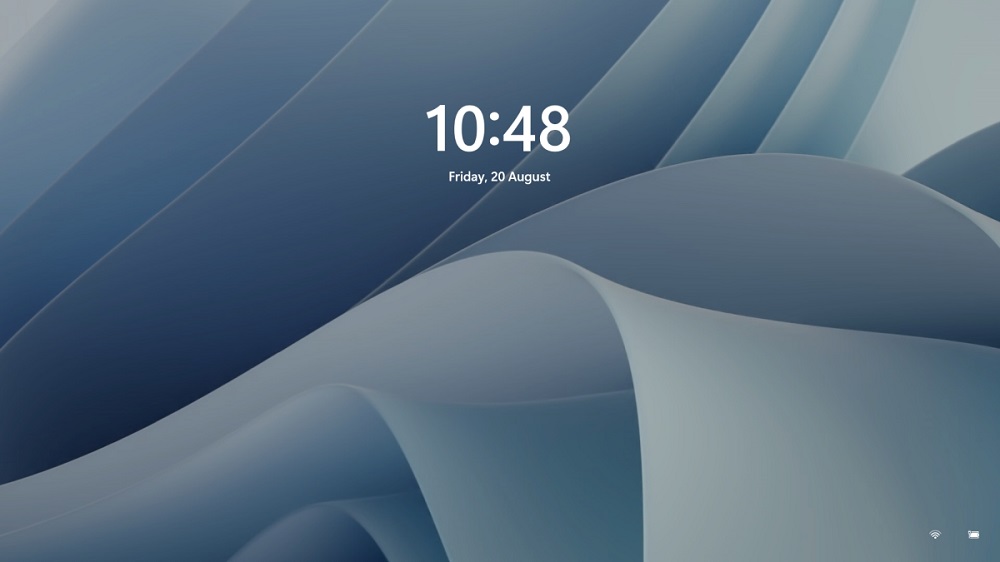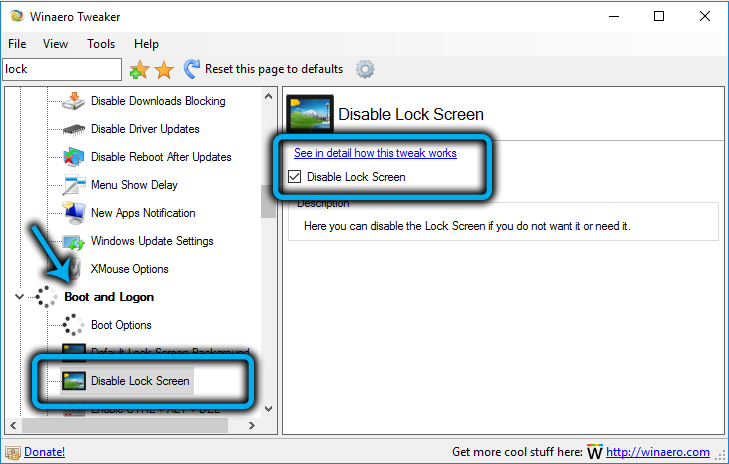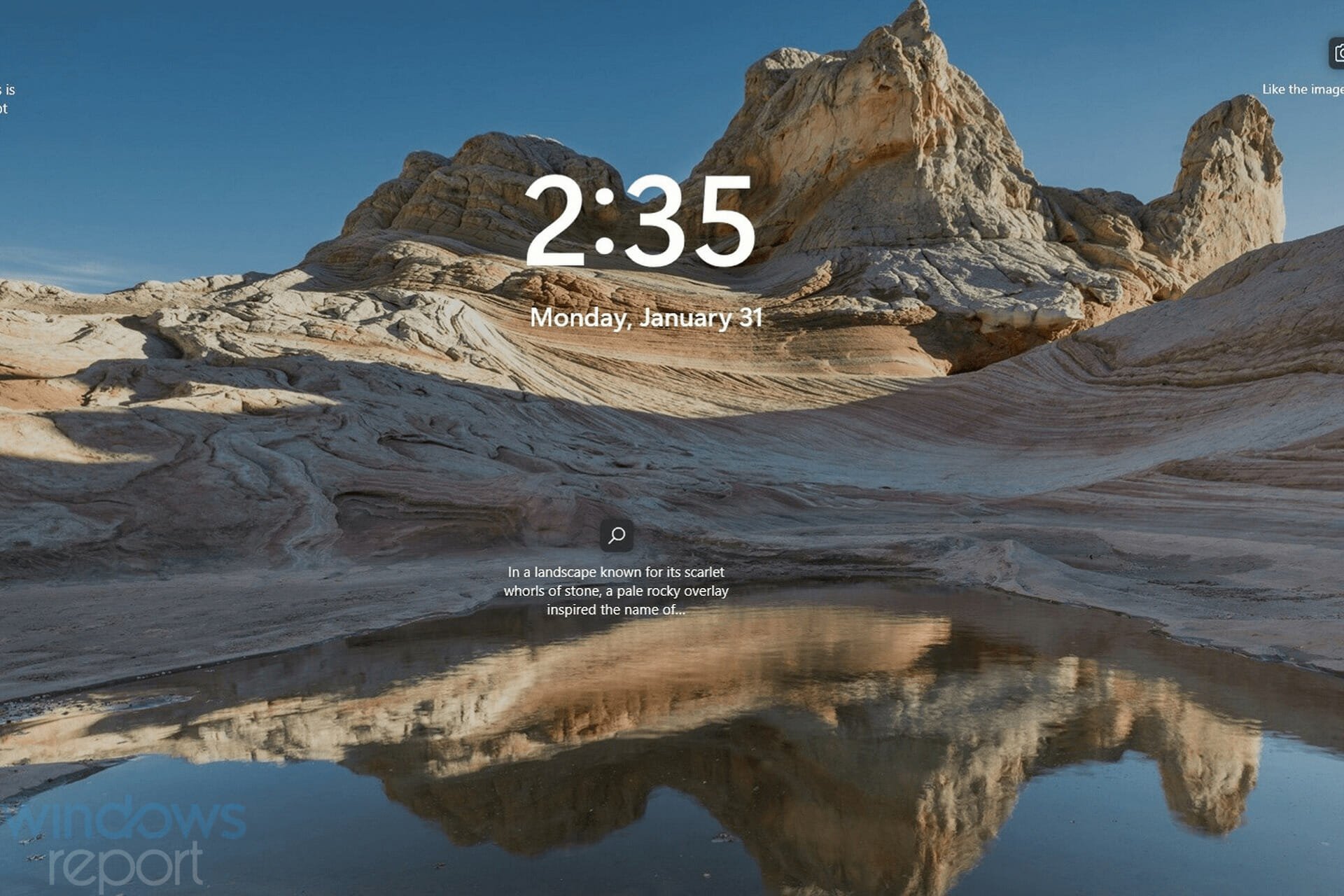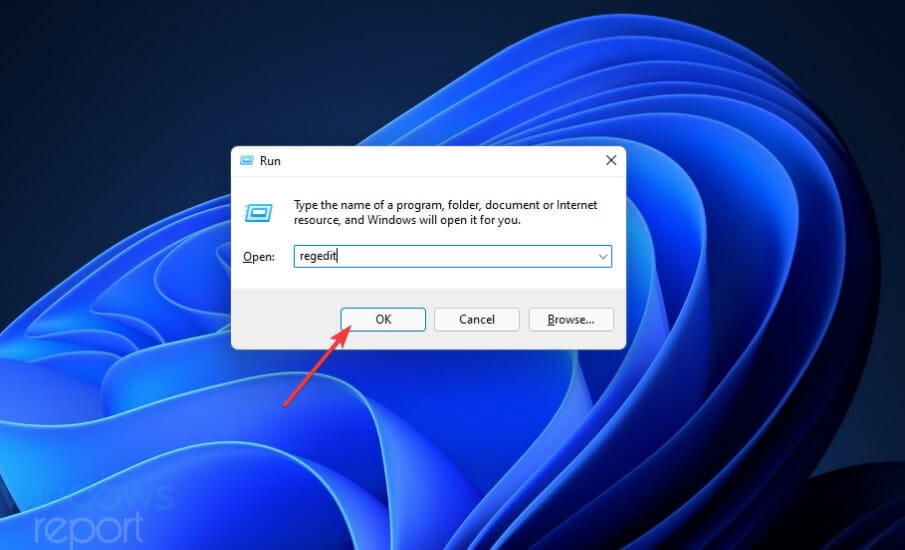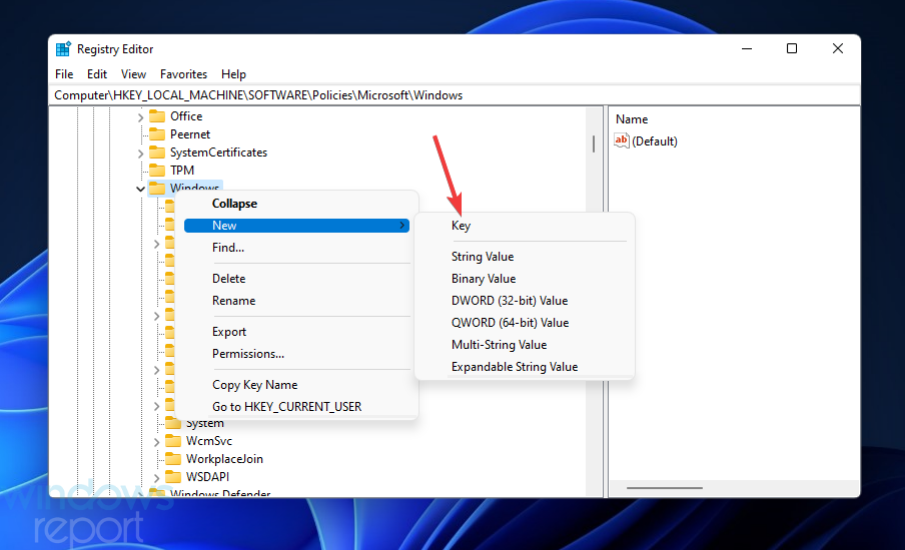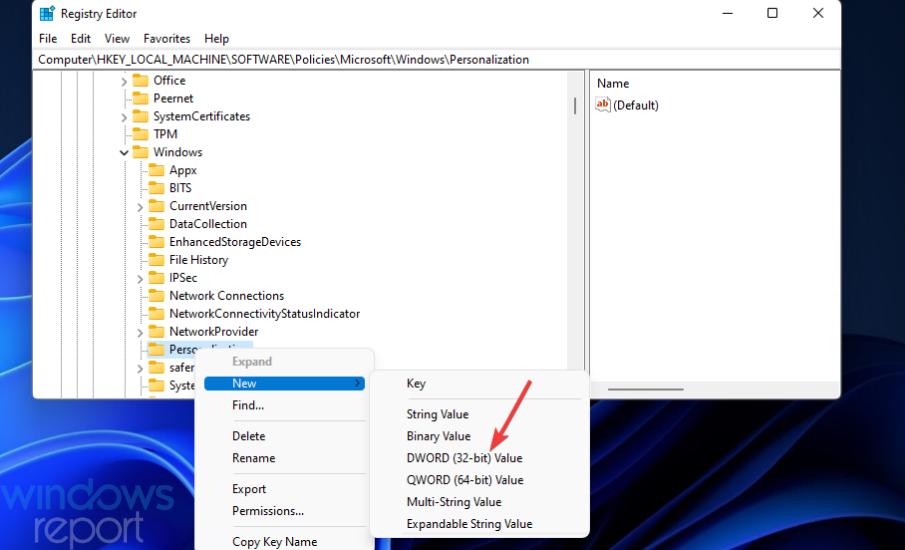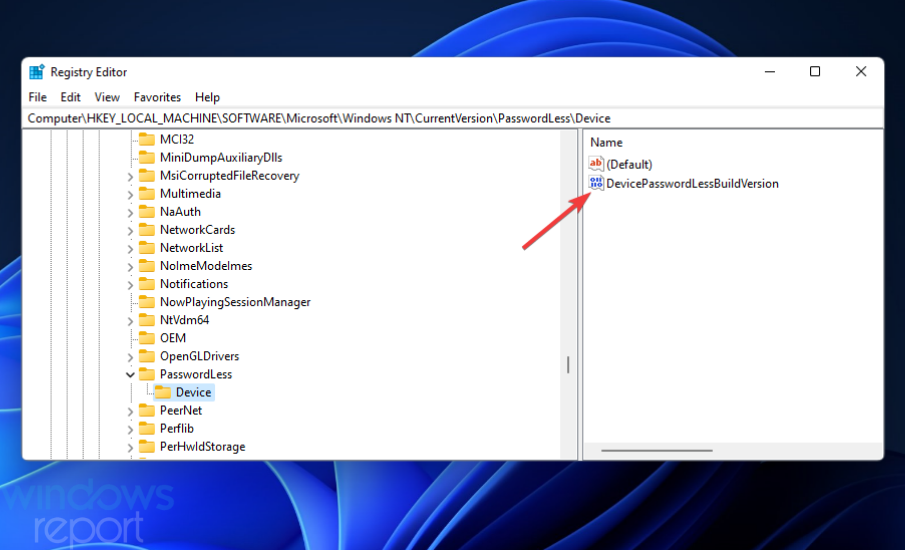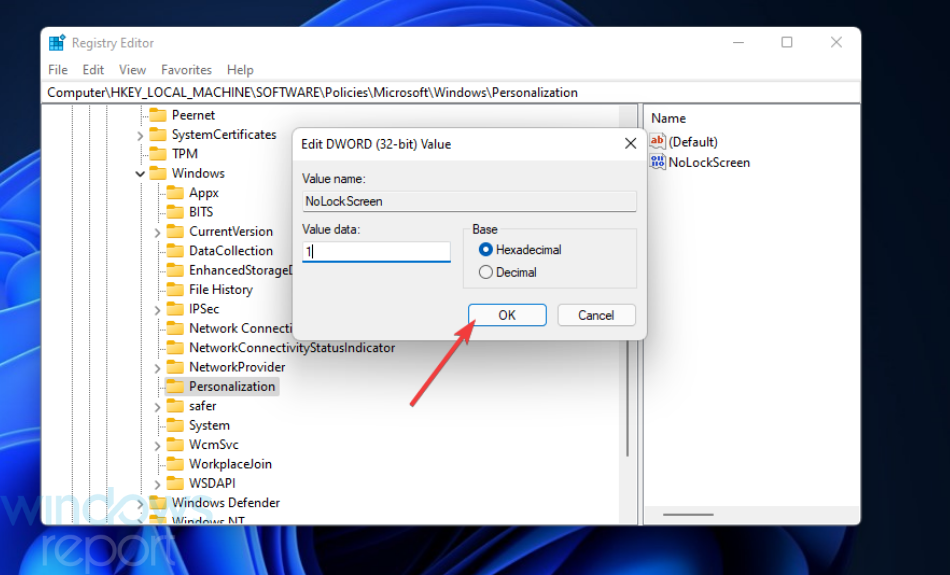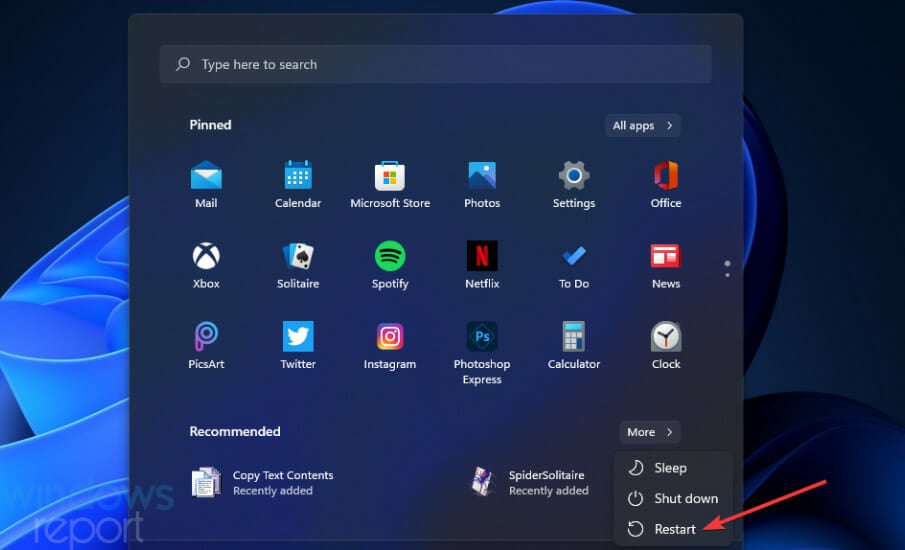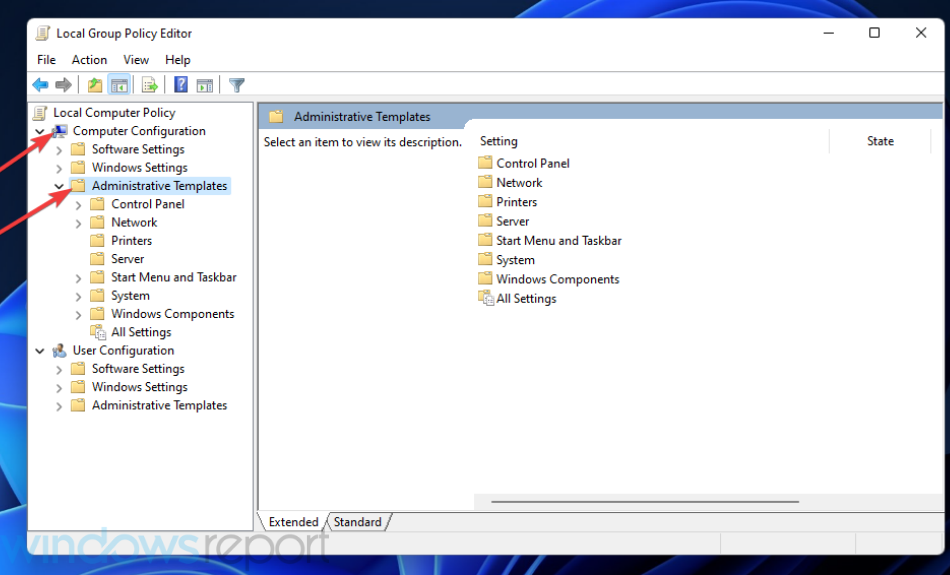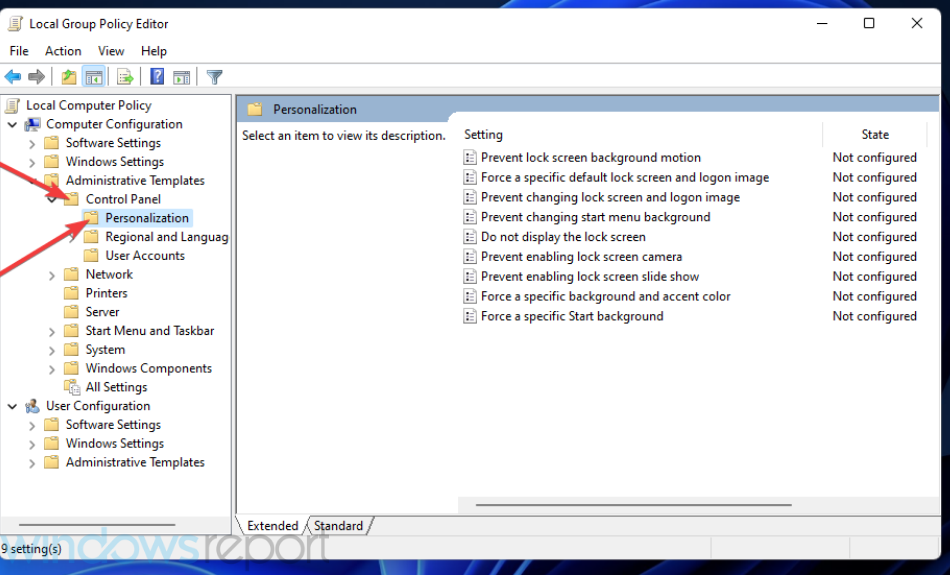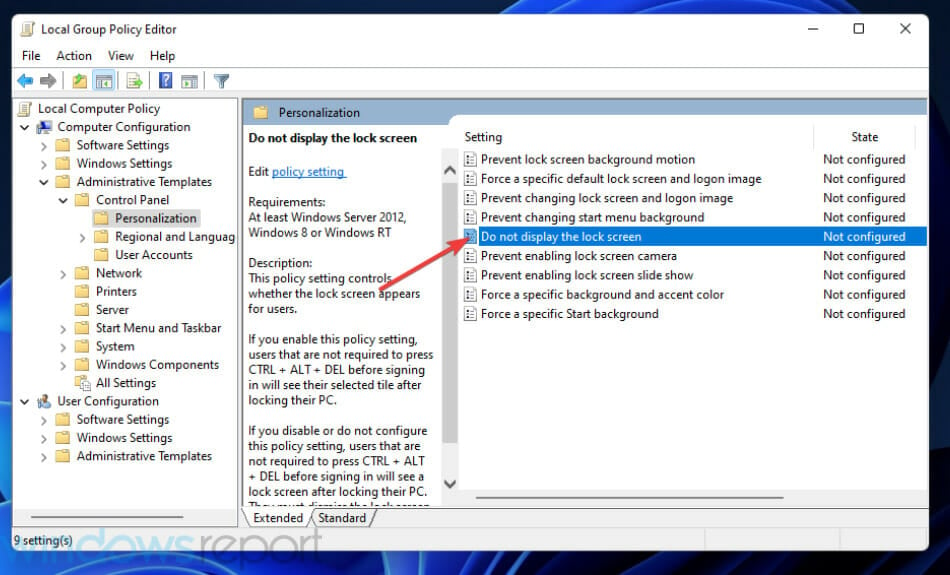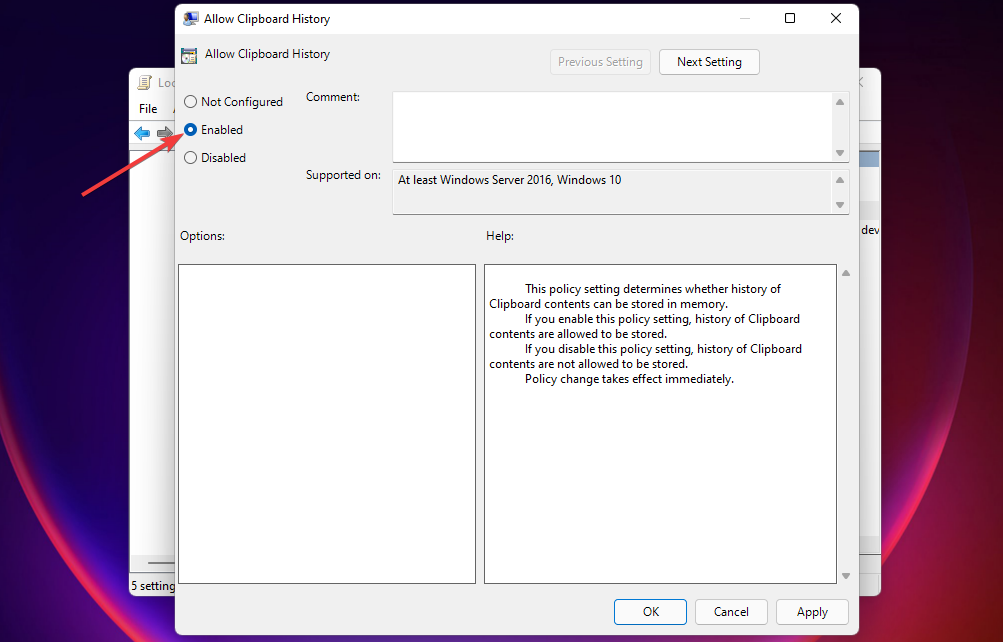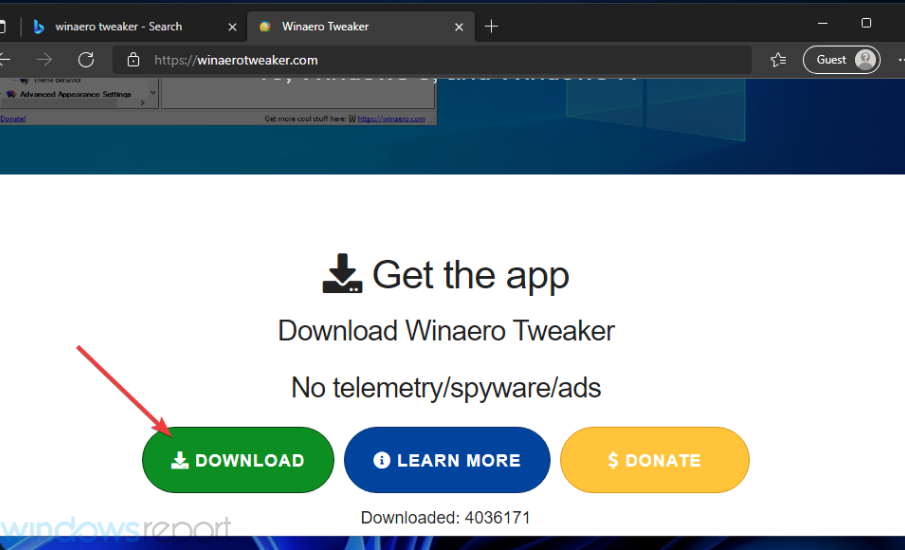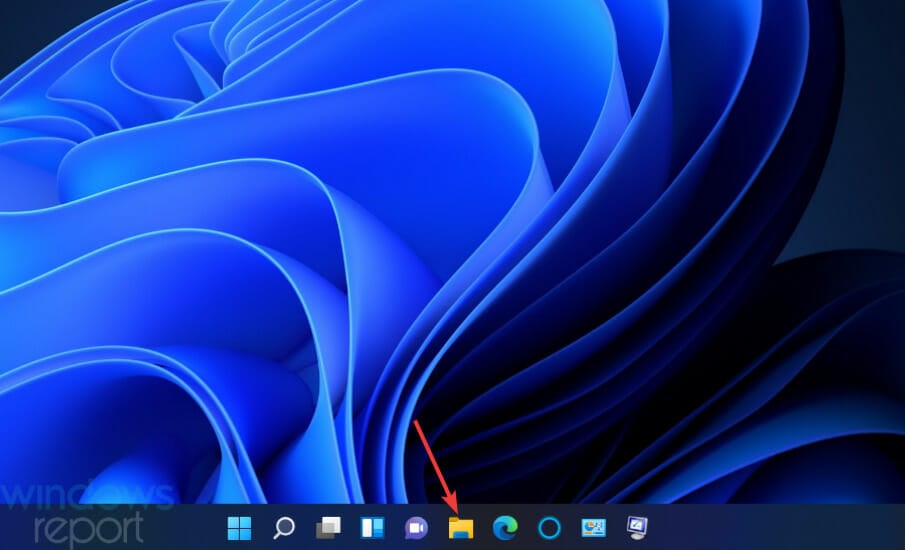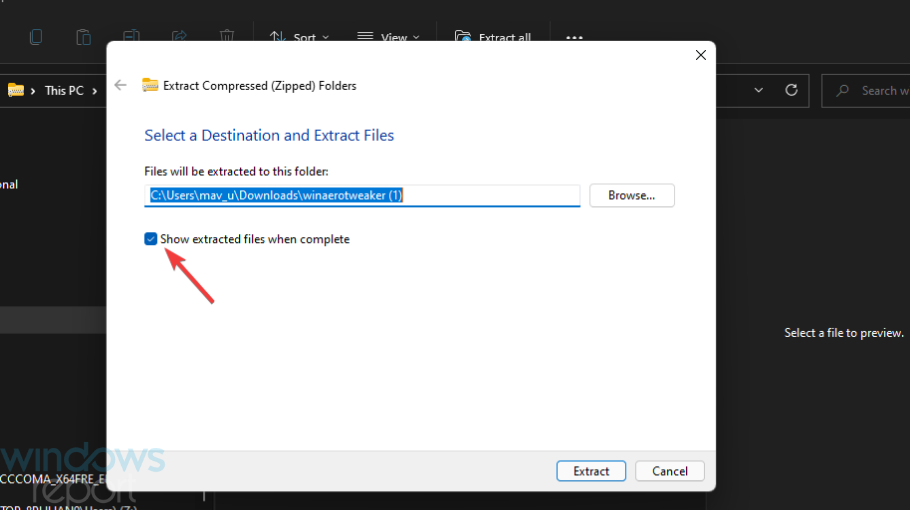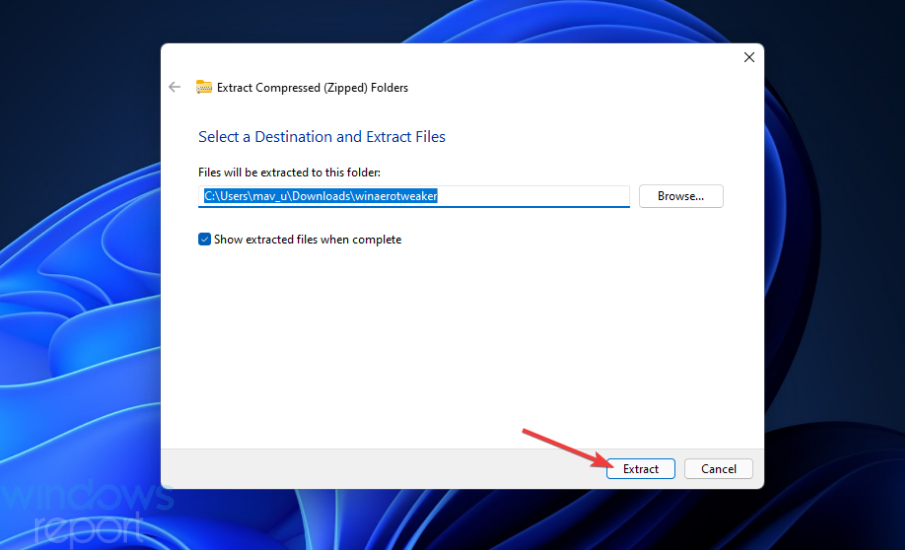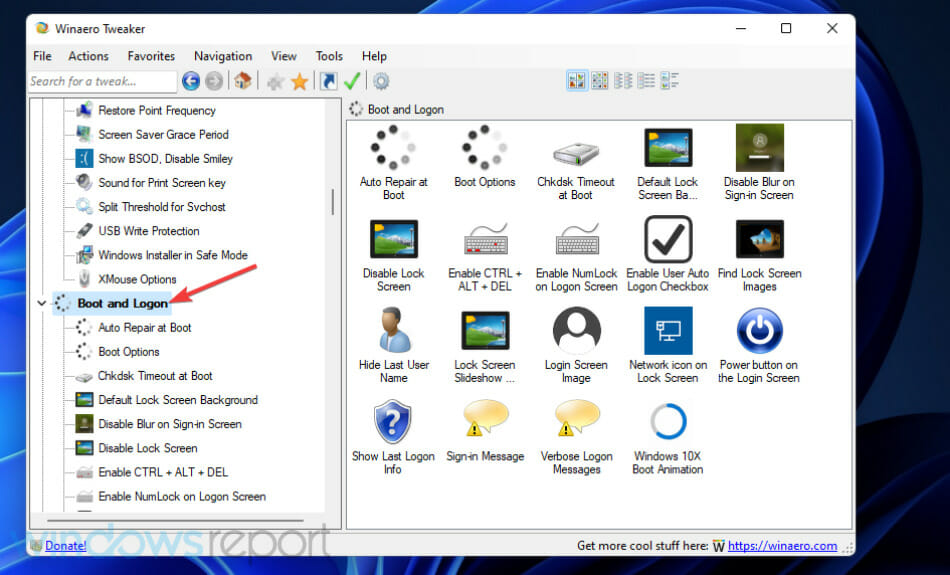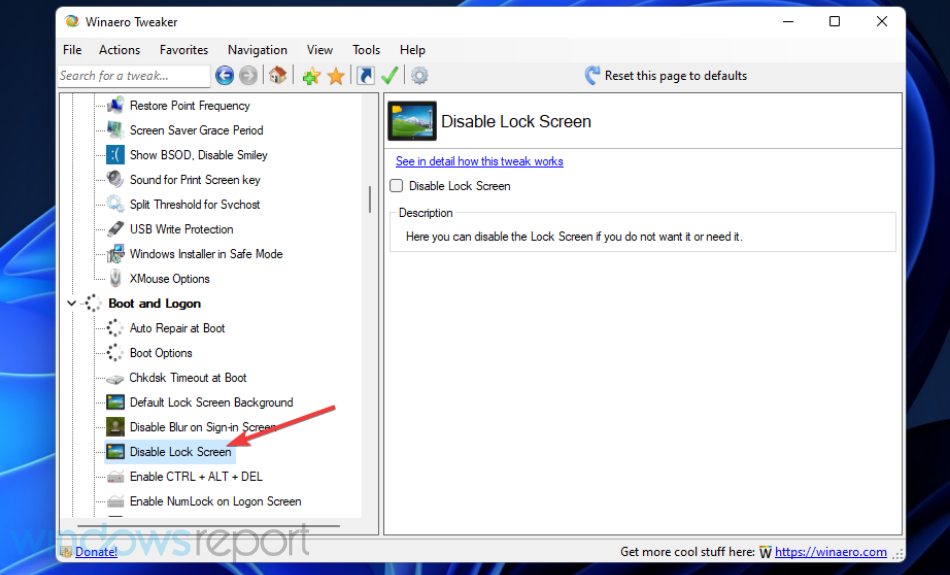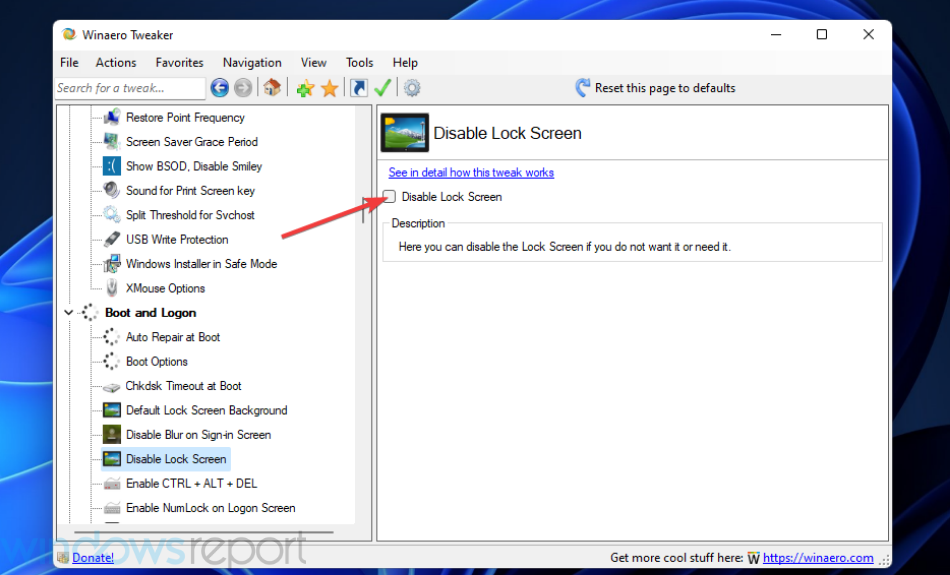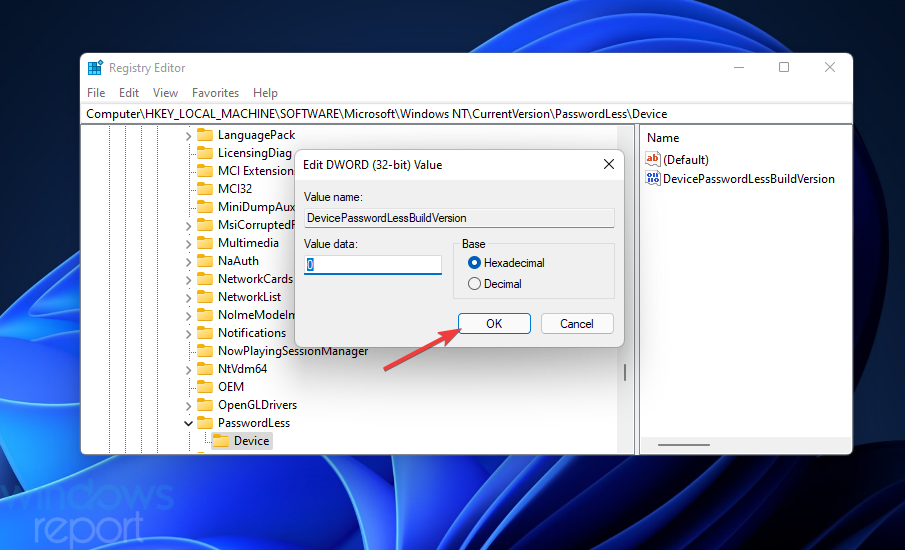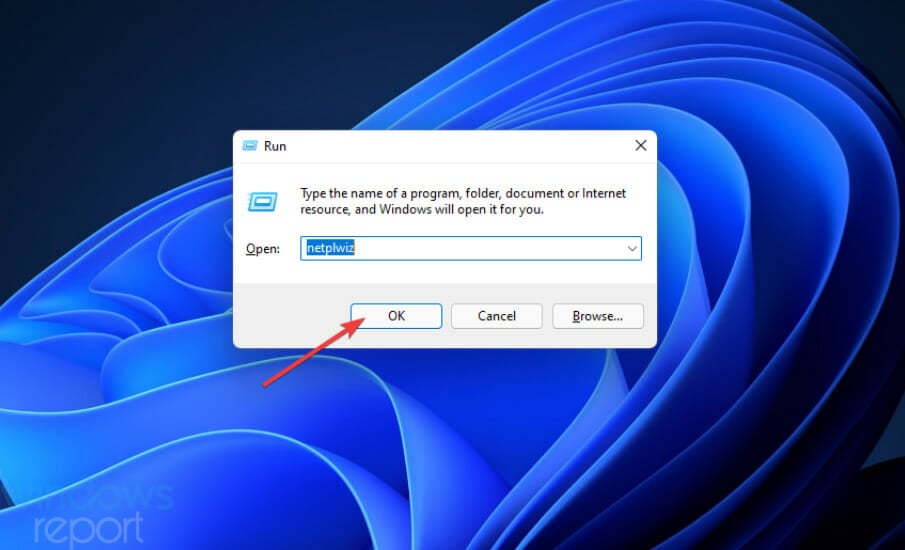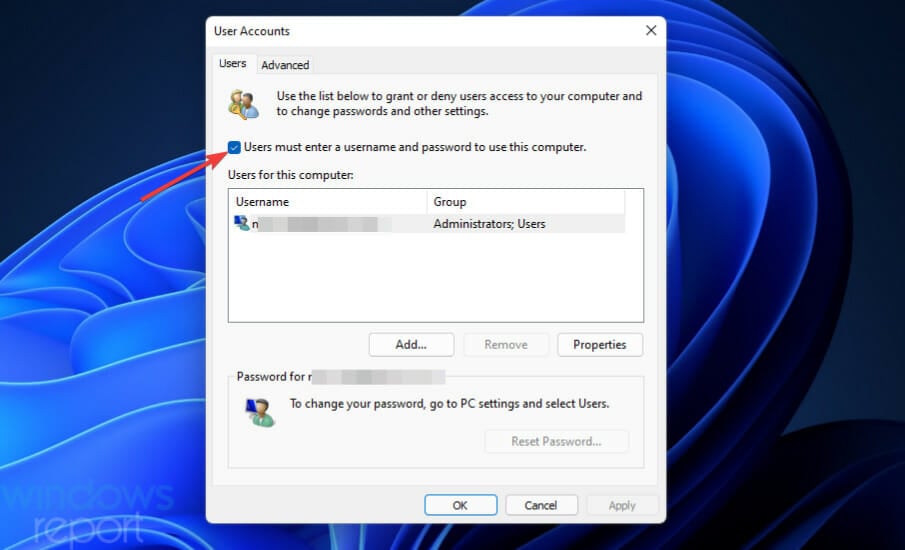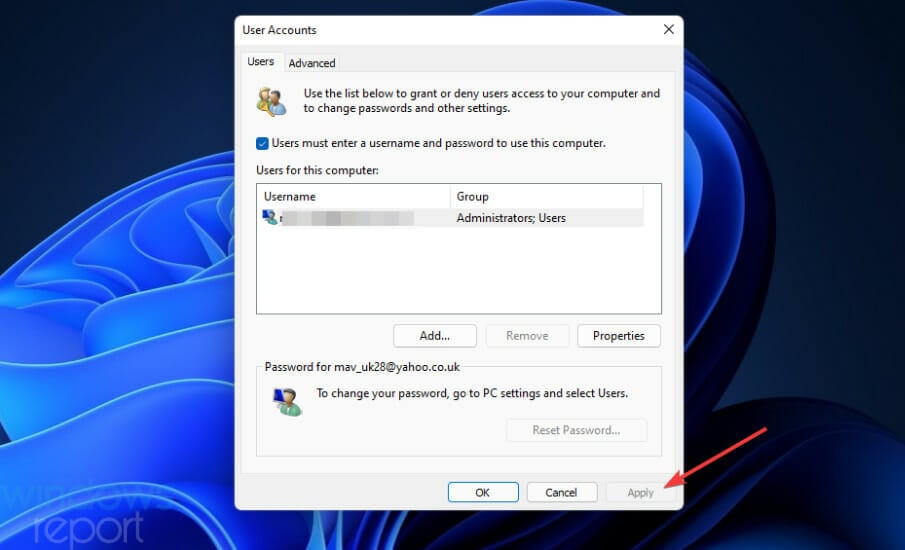Вы можете отключить фон экрана входа в систему Windows 11, чтобы не отвлекаться на обои при вводе пароля. По умолчанию оба экран входа и экран блокировки используют одни и те же обои, то есть те, что применяются к экрану блокировки. Но вы можете использовать ряд методов, чтобы это изменить.
Вы видите экран блокировки после запуска Windows 11, прежде чем приступить ко вводу пароля. Вам нужно убрать его, чтобы выбрать свое имя пользователя и ввести пароль. Такой же экран появляется при блокировке компьютера (Win+L).
Следующий экран, который вы видите, называется «экран входа». На нем слева внизу перечислены доступные учетные записи пользователей, а в центре отображается выбранная в данный момент учетная запись. Под именем пользователя вы можете ввести свой пароль или выбрать другой метод входа, например отпечаток пальца.
С настройками по умолчанию для входа в Windows 11 используются те же обои, что и для фонового изображения экрана блокировки. Однако Microsoft позволяет пользователю отключить обои на экране входа и использовать сплошной цвет фона.
Чтобы отключить фоновое изображение экрана блокировки на экране входа в систему, вы можете использовать три метода. Самый простой способ — изменить параметр в приложении «Параметры». Кроме того, вы можете отключить его в реестре или даже отключить для всех пользователей. Давайте рассмотрим эти методы.
Отключить фон на экране входа в Windows 11 в «Параметрах»
- Нажмите Win + I, чтобы открыть приложение «Параметры».
- Выберите «Персонализация» слева.
- Нажмите на «Экран блокировки» справа.
- На следующей странице отключите параметр «Показывать фоновое изображение экрана блокировки на экране входа».
Готово! Вы можете снова включить вышеупомянутую опцию в любой момент позже. Имейте в виду, что это изменение относится только к текущей учетной записи пользователя.
Кроме того, вы можете изменить эти настройки в реестре.
Отключить фоновое изображение экрана блокировки на экране входа в реестре
Чтобы отключить фон экрана блокировки на экране входа в Windows 11 с помощью твика реестра, вам необходимо сделать следующее.
- Найдите идентификатор безопасности (SID) для учетной записи пользователя.
- Измените DWORD значение HideLogonBackgroundImage в реестре для этого SID.
Вот как вы можете выполнить эти задачи.
Шаг 1. Найдите SID
Нажмите Win+X и выберите в меню Терминал Windows.
Теперь введите или скопируйте и вставьте следующую команду: wmic useraccount get domain,name,sid.
Запишите значение SID для учетной записи пользователя, для которой вы хотите отключить фоновое изображение на экране входа. Теперь вы готовы изменить реестр.
Шаг 2. Измените значение HideLogonBackgroundImage
- Нажмите Win + R и введите
regeditв поле «Выполнить», чтобы открыть редактор реестра. - Перейдите к разделу
HKEY_LOCAL_MACHINESOFTWAREMicrosoftWindowsCurrentVersionSystemProtectedUserData<SID>AnyoneReadLockScreen. Замените<SID>ранее записанным значением SID. - Справа от папки LockScreen измените значение DWORD HideLogonBackgroundImage и установите для него значение 1.
- При необходимости повторите эти же действия для других учетных записей (с другими SID) в Windows 11.
Готово. Кстати, вам нужно установить для HideLogonBackgroundImage значение 0, чтобы снова включить фон экрана блокировки на экране входа в систему. Ноль — это значение по умолчанию, используемое в Windows 11.
Как отключить обои экрана входа для всех пользователей
- Щелкните правой кнопкой мыши кнопку «Пуск», выберите «Выполнить» и введите команду
regedit, чтобы открыть редактор реестра. - Разверните реестр до раздела
HKEY_LOCAL_MACHINESOFTWAREPoliciesMicrosoftWindowsSystemна левой панели. - Щелкните правой кнопкой мыши раздел System и выберите в меню «Создать» > «Значение DWORD (32 разряда)».
- Теперь назовите новое значение
DisableLogonBackgroundImageи установите для него значение 1. - Перезагрузите Windows 11.
Готово! В Windows 11 больше не будет фонового изображения на экране входа.
Чтобы сэкономить ваше время, я подготовил пару файлов реестра.
Готовые к использованию файлы REG
Нажмите здесь, чтобы загрузить ZIP-архив с двумя файлами *.reg. Извлеките их в любую папку по вашему выбору.
Откройте файл Disable_sign-in_screen_background_image.reg и подтвердите запрос контроля учетных записей. Это отключит фоновое изображение для всех пользователей.
Другой файл, Enable_sign-in_screen_background_image.reg, отменит изменение и позволит Windows 11 отображать обои экрана блокировки на странице входа.
Вот и все.
Источник: Winaero
💡Узнавайте о новых статьях быстрее. Подпишитесь на наши каналы в Telegram и Twitter.
Судя по тому, что вы читаете этот текст, вы дочитали эту статью до конца. Если она вам понравилась, поделитесь, пожалуйста, с помощью кнопок ниже. Спасибо за вашу поддержку!
Пользователей смартфонов не нужно убеждать в необходимости надёжной аутентификации при включении мобильного гаджета. Для владельцев компьютеров, особенно десктопных, такая назойливость уже не является очевидной – вероятность кражи, а также доступа третьими лицами здесь гораздо ниже.
Многих необходимость лишний раз нажимать кнопки раздражает, поэтому первое, что они пытаются сделать после установки операционной системы, – отключить экран блокировки.
К сожалению, в Windows 11 сделать это штатными средствами попросту невозможно. Единственное, что вы можете сделать, – это изменить некоторые настройки экрана, например, поменять фоновые обои, включить или отключить показ интересных виджетов. Повлиять на то, чтобы запускать систему без необходимости подтверждения свой личности относительно конкретной учётной записи, в настройках Windows вы не сможете.
Но это не означает, что способов отключения экрана блокировки не существует. Просто для их реализации потребуется редактирование реестра, что является достаточно ответственной операцией, или использование программного обеспечения от сторонних разработчиков. Наконец, владельцем профессиональной или корпоративной версий Windows 11 можно использовать для этих целей редактор групповых политик, хотя и этот вариант простым не назовёшь.
Итак, если вы не желаете лицезреть экран блокировки, назойливо рекламирующий сервисы от Microsoft – просто почитайте подготовленный нами материал.
Как выглядит экран в Windows 11
По сравнению с «десяткой» экран блокировки в Windows 11 претерпел лишь косметические изменения, касающиеся общей стилистики этой операционной системы. Круглые иконки камеры и поиска заменены на квадратные с закруглёнными углами, часы с датой теперь отображаются по центру. Вот, пожалуй, и всё. Картинку, отображаемую системой, можно поменять на свою или на слайд-шоу. Но это всё эмоциональная составляющая, которая сама по себе отторжения не вызывает. А вот необходимость нажатия клавиши Enter для последующей аутентификации выбранным способом (ввод пароля, PIN-кода, отпечаток пальца для сенсорных мониторов) многих раздражает, но простого способа избавиться от появления экрана блокировки не существует.
Складывается впечатление, что разработчики считают, что компьютер в любом случае должен быть защищён от несанкционированного доступа, даже если у него один хозяин. Немалое количество владельцев ПК с такой постановкой вопроса в корне не согласны. И, нужно сказать, возможности отключить блокировочный экран у них имеются, и сейчас мы о них расскажем.
Как в Windows 11 убрать экран блокировки
Поскольку мы планируем работать с реестром, нам потребуется войти в систему под учёткой с правами администратора. Второй момент касается опасений, что после отключения экрана блокировки пострадает безопасность компьютера. Это неверно – на защиту операционной системы такое отключение не повлияет, необходимость аутентификации останется надёжным рубежом доступа к рабочему столу.
Как отключить экран блокировки в Windows 11 редактированием реестра
Метод требует большой аккуратности и точности выполнения инструкций, но зато он универсальный, поскольку подходит для всех версий Windows 11, в том числе домашней.
Приводим пошаговый алгоритм:
После перезагрузки блокировочный экран Windows 11 будет отключен. Если по какой-либо причине понадобится снова его включить, нужно будет изменить значение параметра NoLockScreen раздела Personalization на 0.
Тем, кто очень не любит редактировать системный реестр, а также новичкам можно посоветовать более простой способ внесения необходимых изменений – с помощью готового reg-файла (это файл специального формата, содержащий необходимые последовательности команд для изменения содержимого реестра).
Поскольку такие файлы не выкладываются на серверах Microsoft, искать их придётся в сети, и это главный недостаток данного метода – можно вместе с reg-файлом подцепить и вирус. Впрочем, при распаковке (если файл заархивирован) или при скачивании Защитник Windows должен выявлять любые угрозы, но рассчитывать на это не стоит. Просто используйте проверенные ресурсы, мы предлагаем эту ссылку.
Как правило, у вас будет два файла с расширением reg: один предназначен для деактивации экрана блокировки и будет содержать соответствующее слово в названии (например, Disable), второй – для возвращения блокировочного экрана.
Чтобы внести нужные изменения в реестр, достаточно сделать двойной клик по нужному файлу и подтвердить намерения изменить содержимое реестра. Как и в случае прямого редактирования, чтобы изменения вступили в силу, компьютер нужно будет перезагрузить.
Отключение экрана блокировки редактированием групповых политик
Этот способ пригоден не для всех: групповые политики используются только в корпоративных и профессиональных версиях Windows, а также в редакциях, предназначенных для использования в учебных заведениях. В Home Edition этот инструмент отсутствует. Если вы не знаете, какая редакция установлена на вашем компьютере, посмотреть можно в «Параметрах», в разделе «Система».
Сама процедура отключения экрана блокировки несложна:
В результате после следующей перезагрузки компьютера экран блокировки больше вас не побеспокоит.
Использование Winaero Tweaker
Редактирование реестра и локальных групповых политик – далеко не штатные инструменты, не случайно они могут использоваться только под учётной записью администратора. Любая ошибка может оказаться фатальной, так что многие предпочитают использовать альтернативные варианты.
То, что не может предложить Windows, часто умеют делать утилиты от сторонних производителей. И хотя одиннадцатая версия очень молода, для неё уже имеется подобный софт.
В частности, чтобы поменять настройки экрана блокировки, можно использовать известную бесплатную программу Winaero Tweaker. С её помощью можно убрать блокировочный экран буквально в несколько кликов, утилита предлагает множество других параметров, упрощающих кастомизацию Windows 11. Единственным недостатком программы является отсутствие русификации, но мы с этим справимся.
Итак, скачиваем её с официального сайта, распаковываем, запускаем.
На главном окне в левом блоке открываем раздел Boot and Logon, кликаем по подразделу Disable Lock Screen (деактивировать экран блокировки). В правой части окна проставляем галочку напротив одноимённого параметра. Закрываем программу, перезагружаем компьютер и – вуаля! – пропускаем экран блокировки.
Заключение
Итак, вы познакомились с разными по сложности способами, позволяющими отключить экран блокировки Windows 11. Отметим только, что есть и другие утилиты от сторонних разработчиков, позволяющие выполнить эту же задачу, при этом такой способ сработает и для Windows 10, поскольку принципиальных различий в функционировании стартового экрана в этих ОС нет.
С другой стороны, нужно понимать, что экран блокировки – действительно важный и нужный инструмент, и его отключение не рекомендуется. В конце концов, вы не можете быть на 100% уверенными, что ваш компьютер будет использоваться исключительно вами – родные и гости, как правило, люди любознательные.
Если вы используете для входа в Windows 11 учетную запись Microsoft, при каждом включении вашего устройства необходимо вводить пароль или ПИН-код. Вы единственный пользователь и не хотите, получать запрос на ввод пароля каждый раз, вы можете изменить поведение системы и входить в Windows 11 автоматически без ввода пароля.
Для того чтобы использовать механизм автоматического входа в операционную систему Windows 11, сначала необходимо выполнить небольшую настройку в приложении «Параметры».
Отключить Windows Hello и ввод пароля при пробуждении устройства.
- Если вы используете PIN-код или другую функцию Windows Hello, параметр «Требовать ввод имени пользователя и пароля» будет скрыт, чтобы использовать автоматический вход без ввода пароля, откройте приложение «Параметры».
- Перейдите в категорию «Учетные записи» → «Варианты входа»
- В разделе «Дополнительные параметры» передвиньте ползунок для «Для повышения безопасности включите вход Windows Hello для учетных записей Майкрософт на этом устройстве (рекомендуется)» в положение «Откл.»
- Сразу под ним находится следующий параметр «В случае вашего отсутствия через какое время Windows должна потребовать выполнить повторный вход?» в выпадающем меню выберите значение «Никогда».
Теперь, перейдем непосредственно к настройке автоматического входа.
Автоматический вход в Windows 11, с помощью одной из команд: control userpasswords2 и netplwiz.
- Нажмите сочетание клавиш Win R это откроет диалоговое окно «Выполнить», введите любую из двух команд представленных ниже и нажмите Enter:
netplwiz
control userpasswords2
Или, Вы можете открыть папку C:WindowsSysWOW64 и запустите от имени администратора файл «Netplwiz.exe».
- В открывшемся окне «Учетные записи пользователей» выберите свою учетную запись и снимите флажок «Требовать ввод имени пользователя и пароля», нажмите кнопку «Применить».
Примечание: если вы не видите настройку «Требовать ввод имени пользователя и пароля», значит вы не отключили «Windows Hello».
- В окне «Автоматический вход в систему» введите в строку «Пароль:» и «Подтверждение:» пароль, который используете для входа в систему.
Если учетная запись является локальной записью и не имеет пароля, просто оставьте это поле пустым.
- Перезагрузите компьютер чтобы изменения вступили в силу.
После перезагрузки устройства вы автоматически войдете систему Windows 11 минуя окно блокировки и ввода пароля.
Автоматический вход в Windows с помощью утилиты «Microsoft AutoLogon».
«Microsoft Autologon» это крохотная утилита предлагаемая Microsoft, которая поможет вам легко изменить настройки механизма автоматического входа в Windows 11. Подобно netplwiz, вы можете настроить автоматический вход для локальной или MSA — учетной записи Microsoft.
Утилита сохраняет ваш пароль в реестре Windows 11, но в целях безопасности он будет зашифрован.
- Перейдите на сайт docs.microsoft.com и загрузите утилиту «AutoLogon» (495 КБ).
- После загрузки распакуйте архив и дважды кликните файл autologon.exe, примите условия лицензии.
- Введите ваш логин и пароль для входа в систему и нажмите кнопку «Enable», это задействует механизм автоматического входа для выбранной учетной записи пользователя. Если вы все сделали правильно появится подтверждающее, что «Autologon» успешно сконфигурирован.
Вы также можете работать с утилитой AutoLogon с помощью Терминала Windows, используя синтаксис:
autologon user domain password
- Перезагрузите ваше устройство с Windows 11, чтобы применить изменение.
- Чтобы отключить автоматический вход, нажмите «Disable». Кроме того, если удерживать клавишу Shift до того, как система выполнит автоматический вход, автоматический вход будет отключен для этого сеанса входа в систему.
Автоматический вход в Windows 11 с помощью редактора реестра.
Вы можете настроить автоматический вход в Windows 11 с помощью редактора реестра.
- Нажмите клавиши Win R на клавиатуре, чтобы открыть диалоговое окно «Выполнить». Введите «regedit» и нажмите Enter, чтобы запустить редактор реестра.
- Перейдите к следующему пути или скопируйте и вставьте в адресную строку редактора реестра следующий путь:
КомпьютерHKEY_LOCAL_MACHINESOFTWAREMicrosoftWindows NTCurrentVersionWinlogon
- С права найдите параметр с именем «AutoAdminLogon» и измените его значение на «1». Если параметра не существует создайте новый параметр Dword (32 бита) с именем «AutoAdminLogon» и значением 1.
- Теперь необходимо создать еще два строковых параметра в которых будут хранится данные для автоматического входа. Кликните правой кнопкой мыши на разделе «Winlogon» и выберите «Создать» → «Строковой параметр»
- Задайте имя «DefaultUserName» новому строковому параметру и введите его значение — «Имя пользователя» (имя пользователя должно быть таким же как название папки C:Users<Имя пользователя>)
- Повторите процедуру для строкового параметра с именем «DefaultPassword» и введите в качестве значения ваш пароль для входа.
- Если вы используете локальную учетную запись вам потребуется создать третий строковой параметр с именем «DefaultDomainName» и в поле значение введите имя вашего компьютера.
- После того, как все значения будут заполнены, закройте редактор реестра и перезагрузите ваш компьютер.
После перезагрузки вы автоматически войдёте в систему без ввода пароля.
Таблица параметров и их значений
| Имя Строкового параметра | Значение |
| DefaultDomainName | Имя компьютера или имя домена (для локальной учетной записи) |
| DefaultUserName | Имя пользователя (можно посмотреть здесь: C:Users<Имя пользователя>) |
| DefaultPassword | Пароль для выбранной учетной записи |
В отличии от предыдущего способа, ваш пароль хранится в реестре в незашифрованном виде. Любой, кто имеет доступ к вашему устройству может посмотреть его. Поэтому я рекомендую использовать «netplwiz» или «Autologon», поскольку они используют шифрование.
Если вы захотите отключить автоматический вход в Windows 11 с помощью этого способа, удалите строковые параметры «DefaultPassword», «DefaultUserName», «AutoAdminLogon».
Все! Поделитесь с нами в комментариях ниже, какой способ автоматического входа в Windows 11 используете вы.
Спящий режим — это удобная функция Windows, которая помогает вашему компьютеру снизить энергопотребление, когда вы находитесь вдали от компьютера. Хотя это удобно, ввод пароля для входа каждый раз, когда вы выводите компьютер из спящего режима, может быть проблемой, особенно если вы единственный, кто его использует.
В этом посте мы покажем, как отключить экран входа в систему после сна в Windows 11. Итак, без лишних слов, давайте сразу к делу.
1. Отключите вход после сна в приложении «Настройки».
Сначала начнем с самого простого метода. Вы можете использовать приложение «Настройки» в Windows, чтобы изменить параметры входа и пропустить экран входа в систему после сна. Читайте дальше, чтобы узнать, как это сделать.
Шаг 1: Нажмите клавишу Windows + I, чтобы запустить приложение «Настройки».
Шаг 2. Перейдите на вкладку «Учетные записи» слева и перейдите к параметрам входа.
Шаг 3. В разделе «Дополнительные параметры» используйте раскрывающееся меню рядом с пунктом «Если вы отсутствовали, когда Windows потребует от вас повторного входа в систему?» и выберите Никогда.
Это должно сработать. Windows автоматически войдет в систему, когда вы выведете компьютер из спящего режима.
2. Отключите вход в систему после сна через командную строку.
Вы также можете использовать командную строку на вашем ПК, чтобы отключить экран входа в систему после того, как вы перевели свой ноутбук в спящий режим. Этот метод позволяет вам изменить указанное поведение в соответствии с текущим состоянием питания вашего ПК на вашем ноутбуке с Windows. Читайте дальше, чтобы узнать, как это сделать.
Шаг 1: Щелкните правой кнопкой мыши меню «Пуск» и выберите «Терминал Windows (администратор)» из списка.
Шаг 2: Нажмите «Да», когда появится запрос «Контроль учетных записей».
Шаг 3: Выполните следующую команду, чтобы отключить экран входа в систему, когда ваш ноутбук работает от батареи.
powercfg /SETDCVALUEINDEX SCHEME_CURRENT SUB_NONE CONSOLELOCK 0
Шаг 4: Выполните следующую команду, чтобы отключить экран входа в систему, когда ваш ноутбук подключен к сети.
powercfg /SETACVALUEINDEX SCHEME_CURRENT SUB_NONE CONSOLELOCK 0
Перезагрузите компьютер, чтобы применить изменения. После этого Windows больше не будет отображать экран входа в систему при выходе из спящего режима.
3. Отключите вход в систему после сна из редактора реестра.
Другой способ отключить экран входа в систему после перевода компьютера в спящий режим — использовать редактор реестра. Изменение определенных ключей реестра включает в себя постоянное изменение без изменения каких-либо видимых параметров. Однако, поскольку редактор реестра содержит настройки для Windows и ее приложений, вам необходимо создать резервную копию файлов реестра, прежде чем вносить какие-либо изменения.
После создания резервной копии выполните следующие действия, чтобы избежать экрана входа в систему после сна.
Шаг 1: Нажмите клавишу Windows + R, чтобы открыть диалоговое окно «Выполнить». Тип regedit в поле и нажмите Enter.
Шаг 2. Выберите «Да», когда появится запрос контроля учетных записей.
Шаг 3: В окне редактора реестра скопируйте и вставьте следующий путь в адресную строку.
КомпьютерHKEY_CURRENT_USERПанель управленияРабочий стол
Шаг 4: Щелкните правой кнопкой мыши раздел реестра рабочего стола, перейдите в раздел «Создать» и выберите «DWORD (32-разрядное значение)» в подменю. Назови это DelayLockInterval.
Шаг 5: Дважды щелкните только что созданный DWORD DelayLockInterval и измените его значение на 0 (ноль).
Выйдите из окна редактора реестра и перезагрузите компьютер, чтобы изменения вступили в силу.
Кроме того, вы также можете использовать редактор групповой политики, чтобы пропустить запрос пароля после сна на ноутбуке с Windows 11. Однако редактор групповой политики доступен только для выпусков Windows Pro, Enterprise и Education. Итак, если вы используете версию Windows Home, вам придется использовать один из методов, упомянутых выше.
Обратите внимание, что вы должны войти в систему как администратор, чтобы использовать эту опцию на своем ноутбуке.
Шаг 1: Нажмите клавишу Windows + R, чтобы открыть диалоговое окно «Выполнить». Печатать gpedit.msc в поле Открыть и нажмите Enter.
Шаг 2. В окне редактора локальной групповой политики используйте левую панель, чтобы перейти к папке «Параметры сна». Вот адресный путь:
Конфигурация компьютераАдминистративные шаблоныСистемаУправление питаниемПараметры сна
Шаг 3. На правой панели дважды щелкните политику «Требовать пароль, когда компьютер просыпается (подключен)».
Шаг 4: Выберите «Отключено» и нажмите «Применить».
Шаг 5: Затем дважды щелкните политику «Требовать пароль при выходе компьютера из спящего режима (от батареи)».
Шаг 6: Выберите «Отключено» и нажмите «Применить».
Нет больше подсказок
В следующий раз, когда вы выведете компьютер из спящего режима, вы сможете возобновить работу, не вводя пароль. Хотя отключение экрана входа в систему после сна удобно, оно представляет риск для конфиденциальности вашего компьютера. Следовательно, вы должны делать это только в том случае, если это персональный компьютер, и никто не может получить к нему физический доступ без вашего разрешения.
Post Views: 127

В этой инструкции подробно о том, как отключить запрос пароля при входе в Windows 11 таким образом, чтобы вход осуществлялся автоматически, при этом ПИН-код также не будет запрашиваться. Дополнительно описаны возможности полностью убрать пароль для учетной записи и отменить повторный вход в систему после выхода из спящего режима.
Отключение запроса пароля при входе в Windows 11 для учетной записи Майкрософт и локальной учётной записи
Стандартный путь отключить запрос пароля и ПИН-кода позволяет не вводить их при входе в Windows 11, то есть вход в систему при включении и после перезагрузки выполняется автоматически. При этом фактически пароль учетной записи остается и в редких случаях может потребоваться. Шаги, чтобы убрать требование пароля:
- Зайдите в Параметры (можно через меню Пуск, а можно путём нажатия клавиш Win+I).
- Перейдите в раздел Учетные записи — Варианты входа.
- В разделе «Дополнительные параметры» отключите пункт «Для повышения безопасности разрешите вход Windows Hello для учетных записей Майкрософт на этом устройстве» и закройте окно параметров.
- Если опция на предыдущем шаге не активна и отключить её нельзя, запустите командную строку от имени Администратора и введите команду
reg ADD "HKLMSOFTWAREMicrosoftWindows NTCurrentVersionPasswordLessDevice" /v DevicePasswordLessBuildVersion /t REG_DWORD /d 0 /f
либо в редакторе реестра перейдите в раздел реестра
HKEY_LOCAL_MACHINESOFTWAREMicrosoftWindows NTCurrentVersionPasswordLessDevice
и измените значение параметра DevicePasswordLessBuildVersion на 0.
- Нажмите клавиши Win+R на клавиатуре (Win — клавиша с эмблемой Windows), введите netplwiz или control userpasswords2 и нажмите Enter.
- Откроется окно со списком пользователей. Для того, чтобы отключить запрос пароля при входе для текущего пользователя снимите отметку «Требовать ввод имени пользователя и пароля» и примените настройки. Отметка может не отображаться, если не были выполнены первые шаги.
- При применении потребуется ввести пароль и подтверждение пароля. Будьте очень внимательны к раскладке и регистру, а также помните, что вводить нужно именно пароль Windows 11 (локальной учетной записи или учетной записи Майкрософт), а не ПИН-код.
- После выполнения всех указанных действий и перезагрузки компьютера или ноутбука пароль при входе в Windows 11 запрашиваться не будет.
Это основной метод, который одинаково работает как для учетных записей Майкрософт, так и для локальной учетной записи (автономный аккаунт). Однако, существуют и дополнительные способы.
Внимание: если на 6-м шаге ввести неправильный пароль (например, не в той раскладке или регистре), сообщений об ошибке после подтверждения ввода вы не получите. При этом автоматический вход выполняться не будет, вместо этого каждый раз вы будете получать сообщение о неверном имени пользователе или пароле, а на экране входа может появиться два одинаковых пользователя.
Sysinternals Autologon
На сайте Microsoft доступна бесплатная утилита Autologon для автоматического входа в систему без имени пользователя и пароля, крайне простая в использовании:
- Скачайте утилиту с официальной страницы https://docs.microsoft.com/ru-ru/sysinternals/downloads/autologon и распакуйте архив в удобное расположение.
- Запустите скачанную утилиту и согласитесь с условиями использования.
- В окне программы автоматически будут вставлены имя текущего пользователя и компьютера (домена), вам достаточно ввести текущий пароль и нажать кнопку «Enable» (включить) для активации входа без пароля.
В моем тесте программа успешно работает в Windows 11 как для локальных учётных записей, так и для учётных записей Майкрософт.
С помощью редактора реестра
Существует способ, позволяющий убрать пароль при входе с использованием редактора реестра, однако при его использовании следует учитывать, что пароль в реестре будет храниться в открытом виде и при желании его можно будет посмотреть.
Для отключения пароля при входе в реестре выполните следующие шаги:
- Запустите редактор реестра, для этого нажмите клавиши Win+R, введите regedit и нажмите Enter.
- Перейдите к разделу реестра
HKEY_LOCAL_MACHINESoftwareMicrosoftWindows NTCurrentVersionWinlogon
- Дважды нажмите по параметру AutoAdminLogon и измените его значение на 1.
- В правой панели редактора реестра нажмите правой кнопкой мыши и создайте строковый параметр с именем DefaultPassword, затем измените значение этого параметра на ваш пароль.
- Аналогичным образом создайте параметры с именами DefaultDomainName и DefaultUserName. Измените значение параметра DefaultDomainName на имя текущего компьютера (можно посмотреть в Параметры — Система — О системе), а значение DefaultUserName — на имя текущего пользователя (можно подсмотреть в параметре LastUsedUsername).
По завершении редактирования закройте редактор реестра и перезагрузите компьютер: вход в учетную запись будет выполнен автоматически.
Полностью убираем пароль для локальной учётной записи
В случае, если на вашем компьютере с Windows 11 используется локальная учетная запись, вы можете убрать пароль этой учётной записи, в результате его не придется вводить (также может потребоваться удалить ПИН-код, для этого выполните шаги 1-3 из предыдущего способа, а затем удалите ПИН-код в Учетные записи — Варианты входа). Как это сделать в Параметрах:
- Зайдите в Параметры — Учётные записи — Варианты входа.
- Откройте пункт «Пароль» и нажмите «Изменить».
- Введите текущий пароль и нажмите «Далее».
- Все поля для указания нового пароля оставьте пустыми и нажмите «Далее».
Также убрать пароль локальной учётной записи можно с помощью командной строки:
- Запустите командную строку от имени администратора или, при желании, Windows Terminal (также от имени администратора, сделать это можно через правый клик по кнопке «Пуск»).
- В командной строке введите команду net user и нажмите Enter. Здесь потребуется обратить внимание на имя пользователя для использования в следующей команде.
- Введите команду
net user имя_пользователя ""
и нажмите Enter (пробел между кавычками отсутствует)
- Закройте командную строку.
Теперь указанный пользователь не имеет пароля, а потому и его ввод при входе в систему не потребуется.
Отключение ввода пароля после выхода из режима сна
После проделанных действий ваш ноутбук или компьютер может продолжить требовать ввести пароль после выхода Windows 11 из спящего режима. Чтобы этого не происходило, выполните следующие шаги:
- Зайдите в Параметры — Учетные записи — Варианты входа.
- В разделе «Дополнительные параметры» найдите пункт «В случае вашего отсутствия через какое время Windows должна потребовать выполнить повторный вход?»
- Нажмите по стрелке рядом с выпадающим списком и выберите «Никогда».
Этих действий будет достаточно, чтобы пароль не запрашивался после использования спящего режима.
Если по какой-то причине отключение запроса пароля после сна не сработало, можно использовать редактор реестра:
- В реестре создайте раздел
HKEY_LOCAL_MACHINESOFTWAREPoliciesMicrosoftPowerPowerSettingse796bdb-100d-47d6-a2d5-f7d2daa51f51
- Внутри этого раздела создайте два параметра DWORD с именами ACSettingIndex и DCSettingIndex и значением 0 для каждого из них.
- Закройте редактор реестра и перезагрузите ваш компьютер или ноутбук.
Если на вашем компьютере используется скринсейвер (экранная заставка), то после неё также может запрашиваться пароль. Чтобы проверить параметры заставки:
- Нажмите клавиши Win+R на клавиатуре, введите
control desk.cpl,,@screensaver
и нажмите Enter.
- Убедитесь, что либо заставка отключена (установлено «Нет»), либо отметка «Начинать с экрана входа в систему» снята.
Также обратите внимание на следующий момент: если ваш смартфон синхронизирован с Windows 11, а в разделе Параметры — Учетные записи — Варианты входа включена «Динамическая блокировка», это также может приводить к появлению экрана с запросом ПИН-кода или пароля.
Экраны блокировки на мобильных устройствах были важной функцией, которая помогает вам оставаться в курсе последних событий на вашем устройстве, получая при этом доступ к важным наиболее часто используемым функциям без необходимости разблокировать устройство.
Но экраны блокировки на настольных системах не имеют особого смысла, в основном потому, что они не так уж полезны. Вы можете получать уведомления на экране блокировки и переключать пользователей, но это все. И если вы похожи на меня, то, скорее всего, вы уже получили уведомление на своем мобильном устройстве, что делает уведомление на экране блокировки вашего рабочего стола излишним.
Кроме того, вы можете никому не делиться своим устройством, что сводит на нет необходимость переключения пользователей. Во всех таких и других случаях вы можете отключить экран блокировки в Windows 11, используя следующие методы.
Связанный: 5 способов отключить Onedrive в Windows 11
Зачем отключать экран блокировки?
Отключение экрана блокировки может иметь различные преимущества в зависимости от вашего рабочего процесса. Вот некоторые из наиболее заметных преимуществ отключения экрана блокировки.
- Войдите в Windows напрямую
- Более быстрый доступ к вашему устройству
- Избегайте использования пароля
- Избегайте задержек из-за неправильно введенных паролей
- Разрешить доступ к устройству другим пользователям
- Создайте общедоступное устройство без экрана блокировки или пароля
И более. В зависимости от сценария вашего рабочего случая, отключение экрана блокировки может иметь множество преимуществ или недостатков, и в конечном итоге это будет личный выбор.
Стоит ли отключать экран блокировки?
Нет, не рекомендуется отключать экран блокировки независимо от ваших потребностей. Современные вычислительные устройства прошли долгий путь с момента их появления и теперь являются жизненно важной частью нашей жизни. Вы можете знать о конфиденциальной информации, хранящейся на вашем устройстве, или нет, но отключение экрана блокировки, безусловно, может поставить эти данные под угрозу.
Отключение экрана блокировки также позволит злоумышленникам получить доступ к вашему устройству и установить вредоносное программное обеспечение, которое может поставить под угрозу конфиденциальность и безопасность вашего устройства. Следовательно, если вам не нужно срочно отключать экран блокировки, вам не следует думать об отключении его в пользу безопасности и конфиденциальности вашего устройства.
Вот как вы можете отключить экран блокировки в Windows 11. В зависимости от вашего выбора эти изменения можно легко вернуть в исходное состояние в будущем, если это необходимо. Однако мы рекомендуем отменять эти изменения каждый раз, когда вы получаете обновление функции для вашей версии Windows.
Кроме того, есть также некоторые дополнительные шаги, которые вы можете предпринять, чтобы обойти экран блокировки, которые перечислены ниже.
Способ 1: использование редактора групповой политики (GPE)
Нажмите Windows + R, чтобы запустить диалоговое окно запуска.
Используйте следующую команду, чтобы запустить редактор групповой политики.
gpedit.msc
Перейдите к следующему пути, используя левую боковую панель.
Конфигурация компьютера > Административные шаблоны > Панель управления > Персонализация
Теперь дважды щелкните Не отображать экран блокировки.
Выберите Включено.
Нажмите «ОК».
На всякий случай перезагрузите компьютер, и теперь экран блокировки должен быть отключен в вашей системе.
Связанный: Как отключить обновления в Windows 11
Способ 2: использование редактора реестра
Нажмите Windows + R, чтобы открыть диалоговое окно «Выполнить».
Введите следующее и нажмите Enter или нажмите OK.
regedit
Перейдите к следующему пути слева от вас. Вы также можете скопировать и вставить указанный ниже адрес в адресную строку вверху.
КомпьютерHKEY_LOCAL_MACHINEПРОГРАММНОЕ ОБЕСПЕЧЕНИЕPoliciesMicrosoftWindows
Щелкните правой кнопкой мыши Windows и выберите «Создать».
Теперь выберите Ключ.
Назовите свой ключ Персонализация.
Щелкните правой кнопкой мыши «Персонализация» и выберите «Создать».
Выберите значение DWORD (32-разрядное).
Назовите новое значение NoLockScreen.
Дважды щелкните то же самое и установите для его Value data: значение 1.
Нажмите «ОК».
Теперь перезагрузите компьютер, чтобы изменения вступили в силу.
И это все! Экран блокировки теперь должен быть отключен на вашем ПК с Windows 11.
Способ 3: Использование стороннего приложения
- ВинАэроТвикер | Ссылка для скачивания
Вы также можете использовать бесплатное стороннее приложение, такое как WinAeroTweaker, чтобы отключить экран блокировки на вашем ПК несколькими щелчками мыши. Следуйте приведенному ниже руководству, чтобы помочь вам в этом процессе.
Скачайте WinAeroTweaker по ссылке выше и запустите установщик. Следуйте инструкциям на экране, чтобы настроить приложение в соответствии с вашими предпочтениями и запустить его после завершения. Нажмите «Отключить экран блокировки» в разделе «Загрузка и вход».
Установите флажок «Отключить экран блокировки» справа.
Перезагрузите компьютер при появлении запроса. Мы рекомендуем вам перезагрузить компьютер, даже если вам не будет предложено. После перезагрузки компьютера экран блокировки должен быть отключен в вашей системе Windows 11.
Отключение экрана блокировки в Windows 11: дополнительные действия
Если вы ищете бесшовную настройку, вот несколько дополнительных вещей, которые могут помочь вам получить более рациональный опыт при входе в Windows и попытке пропустить экран блокировки.
1. Отключите требование пароля для входа.
Этот параметр отключит требование входа в систему на вашем компьютере, когда он выйдет из спящего режима. Следуйте инструкциям ниже, чтобы помочь вам в этом процессе.
Нажмите Windows + i и нажмите «Учетные записи».
Щелкните Параметры входа.
Щелкните раскрывающееся меню рядом с Если вы отсутствовали, когда Windows потребует от вас повторного входа в систему? и выберите Никогда.
Требования для входа теперь будут отключены в вашей системе.
2. Отключить требование входа в систему
Теперь мы отключим требование пароля для всех пользователей в текущей системе. Это поможет вам намного проще обойти экран входа в систему. Следуйте инструкциям ниже, чтобы помочь вам в этом процессе.
Нажмите Windows + R на клавиатуре, чтобы открыть диалоговое окно «Выполнить».
Введите следующее и нажмите Enter на клавиатуре. Вместо этого вы также можете нажать OK.
netplwiz
Теперь снимите флажок «Пользователи должны ввести имя пользователя и пароль, чтобы использовать этот компьютер».
Нажмите Применить. Затем нажмите «ОК».
Перезагрузите компьютер на всякий случай, и вам больше не потребуется снова входить в систему, независимо от того, выходит ли ваш компьютер из спящего режима или после отключения питания.
Возможность отключить имя пользователя и пароль недоступна? Как исправить
Если флажок для этого параметра недоступен в диалоговом окне «Учетные записи пользователей», вероятно, на вашем ПК установлена либо Windows Hello, либо ПИН-код.
Эти простые способы подписи отключают эту опцию на современных ПК для повышения безопасности.
Если вы хотите восстановить эту опцию, вам нужно будет удалить свои учетные данные Windows Hello или PIN-код Windows. Запустите netplwiz еще раз в окне «Выполнить» (как указано выше), и теперь у вас будет опция.
Другие способы обойти блокировку экрана
Есть еще один способ обойти экран блокировки в Windows, но он требует смены учетной записи.
Вы можете переключиться на локальную учетную запись без пароля, а затем просто отключить экран входа в систему с помощью диалогового окна «Учетные записи пользователей», которое можно запустить с помощью «Выполнить». Это отключит ваш экран блокировки, и, поскольку у вас нет пароля для вашей локальной учетной записи, вы сможете легко обойти его.
Имейте в виду, что это скорее обходной путь, который Microsoft обязательно исправит в будущем. В случае, если это произойдет с предстоящим обновлением функции, вы можете использовать редактор реестра или метод GPO в будущем, чтобы избавиться от экрана блокировки.
Мы надеемся, что вы смогли легко отключить экран блокировки в Windows 11, используя приведенное выше руководство. Если у вас возникнут какие-либо проблемы, не стесняйтесь оставлять комментарии ниже.
СВЯЗАННЫЙ
Содержание
- Способ 1: Настройка методов входа через «Параметры»
- Способ 2: Редактирование локальных групповых политик
- Способ 3: Редактирование реестра
- Решение проблемы с отключением Windows Hello в Windows 11
- Вопросы и ответы
Способ 1: Настройка методов входа через «Параметры»
Начнем со стандартной настройки Windows 11, которая подходит большинству пользователей. Она предназначена для быстрого изменения методов входа и отключения неиспользуемых. Практически все они относятся к Windows Hello, поэтому вы самостоятельно решаете, от каких доступных вариантов стоит отказаться, какие сохранить или же вообще — обеспечить автоматический вход в систему при включении компьютера.
- Откройте меню «Пуск» и нажмите по значку с шестеренкой для перехода в «Параметры».
- В новом окне на панели слева выберите раздел «Учетные записи» и перейдите к категории «Варианты входа».
- Обратите внимание на то, что под Windows Hello подпадают сразу три разных варианта входа. По умолчанию PIN-код доступен на всех устройствах, а вот распознавание отпечатков и лиц — только на определенных моделях ноутбуков.
- Разверните один из блоков методов входа и нажмите «Удалить» в строке «Удалить этот параметр входа».
- Если выбранный метод авторизации является единственным или вы хотите отключить все варианты, понадобится в блоке «Дополнительные параметры» установить состояние «Откл.» для переключателя «Для повышения безопасности разрешите вход Windows Hello для учетных записей Майкрософт на этом устройстве (рекомендуется)».
Теперь, когда все изменения внесены, остается только выйти из системы или отправить компьютер на перезагрузку, чтобы проверить результативность выполненных действий. Если Windows Hello отключена, значит, вход в операционную систему должен выполниться автоматически при выборе учетной записи (если она одна, то рабочий стол загрузится сразу же без экрана профилей).
Способ 2: Редактирование локальных групповых политик
Примерно те же самые настройки можно выполнить через «Редактор локальных групповых политик», но с дополнительными параметрами, которые будут применены. Редактирование политик подразумевает полное отключение даже возможности использования конкретных методов входа Windows Hello или всех их сразу. Доступ к этим настройкам есть у обладателей версий Виндовс 11 Pro и Enterprise.
- Вызовите утилиту «Выполнить», используя для этого стандартное сочетание клавиш Win + R. В поле ввода напишите
gpedit.mscи нажмите Enter, чтобы подтвердить выполнение команды. - После загрузки окна «Редактора локальной групповой политики» перейдите по пути «Конфигурация компьютера» — «Административные шаблоны» — «Система» и выделите левой кнопкой мыши директорию «Вход в систему».
- Справа вы увидите список всех доступных политик, среди которых будут три разных метода входа, относящихся к Windows Hello. Дважды кликните левой кнопкой мыши по требуемому пункту, чтобы открыть окно настройки его состояния.
- Установите значение «Отключено» и примените изменения. Сделайте то же самое для других вариантов входа, если это нужно. Обязательно перезагрузите компьютер, чтобы соответствующие системные настройки вступили в силу.

Способ 3: Редактирование реестра
Если редактирование локальных групповых политик вам недоступно или описанный выше метод не подходит, можно изменить параметр реестра, чтобы отключить защиту при авторизации в системе. Настройка относится абсолютно ко всем типам ключей и паролей, поэтому позволит сразу организовать автоматический вход в операционную систему при включении компьютера.
- В поиске «Пуска» отыщите приложение «Редактор реестра» и запустите его.
- В адресную строку вставьте путь
КомпьютерHKEY_LOCAL_MACHINESOFTWAREMicrosoftPolicyManagerdefaultSettingsAllowSignInOptionsи нажмите Enter, чтобы перейти по нему. - После отображения конечной директории найдите параметр с названием «value» и дважды кликните по нему, чтобы открыть окно редактирования.
- Установите для него значение «0», подтвердите изменение, щелкнув по «ОК», затем произведите перезагрузку операционной системы.

В завершение рассмотрим комплексный метод отключения всех защитных вариантов входа в Виндовс 11, который стоит применять только в том случае, если по каким-то причинам ни один из перечисленных выше не принес должного результата. В следующей инструкции будет продемонстрировано изменение параметров реестра с дальнейшим отображением и изменением по умолчанию скрытой в ОС настройки. Давайте разберемся со всем этим по порядку.
- Сначала в «Редакторе реестра» перейдите по пути
КомпьютерHKEY_LOCAL_MACHINESOFTWAREMicrosoftWindows NTCurrentVersionPasswordLessDevice. - В папке найдите параметр с названием «DevicePasswordLessBuildVersion» и дважды щелкните по нему левой кнопкой мыши.
- Измените значение параметра на «0» и перезагрузите компьютер.
- При помощи выполненных только что действий вы открыли доступ к скрытой по умолчанию настройке пользователей в Windows 11. Для доступа к ней в новом сеансе вызовите «Выполнить» (Win + R) и вставьте команду
netplwiz, затем нажмите Enter для подтверждения ввода. - Снимите галочку с пункта «Требовать ввод имени пользователя и пароля», затем примените изменения и снова перезагрузите ПК.
- Остается только внести изменения в реестр путем создания нового параметра или редактирования уже существующего. Сделать это можно и вручную, но куда проще обратиться к «Командной строке». Найдите ее и обязательно запустите от имени администратора.
- Введите команду
reg ADD "HKLMSOFTWAREMicrosoftWindows NTCurrentVersionPasswordLessDevice" /v DevicePasswordLessBuildVersion /t REG_DWORD /d 0 /fи нажмите Enter для ее применения.

По завершении всех действий снова отправьте компьютер на перезагрузку, чтобы параметр реестра заработал корректно. При следующем входе в операционную систему никакие формы для подтверждения авторизации любым из методов Windows Hello появиться не должны.
Еще статьи по данной теме:
Помогла ли Вам статья?
В этом руководстве мы покажем вам различные способы отключения экрана входа в систему после выхода вашего ПК с Windows 11 из спящего режима. Если вы оставите свой компьютер без присмотра на определенное время, он автоматически перейдет в спящий режим. Это сделано для продления срока службы батареи, и понятно, что не у многих пользователей возникают с этим проблемы. Однако, как только вы снова попытаетесь взаимодействовать со своим компьютером, вам сначала нужно будет ввести учетные данные своей учетной записи.
Если это ваш персональный компьютер или вы единственный, кто использует этот компьютер, то это может быть обременительной задачей проверки вашей достоверности каждый раз, когда вы пробуждаете свой компьютер от спящего режима. Можем ли мы что-то сделать, чтобы предотвратить такое поведение ОС, кроме простого отключения спящего режима (который в конечном итоге принесет больше вреда, чем пользы)?
Что ж, оказывается, есть несколько отличных способов запретить компьютеру запрашивать пароль для входа каждый раз, когда он выходит из спящего режима. И в этом руководстве мы поможем вам именно в этом. Итак, без лишних слов, давайте начнем с методов отключения экрана входа в систему после сна в Windows 11.
Существует четыре различных подхода к выполнению указанной задачи, и мы перечислили их все ниже. Пройдите каждый из них, а затем выполните тот, который соответствует вашим требованиям.
Способ 1: через меню настроек
Хотя это довольно простой метод, но не все ПК его поддерживают. Чтобы проверить, поддерживается ли он в вашей системе или нет, запустите окно CMD от имени администратора и выполните следующую команду:
powercfg -a
Если результат совпадает с состоянием сети в режиме ожидания (S0 Low Power Idle) или в режиме ожидания (S0 Low Power Idle) Network Disconnected, вы можете продолжить использовать этот метод. Однако, если на выходе отображается состояние ожидания (S0 Low Power Idle) — «Прошивка системы не поддерживает это состояние ожидания». то этот метод может не работать на вашем ПК, и вам следует перейти к методу 2.
- Используйте сочетания клавиш Windows + I, чтобы открыть меню настроек.
- Затем выберите «Учетные записи» в меню слева и перейдите к параметрам входа.
- Теперь перейдите в раздел «Дополнительные параметры», щелкните раскрывающееся меню рядом с «Если вы отсутствовали, когда Windows потребует от вас повторного входа?» и выберите Никогда.
Отныне Windows больше не будет запрашивать ваши учетные данные при выходе из спящего режима. И на этом мы завершаем первый метод отключения экрана входа в систему после сна в Windows 11. Давайте проверим остальные четыре.
Способ 2: через окно CMD
В этом методе вам просто нужно выполнить пару команд в командной строке, и ваша задача будет выполнена. Первая команда отключит экран входа в систему, когда ваш ноутбук работает от батареи, а вторая команда сделает это, когда ваш ноутбук заряжается. Для достижения наилучших результатов вы должны выполнить обе эти команды. Вот как:
- Для начала перейдите в меню «Пуск», найдите CMD и запустите командную строку от имени администратора.
- Затем введите приведенную ниже команду, чтобы отключить экран входа в систему, когда компьютер работает от батареи.cfg /SETDCVALUEINDEX SCHEME_CURRENT SUB_NONE CONSOLELOCK 0
- Теперь выполните приведенную ниже команду, чтобы отключить экран входа в систему, когда ноутбук заряжается powercfg /SETACVALUEINDEX SCHEME_CURRENT SUB_NONE CONSOLELOCK 0
Вот и все. Вот как вы можете отключить экран входа в систему после сна в Windows 11 с помощью командной строки. Давайте теперь познакомим вас с тремя другими способами выполнения этой задачи.
Способ 3: через локальную политику безопасности
Локальная политика безопасности отвечает за обработку всех правил и положений, связанных с безопасностью, которые реализованы на вашем ПК. Итак, на данный момент мы будем указывать ему не запрашивать пароль, когда компьютер выходит из спящего режима. Вот как:
- Откройте диалоговое окно «Выполнить» с помощью сочетания клавиш Windows + R.
- Затем введите приведенную ниже команду и нажмите Enter, чтобы открыть Local Security Policy.secpol.msc.
- Теперь разверните «Локальные политики» в левой строке меню и выберите «Параметры безопасности».
- Затем дважды щелкните параметр «Интерактивный вход в систему: ограничение бездействия компьютера», представленный справа.
- Наконец, введите 0 в поле «Машина будет заблокирована после» и нажмите «Применить»> «ОК».
Так что с этого момента, пока компьютер все еще будет спать, он не будет отображать экран входа в систему. И на этом мы завершаем третий метод отключения экрана входа в систему после сна в Windows 11. Давайте теперь проверим два других метода.
Способ 4: через редактор реестра
В этом методе мы создадим новый файл DWord под названием DelayLockInterval и присвоим значение False, т.е. 0 (что-то похожее на то, что мы делали в методе 3). Другими словами, мы будем отключать поведение Windows при входе в систему, как только она выйдет из спящего режима.
- Поэтому используйте сочетания клавиш Windows + R, чтобы открыть диалоговое окно «Выполнить».
- Затем введите приведенную ниже команду и нажмите Enter. Он должен открыть редактор реестра.regedit
- После этого скопируйте и вставьте следующее место в адресную строку: HKEY_CURRENT_USERПанель управленияРабочий стол.
- Теперь щелкните правой кнопкой мыши папку «Рабочий стол» и выберите «Создать» > «Dword (32-битное значение)».
- Дайте ему имя DelayLockInterval и нажмите OK, чтобы сохранить его.
- Теперь просто откройте этот файл один раз и убедитесь, что ему присвоено значение 0 в поле «Значение данных».
- Вот и все. Это были шаги по отключению экрана входа в систему после сна в Windows 11 с помощью редактора реестра. Давайте теперь познакомим вас с пятым и последним методом.
Способ 5: использование редактора групповой политики
По умолчанию редактор групповой политики доступен только в выпусках Windows Pro и Enterprise. Однако, используя отличный обходной путь, вы можете легко включить его и в Home Edition. Поэтому обратитесь к нашему руководству о том, как включить редактор групповой политики в Windows 11 Home. После этого вы можете приступить к следующим шагам:
- Для начала используйте сочетания клавиш Windows + R, чтобы открыть диалоговое окно «Выполнить».
- Затем введите приведенную ниже команду и нажмите Enter, чтобы открыть Editorgpedit.msc групповой политики.
- Теперь перейдите в следующее место в левой панели меню: Политика локального компьютера> Конфигурация компьютера> Административные шаблоны> Система> Управление питанием> Параметры сна.
- Когда вы дойдете до настроек сна, дважды щелкните «Требовать пароль при выходе компьютера из спящего режима (подключен)» с правой стороны.
- Затем выберите «Отключено» в появившемся меню и нажмите «Применить» > «ОК».
- Теперь снова перейдите в «Настройки сна» и на этот раз дважды щелкните «Требовать пароль при выходе компьютера из спящего режима (от батареи)».
- Как и прежде, выберите «Отключено» в появившемся меню и нажмите «Применить» > «ОК». Вот и все.
Итак, на этом мы завершаем руководство о том, как отключить экран входа в систему после сна в Windows 11. Имейте в виду, что вы должны отключать этот экран входа в систему после сна, только если вы единственный, кто использует этот компьютер. Если это общая настройка, не выполняйте эти шаги, так как это может привести к угрозе конфиденциальности. На этой ноте мы завершаем это руководство. Все ваши вопросы приветствуются в разделе комментариев ниже.
Это можно сделать разными способами.
Что важно знать
Windows 11 запрашивает пароль или ПИН‑код при входе в систему, выходе из режима сна, перезагрузке и выключении. Дополнительная безопасность никогда не помешает, но в случае со стационарными и домашними компьютерами ею можно пренебречь, чтобы немного упростить себе жизнь.
Как и в других версиях ОС, для входа используется два вида аккаунтов: учётная запись Microsoft и локальная учётная запись. Первая не привязана к определённому ПК и позволит разблокировать все ваши устройства единым паролем, а также даёт возможность подключаться с его помощью к сервисам Microsoft. Вторая, как можно догадаться по названию, служит только для использования на конкретном компьютере.
Если работаете с одним ПК, то проще всего переключиться на локальный аккаунт и установить пустой пароль в нём. Для учётной записи Microsoft придётся действовать иначе: использовать встроенное средство редактирования аккаунтов или прибегнуть к помощи утилиты автоматического входа от Microsoft.
Как убрать пароль при входе в Windows 11, перейдя на локальную учётную запись
В меню «Пуск» кликните правой кнопкой мыши по своему имени и выберите «Изменить параметры учётной записи».
Нажмите «Войти вместо этого с локальной учётной записью».
Кликните «Далее», введите свой пароль и нажмите OK.
Оставьте все поля, кроме имени пользователя, пустыми и кликните «Далее».
Нажмите «Выйти из системы и закончить работу» для повторного входа без пароля.
Как убрать пароль в Windows 11, включив автоматический вход
Это можно сделать двумя способами. Однако, какой бы из них вы ни выбрали, сначала необходимо деактивировать функцию Windows Hello.
Если пропустить этот шаг, пароль запрашиваться не будет, но вместо него придётся вводить ПИН‑код.
1. Отключите Windows Hello
Кликните правой кнопкой мыши по кнопке «Пуск» и выберите «Параметры» или просто нажмите Win + I на клавиатуре.
Перейдите в «Учётные записи» → «Варианты входа».
Прокрутите список до раздела «Дополнительные параметры» и отключите тумблер «Для повышения безопасности»…». Также выберите вариант «Никогда» для опции «В случае вашего отсутствия…».
2. Воспользуйтесь специальной программой
Есть два варианта: встроенное в Windows средство Netplwiz и фирменная утилита Microsoft для администраторов под названием AutoLogon. Выбирайте любой — результат в итоге будет одинаковый.
Netplwiz
Вызовите контекстное меню, кликнув правой кнопкой мыши по «Пуску», и выберите «Выполнить».
Введите netplwiz и нажмите OK.
Выделите свой аккаунт и снимите галочку с опции «Требовать ввод имени пользователя и пароля», а затем кликните «Применить».
Подтвердите изменения, дважды введя свой пароль, и нажмите OK.
Перезагрузите компьютер и убедитесь, что вход выполняется без пароля.
AutoLogon
Перейдите по ссылке и скачайте утилиту с сайта Microsoft.
Распакуйте загруженный архив и запустите файл Autologon64 двойным щелчком.
Введите свой пароль и нажмите кнопку Enable.
Кликните OK в окне подтверждения и перезагрузите компьютер.
Читайте также 🧐
- 12 проблем Windows 11, которые легко исправить
- Как уменьшить панель задач в Windows 11
- Как вернуть привычное контекстное меню в Windows 11
- 6 главных изменений Windows 11, ради которых стоит обновиться
Learn to customize your Windows 11 device to your liking
by Matthew Adams
Matthew is a freelancer who has produced a variety of articles on various topics related to technology. His main focus is the Windows OS and all the things… read more
Updated on September 23, 2022
Reviewed by
Vlad Turiceanu
Passionate about technology, Windows, and everything that has a power button, he spent most of his time developing new skills and learning more about the tech world. Coming… read more
- Some users might prefer to disable the lock screen in Windows 11, and there are three different ways you can do that.
- You can turn off the lock screen in Windows 11 by manually editing the registry.
- In Windows 11 Pro and Enterprise editions, you can disable the lock screen with a Group Policy setting.
- Some third-party customization apps also include disabling lock screen Windows 11 options.
XINSTALL BY CLICKING THE DOWNLOAD FILE
- Download Restoro PC Repair Tool that comes with Patented Technologies (patent available here).
- Click Start Scan to find Windows 11 issues that could be causing PC problems.
- Click Repair All to fix issues affecting your computer’s security and performance
- Restoro has been downloaded by 0 readers this month.
Windows 11, like other platforms in its series, has a lock screen you’ll see just before logging into your user account.
That lock screen displays the time, date, one app status icon, and a magnifying glass icon. Clicking on the magnifying glass icon brings up the login text box and screen.
The lock screen also has a Windows + L keyboard shortcut. Pressing that hotkey returns you to a lock screen, from where you’ll need to click and then log back into Windows.
Do I need to have the lock screen enabled on my Windows 11 PC?
Although the lock screen displays date/time info and an app status icon, it’s hardly a necessity. Some users might prefer to disable it so they don’t need to click to reach the login screen.
There isn’t an option in Settings that turns off the lock screen, but you can still disable it with the methods below.
Has the lock screen changed in any way in Windows 11?
Microsoft has made some relatively minor changes to Windows 11’s lock screen. It has a new default Windows 11 background wallpaper for one thing. However, you can change that wallpaper via Settings.
You’ll also notice the date/time info has changed position on Windows 11’s lock screen. Now it displays that info at the top center of the screen instead of the bottom left corner. The clock time text also has a bolder font type.
However, those are only small changes Microsoft has applied to the lock screen. There isn’t that much difference between the lock screens in Windows 11 and 10.
So, it’s unlikely users who didn’t want Windows 10’s lock screen enabled will want to keep it after upgrading to 11.
How can I turn off the lock screen in Windows 11?
1. Edit the Registry
- Right-click the taskbar button for the Start menu and select Run.
- To open the Registry Editor, input the following text and press Enter:
regedit - Next, open this registry location:
HKEY_LOCAL_MACHINESOFTWAREPoliciesMicrosoftWindows - Right-click Windows on the left side of the Registry Editor and select New > Key.
- Type Personalization in the key’s text box.
- Right-click the Personalization key and select the New > DWORD (32-bit) value options.
- Enter NoLockScreen to be the DWORD’s title.
- Double-click NoLockScreen to open an Edit DWORD window for it.
- Input 1 within the Value data text box, and click OK to apply.
- Open the Start menu, select Power, and click Restart.
2. Use the Group Policy Editor
1. Bring up the Run dialog (it has a Windows + R keyboard shortcut).
2. Open Group Policy Editor by entering this command and clicking OK:gpedit.msc
Some PC issues are hard to tackle, especially when it comes to corrupted repositories or missing Windows files. If you are having troubles fixing an error, your system may be partially broken.
We recommend installing Restoro, a tool that will scan your machine and identify what the fault is.
Click here to download and start repairing.
3. Next, click Computer Configuration and Administrative Templates.
4. Select Control Panel > Personalization to open the policy setting shown directly below.
5. Double-click the Do not display the lockscreen policy.
6. Then select the Enabled radio button.
7. Press the Apply and OK buttons to save the setting.
A great tool you can use to turn off Windows 11’s lock screen is none other than the Group Policy Editor. It is built-in on your PC and can be safely used to tweak any PC options you want to.
NOTE
Windows 11 Home edition doesn’t include the Group Policy Editor. However, you can enable Group Policy Editor in the Home edition as outlined within our How to enable Gpedit.exe in Windows 11 guide.
- How to customize the lock screen in Windows 11
- How to access Advanced System Settings in Windows 11
- How to Find the Refresh Button on Windows 11
- How to make Windows 11 faster and more responsive
3. Disable the lock screen with Winaero Tweaker
- Open the Winaero Tweaker page, and click the Download Winaero Tweaker link there.
- Press the File Explorer button on the taskbar.
- Open the folder the Winaero Tweaker downloaded to, and double-click the winaerotweaker file to open it.
- Press the Extract all button that’s on the command bar.
- Click the Show extracted files when complete checkbox shown directly below to select that option.
- Select Extract to do so.
- Double-click WinaeroTweaker-1.33.0.0-setup to open the setup wizard and install the software.
- Open the Winaero Tweaker window, and double-click the Boot and Logon category.
- Select the Disable Lock Screen option on the left of the window.
- Then click the Disable Lock Screen checkbox on the right.
- How to customize the lock screen in Windows 11
- Lock screen not working in Windows 11? Here’s how to fix it
- Windows 11’s lock screen Spotlight not working? Try these fixes
- Windows 11’s lock screen slideshow not working? Try these fixes
Can I disable the Windows login screen as well?
Not exactly, but you can bypass the login screen by configuring Windows to automatically sign in for you. Then you won’t ever need to manually log in to Windows.
To do so, you’ll first need to edit the registry and deselect the User must enter a user name and password to use this computer as follows.
- Open Registry Editor as covered within the first two steps of method one.
- Go to this registry key location:
HKEY_LOCAL_MACHINESOFTWAREMicrosoftWindows NTCurrentVersionPasswordLessDevice - Double-click the DevicePasswordLessBuildVersion DWORD for the Device key.
- Then erase the current value from the data box, and enter 0 to replace it.
- Click OK to confirm.
- Thereafter, close the Registry Editor.
- Open the Run dialog.
- Enter this Run command and click OK:
netplwiz - Deselect the Users must enter a username and password to use this computer checkbox.
- Press the Apply button to save the new settings, and click OK to close the window.
You can also disable the lock screen on Windows Server with different methods. Our how-to Disable Lock Screen on Windows Server guide provides full details on how you can do so.
So, that’s how you can disable the lock screen in Windows 11 with three different methods. It’s relatively straightforward to enable that screen by editing the registry as outlined above. You can also set up a System Restore point beforehand just in case.
If you prefer not to edit the registry, however, you can disable the lock screen with Winaero Tweaker instead. That’s a great freeware customization app with which you can customize Windows 11/10 in many ways. So, it’s worth checking out Winaero for much more than just disabling the lock screen.
We hope you managed to successfully turn off Windows 11’s lock screen using our methods. Write to us in the comments section below if you have any thoughts you want to share with us.
Still having issues? Fix them with this tool:
SPONSORED
If the advices above haven’t solved your issue, your PC may experience deeper Windows problems. We recommend downloading this PC Repair tool (rated Great on TrustPilot.com) to easily address them. After installation, simply click the Start Scan button and then press on Repair All.