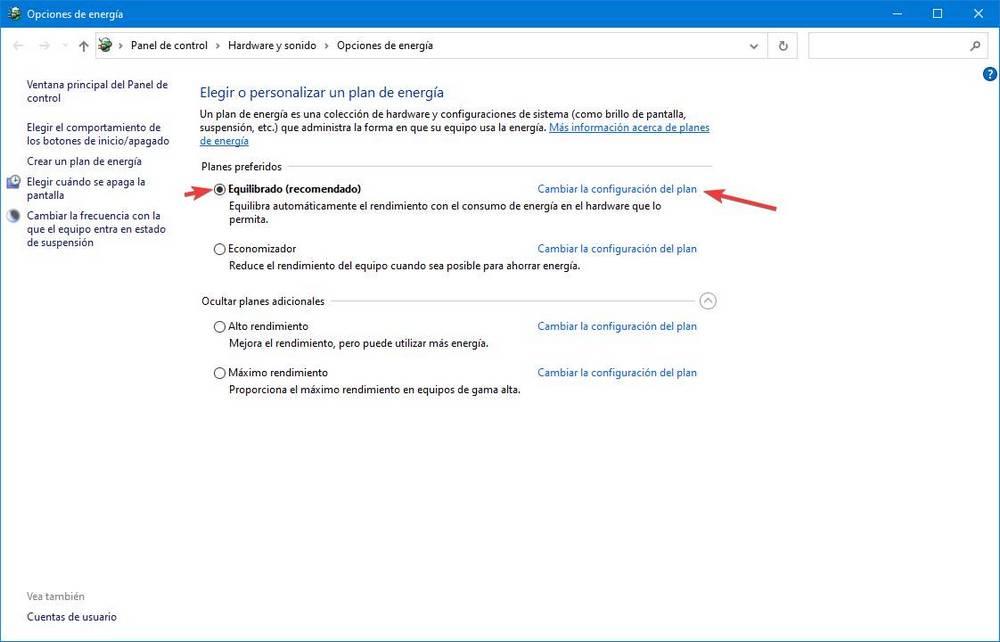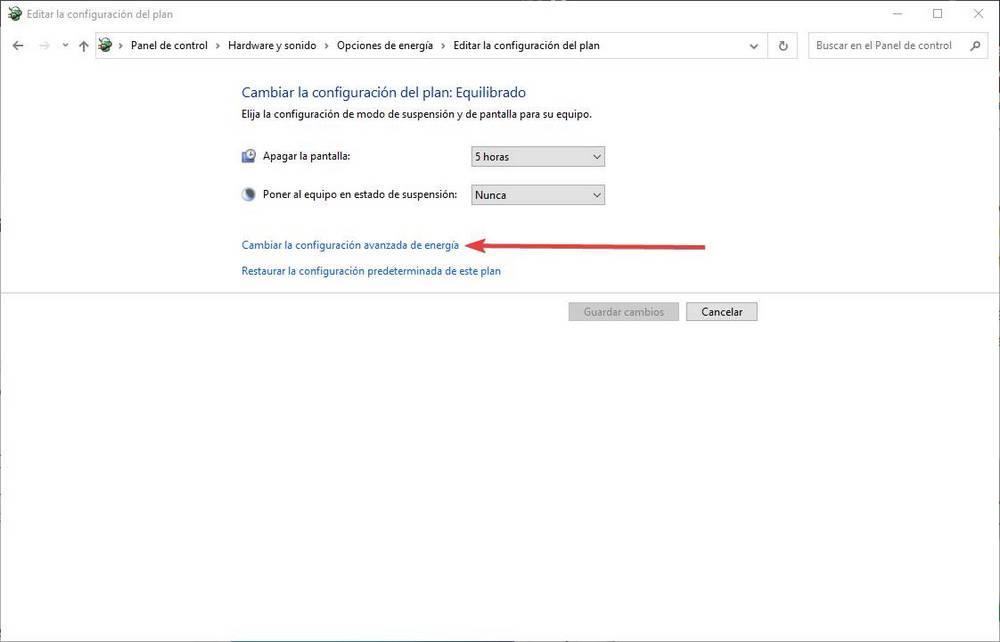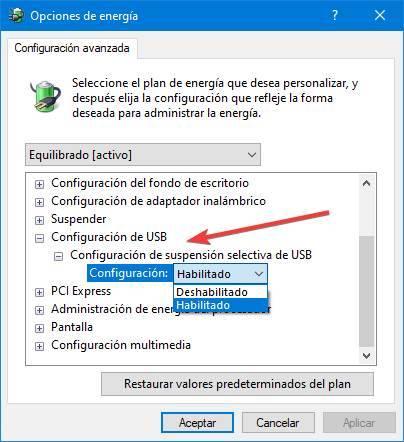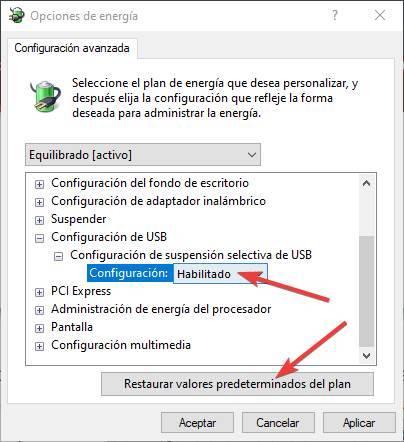Содержание
- Способ 1: Использование активных хабов
- Способ 2: План «Высокая производительность»
- Способ 3: Настройка питания USB-устройств
- Способ 4: Запрет отключения USB-порта
- Вопросы и ответы
Появление уведомления о нехватке электропитания USB-порта может быть вызвано целым рядом причин, как то: использованием некачественных хабов, неисправностями порта и источника питания, некорректными настройками USB-устройств и неправильной работой драйверов.
Способ 1: Использование активных хабов
Нередко проблема возникает при подключении к компьютеру нескольких USB-устройств через обычный пассивный хаб (USB-концентратор). В данном случае проблема обуславливается невозможностью обеспечения всех устройств достаточным объемом энергии. Если вы планируете подключать к ПК сразу несколько устройств через переходник, используйте не пассивный, а активный USB-концентратор, имеющий собственный источник питания.
Способ 2: План «Высокая производительность»
Если у вас ноутбук, активируйте план электропитания «Высокая производительность» или «Максимальная производительность» — это обеспечит более эффективное питание аппаратных компонентов.
- Откройте настройки электропитания командой
powercfg.cpl, выполнив ее в вызванном нажатием комбинации клавиш Win + R. - Включите режим «Высокая производительность» или «Максимальная производительность», если таковой будет доступен.
Подробнее: Включение высокой производительности в Windows 10

Проверьте параметры электропитания устройств и убедитесь, что система запрещает их отключения ради экономии электроэнергии.
- Откройте «Диспетчер устройств» из контекстного меню кнопки «Пуск».
- Разверните раздел «Контроллеры USB» и откройте свойства первого же устройства двойным по нему кликом.
- Переключитесь на вкладку «Управление электропитанием», снимите флажок с пункта «Разрешить отключение этого устройства для экономии энергии» и сохраните настройки.


То же самое проделайте с другими устройствами. Если вкладка «Управление электропитанием» отсутствует, пропустите этот шаг и перейдите к следующему устройству. Рекомендуем также проверить USB-устройства в разделе «Устройства HID».
Способ 4: Запрет отключения USB-порта
В Windows 10 имеется еще одна настройка электропитания, которая может влиять на работу портов USB. Если она включена, с целью экономии питания система может временно отключать USB-порты, что в данном случае не нужно. Деактивируйте ее.
- Откройте «Дополнительные настройки электропитания», для чего в окошке быстрого выполнения команд выполните команду
control.exe powercfg.cpl,,3. - Разверните узел «Параметры USB», выберите настройку «Параметры временного отключения USB-порта» и выставьте значение «Запрещено» для обоих режимов питания – от батареи и от сети. Сохраните настройки и перезагрузите компьютер.


Также учтите, что проблема может быть вызвана неисправностями оборудования, причем не только портов. Если у вас имеется другой компьютер, подключите USB-устройства к нему и понаблюдайте за их работой. Появление ошибки с большей долей вероятности укажет на неисправность подключаемого устройства — если же ошибка не появится, причины проблемы нужно искать на компьютере, однако это дело лучше доверить специалистам из сервисного центра.
Еще статьи по данной теме:
Помогла ли Вам статья?
В Windows 10 имеется специальная функция Battery Saver, управляющая фоновой активностью приложений и устройств. Она также отвечает за настройки схем электропитания, настройки троттлинга процессора и параметры энергосбережения. Чтобы сэкономить заряд аккумулятора, она может автоматически останавливать устройства, подключенные к портативному компьютеру по USB, когда экран последнего отключается.
Если такое активное энергосбережение приводит к проблемам в работе подключенной периферии, вот простой способ его отключить.
Откройте приложение «Параметры», перейдите в раздел Устройства -> USB и снимите галочку с чекбокса «Останавливать устройства, когда экран отключен…».
Если в параметрах вашей сборки Windows 10 данная опция отсутствует, как в нашем примере, отключите функцию энергосбережения напрямую, через реестр.
Открыв редактор реестра командой regedit, перейдите к ветке:
HKLMSYSTEMCurrentControlSetControlUSBAutomaticSurpriseRemoval
Справа у вас должен быть DWORD-параметр AttemptRecoveryFromUsbPowerDrain. По умолчанию его значение равно 1, вы же измените его на 0.
В случае отсутствия параметра создайте его вручную.
Чтобы новые настройки начали действовать, необходимо будет перезагрузить компьютер.
Оцените Статью:

Загрузка…
Содержание
- Как запретить временное отключение USB-порта в Windows 10?
- Как отключить режим энергосбережение windows 10
- Что такое энергосберегающий режим в windows 10
- Как отключить режим энергосбережения windows 10 через центр мобильности
- Как отключить энергосбережение в windows 10 через панель управления
- Как отключить или включить режим экономия заряда в windows 10
- Отключить выборочную приостановку USB в Windows 10
- Что такое выборочная приостановка USB
- Основные проблемы
- Как отключить энергосбережение USB
- Как отменить изменения: повторно включить выборочную приостановку USB
- Что такое выборочная приостановка USB в Windows 10 и как ее отключить
- Что такое выборочная приостановка USB?
- Проблемы, связанные с выборочной приостановкой USB
- Как отключить выборочную приостановку USB в Windows 10
- Дополнительные методы устранения неполадок
- USB подключается и снова отключается в Windows 10
- Исправить циклическое переподключение USB устройства
- 1. USB Драйвер
- 2. Управления питанием USB
- 3. Изменить сами настройки электропитания
Как запретить временное отключение USB-порта в Windows 10?
На самом деле эта функция доступна ещё со времён Windows 7 и по большему счёту порядок действий с тех пор не изменился. Рассмотрим его на примере актуальной версии Windows 10. Как правило, по умолчанию функция временного отключения USB-порта активирована как минимум для режима энергосбережения. Собственно с целью экономии заряда система и приостанавливает работу USB-портов в моменты простоя, поэтому соответствующие настройки можно найти в разделе «Электропитание» системной Панели управления.

О том, как открыть панель управления в Windows 10 Creators Update, мы уже рассказывали ранее, удобнее всего использовать поисковую строку на панели задач, где достаточно набрать «Панель управления», в которой перейти в раздел «Электропитания» (если включён режим отображения категорий, то сначала необходимо нажать на пункт «Оборудование и звук»). В открывшемся окне перейти к настройкам нужной схемы электропитания.

Не следующем экране необходимо нажать на пункт «Изменить дополнительные параметры питания».

Откроется новое окно с полным списком дополнительных параметров, в котором необходимо найти пункт «Параметры USB» > «Параметр временного отключения USB-порта» и установить значение «Запрещено», после чего нажать ОК для сохранения внесённых изменений. Аналогичным образом функция включается обратно.

Стоит отметить, что приведённый выше пример — не панацея от всех возможных проблем, связанных с работой USB-устройств, причины могут быть самыми разными, но тем не менее может помочь в тех ситуациях, когда проблема связана с работой этой функции.
Источник
Как отключить режим энергосбережение windows 10
Мобильный компьютер с производительной начинкой нуждается в постоянном контроле за таким показателем, как энергопотребление со стороны пользователя. Работа этой службы в автоматическом режиме может создать серьезные проблемы владельцам мощных ноутбуков. О том, как как отключить режим энергосбережения windows 10 и в целом о службе – в этой статье.
Что такое энергосберегающий режим в windows 10
Это служба отвечает за потребление электроэнергии устройством. Ее настройка позволяет выключить полностью винчестеры, при необходимости. Если ПК определенное время находится в простое, она может переводить его в режим сна или отключать изображение. Непосредственно режим потребления энергии влияет на производительность системы. Их может быть всего два.
Если настройки этого режима использовать как есть, будут некоторые ограничения. Разгон, производительные задачи – обо всем этом можно будет забыть даже, когда заряд батареи будет максимальным. О том, как настроить рем под себя, и пойдет речь ниже.
Как отключить режим энергосбережения windows 10 через центр мобильности
Обладатели мобильных пк могут отключить режим энергосбережения в windows 10 через центр мобильности. Узнать, доступен ли он в системе, по индикатору батареи в трее. Если такой значок есть, значит, через него можно получить доступ к особому меню. Через него можно быстро получить доступ к опциям, имеющим значение для пользователей ноутбуков. Дает возможность:
Для отключения режима энергосбережения посредством этого раздела, надо выполнить следуюшие действия:
В этом случае экономия заряда будет нулевая. Зато владелец ПК высвободит ресурсы своей системы.
Как отключить энергосбережение в windows 10 через панель управления
Способ подойдет тем, у кого индикатор батареи не отображается по каким-то причинам. К тому же, позволяет изменить готовые пресеты. Может быть произведена так же тонкая настройка каждого режима. Итак, нужно выполнить следующий порядок действий.
Это действие позволит избежать троттлинга – то есть падения частот процессора. При этом заряд в режиме работы от батареи будет использоваться по максимуму.
Как отключить или включить режим экономия заряда в windows 10
Инструменты виндоус позволяют легко управлять режимами питания устройства. Полностью убрать или отключить схему жесткой экономии можно через панель управления. Нажав на иконку «Система», пользователь окажется в следующем окне. Набрав в его верхней части слово «Питание», он должен будет выбрать иконку, подписанную как «Выбор схемы управления питанием». Там в правом углу нужно будет выбрать «Создание схемы управления питанием». В списке потребуется нажать кнопку напротив пункта «Высокая производительность». Для подтверждения нажать кнопку «ОК».
Важно понимать: этот метод подходит для портативных компьютеров. Именно там вопрос «прожорливости» стоит крайне остро. Владельцам стационарных машин в большинстве случаев лучше оставить все как есть. При необходимости изменить только параметры отключения дисплея.
Источник
Отключить выборочную приостановку USB в Windows 10
Что такое выборочная приостановка USB
Эта функция появилась у пользователей как новая функция в Windows 10. Она позволяет операционной системе подключать периферийные устройства к компьютеру. USB-порты в режиме «малой мощности» когда они не используются. Таким образом, потребление энергии этими периферийными устройствами значительно снижается без их фактического отключения, что значительно продлевает срок службы батареи. Когда нам нужно снова использовать устройства, они мгновенно активируются, повторно используя всю необходимую им энергию.
Основные проблемы
Изначально эта функция вносит очень важные улучшения в операционную систему. Но некоторые пользователи также испытывают проблемы из-за этого. Многие жесткие диски и другие устройства не хотят, чтобы их мощность ограничивалась, что приводит к замораживание периферийных устройств и даже самого компьютера. Особенно, когда компьютер переходит в спящий режим.
Проблемы не всегда должны быть связаны с этой функцией, хотя это довольно распространенное явление. Другие причины, которые могут вызвать сбой ПК при использовании USB-устройств:
Поэтому, если у нас возникают проблемы с периферийными USB-устройствами из-за этой опции низкого энергопотребления, ниже мы объясним, как мы можем легко ее отключить. Таким образом, по крайней мере, у нас будет отправная точка, чтобы попытаться решить проблемы.
Как отключить энергосбережение USB
Эта опция находится в различных схемах управления питанием, которые есть в операционной системе. За исключением тех, которые имеют максимальную производительность, где экономия энергии не имеет большого значения, наиболее нормальным является обнаружение, что эта функция включена в Энергетический профиль ПК.
Появится новый раздел, в котором мы сможем выбрать время, по истечении которого экран автоматически выключится или автоматически приостановит работу ПК. Нас интересует одна из ссылок внизу, которая называется » Изменить дополнительные параметры питания «.
В появившемся новом окне мы сможем увидеть все, что связано с энергопотреблением и потреблением Windows 10. Интересующий нас раздел для отключения выборочной приостановки USB находится внутри » Конфигурация USB «, Особенно в» USB выборочные настройки приостановки ».
Мы нажимаем на появившуюся опцию и меняем ее статус с «Включено» на «Отключено». После того, как мы это изменили, все, что нам нужно сделать, это принять изменения и все. Чтобы изменения вступили в силу, перезагружать компьютер не обязательно, хотя, если мы хотим, можем.
Как отменить изменения: повторно включить выборочную приостановку USB
Итак, прежде чем продолжить поиск причины проблем, мы должны снова активировать эту опцию, которую мы только что деактивировали. Для этого вернемся в Панель управления и перейдем в раздел «Оборудование и звук»> «Параметры питания».
Источник
Что такое выборочная приостановка USB в Windows 10 и как ее отключить
В Windows 10 есть несколько встроенные функции, снижающие энергопотребление. Есть общесистемная функция энергосбережения, средство устранения неполадок с питанием, выборочная приостановка USB и многое другое. Эти функции помогают продлить время автономной работы вашего ПК с Windows.
В этом пояснении мы расскажем вам о тонкостях «выборочной приостановки USB», о том, что она делает на вашем компьютере с Windows, и о том, как отключить эту функцию, если она когда-либо представляет проблему.
Что такое выборочная приостановка USB?
Многие внешние устройства, аксессуары и периферийные устройства получают питание от вашего ПК, когда вы подключаете их к USB-порту. Если ваш компьютер работает от батареи, эти внешние устройства разряжают вашу батарею быстрее, чем обычно. Вот почему Windows временно приостанавливает бездействие USB-устройств для экономии заряда аккумулятора.
Скажем, например, к вашему компьютеру подключен USB-считыватель отпечатков пальцев, и вы не использовали его более часа. Windows может приостановить работу устройства и перевести его в «состояние низкого энергопотребления», при котором оно потребляет очень мало энергии от аккумулятора. Думайте об этом как о переводе Windows в спящий режим или переводе USB-устройства в спящий режим. Если к вашему компьютеру подключено несколько устройств, Windows приостановит только неиспользуемые USB-устройства и порты.
USB выборочно переводит пассивные USB-устройства в спящий режим для экономии заряда аккумулятора. Это все, что есть в этой функции. Ссылаться на эта официальная документация Microsoft чтобы узнать больше об этой функции.
Проблемы, связанные с выборочной приостановкой USB
Как описано выше, очевидно, что выборочная приостановка USB имеет огромные преимущества для времени автономной работы вашего ПК. Однако бывают случаи, когда из-за этого параметра некоторые USB-устройства зависают или перестают отвечать — в основном, когда ваш компьютер слишком долго бездействует.
Выборочная приостановка USB включена по умолчанию на всех устройствах Windows. Хотя мы рекомендуем оставить включенной выборочную приостановку USB на вашем компьютере с батарейным питанием, вам следует отключить эту функцию, если у вас возникли проблемы, связанные с USB. Скажем, например, ваш USB-накопитель перестал отображаться в проводнике. Или твой ПК с Windows не обнаруживает USB-клавиатуру / мышь.
Как отключить выборочную приостановку USB в Windows 10
Отключение выборочной приостановки USB — это эффективное решение для устранения неполадок, которое может решить упомянутые проблемы, связанные с USB. Всегда есть несколько способов сделать это.
В разделах ниже мы покажем вам, как отключить выборочную приостановку USB из панели управления, диспетчера устройств или с помощью командной строки.
Отключить выборочную приостановку USB на панели управления
Один из способов предотвратить временную приостановку работы USB-устройств на вашем ПК — это изменить настройки электропитания Windows. Следуйте инструкциям ниже, чтобы узнать направление.
Если вы используете ноутбук или планшет, в настройках выборочной приостановки USB вы найдете два варианта: «От батареи» и «Подключен». В идеале вам нужно включать эту функцию, только когда ваш компьютер работает от батареи, поскольку выборочная приостановка USB предназначена для продления срока службы батареи. Однако Windows дает вам возможность отключить выборочную приостановку USB для обоих вариантов питания.
Обратите внимание, что конфигурация выборочной приостановки USB уникальна для вашего текущего / предпочтительного плана электропитания. Если вы переключите тарифный план (скажем, с «Сбалансированного» на «Энергосберегающий»), вам нужно будет повторить эти шаги и отключить выборочную приостановку USB для нового плана батареи.
Совет: вы можете изменить настройку выборочной приостановки USB для другого плана электропитания, не возвращаясь в панель управления. Нажмите кнопку раскрывающегося списка, показывающую план «Активный», выберите другой план питания, разверните раздел настроек USB и перейдите к отключению выборочной приостановки USB.
Из диспетчера устройств
Вы также можете отключить выборочную приостановку USB, изменив настройку управления питанием драйверов, питающих USB-порты вашего ПК. Вот что вам нужно сделать:
Примечание. «Корневой USB-концентратор» управляет USB-портами вашего ПК для обеспечения совместимости с низко- и высокоскоростными устройствами / соединениями. С другой стороны, «Generic USB Hub» питает USB-концентраторы и аксессуары.
Отключить выборочную приостановку USB с помощью командной строки
Командная строка — это инструмент, который можно использовать для выполнения широкого круга операций. Вводя определенные командные строки в инструмент, вы можете изменять конфигурации системы, восстанавливать поврежденные файлы, настраивать параметры управления питанием и многое другое.
Мы покажем вам, как отключить выборочную приостановку USB.
powercfg / SETACVALUEINDEX SCHEME_CURRENT 2a737441-1930-4402-8d77-b2bebba308a3 48e6b7a6-50f5-4782-a5d4-53bb8f07e226 0
Снова подключите проблемное USB-устройство к компьютеру и проверьте, правильно ли оно работает.
Дополнительные методы устранения неполадок
У вас по-прежнему возникают проблемы с использованием USB-устройств? Или ваш компьютер не отключает выборочную приостановку USB, несмотря на использование упомянутых выше методов? Перезагрузите компьютер и проверьте, не изменилось ли что-нибудь. Windows также может не распознать USB-устройство, которое плохо подключено к вашему компьютеру. Следовательно, убедитесь, что вы плотно вставили устройство в порт США или используете другой порт USB.
Если проблема не исчезнет, возможно, проблема связана с драйверами USB. Откройте Диспетчер устройств Windows и обновите драйверы USB вашего ПК. И наоборот, откат драйверов USB к предыдущей версии также может решить проблему.
Источник
USB подключается и снова отключается в Windows 10
Когда подключаем любое USB-устройство как флешку в USB-порт компьютера или ноутбука, то можем столкнуться с проблемой как циклическое подключение и отключение этого USB-устройства. В большинстве случаев проблема тоится в драйверах, параметрах питания или само устройство повреждено.
Исправить циклическое переподключение USB устройства
В первую очередь, нужно исключить как можно больше виновников данной проблемы. По этому, подключите USB устройство к задним USB портам, если это компьютер, и в другой USB порт, если это ноутбук. Также, подключите USB устройство к другому ПК или ноутбуку, чтобы исключить его из виновников. Если все работает нормально с другими компьютерами, разберем пару способов, когда USB флешка подключается и отключается на компьютере или ноутбуке с Windows 10.
1. USB Драйвер
Нажмите сочетание кнопок Win+R и введите devmgmt.msc, чтобы открыть быстро диспетчер устройств. В самом верху нажмите на вкладку «Вид» и выберите «Показать скрытые устройства«. Далее найдите в списке ниже графу «Контроллеры USB» и раздвиньте список. Вы можете заметить USB контроллеры, которые обозначены прозрачным цветом. Нажмите по ним правой кнопкой и «Удалить устройство«. Удалите их все, так как это старые и они могут мешать работе новым.
Далее, если у вас USB флешка подключается и снова отключается, то она будет называться «Запоминающее устройство для USB«. Нажмите правой кнопкой мыши по нему и выберите «Удалить устройство«, после чего перезагрузите ПК или ноутбук. Проверьте устранена ли проблема.
2. Управления питанием USB
Иногда система отключает определенные драйверы для экономии энергии, и нужно запретить отключать питание для USB. Нажмите сочетание кнопок Win+R и введите devmgmt.msc. Найдите в списке графу «Устройства HID» и разверните список. Далее щелкните два раза мышкой по «USB-устройства ввода» и перейдите во вкладку «Управление питанием«. Снимите галочку напротив пункта «Разрешить отключение этого устройства для экономии энергии«. Проделайте это со всеми «USB-устройствами ввода».
Также можно отключить питание для определенного устройства (флешки). Заходим обратно в диспетчер устройств. К примеру, если у нас флешка (1 способ), то щелкаем два раза мышкой по «Запоминающее устройство для USB» в разделе «Контроллеры USB», и в новом окне переходим во вкладку «Управление питанием«, где снимаем галочку «Разрешить отключение этого устройства для экономии энергии«.
3. Изменить сами настройки электропитания
Если проблема не решена и USB флешка или другое устройство подключается и отключается, то изменим сами параметры электропитания. Нажмите Win+R и введите control.exe powercfg.cpl,,3, чтобы молниеносно открыть параметры электропитания.
Находим «Параметры USB» и раздвигаем список до конца ветки. Ставим значение Запрещено в графе «Параметр временного отключения USB портов«. Перезагружаем систему и проблема с циклическим подключением и отключением USB флешки или иного устройства, должна быть устранена.
Источник
Содержание
- Решение — Нехватка электропитания порта концентратора
- Как исправить ошибку USB-порты не работают в Windows 10
- USB-порты не работают в Windows 10
- 1 Выключите компьютер и запустите его снова
- 2 Переустановите поврежденные драйверы устройства
- 3 Отключите Быстрый запуск
- 4 Измените параметры управления питанием корневого концентратора USB
- 5 Отключите Параметр временного отключения USB-порта
- 6 Проверьте обновления
- нехватка питания порта USB
- Ответы (8)
- 8 способов решения проблемы нехватки электропитания порта USB в Windows 10
- Почему возникает проблема
- Решение проблемы с USB-портами в Windows 10
- Перезапуск компьютера
- Переустановка поврежденных драйверов устройства
- Отключение быстрого запуска
- Измените параметры управления питанием корневого концентратора USB
- Проверка обновлений
- Отключите «Параметр временного отключения USB-порта»
- Проверьте, не повреждено ли само устройство
- Проверьте источник питания (только для ноутбуков)
Решение — Нехватка электропитания порта концентратора
Сообщение Нехватка электропитания порта концентратора выводится при подключении устройства USB или даже одного провода USB. Ошибка означет, что устройство потребляет слишком большое напряжение. Порт при этом отключается.
Проблема может возникнуть по нескольким причинам:
ВНИМАНИЕ! При появлении такой ошибки немедленно отключите все USB устройства, которые подключены к компьютеру!
Ошибка может быть вызывана замыканием контактов самого USB провода или подключенного устройства. Короткое замыкание вызывает усиленное потребление электропитания, что фиксирует контроллер. Порт при этом отключается из соображений безопасности. При этом вы можете почувствовать, что контакты или само устройство нагрелось. Не включайте устройства и кабели в другой порт. Короткое замыкание в кабеле или устройстве может вывести из строя USB концентратор и даже всю материнскую плату (происходит крайне редко).
Вторая причина: Устройству требуется больше питания, чем подается вашим компьютером. Такое часто бывает, если вы подключаете по USB устройства, которым требуется дополнительное питание — USB hub, внешний жесткий диск и т.п. В таком случае используйте активный hub с дополнительным питанием. Если вы используете ЮСБ удлинитель, попробуйте подключить устройство без него.
После того, как вывелось сообщение «Нехватка электропитания порта концентратора», порт прекращает работу. Чтобы пор включился снова — необходимо перезагрузить устройство. Если после перезагрузки порт все так же не работает — высока вероятность, что поврежден контроллер. В таком случае необходимо обратиться в ремонтную мастерскую.
Как исправить ошибку USB-порты не работают в Windows 10
В случае, если определенный USB-порт или даже все USB-порты на компьютере не работают, можно исправить эту проблему, используя любой из методов, описанных ниже.
 USB-порты не работают в Windows 10
USB-порты не работают в Windows 10
USB-порты могут перестать работать и перестать отвечать из-за поврежденных драйверов, из-за прекращения подачи питания на USB-порты и по другим причинам.
К счастью, множество пользователей сообщили, что решить проблему можно с помощью следующих методов.
- Отключите питание и снова включите компьютер.
- Переустановите поврежденные драйверы устройства.
- Отключите Быстрый запуск.
- Измените параметры управления питанием.
- Отключите Параметр временного отключения USB-порта.
- Проверьте обновления.
Перед тем, как попробовать эти методы, убедитесь, что у вас проблема именно с USB-портами, а не с USB-устройством, которое вы пытаетесь подключить к USB-порту.
Для проверки подключите другое устройство к USB-порту компьютера и посмотрите, работает ли оно. Если новое устройство тоже не работает, это подтверждает, что USB-порт не рабочий.
1 Выключите компьютер и запустите его снова
Иногда, проблема не работающих USB-портов в Windows 10 может быть исправлена простейшим действием выключения питания компьютера и повторным его запуском.
Все очень просто, выключите компьютер и отсоедините его от розетки. Подождите 2 минуты, включите компьютер в розетку и запустите его снова.
2 Переустановите поврежденные драйверы устройства
Ошибка может быть исправлена переустановкой поврежденного драйвера устройства, позволив Windows автоматически переустановить драйверы на компьютер.
- Правый клик на кнопку Пуск , а затем клик на Диспетчер устройств .
- На экране Диспетчера устройств правый клик на USB-контроллеры с вопросительным знаком, а затем Удалить в выпавшем контекстном меню.
- Повторите описанные выше шаги для других USB-контроллеров с восклицательным знаком.
- Перезагрузите компьютер.
Как только компьютер перезагрузится, Windows должна автоматически загрузить подходящие драйверы для USB-портов на компьютере.
3 Отключите Быстрый запуск
Опция Быстрый запуск доступна в Windows 10, но она иногда может приводить к тому, что Windows пропускает USB-порты в процессе загрузки.
- Откройте Панель управления на компьютере.
- На экране Панели управления кликните Оборудование и Звук > Настройка функций кнопок питания .
- На следующем экране прокрутите вниз до Параметры завершения работы и снимите галочку с опции Включить быстрый запуск .
С отключенной функцией Быстрого запуска, компьютер будет загружаться немного медленнее, но, возможно, вы и не заметите разницу.
4 Измените параметры управления питанием корневого концентратора USB
По умолчанию настройкой компьютера с Windows является выключение питания неиспользуемых портов USB и внешних устройств, что может привести к нашей проблеме.
- Правый клик на кнопку Пуск , а затем клик на Диспетчер устройств .
- На экране Диспетчер устройств правый клик на корневой USB концентратор и клик на Свойства .
- На экране Свойства клик на вкладку Управление электропитанием , далее нужно снять галочку с опции Разрешить отключение этого устройства для экономии энергии, затем нажать ОК .
В случае, если у вас больше корневых концентраторов USB, вам и для них придется повторить описанные выше шаги.
5 Отключите Параметр временного отключения USB-порта
- Откройте Панель управления на компьютере.
- На экране Панель управления выберите просмотр по категориям и кликните на Система и безопасность .
- На экране Система и безопасность кликните на Электропитание .
- На экране Электропитание кликните на Настройка схемы электропитания , расположенную рядом с текущим планом питания.
- Затем кликните на ссылку Изменить дополнительные параметры питания .
- На следующем экране кликните на Параметры USB > Параметр временного отключения USB-порта и выберите значение Запрещено для подключения от сети и от батареи, если у вас ноутбук.
- Кликните ОК для того, чтобы сохранить настройки.
6 Проверьте обновления
Проверьте доступны ли обновления для вашего компьютера. Если обновления доступны, Windows также установит последние доступные драйверы для USB-портов вашего компьютера.
- Кликните на кнопку Пуск > Параметры > Обновление и безопасность .
- На экране Обновление и безопасность нажмите на Центр обновления Windows в боковом меню и кликните на кнопку Проверка наличия обновлений .
- Позвольте Windows проверить доступные обновления и установить их на компьютер.
В случае, если обновления доступны, последние доступные драйверы устройств также будут установлены на компьютер.
нехватка питания порта USB
Ответы (8)
39 польз. нашли этот ответ полезным
Был ли этот ответ полезным?
К сожалению, это не помогло.
Отлично! Благодарим за отзыв.
Насколько Вы удовлетворены этим ответом?
Благодарим за отзыв, он поможет улучшить наш сайт.
Насколько Вы удовлетворены этим ответом?
Благодарим за отзыв.
Уважаемый пользователь, уточнений и дальнейшего обсуждения вопроса не последовало. Если Ваша проблема по-прежнему актуальна, возобновите обсуждение.
12 польз. нашли этот ответ полезным
Был ли этот ответ полезным?
К сожалению, это не помогло.
Отлично! Благодарим за отзыв.
Насколько Вы удовлетворены этим ответом?
Благодарим за отзыв, он поможет улучшить наш сайт.
Насколько Вы удовлетворены этим ответом?
Благодарим за отзыв.
Уважаемый пользователь, уточнений и дальнейшего обсуждения вопроса не последовало. Если Ваша проблема по-прежнему актуальна, возобновите обсуждение.
3 польз. нашли этот ответ полезным
Был ли этот ответ полезным?
К сожалению, это не помогло.
Отлично! Благодарим за отзыв.
Насколько Вы удовлетворены этим ответом?
Благодарим за отзыв, он поможет улучшить наш сайт.
Насколько Вы удовлетворены этим ответом?
Благодарим за отзыв.
2 польз. нашли этот ответ полезным
Был ли этот ответ полезным?
К сожалению, это не помогло.
Отлично! Благодарим за отзыв.
Насколько Вы удовлетворены этим ответом?
Благодарим за отзыв, он поможет улучшить наш сайт.
Насколько Вы удовлетворены этим ответом?
Благодарим за отзыв.
2 польз. нашли этот ответ полезным
Был ли этот ответ полезным?
К сожалению, это не помогло.
Отлично! Благодарим за отзыв.
Насколько Вы удовлетворены этим ответом?
Благодарим за отзыв, он поможет улучшить наш сайт.
Насколько Вы удовлетворены этим ответом?
Благодарим за отзыв.
Всё-таки , что предшествовало этому 3 месяца назад , просто так, на пустом месте, не может ничего произойти: может мышку сменили или что-то с нею делали(например кабель на мышку на сгибе износился и жилы начали коротить), может удлинитель подключили или поменяли на другой, может сбой компа был, может свет внезапно отключили, а аккумулятор был разряжен или вообще отключен ?
1 пользователь нашел этот ответ полезным
Был ли этот ответ полезным?
К сожалению, это не помогло.
Отлично! Благодарим за отзыв.
Насколько Вы удовлетворены этим ответом?
Благодарим за отзыв, он поможет улучшить наш сайт.
8 способов решения проблемы нехватки электропитания порта USB в Windows 10
В процессе эксплуатации ПК пользователи нередко подключают USB-устройства. Это может быть флешка, смартфон, мышка, клавиатура и любая другая внешняя техника. Но периодически возникает нехватка электропитания USB-порта на компьютере с Windows 10. Проблема приводит к тому, что ПК не распознает периферию и не считывает информацию. Для исправления ошибки понадобится изучить возможные причины.
Почему возникает проблема
В том случае, если компьютер не видит USB-устройство, или оно то включается, то выключается, пользователь имеет дело с целым рядом факторов:
- устаревшие драйверы оборудования;
- ошибочное отключение USB-устройства для экономии энергии;
- в настройках установлено временное отключение USB;
- отсутствуют последние обновления Windows;
- повреждение порта;
- неисправность источника питания.
Вне зависимости от того, перестали работать все порты или только один разъем, указанные причины будут применимы для каждого отдельного случая. Несмотря на большое количество факторов, проблему можно решить без обращения в сервисный центр.
Решение проблемы с USB-портами в Windows 10
Существует немало способов, позволяющих исправить ошибку. Из-за того, что рядовому пользователю сложно установить точную причину возникновения проблемы, подобрать оптимальный вариант ее решения становится затруднительно. Поэтому рекомендуется действовать по инструкции, начиная с наиболее простых методов устранения неполадок.
Перезапуск компьютера
Если пользователю не хватает умений и навыков в обращении с компьютерной техникой, самое простое, что ему нужно сделать – перезагрузить ПК. Причем, в большинстве случаев, это приносит свои плоды. Возможно, отказ в распознавании USB-устройства был связан с кратковременным сбоем. А после того, как компьютер загрузится с исходными параметрами, ошибка исчезнет.
Нельзя сказать, что этот способ является самым действенным. Но в первую очередь попробовать следует именно его, поскольку выполнение операции не займет много времени, а итоговый результат бывает даже более эффективным, чем после выполнения сложных инструкций.
Переустановка поврежденных драйверов устройства
Когда внешние устройства отключаются сами по себе или вовсе не распознаются компьютером, исправить ошибку помогает обновление программного обеспечения. Дело в том, что для каждого USB-порта и подключаемого к нему гаджета разработаны драйверы. Они могут быть повреждены или вовсе не совместимы с текущей версией операционной системы.
Для обновления понадобится:
- Запустить «Диспетчер устройств» через поисковую строку или меню «Пуск».
- Раскрыть вкладку «USB-контроллеры».
- Кликнуть ПКМ по виду оборудования, рядом с которым высвечивается иконка с восклицательным знаком.
- Нажать кнопку «Обновить драйвер».
В случае повреждения ПО обновление может быть не предложено компьютером. Тогда придется открыть свойства оборудования, нажать кнопку «Удалить драйвер», а затем установить программную составляющую снова. Допускается как автоматическая установка через Диспетчер устройств, так и ручное выполнение операции путем загрузки дистрибутива с официального сайта разработчика.
Отключение быстрого запуска
Также USB-разъемы не работают из-за активации функции «Быстрый запуск». Изначально она предусмотрена для ускорения включения компьютера, однако ее функционирование негативным образом сказывается на подаче электропитания для порта.
Чтобы деактивировать опцию, нужно:
- Открыть «Панель управления» любым удобным способом (меню «Пуск» или поисковая строка).
- Перейти в раздел «Настройка функций кнопок питания» (находится под заголовком «Оборудование и звук»).
- Снять галочку с пункта «Включить быстрый запуск».
После выполнения операции компьютер будет запускаться медленнее, зато все USB-порты должны заработать в штатном режиме. Если этого не произошло – переходите к следующему способу.
Измените параметры управления питанием корневого концентратора USB
Для экономии энергии компьютер отключает USB-контроллеры, что приводит к появлению рассматриваемых ошибок. Происходит это из-за активации соответствующей функции в настройках оборудования, для сопряжения с которым используется протокол USB. Чтобы отключить опцию, воспользуйтесь инструкцией:
- Запустите «Диспетчер устройств».
- Раскройте вкладку с контроллерами.
- Кликните ПКМ по «проблемному» оборудованию.
- Перейдите в «Свойства».
- Во вкладке «Управление электропитанием» снимите галочку с пункта «Разрешить отключение для экономии».
- Сохраните новые настройки.
Если проблема возникала из-за принудительной деактивации порта, то после выполнения указанных действий неполадки будут устранены. Однако виноватыми в ошибках бывают и другие факторы, которые нельзя сбрасывать со счетов.
Проверка обновлений
Иногда периферийные устройства отваливаются просто из-за того, что пользователь забыл вовремя установить обновление операционной системы. Возможно, текущие драйверы оборудования несовместимы с версией ОС. Решается проблема путем загрузки и автоматической установки апдейтов:
- Откройте «Параметры» через меню «Пуск».
- Перейдите в раздел «Обновление и безопасность».
- Нажмите кнопку «Проверка наличия обновлений».
Далее Виндовс начнет поиск апдейтов. Если таковые будут найдены, они установятся в автоматическом режиме.
Отключите «Параметр временного отключения USB-порта»
Ранее уже была рассмотрена функция деактивации USB-разъема с целью экономии электропитания. Но это не единственная опция, которая влияет на работоспособность порта. Также существует параметр временного отключения USB. Если его включить, компьютер не распознает внешнее оборудование.
Для деактивации опции потребуется:
- Открыть «Панель управления» через поиск Windows.
- Перейти в раздел «Система и безопасность».
- Перейти в «Настройки схемы электропитания».
- Нажать кнопку изменения параметров.
- Запретить использование параметра временного отключения USB.
Чтобы изменения вступили в силу, важно не только сохранить настройки, но и перезагрузить компьютер. После этого ошибка будет исправлена. В противном случае остается еще несколько вариантов решения проблемы.
Проверьте, не повреждено ли само устройство
Нельзя исключать тот факт, что неполадки связаны не с программным обеспечением ПК, а с неисправностью оборудования. Это может касаться как USB-порта, так и соответствующего штекера периферийного устройства. Обязательно проверьте эти компоненты.
Ярким свидетельством повреждения разъема или штекера становится изгиб коннекторов. Однако даже в таком состоянии техника работает без каких-либо проблем. Поэтому рекомендуется выполнить простую операцию по подключению к разъему другого гаджета, использующего протокол USB. Если он работает – проблема заключается в неисправности оборудования, которое пользователь пытается соединить с компьютером.
Также не лишним будет проверить все остальные порты. Бывает, что внешнее устройство отлично распознается через USB 3.0, но при соединении через USB 2.0 возникают трудности. Существует и обратная ситуация, так что следует опробовать все варианты.
На заметку. Версия USB-разъема определяется по цвету. 3.0 и выше окрашивается в синий цвет. Касается это только портов, штекер бывает любой окраски.
Проверьте источник питания (только для ноутбуков)
Предусмотрен еще один вариант устранения неполадок, способный помочь владельцу ноутбука. В отличие от стационарного компьютера, ноут разрешает пользователю менять режим электропитания с экономного на производительный и наоборот. В первом случае аппарат старается расходовать как можно меньше энергии, чтобы дольше работать от одного заряда. В то же время принудительно снижается подача тока к отдельным разъемам, включая USB.
Для решения проблемы необходимо:
- Правой кнопкой мыши кликнуть по значку аккумулятора в системной панели.
- Выбрать «Электропитание».
- Выставить производительный режим.
Известны случаи, при которых даже использование производительного режима не позволяет разрешить ситуацию. Тогда следует проверить исправность самого аккумулятора ноутбука. Ведь контакты могли засориться или вовсе деформироваться.
Содержание
- Нехватка электропитания порта концентратора usb что делать?
- Нехватка электропитания порта концентратора USB что делать
- Устаревшие драйверы и BIOS
- Переустановка концентратора портов
- Настройки схемы электропитания
- Что делать, если не хватает питания USB
- Итак, что делать при нехватке питания
- Почему не хватает питания USB-устройствам
- Получайте анонсы новых статей прямо на почту
- Как исправить ошибку USB-порты не работают в Windows 10
- USB-порты не работают в Windows 10
- 1 Выключите компьютер и запустите его снова
- 2 Переустановите поврежденные драйверы устройства
- 3 Отключите Быстрый запуск
- 4 Измените параметры управления питанием корневого концентратора USB
- 5 Отключите Параметр временного отключения USB-порта
- 6 Проверьте обновления
- Что такое USB-концентратор
- Проблема нехватки электропитания порта концентратора
- Выводы
- Нехватка электропитания порта концентратора
- Дубликаты не найдены
- Нехватка электропитания USB порта Windows 10
- Что такое USB-хаб
- Виды концентраторов
- Что значит нехватка электропитания порта концентратора?
- Увеличение мощности порта
- Нехватка питания порта концентратора как исправить?
- Почему не работает USB-порт компьютера или ноутбука?
- Проверка механических повреждений
- Перезагрузка компьютера
- Диспетчер устройств
- Параметр временного отключения USB-порта
- Нехватка электропитания порта концентратора usb что делать?
- Нехватка электропитания порта концентратора USB что делать
- Устаревшие драйверы и BIOS
- Переустановка концентратора портов
- Настройки схемы электропитания
- Что делать, если не хватает питания USB
- Итак, что делать при нехватке питания
- Почему не хватает питания USB-устройствам
- Получайте анонсы новых статей прямо на почту
- Как исправить ошибку USB-порты не работают в Windows 10
- USB-порты не работают в Windows 10
- 1 Выключите компьютер и запустите его снова
- 2 Переустановите поврежденные драйверы устройства
- 3 Отключите Быстрый запуск
- 4 Измените параметры управления питанием корневого концентратора USB
- 5 Отключите Параметр временного отключения USB-порта
- 6 Проверьте обновления
- Что такое USB-концентратор
- Проблема нехватки электропитания порта концентратора
- Выводы
- Нехватка электропитания порта концентратора
- Дубликаты не найдены
- Нехватка электропитания USB порта Windows 10
- Что такое USB-хаб
- Виды концентраторов
- Что значит нехватка электропитания порта концентратора?
- Увеличение мощности порта
- Нехватка питания порта концентратора как исправить?
- Почему не работает USB-порт компьютера или ноутбука?
- Проверка механических повреждений
- Перезагрузка компьютера
- Диспетчер устройств
- Параметр временного отключения USB-порта
Нехватка электропитания порта концентратора usb что делать?
Нехватка электропитания порта концентратора USB что делать
После установки на свой компьютер операционной системы Windows 10 или перехода на неё с предыдущих версий может случиться такое, что периферийный устройства, подключаемые через порты USB, часто отключаются или вообще перестают корректно работать, выдавая при этом в диспетчере устройств значки предупреждения в виде желтого треугольника, а так же код ошибки 43 в описании. Что делать в этом случае? Сначала надо определить виновника.
Конечно, если отваливается сразу несколько устройств, то тут понятно, что они скорее всего не виноваты и причина кроется в самом компьютере. Если же глючит только один девайс, то для диагностики нужно провести следующие манипуляции:
— Замените соединительный кабель. Это вообще больное место — шнуры валяются где-попало, у них гнут разъёмы, их передавливают креслом или обувью, грызут домашние животные и т.п. В качестве примера можно взять смартфоны iPhone, у которых фирменные кабели ломаются около штекера уже через пару месяцев активного использования.
— Если сбоит внешний жесткий диск, то ошибка появляется скорее всего потому, что не подключен второй разъём на кабеле и ему банально не хватает питания.
— Если есть другой компьютер или ноутбук, то подключите устройство к нему и понаблюдайте за работой. Как вариант — можно сходить к друзьям или родственникам. Если там гаджет функционирует без проблем — всё сразу станет ясно.
Итак, мы пришли к выводу, что причины проблемы с USB-портами скрываются в компьютере. Давайте их искать!
Устаревшие драйверы и BIOS
Очень часто в сбое работы шины виноваты устаревшие или некорректные драйверы. Это особенно заметно при обновлении системы, когда на старой ОС всё работало отлично, а после обновления на Windows 10 начались глюки с ошибкой 43 и сообщениями «Устройство не опознано». Для исправления надо идти на сайт производителя материнской платы, искать новую версию программного обеспечения и устанавливать её.
Альтернативный вариант — скачать онлайн клиент Drivers Solution Pack и запустить с его помощью обновление драйверов.
Обычно после этого неисправности устраняются окончательно и бесповоротно.
Так же хочу рассказать о паре случаев, когда проблемы с портами USB на Windows 10 появились из-за устаревшей версии BIOS. Причём оба раза это было не на старых дряхлых железках, а новых ноутбуках ASUS после обновления предустановленной «Восьмёрки» до «Десятки». Решалось всё скачиванием самой последней версии БИОСа с официального сайта и перепрошивкой материнской платы с помощью специальной утилиты, которая шла в комплекте.
Переустановка концентратора портов
Иногда исправить ошибки с ЮСБ помогает вот такая хитрость: Кликаем по значку «Этот компьютер» правой кнопкой мыши и выбираем пункт «Управление». Вам откроется системная оснастка «Управление компьютером». В ней надо выбрать раздел «Диспетчер устройств»:
Здесь находим раздел «Контроллеры USB» и открываем его. Нам нужен пункт «Корневой USB-концентратор». Кликаем по нему правой кнопкой мыши и выбираем пункт «Отключить». Закрываем окно и перезагружаем компьютер. Снова возвращаемся в диспетчер и включаем концентратор. После этого все USB-порты должны заработать без проблем.
Настройки схемы электропитания
Этот случай особо актуален для обладателей ноутбуков, нетбуков и ультрабуков. Дело в том, что у них в целях экономии энергии аккумулятора активирована функция выборочного отключения устройств и если в определённый момент времени к компьютеру подключено много потребляющих гаджетов (зарядка телефона, карт-ридер, портативная колонка и т.п.), то Windows 10 может выборочно отключить одно или несколько устройств разом.
Читать еще: Fsb dram ratio что это
Для отключения этой опции снова идём в Диспетчер устройств и открываем свойства корневого USB-концентратора. На вкладке «Управление электропитанием» надо снять галочку «Разрешить отключение этого устройства для экономии энергии». После этого закрываем диспетчер и перезагружаемся.
Ну что, так никто и не подскажет где рыть?
Замерь +5в мощный бп не показатель стабилности:yes4:
Замерь +5в мощный бп не показатель стабилности:yes4:
это ты в какой момент измерял? и главное где?
нужно замерять непосредственно на USB выходах под нагрузкой, т.е. с воткнутыми девайсами
PS питание в usb крайние выводы
У меня такая же мать работает нормольно со всеми 6-ю USB портами 1. BT 2. Джостик 3. USB Радио 4. Флешка 5. Мышь
6. Тач от монитора Пролоджи 1/2 din
Мать работает от блока питания М3-ATX который в домашних условиях питаеться от обычного компового блока 350W
как я понимаю проблема осталась только с теряющимся тачскрином?
что то я перелистал всю ветку но так и не нашел что за моник.
пиши что за моник, что за драйвер (название, версия) иногда помогала замена дров
в крайнем случае придеся купить отдельно контроллер тачскрина, это поможет точно.
В 21 посте писал:
Монитор уменя вот такой CE-7400 (http://car-electronics.ru/component/page,shop.product_details/flypage,shop.flypage/product_id,196/category_id,42/manufacturer_id,0/option,com_virtuemart/Itemid,43/vmcchk,1/), там тач подключается, как я понял, через дополнительный встроенный USB концентратор и есть еще зачем-то дополнительный выход USB на самом мониторе. Вот этот дополнительный концентратор и похоже портит всю жизнь.
Что делать, если не хватает питания USB
Потребители продукции для хранения данных часто сталкиваются с тем, что устройствам нехватает питания от разъема USB. Из-за этого устройства работают не так, как нужно – постоянно отключаются, периодически пропадают из списка дисков или вообще не включаются. Причем это случается как всегда, по закону подлости, в самый неподходящий момент, когда срочно необходимо получить доступ к своим данным. В статье пойдет речь о том, как обеспечить своему переносному винчестеру хорошее питание.
Сразу оговорюсь, что данная проблема возникает с портом USB 2.0, так как более современная версия USB 3.0 по спецификации имеет большую выходную мощность, которой вполне достаточно для пуска и функционирования накопителя.
Итак, что делать при нехватке питания
Варианта два. Первый – простой: необходимо найти очень короткий провод USB – около 15-20 см. По поему опыту, на таких кабелях потери минимальны, поэтому жесткий диск заработает даже от старого USB-порта.
Обычно такой провод можно купить на одном из компьютерных рынков или развалов, а кроме того, такие провода любит класть в комплект своей продукции известный производитель портативной продукции Western Digital. Шанс, что короткий кабель позволит устранить проблему, достаточно велик. Кроме того, такой «шнурок» удобно носить с собой, он легкий и не занимает много места даже крохотной в барсетке или небольшой сумочке.
Вариант второй – придется немного раскошелится. Требуется купить устройство, которое позволит прокормить жесткий диск. Здесь также два пути. Можно взять внутреннее решение или внешнее. Первое подойдет владельцам стационарных компьютеров, второе – владельцам ноутбуков и другой портативной техники.
К внешнему решению относится покупка USB-хаба (концентратора) на 4-7 портов с внешним блоком питания, который имеет достаточную мощность, чтобы запитать устройства во всех портах сразу.
Плюс такого решения – универсальность. Его можно испопользовать и с ноутбуком, и с десктопом, и вообще с любым устройством. В случае необходимости такой хаб можно легко кинуть в сумку и отнести на работу / к другу / на дачу и т. д. Однако есть и минусы, хоть и не существенные. Во-первых, лишняя занятая розетка. Может показаться, что я придираюсь, однако, как показывает практика, разетки забиваются устройствами достаточно быстро, и в скором времени их может не хватить. Во-вторых, это лишнее место на столе и куча дополнительных проводов. Любителям минимализма, да и просто порядка на столе, этот вариант покажется не самым лучшим.
Внутренее решение в этом плане значительно лучше. Покупается трехдюймовый внутренний USB-разветвитель с запитываением от разъема Molex. Такое устройсто имеет также и кард-ридер, так что в дополение ко всему вы получите и устройство чтения карт памяти, что является несомненным плюсом. Поскольку блок питания не требуется (снабжение электричеством идет от блока питания компьютера), такие устройтсва обычно очень дешевые. Их цена редко превышает 250-350 рублей.
В данном случае решение очень элегантное – не занимается место на столе, отсуствуют лишние провода, все находится под рукой. Особенно удобно будет тем пользователся, у которых на корпусе компьютера нет передних USB-портов (только на задней панели). Из минусов – такое устройство будет работать только с десктопами, а также, только если у вас на материнской плате есть свободный внутренний разъем. Надо отметить, что в современных материнках таких внутренних разъемов пруд пруди.
Почему не хватает питания USB-устройствам
В чем причина нехватки питания. Порт USB 2.0 при напряжении в 5 Вольт способен выдавать ток только 0,5 Ампера. То есть мощность одного порта будет составлять 2,5 Ватта. Ток пуска жесткого диска также составляет 0,5 (а иногда и чуть более) Ампера. Если блок питания компьютера (как и он сам) не новый, то может выдаваться не 5 вольт, а, допустим, 4,6-4,8 Вольт.
То есть суммарная мощность может уменьшиться, ограничивая питание и без того работающему на пределе винчестеру. Длинный провод имеет большее сопротивление, нежели короткий, что также же уменьшает питание винчестера. Благо производители портативных винчестеров учитывают данную проблему и ставят жесткие диски с меньшим потреблением.
Правда, это не самым лучшим образом сказывается на скоростных характеристиках.
Более современный разъем USB 3.0 по спецификации имеет ток 0,9 Ампер (почти в 2 раза больше предыдущей версии). Поэтому проблем с питанием такие устройства не имеют. Кроме того, данный разъем обеспечивает большую скорость передачи данных. Поскольку существует обратная совместимость, то устройство USB 3.
0 можно без проблем подключить в порт USB 2.0. В этом случае оно будет работать в режиме совместимости на меньших скоростях. Поэтому я рекомендую покупать именно жесткие диски с USB 3.0. Даже если у вас в компьютере нет этого современного разъема, это будет хороший задел на будущее.
Когда он появится, вы увидите существенный прирост (в 3-4 раза) скорости.
Остались вопросы, пишите в комментарии.
Получайте анонсы новых статей прямо на почту
Как исправить ошибку USB-порты не работают в Windows 10
В случае, если определенный USB-порт или даже все USB-порты на компьютере не работают, можно исправить эту проблему, используя любой из методов, описанных ниже.
USB-порты не работают в Windows 10
USB-порты могут перестать работать и перестать отвечать из-за поврежденных драйверов, из-за прекращения подачи питания на USB-порты и по другим причинам.
К счастью, множество пользователей сообщили, что решить проблему можно с помощью следующих методов.
Перед тем, как попробовать эти методы, убедитесь, что у вас проблема именно с USB-портами, а не с USB-устройством, которое вы пытаетесь подключить к USB-порту.
Для проверки подключите другое устройство к USB-порту компьютера и посмотрите, работает ли оно. Если новое устройство тоже не работает, это подтверждает, что USB-порт не рабочий.
1 Выключите компьютер и запустите его снова
Иногда, проблема не работающих USB-портов в Windows 10 может быть исправлена простейшим действием выключения питания компьютера и повторным его запуском.
Все очень просто, выключите компьютер и отсоедините его от розетки. Подождите 2 минуты, включите компьютер в розетку и запустите его снова.
2 Переустановите поврежденные драйверы устройства
Ошибка может быть исправлена переустановкой поврежденного драйвера устройства, позволив Windows автоматически переустановить драйверы на компьютер.
Как только компьютер перезагрузится, Windows должна автоматически загрузить подходящие драйверы для USB-портов на компьютере.
3 Отключите Быстрый запуск
Опция Быстрый запуск доступна в Windows 10, но она иногда может приводить к тому, что Windows пропускает USB-порты в процессе загрузки.
С отключенной функцией Быстрого запуска, компьютер будет загружаться немного медленнее, но, возможно, вы и не заметите разницу.
4 Измените параметры управления питанием корневого концентратора USB
По умолчанию настройкой компьютера с Windows является выключение питания неиспользуемых портов USB и внешних устройств, что может привести к нашей проблеме.
5 Отключите Параметр временного отключения USB-порта
6 Проверьте обновления
Проверьте доступны ли обновления для вашего компьютера. Если обновления доступны, Windows также установит последние доступные драйверы для USB-портов вашего компьютера.
В случае, если обновления доступны, последние доступные драйверы устройств также будут установлены на компьютер.
Еще статьи из рубрики Windows:
Что такое USB-концентратор
Изначально стандарт USB был разработан для обмена данными компьютера с телекоммуникационными девайсами. Но сегодня список подключаемых устройств значительно вырос и включает в себя колонки, модемы, переносные жесткие диски, кабели для зарядки мобильных гаджетов и т. п.
Конечно, чаще всего с нехваткой USB-портов сталкиваются именно пользователи ноутбуков. А владельцы MacBook вообще иногда чувствуют настоящий дискомфорт. Для решения этой проблемы были придуманы USB-концентраторы. Их назначение заключается в возможности подключения к компьютеру нескольких USB-девайсов за счет некоторого количества соответствущих выходов, коммутирующих через один USB-порт самого хаба.
На рынке существуют такие вариации этих устройств:
Проблема нехватки электропитания порта концентратора
Операционная система Windows может показывать предупреждающее уведомление о том, что с USB-хабом есть проблема в плане электропитания.
Среди основных причин, приводящих к этой проблеме, выделяют:
Поэтому основные варианты решения проблемы с нехваткой электропитания порта концентратора такие:
Выводы
Нехватка электропитания порта концентратора USB решается несколькими способами (в зависимости от причины), как то: повышение питания для портов в биосе, использование специального переходника или USB-концентратора подходящего типа известного производителя.
Нехватка электропитания порта концентратора
Уважаемые ремонтёры, приключилась такая беда, внезапно отключилась мышь у ноутбука и винда начала выдавать это сообщение. Предпосылок к такой фигне не было. как то все внезапненько.
начальные данные, ноутбук DELL 7720-3616
windows 7 максимальная
На данный момент имеется: ноутбук, который пипец как нужен по работе с 4 неработающими портами USB. Подскажите, в чем может быть проблема, сёрфанье по гуглу/яше дало в основном топики 2001/2006/2008 годов о том, что надо уменьшить количество девайсов подключенных к USB концентратору. У меня ситуация чуть-чуть другая.
Коммент для минусов внутри, ноут очень нужен. подмогните советом. что могло случиться?
Дубликаты не найдены
Духи травы сказали мне, что мог быть перелом проводков в кабеле мыши, произошло кз и убило порт, а потом еще один порт, что теперь внутри корпуса духи не ведают, но показывают чайную ложечку.
Чайную ложечку воткнутую в УСБ разъем.
Духи травы дряхлы. Они забыли, что USB на 100% имеет защиту от КЗ как по питанию, так и защиту от короткого между любыми контактами.
Блин. травы нет. Это я, получается, спалил все порты?
Нужен взгляд вовнутрь опытного мастера, я неопытный, а духи вообще гуманитарии.
Нехватка электропитания USB порта Windows 10
Краткое содержание статьи:
Разъемов на системном блоке компьютера зачастую катастрофически не хватает, поэтому многие пользователи приобретают дополнительные устройства – хабы. Но в электронике разбираются не все, и часто возникает нехватка электропитания порта концентратора USB. Что делать в этой ситуации, приходится выяснять всякому, кто столкнулся с таким сообщением на экране монитора.
Что такое USB-хаб
Первоначально стандарт «ю-эс-би» (USB) проектировался для подключения к ЭВМ сторонних телекоммуникационных устройств. Кто бы мог подумать, что сегодня в этот порт подключается практически вся мыслимая техника:
Таким образом, налицо диссонанс между необходимостью подключить к машине несколько устройств и ограниченным количеством портов. К примеру, компьютер MacBook последней модели имеет лишь одно гнездо такого типа: в результате будет невозможно одновременно заряжать устройство и использовать флешку.
Одним из способов обойти огрехи производителей компьютеров может быть приобретение специального оборудования – USB-концентратора. Сие чудо при подключении к порту дает на выходе сразу несколько гнезд, куда можно вставлять несколько устройств.
Виды концентраторов
В продаже имеются несколько модификаций хабов:
Что значит нехватка электропитания порта концентратора?
Это довольно распространенная проблема концентраторов второго типа. Выделим основные возможные причины и способы их разрешения:
Увеличение мощности порта
Для того чтобы подать больше энергии через USB, нужно проделать несколько шагов:
Нехватка питания порта концентратора как исправить?
В этой статье мы разберем несколько эффективных способов отремонтировать поврежденный USB-разъем в домашних условиях. Приступим…
USB-порт (Universal Serial Bus) представляет собой стандартный интерфейс кабельного соединения для персональных компьютеров. Он применяется для передачи цифровых данных на короткие расстояния. Два USB-порта позволяют разным устройствам установить связь друг с другом и совместно выполнять одну конкретную задачу. При необходимости, такие порты могут даже передавать электроэнергию (например, зарядка телефона через ноутбук).
Применяются такие порты преимущественно для подключения периферии (клавиатуры, мышки), а также для приема или передачи данных посредством USB-накопителей.
Почему не работает USB-порт компьютера или ноутбука?
Основные причины прекращения работы USB-порта:
Проверка механических повреждений
Прежде чем приступать к более сложным методикам, рекомендуем обратить внимание на физическое состояние порта. Подключите USB-кабель и аккуратно подвигайте им в разъеме, чтобы установить степень его “разболтанности”. Если вы не знаете стандартную степень плотности гнезда, проверьте сначала в работающем.
Достаточно высокая свобода движений внутри порта говорит о том, что он разболтан и требует замены. Главное помните, не совершайте резких и сильных движений, поскольку велик риск повредить здоровый порт, так и не найдя реальную причину поломки.
Перезагрузка компьютера
В редких случаях операционная система может попросту не заметить новое установленное оборудование. Поэтому, чтобы исправить данную ошибку, перезапустите компьютер. Windows заново просканирует список подключенных устройств и отобразит нужную вам флешку или внешний жесткий диск.
Диспетчер устройств
Этот раздел касается непосредственно аппаратуры и ее программного обеспечения. Очень часто устройства не могут нормально функционировать, поскольку произошел сбой в драйвере или контроллер перестал корректно работать. Мы подготовили для вас два способа внутри утилиты Диспетчер устройств, которые помогут быстро вернуть USB-порт в рабочее состояние.
1. Откройте Диспетчер устройств. Сделать это можно следующим образом: Щелкните правой кнопкой мыши по иконке Мой компьютер > Управление компьютером > Диспетчер устройств.
Альтернативный способ, и возможно для некоторых более удобный, — откройте утилиту Выполнить, в открывшемся диалоговом окне введите команду devmgmt.msc и нажмите Enter.
2. Откройте раздел Контроллеры USB. В нем обязательно должны присутствовать два контроллера с названием Intel(R) 7 Series/C216 Chipset Family USB Enhanced Host Controller. В зависимости от производителя, наименования могут отличаться, тем не менее часть USB Host Controller должна быть идентичной.
3. Теперь щелкните по иконке Обновить конфигурацию оборудования.
4. Перезапустите компьютер.
Альтернативный способ заключается в том, что нужно удалить эти два контроллера перед следующим перезапуском. Это позволит операционной системе Windows самостоятельно совершить нужные настройки перед стартом.
Параметр временного отключения USB-порта
Параметр временного отключения USB-порта — инструмент Windows, который позволяет компьютеру повысить время автономной работы. Особенно это актуально для ноутбуков. Таким образом операционная система временно прекращает подачу питания на USB-порт, который какое-то время стоял без дела. Чтобы восстановить стабильную работоспособность порта, нужно выполнить одну из двух следующих инструкций:
Способ первый. Параметры электропитания.
1. Откройте Параметры Windows с помощью комбинации клавиш Win + I.
2. Перейдите в раздел Система.
3. Перейдите в подраздел Питание и спящий режим.
4. Пролистайте страницу вниз и в разделе Сопутствующие параметры откройте Дополнительные параметры питания.
5. Выберите нужную вам схему питания и перейдите в Настройки схемы электропитания.
6. Перейдите в раздел Изменить дополнительные параметры питания.
7. Найдите раздел Параметры USB и разверните его.
8. Теперь откройте подраздел Параметр временного отключения USB-порта.
9. Измените значения параметров От батареи и От сети на Запрещено.
10. Нажмите Применить и ОК, чтобы подтвердить внесенные изменения.
Способ второй. Редактор реестра.
Работая с реестром, важно помнить, что от его состояния напрямую зависит здоровье операционной системы. Никогда и ни при каких обстоятельствах не стоит вносить в него необдуманные изменения. Поэтому, перед тем как приступать к этому способу, настоятельно рекомендуем сделать резервную копию реестра.
1. Откройте утилиту Выполнить путем нажатия клавиш Win + R.
2. В диалоговом окне введите команду regedit и нажмите Enter.
3. Перейдите по следующему пути:
HKEY_LOCAL_MACHINESYSTEMCurrentControlSetServicesUSBDisableSelectiveSuspend. Если он отсутствует, придется создать вручную.
Источник
Нехватка электропитания порта концентратора usb что делать?
Нехватка электропитания порта концентратора USB что делать
После установки на свой компьютер операционной системы Windows 10 или перехода на неё с предыдущих версий может случиться такое, что периферийный устройства, подключаемые через порты USB, часто отключаются или вообще перестают корректно работать, выдавая при этом в диспетчере устройств значки предупреждения в виде желтого треугольника, а так же код ошибки 43 в описании. Что делать в этом случае? Сначала надо определить виновника.
Конечно, если отваливается сразу несколько устройств, то тут понятно, что они скорее всего не виноваты и причина кроется в самом компьютере. Если же глючит только один девайс, то для диагностики нужно провести следующие манипуляции:
— Замените соединительный кабель. Это вообще больное место — шнуры валяются где-попало, у них гнут разъёмы, их передавливают креслом или обувью, грызут домашние животные и т.п. В качестве примера можно взять смартфоны iPhone, у которых фирменные кабели ломаются около штекера уже через пару месяцев активного использования.
— Если сбоит внешний жесткий диск, то ошибка появляется скорее всего потому, что не подключен второй разъём на кабеле и ему банально не хватает питания.
— Если есть другой компьютер или ноутбук, то подключите устройство к нему и понаблюдайте за работой. Как вариант — можно сходить к друзьям или родственникам. Если там гаджет функционирует без проблем — всё сразу станет ясно.
Итак, мы пришли к выводу, что причины проблемы с USB-портами скрываются в компьютере. Давайте их искать!
Устаревшие драйверы и BIOS
Очень часто в сбое работы шины виноваты устаревшие или некорректные драйверы. Это особенно заметно при обновлении системы, когда на старой ОС всё работало отлично, а после обновления на Windows 10 начались глюки с ошибкой 43 и сообщениями «Устройство не опознано». Для исправления надо идти на сайт производителя материнской платы, искать новую версию программного обеспечения и устанавливать её.
Альтернативный вариант — скачать онлайн клиент Drivers Solution Pack и запустить с его помощью обновление драйверов.
Обычно после этого неисправности устраняются окончательно и бесповоротно.
Так же хочу рассказать о паре случаев, когда проблемы с портами USB на Windows 10 появились из-за устаревшей версии BIOS. Причём оба раза это было не на старых дряхлых железках, а новых ноутбуках ASUS после обновления предустановленной «Восьмёрки» до «Десятки». Решалось всё скачиванием самой последней версии БИОСа с официального сайта и перепрошивкой материнской платы с помощью специальной утилиты, которая шла в комплекте.
Переустановка концентратора портов
Иногда исправить ошибки с ЮСБ помогает вот такая хитрость: Кликаем по значку «Этот компьютер» правой кнопкой мыши и выбираем пункт «Управление». Вам откроется системная оснастка «Управление компьютером». В ней надо выбрать раздел «Диспетчер устройств»:
Здесь находим раздел «Контроллеры USB» и открываем его. Нам нужен пункт «Корневой USB-концентратор». Кликаем по нему правой кнопкой мыши и выбираем пункт «Отключить». Закрываем окно и перезагружаем компьютер. Снова возвращаемся в диспетчер и включаем концентратор. После этого все USB-порты должны заработать без проблем.
Настройки схемы электропитания
Этот случай особо актуален для обладателей ноутбуков, нетбуков и ультрабуков. Дело в том, что у них в целях экономии энергии аккумулятора активирована функция выборочного отключения устройств и если в определённый момент времени к компьютеру подключено много потребляющих гаджетов (зарядка телефона, карт-ридер, портативная колонка и т.п.), то Windows 10 может выборочно отключить одно или несколько устройств разом.
Читать еще: Fsb dram ratio что это
Для отключения этой опции снова идём в Диспетчер устройств и открываем свойства корневого USB-концентратора. На вкладке «Управление электропитанием» надо снять галочку «Разрешить отключение этого устройства для экономии энергии». После этого закрываем диспетчер и перезагружаемся.
Ну что, так никто и не подскажет где рыть?
Замерь +5в мощный бп не показатель стабилности:yes4:
Замерь +5в мощный бп не показатель стабилности:yes4:
это ты в какой момент измерял? и главное где?
нужно замерять непосредственно на USB выходах под нагрузкой, т.е. с воткнутыми девайсами
PS питание в usb крайние выводы
У меня такая же мать работает нормольно со всеми 6-ю USB портами 1. BT 2. Джостик 3. USB Радио 4. Флешка 5. Мышь
6. Тач от монитора Пролоджи 1/2 din
Мать работает от блока питания М3-ATX который в домашних условиях питаеться от обычного компового блока 350W
как я понимаю проблема осталась только с теряющимся тачскрином?
что то я перелистал всю ветку но так и не нашел что за моник.
пиши что за моник, что за драйвер (название, версия) иногда помогала замена дров
в крайнем случае придеся купить отдельно контроллер тачскрина, это поможет точно.
В 21 посте писал:
Монитор уменя вот такой CE-7400 (http://car-electronics.ru/component/page,shop.product_details/flypage,shop.flypage/product_id,196/category_id,42/manufacturer_id,0/option,com_virtuemart/Itemid,43/vmcchk,1/), там тач подключается, как я понял, через дополнительный встроенный USB концентратор и есть еще зачем-то дополнительный выход USB на самом мониторе. Вот этот дополнительный концентратор и похоже портит всю жизнь.
Что делать, если не хватает питания USB
Потребители продукции для хранения данных часто сталкиваются с тем, что устройствам нехватает питания от разъема USB. Из-за этого устройства работают не так, как нужно – постоянно отключаются, периодически пропадают из списка дисков или вообще не включаются. Причем это случается как всегда, по закону подлости, в самый неподходящий момент, когда срочно необходимо получить доступ к своим данным. В статье пойдет речь о том, как обеспечить своему переносному винчестеру хорошее питание.
Сразу оговорюсь, что данная проблема возникает с портом USB 2.0, так как более современная версия USB 3.0 по спецификации имеет большую выходную мощность, которой вполне достаточно для пуска и функционирования накопителя.
Итак, что делать при нехватке питания
Варианта два. Первый – простой: необходимо найти очень короткий провод USB – около 15-20 см. По поему опыту, на таких кабелях потери минимальны, поэтому жесткий диск заработает даже от старого USB-порта.
Обычно такой провод можно купить на одном из компьютерных рынков или развалов, а кроме того, такие провода любит класть в комплект своей продукции известный производитель портативной продукции Western Digital. Шанс, что короткий кабель позволит устранить проблему, достаточно велик. Кроме того, такой «шнурок» удобно носить с собой, он легкий и не занимает много места даже крохотной в барсетке или небольшой сумочке.
Вариант второй – придется немного раскошелится. Требуется купить устройство, которое позволит прокормить жесткий диск. Здесь также два пути. Можно взять внутреннее решение или внешнее. Первое подойдет владельцам стационарных компьютеров, второе – владельцам ноутбуков и другой портативной техники.
К внешнему решению относится покупка USB-хаба (концентратора) на 4-7 портов с внешним блоком питания, который имеет достаточную мощность, чтобы запитать устройства во всех портах сразу.
Плюс такого решения – универсальность. Его можно испопользовать и с ноутбуком, и с десктопом, и вообще с любым устройством. В случае необходимости такой хаб можно легко кинуть в сумку и отнести на работу / к другу / на дачу и т. д. Однако есть и минусы, хоть и не существенные. Во-первых, лишняя занятая розетка. Может показаться, что я придираюсь, однако, как показывает практика, разетки забиваются устройствами достаточно быстро, и в скором времени их может не хватить. Во-вторых, это лишнее место на столе и куча дополнительных проводов. Любителям минимализма, да и просто порядка на столе, этот вариант покажется не самым лучшим.
Внутренее решение в этом плане значительно лучше. Покупается трехдюймовый внутренний USB-разветвитель с запитываением от разъема Molex. Такое устройсто имеет также и кард-ридер, так что в дополение ко всему вы получите и устройство чтения карт памяти, что является несомненным плюсом. Поскольку блок питания не требуется (снабжение электричеством идет от блока питания компьютера), такие устройтсва обычно очень дешевые. Их цена редко превышает 250-350 рублей.
В данном случае решение очень элегантное – не занимается место на столе, отсуствуют лишние провода, все находится под рукой. Особенно удобно будет тем пользователся, у которых на корпусе компьютера нет передних USB-портов (только на задней панели). Из минусов – такое устройство будет работать только с десктопами, а также, только если у вас на материнской плате есть свободный внутренний разъем. Надо отметить, что в современных материнках таких внутренних разъемов пруд пруди.
Почему не хватает питания USB-устройствам
В чем причина нехватки питания. Порт USB 2.0 при напряжении в 5 Вольт способен выдавать ток только 0,5 Ампера. То есть мощность одного порта будет составлять 2,5 Ватта. Ток пуска жесткого диска также составляет 0,5 (а иногда и чуть более) Ампера. Если блок питания компьютера (как и он сам) не новый, то может выдаваться не 5 вольт, а, допустим, 4,6-4,8 Вольт.
То есть суммарная мощность может уменьшиться, ограничивая питание и без того работающему на пределе винчестеру. Длинный провод имеет большее сопротивление, нежели короткий, что также же уменьшает питание винчестера. Благо производители портативных винчестеров учитывают данную проблему и ставят жесткие диски с меньшим потреблением.
Правда, это не самым лучшим образом сказывается на скоростных характеристиках.
Более современный разъем USB 3.0 по спецификации имеет ток 0,9 Ампер (почти в 2 раза больше предыдущей версии). Поэтому проблем с питанием такие устройства не имеют. Кроме того, данный разъем обеспечивает большую скорость передачи данных. Поскольку существует обратная совместимость, то устройство USB 3.
0 можно без проблем подключить в порт USB 2.0. В этом случае оно будет работать в режиме совместимости на меньших скоростях. Поэтому я рекомендую покупать именно жесткие диски с USB 3.0. Даже если у вас в компьютере нет этого современного разъема, это будет хороший задел на будущее.
Когда он появится, вы увидите существенный прирост (в 3-4 раза) скорости.
Остались вопросы, пишите в комментарии.
Получайте анонсы новых статей прямо на почту
Как исправить ошибку USB-порты не работают в Windows 10
В случае, если определенный USB-порт или даже все USB-порты на компьютере не работают, можно исправить эту проблему, используя любой из методов, описанных ниже.
USB-порты не работают в Windows 10
USB-порты могут перестать работать и перестать отвечать из-за поврежденных драйверов, из-за прекращения подачи питания на USB-порты и по другим причинам.
К счастью, множество пользователей сообщили, что решить проблему можно с помощью следующих методов.
Перед тем, как попробовать эти методы, убедитесь, что у вас проблема именно с USB-портами, а не с USB-устройством, которое вы пытаетесь подключить к USB-порту.
Для проверки подключите другое устройство к USB-порту компьютера и посмотрите, работает ли оно. Если новое устройство тоже не работает, это подтверждает, что USB-порт не рабочий.
1 Выключите компьютер и запустите его снова
Иногда, проблема не работающих USB-портов в Windows 10 может быть исправлена простейшим действием выключения питания компьютера и повторным его запуском.
Все очень просто, выключите компьютер и отсоедините его от розетки. Подождите 2 минуты, включите компьютер в розетку и запустите его снова.
2 Переустановите поврежденные драйверы устройства
Ошибка может быть исправлена переустановкой поврежденного драйвера устройства, позволив Windows автоматически переустановить драйверы на компьютер.
Как только компьютер перезагрузится, Windows должна автоматически загрузить подходящие драйверы для USB-портов на компьютере.
3 Отключите Быстрый запуск
Опция Быстрый запуск доступна в Windows 10, но она иногда может приводить к тому, что Windows пропускает USB-порты в процессе загрузки.
С отключенной функцией Быстрого запуска, компьютер будет загружаться немного медленнее, но, возможно, вы и не заметите разницу.
4 Измените параметры управления питанием корневого концентратора USB
По умолчанию настройкой компьютера с Windows является выключение питания неиспользуемых портов USB и внешних устройств, что может привести к нашей проблеме.
5 Отключите Параметр временного отключения USB-порта
6 Проверьте обновления
Проверьте доступны ли обновления для вашего компьютера. Если обновления доступны, Windows также установит последние доступные драйверы для USB-портов вашего компьютера.
В случае, если обновления доступны, последние доступные драйверы устройств также будут установлены на компьютер.
Еще статьи из рубрики Windows:
Что такое USB-концентратор
Изначально стандарт USB был разработан для обмена данными компьютера с телекоммуникационными девайсами. Но сегодня список подключаемых устройств значительно вырос и включает в себя колонки, модемы, переносные жесткие диски, кабели для зарядки мобильных гаджетов и т. п.
Конечно, чаще всего с нехваткой USB-портов сталкиваются именно пользователи ноутбуков. А владельцы MacBook вообще иногда чувствуют настоящий дискомфорт. Для решения этой проблемы были придуманы USB-концентраторы. Их назначение заключается в возможности подключения к компьютеру нескольких USB-девайсов за счет некоторого количества соответствущих выходов, коммутирующих через один USB-порт самого хаба.
На рынке существуют такие вариации этих устройств:
Проблема нехватки электропитания порта концентратора
Операционная система Windows может показывать предупреждающее уведомление о том, что с USB-хабом есть проблема в плане электропитания.
Среди основных причин, приводящих к этой проблеме, выделяют:
Поэтому основные варианты решения проблемы с нехваткой электропитания порта концентратора такие:
Выводы
Нехватка электропитания порта концентратора USB решается несколькими способами (в зависимости от причины), как то: повышение питания для портов в биосе, использование специального переходника или USB-концентратора подходящего типа известного производителя.
Нехватка электропитания порта концентратора
Уважаемые ремонтёры, приключилась такая беда, внезапно отключилась мышь у ноутбука и винда начала выдавать это сообщение. Предпосылок к такой фигне не было. как то все внезапненько.
начальные данные, ноутбук DELL 7720-3616
windows 7 максимальная
На данный момент имеется: ноутбук, который пипец как нужен по работе с 4 неработающими портами USB. Подскажите, в чем может быть проблема, сёрфанье по гуглу/яше дало в основном топики 2001/2006/2008 годов о том, что надо уменьшить количество девайсов подключенных к USB концентратору. У меня ситуация чуть-чуть другая.
Коммент для минусов внутри, ноут очень нужен. подмогните советом. что могло случиться?
Дубликаты не найдены
Духи травы сказали мне, что мог быть перелом проводков в кабеле мыши, произошло кз и убило порт, а потом еще один порт, что теперь внутри корпуса духи не ведают, но показывают чайную ложечку.
Чайную ложечку воткнутую в УСБ разъем.
Духи травы дряхлы. Они забыли, что USB на 100% имеет защиту от КЗ как по питанию, так и защиту от короткого между любыми контактами.
Блин. травы нет. Это я, получается, спалил все порты?
Нужен взгляд вовнутрь опытного мастера, я неопытный, а духи вообще гуманитарии.
Нехватка электропитания USB порта Windows 10
Краткое содержание статьи:
Разъемов на системном блоке компьютера зачастую катастрофически не хватает, поэтому многие пользователи приобретают дополнительные устройства – хабы. Но в электронике разбираются не все, и часто возникает нехватка электропитания порта концентратора USB. Что делать в этой ситуации, приходится выяснять всякому, кто столкнулся с таким сообщением на экране монитора.
Что такое USB-хаб
Первоначально стандарт «ю-эс-би» (USB) проектировался для подключения к ЭВМ сторонних телекоммуникационных устройств. Кто бы мог подумать, что сегодня в этот порт подключается практически вся мыслимая техника:
Таким образом, налицо диссонанс между необходимостью подключить к машине несколько устройств и ограниченным количеством портов. К примеру, компьютер MacBook последней модели имеет лишь одно гнездо такого типа: в результате будет невозможно одновременно заряжать устройство и использовать флешку.
Одним из способов обойти огрехи производителей компьютеров может быть приобретение специального оборудования – USB-концентратора. Сие чудо при подключении к порту дает на выходе сразу несколько гнезд, куда можно вставлять несколько устройств.
Виды концентраторов
В продаже имеются несколько модификаций хабов:
Что значит нехватка электропитания порта концентратора?
Это довольно распространенная проблема концентраторов второго типа. Выделим основные возможные причины и способы их разрешения:
Увеличение мощности порта
Для того чтобы подать больше энергии через USB, нужно проделать несколько шагов:
Нехватка питания порта концентратора как исправить?
В этой статье мы разберем несколько эффективных способов отремонтировать поврежденный USB-разъем в домашних условиях. Приступим…
USB-порт (Universal Serial Bus) представляет собой стандартный интерфейс кабельного соединения для персональных компьютеров. Он применяется для передачи цифровых данных на короткие расстояния. Два USB-порта позволяют разным устройствам установить связь друг с другом и совместно выполнять одну конкретную задачу. При необходимости, такие порты могут даже передавать электроэнергию (например, зарядка телефона через ноутбук).
Применяются такие порты преимущественно для подключения периферии (клавиатуры, мышки), а также для приема или передачи данных посредством USB-накопителей.
Почему не работает USB-порт компьютера или ноутбука?
Основные причины прекращения работы USB-порта:
Проверка механических повреждений
Прежде чем приступать к более сложным методикам, рекомендуем обратить внимание на физическое состояние порта. Подключите USB-кабель и аккуратно подвигайте им в разъеме, чтобы установить степень его “разболтанности”. Если вы не знаете стандартную степень плотности гнезда, проверьте сначала в работающем.
Достаточно высокая свобода движений внутри порта говорит о том, что он разболтан и требует замены. Главное помните, не совершайте резких и сильных движений, поскольку велик риск повредить здоровый порт, так и не найдя реальную причину поломки.
Перезагрузка компьютера
В редких случаях операционная система может попросту не заметить новое установленное оборудование. Поэтому, чтобы исправить данную ошибку, перезапустите компьютер. Windows заново просканирует список подключенных устройств и отобразит нужную вам флешку или внешний жесткий диск.
Диспетчер устройств
Этот раздел касается непосредственно аппаратуры и ее программного обеспечения. Очень часто устройства не могут нормально функционировать, поскольку произошел сбой в драйвере или контроллер перестал корректно работать. Мы подготовили для вас два способа внутри утилиты Диспетчер устройств, которые помогут быстро вернуть USB-порт в рабочее состояние.
1. Откройте Диспетчер устройств. Сделать это можно следующим образом: Щелкните правой кнопкой мыши по иконке Мой компьютер > Управление компьютером > Диспетчер устройств.
Альтернативный способ, и возможно для некоторых более удобный, — откройте утилиту Выполнить, в открывшемся диалоговом окне введите команду devmgmt.msc и нажмите Enter.
2. Откройте раздел Контроллеры USB. В нем обязательно должны присутствовать два контроллера с названием Intel(R) 7 Series/C216 Chipset Family USB Enhanced Host Controller. В зависимости от производителя, наименования могут отличаться, тем не менее часть USB Host Controller должна быть идентичной.
3. Теперь щелкните по иконке Обновить конфигурацию оборудования.
4. Перезапустите компьютер.
Альтернативный способ заключается в том, что нужно удалить эти два контроллера перед следующим перезапуском. Это позволит операционной системе Windows самостоятельно совершить нужные настройки перед стартом.
Параметр временного отключения USB-порта
Параметр временного отключения USB-порта — инструмент Windows, который позволяет компьютеру повысить время автономной работы. Особенно это актуально для ноутбуков. Таким образом операционная система временно прекращает подачу питания на USB-порт, который какое-то время стоял без дела. Чтобы восстановить стабильную работоспособность порта, нужно выполнить одну из двух следующих инструкций:
Способ первый. Параметры электропитания.
1. Откройте Параметры Windows с помощью комбинации клавиш Win + I.
2. Перейдите в раздел Система.
3. Перейдите в подраздел Питание и спящий режим.
4. Пролистайте страницу вниз и в разделе Сопутствующие параметры откройте Дополнительные параметры питания.
5. Выберите нужную вам схему питания и перейдите в Настройки схемы электропитания.
6. Перейдите в раздел Изменить дополнительные параметры питания.
7. Найдите раздел Параметры USB и разверните его.
8. Теперь откройте подраздел Параметр временного отключения USB-порта.
9. Измените значения параметров От батареи и От сети на Запрещено.
10. Нажмите Применить и ОК, чтобы подтвердить внесенные изменения.
Способ второй. Редактор реестра.
Работая с реестром, важно помнить, что от его состояния напрямую зависит здоровье операционной системы. Никогда и ни при каких обстоятельствах не стоит вносить в него необдуманные изменения. Поэтому, перед тем как приступать к этому способу, настоятельно рекомендуем сделать резервную копию реестра.
1. Откройте утилиту Выполнить путем нажатия клавиш Win + R.
2. В диалоговом окне введите команду regedit и нажмите Enter.
3. Перейдите по следующему пути:
HKEY_LOCAL_MACHINESYSTEMCurrentControlSetServicesUSBDisableSelectiveSuspend. Если он отсутствует, придется создать вручную.
Источник
Содержание
- Что такое выборочная приостановка USB
- Основные проблемы
- Как отключить энергосбережение USB
- Как отменить изменения: повторно включить выборочную приостановку USB
Эта функция появилась у пользователей как новая функция в Windows 10. Она позволяет операционной системе подключать периферийные устройства к компьютеру. USB-порты в режиме «малой мощности» когда они не используются. Таким образом, потребление энергии этими периферийными устройствами значительно снижается без их фактического отключения, что значительно продлевает срок службы батареи. Когда нам нужно снова использовать устройства, они мгновенно активируются, повторно используя всю необходимую им энергию.
Основные проблемы
Изначально эта функция вносит очень важные улучшения в операционную систему. Но некоторые пользователи также испытывают проблемы из-за этого. Многие жесткие диски и другие устройства не хотят, чтобы их мощность ограничивалась, что приводит к замораживание периферийных устройств и даже самого компьютера. Особенно, когда компьютер переходит в спящий режим.
Проблемы не всегда должны быть связаны с этой функцией, хотя это довольно распространенное явление. Другие причины, которые могут вызвать сбой ПК при использовании USB-устройств:
- Водители в плохом состоянии или устарели.
- Плохое обновление Windows.
- Антивирус блокирует USB.
- Программа мешает правильному функционированию, например, мыши или жесткого диска.
Поэтому, если у нас возникают проблемы с периферийными USB-устройствами из-за этой опции низкого энергопотребления, ниже мы объясним, как мы можем легко ее отключить. Таким образом, по крайней мере, у нас будет отправная точка, чтобы попытаться решить проблемы.
Как отключить энергосбережение USB
Эта опция находится в различных схемах управления питанием, которые есть в операционной системе. За исключением тех, которые имеют максимальную производительность, где экономия энергии не имеет большого значения, наиболее нормальным является обнаружение, что эта функция включена в Энергетический профиль ПК.
Чтобы проверить, мы должны перейти к Варианты питания Windows 10 . Мы входим в Панель управления , и мы переходим к Оборудование и звук > Раздел параметров питания . Там нам нужно будет увидеть, какой план электропитания мы активировали (тот, что отмечен кружком), и мы щелкнем по ссылке, чтобы изменить настройки плана.
Появится новый раздел, в котором мы сможем выбрать время, по истечении которого экран автоматически выключится или автоматически приостановит работу ПК. Нас интересует одна из ссылок внизу, которая называется » Изменить дополнительные параметры питания «.
В появившемся новом окне мы сможем увидеть все, что связано с энергопотреблением и потреблением Windows 10. Интересующий нас раздел для отключения выборочной приостановки USB находится внутри » Конфигурация USB «, Особенно в» USB выборочные настройки приостановки ».
Мы нажимаем на появившуюся опцию и меняем ее статус с «Включено» на «Отключено». После того, как мы это изменили, все, что нам нужно сделать, это принять изменения и все. Чтобы изменения вступили в силу, перезагружать компьютер не обязательно, хотя, если мы хотим, можем.
Теперь нам просто нужно проверьте, что наши USB-устройства работают нормально . Мы можем проверить, что они не дают сбоев, работают с полной производительностью и даже что система может восстановить их после приостановки компьютера. Больше нет ничего, что могло бы вызвать сбой в работе ПК.
Как отменить изменения: повторно включить выборочную приостановку USB
Если мы продолжим испытывать проблемы с нашими USB-устройствами , то это не функция выборочной приостановки USB, а проблема в другом. Это может быть связано с драйверами, плохим обновлением Windows и даже с программой, из-за которой компьютер не работает должным образом.
Итак, прежде чем продолжить поиск причины проблем, мы должны снова активировать эту опцию, которую мы только что деактивировали. Для этого вернемся в Панель управления и перейдем в раздел «Оборудование и звук»> «Параметры питания».
Оказавшись там, мы снова откроем расширенные настройки питания и вернемся в раздел Настройки USB> Настройки выборочной приостановки USB, чтобы включить эту функцию . Кроме того, еще один более быстрый способ сделать это — использовать » восстановить параметры плана по умолчанию », Которая позволит нам оставить схему электропитания в первоначальном виде.
Таким же образом перезагружаем компьютер и все должно быть так, как было до деактивации этой функции. Теперь мы можем начать тестирование других конфигураций, чтобы попытаться исправить проблемы с USB. Например, Обновление для Windows , или используйте программу для обновления всех драйверов ПК.
Archived Forums 901-920
>
Windows PowerShell
-
Question
-
0
Sign in to vote
Hi,
Is there some way to turn off power save option for all USB related devices connected to a pc with windows 10 ? or globaly disable USB power save option.. or.. globaly disabble Windows power save ?
Best Regards,
Fernando
Saturday, April 22, 2017 1:52 PM
All replies
-
0
Sign in to vote
Please ask Windows questions here: http://answers.microsoft.com
This is not a n end user help forum.
_(ツ)_/
Saturday, April 22, 2017 4:09 PM
-
0
Sign in to vote
Hi,
You could try with registry: HKEY_LOCAL_MACHINESystemCurrentControlSetServic esUSB
Or, Win32_DiskDrive class: https://msdn.microsoft.com/en-us/library/aa394132%28v=vs.85%29.aspx?f=255&MSPPError=-2147217396 <boolean
PowerManagementSupported;>?Best regards
Andy
Please remember to mark the replies as answers if they help.
If you have feedback for TechNet Subscriber Support, contact
tnmff@microsoft.com.Tuesday, April 25, 2017 8:47 AM
-
0
Sign in to vote
This is done with Group Policy:
https://technet.microsoft.com/en-us/library/cc731387(WS.10).aspx#bkmk_preventallstep1
_(ツ)_/
Tuesday, April 25, 2017 8:57 AM




























 USB-порты не работают в Windows 10
USB-порты не работают в Windows 10



 В случае, если у вас больше корневых концентраторов USB, вам и для них придется повторить описанные выше шаги.
В случае, если у вас больше корневых концентраторов USB, вам и для них придется повторить описанные выше шаги.