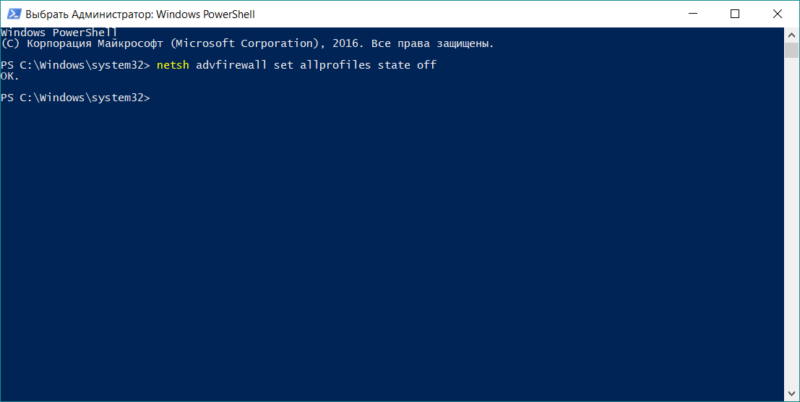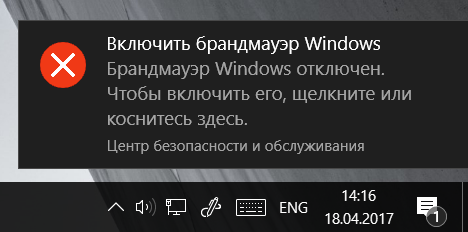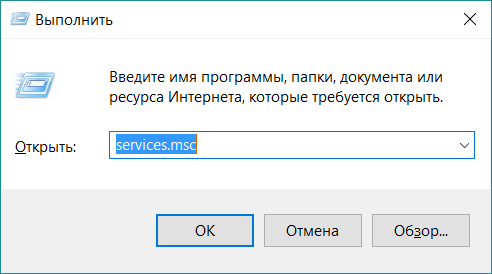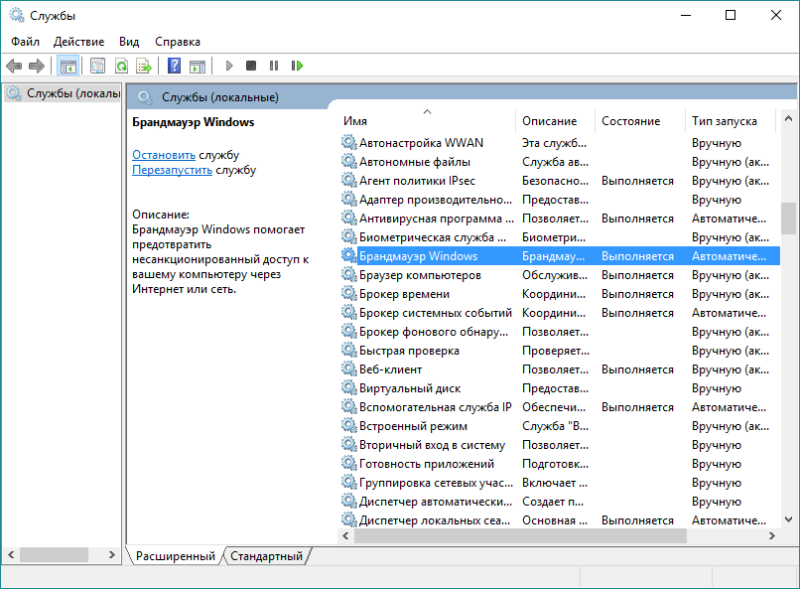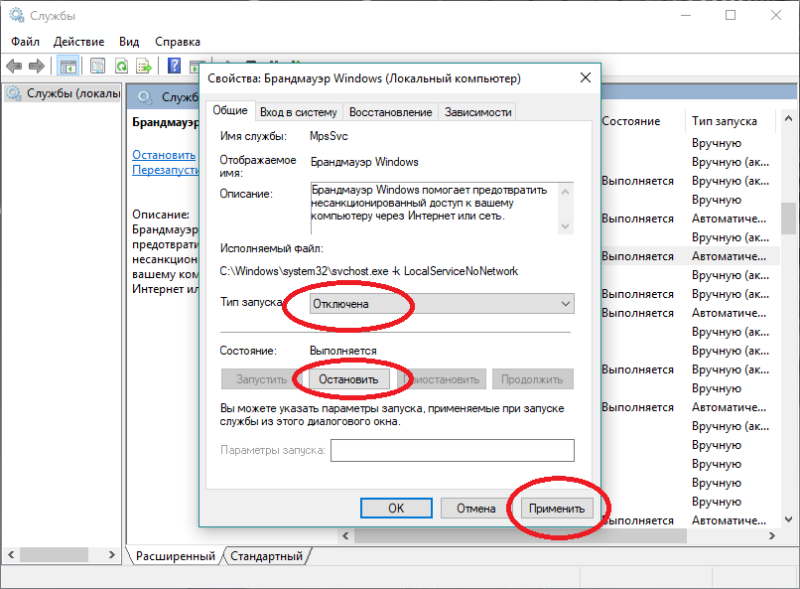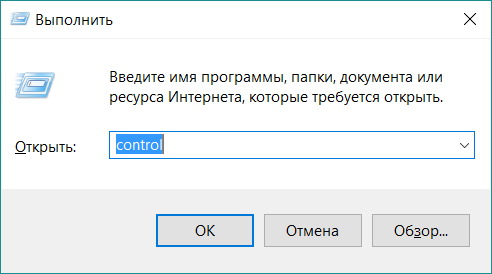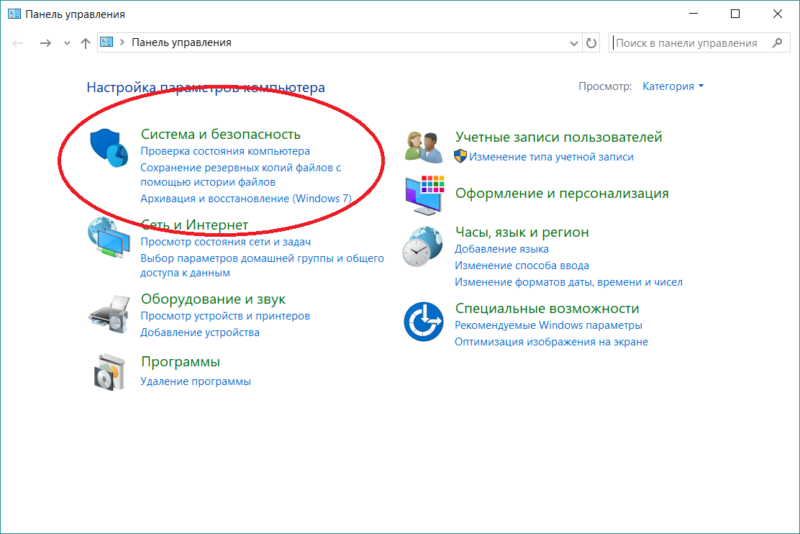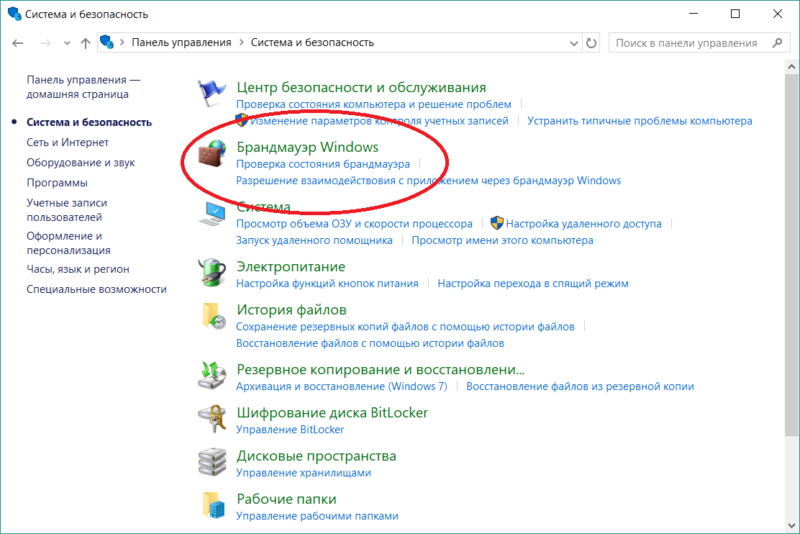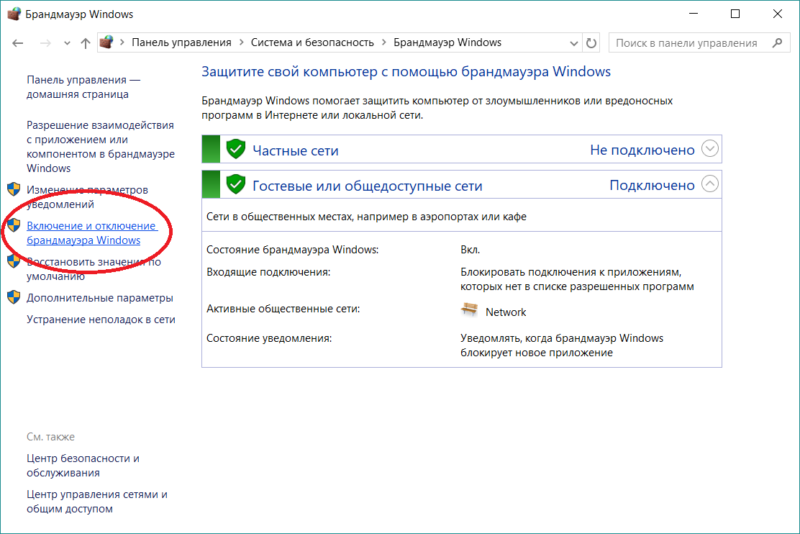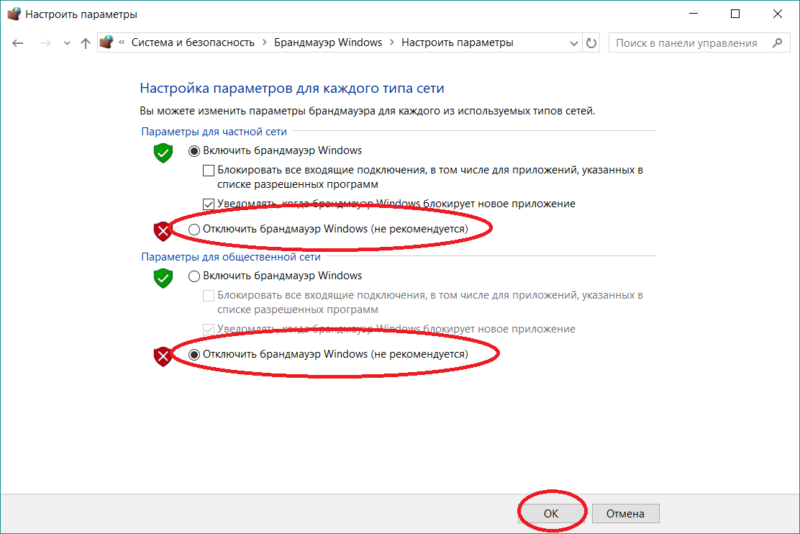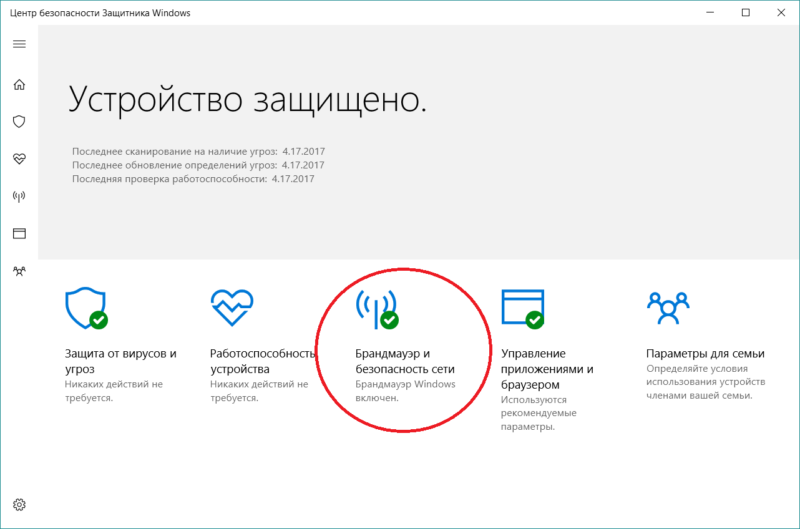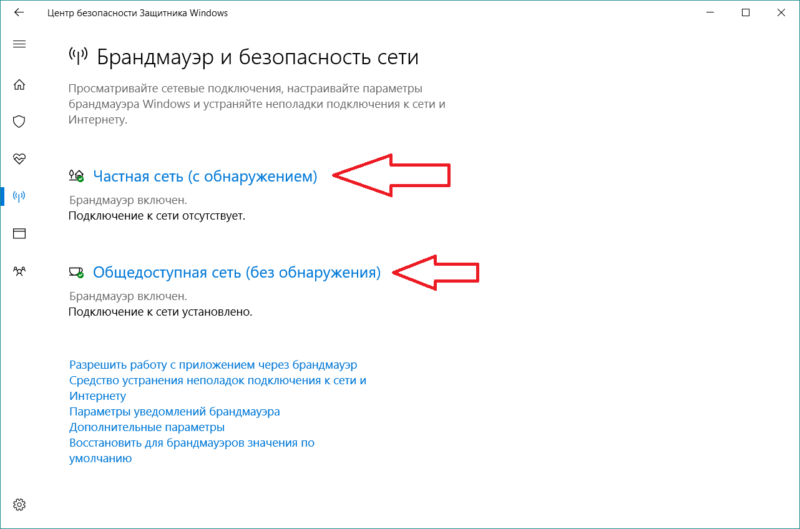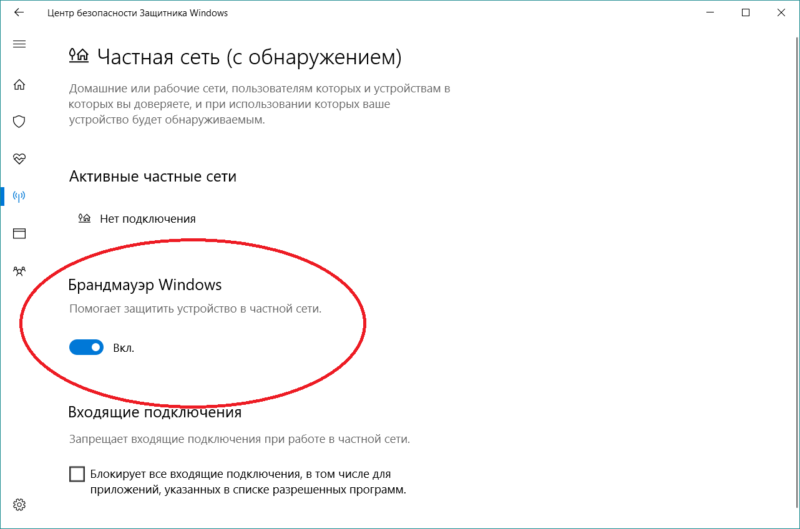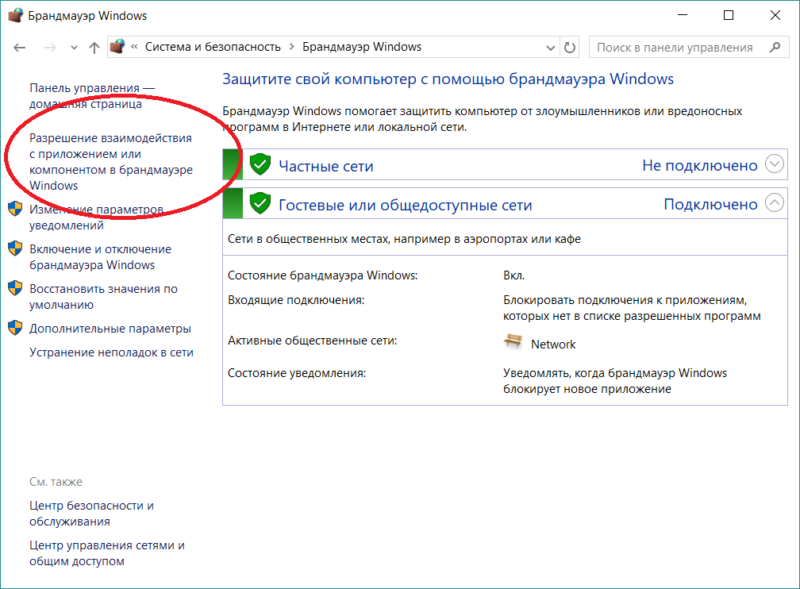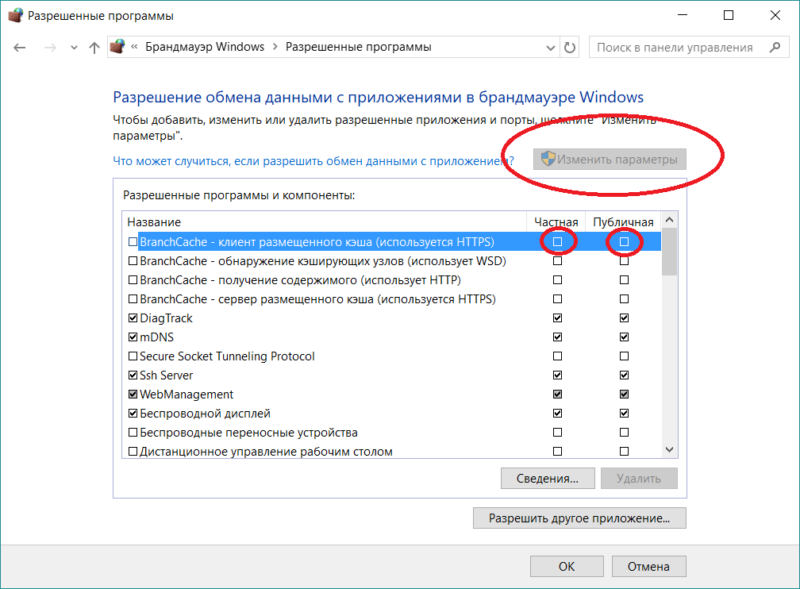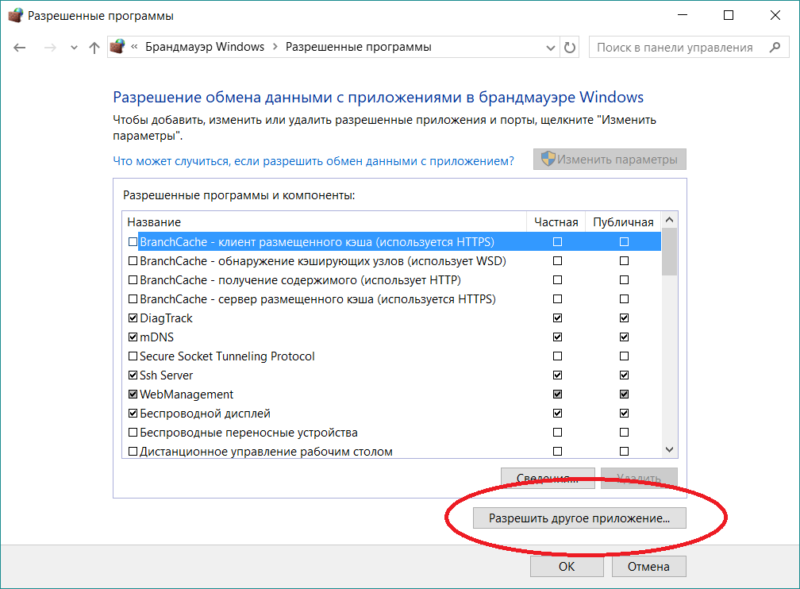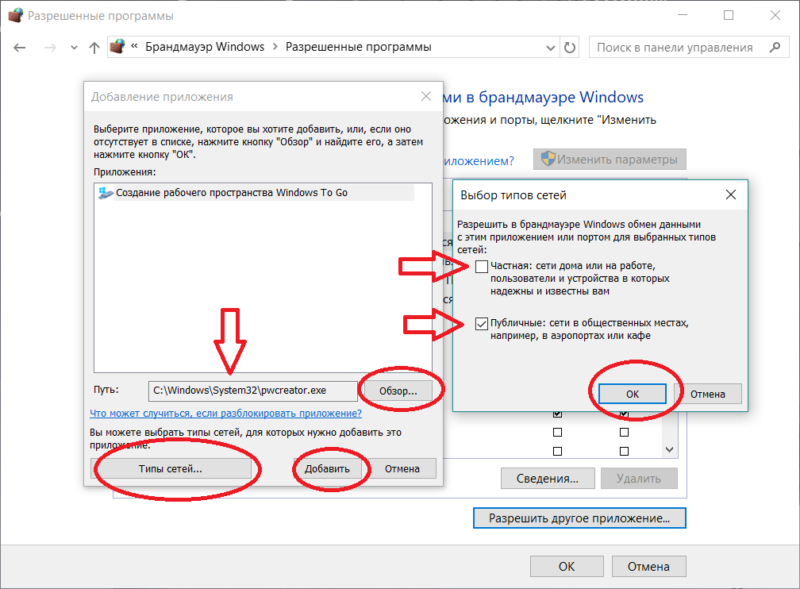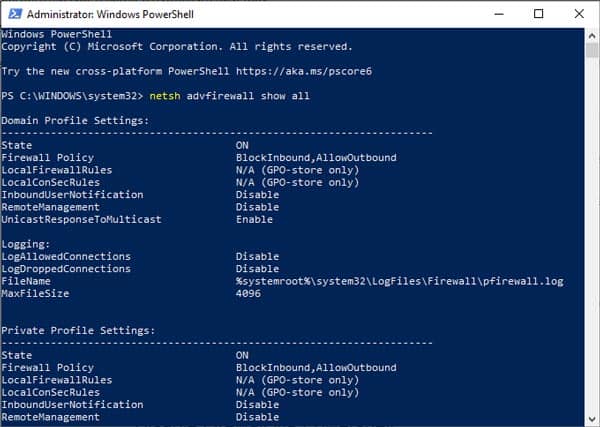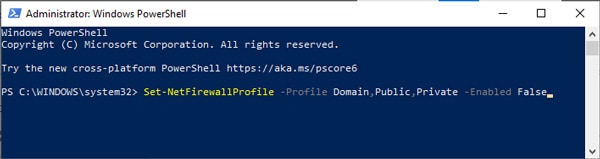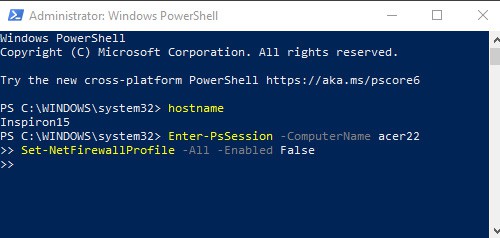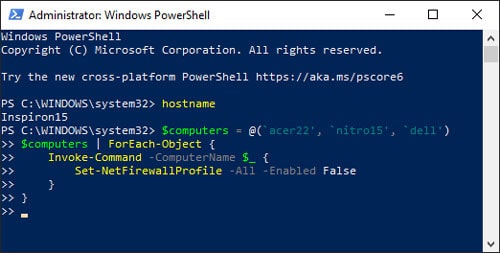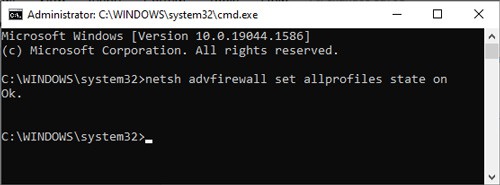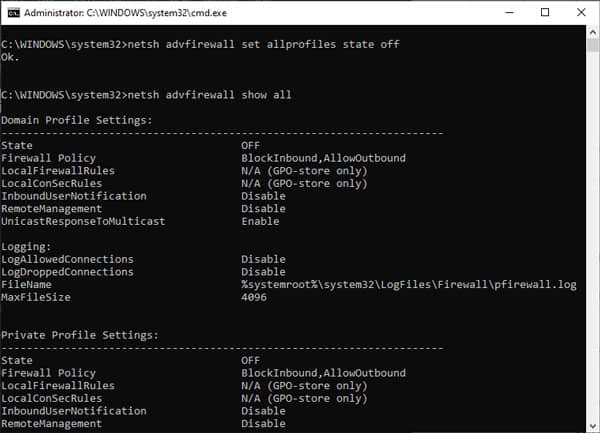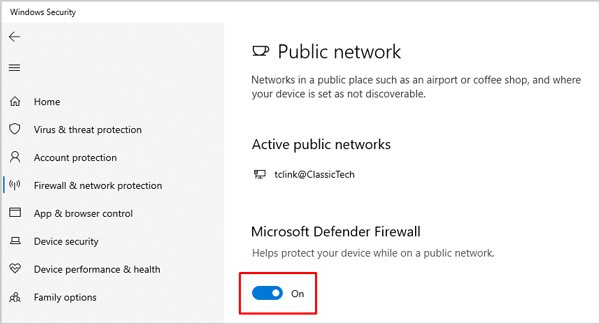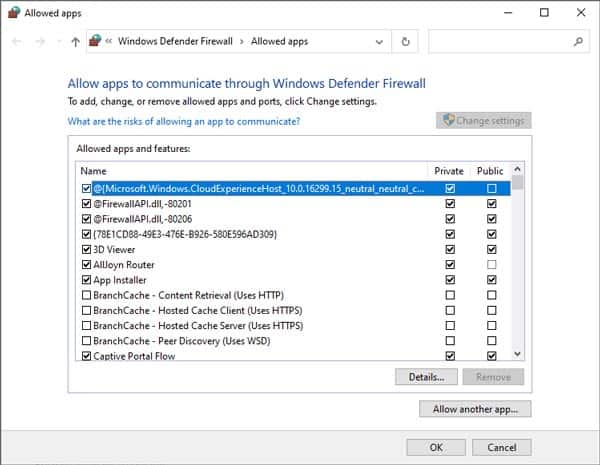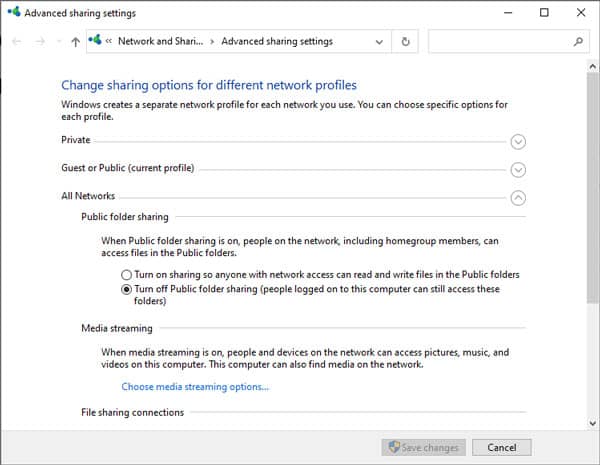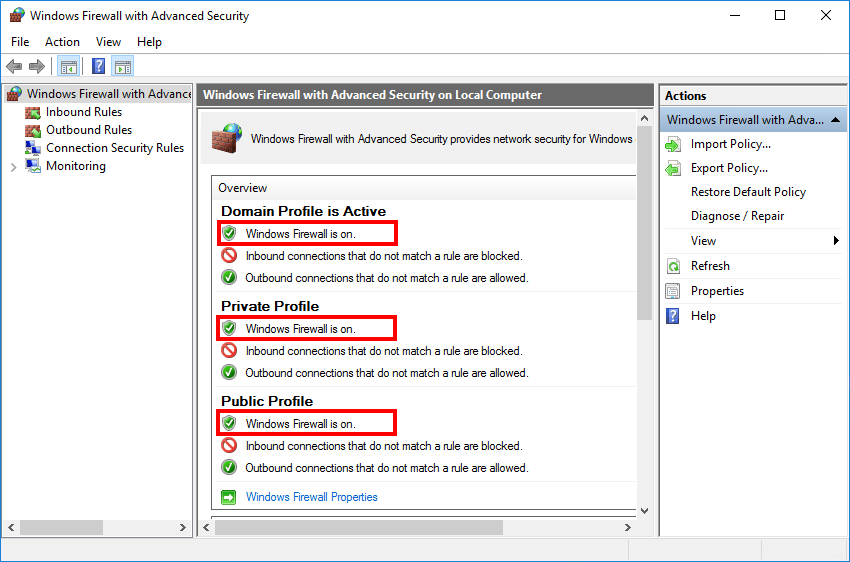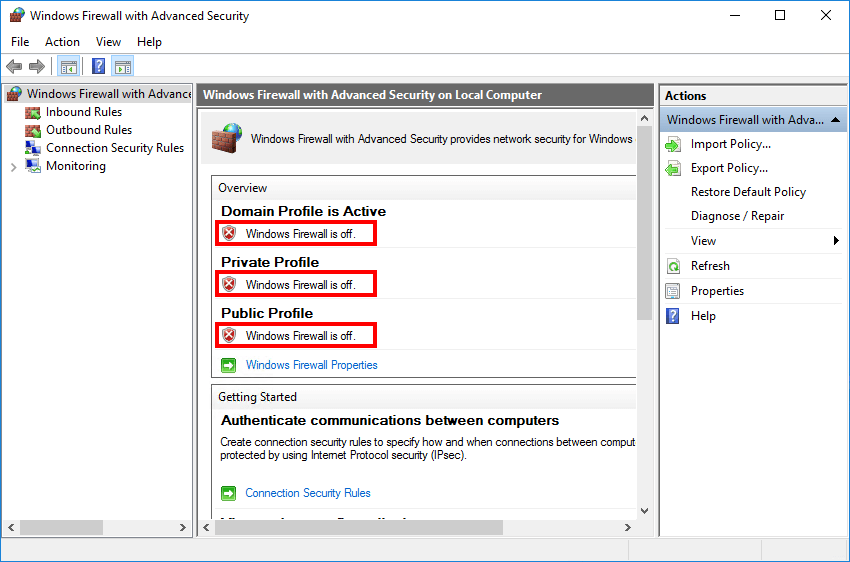Эта статья посвящена основам управления настройками и правилами встроенного Windows Firewall из командной строки PowerShell. Мы рассмотрим, как включать/отключать брандмауэр для различных профилей, создавать и удалять правила файервола, и рассмотрим небольшой скрипт, позволяющий сформировать удобную таблицу с текущим набором активных правил брандмауэра.
Содержание:
- Управление сетевыми профилями брандмауэра Windows из PowerShell
- Создание, редактирование и удаление правил Windows Firewall из PowerShell
- Вывод правил Windows Firewall через PowerShell
Вы можете управлять настройками Windows Firewall из графической консоли Control Panel -> System and Security -> Windows Defender Firewall. Однако начиная с Windows 8.1 (Windows Server 2012R2) для управления встроенным брандмауэром в систему был добавлен встроенный PowerShell модуль NetSecurity.
Раньше для управления правилами и настройками Брандмауэра Windows использовалась команда
netsh advfirewall firewall
.
В модуле NetSecurity в Windows 10 доступно 85 команд. Вы можете вывести их список:
Get-Command -Module NetSecurity
Управление сетевыми профилями брандмауэра Windows из PowerShell
В Windows Firewall есть три типа сетевых профилей:
- Domain (Доменный) – применяется к компьютерам, включенным в домен Active Directory;
- Private (Частный) – домашние или рабочие сети;
- Public (Общий) – общедоступные сети.
Информация о типах сетей хранится службой Network Location Awareness (NLA) в базе данных. Вы можете изменить профиль сети, если он определился некорректно.
Каждый профиль может отличаться используемым набором правил файервола. По умолчанию все сетевые интерфейсы компьютера защищены фаейрволом и к ним применяются все три типа профилей.
Чтобы включить все три сетевых профиля Domain, Public и Private, используйте команду:
Set-NetFirewallProfile -All -Enabled True
Либо укажите конкретный профиль вместо All:
Set-NetFirewallProfile -Profile Public -Enabled True
Чтобы отключить файервол для всех трех сетевых профилей, используется команда:
Set-NetFirewallProfile -All -Enabled False
С помощью командлета
Set-NetFirewallProfile
вы можете изменить параметры профиля (действие по-умолчанию, журналирование, путь и размер файла журнала, настройки оповещений и т.д.).
Как вы вероятно знаете, по умолчанию Windows Firewall включен в современных ОС для всех профилей. В настройках профилей разрешены все исходящие подключения и блокируется входящие (кроме разрешенных).
Изменим действие по-умолчнию для профиля Public – заблокировать все входящие подключения.
Set-NetFirewallProfile –Name Public –DefaultInboundAction Block
Текущие настройки профиля можно вывести так:
Get-NetFirewallProfile -Name Public
Если вы управляете настройками Windows Firewall через GPO, вы можете вывести текущие результирующие настройки профилей так:
Get-NetFirewallProfile -policystore activestore
Проверим, что все параметры брандмауэра применяются ко всем сетевым интерфейса компьютера.
Get-NetFirewallProfile -Name Public | fl DisabledInterfaceAliases
Если все интерфейсы защищены, команда должна вернуть:
DisabledInterfaceAliases : {NotConfigured}
Можно отключить определенный профиль для интерфейса (вывести список имен интерфейсов можно с помощью командлета Get-NetIPInterface).
Set-NetFirewallProfile -Name Public -DisabledInterfaceAliases "Ethernet0"
Как вы видите, теперь профиль Public не применяется к интерфейсу Ethernet0:
DisabledInterfaceAliases : {Ethernet0}
Вы можете настроить параметры логирования сетевых подключений на уровне каждого профиля. По умолчанию журналы Windows Firewall хранятся в каталоге %systemroot%system32LogFilesFirewall, размер файла – 4 Мб. Вы можете изменить включить журналирование подключений и увеличить максимальный размер файла:
Set-NetFireWallProfile -Profile Domain -LogBlocked True -LogMaxSize 20000 -LogFileName ‘%systemroot%system32LogFilesFirewallpfirewall.log’
Создание, редактирование и удаление правил Windows Firewall из PowerShell
Для управления правилами брандмауэра есть 9 командлетов:
- New-NetFirewallRule
- Copy-NetFirewallRule
- Disable-NetFirewallRule
- Enable-NetFirewallRule
- Get-NetFirewallRule
- Remove-NetFirewallRule
- Rename-NetFirewallRule
- Set-NetFirewallRule
- Show-NetFirewallRule
Рассмотрим несколко простых примеров открытия портов в Windows Firewall.
Например, вы хотите разрешить входящие TCP подключения на порты 80 и 443 для профилей Domain и Private, воспользуйтесь такой командой:
New-NetFirewallRule -DisplayName 'WEB-Inbound' -Profile @('Domain', 'Private') -Direction Inbound -Action Allow -Protocol TCP -LocalPort @('80', '443')
Вы можете разрешить или заблокировать трафик для конкретной программы. Например, вы хотите заблокировать исходящие соединения для FireFox:
New-NetFirewallRule -Program “C:Program Files (x86)Mozilla Firefoxfirefox.exe” -Action Block -Profile Domain, Private -DisplayName “Block Firefox” -Description “Block Firefox” -Direction Outbound
Разрешим входящее RDP подключение по порту 3389 только с IP одного адреса:
New-NetFirewallRule -DisplayName "AllowRDP" –RemoteAddress 192.168.1.55 -Direction Inbound -Protocol TCP –LocalPort 3389 -Action Allow
Чтобы разрешить ping для адресов из указанной подсети, используйте команды:
$ips = @("192.168.1.50-192.168.1.60", "192.165.2.22-192.168.2.200", ”10.10.0.0/16”)
New-NetFirewallRule -DisplayName "Allow inbound ICMPv4" -Direction Inbound -Protocol ICMPv4 -IcmpType 8 -RemoteAddress $ips -Action Allow
New-NetFirewallRule -DisplayName "Allow inbound ICMPv6" -Direction Inbound -Protocol ICMPv6 -IcmpType 8 -RemoteAddress $ips -Action Allow
В предыдущей статье мы показывали как с помощью PowerShell можно заблокировать доступ к сайтам не только по IP адресу, но и по DNS имени домена/сайта.
Чтобы отредактировать имеющееся правило брандмауэра, используется командлет Set-NetFirewallRule. Например, вы хотите разрешить входящие подключения с указанного IP адреса для ранее созданного правила:
Get-NetFirewallrule -DisplayName 'WEB-Inbound' | Get-NetFirewallAddressFilter | Set-NetFirewallAddressFilter -RemoteAddress 192.168.1.20
Если нужно добавить в правило файервола несколько IP адресов, используйте такой скрипт:
$ips = @("192.168.1.50", "192.165.2.22",”192.168.1.20”)
Get-NetFirewallrule -DisplayName 'WEB-Inbound'|Set-NetFirewallRule -RemoteAddress $ips
Вывести все IP адреса, которые содержатся в правиле брандмауэра:
Get-NetFirewallrule -DisplayName 'Allow inbound ICMPv4'|Get-NetFirewallAddressFilter
Вы можете включать/отключать правила файервола с помощью командлетов Disable-NetFirewallRule и Enable-NetFirewallRule.
Disable-NetFirewallRule –DisplayName 'WEB-Inbound'
Чтобы разрешить ICMP (ping), выполните команду:
Enable-NetFirewallRule -Name FPS-ICMP4-ERQ-In
Чтобы удалить правило брандмауэре используется командлет Remove-NetFirewallRule.
Вывод правил Windows Firewall через PowerShell
Список активных правил для входящего трафика можно вывести так:
Get-NetFirewallRule | where {($_.enabled -eq $True) -and ($_.Direction -eq "Inbound")} |ft
Если, например, нам нужно вывести список блокирующих исходящих правил:
Get-NetFirewallRule -Action Block -Enabled True -Direction Outbound
Если нужно отобразить имя программы в правиле:
Get-NetFirewallRule -Action Block -Enabled True -Direction Outbound | %{$_.Name; $_ | Get-NetFirewallApplicationFilter}
Как вы видите командлет Get-NetFirewallRule не выводит порты сетевые порты и IP адреса для правил брандмауэра. Чтобы вывести всю информацию о разрешенных входящих (исходящих) подключениях в более удобном виде с отображением номеров портов, используйте такой скрипт:
Get-NetFirewallRule -Action Allow -Enabled True -Direction Inbound |
Format-Table -Property Name,
@{Name='Protocol';Expression={($PSItem | Get-NetFirewallPortFilter).Protocol}},
@{Name='LocalPort';Expression={($PSItem | Get-NetFirewallPortFilter).LocalPort}},
@{Name='RemotePort';Expression={($PSItem | Get-NetFirewallPortFilter).RemotePort}},
@{Name='RemoteAddress';Expression={($PSItem | Get-NetFirewallAddressFilter).RemoteAddress}},
Enabled,Profile,Direction,Action
Чтобы сбросить все правила Microsoft Defender Firewall и восстановить настройки по умолчанию, выполните команду:
netsh advfirewall reset
или
(New-Object -ComObject HNetCfg.FwPolicy2).RestoreLocalFirewallDefaults()
После этого все пользовательские настройки и правила Microsoft Defender удалены. В списке правил останутся только стандартные правила сетевого доступа Windows.
Перед сбросом можно экспортировать текущие настройки в файл. В дальнейшем вы можете вернуться к этой резевной копии.
netsh advfirewall export "C:Backupfirewall-config.wfw"
PowerShell предоставляет широкие возможности по управлению правилами Windows Firewall из командной строки. Вы можете автоматически запускать скрипты PowerShell для открытия/закрытия портов при возникновении определенных событий. В следующей статье мы рассмотрим простую систему на базе PowerShell и Windows Firewall для автоматической блокировки IP адресов, с которых выполняется удаленный перебор паролей по RDP на Windows VDS сервере.
В этой статье показаны различные действия, с помощью которых можно отключить брандмауэр Windows (Windows Firewall) в операционной системе Windows 10.
Брандмауэр Windows (Windows Firewall) — это межсетевой экран который представляет собой уровень защиты и разрешает сетевую связь или отказывает в ней на основе набора заранее установленных правил. Эти правила ограничивают связь таким образом, что только определенные приложения имеют разрешение использовать сетевое подключение.
Это эффективно закрывает большинство лазеек, которыми могли бы воспользоваться определенные типы вирусов, а также другие злоумышленные приложения.
Как правило, пользователям не придется вмешиваться в работу брандмауэра Windows, так как его защита достаточно ненавязчивая и может побеспокоить вас только при обнаружении программы, которую она раньше не видела.
Если возникнет необходимость, можно отключить брандмауэр Windows на непродолжительное время, например если вы подозреваете, что брандмауэр Windows мешает работе какой-либо программе. Также можно отключить брандмауэр полностью, сделать это можно лишь перед установкой брандмауэра другого разработчика, чтобы между двумя программами одного класса не возник конфликт, в остальных случаях полностью отключать брандмауэр нежелательно.
Далее в статье рассмотрены различные способы отключения Брандмауэра Windows.
Содержание
- Как отключить Брандмауэр Windows в классической панели управления
- Как отключить Брандмауэр Windows в Центре безопасности Защитника Windows
- Как отключить Брандмауэр Windows в командной строке
- Как отключить Брандмауэр Windows в консоли Windows PowerShell
- Видео-инструкция
Как отключить Брандмауэр Windows в классической панели управления
Способ отключения брандмауэра с помощью апплета классической панели управления в настоящее время подходит для всех версий Windows 10, однако в будущих обновлениях операционной системы, все настройки из классической панели управления будут постепенно переноситься в современное приложение Параметры Windows, в Microsoft такая тенденция уже давно наметилась.
Итак, откройте классическую панель управления, в выпадающем меню Просмотр установите Мелкие значки и выберите Брандмауэр Windows.
Также можно нажать сочетание клавиш + R, в открывшемся окне Выполнить введите firewall.cpl и нажмите клавишу Enter ↵.
В левой части открывшегося окна Брандмауэр Windows нажмите на ссылку Включение и отключение брандмауэра Windows
Далее в настройках параметров, для каждого типа сети установите радиокнопку в пункте Отключить брандмауэр Windows (Не рекомендуется) и нажмите кнопку OK.
Система уведомит вас о том что Брандмауэр Windows отключен.
Как отключить Брандмауэр Windows в Центре безопасности Защитника Windows
Откройте Центр безопасности Защитника Windows и перейдите в раздел Брандмауэр и безопасность сети.
Также открыть Центр безопасности Защитника Windows в разделе Брандмауэр и безопасность сети можно воспользовавшись поиском, для этого откройте панель поиска и в поисковой строке введите firewall, в результатах поисковой выдачи выберите Брандмауэр и безопасность сети.
В разделе Брандмауэр и безопасность сети выберите нужную сеть.
В следующем окне, установите переключатель в положение Откл.
После этого в окне Контроль учетных записей нажмите кнопку Да.
Система также уведомит вас о том что Брандмауэр Windows отключен.
Все изменения связанные с отключением или включением брандмауэра производимые в интерфейсе Центра безопасности Защитника Windows автоматически изменяются в настройках брандмауэра в классической панели управления, и наоборот.
Как отключить Брандмауэр Windows в командной строке
Отключить или включить Брандмауэр Windows вы также можете с помощью утилиты командной строки netsh (от англ. «сетевая оболочка» или netsh shell) с помощью которой осуществляется локальное или удаленное конфигурирование сетевых параметров.
Запустите командную строку с административными привилегиями и выполните нужную вам команду из списка представленного ниже.
- Отключение брандмауэра для всех профилей сети — netsh advfirewall set allprofiles state off
- Отключение брандмауэра текущего профиля сети — netsh advfirewall set currentprofile state off
- Отключение брандмауэра для профиля частной сети — netsh advfirewall set privateprofile state off
- Отключение брандмауэра для профиля общедоступной сети — netsh advfirewall set publicprofile state off
- Отключение брандмауэра для профиля домена — netsh advfirewall set domainprofile state off
Ниже также представлены команды для включения Брандмауэра Windows.
- Включение брандмауэра для всех профилей сети — netsh advfirewall set allprofiles state on
- Включение брандмауэра текущего профиля сети — netsh advfirewall set currentprofile state on
- Включение брандмауэра для профиля частной сети — netsh advfirewall set privateprofile state on
- Включение брандмауэра для профиля общедоступной сети — netsh advfirewall set publicprofile state on
- Включение брандмауэра для профиля домена — netsh advfirewall set domainprofile state on
Как отключить Брандмауэр Windows в консоли Windows PowerShell
Для отключения брандмауэра можно использовать командлеты PowerShell, для этого запустите консоль Windows PowerShell от имени администратора и выполните нужную команду из представленных ниже:
- Отключение всех профилей (Domain, Public, Private).
- Set-NetFirewallProfile -All -Enabled False
- Отключение брандмауэра для профиля частной сети — Set-NetFirewallProfile -Profile Private -Enabled False
- Отключение брандмауэра для профиля общедоступной сети — Set-NetFirewallProfile -Profile Public -Enabled False
- Отключение брандмауэра для профиля домена — Set-NetFirewallProfile -Profile Domain -Enabled False
Ниже представлены командлеты для включения Брандмауэра Windows.
- Включение всех профилей (Domain, Public, Private) — Set-NetFirewallProfile -All -Enabled True
- Включение брандмауэра для профиля частной сети — Set-NetFirewallProfile -Profile Private -Enabled True
- Включение брандмауэра для профиля общедоступной сети — Set-NetFirewallProfile -Profile Public -Enabled True
- Включение брандмауэра для профиля домена — Set-NetFirewallProfile -Profile Domain -Enabled True
Также отключить брандмауэр Windows можно используя редактор групповых политик, редактор реестра или отключение службы брандмауэра, но это темы для отдельных статей, которые будут опубликованы на сайте в ближайшем будущем.
Отключение Брандмауэра Windows представляет собой серьезную угрозу безопасности компьютера. После выполнения каких-либо действий с отключенным брандмауэром, обязательно включите его обратно, так как он помогает предотвратить несанкционированный доступ к вашему компьютеру через интернет.
Видео-инструкция
Также, можно посмотреть видео ролик в котором показано как отключить брандмауэр Windows (Windows Firewall) в Windows 10.
В этой статье мы рассмотрим способы, как отключить брандмауэр Windows в операционной системе Windows 10. В некоторых ситуациях, пользователям нужно отключить брандмауэр, например, для диагностики проблем в работе некоторых программ или для поиска других неполадок.
Брандмауэр Windows (Windows Firewall) — межсетевой экран (файрвол), контролирующий сетевые пакеты, доступ программ в Интернет, защищающий компьютер от атак злоумышленников. Это своеобразная стена между вашим ПК и Интернетом.
Содержание:
- Как отключить брандмауэр Защитника Windows 10
- Как отключить брандмауэр Виндовс 10 из Панели управления
- Как отключить службу Брандмауэр защитника Windows
- Отключение брандмауэра Windows в командной строке
- Как отключить выключить брандмауэр в Windows PowerShell — 1 способ
- Отключение брандмауэра в Windows PowerShell — 2 способ
- Выключение брандмауэра в Редакторе локальной групповой политики
- Как отключить уведомления брандмауэра Windows 10
- Выводы статьи
Брандмауэр Windows (брандмауэр Защитника Windows) входит в состав операционной системы Windows 10. Если на компьютере не используется посторонний межсетевой экран, желательно, чтобы Windows Defender Firewall всегда был включен для обеспечения безопасности сети.
Если у пользователя возникает вопрос, как отключить брандмауэр, то необходимо найти решение. В этом руководстве вы найдете инструкции о том, как отключить брандмауэр Windows 10 разными способами: в настройках Windows Defender, из Панели управления, в Редакторе локальной групповой политики, в командной строке, в Windows PowerShell, отключением службы.
Обратите внимание: Брандмауэр Windows выполняет задачи по защите компьютера от злоумышленников и вредоносных программ из интернета или локальной сети, поэтому, после проведения тех или иных мероприятий на ПК, рекомендуется снова включить штатный файрвол, для обеспечения безопасности сети.
Сначала рассмотрим, как отключить брандмауэр Windows из настроек операционной системы Windows 10.
Пройдите следующие шаги:
- Войдите в меню «Пуск», запустите приложение «Параметры».
- Нажмите на параметр «Обновление и безопасность».
- Откройте раздел «Безопасность Windows».
- В разделе «Области защиты» нажмите на «Брандмауэр и безопасность сети».
- Нажмите на активную сеть, в большинстве случаев, на домашних компьютерах используется частная сеть.
- В настройках сети, в разделе «Брандмауэр Защитника Windows» передвиньте переключатель в положение «Отключено».
Из области уведомлений появится сообщение с предупреждением о том, что брандмауэр отключен.
Если нужно, можете проделать подобную операцию для других неактивных сетей на компьютере.
Как отключить брандмауэр Виндовс 10 из Панели управления
Следующий способ: выключение брандмауэра при помощи Панели управления Windows 10.
Выполните следующие действия:
- Запустите Панель управления в Windows 10 одним из этих способов.
- Нажмите на значок «Брандмауэр Защитника Windows».
- В окне «Брандмауэр Защитника Windows», в левой колонке нажмите на ссылку «Включение и отключение брандмауэра Защитника Windows».
- В окне «Настройка параметров для каждого типа сети» активируйте пункты «Отключить брандмауэр Защитника Windows (не рекомендуется)» для частной и общественной сети.
Как отключить службу Брандмауэр защитника Windows
После отключения файрвола, служба межсетевого экрана продолжит работать в операционной системе Windows, поэтому, в некоторых случаях, может понадобиться отключить службу брандмауэр в параметрах ОС.
Для того, чтобы отключить службу брандмауэр Windows, нам понадобится внести изменения в системный реестр.
Проделайте следующие действия:
- Нажмите на клавиши «Win» + «R».
- В диалоговом окне «Выполнить» введите команду: «regedit», нажмите на кнопку «ОК».
- В окне «Редактор реестра» пройдите по пути:
HKEY_LOCAL_MACHINESYSTEMCurrentControlSetServicesmpssvc
- Щелкните правой кнопкой мыши по параметру «Start», а в контекстном меню выберите «Изменить…».
- В окне «Изменение параметров DWORD (32 бита)», в поле «Значение» установите «4», нажмите на кнопку «ОК».
Закройте редактор реестра, а затем выполните перезагрузку компьютера.
Отключение брандмауэра Windows в командной строке
Сейчас мы отключим штатный файрвол для всех профилей с помощью другого системного средства: командной строки Windows.
Проделайте следующее:
- Запустите командную строку от имени администратора.
- В окне интерпретатора командной строки выполните команду (после ввода команды, нажмите на клавишу «Enter»):
netsh advfirewall set allprofiles state off
После выполнения команды, появится слово «ОК», а из области уведомлений отроется окно с предупреждением о том, что брандмауэр был выключен.
Для того, чтобы включить отключенный брандмауэр в командной строке, выполните данную команду:
netsh advfirewall set allprofiles state on
Как отключить выключить брандмауэр в Windows PowerShell — 1 способ
Подобно командной строке, брандмауэр можно отключить с помощью Windows PowerShell. В этом системном инструменте при данном способе используется аналогичная команда.
Выполните следующее:
- Щелкните правой кнопкой мыши по меню «Пуск».
- В открывшемся меню выберите «Windows PowerShell (администратор)».
- В окне «Выбрать Администратор: Windows PowerShell» введите данную команду:
netsh advfirewall set allprofiles state off
- На клавиатуре нажмите на клавишу «Enter».
После выполнения команды, встроенный брандмауэр будет отключен на компьютере для всех профилей сетей.
Отключение брандмауэра в Windows PowerShell — 2 способ
Попробуем второй способ для отключения системного файрвола из Windows PowerShell.
Необходимо сделать следующее:
- Запустите Windows PowerShell от имени администратора.
- В окне Windows PowerShell выполните команду:
Set-NetFirewallProfile -All -Enabled False
Эта команда отключает все профили: «Сеть домена», «Частная сеть» и «Общедоступная сеть».
Включение брандмауэра в Windows PowerShell производится с помощью команды:
Set-NetFirewallProfile -All -Enabled True
Выключение брандмауэра в Редакторе локальной групповой политики
Этим способом мы отключим системный файрвол с помощью Редактора локальной групповой политики.
Нужно сделать следующие настройки:
- Нажмите на сочетание клавиш клавиатуры «Win» + «R».
- В окне «Выполнить» запустите команду «gpedit.msc».
- В окне «Редактор локальной групповой политики» пройдите по пути:
«Конфигурация компьютера» → «Конфигурация Windows» → «Параметры безопасности» → «Монитор брандмауэра Защитника Windows в режиме повышенной безопасности» → «Монитор брандмауэра Защитника Windows в режиме повышенной безопасности — Объект локальной групповой политики»
- Щелкните в дереве папок правой кнопкой мыши по «Монитор брандмауэра Защитника Windows в режиме повышенной безопасности — Объект локальной групповой политики», выберите «Свойства».
- В открывшемся окне войдите во вкладки «Частный профиль», «Общий профиль» и «Профиль домена», а в разделе «Состояние», в опции «Брандмауэр» выберите параметр «Отключить».
- Нажмите на кнопку «ОК», а затем закройте Редактор локальной групповой политики.
Как отключить уведомления брандмауэра Windows 10
После отключения штатного межсетевого экрана, Центр безопасности Защитника Windows 10 станет показывать оповещения об отключении системного файрвола. Для того, чтобы предложения о включении больше вас не беспокоили и не надоедали, потребуется отключить уведомления брандмауэра.
Для отключения уведомлений понадобится внести изменения в реестр операционной системы Windows.
Сделайте следующие изменения в реестре:
- Введите в поле поиска выражение «regedit» (без кавычек), а затем запустите приложение.
- В редакторе реестра пройдите по следующему пути:
HKEY_LOCAL_MACHINESOFTWAREMicrosoftWindows Defender Security CenterNotifications
- Кликните правой кнопкой мыши по свободному месту в окне редактора реестра.
- В контекстном меню сначала выберите «Создать», а затем «Параметр DWORD (32 бита)».
- Присвойте имя параметру «DisableNotifications» (без кавычек).
- Щелкните по параметру «DisableNotifications» два раза левой кнопкой мыши.
- В окне «Изменение параметра DWORD (32 бита)» вставьте значение «1», нажмите на кнопку «ОК».
- Выйдите из редактора реестра, перезагрузите компьютер.
Если, эта проблема перестанет быть актуальной, уведомления снова можно включить. Для этого, в Редакторе реестра пройдите по пути:
HKEY_LOCAL_MACHINESOFTWAREMicrosoftWindows Defender Security CenterNotifications
Из папки «Notifications» удалите параметр «DisableNotifications».
Выводы статьи
В случае необходимости, пользователь имеет возможности для отключения Брандмауэра Защитника Windows в операционной системе Windows 10. С помощью различных способов: изменения настроек системы или внесения изменений в системный реестр, брандмауэр можно отключить на компьютере пользователя.
Похожие публикации:
- Лучшие антивирусные сканеры, не требующие установки на компьютер
- Проверка на вирусы онлайн — 5 сервисов
- Лучшие бесплатные антивирусы
- Правила безопасности в Интернете и при работе с компьютером
Брандмауэр Windows 10, он же Windows Firewall – это некий сетевой экран, который берет на себя контроль за тем, какие приложения получают доступ к определенным сетям. Часто-густо брандмауэр Windows является причиной, по которой какое-то приложение не может выйти в сеть или не работает должным образом. Из-за этого многие пользователи задаются резонным вопросом относительно отключения или настройки брандмауэра в Windows 10.
Примечание: все действия, описанные в статье, должны выполняться с учетной записи с правами администратора. В противном случае вам понадобится пароль от таковой.
Предупреждение: мы не рекомендуем перманентно отключать сетевой экран Windows (брандмауэр). Выключайте его только на случай необходимости диагностики проблем в работе определенных приложений или других неполадок.
Как отключить брандмауэр через PowerShell или командную строку
Начнем, пожалуй, с самого простого метода, который займет у вас минимум времени и усилий. Этот способ позволит вам отключить брандмауэр Windows 10 с помощью PowerShell или командной строки. Если хотите, можете воспользоваться другими способами, описанными ниже в этой статье.
- Нажмите Win + X и выберите Windows PowerShell (Администратор). При желании вы можете использовать Командную строку (тоже от имени администратора), правда с выходом Windows 10 1703 ее найти стало сложнее, поэтому выполнение процедур в инструкциях будет происходить в PowerShell.
- В открывшемся окне введите команду:
netsh advfirewall set allprofiles state off
- После этого брандмауэр будет выключен, и вы получите соответствующее уведомление.
- Включить брандмауэр назад можно командой:
netsh advfirewall set allprofiles state on
- Альтернативно, просто нажмите на уведомление в центре уведомлений, и система все вернет назад, как было.
Как отключить брандмауэр Windows 10 через Службы
Брандмауэр Windows – это отдельная служба в операционной системе. Прекратить ее работу можно из раздела настройки служб Windows.
- Нажмите Win + R и введите services.msc. Откроется окно управления службами.
- Найдите в списке Брандмауэр Windows. Дважды кликните на нее.
- Установите Типа Запуска – Отключена, затем нажмите Применить.
- Нажмите Остановить и брандмауэр прекратит свою работу.
Из этого интерфейса активировать брандмауэр можно следующим образом:
- Выберите Тип Запуска – Автоматически, а затем Применить.
- Нажмите Запустить. Файерволл активируется.
Отключение брандмауэра Windows 10 в панели управления
Предельно простой способ. Пожалуй, самым сложным будет поиск Панели управления, так как ее Microsoft спрятала с обновлением Windows 10 Creators Update довольно-таки далеко.
- Нажмите Win + R и введите control. Откроется панель управления.
- Выберите Система и безопасность – Брандмауэр Windows. Если у вас установлен режим просмотра по значкам, а не категориям, тогда сразу выберите Брандмауэр Windows, либо воспользуйтесь поиском в правом верхнем углу.
- В левой части экрана найдите пункт Включение и отключение брандмауэра Windows.
- Выберите, для каких сетей надо отключить брандмауэр – частные или общественные. Установите отметки возле Отключить брандмауэр Windows и нажмите Ок.
Брандмауэр вернется в свое рабочее состояние, если вы воспользуетесь командой для PowerShell / Командной строки в статье выше, нажмете на уведомление службы безопасности, либо проделаете все вышеописанные шаги, только в настройке параметром брандмауэра укажете Включить брандмауэр Windows.
Как отключить брандмауэр Windows 10 через Центр безопасности Защитника Windows
Это весьма простой способ, но актуален он только для тех устройств, которые работают на Windows 10 Creators Update (1703) и выше.
- Откройте Пуск и в списке программ найдите Центр безопасности Защитника Windows.
- В открывшемся окне выберите пункт Брандмауэр и безопасность сети.
- Выберите сеть, для которой надо изменить параметры файерволла — частная сеть, либо общедоступная сеть.
- Затем отключите брандмауэр Windows.
Повторная активация брандмауэра через Центр безопасности Защитника Windows осуществляется точно так само.
Как добавить программу в исключения брандмауэра Windows 10
Отключение брандмауэра — иногда слишком радикальный метод. Порой достаточно лишь прописать приложение в правила брандмауэра и разрешить ей подключения. По умолчанию Windows автоматически спросит вас о разрешении доступа к сети. Обычно этого достаточно, но бывает и так, что вы ошиблись кнопкой или надо изменить параметр. В таком случае вам надо будет проделать следующее:
- Откройте настроки брандмауэра в Панели управления, как это описано в инструкции выше.
- Выберите Разрешение взаимодействия с приложением или компонентом в брандмауэре Windows.
- На следующем окне нажмите Изменить параметры. В списке приложений найдите вам нужное и установите / снимите галочки возле частных или публичных сетей. Установленная галочка — доступ разрешен, нет галочки — доступ запрещен.
- Если в списке нет нужного вам приложения, тогда нажмите Разрешить другое приложение.
- В открывшемся окне выберите Обзор и укажите исполняемый файл приложения.
- Далее нажмите Типы сетей и укажите, к каким сетям у приложения будет доступ, а к каким нет.
- После этого нажмите Ок, затем Добавить, затем Ок.
На этом все.
In Powershell, you can easily enable or disable Windows Firewall using the Set-NetFirewallProfile command. This cmdlet is used to configure the Firewall’s advanced security settings for a particular, or all, network profile.
While you can also disable Firewall using GUI options like Control Panel/Windows Settings, doing it via CLI options like PowerShell/CMD is more efficient.
Note: Firewall is a key line of defense for your network against unauthorized access and malicious programs. While you can temporarily disable it for testing or other purposes, we advise enabling it afterward.
- Press Windows + X to open the quick link menu.
- Press A and accept the prompt to launch Windows PowerShell (Admin).
- Use the following commands as required. Type them and press Enter after each.
- Enable Firewall entirely:
Set-NetFirewallProfile -Enabled True - Enable Firewall for a specific profile(s):
Set-NetFirewallProfile -Profile Domain,Public,Private -Enabled True
Check the Network Profiles section for more on this. - Check if Firewall is enabled:
netsh advfirewall show all
How to Disable Firewall via Powershell
- Press Windows + X to open the quick link menu.
- Press A and accept the prompt to launch Windows PowerShell (Admin).
- Use the following commands as required. Type them and press Enter after each.
- Disable Firewall entirely:
Set-NetFirewallProfile -Enabled False - Disable Firewall for a specific profile(s):
Set-NetFirewallProfile -Profile Domain,Public,Private -Enabled False
Check the Network Profiles section for more on this. - Check if Firewall is disabled:
netsh advfirewall show all
Remotely Enable/Disable Firewall with Powershell
Note: WinRM needs to be set up beforehand on the target computer for remote disabling to work. Check out How to enable Windows Remote Shell for more on that.
Disable Firewall on One Remote Computer
Replace acer22 with the remote computer’s name and use the following commands:
Enter-PsSession -ComputerName acer22
Set-NetFirewallProfile -All -Enabled False
Disable Firewall On Multiple Remote Computers
Replace acer22 nitro15 dell and so on with the remote computers’ names and add or subtract more names as appropriate. Then use the following commands:
$computers = @(‘acer22', ‘nitro15’, ‘dell’)
$computers | ForEach-Object {
Invoke-Command-ComputerName $_ {
Set-NetFirewallProfile-All -Enabled False
}
}
How to Enable/Disable Firewall Using Command Prompt?
In CMD, we’ll use the netsh advfirewall command to enable/disable the firewall. This command also allows for precise control of firewall rules for each of the profiles (Domain, Public, Private).
Enable Firewall via CMD
- Press Windows + R to launch Run.
- Type cmd and press CTRL + Shift + Enter to launch elevated Command Prompt.
- Use the following commands as required. Type them and press Enter after each.
- Enable Firewall entirely:
netsh advfirewall set allprofiles state on - Enable Firewall for the current profile:
netsh advfirewall set currentprofile state on - Enable Firewall for a specific profile(s):
netsh advfirewall set publicprofile state on
Replace public with domain or private as appropriate. Check the Network Profiles section for more on this. - Check if Firewall is enabled:
netsh advfirewall show all
Disable Firewall via CMD
- Press Windows + R to launch Run.
- Type cmd and press CTRL + Shift + Enter to launch elevated Command Prompt.
- Use the following commands as required. Type them and press Enter after each.
- Enable Firewall entirely:
netsh advfirewall set allprofiles state off - Enable Firewall for the current profile:
netsh advfirewall set currentprofile state off - Enable Firewall for a specific profile(s).
netsh advfirewall set publicprofile state off
Replace public with domain or private as appropriate. Check the Network Profiles section for more on this. - Check if Firewall is disabled:
netsh advfirewall show all
Network Profiles
You can enable/disable the firewall for Domain, Public, Private profiles, or any combination of the three. Simply use the appropriate profiles in the commands above.
- Domain Profile: This applies to networks where the host system can authenticate to a domain controller. It’s applicable for business environments because of the high level of security and authentication.
- Private Profile: It is a user-assigned profile designed for trusted networks such as home or work networks. It’s generally safe to turn on Network Discovery and File sharing.
- Public Profile: It is the default profile, designed for public networks such as public Wi-Fi hotspots. We recommend turning off network discovery and file sharing for security reasons.
Related Questions
How to Enable/Disable Firewall Through GUI?
Enabling/Disabling the firewall via GUI is very simple. To do so:
- Press Windows + R to launch Run.
- Type
windowsdefender://network/and press Enter to open the Firewall and Network protection window. - Click on your active profile and press the switch to turn the firewall on/off.
How to Allow an App through Windows Firewall?
A firewall monitors your network traffic and blocks harmful/inappropriate content. Occasionally, it can block or interfere with a trusted app that you need. In such cases, you can allow an app through the firewall with the following steps:
- Press Windows + R to launch Run.
- Type
windowsdefender://network/and press Enter. - Click on Allow an App through Firewall.
- Press Change Settings.
- Check the tick box to allow the app through the app. Use Allow Another App if you don’t see your app on the list.
- Press OK to save the changes.
GUI vs. CLI. Which Is Better For Disabling Firewall?
You can use both GUI (Control Panel, Windows Settings) and CLI (Powershell, Command Prompt) to disable Firewall. It’s just a matter of preference.
Most users prefer GUI (Graphical User Interface) as it’s easier to understand and navigate. But CLI (Command Line Interface) is more efficient as you only need to enter a line of code to accomplish the same thing.
Is It Safe To Disable Windows Firewall?
A firewall is an important layer of security for your network. Ideally, you should use an antivirus along with Windows Firewall for proper protection.
It’s fine to disable the firewall temporarily. But we do not recommend keeping your firewall disabled in the long term. This would leave your network vulnerable to unauthorized access, malicious programs, and other cyber threats.
How to Change Sharing Settings for Network Profiles?
- Press Windows + I to launch Settings.
- Go to Network and Internet > Ethernet.
- Press Change Advanced Sharing Settings on the right.
- Adjust sharing settings as appropriate and click Save Changes.
- Updated on February 20, 2022
- Powershell, Windows Server
How to disable the Windows Firewall with PowerShell in Windows Server 2012/2016/2019? I don’t recommend turning off the Windows Firewall with PowerShell. But if you have a test lab and want to disable it for testing, go ahead. Don’t forget to enable the Firewall when you finish testing. In this article, you will learn how to disable Windows Firewall with PowerShell.
Table of contents
- Windows Firewall profiles information
- Get status of the Windows Firewall with PowerShell
- Disable Windows Firewall in Windows Server 2012/2016/2019
- Check Windows Firewall status
- Conclusion
Windows Firewall profiles information
Windows Firewall offers three firewall profiles:
- Domain profile: applies to networks where the host system can authenticate to a domain controller.
- Private profile: a user-assigned profile and is used to designate private or home networks.
- Public profile: this is the default profile. It is used to designate public networks such as Wi-Fi hotspots at coffee shops, airports, and other locations.
Get status of the Windows Firewall with PowerShell
First, let’s get the current status of the Windows Firewall. We will be using the Get-NetFirewallProfile cmdlet.
PS C:> Get-NetFirewallProfile | Format-Table Name, Enabled
Name Enabled
---- -------
Domain True
Private True
Public TrueWe have three profiles: Domain, Name, and Public. Windows Firewall is enabled on all three profiles.
In the next step, we are going to disable the Windows Firewall.
Disable Windows Firewall in Windows Server 2012/2016/2019
Disable Windows Firewall on all three profiles.
PS C:> Set-NetFirewallProfile -Profile Domain, Public, Private -Enabled FalseCheck Windows Firewall status
Check the status after you disable the Firewall on all three profiles. Run the Get-NetFirewallProfile cmdlet.
PS C:> Get-NetFirewallProfile | Format-Table Name, Enabled
Name Enabled
---- -------
Domain False
Private False
Public FalseWindows Firewall is disabled on all three profiles in Windows Server. Have fun testing. Don’t forget to enable the Windows Firewall after you have finished troubleshooting or testing. It’s important to keep the Windows Firewall turned on.
Conclusion
You learned how to disable the Firewall in Windows Server 2012/2016/2019/2022. First, get the current status of the Windows Firewall. After that, disable the Windows Firewall with PowerShell. As of last, verify that the Windows Firewall is disabled.
Did you enjoy this article? If so, you may like Windows Server post-installation configuration. Don’t forget to follow us and share this article.
ALI TAJRAN is a passionate IT Architect, IT Consultant, and Microsoft Certified Trainer. He started Information Technology at a very young age, and his goal is to teach and inspire others. Read more »
Опубликовано: 31.01.2020 Обновлено: 03.02.2022 Категория: Безопасность Автор: myWEBpc
Брандмауэр Windows 10 — функция, которая проверяет входящий и исходящий сетевой трафик, чтобы разрешить или заблокировать этот трафик в зависимости от правил защиты вашего устройства от несанкционированного доступа.
Есть много причин по которым нужно отключить брандмауэр в Windows 10. К примеру, когда вы устанавливаете сторонний брандмауэр, то встроенный брандмауэр Windows 10 автоматически отключается, но не всегда. И в этом случае нужно проверить его вручную, отключен ли он. Или же наоборот, когда вы удалили сторонний брандмауэр, нужно проверить, включен ли встроенный брандмауэр Windows 10.
На самом деле причин отключить брандмауэр Windows 10 куда больше, чем кажется, и для каждого они индивидуальны. Какова бы ни была причина, Windows 10 позволяет вам отключать брандмауэр с помощью защитника Windows, панели управления, командной строки и даже PowerShell.
Как отключить или включить Брандмауэр через защитник Windows
1. Нажмите в трее двумя щелчками мыши по защитнику Windows, чтобы открыть его параметры. Или откройте «Параметры» > «Обновление и безопасность» > «Безопасность Windows» > справа «Открыть службы Безопасности Windows«. У вас откроются параметры антивируса. Перейдите «Брандмауэр и безопасность сети» и с правой стороны вы увидите три сети: домена, частная и общедоступная.
2. В каждой из этих сетей будет ползунок с отключением брандмауэра Windows 10.
Как отключить Брандмауэр через панель управления
1. Нажмите сочетание кнопок на клавиатуре Win+R и введите firewall.cpl, чтобы попасть сразу в параметры брандмауэра в панели управления.
2. С левой стороны в столбце нажмите на «Включение и отключение брандмауэра защитника Windows«.
3. Отключите брандмауэр Windows 10, устанавливая точки в пунктах, после чего нажмите OK.
Как отключить Брандмауэр в Windows 10 через CMD
Запустите командную строку от имени администратора и введите:
netsh advfirewall set currentprofile state off— отключить.netsh advfirewall set currentprofile state on— включить.
Дополнительные команды, если кому будут нужны. Просто меняйте в конце off (отключить) на on (включить) с вашими потребностями:
netsh advfirewall set allprofiles state off— для всех сетевых профилей (домен, частный и общедоступный).netsh advfirewall set domainprofile state off— для сетевого профиля домена.netsh advfirewall set privateprofile state off— для профиля частной сети.netsh advfirewall set publicprofile state off— для профиля общедоступной сети.
Как отключить Брандмауэр в Windows 10 через PowerShell
Запустите PowerShell от имени администратора и введите следующую команду:
Set-NetFirewallProfile -Profile Domain,Public,Private-Enabled False — отключить.Set-NetFirewallProfile -Profile Domain,Public,Private-Enabled False — включить.
Domain, Public, Private (домена, частная, общедоступная) это тип сетей, который вам нужно заменить в команде на свой. На картинке ниже я использовал Public.
Смотрите еще:
- Как отключить фильтр SmartScreen в Windows 10
- Включить повышенный уровень Защитника Windows 10
- Включить и использовать Exploit Protection в Windows 10
- Изоляция ядра и Целостность памяти в Защитнике Windows 10
- Защитник Windows: Ограничить нагрузку на процессор
[ Telegram | Поддержать ]