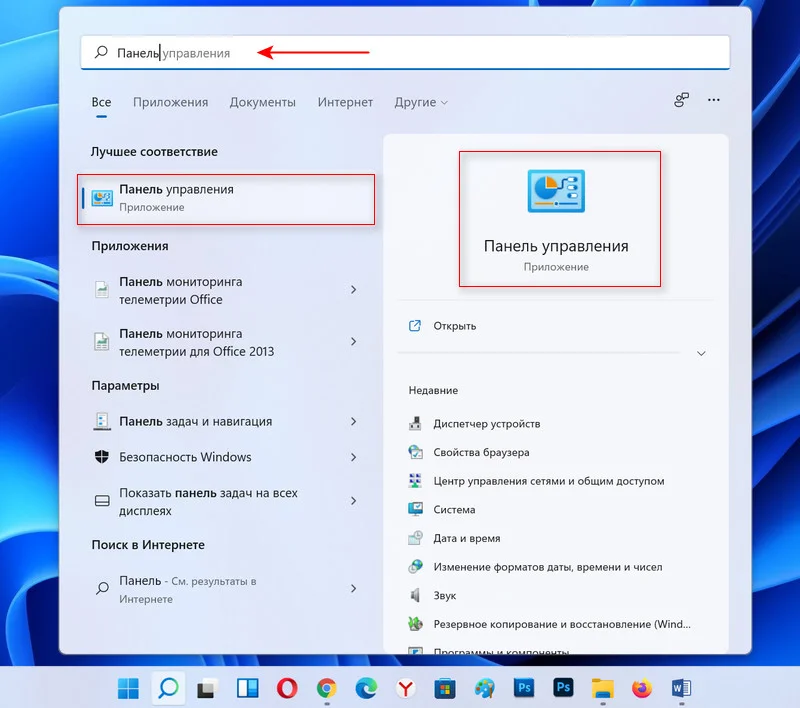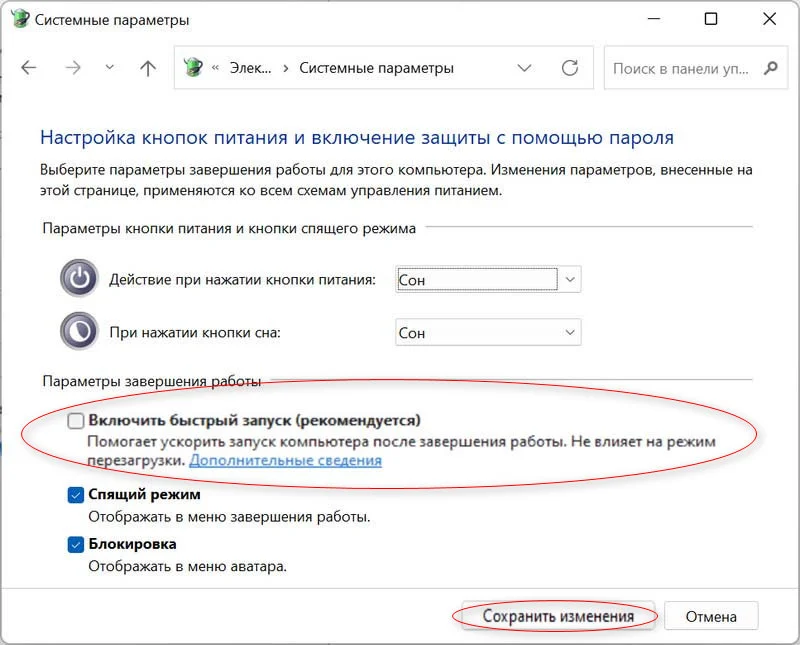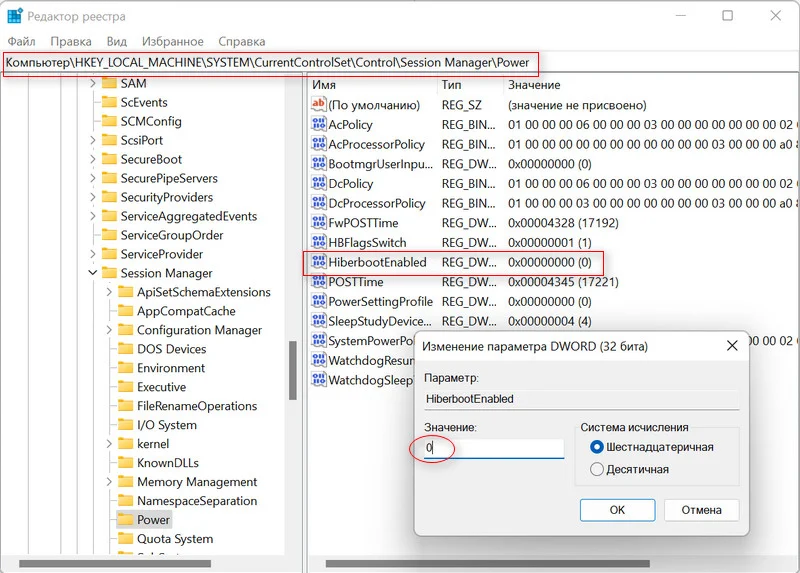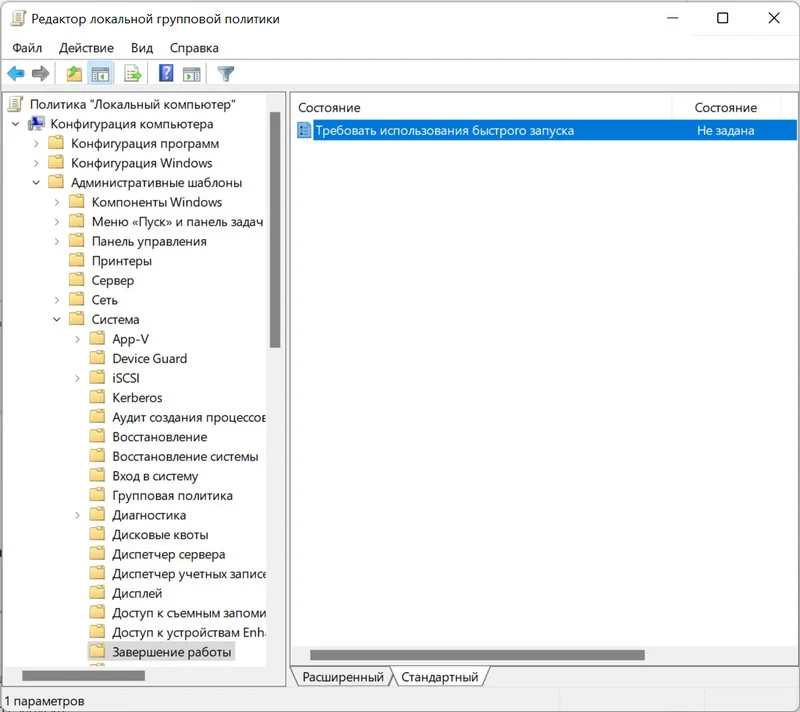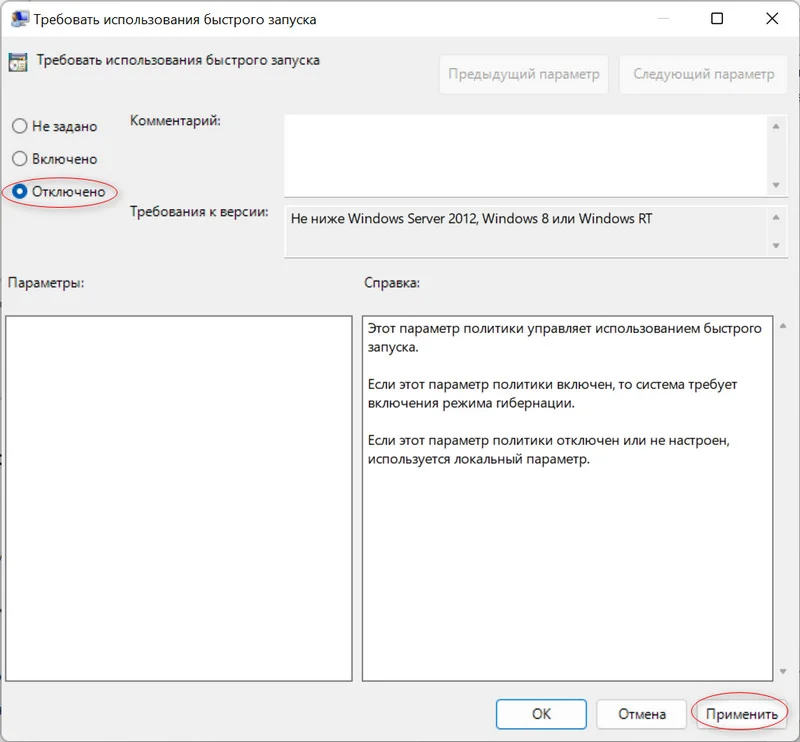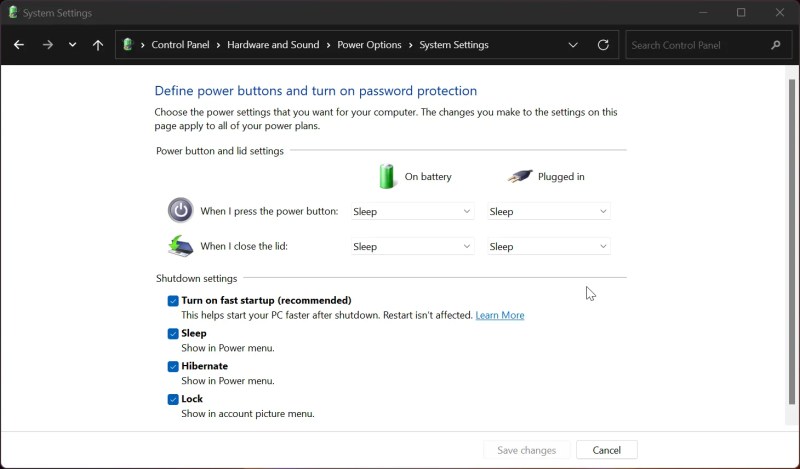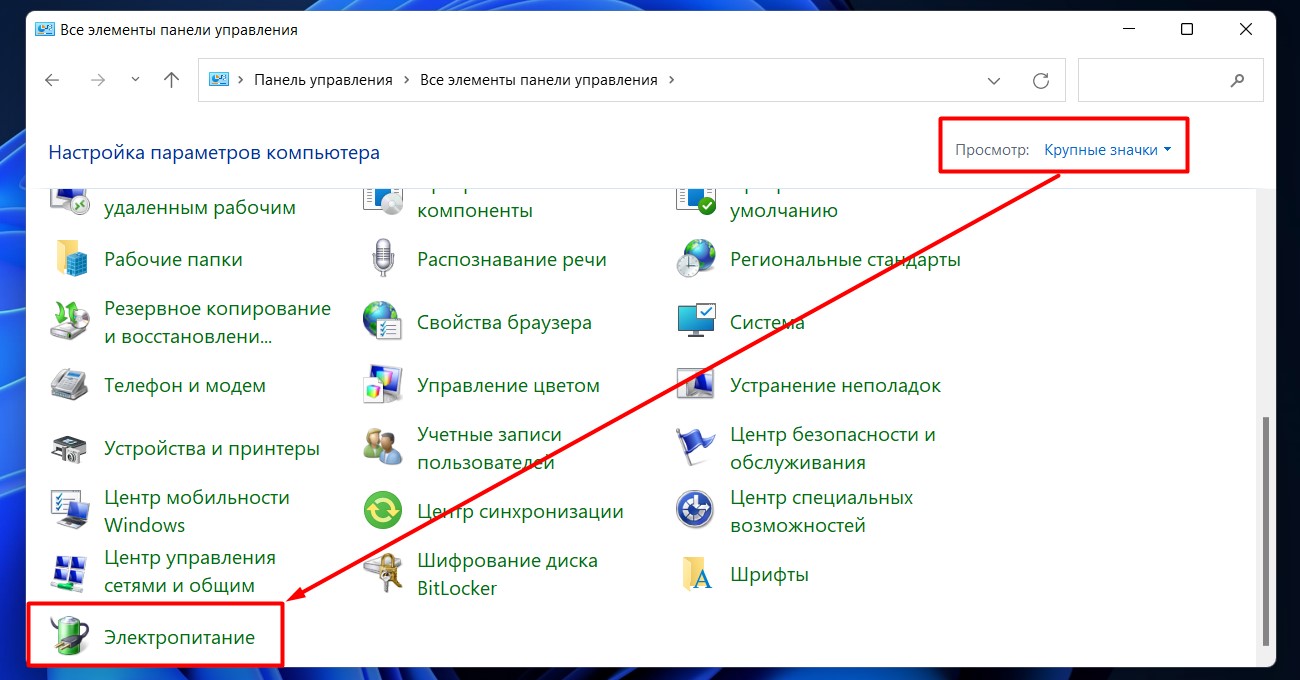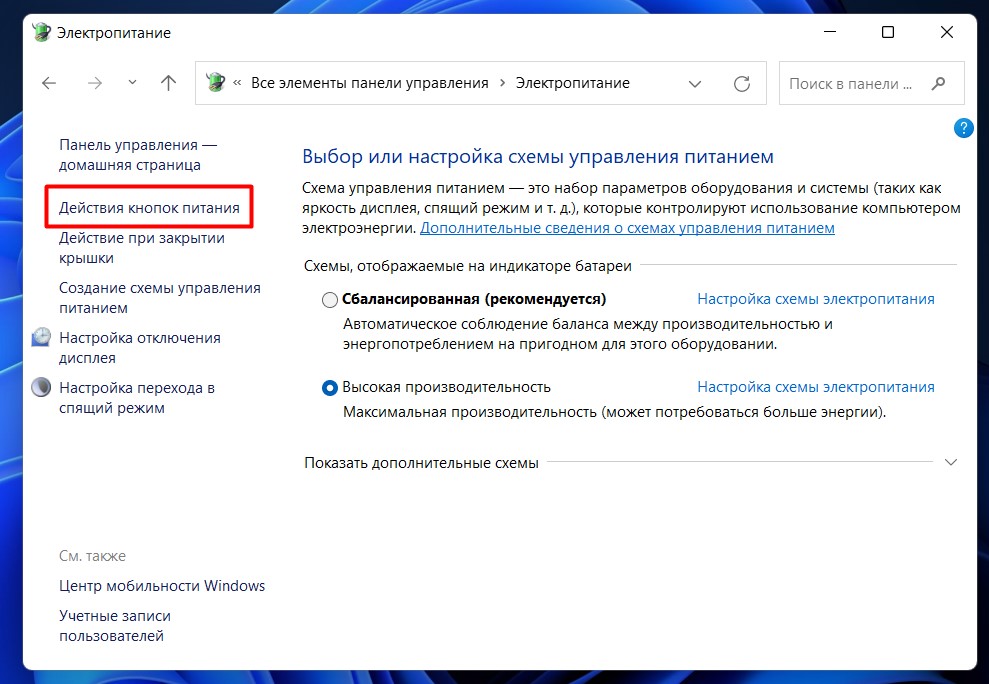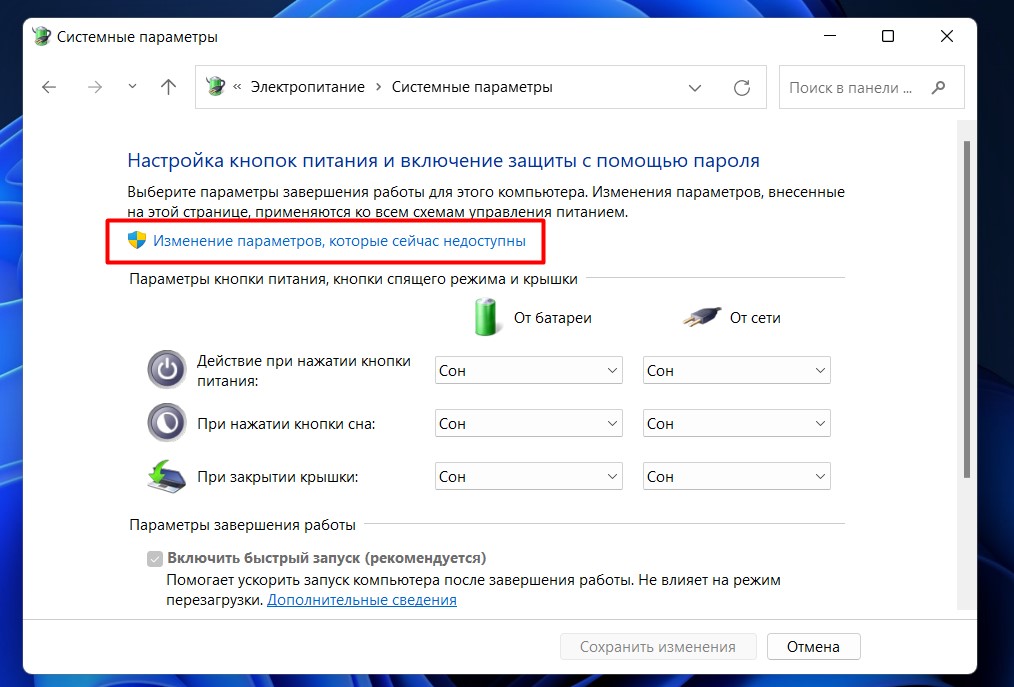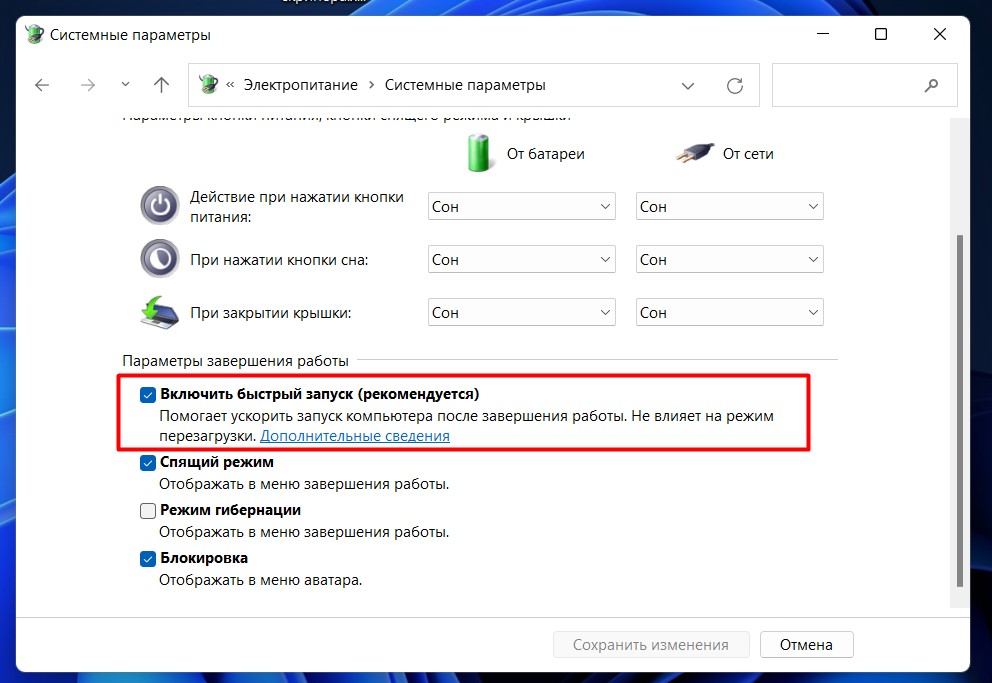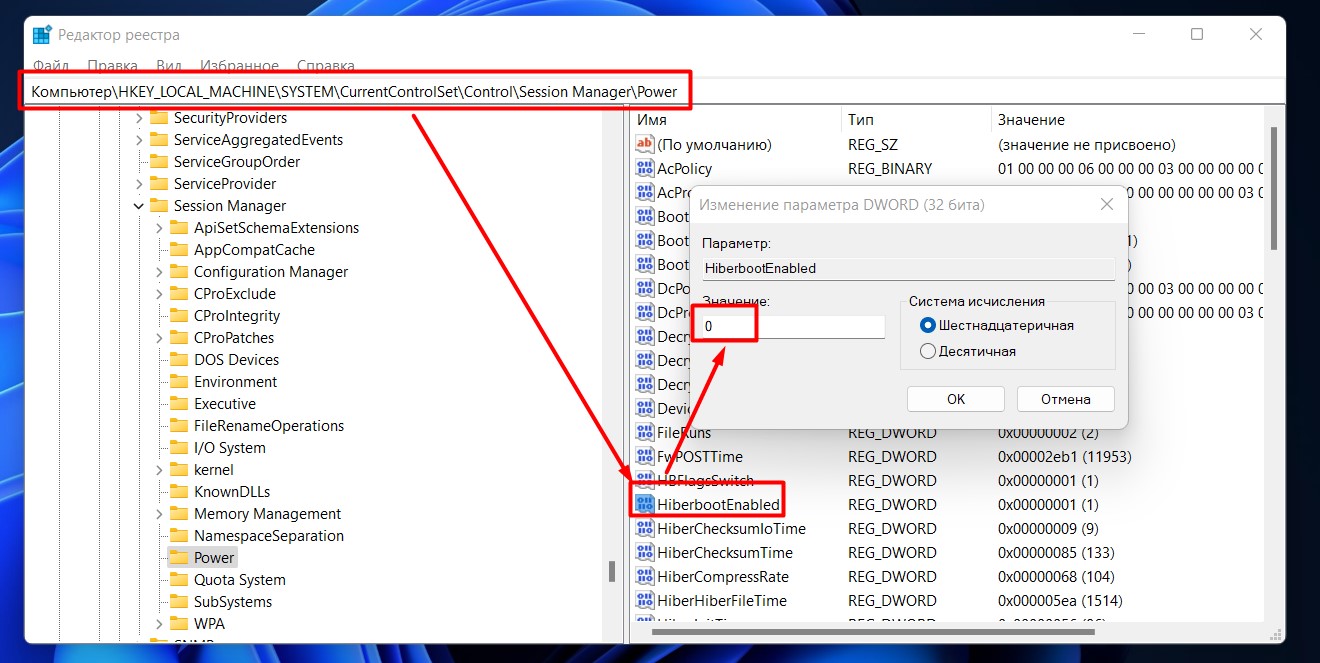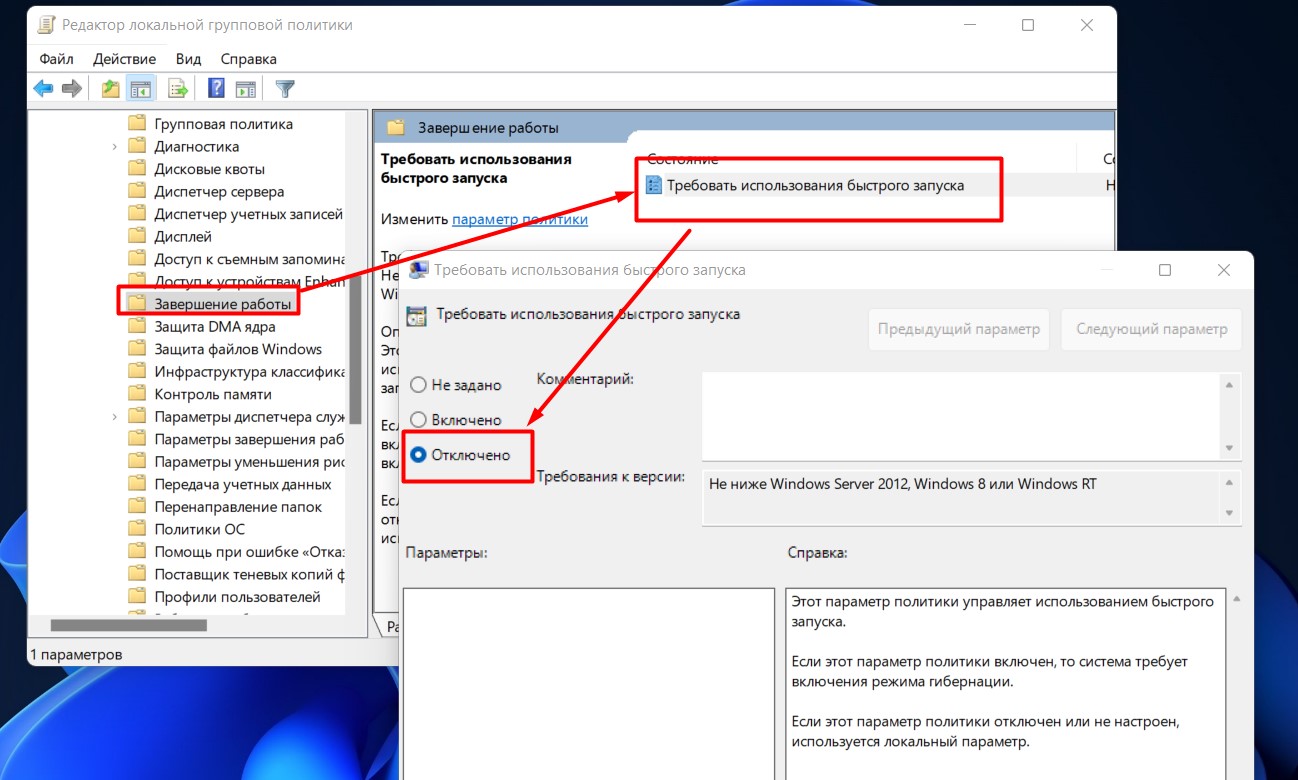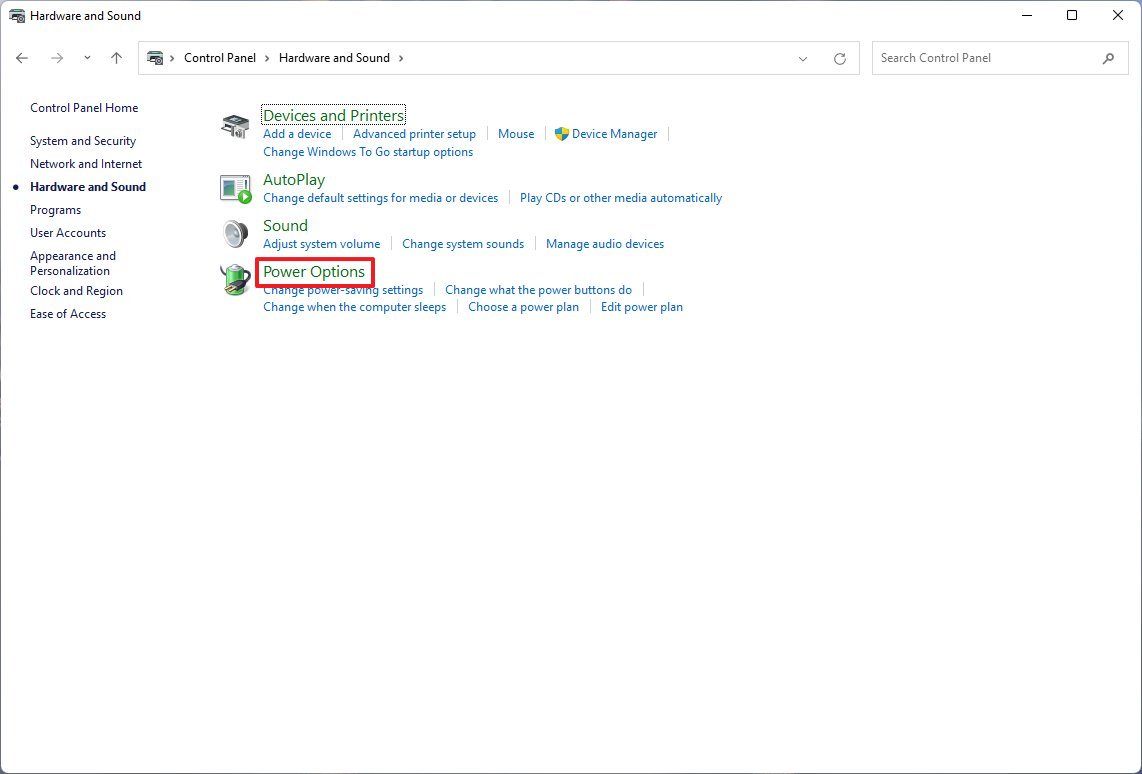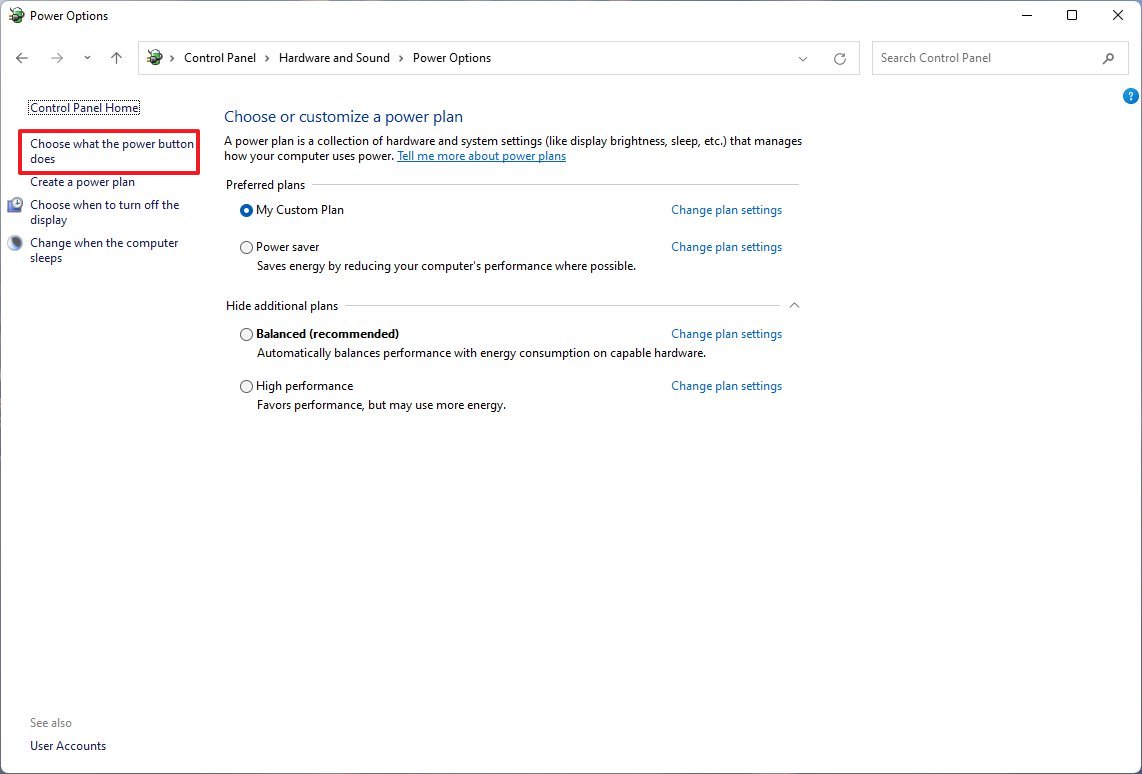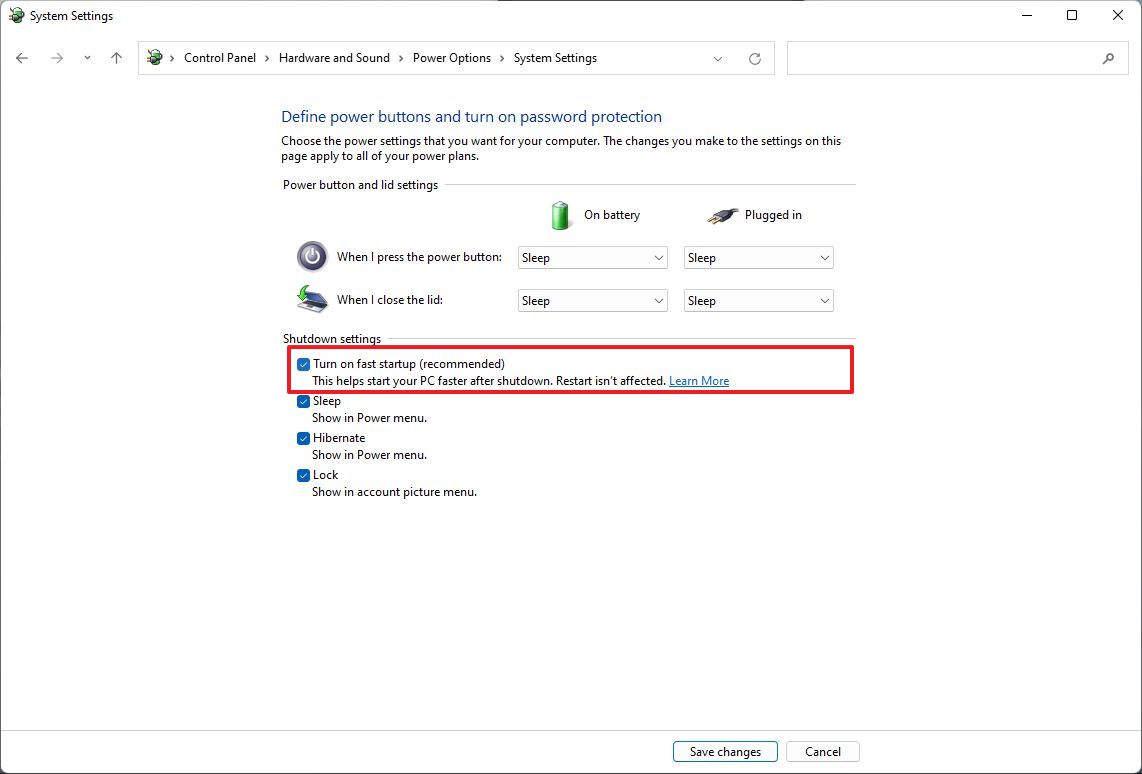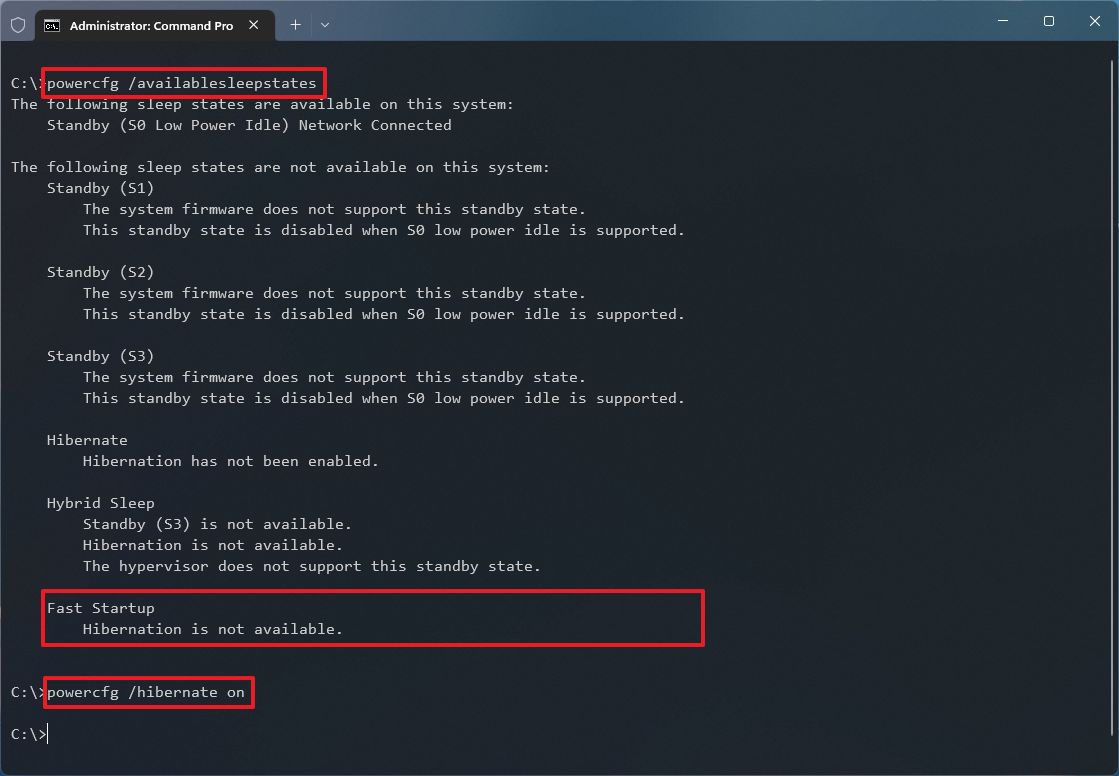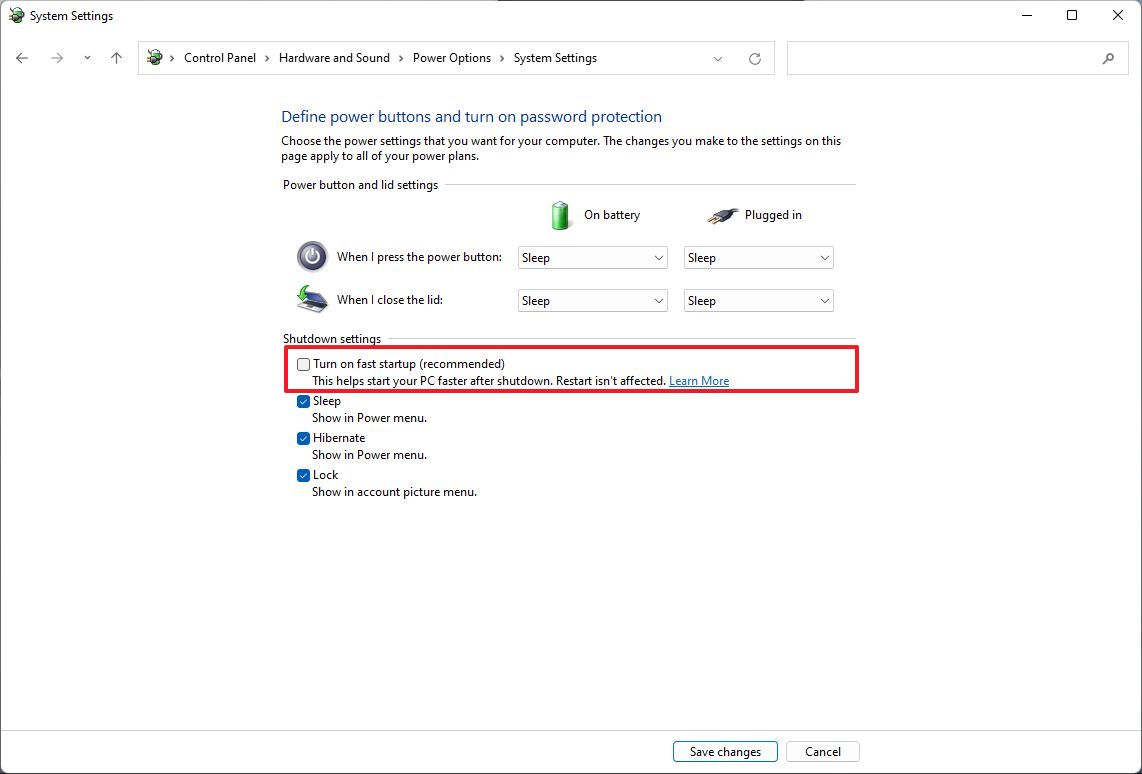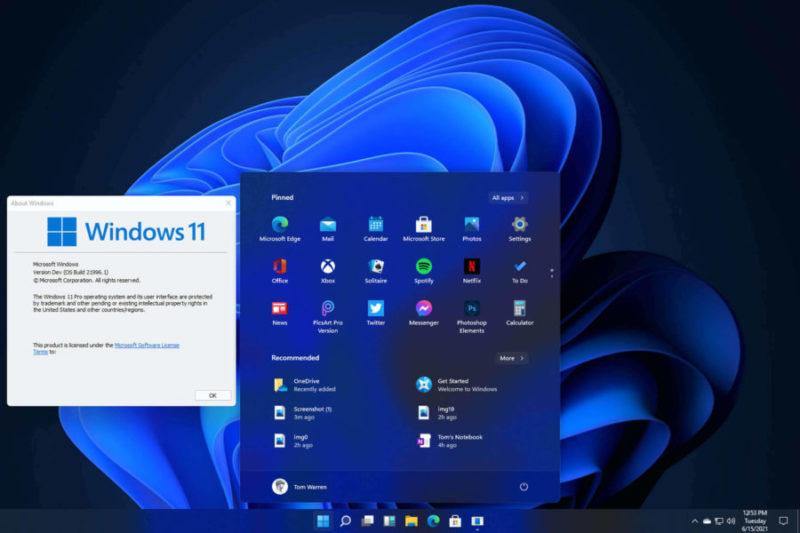Функция быстрого запуска Windows (Fast Startup) была представлена ещё в 2012 году вместе с системой восьмой редакции. Она является запущенной по стандарту как в Windows 10, так и в версии Windows 11.
Медленная загрузка Windows не нравилась и мешала многим, начиная, наверное, с самой первой редакции системы. Со временем появились новые методы ускорения работы ПК, такие как покупка SSD накопителя, отключение запускаемых приложений, включение всех ядер процессора при запуске системы и множество других. Microsoft в свою очередь создали функцию быстрого запуска, которая помимо ускорения загрузки приносила и некоторые минусы. Она объединяет процессы гибернации и выключения, чтобы ускорить загрузку. Из минусов мы можем отметить невозможность обновить систему, так как для установки обновлений требуется полная перезагрузка Windows, блокировка жёсткого диска, отказ устройств после отключения и т.д. Кроме того эффективность самой функции быстрого запуска могут оценить не все. Например, те у кого стоит в качестве системного диска SSD накопитель, прирост во времени запуска системы не заметят. А вот те пользователи, которые пользуются старым жёстким диском и не очень производительной оперативной памятью, могут по достоинству оценить значительный прирост. Таким образом появилась необходимость отключить быстрый запуск по тем или иным причинам. В этом материале рассмотрим каким образом это сделать.
1. Первым делом нужно зайти в старую добрую панель управления. Для этого заходим в поиск системы и вводим «Панель управления» или нажимаем «Win+R» и пишем «control».
2. Вверху выбираем «Крупные значки» и переходим в пункт «Электропитание».
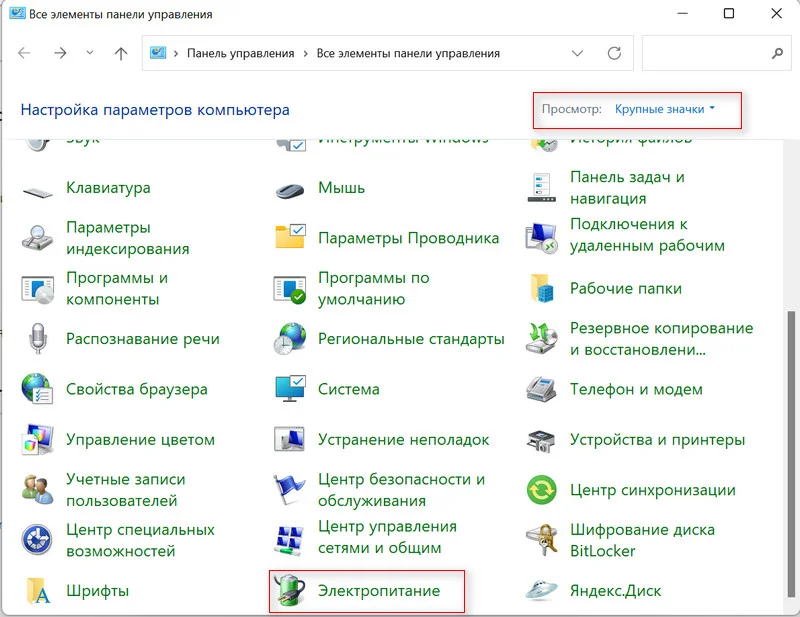
4. Далее надо щёлкнуть «Изменение параметров, которые сейчас недоступны».

1. Открываем редактор реестра. Вводим сочетание «Win+R» и пишем «regedit».
2. Проходим по маршруту
HKEY_LOCAL_MACHINESYSTEMCurrentControlSetControlSession ManagerPower
3. Находим «HiberbootEnabled» и кликаем на него два раза.
4. В строке «Значение» пишем 0.
5. Перезапускаем ПК.
1. Нажимаем «Win+R» и прописываем «gpedit.msc».
2. Переходим в каталог
Конфигурация компьютера Административные шаблоны Система Завершение работы
3. Щелкаем по «Требовать использования быстрого запуска».
4. Ставим отметку на «Отключено».
5. Кликаем ЛКМ по кнопке «Ок».
1. Заходим Пуск и запускаем PowerShell.
2. Пишем такую строчку
REG ADD «HKLMSYSTEMCurrentControlSetControlSession ManagerPower» /V HiberbootEnabled /T REG_dWORD /D 0 /F
3. Перезагружаем ПК.
Помимо методов деактивации такими путями, реально использовать просто выключение функции гибернации. При этом отключится и Fast Startup, так как эти два режима тесно связаны.
Теперь быстрый запуск не должен помешать нормальной работе вашего ПК.
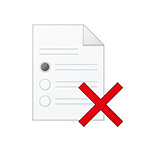
В этой инструкции подробно о том, как отключить быстрый запуск в Windows 11, используя Панель управления, а также дополнительная информация на тему.
Отключение функции «Быстрый запуск» (Fast Startup)
Для того, чтобы отключить быстрый запуск на ноутбуке или компьютере с Windows 11 достаточно выполнить следующие шаги:
- Откройте панель управления, для этого можно использовать поиск в панели задач или другие методы (Как открыть панель управления в Windows 11).
- Откройте пункт «Электропитание» (отображается, когда в поле «Просмотр» панели управления выбрано «Значки», а не «Категории»).
- В панели слева нажмите «Действия кнопок питания».
- В следующем окне нажмите «Изменение параметров, которые сейчас недоступны», для этого требуются права администратора на компьютере.
- Снимите отметку «Включить быстрый запуск (рекомендуется)» и сохраните изменения.
На этом быстрый запуск будет полностью отключен.
Обратите внимание: так как работа быстрого запуска напрямую зависит от того, включена ли гибернация, то для его отключения вы можете и просто отключить функцию гибернации. Подробнее: Гибернация Windows 11.
Дополнительная информация
В завершение — дополнительные сведения, которые могут быть полезны в контексте функции «Быстрый запуск» и возможных проблем при использовании функции.
- Принцип работы функции «Быстрого запуска» — использование сходного с гибернацией механизма при завершении работы. Данные сохраняются в файл hiberfil.sys и компьютер выключается. Однако, в отличие от режима гибернации, в файл не сохраняются данные текущей сессии пользователя.
- Если при работе компьютера или ноутбука с включенной функцией «Быстрый запуск» наблюдаются проблемы, часто помогает установка оригинальных драйверов (даже если они не самых новых версий) чипсета, управления электропитанием (ACPI, Power Management), Intel Management Engine Interface.
Windows 11 сохранила многие полезные функции своего предшественника, включая быстрый запуск. Как следует из названия, Fast Startup позволяет вашему компьютеру быстрее запускаться после выключения.
В системах Windows 11 с поддержкой гибернации по умолчанию включен быстрый запуск. Если вы хотите включить или отключить быстрый запуск в Windows 11 вручную, это руководство покажет вам, как это сделать.
Почему вы должны включать или отключать быстрый запуск?
С выпуском Windows 8 Microsoft обновила и переименовала сценарий завершения работы по умолчанию в Fast Startup. Он начинается с процесса завершения работы с записи данных на диск, аналогично процессу гибернации.
Однако, в отличие от режима гибернации, он завершает все пользовательские сеансы и записывает оставшуюся загрузочную информацию в файл гибернации. Таким образом, вместо того, чтобы загружать все с нуля, Windows загружает данные из Hiberfil.sys в память при перезагрузке компьютера, что значительно сокращает время загрузки.
Тем не менее, Fast Startup не лишен недостатков. Например, по словам Microsoft , вы можете столкнуться с трудностями при установке обновлений Windows в системах с поддержкой быстрого запуска. Другая причина – отсутствие опции двойной загрузки из-за отключенной функции отложенного запуска. Чтобы узнать больше, прочитайте нашу статью о том, как работает быстрый запуск и почему вы должны его отключить .
Чтобы включить быстрый запуск, на вашем компьютере должна быть включена функция гибернации. Сначала перейдите в Пуск> Питание и проверьте, доступна ли опция гибернации . Если нет, выполните следующие действия.
Быстрый запуск доступен только в системах, совместимых с функцией гибернации, доступной почти на всех современных компьютерах. Однако этот параметр часто отключен по умолчанию в системах более низкого уровня.
Чтобы включить спящий режим в Windows 11:
- Введите cmd в строку поиска Windows.
- Щелкните правой кнопкой мыши командную строку и выберите « Запуск от имени администратора».
- В окне командной строки введите следующую команду и нажмите клавишу ВВОД, чтобы включить спящий режим:
Powercfg –h on
Теперь, когда вы включили функцию гибернации, выполните следующие действия, чтобы включить быстрый запуск.
Как включить или выключить быстрый запуск в панели управления
Самый простой способ включить быстрый запуск – через настройки питания панели управления. Вот как это сделать.
- Нажмите Win + R, чтобы открыть Выполнить .
- Введите control и нажмите OK, чтобы открыть Панель управления.
- Перейдите в раздел «Система и безопасность», а затем нажмите « Электропитание» .
- На левой панели нажмите Выбрать, что делают кнопки питания.
- Затем нажмите ссылку Изменить настройки, которые в настоящее время недоступны .
- В разделе « Параметры выключения » установите флажок « Включить быстрый запуск (рекомендуется)», чтобы включить эту функцию.
- Снимите флажок Включить быстрый запуск, чтобы отключить его.
- Щелкните Сохранить изменения, чтобы применить изменения.
Как включить или выключить быстрый запуск с помощью редактора реестра
Следующий набор методов включает изменение реестра Windows. Если что-то пойдет не так, может быть трудно вернуть вашу систему в нормальное состояние вручную. Итак, создайте точку восстановления, прежде чем пытаться редактировать записи реестра. Это позволит вам отменить изменения, если что-то пойдет не так.
После этого выполните следующее:
- Нажмите Win + R, чтобы открыть Выполнить .
- Введите regedit и нажмите ОК . Нажмите Да, когда будет предложено UAC.
- В редакторе реестра перейдите в следующее место:
HKEY_LOCAL_MACHINESYSTEMCurrentControlSetControlSession ManagerPower - Вы также можете скопировать / вставить указанный выше путь для более быстрой навигации.
- На правой панели прокрутите вниз и найдите значение DWORD HiberbootEnabled.
- Щелкните правой кнопкой мыши HiberbootEnabled и выберите « Изменить» .
- Введите 1 в поле « Значение» и нажмите « ОК», чтобы сохранить изменения.
- Чтобы отключить быстрый запуск, введите 0 в поле «Значение» и нажмите « ОК» .
- Закройте редактор реестра и перезагрузите компьютер.
Как включить или выключить быстрый запуск с помощью файла реестра
Если вы не хотите работать с редактором реестра, вы можете создать файл REG и запустить его, чтобы добиться того же. Вот как это сделать.
- Найдите приложение «Блокнот» и откройте его.
- Чтобы включить быстрый запуск, скопируйте и вставьте следующий код в файл Блокнота:
Windows Registry Editor Version 5.00
[HKEY_LOCAL_MACHINESYSTEMCurrentControlSetControlSession ManagerPower]
"HiberbootEnabled"=dword:00000001 - Чтобы отключить быстрый запуск, скопируйте и вставьте вместо него следующий код.
Windows Registry Editor Version 5.00
[HKEY_LOCAL_MACHINESYSTEMCurrentControlSetControlSession ManagerPower]
"HiberbootEnabled"=dword:00000000 - Щелкните Файл и выберите Сохранить как.
- Введите имя файла как Enable_fast_startup.reg или Disable_fast-startup.reg .
- Щелкните раскрывающийся список Тип файла и выберите Все файлы.
- Затем нажмите « Сохранить» .
- Дважды щелкните файл Enable_fast-startup.reg, чтобы запустить его. Затем нажмите Да и Да, чтобы подтвердить действие.
Как включить или отключить требование быстрого запуска в редакторе групповой политики
Редактор групповой политики позволяет вам настроить параметры групповой политики, чтобы разрешить или ограничить функции по мере необходимости. Вы можете использовать его для включения или отключения функции быстрого запуска на вашем компьютере с Windows.
Выполните следующие действия, чтобы включить быстрый запуск в Windows 11.
- Нажмите Win + R, чтобы открыть Выполнить .
- Введите gpedit.msc и нажмите OK, чтобы открыть редактор групповой политики.
- В редакторе групповой политики перейдите в следующее расположение:
Computer ConfigurationAdministrative TemplatesSystemShutdown - На правой панели щелкните правой кнопкой мыши Требовать использования быстрого запуска и выберите Изменить .
- Выберите « Включено» или «Отключено» , затем нажмите « Применить» и « ОК», чтобы сохранить изменения.
Как отключить быстрый запуск с помощью командной строки
Поскольку быстрый запуск зависит от функции гибернации, вы можете отключить спящий режим, чтобы отключить быстрый запуск. Однако это также отключит спящий режим в параметрах питания, так что действуйте осторожно.
- Нажмите Win + R, чтобы открыть Выполнить .
- Введите cmd в поле и нажмите Ctrl + Shift + Enter, чтобы открыть командную строку от имени администратора.
- В окне командной строки введите следующую команду и нажмите ввод:
Powercfg -h off - Это отключит функцию гибернации, а также отключит быстрый запуск.
Улучшение загрузки ПК с Windows 11
Функция быстрого запуска прекрасно работает на старых и более медленных системах с традиционными жесткими дисками или гибридными конфигурациями. Хотя вы можете сэкономить несколько секунд даже на SSD, несовместимость с двойной загрузкой и проблемы с обновлениями Windows многих раздражают.
Если вы хотите включить или отключить быстрый запуск, зависит от того, какую проблему вы пытаетесь решить. Попробуйте поэкспериментировать с этой функцией, чтобы узнать, работает ли она для вас. Если нет, вы всегда можете отменить изменения.
В Windows 11 сохранены многие полезные функции предшествующей версии операционной системы. В том числе и быстрый запуск. Как следует из названия, быстрый запуск позволяет вашему компьютеру быстрее запускаться после завершения работы.
В Windows 11 с поддержкой гибернации по умолчанию быстрый запуск активирован. Рассмотрим различные методы выключения и включения быстрого запуска в новой ОС.
Применяем только встроенные программные инструменты операционной системы. Сторонний софт не используем.
Зачем вам нужно отключать и включать быстрый запуск
Содержание
- Зачем вам нужно отключать и включать быстрый запуск
- Как включить гибернацию в Windows 11
- Используйте редактор реестра Windows 11 для включения и отключения быстрого запуска
- Используйте файл REG, чтобы включить или отключить быстрый запуск Windows 11
- Отключите быстрый запуск вместе с гибернацией в командной строке Windows 11
- Быстрый запуск нужнее ПК с HDD, чем с SSD
С выпуском Windows 8 корпорация Microsoft обновила сценарий выключения по умолчанию и переименовала его в «Быстрый запуск». Зачастую вы встретите и английское название данной функции — Fast Startup. При выключении данные записываются на жесткий или твердотельный диск. Задача данной опции — сократить время запуска операционной системы.
Отличие от режима гибернации состоит в том, что пользовательские сеансы завершаются, а оставшаяся информация сохраняется в файле гибернации.
В итоге операционной системе не приходится загружать все с нуля. При перезагрузке настольного ПК или ноутбука Windows загружает данные из файла Hiberfil.sys в память. Данный подход ведет к существенному сокращению времени, которое требуется на загрузку.
Тем не менее быстрый запуск не лишен недостатков. В системах с поддержкой быстрого запуска вы можете столкнуться с трудностями при установке обновлений операционной системы.
Порой пользователи ПК и ноутбуков отмечают и другие сложности при активном быстром запуске. Компьютером перестает поддерживаться полное выключение. Оборудование работает некорректно после того как ПК был выключен, а затем включен повторно.
Чтобы включить быстрый запуск, на вашем компьютере должна быть включена функция гибернации.
Щелкните правой кнопкой мыши по кнопке «Пуск». Затем по «Управление электропитанием», где проверьте доступность параметра «Спящий режим». Если данный параметр отсутствует, активируйте его.
Как включить гибернацию в Windows 11
Быстрый запуск доступен только в системах, совместимых с функцией гибернации, доступной почти на всех современных компьютерах. Тем не менее данный параметр зачастую отключен по умолчанию на сравнительно слабых ПК.
Включите режим гибернации. Введите cmd в строке поиска ОС Windows 11. Щелкните правой кнопкой мыши по найденному приложению «Командная строка». Из контекстного меню выберите «Запуск от имени администратора».
В окне командной строки введите команду включения режима гибернации:
Powercfg –h on
Нажмите Enter на клавиатуре вашего стационарного ПК или ноутбука для подтверждения применения команды.
Гибернация включена и вы можете перейти к акцивации опции быстрого запуска.
Включите или отключите быстрый запуск в Панели управления Windows 11
Наиболее простой метод включения или выключения быстрого запуска — в настройках питания Панели управления операционной системы.
Одновременно нажмите на клавиатуре Win + R, чтобы открыть окно ввода команд «Выполнить». В строке «Открыть:» введите название исполняемого файла системной утилиты «Панель управления»: control.exe
Нажмите экранную кнопку ОК в нижней части окна или Enter на клавиатуре, чтобы открыть Панель управления.
Перейдите в категорию настроек «Система и безопасность», а затем в подкатегорию «Электропитание».
В левой части окна выберите «Настройка функций кнопок питания».
Затем щелкните по ссылке «Изменение параметров, которые сейчас недоступны».
Активируйте опцию «Включить быстрый запуск (рекомендуется)» в разделе «Параметры завершения работы»
Отключить опцию быстрого запуска (если активна) — щелкните в квадрате, чтобы снять «птичку».
Подтвердите применение внесенных изменений. Вне зависимости от того, включили вы быстрый запуск или отключили, щелкните по экранной кнопке «Сохранить изменения» в нижней части окна.
Используйте редактор реестра Windows 11 для включения и отключения быстрого запуска
Помните, что редактор реестра относится к инструментам для системных администраторов и ИТ-специалистов. Если что-то пойдет не так, вернуть операционную систему в нормальное состояние может оказаться затруднительно или вовсе невозможно.
Перед внесением изменений в системный реестр Windows 11 создайте точку восстановления. В дальнейшем вернитесь к данной точке, если результат правок реестра вас не устроит.
После создания точки восстановления ОС одновременно нажмите на клавиатуре компьютера Win + R.
В строке «Открыть:» окна ввода команд «Выполнить» введите имя исполняемого файла утилиты «Редактор реестра» в формате regedit (без расширения) или полном regedit.exe (с расширением).
Нажмите клавишу Enter или кнопку ОК в нижней части окна, чтобы подтвердить открытие программы. При появлении запроса контроля учетных записей (UAC) подтвердите свое согласие, если планируете вносить правки в реестр. Отклоните запрос, если предпочтете не рисковать и воспользоваться другим методом.
В левой панели окна редактора реестра перейдите к ветке:
Не забудьте подписаться на наш Дзен
HKEY_LOCAL_MACHINESYSTEMCurrentControlSetControlSession ManagerPower
На правой панели прокрутите вниз до DWORD HiberbootEnabled. Щелкните по данному параметру правой кнопкой мыши. Выберите «Изменить».
Введите 1 в поле «Значение», чтобы включить быстрый запуск. Нажмите кнопку ОК для сохранения измененного значения параметра.
Для отключения быстрого запуска присвойте параметру HiberbootEnabled значение 0 и щелкните по кнопке ОК.
Закройте окно редактора реестра Windows 11. Перезагрузите ваш стационарный ПК или ноутбук.
Используйте файл REG, чтобы включить или отключить быстрый запуск Windows 11
REG-файл позволит внести изменения в реестр операционной системы без обращения к редактору regedit напрямую.
Откройте «Блокнот», штатный текстовый редактор операционной системы Windows. Создайте REG файл для включения быстрого запуска. В окно вставьте или перепечатайте следующий код:
Windows Registry Editor Version 5.00
[HKEY_LOCAL_MACHINESYSTEMCurrentControlSetControlSession ManagerPower]
«HiberbootEnabled»=dword:00000001
Сохраните данный файл с расширением .REG. К примеру: Enable_fast_startup.reg
Код, который надо вставить в окно файла отключения быстрого запуска:
Windows Registry Editor Version 5.00
[HKEY_LOCAL_MACHINESYSTEMCurrentControlSetControlSession ManagerPower]
«HiberbootEnabled»=dword:00000000
Сохраните файл на диск вашего компьютера под именем Disable_fast-startup.reg.
Отключите быстрый запуск вместе с гибернацией в командной строке Windows 11
Опция быстрого запуска зависима от режима гибернации. Если последний неактивен, быстрый запуск также работать не станет.
Отключите гибернацию в командной строке. Но помните, режим гибернации будет отключен также и в параметрах питания компьютера. Действуйте осторожно и воздержитесь от выключения гибернации, если данная опция вам полезна.
Откройте окно «Выполнить» одновременным нажатием Win + R на клавиатуре настольного компьютера или ноутбука. Введите cmd в строку «Открыть:».
Подтвердите открытие командной строки Windows 11 от имени администратора ОС одновременным нажатием клавиш Ctrl + Shift + Enter.
Командная строка (Command Prompt, CMD) — предустанавливаемая вместе с Windows программа. Данный интерфейс дебютировал в 1981 году. Старше как Windows, так и графического интерфейса в целом. Универсальный способ решения проблем с компьютером, поскольку почти не меняется десятилетиями и мало зависит от версии ОС и GUI.
Читайте в «Блоге системного администратора» разные методы открыть командную строку Windows 11 с правами админа:
В окне командной строки напечатайте команду отключения гибернации:
Powercfg –h off
Нажмите Enter на клавиатуре.
Итогом успешного применения команды станет отключение режима гибернации и сопутствующего функционала — быстрого запуска.
Быстрый запуск нужнее ПК с HDD, чем с SSD
Функция быстрого запуска особенно полезна на старых и медленных компьютерах с жесткими дисками или в гибридных системах. Незначительная экономия времени (несколько секунд) достигается и в сборках с быстрыми твердотельными накопителями.
Включать или отключать быстрый запуск — целиком и полностью зависит от ваших приоритетов в работе с ПК. Включите, если скорость запуска ОС важнее. Отключите, если наблюдаются сложности с обновлением системы.
Решение может также зависеть и от корректности работы опции на определенном компьютере. Функционирует беспроблемно — почему бы и не оставить. Создает трудности — лучше отключить.
Поскольку опция быстрого запуска легко включается и отключается, вы можете поэкспериментировать с ней и проверить — полезна ли она вам.
Не нравится центральное расположение кнопки «Пуск»? Легко возвращаем на прежнее место — в левый нижний угол:
Включен ли у вас быстрый запуск Windows? Напишите в комментариях.
Функция быстрого запуска (FAST STURTUP) существует уже давно, и она действительно помогает сделать загрузку быстрее. Но у некоторых наших читателей все равно возникают проблемы с ним – то железо отваливается, то компьютер не хочет отключаться, но обновления не устанавливаются верно. Поэтому в этой заметке WiFiGid покажет, как можно отключить быструю загрузку Windows 11 во всех деталях и по шагам для самых начинающих пользователей.
А если сделаете все наоборот, то так можно и включить быстрый запуск
Содержание
- Способ 1 (для новичков) – Панель управления
- Способ 2 (для продвинутых) – Реестр
- Способ 3 (для продвинутых) – Групповая политика
- Примечания
- Задать вопрос автору статьи
Способ 1 (для новичков) – Панель управления
Предлагаю сразу же и начать отключение быстрого запуска. А если у вас возникнут какие-то проблемы, можете смело писать в комментарии под этой статьей.
- Переходим в «Панель управления» (я ее открываю через поиск Windows 11, а вообще про это у нас есть отдельная статья).
- Меняем режим просмотра на «Крупные значки» вместо «Категория».
- Переходим в пункт «Электропитание».
- Слева жмем на «Действия кнопок питания».
- Далее «Изменение параметров, которые сейчас недоступны» (для этого действия у вашего пользователя должны быть права администратора).
- Ниже появятся галочки – среди них отключаем «Включить быстрый запуск (рекомендуется)».
- Сохраняем результаты и радуемся. С этого момента быстрая загрузка в вашей Windows 11 должна быть отключена.
Способ 2 (для продвинутых) – Реестр
Способа выше простому пользователю должно хватить с головой, поэтому если вам нужна альтернативная точка входа, можно попробовать зайти со стороны реестра.
- Открываем реестр ( + R и запускаем команду regedit).
- Переходим по этому пути (вставляем его в строку редактора реестра):
HKEY_LOCAL_MACHINESYSTEMCurrentControlSetControlSession ManagerPower
- Меняем в параметре «HiberbootEnabled» значение на 0 и перезапускаем компьютер.
Это же действие можно проделать и через командную строку:
REG ADD "HKLMSYSTEMCurrentControlSetControlSession ManagerPower" /V HiberbootEnabled /T REG_dWORD /D 0 /F
Способ 3 (для продвинутых) – Групповая политика
Еще один подход, правда он не доступен для пользователей Windows 11 Home. Подробная статья про включение редактора групповой политики.
- Переходим в редактор локальной групповой политики ( + R и команда gpedit.msc).
- Переходим по пути «Конфигурация компьютера – Административные шаблоны – Система – Завершение работы» и изменяем в параметре «Требовать использования быстрого запуска» значение в «Отключено».
Примечания
- А вообще если есть проблемы с быстрым запуском помогает подбор драйверов на чипсет, ACPI, Power Management, Intel Management Engine Interface. Причем наблюдал, когда именно крайняя версия драйвера вызывала проблема, так что приходилось откатываться на старую.
- Там же на вкладке электропитания была галочка включения гибернации. Гибернация и быстрый запуск – это очень близки функции (даже используют один и тот же файл hiberfil.sys), так что отключая одно, можно отключить и второе.
В Windows 10 и Windows 11 присутствует такая функция как быстрый запуск. Она позволяет значительно ускорить включение компьютера и в большинстве случаев она действительно помогает.
Но, иногда быстрый запуск может вызывать определенные проблемы. Например, иногда при включении компьютера пользователь может получать черный экран. Если такое происходит, то быстрый запуск необходимо отключить.
В данном материале мы расскажем, что такое быстрый запуск, а также как включить или отключить быстрый запуск в Windows 11 и Windows 10.
Что такое быстрый запуск в Windows
Быстрый запуск (быстрая загрузка, гибридная загрузка) – это технология ускорения загрузки компьютера после его полного выключения. Данная технология используется компанией Майкрософт в последних версиях ее операционной системы Windows, включая Windows 11 и Windows 10.
Быстрый запуск срабатывает только при полном включении компьютера и касается только этой процедуры. Если вы выводите компьютер из сна, режима гибернации или перезагружаете компьютер, то быстрая загрузка не срабатывает. В этих сценариях используются другие механизмы ускорения загрузки операционной системы.
Данная технология работает на основе уже известной многим пользователям гибернации. Если она активирована, то в момент выключении компьютера завершается только сеанс пользователя (закрываются его программы, происходит выход из учетной записи), в то время как системный сеанс сохраняется, как при гибернации. При следующем включении компьютера происходит восстановление системного сеанса и потом полноценная загрузка сеанса пользователя. В результате время запуска компьютера из состояния полного выключения значительно снижается.
Для того чтобы быстрая загрузка работала, у пользователя должен быть включен режим гибернации, а также данная функция должна быть включена в настройках Электропитания. Если эти условия не выполняются, то ускорение будет отключено и компьютер будет запускаться в обычном режиме.
Отключение быстрого запуска
Как уже было сказано, в некоторых случаях быстрый запуск Windows 11 или Windows 10 может срабатывать неправильно и приводить к появлению черного экрана. Самым простым решением подобных проблем является отключение данной функции.
Панель управления
Чтобы отключить быструю загрузку в Windows 11 или Windows 10 нужно открыть раздел «Электропитание» в Панели управления. Для этого нажмите комбинацию Win-R и выполните команду «control /name Microsoft.PowerOptions».
В окне раздела «Электропитание» нужно выбрать пункт «Действия кнопок питания», который находится в левой части окна.
Дальше нужно получить доступ ко всем параметрам. Для этого нажмите на ссылку «Изменение параметров, которые сейчас недоступны».
После этого снимите отметку с «Включить быстрый запуск» и сохраните настройки нажатием на кнопку «Сохранить изменения».
Обратите внимание, если вы не используете гибернацию, от которой зависит быстрая загрузка, то вы можете отключить и ее. Для этого нужно снять отметку напротив функции «Режим гибернации».
Реестр
Также вы можете отключить быстрый запуск через редактор реестра Windows. Для этого нужно нажать комбинацию клавиш Win-R и выполнить команду «regedit».
В редакторее реестра нужно перейти в раздел:
HKEY_LOCAL_MACHINESYSTEMCurrentControlSetControlSession ManagerPower
И отредактировать там параметр «HiberbootEnabled».
Если значение параметра будет равно 0, то быстрая загрузка будет отключена, если 1, то включена.
Как включить быстрый запуск
Если вы, наоборот, хотите включить быстрый запуск в операционной системе Windows 10 или Windows 11, то это можно сделать таким же способом, как описано выше. Но, в некоторых случаях вы можете обнаружить, что нужная опция отсутствует в настройках или недоступна для редактирования.
Чаще всего, это происходит потому, что в системе выключена гибернация, а ускорение загрузки без нее работать не может. Чтобы это исправить запустите командную строку с правами админа и выполните команду:
powercfg /hibernate on
Или:
powercfg -h on
После этого еще раз откройте настройки электропитания и включите быстрый запуск.
Посмотрите также:
- Выключение компьютера через командную строку
- Как отключить гибернацию
- Hiberfil.sys: можно ли удалить?
- Что такое Гибернация в Windows 10
- Как включить гибернацию в Windows 10
Автор
Александр Степушин
Создатель сайта comp-security.net, автор более 2000 статей о ремонте компьютеров, работе с программами, настройке операционных систем.
Остались вопросы?
Задайте вопрос в комментариях под статьей или на странице
«Задать вопрос»
и вы обязательно получите ответ.
Windows 11 сохранила множество полезных функций и расширенных параметров от своей предшественницы, в том числе Quick Start. Как следует из названия, функция быстрого запуска позволяет вашему компьютеру быстрее загружаться после его выключения.
Устройства Windows 11, находящиеся в спящем режиме, по умолчанию имеют включенный быстрый запуск. Если вы хотите включить или отключить быстрый запуск в Windows 11 вручную, это руководство покажет вам, как это сделать несколькими способами. Проверять Windows долго выключается? Попробуйте эти исправления!
Почему вы должны включить или отключить быстрый запуск?
С выпуском Windows 8 Microsoft обновила и переименовала сценарий завершения работы по умолчанию в Fast Startup. Он запускает процесс выключения, записывая данные на жесткий диск, аналогично процессу перехода в спящий режим.
Однако, в отличие от режима гибернации, он завершает все сеансы пользователей и записывает оставшуюся загрузочную информацию в файл hiberfil. Поэтому вместо того, чтобы загружать все с нуля, Windows загружает данные из файла Hiberfil.sys в память при перезагрузке компьютера, что значительно сокращает время загрузки.
Однако быстрый запуск не лишен недостатков. Например, по данным Microsoft, у вас могут возникнуть трудности с установкой обновлений Windows в системах, поддерживающих «быстрый запуск». Другая причина — потеря опции двойной загрузки из-за отключения функции отложенного запуска. Чтобы узнать больше, прочитайте наше пошаговое руководство о Как работает быстрый старт А зачем его отключать?
Чтобы включить быстрый запуск, на вашем компьютере должен быть включен режим гибернации. Во-первых, перейдите к Меню «Пуск» -> «Питание» И проверьте, доступна ли опция гибернации. Если нет, выполните следующие действия. Проверять В чем разница между сном и гибернацией в Windows 10?
Быстрый запуск доступен только в системах, совместимых со спящим режимом, которые есть почти на всех современных компьютерах. Однако этот параметр часто отключен по умолчанию в системах с низкими характеристиками.
Чтобы включить гибернацию в Windows 11:
- Тип CMD в строке поиска Windows.
- Щелкните правой кнопкой мыши командную строку и выберите Запустить от имени администратора.
- В окне командной строки введите следующую команду и нажмите Enter Чтобы включить спящий режим:
Powercfg –h on
Теперь, когда вы включили спящий режим, выполните следующие действия, чтобы включить быстрый запуск.
Как включить или отключить быстрый запуск с помощью панели управления
Самый простой способ включить быстрый запуск — через настройки питания на панели управления. Вот как это сделать.
- Нажмите на Win + R Чтобы открыть диалоговое окно «Выполнить».
- Тип Control
И нажмите Ok , чтобы открыть Панель управления. - Перейти к порядок и безопасность Затем нажмите Варианты питания.
- На правой панели щелкните Выберите, что делают кнопки питания.
- Далее нажмите на ссылку Изменить настройки, которые в настоящее время недоступны.
- В разделе «Параметры завершения работы» выберите вариант Включить быстрый запуск (рекомендуется) чтобы включить эту функцию.
- Снимите флажок Включить быстрый запуск, чтобы отключить его.
- Нажмите Сохранение изменений чтобы применить изменения.
Как включить или отключить быстрый запуск с помощью редактора реестра
Следующий набор методов включает изменение реестра Windows. Если что-то пойдет не так, восстановление работоспособности вашей системы может стать затруднительным. Итак, создайте точка восстановления перед попыткой изменить записи реестра. Это позволит вам отменить изменения, если ваша система выйдет из строя во время процесса.
После этого сделайте следующее:
- Нажмите на Win + R Чтобы открыть диалоговое окно «Выполнить».
- Тип regedit И нажмите Ok. Нажмите «Да», когда окно UAC предложит вам.
- В редакторе реестра перейдите в следующее место:
HKEY_LOCAL_MACHINESYSTEMCurrentControlSetControlSession ManagerPower
- Вы также можете скопировать/вставить указанный выше путь для более быстрой навигации.
- На левой панели прокрутите вниз и найдите значение DWORD . HiberbootEnabled.
- Щелкните правой кнопкой мыши HiberbootEnabled и выберите Модификация.
- Тип 1 В поле Значение данных нажмите Ok чтобы сохранить изменения.
- Чтобы отключить быстрый запуск, введите 0 В поле Значение данных нажмите Ok.
- Закройте редактор реестра и перезагрузите компьютер.
Как включить или отключить быстрый запуск с помощью файла журнала
Если вы не хотите работать с редактором реестра, вы можете создать и запустить файл REG, чтобы добиться того же результата. Вот как это сделать.
- Найдите и откройте приложение «Блокнот».
- Чтобы включить быстрый запуск, скопируйте и вставьте следующий код в файл Блокнота:
Windows Registry Editor Version 5.00 [HKEY_LOCAL_MACHINESYSTEMCurrentControlSetControlSession ManagerPower] “HiberbootEnabled”=dword:00000001
- Чтобы отключить быстрый запуск, скопируйте и вставьте следующий код.
Windows Registry Editor Version 5.00 [HKEY_LOCAL_MACHINESYSTEMCurrentControlSetControlSession ManagerPower] “HiberbootEnabled”=dword:00000000
- Нажмите файл и выберите Сохранить как.
- Введите имя файла как Enable_fast_startup.reg или же Disable_fast-startup.reg.
- Щелкните раскрывающееся меню сохранить как тип и выберите все файлы.
- Далее коснитесь спасти.
- Дважды щелкните файл Enable_fast-startup.reg, чтобы включить его. Затем нажмите Да и Да, чтобы подтвердить действие.
Как включить или отключить быстрый запуск с помощью редактора групповой политики
Редактор групповой политики позволяет настраивать параметры для разрешения или ограничения функций по мере необходимости. Вы можете использовать его для включения или отключения функции быстрого запуска на вашем компьютере с Windows.
Обратите внимание, что редактор групповой политики доступен только в выпусках операционной системы Windows Edu, Pro и Enterprise. Если вы используете Windows Home, вот как добраться до Редактор групповой политики Windows Home.
Выполните следующие действия, чтобы включить быстрый запуск в Windows 11.
- Нажмите на Win + R Чтобы открыть диалоговое окно «Выполнить».
- Тип gpedit.msc И нажмите Ok Открывает редактор групповой политики.
- В редакторе групповой политики перейдите в следующее место:
Computer ConfigurationAdministrative TemplatesSystemShutdown
- На правой панели щелкните правой кнопкой мыши Требовать использования быстрого запуска и выберите Модификация.
- Выберите «Включено» или «Отключено», нажмите «Применить» и «ОК», чтобы сохранить изменения.
Как отключить быстрый запуск с помощью командной строки
Поскольку быстрый запуск зависит от режима гибернации, вы можете отключить режим гибернации, чтобы отключить быстрый запуск. Однако это также отключит режим гибернации в параметрах питания, поэтому действуйте с осторожностью.
- Нажмите на Win + R Чтобы открыть диалоговое окно «Выполнить».
- Тип CMD в поле, а затем нажмите Shift + Ctrl + Enter Чтобы открыть командную строку от имени администратора.
- В окне командной строки введите следующую команду и нажмите Enter:
Powercfg -h off
- Это отключит спящий режим, а также отключит быстрый запуск. Проверять Как исправить Windows 11, когда она сильно разряжает аккумулятор.
Улучшите загрузку Windows 11
Быстрый запуск прекрасно работает на старых и медленных системах с традиционными жесткими дисками или в гибридных конфигурациях. Хотя вы можете выиграть несколько секунд даже на SSD, несовместимость с двойной загрузкой и проблемы с обновлениями Windows многих раздражают.
Хотите ли вы включить или отключить быстрый запуск, зависит от проблемы, которую вы пытаетесь решить. Попробуйте эту функцию, чтобы увидеть, работает ли она для вас. Если нет, вы всегда можете отменить изменения. Теперь вы можете просмотреть Все, что вам нужно знать о меню быстрого доступа в Windows.
В Windows 11 «Быстрый запуск» — это функция, ускоряющая процесс запуска. Эта функция была доступна в предыдущих версиях Windows и сочетает в себе методы гибернации и выключения питания для более быстрой загрузки устройства по сравнению с традиционным процессом.
Если вы хотите понять, как работает функция быстрого запуска, вам сначала нужно понять режим гибернации. В Windows 11, когда вы включаете «Спящий режим», система сохраняет текущий сеанс, загруженный в память, на жесткий диск, позволяя вам быстро продолжить с того места, на котором вы остановились, даже в случае отключения питания. Та же идея заключается в том, как работает «Быстрый запуск», но вместо того, чтобы сохранять все, что загружено в память, Windows 11 сначала подписывает любую учетную запись, а затем сохраняет содержимое памяти на жесткий диск. В результате этого метода система может запускаться быстрее, поскольку многие службы и приложения просто восстанавливаются из последнего сеанса.
Обычно более быстрый режим запуска компьютера включается по умолчанию при каждой установке. Однако, если вы заметили проблемы с загрузкой, вам может потребоваться отключить (и снова включить) эту функцию для устранения неполадок, а в зависимости от сценария вам может даже потребоваться полностью отключить быстрый запуск.
В этом руководстве вы узнаете, как включить (или отключить) быстрый запуск в Windows 11.
Чтобы включить быстрый запуск в Windows 11, выполните следующие действия:
- Откройте панель управления.
- Нажмите «Оборудование и звук».
- Нажмите «Электропитание».
- Нажмите «Выберите, что делает кнопка питания».
- Нажмите «Изменить настройки, которые в данный момент недоступны».
- В разделе «Параметры завершения работы» установите флажок «Включить быстрый запуск».
- Нажмите кнопку Сохранить изменения.
После выполнения этих шагов устройство должно запускаться быстрее во время загрузки.
Исправить отсутствие опции быстрого запуска
Если в панели управления отсутствует опция включения быстрого запуска, вероятно, отключен режим гибернации. Вы можете включить «Спящий режим», выполнив следующие действия:
- Откройте Пуск.
- Найдите командную строку.
- Щелкните правой кнопкой мыши верхний результат и выберите параметр «Запуск от имени администратора».
- Введите следующую команду, чтобы просмотреть состояния питания, поддерживаемые на вашем компьютере, и нажмите Enter: powercfg /доступные спящие состояния
- Убедитесь, что в выходных данных указано «Быстрый запуск».
- Краткое примечание. Если этот параметр по-прежнему отсутствует, возможно, компьютер не поддерживает состояние расширенного интерфейса конфигурации и питания (ACPI) «S4».
- Введите следующую команду, чтобы включить спящий режим, который делает быстрый запуск доступным в панели управления, и нажмите Enter: powercfg /гибернация включена
После того, как вы выполните шаги, опция быстрого запуска будет доступна в настройках параметров электропитания.
Как отключить быстрый запуск в Windows 11
В Windows 11 функция быстрого запуска помогает ускорить процесс загрузки, но это не означает, что она нужна каждой системе, поскольку иногда, в зависимости от конфигурации оборудования, эта функция может вызывать проблемы.
Например, функцию быстрого запуска не следует включать на устройствах с ограниченным объемом памяти, и это может быть причиной многих проблем с загрузкой. Кроме того, если у вас установлена двойная загрузка с дополнительным разделом, файлы, которые вы пытаетесь сохранить из другой версии Windows или другой операционной системы, не будут зафиксированы на диске, что приведет к потере данных, поскольку функция быстрого запуска попытается защитить исходная файловая структура от изменений.
Чтобы отключить быстрый запуск в Windows 11, выполните следующие действия:
- Откройте панель управления.
- Нажмите «Оборудование и звук».
- Нажмите «Электропитание».
- Нажмите «Выберите, что делает кнопка питания».
- Нажмите «Изменить настройки, которые в данный момент недоступны».
- В разделе «Параметры завершения работы» установите флажок «Включить быстрый запуск».
- Нажмите кнопку Сохранить изменения.
После выполнения этих шагов функция быстрого запуска больше не будет доступна. Хотя это приведет к задержке загрузки, это предотвратит многие проблемы, в зависимости от ситуации.
Дополнительные ресурсы
Дополнительные полезные статьи, охват и ответы на распространенные вопросы о Windows 10 и Windows 11 см. на следующих ресурсах:
Содержание
- Способ 1: «Панель управления»
- Способ 2: «Редактор реестра»
- Что делать, если быстрый запуск отсутствует/не включается
- Дополнительное ускорение загрузки Windows 11 и решение проблем
- Вопросы и ответы
Способ 1: «Панель управления»
Быстрее и привычнее всего включить быстрый запуск при помощи раздела управления электропитанием компьютера:
- Разверните меню «Пуск» и найдите в нем «Панель управления».
- Для удобства переключите тип просмотра на значки, после чего нажмите по последней строчке — «Электропитание».
- На панели слева щелкните по ссылке «Действия кнопок питания».
- Чтобы появилась возможность активировать данную функцию, сперва кликните по ссылке «Изменение параметров, которые сейчас недоступны».
- Теперь пункты в самом низу разблокируются. Поставьте галочку около «Включить быстрый запуск (рекомендуется)» и закройте окно кнопкой «Сохранить изменения».

Если такого параметра у вас нет, читайте соответствующий раздел статьи ниже.
Заметьте, что при перезагрузке данная возможность задействоваться не будет в силу определенных особенностей работы системы. Если интересно, можете прочитать об этом подробнее в конце статьи.
Способ 2: «Редактор реестра»
Не самый удобный, но все же имеющий право на существование метод активации быстрого запуска заключается в редактировании реестра.
- Клавишами Win + R вызовите окно «Выполнить», куда впишите команду
regeditи нажмите Enter. - Вставьте в адресную строку редактора путь и подтвердите ввод клавишей Enter.
- Найдите параметр «HiberbootEnabled» и щелкните по нему дважды левой кнопкой мыши, чтобы открылось окно редактирования. В нем поставьте цифру «1» для активации режима и нажмите на «ОК».


Что делать, если быстрый запуск отсутствует/не включается
У некоторых пользователей может отсутствовать параметр, отвечающий за быструю загрузку. Это очень легко исправить, однако следует кое-что знать. Рассматриваемая возможность напрямую зависит от того, включена ли в системе гибернация. То есть без включенной гибернации не будет быстрого запуска.
Гибернация, помимо того, что работает как отдельный режим (предназначена для перевода ПК в режим пониженного энергопотребления как альтернатива полному отключению питания), создает на диске C файл размером несколько гигабайт. Если на вашем системном накопителе и так не очень много места и вы не готовы им жертвовать ради ускоренного включения системы, предлагаем оставить все как есть и/или воспользоваться статьей по ссылке ниже, в которой содержится несколько советов по ускорению загрузки ОС. Всем остальным читателям следует перейти по следующей ссылке для включения гибернации, после чего повторить попытку активации быстрого запуска.
Подробнее: Включение гибернации в Windows 11
Помните, что быстрый запуск не дает практически никаких преимуществ обладателям SSD. Твердотельные накопители и так загружают Windows довольно быстро, плюс сама операционная система, не перегруженная разным требовательным софтом, работает довольно шустро и в плане загрузки. А вот если до сих пор пользуетесь HDD, активированная функция может сократить время включения ПК на несколько секунд.
Дополнительное ускорение загрузки Windows 11 и решение проблем
При наличии выраженных проблем со скоростью включения компьютера быстрый запуск может не только не оправдать ваших надежд, но и привести к новым неполадкам. Из-за того, что при быстром запуске некоторые функции Windows, грубо говоря, стартуют не с нуля, а берутся из файла гибернации, куда они попадают при работе системы, при надобности перезаписываясь (что и сокращает время запуска ОС), в этих файлах рано или поздно могут появиться ошибки. Из-за этого что-то в Виндовс может начать работать некорректно, и ее придется перезагружать. К слову, при перезагрузке всегда создается новый, чистый сеанс, и длится такое включение компьютера дольше. Именно поэтому быстрый запуск и не влияет на перезагрузку.
Так что если вы со временем заметили, что после активации быстрого запуска стали появляться разного рода сбои, ошибки в стабильности работы самой системы и периферии, лучше отключите его. Есть и другие методы ускорения включения ПК или ноутбука, которые могут оказаться в вашем случае даже более эффективными. Ознакомиться с ними можете по ссылке далее.
Подробнее: Ускорение загрузки Windows 11
Еще статьи по данной теме:
Помогла ли Вам статья?
На чтение 2 мин Просмотров 518 Опубликовано 03.12.2021
Функция быстрого запуска в Windows 11 и более ранних версиях, как следует из названия, предназначена для ускорения запуска после завершения работы. Однако могут быть связаны и некоторые проблемы: компьютер или ноутбук не выключается полностью, оборудование перестает работать после выключения и последующего включения (но работает корректно после перезагрузки) и другие. В подобных ситуациях вы можете попробовать отключить эту функцию.
В этом руководстве подробно описано, как отключить быстрый запуск в Windows 11 с помощью панели управления, а также представлена дополнительная информация по этому вопросу.
Отключить быстрый запуск
Чтобы отключить быстрый запуск на ноутбуке или компьютере с Windows 11, просто выполните следующие действия:
Откройте панель управления, для этого вы можете использовать поиск в панели задач или другие методы (Как открыть панель управления в Windows 11).
Откройте параметры электропитания (отображается, когда в представлении панели управления выбраны значки, а не категории).
На левой панели щелкните Действия кнопки питания.
В следующем окне нажмите «Изменить настройки, которые в данный момент недоступны», для этого требуются права администратора на компьютере.
Снимите флажок «Включить быстрый запуск (рекомендуется)» и сохраните изменения. Отключить быстрый запуск Windows 11.
Это полностью отключит быстрый запуск.
Обратите внимание: поскольку операция быстрого запуска напрямую зависит от того, включен ли режим гибернации, чтобы отключить его, вы можете просто отключить функцию гибернации. Подробнее: Гибернация Windows 11.
Дополнительная информация
Наконец, дополнительная информация, которая может быть полезна в контексте функции быстрого запуска и потенциальных проблем с ее использованием.
Принцип функции быстрого запуска заключается в использовании механизма, аналогичного гибернации при выключении. Данные сохраняются в файле hiberfil.sys, и компьютер выключается. Однако, в отличие от режима гибернация, данные текущего сеанса пользователя не сохраняются в файл.
Если при запуске компьютера или ноутбука с включенной функцией быстрого запуска наблюдаются проблемы, часто бывает полезно установить оригинальные драйверы (даже если они не последней версии) чипсета, управления питанием (ACPI, управление питанием), Intel Интерфейс механизма управления.