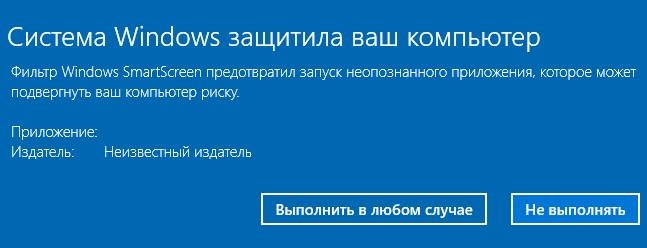Содержание
- Способ 1: «Параметры»
- Способ 2: «Панель управления»
- Что делать, если фильтрация ввода не отключается
- Вопросы и ответы
Способ 1: «Параметры»
Лучший способ раз и навсегда отключить фильтрацию клавиш в «десятке» – воспользоваться оснасткой «Параметры».
- Нажмите сочетание клавиш Win+I, затем в появившемся окне выберите «Специальные возможности».
- В левом меню кликните по пункту «Клавиатура», пролистайте список настроек вниз, до блока «Использовать фильтрацию ввода» и снимите галочку с опции «Разрешить включение клавиш фильтра с помощью сочетания клавиш».
- Закройте «Параметры» и перезагрузите компьютер.
Как правило, описанных действий достаточно для выключения нежелательной функции – после перезагрузки ввод должен прийти в норму.
Способ 2: «Панель управления»
Альтернативой описанному методу будет использование «Панели управления», хорошо знакомой тем, кто застал более ранние редакции Виндовс.
- Откройте «Поиск», наберите в нём запрос
панель управления, после чего кликните по найденному результату.Подробнее: Как открыть «Панель управления» в Windows 10
- Переключите режим отображения элементов в «Крупные значки», затем найдите позицию с именем «Центр специальных возможностей» и перейдите к ней.
- Здесь воспользуйтесь пунктом «Облегчение работы с клавиатурой».
- Прокрутите перечень вниз и снимите отметку с параметра «Включить фильтрацию ввода», затем последовательно нажмите на кнопки «Применить» и «ОК».
- Для закрепления результата, как и в предыдущем случае, рекомендуется перезапустить ПК или ноутбук.
Этот метод порою может оказаться более эффективным, чем отключение посредством «Параметров».
Что делать, если фильтрация ввода не отключается
Иногда предложенных выше решений бывает недостаточно, и функция по-прежнему продолжает работать. В таком случае воспользуйтесь следующими шагами:
- Нажмите правую клавишу Shift, подержите около 8 секунд и отпустите. Появится окно настройки фильтрации ввода, в нём кликните по ссылке «Отключить это сочетание…».
Далее будет открыто знакомое по Способу 1 окно специальных возможностей – действия те же, что и в его шагах 2-3.
- Если и эти меры оказались неэффективны, задействуйте «Командную строку». Запускать её нужно от имени администратора – например, через «Поиск». Алгоритм тот же, что и у открытия «Панели управления», только на этот раз воспользуйтесь опцией в правой части окна.
Подробнее: Как открыть «Командную строку» от имени администратора в Windows 10
- После запуска текстового интерфейса управления введите в нём следующее:
Dism /online /Disable-Feature /FeatureName:ISKU-KeyboardFilterПроверьте, правильно ли прописали команду, затем нажмите Enter.
- Закройте «Командную строку» и выполните перезагрузку.
Эти методы должны помочь в окончательном решении проблемы.
Еще статьи по данной теме:
Помогла ли Вам статья?

В инструкции описано три варианта отключения, поскольку фильтр SmartScreen работает отдельно на уровне самой ОС Windows 10, для приложений из магазина и в браузере Microsoft Edge. Заодно приведен способ решить проблему, заключающуюся в том, что отключение SmartScreen неактивно в настройках и его нельзя выключить. Также ниже вы найдете видео инструкцию.
Примечание: в Windows 10 последних версий 1903, 1809, 1803 и в версиях до 1703 SmartScreen отключается по-разному. В инструкции сначала описан способ для последней доступной версии системы, затем — для предыдущих.
Как отключить SmartScreen в Центре безопасности Windows 10
В последних версиях Windows 10 порядок отключения SmartScreen с помощью изменения параметров системы выглядит следующим образом:
- Откройте Центр безопасности Защитника Windows (для этого можно нажать правой кнопкой мыши по значку защитника Windows в области уведомлений и выбрать «Открыть», либо, если значка нет — открыть Параметры — Обновление и безопасность — Защитник Windows и нажать по кнопке «Открыть центр безопасности»).
- Справа выбрать пункт «Управление приложениями и браузером».
- Выключить SmartScreen, при этом отключение доступно для проверки приложений и файлов, фильтра SmartScreen для браузера Edge и для приложений из магазина Windows 10.
Также в новой версии видоизменились и способы отключения SmartScreen с помощью редактора локальной групповой политики или редактора реестра.
Отключение SmartScreen Windows 10 с помощью редактора реестра или редактора локальной групповой политики
В дополнение к способу с простым переключением параметров, отключить фильтр SmartScreen можно с помощью редактора реестра Windows 10 или в редакторе локальной групповой политики (последний вариант доступен только для редакций Pro и Enterprise).
Для отключения SmartScreen в редакторе реестра выполните следующие действия:
- Нажмите клавиши Win+R и введите regedit (после чего нажмите Enter).
- Перейдите к разделу реестра HKEY_LOCAL_MACHINE SOFTWARE Policies Microsoft Windows System
- Нажмите в правой части окна редактора реестра правой кнопкой мыши и выберите «Создать» — «Параметр DWORD 32 бита» (даже если у вас 64-битная Windows 10).
- Задайте имя параметра EnableSmartScreen и значение 0 для него (будет задано по умолчанию).
Закройте редактор реестра и перезагрузите компьютер, фильтр SmartScreen будет отключен.
Чтобы отключить SmartScreen также и для Microsoft Edge и приложений Windows 10, вы можете создать REG-файл со следующим содержимым и применить его к системе:
Windows Registry Editor Version 5.00 [HKEY_LOCAL_MACHINESOFTWAREMicrosoftWindowsCurrentVersionExplorer] "SmartScreenEnabled"="Off" [HKEY_CURRENT_USERSoftwareClassesLocal SettingsSoftwareMicrosoftWindowsCurrentVersionAppContainerStoragemicrosoft.microsoftedge_8wekyb3d8bbweMicrosoftEdgePhishingFilter] "EnabledV9"=dword:00000000 [HKEY_CURRENT_USERSoftwareMicrosoftWindowsCurrentVersionAppHost] "EnableWebContentEvaluation"=dword:00000000
Если у вас Профессиональная или Корпоративная версия системы, сделать то же самое вы можете, используя следующие шаги:
- Нажмите клавиши Win+R и введите gpedit.msc чтобы запустить редактор локальной групповой политики.
- Перейдите в раздел Конфигурация компьютера — Административные шаблоны — Компоненты Windows — SmartScreen Защитника Windows.
- Там вы увидите два подраздела — Explorer и Microsoft В каждом из них имеется параметр «Настроить функцию SmartScreen защитника Windows».
- Нажмите дважды по указанному параметру и выберите «Отключено» в окне настройки. При отключении в разделе Explorer отключается проверка файлов в Windows, при отключении в разделе Microsoft Edge — отключается фильтр SmartScreen в соответствующем браузере.
После изменения параметров закройте редактор локальной групповой политики, SmartScreen будет отключен.
Также вы можете использовать сторонние утилиты настройки Windows 10 для отключения SmartScreen, например, такая функция есть в программе Dism++.
Отключение фильтра SmartScreen в Панели управления Windows 10
Важно: способы, описанные далее, применимы для Windows 10 версий до 1703 Creators Update.
Первый способ позволяет отключить SmartScreen на уровне системы, т.е., например, он не будет срабатывать при запуске только что загруженных с помощью любого браузера программ.
Зайдите в панель управления, для этого в Windows 10 можно просто кликнуть правой кнопкой мыши по кнопке «Пуск» (или нажать Win+X), после чего выбрать соответствующий пункт меню.
В панели управления выберите пункт «Безопасность и обслуживание» (если включен вид «Категория», то «Система и безопасность» — «Безопасность и обслуживание». Затем слева нажмите «Изменение параметров Windows SmartScreen» (требуется быть администратором компьютера).
Для отключения фильтра, в окне «Что вы хотите делать с неопознанными приложениями» выберите пункт «Ничего не делать (отключить Windows SmartScreen)» и нажмите Ок. Готово.
Примечание: в случае, если в окне настроек SmartScreen Windows 10 все настройки неактивные (серые), то исправить ситуацию вы можете двумя способами:
- В редакторе реестра (Win+R — regedit) в разделе HKEY_LOCAL_MACHINE Software Policies Microsoft Windows System удалите параметр с именем «EnableSmartScreen». Перезагрузите компьютер или процесс «Проводник».
- Запустите редактор локальной групповой политики (только для Windows 10 Pro и выше, для запуска нажмите Win+R и введите gpedit.msc). В редакторе в разделе Конфигурация компьютера — Административные шаблоны — Компоненты Windows — Проводник кликните по параметру «Настроить Windows SmartScreen и задайте для него «Отключено». После применения, настройки через панель управления станут доступными (может потребоваться перезагрузка).
Выключаем SmartScreen в редакторе локальной групповой политики (в версиях до 1703)
Данный способ не подойдет для Windows 10 домашняя, поскольку указанный компонент отсутствует в этой версии системы.
Пользователи профессиональной или корпоративной версии Windows 10 могут отключить работу SmartScreen с помощью редактора локальной групповой политики. Для его запуска, нажмите клавиши Win+R на клавиатуре и введите gpedit.msc в окно «Выполнить», после чего нажмите Enter. Далее выполните следующие действия:
- Перейдите к разделу Конфигурация компьютера — Административные шаблоны — Компоненты Windows — Проводник.
- В правой части редактора дважды кликните по параметру «Настроить Windows SmartScreen».
- Задайте для параметра «Включено», а в нижней части — «Отключить SmartScreen» (см. скриншот).
Готово, фильтр отключен, по идее, должно работать без перезагрузки, но может и потребоваться.
SmartScreen для приложений магазина Windows 10
Фильтр SmartScreen также отдельно работает и для проверки адресов, к которым обращаются приложения Windows 10, что в некоторых случаях может вызывать их неработоспособность.
Для того, чтобы отключить SmartScreen в данном случае, зайдите в Параметры (через значок уведомлений или с помощью клавиш Win+I) — Конфиденциальность — Общие.
В пункте «Включить фильтр SmartScreen для проверки веб-содержимого, которые могут использовать приложения из Магазина Windows» поставьте переключатель в положение «Откл.».
Дополнительно: то же самое можно сделать, если в реестре, в разделе HKEY_CURRENT_USER Software Microsoft Windows CurrentVersion AppHost установить значение 0 (ноль) для параметра DWORD с именем EnableWebContentEvaluation (при его отсутствии создать параметр DWORD 32 бита с этим именем).
Если вам также требуется отключить SmartScreen в браузере Edge (если вы им пользуетесь), то информацию вы найдете ниже, уже под видео.
Видео инструкция
В видео наглядно показано отключение фильтра SmartScreen в Windows 10 последних версий.
В браузере Microsoft Edge
И последнее местонахождение фильтра — в браузере Microsoft Edge. Если вы им пользуетесь и вам требуется отключить SmartScreen в нем, зайдите в Параметры (через кнопку в правом верхнем углу браузера).
Пролистайте параметры вниз до конца и нажмите кнопку «Показать доп. параметры». В самом конце дополнительных параметров имеется переключатель состояния SmartScreen: просто переключите его в положение «Отключено».
На этом всё. Отмечу лишь, что если ваша цель — запустить какую-то программу из сомнительного источника и именно для этого вы искали данное руководство, то это может нанести вред вашему компьютеру. Будьте осторожны, а программы скачивайте с официальных сайтов.
На чтение 7 мин Просмотров 1.3к. Опубликовано 14.08.2019
Фильтр SmartScreen предназначен для повышения безопасности во время посещения веб-страниц в интернете. Благодаря данному инструменту система анализирует сайты, находит и блокирует доступ к нежелательным страницам, предлагающим установку различных потенциально опасных программ, плагинов и расширений. В такой аналитике помогает рейтинг сайтов, доступный на специальном облачном сервисе.
В целом, данный фильтр можно назвать полезным, но что делать, если его все же нужно отключить, так как не удается зайти на какой-то нужный сайт? Давайте разберемся, как это сделать в Windows 10.
Содержание
- Как работает фильтр SmartScreen в Windows 10
- Отключение SmartScreen в Центре безопасности
- Деактивация фильтра через Редактор реестра
- Отключение фильтра с помощью Редактора локальной групповой политики
- Отключение SmartScreen в Microsoft Edge
- Деактивация SmartScreen в ранних версиях Windows 10
- Настройки в Панели управления
- Использование Редактора локальной групповой политики
- Отключение фильтра для Windows Store
- Заключение
Как работает фильтр SmartScreen в Windows 10
Смотрите также: «Не устанавливаются обновления на Windows 10 x64»
SmartScreen мониторит в реальном времени устанавливаемые пользователем программы и отсылает их ID на серверы компании Майкрософт, где проверяется наличий цифровой подписи на них, после чего устанавливается, является ли программа безопасной или нет.
Кроме того, данный фильтр выполняет вспомогательные функции по обнаружению потенциально опасных и вредоносных страниц/сайтов:
- Осуществляется проверка страницы, которую мы решили посетить, на наличие в списке фишинговых ресурсов, который постоянно пополняется. Если результат положительный, такая страница/сайт блокируется.
- Анализируется содержимое страницы (сайта). Если в результате обнаруживается подозрительный или недопустимый контент, такая страница (сайт) блокируется.
- Производится проверка загружаемых файлов на безопасность, которая устанавливается с учетом истории загрузок других пользователей.
Теперь, когда у нас ест представление о том, что такое SmartScreen, и как работает данный фильтр, давайте рассмотрим способы его отключения.
Отключение SmartScreen в Центре безопасности
Данный способ подходит для самой свежей версии «десятки» (на момент написания данной статьи) и реализуется через Центр безопасности:
- Заходим в Параметры Windows. Сделать это можно по-разному:
- нажимаем сочетание клавиш Win+I;
- щелкаем правой кнопкой мыши по значку Пуск (или нажимаем сочетание клавиш Win+X) и в открывшемся меню кликаем по нужному пункту;
- В Параметрах системы жмем по разделу «Обновление и безопасность».
- В настройках безопасности в перечне слева кликаем по подразделу «Безопасность Windows», после чего в правой части окна жмем кнопку «Открыть Центр безопасности Защитника Windows».
- В открывшемся Центре безопасности щелкаем по разделу «Управление приложениями/браузерами». Сделать это можно, нажав на значок на левой боковой панели или пролистав основное содержимое окна и найдя в нем соответствующий пункт.
- В результате мы попадаем в окно, в котором можно выключить проверку посредством фильтра SmartScreen:
- Вот и все, что нужно сделать для того, чтобы отключить фильтр в Центре безопасности.
Деактивация фильтра через Редактор реестра
Смотрите также: «Как установить звуковой драйвер на Windows 10: два способа»
Алгоритм действий для отключения фильтра следующий:
- Нажимаем сочетание клавиш Win+R, чтобы вызвать окно «Выполнить». Пишем команду «regedit» и щелкаем клавишу Enter (или жмем кнопку OK).
Также запустить Редактор реестра можно через строку поиска, набрав название утилиты или команду выше.
- В окне редактора переходим в каталог «System», полный путь к которому выглядит так:
HKEY_LOCAL_MACHINESOFTWAREPoliciesMicrosoftWindowsSystem. - Оказавшись в нужной папке правой кнопкой мыши щелкаем по любому свободному месту, выбираем из всплывшего меню пункт «Создать», далее — «Параметр DWORD (32 бита)» (если у Вас 64-битная система, все равно нужно выбрать именно этот параметр).
- Даем параметру название — «EnableSmartScreen». Затем двойным щелчком по нему открываем свойства, устанавливаем значение, равное нулю (должно быть по умолчанию) и кликаем OK.
- Теперь можно закрыть Редактор и перезагрузить компьютер.
Отключение фильтра с помощью Редактора локальной групповой политики
Данный метод работает только в профессиональных и корпоративных версиях Windows 10. Вот, что мы здесь делаем:
- Нажав комбинацию клавиш Win+R вызываем окно «Выполнить», в котором набираем команду «gpedit.msc» и жмем кнопку OK (или нажимаем Enter).
- В редакторе открываем содержимое папки «SmartScreen Защитника Windows». Полный путь к каталогу выглядит следующим образом:
Конфигурация компьютераАдминистративные шаблоныКомпоненты WindowsSmartScreen Защитника Windows. - В этой директории мы видим две папки (подраздела): Explorer и Microsoft Edge. Внутри каждой из них мы обнаружим строку, отвечающую за настройку функции SmartScreen (на рисунке ниже — для папки «Explorer»).
- Двойным щелчком по данной строке открываем параметры фильтра, где можем отключить его. Для этого выбираем нужную опцию, после чего кликаем кнопку OK внизу окна.
- Аналогичным образом отключается фильтр в папке «Microsoft Edge».
- Теперь можно закрывать Редактор локальной групповой политики. И все готово, фильтр SmartScreen выключен.
Отключение SmartScreen в Microsoft Edge
Деактивировать фильтр для Microsoft Edge можно, непосредственно, в настройках веб-браузера.
- Щелкаем по значку в виде троеточия, который расположен в правом верхнем углу окна программы. В предложенном перечне жмем по пункту «Параметры».
- Пролистав параметры вниз, находим кнопку «Просмотреть доп. параметры» и щелкаем по ней.
- В самом низу мы можем найти пункт, отвечающий за защиту компьютера от вредоносных сайтов и скачиваний с помощью фильтра SmartScreen. Переключаем кнопку в положение «Откл».
Деактивация SmartScreen в ранних версиях Windows 10
Теперь давайте рассмотрим способы, пользуясь которыми можно отключить фильтр в версиях «десятки» до 1703 Creators Update. Сделать это можно через Панель управления, а также в Редакторе реестра и Редакторе локальной групповой политики (для корпоративных и профессиональных версий).
Настройки в Панели управления
Данный метод отключает фильтр на уровне системы. Это значит, что, например, он не сработает при открытии ранее скаченных файлов и программ. Обращаем Ваше внимание на то, что выполнять действия нужно с правами администратора.
- Заходим в Панель управления. Для этого, например, можно воспользоваться контекстным меню Пуска, которое вызывается нажатием клавиш Win+X.
- Настраиваем просмотр в виде крупных и мелких значков и щелкаем по разделу «Безопасность и обслуживание».
- В перечне настроек слева жмем на пункт «Изменение параметров Windows SmartScreen».
- Чтобы деактивировать фильтр на запрос системы (Что вы хотите делать с неопознанными объектами), останавливаемся на опции «Ничего не делать (отключить Windows SmartScreen)» и жмем кнопку OK.
- Все готово. Поставленная задача после этих действий должна быть успешно выполнена.
Примечание: В некоторых случаях в окне SmartScreen настройки могут быть неактивными. Но это поправимо, причем по-разному:
В редакторе реестра:
- Запускаем Редактор реестра (как это сделать, написано выше) и переходим по пути:
HKEY_LOCAL_MACHINESoftwarePoliciesMicrosoftWindowsSystem. - Проверяем, есть ли в папке «System» параметр «EnableSmartScreen». Если да, удаляем его, после чего перезагружаем компьютер.
В редакторе локальной групповой политики:
- Открываем Редактор (смотрите выше, как это можно сделать). Переходим в раздел:
Конфигурация компьютераАдминистративные шаблоныКомпоненты WindowsПроводник. - Находим в содержимом папки «Проводник» параметр «Настроить Windows SmartScreen» и дважды щелкаем по нему. Выбираем пункт «Отключено» и щелкаем по кнопке OK.
- Теперь настройки фильтра станут активными в Панели управления.
Использование Редактора локальной групповой политики
Как мы упоминали ранее, данный инструмент отсутствует в домашней версии «десятки», поэтому подойдет только для корпоративных или профессиональных изданий.
- Запускаем Редактор локальной групповой политики.
- Теперь нам нужно попасть в папку «Проводник» по следующему пути:
Конфигурация компьютераАдминистративные шаблоныКомпоненты WindowsПроводник. - В каталоге находим параметр «Настроить Windows SmartScreen», двойным щелчком открываем его свойства.
- Выбираем пункт «Включено», далее в параметрах выбора указываем «Отключить SmartScreen».
- Все сделано. Теперь фильтр отключен, но, возможно, потребуется перезагрузка ПК.
Отключение фильтра для Windows Store
Иногда SmartScreen может заблокировать адреса, к которым обращаются приложения «десятки», что приводит к проблемам с их функционированием. Поэтому, в таких случаях требуется отключить данный фильтр.
- Запускаем Параметры системы одним из способов, описанных выше, и кликаем по разделу «Конфиденциальность».
- В открывшемся окне, находясь в подразделе «Общие», отключаем параметр «Включить фильтр SmartScreen для проверки веб-содержимого…».
Примечание: Некоторые пользователи предпочитают вносить настройки в систему, пользуясь Редактором реестра. В данном случае, нашу задачу также можно выполнить через настройку реестра:
- Переходим в Редакторе по пути:
HKEY_CURRENT_USERSoftwareMicrosoftWindowsCurrentVersionAppHost. - Находим параметр «EnableWebContentEvaluation», заходим в его свойства двойным щелчком мыши по нему и устанавливаем в качестве значения цифру «0».
Заключение
Итак, мы только что разобрали различные способы, пользуясь которыми можно выключить фильтр SmartScreen, которые иногда не дает зайти на определенные сайты в интернете и мешает нормальной работе некоторых приложений. В зависимости от версии Windows 10, данная процедура выполняется по-разному.
Смотрите также: «Файл подкачки в Windows 10: как увеличить или отключить»
Многие пользователи не знают, как отключить SmartScreen Windows 10 и что это вообще такое. В данной статье мы подробно ответим на два этих вопроса и продемонстрируем несколько различных способов отключения.
SmartScreen — это специально созданная функция операционной системы, предназначенная для увеличения уровня безопасности при работе в интернете. Смартскрин предупредит Вас от том, что какие-либо файлы могут нанести вред компьютеру или что доступ к ресурсу заблокирован, так как он является небезопасным. Впервые данный фильтр появился в операционной системе Windows 8. Принцип работы состоит в идентификации и ограничении доступа к сомнительным ресурсам и интернет-страницам, которые предлагают загрузку и активацию зараженных приложений и другого программного обеспечения на компьютер. Существует простой облачный диск, где размещен постоянно обновляемый рейтинг интернет ресурсов.
Далее мы расскажем, как отключить SmartScreen Windows 10, который, к сожалению, иногда блокирует безопасные ресурсы, тем самым мешая работе.
Содержание
- 1 Порядок фильтрации интернет трафика на компьютере
- 2 Как отключить SmartScreen Windows 10 – изменение групповой политики
- 3 Выключение с использованием Панели управления
- 4 Как выключить фильтр в Edge
- 5 Отключение проверки Смартскрин для приложений Виндос 10
Порядок фильтрации интернет трафика на компьютере
Перед отключением SmartScreen нужно понять порядок его работы.
Как же работает фильтр SmartScreen? Он считывает в онлайн режиме установленные юзером программы и посылает их идентификационные номера на определенные серверы Microsoft, где проходит проверка приложений по цифровым подписям. По результатам сравнения дается заключение о безопасности и нежелательности программы. Среди дополнительных возможностей SmartScreen при работе с подозрительными ресурсами следует отметить следующие:
- Сравнение текущего сайта со списком фишинговых сервисов и блокировка в случае обнаружения в списке;
- Поиск небезопасного контента и ограничение доступа к нему при работе на каком-либо сайте;
- Проверка скачиваемых данных на наличие подозрительного содержания. Сравнение идет с различными интернет пользователями, попытавшимися когда-либо загрузить данный файл.
Существует три способа отключения Смартскрин защиты от подозрительного контента интернет сервисов.
Если установлена корпоративная или professional версии Виндос 10, тогда среди инструментов можно обнаружить редактор групповой политики. Home дополнение этой операционки такой функции не имеет.
- В поисковой строке необходимо указать «gpedit.msc». Другой вариант – нажать комбинацию Win+R и в окне командного интерпретатора набрать «gpedit.msc» команду.
- Появилось окно редактора. Следует открыть «Конфигурация компьютера» — «Админ.шаблоны» — «Компоненты Windows» — «Проводник».
- В окне справа появится строка «Настроить Windows SmartScreen». Необходимо открыть и «включить» позицию.
- Среди функционала проводника есть пункт «Изменить параметры политики». Команда для отключения фильтра Смартскрин находится именно там. Далее необходимо подтвердить деактивацию и можно закрывать окно. Обратите внимание, что перезапуск операционной системы в данном случае не нужен.
Выключение с использованием Панели управления
- Нажатием комбинации Win+X нужно вызвать диалоговое окно, в котором есть раздел «Панель управления».
- Необходимый раздел называется «Безопасность и обслуживание» (когда на мониторе крупные иконки) или «Система и безопасность» — «Безопасность/обслуживание» (внешний вид по типу «Категория»).
- Нажать на раздел «Изменение параметров Виндоус Смартскрин».
Важно! Чтобы вносить изменения в данный раздел Вы должны зайти под учетной записью админа. Иначе изменения внести не получится.
- В появившемся диалоговом окне необходимо выбрать последний пункт «Ничего не делать».
- Нажать «ОК» и «Готово» для подтверждения изменений.
Иногда в последнем диалоговом окне все ячейки не активны, то есть выбор сделать нельзя.
Чтобы справиться с данной проблемой, нужно ввести «regedit» в поле редактирования. Так же можно ввести комбинацию в поисковике. Нам нужен раздел «HKLMSoftwarePoliciesMicrosoft Windows System», где находится «EnableSmartScreen», который нужен для работы фильтра. Необходимо удалить этот ключ. После этого снова включить «Проводник».
Если на устройстве стоит Виндоус 10 профессиональная или корпоративная, то необходимо включить редактор Group Policy через команду «gpedit.msc». Потом нажать «Конфигурация компьютера» и «Админ.шаблоны». Среди «Компонентов Windows» через Проводник найти «Настроить Windows SmartScreen». Выключите фильтр и не забудьте сохранить изменения.
Возможно потребуется перезапуск компьютера.
Как выключить фильтр в Edge
SmartScreen изначально был написан именно для браузера Edge. Как же этот Смартскрин отключить?
- В верхней правой части монитора находится раздел «Параметры».
- После этого нужно пролистать список и выбрать «Показать дополнительные параметры».
- Перевести чек-бокс в сторону отключено рядом с фильтром SmartScreen
Отключение проверки Смартскрин для приложений Виндос 10
Смартскрин работает и с приложениями, загруженными из перечня предлагаемых Виндос 10. Кроме того смартскрин выполняет проверку при обновлении приложений до последней версии. В связи с этим при загрузке обновлений могут возникать сбои.
- Комбинацией Win+I вызвать «Параметры».
- Выбрать «Конфиденциальность» — «Общие».
- Чек-бокс передвинуть в положение выключено напротив «Включить ScmartScreen»
Альтернативный вариант:
- Необходимо открыть HKCUSoftwareMicrosoftWindowsCurrentVersionAppHost в Regedit (или редакторе реестра)
- Поставить значение ключа «EnableWebContentEvaluation» на ноль. Второй вариант: новое значение DWORD 32, имеющее аналогичное наименование и значение при его отсутствии.
Сегодня мы рассказали, как отключить SmartScreen Windows 10, используя различные варианты. Если функция SmartScreen блокирует не вредоносный контент, а необходимую, например, для работы информацию, знание порядка его отключения Вам очень пригодится. Если при обновлении какого-либо из приложений магазина Windows возникла проблема, то стоит так же попробовать отключить фильтр SmartScreen. Если в процессе отключения возникнут вопросы, пишите их в комментариях к статье.

В первый раз встретиться c фильтром SmartScreen пользователи могли ещё с времен выхода предыдущей версии операционной системы. При попытке установить подозрительные приложения фильтр SmartScreen предотвращал запуск неопознанного приложения. Пользователю же сообщалось о том, что система защитила его компьютер.
Данная статья расскажет как отключить фильтр SmartScreen Защитника в Windows 10. Будьте осторожны, так как после полного отключения фильтра SmartScreen система больше не будет проверять файлы перед установкой. Если же Вы не используете сторонние антивирусные программы, тогда не рекомендуется отключать одно из средств защиты операционной системы.
Фильтр SmartScreen Защитника Windows помогает защитить устройство, выявляя неопознанные приложения и файлы из Интернета. Перед отключением любого из средств защиты операционной системы несколько раз подумайте. Если же Вы уверенны в источнике приложения при попытке установить которое выводится сообщение система защитила Ваш компьютер, тогда только можно отключать SmartScreen.
Параметры системы
Начиная с обновления Windows 10 версии 1803 возможность управления фильтром SmartScreen происходит с обновленных параметров системы. В раздел безопасности Windows были перенесены все средства защиты операционной системы. Так званый центр безопасности Защитника Windows теперь содержит все параметры безопасности в одном интерфейсе.
- Переходим в Пуск > Параметры > Обновление и безопасность > Безопасность Windows > Открыть Центр безопасности Защитника Windows > Управление приложениями/браузером.
- Отключите Проверку приложений и файлов, SmartScreen для Microsoft Edge, SmartScreen для приложений из Microsoft Store изменив значение пунктов на Выключить.
Если же в предыдущих сборках, всё было ещё сыроватое, то начиная с версии 1803 интерфейс действительно стал пользовательский. Если же Вы используете предыдущие версии Windows 10 или даже Windows 8.1, тогда Вам подойдут способы предложенные ниже.
Панель управления
До обновления Windows 10 версии 1709 пользователям приходилось настраивать SmartScreen в классической панели управления. Если же Вы запретили автоматическое обновление системы, тогда этот способ для Вас. С каждым обновлением найти панель управления становится сложнее и сложнее в Windows 10. Но всё же она ещё присутствует в операционной системе и содержит множество настроек.
- Откройте Панель управления > Безопасность и обслуживание > Изменение параметров Windows SmartScreen.
- В открывшимся окне в Вас спрашивают что Вы хотите делать с неопознанными приложениями. Для отключения фильтра SmartScreen нужно выбрать последний пункт Ничего не делать.
Групповые политики
Редактор локальной групповой политики позволяет отключать большинство не нужных для обычного пользователя параметров буквально в несколько нажатий. Если же у Вас нет редактора групповой политики смотрите инструкцию: Gpedit.msc не найден Windows 10. А также есть много других способов, как можно открыть редактор локальной групповой политики.
- Откроем редактор локальной групповой политики выполнив команду gpedit.msc в окне Win+R.
- В редакторе перейдем по пути Конфигурация компьютера > Административные шаблоны > Компоненты Windows > Проводник.
- Измените значение параметра Настроить функцию SmartScreen Защитника Windows на Отключено.
Если этот параметр политики отключен, функция SmartScreen отключается для всех пользователей. Пользователи не получат предупреждение при попытке запустить подозрительные приложения из Интернета. Обратите внимание, данные значения подходят для актуально версии операционной системы, на предыдущих версиях значения могут незначительно отличаться.
Редактор реестра
Как и в большинстве случаев Вы можете отключить все что хотите с помощью редактора реестра. В этом случае нужно только знать какие параметры необходимо редактировать. Перед внесением изменений в реестр создать резервную копию реестра Windows 10. Ранее созданная копия поможет восстановить пользовательские изменения в случае неудачи.
- Откройте редактор реестра нажав сочетание Win+R, и в окне выполнив вставляем regedit.
- Перейдите по пути: HKEY_LOCAL_MACHINE SOFTWARE Microsoft Windows CurrentVersion Explorer.
- Измените значение параметра SmartScreenEnabled на Off.
После внесения изменений в редактор реестра необходимо выполнить перезапуск компьютера. Теперь при попытке запуска неопознанного приложения SmartScreen не будет предотвращать его запуск.
Выводы
Мы же не советуем отключать фильтр SmartScreen Защитника Windows, так как снизится безопасность Вашей операционной системы в целом. Любой из выше предложенных способов полностью отключает SmartScreen. Пользователю достаточно выбрать один из подходящих для него вариантов решения вопроса.

Администратор и основатель проекта Windd.ru. Интересуюсь всеми новыми технологиями. Знаю толк в правильной сборке ПК. Участник программы предварительной оценки Windows Insider Preview. Могу с лёгкостью подобрать комплектующие с учётом соотношения цены — качества. Мой Компьютер: AMD Ryzen 5 3600 | MSI B450 Gaming Plus MAX | ASUS STRIX RX580 8GB GAMING | V-COLOR 16GB Skywalker PRISM RGB (2х8GB).
Докучают постоянные сообщения фильтра SmartScreen в браузере Edge или Internet Explorer? Существует простой, проверенный способ обойти эти сообщения.
Содержание
- 1 Зачем нужен SmartScreen
- 2 Как убрать сообщения в браузерах
- 3 Как полностью отключить фильтр SmartScreen
- 4 Отключение фильтра в Windows 8.1 или 10
- 5 Отключение сообщений отключенного SmartScreen
SmartScreen это в своем роде инструмент, целью которого обеспечить дополнительную защиту для браузера. Работает он как в Internet Explorer, так и в новом Edge. Инструмент является очень полезным, если вы хотите повысить уровень безопасности на компьютере. К сожалению, у него есть свои недостатки – навязчивые сообщения о том, как активировать услугу в браузере.
Рассмотрим, как обойти появляющиеся сообщения SmartScreen. Не стоит полностью отключать фильтр SmartScreen, поскольку он весьма полезный и защищает браузер от угроз с Интернета. Скорее всего, нужно постараться сделать так, чтобы свести к минимуму появление навязчивых сообщений от SmartScreen
Как убрать сообщения в браузерах
Начнём с введением изменений в настройки Windows 10 с помощью Редактора локальных групповых политик. Найти его можно с помощью встроенной поисковой системы Windows 10. Также Редактор можно вызвать через окно Выполнить (Windows + R), набрав в нём команду gpedit.msc.
В левой панели открывшегося окна Редактора локальных групповых политик перейдите по следующему пути:
«Конфигурация компьютера> Административные шаблоны> Компоненты Windows> Internet Explorer»
— В случае с Internet Explorer
Конфигурация компьютера> Административные шаблоны> Компоненты Windows> Microsoft Edge
— В случае с Microsoft Edge.
В обоих случаях, после перехода в папку браузера в основной части окна ищем пункт «Не разрешать вывод сообщений фильтра SmartScreen». Если хотите полностью отключить сообщения, используйте опцию «Не разрешать вывод сообщений фильтра SmartScreen при наличии непроверенных файлов».
После выбора нужного пункта, кликните на нём дважды. Откроется окно с вариантами для конкретной команды. Здесь нужно изменить значение с «Не установлено» на «Включено» и сохраните изменения нажатием на кнопки «Применить» и «ОК». После выйдите с окна Редактора локальной групповой политики.
Нет необходимости перезагружать компьютер, но если был открыт Microsoft Edge или Internet Explorer, нужно его закрыть и открыть заново. Изменения вступят в силу сразу же после перезагрузки браузера. Окна сообщений фильтра исчезнут с экрана. Тем не менее, SmartScreen будет работать все время, но только в фоновом режиме, не сообщая нас об этом.
Как полностью отключить фильтр SmartScreen
С помощью редактора локальной групповой политики также можно полностью отключить SmartScreen. Эта функция доступна для обоих браузеров по вышеуказанному пути.
В обоих случаях – независимо от того, какой браузер используем Edge или IE – найдите в списке пункт «Выключить фильтр SmartScreen». Как и в предыдущем случае, дважды кликните на этот пункт, выберите вариант «Включено» и сохраните изменения. Затем перезапустите браузер. Теперь фильтр будет полностью выключен.
Тоже самое можно сделать в самом браузере. Начнём с Internet Explorer. Откройте IE и перейдите на пункт меню Сервис. Затем выберите «Свойства обозревателя».
После открытия окна настроек IE, перейдите на вкладку Безопасность и выберите «Другой». Откроется окно «Параметры безопасности – зона Интернета». В открывшемся списке находим пункт «Использовать фильтр SmartScreen» и устанавливаем значение на «Отключить». После сохраните настройки и выйдите из обозревателя. После перезапуска IE фильтр больше не будет активным.
В Microsoft Edge кликните в правом верхнем углу на кнопку с тремя точками, а затем перейдите в раздел «Настройки». В открывшемся окне прокрутите вниз и нажмите на «Показать дополнительные настройки». После открытия еще одного бокового экрана перемещаемся вниз, а затем отключаем ползунок на записи «Защитите меня от вредоносных сайтов и скачаных файлов с помощью фильтра SmartScreen». После перезапуска Edge фильтр будет отключен.
Отключение фильтра в Windows 8.1 или 10
Как часто происходит после переустановки системы Windows 8.1 или 10 – в течение последующих дней пользователь постепенно доустанавливает все программы. К сожалению, большую часть времени на экране отображается сообщение, что загруженное приложение может быть опасным для вашего компьютера.
Вроде бы нет в этом ничего плохого, если бы не тот факт, что SmartScreen подключается к Интернету, чтобы проверить подлинность приложений и тем самым отнимает у пользователя достаточно много времени. Результат? В открывшемся экране, в котором можно принудительно запустить приходится ёще ждать несколько десятков секунд. Чтобы этого избежать можно отключить фильтр SmartScreen.
Перейдите в панель управления, а затем откройте раздел «Система и безопасность> Центр поддержки».
В боковом меню выберите «Изменить настройки фильтра Windows SmartScreen». Появится еще одно окно, в котором нужно отметить необходимые для вас варианты.
Выберите последний пункт «Ничего не делать (отключить Windows SmartScreen). Теперь фильтр отключен и в области уведомлений будет отображаться облако с информацией, что SmartScreen не работает.
.
Отключение сообщений отключенного SmartScreen
Если выключение фильтра означает, что он не будет контролировать запущенные приложения, то Windows будет постоянно оповещать нас об этом, и для безопасности компьютера мы должны включить его.
Для этого в Центре поддержки нажмите на ссылку «Отключить сообщения Windows SmartScreen». Теперь Windows не будет постоянно оповещать об выключенной функции и теперь можно спокойно работать за компьютером.
Пользователи Windows10, могут даже не знать, что их internet explorer и edge, защищает специальный фильтр SmartScreen. Он заботится об обнаружении вредоносных сайтов и блокирует попытки кражи информации.
В windows 10, Microsoft решила существенно расширить ее «полномочия», чтобы пользователи Internet Explorer и Edge, были дополнительно защищены от попутных атак.
Атаки строятся на использовании уязвимостей в системе защиты. Наиболее продвинутые кибер-преступники взламывают популярные сайты, а затем помещают в их содержание вредоносный код, заражая сотни тысяч посетителей.
Это отличный способ для создания сети компьютеров-зомби — ботнетов, выполняющих команды, выданные злоумышленником.
В случае «дыры» может быть браузер internet explorer или edge. Поэтому майкрософт внедрила для Windows 10 Фильтр SmartScreen — он проверяет содержимое страницы, прежде чем вам ее показать и при необходимости, блокирует нежелательный контент.
Вот только не все идет гладко с этой блокировкой, так как часто туда попадает надежный контент или просто очень необходимый, следовательно, систему защиты нужно отключить.
Принцип фильтра очень простой — он проверяет файлы на содержание вирусов, но печальная истина состоит в том, что Microsoft не в состоянии контролировать все доступные приложения.
На практике это выглядит так, что даже из надежных источников, программы могут быть заблокированы вышеупомянутым компонентом. Как отключить этот навязчивый фильтр я покажу вам несколькими способами.
Отключение на Windows 10 фильтра SmartScreen с помощью панели управления
Чтобы отключить фильтр, перейдите к классической панели управления и выберите раздел «Центр безопасности и обслуживания».
Теперь с левой стороны, вызовите вкладку «Изменение параметров Windows SmartScreen».
После этого появится небольшое окошечко, в котором поставьте птичку напротив строчки: «Ничего не делать (отключить Windows SmartScreen)» и кликните на «ОК».
Отключить в windows 10 систему защиты SmartScreen используя редактора реестра
Этот эффект также может быть получен с помощью редактора реестра. Для этого в утилите «Выполнить» впишите слово – Regedit и нажмите и «ОК». После вызова окна редактора реестра найдите ключ:
HKEY_LOCAL_MACHINESOFTWAREMicrosoft
WindowsCurrentVersionExplorer
Теперь найдите строку с именем SmartScreenEnabled, нажмите на нее и вместо значения «RequireAdmin» напишите Off. После нажатия кнопки ОК, система защиты SmartScreen будет отключена.
Отключить в win10 фильтр SmartScreen используя групповую политику
Тот же результат может быть достигнут с помощью групповой политики (редактора). Кроме того, объект групповой политики будет блокировать способность изменять свойства фильтра.
Для этого «Выполнить» пропишите — gpedit.msc – и нажмите «ОК» и пройдите по пути: «Конфигурация компьютера → Административные шаблоны→ Компоненты Windows → Проводник → Настроить фильтр SmartScreen».
Теперь поставьте птичку напротив «Отключено», нажмите «Применить» и подтвердите «ОК».
После этого фильтр будет подчинятся вам, а не системе. Есть еще несколько аспектов поведения этой системы защиты.
Они обычно актуальны, когда пользователь отключил smartscreen, но он все равно блокирует файлы.
Отключать этот защитник на win 10 можно еще непосредственно в браузерах internet explorer, edge и в магазине.
Сейчас об этом писать не буду, но, если кому-то понадобится черкните в комментариях. ПРИМЕЧАНИЕ: в зависимости от используемой версии windows 10 картинки и некоторые параметры могут частично отличаться. Успехов.
Автор:
Обновлено: 18.04.2018
Фильтр SmartScreen изначально разработан для защиты пользователей от вредоносных сайтов и приложений в браузере Internet Explorer. Его интегрировали в IE8 и IE9 (в качестве преемника фишингового фильтра версии IE7). Компания Microsoft впервые встроила SmartScreen прямиком в Windows 8 для проверки документов на наличие опасных вирусов. Фильтр также интегрирован в магазин приложений Windows.
Как отключить SmartScreen в Windows 10
В рабочем состоянии SmartScreen пересылает данные о загружаемых и запускаемых вами файлах на серверы Microsoft, где они анализируются и сравниваются с опасными приложениями, входящими в каталог БД. Если операционная система получает с сервера отрицательный отзыв о приложении, его открытие предотвращается. Со временем количество программ с определенной репутацией в базе данных увеличивается.
SmartScreen о небезопасном веб-сайте
Ниже вы найдете инструкции по отключению фильтра SmartScreen на компьютере под управлением Windows 10 и 8. Эта функция безопасности часто вызывает проблемы с производительностью системы и не позволяет загружать на компьютер безвредные или законные приложения.
Содержание
- Видео — отключение SmartScreen на Winwows10
- Отключение фильтра SmartScreen
- Видео — Как отключить SmartScreen в Windows 10
- Почему фильтр SmartScreen нужно отключить?
- Инструкция по отключению SmartScreen
Видео — отключение SmartScreen на Winwows10
Отключение фильтра SmartScreen
Его главная задача — автоматическое сканирование сайтов, приложений, файлов и загрузок на наличие потенциально опасного контента, определенного серверами Microsoft.
SmartScreen автоматически сканирует сайты, приложения, файлы и загрузки на наличие потенциально опасного контента
Когда вы включаете на компьютере фильтр SmartScreen, он отправляет информацию о загрузках на серверы Microsoft, где она анализируется и сравнивается с постоянно растущей базой данных вредоносных приложений.
Примечание! Если обратная связь с серверами Microsoft положительная, фильтр SmartScreen разрешает загрузить и запустить необходимое приложение. Однако, если обратная связь отрицательная, он предотвращает любую попытку загрузки или запуска.
Видео — Как отключить SmartScreen в Windows 10
Почему фильтр SmartScreen нужно отключить?
В рабочем состоянии SmartScreen помогает дополнительно обезопасить компьютер вместе с уже используемой антивирусной программой.
Тем не менее некоторые пользователи сообщили об отключении фильтра, указав следующие причины:
- Как уже известно, в некоторых случаях SmartScreen предотвращает загрузку подлинного или безопасного контента. По-видимому, это происходит, когда он не может найти информацию о приложении, которое вы пытаетесь загрузить или запустить на своем компьютере.
- Некоторые пользователи сообщили о том, что SmartScreen не позволил им загрузить с Google Диска безвредные документы Word, которые они сами туда загрузили.
- Они также сообщили о невозможности загрузки приложений и файлов на компьютеры даже после того, как приняли решение обойти предупреждение фильтра SmartScreen и продолжить загрузку.
В некоторых случаях SmartScreen предотвращает загрузку подлинного или безопасного контента
Таким образом, если у вас возникли проблемы и неполадки с производительностью компьютера из-за фильтра SmartScreen, ниже мы предоставляем шаги по его отключению.
Инструкция по отключению SmartScreen
Для деактивации фильтра на компьютере под управлением Windows 10 выполните следующие действия.
- Нажмите кнопку «Пуск», прокрутите список приложений и выберите «Центр безопасности Защитника Windows» (см. фото ниже).
Откройте «Центр безопасности Защитника Windows»
- Затем отыщите значок меню, расположенный в левом верхнем углу экрана, и кликните на него.
Кликните на значок меню
- Откройте «Управление приложениями и браузером» и отключите проверку приложений и файлов (см. фото ниже). На фото можно заметить желтый значок опасности и предупреждение о том, что при отключении проверки загружаемых файлов фильтром SmartScreen компьютер будет уязвим. К сожалению, от этого значка нельзя избавиться, поэтому вы будете видеть предупреждающее сообщение, пока окончательно не отключите фильтр. Такой нехитрый трюк поможет устранить проблемы с производительностью системы, при этом у вас есть еще одна антивирусная программа, которая заботится о безопасности компьютера.
Откройте «Управление приложениями и браузером»
- Пока у вас открыто то самое окно, прокрутите вниз до раздела SmartScreen для Microsoft Edge (см. фото ниже). Здесь можно выбрать опцию «Предупредить». Тогда фильтр SmartScreen будет предупреждать вас о столкновении с вредоносными сайтами и загрузками в Интернете. При наличии проблем с производительностью выберите опцию «Выключить». В этом случае фильтр SmartScreen позволит загружать на компьютер любые файлы и контент.
- На этом же экране прокрутите вниз до раздела SmartScreen для приложений магазина Windows (см. фото ниже).
Прокрутите вниз до раздела SmartScreen для Microsoft Edge
Как вы можете видеть из описания этого раздела, SmartScreen работает только, когда любое приложение, загружаемое вами из магазина Windows, пытается получить доступ в Интернет.
В зависимости от случая, функцию проверки приложений магазина Windows можно отключить или сохранить рабочее состояние фильтра, выбрав опцию «Предупредить» (см. фото выше).
В Windows 8 нужно воспользоваться панелью управления. Откройте ее, а затем нажмите «Система и безопасность» — «Центр действий».
Отключение SmartScreen в Windows 8
Перейдите в раздел «Безопасность», отыщите SmartScreen и выберите «Изменить настройки».
Затем определите что нужно делать с непризнанными приложениями. Перед открытием подозрительной программы Windows может:
- требовать запуск от имени администратора;
- предупреждать без требования прав администратора;
- ничего не делать после отключения фильтра SmartScreen.
Рекомендуем похожие статьи
Поиск внутри Windows 10/8 действительно продвинутый и улучшается с каждой новой версией или обновлением. Многие из вас используют Windows 10 / 8.1, которая также интегрирована с веб-поиском. Скажем, если вы ищете файл в Windows 10, вы также можете получать результаты в Интернете по вашему поисковому запросу — хотя есть способ отключить этот поиск, если он вам не нужен. Теперь, когда система синхронизирована для отображения веб-результатов, это становится проблемой, и мы можем захотеть отфильтровать веб-результаты. Как правило, если вы используете систему в своей семье, вы должны указать, какие результаты следует отображать, а какие нет.
Windows 10 позволяет фильтровать результаты поиска по трем разделам: «Строгий», «Умеренный» и «Без фильтра». Эта статья покажет вам способы настройки вашего приоритета. Вы можете сделать это двумя способами:
Установите параметр безопасного поиска с помощью редактора локальной групповой политики
1. В Выпуски Windows 10 Pro и Enterprise, нажмите комбинацию клавиш Windows + R, введите команду put gpedit.msc в диалоговом окне «Выполнить» и нажмите Войти , чтобы открыть редактор локальной групповой политики.
2. Перейдите сюда:
Конфигурация компьютера -> Административные шаблоны -> Компоненты Windows -> Поиск
3. На правой панели этого места найдите параметр «Установить параметр безопасного поиска для поиска», который должен отображаться Не настроено статус по умолчанию. Дважды щелкните по нему, чтобы получить это:
4. В показанном выше окне нажмите «Включено», а затем для Настройка безопасного поиска по умолчанию в раскрывающемся меню выберите свой вариант для фильтрации результатов поиска среди Строгий, Умеренный и Выключенный. Ниже приводится объяснение различных фильтров:
- Строгий: отфильтровывайте текст, изображения и видео для взрослых из результатов поиска.
- Умеренный: фильтрация изображений и видео для взрослых, но не текста из результатов поиска.
- Выкл .: не фильтровать контент для взрослых из результатов поиска.
Щелкните ОК. Теперь вы можете закрыть Редактор локальной групповой политики и перезагрузитесь, чтобы изменения вступили в силу.
Установите параметр SafeSearch с помощью редактора реестра
Если в вашей версии Windows 8 нет Редактор групповой политики, сделайте следующее:
1. Нажмите комбинацию клавиш Windows + R, введите команду put regedit в диалоговом окне «Выполнить» и нажмите Войти открыть Редактор реестра.
2. Перейдите сюда:
HKEY_LOCAL_MACHINE SOFTWARE Policies Microsoft Windows Windows Search
3. На правой панели этого места создайте новый реестр. DWORD с именем ConnectedSearchSafeSearch, щелкнув правой кнопкой мыши пустое пространство и выбрав «Создать» -> «Значение DWORD». Дважды щелкните значок DWORD изменить его Данные значения:
4. В поле, показанном выше, введите следующие Данные значения соответствующий фильтру, который вы хотели бы иметь:
- Строгий: 1
- Умеренно: 2
- Выкл .: 3
Нажмите ОК, когда закончите вводить свой выбор. Теперь вы можете закрыть Редактор реестра и перезагрузитесь, чтобы увидеть изменения, которые вы внесли до сих пор.
Надеюсь, совет окажется полезным!
.