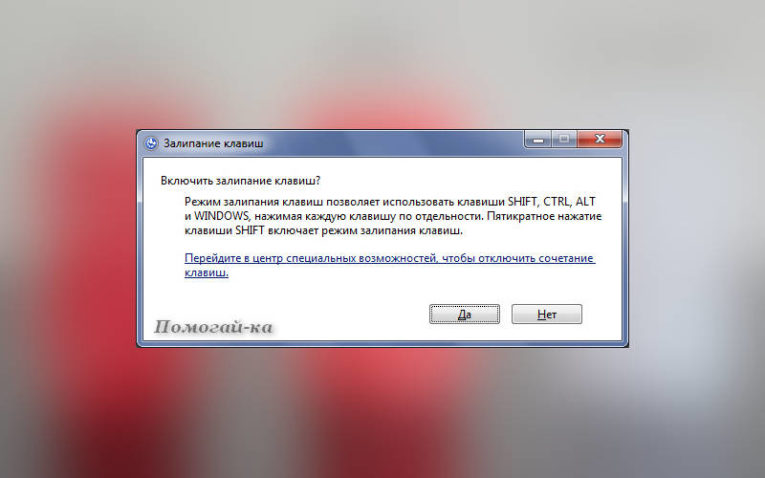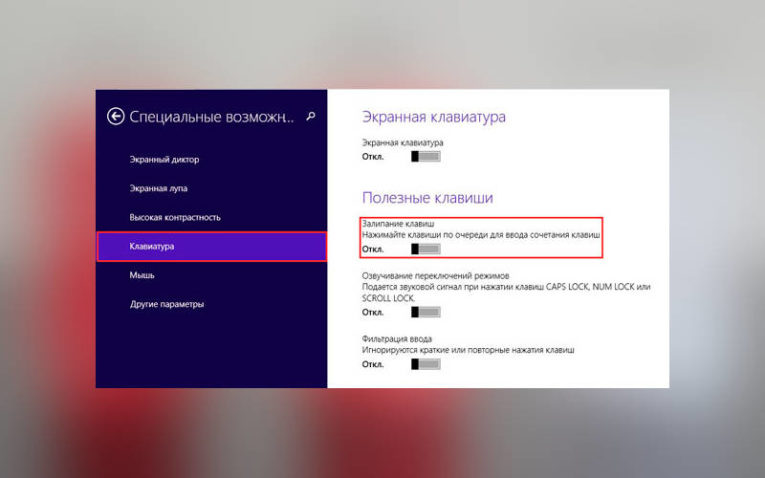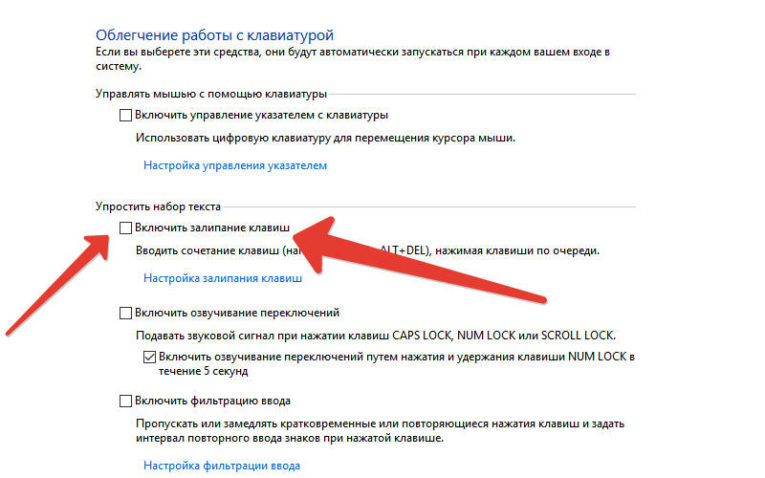Содержание
- Способ 1: «Параметры»
- Способ 2: «Панель управления»
- Что делать, если фильтрация ввода не отключается
- Вопросы и ответы
Способ 1: «Параметры»
Лучший способ раз и навсегда отключить фильтрацию клавиш в «десятке» – воспользоваться оснасткой «Параметры».
- Нажмите сочетание клавиш Win+I, затем в появившемся окне выберите «Специальные возможности».
- В левом меню кликните по пункту «Клавиатура», пролистайте список настроек вниз, до блока «Использовать фильтрацию ввода» и снимите галочку с опции «Разрешить включение клавиш фильтра с помощью сочетания клавиш».
- Закройте «Параметры» и перезагрузите компьютер.
Как правило, описанных действий достаточно для выключения нежелательной функции – после перезагрузки ввод должен прийти в норму.
Способ 2: «Панель управления»
Альтернативой описанному методу будет использование «Панели управления», хорошо знакомой тем, кто застал более ранние редакции Виндовс.
- Откройте «Поиск», наберите в нём запрос
панель управления, после чего кликните по найденному результату.Подробнее: Как открыть «Панель управления» в Windows 10
- Переключите режим отображения элементов в «Крупные значки», затем найдите позицию с именем «Центр специальных возможностей» и перейдите к ней.
- Здесь воспользуйтесь пунктом «Облегчение работы с клавиатурой».
- Прокрутите перечень вниз и снимите отметку с параметра «Включить фильтрацию ввода», затем последовательно нажмите на кнопки «Применить» и «ОК».
- Для закрепления результата, как и в предыдущем случае, рекомендуется перезапустить ПК или ноутбук.
Этот метод порою может оказаться более эффективным, чем отключение посредством «Параметров».
Что делать, если фильтрация ввода не отключается
Иногда предложенных выше решений бывает недостаточно, и функция по-прежнему продолжает работать. В таком случае воспользуйтесь следующими шагами:
- Нажмите правую клавишу Shift, подержите около 8 секунд и отпустите. Появится окно настройки фильтрации ввода, в нём кликните по ссылке «Отключить это сочетание…».
Далее будет открыто знакомое по Способу 1 окно специальных возможностей – действия те же, что и в его шагах 2-3.
- Если и эти меры оказались неэффективны, задействуйте «Командную строку». Запускать её нужно от имени администратора – например, через «Поиск». Алгоритм тот же, что и у открытия «Панели управления», только на этот раз воспользуйтесь опцией в правой части окна.
Подробнее: Как открыть «Командную строку» от имени администратора в Windows 10
- После запуска текстового интерфейса управления введите в нём следующее:
Dism /online /Disable-Feature /FeatureName:ISKU-KeyboardFilterПроверьте, правильно ли прописали команду, затем нажмите Enter.
- Закройте «Командную строку» и выполните перезагрузку.
Эти методы должны помочь в окончательном решении проблемы.
Еще статьи по данной теме:
Помогла ли Вам статья?

В этой инструкции подробно о том, как полностью и навсегда отключить залипание клавиш Windows 10, а также фильтрацию ввода. А точнее, как сделать так, чтобы никаких окон сообщений после нажатия клавиши Shift 5 раз или удержании этой клавиши больше не появлялось.
- Как отключить залипание клавиш в параметрах Windows 10
- Отключение в панели управления
- Видео инструкция
Как отключить залипание клавиш в параметрах Windows 10
В Windows 10 есть два способа отключить залипание клавиш и фильтрацию ввода — в интерфейсе «Параметры» (можно вызвать сочетанием клавиш Win+I) или, как и в предыдущих версиях системы — с помощью панели управления.
Сначала рассмотрим первый метод, шаги будут следующими:
- Зайдите в Параметры — Специальные возможности.
- В меню слева выберите пункт «Клавиатура».
- В разделе «Использовать залипание клавиш» установите переключатель в положение «Откл», а также снимите отметку «Разрешить включение залипания клавиш с помощью сочетания клавиш».
- Для отключения фильтрации ввода здесь же пролистайте вниз и снимите отметку «Разрешить включение клавиш фильтра с помощью сочетания клавиш».
- Возможно, имеет смысл отключить и «Озвучивание переключений», если вы сталкиваетесь с тем, что оно включается при удерживании клавиши Num Lock.
После изменения этих настроек, окна залипания клавиш или фильтрации ввода вас больше не должны будут беспокоить.
Отключение залипания клавиш и фильтрации ввода в панели управления
Как и в предыдущих версиях ОС, в Windows 10 отключение залипания клавиш и фильтрации ввода возможно через панель управления:
- Откройте панель управления (для этого можно использовать поиск в панели задач, либо нажать клавиши Win+R на клавиатуре, ввести control и нажать Enter).
- В панели управления откройте «Центр специальных возможностей».
- В центре специальных возможностей откройте пункт «Облегчение работы с клавиатурой».
- В следующем окне нажмите «Настройка залипания клавиш».
- Снимите отметку «Включить залипание клавиш» (если она включена) и «Включать залипание клавиш при пятикратном нажатии клавиши Shift». Примените настройки и вернитесь в предыдущее окно.
- Аналогичным образом отключите фильтрацию ввода и её включение при удержании клавиши Shift, перейдя в «Настройка фильтрации ввода».
Как и в предыдущем случае, после изменения указанных настроек, изменения сразу вступят в силу, а окна о залипании клавиш во время игры в любимый шутер появляться не будут.
Видео инструкция
В случае, если остаются вопросы и требуются дополнительные решения — сообщайте подробности в комментариях, я постараюсь помочь.
Аннотация
Функция фильтрации ввода — это параметр специальных возможностей, который можно использовать для управления скоростью повтора клавиатуры и пропуска повторяющихся клавиш. В этой статье объясняется, как использовать сочетание клавиш быстрого режима, чтобы включить различные уровни функций фильтрации ввода.
Дополнительная информация
Включение сочетания клавиш для фильтрации ввода
Клавиша быстрого доступа в режиме фильтрации — это клавиша SHIFT справа. Чтобы включить сочетание клавиш для запуска функций фильтрации ввода, выполните указанные ниже действия.
-
На панели управления дважды щелкните элемент специальные возможности.
-
На вкладке клавиатура нажмите кнопку Параметры в разделе Фильтрация ввода и установите флажок использовать сочетание клавиш.
-
Нажмите кнопку ОК, а затем еще раз нажмите кнопку ОК.
Описание терминов, связанных с режимом фильтрации
SlowKeys — пометка клавиатуры может быть проблемой, особенно если вы захотите случайно зачеркивание клавиш. SlowKeys указывает, что Windows будет игнорировать клавиши, которые не помещаются в течение определенного периода времени. RepeatKeys — большинство клавиатур, позволяющие повторять клавишу, просто удерживая ее. Если вы не можете быстро выподнять пальцы с помощью клавиатуры, это может привести к непреднамеренной повторной попытке ввода символов. RepeatKeys позволяет настроить частоту повтора или полностью отключить ее. BounceKeys — вы можете «возвести на» клавиши «Bounce», что приводит к двойным обводкам одного и того же ключа или других подобных ошибок. BounceKeys указывает Windows игнорировать нежелательные нажатия клавиш.
Описание тонов, созданных с помощью сочетания клавиш для фильтрации ввода
Если удерживать нажатой клавишу SHIFT в течение четырех секунд, вы услышите три коротких тона предупреждения. С помощью этих тонов предупреждения никакие функции не поддерживаются. Если удерживать нажатой правую клавишу в течение восьми секунд в дополнение к предыдущим тонам, вы услышите подъемный звуковой сигнал и включены следующие параметры фильтрации по умолчанию (или сохраненные параметры).
-
RepeatKeys: вкл., одна секунда
-
SlowKeys: вкл., одна секунда
-
BounceKeys: выкл.
Если удерживать нажатой правую клавишу в течение восьми секунд, в дополнение к предыдущим назначениям, вы услышите два подъема, а также включены следующие параметры фильтрации по режимам экстренного режима.
-
RepeatKeys: выкл.
-
SlowKeys: выкл.
-
BounceKeys: вкл., одна секунда
Удерживание нажатой правой клавиши SHIFT еще четыре секунды (всего 16 секунд) выдает три подъема и вызывает параметр Emergency Level 2 со следующими параметрами:
-
RepeatKeys: выкл.
-
SlowKeys: от, двух секунд
-
BounceKeys: выкл.
Нужна дополнительная помощь?
Как отключить фильтрацию ввода
Фильтрация ввода в современных операционных системах Windows используется для игнорирования случайных нажатий на клавиши клавиатуры и кнопки мыши. Таким образом, фильтрация ввода является как бы блокировкой клавиатуры. Зачастую пользователь не замечает, как включается фильтрация ввода ввиду того, что процесс ее активации несложен.

Вам понадобится
- Начальные навыки владения персональным компьютером.
Инструкция
При включенной фильтрации ввода по умолчанию в правой части панели задач отображается значок данного режима (в виде таймера). Для отмены режима фильтрации ввода щелкните по значку службы два раза левой кнопкой мыши. Перед вами появится окно с настройками специальных возможностей, в котором расположены три блока: «Залипание клавиш», «Фильтрация ввода» и «Озвучивание переключения режимов». При включенном режиме фильтрации ввода во втором блоке («Фильтрация ввода») должна стоять галочка. Для отключения функции снимите данную галочку, щелкнув по ней один раз левой кнопкой мыши. После этого нажмите кнопку «ОК», и режим фильтрации отключится.
Если режим фильтрации ввода включен, но его значка на панели задач нет, то можно использовать другой способ отключения режима фильтрации.
Для начала нажмите и удерживайте правый «Shift» в течение восьми секунд. После этого откроется окно, содержащее общую информацию фильтрации ввода. В данном окне нажмите кнопку «Параметры». Откроется окно специальных возможностей, в котором уберите галочку, стоящую напротив строчки «Фильтрация ввода». Затем нажмите «ОК». Фильтрация ввода будет отключена.
Полезный совет
Если вышеизложенные способы отключения фильтрации ввода не помогают, значит в системе произошел сбой. В таком случае сохраните все свои данные, закройте запущенные программы и перезагрузите компьютер.
Источники:
- Фильтрация данных в диапазоне или таблице
Войти на сайт
или
Забыли пароль?
Еще не зарегистрированы?
This site is protected by reCAPTCHA and the Google Privacy Policy and Terms of Service apply.
Перейти к контенту
Содержание
- Способ 1: «Параметры»
- Способ 2: «Панель управления»
- Что делать, если фильтрация ввода не отключается
Способ 1: «Параметры»
Лучший способ отключить ключевой фильтр Top 10 раз и навсегда — использовать оснастку «Параметры».
- Нажмите сочетание клавиш Win + I, затем в появившемся окне выберите «Доступность».
- В левом меню щелкните запись «Клавиатура», прокрутите список настроек до блока «Использовать фильтр ввода» и снимите флажок «Включить ключи фильтра с помощью сочетания клавиш».
- Закройте настройки и перезагрузите компьютер.
Как правило, описанных действий достаточно, чтобы отключить нежелательную функцию — после перезагрузки вход должен вернуться в норму.
Способ 2: «Панель управления»
Альтернативой описанному методу может быть использование «Панели управления», хорошо известной тем, кто сталкивался с предыдущими выпусками Windows.
- Откройте «Поиск», введите в панели управления запрос, затем нажмите на найденный результат.
- Измените режим просмотра элемента на «Большие значки», затем найдите элемент с именем «Центр специальных возможностей» и перейдите к нему.
- Здесь воспользуйтесь записью «Упростите работу с клавиатурой».
- Прокрутите список и снимите флажок «Включить фильтр ввода», затем последовательно нажмите кнопки «Применить» и «ОК».
- Для закрепления результата, как и в предыдущем случае, рекомендуется перезагрузить ПК или ноутбук.
Этот метод иногда может быть более эффективным, чем отключение через «Параметры».
Что делать, если фильтрация ввода не отключается
Иногда вышеуказанных решений недостаточно, и функция все равно будет работать. Если да, выполните следующие действия:
- Нажмите правую клавишу Shift, удерживайте около 8 секунд и отпустите. Появится окно настройки входного фильтра, в нем нажмите ссылку «Отключить эту комбинацию…».
Далее откроется знакомое окно специальных возможностей метода 1 — действия такие же, как на шагах 2-3.
- Если эти меры также оказались неэффективными, используйте «Командную строку». Вам нужно запустить его от имени администратора, например через «Поиск». Алгоритм такой же, как при открытии «Панели управления», только на этот раз используется опция в правой части окна.
- После запуска интерфейса текстового управления введите следующее:
Dism / online / Disable-Function / FeatureName: ISKU-KeyboardFilter
Убедитесь, что вы правильно ввели команду, затем нажмите Enter.
- Закройте командную строку и перезапустите.
Эти методы должны помочь в окончательном решении проблемы.
Автор статьи
Привет, меня зовут Андрей Васильевич Коновалов. В 2006 году окончил Чувашский государственный университет им. Ульянова. По образованию инженер, 8 лет проработал на НПП Экра по специальности. Люблю компьютеры и все, что с ними связано. С 2018 года начал писать о решениях проблем, связанных с компьютерами и программами.
Microsoft проделала большую работу, когда речь заходит о доступности. Это способ, с помощью которого функции программного обеспечения могут помочь людям с физическими проблемами. Фильтр клавиш – это одна из таких функций, которая заставляет клавиатуру игнорировать повторные нажатия клавиш. Люди с дрожанием рук могут снова нажать одну и ту же клавишу, и опять же, здесь помогают ключи фильтра. В этом руководстве мы расскажем, как включить или отключить клавиши фильтра в Windows 10. Мы также покажем вам, как использовать различные уровни клавиш фильтра.
Содержание
- Включить или выключить ключи фильтра в Windows 10
- Параметры ключей фильтра
- Тоны, произведенные ключами фильтра
- Настройки ключа резервного фильтра
Включить или выключить ключи фильтра в Windows 10

Вы можете активировать ключи фильтра, используя правую клавишу SHIFT . Если вы удерживаете его нажатым в течение 8 секунд , он активирует ключи фильтра. Тем не менее, вам нужно сначала включить его, чтобы он работал.
Чтобы включить ключи фильтра:
- Введите Панель управления в поле поиска и щелкните, чтобы открыть его.
- Затем откройте «Простота доступа»> «Измените работу клавиатуры»> «Клавиши фильтра» и нажмите на нее, чтобы открыть «Настройка клавиш фильтра».
- Установите флажок «Включить ключи фильтров».
Чтобы отключить ключи фильтра, вы должны снять флажок.
Кроме того, вы можете открыть Настройки > Специальные возможности> Клавиатура.

Здесь установите переключатель Использовать ключи фильтра в положение «Вкл.».
Это покрыто, давайте посмотрим на другие части ключей фильтра. Все эти параметры находятся в разделе «Параметры фильтра».
Параметры ключей фильтра

Дрожание рук может создать много проблем. Он включает в себя двойное нажатие одной и той же клавиши, случайное нажатие, и если вы удерживаете нажатой клавишу, он повторяет ввод с клавиатуры. Ключи фильтра имеют возможность аннулировать все ваши действия.
Bounce Keys . Он предписывает Windows игнорировать непреднамеренные нажатия клавиш. Это полезно, когда вы случайно нажали одну и ту же клавишу дважды. Можно настроить игнорирование этих нажатий клавиш в течение 0,5–2,0 секунд, прежде чем компьютер примет их как правильное нажатие клавиши.
Медленные клавиши . Это полезно, когда клавиатура очень чувствительная. Windows может игнорировать их в течение определенного периода.
Repeat Keys . Иногда дрожание рук приводит к нажатию клавиши в течение некоторого времени. Реакция по умолчанию – вводить один и тот же ввод несколько раз. Фильтр позволяет настроить частоту повторения или отключить ее вообще.

Параметры фильтра предлагают конфигурацию как медленных клавиш, так и клавиш повтора в одном разделе. Сначала установите флажок « Включить повторяющиеся ключи и медленные ключи », затем нажмите ссылку « Настроить повторяющиеся ключи и медленные ключи ».
На экране конфигурации вы можете настроить:
- Как долго должна быть нажата клавиша, прежде чем компьютер примет это.
- Выберите, чтобы полностью игнорировать повторяющиеся нажатия клавиш.
- Сконфигурируйте, сколько секунд он должен ждать, чтобы принять первое повторное нажатие клавиши и впоследствии повторные нажатия клавиш.
После того, как параметры установлены, вы можете попробовать это в текстовом поле предварительного просмотра.
Сочетание клавиш
|
Сдвиг вправо на восемь секунд |
Включите и выключите ключи фильтра |
Действие
Тоны, произведенные ключами фильтра
Поскольку это функция специальных возможностей, Windows предлагает звуки, чтобы вы могли мгновенно разобраться. Если вы нажмете правую клавишу SHIFT в течение 4 секунд , он издаст звуковой сигнал. Это как предупреждение о том, что вы собираетесь включить ключи фильтра.
Если вы удерживаете его в течение 8 секунд , вы услышите повышающийся тон. Это включит следующие настройки ключа фильтра:
- RepeatKeys: вкл, одна секунда
- SlowKeys: вкл, одна секунда
- BounceKeys: Off
Если вы продолжите удерживать его в течение еще 8 секунд (всего шестнадцать секунд), вы услышите два повышающихся тона. Это вызовет то, что Microsoft называет настройками ключей фильтра аварийного уровня 1:
- RepeatKeys: Off
- SlowKeys: Off
- BounceKeys: вкл, одна секунда
Если вы продолжаете удерживать правую клавишу SHIFT в течение еще 4 секунд (всего 16 + 4 секунды), вы услышите три повышающихся тона и активируете настройку уровня чрезвычайной ситуации 2 со следующими параметрами:
- RepeatKeys: Off
- SlowKeys: вкл, две секунды
- BounceKeys: Off
Настройки ключа резервного фильтра
Чтобы открыть редактор реестра и перейти к следующему ключу:
HKEY_CURRENT_USER Панель управления Специальные возможности Ответ клавиатуры
Щелкните правой кнопкой мыши клавишу Keyboard Response на левой панели и выберите «Экспорт». Сохраните файл .reg в безопасном месте.
Вы можете использовать его для восстановления настроек ключа фильтра.
Ключи фильтра – один из лучших вариантов, доступных в Windows 10 для тех, кому нужна доступность. Это гарантирует, что те, у кого дрожат руки, все еще могут использовать Windows 10, как и все остальные. Поэтому, если у вас есть такая проблема или вы знаете, кто ее имеет, и они борются, вы должны разрешить ее для них. Обязательно попробуйте это в Блокноте или Word, чтобы дважды проверить его работу, как ожидалось.
Как отключить режим фильтрации ввода?
Фильтрация ввода (FilterKeys) – это функция Windows, которая позволяет компьютеру пропускать (не засчитывать) краткие и повторные нажатия клавиш, которые могут быть вызваны медленными или неточными движениями пальцев.
Что такое фильтр ввода?
Функция фильтрации ввода — это параметр специальных возможностей, который можно использовать для управления скоростью повтора клавиатуры и пропуска повторяющихся клавиш.
Как отключить Медленные клавиши?
Как отключить залипание клавиш с помощью меню «Параметры»
Чтобы открыть настройки залипания клавиш, нажмите «Пуск» → «Параметры» → «Специальные возможности» → «Клавиатура». Или надавите пять раз на Shift и кликните в появившемся окне «Отключить это сочетание клавиш в параметрах специальных возможностей».
Как отключить фильтрацию ввода на ноуте?
Для начала нажмите и удерживайте правый «Shift» в течение восьми секунд. После этого откроется окно, содержащее общую информацию фильтрации ввода. В данном окне нажмите кнопку «Параметры». Откроется окно специальных возможностей, в котором уберите галочку, стоящую напротив строчки «Фильтрация ввода».
Как отключить залипание клавиш в Windows 7?
Кликните Пуск, в плиточном интерфейсе найдите и запустите «параметры компьютера». В левом меню выберите «специальные возможности». Далее кликните «клавиатура». В области залипания клавиш перетащите ползунок указателем мыши в положение «отключить».
Как отключить залипание клавиши Win?
- Нажмите пять раз подряд клавишу Shift. .
- Переходите по ссылке отключить сочетание клавиш> в этом окошке.
- Появляется окошко настроек залипания клавиш.
- Далее снимаем галочки со всех пунктов.
Как полностью отключить защитник Windows 10?
- Откройте Диспетчер задач и перейдите на вкладку “Автозагрузка”.
- Найдите строку Windows Security notification icon (для Windows 10, версии 1909, 1903 и 1809) или Windows Defender notification icon.
- Щелкните правой кнопкой мыши по данному пункту и выберите опцию Отключить.
Как отключить перо в виндовс 10?
Справа дважды щелкните параметр Разрешить Windows Ink Workspace. Активируйте опцию Включено. В разделе «Параметры» выберите «Выключено» в раскрывающемся меню. Нажмите Применить и ОК.
Как отключить повторное нажатие клавиш?
Запустите классическую Панель управления. В ней выберите Центр специальных возможностей-Облегчение работы с клавиатурой-Настройка фильтрации ввода**-Включить повторное и медленное нажатие клавиш (выбрать «Включить»).
Как убрать двойное нажатие на клавиатуре?
- Откройте меню Пуск, нажав клавиши CTRL+ESC (или клавишу с эмблемой Windows). .
- Убедитесь, что выбран классический вид и значки панели управления отображаются на экране. .
- В диалоговом окне Специальные возможности перейдите на вкладку Клавиатура, а затем установите флажок Залипание, нажав клавишу U.
Почему западают клавиши на клавиатуре?
Клавиши могут залипать по различным причинам, но, как правило, это что-то разлитое: чай, газировка, сок. Если это случилось, то необходимо максимально быстро просушить поверхность, причем непосредственно ноутбук или компьютер обязан быть выключен.
Как убрать фильтрацию ввода на клавиатуре?
Нажмите сочетание клавиш Win+I, затем в появившемся окне выберите «Специальные возможности». В левом меню кликните по пункту «Клавиатура», пролистайте список настроек вниз, до блока «Использовать фильтрацию ввода» и снимите галочку с опции «Разрешить включение клавиш фильтра с помощью сочетания клавиш».
Как отключить Медленные клавиши?
Как отключить залипание клавиш с помощью меню «Параметры»
Чтобы открыть настройки залипания клавиш, нажмите «Пуск» → «Параметры» → «Специальные возможности» → «Клавиатура». Или надавите пять раз на Shift и кликните в появившемся окне «Отключить это сочетание клавиш в параметрах специальных возможностей».
Как отключить управление виндовс клавиатурой?
Самый быстрый и легкий способ отключить функцию «Залипания клавиш» в «Windows 10» это выполнить на клавиатуре одновременное нажатие на две любые функциональные клавиши: «Shift», «CTRL», «ALT» и «Windows». Например, «Shift + CTRL», «Shift + ALT», «CTRL + ALT» и т. д.
Как отключить залипание клавиш во время игры?
- Нажмите пять раз подряд клавишу Shift. .
- Переходите по ссылке в этом окошке.
- Появляется окошко настроек залипания клавиш.
- Далее снимаем галочки со всех пунктов.
Что делать если клавиатура пишет по две буквы?
В случаях когда проблема почему клавиатура печатает сразу несколько букв актуальна на ноутбуке необходимо попробовать сочетание горячих клавиш Fn+Insert или Fn+Num Lock. Скорее всего проблема вывода дополнительных символов будет решена.
Как выключить шифт?
Например вы можете отключить звуковой сигнал при нажатии клавиш CTRL, ALT и SHIFT. После того, как вы настроите необходимые параметры нажмите кнопку Ок . На этом все.
Как отключить залипание клавиш и фильтрацию ввода в Windows 10
Если во время игры на компьютере или при выполнении других задач в Windows 10 у вас то и дело появляется окно, сообщающее предлагающее включить залипание клавиш или фильтрацию ввода, а после ответа «Нет» через некоторое время появляется вновь, это поведение очень легко изменить.
В этой инструкции подробно о том, как полностью и навсегда отключить залипание клавиш Windows 10, а также фильтрацию ввода. А точнее, как сделать так, чтобы никаких окон сообщений после нажатия клавиши Shift 5 раз или удержании этой клавиши больше не появлялось.
Как отключить залипание клавиш в параметрах Windows 10
В Windows 10 есть два способа отключить залипание клавиш и фильтрацию ввода — в интерфейсе «Параметры» (можно вызвать сочетанием клавиш Win+I) или, как и в предыдущих версиях системы — с помощью панели управления.
Сначала рассмотрим первый метод, шаги будут следующими:
- Зайдите в Параметры — Специальные возможности.
- В меню слева выберите пункт «Клавиатура».
- В разделе «Использовать залипание клавиш» установите переключатель в положение «Откл», а также снимите отметку «Разрешить включение залипания клавиш с помощью сочетания клавиш».
- Для отключения фильтрации ввода здесь же пролистайте вниз и снимите отметку «Разрешить включение клавиш фильтра с помощью сочетания клавиш».
- Возможно, имеет смысл отключить и «Озвучивание переключений», если вы сталкиваетесь с тем, что оно включается при удерживании клавиши Num Lock.
После изменения этих настроек, окна залипания клавиш или фильтрации ввода вас больше не должны будут беспокоить.
Отключение залипания клавиш и фильтрации ввода в панели управления
Как и в предыдущих версиях ОС, в Windows 10 отключение залипания клавиш и фильтрации ввода возможно через панель управления:
- Откройте панель управления (для этого можно использовать поиск в панели задач, либо нажать клавиши Win+R на клавиатуре, ввести control и нажать Enter).
- В панели управления откройте «Центр специальных возможностей».
- В центре специальных возможностей откройте пункт «Облегчение работы с клавиатурой».
- В следующем окне нажмите «Настройка залипания клавиш».
- Снимите отметку «Включить залипание клавиш» (если она включена) и «Включать залипание клавиш при пятикратном нажатии клавиши Shift». Примените настройки и вернитесь в предыдущее окно.
- Аналогичным образом отключите фильтрацию ввода и её включение при удержании клавиши Shift, перейдя в «Настройка фильтрации ввода».
Как и в предыдущем случае, после изменения указанных настроек, изменения сразу вступят в силу, а окна о залипании клавиш во время игры в любимый шутер появляться не будут.
Видео инструкция
В случае, если остаются вопросы и требуются дополнительные решения — сообщайте подробности в комментариях, я постараюсь помочь.
А вдруг и это будет интересно:
12.06.2020 в 09:53
здравствуйте!
в Центре специальных возможностей слева есть пункт «изменить параметры входа» возле него еще значек администратора
так вот у меня не получается снять галочку с залипания клавиш после входа
снимаю а она опять ставится.. и это залипание включается вновь и вновь..
у другого пользователя на компьютере такой проблемы нет, как и информации в интернете об этом разделе
12.06.2020 в 15:04
Здравствуйте.
Не знаком с проблемой. В теории, может быть как-то связано с несколькими пользователями администраторами на компьютере, но как именно — ума не приложу.
23.07.2021 в 13:32
Здравствуйте. Мне не помог ни один из способов. Вот вообще никакой. Не знаю, что делать.
Как отключить залипание клавиш и фильтрацию ввода в Windows
Сегодня мы расскажем, что такое залипание клавиш. Как отключить его на разных версиях операционной системы Windows, вы узнаете дальше. На эту функцию главным образом жалуются любители компьютерных игр и копирайтеры. Залипание клавиш впервые возникло в Windows XP. Эта функция присутствует по умолчанию и в других в более новых версиях платформы. Ответ на вопрос, как отключить залипание клавиш на «Виндовс» мы отдельно подготовили для пользователей ОС от Майкрософт XP, 7, 8, 8.1 и 10.
Что такое залипание клавиш в Windows
Автоматическая функция «Залипание клавиш» срабатывает, если на протяжении длительного времени удерживать ALT, CTRL или Shift. Кроме того, соответствующее диалоговое окно можно вызвать, если более пяти раз последовательно нажать на Shift. В результате прозвучит характерный звуковой сигнал и Windows задаст вопрос о дальнейшем использовании функции. Данное программное решение дает возможность использовать клавиши ALT, CTRL и Shift, нажимая на каждую кнопку отдельно. Нередко ее считают излишней.
Как убрать залипание клавиш в Windows XP
Сперва подробно рассмотрим, как убрать залипание клавиш в Windows XP. Для этого достаточно выполнить несколько шагов.
- Искусственно вызываем утилиту залипания, для этого пять раз подряд используем клавишу Shift.
- В возникшем окне используем функцию «Параметры», которая откроет перед нами меню настроек.
- Находим сведения о залипании и применяем функцию «Настройка».
- Попадаем в подробное меню, в котором и отключаем «Залипание клавиш».
- Подтверждаем свои действиях
- Закрываем действующие окна
- Выполняем перезагрузку.
После следующего включения компьютера, внесенные изменения вступят в силу, и вопрос будет решен. При необходимости, в дальнейшем можно снова активировать отключенную нами специальную возможность.
Как отключить функцию в Windows 7
Продолжаем обсуждать «Залипание клавиш», как отключить его в Windows 7 расскажем далее. В данном случае, алгоритм действий схож с описанным выше, однако он имеет свои особенности.
- Отрываем «Панель управления»
- В списке выбираем необходимый нам пункт, он позволяет настроить работу клавиатуры.
- В следующем окне убираем галочки с пунктов, отвечающих за фильтрации ввода, озвучивание переключений и залипание (в некоторых из этих пунктов отметки могут отсутствовать изначально).
Основная настройка выполнена, однако, чтобы в полной мере отключить все элементы системы, связанные с залипанием, используем функцию «Настройки залипания». Данный инструмент позволяет тщательно регулировать параметры указанном специальной возможности.
Универсальный алгоритм отключения «залипания клавиш»: Windows 8, 8.1, 10
Выше мы уже рассмотрели, как отказаться от использования возможности «Залипания клавиш» на Windows XP и 7. Теперь рассмотрим, как подобную операцию провести в Windows 10, «Залипание клавиш» таким образом можно также отключить на двух других системах семейства NT, таких так 8 и 8.1. Мы объединили указанные платформы в одном разделе, поскольку они похожи, как минимум, в работе со специальными возможностями. Сперва следует сказать, что для указанный систем можно использовать алгоритм, который был описан нами, когда мы говорили о работе с Windows 7. При этом существует еще один метод, который более удобен для современного интерфейса систем от «Майкрософт». Он нем поговорим подробнее.
- Переходим к боковому меню.
- Используем функцию «Параметры».
- В возникшем меню применяем инструмент «Изменение параметров компьютера».
- Переходим в раздел «Специальные возможности».
- Выбираем «Клавиатуру».
- Соответствующим образом, исходя из собственных предпочтений, устанавливаем на свои места возникшие на экране переключатели, это позволит отключить функцию «Залипания клавиш».
Как отключить в Windows 10
Хотя описанная выше инструкция во многом является универсальной, все же следует отдельно поговорить о «Виндовс 10», «Залипание клавиш» здесь имеет свои особенности.
- Открываем «Центр специальных возможностей», указав такой запрос в «Поиске Windows».
- Переходим в нижнюю часть возникшего окна.
- Используем функцию «Облегчение работы с клавиатурой».
- В возникшем окне снимаем отметку, находящуюся напротив надписи «Включить залипание».
После выполнения этих действий «Залипание клавиш» нам не помешает.
Что делать, если ничего не помогает
Если традиционные способы решения вопроса по какой-то причине не принесли результатов, можно воспользоваться реестром. Данный инструмент позволяет пользователям Windows, как активировать, так и деактивировать специальные возможности операционной системы, среди них и «Залипание клавиш». Для того, чтобы получить результат достаточно внести коррективы только в одно из значений. Чтобы открыть редактора реестра достаточно двух действий:
- Используем сочетание клавиш Win+R.
- В возникшем поле вписываем команду regedit.
Работу предстоит осуществлять в ветке HKEY _ CURRENT _ USER . В StickyKeys указываем соответствующие значения для параметра Flags. Если допустить ошибку при работе с реестром, это может повредить стабильной работе операционной системы, поэтому рекомендуем использовать этот вариант только при наличии соответствующего опыта.
При возникновении каких-либо проблем при использовании описанных выше алгоритмов действий, могут помочь дополнительные меры.
- Проверяем, отключены ли прочие специальные возможности устройства ввода: упрощение набора текста, фильтрация ввода, озвучивание переключений.
- Переходим в раздел «Свойствах клавиатуры» и снимаем отметку напротив пункта «Разрешить отключение этого устройства для отключения энергии».
- Переходим к «Диспетчеру устройств», исключаем из возникшего списка клавиатуру и выполняем перезагрузку компьютера.
- Проверяем, возникнет ли подобная проблема при подключении другой клавиатуры.
Как отключить фильтрацию ввода
«Фильтрации ввода» — это еще одна весьма навязчивая функция операционной системы Windows, срабатывающая при схожих обстоятельствах с залипанием клавиш, поэтому поговорим подробнее и об ее отключении. Данный инструмент активируется при зажатии клавиши Shift на восемь секунд. После этого возникает окно фильтрации ввода. Чтобы оно более не появлялось, достаточно выполнить несколько действий.
- Переходим к «Параметрам клавиатуры».
- Открываем «Настройку фильтрации ввода».
- Убираем отметку напротив пункта, в котором говориться об удержании правой клавиши Shift на протяжении восьми секунд.
- Нажимаем OK.
Функция будет отключена. Кстати, перейти в нужный раздел настроек можно и другим путем:
- 8 секунд удерживаем Shift.
- В возникшем окне переходим по нижней ссылке.
Включение
«Залипание клавиш» — это функция, получившая весьма неоднозначные отзывы. Однако она все же может стать весьма полезной в ряде случаев, например, при работе с текстовыми документами. Поэтому следует сказать, что при необходимости ее можно в любой момент активировать. Для этого применяем уже знакомый на алгоритм действий, но в обратном порядке.
- Пять раз используем Shift.
- Прозвучит уже упомянутый звуковой сигнал и на экране возникнет диалоговое окно, в котором используем вариант «Да».
Мы описали наиболее простой вариант активации, можно пойти и по другому пути, через параметры клавиатуры.
Как отключить фильтрацию ввода на Windows 10?
Чтобы отключить функцию залипания клавиш нужно сделать простые действия:
- Нажмите пять раз подряд клавишу Shift. …
- Переходите по ссылке клавиш> в этом окошке.
- Появляется окошко настроек залипания клавиш.
- Далее снимаем галочки со всех пунктов.
Как убрать залипание клавиш в ноутбуке?
Выключение режима залипания кнопок в Windows
- Нажмите пять раз подряд «Shift». Откроется окно перехода к утилите управления работой клавиш.
- Если нужно отключить залипание, перейдите по ссылке внизу этого диалогового окошка. Она переправит вас в т. …
- Здесь напротив соответствующей команды нужно просто убрать галочку.
Что такое залипание клавиш Windows 10?
Программное залипание клавиш представляет собой автоматическую функцию, которая активируется при нажатии и продолжительном удерживании клавиши («Shift», «CTRL» или «ALT») или при частом нажатии клавиши «Shift» (пять раз и более).
Как уменьшить задержку клавиатуры?
Откройте окно «Свойства клавиатуры» через Панель управления. В разделе Повторение символа переместите ползунок Задержка повторения влево или вправо, чтобы уменьшить или увеличить длительность удержания клавиши перед повторением символа, и нажмите кнопку ОК.
Как настроить кнопки на клавиатуре Windows 10?
Как настроить параметры клавиатуры в Windows 10
- Вывести меню “Пуск” на экране, и вы можете увидеть шестерню – знак Настройки. Нажмите на Настройки. …
- В правой части клавиатуры показывается много параметров с помощью ползунка, чтобы легко справиться с ними. Итак, давайте посмотрим каждый из них по отдельности!
Что такое режим залипания клавиш?
«Залипание клавиш – это специальная возможность, которая позволяет людям включать клавишу-модификатор, например “Shift”, на постоянной основе. … Если у вас включена функция залипания клавиш, то вы можете отключить ее на Mac или Windows, следуя определенным инструкциям.»
Как в Windows 7 отключить залипание клавиш?
Отключение залипания клавиш в Windows 7
Итак, прежде всего откройте «Панель управления», переключитесь, если нужно с вида «Категории» в отображение значков, после чего нажмите «Центр специальных возможностей». После этого, выберите пункт «Облегчение работы с клавиатурой».
Как исправить залипание клавиш на клавиатуре?
Если на клавиатуре залипают клавиши? Что делать?
- На тыльной стороне откручиваем все маленькие болтики. Аккуратно снимаем заднюю крышку и откладываем ее в сторону.
- Вытаскиваем гибкую плату и все резиновые колпачки. Ничего не теряем.
- Откручиваем еще 2 болтика. Снимаем плату с проводом.
Как отключить режим фильтрации ввода?
Для начала нажмите и удерживайте правый «Shift» в течение восьми секунд. После этого откроется окно, содержащее общую информацию фильтрации ввода. В данном окне нажмите кнопку «Параметры». Откроется окно специальных возможностей, в котором уберите галочку, стоящую напротив строчки «Фильтрация ввода».
Фильтрация ввода windows 10 как отключить: Как отключить фильтрацию ввода как отключить фильтр в школе Компьютеры и ПО Другое – Что такое фильтрация ввода?
Что нужно отключить в Windows 10 для быстрой работы
Все пользователи должны знать, что нужно отключить в windows 10, дабы работа стала еще проще и безопаснее. На самом деле человек, работающий с Виндовс, обязательно должен настроить ОС под себя. Давайте поподробнее разберемся с теми службами, которые нужно отключить для более комфортного использования компьютера.
На данный момент операционная система Windows считается наиболее популярной среди пользователей компьютеров. Последней версий ОС является Windows 10, она более практичная и адаптивная, нежели прошлая версия.
Что сделать в первую очередь
Попробуйте более эффективные средства, перед тем как начнете отключать службы, которые практически не влияют на производительность.
- Скачайте и запустите всемирно известный Carambis Cleaner (скачать с официального сайта) — это программа, которая очистит ваш компьютер от ненужного мусора, в результате чего система станет работать быстрее после первой же перезагрузки;
- Обновите все драйверы в системе с помощью программы Driver Updater (скачать по прямой ссылке) — она просканирует ваш компьютер и обновит все драйверы до актуальной версии за 5 минут;
Обе программы разработаны официальными партнерами Microsoft!
Нужно ли отключить защитник Windows 10
В современном компьютерном мире существует множество разных вирусов. Они могут встречаться и в скачанных файлах и на потенциально опасных сайтах. На данный момент существуют программы «Антивирусы», которые способны предупреждать об опасных файлах и сайтах, а так же находить и удалять вирусы на компьютере.
Поэтому хорошенько подумайте, нужно ли отключить защитник windows 10? Ведь без участия антивируса, устройство быстро наполнится различными вирусными файлами, которые смогут вызвать сбой системы. Если все-таки решите отключить, то рекомендуем купить лицензионный антивирус стороннего производителя. Поэтому не рекомендуется отключать защищающие программы, а наоборот установить одну, и постоянно сканировать ПК на наличие вредоносных файлов.
Какие службы нужно отключить в windows 10
Для того чтоб выявить все действующие программы, нужно одновременно нажать кнопки «Win» и «R». Данная комбинация вызывает командную строку, в которую нужно будет вписать «services.msc».
Далее на экране должен появиться список всех служб, которые есть на устройстве. Остановка или отключение службы происходит двойным кликом мыши. После отключения служб, обязательно нажимаем «Применить», иначе изменения не сохранятся.
Давайте посмотрим, какие службы нужно отключить в windows 10:
- Dmwappushservice. Нужна для маршрутизации push-сообщений WAP. Функция телеметрии, отключаем по желанию.
- Machine Debug Manager. Используется профессиональными программистами. Если вы не программист – отключаем.
- NVIDIA Stereoscopic 3D Driver Service. Служба видеокарт NVIDIA, можно отключить, если не используете 3D стерео изображения.
- NVIDIA Streamer Service. Использует мощность видеокарт GeForce® GTX™, чтобы передавать игры с вашего ПК на устройство SHIELD. Целесообразно отключить, если не используете технологию SHIELD и не играете в ПК игры на экране телевизора.
- NVIDIA Streamer Network Service.
- Superfetch. Отключайте, если используете SSD диск.
- Windows Search. Отвечает за поиск, встроенный в систему. Т.е. помогает по названию отыскать файлы в системе. Если вы поиском не пользуетесь, то отключайте.
- Биометрическая служба Windows. Сбор, обработка и хранение биометрических данных.
- Брандмауэр. Если вы используете сторонний антивирус, а не брандмауэр Windows, то отключаем.
- Браузер компьютеров. Обслуживает список компьютеров в сети и выдает его программам по запросу. Неактуально, если работаете только с одним ПК в сети.
- Беспроводная настройка. В случае, если выход в сеть Интернет осуществляется путем подключения кабеля, а не Wi-Fi, то необходимость данной службы отпадает.
Содержание
- — Зачем нужна фильтрация ввода?
- — Что такое фильтр ввода?
- — Как отключить Медленные клавиши?
- — Как отключить фильтрацию ввода на ноуте?
- — Как отключить залипание клавиш в Windows 7?
- — Как отключить залипание клавиши Win?
- — Как полностью отключить защитник Windows 10?
- — Как отключить перо в виндовс 10?
- — Как отключить повторное нажатие клавиш?
- — Как убрать двойное нажатие на клавиатуре?
- — Почему западают клавиши на клавиатуре?
Для начала нажмите и удерживайте правый «Shift» в течение восьми секунд. После этого откроется окно, содержащее общую информацию фильтрации ввода. В данном окне нажмите кнопку «Параметры». Откроется окно специальных возможностей, в котором уберите галочку, стоящую напротив строчки «Фильтрация ввода».
Зачем нужна фильтрация ввода?
Фильтрация ввода (FilterKeys) – это функция Windows, которая позволяет компьютеру пропускать (не засчитывать) краткие и повторные нажатия клавиш, которые могут быть вызваны медленными или неточными движениями пальцев.
Что такое фильтр ввода?
Функция фильтрации ввода — это параметр специальных возможностей, который можно использовать для управления скоростью повтора клавиатуры и пропуска повторяющихся клавиш.
Как отключить Медленные клавиши?
Как отключить залипание клавиш с помощью меню «Параметры»
Чтобы открыть настройки залипания клавиш, нажмите «Пуск» → «Параметры» → «Специальные возможности» → «Клавиатура». Или надавите пять раз на Shift и кликните в появившемся окне «Отключить это сочетание клавиш в параметрах специальных возможностей».
Как отключить фильтрацию ввода на ноуте?
Для начала нажмите и удерживайте правый «Shift» в течение восьми секунд. После этого откроется окно, содержащее общую информацию фильтрации ввода. В данном окне нажмите кнопку «Параметры». Откроется окно специальных возможностей, в котором уберите галочку, стоящую напротив строчки «Фильтрация ввода».
Как отключить залипание клавиш в Windows 7?
Кликните Пуск, в плиточном интерфейсе найдите и запустите «параметры компьютера». В левом меню выберите «специальные возможности». Далее кликните «клавиатура». В области залипания клавиш перетащите ползунок указателем мыши в положение «отключить».
Как отключить залипание клавиши Win?
Чтобы отключить функцию залипания клавиш нужно сделать простые действия:
- Нажмите пять раз подряд клавишу Shift. …
- Переходите по ссылке отключить сочетание клавиш> в этом окошке.
- Появляется окошко настроек залипания клавиш.
- Далее снимаем галочки со всех пунктов.
Как полностью отключить защитник Windows 10?
Как отключить Центр безопасности Защитника Windows
- Откройте Диспетчер задач и перейдите на вкладку “Автозагрузка”.
- Найдите строку Windows Security notification icon (для Windows 10, версии 1909, 1903 и 1809) или Windows Defender notification icon.
- Щелкните правой кнопкой мыши по данному пункту и выберите опцию Отключить.
5 авг. 2020 г.
Как отключить перо в виндовс 10?
Справа дважды щелкните параметр Разрешить Windows Ink Workspace. Активируйте опцию Включено. В разделе «Параметры» выберите «Выключено» в раскрывающемся меню. Нажмите Применить и ОК.
Как отключить повторное нажатие клавиш?
Запустите классическую Панель управления. В ней выберите Центр специальных возможностей-Облегчение работы с клавиатурой-Настройка фильтрации ввода**-Включить повторное и медленное нажатие клавиш (выбрать «Включить»).
Как убрать двойное нажатие на клавиатуре?
- Откройте меню Пуск, нажав клавиши CTRL+ESC (или клавишу с эмблемой Windows). …
- Убедитесь, что выбран классический вид и значки панели управления отображаются на экране. …
- В диалоговом окне Специальные возможности перейдите на вкладку Клавиатура, а затем установите флажок Залипание, нажав клавишу U.
Почему западают клавиши на клавиатуре?
Клавиши могут залипать по различным причинам, но, как правило, это что-то разлитое: чай, газировка, сок. Если это случилось, то необходимо максимально быстро просушить поверхность, причем непосредственно ноутбук или компьютер обязан быть выключен.
Интересные материалы:
Код по окв 643 что это такое?
Коэнзим что это такое?
Когда акт вступает в силу?
Когда Андрея Первозванного 2018?
Когда архивы Овервотч 2020?
Когда авиабилеты дешевеют?
Когда авиабилеты самые дешевые?
Когда бесплатная доставка на озон?
Когда бьется посуда к чему это?
Когда благословляют молодых до ЗАГСА или после?