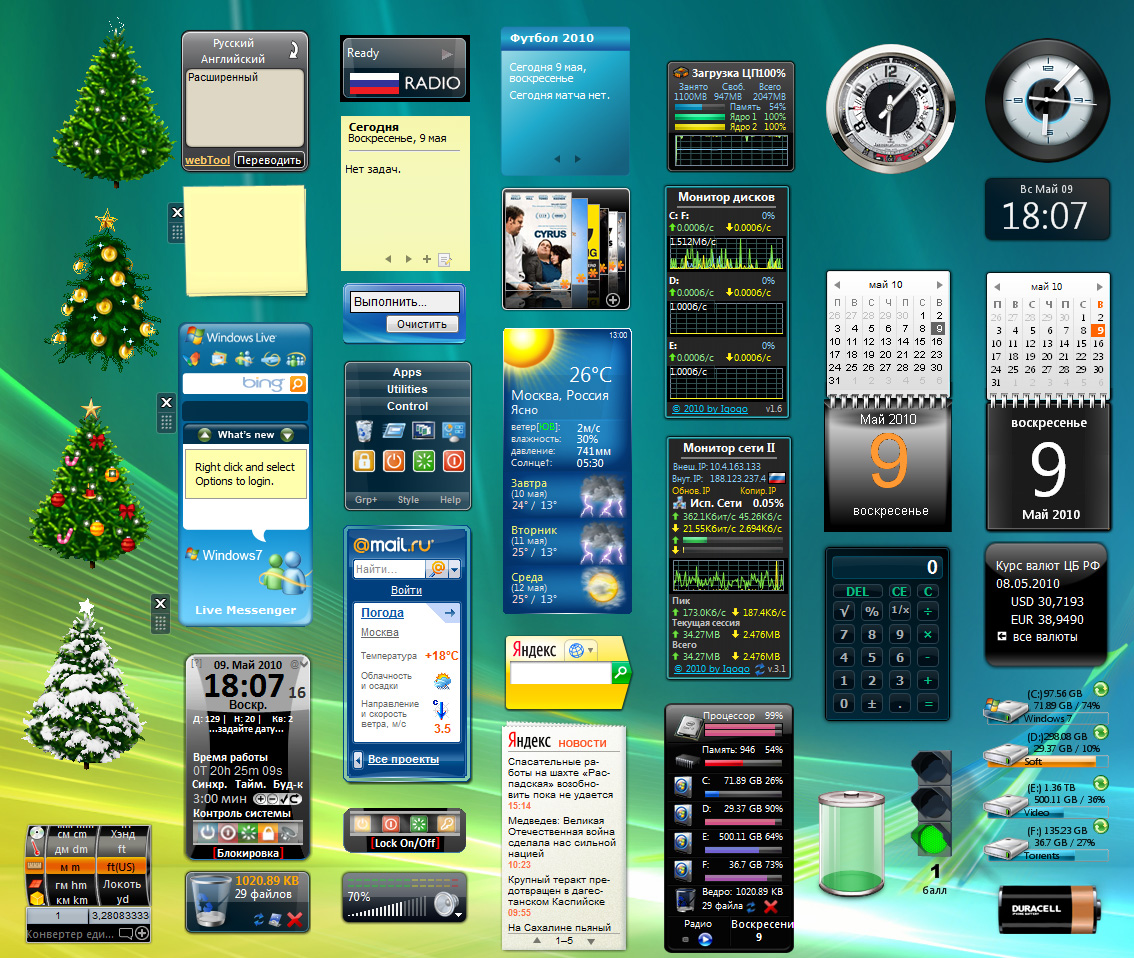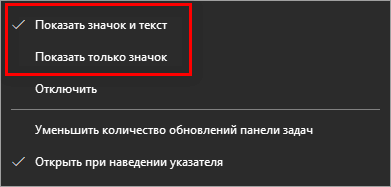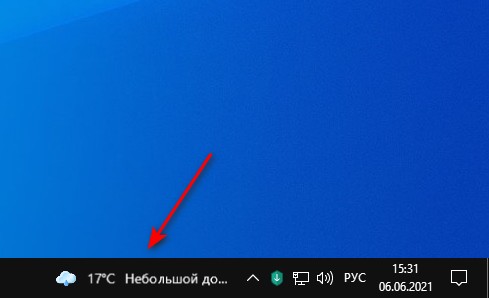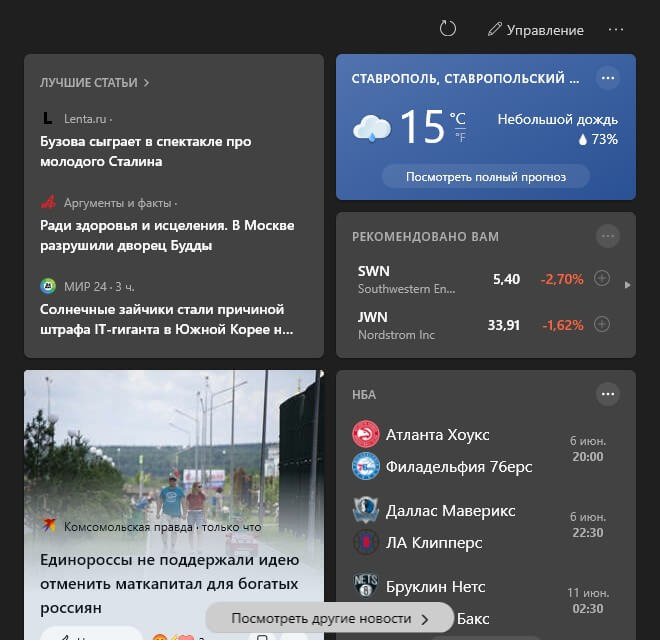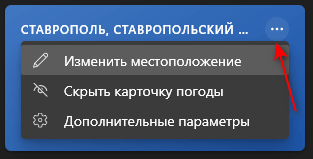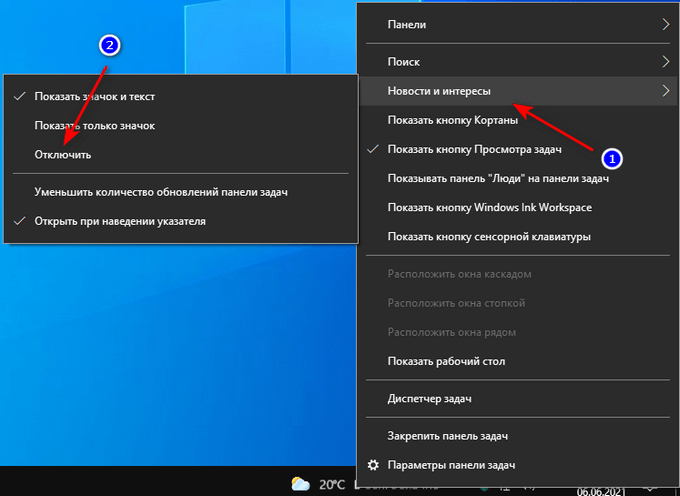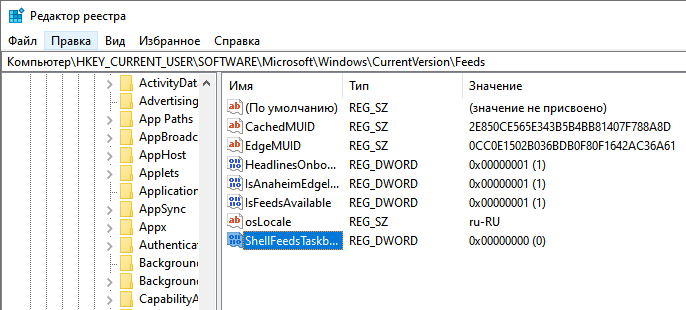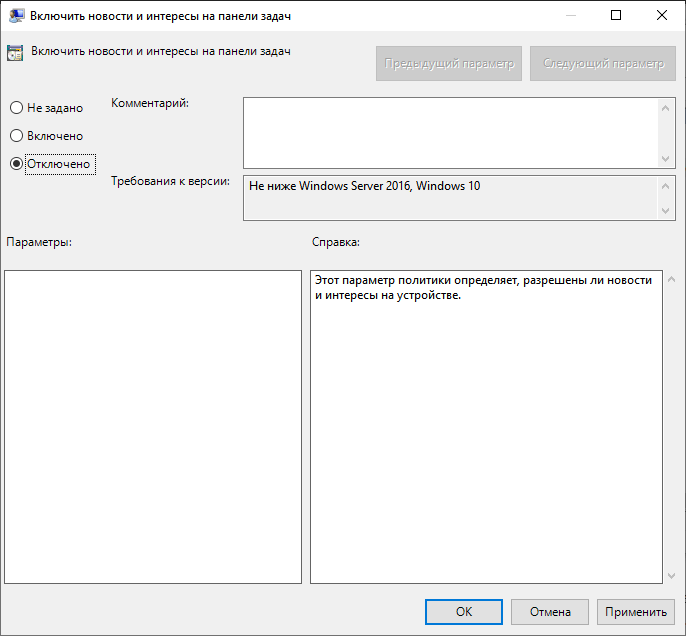Содержание
- Как удалить гаджеты из Windows 10?
- Как удалить гаджеты с рабочего стола?
- Где хранятся гаджеты в Windows 10?
- Как удалить виджет из Windows 10?
- Как отключить боковую панель Windows?
- Как удалить гаджеты из контекстного меню рабочего стола?
- Как удалить 8GadgetPack?
- Что случилось с гаджетами в Windows 10?
- Есть ли в Windows 10 виджеты рабочего стола?
- Что такое 8GadgetPack?
- Как отключить боковую панель Windows 10?
- Как отключить гаджеты в Windows 7?
- Есть ли в Windows 10 боковая панель?
- Как мне избавиться от боковой панели на моем компьютере?
- Как мне избавиться от боковой панели на моем ноутбуке?
- Возвращаем «гаджеты рабочего стола» в Windows 10
- Что такое гаджеты в ОС Windows
- Причины отсутствия встроенных гаджетов в ОС Windows 10
- Популярные программы установки гаджетов под Windows 10
- 8GadgetPack
- Видео: как добавить виджет на рабочий стол с помощью 8GadgetPack
- Gadgets Revived
- Видео: как добавить виджеты с помощью программы Gadget Revived
- Missed Features Installer 10 (MFI10)
- XWidget
- AveDesk
- Создание «заметок» (стикеров) в Windows 10
- Как отключить виджет «Новости и интересы» в Windows 10
- Виджет «Новости и интересы»
- Как отключить виджет «Новости и интересы».
- Полезная информация
- Как настроить отображение виджета «Новости и интересы» с помощью системного реестра
- Как отключить виджет погоды в Windows 10 (или как его вернуть)
- Убираем виджет погоды в Windows 10 с панели задач
- Как включить гаджеты рабочего стола в Windows 10
- Что такое виджеты или гаджеты рабочего стола Windows
- Как вернуть гаджеты в Windows 10
- Установите полный пакет виджетов с Gadgets Revived
- Выберите виджеты, которые хотите использовать с Win7Gadgets
- Используйте виджеты Windows 10
Как удалить гаджеты из Windows 10?
Перейдите к включению или отключению компонентов Windows на панели управления. Снимите флажок рядом с «Платформа гаджетов Windows». Щелкните OK и следуйте дополнительным инструкциям на экране.
Как удалить гаджеты с рабочего стола?
Чтобы полностью удалить программу-гаджет со своего компьютера, откройте окно «Галерея гаджетов», щелкнув рабочий стол правой кнопкой мыши и выбрав «Гаджеты». Затем щелкните миниатюру гаджета правой кнопкой мыши и выберите в контекстном меню команду «Удалить».
Где хранятся гаджеты в Windows 10?
Обычно в системе устанавливаются следующие гаджеты: Program Files Windows Sidebar Gadgets. Users USERNAME AppData Local Microsoft Windows Sidebar Gadgets.
Как удалить виджет из Windows 10?
Один из способов удалить гаджет — щелкнуть гаджет правой кнопкой мыши и выбрать пункт меню «Закрыть гаджет». Другой способ — навести курсор мыши на гаджет, пока не появится его иконическое меню параметров; затем щелкните значок X в верхней части меню.
Как отключить боковую панель Windows?
Как удалить гаджеты из контекстного меню рабочего стола?
Как удалить опцию «Гаджеты» из контекстного меню рабочего стола Windows 7?
Как удалить 8GadgetPack?
Метод 1. Удалите 8GadgetPack через «Программы и компоненты».
Что случилось с гаджетами в Windows 10?
Гаджеты больше не доступны. Вместо этого в Windows 10 теперь есть множество приложений, которые делают то же самое и многое другое. Вы можете получить больше приложений для всего, от игр до календарей. Некоторые приложения являются лучшими версиями ваших любимых гаджетов, и многие из них бесплатны.
Есть ли в Windows 10 виджеты рабочего стола?
Доступные в Microsoft Store, Widgets HD позволяют размещать виджеты на рабочем столе Windows 10. Просто установите приложение, запустите его и щелкните виджет, который хотите увидеть. После загрузки виджеты можно переместить на рабочий стол Windows 10, а основное приложение «закрыть» (хотя оно остается на панели задач).
Что такое 8GadgetPack?
8GadgetPack — это утилита, которая устанавливает исходные программные файлы Gadget в Windows 8 / 8.1. На самом деле это просто гаджет, который поможет вам держать гаджеты организованными и видимыми. Вы можете щелкнуть по нему правой кнопкой мыши и выбрать для этого «закрыть боковую панель». Гаджеты по-прежнему можно перемещать на рабочий стол как угодно.
Как отключить боковую панель Windows 10?
Как скрыть панель навигации в проводнике Windows 10
Как отключить гаджеты в Windows 7?
Чтобы отключить гаджеты на ПК с Windows 7, выполните следующие действия:
Есть ли в Windows 10 боковая панель?
Однако, за исключением панели гаджетов в Vista, Microsoft фактически не включила в Windows какую-либо боковую панель. … Microsoft удалила панель гаджетов и больше ничем ее не заменила. Но есть несколько боковых панелей, которые вы можете добавить в Windows 10 с помощью стороннего программного обеспечения.
Как мне избавиться от боковой панели на моем компьютере?
Чтобы отключить боковую панель, щелкните правой кнопкой мыши значок боковой или боковой панели и выберите свойства:
Как мне избавиться от боковой панели на моем ноутбуке?
Удерживая нажатой клавишу Ctrl, удерживайте ее нажатой и с помощью мыши щелкните Файл, а затем Выход в строке меню.
Источник
Возвращаем «гаджеты рабочего стола» в Windows 10
Гаджеты для ОС Windows способны не только оперативно предоставлять доступ к различной системной информации, но и частично облегчать работу за компьютером. Но в Windows 10 встроенные гаджеты отсутствуют, из-за чего пользователям приходится скачивать и устанавливать сторонние приложения и программы.
Что такое гаджеты в ОС Windows
Слово «гаджет» (gadget) по-английски означает «приспособление». Имеется в виду нечто (устройство или программа), облегчающее работу или открывающее новые возможности в какой-то конкретной области. В ОС Windows гаджеты — это небольшие системные приложения, которые способны добавлять новые элементы в настройки персонализации, предоставлять различную информацию о процессах и состоянии ПК и незначительно расширять функционал ОС. Виджеты — разновидность гаджетов, особенностью которых является наличие графического интерфейса, приспособленного для выполнения строго определённого набора функций.
Причины отсутствия встроенных гаджетов в ОС Windows 10
Ещё в версии Windows 8 корпорация «Майкрософт» отказалась от встроенных гаджетов для своих операционных систем. По словам разработчиков, к этому шагу их подтолкнул ряд серьёзных причин, а именно:
Казалось бы, любителям гаджетов предоставили альтернативу в виде динамических плиток, однако такая замена оказалась далеко не равноценной. Главная проблема в том, что динамические плитки можно расположить исключительно в меню «Пуск» без возможности переноса на рабочий стол. Поэтому некоторые пользователи отдают предпочтение сторонним программам, способным устанавливать на ПК привычные гаджеты.
Популярные программы установки гаджетов под Windows 10
В интернете существует немалое количество программ для установки гаджетов под ОС Windows 10. Рассмотрим наиболее популярные и проверенные из них.
8GadgetPack
Главным достоинством программы является большое количество предлагаемых виджетов, а также их расширенные настройки, предусматривающие, в частности, автозапуск, масштабирование и назначение горячих клавиш. Чтобы скачать и установить программу, необходимо:
Видео: как добавить виджет на рабочий стол с помощью 8GadgetPack
Из всех доступных в программе 8GadgetPack виджетов наиболее интересными являются:
Gadgets Revived
Другое название этой программы — Desktop Gadgets Installer. Она позволяет полностью интегрировать все стандартные виджеты ОС Windows 7 с «десяткой». Алгоритм скачивания и установки программы следующий:
Видео: как добавить виджеты с помощью программы Gadget Revived
Gadget Revived предоставляет лишь стандартный набор виджетов версии ОС Windows 7, поэтому каких-либо уникальных и необычных приложений в нём нет.
Missed Features Installer 10 (MFI10)
Программа представляет собой целый комплекс системных приложений для Windows 10. В него входят не только набор гаджетов рабочего стола, но и дополнительные инструменты по настройке меню «Пуск» и пакет загружаемых скриптов для изменения реестра, настройки автозапуска и задания параметров установки стороннего ПО.
MFI10 является образом диска ISO, для его открытия понадобится программа-эмулятор CD/DVD-дисководов, например, Daemon Tools. Размер ISO-файла — около полутора гигабайт.
Чтобы скачать и установить программу, необходимо:
MFI10, как и Gadget Revived, предоставляет пользователями лишь стандартный набор виджетов из Windows 7.
Если вы хотите только добавить гаджеты на рабочий стол, то автор статьи советует отказаться от MFI10 в пользу Gadget Revived. Дело в том, что обе программы предлагают идентичный набор стандартных гаджетов из Windows 7, но Gadget Revived потребляет в разы меньше ресурсов операционной системы. К тому же, чтобы пользоваться MFI10, необходимо постоянно хранить на жёстком диске его ISO-образ.
XWidget
Главное достоинство этой программы в том, что она фактически является платформой для создания собственных виджетов. Чтобы начать пользоваться программой, следует:
Среди доступных по умолчанию виджетов программы XWidget наиболее интересными являются:
Если вы хотите творчески подойти к оформлению виджетов рабочего стола, то автор статьи рекомендует воспользоваться встроенным редактором программы XWidget. Чтобы зайти в него, необходимо лишь щёлкнуть правой кнопкой мыши по любому виджету и в контекстном меню выбрать вариант «Изменить». Возможности встроенного редактора разнообразны: можно изменить уже установленные виджеты или создать собственный виджет «с нуля». Имеется поддержка импорта медиафайлов, созданных в графических редакторах (например, в Photoshop), и редактор «сценарного кода» (для создания автоматического алгоритма работы виджета). Недостатками редактора является запутанная система навигации и «сломанная» русификация (вместо букв — иероглифы).
AveDesk
Программа не требует установки (распаковывается из zip-файла), не требовательна к ресурсам системы, имеет простой дизайн, а также интерфейс на русском языке. Чтобы начать пользоваться программой, необходимо:
Из стандартного набора виджетов для рабочего стола, предлагаемых программой AveDesk, можно выделить следующие:
Создание «заметок» (стикеров) в Windows 10
Хотя ОС Windows 10 и не имеет встроенных гаджетов, в ней всё же присутствует одно известное приложение из Windows 7 — «Заметки». В Windows 10 оно называется Sticky Notes. Чтобы добавить виджет на рабочий стол, необходимо:
Помимо этого, виджет «Заметки» поддерживает стандартные функции редактирования текста:
Источник
Как отключить виджет «Новости и интересы» в Windows 10
Microsoft постепенно разворачивает виджет «Новости и интересы» на панели задач Windows для всех пользователей Windows 10, версия 1909, 2004, 20H2 и 21H1, которые установили обновление KB5003637. Ранее он несколько месяцев тестировался на канале Dev. «Новости и интересы» позволяют легко оставаться в курсе актуальной информации: виджет отображает информацию о погоде на панели задач, а при наведении курсора на значок виджета открывается персонализированная лента новостей.
Виджет «Новости и интересы»
«Новости и интересы» отображают информацию о погоде на панели задач Windows 10. Информация выводится для вашего географического расположения. Таким образом, температура и погодные условия отображаются прямо на панели задач. При наведении курсора на значок виджета отображаются новости и интересы, отсюда и название функции.
При клике левой кнопкой мыши по значку открывается виджет с персонализированной лентой новостей.
По умолчанию он содержит основные новости, информацию о спорте, погоде, финансах и дорожном движении для выбранного региона и языка. Реклама не отображается, а ссылки открываются в браузере Microsoft Edge на основе Chromium, даже если в качестве браузера по умолчанию в системе установлен другой браузер. Но уже есть способ, заставить виджет «Новости и Интересы» в Windows 10 использовать ваш браузер по умолчанию.
Для настройки виджета кликните на меню «три точки» и выберите пункт «Язык и содержимое». Вы можете изменить регион и язык, а также отключить или включить определенные карточки в зависимости от ваших интересов.
Однако, здесь вы не можете изменить местоположение для отображения погоды. Это можно сделать в виджете «Новости и интересы», выбрав меню с тремя точками на карточке погоды, а затем кликнув по опции «Изменить местоположение». Вы можете переключиться с автоматического определения на фиксированную локацию.
Как отключить виджет «Новости и интересы».
Некоторым пользователям новый виджет может не понравиться. Вы можете отключить виджет «Новости и интересы», чтобы удалить его с панели задач:
Полезная информация
Для отключения / включения виджета «Новости и интересы» на панели задач для всех пользователей на вашем компьютере вы можете воспользоваться готовыми reg-файлами. Перезагрузите компьютер после применения.
Как настроить отображение виджета «Новости и интересы» с помощью системного реестра
Администраторы могут отключить виджет и настроить его поведение с помощью системного реестра:
А вам понравился новый виджет «Новости и интересы»?
Источник
Как отключить виджет погоды в Windows 10 (или как его вернуть)
Убираем виджет погоды в Windows 10 с панели задач
Если вы не выключили автоматические обновления в Windows 10, вы, вероятно, заметили добавление нового и довольно раздражающего, по мнению некоторых пользователей Виндовс виджета, приложения погоды и текущих новостей на панели задач рядом с треем в правом нижнем углу:
Новая функция панели задач «погоды / новостей», которую Microsoft добавила в Windows 10 с обновлением версии 1909, вновь показывает, что компании еще так далеко до стиля и плавности работы основного конкурента — Apple. Похоже, что в этом виджете подчеркнуты все проблемы Windows 10: несогласованные элементы дизайна, добавление бесполезных, лишних функций и, как результат, еще больше беспорядка на рабочем столе.
Виджет панели задач даже выглядит немного размытым по сравнению с четкими элементами высокого разрешения электронной среды вокруг него, что только добавляет грусти. Что же делать с таким бардаком?
К счастью, ненужное приложение легко удалить. И вот как:
1. Щелкните правой кнопкой мыши на любую часть панели задач Windows 10 (строка в нижней части рабочего стола);
2. Выберите «Новости и интересы»;
3. Щелкните «Отключить» в выезжающем окне.
Для восстановления виджета на прежнее место достаточно пройти по тому же пути и поставить галочку напротив поля «Показать значок и текст».
Вы также можете видеть опцию «Показать только значок», которая будет отображать лишь небольшую иконку погоды без текста рядом с ней на панели задач.
Кроме того, всякий раз, когда вы наводите указатель мыши на виджет погоды, вылезает огромная панель со всеми этими новостями и информацией о погоде. Если вы хотите видеть погоду на панели задач, но вас не интересуют новости и обновления от Microsoft, вы можете отключить только новостную часть виджета.
Чтобы сделать это, щелкните правой кнопкой мыши на панели задач и перейдите к функции «Новости и интересы». Теперь снимите флажок рядом со строкой «Открыть при наведении указателя». При этом виджет погоды останется на панели задач, но не позволит открыть увеличенную — самую всех раздражающую! — панель новостей, если только вы не нажмете на виджет.
Источник
Как включить гаджеты рабочего стола в Windows 10
С годами такая фирма, как Microsoft приложила все усилия, чтобы предоставить нам все необходимое для наилучшей работы с одним из своих флагманских продуктов, Windows. Со временем она развивалась на протяжении десятилетий и добралась до текущей Windows 10, но оставила другие популярные версии на своем пути.
Так обстоит дело, например, с Окна 7 или Windows XP, системы, которые были широко приняты и использовались в то время, но в настоящее время завершены. Под этим мы подразумеваем то, что они больше не получают официальной поддержки от Редмонда. Это означает, что они больше не получают функциональные обновления или исправления безопасности, что влечет за собой все риски.
Что такое виджеты или гаджеты рабочего стола Windows
Это то, что продолжалось с успешной Windows 7, но с небольшими отличиями от Vista. И хотя эти гаджеты все еще были доступны, по умолчанию их больше не было. Фактически с этого момента в Окна 8 и Windows 10 они больше не доступны ни изначально, ни опционально. Основная причина исчезновения была связана с проблемами безопасности. И это то, что Microsoft в то время считала, что эти программы могут стать явным очагом уязвимостей, следовательно, их полное устранение.
Как вернуть гаджеты в Windows 10
Фактически, есть несколько из которых мы можем использовать в настоящее время. Поэтому всем тем, кому еще не хватает этих виджетов, о которых мы говорили, мы вам поможем.
Установите полный пакет виджетов с Gadgets Revived
Затем, когда они загружены, мы запускаем программу обычным способом и настраиваем ее так, чтобы, например, ее интерфейс был на испанском языке.
В этот момент откроется окно программы как таковое, что позволит нам добавить элементы этого типа, которые нам нужны. Мы нашли большое количество из них, разделенных на несколько страниц и принадлежащих множеству категории перемещаться между ними.
Выберите виджеты, которые хотите использовать с Win7Gadgets
Используйте виджеты Windows 10
Конечно, мы также должны принять во внимание то, что в последних версиях Windows 10 также появились некоторые из этих элементов, интегрированных в систему. Со временем их количество постепенно увеличивалось, и, возможно, так будет и в будущем. Для интересующихся мы скажем вам, что их можно найти включенными в игровая панель сама операционная система.
Чтобы получить к нему доступ, нам нужно только использовать комбинацию клавиш Win + G. В этот момент на экране появится игровая панель, на которую мы ссылаемся, и один из ее разделов, называемый «Меню виджетов».
Нажав здесь, мы увидим список виджетов, которые Windows 10 представляет нам в этом разделе, чтобы мы могли видеть или закреплять те, которые нас интересуют. Здесь мы находим их относящиеся к производительность ПК в реальном времени, аудио, группы игр и т. д.
Источник
Один из способов удалить гаджет — щелкнуть гаджет правой кнопкой мыши и выбрать пункт меню «Закрыть гаджет». Другой способ — навести курсор мыши на гаджет, пока не появится его иконическое меню параметров; затем щелкните значок X в верхней части меню.
Как удалить гаджеты с рабочего стола?
Чтобы отключить гаджеты на ПК с Windows 7, выполните следующие действия:
- Перейдите к включению или отключению компонентов Windows на панели управления.
- Снимите флажок рядом с «Платформа гаджетов Windows».
- Щелкните OK и следуйте дополнительным инструкциям на экране.
После установки просто щелкните правой кнопкой мыши на рабочем столе, чтобы получить доступ к гаджетам из контекстного меню. Или вы можете получить к ним доступ из панели управления в разделе «Внешний вид и персонализация». Вы увидите, что теперь у вас есть доступ к классическим гаджетам рабочего стола.
Как удалить предустановленные приложения в Windows 10?
Удалите приложение как обычно
Просто щелкните приложение правой кнопкой мыши в меню «Пуск» — либо в списке «Все приложения», либо на значке приложения, а затем выберите параметр «Удалить». (На сенсорном экране нажмите и удерживайте приложение вместо щелчка правой кнопкой мыши.)
Или вы можете удалить боковую панель Windows со своего компьютера, используя функцию «Добавить / удалить программу» на панели управления Windows. Когда вы найдете программу Windows Sidebar, щелкните ее и выполните одно из следующих действий: Windows Vista / 7/8: нажмите «Удалить».
Как удалить гаджеты из контекстного меню рабочего стола?
Как удалить опцию «Гаджеты» из контекстного меню рабочего стола Windows 7?
- Откройте панель управления, щелкните «Программы и компоненты», а затем щелкните ссылку «Включение или отключение компонентов Windows» на левой боковой панели:
- Откроется другое окно, теперь снимите флажок «Платформа гаджетов Windows» в списке и нажмите кнопку ОК:
13 апр. 2009 г.
Как удалить гаджеты?
Чтобы полностью удалить программу-гаджет со своего компьютера, откройте окно «Галерея гаджетов», щелкнув рабочий стол правой кнопкой мыши и выбрав «Гаджеты». Затем щелкните миниатюру гаджета правой кнопкой мыши и выберите в контекстном меню команду «Удалить».
Что случилось с гаджетами в Windows 10?
Гаджеты больше не доступны. Вместо этого в Windows 10 теперь есть множество приложений, которые делают то же самое и многое другое. Вы можете получить больше приложений для всего, от игр до календарей. Некоторые приложения являются лучшими версиями ваших любимых гаджетов, и многие из них бесплатны.
Как установить гаджеты на Windows 10?
После установки 8GadgetPack или Gadgets Revived вы можете просто щелкнуть правой кнопкой мыши на рабочем столе Windows и выбрать «Гаджеты». Вы увидите то же окно гаджетов, которое вы помните из Windows 7. Перетащите гаджеты на боковую панель или рабочий стол отсюда, чтобы использовать их.
Как добавить гаджеты в Windows 10?
Доступные в Microsoft Store, Widgets HD позволяют размещать виджеты на рабочем столе Windows 10. Просто установите приложение, запустите его и щелкните виджет, который хотите увидеть. После загрузки виджеты можно переместить на рабочий стол Windows 10, а основное приложение «закрыть» (хотя оно остается на панели задач).
Какие приложения Microsoft я могу удалить?
- Приложения Windows.
- Skype.
- Одна запись.
- Команды Microsoft.
- Microsoft Edge.
13 центов 2017 г.
Какие приложения для Windows 10 я могу удалить?
Теперь давайте посмотрим, какие приложения вам следует удалить из Windows — удалите любое из перечисленных ниже, если они есть в вашей системе!
- КвикТайм.
- CCleaner. …
- Дрянные очистители ПК. …
- uTorrent. …
- Adobe Flash Player и Shockwave Player. …
- Джава. …
- Microsoft Silverlight. …
- Все панели инструментов и расширения нежелательного браузера.
3 мар. 2021 г.
Можно ли удалить установленные на заводе приложения?
Нажмите «Мои приложения и игры», а затем «Установлено». Откроется меню приложений, установленных на вашем телефоне. Нажмите на приложение, которое хотите удалить, и вы перейдете на страницу этого приложения в Google Play Store. Коснитесь Удалить.
Как скрыть панель навигации в проводнике Windows 10
- Щелкните правой кнопкой мыши меню «Пуск» и выберите из доступных вариантов «Проводник».
- Щелкните вкладку «Просмотр» на ленте проводника, чтобы открыть параметры просмотра. …
- Слева выберите Панель навигации, а затем щелкните Область навигации в раскрывающемся списке, чтобы снять флажок.
26 мар. 2017 г.
Боковая панель рабочего стола — это боковая панель, в которой много всего упаковано. Откройте эту страницу Softpedia, чтобы добавить эту программу в Windows 10. Когда вы запускаете программное обеспечение, новая боковая панель открывается справа от рабочего стола, как показано ниже. Эта боковая панель состоит из панелей.
В вычислениях боковая панель — это элемент пользовательского интерфейса, который отображает список вариантов. Обычно он отображается как столбец слева от основного содержимого, хотя может отображаться и справа. Окна рабочего стола Windows и Mac OS X по умолчанию включают боковую панель. … Боковые панели также используются во многих программах.
На чтение 8 мин Просмотров 1.4к. Опубликовано 01.12.2021
В операционных системах Windows есть очень много полезных (и не очень) виджетов. Это может быть быстрый доступ к блоку погоды, новостей, котировок, пробок и так далее. По умолчанию они закреплены на панели задач, и как только вы наводите мышкой на поле с пиктограммой виджета, они все вместе раскрываются в большое окно. Это может сильно раздражать, особенно если эта информация не очень-то сильно вам и нужна. Если вы хотите настроить виджеты под себя или удалить их с панели задач, то эта статья для вас.
Содержание
- Управляем погодным и другими виджетами на панели задач в Windows 10
- Панель задач
- Учетная запись Microsoft
- Редактор реестра
- Управляем погодным и другими виджетами на панели задач в Windows 11
- Удаление через параметры системы
- Настройки в учетной записи Microsoft
Управляем погодным и другими виджетами на панели задач в Windows 10
Управлять виджетами намного проще чем кажется! Можно отключить весь блок виджетов, а можно его оставить, но выбрать только те интересы, которые действительно вам важны.
Панель задач
Чтобы удалить весь блок виджетов, следуйте инструкции:
- Наведите курсор на любое пустующее место без ярлыков на панели задач и кликните правой клавишей.
- В появившемся меню выберите опцию «Новости и интересы», а в дополнительном отсеке подменю — «Отключить».
В любой момент, когда вы захотите вновь включить погоду, а с ним и весь новостной блок, вы можете также щелкнуть на панель задач и выбрать «Показать значок и текст» или «Показать только значок».
Учетная запись Microsoft
Если вас не устраивает набор информационных блоков, то вам следует перейти в их настройки. Для этого:
- Наведите курсор на область виджетов на панели задач и дождитесь пока раскроется полное всплывающее окно.
- Теперь перенесите курсор на пиктограмму меню (три горизонтальные точки) и перейдите к настройкам.
Пусть вас не смущает, что при этом откроется браузер Microsoft Edge, даже если у вас по умолчанию стоит другое приложение — это заложено в системе. У вас откроется страница настроек интерфейса в вашей учетной записи Microsoft. Если вы по какой-то причине вышли из своего аккаунта, то вам нужно снова в него войти, чтобы настроить виджеты под себя.
В учетной записи Microsoft вы можете активировать и блокировать разные информационные карточки, а также можете перейти в раздел «Мои интересы» и персонализировать свой канал виджетов.
Редактор реестра
Управлять виджетами можно и с помощью внесения персональных правок в реестр. Этот способ подойдет для продвинутых пользователей.
- Для начала вам нужно открыть редактор реестра: зажмите одновременно Win+R, а затем введите команду
- Разрешите программе вносить изменения на вашем устройстве.
- Теперь перейдите по такому пути:
КомпьютерHKEY_CURRENT_USERSoftwareMicrosoftWindowsCurrentVersionFeeds
- Здесь вы должны отредактировать запись реестра с именем «ShellFeedsTaskbarViewMode». Для этого дважды щелкните на параметр и установите нужную конфигурацию.
Значения будут такими:
— на панели задач видны значок и текст
1 — на панели задач виден только значок
2 — блок «Новости и интересы» выключен
Если вдруг такой записи реестра вы не найдете, то вы можете создать ее самостоятельно:
- Наведите курсор на конечную папку Feed в левой ветке проводника и через контекстное меню выберите Создать, а в подменю — Параметр DWORD (32 бита).
- Имя параметра задайте ShellFeedsTaskbarViewMode.
- Теперь отредактируйте его значение также, как мы делали это выше.
Управляем погодным и другими виджетами на панели задач в Windows 11
В новой операционной системе Windows 11 блок с виджетами переместился в отдельный ярлык «Мини-приложения», который закреплен на панели задач. Большинством функций здесь можно управлять прямо в приложении не переходя в свой аккаунт Microsoft. Так вы можете открепить от информационной доски погоду, финансовые, спортивные новости и все остальные блоки.
Удаление через параметры системы
Если вам совсем не интересны доска с Мини-приложениями, то вы можете удалить ее с панели задач. Так как это системное приложение, его нельзя открепить просто кликнув правой кнопкой мыши и выбрав соответствующую опцию. Вам нужно будет действовать через Параметры:
- Щелкните на значок «Пуск», а затем на шестеренку, чтобы перейти к настройкам.
- Выберите в левом меню «Персонализация», а затем в правой области «Панель задач».
- Здесь переведите в неактивное положение бегунок для «Мини-приложений». Изменения сохранятся автоматически без дополнительных действий с вашей стороны.
Теперь на вашей панели задач стало на один значок больше места!
Настройки в учетной записи Microsoft
В Windows 11 в отличие от предыдущих версий настраивать виджеты можно прямо на доске «Мини-приложений». У каждого виджета есть свое небольшое меню, попасть в которое можно просто щелкнув на три точки в верхнем правом углу.
Здесь можно отредактировать размер виджета, удалить его с доски или персонализировать его под себя. Так, например, виджет с погодой можно сделать с отображением только температуры, а можно добавить температуру на неделю и на ближайшие часы. Также можно выбрать географическую точку и единицы измерения температуры (Цельсий или Фаренгейт).
Но все же некоторые параметры персонализации остались в учетной записи на сайте Microsoft. Чтобы перейти к ним, щелкните на фото своего аккаунта в верхнем правом углу окна приложения, а затем в открывшемся окошке уже в левом нижнем углу перейдите к опции «Персонализируйте свои интересы». Вы также можете воспользоваться ссылкой, которую мы указали. Чтобы отредактировать параметры «Мини-приложений» под себя, вам нужно будет зайти в свою учетную запись.
Вячеслав Вяткин
Администратор данного веб ресурса. IT специалист с 10 летним стажем работы. Увлекаюсь созданием и продвижением сайтов!
Задать вопрос
Как видите, убрать погоду и другие виджеты с панели задач можно всего в пару кликов!
Если Вы не используете гаджеты в ОС Windows, то можно отключить их, и убрать из автозапуска, что позволит сэкономить некоторую часть ресурсов системы.
Для отключения автоматической загрузки процесса sidebar.exe (Гаджеты рабочего стола Windows). Воспользуйтесь одним из предложенных вариантов ниже.
Вариант 1.
- Откройте Пуск → Панель управления → Программы и компоненты.
- В списке слева нажмите Включение или отключение компонентов Windows.
- Cнимите галочку Платформа гаджетов Windows и нажмите OK.
- Перезагрузите компьютер.
Вариант 2.
- В строке поиска меню Пуск, введите gpedit.msc и нажмите Enter ↵.
- В меню слева перейдите Политика «Локальный компьютер» → Конфигурация пользователя → Административные шаблоны → Компоненты Windows → Гаджеты рабочего стола
- Дважды щелкните на параметр Отключить гаджеты рабочего стола или нажмите на нем правой кнопкой мыши и выберите пункт Изменить.
- Установите переключатель в значение Включить и нажмите OK.
- Перезагрузите компьютер.
Вариант 3.
- Запустите редактор реестра (Win + R → regedit → ОК)
- Откройте раздел реестра HKEY_CURRENT_USERSoftwareMicrosoftWindowsCurrentVersionPoliciesExplorer
- Создайте Dword-параметр TurnOffSidebar и установите его значение равным 1. В правой части окна нажмите правой кнопкой мыши и выберите Создать —> Параметр Dword
- Проверьте присутствует ли в одном из указанных ниже разделов, отвечающих за автозагрузку параметр Sidebar. В случае его обнаружения — удалите его.
HKEY_CURRENT_USERSoftwareMicrosoftWindowsCurrentVersionRun (текущий пользователь)
HKEY_CURRENT_USERSoftwareMicrosoftWindowsCurrentVersionRunOnce (текущий пользователь, запуск один раз)
HKEY_LOCAL_MACHINESOFTWAREMicrosoftWindowsCurrentVersionRun (все пользователи)
HKEY_LOCAL_MACHINESOFTWAREMicrosoftWindowsCurrentVersionRunOnce (все пользователи, запуск один раз)
HKEY_LOCAL_MACHINESOFTWAREWow6432NodeMicrosoftWindowsCurrentVersionRun (текущий пользователь, только 64-бит версия)
HKEY_LOCAL_MACHINESOFTWAREWow6432NodeMicrosoftWindowsCurrentVersionRunOnce (все пользователи, запуск один раз, только 64-бит версия)
5. Перезагрузите компьютер для применения изменений.
Содержание
- 1. Как настроить виджет
- 2. Как отключить виджет «Новости и интересы»
- 3. Как выбрать в виджете «Новости и Интересы» браузер по умолчанию
- 4. Как отключить виджеты и удалить их с панели задач Windows 11
Новые обновления для Windows постепенно готовят пользователей к измененному внешнему виду операционной системы, анонсированному в Windows 11. Одно из таких нововведений — виджеты. Вы уже могли заметить появившиеся данные погоды на панели задач. В этом гайде мы расскажем как этот виджет настроить или отключить совсем.
- Как установить Windows 11: проверяем системные требования, активируем TPM и Secure Boot
- Как настроить TPM 2.0 для установки Windows 11
- Как получить бета-версию Windows 11. Как подключиться к Windows Insider. Какой канал выбрать. Что делать, если процессор не соответствует системным требованиям Windows 11
- Поддерживаемые процессоры для Windows 11. Список процессоров от intel и AMD, на которых будет работать новая операционная система
- Как убрать виджет «Погода» с панели задач в Windows 10 и Windows 11. Как настроить «Новости и интересы» в Windows 10
- Оптимизация Windows 10 и Windows 11. Как ускорить систему, отключить автозапуск программ, удалить временные файлы и другие советы
- Как навсегда отключить обновления в Windows 10, Windows 11 и остановить фоновую загрузку приложений
- Чем отличаются версии Home и Pro у Windows 11
- Как можно уменьшить потребление оперативной памяти в Windows 11
- Как и чем заменить меню «Пуск» в Windows 11
- 25 команд Windows, которые вам точно стоит запомнить
- Как изменить время до блокировки экрана в Windows 11
- Как отключить сенсорный экран в ноутбуке с Windows 11
- Как сделать маленькую панель задач в Windows 11
- Как зайти в UEFI в Windows 11
- Как Windows 11 сделать похожей на Windows 10
- Как ускорить компьютер на Windows 10 и Windows 11 при помощи одной функции
Как настроить виджет «Новости и интересы»

Демонстрация погоды — лишь одна из функций виджета. Полностью он называется «Новости и интересы», поэтому при клике курсором на нужное место панели задач будет открываться довольно большое окно с последней информационной сводкой того, что браузер Microsoft Edge считает вашими интересами. Да, кроме громоздкого вида, вы также столкнетесь с насильственной привязкой к встроенному браузеру ОС, независимо от того, какой выбран по умолчанию.
Настроить можно язык, содержимое и местоположение. Для этого откройте виджет и выберите символ «три точки» в верхнем правом углу. Затем необходимо щелкнуть «Язык и содержимое», либо «Изменить местоположение» соответственно. В настройках содержимого есть возможность отключить или включить определенные карточки в зависимости от ваших интересов. К примеру, если вас не заботят финансы, их можно вообще убрать из виджета.
Что же касается местоположения, то это прямо влияет на погоду, которую вы увидите. Можно переключиться с автоматического определения на фиксированную локацию.
Как отключить виджет «Новости и интересы»

В случае, если нововведения Microsoft вас совсем не привлекают, виджет можно отключить. Сделать это очень просто:
- Щелкните правой кнопкой по значку «Новости и интересы» на панели задач;
- В открывшемся подменю выберите пункт новости и интересы;
- Затем нажмите отключить.
Чтобы восстановить виджет, щелкните правой кнопкой мыши на пустое место на панели задач, выберите «новости и интересы», а затем либо «показать значок и текст», либо «показать только значок».
Как выбрать в виджете «Новости и Интересы» браузер по умолчанию

Как мы уже писали, виджет ищет новости в Microsoft Edge, полностью игнорируя ваш браузер по умолчанию. Решить эту проблему поможет стороннее приложение — EdgeDeflector. Скачать его можно на GitHub. Приложение работает в фоновом режиме и перехватывает URI запросы, которые принудительно открывают интернет-ссылки в Microsoft Edge, перенаправляя их в используемый браузер.
Чтобы все получилось сделайте следующее:
- Скачайте и установите приложение, выбрав «да» в запросе управления учетными записями пользователей;
- Откройте «Параметры» > «Приложения», затем выберите «Приложения по умолчанию»;
- В самом низу списка нажмите на «Выбор стандартных приложений для протоколов»;
- Из открывшегося списка приложений найдите браузер Microsoft Edge и нажмите на него — вы увидите новый список, в котором нужно выбрать EdgeDeflector.
Чтобы откатить изменения, просто удалите приложение EdgeDeflector. Если вы обнаружите, что ссылки, внезапно, перестали открываться вообще, вам необходимо убедиться, что для MICROSOFT-EDGE в разделе «Выбор стандартных приложений для протоколов» установлено значение Microsoft Edge.
Как отключить виджеты и удалить их с панели задач Windows 11
Если вы уже успели установить новую операционную систему, то заметили одно из главных изменений — виджеты. В Windows 11 они выполняют точно такую же функцию, что и «Новости и интересы» в Windows 10.
Как мы уже писали выше, подобные нововведения нравятся далеко не всем пользователям. Поэтому логично, что виджеты можно отключить.
Есть два способа:
- Щелкните правой кнопкой мыши «Мини-приложения» на панели задач и нажмите «Открепить от панели задач»;
- Через параметры панели задач.
Чтобы удалить виджеты через параметры, выполните следующие действия:
- Откройте параметры;
- Зайдите в раздел «Персонализация» и выберите «Панель задач»;
- Переведите переключатель «Виджеты» в неактивное положение.
Даже после отключения виджеты по-прежнему будут открываться при использовании сочетаний клавиш Windows + W.
***
Это была вся информация о новом виджете «Новости и интересы» в Windows 10. Пишите, как вам нововведения в ОС и ждете ли вы Windows 11.
- В Microsoft Store появились программы для Windows 11 от сторонних разработчиков. Среди них есть iTunes и Spotify
- Переход с Windows 7 и 8.1 на Windows 11 возможен, но пользователей ждёт неприятный сюрприз
- Microsoft показала ретрообои в стиле Windows XP. Их можно скачать бесплатно
Содержание
- Способ 1: Отключение всех мини-приложений
- Способ 2: Открепление некоторых виджетов
- Способ 3: Отключение виджетов с новостями
- Способ 4: Удаление сторонних виджетов
- Вопросы и ответы
Способ 1: Отключение всех мини-приложений
Чаще всего пользователи интересуются именно полным отключением виджетов, которые в Windows 11 представлены в виде мини-приложений, по умолчанию добавленных на панель задач. Если вам не нужна кнопка, отвечающая за вызов этих самых виджетов с новостями и другой информацией, вы можете воспользоваться несколькими разными вариантами деактивации функции. Проще всего это сделать через «Параметры», но в некоторых случаях понадобится обратиться к более сложным методам.
Подробнее: Отключение мини-приложений в Windows 11
Способ 2: Открепление некоторых виджетов
Есть ряд пользователей, которые регулярно обращаются к виджетам, но хотят видеть далеко не все плитки на панели. Это можно настроить, отключив отображение ненужных. Вместе с этим поддерживается и перемещение активных плиток, поэтому вам без труда удастся добиться идеальной персонализации рассматриваемой функции в Виндовс 11.
- Для начала вызовите панель с мини-приложениями, щелкнув по ее значку на панели задач слева (часто там отображается погода).
- Обратите внимание на то, что под всеми панелями есть кнопка с тремя точками, отвечающая за вызов меню взаимодействия. Если речь идет о новостях, то такие виджеты не отключаются, а осуществляется их блокировка по интересам, о чем мы еще более детально поговорим в следующем способе.
- Допустим, вам не нужен виджет погоды или курса валют. В таком случае нажмите по этой самой кнопке с тремя точками возле соответствующего мини-приложения и из появившегося меню выберите пункт «Открепить мини-приложение».
- После этого вместо мини-приложения появится пустое место, а снизу отобразится уведомление, через которое можно отменить удаление, если это будет нужно.
- Для просмотра оставшихся мини-приложений можно обратиться к общему меню, щелкнув по иконке с плюсиком.
- В нем вы видите, какие мини-приложения отключены, а какие добавлены на общую панель (возле таких находится значок с галочкой).
Способ 3: Отключение виджетов с новостями
Отдельно затронем тему управления плитками с новостями, поскольку они занимают большую часть пространства на панели с мини-приложениями и не всегда показывают ту информацию, которая интересна пользователям. Сами виджеты убрать нельзя, но можно заблокировать некоторые темы, а другие добавить в список интересов, чтобы всегда получать только актуальные для вас сведения.
- В том же общем меню виджетов, которое вызывается нажатием по кнопке с плюсом, щелкните по ссылке «Управление интересами», находящейся в блоке «Персонализированная лента».
- Вы будете перемещены в стандартный веб-обозреватель, в котором откроется страница управления интересами. Вы можете фильтровать их по категориям, а затем нажать по плюсу для добавления интереса или перечеркнутому кругу, чтобы заблокировать данную тему.
- В списке слева вы найдете разделы «Followed list» и «Blocked list», через которые и отслеживается то, какие интересы вы добавили, а какие решили ограничить. Если вы читаете новости через мини-приложения, потратьте немного времени на определение подходящих для себя тем, чтобы убрать ненужные и оставить только интересные.
Способ 4: Удаление сторонних виджетов
В завершение поделимся информацией для тех юзеров, кто заинтересован в удалении сторонних виджетов, а не мини-приложений, которые по умолчанию встроены в операционную систему. Мы остановимся на полной деинсталляции программ, а не на управлении их настройками, поскольку в этом случае все индивидуально и часто понятно, поскольку сразу же после установки юзер сам настраивает панель с виджетами.
- Сначала вам предстоит отыскать приложение по его названию, если изначально оно вам неизвестно. Скорее всего, в нем будет присутствовать слово «Widget» или «Виджет». Сначала сделайте это через поиск в меню «Пуск». Если программа будет найдена, в блоке справа щелкните по «Удалить» для перехода к ее деинсталляции.
- В случае установки софта через Microsoft Store на экране сразу появится предложение об удалении. Если программа была скачана из интернета со сторонних сайтов, отобразится окно «Программы и компоненты», в котором виджеты нужно найти в списке еще раз и уже после этого подтвердить удаление.
- Если поиск через меню «Пуск» не увенчался успехом, перейдите в «Параметры», кликнув по значку с изображением шестеренки.
- В новом окне выберите раздел «Приложения» и перейдите к категории «Приложения и возможности».
- Воспользуйтесь поиском или самостоятельно просмотрите весь список с установленными программами, чтобы найти нужную для удаления.
- Кликните по трем точками в строке с виджетами и из появившегося меню выберите пункт «Удалить».
- Подтвердите удаление, ожидайте окончания этого процесса и убедитесь в том, что сторонние виджеты на рабочем столе теперь отсутствуют.

Еще статьи по данной теме:
Помогла ли Вам статья?
Корпорация Майкрософт добавила в операционную систему Windows 10 виджет «Новости и интересы», который отображается на Панели задач. Разработчики ОС стараются внедрить в свои системы различные новшества, как они считают, удобные для пользователей компьютера.
Идя вслед за общей тенденцией, Microsoft внедрила в Windows 10 «Новости интересы» — специальный блок с информацией, которая будет полезна пользователям. Получение сведений о погоде и других актуальных данных осуществляется без использования браузера прямо из окна интерфейса операционной системы.
Содержание:
- Как включить «Новости и интересы» Windows 10
- Виджет «Новости и интересы» в Windows 10
- Настройка новостей в виджете
- Как отключить виджет «Новости и интересы» — 1 способ
- Как убрать «Новости и интересы» в Редакторе реестра — 2 способ
- Как убрать «Новости и интересы» Windows 10 в редакторе групповой политики — 3 способ
- Выводы статьи
- Как отключить виджет Новости и интересы в Windows 10 (видео)
Благодаря этому, пользователю не нужно использовать дополнительные программы или устройства, чтобы получить необходимую информацию. Виджет «Новости и интересы» на панели задач показывает материалы с динамическим содержимым.
Из этой статьи вы узнаете, что представляет из себя виджет «Новости и интересы», как включить «Новости и интересы» в ОС, а также как отключить «Новости и интересы» на компьютере.
Как включить «Новости и интересы» Windows 10
«Новости и интересы» на панели задач появляются в операционной системе Windows 10 после установки необязательного накопительного обновления KB5001391. Если на вашем ПК нет этого виджета, то возможно, что на вашем устройстве еще не установлено это приложение.
После установки обновления панель погоды и новостей автоматически отобразится на панели задач операционной системы. Если этого не произошло, или вы ранее отключили этот функционал, можно самостоятельно включить отображение виджета из настоек панели задач.
Чтобы отобразить виджет в Windows 10 выполните следующие действия:
- Кликните правой кнопкой мыши по Панели задач.
- В открытом меню подведите указатель мыши к пункту «Новости интересы».
- Во втором меню щелкните по одному из вариантов: «Показать значок и текст» или «Показать только значок».
Виджет «Новости и интересы» в Windows 10
Функция интегрирована в операционную систему и тесно связана с браузером Microsoft Edge на базе Chromium, на основе которого работает веб-канал с новостным контентом. Без наличия этого браузера на компьютере виджет не будет корректно работать в ОС Windows 10.
Панель «Новости и интересы» расположена в правой части экрана около области уведомлений. При настройках по умолчанию на панели задач отображается значок, характеризующий состояние погоды в данный момент времени и поясняющий текст с температурой, показывающий градусы по Цельсию (°C) или Фаренгейту (°F), в зависимости от выбора пользователя.
Вы можете изменить параметры внешнего вида виджета на панели задач. Для этого сделайте следующее:
- Щелкните правой кнопкой мыши по Панели задач.
- В контекстном меню подведите курсор мыши к пункту «Новости и интересы».
- В открывшемся меню выберите одну из опций, влияющих на отображение приложения:
- Показать значок и текст.
- Показать только значок.
Чтобы открыть «Новости и интересы» на панели задач Windows, щелкните левой кнопкой мыши по значку виджета. На экране ПК откроется панель с динамическим содержимым, которое постоянно обновляется.
В веб-канале представлены различные новостные материалы и прогноз погоды. Информация, собранная в виджете, получена из 4,5 тысяч источников по всему миру, работающих с платформой Microsoft News (MSN). Представленные сведения постоянно обновляются в течение дня.
По умолчанию, в виджете собрана информация по темам:
- Ссылки на лучшие статьи.
- Прогноз погоды.
- Биржевые котировки и курсы валют.
- Расписание спортивных соревнований.
- Информационные карточки с новостями, собранными с популярных сайтов.
- Ссылка для просмотра других новостей.
Чтобы синхронизировать получаемую информацию между своими устройствами, используйте учетную запись Майкрософт.
Настройка новостей в виджете
С течением времени ваш канал станет более персонализированным. Вы можете самостоятельно настроить содержимое виджета по своим интересам.
1 способ:
- Наведите курсор мыши на новость, нажмите на кнопку с тремя точками («Дополнительно»).
- После этого откроется выпадающее меню, в котором вы можете настроить получение подобных материалов. Здесь можно сохранить выбранный контент на будущее, скрыть статью, скрыть материалы соответствующего издания, если вы не хотите за ними следить.
2 способ:
- Нажмите на кнопку «Управление», расположенную в правом верхнем углу виджета.
- Откроется окно браузера Microsoft Edge на вашем канале, в котором можно настроить свои интересы, сохранить статьи, ознакомиться с журналом, настроить интерфейс.
Активируйте те новости, которые вас больше всего интересуют. На основе ваших предпочтений Microsoft News будет подбирать соответствующую информацию. Все основные настройки канала изменяются в браузере на веб-канале.
Чтобы выбрать свое местонахождение в карточке погоды, нажмите на три точки, а затем измените местоположение.
Как отключить виджет «Новости и интересы» — 1 способ
Существует несколько способов убрать новостной виджет с экрана компьютера. Сначала рассмотрим самый простой вариант.
Пройдите шаги:
- Щелкните правой кнопкой мыши по панели задач.
- В открывшемся контекстном меню подведите курсор мыши к «Новости и интересы».
- В следующем меню нажмите на пункт «Отключить».
Как убрать «Новости и интересы» в Редакторе реестра — 2 способ
Если у вас почему-то не работает первый способ, вы можете изменить параметры отображения виджета в системном средстве — Редакторе реестра Windows.
Выполните следующие действия:
- Откройте редактор реестра.
- Пройдите по пути:
HKEY_CURRENT_USERSOFTWAREMicrosoftWindowsCurrentVersionFeeds
- Найдите параметр «ShellFeedsTaskbarViewMode».
- Щелкните по параметру правой кнопкой мыши.
- В контекстном меню выберите «Изменить…».
- В окне «Изменение параметра DWORD (32 бита)» в поле «Значение» введите цифру «2», а затем сохраните данную настройку.
Вы можете выбрать несколько значений для этого параметра, в зависимости от своей ситуации:
- Показать значок и текст — «0».
- Показать только значок — «1».
- Отключить — «2».
- Перезагрузите компьютер, чтобы изменения вступили в силу.
Как убрать «Новости и интересы» Windows 10 в редакторе групповой политики — 3 способ
Существует еще один метод для отключения виджета с демонстрацией новостного контента. Мы используем системный инструмент, предназначенный для изменения групповых политик.
Обратите внимание на то, что редактор групповой политики Windows работает только в старших версиях операционной системы: Windows 10 Профессиональная, Windows 10 для образовательных учреждений, Windows 10 Корпоративная.
Вам необходимо выполнить следующие действия:
- Запустите Редактор локальной групповой политики.
- В окне «Редактор локальной групповой политики» пройдите по пути:
Конфигурация компьютера → Административные шаблоны → Компоненты Windows → Новости и интересы
- Щелкните два раза левой кнопкой мыши по компоненту «Новости и интересы».
- Кликните два раза по опции «Включить новости и интересы на панели задач».
- В окне «Включить новости и интересы на панели задач» установите значение «Отключено».
- Выполните перезагрузку ПК.
Выводы статьи
В операционной системе Windows 10 имеется функционал — «Новости и интересы», позволяющий следить за новостями, расположенный на панели задач. Виджет показывает погоду и новостные материалы по интересам пользователя. В случае необходимости, пользователь может изменить настройки веб-канала или отключить панель новостей в операционной системе, чтобы виджет больше не отображался на панели задач.
Как отключить виджет Новости и интересы в Windows 10 (видео)
Похожие публикации:
- Экранный диктор: как включить или отключить чтение вслух в Windows
- Как сделать скриншот на компьютере в Windows
- Переустановка Windows 7 с сохранением данных и программ
- Как открыть параметры папок в Windows — 10 способов
- Как поменять курсор мыши на Windows