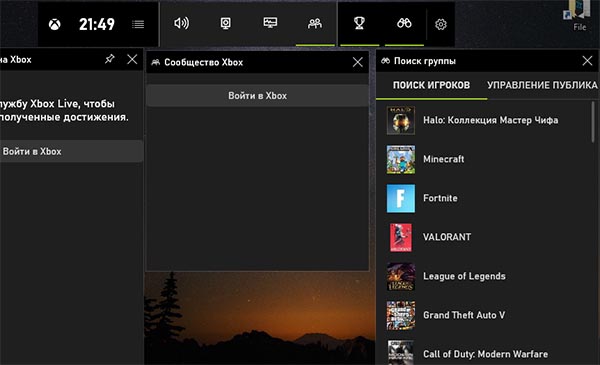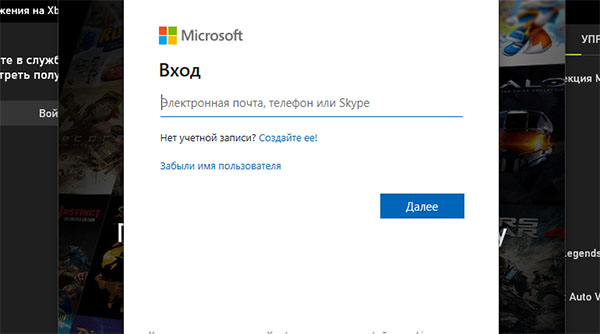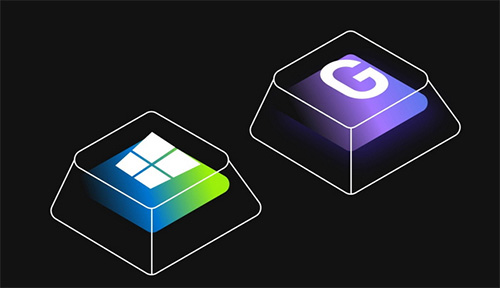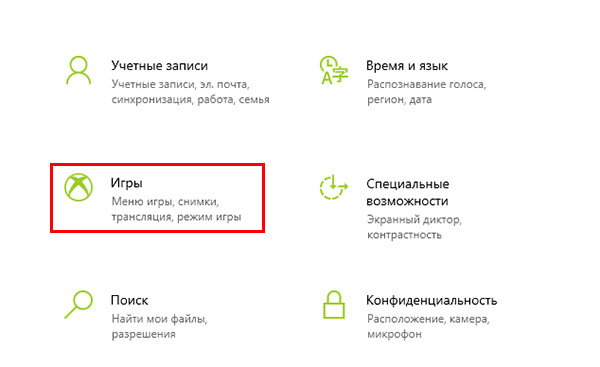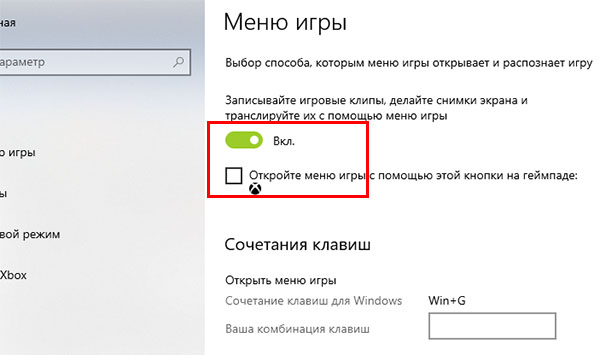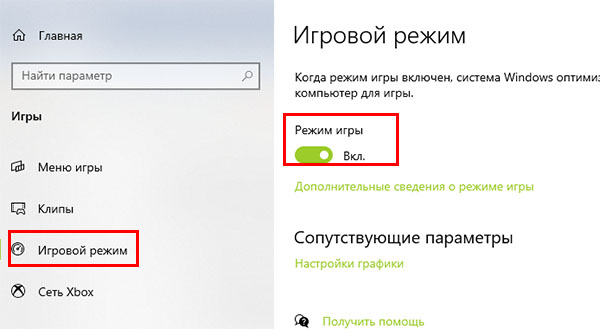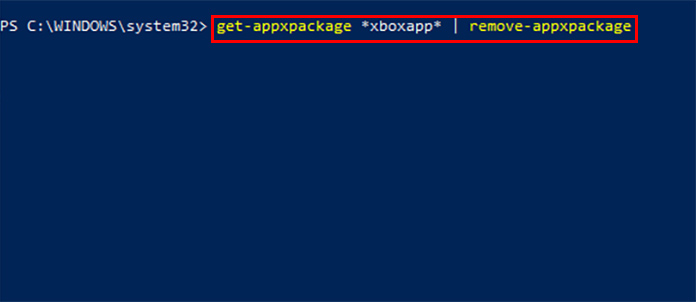Game Bar в Windows 11 и Windows 10 – это всплывающий полноэкранный оверлей с множеством функций, которые могут понадобится в компьютерных играх. Game Bar позволяет делать скриншоты, записывать видео, управлять воспроизведением звука и записью голоса, отслеживать производительность компьютера, прослушивать музыку с помощью Spotify и общаться с друзьями в сети Xbox. Game Bar открывается при нажатии кнопки на геймпаде от Xbox или комбинацией клавиш Win-G.
Но, далеко не всем пользователям нравится Game Bar. Некоторых он только отвлекает от игры своими внезапными появлениями на весь экран. В данном материале мы расскажем, как отключить или полностью удалить Game Bar в Windows 11 и Windows 10.
Как отключить Game Bar в Windows 11
Если вы используете Windows 11, то для отключения Xbox Game Bar нужно открыть меню «Параметры» (комбинация клавиш Win-i) и перейти в раздел «Игры — Xbox Game Bar».
Здесь нужно отключить функцию «Открывайте Xbox Game Bar нажатием кнопки на геймпаде». Это отключит появление оверлея при нажатии на кнопку на геймпаде.
Но, оверлей все еще будет появляться при нажатии комбинации клавиш Win-G. Отключить эту функцию в Windows 11 нельзя (на данный момент), но вы можете изменить комбинацию клавиш, чтобы исключить случайные нажатия.
Для этого откройте оверлей (Win-G), перейдите в настройки (кнопка с шестеренкой), откройте раздел «Shortcuts» и поменяйте комбинацию клавиш.
Например, для открытия оверлея можно настроить что-то вроде Ctrl-Alt-Shift-P.
Как отключить Game Bar в Windows 10
В Windows 10 можно полностью отключить Game Bar. Для этого откройте меню «Параметры» (комбинация клавиш Win-i) и перейдите в «Игры».
Здесь в разделе «Xbox Game Bar» нужно перевести переключатель в положение «Выкл» и снять отметку напротив функции «Открывайте Xbox Game Bar нажатием кнопки на геймпаде».
После этого Game Bar больше не должен появляться во время игры при нажатии комбинации Win-G или при нажатии кнопки на геймпаде.
Как полностью удалить Game Bar в Windows 10
Также есть возможность полностью удалить Game Bar из вашей Windows 11 или Windows 10 при помощи PowerShell. Данный способ не рекомендуется использовать, так как он потенциально может привести к появлению новых ошибок или нестабильной работе других компонентов Windows. Например, возможны проблемы при подключении контроллера от Xbox.
Для того чтобы удалить Game Bar из Windows 11 или Windows 10 нужно запустить PowerShell с правами администратора и выполнить следующую команду:
Get-AppxPackage *xbox* | Remove-AppxPackage
Данная команда удалит из операционной системы все компоненты Xbox. Вместе с ними будет удален и Game Bar.
Посмотрите также:
- Как отключить Xbox DVR в Windows 10
- Как отключить оверлей GeForce Experience в игре
- Как полностью удалить NVIDIA GeForce Experience на Windows 10 или Windows 7
- Как подключить геймпад Xbox One по Bluetooth к ПК с Windows 10
- Как включить счетчик FPS в NVIDIA GeForce Experience
Автор
Александр Степушин
Создатель сайта comp-security.net, автор более 2000 статей о ремонте компьютеров, работе с программами, настройке операционных систем.
Остались вопросы?
Задайте вопрос в комментариях под статьей или на странице
«Задать вопрос»
и вы обязательно получите ответ.
Отключение игрового режима в Windows 10
«Режим игры» — одно из нововведений в Windows 10, которое нацелено на активных игроков в различные приложения. В его функциональность входит активация вспомогательных горячих клавиш, возможность быстрого создания скриншотов и записи происходящего на экране. По умолчанию этот режим активен, что вызывает определенные трудности у некоторых юзеров, поэтому возникает надобность его отключения. Сделать это можно четырьмя различными способами, каждый из которых имеет свои особенности. Давайте остановимся на каждом из них более детально.
Отключаем игровой режим в Windows 10
Отметим, что иногда пользователю требуется просто закрыть некоторые панели или отключить уведомления от центра Xbox, а сам игровой режим нужно оставить во включенном состоянии. В такой ситуации советуем перейти сразу к Способу 4, а всем тем, кто заинтересован в полной деактивации «Режима игры» со всеми панелями и сообщениями, следует выполнить приведенные далее инструкции.
Способ 1: Меню «Параметры»
В Виндовс 10 имеется специально отведенный раздел в меню «Параметры», который отвечает за настройку игрового режима. Через него проще всего и быстрее отключить эту опцию или осуществить ее конфигурацию, отталкиваясь от собственных потребностей. Эта операция займет буквально одну минуту.
Это были все действия, которые нужно выполнить для успешного отключения игрового режима в Windows 10. После этого можно смело приступать к запуску приложений и быть уверенным, что никакие лишние уведомления или панели не отобразятся в автоматическом режиме.
Способ 2: Редактор реестра
Иногда приведенный выше метод оказывается недейственным из-за определенных сбоев системы или нарушений реестра. В таких ситуациях «Режим игры» с каждой перезагрузкой компьютера будет активироваться заново. Исправляется это путем ручной настройки параметров в редакторе реестра, что выглядит так:
- Откройте утилиту «Выполнить», например, зажав горячую клавишу Win + R. В соответствующем поле введите regedit и нажмите на Enter.
Все изменения, внесенные в редактор реестра, активируются только при создании нового сеанса операционной системы, поэтому перезагрузите компьютер, а уже потом переходите к проверке выполненных действий.
Способ 3: Управление уведомлениями через «Компаньон консоли Xbox»
Сразу отметим, что этот метод подойдет только обладателям аккаунтов Xbox, взаимодействующим с соответствующим приложением в Windows. Он нацелен на отключение всплывающих уведомлений от «Компаньона консоли Xbox», которые могут появляться во время игрового процесса.
- Откройте «Пуск» и используйте поиск, чтобы найти приложение «Компаньон консоли Xbox».
Способ 4: Управление панелями в «Режиме игры»
Как вы уже знаете, этот способ сосредоточен не на полном отключении игрового режима, а позволяет управлять отображаемыми панелями. Это позволит выставить оптимальную конфигурацию, чтобы лишние элементы не мешали игровому процессу. Для начала ознакомьтесь с разделом «Настройки». Здесь в разделе «Общее» имеется опция «Показывать советы в начале игры». Отключите ее, чтобы не получать бесполезные подсказки. Затем переместитесь в «Уведомления» и другие категории, чтобы отключить или активировать отдельные панели. Обратите внимание и на горячие клавиши. Все панели по умолчанию вызываются или скрываются через комбинацию Win + G.
Дополнительно обратите внимание на «Наложения». Они позволяют установить параметры записи трансляций. Например, можно отключить отображение на экране информации о производительности или достижениях. Активные сейчас панели помечены звездочкой, а простой клик левой кнопкой мыши по строке отключает или включает эту функцию.
Сегодня вы узнали о методах отключения «Режима игры» в Windows 10 и о принципах управления доступными панелями и уведомлениями. Задействуйте приведенные инструкции, чтобы справиться с поставленной задачей, а если потребуется повторно активировать этот режим, обратитесь к отдельной статье на нашем сайте, воспользовавшись указанной ниже ссылкой.

Как избавиться от всплывающего окна MS Gaming Overlay
Microsoft позволяет пользователям Windows загружать и получать доступ ко многим играм из Магазина Microsoft. В то время как преимущества игрового процесса MS многочисленны, есть и некоторые недостатки, которые могут раздражать игроков на настольных компьютерах. Игровой оверлей Windows 10 — одна из таких ошибок, с которыми сталкивались игроки. В частности, эта ошибка может появиться при использовании игровых приложений, таких как приложения Xbox или приложение Game Bar, которые имеют тенденцию улучшать впечатления игрока. Не только это, но и во время игры, если вы сделаете снимок экрана или включите видеозапись, может появиться всплывающее окно с игровым оверлеем. Если вы столкнулись с той же проблемой в своей системе, то вы попали по адресу. Мы предлагаем вам идеальное руководство, которое поможет вам узнать, как избавиться от всплывающего окна игрового оверлея MS.
Хотя проблемы с игровым наложением часто возникают при игре в игры в Windows 10, есть несколько причин, которые являются причиной этой причины.
- Совместное нажатие клавиш Windows + G может быть одной из причин, по которой на вашем экране появляются проблемы с игровым оверлеем.
- Еще одна распространенная причина ошибки — отключение приложений Xbox в Windows.
- Кроме того, удаление таких приложений, как Game Bar, из Windows может быть основной причиной появления всплывающего игрового оверлея.
Теперь, когда мы обсудили причины, приводящие к тому, что вам понадобится новое приложение, чтобы открыть эту ошибку оверлея MS-gaming, пришло время подробно рассказать о некоторых методах предотвращения или решения этой проблемы, чтобы вы могли спокойно провести время. наслаждаясь играми на вашей системе.
Способ 1: принудительная остановка игровой панели Xbox
Game Bar — это встроенная утилита в Windows 10 и 11, которая позволяет геймерам делать снимки экрана или записывать видео во время игры в компьютерные игры. Использование этой утилиты является одной из причин, по которой происходит перекрытие игр, поэтому в этом случае лучше всего принудительно остановить приложение, а затем запустить игру. Это можно сделать с помощью шагов, которые приведены ниже:
1. Нажмите клавишу Windows, введите «Диспетчер задач» и нажмите «Открыть».
2. Выберите вкладку «Процесс» и щелкните правой кнопкой мыши игровую панель Xbox.
3. Выберите Завершить задачу в меню.
4. Теперь запустите игру по вашему выбору и проверьте, решена ли проблема с перекрытием.
Способ 2: отключить игровую панель
Если принудительная остановка Game Bar вам не помогает, попробуйте отключить ее. Это один из самых простых, но эффективных методов работы в такой ситуации. Отключение игровой панели помогает в устранении неполадок с всплывающими окнами игрового наложения MS в Windows. Вы можете инициировать этот метод в своей системе, выполнив шаги, указанные ниже:
1. Запустите «Настройки», одновременно нажав клавиши Windows + I.
2. Нажмите «Игровые настройки».
3. Нажмите на игровую панель Xbox.
4. Включите запись игровых клипов, общение с друзьями и получение приглашений в игры.
5. Затем снова запустите игру, чтобы проверить, решена ли проблема наложения игры при одновременном нажатии клавиш Windows + G.
Способ 3: удалить Discord
Discord — известное приложение для обмена мгновенными сообщениями, которое используется для текстовых сообщений, звонков, видеозвонков и просто общения. Если на вашем компьютере установлен Discord, пришло время удалить его. В некоторых случаях было обнаружено, что это мешает игровым приложениям и вызывает ошибку всплывающего окна игрового наложения MS.
1. Нажмите клавишу Windows, введите панель управления и нажмите «Открыть».
2. Установите «Просмотр по > категории», затем нажмите «Удалить программу».
3. Щелкните правой кнопкой мыши приложение Discord.
4. Выберите опцию «Удалить».
5. Затем перезагрузите компьютер после удаления приложения.
6. Теперь запустите любую игру по вашему выбору и посмотрите, решена ли проблема с всплывающим окном игрового наложения MS. Если вы хотите снова использовать Discord, вы можете установить его на свое устройство, иногда переустановка также помогает исключить такие ошибки.
Способ 4: сброс кеша Магазина Windows
Кэш магазина может быть еще одной причиной, по которой вам понадобится новое приложение, чтобы открыть эту ошибку наложения MS-gaming, которая появляется на вашем экране. Если это так, то сброс перегруженного кеша Магазина Microsoft становится важным. Вы можете сбросить кеш с помощью следующих шагов:
1. Нажмите клавишу Windows, введите wsreset и нажмите «Открыть».
2. Команда запуска Wsreset автоматически откроет и сбросит кеш.
3. Наконец, перезагрузите компьютер, чтобы применить эти изменения, и проверьте, разрешено ли всплывающее окно игрового оверлея MS.
Способ 5: отключить привязку клавиш
Чтобы избавиться от ошибки всплывающего окна MS Gaming Overlay Windows 10, рекомендуется отключить привязку клавиш в редакторе реестра. Было доказано, что этот метод полезен для решения проблемы для многих пользователей.
1. Нажмите клавишу Windows, введите «Редактор реестра» и нажмите «Открыть».
2. Перейдите к указанному пути в редакторе реестра.
3. Щелкните правой кнопкой мыши AppCapturedEnabled.
4. Если запись не существует, щелкните правой кнопкой мыши в правой части Windows, выберите «Создать» и выберите «Значение DWORD (32-разрядное)», чтобы создать NoWinKeys.
5. Щелкните правой кнопкой мыши NoWinKeys и выберите «Изменить».
6. Установите для параметра «Значение» значение 0, для параметра «Основное значение» значение «Десятичное число» и нажмите «ОК».
7. Затем введите HKEY_CURRENT_USERSystemGameConfigStore на панели навигации.
8. Найдите GameDVR_Enabled. Если его там нет, повторите ту же инструкцию, что и в шаге 4, чтобы создать его.
9. Щелкните его правой кнопкой мыши и выберите «Изменить».
10. Установите в окне Значение данных равным 0 и нажмите OK.
11. Перезагрузите систему и проверьте, решена ли проблема с всплывающим окном игрового наложения MS.
Способ 6: переустановите приложения Windows
Удаление встроенных приложений Windows также может привести к тому, что игры MS будут показывать ошибки перекрытия. Можно удалить игровые приложения, такие как приложение Xbox, при удалении приложений Windows. Если это так, то переустановка этих приложений может помочь избавиться от ошибки. Следующие методы помогут вам выполнить процесс переустановки на вашем ПК.
1. Запустите приложение File Explorer, одновременно нажав клавиши Windows + E.
2. Введите следующее на панели навигации.
3. Если вы не можете найти папку AppData, щелкните вкладку «Вид».
4. Установите флажок Скрытые элементы.
5. Теперь введите %localappdata% на панели навигации и нажмите клавишу Enter.
6. Здесь откройте папку Packages и удалите в ней все файлы и папки. Вы также можете переместить все файлы в нем в безопасное место.
7. Нажмите клавишу Windows, введите Windows PowerShell и нажмите «Запуск от имени администратора».
8. Введите следующую команду и нажмите клавишу Enter.
9. После переустановки всех приложений Windows проверьте, устранена ли ошибка всплывающего окна игрового оверлея MS.
Способ 7: сброс Microsoft Store
Последний метод, который оказался весьма эффективным, — это сброс Microsoft Store. Если ни один из вышеперечисленных методов вам не помог, то очевидно, что проблема связана с Магазином Microsoft, и его сброс решит любую проблему с игровыми приложениями. Воспользуйтесь приведенными ниже шагами, чтобы выполнить метод сброса на вашем ПК.
1. Откройте «Настройки», нажав одновременно клавиши Windows + I.
2. Нажмите «Настройки приложений».
3. Затем нажмите «Приложения и функции».
4. Прокрутите вниз, щелкните приложение Microsoft Store и выберите Дополнительные параметры.
5. Выберите Восстановить, если проблема не устранена, затем выберите Сброс.
Часто задаваемые вопросы (FAQ)
Q1. Что такое оверлей игры MS в Windows?
Ответ Оверлей игры MS — это ошибка, которую часто видят пользователи Windows, когда пытаются сделать снимок экрана или записать видео во время игры. Эта ошибка связана с игровой панелью Windows и с ней сталкивались пользователи Windows 10 и 11.
Q2. Могу ли я отключить оверлей игры в своей системе?
Ответ Да, оверлей можно отключить в системе. Если вы загрузили игру через приложение Steam, вы можете отключить наложение игры в настройках игры.
Q3. Что такое игровая панель?
Ответ Игровая панель — это встроенное приложение для пользователей Windows 10, которое позволяет делать снимки экрана или записывать видео во время игры в компьютерные игры. Этого можно добиться, одновременно нажав клавиши Windows + G, что поможет вам открыть игровую панель Xbox на рабочем столе.
Q4. Как я могу открыть оверлей Microsoft?
Ответ Чтобы открыть оверлей Microsoft, все, что вам нужно сделать, это нажать клавиши Windows + G вместе, чтобы открыть игровую панель Xbox.
Мы надеемся, что это руководство помогло развеять ваши сомнения по поводу игрового оверлея, и вы смогли узнать, как избавиться от всплывающего окна игрового оверлея MS в Windows 10. Сообщите нам, какой из методов был вашим любимым и очень вам помог. Если у вас есть дополнительные вопросы или какие-либо предложения, которые вы хотели бы дать, оставьте их в разделе комментариев ниже.
Как удалить Xbox Game Bar
Последняя версия Windows пополнилась рядом дополнительных программ, системных утилит и элементами интерфейса, которых не было в предыдущих. В нашем обзоре вы узнаете, каким образом удалить игровую платформу Xbox Game Bar. А также, как избавиться от других подобных приложений в Виндовс 10.
Что такое и для чего нужен Xbox Game Bar
Вы должны согласиться с тем, что прежде, чем удалять программу, нужно знать её назначение. Возможно, не такая уж она и бесполезная в вашем компьютере. Игровая платформа Xbox принадлежит компании Microsoft. И не удивительно, что сегодня мы наблюдаем её встроенной в свою систему на ПК.
Xbox Game Bar представляет собой игровую платформу, к которой можно получить доступ, если авторизоваться или зарегистрироваться в системе Microsoft.
После авторизации мы получаем систему, в которой сможем при помощи горячих клавиш записывать ролики из игр. Гейм Бар даёт возможность создавать полноценные стримы. Но при этом не нужно переключаться между программами. Все инструменты для создания трансляции вашей игры в реальном времени уже есть в Xbox Game Bar. Другими словами, если вы стримите какую-нибудь игру, то рекомендуем не удалять, а детально разобраться в этой платформе. И использовать её, как лучшую альтернативу прочим стриминговым приложениям и системам.
Более того, в ней можно записывать происходящее на экране вне игр. Чтобы вызвать программу на главном экране в Windows, где бы вы не находились, нажмите на клавиши WIN+G.
В программе доступны панели отображения нагрузки на компьютер, панель игровых достижений. Легко и просто найти напарника для любой популярной игры онлайн.
Каким образом удалить игровую платформу Xbox Game Bar
Если все перечисленные возможности приложения Game Bar не интересуют вас, то можете избавиться от него. Рассмотрим более простой способ, как вы можете забыть об этом приложении в Windows 10. Пока не будем полностью удалять его, а только отключим. После этого панель не побеспокоит вас больше.
Порядок действий для удаления Xbox Game Bar
- Для этого нужно открыть параметры системы любым подходящим способом (Win+I);
- Выбрать пункт « Игры »;
- Справа в окне параметр « Записывать игровые клипы » нужно выключить, а также убрать ниже другие галочки;
- Выберите слева в меню « Игровой режим » и найдите этот пункт (режим игры) справа в окне, чтобы выключить.
Эти параметры при отключении не позволят окнам Гейм Бара появляться при запуске игр и в других местах. Возможно, этих настроек достаточно, чтобы вы передумали удалять платформу Xbox Game Bar на компьютере.
Способ полностью деинсталлировать Xbox Game Bar
Обычно, разработчики из Майкрософт не дают возможности пользователям совсем удалять приложения, которые входя в пакет Windows. Но сегодня большинство из таких системных программ могут быть удалены при помощи оболочки PowerShell. Которая в системе является хорошей заменой командной строки. Есть специальные команды, с их помощью можно избавиться от многих модулей в Виндовс. Теперь вы можете удалить календарь, «People», телефонную книгу, «Кино и ТВ» и другие программы, которые появились в последней версии. В том числе, Xbox Game Bar.
Запуск PowerShell может производиться из разных мест. Открыть строку можно так: нажмите WIN+R и введите « powershell ».
Или нажмите на иконку лупы возле кнопки Windows внизу слева и введите название нужной программы в строке поиска.
Лучше всего запускать её с помощью кнопки « Пуск », нажав по ней ПКМ. В этом случае мы сможем запустить приложение от имени администратора.
Без этого может ничего не выйти, так как для доступа к удалению системных приложений требуются особые права.
Дальнейший порядок действий для удаления утилиты Xbox Game Bar:
- Когда программа будет запущена правильно, вы увидите в строке возле мигающего курсора путь от корня системного диска до папки System . Это значит, что вы всё сделали верно;
- Вводим следующую команду в строку: GetAppxPackage *XboxApp* | Remove-AppxPackage — между словами и знаками один пробел. Не нужно писать большими буквами, вводим в PowerShell все символы в нижнем регистре. Тем более, что сама программа не даст вам этого сделать;
- Нажимаем на клавишу ENTER и ждём завершения удаления программы.
Если вы хотите избавиться от других системных приложений в компьютере с Windows 10, посетите эту страницу. И найдите в списке команду для удаления встроенного приложения.
Другие способы избавиться от утилиты
Встроенные программы в последней версии Виндовс могут удаляться при помощи сторонних менеджеров для удаления игр и приложений. Одной из таких является популярная CCleaner. Скачать программу можно на данном сайте, а после установки перейдите в раздел « Uninstall » или « Удаление программ ». Этот модуль в программе предназначен для утилит, приложений и папок, которые невозможно удалить стандартным способом.
CCleaner предназначена для чистки памяти, а также реестра Виндовс. Установка этой программы будет полезной, если вы не умеете чистить память системы в компьютере. В программе можно настроить периодическую проверку на мусор и удаление его.
Видео-инструкция
Каким образом удалить навсегда Xbox Game Bar при помощи программы CCleaner, вы узнаете в этом обучающем видео.
На чтение 3 мин Просмотров 76 Опубликовано 13.09.2022
Xbox — это приложение, доступное на всех совместимых устройствах Windows 10/11. Приложение Xbox используется для управления играми Xbox, списком друзей и достижениями, оно синхронизирует данные между устройствами Xbox и Windows 10. Приложение Xbox включает в себя множество других полезных функций, и многие из этих функций полезны, даже если у вас никогда не было Xbox. Лучшими функциями приложения Xbox являются встроенная запись экрана, потоковое вещание Xbox one-to-PC и Windows to Xbox live. Приложение Xbox установлено по умолчанию в Windows 10/11, и оно автоматически запускается при загрузке устройств Windows 10/11. В Windows 10/11 вы можете вызвать игровую панель с помощью простого сочетания клавиш Windows + G . После нажатия клавиши Game bar вы увидите игровую панель с пятью важными функциями. Вы можете использовать игровую панель как инструмент захвата экрана, но у этого инструмента есть некоторые ограничения, он работает внутри приложения. Некоторые пользователи сообщают, что он также потребляет большую часть пространства системы для хранения всех записанных игровых роликов. Если вы считаете, что он вам не нужен, то вы можете воспользоваться этим руководством по удалению игровой панели Xbox в Windows 11. Прямых вариантов удаления игровой панели Xbox не существует, вы не можете удалить игровую панель Xbox через меню настроек Windows, опция удаления будет выделена серым цветом. Эта статья поможет вам удалить игровую панель Xbox в Windows 11.
Содержание
- Удаление игровой панели Xbox в Windows 11:
- Метод 1: Отключите Xbox Game Bar:
- Метод 2: Удаление приложения Xbox с помощью PowerShell:
- YouTube video: Как удалить Xbox Game Bar в Windows 11?
Удаление игровой панели Xbox в Windows 11:
Как я уже упоминал выше, нет прямого метода удаления игровой панели Xbox, вместо этого вы можете использовать следующие методы для удаления игровой панели Xbox с помощью инструментов командной строки, таких как PowerShell.
Метод 1: Отключите Xbox Game Bar:
Откройте настройки Windows, нажав Windows + I и с левой стороны нажмите на опцию Gaming .
С правой стороны нажмите на опцию Xbox Game Bar .
Далее нажмите на кнопку переключения Open Xbox Game Bar using this button и выключите кнопку Toggle.
После того, как вы выключили эту опцию, найдите Installed apps в Windows Search и нажмите enter.
Найдите приложение Xbox game bar, нажмите на три точки и выберите опцию Advanced в списке меню.
На странице Advanced options, в разделе Background apps permissions, нажмите на Let this app run in background выпадающее меню и выберите Never.
Далее в разделе Terminate, нажмите на кнопку Terminate .
Это остановит работу Xbox в фоновом режиме и завершит процессы игровой панели Xbox, запущенные в системе.
После того, как вы выполнили вышеуказанные шаги, следуйте нижеуказанному методу для удаления пакета приложений Xbox.
Метод 2: Удаление приложения Xbox с помощью PowerShell:
Откройте PowerShell в повышенном режиме, найдите PowerShell, щелкните правой кнопкой мыши и выберите Run as Administrator.
Далее введите следующую команду в окне PowerShell и нажмите enter.
2082
После выполнения команды игровая панель Xbox будет удалена из системы.
YouTube video: Как удалить Xbox Game Bar в Windows 11?
If the Xbox Game Bar is not working or opening on your Windows 11 or Windows 10, or for some PC users that don’t use the app and reports that the app takes up too much storage space; can uninstall and reinstall the Windows Store app from their device. In this post, we will show you how to uninstall Xbox Game Bar on Windows 11/10.

Beginning from Windows Build 10.0.18362 and later, the uninstall button is greyed out for the Xbox Game Bar in Settings app as you can see from the lead-in image above. Although you can enable or disable Game DVR or Game Bar in Windows 11/10 and reassign the Windows key + G keyboard shortcut, PC users that want to completely uninstall Xbox Game Bar can do so in either of the following ways described below.
1] Uninstall Xbox Game Bar using Uninstaller Software
An uninstaller (the opposite of an installer), is a software designed to remove other software or parts of it from your Windows 11/10 computer.
This option requires you to use a third-party software uninstaller to remove Xbox Game Bar from your device.
2] Uninstall Xbox Game Bar using DISM or PowerShell command
This option requires you use DISM (Deployment Image Servicing and Management) tool from an elevated (admin) PowerShell prompt to uninstall Xbox Game Bar on your Windows 11/10 device. Before you begin, create a system restore point first.
Do the following:
- Press Windows key + X to open Power User Menu.
- Tap A on the keyboard to launch PowerShell (Windows Terminal) in admin/elevated mode.
- In the PowerShell console, type or copy and paste in the command below and hit Enter to output a list of Xbox packages on your system.
dism /Online /Get-ProvisionedAppxPackages | Select-String PackageName | Select-String xbox
- Now, to remove the Xbox package, you can run either the:
DISM command
dism /Online /Get-ProvisionedAppxPackages | `
Select-String PackageName | `
Select-String xbox | `
ForEach-Object {$_.Line.Split(':')[1].Trim()} | `
ForEach-Object { dism /Online /Remove-ProvisionedAppxPackage /PackageName:$_}
OR
PowerShell command
Get-ProvisionedAppxPackage -Online | `
Where-Object { $_.PackageName -match "xbox" } | `
ForEach-Object { Remove-ProvisionedAppxPackage -Online -PackageName $_.PackageName }
If you want to remove Xbox packages for other users, run the following command:
Get-ProvisionedAppxPackage -Online | `
Where-Object { $_.PackageName -match "xbox" } | `
ForEach-Object { Remove-ProvisionedAppxPackage -Online -AllUsers -PackageName $_.PackageName }
For PC users that may have issues removing the XboxGamingOverlay, you can run the PowerShell command below:
Get-AppxPackage -AllUsers Microsoft.XboxGamingOverlay | Remove-AppxPackage
- Once done, reboot PC.
Although not applicable in this case scenario, it’s imperative to point out that you can uninstall programs via Registry Editor, uninstall programs not listed in Control Panel and can also use WMIC a built-in utility to help you successfully remove an installed program in Windows 11/10. That said, using any of the 2 methods described above, PC users can easily and successfully uninstall Xbox Game Bar on Windows 11/10 device. If at any time the app is needed, Xbox Game Bar can be downloaded from the Microsoft Store.
That’s it!
Related post: How to uninstall Xbox Console Companion app.
How do I remove the Xbox Game Bar from Windows 10?
To remove the Xbox Game Bar from Windows 10, follow these instructions:
- Open the Start menu.
- Click the small “gear” icon, or press Windows+I on your keyboard to open Settings.
- In Settings, click Gaming.
- Under Xbox Game Bar settings, toggle the switch beneath Enable Xbox Game Bar to Off to disable the Xbox Game Bar.
How do I remove the Xbox Game Bar from Windows 11?
To disable the Xbox Game Bar on Windows 11 via Settings app on your device, follow these instructions:
- Open Settings.
- In the Settings app, go to the Gaming tab on the left navigation pane.
- Click on the Xbox Game Bar setting on the right.
- On the Xbox Game Bar page, toggle the switch next to the Open Xbox Game Bar using this button on a controller option to Off.
Does Xbox Game Bar lower FPS?
Essentially, the Xbox Game Bar enables PC users/gamers to broadcast gameplay, quickly open the Xbox app, record brief clips and capture gaming snapshots. But, if you’re experiencing Game Stuttering with FPS drops, it could also be due to the enhanced Game bar.
What does Xbox Game Mode do?
Among other things, the Game Mode and the Xbox Game Bar on your Windows 11/10 system allows you to record your gameplay, access and control things like the sound volume, chat with your friends, monitor your computer’s performance, or play music from Spotify.
Cannot Uninstall Xbox Game Bar in Windows 11/10
If you cannot disable or remove the Xbox Game Bar using the normal way, you can use the DISM or PowerShell command to completely uninstall it – as has been mentioned above in this post.
If the Xbox Game Bar is not working or opening on your Windows 11 or Windows 10, or for some PC users that don’t use the app and reports that the app takes up too much storage space; can uninstall and reinstall the Windows Store app from their device. In this post, we will show you how to uninstall Xbox Game Bar on Windows 11/10.

Beginning from Windows Build 10.0.18362 and later, the uninstall button is greyed out for the Xbox Game Bar in Settings app as you can see from the lead-in image above. Although you can enable or disable Game DVR or Game Bar in Windows 11/10 and reassign the Windows key + G keyboard shortcut, PC users that want to completely uninstall Xbox Game Bar can do so in either of the following ways described below.
1] Uninstall Xbox Game Bar using Uninstaller Software
An uninstaller (the opposite of an installer), is a software designed to remove other software or parts of it from your Windows 11/10 computer.
This option requires you to use a third-party software uninstaller to remove Xbox Game Bar from your device.
2] Uninstall Xbox Game Bar using DISM or PowerShell command
This option requires you use DISM (Deployment Image Servicing and Management) tool from an elevated (admin) PowerShell prompt to uninstall Xbox Game Bar on your Windows 11/10 device. Before you begin, create a system restore point first.
Do the following:
- Press Windows key + X to open Power User Menu.
- Tap A on the keyboard to launch PowerShell (Windows Terminal) in admin/elevated mode.
- In the PowerShell console, type or copy and paste in the command below and hit Enter to output a list of Xbox packages on your system.
dism /Online /Get-ProvisionedAppxPackages | Select-String PackageName | Select-String xbox
- Now, to remove the Xbox package, you can run either the:
DISM command
dism /Online /Get-ProvisionedAppxPackages | `
Select-String PackageName | `
Select-String xbox | `
ForEach-Object {$_.Line.Split(':')[1].Trim()} | `
ForEach-Object { dism /Online /Remove-ProvisionedAppxPackage /PackageName:$_}
OR
PowerShell command
Get-ProvisionedAppxPackage -Online | `
Where-Object { $_.PackageName -match "xbox" } | `
ForEach-Object { Remove-ProvisionedAppxPackage -Online -PackageName $_.PackageName }
If you want to remove Xbox packages for other users, run the following command:
Get-ProvisionedAppxPackage -Online | `
Where-Object { $_.PackageName -match "xbox" } | `
ForEach-Object { Remove-ProvisionedAppxPackage -Online -AllUsers -PackageName $_.PackageName }
For PC users that may have issues removing the XboxGamingOverlay, you can run the PowerShell command below:
Get-AppxPackage -AllUsers Microsoft.XboxGamingOverlay | Remove-AppxPackage
- Once done, reboot PC.
Although not applicable in this case scenario, it’s imperative to point out that you can uninstall programs via Registry Editor, uninstall programs not listed in Control Panel and can also use WMIC a built-in utility to help you successfully remove an installed program in Windows 11/10. That said, using any of the 2 methods described above, PC users can easily and successfully uninstall Xbox Game Bar on Windows 11/10 device. If at any time the app is needed, Xbox Game Bar can be downloaded from the Microsoft Store.
That’s it!
Related post: How to uninstall Xbox Console Companion app.
How do I remove the Xbox Game Bar from Windows 10?
To remove the Xbox Game Bar from Windows 10, follow these instructions:
- Open the Start menu.
- Click the small “gear” icon, or press Windows+I on your keyboard to open Settings.
- In Settings, click Gaming.
- Under Xbox Game Bar settings, toggle the switch beneath Enable Xbox Game Bar to Off to disable the Xbox Game Bar.
How do I remove the Xbox Game Bar from Windows 11?
To disable the Xbox Game Bar on Windows 11 via Settings app on your device, follow these instructions:
- Open Settings.
- In the Settings app, go to the Gaming tab on the left navigation pane.
- Click on the Xbox Game Bar setting on the right.
- On the Xbox Game Bar page, toggle the switch next to the Open Xbox Game Bar using this button on a controller option to Off.
Does Xbox Game Bar lower FPS?
Essentially, the Xbox Game Bar enables PC users/gamers to broadcast gameplay, quickly open the Xbox app, record brief clips and capture gaming snapshots. But, if you’re experiencing Game Stuttering with FPS drops, it could also be due to the enhanced Game bar.
What does Xbox Game Mode do?
Among other things, the Game Mode and the Xbox Game Bar on your Windows 11/10 system allows you to record your gameplay, access and control things like the sound volume, chat with your friends, monitor your computer’s performance, or play music from Spotify.
Cannot Uninstall Xbox Game Bar in Windows 11/10
If you cannot disable or remove the Xbox Game Bar using the normal way, you can use the DISM or PowerShell command to completely uninstall it – as has been mentioned above in this post.
На чтение 3 мин Просмотров 76 Опубликовано 13.09.2022
Xbox — это приложение, доступное на всех совместимых устройствах Windows 10/11. Приложение Xbox используется для управления играми Xbox, списком друзей и достижениями, оно синхронизирует данные между устройствами Xbox и Windows 10. Приложение Xbox включает в себя множество других полезных функций, и многие из этих функций полезны, даже если у вас никогда не было Xbox. Лучшими функциями приложения Xbox являются встроенная запись экрана, потоковое вещание Xbox one-to-PC и Windows to Xbox live. Приложение Xbox установлено по умолчанию в Windows 10/11, и оно автоматически запускается при загрузке устройств Windows 10/11. В Windows 10/11 вы можете вызвать игровую панель с помощью простого сочетания клавиш Windows + G . После нажатия клавиши Game bar вы увидите игровую панель с пятью важными функциями. Вы можете использовать игровую панель как инструмент захвата экрана, но у этого инструмента есть некоторые ограничения, он работает внутри приложения. Некоторые пользователи сообщают, что он также потребляет большую часть пространства системы для хранения всех записанных игровых роликов. Если вы считаете, что он вам не нужен, то вы можете воспользоваться этим руководством по удалению игровой панели Xbox в Windows 11. Прямых вариантов удаления игровой панели Xbox не существует, вы не можете удалить игровую панель Xbox через меню настроек Windows, опция удаления будет выделена серым цветом. Эта статья поможет вам удалить игровую панель Xbox в Windows 11.
Содержание
- Удаление игровой панели Xbox в Windows 11:
- Метод 1: Отключите Xbox Game Bar:
- Метод 2: Удаление приложения Xbox с помощью PowerShell:
- YouTube video: Как удалить Xbox Game Bar в Windows 11?
Удаление игровой панели Xbox в Windows 11:
Как я уже упоминал выше, нет прямого метода удаления игровой панели Xbox, вместо этого вы можете использовать следующие методы для удаления игровой панели Xbox с помощью инструментов командной строки, таких как PowerShell.
Метод 1: Отключите Xbox Game Bar:
Откройте настройки Windows, нажав Windows + I и с левой стороны нажмите на опцию Gaming .
С правой стороны нажмите на опцию Xbox Game Bar .
Далее нажмите на кнопку переключения Open Xbox Game Bar using this button и выключите кнопку Toggle.
После того, как вы выключили эту опцию, найдите Installed apps в Windows Search и нажмите enter.
Найдите приложение Xbox game bar, нажмите на три точки и выберите опцию Advanced в списке меню.
На странице Advanced options, в разделе Background apps permissions, нажмите на Let this app run in background выпадающее меню и выберите Never.
Далее в разделе Terminate, нажмите на кнопку Terminate .
Это остановит работу Xbox в фоновом режиме и завершит процессы игровой панели Xbox, запущенные в системе.
После того, как вы выполнили вышеуказанные шаги, следуйте нижеуказанному методу для удаления пакета приложений Xbox.
Метод 2: Удаление приложения Xbox с помощью PowerShell:
Откройте PowerShell в повышенном режиме, найдите PowerShell, щелкните правой кнопкой мыши и выберите Run as Administrator.
Далее введите следующую команду в окне PowerShell и нажмите enter.
2082
После выполнения команды игровая панель Xbox будет удалена из системы.
YouTube video: Как удалить Xbox Game Bar в Windows 11?
Если игровая панель Xbox не работает или не открывается в Windows 11 или Windows 10 или у некоторых пользователей ПК, которые не используют приложение и сообщают, что приложение занимает слишком много места на диске; могут удалить и переустановить приложение Магазина Windows со своего устройства. В этом посте мы покажем вам, как удалить Xbox Game Bar в Windows 11/10.
Начиная со сборки Windows 10.0.18362 и более поздних версий, кнопка удаления для игровой панели Xbox в приложении «Настройки» неактивна, как видно из начального изображения выше. Хотя вы можете включить или отключить Game DVR или Game Bar в Windows 11/10 и переназначить сочетание клавиш Windows + G, пользователи ПК, которые хотят полностью удалить Xbox Game Bar, могут сделать это одним из следующих способов, описанных ниже.
1]Удалите игровую панель Xbox с помощью программы удаления
Деинсталлятор (противоположность установщика) — это программное обеспечение, предназначенное для удаления другого программного обеспечения или его частей с вашего компьютера с Windows 11/10.
Этот вариант требует использования стороннего программного деинсталлятора для удаления Xbox Game Bar с вашего устройства.
2]Удалите игровую панель Xbox с помощью команды DISM или PowerShell.
Этот вариант требует, чтобы вы использовали инструмент DISM (Обслуживание образов развертывания и управление ими) из командной строки PowerShell с повышенными привилегиями (администратора), чтобы удалить игровую панель Xbox на вашем устройстве с Windows 11/10.
Сделайте следующее:
- Нажмите клавишу Windows + X, чтобы открыть меню опытного пользователя.
- Нажмите A на клавиатуре, чтобы запустить PowerShell (терминал Windows) в режиме администратора/с повышенными правами.
- В консоли PowerShell введите или скопируйте и вставьте приведенную ниже команду и нажмите Enter, чтобы вывести список пакетов Xbox в вашей системе.
dism/Online/Get-ProvisionedAppxPackages | Select-String PackageName | Выберите строку xbox
- Теперь, чтобы удалить пакет Xbox, вы можете запустить:
Команда DISM
dism/Online/Get-ProvisionedAppxPackages | ` Select-String PackageName | ` Строка выбора xbox | ` ForEach-Object {$_.Line.Split(‘:’)[1].Обрезать()} | `ForEach-Object { dism/Online/Remove-ProvisionedAppxPackage/PackageName:$_}
ИЛИ
Команда PowerShell
Get-ProvisionedAppxPackage-Online | ` Where-Object { $_.PackageName -match «xbox» } | ` ForEach-Object { Remove-ProvisionedAppxPackage -Online -PackageName $_.PackageName }
Если вы хотите удалить пакеты Xbox для других пользователей, выполните следующую команду:
Get-ProvisionedAppxPackage-Online | ` Where-Object { $_.PackageName -match «xbox» } | ` ForEach-Object { Remove-ProvisionedAppxPackage -Online -AllUsers -PackageName $_.PackageName }
Для пользователей ПК, у которых могут возникнуть проблемы с удалением XboxGamingOverlay, вы можете запустить команду PowerShell ниже:
Get-AppxPackage -AllUsers Microsoft.XboxGamingOverlay | Remove-AppxPackage
Хотя это и не применимо в данном случае, обязательно укажите, что вы можете удалять программы через редактор реестра, удалять программы, не перечисленные в панели управления, а также можете использовать встроенную утилиту WMIC, которая поможет вам успешно удалить установленную программу в Windows 11. /10. Тем не менее, используя любой из двух методов, описанных выше, пользователи ПК могут легко и успешно удалить Xbox Game Bar на устройстве с Windows 11/10. Если в любое время приложение понадобится, Xbox Game Bar можно будет загружен из Магазина Майкрософт.
Вот и все!
Связанный пост: Как удалить приложение Xbox Console Companion.
Как удалить игровую панель Xbox из Windows 10?
Чтобы удалить игровую панель Xbox из Windows 10, следуйте этим инструкциям:
- Откройте меню «Пуск».
- Нажмите на маленький значок шестеренки или нажмите Windows + I на клавиатуре, чтобы открыть «Настройки».
- В настройках нажмите «Игры».
- В настройках Xbox Game Bar переключите переключатель под Включить игровую панель Xbox на Выкл., чтобы отключить игровую панель Xbox.
Как удалить игровую панель Xbox из Windows 11?
Чтобы отключить игровую панель Xbox в Windows 11 с помощью приложения «Настройки» на вашем устройстве, следуйте этим инструкциям:
- Открыть настройки.
- В приложении «Настройки» перейдите на вкладку «Игры» на левой панели навигации.
- Нажмите на настройку Xbox Game Bar справа.
- На странице Xbox Game Bar переключите переключатель рядом с Откройте игровую панель Xbox с помощью этой кнопки на контроллере вариант Выкл.
Снижает ли Xbox Game Bar FPS?
По сути, Xbox Game Bar позволяет пользователям/геймерам ПК транслировать игровой процесс, быстро открывать приложение Xbox, записывать короткие клипы и делать снимки игр. Но если вы испытываете зависание игры с падением FPS, это также может быть связано с улучшенной игровой панелью.
Что делает игровой режим Xbox?
Помимо прочего, игровой режим и игровая панель Xbox в системе Windows 11/10 позволяют записывать игровой процесс, получать доступ и управлять такими параметрами, как громкость звука, общаться в чате с друзьями, отслеживать производительность компьютера или воспроизводить музыку из Spotify. .
If the Xbox Game Bar is not working or opening on your Windows 11 or Windows 10, or for some PC users that don’t use the app and reports that the app takes up too much storage space; can uninstall and reinstall the Windows Store app from their device. In this post, we will show you how to uninstall Xbox Game Bar on Windows 11/10.

Beginning from Windows Build 10.0.18362 and later, the uninstall button is greyed out for the Xbox Game Bar in Settings app as you can see from the lead-in image above. Although you can enable or disable Game DVR or Game Bar in Windows 11/10 and reassign the Windows key + G keyboard shortcut, PC users that want to completely uninstall Xbox Game Bar can do so in either of the following ways described below.
1] Uninstall Xbox Game Bar using Uninstaller Software
An uninstaller (the opposite of an installer), is a software designed to remove other software or parts of it from your Windows 11/10 computer.
This option requires you to use a third-party software uninstaller to remove Xbox Game Bar from your device.
2] Uninstall Xbox Game Bar using DISM or PowerShell command
This option requires you use DISM (Deployment Image Servicing and Management) tool from an elevated (admin) PowerShell prompt to uninstall Xbox Game Bar on your Windows 11/10 device. Before you begin, create a system restore point first.
Do the following:
- Press Windows key + X to open Power User Menu.
- Tap A on the keyboard to launch PowerShell (Windows Terminal) in admin/elevated mode.
- In the PowerShell console, type or copy and paste in the command below and hit Enter to output a list of Xbox packages on your system.
dism /Online /Get-ProvisionedAppxPackages | Select-String PackageName | Select-String xbox
- Now, to remove the Xbox package, you can run either the:
DISM command
dism /Online /Get-ProvisionedAppxPackages | `
Select-String PackageName | `
Select-String xbox | `
ForEach-Object {$_.Line.Split(':')[1].Trim()} | `
ForEach-Object { dism /Online /Remove-ProvisionedAppxPackage /PackageName:$_}
OR
PowerShell command
Get-ProvisionedAppxPackage -Online | `
Where-Object { $_.PackageName -match "xbox" } | `
ForEach-Object { Remove-ProvisionedAppxPackage -Online -PackageName $_.PackageName }
If you want to remove Xbox packages for other users, run the following command:
Get-ProvisionedAppxPackage -Online | `
Where-Object { $_.PackageName -match "xbox" } | `
ForEach-Object { Remove-ProvisionedAppxPackage -Online -AllUsers -PackageName $_.PackageName }
For PC users that may have issues removing the XboxGamingOverlay, you can run the PowerShell command below:
Get-AppxPackage -AllUsers Microsoft.XboxGamingOverlay | Remove-AppxPackage
- Once done, reboot PC.
Although not applicable in this case scenario, it’s imperative to point out that you can uninstall programs via Registry Editor, uninstall programs not listed in Control Panel and can also use WMIC a built-in utility to help you successfully remove an installed program in Windows 11/10. That said, using any of the 2 methods described above, PC users can easily and successfully uninstall Xbox Game Bar on Windows 11/10 device. If at any time the app is needed, Xbox Game Bar can be downloaded from the Microsoft Store.
That’s it!
Related post: How to uninstall Xbox Console Companion app.
How do I remove the Xbox Game Bar from Windows 10?
To remove the Xbox Game Bar from Windows 10, follow these instructions:
- Open the Start menu.
- Click the small “gear” icon, or press Windows+I on your keyboard to open Settings.
- In Settings, click Gaming.
- Under Xbox Game Bar settings, toggle the switch beneath Enable Xbox Game Bar to Off to disable the Xbox Game Bar.
How do I remove the Xbox Game Bar from Windows 11?
To disable the Xbox Game Bar on Windows 11 via Settings app on your device, follow these instructions:
- Open Settings.
- In the Settings app, go to the Gaming tab on the left navigation pane.
- Click on the Xbox Game Bar setting on the right.
- On the Xbox Game Bar page, toggle the switch next to the Open Xbox Game Bar using this button on a controller option to Off.
Does Xbox Game Bar lower FPS?
Essentially, the Xbox Game Bar enables PC users/gamers to broadcast gameplay, quickly open the Xbox app, record brief clips and capture gaming snapshots. But, if you’re experiencing Game Stuttering with FPS drops, it could also be due to the enhanced Game bar.
What does Xbox Game Mode do?
Among other things, the Game Mode and the Xbox Game Bar on your Windows 11/10 system allows you to record your gameplay, access and control things like the sound volume, chat with your friends, monitor your computer’s performance, or play music from Spotify.
Cannot Uninstall Xbox Game Bar in Windows 11/10
If you cannot disable or remove the Xbox Game Bar using the normal way, you can use the DISM or PowerShell command to completely uninstall it – as has been mentioned above in this post.
If the Xbox Game Bar is not working or opening on your Windows 11 or Windows 10, or for some PC users that don’t use the app and reports that the app takes up too much storage space; can uninstall and reinstall the Windows Store app from their device. In this post, we will show you how to uninstall Xbox Game Bar on Windows 11/10.

Beginning from Windows Build 10.0.18362 and later, the uninstall button is greyed out for the Xbox Game Bar in Settings app as you can see from the lead-in image above. Although you can enable or disable Game DVR or Game Bar in Windows 11/10 and reassign the Windows key + G keyboard shortcut, PC users that want to completely uninstall Xbox Game Bar can do so in either of the following ways described below.
1] Uninstall Xbox Game Bar using Uninstaller Software
An uninstaller (the opposite of an installer), is a software designed to remove other software or parts of it from your Windows 11/10 computer.
This option requires you to use a third-party software uninstaller to remove Xbox Game Bar from your device.
2] Uninstall Xbox Game Bar using DISM or PowerShell command
This option requires you use DISM (Deployment Image Servicing and Management) tool from an elevated (admin) PowerShell prompt to uninstall Xbox Game Bar on your Windows 11/10 device. Before you begin, create a system restore point first.
Do the following:
- Press Windows key + X to open Power User Menu.
- Tap A on the keyboard to launch PowerShell (Windows Terminal) in admin/elevated mode.
- In the PowerShell console, type or copy and paste in the command below and hit Enter to output a list of Xbox packages on your system.
dism /Online /Get-ProvisionedAppxPackages | Select-String PackageName | Select-String xbox
- Now, to remove the Xbox package, you can run either the:
DISM command
dism /Online /Get-ProvisionedAppxPackages | `
Select-String PackageName | `
Select-String xbox | `
ForEach-Object {$_.Line.Split(':')[1].Trim()} | `
ForEach-Object { dism /Online /Remove-ProvisionedAppxPackage /PackageName:$_}
OR
PowerShell command
Get-ProvisionedAppxPackage -Online | `
Where-Object { $_.PackageName -match "xbox" } | `
ForEach-Object { Remove-ProvisionedAppxPackage -Online -PackageName $_.PackageName }
If you want to remove Xbox packages for other users, run the following command:
Get-ProvisionedAppxPackage -Online | `
Where-Object { $_.PackageName -match "xbox" } | `
ForEach-Object { Remove-ProvisionedAppxPackage -Online -AllUsers -PackageName $_.PackageName }
For PC users that may have issues removing the XboxGamingOverlay, you can run the PowerShell command below:
Get-AppxPackage -AllUsers Microsoft.XboxGamingOverlay | Remove-AppxPackage
- Once done, reboot PC.
Although not applicable in this case scenario, it’s imperative to point out that you can uninstall programs via Registry Editor, uninstall programs not listed in Control Panel and can also use WMIC a built-in utility to help you successfully remove an installed program in Windows 11/10. That said, using any of the 2 methods described above, PC users can easily and successfully uninstall Xbox Game Bar on Windows 11/10 device. If at any time the app is needed, Xbox Game Bar can be downloaded from the Microsoft Store.
That’s it!
Related post: How to uninstall Xbox Console Companion app.
How do I remove the Xbox Game Bar from Windows 10?
To remove the Xbox Game Bar from Windows 10, follow these instructions:
- Open the Start menu.
- Click the small “gear” icon, or press Windows+I on your keyboard to open Settings.
- In Settings, click Gaming.
- Under Xbox Game Bar settings, toggle the switch beneath Enable Xbox Game Bar to Off to disable the Xbox Game Bar.
How do I remove the Xbox Game Bar from Windows 11?
To disable the Xbox Game Bar on Windows 11 via Settings app on your device, follow these instructions:
- Open Settings.
- In the Settings app, go to the Gaming tab on the left navigation pane.
- Click on the Xbox Game Bar setting on the right.
- On the Xbox Game Bar page, toggle the switch next to the Open Xbox Game Bar using this button on a controller option to Off.
Does Xbox Game Bar lower FPS?
Essentially, the Xbox Game Bar enables PC users/gamers to broadcast gameplay, quickly open the Xbox app, record brief clips and capture gaming snapshots. But, if you’re experiencing Game Stuttering with FPS drops, it could also be due to the enhanced Game bar.
What does Xbox Game Mode do?
Among other things, the Game Mode and the Xbox Game Bar on your Windows 11/10 system allows you to record your gameplay, access and control things like the sound volume, chat with your friends, monitor your computer’s performance, or play music from Spotify.
Cannot Uninstall Xbox Game Bar in Windows 11/10
If you cannot disable or remove the Xbox Game Bar using the normal way, you can use the DISM or PowerShell command to completely uninstall it – as has been mentioned above in this post.
Microsoft сделала отличную интеграцию Xbox в Windows 11/10 для геймеров, которые могут интегрировать в облаке консоль, записывать видео игры c Xbox Game Bar, делать скриншоты и т.п. Но что делать, если вы не геймер и эти функции вам не нужны? Ответ очевиден, вы попытаетесь удалить всё что связано с Xbox из Windows 11 и 10, но там не будет кнопки удалить приложение(я), так как эти приложения являются частью собственных программ Windows 11/10.
Давайте разберем, как удалить все сервисы связанные с Xbox в Windows 11 и 10. В частности удалим само приложение Xbox, удалим игровую панель Xbox Game Bar, Game Pass и всё остальное.
Что теряем при удалении?
- Интеграция операционной системы со всей платформой Xbox в облаке.
- Перестанем иметь возможность общаться с нашими друзьями, делать скриншоты игр, записывать игры и удаленно играть.
- Игры из Microsoft Store, которые являются частью Xbox Play Anywhere, не будут работать, поскольку вы не можете получить доступ к службам компании.
- Если у вас есть Game Pass для ПК, вы не сможете играть в свои игры по подписке.
Удалить все, что связано с Xbox из Windows 11/10
1. Наберите в поиске около пуска «PoweShell» и справа нажмите «запуск от имени администратора«, чтобы запустить программу с повышенными правами.
2. В окно PowerShell введите следующие команды:
Get-AppxPackage Microsoft.XboxApp | Remove-AppxPackageGet-AppxPackage Microsoft.Xbox.TCUI | Remove-AppxPackageGet-AppxPackage Microsoft.XboxGameOverlay | Remove-AppxPackageGet-AppxPackage Microsoft.XboxGamingOverlay | Remove-AppxPackageGet-AppxPackage Microsoft.XboxIdentityProvider | Remove-AppxPackageGet-AppxPackage Microsoft.XboxSpeechToTextOverlay | Remove-AppxPackage
Перезагрузите компьютер.
Восстановление приложения Xbox
Если вы хотите восстановить приложение Xbox и все его связанные компоненты как Game Bar, установите его из Microsoft Store (магазина Windows). Также, при крупных обновлениях функции системы Windows 11/10, которые происходят 1 или 2 раза в год, все UWP приложения появятся автоматически.
Смотрите еще:
- Как удалить UWP приложения Microsoft Store в Windows 10
- Голосовой помощник Алиса — Как отключить и удалить
- Как полностью удалить облачное хранилище OneDrive в Windows 10
- Что за файл Hiberfil.sys и как Удалить его в Windows 10, 7
- Как удалить папку Загрузки, Видео и другие в Windows 10
[ Telegram | Поддержать ]
Автор: , 19.10.2020
Рубрики: Windows 10, Windows 11, Игры

За последнее время несколько раз столкнулся с тем, что некоторые настройки в видеодрайвере не работали в играх из-за того, что в Windows 10/11 была включена игровая панель… Почему это так — пока не ясно, но выйти из положения можно быстро — просто отключить эту панель 👌…
*
Примечание: вообще, игровая панель (DVR) используется для записи видео из игр и создания скриншотов (вызывается клавишами Win+G).
Разумеется, после ее откл. для выполнения этих операций вам понадобиться альтернативная программа…
*
Чуть ниже в заметке приведу несколько способов как это можно сделать (для разных редакций Windows).
Итак…
👉 Кстати!
Еще один неплохой вариант ускорения и оптимизации — воспользоваться спец. версией Windows 10 LTSC. Она оптимизирована, и идет без Store, Edge, Cortana, OneDrive (работает быстрее, чем Pro!)
*
Отключение игровой панели
👉 Вариант 1
Наиболее надежный способ решения вопроса — воспользоваться редактором групповых политик (правда, он не работает в домашних версиях Windows 10).
Для вызова редактора: нажмите Win+R должно появиться окно «выполнить») и используйте команду gpedit.msc.
gpedit.msc — запускаем редактор групповых политик
Примечание: если появится ошибка, что «такой команды нет, или она недоступна» — значит см. следующие варианты в статье (этот способ для вас недоступен).
*
Далее раскройте раздел «Конфигурация компьютера / Административные шаблоны / Компоненты Windows»: в нем нужно найти кладку «Запись и трансляция игр Windows» (👇).
После, открыть параметр политики (см. стрелка 4).
Конфигурация ПК — Редактор локальной групповой политики
В параметрах переведите ползунок в режим «Отключено», сохраните настройки и перезагрузите компьютер.
Отключено!
Если вдруг вам когда-нибудь понадобиться игровая панель — снова откройте этот же параметр и выставите ползунок в режим «Включено»…
*
👉 Вариант 2
Необходимо открыть параметры Windows 10/11 (не путать с панелью управления!). Для этого можно воспользоваться сочетанием Win+i.
Далее перейти в раздел «Игры».
Параметры Windows — раздел игры
Во вкладке «Xbox Game Bar» перевести ползунок в режим «откл.» (👇).
Game Bar отключен!
Кстати, я бы также порекомендовал доп. откл. игровой режим (в некоторых случаях эта оптимизация даже мешает…).
Игровой режим
*
👉 Вариант 3
В качестве третьего способа предложу корректировку нескольких параметров в реестре. Вариант универсальный и работает практически в любых версиях Windows.
Чтобы открыть редактор реестра — нажмите Win+R, и используйте команду regedit (👇).
regedit — открыть редактор реестра
Далее нужно открыть нижеприведенную ветку (👇) и изменить в ней параметр «AppCaptureEnabled» — установить его в «0».
КомпьютерHKEY_CURRENT_USERSOFTWAREMicrosoftWindowsCurrentVersionGameDVR
«AppCaptureEnabled» переводим в «0»
Тоже самое нужно сделать и с параметром «GameDVR_Enabled» в ветке (👇):
КомпьютерHKEY_CURRENT_USERSystemGameConfigStore
«GameDVR_Enabled» переводим в «0»
После этого закрыть редактор реестра и перезагрузить компьютер…
*
👉 PS
Кстати, если отключение игровой панели в решении вопроса не помогло, обратите внимание на ряд др. моментов:
- проверьте, запущена ли игра в полноэкранном режиме (часть игр по умолчанию могут работать в оконном режиме 👇);
- уточните параметры в панели управления видеодрайвером — стоит попробовать установить режим «Использовать настройки приложения» и задать нужные опции в самой игре;
- не лишним будет проверить и 👉 обновить драйвера на видеокарту (возможно, что драйвер некорректно работает в текущей версии Windows (например, после обновления ОС)).
Оконный режим — скриншот настроек игры WOW
*
Дополнения приветствуются (заранее благодарю)!
Ну а у меня на этом пока всё, удачи!
👋
Первая публикация: 19.10.2020
Корректировка: 11.02.2022


Полезный софт:
-
- Видео-Монтаж
Отличное ПО для создания своих первых видеороликов (все действия идут по шагам!).
Видео сделает даже новичок!
-
- Ускоритель компьютера
Программа для очистки Windows от «мусора» (удаляет временные файлы, ускоряет систему, оптимизирует реестр).