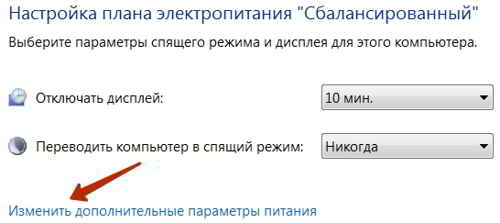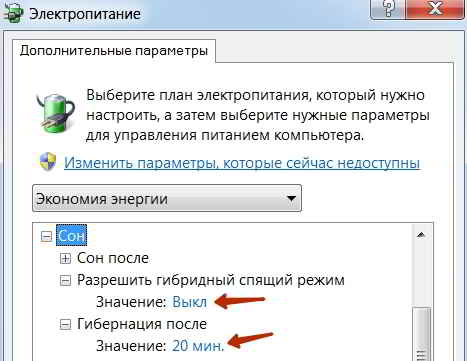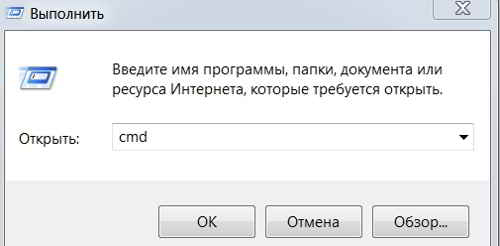В данном видеоуроке давайте рассмотрим различные режимы пониженного потребления электроэнергии: спящий режим, режим гибернации и гибридный спящий режим появившиеся в Windows 7, а для начала разберемся с каждым из них.
И первым на очереди будет спящий режим – данный режим работает следующим образом. В процессе работы в оперативную память загружаются определенные файлы, службы и так далее, и если вы решили не выключать компьютер, а перевести его в спящие режим, то система отключает питание от компонентов компьютера, которые потребляют дополнительную электроэнергию (таких как жесткий диск, видеокарта и т.д.). Но не отключает питание от оперативной памяти, так как она является энергозависимой и если отключить от неё питание, то вся информация хранящаяся в ней будет утеряна. Далее, когда нам необходимо поработать, мы выводим компьютер из спящего режима, на разных компьютерах этот процесс может отличаться, где-то достаточно пошевелить мышкой или нажать на любую клавишу, а где-то нажать на кнопку включения на системном блоке (все зависит от модели материнской платы). Так как оперативная память не была очищена, то вы возвращаетесь к прежнему состоянию системы (с теми же запущенными программами, службами и т.д.)
Как работает режим гибернации – поработав на компьютере опять же оперативная память заполняется информацией и после того, когда вы решили перевести компьютер в режим гибернации, информация из оперативной памяти переписывается в файл на жестком диске и компьютер полностью выключается. Когда вы его включаете, информация из данного файла переписывается в оперативную память и вы так же видите состояние системы на момент перехода в режим гибернации. Данный режим ориентирован для ноутбуков, если ноут не подключен к сети и осталось мало заряда батареи, он автоматически переходит в режим гибернации и после подключения его к сети, сеанс пользователя восстановился и никакая информация не теряется. Если же отключение произойдет внезапно, то оперативная память будет очищена, а документы, которые вы не успели сохранить будут утеряны.
Ну и гибридный спящий режим – данный режим совмещает в себе спящий режим и режим гибернации и работает следующим образом. Опять же, при работе оперативная память заполняется и при переходе в гибридный спящий режим содержимое оперативной памяти копируется в файл на жестком диске и система уходит в режим сна. В том случае, если в момент нахождения компьютера в режиме сна отключилось питание и память очистилась, информация с жесткого диска будет переписана в оперативную память и вы сможете продолжить работать без потери информации.
Теперь давайте разберемся, где мы можем посмотреть и настроить эти режимы. Если мы зайдем в Пуск и нажмем на стрелочку рядом с кнопкой Завершение работы. То увидим, что здесь есть только один режим пониженного электропотребления Сон, но на самом деле это не спящий режим, а гибридный спящий режим. При установке операционной системы, установщик определяет куда ставят ОС, и если на стационарный компьютер, то по умолчанию она настраивает гибридный спящий режим, если ноутбук, то спящий режим и режим гибернации.
Чтобы настроить режимы заходим Пуск Панель управления Электропитание выбираем Настройка плана электропитания для выбранного плана Изменить дополнительные параметры питания Сон Разрешить гибридный спящий режим.
Теперь, если мы выключим гибридный спящий режим, то в Пуске появится 2 режима, это спящий режим и режим гибернации. Причем, здесь, нажав по пункту сон, компьютер уйдет в спящий режим, а не в режим гибридного сна. Выключаем гибридный спящий режим и проверяем Применить ОК и вот теперь появились те самые 2 режима сон и гибернация.
Идем далее, теперь давайте посмотрим, в какой все-таки файл на жестком диске переписывается информация из оперативной памяти. Заходим в Системный диск Alt Сервис Параметры папок Вид убираем галочки Скрывать защищенные системные файлы и Показывать скрытые файлы, папки и диски. Теперь в корне системного диска появился файл hiberfil.sys, причем занимает он довольно много места. Размер данного файла, зависит от объема оперативной памяти в системе (около 80% от объема ОЗУ), чем больше оперативки, тем больше файл гибернации. Например, у меня на домашнем компьютере 16Гб (и файл гибернации занимает около 13Гб), и если взять при этом, что по умолчанию виртуальная память так же указывается на системном диске, это +16Гб файл подкачки и в итоге 30Гб места используется впустую, учитывая, что виртуальная память, для такого объема оперативки вообще не нужна. По этому, так как я не вижу особого смысла использовать гибернацию на стационарном компьютере, то я её отключу.
Вот только отключить гибернацию в консоли управления электропитание нельзя, а только лишь используя командную строку. По этому заходим Пуск cmd и вводим команду powercfg /h off. Теперь на системном диске файл hiberfil.sys пропал и пункт гибернация тоже пропал.
Чтобы каждый раз не вспоминать, как называется команда и не вводить её вручную, давайте создадим файл сценария, запуская который будет отключаться или включаться гибернация.
Создаем текстовый документ вводим строку powercfg /h off меняем расширение на cmd. Если необходимо создать файл для включения гибернации, просто меняем off на on и все. Лучше ввести в следующей строке pause, чтобы видеть, команда выполнилась с ошибками или нет. Если у пользователя недостаточно полномочий, то команда не сработает, и необходимо просто запустить файл от имени администратора.
Режимы выключения ПК
Спящий режим — это режим пониженного потребления электроэнергии, который позволяет быстро возобновить работу в режиме обычного потребления энергии (обычно в течение нескольких секунд) по требованию пользователя. Перевод компьютера в спящий режим напоминает нажатие кнопки «Пауза» на проигрывателе DVD: компьютер немедленно останавливает все операции и в любой момент готов к продолжению работы.
Режим гибернации — это режим пониженного потребления электроэнергии, разработанный в первую очередь для ноутбуков. При переходе в спящий режим все открытые документы и параметры сохраняются в памяти и компьютер переходит в режим пониженного потребления электроэнергии, а при переходе в режим гибернации все открытые документы и программы сохраняются на жестком диске и затем компьютер выключается. Из всех энергосберегающих режимов, используемых в ОС Windows, для поддержания режима гибернации требуется наименьшее количество электроэнергии. Если в течение длительного промежутка времени не планируется использовать ноутбук и нет возможности подзарядить батарею, рекомендуется перевести ноутбук в режим гибернации.
Гибридный спящий режим — это режим, который разработан преимущественно для настольных компьютеров. Гибридный спящий режим сочетает в себе спящий режим и режим гибернации, поскольку все открытые документы и программы сохраняются в памяти и на жестком диске и компьютер переводится в режим пониженного потребления электроэнергии. При неожиданном сбое питания операционная система Windows может легко восстановить данные с диска. Если гибридный спящий режим включен, переход в спящий режим автоматически переводит компьютер в гибридный спящий режим. На настольных компьютерах гибридный спящий режим обычно включен по умолчанию
Выбор режима остается за пользователем. В этой статье будет предложен вариант отключения «Спящего режима», и удаление файла hiberfil.sys
Как отключит «Спящий режим»?
Чтобы отключить «Спящий режим» необходимо сделать следующее:
- Все настройки делаются с правами администратора.
- Жмем Пуск — Панель Управления — Электропитание.
- В открывшемся окне выбираем пункт «Настройка плана электропитания»
- Теперь отключаем Спящий режим, выбрав значение в «Переводить компьютер в спящий режим» — Никогда.
Также можно отключить и функцию сна. Выберите пункт «Изменить дополнительные параметры питания» И в окне найдите режим сна и отключите его.
После отключения «Спящего режима», можно удалить скрытый файл hiberfil.sys
Файл hiberfil.sys создается операционной системой для функционирования спящего режима. При переходе компьютера в спящий режим Windows сбрасывает содержимое оперативной памяти на жёсткий диск – в файл hiberfil.sys, а при включении загружает этот файл в память. Размер файла равен размеру оперативной памяти, установленной на компьютере. Таким образом удалив этот файл можно значительно добавить свободного места на жестком диске. Но в Windows 7 даже при отключенном Спящем режиме, файл hiberfil.sys не удаляется и остается на жестком диске. Для удаления этого файл, необходимо иметь права Администратора. Жмем Пуск — Выполнить, или клавиши Win+R, и вводим команду
powercfg –hibernate –off или powercfg -h off
Жмем ОК и перезагружаемся. Если понадобиться вернуть функцию спящего режима, то восстановить файл hiberfil.sys можно командой
powercfg –hibernate –on или powercfg -h on
Проверить есть или нет файл hiberfil.sys в корне диска, можно включив показ скрытых файлов. Пуск — Панель управления — Параметры папок — Вид
Выбираем «Показывать скрытые файлы, папки и диски» и снимаем галку с «Скрывать защищенные системные файлы» не забываем нажать Применить и Ок. Открываем диск С и видим, что файла hiberfil.sys нет.
Чтобы скрыть показ защищенных файлов, возвращаем те пункты, которые отметили.

настроить.
В этой публикации предстоит ответить на эти многочисленные вопросы.
Содержание:
- Что такое гибернация
- Плюсы и минусы
- Отключение спящего режима
- Включение гибернации в Windows 7
- Отключение гибернации
Гибернация в ОС Windows 7, это способ отключения компьютера, при котором все приложения, папки и файлы не закрываются, а остаются в открытом состоянии на винчестере.
Когда компьютер снова включится, можно продолжить работу практически мгновенно с того самого места, когда она была завершена и компьютер отключен.
Гибернация имеет не очень большие отличия от спящего режима. Когда компьютер переводится в спящий режим, то все работающие приложения тоже запоминаются и при новом включении всё восстанавливается.
Плюсы и минусы гибернации
Но у спящего режима есть большой минус. Заключается он в том, что если будет, например, отключение электричества или будет вынут питающий шнур из розетки во время сна, то все данные потеряются. Точнее все программы и папки будут закрыты.
Гибернация в Windows 7 в этом вопросе намного лучше по той причине, что все открытые файлы и данные сохраняются на винчестере.
Независимо от того, когда снова компьютер будет включен, он при этом продолжит работать с того самого места, где произошла остановка.
И все-таки гибернация в операционке Windows 7 обладает и своими минусами. Дело в том, что на системном диске при этом образуется особый файл, и весить он может совсем не мало – от 5 до 10 Гб.
Часто бывает так, что очистить место на диске C порой достаточно непросто, потому как он непрерывно забивается разными программами и временными файлами.
Кроме того, компьютер в спящий режим переходит намного быстрее, потому как все данные при этом сохраняются в оперативную память.
Процесс сохранения данных в опер. памяти совершается значительно быстрее, нежели сохранение данных на жестком диске.
Выход из спящего режима совершается значительно быстрее, так как все данные восстанавливаются из памяти, скорость работы которой намного быстрее, нежели скорость работы винчестера.
Отключаем гибридный спящий режим
В Windows 7 может использоваться или гибридный спящий режим, либо гибернация. Вместе они работать не могут.
- Для начала откроем Панель управления и зайдем в пункт Электропитание.
- В открывшемся окошке Выбор плана электропитания выбираем, например, Сбалансированный и нажимаем Настройки плана электропитания.
- В настройках плана находим пункт, позволяющий Изменить дополнительные параметры питания.
- Здесь в пункте Сон – Разрешить гибридный спящий режим избираем значение – Выкл. Этими действиями мы отключили спящий режим.
Включаем гибернацию
Гибернация включается последовательным выполнением следующих пунктов:
- В меню Пуск нужно выбрать пункт Выполнить.
- В поле Открыть пишем команду – cmd и нажимаем Ok. Откроется окно Командная строка.
- В ком. строке вводим — powercfg /h on и жмем Enter. На этом гибернация Windows 7 будет включена.
- В дополнительных параметрах электропитания, в пункте Гибернация ставим значение в минутах, например, 20. Нажимаем OK.
Сейчас компьютер будет заносить всю информацию в определенный файл на диске C, имеющий имя — hiberfil.sys.
В меню кнопки Завершение работы появится пункт Гибернация. При клике на этот пункт компьютер переводится в режим гибернации.
Отключаем гибернацию в ОС Windows 7
- Нажимаем Пуск и в строчке поиска вводим Командная строка. Запускаем программу от администратора.
В командной строчке набираем CUsersNik>powercfg/n off и жмем Enter.
- Второй способ — открываем блокнот и вставляем туда тот же код.
Сохраняем файл и меняем расширение с txt на bat. Соглашаемся и запускаем этот файл от администратора.
На этом завершаем, гибернация Windows 7 отключается и с диска С удаляется ненужный в дальнейшем файл — hiberfil.sys.
Гибернация или сон
В Windows 7 в отличии от XP энергосберегающие режимы называются по другому, и многих пользователей это приводит в замешательство. Гибернация что это, этот вопрос пожалуй звучит чаше всего. Из данной статьи вы узнаете: что такое гибернация, чем она отличается от спящего режима, и что лучше использовать, а также еще кое какую важную информацию.
Сон (спящий режим) – при переходе в этот режим текущий сеанс пользователя сохраняется в оперативной памяти, и компьютер переходит в режим пониженного энергопотребления, отключается жесткий диск, видео карта, кулера и монитор.
При необходимости возобновить работу, как правило достаточно нажать на любую клавишу или кнопку пуск. Когда компьютер находится в спящем режиме, нельзя отключать его от электросети, так как будут утеряны все не сохраненные данные.
Гибернация – при переходе в этот режим текущий сеанс пользователя сохраняется на жестком диске в специальный файл, и компьютер выключается. При следующем включении компьютера, будет восстановлен сохраненный сеанс.
Гибридный спящий режим – этот режим отличается от спящего режима тем, что сеанс сохраняется не только в оперативной памяти, но и на жестком диске. При отключении электро энергии, не сохраненные данные не будут утеряны.
Для того чтобы перейти в один из этих режимов, нажмите кнопку «Пуск» и в самом нижнем правом углу наведите курсор на стрелочку рядом с надписью “Завершение работы”.
Примечание – при выборе пункта “Сон” компьютер будет переходить в гибридный спящий режим, так как эта опция установлена по умолчанию. После отключения этой опции, при выборе режима сон, компьютер будет переходить в спящий режим, как ее отключить будет описано ниже.
Так что же лучше использовать, гибернацию, сон, или гибридный спящий режим? Однозначного ответа нет, и быть не может, все зависит от обстоятельств. Так например если Я ухожу от компьютера, но через час планирую вернуться, смысла включать гибернацию нету, здесь лучше всего подойдет спящий режим. А если Я ухожу на более длительное время, но завершать работу компьютера не хочется, так как открыто много окон, многие документы еще не сохранены и т.д., то для такого случая идеально подойдет гибернация.
Настройка режимов
Она производится в дополнительных параметрах вашего плана электропитания. Если вы не знаете что это и где находится, прочитайте эту статью, в ней все описано.
Вам нужно выбрать пункт “сон”, развернуть его нажав на плюсик и развернуть все подпункты.
Сон после – выберите время бездействия компьютера, после которого он перейдет в спящий режим. Не рекомендуется ставить слишком малое значение.
Разрешить гибридный спящий режим – если эта опция включена, то при переходе в режим “сон”, вы будете переходить в гибридный спящий режим. При отключении этой опции, переходя в режим “сон” вы будите переходить в спящий режим.
Если включена эта опция, то режим “гибернация ” не будет отображаться в меню пуск.
Рекомендую отключить эту опцию, так как если она будет включена, компьютер может выходить из спящего режима сам по себе (этот совет я даю исходя из собственного опыта).
Гибернация после – выберите время бездействия компьютера, после которого он перейдет в режим гибернации. По умолчанию задан параметр “никогда”.
Разрешить таймеры пробуждения – здесь можно разрешить или запретить выводить компьютер из спящего режима запланированным событиям.
Компьютер сам выходит из спящего режима
Если вы отправляете свой компьютер в спящий режим, а он через некоторое время самопроизвольно просыпается, то вам надо сделать следующее:
1) Запретите выводить компьютер из спящего режима запланированным событиям.
2) Запретите мыши выводить компьютер из спящего режима. В самом конце этой статьи написано как это сделать (там написано про ждущий режим, пусть вас это не смущает, почему такие разногласия в названиях надо спросить у Microsoft).
3) Запретить сетевой карте выводить компьютер из спящего режима.
4) Отключите гибридный спящий режим.
Для того, чтобы запретить сетевой карте выводить компьютер из спящего режима перейдите по следующему пути:
Панель управленияВсе элементы панели управленияАдминистрированиеУправление компьютером
В левой колонке выберите «Диспетчер устройств», найдите ваш сетевой адаптер, щелкните по нему правой кнопкой мыши и перейдите в свойства. Перейдите во вкладку “Управление электропитанием” и снимите галочку “Разрешить этому устройству выводить компьютер из ждущего режима”, нажмите Ok.
Гибернация Windows — режим энергосбережения операционной системы, сохраняющий содержимое оперативной памяти на жесткий диск перед выключением компьютера. Режим гибернации («зимней спячки») в первую очередь, предназначен для компьютеров, имеющих питание от батареи: ноутбуков, нетбуков, планшетов.
При работе на компьютере, пользователи выполняют рутинные операции: перед выключением компьютера закрывают работающие программы, сохраняют документы и файлы, а после включения ПК снова запускают программы, открывают нужные файлы и документы.
Содержание:
- Гибернация и сон: в чем разница
- Проверка поддержки спящих режимов на компьютере
- Как включить гибернацию в Windows 10
- Как включить гибернацию в Windows 7
- Как включить гибернацию в командной строке
- Как отключить гибернацию в Windows 10
- Как отключить гибернацию в Windows 7
- Как отключить гибернацию в реестре
- Как отключить гибернацию в Windows в командной строке
- Выводы статьи
Режим гибернации удобно использовать, когда во время работы за компьютером, пользователю необходимо отлучиться по делам на некоторое время. После выключения ноутбука, данные незавершенной работы, сохраняются в специальный файл «hiberfil.sys» на компьютере.
После включения компьютера, пользователь может продолжить оставленную работу, ноутбук вернется в то состояние, когда была прекращена работа: на Рабочем столе сразу откроются незакрытые документы, программы, страница сайта в браузере и т. п.
Гибернация и сон: в чем разница
В операционной системе Windows имеется два основных спящих режима:
- Спящий режим.
- Гибернация.
Есть еще «Гибридный спящий режим», используемый, в основном, на стационарных ПК. При гибридном спящем режиме, на жестком диске компьютера, через определенный промежуток времени, сохраняется копия данных из оперативной памяти. В случае отключения компьютера от питания, после перезагрузки, на компьютере восстановятся данные из оперативной памяти.
Гибридный спящий режим запускает компьютер медленнее, чем режимы сна и гибернации, но зато он надежнее. На компьютере одновременно может работать только один из вариантов спящего режима: Гибридный спящий режим или режим Гибернации.
При спящем режиме, данные о текущей работе сохраняются в оперативной памяти, компьютер в это время потребляет минимальное количество электроэнергии. Система быстро выходит из режима сна. Но ПК все равно включен. Если, на ноутбуке закончится заряд батареи, он выключится, а данные, хранящиеся в оперативной памяти, будут потеряны.
При гибернации, система делает «снимок» содержимого оперативной памяти на жестком диске. Компьютер полностью выключается. После включения, компьютер извлекает данные из файла гибернации на жестком диске, в состоянии на момент выключения компьютера.
Если гибернация включена на ПК, то в меню «Пуск», в меню завершения работы, среди прочих пунктов для выбора режима отключения компьютера: «Выход», «Спящий режим», «Завершение работы», «Перезагрузка», имеется пункт «Гибернация».
Если гибернация отключена, ее легко включить с помощью нескольких способов, инструкции о которых вы найдете в этой статье. В зависимости от выполняющихся задач, имеется несколько способов включения гибернации:
- Немедленное включение режима гибернации, после выключения компьютера.
- Вход в режим гибернации при простое компьютера, через определенный заданный промежуток времени.
- Включение гибернации, если на ПК удален файл hiberfil.sys.
Режим гибернации Windows создает на ПК файл гибернации «hiberfil.sys», который занимает место на жестком диске, равное объему оперативной памяти (ОЗУ), установленной на компьютере. Если, на жестком диске недостаточно места, гибернация не будет работать. После удаления файла «hiberfil.sys», на ноутбуке освободится место, равное объему оперативной памяти.
Проверка поддержки спящих режимов на компьютере
На некоторых компьютерах режим гибернации может быть отключен в BIOS, или гибернация не поддерживается видеокартой. Проверить поддерживается ли режим гибернации на компьютере можно с помощью командной строки:
- В поле поиска Windows введите «cmd» (без кавычек).
- Запустите командную строку.
- В окне командной строки введите команду, нажмите на клавишу клавиатуры «Enter»:
powercfg /a
В окне интерпретатора командной строки появится информация о доступных состояниях спящего режима в данной системе.
Как включить гибернацию в Windows 10
В операционной системе Windows 10, при настройках по умолчанию, пункт «Гибернация» исчез из меню «Пуск», поэтому его нужно вернуть на прежнее место.
Гибернация Windows 10 включается следующим образом:
- Щелкните правой кнопкой мыши в меню «Пуск», нажмите на пункт меню «Управление электропитанием».
- В окне приложения «Параметры», в разделе «Питание и спящий режим», в опции «Сопутствующие параметры» нажмите на «Дополнительные параметры питания».
- В окне «Электропитание» выберите параметр «Действие кнопок питания».
- В разделе «Настройка кнопок питания и включение защиты с помощью пароля» нажмите на «Изменение параметров, которые сейчас недоступны».
- В опции «Параметры завершения работы» поставьте флажок в пункте «Режим гибернации», для отображения этого параметра в меню завершения работы.
- Нажмите на кнопку «Сохранить изменения».
После этого, пункт «Гибернация» вернется на прежнее место в меню «Пуск», в параметре «Завершение работы или выход из системы». Режим гибернации Windows 10 включен.
Как включить гибернацию в Windows 7
На примере операционной системы Windows 7, мы настроим включение режима гибернации, при простое компьютера в течение некоторого времени.
- Войдите в меню «Пуск», нажмите на «Панель управления».
- В «Панели управления» выберите «Электропитание».
- В окне настроек электропитания, выберите опцию «Настройка перехода в спящий режим».
- В окне для изменения параметров выбранного плана электропитания, нажмите на «Изменить дополнительные параметры питания».
- В окне «Электропитание» найдите опцию «Сон», откройте меню, в параметре «Гибернация после» выберите нужное значение в минутах, после которого компьютер автоматически перейдет в режим гибернации, в случае бездействия системы.
На ноутбуке есть два параметра для настройки включения гибернации: отдельно при работе от батареи и отдельно при работе от сети. На стационарном ПК есть только одна настройка, потому что там не используется батарея.
- Нажмите на кнопку «ОК».
Как включить гибернацию в командной строке
С помощью командной строки можно быстро включить гибернацию Windows на компьютере.
Выполните следующие действия:
- Запустите командную строку от имени администратора.
- В окне интерпретатора командной строки введите команду, а затем нажмите на клавишу «Enter».
powercfg /h on
После выполнения команды в операционной системе, пункт «Гибернация» появится среди пунктов меню завершения работы компьютера и настроек электропитания.
Как отключить гибернацию в Windows 10
Если гибернация не нужна, то можно убрать режим гибернации из меню «Пуск».
В операционной системе Windows 10 пройдите шаги для отключения гибернации:
- Из меню «Пуск» войдите в настройки «Управление электропитанием».
- В разделе «Сопутствующие параметры» выберите «Дополнительные параметры питания».
- В окне «Электропитание» нажмите на опцию «Действия кнопок мыши».
- В окне настройки системных параметров кнопки питания выберите настройку «Изменение параметров, которые сейчас недоступны».
- В настройках раздела «Параметры завершения работы» снимите флажок напротив пункта «Гибернация».
- Нажмите на кнопку «Сохранить изменения».
Как отключить гибернацию в Windows 7
Сейчас мы отключим режим гибернации, запускаемый после простоя компьютера, через определенное время.
В операционной системе Windows 7 отключение гибернации происходит в следующей последовательности:
- Из «Панели управления» перейдите в настройки «Электропитания».
- Нажмите на параметр «Настройка перехода в спящий режим».
- В окне «Настройка плана электропитания Х» нажмите на ссылку «Изменить дополнительные параметры питания».
- В открывшемся окне «Электропитание» найдите пункт «Сон», в раскрытом меню, в пункте «Гибернация после», в опции «Состояние (мин)», нужно выбрать значение «0» или «Никогда».
- Нажмите на кнопку «ОК» для применения настроек.
Как отключить гибернацию в реестре
С помощью выполнения изменений в реестре Windows, можно отключить гибернацию в операционной системе.
- Откройте Редактор реестра на компьютере.
- В окне Редактора реестра пройдите по пути:
HKEY_LOCAL_MACHINESYSTEMCurrentControlSetControlPower
- Щелкните правой кнопкой мыши последовательно по параметрам «HiberFileSizePercent» и «HibernateEnabled», в контекстном меню выберите «Изменить…».
- В окне «Изменение параметра DWORD (32 бита)», в поле «Значение», установите «0» (без кавычек) для каждого параметра.
- Нажмите на кнопку «ОК», а затем перезагрузите компьютер.
Как отключить гибернацию в Windows в командной строке
Из командной строки можно отключить гибернацию, если этот режим больше не нужен для использования в операционной системе.
- Войдите в командную строку от имени администратора.
- В окне командной строки введите команду, потом нажмите на «Enter».
powercfg /h off
Отключение гибернации Windows произошло, пункт «Гибернация» пропал из меню завершения работы ПК.
Если гибернация была отключена с помощью командной строки, то снова включить гибернацию получится только из командной строки, потому что в системных настройках кнопки питания и в дополнительных параметрах электропитания, не будет пунктов для включения гибернации.
Выводы статьи
Использование режима гибернации в Windows помогает пользователю экономить заряд батареи на ноутбуке, сохранять данные из оперативной памяти на жестком диске компьютера. После нового включения компьютера, пользователь получит доступ к своим данным, которые сохранились на момент выключения ПК. При необходимости, в операционной системе Windows можно включить или отключить режим гибернации в любое время.
Похожие публикации:
- Прозрачная панель задач Windows 10 разными способами
- Как отключить проверку цифровой подписи драйверов в Windows: все способы
- Как удалить аватар в Windows 10, изменить или вернуть по умолчанию
- Как включить или отключить режим разработчика Windows 10
- Планировщик заданий: планирование задач обслуживания системы
|
|
ОСНОВНОЙ ТЕКСТ СТАТЬИ |
Требования.
Ваша учетная запись должна обладать правами локального
администратора.
Статья применима для Windows 7
Информация.
Гибернация с английского языка дословно переводится как «зимняя
спячка«, но в IT-области это слово принимает
немного другое значение «режим пониженного энергопотребления«.
Этот режим лучше всего подходит для ноутбуков, ведь как известно они обладают
ограниченным запасом электроэнергии. Представьте себе, Вы ходите с ноутбуком
целый день и перед каждым использованием его необходимо включать, а после работы
сохранять данные и выключать.
С настроенным режимом гибернации этот процесс немного проще, экономичнее по
времени и электроэнергии. И так, Вы включаете ноутбук, поработали и вместо
сохранения данных и выключения, просто закрываете крышку ноутбука и кладете его
в сумку. Пока Вы идете до машины или автобуса, ноутбук сохранит текущее
состояние системы, данные в открытых программах и выключится. Когда при следующем
использовании Вы откроете крышку ноутбука, он автоматически запуститься и
восстановит ранее сохраненное состояние. В результате Вы получите полностью
готовый к работе ноутбук, с уже открытыми нужными программами.
|
|
Режим гибернации не совместим с гибридным спящим режимом. На компьютере можно использовать либо тот, либо другой. |
Включение режима Гибернация в Windows 7.
На отсутствие пункта «Гибернация» в меню выключения компьютера может
влиять несколько условий. Поэтому мы пройдем по всем чтобы получить желаемый
результат.
1. В меню «Пуск»,
выбираем пункт «Выполнить«;
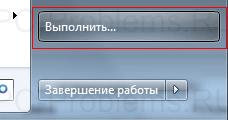
2. В поле «Открыть» наберите команду
cmd и нажмите кнопку «ОК»;
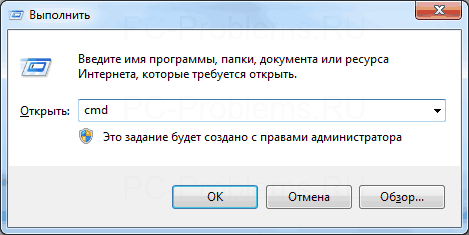
3. В открывшемся окне набираем команду powercfg /h on
и нажимаем на клавиатуре клавишу «Enter» (Ввод);
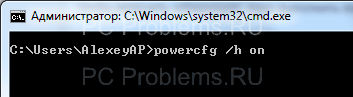
Таким образом мы включили функцию гибернации на компьютере. Теперь нам
необходимо отключить «Гибридный спящий режим«, чтобы он не блокировал
режим «Гибернация«.
1. В меню «Пуск», выбираем пункт «Выполнить«;
2. В поле «Открыть» наберите команду
powercfg.cpl и нажмите кнопку «ОК»;
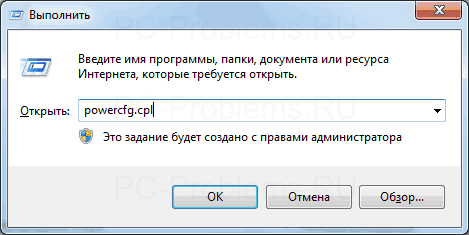
3. В открывшемся окне рядом с действующем планом электропитания, нажимаем
ссылку «Настройки плана электропитания«;
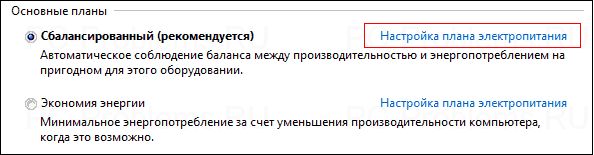
4. В следующем окне нажимаем ссылку «Изменить дополнительные
параметры питания«;

5. В окне «Электропитание»
последовательно открываем ветки «Сон» —
«Разрешить гибридный спящий режим» и в параметре «Значение» выбираем «Выкл«;
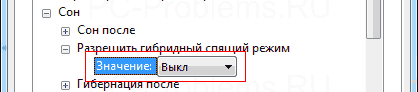
6. Нажимаем кнопку «Применить» и закрываем все окна;
Теперь можно проверить, появился ли в меню выключения компьютера пункт
«Гибернация«.
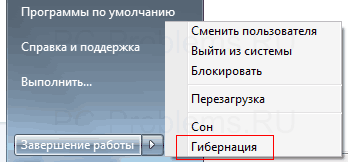
|
|
Если пункт «Гибернация» не появился, то возможно: 1. Установленная на вашем компьютере видеокарта, не поддерживает режим «Гибернация», попробуйте обновить драйвера с официального сайта производителя видеокарты; 2. Режим «Гибернация» отключен в BIOS. К сожалению практически на всех компьютерах версии BIOS разные, поэтому здесь |
Выключение режима Гибернация в Windows 7.
1. В меню «Пуск»,
выбираем пункт «Выполнить«;
2. В поле «Открыть» наберите команду
cmd и нажмите кнопку «ОК»;
3. В открывшемся окне набираем команду powercfg /h off
и нажимаем клавиатуре клавишу «Enter» (Ввод);
Таким образом мы отключим возможность использования режима «Гибернация» на компьютере.
|
||
|
||
|
||
|
||
|
||
|
||
|
||
|
||
|
||
|
||