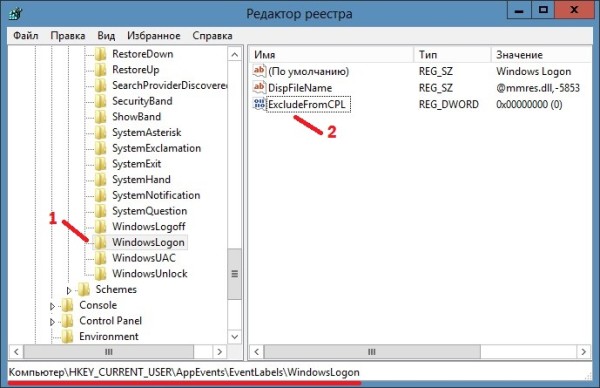8.11.2013 — 16:21 обсудить 17285+
размер текста
В большинстве случаев работы за компьютером звук при старте операционной системы рано или поздно начинает надоедать. Лучшим решением будет исключить воспроизведение этого звука, хотя бы потому что это ещё один из процессов, который запускается вместе с Windows и рядом некоторых программ автозагрузки…
Как отключить звук при старте Windows?
Итак, рассмотрим на примере ОС Windows 7. Для того чтобы отключить звук приветствия проделаем несколько действий:
- Если у Вас Windows 7 старше версии «Домашняя»или «Home», то в настройки звуков можно попасть через панель «Персонализации». Для этого нажмите правой кнопкой мышки на свободном месте рабочего стола и выберите пункт «Персонаализация», если же такового пункта в контекстном меню нет, значит, Ваша система ниже версией и соответствует Windows 7 Home или Starter (Домашняя или Начальная). В таком случае попасть в настройки звука можно через «Панель управления», пройдите по следующему пути: Пуск ->Панель управления -> Звук.
- Если Вы открыли панель «Персонализация », то в нижней части окна найдите пункт «Звуки», и соответствующий ему значок.
Если же Вы перешли к настройке звука через Панель управления, то в открывшемся окне перейдите на вкладку «Звуки».
- Теперь остаётся завершить, почти в самом низу окна найдите пункт «Отключить звук при старте компьютера и поставьте галочку.
- Нажатием кнопки «ОК» сохраните изменения параметров.
Вместо послесловия
Вот и всё, останется закрыть остальные окна, которые требовались до настройки. Проверить внесённые изменения можно простой перезагрузкой компьютера – при включении которого больше не будет звучать уведомление.
Содержание
- www.timosh.ru
- Звуки Windows ХР/7/10 «Привет», «Пока, пока…»
- Звуковое приветствие Windows
- Как убрать приветствие Windows
- Как изменить приветствие Windows 7
- Как поменять приветствие в Windows 8
www.timosh.ru
Защитите свой компьютер
Звуки Windows ХР/7/10 «Привет», «Пока, пока…»
Наверное, не будет преувеличение, что каждый пользователь персонального компьютера рано или поздно начинает оформлять установленную операционную систему под себя. То не нравится стандартное окно загрузки, то цветовая гамма. Иногда хочется изменить вид папок. Да мало ли.
Звуки Windows тоже надоедают. Если различные системные события воспроизводятся, как правило, не вызывая раздражения, то звуки приветствия и завершения работы оставляют желать лучшего. Если вы решите что-то поменять в своей операционной системе, то, пожалуй, самым интересным будет поменять стандартное приветствие и завершение работы Windows на приятный женский голос: «Привет», который вы будете слышать, когда включите компьютер и «Пока» во время его выключения.
Заменить системные звуки в Windows ХР не составляет труда. Достаточно их поместить в папку «Windows > Media». Затем через «Панель управления > Звуки и аудиоустройства > Звуки» поменять на свои звуки, которые должны быть в формате WAV (Windows PCM). Cкачать бесплатно звуки «Привет», «Пока, пока…» для Windows ХР можно ЗДЕСЬ.
Мелодии запуска и завершения работы Windows

В Windows 7 немного иначе. Не все системные звуки находятся в папке «Windows > Media». Для такой модернизации Windows 7 понадобятся два файла. Один из них называется «imageres.dll», в котором приветствие, и аудиофайл в формате WAV (Windows PCM), название которого может быть любым.
Для начала скачайте бесплатно «imageres.dll» со звуком приветствия «Привет», файл в формате WAV со звуком «Пока, пока…» ЗДЕСЬ.
Однако библиотека «imageres.dll» находится под защитой Windows 7 и средствами операционной системы подменить файл с помощью стандартных операций удаления, копирования и т. д. не получится. Чтобы подменить библиотеку «imageres.dll», сначала необходимо стать владельцем этого файла, затем изменить параметры разрешений для системных папок применительно к файлу «imageres.dll».
Этап №1. Стать владельцем файла «imageres.dll».
Чтобы стать владельцем файла «imageres.dll» пройдите по адресу C:WindowsSystem32.
Выделите файл «imageres.dll» правой кнопкой мыши и выберите «Свойства».
Откроется вкладка «Свойства imageres.dll»
В меню свойств выберите «Безопасность».
В новом окне нажмите «Дополнительно».
Во вкладке «Дополнительные параметры безопасности для imageres.dll» нажмите «Владелец».
Выделите левой кнопкой мыши «Администраторы (ХАдминистраторы) и нажмите «Применить». Вы увидите, что только что стали владельцем этого объекта. А чтобы изменить разрешения, нужно закрыть и вновь открыть окно свойств этого объекта, то есть файла «imageres.dll».
Этап №2. Изменение разрешений.
Чтобы изменить разрешения применительно к файлу «imageres.dll» снова пройдите по адресу C:WindowsSystem32. Выделите файл «imageres.dll» правой кнопкой мыши и выберите «Свойства». В свойствах «imageres.dll» нажмите «Безопасность».
Выделите левой кнопкой мыши «Администраторы (ХАдминистраторы)» и нажмите «Дополнительно».
Выделите «Разреш… Администраторы (ХАдминистратор…) и нажмите «Изменить разрешения».
Снова выделите «Разреш… Администраторы (ХАдминистратор…) и нажмите «Изменить».
Во вкладке «Элемент разрешения для «imageres.dll» установите галочки напротив всех разрешений и нажмите «ОК».
В ответ на предупреждение безопасности Windows, что вы собираетесь изменить параметры разрешений для системных папок, что это может привести к непредвиденным проблемам и нарушить безопасность, нажмите «ДА».
Далее снова идете по адресу C:WindowsSystem32.
Выделяете файл «imageres.dll» правой кнопкой мыши и выбираете «Переименовать». В качестве примера можно изменить расширение файла, например, на «imageres.dlll». И нажмите «ОК». Скопируйте новый файл «imageres.dll» в папку C:WindowsSystem32.
Перезагрузите компьютер. Во время загрузки компьютера вы услышите приветствие «Привет». После перезагрузки переименованный файл «imageres.dlll» из папки «System32» можно удалить.
Что касается звука завершения работы Windows, то пройдите по адресу C:WindowsMedia, создайте в папке «Media» папку с любым названием и поместите файл аудио со звуком «Пока, пока» в созданную папку.
Затем пройдите по пути «Панель управления > Оборудование и звук > Изменение системных звуков». Из перечня событий выберите «Завершение работы Windows». Через кнопку «Обзор» укажите путь к файлу. Нажмите «Проверить». Если вы услышите звуки «Пока, пока», нажмите «Применить» и «ОК».
Примечание.
Чтобы при загрузке Windows проигрывалась мелодия приветствия, в настройках системных звуков напротив «Проигрывать мелодию запуска Windows» должен быть флажок.
При смене звуковой схемы или темы оформления звук приветствия остается неизменным. А вот звук завершения работы Windows придется включить заново.
Имейте в виду, что работа с системными файлами всегда сопряжена с риском. Если вы используете программы для резервного копирования данных жесткого диска, создайте резервную копию операционной системы и загрузочный носитель с автономной версией программы! Если вы используете продукты компании Acronis, предварительно проведите изменение, включив режим Try&Decide (пробный режим), который позволяет создать виртуальный диск с вашей операционной системой. Используя этот временный виртуальный диск, полностью изолированный от установленной системы, можно выполнить любые изменения в системе, не беспокоясь о том, что они могут привести к повреждению системы, установленной в вашем компьютере! Или воспользуйтесь встроенным в Windows компонентом «Резервное копирование и восстановление» для создания резервной копии системы (образа системы). Создайте диск для восстановления системы, который поможет устранить проблему с компьютером, если он не запустится. Для получения доступа к компоненту «Резервное копирование и восстановление» щелкните правой кнопкой мыши кнопку «Пуск» и выберите «Панель управления» > «Резервное копирование и восстановление (Windows 7)».
Звуковое приветствие «Привет» для Windows 10 бесплатно скачать можно ЗДЕСЬ. В архиве инструкция в формате видео. Начиная с версии 1909 этот метод не работает. Что касается звукового сопровождения завершения работы Windows, то такое системное событие в новой операционной системе Windows 10 не предусмотрено.
Источник
Звуковое приветствие Windows
При запуске компьютера обычно проигрывается звуковое приветствие Windows. Эту музыку для приветствия можно изменить или вообще отключить.
Как убрать приветствие Windows
Открываем Панель управления и заходим в категорию «Оборудование и звук».

В этой категории находим пункт «Звук» и нажимаем на него. Откроется окно под названием «Звук».

В этом окне нужно перейти на вкладку «Звуки». Чтобы отключить стандартные звуки приветствия Windows нужно на этой вкладке снять галочку у пункта «»Проигрывать мелодию запуска Windows» и нажать на кнопку «ОК».
Как изменить приветствие Windows 7
Можно сменить звук приветствия в Windows 7 на какое-нибудь нестандартное приветствие например на приветствие в стихах или голосовое приветствие на английском или русском языке, а также можно сделать музыкальное приветствие из вашего любимого музыкального трека. Для этого нужно в окне «Звук» на вкладке «Звуки» найти программное событие «Вход в Windows» и нажать на него.

После этого активируется кнопка «Обзор». Нажимаем на неё и откроется окно в котором нужно найти нужный вам файл.

Как поменять приветствие в Windows 8
Приветствие Windows 8 можно сменить точно таким же образом как происходит смена приветствия Windows 7. Единственное отличие это то, что по умолчанию в Windows 8 в окне «Звук» на вкладке «Звуки» нету программных событий «Вход в Windows», «Выход из Windows» и «Завершение работы Windows». Поэтому нужно сначала включить программное событие «Вход в Windows», чтобы оно появилось. Включить его можно в Редакторе реестра. Запускаем команду Выполнить одновременным нажатием на клавиатуре клавиш WIN+R. Откроется окно Выполнить.

В это окно нужно вписать без кавычек команду «regedit» и нажать кнопку «Ок». Откроется редактор реестра.
В этом редакторе реестра нужно пройти по пути HKEY_CURRENT_USER — AppEvents — EventLabels — WindowsLogon.

Нажав на WindowsLogon в правом окошке нужно нажать правой кнопкой мыши на пункт ExcludeFromCPL и выбрать «Изменить» из появившегося меню. Откроется маленькое окошко в котором нужно установить значение 0 и нажать кнопку «ОК».

После этого можно редактор реестра закрыть а в окне «Звук» на вкладке «Звуки» появиться программное событие «Вход в Windows». Теперь можно будет спокойно изменить приветствие.
Источник
Содержание статьи:
- Что это такое
- Варианты отключения
- Отключение, доступное в Windows 10
- Выключаем через «Панель управления» в Windows 7
- Запуск разнообразными методами
В операционных системах Windows встроено много вспомогательных служб, которые способствуют улучшенному взаимодействию пользователя с компьютером. Для повышения удобства эти средства чаще всего используются людьми с ограниченными возможностями. В этой статье пойдет речь о том, как включить и отключить экранного диктора на Windows.
Что это такое?
Такая служба была введена еще в 1999 году, когда была выпущена операционная система Windows 2000. Помощник создавался для помощи слепым или слабовидящим пользователям. Программа воспроизводила голосовым сообщением элементы и контент, содержащийся на экране. В Windows 10 служба была доработана введением новых голосов SAPI 6. Также экранный диктор доступен на мобильных версиях ОС. Если вы не знаете, как отключить экранного диктора, то эта инструкция поможет вам в этом. Рассмотрим все способы.

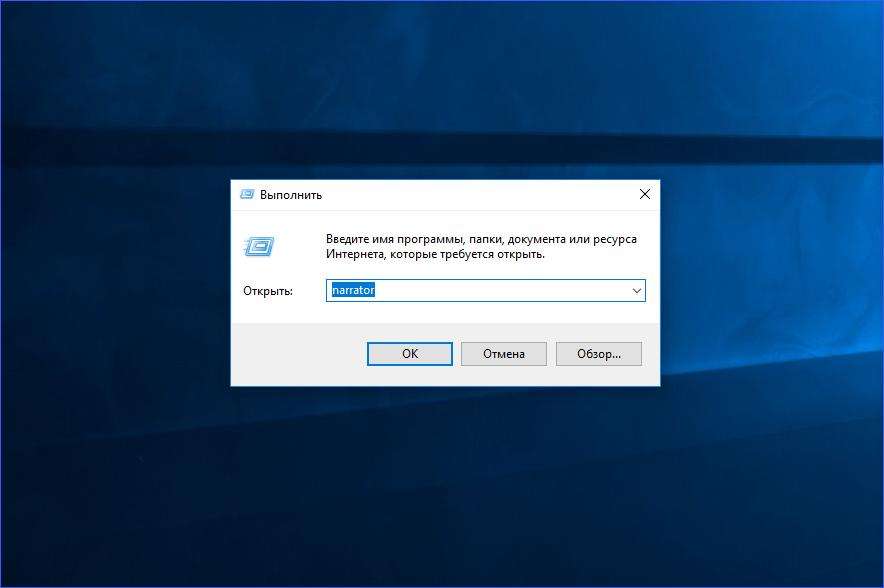
Варианты отключения
Первый и самый стандартный вариант — это использование меню «Пуск». Вам необходимо открыть меню и найти подраздел «Специальные возможности». В нем находится искомое приложение с названием «Экранный диктор». Если оно было запущено, но вы не нашли нигде активного окна, то можно через меню снова запустить его. Кликаем на строку с программой, чтобы на экране открылось окно управления. Чтобы отключить экранного диктора, вам необходимо выбрать пункт «Выход». Сделать это можно с помощью мышки или стрелок на клавиатуре. При выборе действия вы услышите соответствующее голосовое сообщение, свидетельствующее о закрытии утилиты.
Сам голосовой помощник подсказывает, что для отключения службы можно воспользоваться горячими клавишами Caps Lock+Esc (по умолчанию). Работает такая фишка только в этой программе. Комбинацию клавиш можно поменять в настройках на ту, которая будет удобнее вам.
Обычно запущенное приложение появляется в виде иконки на панели задач, поэтому закрыть его можно и через нее. Для этого необходимо найти соответствующий значок, кликнуть по нему ПКМ и в открывшемся меню нажать на кнопку «Закрыть окно».
Еще один вариант — закрытие через «Диспетчер задач». Им можно воспользоваться в том случае, если графический интерфейс помощника завис или тормозит. Для этого воспользуйтесь комбинацией клавиш Ctrl+Alt+Esc, во вкладке «Процессы» найдите строку «Средство чтения с экрана» и закройте ее. Приложение завершит свою работу без сопроводительного сообщения.
Чтобы быстрее отключить экранного диктора, можно воспользоваться комбинацией горячих клавиш Alt+F4. Она используется для экстренного выхода из любых программ. Этими способами вы можете отключить экранного диктора в Windows 7, 8 и 10. Теперь рассмотрим все варианты запуска утилиты, поскольку их гораздо больше.
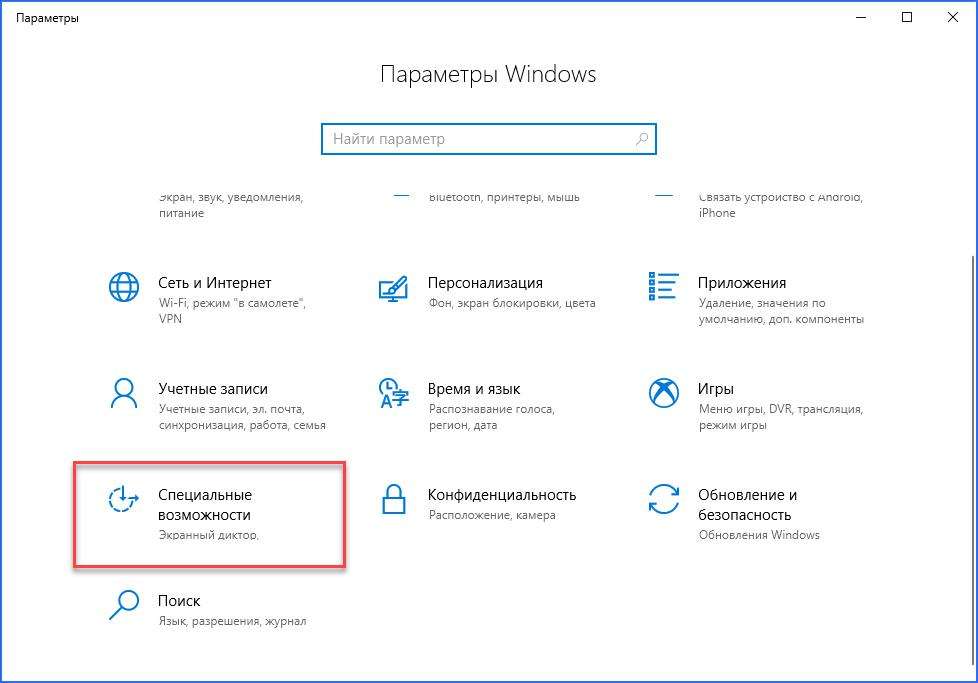
Отключение, доступное в Windows 10
Поскольку в современных операционных системах от Microsoft был изменен интерфейс и введены новые разделы настроек, стал доступен другой вариант отключения системных служб. Чтобы отключить экранного диктора в Windows 10, вам необходимо следовать инструкции:
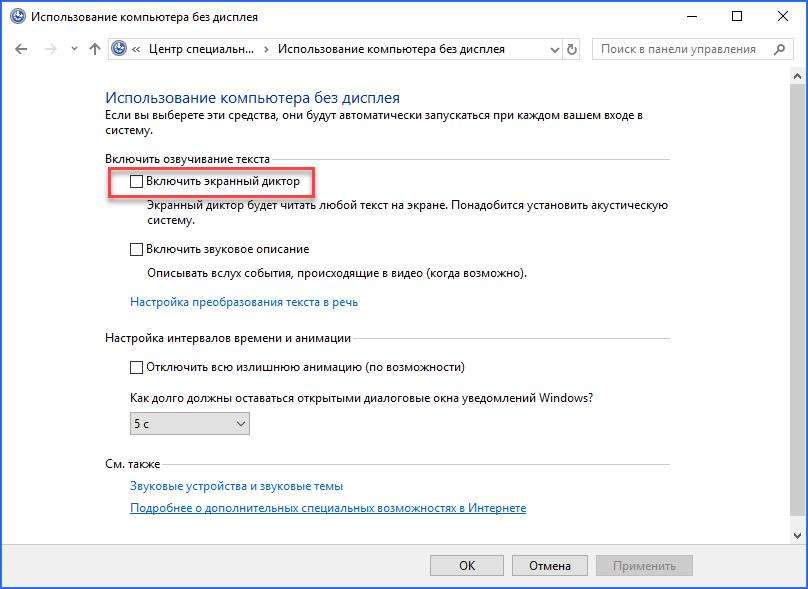
Выключаем через «Панель управления» в Windows 7
В «семерке» нет окна «Параметры», поэтому необходимо воспользоваться стандартной «Панелью управления». Откройте ее и, чтобы отключить экранного диктора в Windows 7, зайдите в раздел «Центр специальных возможностей». Здесь необходимо зайти в «Использование компьютера без дисплея» и убрать галочку возле пункта «Включить экранный диктор».
Запуск разнообразными методами
Если вам необходимо повторно зайти в средство чтения с экрана, вы можете воспользоваться одним из перечисленных вариантов:
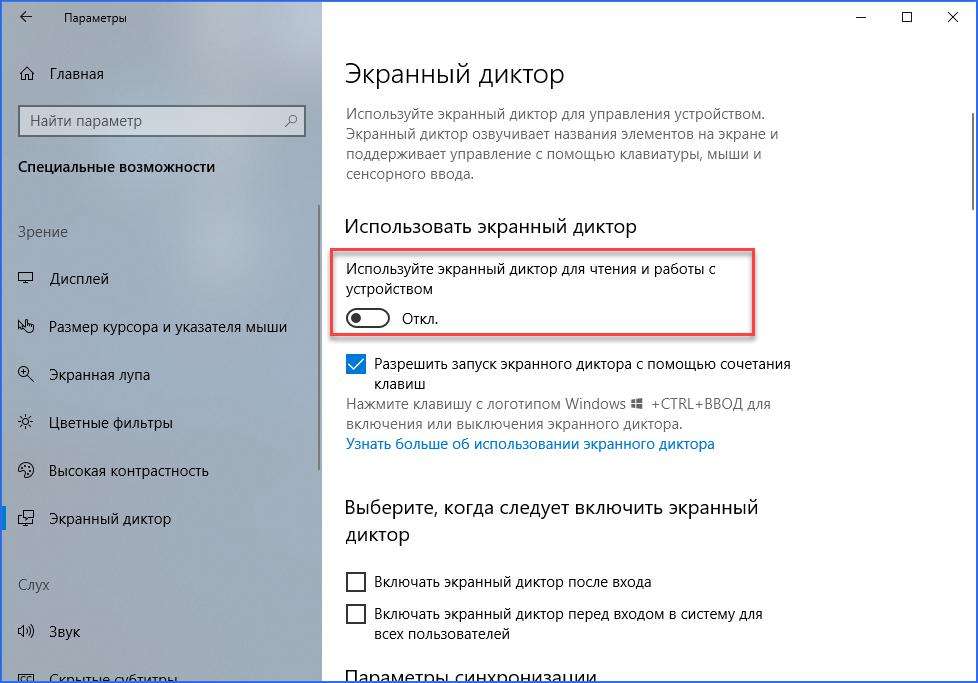
Мы рассмотрели, как включить и отключить «Экранный диктор» на Windows самыми разнообразными способами.

Жду ваши вопросы и мнения в комментариях
В большинстве случаев работы за компьютером звук при старте операционной системы рано или поздно начинает надоедать. Лучшим решением будет исключить воспроизведение этого звука, хотя бы потому что это ещё один из процессов, который запускается вместе с Windows и рядом некоторых программ автозагрузки…
Как отключить звук при старте Windows?
Итак, рассмотрим на примере ОС Windows 7. Для того чтобы отключить звук приветствия проделаем несколько действий:
- Если у Вас Windows 7 старше версии «Домашняя»или «Home», то в настройки звуков можно попасть через панель «Персонализации». Для этого нажмите правой кнопкой мышки на свободном месте рабочего стола и выберите пункт «Персонаализация», если же такового пункта в контекстном меню нет, значит, Ваша система ниже версией и соответствует Windows 7 Home или Starter (Домашняя или Начальная). В таком случае попасть в настройки звука можно через «Панель управления», пройдите по следующему пути: Пуск ->Панель управления -> Звук.
- Если Вы открыли панель «Персонализация », то в нижней части окна найдите пункт «Звуки», и соответствующий ему значок.
Если же Вы перешли к настройке звука через Панель управления, то в открывшемся окне перейдите на вкладку «Звуки». - Теперь остаётся завершить, почти в самом низу окна найдите пункт «Отключить звук при старте компьютера и поставьте галочку.
- Нажатием кнопки «ОК» сохраните изменения параметров.
Вместо послесловия
Вот и всё, останется закрыть остальные окна, которые требовались до настройки. Проверить внесённые изменения можно простой перезагрузкой компьютера – при включении которого больше не будет звучать уведомление.
Во время запуска
и входа в Windows
система
проигрывает мелодию. Одних это устраивает, другие не обращают на звуки внимания, а есть пользователи, которых звуковое сопровождение при запуске системы, мягко говоря, раздражает.
Данный касается третьей категории пользователей желающих отключить звуковое сопровождение при запуске Windows
. Сделать это можно с помощью раздела «Персонализация» панели управления. Здесь можно выбрать или создать новую звуковую схему сопровождения событий в программах и операционной системе Windows
. А так же отключить звуковое сопровождение
при запуске Windows
.
На свободном месте рабочего стола нажмите правую клавишу мышки и в появившемся меню выберите пункт «Персонализация». В открывшемся окне персонализации нажмите кнопку раздела «Звуки».
В окне «Звук» для вас предоставляется возможность изменения звукового сопровождения вашей системы. Если снять галочку в пункте «Проигрывать мелодию запуска Windows», то система станет запускаться без звука.
Для отключения звукового сопровождения входа в Windows
в разделе «Программные события» выберете это событие, щелкнув его, при необходимости воспользуйтесь прокруткой.
При желании вы можете воспроизвести звук выбранного события, нажав кнопку «Проверить». Теперь в разделе «Звуки» раскройте выпадающий список звуков, где первым в списке будет значение «НЕТ».
Для того чтобы отключить приветствие windows
необходимо проследовать по пути:Пуск — Панель управления — Учётные записи пользователей.
Система перенаправит нас далее, где предложит выбрать задание.
Здесь мы выбираем пункт «Изменение входа пользователей в систему»
и убираем галочку с пункта «Использовать страницу приветствия»
. После чего подтверждаем это нажатием кнопки «Применение параметров»
.
Это мы с вами отключили приветствие на компьютере под руководством windows XP.
Как отключить звуковое приветствие windows 7
А вот получить чтобы отключить звуковое приветствие в windows 7, необходимо войти в настройки «Персонализация»
. Как вы знаете это делается при помощи щелчка ПКМ на рабочем столе. Затем внизу открываем пункт»Звуки» и в окошке находим опцию «Проигрывать мелодию windows». Снимаем с этого пункта «галочку» и нажимаем «ОК».
Всё,при запуске windows 7,звукового приветствия вы больше не услышите
.
Таким образом сегодня вы узнали две полезных настройки операционной системы windows. А само:
- как отключить приветствие;
- и как отключить звуковое сопровождение загрузки операционной ситеммы
.
Ну а если вам необходима информация
Замечали ли Вы, что при включении компьютера, он издает звук (писк)? За него отвечает специальное устройство, которое подключается к . Выглядит оно так:
Называется эта «штучка» — Спикер (Speaker) и её основное предназначение — это издавать как раз этот самый звук. Если выражаться точнее, то при включении компьютера (подаче питания) происходит проверка всего подключенного к материнской плате оборудования. Если с ним всё в порядке, то спикер пищит один раз, а если нет… то читаем статью и там узнаете почему может пищать не только один раз
Вот теперь, зная эту информацию, задайте себе вопрос «А стоит ли отключать звук при включении, если его предназначение — оповещать о тесте системы при запуске?». А ведь Вы именно за тем сюда и зашли — чтобы выключить пищалку эту надоедливую
Но всё же, суть статьи будет раскрыта, а выключать или дальше «терпеть» один звуковой сигнал при включении — решать Вам.
Самый простой способ выключения — это отцепить датчик от материнской платы. Выглядит на ней он примерно так:
Это если на стационарном компьютере. В ноутбуках обычно такие:
Способ действенный, но не все смогут его выполнить по ряду причин. Поэтому существуют другие способы для отключения звука в самой Windows.
1) Запускаем и вводим
sc stop beep
Звук выключится, но только на время текущей сессии. И зачем это только надо…
Поэтому лучше сразу ввести
sc config beep start= disabled
И ничего пищать при включении не будет.
Соответственно для того, чтобы снова включить, нужно ввести ту же команду, только вместо disabled
чтобы было enabled
2) Запускаем диспетчер устройств
Для Windows 7: Пуск — Мой компьютер — ПКМ по пустому месту и «Свойства» — слева «Диспетчер устройств»
Для Windows 8 и 10: ПКМ по Пуску — Диспетчер устройств или по аналогу с 7кой
Выбираем сверху Вид
— Показать скрытые устройства
Раскрываем список «Системные устройства», ищем там «Встроенный динамик»
и либо два раза по нему ЛКМ, либо ПКМ и Свойства
чтобы на вкладке «Драйвер» отключить или удалить его:
Если у Вас нет Встроенного динамика в списке, то скорее всего он и так отключен. Да и вообще первый способ отключения звука спикера лучше. Вот только снова вопрос — а надо ли?…
Помимо многочисленных стандартных приложений, настроек и функций, операционная система Windows также оснащена стандартными звуковыми эффектами, которые мы можем с вами слышать во время работы в ней. В эти звуки входят сигналы о запуске системы, сигнал о сворачивании и разворачивании окна, сигнал о закрытии программы, сигнал о неразрешенном действии и множество других сигналов.
Все эти звуки обозначены в системе в виде звуковой схемы Windows. И эта самая схема уж очень больно надоедает множеству пользователям по всему земному шару. К счастью, Windows довольно гибкая в плане пользовательской кастомизации, так что и звуковую схему можно модифицировать под свои нужды и вкусы.
В этой статье мы собрали способы по изменению звуковых эффектов Windows, и неважно какой системой пользуетесь вы, так как это не имеет значения — настойки практически идентичны на всех версиях. Итак, давайте же рассмотрим волнующих многих вопрос — как отключить звуковые эффекты Windows?
Способы отключения звуковых эффектов Windows
Отключение всех звуковых эффектов
- Найдите иконку Динамика в области уведомлений, среди других треев в системе.
- Нажмите на нее правой кнопкой мыши и выберите пункт «Звуки».
- Также вы можете сделать это через «Пуск→Панель управления→Оборудование и звук→Звук».
- Перейдите во вкладку «Звуки».
- Кликните на ниспадающее меню «Звуковая схема».
- Выберите пункт «Без звука».
- Для отключения звуков при запуске Windows, уберите галочку с опции «Проигрывать мелодию запуска Windows».
- Для отключения звуков для определенных случаев, например, для Оповещений, сигнала Батареи, Критической ошибки, уведомления о сообщении и т.д., выберите звуковой эффект из списка, а затем кликните на ниспадающее меню и выберите «Нет».
- И напоследок, кликните «Ок» для подтверждения изменений и закройте окно.
Изменение звуковых эффектов
Если вы предпочитаете слушать стандартную звуковую схему Windows, по какой-то причине, то вам можно посоветовать провести модификацию этих звуков. Для изменения звуков уведомления, предупреждений и прочих важных событий в операционной системе Windows, вам потребуется сделать следующее:
- Снова откройте окно с настройками звуковой схемы для вашей ОС.
Перейдите во вкладку «Звуки». - Выберите то системное событие в списке, звук которого вы желаете изменить, а затем нажмите на кнопку «Проверить», чтобы услышать саму мелодию.
- Для использования своих аудиофайлов, кликните на кнопку «Обзор…» и выберите нужный вам файл. Заметка: аудиофайл должен быть в формате.wav.
- Для сохранения файла в виде звукового эффекта кликните «Сохранить как…» и впишите его имя.
- Когда новый звуковой эффект будет сохранен, выберите желаемое системное событие и выберите только что созданный звук.
Отключение звука нажатия в Проводнике Windows 7
- Откройте Звук Windows.
- Нажмите на ниспадающее меню «Звуковая схема».
- Выберите вариант «Без звука».
Как можете видеть, модифицировать ОС Windows довольно просто и никто не стал отбирать от вас эту функцию. Теперь вы можете продолжать пользоваться системой в полной тишине и никакое событие в ней не будет вас так уже раздражать.
Чтобы выключить экранный диктор, одновременно нажмите клавиши Windows, Control и Enter (Win + CTRL + Enter). Экранный диктор выключится автоматически.
Как выключить экранный диктор?
На вашем устройстве откройте «Настройки». Отвечать. Включите или отключите использование TalkBack. Выберите ОК.
Как включить экранного диктора в Windows 7?
Windows 7 — заставляет ваш компьютер разговаривать с помощью экранного диктора Windows
- Чтобы запустить экранный диктор при запуске Windows, нажмите, чтобы выбрать или «Tab», чтобы «Использовать компьютер без дисплея» в разделе «Просмотреть все настройки».
- Щелкните или нажмите «Alt» + «U», чтобы «Включить экранного диктора» в разделе «Слушать текст, прочитанный вслух», рис. 2.
Почему мой компьютер рассказывает обо всем, что я делаю?
Когда появится всплывающее окно Windows, нажмите Выключить рассказчика.
Вы также можете отключить сочетание клавиш, выбрав «Настройки»> «Легкость доступа». В разделе «Экранный диктор» снимите флажок «Разрешить использование сочетания клавиш для запуска экранного диктора». После этого вы не будете слышать, как рассказчик вслух произносит каждое ваше движение.
Как сбросить рассказчика?
Шаг 1. Запустите экранный диктор. Шаг 2: Щелкните Экранный диктор на панель задач, чтобы открыть настройки экранного диктора. Шаг 3: Выберите «Команды» в настройках. Шаг 4: Выберите «Восстановить по умолчанию», чтобы продолжить.
Как отключить ChromeVox?
Включение или отключение программы чтения с экрана
Вы можете включить или выключить ChromeVox на любой странице, нажатие Ctrl + Alt + Z. На планшетах: нажмите и удерживайте кнопки уменьшения громкости + увеличения громкости в течение 5 секунд.
Как отключить диктора на телевизоре Samsung?
Чтобы выключить Голосовое руководство, перейдите на главный экран> Настройки> Общие> Специальные возможности> Настройки голосового руководства> Голосовое руководство..
Есть ли в Windows 7 программа преобразования текста в речь?
Выберите Пуск → Панель управления → Легкость доступа → Преобразование текста в речь. … Щелкните вкладку Преобразование текста в речь и выберите нужные параметры. Вы можете изменить два параметра преобразования текста в речь: Выбор голоса: по умолчанию цифровой голос включен в Windows 7 — женский голос по имени Microsoft Анна, говорящий на американском английском.
Может ли Windows 7 читать текст вслух?
Windows может читать вслух любой текст на экране с помощью программы под названием Экранный диктор.. Экранный диктор — это программа специальных возможностей, встроенная в Windows, которую можно запустить из меню «Пуск» или нажав сочетание клавиш. … Когда вы открываете новое окно или программу, экранный диктор автоматически начинает читать весь текст вслух.
Есть ли в Windows 7 диктовка?
Вы можете запускать программы, диктовать текст, прокручивать веб-страницы и многое другое с помощью голоса. Вот как это сделать: Шаг 1. Выберите «Пуск»> «Панель управления»> «Простота доступа»> «Распознавание речи» и нажмите «Начать распознавание речи». … Он научит вас основам диктовки, командования и работы с Windows.
При запуске компьютера обычно проигрывается звуковое приветствие Windows. Эту музыку для приветствия можно изменить или вообще отключить.
Как убрать приветствие Windows
Открываем Панель управления и заходим в категорию «Оборудование и звук».
В этой категории находим пункт «Звук» и нажимаем на него. Откроется окно под названием «Звук».
В этом окне нужно перейти на вкладку «Звуки». Чтобы отключить стандартные звуки приветствия Windows нужно на этой вкладке снять галочку у пункта «»Проигрывать мелодию запуска Windows» и нажать на кнопку «ОК».
Как изменить приветствие Windows 7
Можно сменить звук приветствия в Windows 7 на какое-нибудь нестандартное приветствие например на приветствие в стихах или голосовое приветствие на английском или русском языке, а также можно сделать музыкальное приветствие из вашего любимого музыкального трека. Для этого нужно в окне «Звук» на вкладке «Звуки» найти программное событие «Вход в Windows» и нажать на него.
После этого активируется кнопка «Обзор». Нажимаем на неё и откроется окно в котором нужно найти нужный вам файл.
Этот файл должен иметь расширение .WAV. Сделать файл с расширением .WAV можно звуковым редактором Adobe Audition. После того как вы найдёте нужный файл нужно нажать на него и нажать кнопку «Открыть», а в окне «Звук» нужно нажать кнопку «ОК». Теперь будет проигрываться ваше приветствие при запуске Windows.
Как поменять приветствие в Windows 8
Приветствие Windows 8 можно сменить точно таким же образом как происходит смена приветствия Windows 7. Единственное отличие это то, что по умолчанию в Windows 8 в окне «Звук» на вкладке «Звуки» нету программных событий «Вход в Windows», «Выход из Windows» и «Завершение работы Windows». Поэтому нужно сначала включить программное событие «Вход в Windows», чтобы оно появилось. Включить его можно в Редакторе реестра. Запускаем команду Выполнить одновременным нажатием на клавиатуре клавиш WIN+R. Откроется окно Выполнить.
В это окно нужно вписать без кавычек команду «regedit» и нажать кнопку «Ок». Откроется редактор реестра.
В этом редакторе реестра нужно пройти по пути HKEY_CURRENT_USER — AppEvents — EventLabels — WindowsLogon.
Нажав на WindowsLogon в правом окошке нужно нажать правой кнопкой мыши на пункт ExcludeFromCPL и выбрать «Изменить» из появившегося меню. Откроется маленькое окошко в котором нужно установить значение 0 и нажать кнопку «ОК».
После этого можно редактор реестра закрыть а в окне «Звук» на вкладке «Звуки» появиться программное событие «Вход в Windows». Теперь можно будет спокойно изменить приветствие.
Приятно иметь дело с ориентированной на себя, любимого (на пользователя), операционной системой Windows. Она не только делает все, что нужно пользователю, но еще и сопровождает это различными звуковыми эффектами – короткими и образными мелодиями, отражающими суть происходящего.
Кому-то это нравится, кому-то нет. Поэтому звуки приветствия Windows можно настроить под свои собственные предпочтения.
Звуки приветствия Windows означают звуковое сопровождение различных событий:
- вход в Windows,
- выход из Windows,
- завершение печати,
- завершение работы Windows,
- уведомление о получении почты и т.д.
В Windows эти звуки можно изменить – рассмотрим как это сделать вначале для Windows 7, а затем для Windows XP.
Звуки приветствия в Windows 7
Можно выбрать звук приветствия в Windows 7, если в Панели управления выбрать «Оборудование и звук», затем «Звук» (рис. 1 ниже):
Рис. 1 Ищем окно, где можно настроить системные звуки Windows 7
Либо 2-ой вариант как можно найти окно «Звук»: в Панели управления выбрать «Оформление и персонализация» – «Персонализация», внизу «Звуки».
В окне «Звук» переходим на вкладку «Звуки» (рис. 2 ниже):
Рис. 2 Звуки приветствия в Windows 7
Если в окне «Звуковая схема» (цифра 1 на рис. 2) выбрать «Без звука», а потом кликнуть по кнопке «Применить», то на этом вся настройка звуков окончена. Причина этого в том, что с этого момента вся работа Windows на вашем компьютере будет проходить в полной тишине. Не знаю, кому как, а мне нравится именно этот вариант – звуки приветствия Windows отсутствуют.
Если звуки Вам нужны, то в окне «Звук» выбираем «Звуковую схему» любую, кроме «Без звука», например, на скриншоте (цифра 1 на рис. 2) выбрана звуковая схема «по умолчанию». В списке «Программные события» (цифра 2 на рис. 2) выберите нужное событие, например, пункт «Вход в Windows».
Подбираем какой-либо звук из числа предложенных (цифра 3 на рис. 2). При желании нажимаем кнопку «Проверить», после чего можно услышать выбранное звуковое сопровождение. После того, как выбор сделан, осталось нажать на «Применить».
Обратите внимание на галочку напротив «Проигрывать мелодию запуска Windows» (цифра 5 на рис. 2). Если галочку убрать, то такая мелодия при запуске Windows проигрываться не будет.
От текстового изложения о том, как менять звуки приветствия Windows 7, перейдем к видео-формату:
Звуки приветствия в Windows XP
Для звуки приветствия Windows настраиваются точно также. Для этого идем Пуск – Настройки – Панель управления – Звуки и аудиоустройства – вкладка Звуки:
Рис. 3 Звуковое приветствие в Windows XP
- Выбираем звуковую схему, например, «Стандартная Windows» (цифра 1 на рис. 3).
- Находим нужное «Программное событие», например, «Запуск Windows» (цифра 2 на рис. 3).
- Подбираем соответствующий звук (цифра 3 на рис. 3) для выбранного на 2-ом шаге программного события.
- Нажимаем кнопку «Применить» (цифра 4 на рис. 3).
Если звуки приветствия Windows XP не нужны, то есть, нужна тишина, тогда достаточно выбрать в выпадающем окне «Звуковая схема» (цифра 1 на рис. 3) опцию «Нет звуков».
А как Вам больше нравится – когда включены звуки приветствия Windows или когда они выключены?
С уважением и верой в пользу , Надежда

Что для этого надо? Во-первых, найти и скачать подходящие звуки для Windows в формате WAV. Если погуглить, много чего можно найти. Для примера покажу совсем простенькое, для тренировки, вот здесь http://7ba.ru/ex/showfile/214447/sistemnye-zvuki—privet—poka.html можно скачать нечто совершенно простое: Привет и Пока. А почему бы и нет, приятный женский голос, нормальные фразы — Привет — запуск, Пока — завершение работы, то есть поздороваться, попрощаться, и вот уже первый шаг к осмысленной речи вашим компом уже освоен!
Скачали? А теперь сохраните эти звуки в папку Windows > Media
Сохранили?
Теперь идем в Панель управления и ищем Изменение системных звуков
Видите Завершение работы Windows? Это как раз та самая наша кнопка выключения и будет, поэтому нажимайте на Обзор и выбирайте то самое Пока, а затем Применить
И все! Проще простого! Только вот хочу предупредить, там по ссылке немножко звуки перепутаны, ну сами увидите и услышите.
А я вам еще одну ссылочку дам, там этих звуков видимо-невидимо — http://otherforum.ru/oformlenie-windows/2580-zvukovye-shemy-dlya-windows-5.html ! Хотите, качайте коронные фразы из Бриллиантовой руки, а можно из Каникулы в Простоквашино или шедевры телерекламы… Так что копайтесь, примеряйте и выбирайте!
В инете еще можно много чего найти, просто ищите звуки для Windows в формате WAV
Обычно при включении компьютера проигрывается стандартная музыкальное приветствие Windows, но это приветствие можно отключить и установить другое приветствие.
Как сделать голосовое приветствие
Чтобы сделать голосовое приветствие на английском или русском нужно создать текстовый документ с текстом и установить его в папку автозагрузки. Сначала создаём текстовый документ на рабочем столе, для этого наводим указатель мыши на любое пустое место экрана и нажимаем правую кнопку мыши. В появившемся контекстном меню нужно выбрать сначала «Создать», а потом «Текстовый документ». После этого на рабочем столе появиться текстовый документ.
Создание текстового документа с расширением.txt
Открываем этот документ и вставляем туда следующий код:
Dim speaks, speech
speaks=»ваше приветствие на английском»
Set speech=CreateObject(«sapi.spvoice»)
speech.Speak speaks
В этом коде кавычки нужно прописывать вручную с клавиатуры, а фразу «ваше приветствие на английском» заменить например на «preevet dima». После исправления должно получиться так как на картинке.

После этого нажимаете на «Файл» и выбираете «Сохранить как». Откроется окно в котором в поле «Имя файла» нужно написать любое название файла и обязательно заменить расширение на vbs. Должно получиться «Приветствие.vbs».

Теперь сохраняем файл нажав на кнопку «Сохранить». Чтобы эта запись голосовых приветствий запускалась при запуске Windows нужно открыть папку автозагрузка и поместить туда созданный файл. Для этого запускаем команду Выполнить нажатием на клавиатуре сразу двух клавиш WIN+R. В строку окна Выполнить вписываем команду shell:Startup и нажимаем «ОК».

Откроется папка автозагрузки. В эту папку нужно вставить или перенести ранее созданный текстовый документ и после этого приветствие при включении компьютера будет звучать «Привет Дима»
Необычные приветствия
Можно сделать так, что компьютер при включении будет производить музыкальное приветствие или приветствие в стихах. Для этого потребуется скачать Adobe Audition CC6 на компьютер и установить его. Этой программой нужно или открыть этой программой готовый файл на компьютере и сохранить в формате.wav. После этого нужно запустить Панель управления. В Панели управления нужно перейти в категорию «Оборудование и звук» и нажимаем на пункт «Звук».

Откроется окно под названием «Звук». В этом окне нужно перейти на вкладку «Звуки».

На этой вкладке нужно в списке программных событий найти пункт «Вход в Windows». Нажав на «Вход в Windows» активируется кнопка «Обзор». Нажимаем на неё и находим в открывшемся окне ранее приготовленный файл в формате.WAV, выбираем его и нажимаем кнопку «Открыть».

После этого в окне «Звук» нужно нажать кнопку «ОК». Теперь при включении компьютера будет автоматически воспроизводиться ваше звуковое приветствие.
Здравствуйте, уважаемые читатели. Для того, чтоб сделать свою Windows оригинальной и неповторимой я Вам уже давал кучу средств и программ, если забыли — напомню…
Замена кнопки «Пуск» и неоновая подсветка окон
Меняем фон папок
Анимация при открытии папок
Виртуальные рабочие столы
Цветные папки
Навигация в проводнике мышкой
Наборы курсоров
Удобная панель Nexus
…
Как видите, можно так преобразить свою систему, что друзья и знакомые будут бегать за Вами с мольбами открыть секрет, как это всё сделать (чтоб отстали — даём ссылку им на эту статью.).
Так вот сегодня я хочу дать Вам ещё одно средство для выделения из толпы. Это звуки wav
. Дело в том, что именно этот формат звуков применяется в системе и очень многих, других программах. Например в той же панели Nexus или программе Punto Switcher
.
Найти звуки wav в сети не составит труда, конечно, но Вам придётся отсеять уйму мусора вроде всяких рыгов и пуков. Вот я и подобрал Вам целый пакет нормальных, оригинальных, понравившихся лично мне звуков. Естественно, что покажу и расскажу, как их применить. Также расскажу о лёгкой, бесплатной программе, с помощью которой Вы сможете за секунду сделать из любого mp3 файла звуки wav
.
Без лишних букв — вот Вам моя подборка оригинальных звуков…
Скачать звуки wav: 17 Мб
В архиве несколько папок. Прослушать можно в плеере, например Aimp3
, но это будет не то — они короткие и некоторые Вы даже не успеете услышать. Мы их с Вами прослушаем сразу при применении.
Как поменять системные звуки
Очень легко. Идём в «Панель управления» , там находим «Звук» . В открывшемся окне переходим во вкладку «Звуки» и мы на месте.
Можно полностью сменить звуковую схему, выбрав из выпадающего при клике на кнопку «По умолчанию» списка. Этих схем в интернете тоже море. Но мы сейчас рассматриваем замену отдельных звуков. Поэтому выбираем звук, который хотим заменить и жмём «Обзор» . Указываем скачанную папку и подбираем звук нажимая «Прослушать» . Выбрали? Теперь «Применить» и «Ок» , всё.
В панели Nexus, например, замену звуков можно сделать тут…
MP3 в WAV
Это конечно всё хорошо, что кто-то за нас сделал и подобрал звуки wav, но у него свой вкус, а как известно на вкус и цвет — фломастеры у каждого разные.
А если у Вас уже есть нарезанные с помощью mp3DirectCut
звуки, но они в mp3, как быть? Для решения этого вопроса есть лёгкая и бесплатная программа Free WAV MP3 Converter
. Вот её скачаем сейчас и рассмотрим в картинках, как использовать…
Скачать Free WAV MP3 Converter: 2.4 Мб
Установка Free WAV MP3 Converter
Русского нет, но он и не нужен — всё делается двумя кнопками…
О-па, наш «любимый» Яндекс бар
. Как же без него? Замаскировался гадёныш в английский язык, думал хоть так пролезет к нам на комп, ага — сейчас. Снимаем галки
— идём дальше…
Меню кнопки «Пуск» — можно по своему назвать…
Галка, чтоб сделать ярлык на рабочий стол…
Какая-то лицензия — соглашаемся…
Замучили — последняя заморочка. Какая-то анкета производителей программы — зачем-то хотят знать сколько у нас компьютеров, детей, размер сапог и т.д. . Можете, как на скриншоте указать, это не важно.
Наконец-то!
Сразу идём в настройки и назначаем папку для переделанных звуков, чтоб не искать их по всему компу и не засорять систему.
Теперь лёгким движением руки указываем формат в который хотим переделать свой звук…
При запуске компьютера обычно проигрывается звуковое приветствие Windows. Эту музыку для приветствия можно изменить или вообще отключить.
Как убрать приветствие Windows
Открываем Панель управления и заходим в категорию «Оборудование и звук».
Панель управления открыта категория Оборудование и звук

В этом окне нужно перейти на вкладку «Звуки». Чтобы отключить стандартные звуки приветствия Windows нужно на этой вкладке снять галочку у пункта «»Проигрывать мелодию запуска Windows» и нажать на кнопку «ОК».
Как изменить приветствие Windows 7
Можно сменить звук приветствия в Windows 7 на какое-нибудь нестандартное приветствие например на приветствие в стихах или голосовое приветствие на английском или русском языке, а также можно сделать музыкальное приветствие из вашего любимого музыкального трека. Для этого нужно в окне «Звук» на вкладке «Звуки» найти программное событие «Вход в Windows» и нажать на него.

После этого активируется кнопка «Обзор». Нажимаем на неё и откроется окно в котором нужно найти нужный вам файл.

Этот файл должен иметь расширение.WAV. Сделать файл с расширением.WAV можно звуковым . После того как вы найдёте нужный файл нужно нажать на него и нажать кнопку «Открыть», а в окне «Звук» нужно нажать кнопку «ОК». Теперь будет проигрываться ваше приветствие при запуске Windows.
Как поменять приветствие в Windows 8
Приветствие Windows 8 можно сменить точно таким же образом как происходит смена приветствия Windows 7. Единственное отличие это то, что по умолчанию в Windows 8 в окне «Звук» на вкладке «Звуки» нету программных событий «Вход в Windows», «Выход из Windows» и «Завершение работы Windows». Поэтому нужно сначала включить программное событие «Вход в Windows», чтобы оно появилось. Включить его можно в Редакторе реестра. Запускаем команду Выполнить одновременным нажатием на клавиатуре клавиш WIN+R. Откроется окно Выполнить.

В это окно нужно вписать без кавычек команду «regedit» и нажать кнопку «Ок». Откроется редактор реестра.

В этом редакторе реестра нужно пройти по пути HKEY_CURRENT_USER — AppEvents — EventLabels — WindowsLogon.

Нажав на WindowsLogon в правом окошке нужно нажать правой кнопкой мыши на пункт ExcludeFromCPL и выбрать «Изменить» из появившегося меню. Откроется маленькое окошко в котором нужно установить значение 0 и нажать кнопку «ОК».

После этого можно редактор реестра закрыть а в окне «Звук» на вкладке «Звуки» появиться программное событие «Вход в Windows». Теперь можно будет спокойно изменить приветствие.
Содержание
- Table of Contents:
- Отключить звук запуска Windows 7
- Как отключить Avast при запуске
- Как отключить пароль при запуске Windows?
- Совет для Windows 10: заставляйте приложения или файлы запускаться автоматически при запуске
- убрать звук который звучит при загрузке виндовс (Октябрь 2021).
- Как в Windows 7 отключить системные звуки?
- Как в Windows 7 отключить звуки?
- Изменение звука включения в ОС Windows 7
- Как заменить звук запуска в Виндовс 7
- Этап 1: Проверка опции воспроизведения
- Этап 2: Подготовка звукового файла
- Этап 3: Замена мелодии включения
- Как убрать звук при включении компьютера windows 7
- Настройка системных звуков Windows
- Отключение всех системных звуков на Windows 7
- Отключаем системные звуки
- Оснастка «Оборудование и звуки» недоступна
- Заключение
- Изменение звука включения в ОС Windows 7
- Как заменить звук запуска в Виндовс 7
- Этап 1: Проверка опции воспроизведения
- Этап 2: Подготовка звукового файла
- Этап 3: Замена мелодии включения
- Как изменить звуки запуска и завершения работы в Windows 7
- Звуки “Привет” и “Пока” – пошаговая установка
- Установка звука “Привет”
- Установка звука “Пока-пока”
- Компьютерная грамотность с Надеждой
- Заполняем пробелы – расширяем горизонты!
- Звуки приветствия Windows
- Звуки приветствия в Windows 7
- Звуки приветствия в Windows XP
Table of Contents:
Вы хотите отключить раздражающий звук при запуске в Windows 7? Вот как это быстро сделать.
Отключить звук запуска Windows 7
Откройте меню «Пуск» и перейдите в панель управления.
Нажмите на Оборудование и звук.
В разделе «Параметры звука» нажмите «Изменить системные звуки».
В окне «Настройки звука» снимите флажок «Звук при запуске», как показано на скриншоте ниже, и нажмите «ОК».
Если вы хотите включить его снова, выполните те же шаги. Затем установите флажок «Звук запуска Windows».
Чтобы перейти к настройкам звука, не щелкая пользовательский интерфейс, нажмите «Пуск» и введите: параметры звука, затем нажмите «Ввод».
Затем перейдите на вкладку «Звуки», снимите флажок «Воспроизвести звук загрузки Windows» и нажмите «ОК».
Хотя звуки запуска Vista и Windows 7 не так раздражают, как XP, но вы все равно можете их отключить.
Как отключить Avast при запуске
Как отключить пароль при запуске Windows?
Совет для Windows 10: заставляйте приложения или файлы запускаться автоматически при запуске
Разве не было бы неплохо, чтобы они запускались и были готовы к использованию при запуске ПК с Windows 10? Вот как это сделать.
убрать звук который звучит при загрузке виндовс (Октябрь 2021).
Источник
Как в Windows 7 отключить системные звуки?
Если вы хоть раз задавались вопросом как отключить звуки или приветствие при запуске Windows, значит эта статья для Вас.
Операционная система Windows оснащена не только графическим оформлением, но и звуковым. Каждое системное событие сопровождают звуковые уведомления. Вы наверняка много раз слышали мелодичное звуковое приветствие при включении компьютера, а также характерный семпл, подражающий звуку смятия бумаги при очистке корзины для файлов.
Все эти эффекты почти не сказываются на производительности ПК, но вы можете убрать их, если они вас раздражают. Это не навредит работе компьютера – вы по-прежнему сможете смотреть фильмы со звуком, играть в игры, слушать музыку через программный медиа-плеер, отправлять голосовые сообщения в популярных мессенджерах. Поэтому можно смело отключить системные звуки, если они вам надоели. Для тех, кто все еще не слишком хорошо разбирается в функционале операционной системы, ниже подробно изложена информация о том, как это делается.
Как в Windows 7 отключить звуки?
Первое, что необходимо сделать, это попасть в панель настройки звуков в Windows. Для того, чтобы это сделать, есть два варианта.
Вариант 1. Внизу на панели задач, возле часов, должен быть стандартный значек громкоговорителя:
Нажимаем по нему правой кнопкой мыши и выбираем пункт Звуки
Таким же образом можно отключить звуки Выхода из Windows, когда вы меняете пользователя например (читайте подробную статью об Учетных записях в Windows), Завершение работы Windows, чтобы убрать звук при выключении компьютера и многое другое.
Источник
Изменение звука включения в ОС Windows 7
Как заменить звук запуска в Виндовс 7
«Семёрка» и более поздние версии не позволяют пользователю заменить звуки встроенными в ОС инструментами, добиться поставленной цели можно только сторонними средствами. Сама процедура состоит из трёх этапов: проверки, активна ли опция воспроизведения мелодии при включении; подготовки звукового файла и собственно замены музыки.
Этап 1: Проверка опции воспроизведения
Перед началом процедуры следует убедиться, что активна функция проигрывания мелодии при включении компьютера.
После этого переходим к подготовке собственно файла.
Этап 2: Подготовка звукового файла
Далеко не все музыкальные файлы пригодны к использованию в качестве звука включения ОС. Подходят для этих целей рингтоны длительностью не более 10 секунд в формате WAV, то есть привычные многим пользователям MP3-файлы следует подготовить, если планируется использовать их в таком качестве.
Если же вам не хочется этим заниматься, к вашим услугам десятки сайтов, где можно найти наборы разнообразных рингтонов – такие файлы, как правило, подходят для требований к мелодии включения.
После того как будущая мелодия подготовлена, можно приступать к её непосредственной замене.
Этап 3: Замена мелодии включения
Виндовс 7 не позволяет менять мелодию напрямую – стартовая музыка считается системным файлом, инструменты для выбора которого в ОС отсутствуют. Однако существует приложение, которому под силу решить поставленную сегодня задачу – это средство под названием Winaero Tweaker.
После нажатия этой кнопки откроется интерфейс «Проводника», в котором следует выбрать новую мелодию – полученный ранее 10-секундный документ.
Теперь у вашего компьютера будет новая мелодия включения. Недостатками рассмотренного метода является относительная сложность подготовки файла и необходимость использования стороннего приложения.
Помимо этой статьи, на сайте еще 12315 инструкций.
Добавьте сайт Lumpics.ru в закладки (CTRL+D) и мы точно еще пригодимся вам.
Отблагодарите автора, поделитесь статьей в социальных сетях.
Источник
Как убрать звук при включении компьютера windows 7
Настройка
системных звуков Windows
Операционная система Windows, кроме графического оформления, имеет еще и оформление звуковое. Звуками на компьютере сопровождаются почти все системные события (загрузка системы, очистка корзины, подключение и отключение USB-устройств и др.).
В то же время, системные звуки Windows можно отключить или изменить их на другие, в том числе на звуковые файлы, полученные из Интернета или других источников.
Отключение или изменение системных звуков никак не скажется на работе компьютера и возможности воспроизведения им звукового контента. Как и прежде, на нем можно будет смотреть фильмы, слушать музыку, играть в компьютерные игры и т.д.
Во всех версиях Windows порядок настройки системных звуков почти не отличается. Все манипуляции осуществляются в панели настройки звука.
Чтобы открыть эту панель, необходимо:
• в Windows 10, 8, 7, Vista: зайти в Панель управления и открыть в ней раздел «Оборудование и звук», в котором щелкнуть мышкой по пункту «Звук»;
• в Windows XP: зайти в Панель управления, отрыть раздел «Звук, речь и аудиоустройства», в котором щелкнуть мышкой по пункту «Звуки и аудиоустройства».
В результате указанных выше действий откроется окно с названием «Звук», в котором нужно перейти на вкладку «Звуки».
Дальше порядок действий зависит от того, что нужно сделать:
• чтобы полностью отключить все системные звуки, нужно в выпадающем списке «Звуковая схема» выбрать вариант «Без звука» и нажать кнопку «Применить».
• чтобы отключить мелодию входа в Windows, нужно снять галочку с пункта «Проигрывать мелодию запуска Windows» и нажать кнопку «Применить» (в Windows XP такая возможность отсутствует);
• чтобы отключить или настроить звуки отдельных системных событий:
1) в списке «Программные события» найти событие, для которого нужно выключить или изменить звук, и выделить его, один раз щелкнув по нему левой кнопкой мышки;
2) в выпадающем списке «Звуки» выбрать вариант «(нет)» (если нужно отключить звук) или какой-то звук из предложенного списка стандартных вариантов. Выбранный звук можно прослушать, нажав кнопку «Проверить».
Если вместо стандартного звука Windows Вы хотите использовать свой звуковой файл, нужно нажать кнопку «Обзор» и в открывшемся проводнике указать путь к этому файлу. При этом, использовать можно только файлы формата WAV (MP3-файлы и файлы других форматов нужно предварительно переконвертировать в формат WAV).
3) нажать кнопку «Применить».
Если на компьютере нет звука, не спешите нести его в мастерскую. В большинстве случаев проблему можно решить самостоятельно.
Первым делом, проверьте надежность подключения к компьютеру аудиосистемы или наушников, а также их работоспособность. Если причина не в этом, попробуйте выполнить изложенные здесь рекомендации.
Из этой статьи читатель узнает об эффективном и простом способе уменьшения размера файлов, позволяющем хранить на запоминающих устройствах (флешках, жестких дисках и др.) намного больше файлов без потери или ухудшения их содержания, экономить трафик и время при пересылке их через Интернет и т.д.
Речь пойдет об архивации файлов, а также о предназначенных для этого программах.
Операционная система Windows умеет автоматически определять тип каждого файла и открывать его при помощи подходящей программы. Пользователю достаточно лишь дважды щелкнуть по файлу левой кнопкой мышки.
Происходит это потому, что у каждого файла есть расширение, а в настойках операционной системы компьютера заложена некая схема взаимосвязей, в которой каждому расширению файла соответствует определенная программа, которую компьютер использует чтобы открывать такие файлы. Эта схема взаимосвязей типов расширений файлов и программ называется ассоциациями файлов.
Программа, при помощи которой компьютер автоматически открывает файлы определенного типа, называется программой по умолчанию.
Если пользователя не устаивает программа, используемая по умолчанию для какого-то типа файлов, ассоциации файлов можно изменить.
В статье речь пойдет о том, как настроить автоматическую смену фоновых изображений рабочего стола с определенной периодичностью.
Информация, изложенная в этой статье, предназначена для начинающих пользователей компьютера с минимальным уровнем подготовки и является обобщением нескольких других статтей нашего сайта. Это своего рода основа, без которой самостоятельно и быстро освоить компьютер будет достаточно сложно.
Из статьи читатель узнает, как на компьютере осуществлять основные операции с файлами и папками (создавать, переименовывать, копировать, переносить, удалять), научится работать с окнами Windows, овладеет навыками навигации в Windows, освоит умение использования компьютерной мышки.
Каждый файл имеет определенные идентифицирующие свойства: имя, расширение, размер и др. Но ни одно из этих свойств не является уникальным и не позволяет однозначно идентифицировать каждый файл. Например, может существовать несколько однотипных файлов одинакового размера и с одинаковыми именами, отличающихся при этом по содержанию.
ПОКАЗАТЬ ЕЩЕ
Отключение всех системных звуков на Windows 7
Отключаем системные звуки
Всё звуковое сопровождение «семёрки» можно настроить через специальную оснастку, доступную в «Панели управления».
Далее обратитесь к пункту «Звуки», раскройте его меню и выберите в нём вариант «Нет».
Проверьте, удачно ли прошла процедура, например, выполнив перезагрузку компьютера. В большинстве случаев звуки должны быть отключены.
Оснастка «Оборудование и звуки» недоступна
Порой задача отключение системных звуков осложняется – средство работы со звуком просто не открывается (без сообщений об ошибках или с ними). Рассмотрим самые распространённые причины этой проблемы и методы её решения.
Если драйвера установлены и уже обновлялись, возможный источник проблемы кроется в новой версии программного обеспечения. В этом случае стоит попробовать выполнить их откат.
Если открылась папка по адресу *системный диск*/Windows 7/System32 – отлично, проблема не в этом. Если же открыта любая директория, отличная от упомянутой, рассматриваемый файл нужно скопировать из неё в обозначенный каталог.
Далее, вне зависимости от результатов анализа на вирусы, стоит провести процедуру проверки целостности системных файлов. С большой долей вероятности часть из них окажется повреждена, поэтому сразу же переходите к восстановлению.
Описанные выше шаги должны помочь вам справиться с неполадкой.
Заключение
Итак, мы рассмотрели методику отключения системных звуков в Windows 7 и рассмотрели решение проблем в случае, когда средство управления звуками не открывается. Напоследок отметим, что отключение системных звуков не рекомендуется на компьютерах, которыми пользуются слабовидящие люди.
Изменение звука включения в ОС Windows 7
Как заменить звук запуска в Виндовс 7
«Семёрка» и более поздние версии не позволяют пользователю заменить звуки встроенными в ОС инструментами, добиться поставленной цели можно только сторонними средствами. Сама процедура состоит из трёх этапов: проверки, активна ли опция воспроизведения мелодии при включении; подготовки звукового файла и собственно замены музыки.
Этап 1: Проверка опции воспроизведения
Перед началом процедуры следует убедиться, что активна функция проигрывания мелодии при включении компьютера.
После этого переходим к подготовке собственно файла.
Этап 2: Подготовка звукового файла
Далеко не все музыкальные файлы пригодны к использованию в качестве звука включения ОС. Подходят для этих целей рингтоны длительностью не более 10 секунд в формате WAV, то есть привычные многим пользователям MP3-файлы следует подготовить, если планируется использовать их в таком качестве.
Если же вам не хочется этим заниматься, к вашим услугам десятки сайтов, где можно найти наборы разнообразных рингтонов – такие файлы, как правило, подходят для требований к мелодии включения.
После того как будущая мелодия подготовлена, можно приступать к её непосредственной замене.
Этап 3: Замена мелодии включения
Виндовс 7 не позволяет менять мелодию напрямую – стартовая музыка считается системным файлом, инструменты для выбора которого в ОС отсутствуют. Однако существует приложение, которому под силу решить поставленную сегодня задачу – это средство под названием Winaero Tweaker.
После нажатия этой кнопки откроется интерфейс «Проводника», в котором следует выбрать новую мелодию – полученный ранее 10-секундный документ.
Теперь у вашего компьютера будет новая мелодия включения. Недостатками рассмотренного метода является относительная сложность подготовки файла и необходимость использования стороннего приложения.
Как изменить звуки запуска и завершения работы в Windows 7
Звуки “Привет” и “Пока” – пошаговая установка
Здравствуйте, друзья! В сегодняшней публикации я подробно расскажу и покажу, как заменить стандартные звуки запуска и завершения работы Windows на любые другие, в данном случае, на звуки: Привет и Пока. Их установка необязательна и не первоочередная, а кто ещё не знает о чём идёт речь, могут прослушать эти звуки прямо сейчас:
Установка звука “Привет”
Для начала, скачайте архив с файлами с Яндекс-диска. В архиве папка, а в ней ещё одна папка со звуковым файлом и системный файл: imageres.dll
Системный файл: imageres.dll взят из лицензионной версии операционной системы Windows 7 Профессиональная и отредактирован в программе, о которой я расскажу в следующей публикации. Аудио файлы/звуки: “Привет” и “Пока” скачаны из интернета.
Для того, чтобы заменить существующий системный файл на изменённый или производить какие-либо изменения в файле, необходимо создать полный доступ к нему. В данном случае, это файл: imageres.dll
Откройте: Диск (C:)/Windows/System32
Найдите файл: imageres.dll (стрелка 1), кликните по нему правой клавишей мыши и, в контекстном меню выберите: Свойства (стрелка 2). Не закрывайте это окно, оно ещё пригодится.
В открывшемся окне откройте: Безопасность (стрелка 1) и кликните по кнопке: Дополнительно (стрелка 2).
Выделите строчку со словом: Администраторы (стрелка 1) и кликните по кнопке: Применить (стрелка 2).
В открывшемся уведомлении вас известят, что вы стали владельцем этого файла и рекомендуют вновь открыть окно свойств выбранного файла, чтобы продолжить работу с ним. Кликните по кнопке: ОК.
Во всех открытых окнах так же, кликните по кнопкам: ОК.
В папке: System32 снова повторите действия, проделанные в начале работы. Кликните по файлу: imageres.dll (стрелка 1) правой клавишей мыши и, в контекстном меню выберите: Свойства (стрелка 2).
В окне свойств файла откройте: Безопасность (стрелка 1) и кликните по кнопке: Изменить (стрелка 2).
В следующем окне, в поле: Группы или пользователи выделите строчку со словом: Администраторы (стрелка 1). Затем, в поле: Разрешения для группы “Администраторы” поставьте галочку в чекбоксе: Полный доступ (стрелка 2). Галочки должны установиться во всех чекбоксах колонки: Разрешить.
Кликните по кнопке: Применить (стрелка 3).
Затем, кликните по кнопке: ОК и во всех открытых окнах так же кликайте по кнопке: ОК.
В папке: System32 кликните по файлу: imageres.dll правой клавишей мыши и, в контекстном меню выберите: Переименовать. Затем, переименуйте файл, в моём случае, после имени файла подставлена единица (стрелка 1). Кликните по любому месту левой клавишей, чтобы снять выделение.
Не закрывайте это окно!
Откройте ту папку, в которую разархивировали файлы, кликните по файлу: imageres.dll (стрелка 1) и, в контекстном меню выберите: Копировать (стрелка 2).
В папке: system32 кликните правой клавишей мыши и, в открывшемся контекстном меню, выберите: Вставить (указано стрелкой).
Переименованный файл (imageres1), на всякий случай, можно скопировать в ту же папку, в которой только что копировали новый файл, а из папки “System32” – удалить.
P.S. Если понадобится вернуть стандартный звук, установите сохранённый файл: imageres1.dll в папку: system32.
Файл: imageres.dll – удалить, а файл: imageres1 – переименовать, убрав единичку из названия файла.
Я ничего с файлом не делал, так и лежат рядышком в системной папке. При необходимости, я легко и быстро смогу заменить изменённый файл на стандартный (родной) файл.
Установка звука “Пока-пока”
Выделите папку со звуком: Poka-Poka, кликните по ней правой клавишей мыши и, в контекстном меню выберите: Копировать (стрелка 1).
Откройте: Диск (С:)/Windows/Media
C помощью колёсика мыши или ползунка опуститесь до появления звуковых файлов. В области звуковых файлов кликните правой клавишей мыши (стрелка 1) и, в открывшемся контекстном меню, выберите: Вставить (стрелка 2).
Затем, откройте: Пуск/Панель управления/Персонализация и, кликните по ссылке: Звуки (стрелка 1).
Откроется вот такое окно: Звук. Во вкладке: Звуки у вас скорей всего будет установлена Звуковая схема: (По умолчанию), но так как она у меня уже изменена, я для наглядности установил любую другую, в данном случае: Наследие.
В поле: Программные события найдите: Завершение работы Windows, кликните по ней (выделите) левой клавишей мыши (стрелка 1) и, нажмите кнопку: Обзор (стрелка 2).
В папке: Media двойным кликом мышки или действиями, показанными на снимке ниже, откройте папку со звуковым файлом.
В открывшейся папке, выделите звуковой файл (стрелка 1) и кликните по кнопке: Открыть (стрелка 2).
В окне: Звук можно прослушать новый звук, нажав кнопку: Проверить (стрелка 1), после чего, нажать кнопку: Применить (стрелка 2).
Как видно из снимка ниже, возле названия звуковой схемы: Наследие, появилось слово в скобках: (изменена). Если открыть список Звуковых схем (стрелка 1), то можно увидеть, что звуковая схема: По умолчанию так же, изменена (стрелка 2), о чём я упоминал выше. Ну, а нам осталось только нажать на кнопку: ОК (стрелка 3).
P.S. Если нужно убрать вновь установленный звук, можно установить любую другую звуковую схему или выполнить выше описанные действия в звуковой схеме: По умолчанию, изменить звук: Завершение работы Windows на стандартный, выбрав его в папке: Media (стрелка 1).
До встречи в следующей публикации.
Компьютерная грамотность с Надеждой
Заполняем пробелы – расширяем горизонты!
Звуки приветствия Windows

Кому-то это нравится, кому-то нет. Поэтому звуки приветствия Windows можно настроить под свои собственные предпочтения.
Звуки приветствия Windows означают звуковое сопровождение различных событий:
В Windows эти звуки можно изменить – рассмотрим как это сделать вначале для Windows 7, а затем для Windows XP.
Звуки приветствия в Windows 7
Можно выбрать звук приветствия в Windows 7, если в Панели управления выбрать «Оборудование и звук», затем «Звук» (рис. 1 ниже):
Рис. 1 Ищем окно, где можно настроить системные звуки Windows 7
Либо 2-ой вариант как можно найти окно «Звук»: в Панели управления выбрать «Оформление и персонализация» – «Персонализация», внизу «Звуки».
В окне «Звук» переходим на вкладку «Звуки» (рис. 2 ниже):
Рис. 2 Звуки приветствия в Windows 7
Если в окне «Звуковая схема» (цифра 1 на рис. 2) выбрать «Без звука», а потом кликнуть по кнопке «Применить», то на этом вся настройка звуков окончена. Причина этого в том, что с этого момента вся работа Windows на вашем компьютере будет проходить в полной тишине. Не знаю, кому как, а мне нравится именно этот вариант – звуки приветствия Windows отсутствуют.
Если звуки Вам нужны, то в окне «Звук» выбираем «Звуковую схему» любую, кроме «Без звука», например, на скриншоте (цифра 1 на рис. 2) выбрана звуковая схема «по умолчанию». В списке «Программные события» (цифра 2 на рис. 2) выберите нужное событие, например, пункт «Вход в Windows».
Подбираем какой-либо звук из числа предложенных (цифра 3 на рис. 2). При желании нажимаем кнопку «Проверить», после чего можно услышать выбранное звуковое сопровождение. После того, как выбор сделан, осталось нажать на «Применить».
Обратите внимание на галочку напротив «Проигрывать мелодию запуска Windows» (цифра 5 на рис. 2). Если галочку убрать, то такая мелодия при запуске Windows проигрываться не будет.
От текстового изложения о том, как менять звуки приветствия Windows 7, перейдем к видео-формату:
Резервная ссылка для просмотра видео: http://youtu.be/3RTaQQ8knU8
Звуки приветствия в Windows XP
Для Windows XP звуки приветствия Windows настраиваются точно также. Для этого идем Пуск – Настройки – Панель управления – Звуки и аудиоустройства – вкладка Звуки:
Рис. 3 Звуковое приветствие в Windows XP
Если звуки приветствия Windows XP не нужны, то есть, нужна тишина, тогда достаточно выбрать в выпадающем окне «Звуковая схема» (цифра 1 на рис. 3) опцию «Нет звуков».
А как Вам больше нравится – когда включены звуки приветствия Windows или когда они выключены?
С уважением и верой в пользу компьютерной грамотности, Надежда
Источник