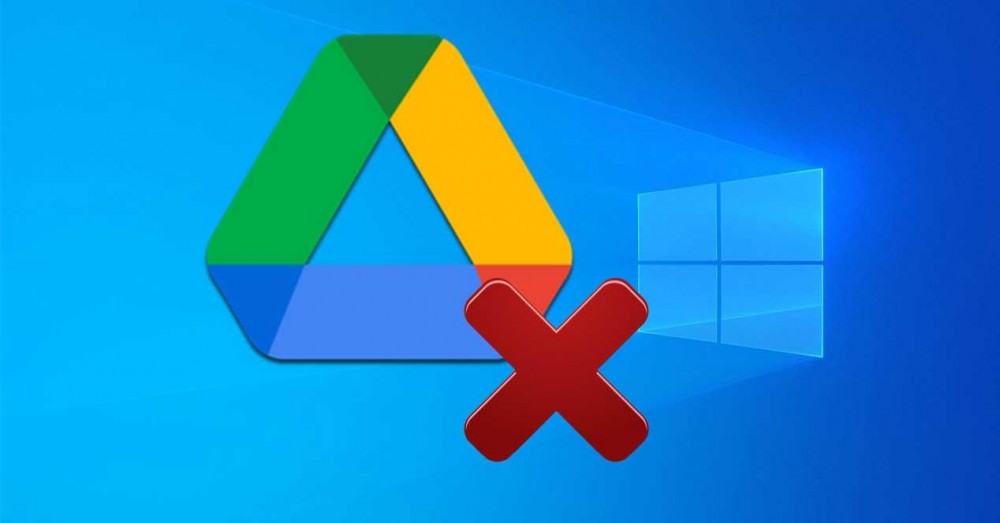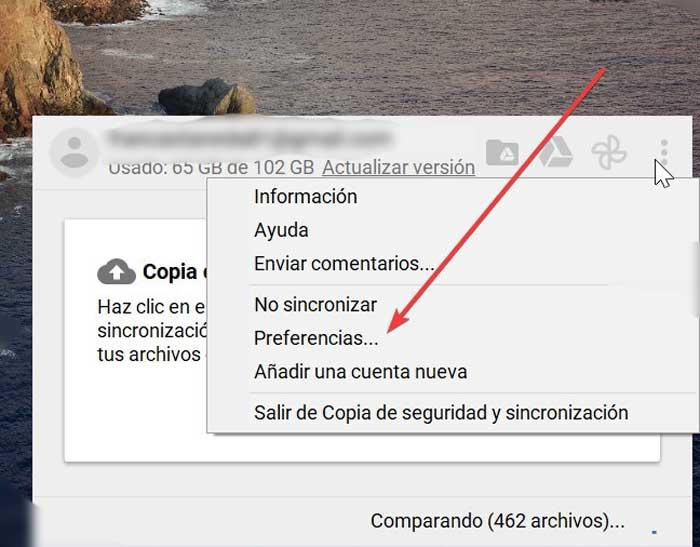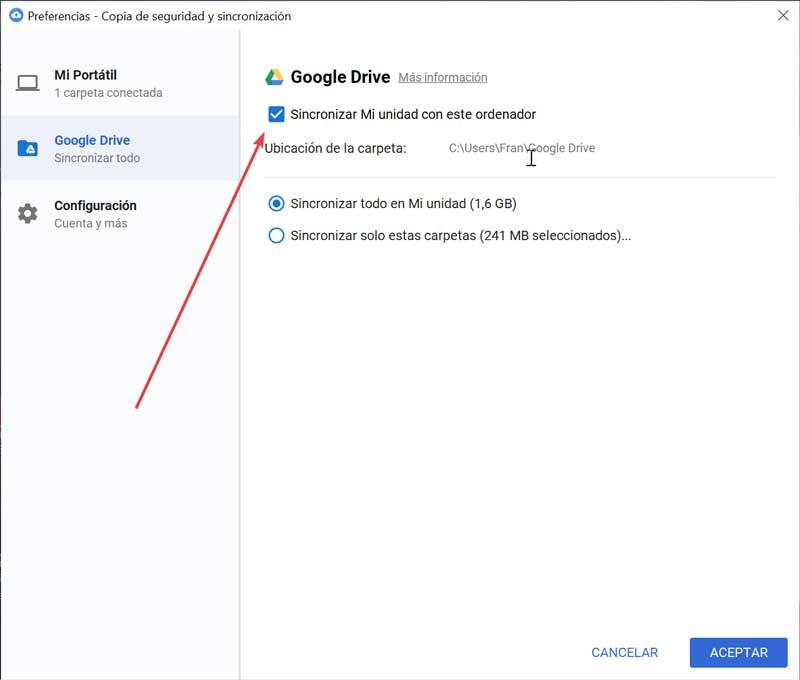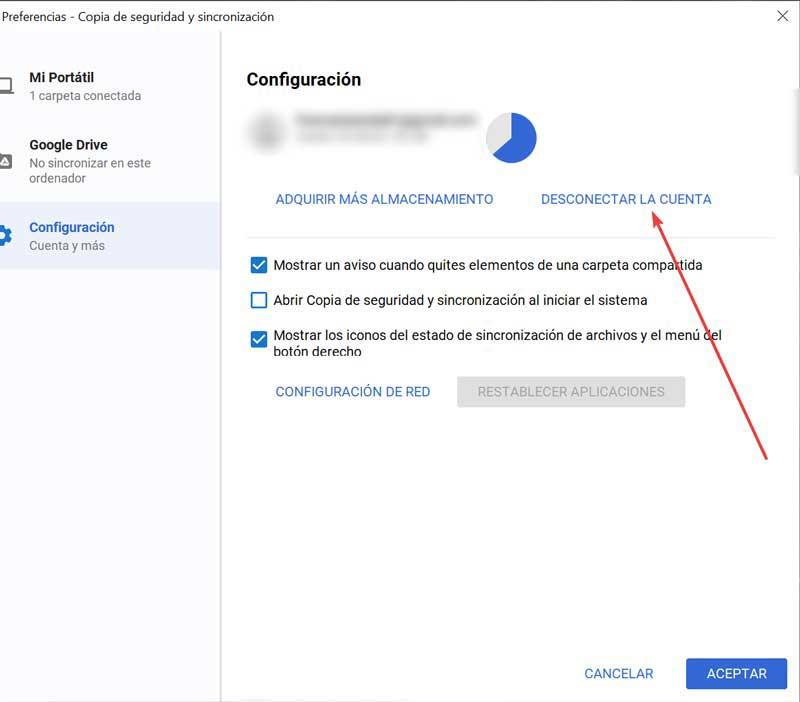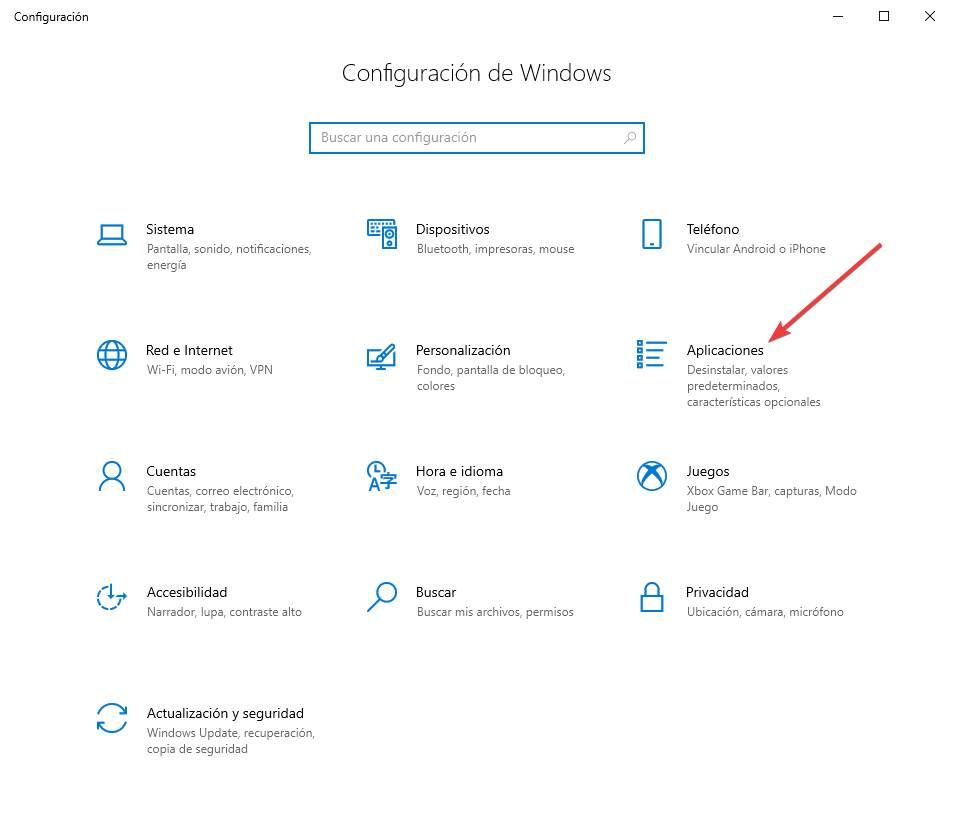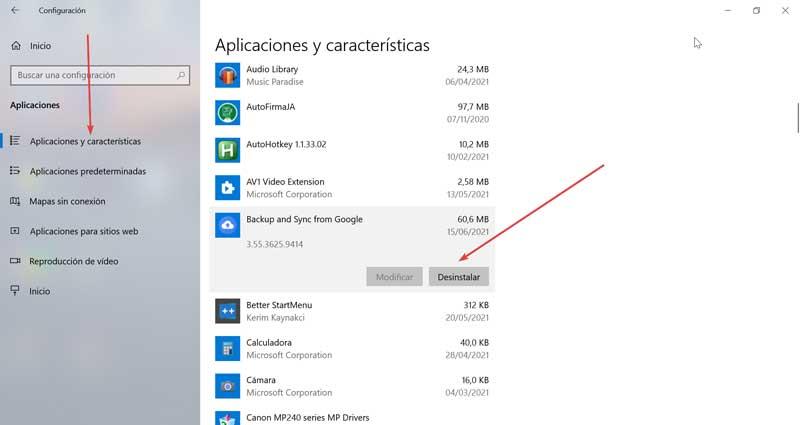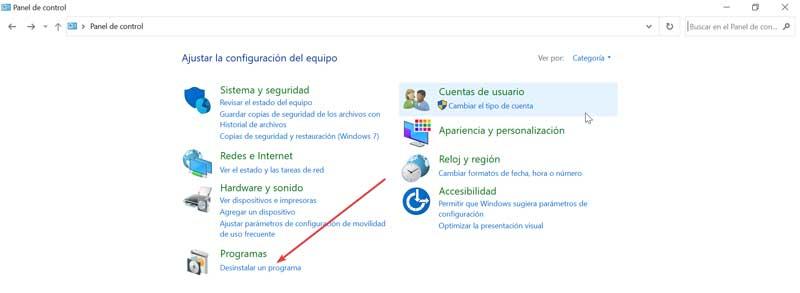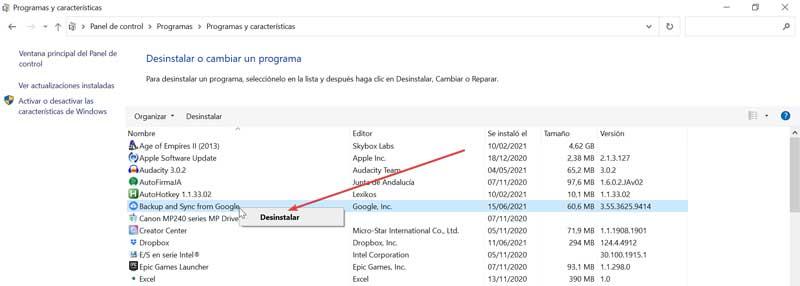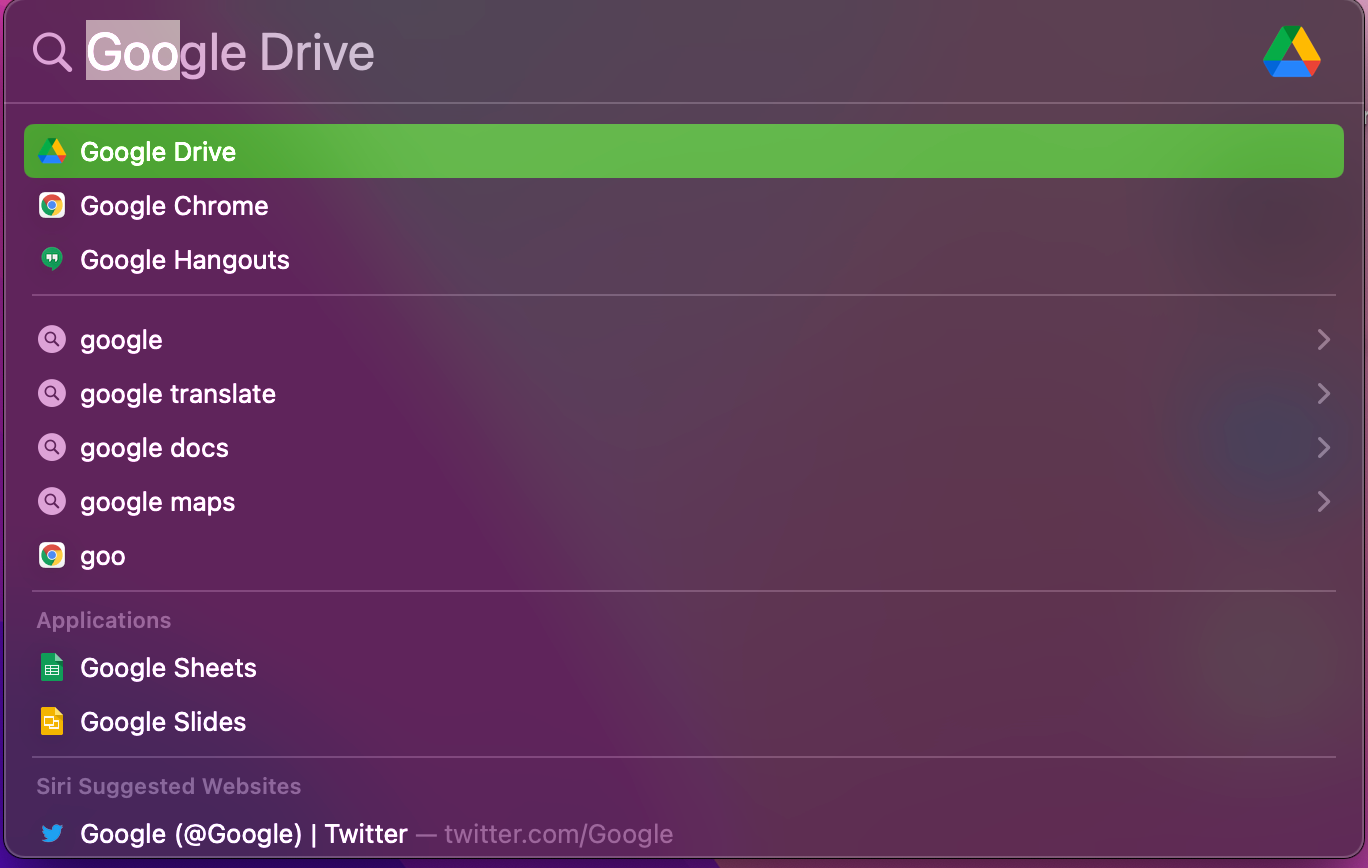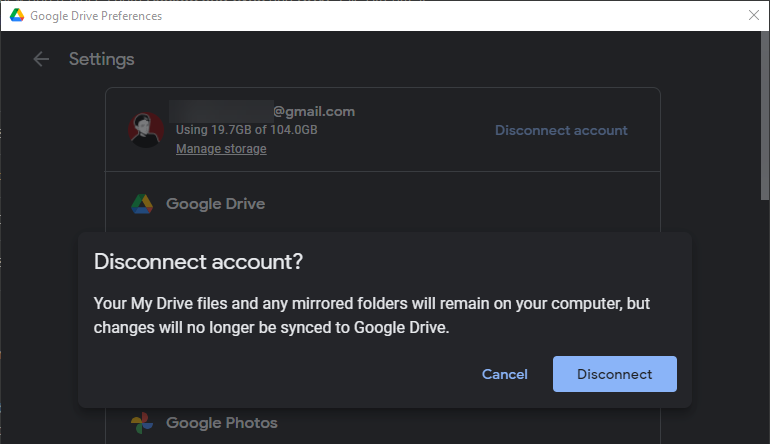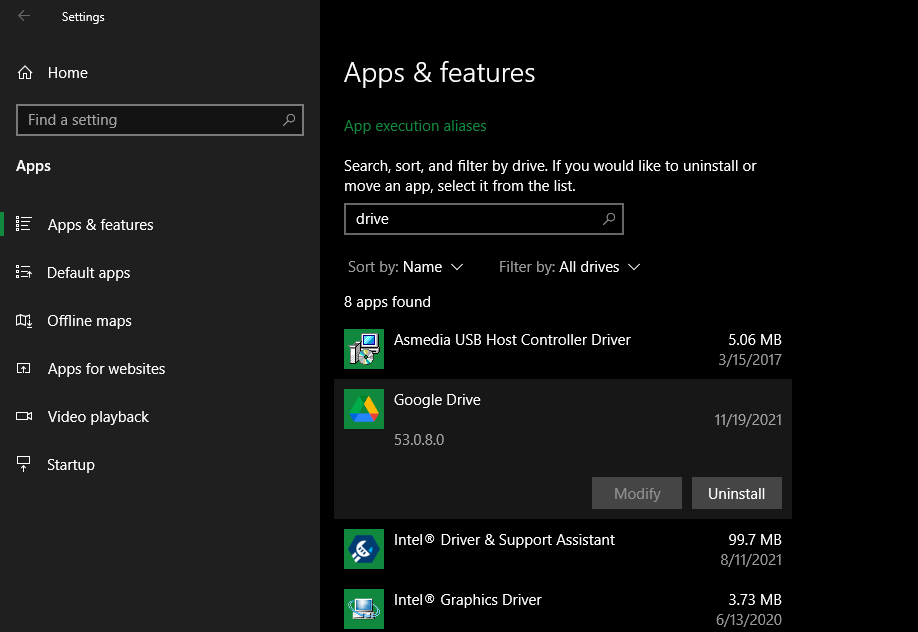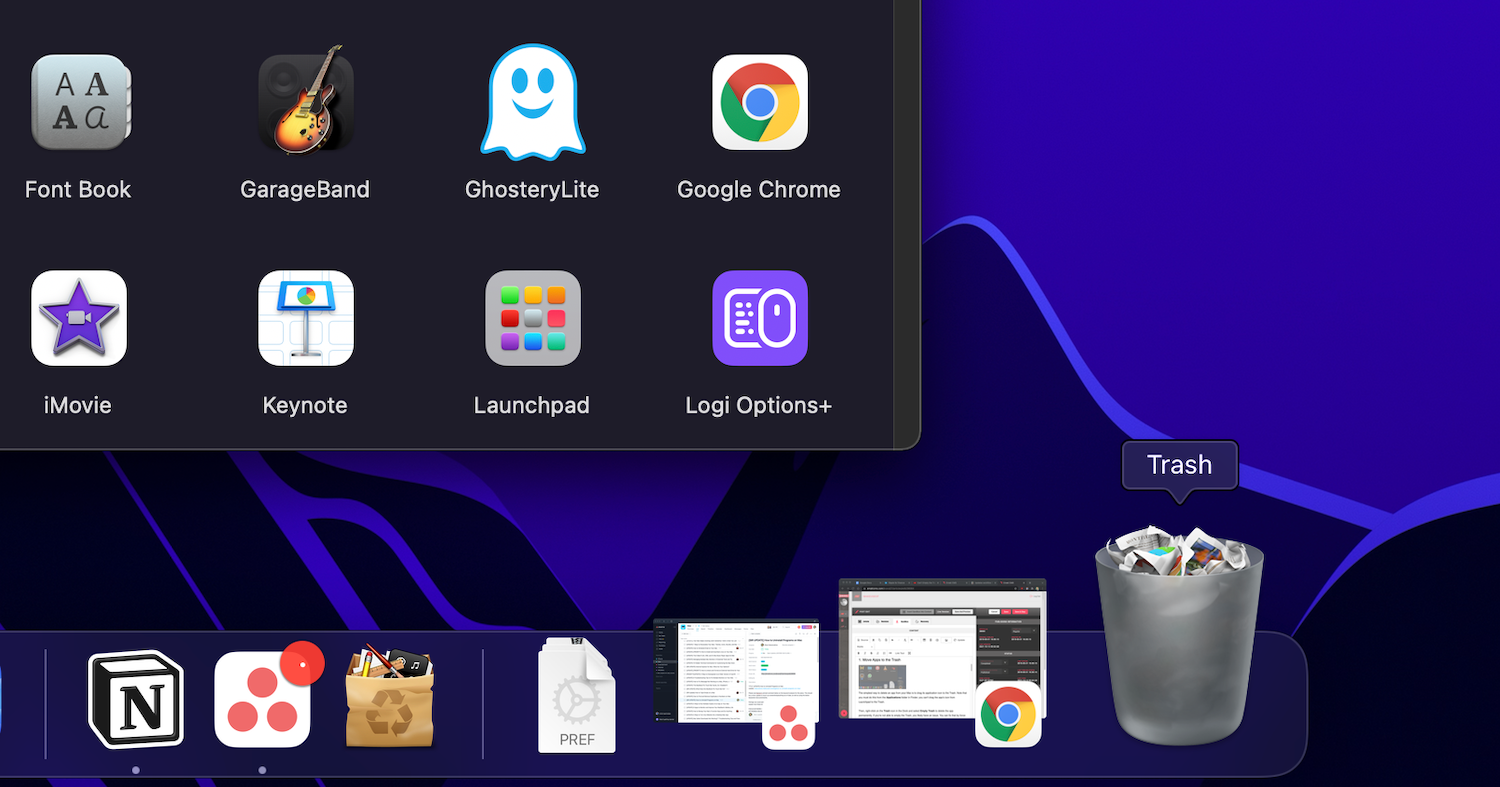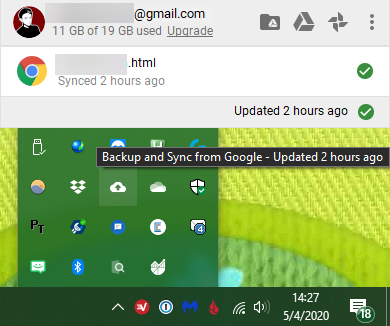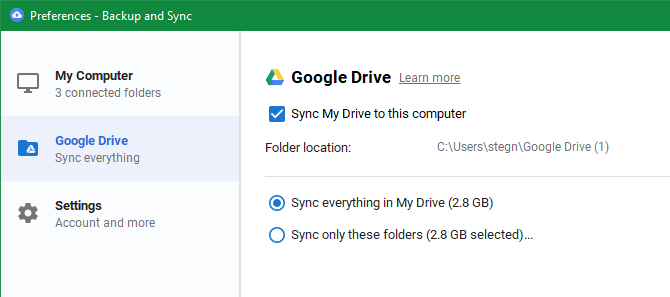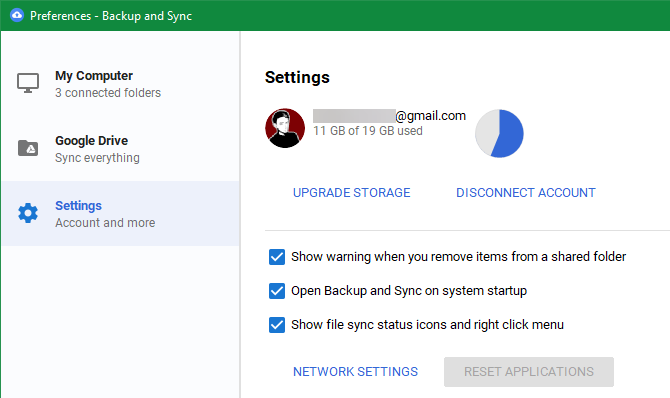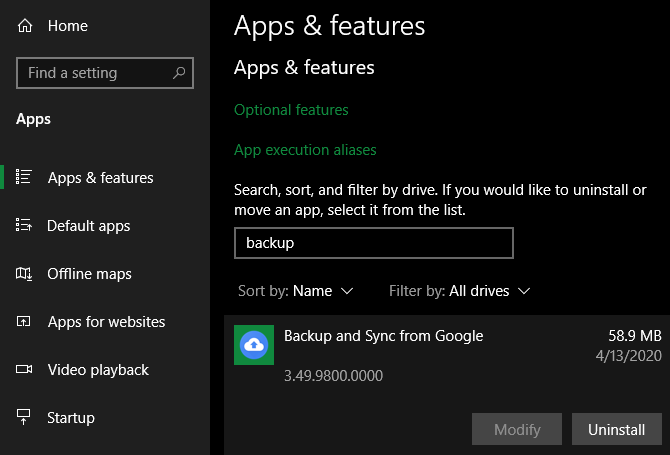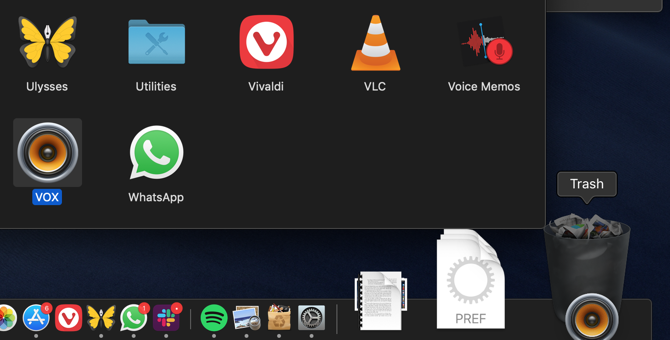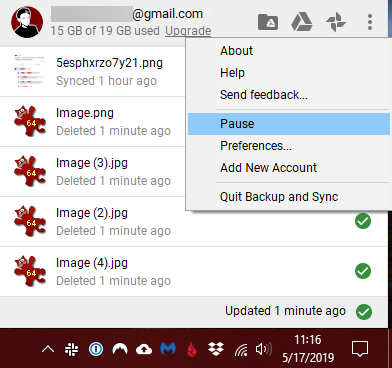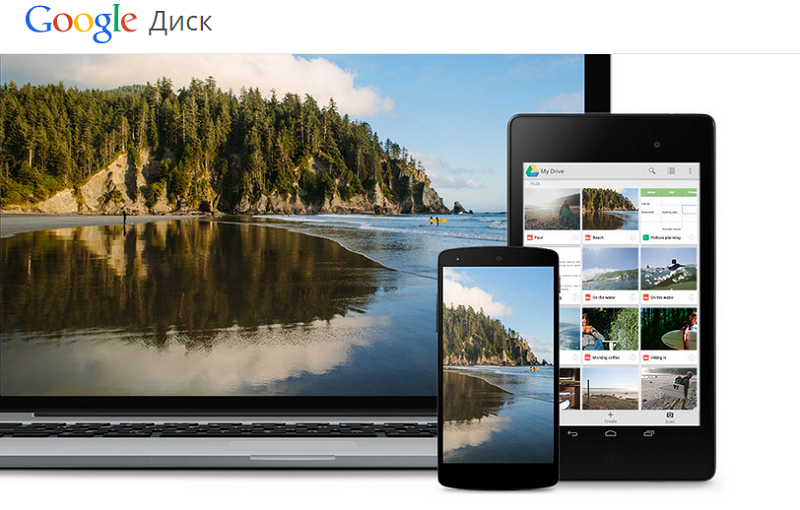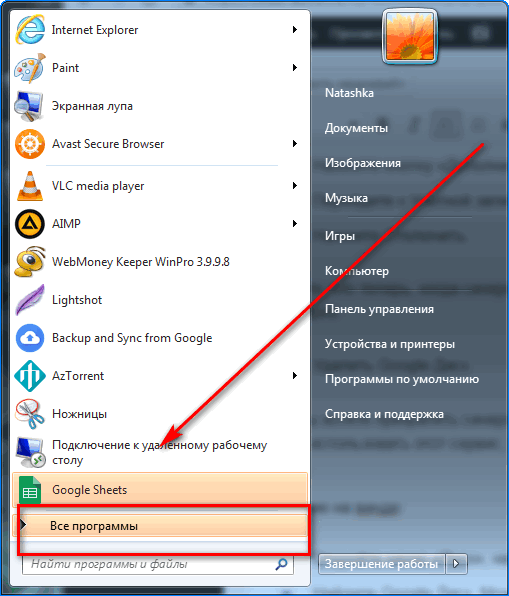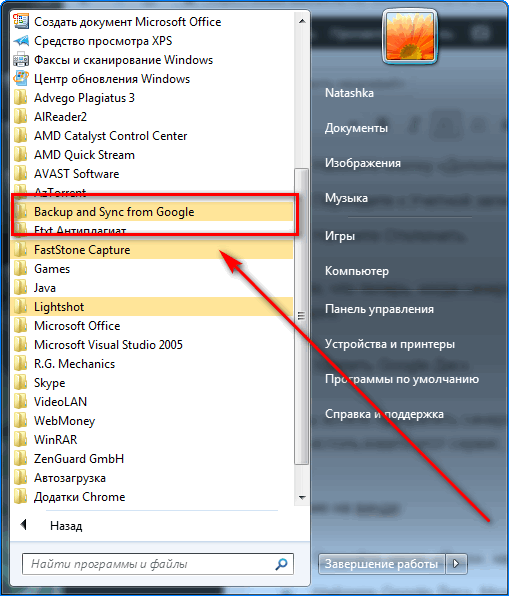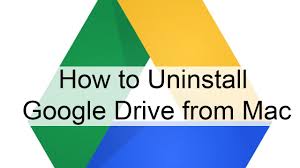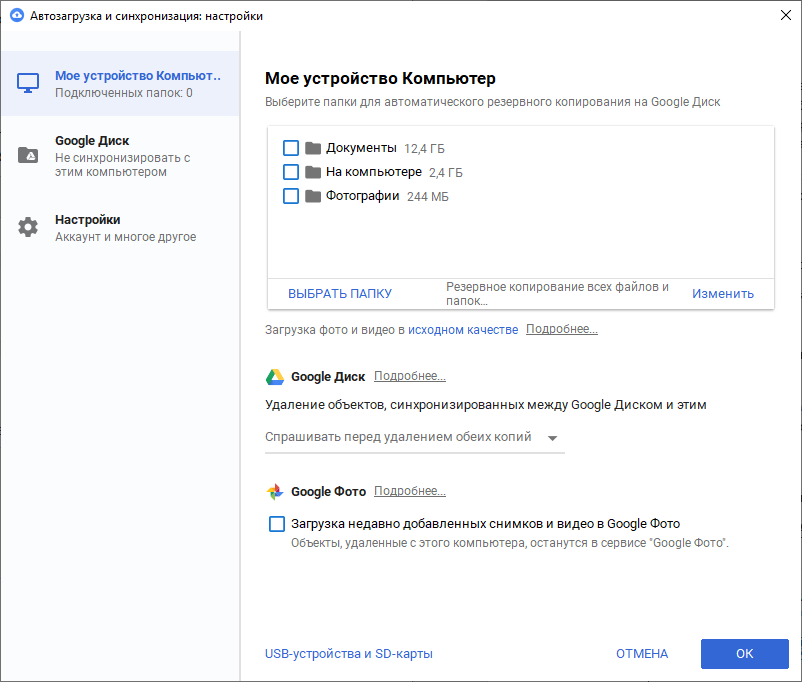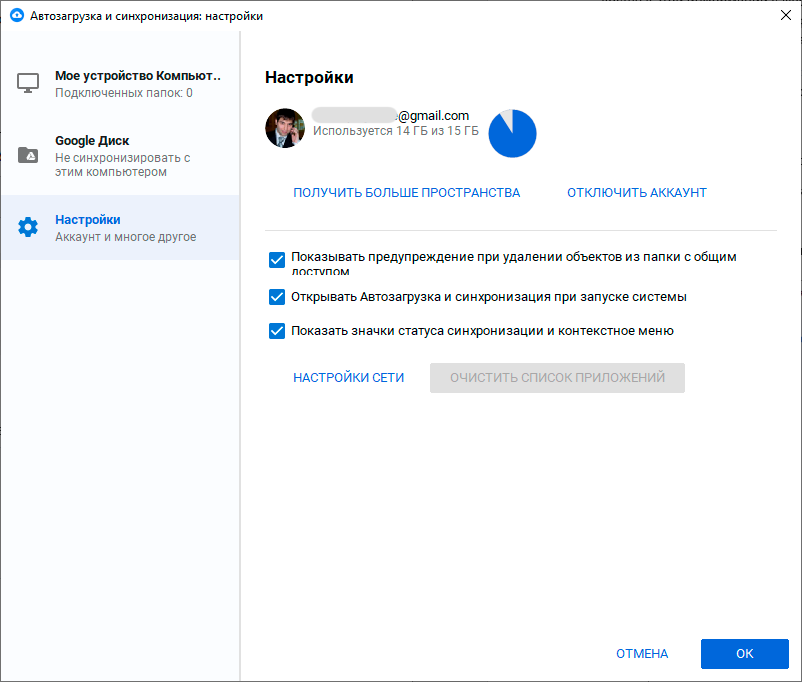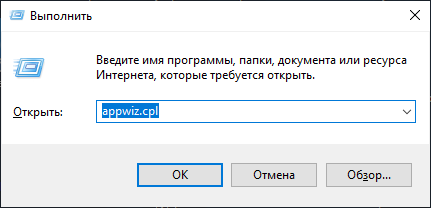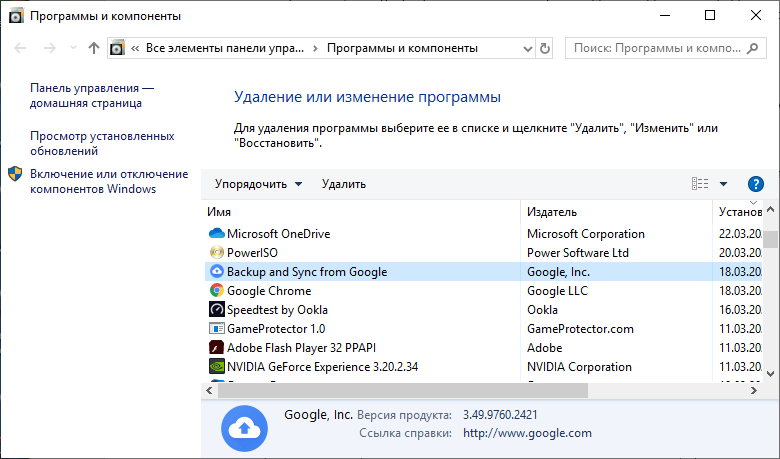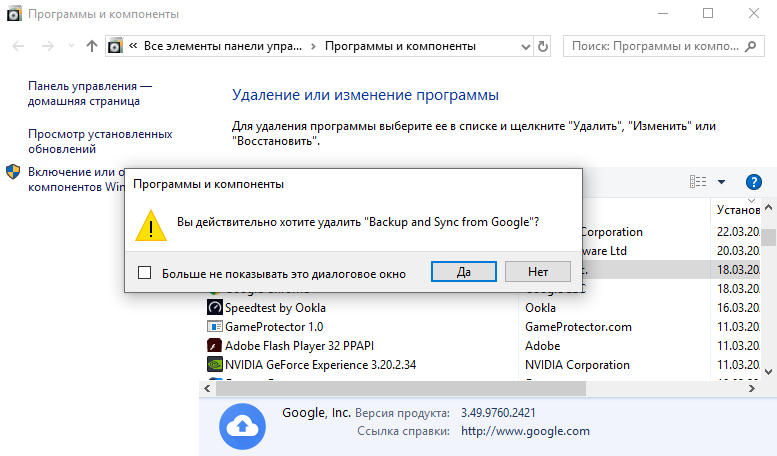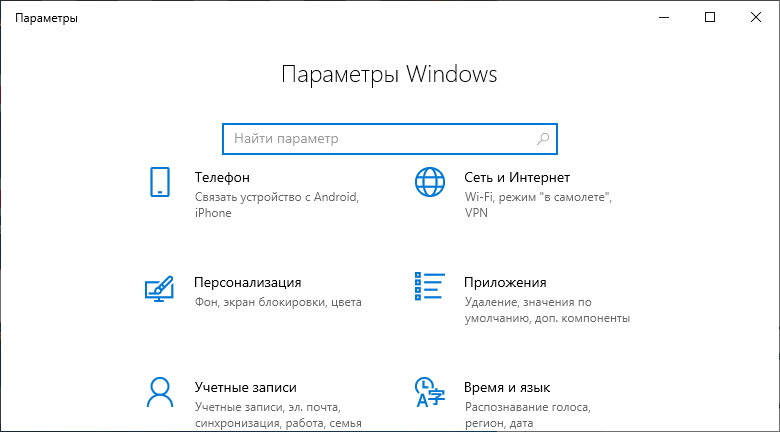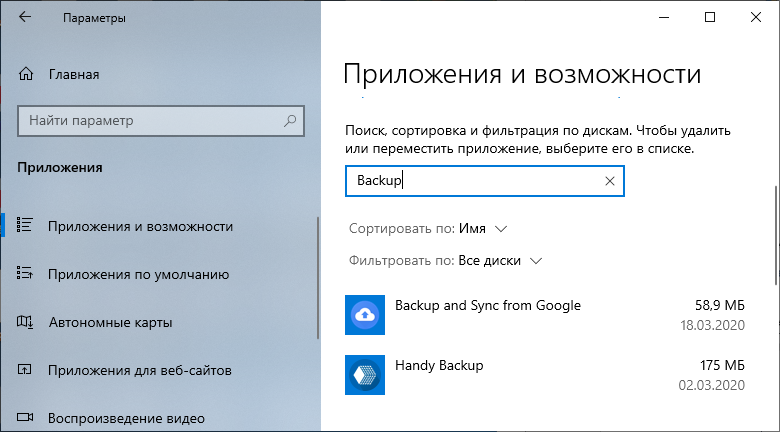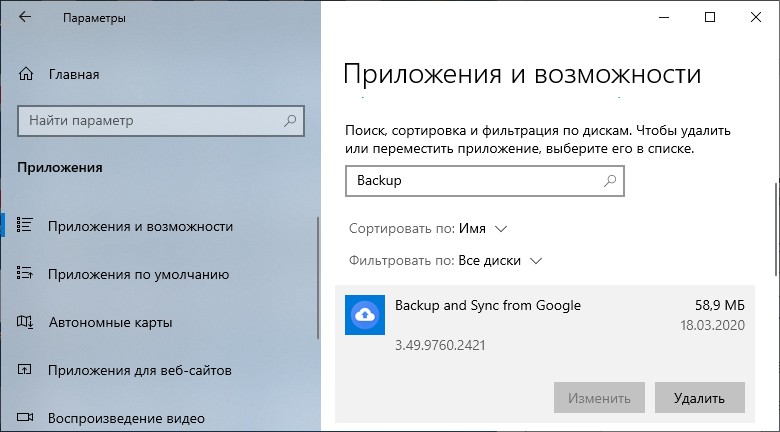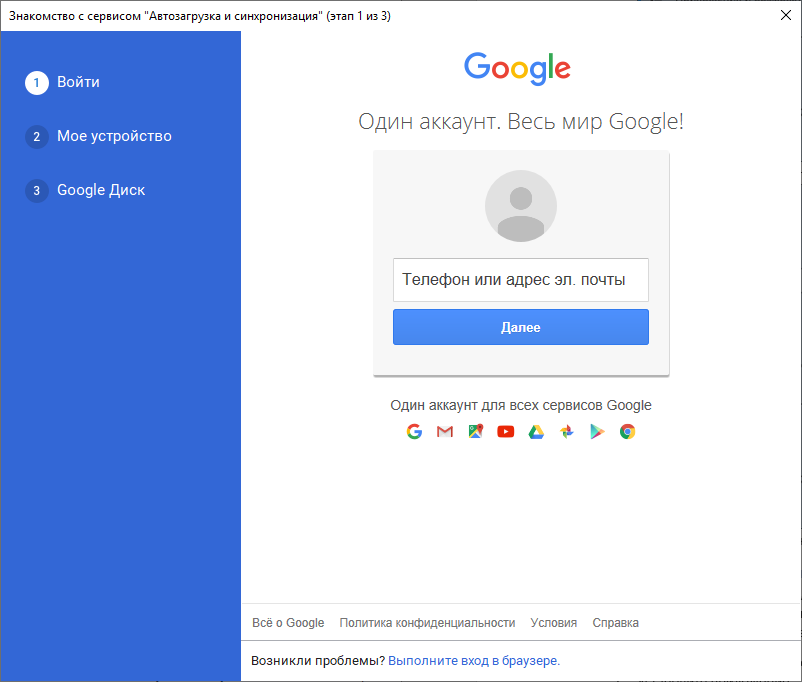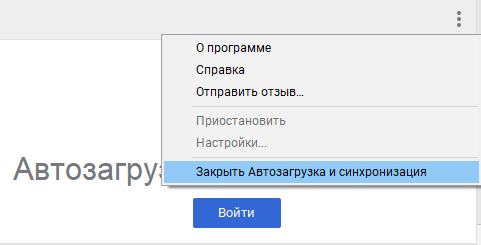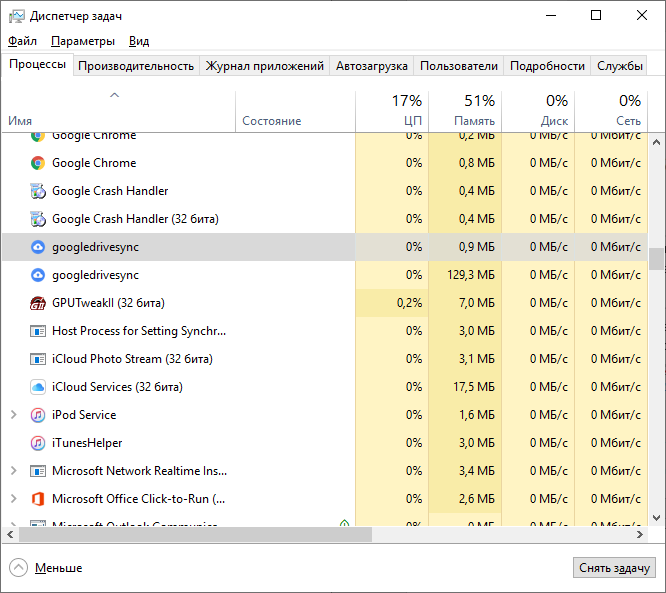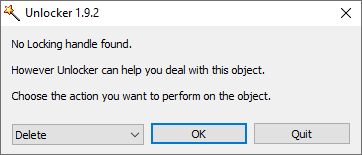Google Диск — хороший инструмент для хранения данных, но если мы поняли, что используем его недостаточно, мы можем быть заинтересованы в его удалении с нашего компьютера, чтобы сэкономить место и системные ресурсы.
Содержание
- Для чего мы можем использовать Google Диск на нашем ПК
- Отключите нашу учетную запись пользователя от Google Диска
- Остановить синхронизацию файлов
- Отключите нашу учетную запись пользователя
- Удалить Google Диск
- Из настроек
- Из панели управления
Как мы уже упоминали, Google Диск — это облачная система хранения , где мы можем сохранять как локальные файлы (видео, музыку, фотографии, документы и т. д.), так и документы, которые мы создаем с помощью Документов, Таблиц и Презентаций. Приложение отвечает за автоматическое обновление всех элементов, что позволяет нам вносить изменения и получать доступ к последней доступной версии из любого места. Чтобы использовать его, необходимо только иметь учетную запись Gmail, которая позволит нам получить доступ к его бесплатной версии, которая включает в себя емкость хранилища 15 GB , хотя мы также можем заключить контракт на дополнительную емкость с помощью службы Google One.
Установив приложение Google Drive на нашем компьютере, мы можем получить доступ к папке, в которой будут храниться все файлы, которые мы синхронизировали с облаком, чтобы мы могли открывать и использовать их, даже если они больше не доступны на нашем жестком диске. привод. Поэтому это интересный инструмент для создания резервных копий наших самых ценных файлов. Что касается файлов, созданных с помощью Google Docs, можно будет увидеть созданные файлы, но мы не сможем редактировать документы изначально.
Если, несмотря на все это, мы увидим, что мы не получаем достаточно от приложения Drive, мы должны знать, что у нас есть возможность остановить синхронизацию файлов, отключить нашу учетную запись или напрямую полностью удалить приложение с нашего ПК, сохраняя данные, которые был синхронизирован до этого момента.
Отключите нашу учетную запись пользователя от Google Диска
Независимо от того, хотим ли мы удалить Диск или просто предпочитаем, чтобы он не работал, мы должны отключить систему от нашей учетной записи. Таким образом, приложение остается на нашем компьютере, но неактивно, поскольку, удалив нашу учетную запись, оно больше не сможет выполнять процессы резервного копирования и синхронизации.
Первое, что мы должны сделать, это найти Значок Google Диска который находится в системном трее в правом нижнем углу. Он имеет форму облака со стрелкой, направленной вверх. Как только мы нажимаем на него, появляется меню с последними синхронизированными файлами и нашей учетной записью, связанной вверху. Справа мы нажимаем на три точки, и снова появляется другое раскрывающееся меню, в котором мы должны выбрать раздел «Настройки». Откроется новое окно с названием «Настройки — Резервное копирование и синхронизация».
В этом разделе можно будет как приостановить синхронизацию файлов, но сохранив нашу учетную запись подключенной, так и отсоединить учетную запись непосредственно от нашего компьютера.
Остановить синхронизацию файлов
Здесь на левой панели выбираем вкладку Google Drive. Теперь с правой стороны мы должны снять флажок «Синхронизировать мой диск с этим компьютером», чтобы таким образом он прекратил синхронизацию всех файлов. С этого момента мы сможем получить доступ к данным, хранящимся на нашем ПК, но любые внесенные нами изменения не будут применены к Google Диску. Делая это, мы должны знать, что всегда можно будет переломить ситуацию и повторно активируйте его, чтобы снова выполнить синхронизацию. Также можно выбрать параметр «Синхронизировать только эти папки», чтобы выбрать только некоторые конкретные файлы для сохранения резервной копии. После внесения изменений нажмите «Принять» для подтверждения.
Отключите нашу учетную запись пользователя
Если факта избежания синхронизации наших данных недостаточно, мы также можем полностью отключить нашу учетную запись на Диске от нашего ПК. Для этого из того же окна «Настройки — Резервное копирование и синхронизация» мы должны щелкнуть вкладку «Настройки» в левом столбце. Далее с правой стороны мы увидим e-mail что мы связали. Чуть ниже мы должны нажать на опцию «Отключить учетную запись», и таким образом она не будет использоваться, пока мы снова не войдем в систему. Доступ к файлам в папке Диска по-прежнему возможен, но облачная синхронизация больше не будет выполняться.
Удалить Google Диск
Если приостановки данных синхронизации или отключения нашей учетной записи недостаточно, мы можем приступить к удалению приложения Google Диск с нашего компьютера. Таким образом, файлы также не будут синхронизированы, но мы все равно сможем получить доступ к существующим файлам, поскольку он не удаляет их. После удаления можно будет перемещать или копировать файлы, не затрагивая копии, которые у нас есть в облаке.
Чтобы полностью удалить Диск, мы можем сделать это как из раздела настроек Windows, так и из Панели управления.
Из настроек
Мы можем получить доступ к меню настроек, используя сочетание клавиш «Windows + I». Когда появится окно «Настройки», щелкните вкладку «Приложения».
В меню «Приложения» щелкните в правом столбце вкладку «Приложения и функции». Теперь в правой части экрана мы должны прокрутить вниз. Здесь мы должны найти » Восстановление и синхронизация от Google », Которое соответствует приложению Google Drive. Теперь нам нужно только нажать кнопку «Удалить», чтобы полностью удалить его с нашего ПК.
Из панели управления
Если мы предпочитаем выполнять удаление из «Панели управления», мы должны написать панель управления в поле поиска меню «Пуск» и выбрать ее. Оказавшись внутри, нажмите на раздел «Удалить программу».
Как только это будет сделано, появится новое окно со списком программ, которые мы установили на нашем компьютере. Здесь мы должны найти приложение » Резервное копирование и синхронизация с Google «, Что соответствует Google Диску. Найдя его, щелкните его, щелкните правой кнопкой мыши и выберите «Удалить», чтобы полностью стереть его с нашего ПК.
За последние несколько лет мое путешествие по облачным сервисам хранения данных было диким и беспокойным, и я могу с уверенностью сказать, что два из них находятся выше других с точки зрения удобства использования и ценности: Dropbox и Google Drive. Между этими двумя я предпочитаю Dropbox, потому что он без помощи рук.
Я хочу сказать, что, возможно, у вас похожая история, и теперь вы хотите избавиться от Google Drive из своей системы. В этом случае у вас есть два варианта.
Отключить Google Диск
Отключение — это то, что вам следует делать, если вы хотите сохранить файлы Google Диска в своей системе и в облаке, но прекратите синхронизацию между ними, начиная с этого момента:
- Нажмите на значок Google Диска на панели задач.
- Нажмите кнопку « Дополнительно» , затем выберите « Настройки» .
- Перейдите к Учетной записи> Отключить учетную запись .
- Нажмите Отключить .
Помните, что теперь, когда синхронизация завершена, два набора файлов (набор в вашей системе и набор в облаке) начнут расходиться по мере добавления и удаления файлов из каждого.
Удалить Google Диск
Если вы хотите прекратить синхронизацию и удалить все файлы с Google Диска из вашей системы, будь то освободить место или просто потому, что они вам больше не нужны, вы можете просто удалить Google Drive. Обратите внимание, что ваши файлы останутся частью вашей учетной записи Google Диска в облаке.
На винде
- Откройте меню «Пуск», найдите « Программы и компоненты» и запустите его.
- Найти Google Диск .
- Щелкните правой кнопкой мыши и выберите « Удалить» .
На Mac
- Откройте Finder и перейдите в папку « Приложения ».
- Выберите Google Drive.app и перетащите в корзину (или нажмите Ctrl + Delete).
Теперь, когда вы больше не используете Google Диск, сообщите нам, на какой сервис облачного хранилища вы перешли! Будь то Dropbox, OneDrive, Box.net или что-то еще, мы хотим знать!
Не хотите больше использовать Google Диск? Вот как удалить, отключить или приостановить работу Google Диска на вашем компьютере.
Мы покажем вам, как удалить Google Диск с вашего ПК с Windows или Mac. Если вам не нужен этот ядерный вариант, мы также расскажем об отключении и приостановке работы Google Диска.
Прежде чем мы объясним, как удалить Google Диск с вашего компьютера, мы должны упомянуть, что настольное приложение для Google Диска имело несколько разных имен.
Хотя приложение изначально называлось Google Диск, в 2017 году Google изменил его название на «Резервное копирование и синхронизация», хотя программное обеспечение сохранило большую часть тех же функций. Отдельное приложение Google Drive File Stream предлагало дополнительные инструменты для бизнес-пользователей.
С 2021 года Google объединил все прошлые функции Google Диска для настольных компьютеров в одно приложение, снова названное Google Диск.
Таким образом, если на вашем компьютере все еще установлено старое приложение Backup and Sync, шаги по удалению Backup and Sync могут немного отличаться. Для достижения наилучших результатов обновите приложение Google Диск до современного, прежде чем продолжить.
Как отключить Google Диск от вашего компьютера
Прежде чем полностью удалить Google Диск со своего компьютера, необходимо отключить текущую машину от учетной записи Диска. Это также полезный самостоятельный шаг, если вы пока не хотите полностью удалять приложение Google Диска.
Чтобы отключить Google Диск, вам нужно открыть программное обеспечение. Однако поиск не сработает, так как это просто запускает приложение. Вместо этого вам нужно будет щелкнуть его значок, когда приложение запущено.
В Windows вы найдете знакомые зеленые, желтые, синие и красные треугольные значки Google Диска на панели задач в правом нижнем углу экрана. Возможно, вам придется щелкнуть стрелку, чтобы отобразить все значки.
На Mac вы увидите тот же значок в строке меню в верхней части экрана. Однако значок Google Диска не имеет цветов в приложении macOS.
Если вы не видите этот значок, Google Диск не запущен. Чтобы запустить его в Windows, нажмите клавишу Windows и введите «Google Диск», а затем нажмите Enter, чтобы запустить его. На Mac нажмите Cmd + Space, чтобы открыть Spotlight, затем введите «Google Диск», а затем нажмите Return, чтобы запустить его. После запуска приложения вы должны увидеть значок.
Независимо от вашей платформы, кликните этот значок, чтобы открыть панель с информацией о Google Диске. При этом нажмите шестеренку «Настройки», а затем «Настройки», чтобы открыть меню параметров Google Диска.
На панели настроек Google Диска снова кликните значок шестеренки «Настройки». Теперь выберите «Отключить учетную запись». Вы увидите предупреждение о том, что любые файлы в папке «Мой диск», а также зеркальные файлы останутся на вашем компьютере, но будущие изменения не будут синхронизироваться с Google Диском. Нажмите Отключить для подтверждения.
Теперь все, что вы делаете в своей учетной записи Диска на других устройствах, не будет отражаться на вашем текущем компьютере, а изменения, которые вы вносите в файлы в папке Диска на вашем компьютере, также не будут синхронизироваться где-либо еще. Вам нужно будет повторно подключить свою учетную запись Google в приложении, чтобы снова начать синхронизацию файлов.
Как удалить Google Диск
Решили, что вам не нужен Google Диск или вам нужно переустановить программное обеспечение? Вот как удалить Google Диск с вашего компьютера.
Обратите внимание, что удаление приложения Google Диска предотвращает синхронизацию ваших файлов с облаком, но не удаляет существующие файлы. Вы можете удалить или переместить их по мере необходимости после удаления, что не повлияет на копии в облаке.
Удаление Google Диска на ПК с Windows
Чтобы удалить Google Диск из Windows, вам просто нужно удалить его, как и любую другую программу. Как в Windows 10, так и в Windows 11 откройте «Настройки» (используя сочетание клавиш Win + I) и перейдите в «Приложения» -> «Приложения и функции».
Используйте окно поиска или прокрутите вниз, чтобы найти Google Диск. Нажмите на нее, а затем Удалить, затем выполните шаги по удалению Google Диска с вашего компьютера.
Как только это будет сделано, вам нужно будет переустановить приложение, если вы хотите снова начать синхронизацию файлов с этим компьютером. Ваша папка на Google Диске останется, но она будет отрезана от вашей учетной записи.
Если вы получаете сообщение об ошибке, что Google Диск все еще выполняет операции, вам следует выйти из Google Диска перед его удалением. Для этого кликните его значок на панели задач, как описано выше, затем щелкните шестеренку «Настройки» в появившемся меню. В появившемся диалоговом окне нажмите «Выход», чтобы остановить запуск Google Диска. Тогда вы сможете удалить его без проблем.
Удаление Google Диска на Mac
Процесс удаления Google Диска с вашего Mac аналогичен удалению любого другого приложения macOS. Откройте Finder и перейдите в папку «Приложения». Если вы не видите его на левой боковой панели, он также доступен в разделе «Переход» -> «Приложения» в строке меню или с помощью сочетания клавиш Shift + Cmd + A.
Внутри приложений найдите приложение Google Диска и перетащите его в корзину на панели Dock или кликните его правой кнопкой мыши и выберите «Переместить в корзину». Это удалит приложение из вашей системы.
Если ваш Mac предупреждает, что вам нужно сначала выйти из приложения, это легко сделать. Кликните значок Google Диска в строке меню, а затем шестеренку «Настройки». Затем выберите «Выход» в этом меню, чтобы выйти из Google Диска. Теперь он должен удалить без заминки.
Как приостановить Google Диск
Если вы просто хотите остановить синхронизацию Google Диска на короткое время, вам не нужно отключать или удалять его. Приложения для Windows и Mac позволяют при необходимости временно приостановить работу Google Диска.
Для этого снова кликните значок Диска, как обсуждалось ранее. В меню шестеренки «Настройки» выберите параметр «Приостановить синхронизацию». Это остановит загрузку и загрузку Google Диска, пока вы не повторите шаги и не выберете «Возобновить синхронизацию». После того, как вы возобновите работу, все изменения, сделанные во время приостановки работы приложения, будут синхронизированы.
Вы также можете остановить синхронизацию Google Диска, выбрав «Выход» в этом меню, как мы упоминали выше. Когда программное обеспечение закрыто, оно не будет синхронизироваться, пока не откроется снова. Однако имейте в виду, что если у вас настроен запуск Google Диска при запуске, он автоматически запустится снова при следующем включении компьютера.
Выключить, выйти и удалить Google Диск
Теперь вы знаете, как удалить Google Диск с компьютера, а также как отключить приложение для менее экстремальных случаев.
Как правило, вам следует удалять приложение только для устранения неполадок или если вы уверены, что больше не хотите его использовать. Отключения достаточно, если вы хотите внести существенные изменения в локальные файлы, не изменяя то, что находится на вашем Диске. А приостановка — хорошее краткосрочное решение, например, когда вы не хотите, чтобы Диск вносил временные изменения в папку.
Содержание
- Как удалить и удалить Google Drive с вашего ПК или Mac
- Как отключить Google Drive от вашего компьютера
- Как удалить Google Диск
- Удалить Google Диск в Windows 10
- Удалить Google Диск на MacOS
- Как приостановить Google Drive
- Управление Google Диском
- Как полностью удалить Google Drive с компьютера
- Ключевые преимущества Гугл Диска
- Как удалить файлы с ПК, но чтобы они сохранились в облаке?
- Как удалить Гугл Диск полностью с компьютера?
- Как удалить Google Disc со своего ПК
- Можно ли удалить Гугл Диск
- Отвязка аккаунта
- Как удалить Гугл Диск с компьютера
- Через Панель управления
- Через «Параметры»
- Можно ли восстановить удаленный Гугл Диск
- Что делать, если Google Disc не удаляется
- Проверить, закрыто ли приложение
- Воспользуйтесь утилитой Unlocker
- Заключение
- Отключение Google Drive
- Описание процесса отключения сервиса
- Удаление Google Disk с ПК
- Удаление приложения со смартфонов
- Как полностью удалить Google Drive на Mac и Windows
- Часть 1. Как отключить учетную запись Google Диска перед удалением
- Часть 2. Как удалить Google Диск на Mac и Windows вручную
- Удалить приложение Google Drive на Mac
- Как найти и удалить остатки приложений на Google Диске
- Удалить приложение Google Drive в Windows 10
- Часть 3. Как удалить Google Диск на Mac автоматически
- Шаг 1. Загрузите и установите iMyMac PowerMyMac на свой Mac
- Шаг 2. Сканируйте программное обеспечение на вашем Mac
- Шаг 3. Выберите и удалите ненужное программное обеспечение.
- Часть 4. Вывод
Как удалить и удалить Google Drive с вашего ПК или Mac
Нужно удалить Google Drive с вашего компьютера? Возможно, вы больше не хотите использовать Google Диск или вам нужно переустановить его, чтобы решить проблему.
Как отключить Google Drive от вашего компьютера
Перед удалением Google Диска со своего компьютера следует отключить систему от своей учетной записи. Это также полезный шаг, если вы еще не хотите полностью удалять Google Диск.
Чтобы отключить Google Диск, вам необходимо нажать значок «Резервное копирование и синхронизация с Google». Это похоже на облако с направленной вверх стрелой.
В Windows вы найдете это в системном трее в правом нижнем углу экрана; Возможно, вам придется нажать на стрелку, чтобы показать все значки. На Mac вы увидите тот же значок в строке меню в верхней части экрана. Когда откроется панель Google Диска, нажмите кнопку меню из трех точек и выберите «Настройки».
На панели настроек Google Диска перейдите на вкладку Google Диск слева. Снимите флажок Синхронизировать мой диск с этим компьютером, чтобы прекратить синхронизировать все. Вы также можете проверить Синхронизировать только эти папки, чтобы выбрать и выбрать определенные каталоги для синхронизации.
Если вы сделаете это, вы всегда можете вернуться на эту панель настроек, чтобы снова начать синхронизацию или внести изменения в то, что синхронизируется. Все, что не настроено для синхронизации, останется на вашем компьютере, и вы сможете получить к нему доступ, но внесенные изменения не будут реплицироваться в облако. Ваши локальные папки также не будут обновляться при внесении изменений в другом месте.
Чтобы полностью отключить учетную запись Google Диска от текущего компьютера, перейдите на вкладку «Настройки».
Нажмите «Отключить учетную запись», чтобы выйти из Google Диска на этом компьютере — только одна из важных настроек Google Диска, о которой вы должны знать.
После этого приложение Google Диск ничего не будет делать, пока вы не войдете в систему снова. Вы по-прежнему будете иметь доступ к файлам в папке на диске, но они не будут синхронизироваться с облаком.
Как удалить Google Диск
Решили, что вам не нужен Google Drive или вам необходимо переустановить программное обеспечение? Вот как можно удалить Google Drive на вашем компьютере.
Обратите внимание, что удаление приложения Google Диска препятствует синхронизации ваших файлов, но не удаляет существующие файлы. Вы можете удалять или перемещать их по мере необходимости после удаления, что не повлияет на копии в облаке.
Удалить Google Диск в Windows 10
Чтобы удалить Google Диск из Windows, вам просто нужно удалить его, как и любую другую программу. Откройте «Настройки» (если хотите, с помощью ярлыка Win + I) и выберите «Приложения»> «Приложения и функции».
Используйте окно поиска или прокрутите вниз, чтобы найти Резервное копирование и Синхронизация от Google, который является новым именем для приложения Google Drive.
Нажмите «Удалить» и выполните шаги, чтобы удалить его с компьютера. Как только это будет сделано, вам нужно переустановить приложение, если вы хотите снова начать синхронизацию файлов с этим компьютером. Ваша папка на Google Диске останется, но она будет удалена из вашей учетной записи.
Удалить Google Диск на MacOS
Процесс удаления Google Диска с вашего Mac аналогичен удалению любого другого приложения MacOS
, Откройте Finder и перейдите в папку «Приложения». Если вы не видите его на левой боковой панели, оно также доступно в меню «Перейти» или с помощью сочетания клавиш Shift + Cmd + A.
В разделе «Приложения» найдите приложение «Резервное копирование и синхронизация из приложения Google» и перетащите его в корзину на панели Dock. Это удалит приложение из вашей системы.
Как приостановить Google Drive
Если вы просто хотите отключить синхронизацию Google Диска на короткое время, вам не нужно отключать или удалять его. Как приложения для Windows, так и Mac позволяют при необходимости приостановить работу Google Диска.
Для этого снова щелкните значок «Резервное копирование и синхронизация», как описано выше. В трехточечном меню в правом верхнем углу этой панели выберите параметр «Пауза». Это остановит загрузку и выгрузку с Google Диска, пока вы не повторите шаги и не выберите «Возобновить». После возобновления он синхронизирует все изменения, сделанные во время паузы.
Вы также можете отключить синхронизацию Google Диска, выбрав в этом меню «Завершение резервного копирования и синхронизация». Это закрывает программное обеспечение, поэтому оно не будет синхронизироваться, пока вы не запустите его снова.
Управление Google Диском
Теперь вы знаете, как удалить Google Drive с вашего компьютера, а также отключить его. В общем, вам следует удалить приложение только для устранения неполадок или если вы больше не хотите его использовать. Отключение достаточно, если вы хотите внести изменения в локальные файлы без изменения содержимого вашего диска.
Если вам недостаточно Google Диска, ознакомьтесь с наиболее доступными вариантами облачного хранилища.
Источник
Как полностью удалить Google Drive с компьютера
Если вы используете Google Drive как облачное хранилище и синхронизацию между устройствами, вы, возможно, задавались вопросом, как удалить Гугл Диск с компьютера и удалить файлы с Google Диска на ПК, чтобы это не повлияло на сохраненные в Интернете файлы. Это связано с тем, что синхронизация необходима, когда мы используем сервисы облачного хранения, и она является частью почти всех поставщиков облачных хранилищ. Возможно, вы также синхронизировали свои файлы. Что происходит с ними, когда вы удаляете файлы с ПК? Расскажем об этом далее.
Ключевые преимущества Гугл Диска
Google Drive — это бесплатная служба хранения данных, предлагаемая американским поисковым гигантом Google. Она предлагает до 15 гигабайт дискового пространства, которое вы можете использовать для хранения важных файлов, документов, изображений и так далее. Сервис использует технологию облачных вычислений, что означает, что все ценные данные хранятся на одном из серверов Google, и пользователь может получить к ним доступ из любой точки мира.
Вот 9 преимуществ использования Google Диска:
Но даже несмотря на все эти преимущества, пользователи иногда хотят попробовать что-то новое. И для этого им нужно удалить данный облачный сервис.
Как удалить файлы с ПК, но чтобы они сохранились в облаке? 
Есть определенные вещи, о которых вы должны позаботиться, чтобы сохранить свои данные, хранящиеся в облаке.
Если вы используете Google Drive на своем ПК, возможно, вы уже сохранили на нем множество изображений или других файлов. Заметили ли вы одну вещь: когда вы удаляете один файл / файлы / папку / папки в папке Google Drive на вашем компьютере, она автоматически удаляется и из веб-приложения / службы Google Drive? Да, это происходит! Это происходит со всеми службами облачного хранения в режиме синхронизации.
То же самое происходит, если вы сохраняли данные с телефона, а затем их удалили.
Поэтому, если вы не хотите, чтобы это происходило с вашим Google Диском, просто деактивируйте синхронизацию. Это ответ на ваш вопрос, как удалить файлы с Google Диска на ПК, не влияя на сохраненные в Интернете файлы.
Пошаговая инструкция, как удалить файлы с ПК, но не с облака:
Теперь вы можете удалить все файлы, хранящиеся в папке Google Drive на вашем компьютере, не затрагивая файлы, хранящиеся в Интернете.
В следующий раз, если вы захотите снова синхронизировать Google Drive со своим рабочим столом, предлагаем полностью удалить Google Drive с вашего ПК. Затем снова загрузите и установите его и синхронизируйте. Как выполнить удаление, читайте дальше.
Как удалить Гугл Диск полностью с компьютера?
У некоторых пользователей, ищущих «себя», за последние несколько лет путешествие по облачным сервисам хранения данных было диким и беспокойным. И эти пользователи, которые уже перепробовали все возможное, выделяют два сервиса с точки зрения удобства использования и ценности: Dropbox и Google Drive. Если вы уже пользуетесь Гугл Диском, но хотите попробовать еще и Дропбокс, придется удалить аккаунт в Гугл Диске.
На самом деле, у вас есть два варианта.
Отключение — это то, что вам следует делать, если вы хотите сохранить файлы Google Диска в своей системе и в облаке, но прекратите синхронизацию между ними, начиная с этого момента:
Помните, что теперь, когда синхронизация завершена, два набора файлов (набор в вашей системе и набор в облаке) начнут расходиться при добавлении и удалении файлов из каждого.
Если вы хотите прекратить синхронизацию и удалить все файлы с Google Диска из вашей системы, будь то для освобождения места или просто потому, что вы больше не хотите использовать этот сервис, вы можете просто удалить Google Drive. Обратите внимание, что ваши файлы останутся частью вашей учетной записи Google Диска в облаке.
Удаление на Windows:
Источник
Как удалить Google Disc со своего ПК
Облачное хранилище Google разрешает бесплатно хранить до 15 Гб данных и предоставляет доступ к этой информации с любого устройства 24/7. Для удобства синхронизации можно установить клиент на компьютер, дублировать данные на диск, а потом убрать клиент из системы. В рамках статьи рассмотрено, как удалить Гугл диск с компьютера полностью.
Можно ли удалить Гугл Диск
Да, конечно. За вами остается полное право удалять клиентские программы Google со своих устройств (компьютеры, смартфоны). Единственным минусом есть то, что удалить диск «как сервис» из аккаунта нельзя. Для прекращения полноценного доступа к облачному хранилищу нужно удалить весь профиль. Если же нужно приостановить работу с профилем, достаточно выйти из программы.
Отвязка аккаунта
Как отключить Гугл Диск:
Как удалить Гугл Диск с компьютера
Для стирания из памяти компьютера программного обеспечения Google Disc Drive можно воспользоваться стандартными деинсталляторами системы Windows 10.
Через Панель управления
Классическое «Установка и удаление программ» разрешает удалить утилиту:
Через «Параметры»
Как убрать Гугл диск через аналогичную процедуру «Параметры»:
Можно ли восстановить удаленный Гугл Диск
Да, можно, потому как все файлы, сохраненные в облаке, там же и остаются. С компьютера удаляется лишь графическая оболочка с соответствующим функционалом для работы с данными, что находятся на удаленном сервере. Восстановить утилиту Автозагрузка и синхронизация очень просто:
Если Google профиль используется для бизнеса (платная опция), тогда можете установить клиент Google Диска. Если же профиль не подключен к G Suite, воспользоваться таким клиентом не получится.
Что делать, если Google Disc не удаляется
Если из Виндовс 10 не выходит удалить Гугл Диск, вероятно какие-то процессы компьютера (копирование, чтение) взаимодействуют с ним. Автоматическое прерывание системой из-за этого невозможно.
Проверить, закрыто ли приложение
Сперва проверьте, закрыто ли приложение:
Воспользуйтесь утилитой Unlocker
При отсутствии процесса в диспетчере задач реализуйте завершение всех связанных с утилитой процессов с помощью Unlocker:
Заключение
Очистить программу Google Диск с компа не сложнее, чем любую другую. При этом все файлы и фото, сохраненные на Google Диск, останутся на удаленном сервере. К ним можно получить доступ с другого устройства или через браузер, после авторизации в личном профиле Google.
Источник
Отключение Google Drive
Для хранения своих данных в безопасности, нужно знать, как отключить Гугл Диск. это не составит труда, а хранимая информация будет под надежной защитой.
Описание процесса отключения сервиса
Чтобы отключить GD на ноутбуке, достаточно выйти из аккаунта.
Для этого выполняем следующие действия:
Для прекращения сопряжения компьютера с Google Disk производим следующие манипуляции:
Удаление Google Disk с ПК
Для полного отключения Гугл Диск требуется удалить сервис с вашего компьютера.
На устройствах, под управлением MAC OC:
Удаление приложения со смартфонов
Процесс на IPhone проходит через нажатие и удерживание пальца на экране вашего телефона. По истечению нескольких секунд все ярлыки «задрожат», в верхнем правом углу появится значок крестика, после нажатия которого сервис будет полностью удален.
На аппаратах Android это можно выполнить через меню настроек:
Стоит помнить, что деактивация приложения на Android так же, как и на Windows не сотрет информацию, скачанную из «облака». Для полного удаления стоит строго соблюдать очередность проводимых вами операций для успешного завершения действий.
Устройства под управлением Windows:
Стоит помнить, что после деактивации программы с ПК, синхронизированные файлы остаются на жестком накопителе в папке «Диск». После папку Google Disk по желанию можно отправить в корзину.
Источник
Как полностью удалить Google Drive на Mac и Windows
Написано Джордан Бальдо Последнее обновление: сентябрь 27, 2021
Всемогущий эксперт по написанию текстов, который хорошо разбирается в проблемах Mac и предоставляет эффективные решения.
Резервное копирование файлов, особенно важных документов, является отличным способом убедиться, что они не потеряны. Когда вы случайно удалите данные, вы можете мгновенно получить их из резервной копии.
Однако люди могут захотеть удалить приложение на Mac когда они думают, что приложение мешает. Есть разные способы полностью удалить Google Диск, В этом руководстве мы покажем вам, как сделать это правильно на вашем Mac или Windows.
Часть 1. Как отключить учетную запись Google Диска перед удалением
Прежде всего, вам нужно знать, что если вы хотите удалить определенное приложение с Mac, вы должны закрыть все связанные процессы, которые открыты.
Если вы этого не сделаете, вы не сможете переместить его в корзину, потому что устройство скажет, что оно все еще открыто. Для Google Drive, вам необходимо отключить свою учетную запись, а затем закрыть ее.
Как отключить Google Диск от моего компьютера? Вот как:
Вы также можете использовать Activity Monitor, чтобы закрыть все процессы, связанные с Google Drive. Монитор активности используется для выхода из любого процесса, который вы хотите закрыть или завершить.
После того, как вы завершили все процессы, связанные с Google Диском, вы можете начать удаление Google Диска прямо сейчас. Вы можете просто перетащить Google Диск в корзину, а затем очистить корзину. Однако есть способ сделать это лучше. Потому что простое перемещение приложения в корзину может привести к остатки приложения.
Часть 2. Как удалить Google Диск на Mac и Windows вручную
Удалить приложение Google Drive на Mac
Следуя инструкциям ниже с помощью Finder :
Вот еще один способ удалить приложение Google Drive с помощью Launchpad:
Обратите внимание, что когда вы выполните эту операцию, вы удалите все файлы, находящиеся в корзине. Убедитесь, что в корзине нет важных файлов, прежде чем фактически ее очистить.
Как найти и удалить остатки приложений на Google Диске
Удаляет ли файлы при удалении Google Диска? Что ж, после того, как вы вручную удалили Google Диск, вам нужно удалить все связанные файлы, иначе они просто останутся на вашем Mac. Они называются остатками приложений и обычно видны на устройствах Mac.
Вот как найти остатки приложений на вашем Google Диске:
/ Library вы также можете найти остатки приложений в этих папках:
Примечание: Важно помнить, что вы должны удалить только остатки приложений с Google Диска. Если вы удалите файлы, связанные с другими приложениями или самим устройством, вы можете испортить его.
Вот почему лучше использовать инструмент. Таким образом, вы не испортите все ваше устройство.
Удалить приложение Google Drive в Windows 10
Часть 3. Как удалить Google Диск на Mac автоматически
Второй метод является простым и требует использования инструмента, мы рекомендуем iMyMac PowerMyMacдеинсталлятор.
Вот как это сделать, чтобы постепенно избавиться от Google Диска:
Шаг 1. Загрузите и установите iMyMac PowerMyMac на свой Mac
Загрузите iMyMac-PowerMyMac с официального сайта инструмента. Запустите указанную программу на своем устройстве. В главном интерфейсе вы увидите системный статус вашего устройства.
Шаг 2. Сканируйте программное обеспечение на вашем Mac
Шаг 3. Выберите и удалите ненужное программное обеспечение.
После завершения процесса сканирования программное обеспечение будет отображаться в интерфейсе. Выберите приложение, которое хотите удалить. Нажмите » Oчистка Кнопка «.
Совет: особенности и преимущества PowerMyMac:
Часть 4. Вывод
Резервное копирование файлов на вашем Google Диске может быть хорошим. Однако иногда это может быть неприятно. Вот почему вам придется удалить поток файлов Google Drive в вашем приложении. Вы можете сделать это двумя способами.
Прекрасно Спасибо за ваш рейтинг.
Источник
Содержание
- Как удалить Гугл Диск с компьютера и телефона: инструкция по шагам!
- Как удалить Гугл Диск на компьютере и телефоне
- С компьютера
- С телефона
- Полное удаление Гугл Диска и всех данных, которые на нем есть
- Как удалить Google Disc со своего ПК
- Можно ли удалить Гугл Диск
- Отвязка аккаунта
- Как удалить Гугл Диск с компьютера
- Через Панель управления
- Через «Параметры»
- Можно ли восстановить удаленный Гугл Диск
- Что делать, если Google Disc не удаляется
- Проверить, закрыто ли приложение
- Воспользуйтесь утилитой Unlocker
- Заключение
- Как полностью удалить Google Drive на Mac и Windows
- Часть 1. Как отключить учетную запись Google Диска перед удалением
- Часть 2. Как удалить Google Диск на Mac и Windows вручную
- Удалить приложение Google Drive на Mac
- Как найти и удалить остатки приложений на Google Диске
- Удалить приложение Google Drive в Windows 10
- Часть 3. Как удалить Google Диск на Mac автоматически
- Шаг 1. Загрузите и установите iMyMac PowerMyMac на свой Mac
- Шаг 2. Сканируйте программное обеспечение на вашем Mac
- Шаг 3. Выберите и удалите ненужное программное обеспечение.
- Часть 4. Вывод
- Как полностью удалить Google Drive с компьютера
- Ключевые преимущества Гугл Диска
- Как удалить файлы с ПК, но чтобы они сохранились в облаке?
- Как удалить Гугл Диск полностью с компьютера?
- Как удалить и удалить Google Drive с вашего ПК или Mac
- Как отключить Google Drive от вашего компьютера
- Как удалить Google Диск
- Удалить Google Диск в Windows 10
- Удалить Google Диск на MacOS
- Как приостановить Google Drive
- Управление Google Диском
Как удалить Гугл Диск с компьютера и телефона: инструкция по шагам!
Многие из нас активно пользуются пространствами облачных хранилищ — это действительно удобно. Как с компьютера или с телефона удалить Гугл Диск, если он больше вам не нужен? А как убрать сам аккаунт в этом сервисе? Мы расскажем, как это сделать.
Как удалить Гугл Диск на компьютере и телефоне
Этот сервис по своей сути — облачный. То есть сам аккаунт вместе с доступным пользователю пространству хранится на серверах разработчика. А компьютерное и мобильное приложения Гугл Диск были созданы как дополнительный инструмент для сопряжения устройства с сервисом. И удаление такого приложения не влечет за собой каких-либо последствий для вашего аккаунта в облаке. Это просто физическое удаление программы с компьютера / телефона, не более.
С компьютера
Работаем точно также, как если бы речь шла о любом другом приложении — мессенджере, фоторедакторе, браузере и так далее. Как удалить Гугл Диск с компьютера полностью:
Обратите внимание: деинсталлятор в современных компьютерах в большинстве случаев работает “чисто” — то есть удаляет и само приложение, и все его следы и остатки связанных файлов. Однако мы все же рекомендуем после действий, описанных выше, запустить на устройстве приложение — клинер и произвести дополнительную очистку.
С телефона
А вот тут все зависит от того, на какой операционной системе работает ваш смартфон и какому производителю принадлежит. Так, сервисы Google включены в прошивку большинства Андроидов и удалить их невозможно. Это значит, что Диск можно только отключить, убрать из него данные пользователя и установленные обновления. В целом, это тоже выход: приложение работать перестает, а занятое им место значительно сокращается.
Как на Андроиде удалить все данные с Гугл Диска, чтобы освободить место:
Если вы не хотите удалять программу, но вам нужно освободить там место, то читайте статью о том, как очистить Гугл Диск полностью или частично!
Первый этап окончен. Мы удалили из приложения все ваши пользовательские данные + кэшированные файлы. Теперь нужно удалить обновления программы Гугл Диск на телефоне:
Готово. Если вы вернетесь назад к списку приложений, то увидите, что Диск теперь “весит” значительно меньше, чем раньше.
Обратите внимание: если речь идет об Айфоне, то тут инструкция “Как удалить Гугл Диск” будет такой же, как для работы с другими сторонними приложениями. Самое простое — долгим нажатием на любую точку экрана “оживить” плитку приложений, прикоснуться к крестику на “Гугл Диск” и выбрать “Удалить”. Или как на компьютере — из списка приложений.
Полное удаление Гугл Диска и всех данных, которые на нем есть
Именно удалить аккаунт в Google Drive невозможно. Но можно полностью стереть все файлы, размещенные вами ранее в пространстве этого сервиса и просто перестать им пользоваться. Сделать это проще всего с компьютера, следующим образом:
На этом все. Осталось закрыть вкладку браузера и удалить Гугл Диск с компьютера (или с телефона) по инструкции, приведенной выше. Но помните, если потребуется, вы сможете создать Google Диск в любое время.
Источник
Как удалить Google Disc со своего ПК
Облачное хранилище Google разрешает бесплатно хранить до 15 Гб данных и предоставляет доступ к этой информации с любого устройства 24/7. Для удобства синхронизации можно установить клиент на компьютер, дублировать данные на диск, а потом убрать клиент из системы. В рамках статьи рассмотрено, как удалить Гугл диск с компьютера полностью.
Можно ли удалить Гугл Диск
Да, конечно. За вами остается полное право удалять клиентские программы Google со своих устройств (компьютеры, смартфоны). Единственным минусом есть то, что удалить диск «как сервис» из аккаунта нельзя. Для прекращения полноценного доступа к облачному хранилищу нужно удалить весь профиль. Если же нужно приостановить работу с профилем, достаточно выйти из программы.
Отвязка аккаунта
Как отключить Гугл Диск:
Как удалить Гугл Диск с компьютера
Для стирания из памяти компьютера программного обеспечения Google Disc Drive можно воспользоваться стандартными деинсталляторами системы Windows 10.
Через Панель управления
Классическое «Установка и удаление программ» разрешает удалить утилиту:
Через «Параметры»
Как убрать Гугл диск через аналогичную процедуру «Параметры»:
Можно ли восстановить удаленный Гугл Диск
Да, можно, потому как все файлы, сохраненные в облаке, там же и остаются. С компьютера удаляется лишь графическая оболочка с соответствующим функционалом для работы с данными, что находятся на удаленном сервере. Восстановить утилиту Автозагрузка и синхронизация очень просто:
Если Google профиль используется для бизнеса (платная опция), тогда можете установить клиент Google Диска. Если же профиль не подключен к G Suite, воспользоваться таким клиентом не получится.
Что делать, если Google Disc не удаляется
Если из Виндовс 10 не выходит удалить Гугл Диск, вероятно какие-то процессы компьютера (копирование, чтение) взаимодействуют с ним. Автоматическое прерывание системой из-за этого невозможно.
Проверить, закрыто ли приложение
Сперва проверьте, закрыто ли приложение:
Воспользуйтесь утилитой Unlocker
При отсутствии процесса в диспетчере задач реализуйте завершение всех связанных с утилитой процессов с помощью Unlocker:
Заключение
Очистить программу Google Диск с компа не сложнее, чем любую другую. При этом все файлы и фото, сохраненные на Google Диск, останутся на удаленном сервере. К ним можно получить доступ с другого устройства или через браузер, после авторизации в личном профиле Google.
Источник
Как полностью удалить Google Drive на Mac и Windows
Написано Джордан Бальдо Последнее обновление: сентябрь 27, 2022
Всемогущий эксперт по написанию текстов, который хорошо разбирается в проблемах Mac и предоставляет эффективные решения.
Резервное копирование файлов, особенно важных документов, является отличным способом убедиться, что они не потеряны. Когда вы случайно удалите данные, вы можете мгновенно получить их из резервной копии.
Однако люди могут захотеть удалить приложение на Mac когда они думают, что приложение мешает. Есть разные способы полностью удалить Google Диск, В этом руководстве мы покажем вам, как сделать это правильно на вашем Mac или Windows.
Часть 1. Как отключить учетную запись Google Диска перед удалением
Прежде всего, вам нужно знать, что если вы хотите удалить определенное приложение с Mac, вы должны закрыть все связанные процессы, которые открыты.
Если вы этого не сделаете, вы не сможете переместить его в корзину, потому что устройство скажет, что оно все еще открыто. Для Google Drive, вам необходимо отключить свою учетную запись, а затем закрыть ее.
Как отключить Google Диск от моего компьютера? Вот как:
Вы также можете использовать Activity Monitor, чтобы закрыть все процессы, связанные с Google Drive. Монитор активности используется для выхода из любого процесса, который вы хотите закрыть или завершить.
После того, как вы завершили все процессы, связанные с Google Диском, вы можете начать удаление Google Диска прямо сейчас. Вы можете просто перетащить Google Диск в корзину, а затем очистить корзину. Однако есть способ сделать это лучше. Потому что простое перемещение приложения в корзину может привести к остатки приложения.
Часть 2. Как удалить Google Диск на Mac и Windows вручную
Удалить приложение Google Drive на Mac
Следуя инструкциям ниже с помощью Finder :
Вот еще один способ удалить приложение Google Drive с помощью Launchpad:
Обратите внимание, что когда вы выполните эту операцию, вы удалите все файлы, находящиеся в корзине. Убедитесь, что в корзине нет важных файлов, прежде чем фактически ее очистить.
Как найти и удалить остатки приложений на Google Диске
Удаляет ли файлы при удалении Google Диска? Что ж, после того, как вы вручную удалили Google Диск, вам нужно удалить все связанные файлы, иначе они просто останутся на вашем Mac. Они называются остатками приложений и обычно видны на устройствах Mac.
Вот как найти остатки приложений на вашем Google Диске:
/ Library вы также можете найти остатки приложений в этих папках:
Примечание: Важно помнить, что вы должны удалить только остатки приложений с Google Диска. Если вы удалите файлы, связанные с другими приложениями или самим устройством, вы можете испортить его.
Вот почему лучше использовать инструмент. Таким образом, вы не испортите все ваше устройство.
Удалить приложение Google Drive в Windows 10
Часть 3. Как удалить Google Диск на Mac автоматически
Второй метод является простым и требует использования инструмента, мы рекомендуем iMyMac PowerMyMacдеинсталлятор.
Вот как это сделать, чтобы постепенно избавиться от Google Диска:
Шаг 1. Загрузите и установите iMyMac PowerMyMac на свой Mac
Загрузите iMyMac-PowerMyMac с официального сайта инструмента. Запустите указанную программу на своем устройстве. В главном интерфейсе вы увидите системный статус вашего устройства.
Шаг 2. Сканируйте программное обеспечение на вашем Mac
Шаг 3. Выберите и удалите ненужное программное обеспечение.
После завершения процесса сканирования программное обеспечение будет отображаться в интерфейсе. Выберите приложение, которое хотите удалить. Нажмите » Oчистка Кнопка «.
Совет: особенности и преимущества PowerMyMac:
Часть 4. Вывод
Резервное копирование файлов на вашем Google Диске может быть хорошим. Однако иногда это может быть неприятно. Вот почему вам придется удалить поток файлов Google Drive в вашем приложении. Вы можете сделать это двумя способами.
Прекрасно Спасибо за ваш рейтинг.
Источник
Как полностью удалить Google Drive с компьютера
Если вы используете Google Drive как облачное хранилище и синхронизацию между устройствами, вы, возможно, задавались вопросом, как удалить Гугл Диск с компьютера и удалить файлы с Google Диска на ПК, чтобы это не повлияло на сохраненные в Интернете файлы. Это связано с тем, что синхронизация необходима, когда мы используем сервисы облачного хранения, и она является частью почти всех поставщиков облачных хранилищ. Возможно, вы также синхронизировали свои файлы. Что происходит с ними, когда вы удаляете файлы с ПК? Расскажем об этом далее.
Ключевые преимущества Гугл Диска
Google Drive — это бесплатная служба хранения данных, предлагаемая американским поисковым гигантом Google. Она предлагает до 15 гигабайт дискового пространства, которое вы можете использовать для хранения важных файлов, документов, изображений и так далее. Сервис использует технологию облачных вычислений, что означает, что все ценные данные хранятся на одном из серверов Google, и пользователь может получить к ним доступ из любой точки мира.
Вот 9 преимуществ использования Google Диска:
Но даже несмотря на все эти преимущества, пользователи иногда хотят попробовать что-то новое. И для этого им нужно удалить данный облачный сервис.
Как удалить файлы с ПК, но чтобы они сохранились в облаке? 
Есть определенные вещи, о которых вы должны позаботиться, чтобы сохранить свои данные, хранящиеся в облаке.
Если вы используете Google Drive на своем ПК, возможно, вы уже сохранили на нем множество изображений или других файлов. Заметили ли вы одну вещь: когда вы удаляете один файл / файлы / папку / папки в папке Google Drive на вашем компьютере, она автоматически удаляется и из веб-приложения / службы Google Drive? Да, это происходит! Это происходит со всеми службами облачного хранения в режиме синхронизации.
То же самое происходит, если вы сохраняли данные с телефона, а затем их удалили.
Поэтому, если вы не хотите, чтобы это происходило с вашим Google Диском, просто деактивируйте синхронизацию. Это ответ на ваш вопрос, как удалить файлы с Google Диска на ПК, не влияя на сохраненные в Интернете файлы.
Пошаговая инструкция, как удалить файлы с ПК, но не с облака:
Теперь вы можете удалить все файлы, хранящиеся в папке Google Drive на вашем компьютере, не затрагивая файлы, хранящиеся в Интернете.
В следующий раз, если вы захотите снова синхронизировать Google Drive со своим рабочим столом, предлагаем полностью удалить Google Drive с вашего ПК. Затем снова загрузите и установите его и синхронизируйте. Как выполнить удаление, читайте дальше.
Как удалить Гугл Диск полностью с компьютера?
У некоторых пользователей, ищущих «себя», за последние несколько лет путешествие по облачным сервисам хранения данных было диким и беспокойным. И эти пользователи, которые уже перепробовали все возможное, выделяют два сервиса с точки зрения удобства использования и ценности: Dropbox и Google Drive. Если вы уже пользуетесь Гугл Диском, но хотите попробовать еще и Дропбокс, придется удалить аккаунт в Гугл Диске.
На самом деле, у вас есть два варианта.
Отключение — это то, что вам следует делать, если вы хотите сохранить файлы Google Диска в своей системе и в облаке, но прекратите синхронизацию между ними, начиная с этого момента:
Помните, что теперь, когда синхронизация завершена, два набора файлов (набор в вашей системе и набор в облаке) начнут расходиться при добавлении и удалении файлов из каждого.
Если вы хотите прекратить синхронизацию и удалить все файлы с Google Диска из вашей системы, будь то для освобождения места или просто потому, что вы больше не хотите использовать этот сервис, вы можете просто удалить Google Drive. Обратите внимание, что ваши файлы останутся частью вашей учетной записи Google Диска в облаке.
Удаление на Windows:
Источник
Как удалить и удалить Google Drive с вашего ПК или Mac
Нужно удалить Google Drive с вашего компьютера? Возможно, вы больше не хотите использовать Google Диск или вам нужно переустановить его, чтобы решить проблему.
Как отключить Google Drive от вашего компьютера
Перед удалением Google Диска со своего компьютера следует отключить систему от своей учетной записи. Это также полезный шаг, если вы еще не хотите полностью удалять Google Диск.
Чтобы отключить Google Диск, вам необходимо нажать значок «Резервное копирование и синхронизация с Google». Это похоже на облако с направленной вверх стрелой.
В Windows вы найдете это в системном трее в правом нижнем углу экрана; Возможно, вам придется нажать на стрелку, чтобы показать все значки. На Mac вы увидите тот же значок в строке меню в верхней части экрана. Когда откроется панель Google Диска, нажмите кнопку меню из трех точек и выберите «Настройки».
На панели настроек Google Диска перейдите на вкладку Google Диск слева. Снимите флажок Синхронизировать мой диск с этим компьютером, чтобы прекратить синхронизировать все. Вы также можете проверить Синхронизировать только эти папки, чтобы выбрать и выбрать определенные каталоги для синхронизации.
Если вы сделаете это, вы всегда можете вернуться на эту панель настроек, чтобы снова начать синхронизацию или внести изменения в то, что синхронизируется. Все, что не настроено для синхронизации, останется на вашем компьютере, и вы сможете получить к нему доступ, но внесенные изменения не будут реплицироваться в облако. Ваши локальные папки также не будут обновляться при внесении изменений в другом месте.
Чтобы полностью отключить учетную запись Google Диска от текущего компьютера, перейдите на вкладку «Настройки».
Нажмите «Отключить учетную запись», чтобы выйти из Google Диска на этом компьютере — только одна из важных настроек Google Диска, о которой вы должны знать.
После этого приложение Google Диск ничего не будет делать, пока вы не войдете в систему снова. Вы по-прежнему будете иметь доступ к файлам в папке на диске, но они не будут синхронизироваться с облаком.
Как удалить Google Диск
Решили, что вам не нужен Google Drive или вам необходимо переустановить программное обеспечение? Вот как можно удалить Google Drive на вашем компьютере.
Обратите внимание, что удаление приложения Google Диска препятствует синхронизации ваших файлов, но не удаляет существующие файлы. Вы можете удалять или перемещать их по мере необходимости после удаления, что не повлияет на копии в облаке.
Удалить Google Диск в Windows 10
Чтобы удалить Google Диск из Windows, вам просто нужно удалить его, как и любую другую программу. Откройте «Настройки» (если хотите, с помощью ярлыка Win + I) и выберите «Приложения»> «Приложения и функции».
Используйте окно поиска или прокрутите вниз, чтобы найти Резервное копирование и Синхронизация от Google, который является новым именем для приложения Google Drive.
Нажмите «Удалить» и выполните шаги, чтобы удалить его с компьютера. Как только это будет сделано, вам нужно переустановить приложение, если вы хотите снова начать синхронизацию файлов с этим компьютером. Ваша папка на Google Диске останется, но она будет удалена из вашей учетной записи.
Удалить Google Диск на MacOS
Процесс удаления Google Диска с вашего Mac аналогичен удалению любого другого приложения MacOS
, Откройте Finder и перейдите в папку «Приложения». Если вы не видите его на левой боковой панели, оно также доступно в меню «Перейти» или с помощью сочетания клавиш Shift + Cmd + A.
В разделе «Приложения» найдите приложение «Резервное копирование и синхронизация из приложения Google» и перетащите его в корзину на панели Dock. Это удалит приложение из вашей системы.
Как приостановить Google Drive
Если вы просто хотите отключить синхронизацию Google Диска на короткое время, вам не нужно отключать или удалять его. Как приложения для Windows, так и Mac позволяют при необходимости приостановить работу Google Диска.
Для этого снова щелкните значок «Резервное копирование и синхронизация», как описано выше. В трехточечном меню в правом верхнем углу этой панели выберите параметр «Пауза». Это остановит загрузку и выгрузку с Google Диска, пока вы не повторите шаги и не выберите «Возобновить». После возобновления он синхронизирует все изменения, сделанные во время паузы.
Вы также можете отключить синхронизацию Google Диска, выбрав в этом меню «Завершение резервного копирования и синхронизация». Это закрывает программное обеспечение, поэтому оно не будет синхронизироваться, пока вы не запустите его снова.
Управление Google Диском
Теперь вы знаете, как удалить Google Drive с вашего компьютера, а также отключить его. В общем, вам следует удалить приложение только для устранения неполадок или если вы больше не хотите его использовать. Отключение достаточно, если вы хотите внести изменения в локальные файлы без изменения содержимого вашего диска.
Если вам недостаточно Google Диска, ознакомьтесь с наиболее доступными вариантами облачного хранилища.
Источник
Как удалить Google Disc со своего ПК
Облачное хранилище Google разрешает бесплатно хранить до 15 Гб данных и предоставляет доступ к этой информации с любого устройства 24/7. Для удобства синхронизации можно установить клиент на компьютер, дублировать данные на диск, а потом убрать клиент из системы. В рамках статьи рассмотрено, как удалить Гугл диск с компьютера полностью.
Можно ли удалить Гугл Диск
Да, конечно. За вами остается полное право удалять клиентские программы Google со своих устройств (компьютеры, смартфоны). Единственным минусом есть то, что удалить диск «как сервис» из аккаунта нельзя. Для прекращения полноценного доступа к облачному хранилищу нужно удалить весь профиль. Если же нужно приостановить работу с профилем, достаточно выйти из программы.
Отвязка аккаунта
Как отключить Гугл Диск:
- Нажмите на ярлык запущенного приложения в трее, кликните троеточие и выберите «Настройки».
- Перейдите в раздел настройки и выберите «Отключить аккаунт».
- После выключения профиля клиент останется на компьютере. В него можно войти с другой учетной записи или удалить.
Как удалить Гугл Диск с компьютера
Для стирания из памяти компьютера программного обеспечения Google Disc Drive можно воспользоваться стандартными деинсталляторами системы Windows 10.
Через Панель управления
Классическое «Установка и удаление программ» разрешает удалить утилиту:
- Нажмите «Win+R» и введите команду appwiz.cpl .
- В «Программы и компоненты», что находятся в панели управления, в перечне найдите «BackupandSyncfromGoogle».
- Кликните «Да».
- Подождите, пока система очистится от файлов. Перезагружать ПК не обязательно.
Через «Параметры»
Как убрать Гугл диск через аналогичную процедуру «Параметры»:
- Нажмите «Win+I» и перейдите в «Приложения».
- В первой вкладке опуститесь до поисковой строки и начинайте вводить имя утилиты от Google.
- Выберите найденное приложение и жмите «Удалить». Подтвердите удаление повторно.
- Ожидайте несколько секунд. Выключить ПК с обратным включением можно позже.
Можно ли восстановить удаленный Гугл Диск
Да, можно, потому как все файлы, сохраненные в облаке, там же и остаются. С компьютера удаляется лишь графическая оболочка с соответствующим функционалом для работы с данными, что находятся на удаленном сервере. Восстановить утилиту Автозагрузка и синхронизация очень просто:
- Скачайте с официального сайта EXE-файл Googledrive.
- Установите приложение. Авторизуйтесь в нем и настройте нужные параметры.
Если Google профиль используется для бизнеса (платная опция), тогда можете установить клиент Google Диска. Если же профиль не подключен к G Suite, воспользоваться таким клиентом не получится.
Что делать, если Google Disc не удаляется
Если из Виндовс 10 не выходит удалить Гугл Диск, вероятно какие-то процессы компьютера (копирование, чтение) взаимодействуют с ним. Автоматическое прерывание системой из-за этого невозможно.
Проверить, закрыто ли приложение
Сперва проверьте, закрыто ли приложение:
- Нажмите на иконку программы в трее ПКМ, кликните троеточие и выберите «Закрыть».
- Если значка нет, проверьте диспетчер задач на наличие процесса «googledrivesync».
- Если таков имеется, снимите задачу и повторите попытку еще раз.
Воспользуйтесь утилитой Unlocker
При отсутствии процесса в диспетчере задач реализуйте завершение всех связанных с утилитой процессов с помощью Unlocker:
- Установите ПО с интеграцией в проводник.
- Откройте размещение EXE-файла Backup and Sync from Google, нажмите на него ПКМ и выберите «Unlocker».
- Затем выставите «Delete» и жмите «ОК».
- Программа удалится окончательно.
Заключение
Очистить программу Google Диск с компа не сложнее, чем любую другую. При этом все файлы и фото, сохраненные на Google Диск, останутся на удаленном сервере. К ним можно получить доступ с другого устройства или через браузер, после авторизации в личном профиле Google.
Как удалить Гугл Диск с компьютера полностью?

Как удалить Гугл Диск с компьютера, если вы больше не пользуетесь программой? Легче лёгкого – доказываем на практике в этом обзоре! Читайте инструкции для ОС Windows и macOS.
На Windows
Помните, что удалить Гугл Диск с компьютера – не значит полностью деактивировать свою учётную запись и избавиться от всех хранимых файлов. Это облачное хранилище, поэтому ваши документы, фото, видео и другие данные по-прежнему можно найти внутри соответствующих папок. Если вы решились убрать десктопную программу, просто откройте свой аккаунт через браузер – вы найдёте все, что нужно!
Многие задумываются о том, как удалить Google Drive с компьютера, потому что это лишь дополнение, призванное упростить работу с файлами. В любом случае, для полноценной работы обычно достаточно даже браузерной версии хранилище.
Впрочем, какой бы ни была причина – мы просто расскажем, что нужно делать, как удалить Гугл Диск с компьютера полностью и без остатка. Готовы?
- Нажмите на кнопку меню «Пуск» и перейдите в параметры, нажав на шестерёнку на панели слева;
- в открывшемся окне ищите раздел «Приложения» ;
- откроется список «Приложения и возможности» , где нужно найти название программы;
- выделите ее кликом мышки и нажмите на значок удаления.
Вот и все, больше не нужно ничего делать – деинсталлятор запустится автоматически. Вам остаётся лишь следовать инструкциям, появляющимся на экране.
Если вы переживаете, что не сможете разобраться, как удалить Гугл Диск с компьютера полностью, воспользуйтесь специальным софтом! Рекомендуем программу CC Cleaner – это быстрый и безопасный способ избавиться от ненужных более приложений. Скачать можно здесь.
- Установите и откройте ПО;
- откройте вкладку «Сервис» на панели слева;
- найдите хранилище и кликните по значку «Деинсталляция» .
В чем плюс такой программы? Вам не придётся ничего делать, CC Cleaner без остатка уберёт приложение, не оставив никаких лишних файлов в реестрах.
Не получается удалить?
Несколько слов о трудностях, которые могут возникнуть в процессе. Бывает, что в реестры закрадывается ошибка – из-за этого повреждения не получается убрать ненужную программу. В таком случае на помощь придёт специальное штатное Средство для устранения неполадок.
Кроме того, стоит убедиться, что ваша учётная запись пользователя обладает правами администратора – это очень важно.
Все в порядке, но ничего не получается? Уберите программу из автозагрузки:
- зажмите Win+R , чтобы вызвать командную строку;
- в появившееся окно впишите msconfig ;
- откроется Конфигурация системы – переключитесь на вкладку «Автозагрузка» ;
- найдите название хранилища и снимите галочку напротив;
- нажмите «ОК» , чтобы сохранить внесённые изменения.
Наконец, запустите сканирование ОС антивирусом! Порой именно вредоносные файлы становятся причиной возникновения проблем.
На macOS
Удалить Google Диск с компьютера Macbook можно за несколько секунд! Не преувеличиваем:
- откройте Finder;
- найдите программу вручную или через поисковую строку;
- выделите ее мышкой/тачпадом и одновременно кликните по клавишам Command+Delete .
Альтернативный вариант, как удалить Гугл Диск! На macOS вы также можете скачать CC Cleaner. Бесплатной версии вполне хватит, чтобы убрать надоевшую программу.
Кроме того, вы можете загрузите помощник App Cleaner, разработанный специально для Макбука (найти можно тут). Работает полностью бесплатно, удаляет все данные с устройства.
Что делать? Просто загрузите App Cleaner, а затем:
- запустите программу;
- захватите мышкой/тачпадом иконку хранилища и перетащите ее в запущенный App Cleaner;
- нажмите на кнопку «Cancel» . Готово!
Не забывайте, если вы хотите разобраться, как удалить с Гугл Диска фото, документы, видео – в общем, его содержимое, – нужно действовать иначе. В отдельной статье мы рассказываем, что придётся предпринять. А в этом обзоре мы описали способы удаления ненужной более десктопной программы!
Как удалить Гугл Диск с компьютера и телефона: инструкция по шагам!
Многие из нас активно пользуются пространствами облачных хранилищ — это действительно удобно. Как с компьютера или с телефона удалить Гугл Диск, если он больше вам не нужен? А как убрать сам аккаунт в этом сервисе? Мы расскажем, как это сделать.
Как удалить Гугл Диск на компьютере и телефоне
Этот сервис по своей сути — облачный. То есть сам аккаунт вместе с доступным пользователю пространству хранится на серверах разработчика. А компьютерное и мобильное приложения Гугл Диск были созданы как дополнительный инструмент для сопряжения устройства с сервисом. И удаление такого приложения не влечет за собой каких-либо последствий для вашего аккаунта в облаке. Это просто физическое удаление программы с компьютера / телефона, не более.
С компьютера
Работаем точно также, как если бы речь шла о любом другом приложении — мессенджере, фоторедакторе, браузере и так далее. Как удалить Гугл Диск с компьютера полностью:
- Открываем меню “Пуск” . Либо по клику на крайнюю слева кнопку на панели задач, либо нажав клавишу “Win”.
- Жмем на “Параметры” (Шестеренка).
- Сейчас вы видите главную страницу раздела “Параметры Windows” на компьютере. Отсюда необходимо перейти в подраздел “Приложения” .
- Главная страница сменится окном “Приложения и возможности” . Внизу вы увидите список приложений. Прокручивайте его вверх, пока не увидите иконку с надписью Google Drive.
- Левой кнопкой мыши жмем на иконку и выбираем “Удалить” , чтобы убрать Google Disk с компьютера.
- Система запросит подтверждение действию — подтверждаем. Далее остается только дождаться завершения процесса удаления программы на компьютере.
Обратите внимание: деинсталлятор в современных компьютерах в большинстве случаев работает “чисто” — то есть удаляет и само приложение, и все его следы и остатки связанных файлов. Однако мы все же рекомендуем после действий, описанных выше, запустить на устройстве приложение — клинер и произвести дополнительную очистку.
С телефона
А вот тут все зависит от того, на какой операционной системе работает ваш смартфон и какому производителю принадлежит. Так, сервисы Google включены в прошивку большинства Андроидов и удалить их невозможно. Это значит, что Диск можно только отключить, убрать из него данные пользователя и установленные обновления. В целом, это тоже выход: приложение работать перестает, а занятое им место значительно сокращается.
Как на Андроиде удалить все данные с Гугл Диска, чтобы освободить место:
- Заходим в раздел “Настройки” и открываем “Приложения” .
- В списке ищем иконку программы и жмем на нее.
- В меню приложения выбираем “Память” и поочередно жмем на кнопки “Очистить кэш” и “Очистить данные” .
- Для очистки данных понадобится подтвердить действие, нажав на “Удалить” в окошке, которое появится на экране. Или же кликните по разделу «Очистить всё»
- Возвращаемся в предыдущий раздел. В самом верху экрана вы увидите две больших кнопки. Нажмите на “Выключить” и еще раз “Выключить” для подтверждения действия. (данный пункт сработает не на каждой моделе смартфона)
Если вы не хотите удалять программу, но вам нужно освободить там место, то читайте статью о том, как очистить Гугл Диск полностью или частично!
Первый этап окончен. Мы удалили из приложения все ваши пользовательские данные + кэшированные файлы. Теперь нужно удалить обновления программы Гугл Диск на телефоне:
- Запускаем Play маркет.
- Вызываем меню (свайп вправо или кнопка “Меню” в левом верхнем углу).
- Выбираем “Мои приложения и игры” → “Установленные” .
- В списке ищем Google Диск и жмем на иконку программы (не на “Открыть”!).
- В карточке приложения вы увидите “Удалить” . Нажмите на эту кнопку и на экране появится окошко с вопросом “Удалить все обновления …?”. В этом окошке нужно выбрать “Ок”. (Если на вашем смартфоне данное приложение не является предустановленным, то с помощью выполнения этих действий вы удалите его со смартфона)
- Ждем несколько секунд, пока система завершит запущенный процесс.
Готово. Если вы вернетесь назад к списку приложений, то увидите, что Диск теперь “весит” значительно меньше, чем раньше.
Обратите внимание: если речь идет об Айфоне, то тут инструкция “Как удалить Гугл Диск” будет такой же, как для работы с другими сторонними приложениями. Самое простое — долгим нажатием на любую точку экрана “оживить” плитку приложений, прикоснуться к крестику на “Гугл Диск” и выбрать “Удалить”. Или как на компьютере — из списка приложений.
Полное удаление Гугл Диска и всех данных, которые на нем есть
Именно удалить аккаунт в Google Drive невозможно. Но можно полностью стереть все файлы, размещенные вами ранее в пространстве этого сервиса и просто перестать им пользоваться. Сделать это проще всего с компьютера, следующим образом:
- Через браузер заходим в свой аккаунт.
- На панели управления, в левой части экрана, разверните вкладку “Мой диск” . Так станут видны все папки, которые на нем есть.
- Далее поочередно на каждую папку кликаем правой кнопкой мыши и в выпадающем меню выбираем “Удалить” .
- Когда папок не останется, спускаемся взглядом по панели управления, нам нужна иконка “Корзина” . Жмем на нее.
- Вверху открывшегося окна будет надпись “Корзина” и кнопка разворота меню справа рядом. Жмем на эту кнопку и выбираем “Очистить корзину”.
- В окошке, которое появится поверх основного экрана, еще раз жмем на “Очистить корзину” .
На этом все. Осталось закрыть вкладку браузера и удалить Гугл Диск с компьютера (или с телефона) по инструкции, приведенной выше. Но помните, если потребуется, вы сможете создать Google Диск в любое время.
Вам нужно удалить Google Drive с вашего компьютера? Возможно, вы больше не хотите использовать Google Диск или вам нужно переустановить его, чтобы решить проблему.
Не волнуйтесь! Мы покажем вам, как удалить Google Диск с вашего ПК с Windows или Mac. Если вам не нужна эта ядерная опция, мы также разберемся с отключением и приостановкой работы Google Диска.
Как отключить Google Drive от вашего компьютера
Перед удалением Google Диска со своего компьютера необходимо отключить систему от своей учетной записи. Это также полезный шаг, если вы все еще не хотите полностью удалить Google Диск.
Чтобы отключить Google Drive, вам нужно нажать на значок резервного копирования и синхронизировать с Google . Это похоже на облако со стрелкой, направленной вверх.
В Windows вы найдете его в системном трее в правом нижнем углу экрана; Возможно, вам придется нажать на стрелку, чтобы показать все значки. На Mac вы увидите тот же значок в строке меню в верхней части экрана. Открыв панель Google Диска, нажмите трехточечную кнопку « Меню» и выберите « Настройки» .
На панели настроек Google Диска перейдите на вкладку Google Диск слева. Снимите флажок Синхронизировать мои файлы на этом компьютере, чтобы прекратить синхронизировать все. Вы также можете выбрать Синхронизировать только эти папки, чтобы выбрать и выбрать определенные каталоги для синхронизации.
Если вы это сделаете, вы всегда можете вернуться к этой панели настроек, чтобы перезапустить синхронизацию или внести изменения в то, что вы синхронизируете. Все, что не настроено для синхронизации, останется на вашем компьютере, и вы сможете получить к нему доступ, но сделанные вами изменения не будут реплицированы в облако. Даже ваши локальные папки не обновляются, когда вы вносите изменения в другом месте.
Чтобы полностью отключить учетную запись Google Диска от текущего компьютера, перейдите на вкладку « Настройки ».
Нажмите Отключить учетную запись, чтобы выйти из Google Диска на этом компьютере. Это одна из важных настроек Google Диска, которую вы должны знать .
После этого приложение Google Drive не будет ничего делать, пока вы не войдете в систему снова. Вы по-прежнему будете иметь доступ к файлам в папке Drive, но они не будут синхронизироваться с облаком.
Вы решили не хотеть Google Drive или переустановить программное обеспечение? Вот как можно удалить Google Drive на вашем компьютере.
Обратите внимание, что удаление приложения Google Диска предотвращает синхронизацию файлов, но не удаляет существующие файлы. Вы можете удалить их или переместить их по мере необходимости после удаления, что не повлияет на копии в облаке.
Удалить Google Диск в Windows 10
Чтобы удалить Google Диск из Windows, вам просто нужно удалить его, как и любую другую программу. Откройте Настройки (используя ярлык Win + I, если хотите) и выберите Приложения> Приложения и функции .
Используйте окно поиска или прокрутите вниз, чтобы найти Резервное копирование и Синхронизация от Google , который является новым именем для приложения Google Drive.
Нажмите « Удалить» и следуйте инструкциям, чтобы удалить его с компьютера. Как только это будет сделано, вам нужно будет переустановить приложение, если вы хотите снова начать синхронизацию файлов с этим компьютером. Папка Google Диска останется прикрепленной, но она будет удалена из вашей учетной записи.
Удалить Google Диск на MacOS
Процесс удаления Google Диска с вашего Mac аналогичен удалению любого другого приложения macOS . Откройте Finder и перейдите в папку « Приложения ». Если вы не видите его на левой боковой панели, оно также доступно в меню « Перейти» или с помощью сочетания клавиш Shift + Cmd + A.
В приложениях найдите приложение « Резервное копирование и синхронизация» в Google и перетащите его в корзину на панели Dock. Это удалит приложение из вашей системы.
Как приостановить Google Drive
Если вы хотите на короткое время прекратить синхронизацию Google Диска, нет необходимости отключать или удалять его. Приложения Windows и Mac позволяют при необходимости приостановить работу Google Диска.
Для этого снова щелкните значок «Резервное копирование и синхронизация», как описано выше. В трехточечном меню в правом верхнем углу этой панели выберите параметр « Пауза» . Это остановит загрузку и загрузку Google Диска, пока вы не повторите шаги и не выберете « Возобновить» . После возобновления он будет синхронизировать любые изменения, сделанные во время паузы.
Вы также можете остановить синхронизацию с Google Диском, выбрав в этом меню « Завершение резервного копирования и синхронизации» . Это закрывает программное обеспечение, поэтому оно не будет синхронизироваться, пока вы не перезапустите его.
Управление Google Диском
Теперь вы знаете, как удалить Google Drive с вашего компьютера и как его отключить. В общем, вам следует удалить приложение только для устранения неполадок или если вы уверены, что больше не хотите его использовать. Отключение достаточно, если вы хотите внести изменения в локальные файлы без изменения содержимого вашего диска.
Если вам недостаточно Google Диска, ознакомьтесь с наиболее удобными вариантами облачного хранилища .
Прочитайте статью полностью: Как удалить и удалить Google Drive с вашего ПК или Mac