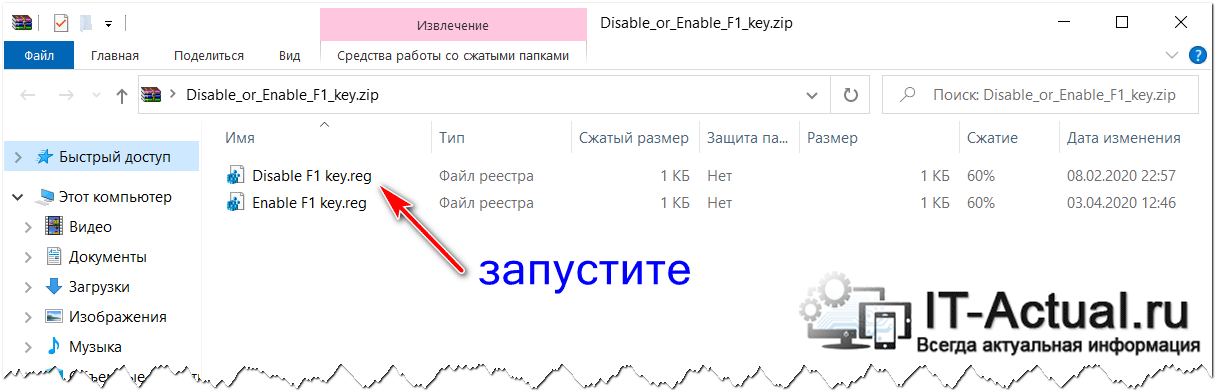Обратите внимание! Современные ноутбуки имеют ряд функциональных клавиш, необходимых для управления встроенными возможностями устройства. Например, с их помощью можно изменять громкость, отключать звук или микрофон, регулировать яркость экрана. Но из-за особенностей раскладки и ограниченного пространства они зачастую назначены на уже имеющийся ряд F1–F12, по причине чего воспользоваться ими в стандартном режиме становится невозможно. В таком случае потребуется воспользоваться специальной клавишей или внести изменения в настройки BIOS.
Читайте также: Как включить клавиши F1–F12 на ноутбуке
Способ 1: Клавиша Fn
Некоторые модели ноутбуков по умолчанию настроены так, что при нажатии клавиш F1–F12 мультимедийные функции не срабатывают, вместо этого выполняется назначенное по умолчанию операционной системой действие. Например, F1 отвечает за вызов справочной информации, а F5 — за обновление рабочего пространства. В таком случае потребуется воспользоваться клавишей Fn, активирующей мультимедийные возможности, промаркированные в верхнем ряду соответствующими пиктограммами, после чего нажать необходимый элемент из блока F1–F12.
Помимо этого, на некоторых моделях ноутбуков есть встроенный режим переключения работы F1–F12, который позволяет менять местами их назначение с мультимедийного на системное и наоборот. Такая кнопка зачастую имеет пиктограмму замка или надпись FLock/FnLock. Для ее использования предварительно нужно зажать Fn. Впоследствии F1–F12 отключатся и при их нажатии будут работать функциональные клавиши.
Примечание! Зачастую описанная клавиша находится на Esc и сопровождается соответствующей пиктограммой, но может располагаться и на Shift, NumLock или Insert. При этом вместо описанного действия есть вероятность, что указанное сочетание спровоцирует блокировку клавиатуры. В таком случае воспользоваться этим методом не получится, необходимо будет вносить изменения в параметры BIOS.
Способ 2: Настройки BIOS
Если на клавиатуре ноутбука нет кнопки FLock/FnLock, для отключения F1–F12 с последующей заменой их на функциональные кнопки потребуется изменить настройки BIOS. Войти в него можно посредством нажатия специальной клавиши во время запуска компьютера. В зависимости от модели устройства она может отличаться, но на нашем сайте есть отдельная статья, в которой все детально рассматривается.
Подробнее: Как войти в BIOS на ноутбуке
После того как будет выполнен вход в BIOS, необходимо перейти в соответствующий раздел и переключить режим работы функциональных клавиш.
Примечание! В зависимости от производителя ноутбука интерфейс BIOS может отличаться, поэтому универсальной инструкции предоставить невозможно. Но далее будут рассмотрены наиболее популярные реализации системы ввода/вывода.
-
На моделях от Acer, Lenovo, Hewlett-Packard (HP) или Packard Bell перейдите во вкладку «System Configuration» и отыщите параметр «Action Keys Mode». Выделите его, нажмите клавишу Enter и выберите значение «Enabled».
Ноутбуки от компаний Dell имеют другой интерфейс BIOS. Необходимо открыть вкладку «Advanced», спуститься до параметра «Function Key Behavior», нажать Enter и выбрать в дополнительном меню значение «Multimedia Key».
А в устройствах от компании Toshiba этот же параметр называется «Function Keys Mode (without pressing Fn first)», расположен он тоже во вкладке «Advanced». Потребуется выбрать значение «Special function model».
- После изменения настроек сохраните их и перезапустите компьютер. Проще всего это сделать посредством нажатия клавиши F10. В появившемся меню следует выбрать пункт «Yes» или «ОК».

Примечание! Если в списке не была описана модель вашего ноутбука, проверьте каждый раздел BIOS на наличие параметра, содержащего в своем названии слово «Key» или «Keys» и измените его значение на противоположное от установленного.
Ноутбуки фирмы Asus, Samsung и Fujitsu зачастую не имеют соответствующего параметра в настройках BIOS, а смена режима работы клавиш F1–F12 выполняется непосредственно в операционной системе согласно инструкции из первого способа настоящей статьи.
После выполнения указанных действий режим работы рассматриваемых кнопок будет изменен на функциональный, а не стандартный для операционной системы. Чтобы воспользоваться F1–F12, потребуется предварительно зажать клавишу Fn.
Важно! В некоторых случаях после отключения F1–F12 функциональные клавиши все равно не работают, это зачастую связано с отсутствием соответствующих драйверов в операционной системе, которые и потребуется установить. О том, как это сделать, можно узнать из отдельной статьи на нашем сайте, ссылка на которую дана ниже.
Подробнее: Установка драйверов для ноутбука
Еще статьи по данной теме:
Помогла ли Вам статья?

Сначала речь пойдет о том, как просто отключить клавишу Windows на клавиатуре, чтобы она не реагировала на нажатия (тем самым отключаются все горячие клавиши с ее участием), а затем — об отключении любых отдельных комбинаций клавиш, в которых присутствует Win. Все нижеописанное должно работать в Windows 7, 8 и 8.1, а также в Windows 10. См. также: Как отключить клавишу Windows на ноутбуке или компьютере.
Отключение клавиши Windows с помощью редактора реестра
Для того, чтобы отключить клавишу Windows на клавиатуре компьютера или ноутбука, запустите редактор реестра. Быстрее всего это сделать (пока горячие клавиши работают) нажав комбинацию Win+R, после чего появится окно «Выполнить». В него вводим regedit и нажимаем Enter.
- В реестре откройте раздел (так называются папки слева) HKEY_CURRENT_USER Software Microsoft Windows CurrentVersion Policies Explorer (Если в Policies нет папки Explorer, то кликните по Policies правой кнопкой мыши, выберите «Создать раздел» и назовите его Explorer).
- С выделенным разделом Explorer, кликните правой кнопкой мыши в правой области редактора реестра, выберите «Создать» — «Параметр DWORD 32 бита» и назовите его NoWinKeys.
- Дважды кликнув по нему, установите значение 1.
После этого вы можете закрыть редактор реестра и перезагрузить компьютер. Для текущего пользователя клавиша Windows и все связанные с ней комбинации клавиш работать не будут.
Отключение отдельных горячих клавиш Windows
Если вам требуется отключить конкретные горячие клавиши с участием кнопки Windows, то вы тоже можете это сделать в редакторе реестра, в разделе HKEY_CURRENT_USER Software Microsoft Windows CurrentVersion Explorer Advanced
Зайдя в данный раздел, кликните правой кнопкой мыши в области с параметрами, выберите «Создать» — «Расширяемый строковый параметр» и назовите его DisabledHotkeys.
Дважды кликните по данному параметру и в поле значение введите буквы, горячие клавиши для которых будут отключены. Например, если вы введете EL то перестанут работать комбинации Win+E (запуск Проводника) и Win+L (Блокировка экрана).
Нажмите Ок, закройте редактор реестра и перезагрузите компьютер, чтобы изменения вступили в силу. В дальнейшем, если нужно будет вернуть все как было, просто удалите или измените созданные вами параметры в реестре Windows.
Помните, как нажимали клавишу F5 для обновления на компьютере с Windows 95? Это было почти навязчиво. Раньше у клавиш F1–F12 была только одна функция, но современные клавиатуры часто включают дополнительные функции, доступ к которым осуществляется с помощью клавиши Fn (также называемой функциональной клавишей).
Чем полезны клавиши Fn?
Клавиша Fn превращает клавиши F1–F12 в клавиши двойного назначения. По сути, она работает как горячая клавиша по умолчанию, но есть небольшая разница. Комбинации различаются в зависимости от производителя и модели. В основном вы найдете их на ноутбуках (где вы обычно можете изменить такие вещи, как яркость экрана), но вы также найдете их на некоторых специальных клавиатурах (например, игровых или ориентированных на производительность платах).
Например, на Dell XPS15z Fn + F5 увеличивает яркость, а на Lenovo G560 та же комбинация отображает настройки беспроводного устройства.
В дополнение к F-клавишам вы также можете использовать клавиши Fn с другими клавишами, такими как PgUp, Insert и клавиши со стрелками. Использование комбинации Fn вместе с одной из этих клавиш удобно для выполнения широкого круга задач, включая регулировку яркости экрана, выключение дисплея или управление громкостью, а также многое другое.
Однако иногда вы обнаружите, что простое нажатие F-клавиши (без клавиши Fn) запускает такую команду, как увеличение громкости воспроизведения. В таких случаях вы не сможете использовать F-клавиши для стандартных сочетаний клавиш, таких как нажатие клавиши F5 для обновления.
Для этого есть простое решение. Вы можете изменить настройки клавиши Fn несколькими способами, и именно об этом мы расскажем в этом руководстве.
Отключить блокировку Fn
Клавиатура современных настольных компьютеров и ноутбуков имеет клавишу Fn Lock (т. е. клавишу со значком замка). В большинстве случаев вы найдете значок замка, напечатанный на клавише Esc, но также возможно, что на вашей клавиатуре есть замок на клавише Shift или клавише Num Lock.
Когда вы нажимаете Fn + Esc (или клавишу со значком замка), он переключает блокировку Fn.
После этого вам не нужно будет нажимать клавишу Fn для выполнения таких функций, как регулировка яркости экрана или включение и отключение WiFi или Bluetooth. Просто нажмите соответствующую F-клавишу, и это должно сработать. Это похоже на то, как вы используете Caps Lock. Вам не нужно будет удерживать клавишу Shift для ввода прописных букв, когда включен Caps Lock.
Если вы столкнулись с чем-то подобным, но хотите использовать стандартные F-клавиши, вам нужно отключить блокировку Fn. Вы можете отключить его так же, как и включить. Нажмите клавишу со значком замка вместе с клавишей Fn.
Изменить настройки клавиши Fn из Windows
Вы также можете изменить настройки клавиши Fn из операционной системы. Если у вас есть ноутбук Dell под управлением Microsoft Windows 10 или 8, вы можете изменить настройки функциональных клавиш в Центре мобильности Windows.
Нажмите Win + X или щелкните правой кнопкой мыши кнопку меню «Пуск» в Windows 10, чтобы открыть меню питания и выбрать « Центр мобильности». Кроме того, вы можете зайти в панель управления и перейти в « Оборудование и звук » > « Центр мобильности Windows».
Выберите раскрывающееся меню в разделе « Строка функциональных клавиш» в разделе « Настроено Dell Inc. ». Здесь вы увидите две опции: Функциональная клавиша и Мультимедийная клавиша.
Выберите « Функциональная клавиша », если вы хотите использовать F-клавиши для стандартных функций, и « Мультимедийная клавиша », если вы хотите использовать F-клавиши для выполнения функций, которые в противном случае потребовали бы нажатия клавиши Fn.
Точно так же на ноутбуках других производителей вы можете найти возможность изменить параметры функциональных клавиш в инструменте настройки системы. Например, в Lenovo вы можете использовать Lenovo Keyboard Manager или приложение Samsung Settings на ноутбуке Samsung, чтобы изменить поведение функциональных клавиш.
Изменить настройки клавиши Fn в BIOS
В большинстве случаев предыдущие два метода должны помочь вам изменить настройки клавиши Fn, но если это не так, вы можете использовать настройки BIOS.
Обратите внимание, что вам не следует возиться с какими-либо настройками, которые вы не полностью понимаете, потому что это может привести к тому, что ваш компьютер перестанет загружаться.
Многие, хотя и не все, ноутбуки позволяют изменять настройки клавиши Fn из прошивки BIOS или UEFI. Вы можете войти в настройки BIOS с перезагрузкой. Нажмите F2, F10 или Delete (клавиши различаются у разных производителей) при запуске, когда ваш компьютер еще загружается. В качестве альтернативы вы можете использовать новый способ доступа к BIOS в Windows 10.
На этом этапе вам нужно немного осмотреться, потому что настройки UEFI размещены в разных разделах в зависимости от интерфейса BIOS, который различается у разных производителей.
Например, на моем ноутбуке HP этот параметр находится на вкладке « Конфигурация системы ». Изменение режима клавиш действий на « Включено » приведет к тому, что F-клавиши будут работать как обычно, т. е. вам нужно будет использовать клавишу Fn вместе с F-клавишей для выполнения соответствующей функции.
Клавиша Fn упрощает жизнь
Если обновление ОС или случайное изменение настроек привело к тому, что ваша клавиша Fn не работает должным образом, это может вызвать у вас кратковременное раздражение.
Тем не менее, клавиша Fn по-прежнему остается одной из самых полезных клавиш на клавиатуре. Он устраняет несколько щелчков мыши для множества функций и позволяет вам выполнять их, просто нажимая комбинацию клавиш.
Клавиша Fn также доступна на нескольких клавиатурах Apple. Если он работает неправильно, вы также можете устранить проблемы с клавишей Fn в Mac OS.
Download Article
Download Article
- Using Function Lock
- Changing BIOS Settings
|
It can get annoying if you have to constantly and consistently press the FN key to use the F1-F12 keys on your keyboard. Luckily, there are a few ways you can change that. This wikiHow article will teach you how to use the function keys (F1-F12) without pressing the FN key on Windows 10. Beware that some computer manufacturers have it set up already to set your FN key to activate the small icon on the F1-12 row instead of the F1-12 keys; check your computer manual or test the keys to see if the FN key is necessary before you continue.
-
1
Find the Fn Lock key on your keyboard. The Fn Lock usually displays a lock icon and the letters «Fn.» It may be shared with another key, such as Esc or Shift.
- For example, if you’re using a Lenovo ThinkPad, the Esc key says «FnLk» at the bottom, which means that you’ll use the Esc key as the function lock key.[1]
- Not all keyboards have a Function Lock key, so this method won’t work for everyone.
- For example, if you’re using a Lenovo ThinkPad, the Esc key says «FnLk» at the bottom, which means that you’ll use the Esc key as the function lock key.[1]
-
2
Press and hold the Fn key on your keyboard. Hold this key down while you move to the next step.
Advertisement
-
3
Press the Fn Lock key. When you release your fingers, the Fn key will no longer be needed to use the F1 – F12 keys.
- You can restore the original settings at any time by pressing those two keys again.
Advertisement
-
1
Enter the system BIOS or UEFI. Depending on your computer manufacturer and BIOS version, you may be able to change the behavior of the function keys in the BIOS. Start by booting into the BIOS. The standard way to do this is to reboot your PC and press the required key (usually F1, F2, F10, or Del). However, most modern Windows 10 PCs now have an easier way to do this:
- Press the Windows key + I key together to open Settings.
- Click Update & Security (Windows 10).
- Click Recovery in the left panel.
- Click Restart now under «Advanced startup» in the right panel.
- Click Troubleshoot.
- Click Advanced Options.
- Click UEFI Firmware Settings and select Restart. The PC will boot into the BIOS.
- If you don’t have a UEFI settings option, search for your computer model to figure out which key you need to use to enter the BIOS.
-
2
Select the Configuration or System Configuration tab. You can use the arrow keys on your keyboard to navigate, and press Enter to make selections.
- If you don’t see an option with a name like this, look for System Options or similar.
- You may need to select an Advanced menu first.[2]
-
3
Set «Hotkey Mode» or «Action Keys» to Disabled. The name of this feature varies by manufacturer. When the feature is disabled, you will not have to press the FN key to use the F1 – F12 keys.[3]
- Pressing the FN key along with an F1-F12 key will activate the action. For example, tapping FN + F10 toggles airplane mode, which is shown as an airplane on the MSI keyboard.
- You can toggle this feature back on by returning to these BIOS settings at any time.
-
4
Press F10 and then Enter to save. This saves your settings and reboots into Windows, where you’ll no longer have to hold down the Fn key to use the F1-F12 keys.
- If you want to use the hotkey functions of the keyboard, such as toggling Wi-Fi on or off or muting the volume, you can still press Fn and the associated F1-F12 key to do so.[4]
- If you want to use the hotkey functions of the keyboard, such as toggling Wi-Fi on or off or muting the volume, you can still press Fn and the associated F1-F12 key to do so.[4]
Advertisement
Ask a Question
200 characters left
Include your email address to get a message when this question is answered.
Submit
Advertisement
Thanks for submitting a tip for review!
About This Article
Article SummaryX
1. Find the FN Lock key on your keyboard.
2. Press and hold the FN key on your keyboard
3. Press the Fn Lock key.
Did this summary help you?
Thanks to all authors for creating a page that has been read 84,241 times.
Is this article up to date?
Download Article
Download Article
- Using Function Lock
- Changing BIOS Settings
|
It can get annoying if you have to constantly and consistently press the FN key to use the F1-F12 keys on your keyboard. Luckily, there are a few ways you can change that. This wikiHow article will teach you how to use the function keys (F1-F12) without pressing the FN key on Windows 10. Beware that some computer manufacturers have it set up already to set your FN key to activate the small icon on the F1-12 row instead of the F1-12 keys; check your computer manual or test the keys to see if the FN key is necessary before you continue.
-
1
Find the Fn Lock key on your keyboard. The Fn Lock usually displays a lock icon and the letters «Fn.» It may be shared with another key, such as Esc or Shift.
- For example, if you’re using a Lenovo ThinkPad, the Esc key says «FnLk» at the bottom, which means that you’ll use the Esc key as the function lock key.[1]
- Not all keyboards have a Function Lock key, so this method won’t work for everyone.
- For example, if you’re using a Lenovo ThinkPad, the Esc key says «FnLk» at the bottom, which means that you’ll use the Esc key as the function lock key.[1]
-
2
Press and hold the Fn key on your keyboard. Hold this key down while you move to the next step.
Advertisement
-
3
Press the Fn Lock key. When you release your fingers, the Fn key will no longer be needed to use the F1 – F12 keys.
- You can restore the original settings at any time by pressing those two keys again.
Advertisement
-
1
Enter the system BIOS or UEFI. Depending on your computer manufacturer and BIOS version, you may be able to change the behavior of the function keys in the BIOS. Start by booting into the BIOS. The standard way to do this is to reboot your PC and press the required key (usually F1, F2, F10, or Del). However, most modern Windows 10 PCs now have an easier way to do this:
- Press the Windows key + I key together to open Settings.
- Click Update & Security (Windows 10).
- Click Recovery in the left panel.
- Click Restart now under «Advanced startup» in the right panel.
- Click Troubleshoot.
- Click Advanced Options.
- Click UEFI Firmware Settings and select Restart. The PC will boot into the BIOS.
- If you don’t have a UEFI settings option, search for your computer model to figure out which key you need to use to enter the BIOS.
-
2
Select the Configuration or System Configuration tab. You can use the arrow keys on your keyboard to navigate, and press Enter to make selections.
- If you don’t see an option with a name like this, look for System Options or similar.
- You may need to select an Advanced menu first.[2]
-
3
Set «Hotkey Mode» or «Action Keys» to Disabled. The name of this feature varies by manufacturer. When the feature is disabled, you will not have to press the FN key to use the F1 – F12 keys.[3]
- Pressing the FN key along with an F1-F12 key will activate the action. For example, tapping FN + F10 toggles airplane mode, which is shown as an airplane on the MSI keyboard.
- You can toggle this feature back on by returning to these BIOS settings at any time.
-
4
Press F10 and then Enter to save. This saves your settings and reboots into Windows, where you’ll no longer have to hold down the Fn key to use the F1-F12 keys.
- If you want to use the hotkey functions of the keyboard, such as toggling Wi-Fi on or off or muting the volume, you can still press Fn and the associated F1-F12 key to do so.[4]
- If you want to use the hotkey functions of the keyboard, such as toggling Wi-Fi on or off or muting the volume, you can still press Fn and the associated F1-F12 key to do so.[4]
Advertisement
Ask a Question
200 characters left
Include your email address to get a message when this question is answered.
Submit
Advertisement
Thanks for submitting a tip for review!
About This Article
Article SummaryX
1. Find the FN Lock key on your keyboard.
2. Press and hold the FN key on your keyboard
3. Press the Fn Lock key.
Did this summary help you?
Thanks to all authors for creating a page that has been read 84,241 times.
Is this article up to date?
Кнопки от F1 до F12 на клавиатуре ноутбука выполняют различные функциональные задачи. Причём в каждой программе они обычно разные. Если нажимать эти же клавиши в сочетании с кнопкой Fn, можно добраться до различных системных служб, не выполняя долгих манипуляций с мышкой.
Порою возникает необходимость отключить «горячие» кнопки. Как это сделать? Давайте разбираться вместе.
Содержание
- Способы отключения
- С помощью клавиатуры
- Через БИОС
- Особенности отключения для разных моделей
- Toshiba
- Asus, Samsung, Fujitsu
- Lenovo
- HP
- Sony
- Dell
Способы отключения
Делается это обычно двумя способами:
- отключением с помощью комбинации клавиш;
- используя BIOS.
Первый намного проще, но поддерживается далеко не всеми клавиатурами. Поэтому, если не повезёт, придётся идти по второму пути.
Если на функциональных кнопках нанесены ещё и рисунки, значит, они могут выполнять дополнительные мультимедийные действия. К примеру:
- регулировать громкость звука;
- изменять яркость экрана;
- включать/выключать Wi-Fi, внешний монитор, тачпад;
- менять режим экономии источника питания и т. д.
Если подобные манипуляции раздражают юзера или мешают его играм на лэптопе, можно заблокировать клавиши.
С помощью клавиатуры
Чтобы невозможно было выполнять мультимедийные задачи, используя кнопки, достаточно отключить Fn. Обычно это делается в сочетании её с клавишей Esc.
Производители ноутбуков не придерживаются определённых стандартов в этом плане. Так что далеко не на всех моделях срабатывает именно эта комбинация.
- Поищите на клавиатуре иконку с изображением замочка. Если есть, нажмите её вместе с Fn.
- Возможно, присутствует кнопка Num Lk. Тогда жмите для проверки и на неё.
- Снова не получилось отключить? Попробуйте: Fn + Ins или Fn + F11.
В случае неудачи поднимите документацию на ноутбук либо посетите сайт производителя. Это поможет разобраться, присутствуют ли в данной модели «горячие» клавиши для отключения.
Через БИОС
Если не повезло заблокировать функционал, придётся заходить в BIOS. Как туда попасть, читайте здесь.
Чтобы изменения вошли в силу, нужно будет перезагрузить компьютер.
«Disabled» – означает отключение функциональных клавиш. Теперь, чтобы они выполняли свою работу, придётся нажимать их в сочетании с Fn. А мультимедийные задачи вам будут доступны при щелчке на любую F – от 1 до 12.
Старую версию БИОСа перед входом туда лучше обновить.
Особенности отключения для разных моделей
Конкуренция между производителями подталкивает их к внедрению различных новшеств. Некоторые из них разработали специальный софт для отключения ненужных клавиш. Пока он есть не у всех, так что смотрите на производителя лэптопа.
Toshiba
Владельцам ноутбуков этой марки копаться в БИОСЕ не придётся. Так как есть ещё один способ отключить надоедливые «горячие» клавиши с помощью утилиты HDD Protection. Скачать её можно с официального сайта компании.
- Запустив софт, откройте вкладку «Оптимизация».
- Зайдите в раздел «Специальные возможности».
- Деактивируйте использование клавиши Fn, убрав галочку напротив.
- Подтвердите изменения кнопкой «Ок».
Asus, Samsung, Fujitsu
Специальная утилита существует и для этой линейки лэптопов. Скачать Hot Keys можно бесплатно. А установив на переносной компьютер, отключить функциональные кнопки.
Но прежде попробуйте воспользоваться предложенными выше комбинациями клавиш. Возможно, для вашего девайса одна из них и сгодится.
Lenovo
Если использование клавиатуры не помогло заблокировать клавиши F1-F12, установите программу Magic Keyboard. И тогда избавитесь от возможности использовать эти кнопки.
HP
Обычно на моделях этого производителя мультимедийные функции включаются нажатием клавиш с наименованием F и соответствующей цифрой. И наоборот: для того чтобы заработал функционал, как раз нужно дополнительно нажимать Fn. Если привыкли к обратному ходу вещей, отключите мультимедийный режим, зайдя в БИОС и произведя настройки, как рассказано выше.
Sony
Загрузите утилиту VAIO Control Center и задайте соответствующие характеристики. Теперь вы навсегда избавитесь от переключения раскладки с функциональной на мультимедийную.
Dell
Названия в BIOS этой марки могут отличаться от общепринятых:
Решить проблему функциональных кнопок можно на любом ноутбуке. Если не сработает ни одна из комбинаций клавиш, зайдите на сайт производителя. Посмотрите, не предлагается ли специальная утилита для отключения кнопок. В крайнем случае придётся делать это через БИОС.
Но прежде хорошенечко подумайте, стоит ли избавляться от полезных функций клавиатуры, экономящих ваше время и молниеносно вызывающих нужное меню.
Содержание
- Как отключить горячие клавиши f1 f12 Windows 10?
- Как отключить горячие клавиши f1 f12 на ноутбуке Lenovo?
- Как включить клавиши f1 f12 на ноутбуке Acer?
- Как отключить горячие клавиши на ноутбуке?
- Как отключить горячие клавиши f1 f12 на ноутбуке HP?
- Как сделать чтобы кнопки F работали без Fn?
- Как назначить горячие клавиши в Windows 10?
- Как отключить горячие клавиши на ноутбуке Lenovo?
- Как отключить горячие клавиши на ноутбуке Dell?
- Как настроить кнопку Fn на ноутбуке Acer?
- Как отключить кнопку Fn Acer?
- Как отменить сочетание клавиш?
- Как убрать бинды на клавиатуре?
- Как активировать кнопки F?
- Как отключить функции клавиш f1 f12 на ноутбуке?
- Функциональная клавиша
- Зачем вообще нужна Fn?
- Отключение клавиши Fn
- Способ 1: BIOS
- Шаг 1: Открытие BIOS
- Шаг 2: Изменение настроек
- Значение клавиш F1-F12 на клавиатуре в Windows и некоторых программах
- Сочетание клавиш Fn+F(N)
- Если клавиша Fn не работает на ноутбуке
- Решение 4. Установить драйвер BIOS Update
- Не работают цифры справа
- Не работают клавиши f1-f12
- Отключаем Fn на ноутбуках HP
- Как отключить и включить fn?
- Отключение Fn на ноутбуках Asus, Samsung, Fujitsu
- Asus и Samsung
- Как отключить Fn на ноутбуках Toshiba
Как отключить горячие клавиши f1 f12 Windows 10?
Как отключить горячие клавиши f1 f12 на ноутбуке Lenovo?
Продукты под маркой Lenovo :
Как включить клавиши f1 f12 на ноутбуке Acer?
Как включить клавиши F1-F12
Как отключить горячие клавиши на ноутбуке?
На некоторых ноутбуках кнопку Fn можно отключить, прожав определённое сочетание клавиш на клавиатуре. Чаще всего за отключение отвечает клавиша Esc. Если данная комбинация не сработала, то нужно найти ту кнопку, на которой изображена икона замка с символом «Fn». Возможно, сочетания не сработают.
Как отключить горячие клавиши f1 f12 на ноутбуке HP?
Как включить клавиши F1-F12 на ноутбуках HP
Как сделать чтобы кнопки F работали без Fn?
Для того, чтобы функциональные клавиши f1-f12 работали как надо без зажатой fn, если они по-умолчанию забиндены на отработку мультимедийных функций — на некоторых клавиатурах достаточно нажать fn+CapsLock.
Как назначить горячие клавиши в Windows 10?
Как назначить горячие клавиши в Windows 10
Для этого на иконке программы жмем правой кнопкой мыши и выбираем «Свойства». В пункте «Быстрый вызов» можно установить горячие клавиши. Для этого выбираем какая клавиша будет запускать программу. По умолчанию получится сочетание Ctr+Alt+выбранная вами клавиша.2 мая 2016 г.
Как отключить горячие клавиши на ноутбуке Lenovo?
Как отключить клавишу Fn на ноутбуке?
Как отключить горячие клавиши на ноутбуке Dell?
Кнопки мультимедиа включены по умолчанию вместо клавиш F, поэтому для выполнения такой задачи, как закрытие окна (Alt-F4), необходимо нажать Alt-Fn-F4. Чтобы отменить эту функцию, необходимо зайти в BIOS. Часто клавиша ESC имеет значок «блокировка функции», который выглядит как замок.
Как настроить кнопку Fn на ноутбуке Acer?
Однако на некоторых моделях лэптопов для активации кнопки Function необходимо нажать сочетание Fn+NumLock, после чего станут доступны другие комбинации горячих клавиш. Вместо Fn+Num Lock может использоваться сочетание Fn+Esc (если на клавише Esc нарисован небольшой замок) или специальная кнопка FnLock.
Как отключить кнопку Fn Acer?
Как отменить сочетание клавиш?
Чтобы отменить последнее действие, нажмите клавиши CTRL+Z. Вы также можете нажать кнопку Отменить на панели быстрого доступа. Если нужно отменить несколько действий, можно нажать кнопку «Отменить» (или клавиши CTRL+Z) несколько раз.
Как убрать бинды на клавиатуре?
Как активировать кнопки F?
Одновременно нажмите клавишу fn и левую клавишу shift, чтобы включить режим клавиши fn (функция). Когда индикатор fn включен, одновременно нажмите клавишу fn и функциональную клавишу, чтобы активировать действие по умолчанию.
Источник
Как отключить функции клавиш f1 f12 на ноутбуке?



Зажатие клавиши Fn приводит к исполнению функциональных ролей кнопок F1-F12. Если данная возможность вам мешает при наборе текста и работе за компьютером, вы можете отключить ее, зажав одновременно Fn и Num Lock.
Если после нажатия данной комбинации кнопка по-прежнему выполняет свои функции, прочитайте руководство по использованию ноутбука или клавиатуры, найдите соответствующий раздел, где рассказывается про возможности клавиши. Попробуйте поискать решение проблемы в интернете на форумах, посвященных вашему устройству.
Выключить Fn на ноутбуках Toshiba помогает специальная утилита HDD Protector. Загрузите приложение с официального сайта производителя и произведите установку, следуя инструкциям инсталлятора.
Запустите программу и перейдите во вкладку «Оптимизация», где будут перечислены утилиты для работы с устройствами, подключенными к лаптопу. Нажмите пункт «Специальные возможности». В открывшемся окне снимите галочку с параметра «Использовать клавишу Fn» и сохраните все изменения, нажав Ok.
За отключение данного параметра также отвечает соотвествующая опция в BIOS. Чтобы перейти в утилиту настройки, при включении ноутбука зажмите кнопку F10. Если после ее нажатия ничего не происходит, попробуйте нажать другую клавишу — часто ее название в нижней части экрана загрузки или в инструкции к устройству.
Среди всех настроек найдите пункт Active Key Mode и установите его значение Disable. Именно данная функция и отвечает за работу мультимедийных клавиш. Сохраните внесенные изменения и дождитесь загрузки операционной системы. Клавиша Fn будет деактивирована.
Отключив функциональную клавишу, можно производить управление параметрами ноутбука при помощи функций самой системы или соответствующих утилит от производителя устройства. Данные программы поставляются на диске вместе с устройством, их всегда можно загрузить с сайта компании-изготовителя лаптопа.
Последняя версия операционной системы Windows 7, хоть и является качественным продуктом корпорации Microsoft, но все же имеет некоторые недостатки. Одним из них можно назвать неправильную работу функциональных клавиш. Поэтому, в случае ненадобности, лучше эти клавиши
Перейдите на сайт производителя по ссылке: https://support.microsoft.com/contactus/?ws=support
. Это тот самый раздел сайта, который направлен на решение различных проблем. Внимательно прочтите указанную информацию и выполняйте рекомендуемые действия. Скачайте дополнение. После загрузки необходимых компонентов перезагрузите компьютер и установите приложение. Оно исправит существовавшие ошибки, а также в режиме реального времени покажет информацию обо всех файлах. Затем в меню «Производительность и обслуживание» выберите просмотр «информации о клавиатуре» и отключите функциональные
клавиши
.
Если первый вариант вас не устраивает, тогда воспользуйтесь специальными программами. Например, скачайте утилиту «Function Flip» и устраните проблемы с ее помощью. Это программа бесплатная и лишних вопросов у вас не вызовет. По окончании загрузки запустите приложение, которое, по сути, является дополнением к системным настройкам и, выбрав в меню список неиспользуемых вами клавиш, нажмите «отключить». Также программа дает возможность переквалифицировать функциональные кнопки наподобие кнопок F, но здесь руководствуйтесь тем, как вам удобнее.
Просто замените клавиатуру. Это самый простой и надежный способ. Купите стандартную недорогую клавиатуру, в которой отсутствуют функциональные клавиши
. В таком случае никаких дополнительных действий производить будет не надо. Просто подключите ее к системному блоку через ps2/usb выход и функциональные
клавиши
точно не будут вам мешать, т.к. они будут отсутствовать.
Учтите, что при использовании программы «Function Flip» вы не сможете даже клавишей «Mute» регулировать звук.
Вам необходимо знать английский язык при посещении сайта Microsoft. Существует риск неправильного понимания текста перед загрузкой программы и во время ее использования.
Если вы испытываете неудобства от звука загрузки Windows во время каждого включения компьютера, вы можете выставить настройки звуковой схемы таким образом, чтобы компьютер включался в полной тишине.
Откройте меню «Пуск» и перейдите в раздел «Панель управления».
Теперь нажмите «Изменить звуковую схему».
В диалоговом меню перейдите на вкладку «Звуки», и в списке «Программные события» выберите пункт «Запуск Windows».
телефона зачастую сажает аккумулятор и не всегда является нужной функцией, однако ее очень легко отключить, зайдя при этом в соответствующий пункт настройки мобильного устройства.
Откройте меню вашего телефона. Зайдите в общую настройку его параметров, параметры настройки подсветки или любое другое меню, которое так или иначе может быть связано с нужной вам для отключения функцией. Например, в обычных телефонах Samsung этот параметр находится в настройке яркости дисплея и других настройках, влияющих так или иначе на работу аккумулятора.
Если у вас смартфон Nokia на платформе Symbian, откройте главное меню и зайдите в пункт «Панель управления». Зайдите в настройку общих параметров, обычно это самый первый пункт, а затем и в конфигурацию стиля меню, отключите светового индикатора при получении сообщений или пропущенных вызовах.
Для того чтобы отключить подсветку
клавиатуры
в Samsung, откройте параметры конфигурации и выберите пункт меню, отвечающий за настройки внешнего вида, отключите режим включенной подсветки. Имейте в виду, что многие современные телефона не имеют в меню настройки отключения подсветки
клавиатуры
, либо этот параметр спрятан настолько далеко, что вам все-таки придется прочитать инструкции к своему мобильному устройству, что будет далеко не лишним даже для уверенных пользователей сотовыми телефонами.
, это актуально для некоторых моделей смартфонов. Внимательно изучите интерфейс вашего мобильного устройства, чтобы в дальнейшем легко ориентироваться в его функциях, поскольку последнее время функционал сотовых телефонов и смартфонов все расширяется.
Запоминайте, в каком разделе меню изменили тот или иной параметр телефона.
Настройте таймер на использование подсветки клавиатуры.
Аккумуляторная батарея – это одна из наиболее уязвимых деталей мобильных компьютеров. Неверная эксплуатация этого элемента питания может привести к его преждевременной порче и другим непоправимым последствиям.
Специалисты категорически не рекомендуют использовать с неисправной аккумуляторной батареей. При этом совершенно неважно, что именно является причиной некорректной работы устройства. Сразу после обнаружения неисправности извлеките батарею из мобильного компьютера.
Сначала выключите ноутбук
. Убедитесь в том, что устройство полностью отключено, а в режиме гибернации. Теперь отсоедините блок питания от сети переменного тока. Извлеките кабель из гнезда
ноутбук
а.
Переверните мобильный компьютер и изучите крепление аккумуляторной батареи
. Если вы имеете дело со сравнительно старой моделью
ноутбук
а, вам может потребоваться отвертка. Выкрутите крепежные винты из корпуса мобильного устройства.
Подденьте отверткой с плоским наконечником край батареи
и извлеките элемент питания. В современных
ноутбук
ах АКБ крепятся при помощи специальных защелок. Чаще всего используется система, предотвращающая случайное отсоединение аккумулятора.
Установите первый регулятор в положение Open. Обычно на корпус ноутбук
а наносят специальный рисунок в виде открытого замка. Теперь измените положение второго регулятора. Подденьте освободившийся край аккумулятора и извлеките элемент питания.
Теперь подключите блок питания к мобильному компьютеру. Откройте крышку ноутбук
а и нажмите кнопку включения. Дождитесь загрузки операционной системы. Отключите предупреждение об отсутствующем элементе питания.
Важно понимать, что батарея в ноутбук
ах выполняет не только функции элемента питания, но и является пассивной системой защиты от перепадов напряжения. После извлечения АКБ не подключайте мобильный компьютер к ненадежным источникам питания. Используйте сетевой фильтр или стабилизатор напряжения, чтобы обезопасить
ноутбук
.
Когда компьютер определенное время не используется, дисплей может отключиться, чтобы не расходовать электроэнергию. Отключение экрана
– настраиваемая опция. Пользователь может в любое время установить нужные ему параметры.
Вызовите компонент «Электропитание». Сделать это можно несколькими способами. Кликните по любому свободному месту рабочего стола правой кнопкой мыши и выберите в выпадающем меню пункт «Свойства». Откройте вкладку «Заставка» и нажмите на кнопку «Питание» в группе «Энергосбережение». Появится диалоговое окно искомого компонента.
Альтернативный способ: через клавишу Windows или кнопку «Пуск» откройте «Панель управления». В категории «Производительность и обслуживание» выберите значок «Электропитание». В открывшемся диалоговом окне перейдите на вкладку «Схемы управления питанием».
В группе «Настройка схемы [Название выбранной вами схемы]» разверните выпадающий список в поле «Отключение дисплея». Пролистайте список до самого конца и кликните левой кнопкой мыши по пункту «Никогда». Нажмите на кнопку «Применить», чтобы новые настройки вступили в силу, и закройте окно «Свойства: Электропитание» кнопкой ОК или значком [x] в правом верхнем углу окна.
После этого можете вернуться к настройкам на вкладке «Заставка» в окне компонента «Экран» (способ его вызова был описан в первом шаге). Если вы не хотите, чтобы на дисплее появлялась заставка после определенного времени бездействия компьютера, то есть всегда отображался рабочий стол, с помощью выпадающего списка установите в группе «Заставка» значение «(Нет)».
В данном режиме нет необходимости устанавливать дополнительные параметры для интервала времени, поэтому просто сохраните новые настройки кнопкой «Применить» и закройте окно «Свойства: Экран».
В некоторых случаях мультимедийные функции клавиш F1-F12 проявляются без нажатия функциональной клавиши Fn. Эта ошибка может быть исправлена пользователем самостоятельно, хотя существуют и специализированные программы, предназначенные именно для этого. Правда, это относится далеко не ко всем моделям.
Прежде всего внимательно изучите инструкцию пользователя, входящую в комплект поставки любой модели ноутбуков. Раздел, посвященный работе с клавишами устройства, может содержать дополнительные сведения об устранении такой ошибки. При отсутствии технической документации, рекомендуется обратиться на специализированные интернет-форумы, посвященные конкретной модели лэптопа.
Попробуйте отключить функцию мультимедийных клавиш устройства, нажав одновременно функциональные клавиши Fn и NumLock. В некоторых случаях этого действия оказывается достаточно.
Перезагрузите ноутбук и нажмите функциональную клавишу F2 или Del (в зависимости от модели) для перехода в режим BIOS. Перейдите на вкладку System Configuration, используя клавиши с символами стрелок вверх и вниз. Найдите строку с именем Action Keys Mode d левой части открывшегося диалогового окна настроек и измените значение флажка на Disabled. Перейдите на вкладку Exit и выберите команду Save Changes & Exit. Подтвердите выполнение выбранного действия, нажав кнопку OK в открывшемся окошке запроса системы. Эта процедура должна полностью восстановить функциональность клавиши Fn.
Если ноутбук произведен компанией Toshiba, воспользуйтесь специализированной программой HDD Protector, доступной для загрузки на официальном сайте компании. Приложение является бесплатным и может быть легко установлено на компьютер. Для этого запустите исполняемый файл программы и выполните все рекомендации мастера установки.
Запустите установленное приложение и выберите закладку «Оптимизация» в главном окне HDD Protector. Раскройте ссылку «Специальные возможности» и снимите флажок в строке «Использовать клавишу Fn» в открывшемся диалоговом окне. Нажмите кнопку OK для того, чтобы применить сделанные изменения (для ноутбуков Toshiba).
Иногда требуется отключить дополнительные возможности клавиатуры, например, ввод цифровых значений. На ноутбуках эти кнопки могут располагаться как отдельным блоком, так и на обычных клавишах с использованием возможности переключения через горячие клавиши.
На текущий момент в ноутбуках используется две возможности ввода цифр с клавиатуры: при помощи цифирной полосы, которая располагается над буквами, а также при помощи дополнительного блока клавиш. Если первый вариант используется практически каждым, то второй вариант доступен лишь тем, у кого имеется блок клавиш (чаще называемый NumLock-клавиатурой). Она используется для быстрого ввода большого количества цифр — находка для бухгалтеров и других людей, чьи профессии связаны с вводом цифр.
Отключение клавиатуры второго типа осуществляется при помощи клавиши-индикатора NumLock. Нажмите ее и проверьте действие этой клавиши: цифры должны автоматически смениться на систему навигации. Отслеживать состояние работы этой клавиатуры можно по индикатору: если он горит, значит, включен цифирный режим, иначе режим навигации. Также стоит отметить, что во время горения индикатора можно использовать навигацию — для этого зажмите клавишу Shift.
Однако не стоит забывать, что действие этой клавиши может быть другим. Так бывает, когда в средства операционных систем встроены специальные утилиты. В качестве примера можно привести возможность использования этого индикатора в качестве маркера текущей раскладки. При выборе одной раскладки этот индикатор горит, другая же раскладка дает прямо противоположный эффект.
Не надо забывать, что большое количество мобильных устройств, выпускаемых на сегодняшний день, не имеют дополнительной клавиатуры. Альтернативный ввод цифр можно осуществлять посредством горячих клавиш. Нажмите сочетание клавиш Fn и нужной клавиши, на которой нанесен символ цифры. Здесь отключение производится нажатием клавиши NumLock, если такая имеется, и простым отжатием функциональной клавиши Fn.
Иногда при работе с ноутбуком пользователи замечают, что функциональные клавиши F1-F12 имеют непривычное назначение. При их нажатии меняется яркость экрана и уровень звука, включается и отключается WI-FI, а то и вообще ноутбук уходит в спящий режим. А чтобы вернуть этим клавишам их обычную функциональность, приходится каждый раз нажимать на Fn. Это мешает пользователю и замедляет работу.
В большинстве случаев для отключения функции Fn достаточно одновременно нажать клавиши Fn + NumLock. Но, в зависимости от производителя ноутбука, могут использоваться и другие сочетания горячих клавиш. А в некоторых случаях для решения этой задачи необходимо установить специальную утилиту или деактивировать клавишу Fn в БИОС.
Если вы приобрели ноутбук от производителя HP, то для отключения функции Fn вам придется деактивировать ее в БИОС. Для этого при включении ноутбука зажмите клавишу F2 или Del (в зависимости от модели). Иногда для этой цели применяются клавиши F10 или Esc. Если войти в БИОС не удается, поищите информацию о материнской плате в «Руководстве пользователя».
Пользователи нетбуков и ноутбуков знают, что многие их модели оснащаются дополнительной клавишей — Fn. С ее помощью можно увеличивать громкость, переключать музыку и др.
Функциональная клавиша
Зачем вообще нужна Fn?
Во всех ноутбуках площадь имеет ограничение. Например, необходимо место для клавиши регулировки звуками, различными устройствами, тачпадом и прочее. Отсюда, создатели ноутбуков посовещавшись, придумали применять разнообразные комбинации компьютерных клавиш с одновременным нажатием кнопочки Fn, для выполнения разнообразных действий. Если подумать, они поступили, верно. Но, везде есть ложечка дёгтя.
Например, если вы нажмёте на кнопочку F11, вы не развернёте браузер во весь дисплей, а элементарно выключите аудио. Что интересно, для определения причины поломки, вы можете потратить несколько часов. Таких случаем много.
Отключение клавиши Fn
На устройствах от компаний Asus, Samsung и Fujitsu, отключить функциональную клавишу можно проще. Например, на ноутбуках (нетбуках), от компании Asus, клавиша Fn отключается при помощи комбинации клавиш Fn и NumLk. На других моделях могут сработать другие комбинации клавиш, например: Fn и Insert, Fn и F11, Fn и F12 или даже NumLk.
Стоит отметить, что больше всего проблем с отключением функциональной клавиши вызовут ноутбуки (нетбуки) от компании Toshiba, так как для этого придется скачивать и устанавливать специальное программное обеспечение — HDD Protector. После установки и запуска этой программы необходимо перейти во вкладку «Оптимизация», где надо найти пункт «Специальные возможности». Когда откроется новое окно, следует убрать галочку с поля «Использовать клавишу Fn». Эти изменения надо подтвердить с помощью кнопки «Ок». В итоге функциональная клавиша отключится.
На самом деле кнопка Fn это быстрый доступ к некоторым возможностям и настройкам компьютера. Надо запомнить, что для быстрого вызова настроек или включения/выключения функции надо просто зажать Fn и одновременно с ней вторую клавишу — с условным обозначением функции.
Присмотритесь к клавиатуре. Кроме букв и управляющих кнопок с обозначениями Enter, Shift. Ctrl, Alt и т.д., на клавиатуре вы найдете кнопки с мелкими пиктограммами, нарисованными тем же цветом, что и буквы «Fn» (как правило это более блеклый цвет, нежели остальные, использованные в оформлении клавиатуры). При нажатии Fn одновременно с кнопкой, на которой изображен громкоговоритель, можно управлять включением и выключением звука, нажатием Fn одновременно с кнопкой, на которой изображена пиктограмма, обозначающая сеть WiFi можно включать и выключать приемник-передатчик WiFi ноутбука и т.д. Точно также работает включение-выключение тачпада, режима сна, регулировка яркости экрана, а также переход к работе с цифровой клавиатурой (если клавиатура ноутбука не полноразмерная).
Стоит разобраться с функциями, которыми можно быстро управлять с помощью кнопки Fn, поскольку изменять те же настройки в операционной системе зачастую намного сложнее и дольше.
Если клавиша Fn не работает, то возможно она отключена в БИОСе. Если это не так, придется поставить специальное программное обеспечение, которое идет в комплекте с конктреной моделью ПК.
Пример использования кнопки Fn:
на фото показано, что одновременное нажатие Fn и F3 включает и выключает Bluetooth.
Функциональные клавиши, а именно так называются клавиши F1-F12 на клавиатуре компьютера, являются кнопками, которые программируют для выполнения различных операций. То действие, которое будет выполнено после нажатия на определенную клавишу, определяется разработчиком программного продукта. Поэтому значение клавиш F1-F12 на клавиатуре может быть разным в зависимости от ПО, которое используется пользователем.
Способ 1: BIOS
Приоритет клавиш изменяется одной функцией, для этого войдите в BIOS и выполните настройку согласно инструкции дальше.
Шаг 1: Открытие BIOS
В BIOS можно изменить различные параметры операционной системы, в том числе принцип работы клавиш F1-F12. Чтобы войти в БИОС, выключите ноутбук, далее запустите его и обратите внимание на окно первичного включения — в нем будет указана кнопка для запуска настроек подсистемы. На разных моделях ноутбуков она может отличаться, часто это DEL, как показано на скриншоте ниже.

Иногда используется сочетание Ctrl+Alt+Esc, Ctrl+F8 или Ctrl+F2. Ещё может применяться F2, F1, F8 или F12, как показано ниже. В данном случае может понадобиться зажать Fn вместе с F-кнопкой.

Обратите внимание на строку, содержащую слово SETUP, – в ней будет указана функциональная клавиша. Пункт располагается внизу либо в src=»https://flexcomp.ru/wp-content/uploads/2022/05/как-включить-клавиши-f1-f12-на-ноутбуке_005.png» width=»999″ height=»678″[/img] Нажмите эту кнопку во время запуска устройства. Делайте это быстро, так как BIOS возможно открыть только в течение нескольких секунд после включения ноутбука. В случае неудачи перезагрузите устройство и попробуйте нажать снова.
Обратите внимание! Рекомендуем после включения сразу нажимать на все возможные кнопки по несколько раз, а именно на F1, F2 и DEL, пока не появится окно с настройками. Если не получается, воспользуйтесь другими вариантами либо комбинациями CTRL + ALT + ESC, CTRL + F2, CTRL + F8.
Вот так может выглядеть окно БИОС, в которое нужно попасть:

На современных устройствах экран может отличаться по дизайну и цвету фона, но в целом успешное попадание в настройки определить легко.
Шаг 2: Изменение настроек
Для изменения настроек используйте кнопки со стрелками на клавиатуре. Нажатия влево и вправо изменяют раздел, а вниз и вверх перемещают по выбранному разделу. Клавиша Enter отвечает за выбор выделенного пункта и подтверждения действия. Современные ноутбуки поставляются с интерфейсом UEFI, который поддерживает управление мышкой, в таком случае необходимо дополнительно нажать на меню «Advanced Mode» для входа в BIOS.

В настройках BIOS необходимый параметр может отличаться в зависимости от типа ноутбука, поэтому рассмотрим несколько возможных вариантов дальнейших действий.
Чаще открыть раздел настроек для инверсии F1-F12 можно следующим образом:
Производитель Toshiba расположил необходимые настройки в следующем месте:
На HP, DELL и некоторых китайских ноутбуках расположение такое:
После отключения функциональной кнопки Fn сохраните настройки по нажатию на F10. Появится окно подтверждения, где выберите «Yes» и нажмите Enter. Ноутбук перезагрузится автоматически и изменения будут применены.
Важно! Для возвращения к параметрам по умолчанию вернитесь в BIOS и измените настройку на «Enabled».
Значение клавиш F1-F12 на клавиатуре в Windows и некоторых программах
в большинстве программ обеспечивает вызов справочных материалов. Эта функция работает не только в самой Windows, но и в подавляющем большинстве прикладных приложений, созданных для этой и других операционных систем (например, OS X).
в стандартном файловом менеджере Windows отвечает за переименование выбранного файла. Она также используется во многих приложениях. Например, в MS Office ее сочетание с CTRL обеспечивает предварительный просмотр, тогда как по ALT+CTRL+F2 всплывает окно «открыть», в котором можно выбрать объект для загрузки в программу (например, файл.doc).
Следует отметить, что F1 и F2
на многих компьютерах отвечает за запуск микропрограммы, предназначенной для конфигурации оборудования системы. Если нажать одну из них на стартовом экране загрузки ПК, то откроется BIOS.
традиционно применяется для открытия поиска. Это работает как во всех стандартных приложениях Windows, в которых реализован данный функционал, так и в сторонних программах. К примеру, в браузере Google Chrome нажатие на F3 открывает панель для поиска по странице.
в Windows открывает окно поиска. В World (MS Office) по ее нажатию выполняется повтор последнего действия.
В большинстве браузеров по нажатию на клавишу F5
происходит обновление страницы. Эту же функцию она выполняет и в приложениях, в которых тоже может потребоваться обновление информации на экране.
, которая задействована во многих интернет-обозревателях. Если при активном окне браузера нажать на соответствующую кнопку, то поле для ввода адреса станет активным.
В MS Office Word клавиша F7
вызывает функцию поверки орфографии. В файловом менеджере «Total Commander» по нажатию на эту кнопку создается новая папка.
В старых версиях браузера Opera клавиша F8
отвечала за активацию адресной строки. В «Total Commander» она обеспечивает удаление файла или директории.
обеспечивает вызов панели инструментов в приложении Quark.
Во многих приложениях для Windows по нажатию на F10
В программах, которые поддерживают полноэкранный режим (например, в браузерах) по нажатию на F11
происходит разворачивание рабочей области приложения на весь экран.
В старых версиях Opera F12
отвечала за открытие меню быстрых настроек. В MS Office по нажатию соответствующей клавиши открывается окно «Сохранить как».
Таково назначение клавиш от F1 до F12 на клавиатуре компьютера.
Сочетание клавиш Fn+F(N)
На некоторых клавиатурах для настольных ПК и почти на всех ноутбуках присутствует клавиша Fn. Ее сочетание с функциональными клавишами F1-F12 приводит к выполнению определенных действий, например, увеличению громкости или изменению яркости экрана. Чтобы узнать значение каждого сочетания необходимо обратиться к спецификации модели вашей клавиатуры.
Если вы обнаружили, что у вас не работают клавиши f1 f12 на клавиатуре, первое, что нужно сделать, это перестать паниковать. Это довольно распространенная проблема, которая решается очень просто.
В этой статье мы расскажем, как починить функциональные клавиши (так называются клавиши от F1 до F12).
клавиши f1 f12 на клавиатуре ноутбука работают при одновременном нажатии комбинации клавиши
fn +необходимая клавишаf1f12
. На стационарном компьютере не нужно нажимать клавишу fn, чтобы работала одна из клавиш f1 f12.
Если клавиша Fn не работает на ноутбуке
Если два вышеперечисленных способа не работают или клавиша Fn не работает вообще. Тогда вам необходимо воспользоваться программами для Fn-клавиши. Таких программ в интернете можно найти превеликое множество. Для того что бы было легче определиться какие программы подойдут для вашей марки ноутбуков, предлагаем вам ознакомится с кратким списком таких программ.
Для ноутбуков Samsung — Easy Display Manager (диск с программой идет в комплекте с ноутбуком). Данная программа есть в свободном доступе в интернете.
Для ноутбуков Sony следует воспользоваться следующими программами — Sony Shared Library, Setting Utility Series, Vaio Event Service, Vaio Control Center.
Для ноутбуков Toshiba — Hotkey Utility, Value Added Package, Flash Cards Support Utility.
Также для многих ноутбуков используется универсальная программа Magic Keyboard.
Решение 4. Установить драйвер BIOS Update
установка BIOS Update Driver может нести небольшой риск для компьютера, поэтому лучше обратиться к помощи специалистов.
Если у вас не работают клавиши f1 f12 на клавиатуре, вы можете попробовать установить обновления BIOS. Для этого нужно загрузить драйвер BIOS Update с веб-сайта производителя вашего ноутбука. Мы возьмем ноутбук HP в качестве примера.
2. Затем найдите свою модель ноутбука.
3. Выберите свою операционную систему.
4. Найдите и разверните раздел BIOS.
5. Затем нажмите «Загрузить».
7. Перезагрузите ноутбук, чтобы изменения вступили в силу, и проверьте, работают ли клавиши f1 f12.
Вот и все! Мы рассмотрели наиболее популярные решения проблему, когда не работают клавиши f1 f12 на клавиатуре.
Проблемы неполадок клавиатуры компьютера
решить проще – всегда есть возможность
проверить
используемую клавиатуру на другом компьютере или наоборот – подключить в своему ПК точно
исправную
. Далее уже действовать по обстоятельствам.
иная ситуация – клавиатура является встроенной, то есть неотъемлемой частью.
В любом случае прежде всего попробуйте перезагрузить
устройство и зайти в
BIOS
(обычно клавиша
F2
в момент инициализации для ноутбуков,
Del
или
F10
для стационарных ПК). Не получилось – велика вероятность
неисправности устройства
, скорее всего придется обратиться в сервисный центр. Перед этим
рекомендуем
проверить контакты – возможно, они
окислены
или
отжаты
(актуально для PS/2) или проверьте
целостность кабеля
– возможно, он получил
повреждения
(например, был пережат).
Если Вам удалось – следовательно, клавиатура исправна
, имеем дело с программным сбоем.
В таком случае загружайте систему, лучше это будет сделать в безопасном режиме
без запуска драйверов (
F8
при загрузке). Устройство функционирует – значит дело в драйверах. Запускаете ОС в обычном режиме, нажимаете правой кнопкой по значку
Компьютер
–
Свойства
.
Найдите раздел Клавиатуры
и удалите все, что находится в подразделе.
компьютер и проверьте, заработала ли клавиатура. В нормальном состоянии драйвер должен установиться
автоматически
. Здесь же в
Диспетчере
можно обновить или
переустановить
драйвер – этот вариант подойдет, если есть обозначение неопознанных устройств с желтым
восклицательным знаком
.
Следующий вариант – откат системы
к точке восстановления к дате, когда клавиатура точно работала.
Для этого переходим Пуск
Здесь запустите программу Восстановление
Запуск восстановления системы
– выбираем
точку
, к которой следует произвести откат.
Более радикальным способом будет полная переустановка
Вводит символы при неработающей клавиатуре можно с помощью экранного приложения
Щелкая курсором по изображению виртуальных клавиш будет производиться ввод информации.
Это временная мера упростит
поиск и решение проблемы. Для ноутбука еще одним временным решением будет
подключение
обычной USB клавиатуры к любому свободному порту.
Для более продвинутых юзеров можно конечно разобрать
и
проверить
шлейф подключения. В этой статье подробно на этом останавливаться не будем.
Не работают цифры справа
Если не работают только цифры справа в первую очередь проверьте, включен ли Num Lock
, некоторые пользователи могут забыть о его включении.
Выше обычно включенный режим Num Lock подсвечивается
включенным зеленым светодиодом (в редких случаях его может не быть).
Если при этом цифры все равно не печатаются, проверьте, действительно ли кнопка Num Lock выполняет это действие. Иногда бывает этот режим включает комбинация Num Lock + SHIFT
Еще проверьте, не включена у Вас опция управления мышью с клавиатуры
Панель управления
Специальные возможности
Мышь
Здесь не должно быть галочки на пункте «Управление с клавиатуры
Не работают клавиши f1-f12
Если речь идет об обладателях ноутбуков, за включение функциональных клавиш отвечает клавиша Fn
В некоторых типах офисных устройств для ПК есть кнопка «Office
», необходимо проверить её работу. В других случаях должна помочь
переустановка
драйверов.
Не так давно я приобрел ноутбук бренда HP. Признаюсь честно, устройство вполне достойное, тем более что заплаченная за него сумма относительно невелика, но с непривычки пальцы не попадают на требуемые клавиши. До этого пользовался ноутбуком Asus и больше привык к их раскладке клавиатуры. Тем не менее после покупки нового ноутбука можно провести небольшую для более удобного пользования. Но речь сейчас не об этом.
Отключаем Fn на ноутбуках HP
Включение кнопки Fn на ноутбуках бренда HP может привести к некоторым неприятным последствиям. Например, при нажатии кнопки F11 в браузере, вместо желанного вида во все окно, мы с вами можем случайно отключить динамик. Если вам это мешает и вы не знаете, как отключить кнопку Fn на ноутбуке HP, не расстраивайтесь – выход есть.
Скажу сразу, что способ не из самых простых и новичку он может показаться сложноватым. Тем не менее, если разобраться, то здесь все просто.
Чтобы отключить Fn на большинстве ноутбуках HP, необходимо придерживаться следующих рекомендаций:
При повторном включении ноутбука вы воочию можете убедиться в том, что проблема была успешно устранена. Клавиши теперь выполняют свои первоначальные функции. Чтобы снова воспользоваться мультимедийными функциями, придется теперь зажимать клавишу Fn.
Как отключить и включить fn?
После того как вам удалось обнаружить расположение клавиши, можно приступать к её применению. Для начала стоит попробовать различные комбинации и сочетания клавиш, чтобы узнать выполняемые функции при одновременном нажатии. Для удобства вы можете составить список выполняемых задач при помощи Fn. Мы расскажем о возможных способах включения и выключения дополнительных возможностей, которые даёт данная клавиша. Для удобства подробно опишем план действий для активации:
Со временем вы наберетесь опыта и сможете выполнять задачи любой сложности в короткие сроки. Для этого читайте больше полезной информации по теме, следите за обновлениями и совершенствуйте свои навыки. Также следует пользоваться простыми советами:



Отключение Fn на ноутбуках Asus, Samsung, Fujitsu
Одно время я пользовался ноутбуками Asus, и у меня однажды возникла похожая проблема. В то время я и понятия не имел, как отключить Fn на ноутбуке Asus. Тогда меня спасла помощь друга: он посоветовал мне одновременно нажать кнопки Fn и NumLk, после чего моя проблема была устранена. На некоторых моделях Asus следует нажимать Fn + Insert, Fn + F11, Fn + F12 или же просто NumLk. Если вы не знаете, как отключить Fn на ноутбуке Samsung, также попробуйте вышеперечисленные варианты. В некоторых моделях это сработает. Но в некоторых нет и приходится еще очень много потрудится над решением этой проблемы. В эти моменты иногда появляется вопрос: « «. На это могу сказать, что это дело привычки, у каждого производителя могут быть свои «фишки».
Теперь перейдем к ноутбукам бренда Fujitsu. Конечно, мало кто ими пользуется, но может быть кому-нибудь, да пригодится. В большинстве моделей этого бренда клавиша Fn отключается сочетанием кнопок Fn + NumLk.
Asus и Samsung
Для Асус и Самсунг выключение данной кнопочки очень простое. Но, существует часть моделей, для каковых данные метод не работает. Необходимо просто проверить. Итак, начнём испытывать данные сочетания:
Второй пунктик часто бывает полезным для обладателей Laptop Fujitsu и Acer.
Как отключить Fn на ноутбуках Toshiba
Если вам необходимо выключить кнопку Fn на ноутбуках бренда Toshiba, установите себе программу HDD Protector.
С ее помощью вам удастся отключить надоедливую кнопку. Как же это сделать?
Как видим, отключить кнопку Fn на ноутбуках различных производителей можно несколькими способами. Пожалуй, наиболее универсальным является сочетание клавиш Fn + NumLk.
Хотя в случае, как с моим ноутбуком HP, вам придется изрядно попотеть. Дерзайте и, надеюсь, что у вас все получится!
Источник
Клавиатура компьютера или ноутбука оснащена группами клавиш, каждая из которых выполняет различные задачи. Функциональные клавиши F1-F12, могут быть запрограммированы под определённые действия, поэтому их удобно использовать при работе с системой и софтом. Каждый пользователь в той или иной мере пользуется этими возможностями и чем больше имеет знаний о существующих функциях, тем легче взаимодействует с компьютером.
Применение кнопок и вариаций их комбинирования значительно ускоряет рабочий процесс. В сочетании со специальными клавишами или управляющей Fn (кнопка в наличии на клавиатурах ноутбуков, а также некоторых моделях подключаемых клавиатур для ПК) F1-F12 предлагают ещё больше функциональных возможностей, к которым можно получить доступ мгновенно вместо выполнения нескольких манипуляций с помощью мыши.
По большому счёту, полноценное управление компьютером возможно и без использования мышки, с использованием одной только клавиатуры, но ввиду того, что такой способ непривычен для рядового пользователя, он применяется лишь в отдельных случаях, например как временное решение в отсутствие манипулятора. При этом лучше запоминать и чаще использовать существующие функции, поскольку, чем больше клавиш и их комбинаций задействуется в процессах, тем быстрее и проще работать за компьютером.
Назначение функциональных клавиш
Рассмотрим, сколько находится на современной клавиатуре функциональных клавиш, как они располагаются и за какие действия могут отвечать.
Количество F-клавиш обычно стандартно – 12, но на новых клавиатурах Apple их число достигает 19. Так, после кнопок F1- F12, находящихся в верхнем ряду, следом расположены и F13- F19, заменяющие собой Print Screen, Pause и прочие. На них можно возложить любые задачи. Предки современных клавиатур, устройства для IBM-совместимых компьютеров тоже имели немалый арсенал функциональных клавиш – 24. Сегодня найти такого «динозавра» уже непросто.
На клавиатурах ноутбуков разных производителей клавиши F1-F12 могут быть запрограммированы под различные функции:
- Включение/выключения Wi-Fi.
- Спящий режим.
- Подключение/отключение внешнего монитора.
- Регулировка яркости экрана.
- Включение/отключение Touch Pad (встроенной мыши для ноутбуков).
- Регулировка звука, его отключение и прочие опции.
Какая конкретно клавиша будет отвечать за ту или иную функцию зависит от производителя устройства. Здесь не придерживаются каких-либо стандартов.
В различных программах назначение каждой кнопки тоже будет отличаться, обычно разработчики софта назначают функциональным клавишам самые востребованные задачи, чтобы облегчить работу с приложением. При этом для ОС Windows каждая клавиша имеет значение по умолчанию. Применяя дополнительно к F1-F12 специальные клавиши, находящиеся по бокам от алфавитно-цифровых, а также Fn, которая найдётся на каждой клавиатуре современного ноутбука, можно значительно расширить спектр программных возможностей. Комбинации могут открывать различные системные службы без необходимости поиска их по всему компу, а также выполнять команды и совершать прочие действия в системе или приложениях.
Рассмотрим несколько задач, которые могут выполнять F-клавиши в операционной системе и некоторых программах.
F1
- Вызов справочной информации в большинстве программных продуктов.
- Win+F1 вызывает справку и поддержку Windows, независимо от наличия активных окон.
- Комбинация кнопок Ctrl+F1 в Windows прячет или разворачивает панель инструментов в активном окне софта.
- Нажатие F1 при загрузке ОС позволяет перейти к низкоуровневым настройкам CMOS Setup (актуально не для всех версий BIOS, возможно также использование F1, Del или прочих клавиш и комбинаций).
F2
- В стандартном файловом менеджере Windows выделив объект и нажав кнопку F2, можно переименовать его.
- В редакторе Microsoft Word сочетанием Ctrl+F2 открывается просмотр печати.
- В Excel клавиша F2 откроет выбранную ячейку для редактирования.
- Комбинация Alt+Ctrl+F2 вызывает окно «Открыть» в программных продуктах пакета Microsoft Office.
- Для определённых версий BIOS позволяет перейти к изменению настроек CMOS.
F3
- В Windows и стандартных приложениях ОС, а кроме того и некоторых сторонних программах открывает окно поиска.
- В Outlook F3+Win открывается расширенный поиск.
- Вместе с клавишей Shift позволяет менять регистр букв выделенного текста в текстовом редакторе.
- В MS-DOS или командной строке ОС Windows дублирует последнее действие.
F4
- Перемещает курсор в адресную строку в проводнике и штатном браузере Explorer.
- В Microsoft Word выполняет повтор предыдущего действия.
- Alt+F4 закрывает активное окно различного софта, нажатием этой же комбинации кнопок на рабочем столе компьютера вызывается окно завершения работы ОС.
- Одновременное нажатие Ctrl+F4 – закрытие активных окон.
F5
- Обновление открытых страниц в браузерах.
- Ctrl+F5 очистит кэш страницы и обновит её.
- В Word открывает окно «Найти и заменить».
- В Power Point запускает показ слайдов.
- Опция копирования в Total Commander.
F6
- Перемещение курсора в адресную строку большинства браузеров.
- Опция перемещения в файловом менеджере Total Commander.
- Быстрое сохранение в играх.
F7
- Проверка правописания в документах MS Office.
- Создание новой папки в Total Commander.
F8
- Активация загрузочного меню Windows, через которое можно выбрать режим загрузки.
- Опция выделения в документах MS Office.
- Удаление объектов в Total Commander.
F9
- В Outlook запускает отправку и получение корреспонденции с ящиков.
- Обновление документа Microsoft Word.
- Загрузка последнего сохранения в играх.
F10
- Активация управления с клавиатуры для открытых программ.
- Shift+F10 вызывает контекстное меню для объектов (по аналогии с ПКМ).
- Вызывает меню многих приложений.
- Для некоторых сборок нажатие F10 при включении устройства позволяет перейти к низкоуровневым настройкам.
F11
- Полноэкранный режим в браузерах.
- Переход к низкоуровневым настройкам на определённых фирменных сборках.
F12
- Вызывает окно «Сохранить» в MS Word, Shift+F12 сохраняет открытый документ.
- Комбинация Ctrl+Shift+F12 откроет окно вывода на печать текущего документа Ворд.
- Ctrl+ F12 в Word вызывает окно открытия документов.
- Вызов расширенного меню в приложениях.
- Во многих интернет-обозревателях открывает отладку.
Это лишь малая часть возможностей функциональных клавиш, в каждой программе им найдётся множество применений, а на ноутбуках в сочетании с Fn функциональность F-клавиш будет ещё выше.
Как включить клавиши F1-F12
Блок функциональных клавиш используется как на ноутбуке, так и на многих подключаемых к компьютеру клавиатурах в качестве исполнения основных функций F1-F12, а также мультимедийных. Для управления переключением режима применяется кнопка Fn.
Применение клавиши Fn на клавиатуре ноутбука
Так, в большинстве случаев функциональные клавиши по умолчанию настроены на срабатывание именно F1-F12. Для выполнения же альтернативных функций, то есть, чтобы можно было с их помощью управлять яркостью дисплея, звуком и прочими параметрами, требуется ещё и нажатие Fn вместе с нужной F-клавишей.
При этом на некоторых моделях ноутбуков (НР и др.) функциональные клавиши по умолчанию настроены как мультимедийные, а пользоваться ими в привычном режиме выполнения действий F1-F12 можно при одновременном нажатии с Fn.
Не все пользователи могут оценить такую креативность производителей, поскольку многие предпочитают в основном применять первостепенные опции F-клавиш, а не мультимедийные. Например, играя в компьютерные игры, где важна скорость реакции, или, работая со специальным софтом, для удобства чаще всего пользуюсь некоторыми кнопками из ряда F1-F12. Не совсем комфортно постоянно нажимать ещё и Fn для необходимого отклика, когда более целесообразно будет выключить навязанный мультимедийный режим и использовать нужные клавиши сразу же по прямому назначению. Чтобы поменять приоритет настройка функциональных клавиш на ноутбуке выполняется в BIOS, где потребуется изменение одного параметра. Для этого делаем следующее:
- Идём в BIOS. Зажимаем нужную клавишу или комбинацию при включении ноутбука, какие конкретно жать кнопки зависит от модели устройства. Если нужно применить функциональную клавишу, нажатие Fn здесь не требуется, поскольку до старта ОС клавиши и так выполняют основные функции.
- Переходим к разделу System Configuration.
- Здесь ищем параметр Action Keys Mode, жмём Enter, значение с «Enabled» нужно изменить на «Disabled».
Изменения режима функциональных клавиш в BIOS
- На различных моделях устройств параметр может называться иначе (Hotkey Mode, Function Keys Mode и пр.) Для ноутбуков Dell идём в раздел Advanced – Function Key Behavior и меняем значение на Function Key.
Изменяем режим клавиш в Dell BIOS
- Нажимаем F10, сохраняем изменение (Yes) и перезагружаемся.
Теперь кнопки F1-F12 будут функционировать в стандартном режиме, а для применения мультимедийных опций потребуется нажатие Fn.
Как отключить кнопки F1-F12 на ноутбуке
В некоторых случаях, когда пользователи не желают пользоваться функциями, закреплёнными за клавишами F1-F12, а напротив хотят переключиться в мультимедийный режим, чтобы кнопки выполняли второе действие без нажатия Fn, можно также поменять назначение первичных и вторичных действий, обратившись к настройкам БИОС. Так, в разделе System Configuration необходимо перейти к параметру Action Keys Mode. Если напротив него стоит значение «Disabled» («Отключено»), то кнопки верхнего ряда F1-F12 исполняют обычные характерные для них действия, то есть опция отключает прямой доступ этими клавишами к расширенным функциям, но их же можно выполнить в сочетании с Fn.
Значение «Enabled» («Включено») предполагает приоритет использования мультимедийных возможностей, так что если занимаемся отключением функциональных клавиш, выставляем именно это значение. По сути, настройка меняет режим работы верхних кнопок F1-F12 с одного на другой, и вы можете выставить параметр так, как вам будет удобно работать с клавиатурой, а не приспосабливаться к настройкам по умолчанию.

Клавиша «F1» традиционно отвечает за вызов справки. Причём это совершенно не зависит от версии операционной системы Windows. Вот только в подавляющем большинстве случаев нажатие по данной кнопке происходит совершенно случайно, что может мешать работе за компьютером.
И к всеобщему счастью существует простая и, что немаловажно, быстрая возможность отключить открытие справки по нажатию клавиши «F1», чему и будет посвящён данный материал.
Как уже говорилось выше, данная клавиша отвечает за вызов справки, причём независимо от того, какая версия Windows используется на компьютере или ноутбуке. Это может быть Windows 7, 8, 8.1, 10 и последняя 11 версия. И даже в Windows более ранних версий функционал этой клавиши неизменен, как и принцип её отключения.
Однако не стоит пытаться найти опцию в настройках Windows, которая отвечает за реакцию по нажатию по клавише F1. Таковая просто не была предусмотрена разработчиками, точнее не была предусмотрена возможность управление через меню системных настроек. Однако, как мы знаем, сами настройки Windows хранятся в реестре.
И через реестр можно настроить очень и очень многое, включая реакцию на нажатие тех или иных клавиш на клавиатуре, среди которых и необходимая нам.
Для отключения клавиши вызова справки необходимо совершить несколько простых шагов:
- Необходимо скачать этот архив. В нём расположено два файла. Оные являются файлами реестра. При запуске осуществляется добавление необходимой информации в реестр, в данном случае отвечающей за отключение (файл Disable F1 key.reg) или возвращение (файл Enable F1 key.reg) функционала клавише открытия справки.
- Скачав архив, можете распаковать находящиеся в нём файлы, а можете сразу запустить желаемый из архива.
- Будет выведено небольшое окно, в котором будет задан вопрос, хотите ли вы добавить информацию в реестр.
Дав согласие, информация в реестр будет добавлена, и кнопка F1 будет отключена.
Вот таким, максимально простым, понятным и универсальным способом (не зависит от версии Windows, что используется на персональном компьютере или ноутбуке) осуществляется быстрое отключение клавиши, что при нажатии показывает справку.
Содержание
- Включение и отключение клавиши Fn на ноутбуке
- Включение и отключение Fn на клавиатуре ноутбука
- Способ 1: Сочетание клавиш
- Способ 2: Настройки BIOS
- Способ 3: Скачивание драйвера
- Как отключить F1 f12 в Windows 10?
- Как выключить клавишу F1?
- Как запретить F1 открывать Windows 10?
- Как отключить клавишу Fn в Windows 10?
- Как отключить F1 f12 в Windows 10 hp?
- Как мне избавиться от нажатия F1, чтобы продолжить запуск?
- Как исправить мою клавишу F1?
- Как навсегда отключить F1 в Excel?
- Почему мы используем клавишу F1?
- Нужно ли мне нажимать F1 для загрузки Windows 10?
- Как заставить работать клавишу F1 без FN?
- Как выключить клавишу Fn?
- Как мне перевернуть клавишу Fn?
- Что такое клавиши от F1 до F12?
- Как отключить клавишу Fn на HP?
- Как выключить клавишу Fn без BIOS?
- Как отключить горячие клавиши f1 f12 на ноутбуке Windows 10?
- Как отключить горячие клавиши f1 f12 на ноутбуке Acer?
- Как отключить функции клавиш f1 f12 на ноутбуке Lenovo?
- Как нажимать клавиши F без Fn?
- Как убрать Fn на ноутбуке Acer?
- Как убрать Fn Lock?
- Как отключить функции кнопок F на ноутбуке?
- Как отключить горячие клавиши на ноутбуке?
- Как отключить Fn на ноутбуке Lenovo Ideapad 330?
- Как отключить Fn на клавиатуре HP?
- Как настроить кнопку Fn на ноутбуке ASUS?
- Как на ноутбуке отключить горячие клавиши F1 F12?
- Как сделать так чтобы клавиши F1-F12 работали без Fn?
- Как отключить горячие клавиши на ноутбуке?
- Как отключить горячие клавиши на ноутбуке Lenovo?
- Как отключить клавиши F1-F12 на ноутбуке Acer?
- Для чего нужны функциональные клавиши F1-F12?
- Как сделать чтобы не нажимать Fn?
- Как отключить Fn на Windows 10?
- Как сделать чтобы работали клавиши F1 F12 на ноутбуке?
- Как отключить быстрые клавиши в Windows 10?
- Как отключить управление с клавиатуры?
- Как убрать бинды на клавиатуре?
- Как настроить кнопку Fn на ноутбуке Lenovo?
- Как включить функциональные клавиши на ноутбуке Lenovo?
- Как отключить Fn на ноутбуке Acer Aspire 3?
- Как изменить действие функциональных клавиш на ноутбуке
- Изменение режима работы функциональных клавиш
- Использование сочетания FN + ESC
- Настройка параметров в BIOS / UEFI
Включение и отключение клавиши Fn на ноутбуке
Клавиша Fn, расположенная в самом низу клавиатур ноутбуков, необходима для вызова второго режима клавиш ряда F1-F12. В последних моделях лэптопов производители все чаще стали делать мультимедийный режим F-клавиш основным, а основное их предназначение ушло на второй план и требует одновременного нажатия с Fn. Для одних пользователей такой вариант кажется удобным, для вторых, наоборот, нет. В этой статье мы разберем, как включить или отключить Fn.
Включение и отключение Fn на клавиатуре ноутбука
Как уже было сказано выше, в зависимости от того, для каких целей используется ноутбук, ряд F-клавиш у каждого юзера задействуется по-разному. Одним нужны именно функциональные F-клавиши, а другим удобнее их мультимедийный режим. Когда желаемое не совпадает с действительностью, можно обратиться к способам включения и отключения клавиши Fn и, как следствие, работы всего ряда F-клавиш.
Способ 1: Сочетание клавиш
Этот вариант далеко не универсален, поскольку в зависимости от марки и модели ноутбука набор второстепенных назначений на верхний ряд клавиш различается. Тем не менее он может помочь некоторым из читателей, и им не придется переходить к более трудоемкому методу.
Осмотрите верхний ряд клавиш ноутбука. Если там есть иконка с замком, блокирующая/разрешающая работу Fn, попробуйте ей воспользоваться. Часто такой значок расположен на Esc, но, возможно, может быть и в другом месте.
Кроме того, иногда вместо замка присутствует надпись «FnLk» или «FnLock», как на примере ниже.
Нажмите сочетание клавиш Fn + Esc, чтобы разблокировать/заблокировать работу дополнительного режима F-ряда.
Такая возможность есть в определенных моделях ноутбуков Lenovo, Dell, ASUS и некоторых других. В современных HP, Acer и пр. блокировка, как правило, отсутствует.
Способ 2: Настройки BIOS
Если вы просто хотите изменить режим работы F-клавиш с функционального на мультимедийный или наоборот, не отключая при этом клавишу Fn полностью, задействуйте опции BIOS. Сейчас практически во всех ноутбуках данная возможность переключается именно там, и по умолчанию после покупки устройства активирован мультимедийный режим, благодаря которому юзер может управлять яркостью дисплея, громкостью, перемоткой и другими опциями.
Развернуто о том, как поменять режим работы F-клавиш через БИОС, написано в материале по ссылке ниже.
Способ 3: Скачивание драйвера
За работу Fn и подчиняемого ей F-ряда, как ни странно, отвечает драйвер. При его отсутствии пользователю понадобится перейти на официальный сайт производителя ноутбука и обратиться в раздел поддержки. Обычно именно оттуда скачиваются любые драйверы.
Далее, из списка драйверов для своей версии Windows (7, 8, 10) нужно найти программу (либо сразу несколько программ, если в списке ниже они перечислены через запятую), отвечающую за работу горячих клавиш. Ее/их остается только скачать и установить как любое другое программное обеспечение:
Теперь вы знаете, как можно не только включать и отключать работу Fn, но и менять режим работы всего ряда F-клавиш, частично управляемых функциональной клавишей.
Помимо этой статьи, на сайте еще 12333 инструкций.
Добавьте сайт Lumpics.ru в закладки (CTRL+D) и мы точно еще пригодимся вам.
Отблагодарите автора, поделитесь статьей в социальных сетях.
Источник
Как отключить F1 f12 в Windows 10?
Чтобы отключить его, мы должны удерживать Fn и снова нажимать Esc. Он работает как переключатель, как и Caps Lock. Некоторые клавиатуры могут использовать другие комбинации для Fn Lock. Например, на клавиатурах Microsoft Surface вы можете переключать Fn Lock, удерживая клавишу Fn и нажимая Caps Lock.
Как выключить клавишу F1?
Под левой панелью нажмите Type Key и нажмите F1 на клавиатуре. На правой панели выберите Turn Key Off. Щелкните ОК.
Как запретить F1 открывать Windows 10?
Как отключить клавишу Fn в Windows 10?
Используйте клавиши со стрелкой вправо или влево, чтобы перейти к параметру «Конфигурация системы». С помощью клавиш со стрелками вверх или вниз перейдите к параметру «Режим клавиш действий», а затем нажмите клавишу «Ввод», чтобы отобразить меню «Включить / Отключить».
Как отключить F1 f12 в Windows 10 hp?
Нажмите клавишу f10, чтобы открыть меню настройки BIOS. Выберите расширенное меню. Выберите меню конфигурации устройства. Нажмите клавишу со стрелкой вправо или влево, чтобы выбрать Включить или Отключить переключатель клавиши Fn.
Как мне избавиться от нажатия F1, чтобы продолжить запуск?
Зайдите в BIOS и загрузите настройки по умолчанию. Также проверьте дату и время в BIOS. Если у вас нет дисковода гибких дисков, отключите параметр «Режим гибких дисков» в BIOS. Найдите параметр «Остановить» и установите для него значение «Без ошибок».
Как исправить мою клавишу F1?
Как исправить функциональные клавиши
Как навсегда отключить F1 в Excel?
Отключить клавишу справки F1 с кодом VBA
Почему мы используем клавишу F1?
Вот наиболее частое использование клавиш F в Windows: F1 — используется программами для открытия справки. F2 — используется Windows для переименования файлов и папок. Также используется многими производителями для доступа к настройкам BIOS при нажатии сразу после включения компьютера.
Нужно ли мне нажимать F1 для загрузки Windows 10?
Если ваш компьютер постоянно просит вас нажать клавишу F1 для запуска Windows, возможно, он просит вас нажать клавишу «F1», потому что у него есть проблема с оборудованием, которую следует проверить, или вам может потребоваться изменить настройки в BIOS. Это также может быть признаком того, что вам необходимо заменить батарею CMOS.
Как заставить работать клавишу F1 без FN?
Найдя его, нажмите одновременно клавиши Fn + функциональная блокировка, чтобы включить или отключить стандартные клавиши F1, F2,… F12. Вуаля! Теперь вы можете использовать функциональные клавиши, не нажимая клавишу Fn.
Как выключить клавишу Fn?
Для отключения клавиши «Fn» на портативном компьютере должны быть установлены расширенные параметры BIOS.
Как мне перевернуть клавишу Fn?
Клавиша Revert / Invert Fn с помощью клавиатуры
Чтобы вернуть клавиши Fn к их использованию по умолчанию, нажмите клавишу Fn + ESC. Если вы случайно перевернули клавиши Fn, просто нажмите клавишу Fn + ESC, и они вернутся в нормальное состояние. Таким образом, вы можете переключать их таким образом. Если это не удается, вам может потребоваться изменить их в настройках BIOS.
Что такое клавиши от F1 до F12?
Функциональные клавиши или клавиши F расположены в верхней части клавиатуры и обозначены от F1 до F12. Эти клавиши действуют как ярлыки, выполняя определенные функции, такие как сохранение файлов, печать данных или обновление страницы. Например, клавиша F1 часто используется в качестве клавиши справки по умолчанию во многих программах.
Как отключить клавишу Fn на HP?
Нажмите клавишу f10, чтобы открыть окно настройки BIOS. Нажмите клавиши со стрелкой вправо или влево, чтобы перейти к параметру «Конфигурация системы». Нажимайте клавиши со стрелками вверх или вниз, чтобы перейти к параметру «Режим клавиш действий», а затем нажмите клавишу ввода, чтобы отобразить меню «Включить / Отключить».
Как выключить клавишу Fn без BIOS?
Так что нажмите и УДЕРЖИВАЙТЕ Fn, затем нажмите левый Shift и затем отпустите Fn.
Источник
Как отключить горячие клавиши f1 f12 на ноутбуке Windows 10?
Как отключить горячие клавиши f1 f12 на ноутбуке Acer?
Как включить клавиши F1-F12
Как отключить функции клавиш f1 f12 на ноутбуке Lenovo?
Продукты под маркой Lenovo :
Как нажимать клавиши F без Fn?
Нажмите клавишу f10, чтобы открыть меню настройки BIOS. Выберите меню Advanced (Дополнительно). Выберите System Options (Параметры системы). Установите или снимите флажок Launch Hotkeys without Fn Keypress (Выполнять действия сочетаний клавиш без нажатия Fn).
Как убрать Fn на ноутбуке Acer?
Итак,для того чтобы это сделать(отключить Fn на ноутбуке),на большинстве ноутбуков необходимо нажать комбинацию из клавиш Fn+num lk. Если Fn всё-таки не выключается,то попробуйте комбинацию:Fn+Insert;Fn+F11,или просто нажать Num LK.
Как убрать Fn Lock?
Чтобы включить блокировку FN на клавиатуре All in One Media Keyboard, одновременно нажмите клавиши FN и CAPS LOCK. Чтобы отключить блокировку FN, снова одновременно нажмите клавиши FN и CAPS LOCK.
Как отключить функции кнопок F на ноутбуке?
Нажмите клавишу f10, чтобы открыть меню настройки BIOS. Выберите меню Advanced (Дополнительно). Выберите меню Device Configuration (Конфигурация устройства). Используйте клавиши со стрелками вправо или влево для включения (Enable) или выключения (Disable) переключателя клавиши fn.
Как отключить горячие клавиши на ноутбуке?
На некоторых ноутбуках кнопку Fn можно отключить, прожав определённое сочетание клавиш на клавиатуре. Чаще всего за отключение отвечает клавиша Esc. Если данная комбинация не сработала, то нужно найти ту кнопку, на которой изображена икона замка с символом «Fn». Возможно, сочетания не сработают.
Как отключить Fn на ноутбуке Lenovo Ideapad 330?
Как отключить клавишу Fn на ноутбуке?
Как отключить Fn на клавиатуре HP?
Выберите меню Advanced (Дополнительно). Выберите меню Device Configuration (Конфигурация устройства). Используйте клавиши со стрелками вправо или влево для включения (Enable) или выключения (Disable) переключателя клавиши fn. Нажмите клавишу f10, чтобы сохранить настройки и перезапустить компьютер.
Как настроить кнопку Fn на ноутбуке ASUS?
Чаще всего клавишу Fn на ноутбуке включать не нужно, так как она работает по умолчанию. Однако на некоторых моделях лэптопов для активации кнопки Function необходимо нажать сочетание Fn+NumLock, после чего станут доступны другие комбинации горячих клавиш.
Источник
Как на ноутбуке отключить горячие клавиши F1 F12?
Как сделать так чтобы клавиши F1-F12 работали без Fn?
Нажмите клавишу f10, чтобы открыть меню настройки BIOS. Выберите меню Advanced (Дополнительно). Выберите System Options (Параметры системы). Установите или снимите флажок Launch Hotkeys without Fn Keypress (Выполнять действия сочетаний клавиш без нажатия Fn).
Как отключить горячие клавиши на ноутбуке?
На некоторых ноутбуках кнопку Fn можно отключить, прожав определённое сочетание клавиш на клавиатуре. Чаще всего за отключение отвечает клавиша Esc. Если данная комбинация не сработала, то нужно найти ту кнопку, на которой изображена икона замка с символом «Fn». Возможно, сочетания не сработают.
Как отключить горячие клавиши на ноутбуке Lenovo?
Как отключить клавишу Fn на ноутбуке?
Как отключить клавиши F1-F12 на ноутбуке Acer?
Чтобы отменить эту функцию, необходимо зайти в BIOS. Часто клавиша ESC имеет значок «блокировка функции», который выглядит как замок. Нажмите клавишу выбора «FN» и ESC, и функциональные клавиши переключатся на функциональные клавиши.
Для чего нужны функциональные клавиши F1-F12?
Клавиши F1-F12 на ноутбуках и кнопка Fn
Клавиатуры нетбуков и ноутбуков имеют укороченную клавиатуру и функциональных клавишам F1-F12 приходится нести дополнительную нагрузку – с их помощью регулируется звук, яркость экрана, включается Wi-Fi, Bluetouch и т.
Как сделать чтобы не нажимать Fn?
Чтобы включить блокировку FN на клавиатуре All in One Media Keyboard, одновременно нажмите клавиши FN и CAPS LOCK. Чтобы отключить блокировку FN, снова одновременно нажмите клавиши FN и CAPS LOCK.
Как отключить Fn на Windows 10?
Как сделать чтобы работали клавиши F1 F12 на ноутбуке?
Как включить клавиши F1-F12
Как отключить быстрые клавиши в Windows 10?
Зайдя в данный раздел, кликните правой кнопкой мыши в области с параметрами, выберите «Создать» — «Расширяемый строковый параметр» и назовите его DisabledHotkeys. Дважды кликните по данному параметру и в поле значение введите буквы, горячие клавиши для которых будут отключены.
Как отключить управление с клавиатуры?
Самый быстрый и легкий способ отключить функцию «Залипания клавиш» в «Windows 10» это выполнить на клавиатуре одновременное нажатие на две любые функциональные клавиши: «Shift», «CTRL», «ALT» и «Windows». Например, «Shift + CTRL», «Shift + ALT», «CTRL + ALT» и т. д.
Как убрать бинды на клавиатуре?
Как настроить кнопку Fn на ноутбуке Lenovo?
Как включить функциональные клавиши на ноутбуке Lenovo?
Вы можете сделать это, внеся изменения в настройки BIOS.
…
Фирменные продукты Lenovo:
Как отключить Fn на ноутбуке Acer Aspire 3?
Источник
Как изменить действие функциональных клавиш на ноутбуке
Функциональные клавиши в ноутбуке имеют двойное действие, которое меняется от положения FN. Если вам не подходит настроенное по умолчанию действие F1-12, то его можно изменить. Как это сделать?
Изменение режима работы функциональных клавиш
В ноутбуке ряд клавиш от F1 до F12 предлагают больше чем одну функцию. Кроме стандартных операций, они вызывают альтернативные функции: регулировку громкости, управление воспроизведением музыки, а также изменение яркости экрана.
Альтернативное действие этих клавиш обычно активируется удержанием FN на клавиатуре. Однако в зависимости от модели могут работать наоборот. Как это изменить? Как самостоятельно настроить режим работы функциональных клавиш?
Использование сочетания FN + ESC
В многих ноутбуках пользователь может в ходе использования системы «заблокировать» ли «разблокировать» Fn, подобно как Caps Lock. Это позволяет быстро переключать действие функциональных клавиш.
Чтобы это сделать, достаточно нажать комбинацию FN + ESC. Клавиша FN автоматически заблокируется в положении «постоянно включенной». Поэтому теперь для активации альтернативных функций не нужно будет нажимать никаких комбинаций с FN, само использование F1- F12 вызовет назначенную им мультимедийную операцию.
Повторное нажатие этой комбинации приведет к «разблокировке» FN.Таким образом, F1 – F12 снова будут выполнять свою предыдущую роль. Теперь, например, для увеличения громкости нужно удерживать FN.
Настройка параметров в BIOS / UEFI
Еще один способ изменить работу функциональных клавиш – настроить параметры BIOS. Большинство ноутбуков имеют соответствующую опцию, которая позволяет устанавливать F1 – F12 по умолчанию, в частности, должны ли они вызывать мультимедийные или стандартные операции.
Первый шагом является вход в BIOS / UEFI. Как правило, на начальном экране сразу после включения компьютера появляется информацию о том, какую кнопку следует нажать, чтобы вызвать настройки (Setup).
Если в ноутбуке с UEFI установлен Windows 10, то можно перейди в них через среду восстановления. Разверните меню Пуск и кликните на кнопку «Питания». Затем удерживая Shift на клавиатуре, нажмите «Перезагрузка». Перейдите по пути: Поиск и устранения неисправностей – Дополнительные параметры – Настройки ПО UEFI.
В настройках Биос найдите опцию «Function Key Behavior». На других моделях название может другое, например, в Lenovo – «Hotkey Mode».
С ее помощью можно указать режим работы функциональных кнопок:
Function Key — стандартные операции
Multimedia Key – вызов мультимедийных функций
Выбранный режим работы будет установлен по умолчанию, то есть без нажатия FN.
Поэтому если выберите мультимедийное значение, то действия будут направление на изменение громкости, регулировки яркости экрана и прочие без нажатия FN. В свою очередь, если укажите значение Function Key, то будут выполнять основные операции.
Источник