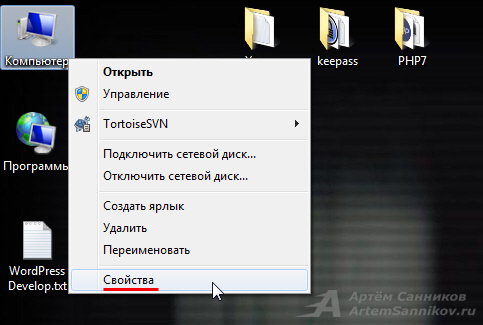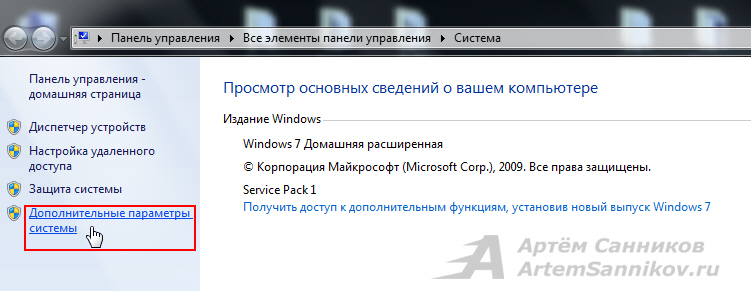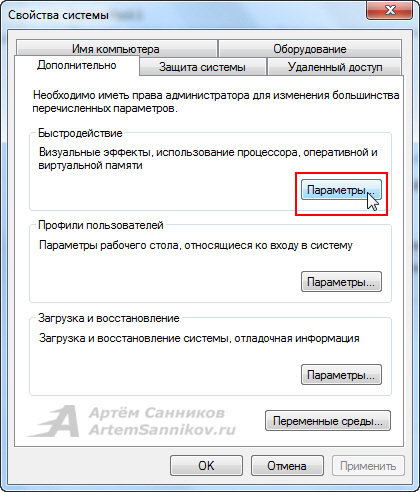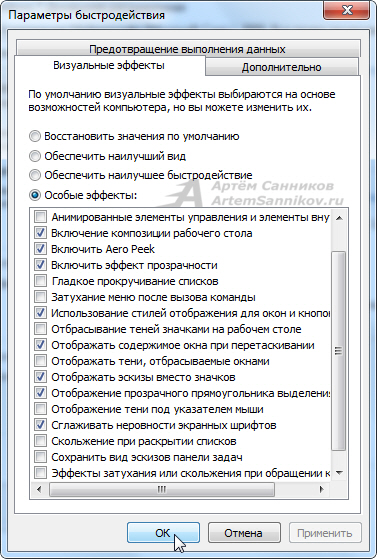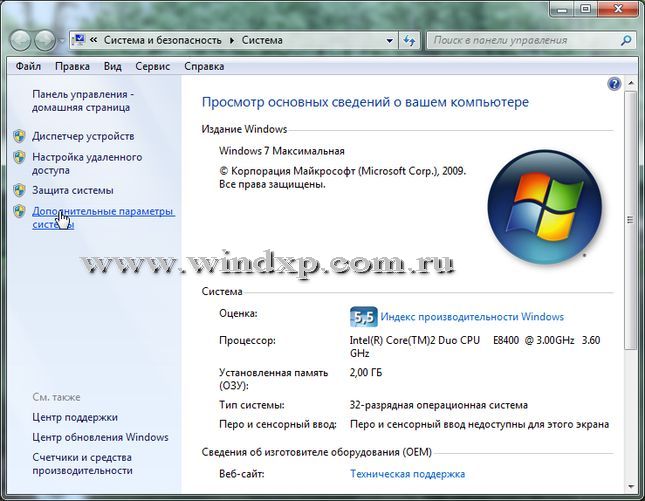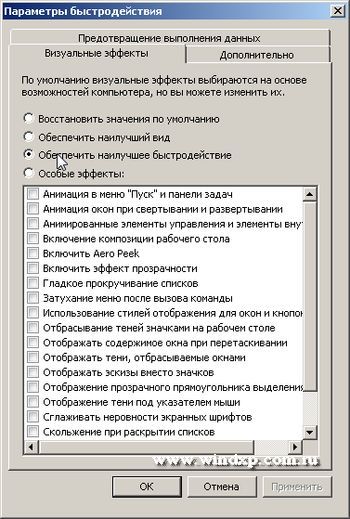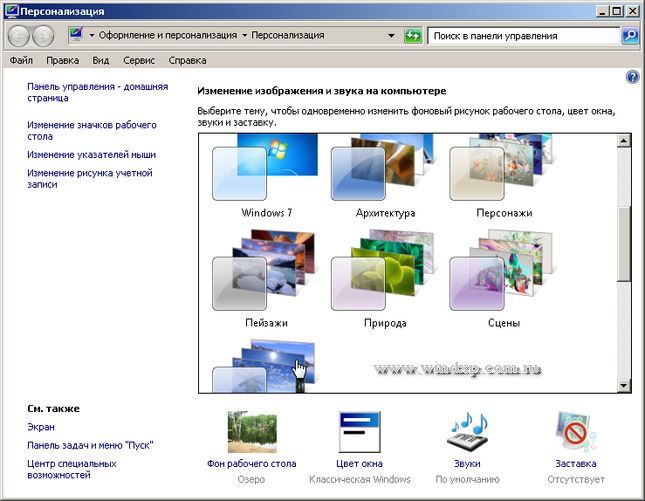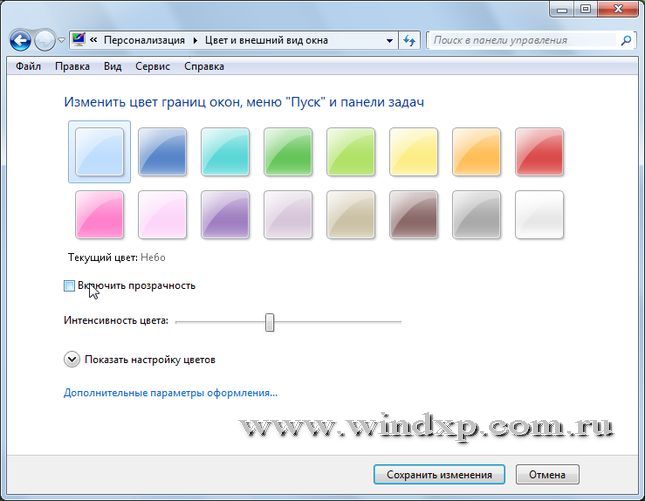В последних версиях ОС Windows появилось большое количество визуальных эффектов, которых не было, например в той же Windows ХР. Все эти эффекты естественно требуют определенных ресурсов и на слабой машине могут здорово тормозить систему. Да и не нужны все эти эффекты на слабеньком нетбуке либо каком-нибудь офисном компьютере.
Давайте рассмотрим как же отключить визуальные эффекты в Windows 7.
Жмем кнопку «Пуск» и в строке поиска пишем слово «Визуальные». Из предложенных нам результатов выбираем «Настройка представления и производительности системы»
Перед нами открывается окно «Параметры быстродействия» на нужной нам вкладке «Визуальные эффекты». У вас наверняка сейчас практически все эффекты отмечены галочками.
Для того, чтобы отключить все эффекты уберите с них галочки либо поставьте переключатель в пункт «Обеспечить наилучшее быстродействие». Однако, если убрать все эффекты система будет смотреться уж совсем простенько, поэтому некоторые можно отметить галочкой.
Можете отметить те эффекты, которые показаны на скриншоте. Обратите внимание на эффект «Использование стилей отображения для окон и кнопок». Если его не отметить, то ваши окна будут смотреться слишком убого.
Так вы можете определить оптимальный набор эффектов именно для себя. Потратьте некоторое время и ускорьте быстродействие вашей системы.
Также я записал небольшой видеоролик, чтобы показать, как все это очень быстро делается. Кому нужно посмотрите.
Смотрим ролик:
Загрузка…
Об авторе: Олег Каминский
Вебмастер. Высшее образование по специальности «Защита информации». Создатель портала comp-profi.com. Автор большинства статей и уроков компьютерной грамотности
На чтение 3 мин. Просмотров 258 Опубликовано 26.03.2013
Невооруженным взглядом заметно, что операционная система Windows7 визуально имеет более качественный и приятный интерфейс по сравнению с ОС WindowsXP. Это сделано с помощью достаточно большого количества эффектов. Все это, конечно, хорошо, но что делать на не очень мощных персональных компьютерах, ведь визуальные эффекты могут реально тормозить слабенькую машину.
Оптимальное решение, на мой взгляд, это отключение некоторых эффектов. Как это сделать? Ответ ниже.
Разработчики Windows 7 (впрочем, как и WindowsXP) учли, что их операционная система будет также устанавливаться на компьютеры с недостаточно мощными процессорами, видеокартами… и сделали инструмент для отключения визуальных эффектов.
Поэтому искать дополнительные программы для решения данной проблемы не нужно, достаточно найти встроенный в ОС инструмент и воспользоваться им.
Отмечу, что если Вам нужно програмное обеспчение для создания или редактирования веб-сайтов и мобильных приложений, можно купить Adobe Dreamweaver CS6 в интернет-магазине. Adobe Dreamweaver CS6 работает практически в любых операционных системах для ПК: от Windows XP/Vista/7/8 до Mac OS X. Шестая версия имеет интуитивно понятный интерфейс, поддерживает использование резиновых макетов и многое другое.
На нашем блоге есть другие материалы, которые могут Вас заинтересовать
Чтобы посмотреть все статьи можете использовать карту блога
Отключение визуальных эффектов в Windows 7
1. Открываем меню “Пуск” и переходим по “Панель управления”. В панели управления в режиме просмотра “Мелкие значки” необходимо перейти по пункту “Система”.
Рис 1. Панель управления.
2. Откроется окно “Система”,
Рис 2. Система.
в котором необходимо перейти по пункту “Дополнительные параметры системы”. Следующее окно – “Свойства системы”.
Рис 3. Свойства системы.
Здесь открываем вкладку “Дополнительно”, и в разделе “Быстродействие” кликаем по кнопке “Параметры”. Появиться окно “Параметры быстродействия”.
Рис 4. Параметры быстродействия.
С помощью опций вкладки “Визуальные эффекты” можно включать/отключать различные эффекты, отталкиваясь от возможностей Вашего Компьютера.
Здесь имеется несколько вариантов использования эффектов.
— Восстановить значения по умолчанию;
— Обеспечить наилучший вид;
— Обеспечить наилучшее быстродействие;
— Особые эффекты.
Думаю здесь и так все ясно.
На мой взгляд, наиболее оптимальный вариант – “Особые эффекты”. Используя этот способ, пользователь может сам включить или отключить любой из предоставленных визуальных эффектов. Если использовать наилучшее быстродействие, будут отключены эффекты, но в качестве темы ОС будет использоваться очень простая, визуально не очень приятная тема.
Поэтому рекомендую отметить пункт “Особые эффекты” и снять флажки с всех визуальных эффектов кроме “Использование стилей отображения для окон и кнопок”. Это позволит повысить быстродействие системы, но не очень скажется на визуальном отображении интерфейса.
Рис 5. Особые эффекты.
Включая/отключая различные эффекты пользователь может настроить систему под себя. Дальше жмем кнопку Ok.
На этом все. Спасибо за внимание. Можете добавить по желанию комментарий к статье.
Windows 7 обладает расширенными графическими возможностями. Для того, чтобы сделать ваше взаимодействие с компьютером более приятным и менее скучным, эта версия операционной системы от Microsoft может отображать следующие визуальные эффекты:
- Анимации в панели задач, в меню «Пуск», при свертывании и развертывании окон, анимированное оформление элементов управления.
- Включение Aero Peek, композиции рабочего стола, эффекта прозрачности.
- Использование эффектов прозрачности, затухания и сглаживания и скольжения.
- Применение отбрасываемых теней, различных стилей отображения, эскизов.
Это достаточно красиво выглядит, но заметно нагружает процессор. И если вы желаете повысить производительность своего ПК, то лучше отключить все визуальные эффекты Windows 7 при помощи панели управления в меню «Пуск».
Как в windows 7 отключить визуальные эффекты?
Переходим в Пуск и в строке поиска набираем «визуальные», появляется Настройка представления и производительности системы, кликаем, чтобы запустить ее.
Появится окно Параметры быстродействия.
Тут доступны несколько опций:
- Восстановить значения по умолчанию. Думаю тут объяснять ничего не нужно
- Обеспечить наилучший вид — включает все возможные визуальные эффекты
- Обеспечить наилучшее быстродействие — наоборот отключает все эффекты
- Особые эффекты — вы можете сами выбрать какие эффекты оставить а какие отключить
Какие визуальные эффекты можно отключить в Windows 7?
Если вы не хотите отключать все визуальные эффекты, тогда выбирайте опцию Особые эффекты и здесь я бы вам советовал убрать:
- Анимация окон при свертывании и развертывании
- Включении композиции рабочего стола
- Затухание меню после вызова команды
- Отбрасывание теней значками на рабочем столе
- Отображать тени, отбрасываемые окнами
- Отображение тени под указателем мыши
Ваши вопросы и комментарии:
Если ваш персональный компьютер обладает слабым графическим адаптером, интерфейс AERO в операционной системе Windows 7 может вызвать существенное снижение скорости работы вашей системы. Оптимизировать графическую систему можно можно путём отключения некоторых визуальных эффектов интерфейса AERO.
Нажимаем на ярлык мой компьютер правой кнопкой мыши (ПКМ), а затем выбираем из списка пункт свойства.
Откроется окно с краткими сведениями о компьютере, в панели которая расположена с левого края выбираем дополнительные параметры системы.
Открываем раздел быстродействие, нажатием на кнопку параметры.
Оставляем галочки только на этих пунктах:
- Включение композиции рабочего стола;
- Включить Aero Peek;
- Включить эффект прозрачности;
- Использование стилей отображения для окон и кнопок;
- Отображать эскизы вместо значков;
- Отображение прозрачного прямоугольника выделения;
- Сглаживать неровности экранных шрифтов.
Нажимаем ОК для применения внесённых изменений.
С уважением, Артём Санников
Сайт: ArtemSannikov.ru
Метки: Windows 7, Оптимизация.
Предлагаю подборку моих советов, как оптимизировать Windows 7. Большинство рекомендаций актуальны для систем, которые имеют недостаточно мощную видеокарту, память и процессор:
Выполняем следующее: Пуск — Панель Управления — Система. Выбираем Дополнительные параметры системы.
В открывшемся окне выбираем пункт Дополнительно — Быстродействие — Параметры
Во вкладке Визуальные эффекты выбираем Обеспечить наилучшее быстродействие. Применить. Получим классический вид оформления интерфейса.
Если такой вид не устраивает, то можно включить одну из тем оформления, входящую в пакет поставки Windows 7. На рабочем столе жмем правой клавишей мышки и выбираем Персонализация. И выбираем одну из тем оформления.
После выбора темы и изменения оформления, можно дополнительно ускорить режим Aero Glass, отключив эффект прозрачности. В окне Персонализации выбираем пункт Цвет окна, и снимаем галку с пункта Включить прозрачность.
Сохраняем изменения и закрываем окна. В таком режиме сохраняются все возможности режима Aero Glass, и в тоже время не загружают слабую видеокарту.
Уже давно не секрет, что быстродействие в Windows 7 принесено в жертву красивой анимации. В вашей статье Ускорение работы Windows 7, была как я понимаю, попытка решить проблему с технической стороны, то есть изменением системных настроек операционной системы. Мне кажется оптимизировать Windows 7 нужно в первую очередь отключением визуальных эффектов, а уже потом экспериментировать с файлом подкачки, реестром и так далее. Сергей.
Оптимизация Windows 7
Оптимизация — процесс модифицирования системы для улучшения её эффективности. Википедия.
Без сомнения интерфейс Aero накладывает на быстродействие Windows 7 большую нагрузку и отключение некоторых настроек, прямо влияющих на анимацию, обычно сразу сказывается значительной прибавкой скорости в Windows 7. И конечно оптимизацию работы Windows 7 нужно начинать с отключения некоторых визуальных эффектов. Но каких? Лично у меня на работе в Параметрах быстродействия->Визуальные эффекты, стоит галочка в пункте Обеспечить наилучшее быстродействие, зачем мне на рабочем месте красивая анимация и плавное исчезновение. Вот если бы можно было плавно исчезнуть с работы и чтобы никто этого не заметил, но такой настройки в Windows 7 к сожалению нет. А вот дома друзья мои выключить интерфейс Aero в Windows 7, мне не позволили дети: «Красиво ведь, Пап».
Ну поговорили немного, давайте переходить к делу. Что я предлагаю, лично я уже давно нашёл для себя золотую середину в настройках визуальных эффектов, о чём меня не раз просили наши читатели и вот делюсь своим опытом.
Я уверен, когда вы дочитаете статью до конца, одну треть визуальных эффектов вы отключите и удивитесь «Надо же, я даже не знал(а), что всё это управляется здесь».
Пуск->Панель управления->Система и безопасность->Система->Дополнительные параметры системы->Быстродействие->Параметры. Любой визуальный эффект можно отключить, сняв с него галочку и нажав Применить.
1) Анимация в меню «Пуск” и панели задач. Данная настройка отвечает за плавное появление и затухание списков в меню Пуск, а так же выпадающих кнопок на Панели задач, например щёлкнем правой мышкой на меню Пуск и наведём её на меню Все программы, далее мы сможем заметить эффект плавного выпадения списка программ. Снимем галочку с пункта «Анимация в меню «Пуск” и панели задач» и проделаем то же самое, как видно на иллюстрации список программ теперь выпадает не плавно, но зато быстро, ставить назад галочку или нет, решать Вам.
2) Анимация окон при свёртывании и развёртывании. Название говорит само за себя. При открытии окно плавно появляется, а при закрытии как бы сворачивается. Давайте откроем например окно системной папки Компьютер в Панели управления, эффект явно заметен, а сейчас отключим данную настройку и откроем ещё раз, без сомнения разница в скорости появления окна, будет ощутима.

3) Анимированные элементы управления и элементы внутри окна. Отвечает за эффект плавного подсвечивания на кнопках и стрелок прокрутки в диалоговых окнах. К примеру опять откроем системную папку Компьютер и наведём мышь на стрелку прокрутки, заметили эффект подсвечивания, теперь выключим данную настройку и проделаем то же самое. Мне кажется от этого можно отказаться.
4) Включение композиции рабочего стола. Отвечает за эффект прозрачности каждого открытого окна в Windows 7, а также Панели задач. Windows 7 приходится сохранять в памяти информацию об открытых окнах и показывать нам их силуэт при наведении мыши на кнопку в правом нижнем углу рабочего стола под названием Свернуть все окна. Многие считают, что оптимизацию Windows 7, начинать нужно с отключения данного эффекта и прирост производительности не останется незамеченным.
5) Включить Aero Peek. В правом нижнем углу рабочего стола, есть кнопка Свернуть все окна, при наведении на него мыши, мы с вами будем наблюдать данный эффект.
6) Включить эффект прозрачности. Если отключить данный эффект, то интерфейс Windows 7 потеряет очень много, в окнах исчезнет эффект прозрачности, поэкспериментируйте, может ваша видеокарта выдержит это испытание, оно того стоит.
7) Гладкое прокручивание списков. Можете смело снять галочку, особо эффект не заметен.

9) Использование стилей отображения для кнопок и окон. При отключении данного параметра, никто не отличит оформление вашей операционной системы от Windows XP-при всех отключенных визуальных эффектах. Если вы, как и я, никак не можете забыть XP, так же можно выбрать классическую тему. Щёлкните по рабочему столу правой кнопкой мыши, выберите персонализация , далее Базовые упрощённые Классическая.
10) Отбрасывание теней значками на рабочем столе. Лично я особой разницы не вижу, есть ли тень за значками или нет, можно отключить
11) Отображать содержимое окна при перетаскивании, мне кажется лучше отображать, ресурсов это не много у вас отнимет, как видно на второй иллюстрации, если не отображать, будет не очень удобно.

13) Отображать эскизы вместо значков. Этот визуальный эффект потребляет довольно много ресурсов Windows 7, при его отключении папки будут открываться заметно быстрее. Он отображает файлы всех изображений в проводнике Windows 7 в миниатюре, а так же видеофайлов и других. Если вы часто имеете дело с изображениями, то пользоваться данным эффектом довольно удобно, вы сразу можете заметить нужную вам фотографию и рисунок, но многие люди, работающие с видео, жаловались мне, дело в том, что Windows 7 генерирует все эскизы видеофайлов в проводнике по разному и бывает видеофайл просто невозможно найти в папке с другими типами файлов, такие он принимает причудливые формы. Кстати всё видно на наших иллюстрациях. Черные прямоугольники в папке, это наши с вами фильмы, рядом графические изображения, а вот такой они принимают вид при отключенном эффекте.

14) Отображение прозрачного прямоугольника выделения. При выделении нескольких файлов мышью, можно заметить прямоугольную область, двигающуюся вслед за ней, особо на производительность не влияет.

15) Отображение тени под указателем мыши. Ресурсы компьютера практически не потребляет.
16) Сглаживать неровности экранных шрифтов. Текст на экране, при выключенном данном визуальном эффекте, смотрится не очень приятно, давайте оставим.

18) Сохранить вид эскизов панели задач. Можете поэкспериментировать, если вам это нужно можете оставить.
19) Эффекты затухания или скольжения при обращении к меню. Ресурсов потребляет много и нашего времени тоже, лучше отключить.
20) Эффекты затухания или скольжения при появлении подсказок. Что лучше для вас, подсказка с эффектом или просто быстрая подсказка? Отключаем.
Вывод: все люди разные и оптимизацию Windows 7 вы должны произвести сами, именно так, как нравится вам, мы надеемся, что наш сайт вам в этом немного помог.
Вам будут интересны и другие наши статьи, которые без сомнения помогут оптимизировать работу Windows 7.
- Ускорение работы Windows 7
- Автозагрузка программ в Windows 7
- Правильно расположим и выберем размер Виртуальной памяти
- Удаление содержимого папки C:WINDOWSPrefetch, так же особо скорости не прибавило, но здесь кроется один секрет, читайте дальше.
- ReadyBoost в Windows 7 вот что реально прибавило скорости моему ноутбуку, читайте отдельную статью.
- Удаление лишних файлов
- Удаление папок Temp
- Дефрагментация жёсткого диска
- Проверка жёсткого диска на ошибки
- Высококонтрастные темы оформления в Windows 8/8.1: простота, эффективность, сохранение зрения!