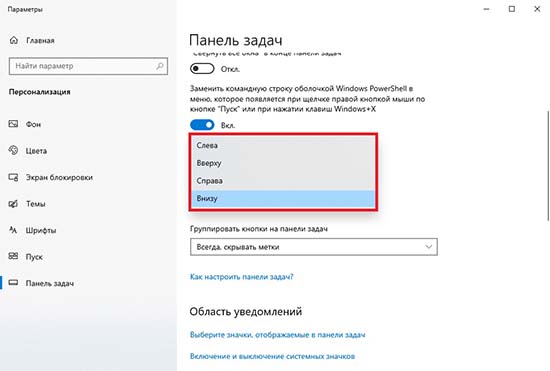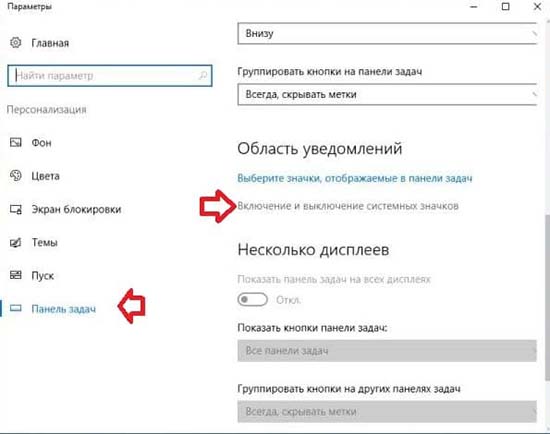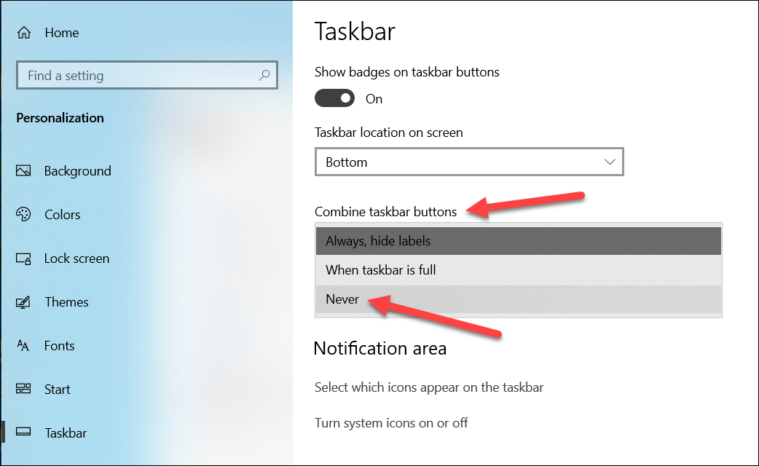Каждая новая версия Windows требует от пользователей немалого количества времени для привыкания к изменённому интерфейсу и освоению новых функций. С последним у Windows 11 как-то не сложилось – по большому счёту её функционал остался практически прежним. Но с интерфейсом разработчики явно намудрили. И дело тут не только в том, что даже перешедшим из «десятки» новое расположение панели задач в большинстве случаев не нравится. В Microsoft решили минимизировать возможности изменять многие параметры, что, пожалуй, вызывает наибольшее количество негативных отзывов. В частности, речь идёт и о невозможности отменить группировку значков, что в Windows 10 можно было сделать штатными средствами.
Для чего нужна группировка значков
Данный функционал появился ещё в Vista, кочуя в каждую последующую версию. Назначение опции вполне понятно – оптимизировать использование пространства на панели задач, весьма ограниченного даже при использовании мониторов с большой диагональю. Действительно, если у вас открыто с десяток документов Word вместе с другими программами, их значки будут сжиматься по ширине, переставая быть информативными. Группировка избавляет от этого неудобства, хотя и создаёт новое – теперь, чтобы открыть нужный документ, необходимо попасть курсором на общий значок и уже потом выбирать нужный элемент.
Соответственно, имеются как сторонники группировки, так и ярые противники, которых такое положение вещей совсем не устраивает. И у них была возможность отключения данной функции или её тонкой настройки.
Увы, в Windows 11 деактивировать группировку значков на панели задач не получится – штатные инструменты для этого отключены. Более того, сгруппированные значки остались без подписей, что ещё больше затрудняет их быструю идентификацию, и с этим тоже поделать ничего нельзя. Вы даже не сможете определить по внешнему виду, к какому типу относится конкретный значок, к одиночному или групповому. Чтобы узнать это, придётся наводить на него мышкой, а это отнимает время и вызывает раздражение.
В первом релизе Windows 11 ещё можно было добиться желаемого с помощью хитрых манипуляций – например, правки системного реестра, а для владельцев корпоративной и Pro версии – использовать для этих целей редактор групповой политики. Позже разработчики «залатали» и эти лазейки, доставшиеся от «десятки».
Способы отключения группировки окон на панели задач Windows 11
В десятой версии Windows включать/отключать группировку можно было через «Настройки панели задач».
Для этого была предусмотрена отдельная опция «Объединить кнопки панели задач», где можно было выбрать один из трёх вариантов группировки:
Увы, в Windows 11 этак опция в параметрах вообще отсутствует.
Правка реестра работала только в первом релизе новой ОС, затем эту возможность прикрыли. Вернее, вы по-прежнему можете отыскать в реестре ветку HKEY_CURRENT_USERSoftwareMicrosoftWindowsCurrentVersionExplorerAdvanced и изменить значение параметра TaskbarGlomLevel на 2, но группировка окон в результате таких действий не пропадёт. Возможно, в будущем такую возможность вернуть, но тогда было бы логичным разрешить менять этот параметр и более простым способом, через настройки панели задач.
Имелась возможность блокировать группировку и через редактор групповой политики (запускается командой gpedit.msc) – нужно было найти политику с именем «Запретить группирование элементов панели задач» и активировать её. В Windows 11 такая политика тоже имеется, и даже с переключателем, вот только он не работает.
Так что же, изменить такое положение вещей не получится, пока в Microsoft не опомнятся и не вернут такую возможность? К счастью, положение не безнадёжное, но вам придётся использовать софт от сторонних разработчиков. Для немалой части пользователей этот способ не приемлем по идеологическим причинам. Остальным он однозначно понравится.
Использование утилиты StarAllBlack
С помощью этой программы можно вернуть функциональность панели задач, как в Windows 10 или «восьмёрке». А это означает, что вы автоматически получите возможность отключить группировку окон в панели задач. Станут доступными и все остальные настройки, заблокированные в новой версии операционной системы.
Скачиваем утилиту с официального сайта, устанавливаем, запускаем. Чтобы разгруппировать значки, выберите параметр «Объединить кнопки …» и установите для него значение «Никогда».
Утилита позволяет производить настройку и других опций, например, увеличивать/уменьшать размеры значков на панели, используя переключатель, имеющий четыре значения (S/M/L/XL). Или менять размеры самой панели задач и её местоположение.
Для того чтобы произведённые изменения заработали, придётся перезапустить проводник.
Приведение панели задач Windows 11 к классическому виду утилитой Winaero Tweaker
Безусловно, проще всего сделать намеченное программой StarAllBlack, но она платная. А значит, очень многие наши соотечественники сделают выбор в пользу второго варианта, Winaero Tweaker. Это классический твикер, то есть программа, предназначенная для изменения системных настроек, относящихся к графической оболочке операционной системы. Достаточно быстро после официальной презентации Windows 11 в Winaero Tweaker появились функции, позволяющие вернуть классический вид панели задач, хотя работоспособность некоторых функций при этом пострадает.
Итак, скачиваем программу с официального сайта, распаковываем, устанавливаем.
Выбираем в левом блоке раздел «Windows 11», кликаем по строке «Classic Taskbar», в правом блоке ставим галочку возле параметра «Enable Classic Taskbar».
Чтобы изменения заработали, нужно перезагрузить компьютер (или выйти и заново войти в систему). Можно также перезапустить проводник – это самый быстрый способ. Для этого выполняем следующие действия:
- запускаем комбинацией Ctrl+Shift+Esc «Диспетчер задач» (можно просто выбрать системную утилиту в меню «Пуск»);
- находим в перечне программ иконку проводника, устанавливаем курсор на этой строке и кликаем в правом нижнем углу по кнопке «Перезапустить».
После выгрузки проводника из памяти панель задач очистится от значков, но секунд через 15 они снова появятся, при этом иконки, присутствующие в районе трея, не восстановятся. Кнопка «Пуск» также утратит работоспособность: при её нажатии меню появляться не будет.
Для возврата значков возле трея вновь запускаем Winaero Tweaker, переходим в тот же раздел и кликаем по параметру «Enable system icons». В новом окне возле всех иконок, относящихся к трею, устанавливаем флажки в положение «Вкл».
И хотя своей цели мы уже добились – убрали группировку кнопок приложений на панели задач, без работающего меню «Пуск» тоже не обойтись.
Вернуть работоспособность главной кнопки Windows 11 можно с помощью утилиты Open Shell, которую можно скачать на репозитории GitHub.
Сразу после установки программы она возвратит работоспособность меню «Пуск», перехватывая все клики по этой кнопке и отслеживая нажатия клавиши Win.
Большинству пользователей этого будет достаточно, а гурманы смогут с помощью утилиты произвести тонкую настройку «Пуска», например, поменять стиль панели меню или саму иконку «Пуска».
Заключение
Неудобства нового графического интерфейса Windows 11 в большинстве случаев исправимы. Например, вы уже знаете, как разгруппировать значки на панели задач, пускай и не совсем тривиальными способами. Остаётся надеяться, что в Microsoft всё-таки учтут критику и вернут те настройки, которые имелись в предыдущей версии операционной системы.
В Windows 11 группировка значков панели задач выполняется по умолчанию. Опция выключения не предусмотрена разработчиками и стандартные функции внесения изменений, доступны в Виндовс 10, не работают. Альтернатива — применение программы StartAllBack, позволяющей вернуть внешнее оформление этого инструмента, как в прежней версии. Ниже подробно рассмотрим, что это за функция, зачем она нужна, и как ее включить / отключить в Windows 11.
Что такое группировка значков и для чего она нужна
Несмотря на внесение оптимизаций, группировать кнопки на панели задач Windows 11 стандартными методами (включать / отключать) не получится. Впрочем как и менять размер. Это связана с тем, что функцию предусмотрена по умолчанию без возможности внесения изменений.
Возможности Виндовс позволяют настроить отображение таким образом, чтобы при наведении мышки показывались миниатюры открытых папок. Кроме того, вне зависимости от количества открытых приложений (одного типа) на панели задач указывается только один значок программы. При этом разные окна находятся в одном месте, что не очень удобно.
Группировка значков в панели задач на Windows 11 не отключается, поэтому настроить рабочее пространство с удобством для себя не получится. Для сравнения в Виндовс 10 можно перемещать и упорядочивать элементы, чтобы они отображались в нужном порядке, а также вносить необходимые настройки. Если инструмент закреплен, программа всегда остается в том месте, где пользователь ее поставил (пока она открыта). Также можно перемещать значки в необходимое место и разделять окна.
Как отключить и включить группировку значков
В каждой версии операционной системы вносятся определенные изменения. В новом варианте ОС появилась одна неприятная особенность — отключить группировку значков панели задач Windows 11 не получится. Она активна по умолчанию и не управляется пользователем. Это означает, что больше не получится просматривать несколько окон из одной программы на панели. Разные окна приложения автоматических группируются вместе.
Если человек ранее пользовался такой опцией, это не является проблемой. Иное дело, когда пользователь предпочитает не группировать панель задач Windows 11. В таком случае он сталкивается с неприятной особенностью новой операционной системы. Сделать, чтобы все окна показывались на отдельной плитке, для упрощения доступа, не получится.
Из-за отсутствия возможности отменить группировку придется наводить курсор на главную плитку, а уже потом открывать нужное окно. Одновременная работа со всеми окнами для многих неудобна. Она может занимать много времени и сбивать с толка.
Убрать группировку на панели задач Windows 11 классическими методами не получится. Для этого нельзя использовать методы, которые актуальны для Виндовс 10. В частности, не работают следующие варианты:
- В настройках нет функции объединения кнопок на панели задач. Раньше на выбор пользователям давалось три варианта, позволяющих, в том числе, включить / отключить группировку. В версии Windows 11 такой версии не предусмотрено.
- Изменения в реестре, позволяющие отключить группировку на панели задач в Windows 11 на панели задач также не работают. Суть изменений состояла в том, чтобы перейти по ссылке HKEY_CURRENT_USER Software Microsoft Windows CurrentVersion Explorer Advanced, найти ключ TaskbarGlomLevel и поменять его параметр на «2». Даже после внесения таких изменений группировка значков панели задач в Windows 11 продолжает функционировать в обычном режиме. Если вы планируете провести такой эксперимент и внести изменения в реестр, рекомендуется сначала создать резервную копию на случай сбоев в работе.
- Разгруппировка с помощью редактора групповой локальной политики также не срабатывает. Так, в Виндовс 11 можно было нажать Win+R, ввести команду gpedit.msc и выполнить ее. В «Редакторе локальной групповой политики» нужно было найти пункт «Конфигурации пользователей», а после «Административные шаблоны», а в пункте «Запретить группирование ..» выбрать «Включено». В Windows 11 этот вариант также не работает.
Иными словами, стандартные методы не позволяют отменить группировку значков на панели задач в Windows 11.
Единственное решение — применение дополнительного софта
Единственный способ, как выключить группировку значков панели задач Виндовс 11 — применение дополнительного программного обеспечения. В частности, подходит программа Star All Black, которая доступна для загрузки по ссылке startallback.com. Ее особенность в том, чтобы вернуть оформление панели задач к виду Виндовс 10. Соответственно, группировка значков также становится возможна.
С помощью программы можно решать следующие задачи:
- Увеличивать размеры панели задач. Для этого нужно открыть программу и перейти на одноименную вкладку.
- Менять размер значка с учетом личных предпочтений. На выбор доступно несколько вариантов, среди которых S, M, L или XL. В некоторых случаях может потребоваться перезапуск проводника, чтобы изменения вступили в силу.
- Отключать группировку приложений / значков. Для этого достаточно нажать на всплывающее меню около показателя «Объединить кнопки …» и выбрать «Никогда» для внесения правок. После таких изменений окна не будут объединяться.
Отсутствие функции отключения группировки значков панели задач очень расстроило пользователей Windows 11. Многие жалуются, что работа с общим окном теперь занимает больше времени и разобраться в этой «куче» достаточно сложно.
Возврат внешнего вида с помощью рассмотренной выше программы — вариант, который не очень удобен и вряд ли будет применяться для достижения цели. Остается лишь дожидаться, когда в следующих версиях Windows 11 эта проблема будет исправлена.
В комментариях расскажите, насколько вам необходима группировка значков панели задач, получилось ли у вас отключить эту опцию в Виндовс 11, и какие еще методы можно использовать для достижения цели.
Отличного Вам дня!
С момента выпуска Windows 11 принесла много боли пользователям по фактору не только нового дизайна, но и изменённого функционала. Например, Microsoft привязала панель задач к единому стандарту без возможности не группировать значки в панели задач Windows 11, привязав параметры к единому стандарту. При этом штатные способы деактивации, работающие в Windows 10 – для 11ой Винды уже неактуальны. Соответственно, нужно новое альтернативное решение для возможности группировать кнопки на панели задач Windows 11 согласно сиюминутной потребности.
Для чего используется группировка значков в панели задач
Windows известна в качестве многозадачной, а значит многооконной системы, когда пользователь имеет возможность работать со столькими приложениями и окнами, со сколькими пожелает (и насколько позволит «железо» ПК, соответственно). Например, при работе с текстовым редактором LibreOffice (можно так же OpenOffice, или Microsoft Office), несколько открытых документов группируются на панели задач в единый значок, при наведении на который отображаются скрытые элементы. По схожему принципу работает Проводник, если открыть несколько окон одновременно.
То есть группировка значков в панели задач экономит пространство и не перегружает его лишними элементами в многозадачном режиме работы системы. Тем не менее группировка значков в некоторых случаях больше вредит, нежели помогает, например если жизненно важно работать с несколькими документами одновременно и оперативно переключаться между ними на панели задач (группировка не позволяет определять наименование окон и затрудняет ориентирование в многозадачном режиме работы).К счастью, это один из немногочисленных минусов.
Так как в Windows 11 нельзя изменить параметры группировки значков в панели задач, придётся использовать для этих целей стороннее программное обеспечение, а так же панель задач из предыдущих редакций Windows.
Через стороннее программное обеспечение
Одним из популярных решений для возможности отключить группировку значков панели задач Windows 11 является программное обеспечение Winaero Tweaker. Инструкция по эксплуатации следующая:
- Скачайте Winaero Tweaker с официального сайта.
- Разархивируйте и запустите исполняемый файл с расширением exe.
- Произведите установку в штатном режиме и запустите программное обеспечение.
- В левом блоке найдите Windows 11 и под ним подменю «Classic Start Menu and Taskbar».
- В правом блоке отыщите «Enable Classic Taskbar and Start Menu».
- Перезапустите Проводник через Диспетчер Задач.
- После обновления щёлкните ПКМ на панели задач и в контекстном меню выберите «Параметры панели задач».
- Найдите вкладку с группировкой значков на панели задач и выберите «Никогда».
- Теперь группировка значков в панели задач Windows 11 отключена.
Восстановление старой панели задач
Для восстановления стандартной панели задач Windows 11 достаточно зайти в Winaero Tweaker и деактивировать галочку напротив пункта «Enable Classic Taskbar and Start Menu» в подкатегории Windows 11. Следом, разумеется, придётся вновь перезапустить Проводник через Диспетчер Задач штатным образом. Однако, с возвращением старой панели задач вернётся и группировка значков по-умолчанию без возможности изменения настроек группировки окон.
Внимание
После подмены панели задач в Windows 11 перестанет корректно отображаться меню Пуск, а так же системные значки. Для возвращения работоспособности Пуска необходимо воспользоваться программным обеспечением OpenShell, а для восстановления системных значков активировать соответствующий пункт в настройках Winaero Tweaker.
Взлом реестра
Ранее, в предыдущих редакциях Win7, 8, 10, и так далее достаточно было отыскать адрес «HKEY_CURRENT_USER Software Microsoft Windows CurrentVersion Explorer Advanced», перейти к ключу «TaskbarGlomLevel» и поменять его значение на двойку. Опытным путём доказано, что во свежих билдах Win 11 подобные изменения реестра уже не приводят к разгруппировке панели задач (хотя самые первые выпуски Windows 11 ещё позволяли редактировать реестр и менять параметры группировки значков, но с недавних пор лазейка прикрыта).
В Windows 11 значки на панели задач по умолчанию группируются, подписи к ним не отображаются, что бывает удобным не для каждого пользователя. В предыдущей версии системы вы могли зайти в параметры персонализации панели задач и выбрать опцию «Никогда» в пункте «Группировать кнопки на панели задач». Windows 11 актуальной версии такой опции не предлагает.
Если эта настройка важна для вас, существуют сторонние утилиты, позволяющие полностью отключить группировку значков на панели задач Windows 11. Далее в статье поговорим о таких инструментах.
Как не группировать кнопки панели задач с помощью ExplorerPatcher (бесплатно)
Среди полностью бесплатных программ, позволяющих быстро отключить группировку значков на панели задач рекомендую обратить внимание на ExplorerPatcher. Используйте следующие шаги для отключения:
- Скачайте установщик ExplorerPatcher с официальной страницы разработчика в GitHub (файлы для загрузки находятся в разделе Assets) — https://github.com/valinet/ExplorerPatcher/releases/ и установите программу: в процессе установки не появится никаких диалоговых окон.
- Сразу после установки программы, панель задач приобретёт знакомый по предыдущей версии ОС вид, группировка значков будет отключена, появятся подписи к кнопкам открытых программ и окон на панели задач.
- Если нажать правой кнопкой мыши по панели задач и выбрать пункт «Свойства», откроется окно настроек ExplorerPatcher. К сожалению, русский язык интерфейса здесь отсутствует, но многие параметры будут понятны и без него. Пункты, отвечающие за группировку значков на основном и дополнительном мониторе отмечены ниже на скриншоте, по умолчанию установлено «Никогда не группировать».
Дополнительные интересные возможности настройки панели задач и других элементов Windows 11 в ExplorerPatcher включают в себя:
- Расположение (снизу, слева, справа, вверху), размер и выравнивание значков панели задач по центру. Автоматическое скрытие панели задач с экрана.
- Для читателя моего сайта может быть полезной возможность убрать кнопку Cortana (пункт «Extra button should be», выбираем «Hidden»).
- Настройки отображения области уведомлений (системного трея) Windows 11, выбор оформления всплывающих окно при нажатии на значки (в стиле Windows 11 или Windows 10).
- В разделе «File Explorer» можно включить классические контекстные меню, настроить стиль отображения проводника.
- Раздел Start Menu позволяет изменить внешний вид меню «Пуск», например, включить стиль Windows 10 (с живыми плитками), разместить его с краю экрана, а не по центру, включить автоматическое открытие раздела «Все приложения».
- В разделе Window switcher можно настроить внешний вид и поведение интерфейса переключения окон, вызываемого по Alt+Tab.
Если в дальнейшем вам потребуется удалить Explorer Patcher, используйте простое удаление в разделе «Программы и компоненты» панели управления (Как открыть панель управления Windows 11). Удаление утилиты возвращает все параметры панели задач и других элементов Windows 11 к значениям по умолчанию.
Отключение группировки в StartAllBack
StartAllBack — отличная, функциональная и удобная программа для настройки меню Пуск, панели задач и других элементов интерфейса Windows 11 в соответствии со своими предпочтениями. Утилита полностью на русском языке, но не бесплатная, но предлагает пробный период, который может составлять до 100 дней. Скачать установщик программы можно с официального сайта https://www.startallback.com/
Для отключения группировки значков на панели задач откройте раздел «Панель задач» в главном окне программы, а затем установите «Никогда» в поле «Группировать кнопки панели задач» — изменения вы увидите сразу.
Для того, чтобы в будущем открыть окно с настройками StartAllBack достаточно нажать правой кнопкой мыши по панели задач и выбрать пункт «Свойства».
Это далеко не все функции настройки интерфейса Windows 11 в StartAllBack. Более подробно о программе и доступных опциях в отдельном обзоре Как использовать StartAllBack для Windows 11.
В Windows 11 отключена важная функция многозадачности. Вы больше не можете отключить группировку и просматривать несколько окон из одного приложения на панели задач.
С каждой новой версией Windows, доступной пользователям, вносятся тонны изменений. Если вы помните, как обновлялись с Windows 8 до Windows 10, первые пару часов могли быть потрачены только на изучение дополнений и определение функций, которые были изменены или были полностью удалены. Одно из изменений, которые мы обнаружили в Windows 11,-это отсутствие возможности отключить объединение/группировку значков приложений на панели задач.
Если вы перешли на Windows 11, то заметили бы, что различные окна приложения сгруппированы вместе. Для тех, кто предпочитал группировать окна, это не показалось бы большой проблемой. Но многие предпочли, чтобы все окна отображались на отдельной плитке на панели задач для облегчения доступа.
Если параметр разгруппировать окна приложений отсутствует, вам придется навести курсор на основную плитку, а затем выбрать нужное окно. Со всеми окнами приложений, собранными вместе, для некоторых это может сбить с толку и занять много времени.
Все известные методы отключения группировки не работают в Windows 11
Мы пробовали известные ранее методы (для Windows 10), чтобы отключить группировку окон приложений, чтобы проверить их работоспособность в Windows 11. Ни один из них не работал.
Ранее мы могли изменять этот параметр с помощью «Настройки панели задач», «Реестр» и «Редактор локальной групповой политики». Мы продемонстрировали каждый из них в следующих разделах.
🙅♀️ В настройках панели задач нет опции «Объединить кнопки панели задач»
Ранее в Windows 10, когда вы запускали «Настройки панели задач», использовалось раскрывающееся меню «Объединить кнопки панели задач» с тремя вариантами, перечисленными под ним.
Та же самая опция отсутствует в последней версии Windows, как видно на изображении ниже. Он был размещен под различными переключателями, а точнее, под опцией «Расположение панели задач на экране». Кроме того, опция расположения панели задач была перемещена наверх, а количество настроек ограничено двумя, а не четырьмя ранее.
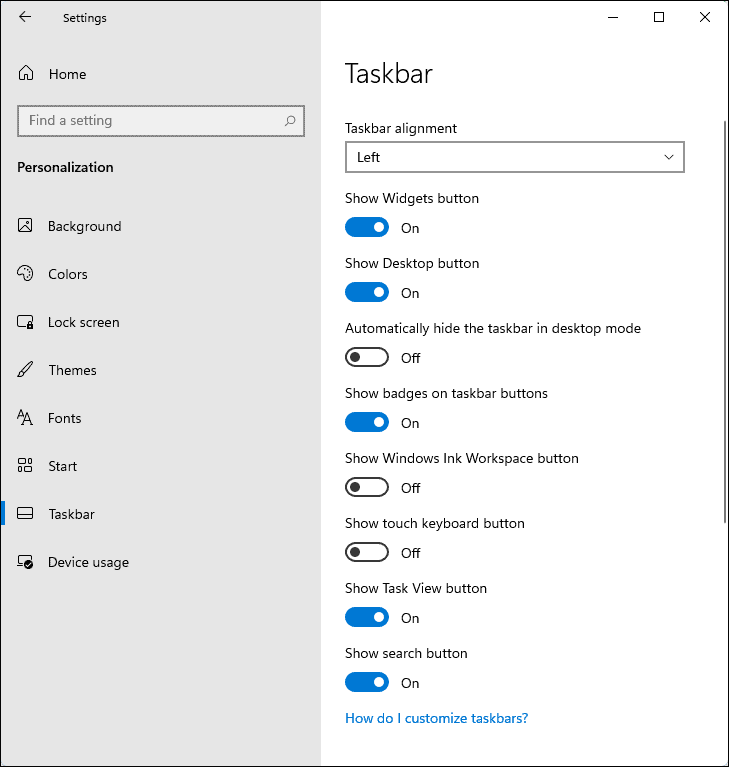
Мы вычеркнули из списка один из предыдущих методов, давайте проверим следующий.
😑 Взлом реестра для отключения группировки панели задач не работает
Мы попытались внести изменения в реестр, чтобы отключить группировку окон приложений, как мы это делали ранее, но безрезультатно. Это не принесло никаких видимых изменений в «Панель задач», не говоря уже о разгруппировке окон приложений.
Процесс изменения настройки заключался в том, чтобы перейти к следующему адресу, найти ключ TaskbarGlomLevel и изменить его значение на «2».
HKEY_CURRENT_USER Software Microsoft Windows CurrentVersion Explorer Advanced
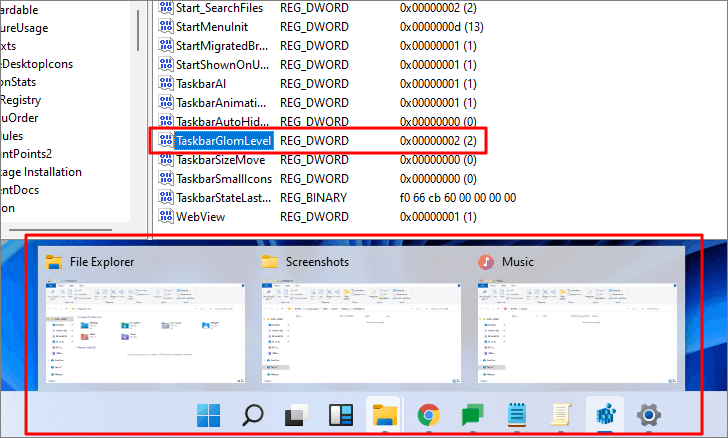
Даже после того, как мы изменили значение TaskbarGlomLevel, вы можете заметить, что окна приложений продолжают объединяться.
Примечание. Если вы собираетесь внести какие-либо изменения в «Реестр», рекомендуется сначала создать для него резервную копию, на случай, если что-то пойдет не так. Кроме того, всегда следуйте инструкциям как есть и не экспериментируйте с разными ключами.
😠 Политика «Запретить группирование элементов панели задач» не работает в Windows 11
Другой способ разгруппировать окна приложений-изменить «Редактор локальной групповой политики». Вы можете запустить его с помощью команды «Выполнить» или «Пуск». Просто введите «gpedit.msc» в команде «Выполнить» и нажмите ENTER .
В «Редакторе локальной групповой политики» выберите «Конфигурации пользователей», затем «Административные шаблоны» и, наконец, «Меню« Пуск »и панель задач». Раньше все, что нам нужно было сделать, это найти политику «Запретить группирование элементов панели задач» и установить для нее значение «Включено». Однако включение политики в Windows 11 кажется бесполезным, как видно на рисунке ниже.
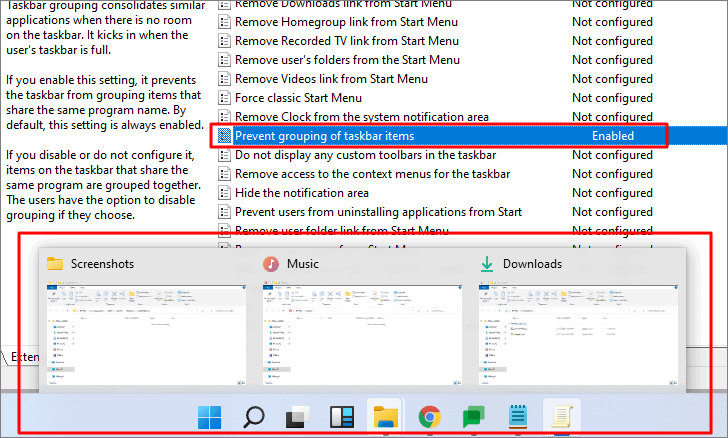
Даже с включенной политикой «Запретить группирование элементов панели задач» различные окна приложений по-прежнему остаются забитыми.
После попытки всех известных методов разгруппировать окна приложений на панели задач не было никаких многообещающих изменений. Давайте подождем будущих обновлений Windows 11 и посмотрим, станет ли эта опция доступной для пользователей. А пока это то, что есть!
- Активация классической панели задач при помощи Winaero Tweaker
- Установка меню «Пуск» из Windows 7 при помощи Open Shell
С настройками по умолчанию в операционных системах Windows однотипные элементы (значки окон одних и тех же запущенных программ) в панели задач группируются. Для многих пользователей это очень неудобно. В Windows 11 это неудобство вышло на новый уровень, в т.ч. и потому, что у элементов пропали названия — отображаются только их значки. Кроме того, невозможно понять сразу, является ли этот значок группой или одиночным окном — для этого на него нужно навести мышку или кликнуть по нему. Словом, одни неудобства.
Но, к сожалению, в Windows 11 не предусмотрено настроек, которые могли бы запретить группировку элементов панели задач (по крайней мере, их не существовало на момент написания обзора). Более того, разработчики из Microsoft даже закрыли лазейки для изменения этой настройки через «Редактор реестра» и «Редактор локальной групповой политики», чтобы было возможно сделать в самой первой версии Windows 11. После выхода обновления оба эти способа перестали работать.
Но выход есть. Хотя некоторых пользователей он не порадует. Все дело в том, что вследствие выполненных операций перестанет открываться меню «Пуск», но его можно будет вернуть, а точнее — заменить при помощи программы Open Shell (правда, это будет классическое меню «Пуск» из Windows 7). Процедура обратима — установить стандартный «Пуск» Windows 11 можно будет в пару кликов, но при этом вернется и группировка элементов панели задач.
Активация классической панели задач при помощи Winaero Tweaker
Первым шагом будет установка бесплатной программы Winaero Tweaker. Эта утилита является твикером, который позволяет изменять различные системные настройки Windows, связанные с графической оболочкой. С выходом Windows 11 в Winaero Tweaker появилось несколько функций для этой версии операционной системы, в т.ч. и возможность активации классической панели задач. Действия следующие:
- Откройте раздел «Windows 11», перейдите в подраздел «Classic Taskbar» и установите флажок напротив опции «Enable Classic Taskbar» (программу Winaero Tweaker пока не закрывайте):

- Чтобы изменения вступили в силу, нужно ли перезагрузить компьютер, либо выйти и обратно войти в систему, либо перезапустить «Проводник». Воспользуемся самым быстрым способом с перезапуском «Проводника».
- Откройте «Диспетчер задач» комбинацией клавиш «Ctrl + Shift + Esc» (или кликните по значку «Пуск» правой кнопкой мыши и затем выберите «Диспетчер задач»):
- Найдите в списке запущенных приложений «Диспетчера задач» значок «Проводник», выделите его и кликните по кнопке «Перезапустить» в правом нижнем углу:
- Секунд на 10-15 с панели задач пропадут все значки. Дождитесь, пока они появятся вновь. Также пропадут системные значки у трея — часы, громкость, сеть и т.д. Не страшно. Мы их включить. Ну и, как мы уже предупреждали выше, меню «Пуск» перестанет открываться.
- Чтобы активировать системные значки у трея, вновь откройте программу Winaero Tweaker. В том же разделе, где мы активировали опцию включения классической панели задач, кликните по ссылке «Enable system icons»:
- Откроется новое окно. Переведите переключатели в положение «Вкл» напротив нужных значков — они моментально отобразятся у системного трея:
С отключением группировки элементов панели задач разобрались, теперь осталось вернуть меню «Пуск».
Установка меню «Пуск» из Windows 7 при помощи Open Shell
Все, что требуется сделать — просто установить программу Open Shell. Срезу после этого она будет перехватывать клики по меню «Пуск» и нажатия клавиши «Win», отображая стандартное меню.
В настройках (выделенный на скриншоте выше значок «Open Shell Menu Settings») можно очень тонко настроить графическую составляющую и поведение «Пуска». Так, в разделе «Стиль меню Пуск» можно выбрать одну их трех доступных разновидностей классического меню, а также сменить его значок:
По установке, настройке и русификации Open Shell у нас есть отдельная статья — Как на Windows 11 установить Classic Shell (Open Shell)