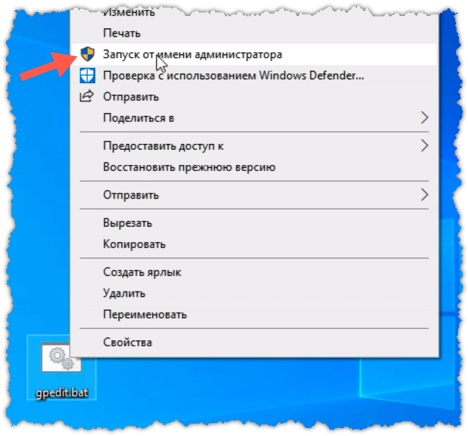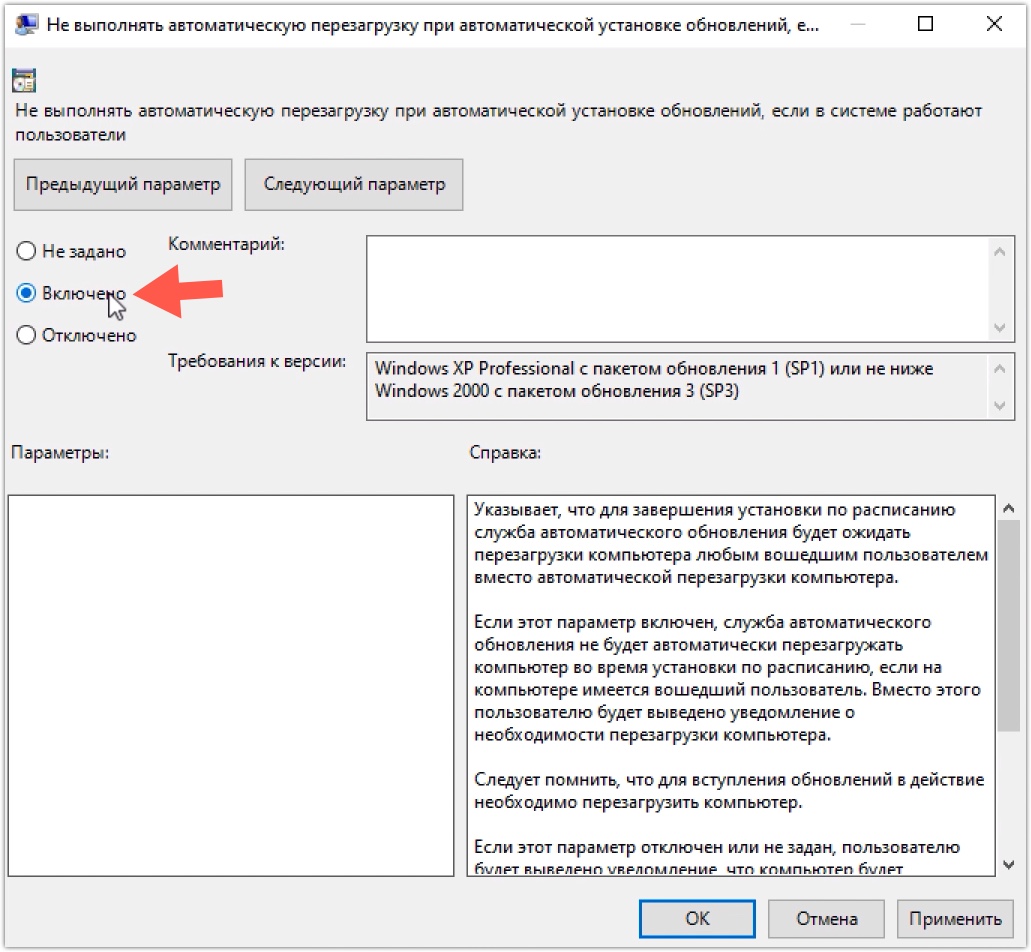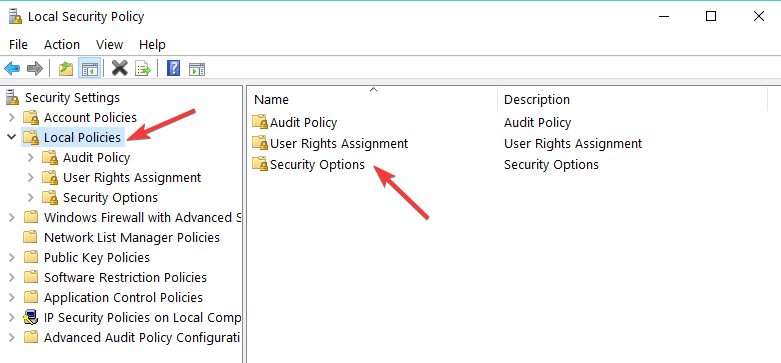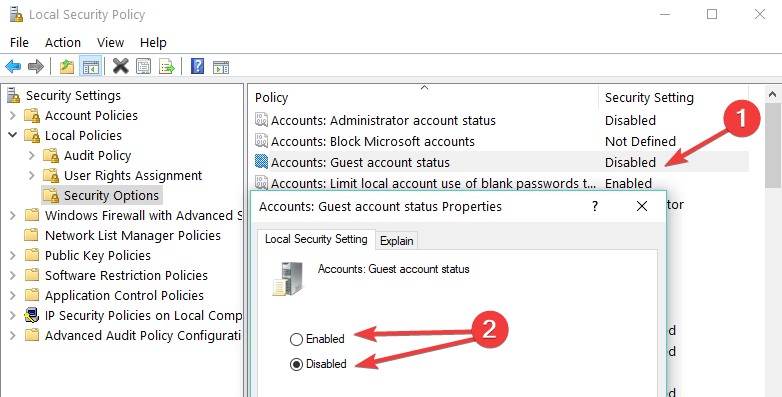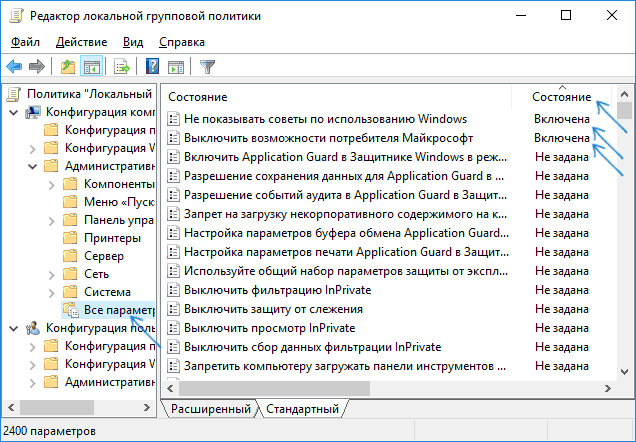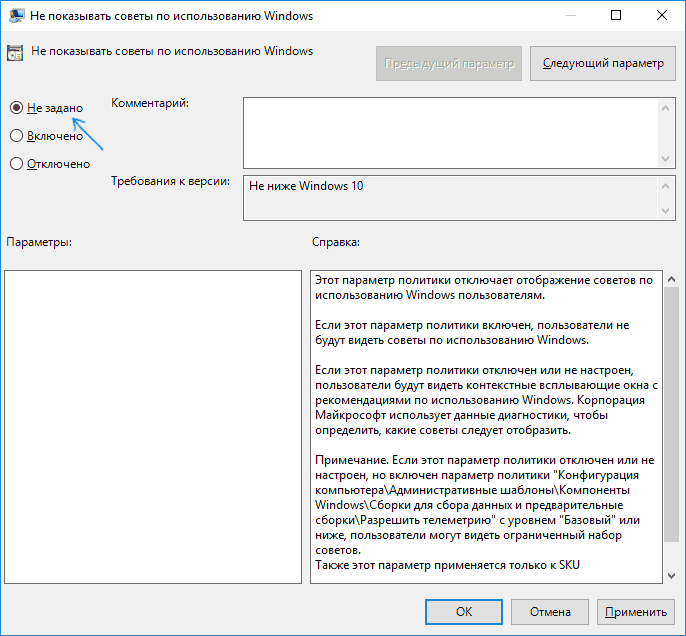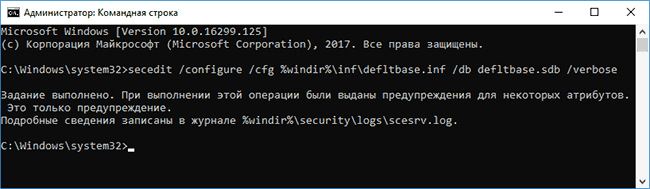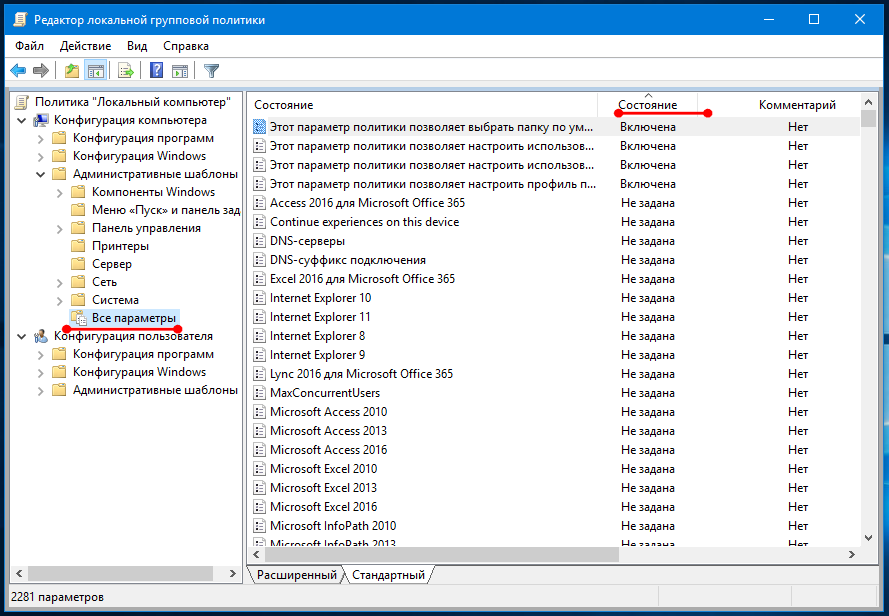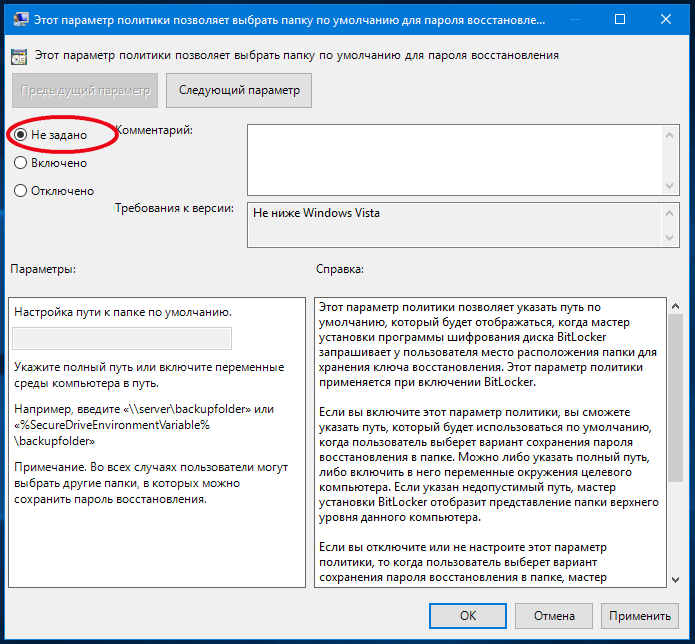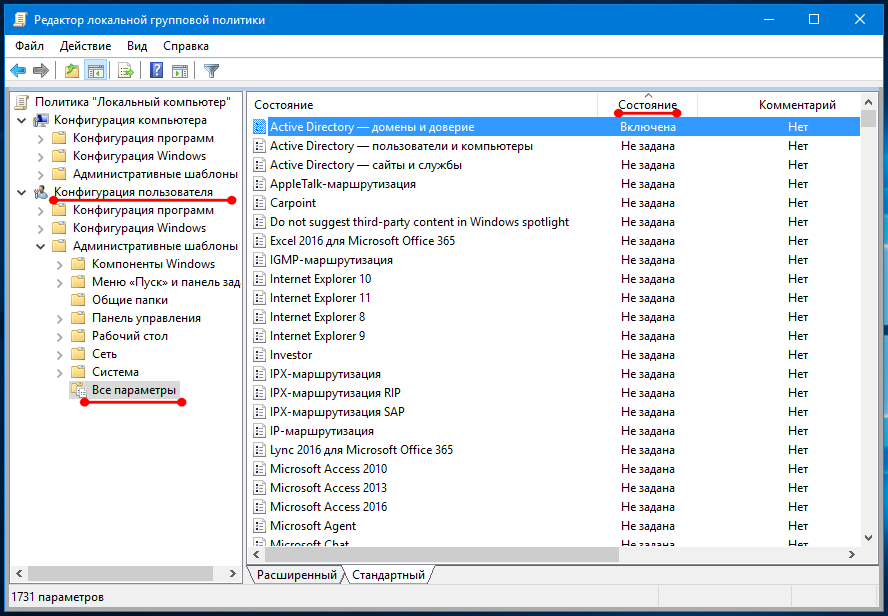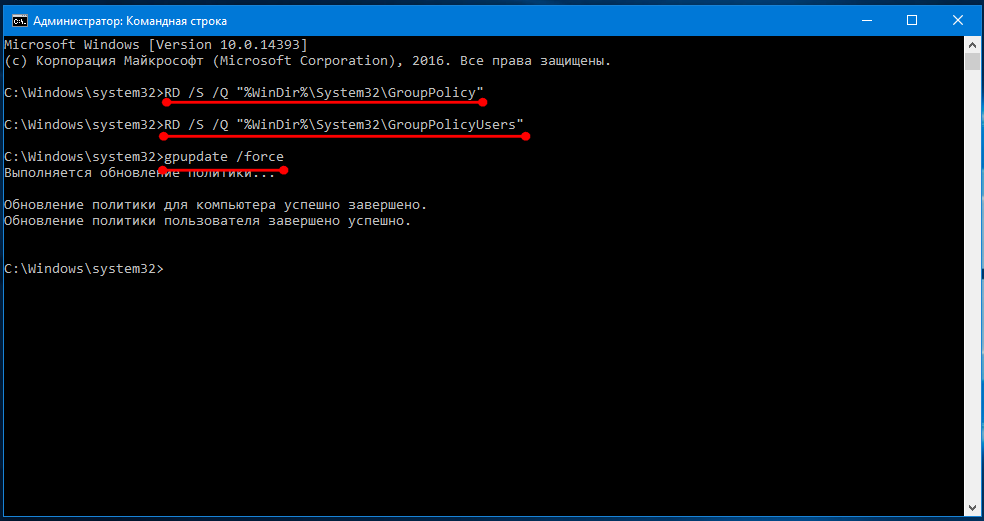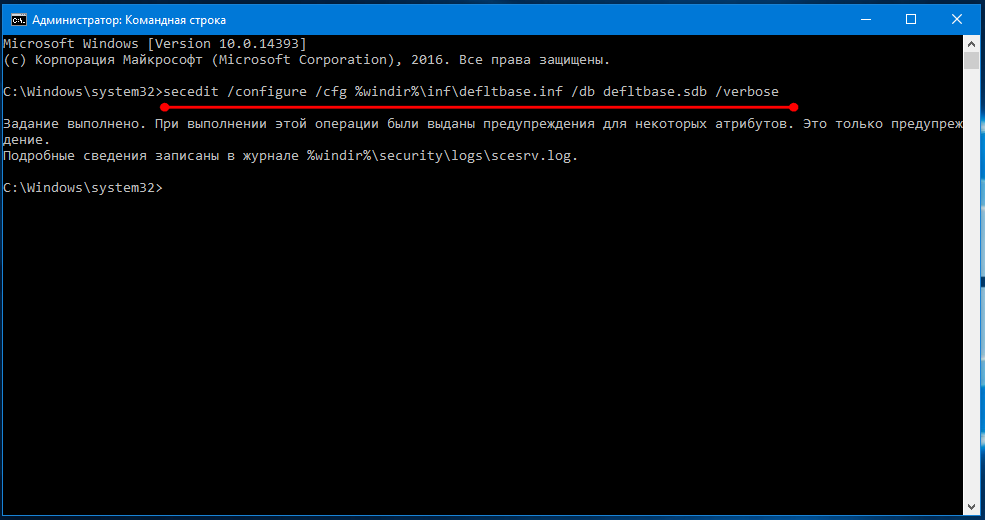Содержание
- Способ 1: Применение BAT-файла
- Способ 2: Редактирование реестра
- Способ 3: «Редактор локальной групповой политики»
- Способ 4: Сброс параметров локальных групповых политик
- Дополнительные решения
- Вопросы и ответы
Когда при попытке установить программу/устройство возникает ошибка, говорящая о том, что процедура заблокирована групповой политикой безопасности, это означает, что пользователь сам когда-то активировал функцию ограничения программного обеспечения, а потом просто забыл ее отключить. Также причина ее возникновения может быть в стороннем приложении, предназначенном для обеспечения безопасности и блокирующим то или иное действие.
Способ 1: Применение BAT-файла
Когда инсталляция программ заблокирована групповой политикой, можно создать BAT-файл и выполнить его — это позволит автоматизировать процесс отключения функции.
- Запустите встроенный «Блокнот», отыскав его через строку системного поиска.
- В окне редактора вставьте следующий код
REG ADD HKLMSOFTWAREPoliciesMicrosoftWindowsSaferCodeIdentifiers /v DefaultLevel /t REG_DWORD /d 0x00040000 /f. - Кликните по вкладке «Файл», затем выберите пункт «Сохранить как».
- В новом окне из выпадающего меню «Тип файла» нужно выбрать вариант «Все файлы», затем укажите любой путь для расположения и задайте имя новому файлу, в конце добавив
.bat. Сохраните его.

После этого останется отыскать созданный BAT-файл и запустить его двойным кликом левой кнопкой мыши. Откроется «Командная строка», где выполнится соответствующая команда, затем окно консоли будет закрыто. Попробуйте запустить установку проблемной программы, чтобы проверить, ушла ли проблема.
Способ 2: Редактирование реестра
Если установка программы все еще заблокирована, попробуйте изменить значение параметра групповой политики через «Редактор реестра». Только прежде создайте точку восстановления системы, что поможет вернуть ее к рабочему состоянию, если что-то пойдет не так.
Читайте также: Инструкция по созданию точки восстановления Windows 10
- Нажмите на клавиши «Win + R», впишите в строку «Открыть» команду
regedit, затем нажмите на кнопку «ОК». - В открывшемся окне перейдите к разделу с ограничениями групповой политики. Для этого разверните ветку
HKEY_LOCAL_MACHINE/SOFTWARE/Policies/Microsoft/Windows/DeviceInstallи нажмите на подраздел «Restrictions». Все ключи, которые располагаются в подразделе, отображаются в центральной части окна. Если они есть, то попытайтесь удалить их. Это может не получиться — тогда измените значение каждого параметра на «0», дважды кликнув по названию ключа.

Вы можете не найти в «Редакторе реестра» таких параметров или папок — тогда никаких изменений вносить не надо, так как ограничения не установлены.
Способ 3: «Редактор локальной групповой политики»
Попробуйте сбросить параметры объекта через встроенное средство «Редактор локальной групповой политики». Следует отметить, что способ доступен только для владельцев редакций Pro и Enterprise операционной системы Windows 10, поскольку только в них предустановлен инструмент.
- Чтобы открыть редактор, в диалоговом окне «Выполнить» используйте команду
gpedit.msc. - Слева разверните «Политика «Локальный компьютер»» и перейдите по следующему пути: «Конфигурация компьютера» — «Административные шаблоны» — «Все параметры». В центральной части окна упорядочьте параметры по имени, щелкнув по столбцу выше, затем отыщите строку «Включить или отключить устаревшие функции TXF» и дважды кликните по нему ЛКМ.
- В новом окне выберите пункт «Не задано» и сохраните настройки.


Эти действия позволяют сбросить параметры групповой политики к тем, которые были по умолчанию.
Если же вы столкнулись с проблемой установки устройств, то в «Редакторе локальной групповой политики» может потребоваться проделать следующее:
- На панели слева перейдите по пути «Конфигурация компьютера» — «Административные шаблоны» — «Система» — «Установка устройств» — «Ограничения на установку устройств». В центральной части окна дважды кликните по строке «Запретить установку устройств, не описанных другими параметрами политики».
- Откроется окно, где нужно выбрать опцию «Не задано», затем сохранить настройки.


Также можете отключить функцию «Контроль учетных записей: обнаружение установки приложений и запрос на повышение прав», которая располагается в «Конфигурация компьютера» — «Конфигурация Windows» — «Параметры Безопасности» — «Локальные политики» — «Параметры безопасности».
Во всех случаях после настройки параметров нужно перезагрузить систему. Также попробуйте использовать эти варианты вместе, чтобы почти наверняка устранить проблему с установкой ПО.
Способ 4: Сброс параметров локальных групповых политик
В ситуации, когда ни один способ не помогает, остается воспользоваться наиболее эффективным, но при этом радикальным методом – сбросить параметры безопасности групповой политики. Причем значения по умолчанию примут все настройки.
Применяйте метод с осторожностью, особенно если ранее производились какие-либо важные настройки или менялись параметры безопасности. Вариант подойдет больше для опытных пользователей.
- Запустите консоль «Командная строка» от имени администратора. Для этого используйте системный поиск на нижней панели, кнопку «Пуск» или клавиши «Win + S».
- В окне поочередно выполните несколько команд, нажимая после каждой клавишу «Enter»:
RD /S /Q "%WinDir%System32GroupPolicy"
RD /S /Q "%WinDir%System32GroupPolicyUsers"
gpupdate /force


Две первые команды полностью очищают папки на системном диске, где находятся групповые политики (Windows создаст их потом заново), а третья команда перезагружает оснастку. После выполнения перезагрузите систему.
Дополнительные решения
Иногда помогает создание новой учетной записи и вход в систему через нее. В этом случае настройки групповой политики не будут применяться к новому аккаунту. О том, как завести новый аккаунт, мы писали более детально в отдельной нашей статье.
Подробнее: Создание новой учётной записи в Windows 10
Вероятно, причиной блокировки оснасткой установки могли стать и различные системные сбои или результаты вирусных атак. Также не исключено, что вы случайно самостоятельно что-то поменяли в настройках, отчего произошла рассматриваемая проблема. Если вы заметили неполадку недавно, то есть время вернуться к контрольной точке восстановления, когда еще Windows 10 корректно функционировала. Для этого используйте нашу инструкцию по ссылке ниже.
Подробнее: Откат к точке восстановления в Windows 10

В крайнем случае можно сбросить настройки Windows 10 до заводских, вернув состояние операционной системы и ее параметры к тем, что были изначально.
Читайте также: Возвращаем Windows 10 к заводскому состоянию
Еще статьи по данной теме:
Помогла ли Вам статья?
Найдите gpedit. msc и щелкните верхний результат, чтобы запустить редактор локальной групповой политики. Дважды щелкните политику «Настроить автоматическое обновление» справа. Установите флажок «Отключено», чтобы отключить политику и навсегда отключить автоматические обновления.
Вариант 1 — отключить обновление групповой политики
- Удерживая нажатой клавишу Windows, нажмите «R», чтобы открыть командное окно «Выполнить».
- Введите «gpedit. …
- В «Политике локального компьютера» перейдите в «Конфигурация компьютера»> «Административные шаблоны»> «Система»> «Групповая политика».
- Откройте параметр «Отключить фоновое обновление групповой политики».
Как удалить Gpedit MSC из Windows 10?
- Запустите gpedit. msc из панели поиска.
- В редакторе групповой политики перейдите к. Конфигурация компьютера / Административные шаблоны / Система / Групповая политика.
- Щелкните правой кнопкой мыши на поле «Отключить фоновое обновление групповой политики».
- Щелкните Включено.
Как остановить групповую политику?
Убедитесь, что вновь добавленная учетная запись выбрана в окне Группы или имена пользователей. Затем прокрутите вниз в окне «Разрешения» и установите флажок «Запретить» для разрешения «Применить групповую политику». Щелкните ОК. Нажмите Да в ответ на запрос безопасности Windows.
Как отключить ограниченный режим в Windows 10?
Щелкните изображение своего профиля. Щелкните Безопасный режим. В появившемся диалоговом окне включите или выключите Безопасный режим.
Как разблокировать Gpedit MSC?
Чтобы открыть файл gpedit. msc из окна «Выполнить», нажмите клавиши Windows + R, чтобы открыть окно «Выполнить». Затем введите «gpedit. msc »и нажмите Enter, чтобы открыть редактор локальной групповой политики.
Как отключить обновления групповой политики?
Как отключить автоматические обновления с помощью групповой политики
- Откройте «Старт».
- Найдите gpedit. …
- Перейдите по следующему пути:…
- Дважды щелкните политику «Настроить автоматическое обновление» справа. …
- Установите флажок «Отключено», чтобы отключить политику и навсегда отключить автоматические обновления. …
- Нажмите кнопку Применить.
17 ночей. 2020 г.
Как очистить все групповые политики до значений по умолчанию на моем компьютере?
По умолчанию для всех политик в редакторе групповой политики установлено значение «Не настроено». Чтобы сбросить политику, все, что вам нужно сделать, это выбрать переключатель «Не настроено», а затем нажать кнопку «ОК», чтобы сохранить изменения.
Как сбросить групповую политику по умолчанию в Windows 10?
Сбросить настройки конфигурации компьютера
- Откройте «Старт».
- Найдите gpedit. …
- Перейдите по следующему пути:…
- Щелкните заголовок столбца «Состояние», чтобы отсортировать параметры и просмотреть значения «Включено» и «Отключено». …
- Дважды щелкните одну из ранее измененных политик.
- Выберите вариант Не настроено. …
- Нажмите кнопку Применить.
5 ночей. 2020 г.
Как очистить кеш GPO в Windows 10?
Очистить кеш групповой политики
- Откройте Мой компьютер / Компьютер.
- Перейдите по адресу:% windir% system32GroupPolicy.
- Удалите все в папке.
- Затем удалите: C: ProgramDataMicrosoftGroup PolicyHistory.
- Перезагрузите компьютер, чтобы повторно применить групповые политики.
Отменяет ли групповая политика локальную политику?
О: Значение, определенное для любой политики (например, минимальная длина пароля, равная восьми) в объектах групповой политики (GPO), переопределяет любое значение, определенное для той же политики в локальном объекте политики компьютера.
Как мне снять ограничения для моего ноутбука?
Контроль учетных записей
- Щелкните «Пуск | Панель управления | Система и безопасность | Центр событий.»
- На левой панели выберите «Изменить настройки контроля учетных записей пользователей». …
- Перетащите ползунок на «Никогда не уведомлять». Нажмите «ОК», а затем перезапустите, чтобы отключить UAC на ПК.
Как отключить режим ограничений?
Примечание. Это позволяет управлять только безопасным режимом на вашем Android TV.
- Войдите в свой аккаунт.
- На главном экране прокрутите вниз до строки «Приложения».
- Выберите YouTube.
- Прокрутите вниз и выберите Настройки.
- Выберите Безопасный режим или Безопасный режим.
- Выберите «Включено» или «Отключено».
Как отключить ограничения браузера?
Как отключить блокировку веб-сайта
- Откройте браузер и выберите пункт меню «Инструменты».
- Выберите «Свойства обозревателя» и щелкните вкладку «Безопасность».
- Щелкните значок «Сайты с ограниченным доступом», а затем кнопку «Сайты».
- Выберите веб-сайт, который хотите разблокировать, в списке «Веб-сайты» и нажмите «Удалить». Нажмите «Закрыть», а затем «ОК» в окне «Свойства обозревателя».
Консоль редактора локальных групповых политик в Windows (gpedit.msc) используется для тонкой настройки параметров Windows.
Gpedit.msc
– это стандартная mmc оснастка, доступная во всех версиях Windows (Pro/Enterprise/Education), кроме домашних редакций (Home/Single Language). В этой статье мы рассмотрим особенности использования локального редактора GPO, а также способы установить и запустить gpedit.msc в домашних редакциях Windows 10 и Windows 11 Home.
Содержание:
- Настройка Windows с помощью редактора локальных групповых политик gpedit.msc
- Не удается найти gpedit.msc в Windows 10 и 11
- Установка редактора политик gpedit.msc в Windows 10/11 Домашняя
- Утилита Policy Plus – универсальный редактор локальной политик для всех версий Windows
Настройка Windows с помощью редактора локальных групповых политик gpedit.msc
Редактор локальной групповой политики это отдельная MMC оснастка, которая по сути представляет собой графическую надстройку для удобного управления параметрами Windows в реестре. При изменении настроек какой-то политики, редактор сразу вносит изменения в связанный параметр реестра. Вместо того, чтобы искать необходимый ключ и вручную править параметр реестра, администратору гораздо проще найти и отредактировать нужный параметр в редакторе gpedit.msc. В редакторе GPO содержится болеетрех тысяч настроек Windows, которые расположены в стройной иерархии, имеют подробное описание и предлагают для выбора предопределенные опции настройки.
Совет. Соответствие между политиками и ключами реестра можно найти в XLSX документе Microsoft Group Policy Settings Reference Spreadsheet Windows. Версию документа Windows10andWindowsServer2019PolicySettings—20H2.xlsx для Windows Server 2019 и Windows 10 20H2 можно скачать по ссылке: https://www.microsoft.com/en-us/download/details.aspx?id=102158. В этом таблице вы можете найти какой ключ реестра правиться той или иной настройкой конкретной политики.
Для запуска редактора локальных групповых политик в Windows достаточно выполнить команду
gpedit.msc
в командной строке, cmd или окне “Выполнить” (
Win+R
).
Консоль редактора локальной GPO представляет собой древовидную структуру с разделами. Все настройки в консоли gpedit.msc разделены на две большие секции:
- Секция с настройками параметров компьютера (Computer Configuration)
- Секция с настройками параметров пользователей (User configuration)
В каждой секции есть по три подраздела:
- Software Settings
- Windows Settings — здесь расположены основные настройки безопасности Windows (в том числе настройки политики паролей, блокировки аккаунтов, политики аудита, назначения прав пользователей)
- Administrative Templates – настройки различных компонентов и подсистем Windows. Здесь доступны как стандартные административные шаблоны Windows, так и дополнительно установленные admx шаблоны (например, admx шаблоны для управления программами из пакета MS Office или шаблоны для Google Chrome)
Чтобы изменить любой параметр GPO в консоли, нужно найти раздел, в котором он находится и открыть его настройки в правой панели.
По умолчанию все параметры в разделе административных шаблонов не настроены (Not configured). У большинства настроек GPO доступно есть всего три параметра: Enabled/Disabled/Not configured.
Чтобы изменить настройку параметра групповой политики достаточно выбрать новое значение и нажать Ok. В данном примере мы установили данный параметр в Enabled – значит данная настройка Windows включена. Если вы выбрали Disabled, значит вы отключили в Windows настраиваемый параметр.
У некоторых настроек GPO можно задать дополнительные параметры, которые можно настроить в секции Options. Например, чтобы задать файл обоев рабочего стола через GPO, нужно включить политику (Enabled), указать путь к файлу с рисунков в поле и выбрать стиль рисунка.
Описание каждого параметра групповой политики доступно в поле Help. А в поле Supported on указаны версий Windows, для которых данная политика применяется. Например, At least Windows 10 означает, что политика применима только к Windows 10/11 и Windows Server 2016/2019/2022. Данный параметр не будет работать на Windows 8.1 или 7.
Настройки, заданные в редакторе gpedit.msc имеют высокий приоритет и перезаписывают любые настройки, заданные пользователем или администратором в графическом интерфейсе Windows или в панели управления.
Все примененные настройки локальных политик хранятся в registry.pol файлах в каталогах (вы можете преобразовать данные pol файлы в удобный текстовый формат с помощью утилиты lgpo.exe):
-
%SystemRoot%System32GroupPolicy -
%SystemRoot%System32GroupPolicyUsers
Если вы удалите файлы из этих папок, вы сбросите все настройки локальных политик (это бывает полезно, когда после изменения каких-то настроек Windows в политиках компьютер перестал пускать пользователя или не загружается).
Не удается найти gpedit.msc в Windows 10 и 11
При попытке выполнить команду запуска Group Policy Editor в Windows 10 Домашняя и Домашняя для одного языка или в Windows 11 Home:
Win+R
->
gpedit.msc
, появляется ошибка:
Не удается найти «gpedit.msc». Проверьте, правильно ли указано имя и повторите попытку.
Вероятно, что по логике Microsoft домашнему пользователя не нужно править локальные настройки через графический интерфейс gpedit.msc. Соответственно, пользователям домашней редакции Windows 10 приходится вносить изменения через редактор реестра, что не так наглядно и более рискованно с точки зрения возможности ошибиться и что-нибудь сломать в системе.
К счастью, в Windows 10 Home есть недокументированная возможность установки редактора gpedit.msc из хранилища пакетов и манифестов образа Windows (Windowsservicingpackages).
Установка редактора политик gpedit.msc в Windows 10/11 Домашняя
Для установки редактора локальных групповых политик в Windows 10 редакции Домашняя, откройте командную строку с правами администратора и последовательно выполните две однострочные команды:
FOR %F IN ("%SystemRoot%servicingPackagesMicrosoft-Windows-GroupPolicy-ClientTools-Package~*.mum") DO (DISM /Online /NoRestart /Add-Package:"%F")
FOR %F IN ("%SystemRoot%servicingPackagesMicrosoft-Windows-GroupPolicy-ClientExtensions-Package~*.mum") DO (DISM /Online /NoRestart /Add-Package:"%F")
Также эти команды можно использовать для установки консоли gpedit.msc в Windows 11 Home.
Для удобства данный код можно сохранить в текстовый файл gpedit-install.bat и запустить с правами администратора. Подождите какое-то время, пока DISM производит установку пакетов из внутреннего хранилища пакетов Windows.
В моем случае в английской редакции Windows 10 Home были установлены пакеты ClientTools и ClientExtensions. Если у вас установлен другой язык, например русский, также будут установлены пакеты с ru-RU:
Microsoft-Windows-GroupPolicy-ClientTools-Package~…~amd64~~….mum
Microsoft-Windows-GroupPolicy-ClientTools-Package~…~amd64~en-US~….mum
Microsoft-Windows-GroupPolicy-ClientExtensions-Package~…~amd64~~….mum
Microsoft-Windows-GroupPolicy-ClientExtensions-Package~…~amd64~en-US~….mum
Теперь попробуйте запустить консоль gpedit.msc. Должен открыться интерфейс редактора локальной групповой политики (перезагрузка не требуется). Редактор GPO полностью работоспособен даже в домашней версии Windows 10 и содержит все необходимые разделы политик, которые доступны в старших редакциях Windows.
Некоторые ограничения gpedit.msc в Windows 10:
- В Windows 10 Home отсутствуют некоторые административные шаблоны, доступные в старших редакциях. Вы можете скачать и установить некоторые ADMX файлы для вашей версии Windows;
- Windows 10 Home могут не работать некоторые параметры GPO, т.к. эти функции недоступны в данной редакции;
- после изменения локальных политик в редакторе для их применения в Windows 10 Home нужно перезагрузить компьютер или выполнить логоф/логон. В редакция Pro и Enterprise большинство изменений вступает в силу немедленно, либо после выполнения команды gpupdate /force;
- В Windows Home не поддерживаются множественные локальные политики (MLGPO).
Утилита Policy Plus – универсальный редактор локальной политик для всех версий Windows
Для редактирования настроек локальной групповой политики в Windows вы также можете использовать стороннюю бесплатную утилиту Policy Plus. Данная утилита — это неплохая альтернатива встроенному редактору групповых политик gpedit.msc для всех версий Windows. Скачать утилиту можно по ссылке из репозитория на GitHub: https://github.com/Fleex255/PolicyPlus. Скачайте и запустите Policy Plus с правами администратора (программа портабельная, установки не требует).
Консоль Policy Plus очень похожа на редактор gpedit.msc: дерево с разделами в левом окне и политики в правом.
Функционал Policy Plus существенно превосходит возможности редактора политик gpedit.msc. Утилита позволяет подключать файлы административных шаблонов (admx), а при необходимости сама может скачать последние версии шаблонов с сайта Microsoft (Help -> Acquire AMDX Files). Это обязательно нужно сделать пользователям домашних редакций Windows 10, т.к. в системе отсутствует большинство файлов административных шаблонов.
В Policy Plus имеется удобный встроенного поиска политик. Можно искать по тексту, описанию политики, связанным веткам реестра.
Можно редактировать реестр офлайн образа Windows, загружать POL файлы политик и экспортировать настройки групповых политик в файл для переноса на другие компьютеры (Импорт / Экспорт reg и pol файлов).
Довольно удобно, что с помощью встроенного инспектора (Element Inspector) можно посмотреть какие ключи реестра включает та или иная политика и возможные значения параметра.

Вот только проблема заключается в том, что редактор локальной групповой политики доступен в Windows 10 Pro, Enterprise или Education, а в наиболее распространенной версии Home его нет.
Запускается редактор локальной групповой политики с помощью файла gpedit.msc. Нужно вызвать окно Выполнить (например, нажав сочетание клавиш Win + R) и ввести название команды.
В случае с Windows Home получим сообщение, что не удалось найти данный файл.
Это ограничение можно обойти и сейчас я расскажу как. Вот только нет гарантии, что абсолютно все настройки групповых политик будут применяться и работать как надо в домашней редакции.
Установка gpedit.msc в Windows Home
Итак, в первую очередь нам нужно установить файл gpedit.msc в систему. Сделать это можно с помощью командного файла, который создается очень просто. Например, на рабочем столе создаем пустой текстовый документ:
И вставляем в него следующий код:
@echo off
dir /b C:WindowsservicingPackagesMicrosoft-Windows-GroupPolicy-ClientExtensions-Package~3*.mum >find-gpedit.txt
dir /b C:WindowsservicingPackagesMicrosoft-Windows-GroupPolicy-ClientTools-Package~3*.mum >>find-gpedit.txt
echo Ustanovka gpedit.msc
for /f %%i in ('findstr /i . find-gpedit.txt 2^>nul') do dism /online /norestart /add-package:"C:WindowsservicingPackages%%i"
echo Gpedit ustanovlen.
pause
Далее переименовываем файл, а точнее меняем его расширение на bat.
С помощью контекстного меню запускаем его от имени администратора.
Произойдет установка необходимых компонентов. После завершения установки можно запустить редактор групповой политики.
Управляем обновлениями
И давайте рассмотрим, как можно более гибко управлять обновлениями в Windows 10.
На официальном сайте есть целая заметка по этой теме — https://docs.microsoft.com
В этой статье подробно рассказываться о том, как можно запланировать установку обновления, настроить политики перезапуска, указать период активности с помощью групповых политик.
В первую очередь необходимо зайти в раздел Настройка автоматического обновления. Это раздел можно найти по адресу Конфигурация компьютера -> Административные шаблоны -> Компоненты Windows -> Центр обновления Windows. Выбираем параметр 4 — Загружать автоматически и вносить установки в расписание.
Это важно сделать, так как иначе управлять перезагрузкой компьютера после установки обновления мы не сможем.

Теперь можно переходить к настройке перезагрузки. Мы можем либо отключить перезагрузку компьютера во время периода активности, либо не выполнять перезагрузку компьютера, если в системе работают пользователи.
Периоду активности была посвящена предыдущая заметка. Если ваш режим работы за компьютером укладывается в период активности, то можно использовать эти настройки. Если же вы хотите предотвратить перезагрузку компьютера в том случае, когда вы за ним не находитесь, но какая-то программа на нем запущена и работает, то второй вариант будет более предпочтителен.
Но обратите внимание на то, что если время перезапуска задано в параметрах, то компьютер все равно перезагрузится!
Таким образом можно отложить обновления хоть на месяц, но все же не стоит с перезагрузкой затягивать, так как появятся новые обновления и процесс их установки не только будет более продолжительным, но и совместная установка нескольких обновлений может привести к проблемам.

В некоторых случаях может потребоваться сбросить параметры локальной групповой политики на настройки по умолчанию — как правило, необходимость возникает, когда какую-то системную функцию не удается включить или отключить другим способом или невозможно изменение каких-либо параметров (в Windows 10 при этом вы можете видеть сообщение о том, что некоторыми параметрами управляет администратор или организация). В этой инструкции подробно о способах сбросить локальные групповые политики и политики безопасности в Windows 11 и Windows 10, 8.1 и Windows 7 различными способами.
Сброс вручную с помощью редактора локальной групповой политики
Первый способ сброса — использовать встроенный в Windows 11, Windows 10 и предыдущих версий в редакцииях Pro, Enterprise или Ultimate (в Домашней отсутствует) редактор локальной групповой политики. При использовании этого метода получится сбросить только политики, настроенные в разделе «Административные шаблоны», но так как у большинства пользователей параметры в других расположениях не меняются, этого может быть достаточно.
Шаги будут выглядеть следующим образом
- Запустите редактор локальной групповой политики. Для этого нажмите клавиши Win+R на клавиатуре (Win — клавиша с эмблемой Windows), введите gpedit.msc и нажмите Enter.
- Раскройте раздел «Конфигурация компьютера» — «Административные шаблоны» и выберите пункт «Все параметры». Выполните сортировку по столбцу «Состояние». Обратите внимание: сортировка выполняется по алфавиту, то есть отключенные политики, если отсортировать состояние как на изображении ниже, окажутся внизу списка.
- Для всех параметров, у которых значение состояния отличается от «Не задана» (то есть в состоянии указано Включена или Отключена) дважды кликните по параметру и установите значение «Не задано».
- Проверьте, нет ли в аналогичном подразделе, но в «Конфигурация пользователя» политик с заданными значениями (включено или отключено). Если есть — поменяйте на «Не задана».
Готово — параметры всех локальных политик были изменены на те, которые установлены по умолчанию в Windows (а они именно не заданы).
Как сбросить локальные политики безопасности в Windows 10, 8 и Windows 7
Для локальных политик безопасности есть отдельный редактор — secpol.msc, однако, способ для сброса локальных групповых политик здесь не подойдет, потому как некоторых из политик безопасности по умолчанию уже имеют заданные значения.
Для сброса вы можете использовать командную строку, запущенную от имени администратора (Как запустить командную строку от имени администратора в Windows 11, Запуск командной строки от администратора в Windows 10 и предыдущих версиях ОС), в которую следует ввести команду
secedit /configure /cfg %windir%infdefltbase.inf /db defltbase.sdb /verbose
и нажать Enter.
Удаление локальных групповых политик для восстановления значений по умолчанию
Важно: этот способ потенциально нежелателен, выполняйте его только на свой страх и риск. Также этот способ не сработает для политик, измененных путем внесения правок в редакторе реестра минуя редакторы политик.
Политики загружаются в реестр Windows из файлов в папках WindowsSystem32GroupPolicy и WindowsSystem32GroupPolicyUsers. Если удалить эти папки (может потребоваться загрузиться в безопасном режиме) и перезагрузить компьютер, политики будут сброшены на настройки по умолчанию.
Удаление можно произвести и в командной строке, запущенной от имени администратора, по порядку выполнив команды (последняя команда выполняет перезагрузку политик):
RD /S /Q "%WinDir%System32GroupPolicy" RD /S /Q "%WinDir%System32GroupPolicyUsers" gpupdate /force
Видео инструкция
Если ни один из способов вам не помог, можно Сбросить Windows 11 к заводским настройкам или Сбросить Windows 10 (доступно и в Windows 8/8.1) на настройки по умолчанию, в том числе и с сохранением данных.
Admin users can modify the Group Policy on a device
by Ivan Jenic
Passionate about all elements related to Windows and combined with his innate curiosity, Ivan has delved deep into understanding this operating system, with a specialization in drivers and… read more
Updated on September 29, 2022
Reviewed by
Vlad Turiceanu
Passionate about technology, Windows, and everything that has a power button, he spent most of his time developing new skills and learning more about the tech world. Coming… read more
- Group Policies are an excellent method through which Network Administrators can manage and modify the system settings on all PCs connected to the network simultaneously.
- Editing a Group Policy isn’t all that simple, and that is why we will be covering the steps you will need to go through in the article below.
- You can use two built-in tools to edit it: Local Security Policy and Local Group Policy Editor.
XINSTALL BY CLICKING THE DOWNLOAD FILE
This software will repair common computer errors, protect you from file loss, malware, hardware failure and optimize your PC for maximum performance. Fix PC issues and remove viruses now in 3 easy steps:
- Download Restoro PC Repair Tool that comes with Patented Technologies (patent available here).
- Click Start Scan to find Windows issues that could be causing PC problems.
- Click Repair All to fix issues affecting your computer’s security and performance
- Restoro has been downloaded by 0 readers this month.
The Group Policy is a Windows 10, feature that basically helps users to better administrate the operating system.
It normally controls what a person/user can and cannot do on a Windows computer, thus preventing unauthorized use or limiting access on a local computer, for example. In order to change the Group Policy options, you need to be logged in as an administrator on that computer.
So, if you are interested in how to edit the Group Policy on Windows 10 and don’t know exactly how to do it, have a look at our tutorial.
Is the Group Policy different in Windows 10?
If you are looking to change the Group Policy option on Windows 10, this is a little bit different than the previous operating systems. However, I’m glad to say that this is as simple as the older versions, if not simpler.
Moreover, on Windows 10, Microsoft has introduced some new key features in the Group Policy option that the older operating systems don’t have like:
- Configure group policy caching
- Configure login script delay
You will find out more about what they do after we’ve shown you how to edit the Group Policy feature.
How can I edit the Group Policy in Windows 10?
I will explain in a few short steps how exactly you can edit this feature on Windows 10 in two different methods.
1. Use Local Security Policy
Normally, the use of the Group Policy could be accessed via the Gpedit option but in Windows 10 Enterprise and Windows 10 Pro we have something similar to this option, called Local Security Policy, or Secpol.
This tool controls the security of the local Group Policy. Therefore, you can edit the Group Policy through Secpol.
1. Press the Windows key on your keyboard. This will open the search box.
2. Type secpol.msc in the search box.
3. Now left click on the Local Security Policy result to open the app.
4. In the Security settings folder you will find Local Policies. Double click on it.
5. Select one of the categories you wish to edit by double-clicking on it. For example, you can edit Security options.
6. On the right side of the window you will have there two tabs: Policy and Security settings.
7. In order to disable or enable the group policies, you just need to double click in the box next to the policy under the Security setting tab and select from there the option you want.
For example you can choose Disable or Enable.
Note: In the basic edition of Windows, you do not have the Secpol tool.
- You need administrator permission to delete folder on W10/11
- How to enable & install gpedit.msc on Windows 10 Home Edition
- How to enable Gpedit.exe in Windows 11
- Prevent Access to Registry Editing Tools on Windows 10
2. Use Group Policy Editor
In the basic edition you will be able to edit the Group Policy via Gpedit.msc by following the steps above and replacing secpol.msc with Gpedit.msc.
As you can see in the screenshot below, there are two main branches: Computer Configuration and User Configuration.
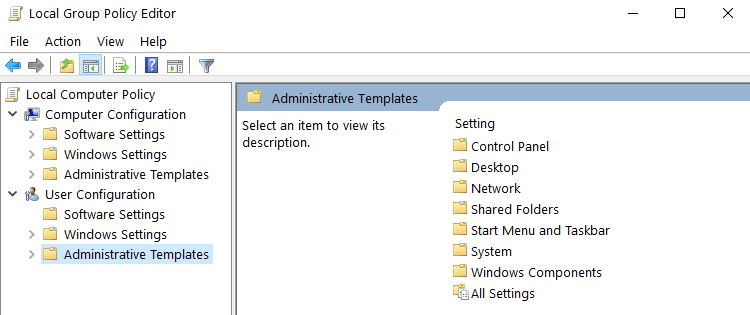
For example, if you want to limit other users’ access to particular Windows components, go to Administrative Templates, select the feature that you want to edit, and enable or disable access to the respective feature.
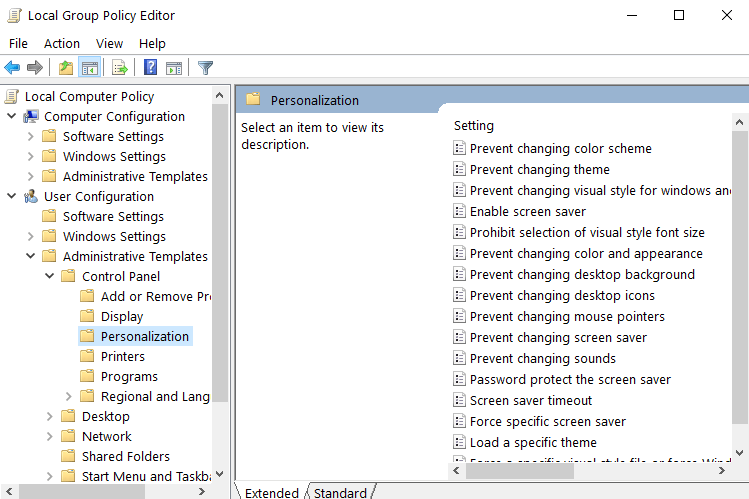
There you have it, a few short steps to edit the group policies in Windows 10. If you have anything to add to this article or if you find it useful let us know below.
Newsletter
Admin users can modify the Group Policy on a device
by Ivan Jenic
Passionate about all elements related to Windows and combined with his innate curiosity, Ivan has delved deep into understanding this operating system, with a specialization in drivers and… read more
Updated on September 29, 2022
Reviewed by
Vlad Turiceanu
Passionate about technology, Windows, and everything that has a power button, he spent most of his time developing new skills and learning more about the tech world. Coming… read more
- Group Policies are an excellent method through which Network Administrators can manage and modify the system settings on all PCs connected to the network simultaneously.
- Editing a Group Policy isn’t all that simple, and that is why we will be covering the steps you will need to go through in the article below.
- You can use two built-in tools to edit it: Local Security Policy and Local Group Policy Editor.
XINSTALL BY CLICKING THE DOWNLOAD FILE
This software will repair common computer errors, protect you from file loss, malware, hardware failure and optimize your PC for maximum performance. Fix PC issues and remove viruses now in 3 easy steps:
- Download Restoro PC Repair Tool that comes with Patented Technologies (patent available here).
- Click Start Scan to find Windows issues that could be causing PC problems.
- Click Repair All to fix issues affecting your computer’s security and performance
- Restoro has been downloaded by 0 readers this month.
The Group Policy is a Windows 10, feature that basically helps users to better administrate the operating system.
It normally controls what a person/user can and cannot do on a Windows computer, thus preventing unauthorized use or limiting access on a local computer, for example. In order to change the Group Policy options, you need to be logged in as an administrator on that computer.
So, if you are interested in how to edit the Group Policy on Windows 10 and don’t know exactly how to do it, have a look at our tutorial.
Is the Group Policy different in Windows 10?
If you are looking to change the Group Policy option on Windows 10, this is a little bit different than the previous operating systems. However, I’m glad to say that this is as simple as the older versions, if not simpler.
Moreover, on Windows 10, Microsoft has introduced some new key features in the Group Policy option that the older operating systems don’t have like:
- Configure group policy caching
- Configure login script delay
You will find out more about what they do after we’ve shown you how to edit the Group Policy feature.
How can I edit the Group Policy in Windows 10?
I will explain in a few short steps how exactly you can edit this feature on Windows 10 in two different methods.
1. Use Local Security Policy
Normally, the use of the Group Policy could be accessed via the Gpedit option but in Windows 10 Enterprise and Windows 10 Pro we have something similar to this option, called Local Security Policy, or Secpol.
This tool controls the security of the local Group Policy. Therefore, you can edit the Group Policy through Secpol.
1. Press the Windows key on your keyboard. This will open the search box.
2. Type secpol.msc in the search box.
3. Now left click on the Local Security Policy result to open the app.
4. In the Security settings folder you will find Local Policies. Double click on it.
5. Select one of the categories you wish to edit by double-clicking on it. For example, you can edit Security options.
6. On the right side of the window you will have there two tabs: Policy and Security settings.
7. In order to disable or enable the group policies, you just need to double click in the box next to the policy under the Security setting tab and select from there the option you want.
For example you can choose Disable or Enable.
Note: In the basic edition of Windows, you do not have the Secpol tool.
- You need administrator permission to delete folder on W10/11
- How to enable & install gpedit.msc on Windows 10 Home Edition
- How to enable Gpedit.exe in Windows 11
- Prevent Access to Registry Editing Tools on Windows 10
2. Use Group Policy Editor
In the basic edition you will be able to edit the Group Policy via Gpedit.msc by following the steps above and replacing secpol.msc with Gpedit.msc.
As you can see in the screenshot below, there are two main branches: Computer Configuration and User Configuration.
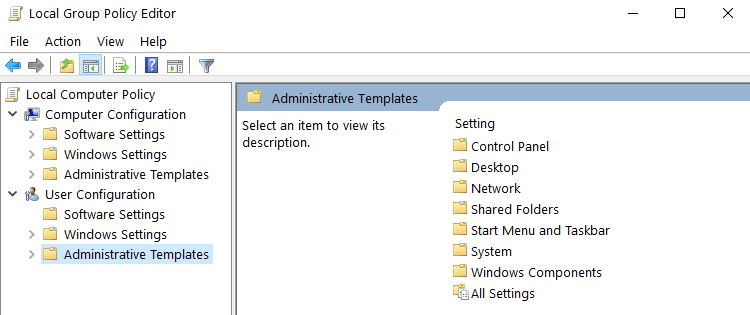
For example, if you want to limit other users’ access to particular Windows components, go to Administrative Templates, select the feature that you want to edit, and enable or disable access to the respective feature.
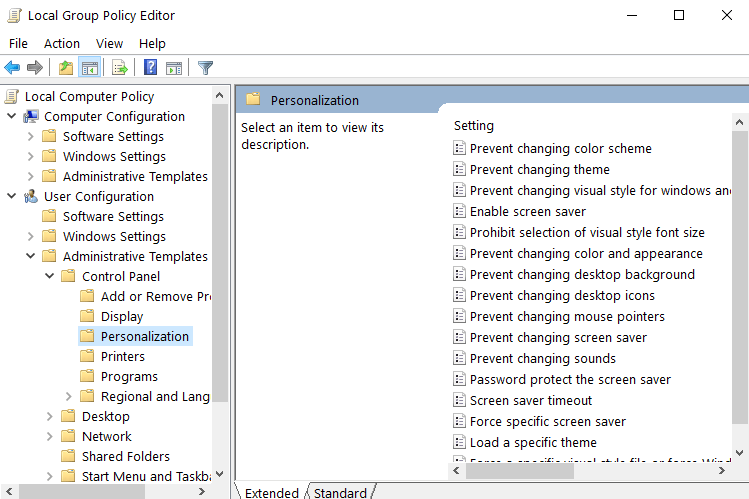
There you have it, a few short steps to edit the group policies in Windows 10. If you have anything to add to this article or if you find it useful let us know below.
Newsletter
Содержание
- 1 Сброс с помощью редактора локальной групповой политики
- 2 Как сбросить локальные политики безопасности в Windows 10, 8 и Windows 7
- 3 Удаление локальных групповых политик
- 4 Отменяем действие групповых политик на локальном компьютере
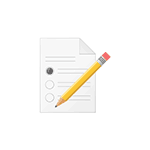
В некоторых случаях может потребоваться сбросить параметры локальной групповой политики на настройки по умолчанию — как правило, необходимость возникает, когда какую-то системную функцию не удается включить или отключить другим способом или невозможно изменение каких-либо параметров (в Windows 10 при этом вы можете видеть сообщение о том, что некоторыми параметрами управляет администратор или организация).
В этой инструкции подробно о способах сбросить локальные групповые политики и политики безопасности в Windows 10, 8 и Windows 7 различными способами.
Сброс с помощью редактора локальной групповой политики
Первый способ сброса — использовать встроенный в Windows версий Pro, Enterprise или Ultimate (в Домашней отсутствует) редактор локальной групповой политики.
Шаги будут выглядеть следующим образом
- Запустите редактор локальной групповой политики, нажав клавиши Win+R на клавиатуре, введя gpedit.msc и нажав Enter.
- Раскройте раздел «Конфигурация компьютера» — «Административные шаблоны» и выберите пункт «Все параметры». Выполните сортировку по столбцу «Состояние».
- Для всех параметров, у которых значение состояния отличается от «Не задана» дважды кликните по параметру и установите значение «Не задано».
- Проверьте, нет ли в аналогичном подразделе, но в «Конфигурация пользователя» политик с заданными значениями (включено или отключено). Если есть — поменяйте на «Не задана».
Готово — параметры всех локальных политик были изменены на те, которые установлены по умолчанию в Windows (а они именно не заданы).
Как сбросить локальные политики безопасности в Windows 10, 8 и Windows 7
Для локальных политик безопасности есть отдельный редактор — secpol.msc, однако, способ для сброса локальных групповых политик здесь не подойдет, потому как некоторых из политик безопасности имеют заданные значения по умолчанию.
Для сброса вы можете использовать командную строку, запущенную от имени администратора, в которую следует ввести команду
secedit /configure /cfg %windir%infdefltbase.inf /db defltbase.sdb /verbose
и нажать Enter.
Удаление локальных групповых политик
Важно: этот способ потенциально нежелателен, выполняйте его только на свой страх и риск. Также этот способ не сработает для политик, измененных путем внесения правок в редакторе реестра минуя редакторы политик.
Политики загружаются в реестр Windows из файлов в папках WindowsSystem32GroupPolicy и WindowsSystem32GroupPolicyUsers. Если удалить эти папки (может потребоваться загрузиться в безопасном режиме) и перезагрузить компьютер, политики будут сброшены на настройки по умолчанию.
Удаление можно произвести и в командной строке, запущенной от имени администратора, по порядку выполнив команды (последняя команда выполняет перезагрузку политик):
RD /S /Q "%WinDir%System32GroupPolicy" RD /S /Q "%WinDir%System32GroupPolicyUsers" gpupdate /force
Если ни один из способов вам не помог, можно сбросить Windows 10 (доступно и в Windows 8/8.1) на настройки по умолчанию, в том числе и с сохранением данных.
Редактор локальной групповой политики — мощный инструмент, позволяющий тонко настраивать параметры Windows. Применяется он в основном системными администраторами, а при понимании дела с таким же успехом его могут использовать и рядовые юзеры. Впрочем, от ошибок не застрахованы ни первые, ни вторые. Иногда случается, что вследствие неудачной настройки параметров через редактор локальных групповых политик система начинает работать некорректно.
Самое лучшее, что можно предпринять в такой ситуации, это вернуть изменённые настройки в исходное состояние. Если же изменённых настроек много, и вы при этом не помните, что именно меняли, можно прибегнуть к полному сбросу всех настроек редактора групповых политик к значениям по умолчанию. Вот как это можно сделать на примере с Windows 10.
Сбросить конфигурацию редактора политик можно через сам редактор политик. Откройте его командой gpedit.msc и перейдите по пути Конфигурация компьютера -> Административные шаблоны -> Все Параметры. Нажатием импровизированной стрелки в столбце «Состояние» отсортируйте политики таким образом, чтобы имеющие статус «Включено» и «Отключено» оказались вверху списка, так вам будет удобнее с ними работать.
Затем дважды кликните по каждой из этих политик мышкой и в окне настроек установите радиокнопку в положение «Не задано».
Те же самые действия повторите для политики в разделе «Конфигурация пользователя».
Сброс параметров редактора групповых политик также можно выполнить с помощью командной строки. Откройте консоль от имени администратора и последовательно выполните эти три команды, а затем перезагрузите компьютер:
RD /S /Q «%WinDir%System32GroupPolicy»RD /S /Q «%WinDir%System32GroupPolicyUsers»gpuрdаte /force
И, наконец, последний шаг — сброс к значениям по умолчанию локальных политик безопасности. Эта оснастка является своего рода расширением компонента локальных групповых политик. Открывается она командой secpol.msc. Для её сброса также можно использовать командную строку, запущенную с правами администратора. Сама команда сброса выглядит следующим образом:
secedit /configure /cfg %windir%infdefltbase.inf /db defltbase.sdb /verbose
Как и в случае с оснасткой gpedit.msc, для восстановления исходных настроек потребуется перезагрузка компьютера.
Previous Entry | Next Entry
Отменяем действие групповых политик на локальном компьютере
Отменяем действие групповых политик на локальном компьютереhttps://windowsnotes.ru/windows-7/otmenyaem-dejstvie-gruppovyx-politik-na-lokalnom-kompyutere/Групповые политики — это основной инструмент управления пользователями в домене. С их помощью администратор может настраивать практически любые параметры рабочей среды пользователя. Все, начиная от запрета на запуск определенных программ и заканчивая рисунком на рабочем столе можно задать через групповые политики. Управление политиками осуществляется на уровне домена и только члены группы администраторов домена или предприятия имеют к ним доступ.А можно ли отменить действие групповых политик на компьютере, не будучи при этом администратором домена? Сегодня мы попробуем это выяснить. В качестве подопытного возьмем компьютер с установленной на нем Windows 7, являющийся членом домена. Все действия будем проводить под обычной учетной записью, не имеющей в домене никаких административных полномочий.За применение групповых политик на локальном компьютере в Windows 7 отвечает служба Group Policy Client (gpsvc). Ее состояние можно посмотреть прямо в Диспетчере задач, на вкладке Службы.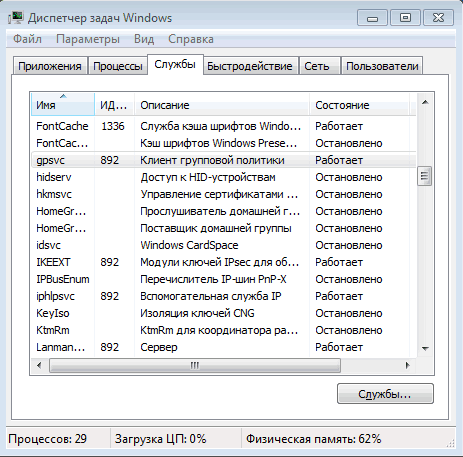
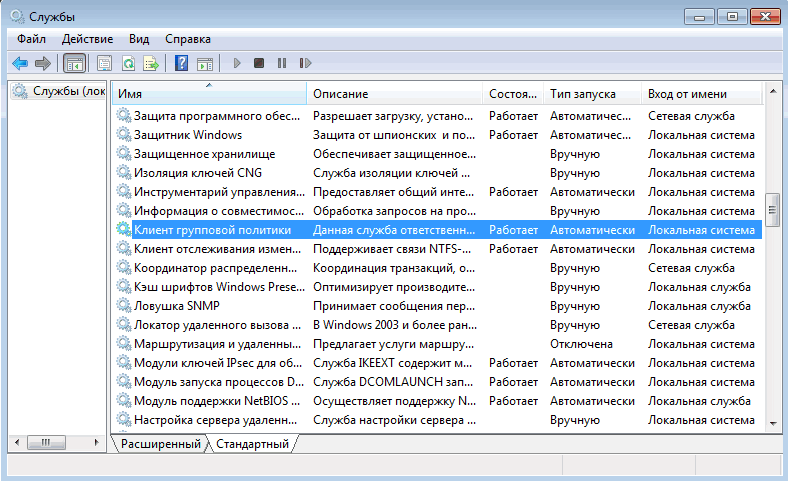
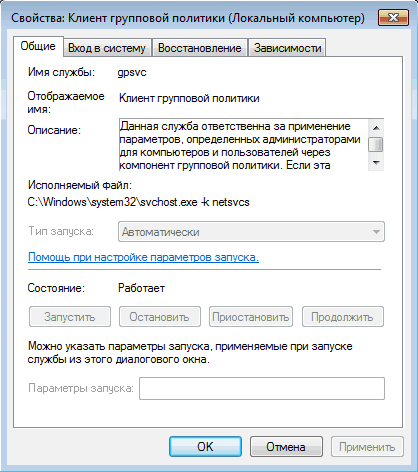

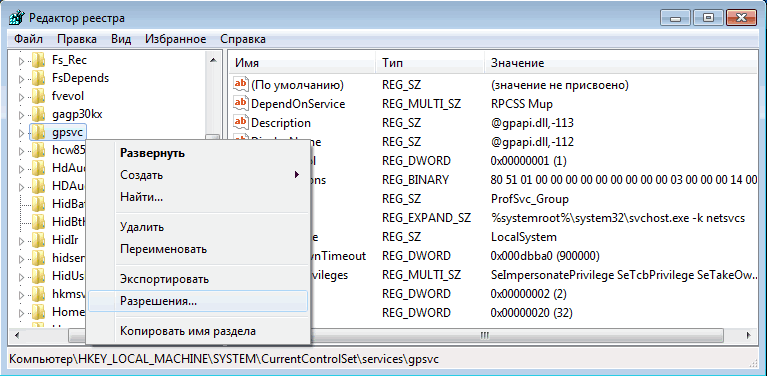
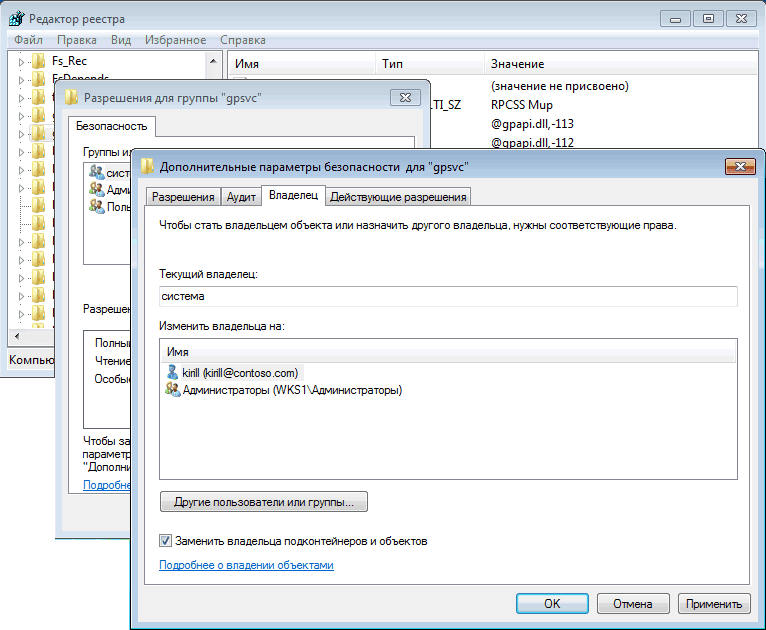
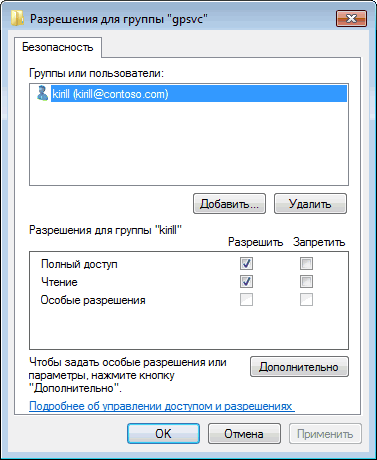
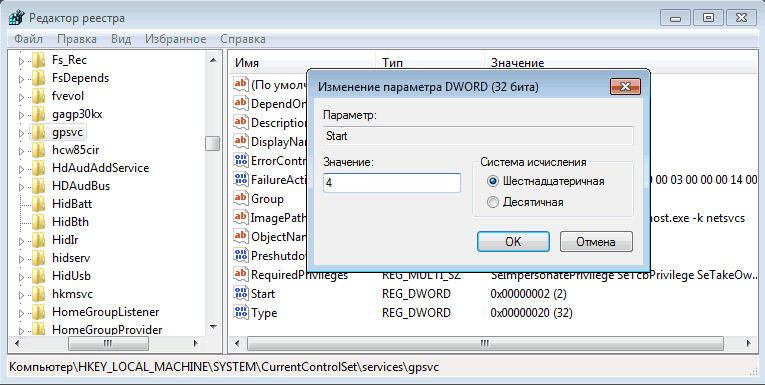

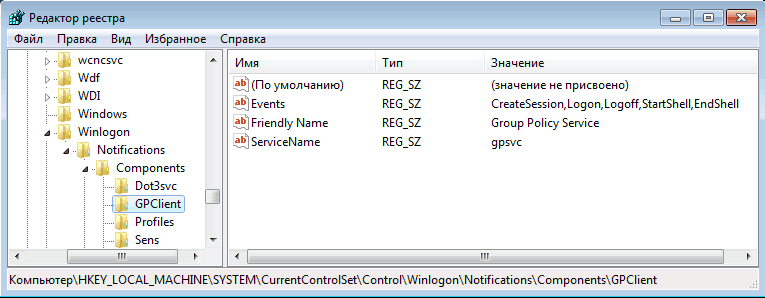
- Грузимся под администратором, WIN+R, regedit.exe
- создаем REG_MULTI_SZ с названием GPSvcGroup и параметром GPSvc
- DWORD(32 бита) название AuthenticationCapabilities значение 0x00003020 (12320)
- DWORD(32 бита) название CoInitializeSecurityParam значение 0x00000001 (1)
- Перезагружаемся.
PS на всякий случай вот содержимое reg файла:Windows Registry Editor Version 5.00
Profile
- bga68
Latest Month
| December 2019 | ||||||
| S | M | T | W | T | F | S |
|---|---|---|---|---|---|---|
| 1 | 2 | 3 | 4 | 5 | 6 | 7 |
| 8 | 9 | 10 | 11 | 12 | 13 | 14 |
| 15 | 16 | 17 | 18 | 19 | 20 | 21 |
| 22 | 23 | 24 | 25 | 26 | 27 | 28 |
| 29 | 30 | 31 |
View All Archives
Tags
View my Tags page
Categories
View my Categories page Powered by LiveJournal.comDesigned by Emile OngИспользуемые источники:
- https://remontka.pro/reset-policies-windows/
- https://www.white-windows.ru/kak-v-windows-10-sbrosit-nastrojki-lokalnoj-gruppovoj-politiki/
- https://bga68.livejournal.com/459298.html