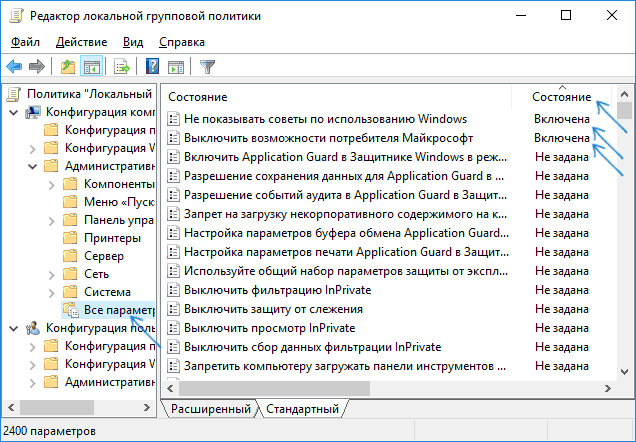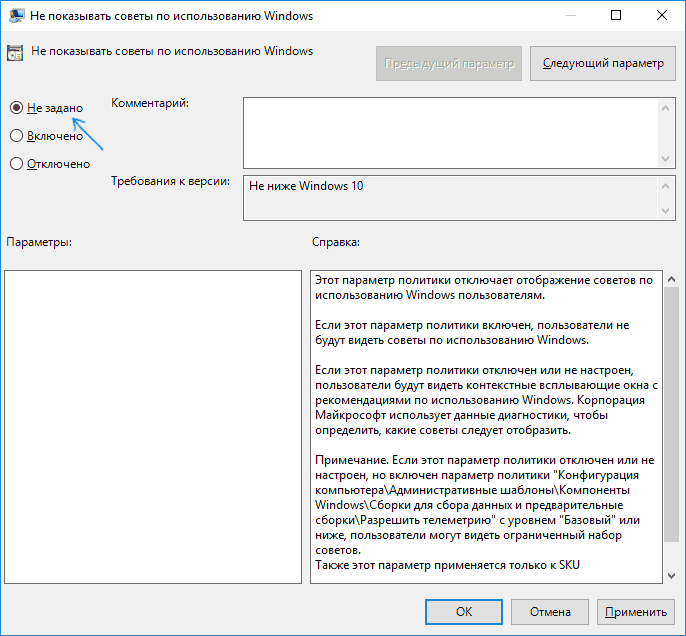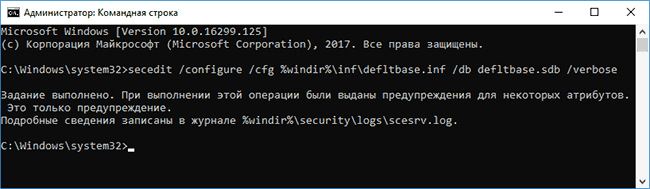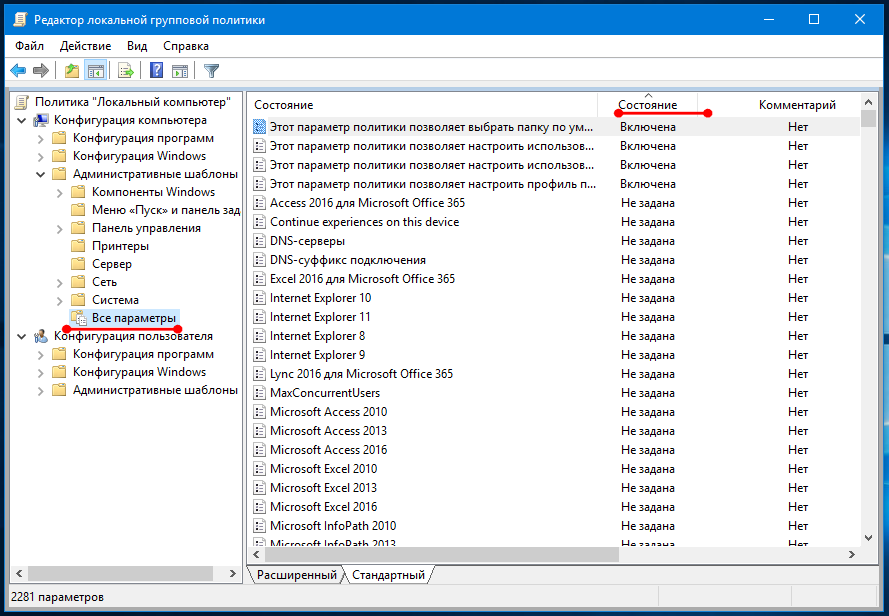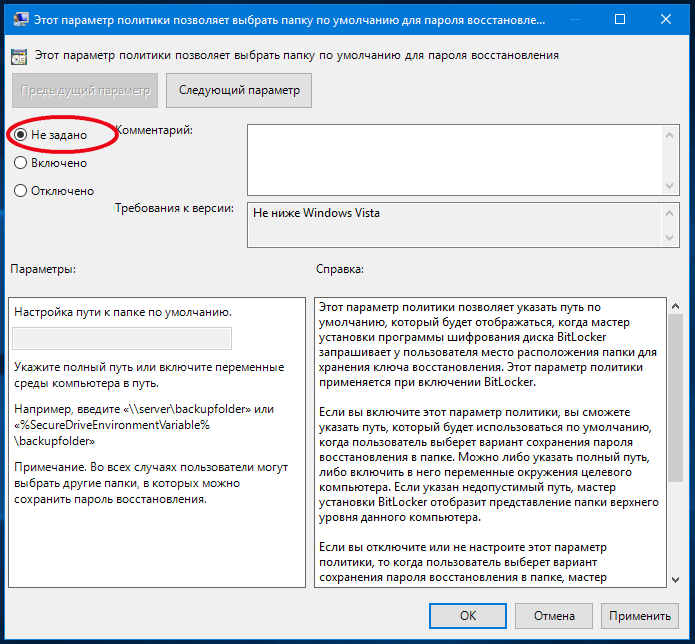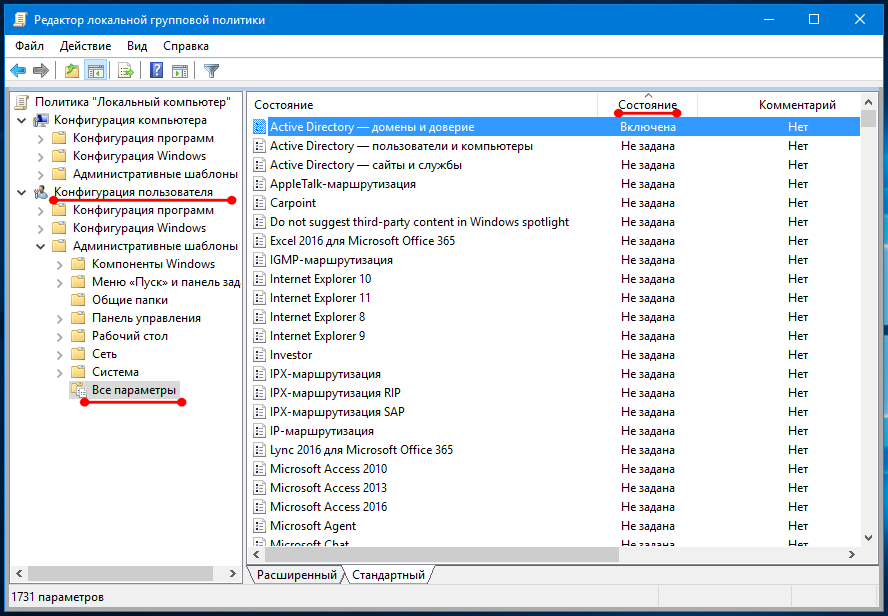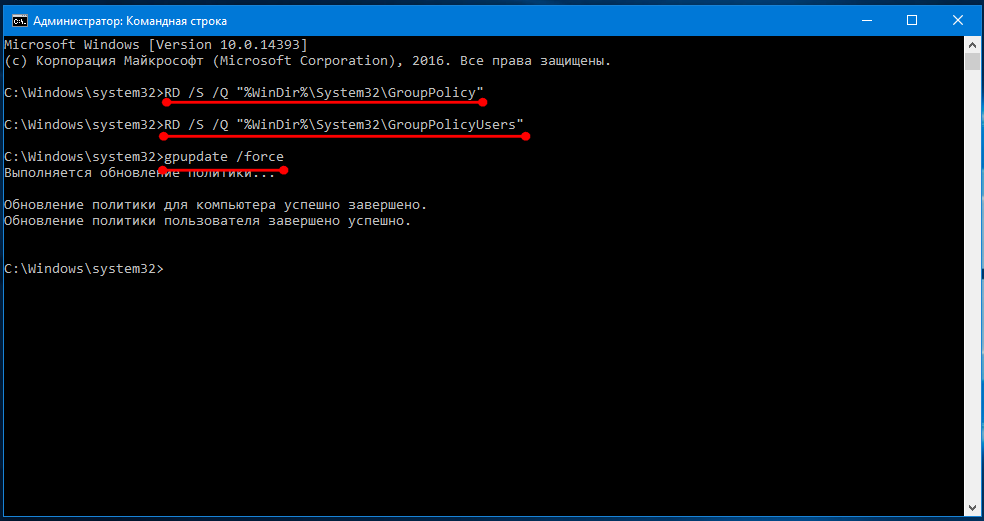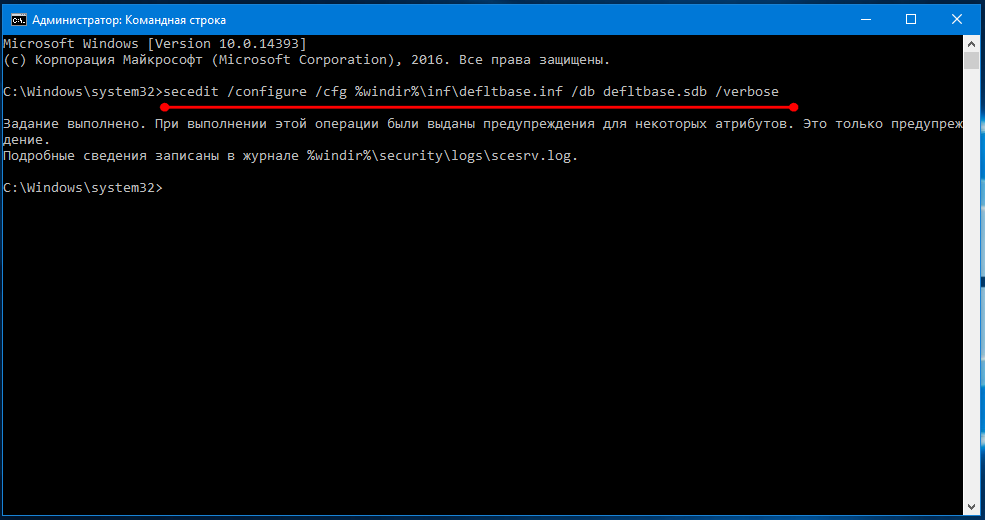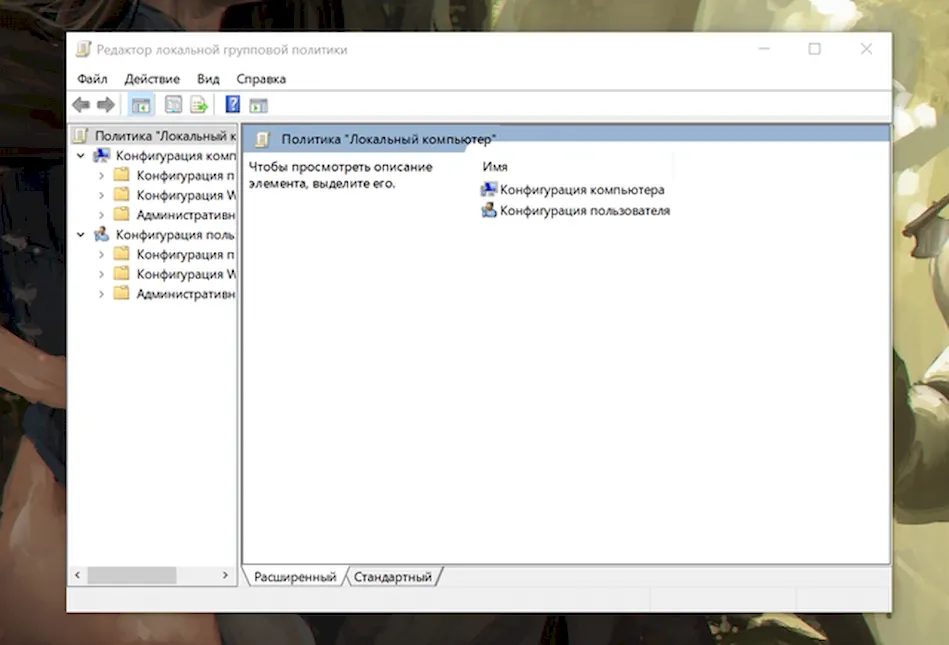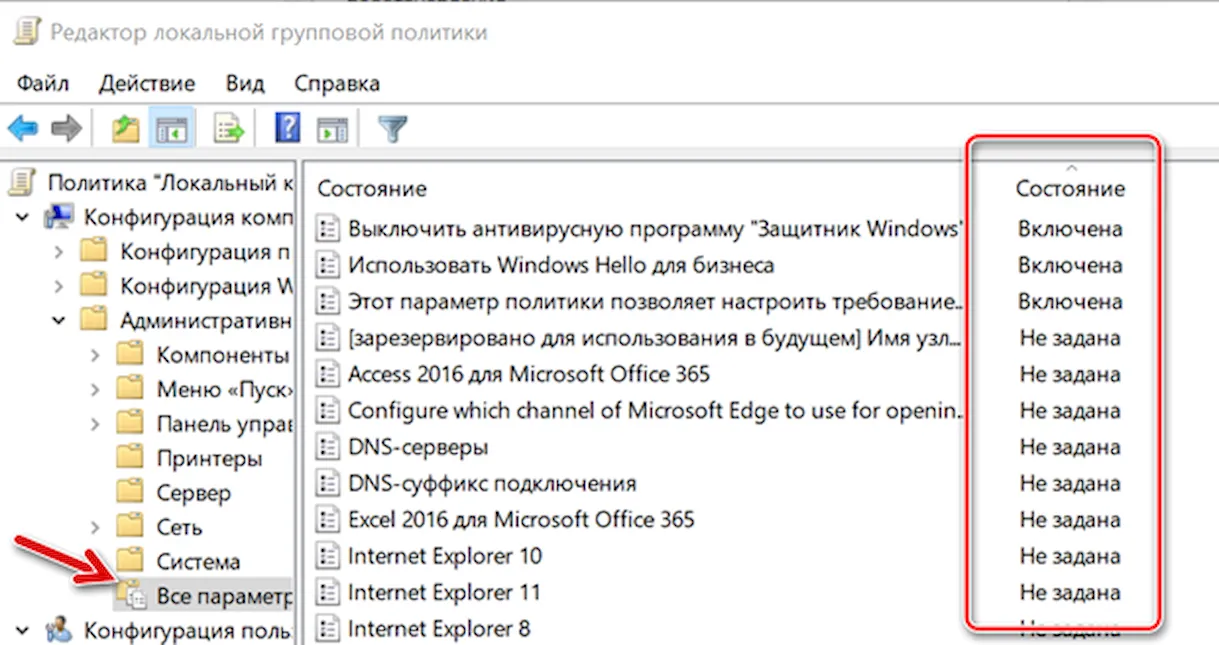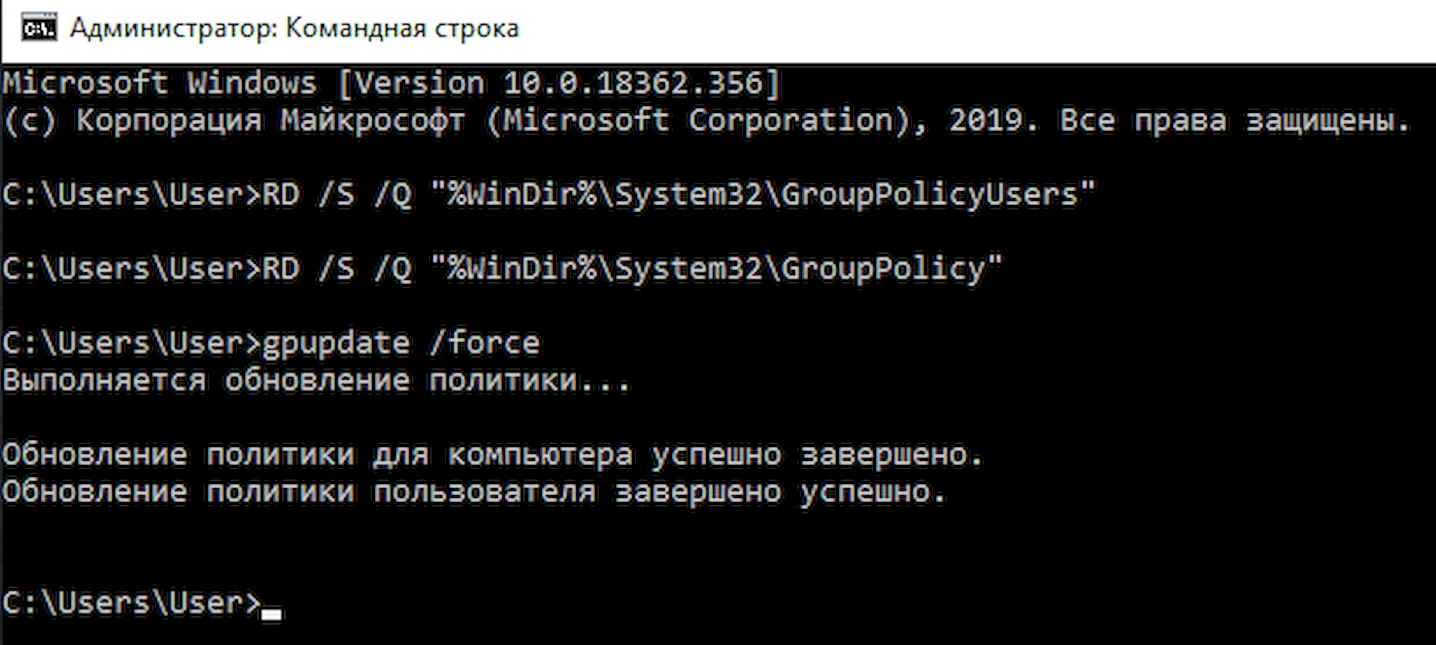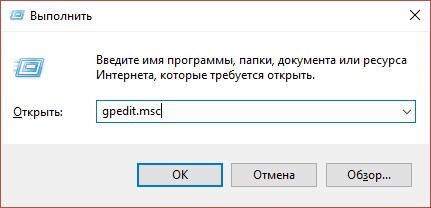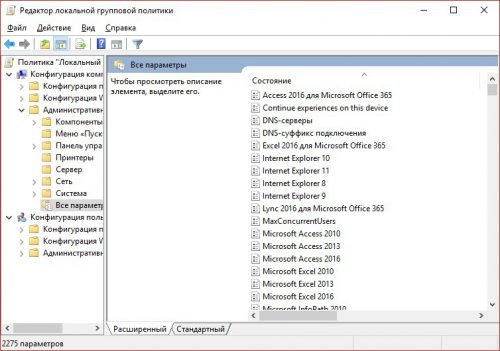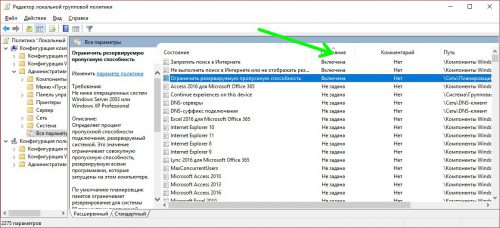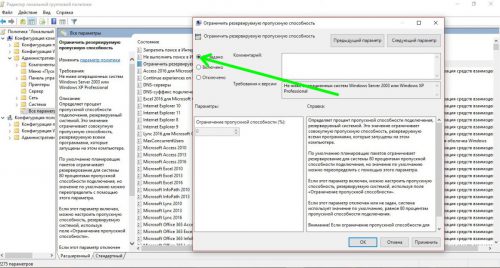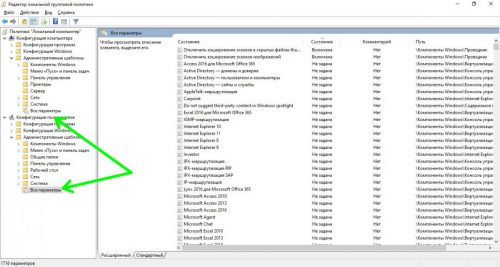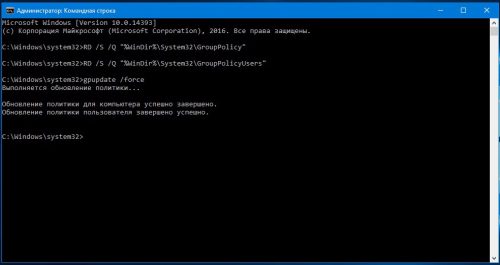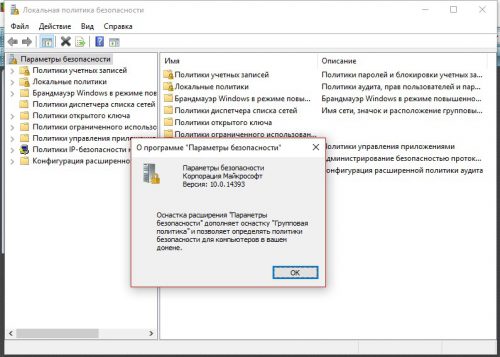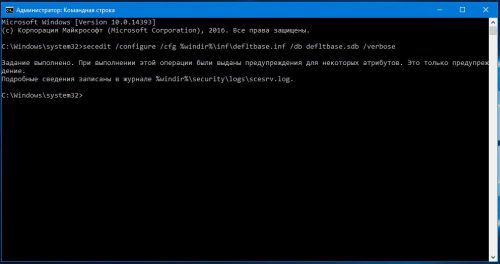Содержание
- Способ 1: Применение BAT-файла
- Способ 2: Редактирование реестра
- Способ 3: «Редактор локальной групповой политики»
- Способ 4: Сброс параметров локальных групповых политик
- Дополнительные решения
- Вопросы и ответы
Когда при попытке установить программу/устройство возникает ошибка, говорящая о том, что процедура заблокирована групповой политикой безопасности, это означает, что пользователь сам когда-то активировал функцию ограничения программного обеспечения, а потом просто забыл ее отключить. Также причина ее возникновения может быть в стороннем приложении, предназначенном для обеспечения безопасности и блокирующим то или иное действие.
Способ 1: Применение BAT-файла
Когда инсталляция программ заблокирована групповой политикой, можно создать BAT-файл и выполнить его — это позволит автоматизировать процесс отключения функции.
- Запустите встроенный «Блокнот», отыскав его через строку системного поиска.
- В окне редактора вставьте следующий код
REG ADD HKLMSOFTWAREPoliciesMicrosoftWindowsSaferCodeIdentifiers /v DefaultLevel /t REG_DWORD /d 0x00040000 /f. - Кликните по вкладке «Файл», затем выберите пункт «Сохранить как».
- В новом окне из выпадающего меню «Тип файла» нужно выбрать вариант «Все файлы», затем укажите любой путь для расположения и задайте имя новому файлу, в конце добавив
.bat. Сохраните его.

После этого останется отыскать созданный BAT-файл и запустить его двойным кликом левой кнопкой мыши. Откроется «Командная строка», где выполнится соответствующая команда, затем окно консоли будет закрыто. Попробуйте запустить установку проблемной программы, чтобы проверить, ушла ли проблема.
Способ 2: Редактирование реестра
Если установка программы все еще заблокирована, попробуйте изменить значение параметра групповой политики через «Редактор реестра». Только прежде создайте точку восстановления системы, что поможет вернуть ее к рабочему состоянию, если что-то пойдет не так.
Читайте также: Инструкция по созданию точки восстановления Windows 10
- Нажмите на клавиши «Win + R», впишите в строку «Открыть» команду
regedit, затем нажмите на кнопку «ОК». - В открывшемся окне перейдите к разделу с ограничениями групповой политики. Для этого разверните ветку
HKEY_LOCAL_MACHINE/SOFTWARE/Policies/Microsoft/Windows/DeviceInstallи нажмите на подраздел «Restrictions». Все ключи, которые располагаются в подразделе, отображаются в центральной части окна. Если они есть, то попытайтесь удалить их. Это может не получиться — тогда измените значение каждого параметра на «0», дважды кликнув по названию ключа.

Вы можете не найти в «Редакторе реестра» таких параметров или папок — тогда никаких изменений вносить не надо, так как ограничения не установлены.
Способ 3: «Редактор локальной групповой политики»
Попробуйте сбросить параметры объекта через встроенное средство «Редактор локальной групповой политики». Следует отметить, что способ доступен только для владельцев редакций Pro и Enterprise операционной системы Windows 10, поскольку только в них предустановлен инструмент.
- Чтобы открыть редактор, в диалоговом окне «Выполнить» используйте команду
gpedit.msc. - Слева разверните «Политика «Локальный компьютер»» и перейдите по следующему пути: «Конфигурация компьютера» — «Административные шаблоны» — «Все параметры». В центральной части окна упорядочьте параметры по имени, щелкнув по столбцу выше, затем отыщите строку «Включить или отключить устаревшие функции TXF» и дважды кликните по нему ЛКМ.
- В новом окне выберите пункт «Не задано» и сохраните настройки.


Эти действия позволяют сбросить параметры групповой политики к тем, которые были по умолчанию.
Если же вы столкнулись с проблемой установки устройств, то в «Редакторе локальной групповой политики» может потребоваться проделать следующее:
- На панели слева перейдите по пути «Конфигурация компьютера» — «Административные шаблоны» — «Система» — «Установка устройств» — «Ограничения на установку устройств». В центральной части окна дважды кликните по строке «Запретить установку устройств, не описанных другими параметрами политики».
- Откроется окно, где нужно выбрать опцию «Не задано», затем сохранить настройки.


Также можете отключить функцию «Контроль учетных записей: обнаружение установки приложений и запрос на повышение прав», которая располагается в «Конфигурация компьютера» — «Конфигурация Windows» — «Параметры Безопасности» — «Локальные политики» — «Параметры безопасности».
Во всех случаях после настройки параметров нужно перезагрузить систему. Также попробуйте использовать эти варианты вместе, чтобы почти наверняка устранить проблему с установкой ПО.
Способ 4: Сброс параметров локальных групповых политик
В ситуации, когда ни один способ не помогает, остается воспользоваться наиболее эффективным, но при этом радикальным методом – сбросить параметры безопасности групповой политики. Причем значения по умолчанию примут все настройки.
Применяйте метод с осторожностью, особенно если ранее производились какие-либо важные настройки или менялись параметры безопасности. Вариант подойдет больше для опытных пользователей.
- Запустите консоль «Командная строка» от имени администратора. Для этого используйте системный поиск на нижней панели, кнопку «Пуск» или клавиши «Win + S».
- В окне поочередно выполните несколько команд, нажимая после каждой клавишу «Enter»:
RD /S /Q "%WinDir%System32GroupPolicy"
RD /S /Q "%WinDir%System32GroupPolicyUsers"
gpupdate /force


Две первые команды полностью очищают папки на системном диске, где находятся групповые политики (Windows создаст их потом заново), а третья команда перезагружает оснастку. После выполнения перезагрузите систему.
Дополнительные решения
Иногда помогает создание новой учетной записи и вход в систему через нее. В этом случае настройки групповой политики не будут применяться к новому аккаунту. О том, как завести новый аккаунт, мы писали более детально в отдельной нашей статье.
Подробнее: Создание новой учётной записи в Windows 10
Вероятно, причиной блокировки оснасткой установки могли стать и различные системные сбои или результаты вирусных атак. Также не исключено, что вы случайно самостоятельно что-то поменяли в настройках, отчего произошла рассматриваемая проблема. Если вы заметили неполадку недавно, то есть время вернуться к контрольной точке восстановления, когда еще Windows 10 корректно функционировала. Для этого используйте нашу инструкцию по ссылке ниже.
Подробнее: Откат к точке восстановления в Windows 10

В крайнем случае можно сбросить настройки Windows 10 до заводских, вернув состояние операционной системы и ее параметры к тем, что были изначально.
Читайте также: Возвращаем Windows 10 к заводскому состоянию
Еще статьи по данной теме:
Помогла ли Вам статья?
16.12.2020
Просмотров: 4177
При решении различных проблем, а также ошибок на компьютере с Windows 10, пользователи часто прибегают к изменению параметров групповых политик. Однако, внося изменения, пользователь не может быть уверенным в том, что при решении одной проблемы, не появится другая, или какая-то функция будет работать должным образом. Поэтому иногда решить неполадку получается, выполнив сброс групповой политики в Windows 10 или на другой сборке.
Читайте также: Редактор локальных групповых политик в Windows 10 и его интеграция
Сброс параметров всех групповых политик
Перед тем, как выполнять сброс групповой политики в Windows 10, стоит создать точку по восстановлению системы, так как любые изменения могут сказаться на работоспособности системы.
- Запускаем командную строку с правами Администратора.
- Вводим RD /S /Q «%WinDir%System32GroupPolicyUsers» && RD /S /Q «%WinDir%System32GroupPolicy»
- Обязательно перезагружаем систему, чтобы изменения вступили в силу.
Если этот способ не помог, то можно попробовать сбросить конфигурацию компьютера и пользователя. В первом случае стоит выполнить следующие действия:
- Жмем «Win+R» и вводим «gpedit.msc».
- Далее переходим по ветке «Конфигурация компьютера», «Административные шаблоны», «Все параметры».
- В окне справа нужно нажать на столбце «Состояние», чтобы отсортировать список по включенным.
- Теперь выбираем ту политику, которую нужно отключить. Выбираем «Не задано».
- Перезагружаем ПК, чтобы изменения вступили в силу.
Принцип сброса параметров групповых политик пользователя в Windows 10 аналогичный тому, что выше. Нужно нажать «Win+R» и ввести «gpedit.msc». Теперь переходим по ветке «Конфигурация пользователя», «Административные шаблоны», «Все параметры». Чтобы отсортировать список групп по включенным, нажимаем вверху на кнопке «Состояние».
Далее нужно по очереди отключать нужные группы, выбрав значение «Не задано».
Перезагружаем ПК, чтобы изменения вступили в силу.
Нужно отметить, если после сброса параметров групповых политик никаких изменений не произошло, вы можете воспользоваться точкой восстановления системы и отменить все изменения путем отката Windows.
Содержание
- 1 Сброс с помощью редактора локальной групповой политики
- 2 Как сбросить локальные политики безопасности в Windows 10, 8 и Windows 7
- 3 Удаление локальных групповых политик
- 4 Отменяем действие групповых политик на локальном компьютере
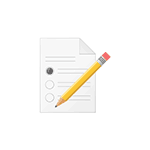
В некоторых случаях может потребоваться сбросить параметры локальной групповой политики на настройки по умолчанию — как правило, необходимость возникает, когда какую-то системную функцию не удается включить или отключить другим способом или невозможно изменение каких-либо параметров (в Windows 10 при этом вы можете видеть сообщение о том, что некоторыми параметрами управляет администратор или организация).
В этой инструкции подробно о способах сбросить локальные групповые политики и политики безопасности в Windows 10, 8 и Windows 7 различными способами.
Сброс с помощью редактора локальной групповой политики
Первый способ сброса — использовать встроенный в Windows версий Pro, Enterprise или Ultimate (в Домашней отсутствует) редактор локальной групповой политики.
Шаги будут выглядеть следующим образом
- Запустите редактор локальной групповой политики, нажав клавиши Win+R на клавиатуре, введя gpedit.msc и нажав Enter.
- Раскройте раздел «Конфигурация компьютера» — «Административные шаблоны» и выберите пункт «Все параметры». Выполните сортировку по столбцу «Состояние».
- Для всех параметров, у которых значение состояния отличается от «Не задана» дважды кликните по параметру и установите значение «Не задано».
- Проверьте, нет ли в аналогичном подразделе, но в «Конфигурация пользователя» политик с заданными значениями (включено или отключено). Если есть — поменяйте на «Не задана».
Готово — параметры всех локальных политик были изменены на те, которые установлены по умолчанию в Windows (а они именно не заданы).
Как сбросить локальные политики безопасности в Windows 10, 8 и Windows 7
Для локальных политик безопасности есть отдельный редактор — secpol.msc, однако, способ для сброса локальных групповых политик здесь не подойдет, потому как некоторых из политик безопасности имеют заданные значения по умолчанию.
Для сброса вы можете использовать командную строку, запущенную от имени администратора, в которую следует ввести команду
secedit /configure /cfg %windir%infdefltbase.inf /db defltbase.sdb /verbose
и нажать Enter.
Удаление локальных групповых политик
Важно: этот способ потенциально нежелателен, выполняйте его только на свой страх и риск. Также этот способ не сработает для политик, измененных путем внесения правок в редакторе реестра минуя редакторы политик.
Политики загружаются в реестр Windows из файлов в папках WindowsSystem32GroupPolicy и WindowsSystem32GroupPolicyUsers. Если удалить эти папки (может потребоваться загрузиться в безопасном режиме) и перезагрузить компьютер, политики будут сброшены на настройки по умолчанию.
Удаление можно произвести и в командной строке, запущенной от имени администратора, по порядку выполнив команды (последняя команда выполняет перезагрузку политик):
RD /S /Q "%WinDir%System32GroupPolicy" RD /S /Q "%WinDir%System32GroupPolicyUsers" gpupdate /force
Если ни один из способов вам не помог, можно сбросить Windows 10 (доступно и в Windows 8/8.1) на настройки по умолчанию, в том числе и с сохранением данных.
Редактор локальной групповой политики — мощный инструмент, позволяющий тонко настраивать параметры Windows. Применяется он в основном системными администраторами, а при понимании дела с таким же успехом его могут использовать и рядовые юзеры. Впрочем, от ошибок не застрахованы ни первые, ни вторые. Иногда случается, что вследствие неудачной настройки параметров через редактор локальных групповых политик система начинает работать некорректно.
Самое лучшее, что можно предпринять в такой ситуации, это вернуть изменённые настройки в исходное состояние. Если же изменённых настроек много, и вы при этом не помните, что именно меняли, можно прибегнуть к полному сбросу всех настроек редактора групповых политик к значениям по умолчанию. Вот как это можно сделать на примере с Windows 10.
Сбросить конфигурацию редактора политик можно через сам редактор политик. Откройте его командой gpedit.msc и перейдите по пути Конфигурация компьютера -> Административные шаблоны -> Все Параметры. Нажатием импровизированной стрелки в столбце «Состояние» отсортируйте политики таким образом, чтобы имеющие статус «Включено» и «Отключено» оказались вверху списка, так вам будет удобнее с ними работать.
Затем дважды кликните по каждой из этих политик мышкой и в окне настроек установите радиокнопку в положение «Не задано».
Те же самые действия повторите для политики в разделе «Конфигурация пользователя».
Сброс параметров редактора групповых политик также можно выполнить с помощью командной строки. Откройте консоль от имени администратора и последовательно выполните эти три команды, а затем перезагрузите компьютер:
RD /S /Q «%WinDir%System32GroupPolicy»RD /S /Q «%WinDir%System32GroupPolicyUsers»gpuрdаte /force
И, наконец, последний шаг — сброс к значениям по умолчанию локальных политик безопасности. Эта оснастка является своего рода расширением компонента локальных групповых политик. Открывается она командой secpol.msc. Для её сброса также можно использовать командную строку, запущенную с правами администратора. Сама команда сброса выглядит следующим образом:
secedit /configure /cfg %windir%infdefltbase.inf /db defltbase.sdb /verbose
Как и в случае с оснасткой gpedit.msc, для восстановления исходных настроек потребуется перезагрузка компьютера.
Previous Entry | Next Entry
Отменяем действие групповых политик на локальном компьютере
Отменяем действие групповых политик на локальном компьютереhttps://windowsnotes.ru/windows-7/otmenyaem-dejstvie-gruppovyx-politik-na-lokalnom-kompyutere/Групповые политики — это основной инструмент управления пользователями в домене. С их помощью администратор может настраивать практически любые параметры рабочей среды пользователя. Все, начиная от запрета на запуск определенных программ и заканчивая рисунком на рабочем столе можно задать через групповые политики. Управление политиками осуществляется на уровне домена и только члены группы администраторов домена или предприятия имеют к ним доступ.А можно ли отменить действие групповых политик на компьютере, не будучи при этом администратором домена? Сегодня мы попробуем это выяснить. В качестве подопытного возьмем компьютер с установленной на нем Windows 7, являющийся членом домена. Все действия будем проводить под обычной учетной записью, не имеющей в домене никаких административных полномочий.За применение групповых политик на локальном компьютере в Windows 7 отвечает служба Group Policy Client (gpsvc). Ее состояние можно посмотреть прямо в Диспетчере задач, на вкладке Службы.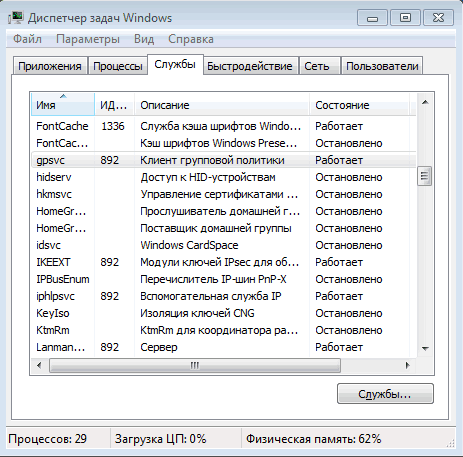
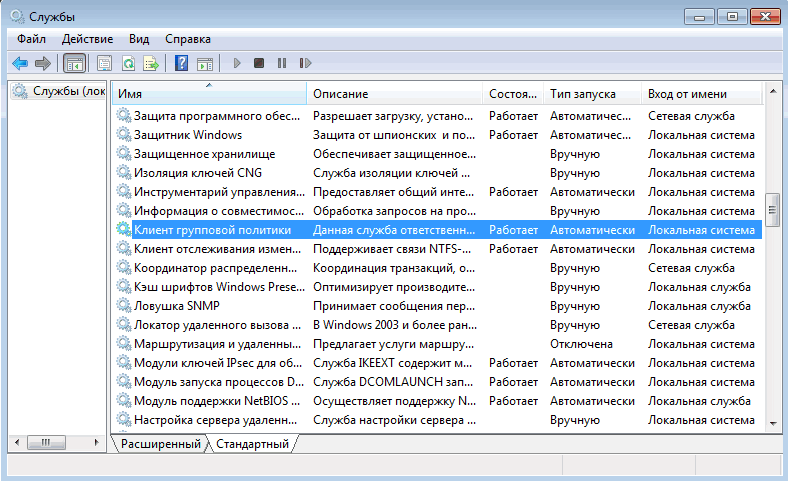
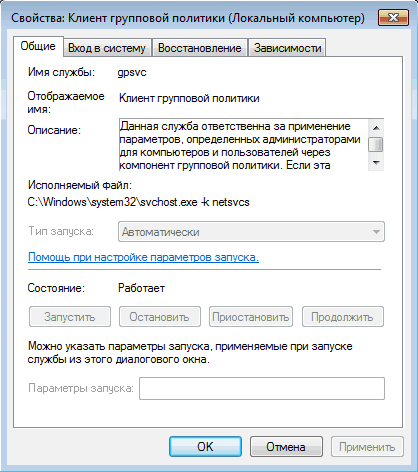

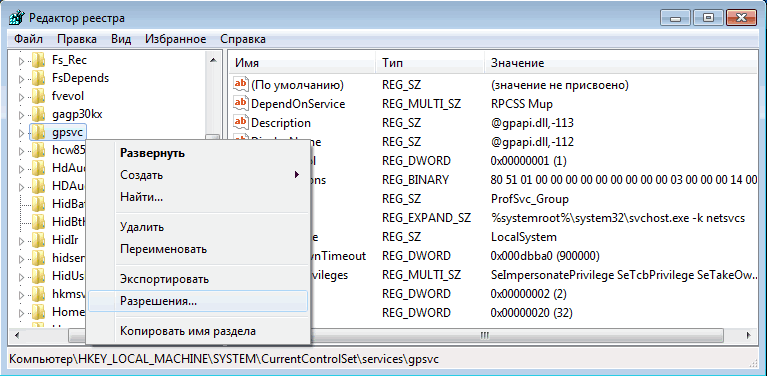
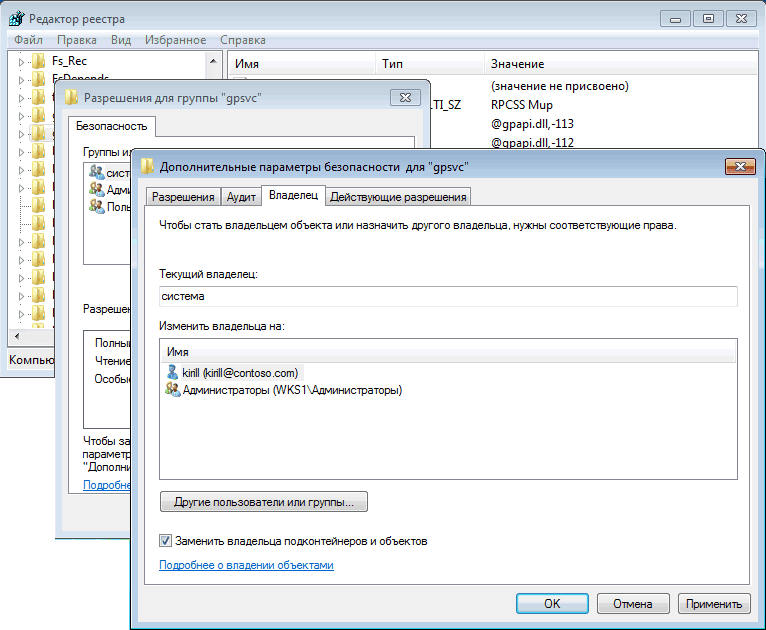
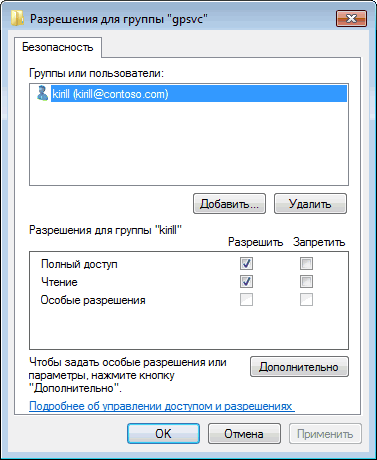
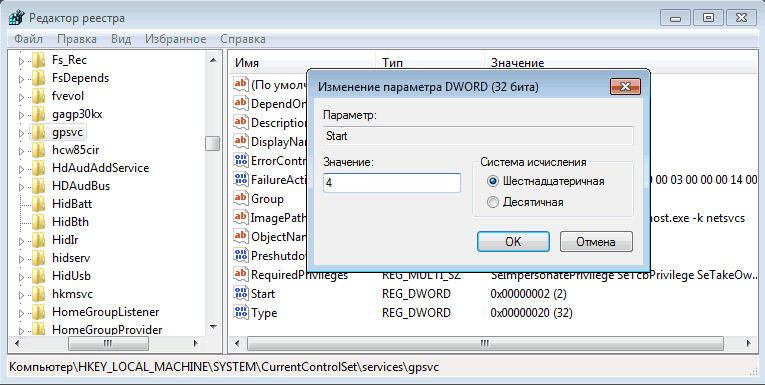

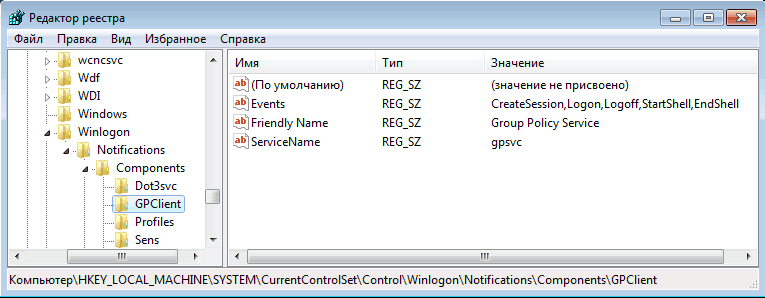
- Грузимся под администратором, WIN+R, regedit.exe
- создаем REG_MULTI_SZ с названием GPSvcGroup и параметром GPSvc
- DWORD(32 бита) название AuthenticationCapabilities значение 0x00003020 (12320)
- DWORD(32 бита) название CoInitializeSecurityParam значение 0x00000001 (1)
- Перезагружаемся.
PS на всякий случай вот содержимое reg файла:Windows Registry Editor Version 5.00
Profile
- bga68
Latest Month
| December 2019 | ||||||
| S | M | T | W | T | F | S |
|---|---|---|---|---|---|---|
| 1 | 2 | 3 | 4 | 5 | 6 | 7 |
| 8 | 9 | 10 | 11 | 12 | 13 | 14 |
| 15 | 16 | 17 | 18 | 19 | 20 | 21 |
| 22 | 23 | 24 | 25 | 26 | 27 | 28 |
| 29 | 30 | 31 |
View All Archives
Tags
View my Tags page
Categories
View my Categories page Powered by LiveJournal.comDesigned by Emile OngИспользуемые источники:
- https://remontka.pro/reset-policies-windows/
- https://www.white-windows.ru/kak-v-windows-10-sbrosit-nastrojki-lokalnoj-gruppovoj-politiki/
- https://bga68.livejournal.com/459298.html
Групповая политика — это способ настройки параметров компьютера и пользователя для устройств, которые присоединены к доменным службам Active Directory (AD), а также к учетным записям локальных пользователей. Она контролирует широкий спектр параметров и может использоваться для принудительного применения и изменения настроек по умолчанию для соответствующих пользователей. Локальная групповая политика — это базовая версия групповой политики для компьютеров, не входящих в домен. Параметры локальной групповой политики хранятся в следующих папках:
- C:WindowsSystem32GroupPolicy
- C:WindowsSystem32GroupPolicyUsers.
Когда в Windows 10 вам необходимо открыть редактор локальной групповой политики, для этого вы можете использовать командную строку, команду выполнить, поиск на панели задач, меню Пуск или с помощью консоли управления (MMC).
Рассмотрим самые простые варианты:
- C помощью меню Пуск.
- C помощью команды Выполнить.
- C помощью Проводника Windows.
- С помощью командной строки или PowerShell
- Открыть редактор локальной групповой политики в качестве оснастки консоли управления.
- Открыть редактор локальной групповой политики в Windows 10 Home.
Открыть редактор локальной групповой политики с помощью меню «Пуск».
- Откройте меню «Пуск» и введите gpedit.msc в верхней части меню появится значок, при клике, на котором, откроется редактор политики.
Чтобы просмотреть все применяемые политики в разделе «Конфигурация компьютера», перейдите в раздел «Конфигурация компьютера Административные шаблоны Все параметры»
Чтобы просмотреть все применяемые политики пользовательской настройки, перейдите в раздел «Конфигурация пользователя Административные шаблоны Все параметры».
Примечание: вы можете использовать поиск на панели задач.
Открыть редактор локальной групповой политики с помощью команды «Выполнить».
- Нажмите сочетание клавиш Win + X или кликните правой кнопкой мыши на меню «Пуск».
- В открывшемся меню выберите Выполнить.
- В строке «Открыть» введите — gpedit.msc и нажмите кнопку «ОК».
- Откройте Проводник с помощью ярлыка на панели задач или просто нажав сочетание клавиш Win + E
- В адресную строку проводника введите или скопируйте и вставьте:
gpedit.msc
- Нажмите Enter
Открыть редактор локальной групповой политики из командной строки или PowerShell
- Откройте Командную строку или вы можете открыть новый экземпляр PowerShell.
- Введите: gpedit.msc и нажмите клавишу Enter.
Открыть редактор локальной групповой политики в качестве оснастки консоли управления.
- Откройте консоль управления MMC. (Нажмите кнопку «Пуск», введите mmc и нажмите клавишу Enter).
- В меню Файл выберите пункт Добавить или удалить оснастку.
- В открывшимся диалоговом окне, дважды кликните «Редактор объектов групповой политики» и нажмите кнопку «Готово» и «ОК».
Открыть редактор локальной групповой политики в Windows 10 Home.
Как вы уже знаете, приложение Редактора локальной групповой политики доступно в Windows 10 Pro, Enterprise или Education. Пользователи Windows 10 Home не имеют доступа к gpedit.msc из-за ограничений ОС. Вот простое и элегантное решение, которое позволяет разблокировать его без установки сторонних приложений.
Существует простой способ включить Редактор локальных групповых политик в Windows 10 Home запустив всего лишь один пакетный файл.
Чтобы включить Gpedit.msc (групповая политика) в Windows 10 Home
- Загрузите следующий ZIP-архив: Скачать ZIP-архив.
- Распакуйте его содержимое в любую папку. Он содержит только один файл, gpedit_home.cmd
- Кликните правой кнопкой мыши по файлу.
- Выберите в контекстном меню «Запуск от имени администратора».
Все!
Пакетный файл вызовет DISM для активации редактора локальной групповой политики. Подождите, пока командный файл не завершит свою работу.
Помните, что некоторые политики не будут работать в Windows Home. Некоторые политики жестко заданы для версий Windows Pro. Кроме того, если вы активируете gpedit.msc с помощью предоставленного пакетного файла, изменение политик для отдельных пользователей не вступит в силу. Они по-прежнему требуют настройки реестра.
Вы можете самостоятельно создать пакетный файл. Прежде чем начать, рекомендуем создать точку восстановления системы, и вы могли в любой момент отменить произведенные изменения в системе.
- Откройте текстовый редактор, например «Блокнот».
- Скопируйте и вставьте следующие строки:
@echo off
pushd "%~dp0"
dir /b %SystemRoot%servicingPackagesMicrosoft-Windows-GroupPolicy-ClientExtensions-Package~3*.mum >List.txt
dir /b %SystemRoot%servicingPackagesMicrosoft-Windows-GroupPolicy-ClientTools-Package~3*.mum >>List.txt
for /f %%i in ('findstr /i . List.txt 2^>nul') do dism /online /norestart /add-package:"%SystemRoot%servicingPackages%%i"
pause
- В меню «Файл» текстового редактора выберите «Сохранить как» в диалоговом окне в строке «Имя файла» введите — gpedit.bat и нажмите кнопку «Сохранить».
- Запустите от имени Администратора полученный пакетный файл gpedit.bat
- При запросе фильтра Windows SmartScreen, нажмите «Подробнее», затем нажмите кнопку «Выполнить в любом случае».
- В окне Контроля учетных записей, нажмите кнопку «Да».
- Дождитесь пока утилита DISM внесет изменения и закройте окно.
Все! Редактор локальных групповых политик (gpedit.msc) включен и теперь Вы можете его запустить любым из описанных выше способов.
Policy Plus
Существует хорошая альтернатива встроенному приложению gpedit.msc, которое называется Policy Plus. Это стороннее приложение с открытым исходным кодом: PolicyPlus
Policy Plus предназначен для того, чтобы сделать параметры групповой политики доступными для всех.
- Редактор работает на всех выпусках Windows, не только на Pro и Enterprise
- Полностью соблюдает условия лицензирования
-
Просмотр и редактирование политик на основе реестра в локальных объектах групповой политики, объектах групповой политики для отдельных пользователей, отдельных файлах POL, автономных кустах пользователей реестра и действующем реестре
- Переход к политикам по идентификатору, тексту или отдельным записям реестра.
- Просмотр дополнительной технической информации об объектах (политики, категории, продукты)
- Удобные способы изменить и импортировать настройки политики
Рекомендуем:
- Как Windows 10 вернуть настройки локальной групповой политики по умолчанию.
- 12 способов открыть редактор локальной групповой политики в Windows 11
Что нужно сделать перед началом установки?
Инструмент gpedit.msc вносит изменения в системные файлы и поэтому обязательно нужно создать точку восстановления системы перед его инсталляцией. Дело в том, что это не официальная версия gpedit от Майкрософта – то есть она разработана не программистами этой компании.
Программа gpedit.msc была добавлена в инсталляционный пакет, который был скомпилирован пользователем «davehc» с форума Windows 7 Forums. Теоретически, пакет был подготовлен для Windows 7, но также доказано, что он правильно работает в Windows 8.1, 10.
Ошибка может возникнуть в том случае, когда имя учетной записи пользователя состоит из нескольких частей. Если редактор не запускается и возникает ошибка MMC, то её можно устранить, выполнив следующие действия:
В меню пуск и поиск
Самый короткий путь зайти в утилиту – воспользоваться меню Пуск. Чтобы попасть в раздел системного приложения, нужно воспользоваться пошаговой инструкцией:
- Запустить Пуск нажатием значка ПКМ на панели и выбрать «Найти».
- Ввести в строку поиска запрос: gpedit.msc.
- Нажать значок лупы.
- В появившемся списке выбрать искомый вариант.
Далее пользователю останется включить соответствующие настройки системы.
Для 32-разрядного типа системы
Чтобы установить утилиту gpedit.msc, делайте всё, как указано в инструкции:
Для 64-разрядного типа системы
Если в предыдущем случае установку можно было осуществить в считанные клики, то здесь уже будет сложнее. Помимо автоматической установки вам придётся ещё провести ряд манипуляций с перемещением и заменой файлов. Поэтому внимательно читайте инструкцию ниже:
- Установите редактор политики – делайте всё, как в инструкции выше.
- Когда вы завершили установку, перейдите в папку «SysWOW64». Путь к данной папке указан на скриншоте ниже. Чтобы лишний раз не переходить по папкам, вы можете просто ввести её адрес в строку проводника и нажать на стрелочку. Если вы правильно ввели имя директории, то сразу же перейдёте в данную папку.
- Теперь вам нужно скопировать отсюда три папки и один файл. Все они указаны на скрине. Нажмите и удерживайте клавишу «Ctrl», затем, не отпуская её, выделите левым кликом мышки нужные файлы. Теперь скопируйте все эти файлы, предварительно вызвав контекстное меню правым кликом мышки.
- Зайдите в папку «Windows». Она расположена на уровень выше. Вы можете перейти в неё, кликнув по её названию в строке проводника.
- Теперь перейдите в папку «System32».
- Наведите курсор мыши на свободную область в папке (чтобы он не задевал другие папки), щелкните правой клавишей мышки и выберите функцию «Вставить».
- Если в данной папке у вас содержатся файлы с одинаковым названием, то вы увидите окно, которое предложит вам либо заменить файлы, либо не копировать их, либо сохранить оба файла. Выберите первый вариант.
- Любые манипуляции в системной папке «System32» доступны только с полномочиями администратора. Поэтому далее перед вами всплывёт окно, требующее подтверждения ваших действий. Нажмите «Продолжить».
- Перейдите в папку «Temp». Чтобы сделать это максимально быстро, вбейте в строку проводника тот адрес, который показан на фото.
- Скопируйте из этой папки пять файлов (они также показаны на скриншоте).
- Переместитесь в папку «System32». Проводник запоминает, какие папки вы открывали, поэтому вы можете перейти в папку, в которой только что были, нажав на стрелочку влево.
- В данной папке вызовите меню правым кликом мыши, затем левым кликом щелкните по функции «Вставить».
- Кликните на «Копировать с заменой».
- После этого перезапустите компьютер, чтобы все ваши проделанные изменения сохранились корректно. Запустите утилиту, вписав в окно «Выполнить» команду «gpedit.msc» и нажав «ОК». Окно «Выполнить» открывается при помощи нажатия на клавиши «Win R».
Если после данных действий никаких ошибок не возникает, значит, дело сделано. Если ситуация обратная, тогда вам необходимо провести ещё ряд манипуляций, о которых пойдёт речь в следующей части статьи.
Дополнительная настройка для 64-разрядной системы
Если у вас установлена 32-разрядная система, то не нужно производить никаких дополнительных действий, но если 64-разрядная (что более вероятно), сделайте следующее.
Нужно скопировать с папки SysWOW64 несколько файлов в папку System32.Для этого в проводнике зайдите в каталог:
C:WindowsSysWOW64,
Если это не помогло
Если переустановка редактора вам не помогла, и вы до сих пор видите ошибку при попытке в него зайти, то проделайте поочерёдно описанные в следующей инструкции шаги:
- Во время автоматической установки не нажимайте «Finish», а сверните окно установщика и перейдите в папку, путь к которой указан на скрине. В этой папке будут два файла с расширением «.bat». Запустите двойным кликом тот файл, название которого соответствует разрядности вашей ОС (для 64-разрядной запускайте «x64.bat», для 32-разрядной – «x86.bat»). Не решив данным способом проблему – двигайтесь дальше по инструкции.
- Выберите правым кликом мыши файл, соответствующий разрядности вашей системы, и нажмите на «Изменить».
- Так как файл с расширением «.bat» – это, по сути, текстовый файл, он откроется Блокнотом. В «Блокноте» нажмите на меню «Правка» и выберите «Заменить…». Также можете воспользоваться комбинацией клавиш «Ctrl H», чтобы сделать это быстрее.
- Замените во всём текстовом файле один вариант строки %usemame%.f на другой «%usemame%.f», как показано на скриншоте, далее щелкните на «Заменить все». На этом этапе нужно проявить особое внимание, так как важен каждый символ. Если вы ошибётесь хотя бы в букве или скобке, то ничего не сработает.
- После замены сохраните файл, щелкнув на «Файл» – «Сохранить» или «Ctrl S». Затем снова запустите нужный файл.
Примечание! Если вариант с установкой не решил вашу проблему, то попробуйте другие методы, которые будут описаны далее в статье.
Запуск инструмента gpedit.msc
Открыть инструмент можно таким же образом, как и в Windows Professional. Для его запуска нажмите сочетание клавиш Win R, а затем в окне «Выполнить» наберите следующую команду gpedit.msc, или введите её в строку поиска «Найти программы и файлы» в меню Пуск.
После нажатия на ОК должно открыться окно Редактора локальных групповых политик.Но иногда некоторые пользователи на форумах сообщают, что при запуске команды может отобразиться ошибка MMC. В таком случае следуйте нижеприведенной инструкции.
Как включить редактор локальных групповых политик в windows 10 домашняя | белые окошки
В Windows 10 имеется множество настроек, которые в силу своей специфичности недоступны в приложении «Параметры», просмотреть и изменить их можно в редакторе локальных групповых политик, запустив его командой gpedit.msc. Однако если вы попробуете открыть его в Windows 10 Home, то получите ошибку «Не удается найти gpedit.msc». Причина проста — в домашней редакции «десятки» эта оснастка отключена.
Впрочем, это не означает принципиальной невозможности изменения скрытых системных настроек, править которые можно через реестр.
Но есть и другое решение.
Вы можете включить редактор Gpedit с помощью специальных команд или на худой конец воспользоваться сторонними решениями. Для его активации мы предлагаем использовать готовый скрипт — командный файл с прописанными в нём командами.
Скачайте архив с батниками по ссылке disk.yandex.ua/d/MC1GEXEM994vKQ, распакуйте его и запустите от имени администратора файл gpedit-install.bat или gpedit-install-1.bat.
Скрипты немного отличаются, но делают одну и ту же работу. Когда скрипт отработает, нажмите любую клавишу.
Всё готово, теперь можете пробовать запускать редактор локальных политик, всё должно работать.
Наконец, вы можете прибегнуть к помощи бесплатной сторонней тулзы Policy Plus — аналога штатного редактора политик, доступного для скачивания со странички разработчика github.com/Fleex255/PolicyPlus.
Запустив исполняемый файл утилиты, выберите в меню Help -> Acquire ADMX Files.
А затем нажмите в открывшемся диалоговом окошке кнопку «Begin».
Как только тулза загрузит все необходимые пакеты политик Майкрософт, вам нужно будет нажать «Да» в окошке «ADMX files downloaded successfully. Open them now».
После этого окно Policy Plus примет вид, максимально приближенный к виду штатной оснастки, и вы сможете изменять политики привычным способом.
Обращаем только ваше внимание, что в Windows 10 Домашняя после изменения той или иной политики необходимо перезагрузить компьютер или как минимум перелогиниться в системе.
Как зайти в редактор локальной групповой политики windows 10
Чтобы внести корректировки в работу десятой версии Винды, потребуется запустить сервис. В программе представлено несколько методов, как это организовать.
Как запустить редактор локальной групповой политики gpedit.msc в среде windows home
Кстати, еще один момент. Я уже пробовал сделать то же самое вторым из предложенных Вами методов, редактор групповой политики действительно появился (правда, перестали работать Excel и Power Point – пришлось откатить к изначальному состоянию), однако заданные там политики на деле ничего не блокировали. Нашел этому объяснение здесь https://winitpro.ru/index.php/2021/02/27/ustanovka-redaktora-gruppovyx-politik-
gpedit-msc-windows-7-home/#comment-84939 вот сам комментарий:
Спасибо за ответ. В пользовательском разделе не существует SRP. Не поддерживается оно формально, по факту, при внесении в реестр — работает. Видимо в домашних версиях отсутствует какой-то функционал, который, после редактирования политик в оснастке, переносит правила реестра из раздела HKCU/…/Group Policy Object/…/ в нужное место. Пришлось сделать скрипт который это и выполняет.
Спросил автора про скрипт – увы, безответно (((. Думаю, что многие были бы Вам благодарны, если бы Вы смогли для “чайников” сделать такую вещь. Надеюсь, умелыми руками это не сложно ))
Как открыть редактор локальной групповой политики в системном каталоге «system32»
Откройте Проводник Windows и перейдите по следующему пути:
C:WindowsSystem32
Чтобы открыть редактор локальной групповой политики, дважды кликните по файлу gpedit.msc
Как открыть редактор локальной групповой политики из поиска windows — 2 способ
Вторым способом мы откроем редактор, воспользовавшись встроенным поиском Windows. Для этого, мы применим идентичную команду.
Проделайте шаги:
- Перейдите к поисковой строке Windows (способ открытия поиска отличаются в разных версиях операционной системы).
- В поле поиска введите выражение: «gpedit.msc» (без кавычек)
- Поисковая система Windows покажет результат вашего запроса. Вам нужно будет открыть приложение.
Как открыть редактор локальной групповой политики используя проводник windows
Откройте Проводник Windows, в адресной строке введите gpedit.msc и нажмите клавишу Enter ↵.
Командная строка или powershell
Открыть утилиту возможно через встроенный сервис или в консоли Виндовс PowerShell. Результат поиска будет в обоих инструментах одинаковым.
Чтобы найти службу редактирования ОС, нужно следовать инструкции:
- Выбрать соответствующий пункт из списка.
- Ввести: gpedit.msc. Нажать «Enter».
После на экране отобразится меню искомого элемента.
О приложении gpedit.msc
Через утилиту можно расширить базовые надстройки операционки, отключить ненужные или поврежденные функции. Инструмент позволяет ограничить других пользователей гаджета в определенных действиях, начиная от простых манипуляций до блокировки подключения устройств, запуска приложений.
В основном, сервис используется в корпоративной среде, в Домашней версии такого контроля не требуется. Обычно на домашнем устройстве достаточно создать учетку, защищенную паролем.
Управление политикой выполняется с помощью встроенного Редактора gpedit.msc. Его можно запустить только через административный профиль. Поиск осуществляется через соответствующую строку, где требуется набрать запрос: gpedit.msc.
В меню Редактора отображаются два подраздела:
- конфигурация компьютера – необходим для изменения параметров работы ПК;
- конфигурация пользователя – работа с личными профилями на ПК.
В этих подразделах присутствуют параграфы, где происходят изменения настроек функционала «десятки». В этой части находится большинство возможностей изменения конфигурации Винды.
Открытие в windows home
По умолчанию Редактор политики установлен только в двух бизнес-версиях Виндовса. В Домашней ОС такой возможности нет.
Но пользователи могут вызвать утилиту и в этой версии, не используя сторонние приложения. Для запуска политики в версии Home достаточно воспользоваться одним пакетным файлом.
Пошаговая инструкция:
- Распаковать данные в выбранную папку.
- Нажать ПКМ по нему.
- Выбрать «Запуск от имени Администратора».
Юзеру необходимо знать, что в этой версии не все политики будут доступны, так как функционал рассчитан на версии программы, для которых он предназначен.
Открытие редактора групповой политики из консоли управления — 4 способ
Еще один способ: использование консоли управления Microsoft — MMC (Microsoft Management Console). Мы запустим политику локального компьютера в качестве оснастки консоли.
Выполните последовательные шаги:
- Нажмите на клавиши клавиатуры «Win» «R».
- В окне «Выполнить» введите «mmc» (без кавычек).
- Нажмите на клавишу «Enter».
- В открывшемся окне «Консоль 1 – [Корень консоли]» войдите в меню «Файл», выберите пункт «Добавить или удалить оснастку…».
- В окне «Добавление и удаление оснасток», в области «Доступные оснастки» выберите «Редактор объектов групповой политики», а затем нажмите на кнопку «Добавить».
- В окне «Выбор объекта групповой политики» нажмите на кнопку «Готово».
- В окне «Добавление и удаление оснасток» нажмите на кнопку «ОК».
- В окне «Консоль 1 – [Корень консоли]» щелкните по оснастке «Политика “Локальный компьютер”» для открытия редактора локальной групповой политики в окне консоли управления.
Открытие редактора локальной политики в windows pwershell — 6 способ
Данный способ аналогичен предыдущему, с той лишь разницей, что вместо командной строки используется другое встроенное средство — Windows PowerShell.
- Запустите Windows PowerShell от имени администратора.
- В окне «Администратор: Windows PowerShell» выполните команду: «gpedit.msc» (без кавычек).
Переустановка gpedit.msc
Самый простой и безопасный способ возобновить доступ к меню – это переустановить его. Возможно, ошибка возникает из-за того, что некоторые системные файлы были повреждены или их не было вовсе (что особенно актуально в случае пиратской сборки). Если у вас именно такая ситуация, то переустановка позволит вам данные файлы восстановить.
Проверка целостности системы
Если ОС подверглась сбою, то это могло пагубно сказаться на многих её компонентах. Не исключено, что и причина ошибки могла заключаться именно в этом. Чтобы провести проверку системы на целостность, проделайте следующие шаги:
- Вызовите консоль командной строки. Самый быстрый способ сделать это – сначала открыть обработчик команд «Выполнить» нажатием «Win R», затем ввести туда «cmd» и нажимаем «ОК» или «Enter».
- Введите в консоль «sfc /scannow» и инициализируйте её выполнение нажатием на клавишу «Enter». После этого начнётся сканирование системы. Этот процесс довольно долгий – он может занять и несколько часов. Вам нужно только подождать – никаких дополнительных действий от вас не требуется.
На заметку! Если при сканировании будут обнаружены ошибки, утилита постарается автоматически их устранить. Если у неё не получится решить проблему с ошибкой, тогда вам придётся применить другой способ.
Резервное копирование
Ещё одним способом восстановить доступ к редактору групповой локальной политики является резервное копирование. Инструкция приведена ниже:
- Зайдите в папку «GPBAK». На скриншоте показан путь к данной папке для 32-битных версий ОС. Если у вас 64-битная, то «GPBAK» вы сможете найти не в папке «System32», а в папке «SysWOW64».
- В открытой вами папке будет содержаться несколько файлов. Выделите их все и скопируйте.
- Откройте папку «Windows».
- Зайдите в папку «System32».
- Вставьте скопированные файлы в эту папку, предварительно переместив курсор на свободное место. Как и в предыдущем случае, выбирайте вариант «Копировать с заменой», как только увидите соответствующее окно.
После копирования файлов перейдите в «Редактор политики». Если ошибки не возникло, то миссия выполнена.
Создание ярлыка для быстрого запуска
Если пользователю понадобится часто обращаться к системной оснастке, он может создать значок в главном меню. Это упростит запуск инструмента, при этом не нужно запоминать соответствующие команды.
Для создания ярлыка потребуется:
- Щелкнуть ПКМ по Рабочему столу.
- Во всплывшем окне выбрать «Создать», затем «Ярлык».
- Указать путь: C:WindowsSystem32gpedit.msc.
- Нажать «Далее».
- Указать название.
- Нажать «Готово».
На Рабочем столе появится значок, который можно открыть двойным нажатием ЛКМ. Пользователь сразу попадет в меню Редактора.
Инструмент владельцы гаджетов нередко используют для настроек операционки. Предпочтительный способ открытия Редактора каждый пользователь выбирает для себя сам. Несмотря на то, что утилита представлена в двух версиях, настройки дают возможность использовать ее и в Домашней версии, если это необходимо автору.
Способ № 3: загрузить policy plus
Policy Plus — это стороннее приложение и альтернатива встроенному редактору групповой политики. Его интерфейс очень похож на GPEdit. Одним из основных преимуществ использования Policy Plus является то, что он поставляется с поиском.
Запустите Policy-Plus.exe. Это портативное приложение, поэтому установка его не требуется. Вы можете вносить изменения в политики точно так же, как вы это делаете во встроенном редакторе групповых политик.
Установка gpedit.msc
Если у вас 32-разрядная версия Windows (x86), то установка должна пройти без проблем и вы сможете получить доступ к редактору групповой политики через консоль управления Microsoft, набрав gpedit.msc в командной строке выполнить Win R.
Но если у вас 64-битная Windows (x64), вам понадобятся дополнительные шаги после установки.Выполните следующие действия:
Установка редактора политик gpedit.msc в windows 10 домашняя
Для установки редактора локальных групповых политик в Windows 10 в редакции Домашняя, откройте командную строку с правами администратора и последовательно выполните команды:FOR %%F IN (“%SystemRoot%servicingPackagesMicrosoft-Windows-GroupPolicy-ClientTools-Package~*.mum”) DO (DISM /Online /NoRestart /Add-Package:”%%F”)
FOR %%F IN (“%SystemRoot%servicingPackagesMicrosoft-Windows-GroupPolicy-ClientExtensions-Package~*.mum”) DO (DISM /Online /NoRestart /Add-Package:”%%F”)
Для удобства данный код можно сохранить в текстовый файл gpedit-install.bat и запустить с правами администратора. Подождите какое-то время, пока DISM производит установку пакетов из внутреннего хранилища компонентов Windows 10.
В моем случае в английской редакции Windows 10 Home были установлены пакеты ClientTools и ClientExtensions:Microsoft-Windows-GroupPolicy-ClientTools-Package~…~amd64~~….mumMicrosoft-Windows-GroupPolicy-ClientTools-Package~…~amd64~en-US~….
Теперь попробуйте запустить консоль gpedit.msc – должен открыться интерфейс редактор локальной групповой политики (перезагрузка не требуется). Редактор GPO полностью работоспособен даже в домашней версии Windows 10 и содержит все необходимые разделы политик, которые доступны в старших редакциях Windows.
Через проводник
Файловый менеджер в виде специальной панели, расположенной в левой части окна, предоставляет быстрый доступ к файловой системе устройства, в том числе к меню Редактора.
Воспользоваться Проводником можно по следующей схеме:
- Нажать клавиши: «Win E».
- Вставить: C:WindowsSystem32gpedit.msc.
- Нажать «Enter».
Эти действия позволят сразу запустить системный инструмент. Если юзеру нужен доступ к его файлу, тогда потребуется ввести значение: C:WindowsSystem32, затем прокрутить курсор мыши в самый низ перечня. В нем отобразится наименование gpedit.msc.
Не обязательно вводить полный модуль, достаточно указать значение: gpedit.msc, и оно также найдет Редактор, который отобразится в результатах.
👉 вариант 1
Начну с самого распространенного и быстрого способа:
Далее, через 1-2 сек., у вас должно появиться окно редактора групп. политики. Пример, как оно выглядит, представлен ниже.
Если вместо него появится ошибка, что “gpedit.msc не был найден” (и др. производные) — см. вариант 3 ниже.
👉 вариант 2
Если у вас есть значок “лупы” (поисковая строка) рядом с ПУСК — можно просто воспользоваться поиском, введя “групп…”. 👇
Далее среди найденные результатов вы увидите ссылку “Изменение групповой политики // панель управления” (это то, что нужно!).
👉 вариант 3
Это универсальный вариант, должен подойти как для Home-версий Windows 10 (так и для всех остальных).
Кратко о сути: есть спец. приложение Policy Plus, которое по своим возможностям не уступает классическому редактору. Причем, даже по внешнему виду они практически схожи (что тоже добавляет ей ” “).
Загрузить Policy Plus можно на ресурсе 👉 GitHub (когда перейдете на сайт – см. нижнюю часть странички, “Download”).
Для более наглядного представления — см. скриншот ниже: названия параметров совпадают! 👇
Примечание: для домашних версий ОС рекомендуется загрузить последние версии шаблонов с сайта Microsoft (в Police Plus нажмите по “Help / Acquire AMDX Files”).
👉 вариант 5
Ну и не могу привести еще один “радикальный” вариант решения — переустановить ОС Windows, выбрав нужную версию самостоятельно (PRO рекомендуется). Благо, что сейчас на сайте Microsoft образы с Windows 10 можно свободно загружать.
Заключение
Теперь, когда вы знаете, как решить проблему с «gpedit.msc не найден», для вас стали открыты дополнительные возможности ОС Windows. Попробуйте поочерёдно воспользоваться каждым методом, пока ваша проблема не будет решена. Если вам ничего не помогло, то остаётся единственный выход – переустановка ОС.
Редактором локальной групповой политики в Виндовс 10 называют инструмент, позволяющий управлять функционированием системы. Служба контролирует широкий спектр параметров работы ПК, учетных записей. Разработчик выпустил четыре версии «десятки», но утилита доступна в двух из них: Профессиональной и Корпоративной. Существует несколько вариантов, как открыть Редактор локальной групповой политики ОС Windows 10.
О приложении gpedit.msc
Через утилиту можно расширить базовые надстройки операционки, отключить ненужные или поврежденные функции. Инструмент позволяет ограничить других пользователей гаджета в определенных действиях, начиная от простых манипуляций до блокировки подключения устройств, запуска приложений.
В основном, сервис используется в корпоративной среде, в Домашней версии такого контроля не требуется. Обычно на домашнем устройстве достаточно создать учетку, защищенную паролем.
Управление политикой выполняется с помощью встроенного Редактора gpedit.msc. Его можно запустить только через административный профиль. Поиск осуществляется через соответствующую строку, где требуется набрать запрос: gpedit.msc.
В меню Редактора отображаются два подраздела:
- конфигурация компьютера – необходим для изменения параметров работы ПК;
- конфигурация пользователя – работа с личными профилями на ПК.
В этих подразделах присутствуют параграфы, где происходят изменения настроек функционала «десятки». В этой части находится большинство возможностей изменения конфигурации Винды.
Как зайти в Редактор локальной групповой политики Windows 10
Чтобы внести корректировки в работу десятой версии Винды, потребуется запустить сервис. В программе представлено несколько методов, как это организовать.
В меню Пуск и Поиск
Самый короткий путь зайти в утилиту – воспользоваться меню Пуск. Чтобы попасть в раздел системного приложения, нужно воспользоваться пошаговой инструкцией:
- Запустить Пуск нажатием значка ПКМ на панели и выбрать «Найти».
- Ввести в строку поиска запрос: gpedit.msc.
- Нажать значок лупы.
- В появившемся списке выбрать искомый вариант.
Далее пользователю останется включить соответствующие настройки системы.
С помощью команды «Выполнить»
Считается самым простым вариантом для пользователей Виндовса версии Pro и Enterprise. Для запуска Local group policy editor достаточно воспользоваться следующей инструкцией:
- Нажать: «Win + R».
- Ввести в строку: gpedit.msc.
- Нажать «Enter».
После выполнения действий на экране отобразится окно меню сервиса, в котором юзер может включить соответствующие параметры.
Через Проводник
Файловый менеджер в виде специальной панели, расположенной в левой части окна, предоставляет быстрый доступ к файловой системе устройства, в том числе к меню Редактора.
Воспользоваться Проводником можно по следующей схеме:
- Нажать клавиши: «Win + E».
- Вставить: C:WindowsSystem32gpedit.msc.
- Нажать «Enter».
Эти действия позволят сразу запустить системный инструмент. Если юзеру нужен доступ к его файлу, тогда потребуется ввести значение: C:WindowsSystem32, затем прокрутить курсор мыши в самый низ перечня. В нем отобразится наименование gpedit.msc.
Не обязательно вводить полный модуль, достаточно указать значение: gpedit.msc, и оно также найдет Редактор, который отобразится в результатах.
Командная строка или PowerShell
Открыть утилиту возможно через встроенный сервис или в консоли Виндовс PowerShell. Результат поиска будет в обоих инструментах одинаковым.
Чтобы найти службу редактирования ОС, нужно следовать инструкции:
- Нажать: «Win + X».
- Выбрать соответствующий пункт из списка.
- Ввести: gpedit.msc. Нажать «Enter».
После на экране отобразится меню искомого элемента.
Открыть Редактор локальной групповой политики в качестве оснастки консоли управления
Еще один метод запуска с использованием инструмента «Майкрософт». Здесь утилита запустится в качестве оснастки консоли.
Пошаговый процесс:
- Нажать: «Win + R».
- Ввести команду: mmc.
- Нажать «Enter».
- Зайти в «Файл», выбрать «Добавить или удалить оснастку».
- В окне «Выбранные оснастки» включить «Редактор объектов групповой политики».
- Нажать «Добавить».
- В следующем окне тапнуть «Готово».
- Подтвердить действие.
Чтобы войти в Редактор, юзер должен щелкнуть ЛКМ по «Политика» – «Локальный компьютер».
Открытие в Windows Home
По умолчанию Редактор политики установлен только в двух бизнес-версиях Виндовса. В Домашней ОС такой возможности нет.
Но пользователи могут вызвать утилиту и в этой версии, не используя сторонние приложения. Для запуска политики в версии Home достаточно воспользоваться одним пакетным файлом.
Пошаговая инструкция:
- Перейти по ссылке и инсталлировать ZIP-архив: https://g-ek.com/assets/Download/gpedit_home.zip.
- Распаковать данные в выбранную папку.
- Нажать ПКМ по нему.
- Выбрать «Запуск от имени Администратора».
Юзеру необходимо знать, что в этой версии не все политики будут доступны, так как функционал рассчитан на версии программы, для которых он предназначен.
Создание ярлыка для быстрого запуска
Если пользователю понадобится часто обращаться к системной оснастке, он может создать значок в главном меню. Это упростит запуск инструмента, при этом не нужно запоминать соответствующие команды.
Для создания ярлыка потребуется:
- Щелкнуть ПКМ по Рабочему столу.
- Во всплывшем окне выбрать «Создать», затем «Ярлык».
- Указать путь: C:WindowsSystem32gpedit.msc.
- Нажать «Далее».
- Указать название.
- Нажать «Готово».
На Рабочем столе появится значок, который можно открыть двойным нажатием ЛКМ. Пользователь сразу попадет в меню Редактора.
Инструмент владельцы гаджетов нередко используют для настроек операционки. Предпочтительный способ открытия Редактора каждый пользователь выбирает для себя сам. Несмотря на то, что утилита представлена в двух версиях, настройки дают возможность использовать ее и в Домашней версии, если это необходимо автору.
- 2поделились
- 0Facebook
- 2Twitter
- 0VKontakte
- 0Odnoklassniki
С помощью инструмента «Редактор локальной групповой политики» в Windows 10 осуществляется настройка работы ОС, программ и компонентов, пользовательских учетных записей. Однако данная оснастка присутствует не во всех версиях «десятки», а только в редакциях Pro и Enterprise. Тем, у кого установлен вариант Home, придется искать пути для интеграции рассматриваемого средства управления параметрами системы, но это уже отдельная история. В рамках текущей статьи мы рассмотрим стандартные способы запуска «Редактора локальной групповой политики» в Windows 10.
Открыть редактор локальной групповой политики с помощью меню «Пуск».
- Откройте меню «Пуск» и введите gpedit.msc в верхней части меню появится значок, при клике, на котором, откроется редактор политики.
Чтобы просмотреть все применяемые политики в разделе «Конфигурация компьютера», перейдите в раздел «Конфигурация компьютера Административные шаблоны Все параметры»
Чтобы просмотреть все применяемые политики пользовательской настройки, перейдите в раздел «Конфигурация пользователя Административные шаблоны Все параметры».
Примечание: вы можете использовать поиск на панели задач.
Окно Выполнить
Открыть «Редактор локальной групповой политики», равно как и большинство стандартных программ Windows 10, позволяет строка «Выполнить». Запустите ее, используя комбинацию WIN+R (или кликните ПКМ по кнопке меню Пуск и выберите соответствующий пункт).
В открывшемся окне выполните команду gpedit.msc, инициирующую запуск «Редактора».
Открыть редактор локальной групповой политики в качестве оснастки консоли управления.
- Откройте консоль управления MMC. (Нажмите кнопку «Пуск», введите mmc и нажмите клавишу Enter).
- В меню Файл выберите пункт Добавить или удалить оснастку.
- В открывшимся диалоговом окне, дважды кликните «Редактор объектов групповой политики» и нажмите кнопку «Готово» и «ОК».
- В поисковую строку нужно ввести следующий элемент gpedit.msc и кликнуть по появившемуся вверху элементу;
- У нас откроется окно РЛГП. Я советую понажимать папочки справа, чтобы узнать, какие команды в них находятся.
Открыть редактор локальной групповой политики в Windows 10 Home.
Как вы уже знаете, приложение Редактора локальной групповой политики доступно в Windows 10 Pro, Enterprise или Education. Пользователи Windows 10 Home не имеют доступа к gpedit.msc из-за ограничений ОС. Вот простое и элегантное решение, которое позволяет разблокировать его без установки сторонних приложений.
Существует простой способ включить Редактор локальных групповых политик в Windows 10 Home запустив всего лишь один пакетный файл.
Чтобы включить Gpedit.msc (групповая политика) в Windows 10 Home
- Загрузите следующий ZIP-архив: .
- Распакуйте его содержимое в любую папку. Он содержит только один файл, gpedit_home.cmd
- Кликните правой кнопкой мыши по файлу.
- Выберите в контекстном меню «Запуск от имени администратора».
Все!
Пакетный файл вызовет DISM для активации редактора локальной групповой политики. Подождите, пока командный файл не завершит свою работу.
Помните, что некоторые политики не будут работать в Windows Home. Некоторые политики жестко заданы для версий Windows Pro. Кроме того, если вы активируете gpedit.msc с помощью предоставленного пакетного файла, изменение политик для отдельных пользователей не вступит в силу. Они по-прежнему требуют настройки реестра.
Вы можете самостоятельно создать пакетный файл. Прежде чем начать, рекомендуем создать точку восстановления системы, и вы могли в любой момент отменить произведенные изменения в системе.
- Откройте текстовый редактор, например «Блокнот».
- Скопируйте и вставьте следующие строки:
@echo off pushd «%~dp0″ dir /b %SystemRoot%servicingPackagesMicrosoft-Windows-GroupPolicy-ClientExtensions-Package~3*.mum >List.txt dir /b %SystemRoot%servicingPackagesMicrosoft-Windows-GroupPolicy-ClientTools-Package~3*.mum >>List.txt for /f %%i in (‘findstr /i . List.txt 2^>nul’) do dism /online /norestart /add-package:»%SystemRoot%servicingPackages%%i» pause
- В меню «Файл» текстового редактора выберите «Сохранить как» в диалоговом окне в строке «Имя файла» введите — gpedit.bat и нажмите кнопку «Сохранить».
- Запустите от имени Администратора полученный пакетный файл gpedit.bat
- При запросе фильтра Windows SmartScreen, нажмите «Подробнее», затем нажмите кнопку «Выполнить в любом случае».
- В окне Контроля учетных записей, нажмите кнопку «Да».
- Дождитесь пока утилита DISM внесет изменения и закройте окно.
Все! Редактор локальных групповых политик (gpedit.msc) включен и теперь Вы можете его запустить любым из описанных выше способов.
Проводник
Оснастка «Редактор локальной групповой политики» в Windows 10 – это, прежде всего, обычная программа, а, значит, ее можно запустить из каталога, где она находится. Перейдите в расположение C:WindowsSystem32 и отыщите исполняемый файл gpedit.msc. Кликните по нему дважды для запуска «Редактора».
Если вы часто работаете с групповыми политиками, имеет смысл создать ярлык для gpedit.msc на рабочем столе. Нажмите правой кнопкой мыши по значку файла и выберите Отправить – Рабочий стол (создать ярлык).
Все, «Редактор» теперь доступен прямо с главного экрана.
Зайти в «Редактор локальной групповой политики» через Проводник можно без описанных выше манипуляций. Достаточно просто открыть «Этот компьютер» и ввести в верхнюю адресную строку команду gpedit.msc. После нажатия кнопки «Enter» оснастка запустится.
На этом закончим. Думается, что приведенных способов запуска «Редактора локальной групповой политики» в Windows 10 вполне достаточно. Используйте тот, который вам кажется самым простым и быстрым.
- 2поделились
- 0Facebook
- 2Twitter
- 0VKontakte
- 0Odnoklassniki
Policy Plus
Существует хорошая альтернатива встроенному приложению gpedit.msc, которое называется Policy Plus. Это стороннее приложение с открытым исходным кодом: PolicyPlus
Policy Plus предназначен для того, чтобы сделать параметры групповой политики доступными для всех.
- Редактор работает на всех выпусках Windows, не только на Pro и Enterprise
- Полностью соблюдает условия лицензирования
- Просмотр и редактирование политик на основе реестра в локальных объектах групповой политики, объектах групповой политики для отдельных пользователей, отдельных файлах POL, автономных кустах пользователей реестра и действующем реестре
- Переход к политикам по идентификатору, тексту или отдельным записям реестра.
- Просмотр дополнительной технической информации об объектах (политики, категории, продукты)
- Удобные способы изменить и импортировать настройки политики
Рекомендуем: Как Windows 10 вернуть настройки локальной групповой политики по умолчанию.
Локальная политика безопасности Windows 10 не включается
Причины, по которым не включается служба, следующие:
- вы скачали сборку ОС, в которой этот компонент отключён. Вам поможет код реестра (можно сохранить и запустить как отдельный reg-файл): Windows [HKEY_LOCAL_MACHINESOFTWAREMicrosoftWindowsCurrentVersionPoliciesSystem] «EnableInstallerDetection»=dword:00000001. Перезапустите компьютер после запуска созданного твика;
- вы используете Win 10 Home. Поставьте сервис «Локальная политика безопасности самостоятельно, если у вас нет сборки Professional или Enterprise. Воспользуйтесь инструкциями для Windows 7 и выполните похожее для Windows 10;
- недостаточно прав, нужны «админские» права. Чтобы включить учётную запись администратора, воспользуйтесь командой «net user администратор /active:yes» в командной строке и зайдите в систему под именем администратора. Попытайтесь запустить редактор ГПБ заново известными выше способами. Как только надобность в GPEditor отпадёт и службу вы отключите, выйдите из учётной записи администратора и выключите его командой «net user администратор /active:no».
Запускаем групповую политику применив PowerShell или командную строку
- Для запуска PowerShell нужно кликнуть по «Пуску» ПКМ и в восходящем меню выбрать «Windows PowerShell»;
- Затем, в открывшемся окошке нужно вставить то же сочетание gpedit.msc
- ГП запускается довольно быстро. В окно командной строки вводим это же сочетание и запускаем ГП.
Инструмент локальных политик GPEDIT.msc
Microsoft преднамеренно устанавливает Редактор локальных групповых политик только в версиях Windows Professional и выше, поэтому пользователь Home его не находит. Что же делать, если версией Home он не найден, но в целях безопасности нужно изменить конфигурацию ОС.
Существует возможность установить его в «домашних» версиях Windows 7, 8,1. 10, где с её помощью можно произвести тонкую настройку системы. Например, мы можем быстро отключить или включить отдельные компоненты, такие как Windows Defender, гаджеты в Windows 7 или облако OneDrive в Windows 8.1/ 10, заблокировать подключение компьютера до домашней группы, запретить доступ пользователей к некоторым системным функциям и прочее.
Конечно, всё это мы можем сделать в версии Home, но для этого нужно внести некоторые изменения в реестр.
Создание ярлыка редактора на рабочем столе
Нажимаете на пустое место рабочего стола правой клавишей мыши, чтобы появилось меню. В нем выбираете «Создать» — «Ярлык».
Указываете адрес C:WindowsSystem32gpedit.msc, где диск C — диск, на котором установлена операционная система. Нажимаете «Далее».
Задаете имя ярлыку и нажимаете «Готово».
Иконка редактора групповой политики Windows 10 — на рабочем столе. Просто кликните два раза левой клавишей для запуска.
Можете даже изменить иконку редактора, как это сделали мы.
Кнопка поиска
Нажимаете на кнопку поиска, что рядом с иконкой «Пуск».
В поиске пишете изменение групповой политики или только часть фразы. Видите одноименное приложение, кликаете по нему для запуска.
Тот же эффект будет, если ввести команду gpedit.msc в строку поиска.
Проверка целостности системы
Если ОС подверглась сбою, то это могло пагубно сказаться на многих её компонентах. Не исключено, что и причина ошибки могла заключаться именно в этом. Чтобы провести проверку системы на целостность, проделайте следующие шаги:
- Вызовите консоль командной строки. Самый быстрый способ сделать это – сначала открыть обработчик команд «Выполнить» нажатием «Win+R», затем ввести туда «cmd» и нажимаем «ОК» или «Enter».
- Введите в консоль «sfc /scannow» и инициализируйте её выполнение нажатием на клавишу «Enter». После этого начнётся сканирование системы. Этот процесс довольно долгий – он может занять и несколько часов. Вам нужно только подождать – никаких дополнительных действий от вас не требуется.
На заметку! Если при сканировании будут обнаружены ошибки, утилита постарается автоматически их устранить. Если у неё не получится решить проблему с ошибкой, тогда вам придётся применить другой способ.
( 2 оценки, среднее 4.5 из 5 )
Как разблокировать групповую политику?
Щелкните в дереве групповую политику, которую вы хотите разблокировать. Выпадающие меню называются деревьями. Ваш путь будет выглядеть примерно так: «C: / Пользователи / Ваши домены / Имя домена / Ваша групповая политика». Щелкните правой кнопкой мыши политику, которую вы хотите разблокировать, и щелкните значок «Удалить«Кнопку.
Как разблокировать редактор локальной групповой политики?
Откройте редактор локальной групповой политики в окне «Выполнить» (все версии Windows). Нажмите Win + R на клавиатуре, чтобы открыть окно «Выполнить». В открытую Тип поля «gpedit. msc » и нажмите Enter на клавиатуре или нажмите OK.
Есть несколько способов получить доступ к редактору групповой политики.
- Откройте меню «Пуск» и выполните поиск в gpedit. msc.
- Нажмите Windows Key + R. Введите gpedit. msc в окне «Выполнить» и выберите «ОК».
- Создайте ярлык для gpedit. msc и поместите его на рабочий стол. В проводнике перейдите к C: WindowsSystem32gpedit. msc.
Как открыть редактор групповой политики?
Нажмите Windows + R на клавиатуре, чтобы открыть окно «Выполнить», введите gpedit. MSC , а затем нажмите Enter или нажмите «ОК».
Как исправить групповую политику?
Поврежденная локальная групповая политика, как это исправить?
- Удалите или переместите файл registry.pol.
- Переместите или удалите файл secedit.sdb.
- Используйте командную строку.
- Выполните сканирование DISM и SFC.
- Отключить клиент служб сертификации — Политика регистрации сертификатов.
- Удалите содержимое папки History.
- Выполните восстановление системы.
Могу ли я отключить клиент групповой политики?
Служба клиента групповой политики — это служба в Windows, которая помогает контролировать политики, связанные с компьютерной безопасностью и ограничениями доступа. Хотя эту службу обычно нельзя отключить по традиционным каналам, вы можете отключить его, изменив системный реестр.
Что такое команда групповой политики?
GPResult — это инструмент командной строки, который отображает информацию о результирующем наборе политик (RsoP) для пользователя и компьютера. Другими словами, он создает отчет, в котором отображаются объекты групповой политики, применяемые к пользователю и компьютеру.
Есть ли в домашней Windows 10 редактор групповой политики?
Редактор групповой политики gpedit. msc доступен только в выпусках Windows 10 Professional и Enterprise. операционные системы. … Домашние пользователи должны искать ключи реестра, связанные с политиками, в этих случаях, чтобы внести эти изменения на ПК с Windows 10 Home.
Не могу открыть Gpedit win 10?
Не удалось открыть редактор локальной групповой политики Windows 10
- Чтобы просмотреть версию системы, щелкните правой кнопкой мыши значок «Меню» и выберите «Настройки». …
- Шаг 1. Нажмите клавиши Windows + R, чтобы вызвать диалоговое окно «Выполнить», затем введите «mmc» без кавычек, чтобы открыть консоль управления Microsoft.
- Шаг 2: Нажмите «Файл», затем выберите «Добавить / удалить оснастку…» из раскрывающегося списка.
Есть ли в Windows 10 групповая политика?
Что такое групповая политика в Windows 10, 8, 8.1? Групповая политика — это удобная функция, которая позволяет вам контролировать свои учетные записи в Windows и настраивать расширенные параметры, к которым вы не можете получить доступ через приложение «Настройки». Вы можете работать с групповой политикой через удобный интерфейс под названием Local Group Policy Editor.
Как отключить настройки групповой политики?
Вариант 1 — отключить обновление групповой политики
- Удерживая нажатой клавишу Windows, нажмите «R», чтобы открыть командное окно «Выполнить».
- Введите «gpedit. …
- В «Политике локального компьютера» перейдите в «Конфигурация компьютера»> «Административные шаблоны»> «Система»> «Групповая политика».
- Откройте параметр «Отключить фоновое обновление групповой политики».
Что такое групповая политика Windows 10?
Обзор. В Windows 10 версии 1703 и более поздних версиях представлены групповые политики. для управления доступом к страницам приложения «Настройки». Это позволяет ИТ-администраторам скрывать страницы от пользователей, к которым они не хотят получать доступ, при этом обеспечивая доступ к страницам, к которым они хотят или которым нужны пользователи.
Как изменить политику локальной группы?
Windows предлагает консоль управления групповой политикой (GPMC) для управления и настройки параметров групповой политики.
- Шаг 1. Войдите в контроллер домена как администратор. …
- Шаг 2 — Запустите инструмент управления групповой политикой. …
- Шаг 3 — Перейдите к желаемому OU. …
- Шаг 4 — Отредактируйте групповую политику.
Как мне получить Gpedit MSC?
Откройте диалоговое окно «Выполнить», нажав кнопку Клавиша Windows + R. Введите gpedit. msc и нажмите клавишу Enter или кнопку OK. Это должно открыть gpedit в Windows 10 Home.
Где я могу найти групповую политику?
Откройте Управление групповой политикой, перейдя в Меню Пуск> Инструменты администрирования Windows, затем выберите Управление групповой политикой. Щелкните правой кнопкой мыши «Объекты групповой политики», затем выберите «Создать», чтобы создать новый объект групповой политики. Введите имя для нового объекта групповой политики, по которому вы сможете легко определить, для чего он нужен, затем нажмите OK.
Windows не только известна как мощная операционная система, повышающая производительность, но и очень настраиваемая. Хотя в Windows 10 большинство параметров настройки можно найти в приложении «Параметры» (и панели управления), когда нужно изменить более сложные параметры, обычно используют редактор локальной групповой политики.
Редактор локальной групповой политики (gpedit.msc) – это важная утилита, которая долгое время была частью операционной системы, и позволяет легко реализовывать определенные конфигурации на вашем компьютере или учетных записях пользователей.
IT-администраторы и технически подкованные пользователи давно используют этот инструмент в профессиональной версии Windows, и он всегда работает, как и ожидается. Однако, могут возникнуть ситуации, когда вы, возможно, измените неправильную политику, включите или отключите слишком много политик или настроите конкретную политику, которая может вызвать нежелательное поведение на вашем компьютере. Когда наступит этот день, в зависимости от того, как вы могли установить свои политики, может оказаться полезным сброс объектов групповой политики к их настройкам по умолчанию.
В этом руководстве по Windows 10 мы расскажем, как быстро сбросить объекты групповой политики к настройкам по умолчанию, которые вы изменили с помощью редактора локальной групповой политики.
Как сбросить все параметры локальной групповой политики
С помощью редактора локальной групповой политики вы можете настроить множество параметров, касающихся персонализации, системы, сети и многого другого. Всего доступно более 2000 настроек, которые вы можете настроить через редактор.
Существует как минимум два способа сброса объектов групповой политики к настройкам по умолчанию. Они оба очень просты, но один занимает больше времени, чем другой, в зависимости от того, сколько политик вы настроили.
Важное замечание: Хотя вероятность того, что в этом процессе что-то пойдет не так, очень мала, всегда рекомендуется создать полную резервную копию вашей системы или, по крайней мере, создать точку восстановления системы, чтобы откатить ваши изменения.
Сброс настроек с помощью редактора локальной групповой политики
Если вы часто меняете эти параметры, то замечали, что по умолчанию все они находятся в состоянии «Не настроен». Это означает, что вы можете легко войти в каждую политику, чтобы сбросить её настройки.
- Используйте сочетание клавиш Win + R, чтобы открыть командное окно «Выполнить».
- Введите gpedit.msc и нажмите ОК.
- Посмотрите следующий путь, чтобы увидеть все настройки:
Конфигурация компьютера → Административные шаблоны → Все параметры
- На правой стороне отсортируйте настройки по столбцу «Состояние», чтобы измененные оказались наверху.
- Дважды щелкните каждую политику, которая включена и отключена, и измените её состояние на Не настроено.
- Нажмите OK и повторите шаги для каждой политики.
Если вы также изменили настройки в разделе «Конфигурация пользователя», вам необходимо выполнить те же действия, что и выше, но чтобы перейти ко всем настройкам, используйте следующий путь:
Конфигурация пользователя → Административные шаблоны → Все параметры
Сброс настроек групповой политики с помощью командной строки
Очевидно, что предыдущие шаги работают лучше всего, когда у вас есть только несколько политик для сброса. Если вы изменили много параметров, вы можете быстро сбросить все объекты групповой политики к настройкам по умолчанию, используя несколько командных строк.
- Откройте командную строку от имени администратора.
- Введите следующие две команды и нажмите Enter после каждой строки:
RD /S /Q "%WinDir%System32GroupPolicyUsers"RD /S /Q "%WinDir%System32GroupPolicy" - Теперь вы можете перезагрузить компьютер или принудительно выполнить обновление, используя следующую команду для выполнения задачи:
gpupdate /force
Команды удаляют папки, в которых хранятся параметры групповой политики на вашем компьютере, а затем Windows 10 повторно применяет параметры по умолчанию.
Имейте в виду, что мы показываем вам шаги, чтобы сбросить эти настройки локально. Это руководство не предназначено для использования на компьютере, подключенном к домену с использованием Active Directory, так как ваш сетевой администратор может контролировать эти параметры.
Если вы используете Windows 10 Home, у вас вообще не будет доступа к редактору локальной групповой политики, поскольку он доступен только для бизнес-вариантов операционной системы, включая Windows 10 Pro, Enterprise и Education.
Кроме того, это руководство не сбрасывает настройки безопасности в разделе «Параметры Windows», поскольку они хранятся в другом месте.
Наконец, хотя мы сосредоточиваем эти шаги на Windows 10, это руководство также должно работать с профессиональными версиями Windows 8.1 и Windows 7.

В некоторых случаях может потребоваться сбросить параметры локальной групповой политики на настройки по умолчанию — как правило, необходимость возникает, когда какую-то системную функцию не удается включить или отключить другим способом или невозможно изменение каких-либо параметров (в Windows 10 при этом вы можете видеть сообщение о том, что некоторыми параметрами управляет администратор или организация). В этой инструкции подробно о способах сбросить локальные групповые политики и политики безопасности в Windows 11 и Windows 10, 8.1 и Windows 7 различными способами.
Сброс вручную с помощью редактора локальной групповой политики
Первый способ сброса — использовать встроенный в Windows 11, Windows 10 и предыдущих версий в редакцииях Pro, Enterprise или Ultimate (в Домашней отсутствует) редактор локальной групповой политики. При использовании этого метода получится сбросить только политики, настроенные в разделе «Административные шаблоны», но так как у большинства пользователей параметры в других расположениях не меняются, этого может быть достаточно.
Шаги будут выглядеть следующим образом
- Запустите редактор локальной групповой политики. Для этого нажмите клавиши Win+R на клавиатуре (Win — клавиша с эмблемой Windows), введите gpedit.msc и нажмите Enter.
- Раскройте раздел «Конфигурация компьютера» — «Административные шаблоны» и выберите пункт «Все параметры». Выполните сортировку по столбцу «Состояние». Обратите внимание: сортировка выполняется по алфавиту, то есть отключенные политики, если отсортировать состояние как на изображении ниже, окажутся внизу списка.
- Для всех параметров, у которых значение состояния отличается от «Не задана» (то есть в состоянии указано Включена или Отключена) дважды кликните по параметру и установите значение «Не задано».
- Проверьте, нет ли в аналогичном подразделе, но в «Конфигурация пользователя» политик с заданными значениями (включено или отключено). Если есть — поменяйте на «Не задана».
Готово — параметры всех локальных политик были изменены на те, которые установлены по умолчанию в Windows (а они именно не заданы).
Как сбросить локальные политики безопасности в Windows 10, 8 и Windows 7
Для локальных политик безопасности есть отдельный редактор — secpol.msc, однако, способ для сброса локальных групповых политик здесь не подойдет, потому как некоторых из политик безопасности по умолчанию уже имеют заданные значения.
Для сброса вы можете использовать командную строку, запущенную от имени администратора (Как запустить командную строку от имени администратора в Windows 11, Запуск командной строки от администратора в Windows 10 и предыдущих версиях ОС), в которую следует ввести команду
secedit /configure /cfg %windir%infdefltbase.inf /db defltbase.sdb /verbose
и нажать Enter.
Удаление локальных групповых политик для восстановления значений по умолчанию
Важно: этот способ потенциально нежелателен, выполняйте его только на свой страх и риск. Также этот способ не сработает для политик, измененных путем внесения правок в редакторе реестра минуя редакторы политик.
Политики загружаются в реестр Windows из файлов в папках WindowsSystem32GroupPolicy и WindowsSystem32GroupPolicyUsers. Если удалить эти папки (может потребоваться загрузиться в безопасном режиме) и перезагрузить компьютер, политики будут сброшены на настройки по умолчанию.
Удаление можно произвести и в командной строке, запущенной от имени администратора, по порядку выполнив команды (последняя команда выполняет перезагрузку политик):
RD /S /Q "%WinDir%System32GroupPolicy" RD /S /Q "%WinDir%System32GroupPolicyUsers" gpupdate /force
Видео инструкция
Если ни один из способов вам не помог, можно Сбросить Windows 11 к заводским настройкам или Сбросить Windows 10 (доступно и в Windows 8/8.1) на настройки по умолчанию, в том числе и с сохранением данных.
11.10.2016 — 21:47 3 11530+
размер текста
Конечно же, вы знаете, что многие тонкие настройки Windows 10 можно выполнить с помощью изменения локальных групповых политик системы. Увлекшись изменением различных системных параметров в соответствующем редакторе, пользователи иногда могут сделать лишние изменения, которые приведут впоследствии к нестабильности работы операционной системы. Попробуем разобраться, как можно откатить назад сделанные изменения.
Обнуляем параметры групповых политик
В редакторе
Откатить изменения можно непосредственно в самом редакторе. Для этого запускаем его («Win-R»+gpedit.msc).
По очереди открываем следующие разделы:
- Конфигурация компьютера;
- Административные шаблоны;
- Все параметры.
Для того чтобы было легче увидеть сделанные нами ранее изменения, включаем сортировку по столбцу «Состояние» (для этого просто кликаем на заголовок столбца).
Состояние измененных пользователем групповых политик будет установлено либо в положение «Выключено» либо «Включено». Чтобы откатиться к первоначальным значениям дважды щелкаем каждый измененный параметр, в новом окне выбираем опцию «Не задано».
Далее переходим в раздел «Конфигурация пользователя», затем снова раскрываем «Все параметры» и повторяем все описанные выше процедуры.
В командной строке
Восстановить значения параметров также можно буквально за три шага. Запускаем командную строку с правами администратора и, одну за другой по очереди выполняем три команды:
- RD /S /Q «%WinDir%System32GroupPolicy»
- RD /S /Q «%WinDir%System32GroupPolicyUsers»
- gpuрdаte /force
Для сохранения изменений потребуется перезагрузиться.
Сбрасываем локальные политики безопасности
После восстановления исходных параметров групповых политик Windows 10, желательно также вернуть настройки дополнительного инструмента — «Параметры безопасности»- («Win-R»+secpol.msc).
Данное действие выполняется в командной строке (администратор). Пишем в ней такую команду:
secedit /configure /cfg %windir%infdefltbase.inf /db defltbase.sdb /verbose
После завершения выполнения перезагружаемся.
Вместо послесловия
Получилось ли у вас вернуть настройки групповых политик Windows 10 на значения по умолчанию?
- Remove From My Forums

Можно ли заблокировать групповую политику на клиентском компьютере?
-
Вопрос
-
Здравствуйте. Есть домен с групповыми политиками. Можно ли, имея права локального администратора на компьютере, заблокировать на этом компьютере применение одного правила из групповых политик?
Ответы
-
Добрый день.
Коллеги, прошу не сорится.
Думаю Автору сей темы проще обратится в ИТ службу своей компании и если они сочтут нужным то выполнят пожелания автора, способов много, например фильтр WMI применить к политике или к пользователю или его пк
применить исключения.Но если это проявление противостояния пользователя политикам сб и ит или намерения что либо не хорошего то это повод для создания инцидента в сб и ит предприятия, и последующее увольнение пользователя.
От себя могу сказать что есть не мало продуктов и в том числе у MSFT которые отслеживают не одобренные или не санкционированные изменения и логируют кто и когда их сделал или пытался сделать ну и соответственно в зависимости
от настроек правил откатывают их.
Я не волшебник, я только учусь MCTS Мнения, высказанные здесь, являются отражение моих личных взглядов, а не позиции работодателя. Вся информация предоставляется как есть без каких-либо гарантий Мой Блог http://www.ru-tech.net/
-
Изменено
20 мая 2016 г. 13:57
Дополнил -
Предложено в качестве ответа
Vlad_TMVP
20 мая 2016 г. 13:57 -
Помечено в качестве ответа
Dmitriy VereshchakMicrosoft contingent staff, Moderator
23 мая 2016 г. 9:08
-
Изменено