Случаются ситуации, когда к ноутбуку или ПК необходимо подключить внешнее устройство отображения информации, а попросту говоря, соединить его с большим телевизором или проектором (если вы, например, хотите устроить дома небольшой домашний кинотеатр), и при этом, для вывода звука использовать внешнюю акустическую систему.

Если у вашего телевизора имеется хорошая встроенная акустическая система (что бывает довольно редко и, как правило, лишь у моделей верхнего ценового диапазона) — это не критично. У тех же, проекторов интегрированные «пищалки» по качеству, в большинстве своем также оставляют желать лучшего. А потому, стоит предпринять ряд довольно простых шагов, которые приведут вас к желаемому результату.





Читайте также:
Новогодняя елка замедляет интернет: как ее установить без помех для Wi-Fi
Как раздать WiFi с ноутбука
Содержание
- Как включить или отключить устройство вывода звука в Windows 10
- Как включить или отключить устройство вывода звука в приложении «Параметры» (Свойства устройства)
- Как включить или отключить устройство вывода звука в приложении «Параметры» (Управление звуковыми устройствами)
- Как включить или отключить устройство вывода звука в диспетчере устройств
- Как включить или отключить устройство вывода звука в устройствах воспроизведения
- Как ОТКЛЮЧИТЬ звук по HDMI?
- Почему не передается звук на телевизор через HDMI с компьютера Windows 10?
- Перезапуск службы Windows Audio
- Обновление драйвера звуковой карты
- Установка устройства HDMI по умолчанию
- Включение контроллера High Definition Audio
- Почему нет звука через HDMI на телевизоре, при подключении ноутбука (ПК) на Windows 7 и Windows 10
- Настройка звука по HDMI для телевизора в Windows 7 и Windows 10
- Проверяем Контроллер High Definition Audio (Microsoft, AMD, NVIDIA, Intel)
- Обновление: кабель подключен в порт HDMI (DVI) v1.3, через который звук не передается
- Обновление: включаем отображение отключенных и отсоединенных устройств
- Обновление: переустановка драйвера
- Обновление: удаляем звуковую карту в диспетчере устройств
- Обновление: диагностика неполадок
- Обновление: отключите Блютуз
- Обновление: смена режима загрузки в BIOS
- Исправить отсутствие звука HDMI в Windows 10 при подключении к телевизору
- Как исправить отсутствие звука HDMI в Windows 10 при подключении к телевизору
- Причины, по которым на телевизоре отсутствует звук по кабелю HDMI
- Метод 1. Установите HDMI в качестве устройства воспроизведения по умолчанию
- Метод 2: Обновите установленные драйверы
- Метод 3: Откат графических драйверов
- Метод 4: Включите аудиоконтроллеры
- Метод 5: Переустановите аудиодрайверы
- Метод 6: Используйте средство устранения неполадок Windows
- Метод 7: Проверьте свойства звука телевизора/монитора
- Метод 8: Перезагрузите Android TV
- Метод 9: Используйте правильный кабель и порт HDMI
Как включить или отключить устройство вывода звука в Windows 10
В данной статье показаны действия, с помощью которых можно включить или отключить устройство вывода звука в операционной системе Windows 10.
Устройство вывода звука по умолчанию — это устройство, которое операционная система использует для воспроизведения звука.
Если к компьютеру или ноутбуку подключено несколько аудиоустройств, таких как динамики, наушники, Bluetooth-гарнитура или другие звуковые устройства, то может потребоваться отключить одно или несколько из них. Это можно сделать с помощью различных способов которые и рассмотрены далее в статье.
Как включить или отключить устройство вывода звука в приложении «Параметры» (Свойства устройства)
В открывшемся окне «Параметры» выберите Система.
Затем выберите вкладку Звук, и в правой части окна в разделе «Вывод», в выпадающем списке выберите необходимое устройство вывода и нажмите на ссылку Свойства устройства
В окне «Свойства устройства» установите (чтобы отключить устройство) или снимите (чтобы включить устройство) флажок опции Отключить.
Как включить или отключить устройство вывода звука в приложении «Параметры» (Управление звуковыми устройствами)
В открывшемся окне «Параметры» выберите Система.
Затем выберите вкладку Звук, и в правой части окна в разделе «Вывод» нажмите на ссылку Управление звуковыми устройствами
В окне «Управление звуковыми устройствами» выберите устройство которое необходимо включить или отключить и нажмите кнопку Отключить или Включить (смотрите скриншоты ниже).
Как включить или отключить устройство вывода звука в диспетчере устройств
В появившемся окне подтвердите отключение устройства нажав кнопку Да.
Как включить или отключить устройство вывода звука в устройствах воспроизведения
Чтобы отключить устройство вывода звука, откройте классическую панель управления, в выпадающем списке Просмотр выберите Мелкие значки и затем выберите Звук.
Затем на вкладке Воспроизведение выберите и щелкните правой кнопкой мыши на устройстве которое вы хотите отключить и в появившемся контекстном меню выберите пункт Отключить.
Чтобы включить устройство вывода звука, на вкладке Воспроизведение выберите и щелкните правой кнопкой мыши на устройстве которое вы хотите включить и в появившемся контекстном меню выберите пункт Включить.
Также можно открыть апплет «Звук» классической панели управления используя окно Выполнить, для этого в окне «Выполнить» введите (скопируйте и вставьте) control mmsys.cpl,,0 и нажмите кнопку OK
Используя рассмотренные выше действия, можно включить или отключить устройство вывода звука в операционной системе Windows 10.
Источник
Как ОТКЛЮЧИТЬ звук по HDMI?
Имеем:
— Телевизор Philips 32PFL7403S/60
— Компьютер с DVI выходом (GeForce 9800 GT)
— Провод DVI->HDMI
— Провод 3.5mm Jack->Jack
Подключаю комп к телевизору по вот такой схеме с оффсайта филипса:
DVI-I к HDMI, с дополнительным аудиоподключением.
Подключите кабель DVI-HDMI к разъему DVI на ноутбуке/ПК и к разъему HDMI на телевизоре. Кроме того, можно воспользоваться кабелем DVI-DVI и адаптером DVI-HDMI. Подключите аудиокабель к разъему AUDIO OUT на ноутбуке/ПК и к разъему AUDIO IN на телевизоре.
И по инструкции:
Если используется подключение DVI-HDMI к разъемам на задней панели устройства, следуйте указаниям ниже, чтобы выбрать источник аудио.
1. Нажмите на пульте ДУ телевизора кнопку MENU для отображения главного меню.
2. Выберите пункт «МЕНЮ ТЕЛЕВИЗ.» и нажмите кнопку перемещения курсора вправо.
3. С помощью кнопки перемещения курсора вниз выберите пункт УСТАНОВКА, затем нажмите кнопку перемещения курсора вправо.
4. Нажмите кнопку перемещения курсора вниз для выбора пункта ПОДКЛЮЧЕНИЯ, затем нажмите кнопку перемещения курсора вправо.
5. Нажмите кнопку перемещения курсора вниз для выбора AUDIO IN L/R, затем нажмите кнопку перемещения курсора вправо.
6. Нажмите кнопку перемещения курсора вверх/вниз для выбора HDMI 1/2/3 в зависимости от места подключения внешнего устройства, затем нажмите кнопку ОК для подтверждения.
7. Нажмите кнопку MENU для выхода из меню.
В результате, звука на телевизоре нет.
Про передачу звука по HDMI знаю, задача передать его через аналоговый выход.
Даная проблема появилась после активации передачи звука через HDMI. Сейчас задача дезактивировать передачу звука через HDMI, т.к. по дефолту она включена, не смотря на то, что в панели управление Nvidia она должна быть отключена.
Источник
Почему не передается звук на телевизор через HDMI с компьютера Windows 10?
Особенность мультимедийного интерфейса высокой четкости или HDMI заключается в том, что можно использовать широкоформатный телевизор в качестве монитора для ноутбука или компьютера с Windows 10. Но при подключении через этот интерфейс может возникнуть проблема с передачей аудио. Узнаем подробнее, почему Windows 10 не передает звук по HDMI и как исправить эту проблему.
Иногда неполадка возникает из-за плохого контакта и в этом случае ее можно быстро устранить. Поэтому перед применением решений выключите компьютер и ТВ, отсоедините их от источника питания и извлеките кабель HDMI. Снова подключите ПК к телевизору. Включите ТВ, затем компьютер. Также в настройках телевизора в разделе «Звук» проверьте, что вывод настроен с использованием интерфейса HDMI. Если звук не передается, следуйте инструкции.
Перезапуск службы Windows Audio
Проблема с выводом звука по HDMI может возникнуть при первом запуске системы после обновления Windows 10. Возможно, не была запущена служба Windows Audio из-за каких-либо несоответствий, которые, скорее всего, исчезнут после следующей перезагрузки ОС. Либо она находится в неопределенном состоянии в результате ошибок, возникших в ходе обновления, например, при принудительном выключении компьютера в ходе его установки. Поэтому попробуйте ее перезапустить.
Найдите в списке службу Windows Audio, щелкните на нее правой кнопкой мыши и перейдите в Свойства.
Проверьте, что в выпадающем меню типа запуска выбрано значение «Автоматически». Затем нажмите на кнопку «Остановить». После остановки снова запустите ее.
После этого проверьте, передается ли звук по HDMI на телевизор.
Обновление драйвера звуковой карты
Еще одна причина связана с неисправным или устаревшим драйвером аудио карты. Попробуйте его обновить.
Выведите на экран Диспетчер устройств командой devmgmt.msc из окна Win + R.
Разверните вкладку «Звуковые, игровые и видеоустройства». Щелкните правой кнопкой мыши на аудиоустройстве и в контекстном меню выберите «Обновить».
В следующем окне запустите автоматический поиск обновленных драйверов. Если система обнаружит новую версию, она автоматически ее загрузит и установит.
Если этот способ не работает, вернитесь на вкладку «Звуковые, игровые и видеоустройства», снова кликните по аудиоустройству и выберите «Удалить».
После удаления перезагрузите компьютер. При запуске Windows обнаружит оборудование без драйверов и заново инициализирует их установку. В результате будет установлен универсальный драйвер.
Если установлена отдельная звуковая карта, перейдите на сайт поставщика и загрузите последнюю версию программного обеспечения и установите ее.
Если после распаковки загруженного файла (архива) отсутствуют исполняемые файлы установки типа *.exe, снова щелкните на звуковое устройство и выберите «Обновить».
Выполните поиск драйверов на этом компьютере вручную, в следующем окне нажмите на «Обзор» и укажите папку с загруженными файлами.
Завершите установку и перезагрузите компьютер. Проверьте, идет ли звук через интерфейс HDMI на телевизор.
Установка устройства HDMI по умолчанию
Проблему удается решить путем установки устройства HDMI по умолчанию в настройках воспроизведения.
Откройте настройки звука командой mmsys.cpl из окна Win+ R.
На вкладке «Воспроизведение» кликните правой кнопкой мыши на HDMI и установите его по умолчанию.
Если аудиоустройство отсутствует в списке, правым щелчком мыши по пустому полю выведите контекстное меню и отметьте опции Показать отключенные/отсоединенные устройства.
Включение контроллера High Definition Audio
Звук может не передаваться через HDMI, поскольку связанный с ним контроллер High Definition Audio отключен в системе. Чтобы его включить, выполните следующие шаги.
Правым щелчком мыши на кнопку Пуск вызовите вспомогательное меню и выберите «Диспетчер устройств».
На вкладке Вид щелкните на пункт «Показать скрытые устройства».
Разверните вкладку Системные устройства и найдите контроллеры High Definition Audio. Щелкните правой кнопкой на каждом и выберите «Включить». После проверьте, решена ли проблема.
Источник
Почему нет звука через HDMI на телевизоре, при подключении ноутбука (ПК) на Windows 7 и Windows 10
Уже подготовил несколько инструкций по подключению телевизора к компьютеру по HDMI кабелю, и заметил, что есть одна очень популярная проблема, с которой сталкиваются многие. Проблема заключается в том, что после подключения телевизора к компьютеру, или ноутбуку, нет звука на телевизоре. То есть, звук не воспроизводится через HDMI кабель, а продолжает звучать с динамиков ноутбука, или акустической системы.
Мы знаем, что через HDMI кабель, звук передается. Значит, он должен звучать с динамиков телевизора. Да и как правило, звук на телевизоре намного лучше и качественнее, чем на том же ноутбуке. Поэтому, есть смысл все таки настроить звук через HDMI кабель на телевизоре. Я когда писал инструкции по подключению, сам сталкивался с проблемой, когда не было звука на телевизора. Но, решается эта проблема очень просто. Нужно всего лишь сменить некоторые настройки на вашем ноутбуке, или ПК. Причем, в Windows 7 и Windows 10 эти настройки практически одинаковые.
Сразу даю ссылки на подробные статьи, по подключению телевизора по HDMI:
Кстати, в этих статьях, я писал о проблемах со звуком. Там все подробно описано. В одной статье на примере Windows 7, а во второй, на примере Windows 10.
Настройка звука по HDMI для телевизора в Windows 7 и Windows 10
В Windows 10, эти настройки выглядят точно так же.
Соедините свой компьютер с телевизором с помощью HDMI кабеля. Выберите на телевизоре нужный HDMI вход в качестве источника, что бы появилось изображение с компьютера. Проверьте, не скручен и не выключен ли звук на самом телевизоре.
Дальше, на компьютере, нажмите правой кнопкой мыши на значок управления звуком на панели уведомлений. Выберите пункт «Устройств воспроизведения».
Дальше параметры отличаться не будут.
В новом окне, в списке доступных устройств, вы увидите свой телевизор, или устройство «Цифровое аудио (HDMI)». У меня, например, Philips. У вас там может быть написано LG, Samsung, Sony и т. д. Нажмите на него правой кнопкой мыши, и выберите «Использовать по умолчанию».
Все, звук заработает на телевизоре. Выбранное нами устройство, будет использоваться по умолчанию. Нажмите Ok, что бы закрыть окно.
Как видите, нужно было просто сменить устройство воспроизведения, и звук сразу начал звучать с телевизора. Таким же способом, можно обратно переключится на динамики ноутбука, или колонки. После отключения HDMI кабеля, звук автоматически будет звучать с динамиков. А при повторном подключении телевизора, звук сам будет работать по HDMI.
Если вам нужно одновременно выводить звук на колонки компьютера и динамики телевизора, то можете попробовать настроить все по этой инструкции.
Проверяем Контроллер High Definition Audio (Microsoft, AMD, NVIDIA, Intel)
Проблема оказалась в контроллере High Definition Audio (Microsoft), который по какой-то причине был отключен в диспетчере устройств.
Поэтому, идем в диспетчер устройств, открываем вкладку «Системные устройства», находим там «Контроллер High Definition Audio (Microsoft)» и смотрим, нет ли возле него каких-то значков. Если есть, нажимаем правой кнопкой мыши и пробуем включить.
Так же можно открыть свойства, и посмотреть, нормально ли работает это устройство. В крайнем случае можно его отключить, перезагрузить компьютер и заново включить. Удалять не советую. Нет гарантии, что после перезагрузки он будет установлен автоматически. Можно вообще без звука остаться. Не только по HDMI.
Так же проверьте вкладку «Звуковые, игровые и видеоустройства». Там может быть адаптер «NVIDIA High Definition Audio», или AMD. Это уже зависит от установленной видеокарты.
У меня, например, монитор с колонками подключен по HDMI отображается на вкладке «Аудиовходы и аудиовыходы». Обязательно смотрим эту вкладку. Может там отображается телевизор, который по HDMI подключен и на который звук не выводится. В моем случае, это «Аудио Intel для дисплеев».
Так что обязательно проверяем эти три раздела в диспетчере устройств. Может у вас там действительно какой-то адаптер отключен и из-за этого все проблемы со звуком на телевизоре, или мониторе.
Обновление: кабель подключен в порт HDMI (DVI) v1.3, через который звук не передается
Обычно, возле HDMI-входа на телевизоре, кроме номера порта в скобках указана еще дополнительная информация (DVI, STB, ARC, MHL). В большинстве случаев эти порты отличаются некоторым функционалом. Но сейчас не об этом. Нас интересует порт HDMI (DVI). Этот порт предназначен для подключения компьютеров и ноутбуков, когда телевизор выступает в роли монитора, где вывод звука вроде как не нужен.
Так вот, если в вашем телевизоре порт HDMI (DVI) версии 1.3 и вы в этот порт подключили компьютер, то звук выводится не будет! В HDMI версии 1.4 этот порт уже получил поддержку вывода звука.
Я подумал, что это может быть причиной проблемы, решению которой посвящена эта статья. Особенно на устаревших телевизорах. Подключите кабель в другой порт. Который подписан просто HDMI IN, или HDMI (STB).
Обновление: включаем отображение отключенных и отсоединенных устройств
В комментариях подсказали еще один способ. Откройте «Устройств воспроизведения», и нажмите правой кнопкой мыши на пустую область в окне. Поставьте галочки возле двух пунктов: «Показать отключенные устройства» и «Показать отсоединенные устройства».
Обновление: переустановка драйвера
В комментариях Виталий посоветовал способ, который помог ему решить эту проблему. И судя по отзывам помог не только ему.
Суть заключается в том, чтобы обновить драйвер (видео, аудио) через программу DriverPack Solution с подключенным по HDMI телевизором. Честно говоря, я против этих программ. Они могут такой драйвер подсунуть, что потом не разгребешь. Но если это помогает, и народ пишет что все работает, то решил добавить этот способ в статью.
Обновление: удаляем звуковую карту в диспетчере устройств
Еще один совет из комментариев. Сам я это не проверял, но есть отзывы, что способ рабочий.
Просто нажимаем на адаптер правой кнопкой мыши и выбираем «Удалить». Когда устройство будет удалено, нажимаем на кнопку «Обновить конфигурацию оборудования». Или перезагрузите компьютер.
После этого адаптер должен установится заново, а звук на телевизоре по HDMI должен заработать.
Обновление: диагностика неполадок
Возможно, Windows обнаружит и исправит некоторые неполадки. После этого выполните действия, о которых я писал в начале этой статьи.
Обновление: отключите Блютуз
В комментариях поделились очередным решением. Помогло отключение Bluetooth на ноутбуке. После этого звук на телевизоре появился. Как это вообще может быть связано – не знаю. Можно попробовать отключить Bluetooth в настройках системы, или же отключить адаптер в диспетчере устройств.
Обновление: смена режима загрузки в BIOS
Казалось бы, как может быть связана передача звука по HDMI с каким-то там режимом загрузки, который устанавливается в BIOS. Но в комментариях поделились решением, и судя по отзывам, оно работает. Проверено только на ноутбуке Lenovo. Но это не значит, что на других не работает.
Если в настройках BIOS установлен режим загрузки Legacy Support» и «Legacy First», то звука через HDMI может не быть.
Решение – установить режим загрузки UEFI. Выглядит это примерно так:
Если не можете разобраться с настройками, то найдите инструкцию для своего производителя ноутбука. Можно использовать такой запрос (для примера): «как включить UEFI на ASUS».
Если у вас остались какие-то вопросы по этой статье, то задавайте их в комментариях. Удачи!
Источник
Исправить отсутствие звука HDMI в Windows 10 при подключении к телевизору
High-Definition Multimedia Interface, или HDMI поддерживает несжатое потоковое медиа, так что вы можете просматривать четкие изображения и слышать чистые звуки. Кроме того, вы можете наслаждаться потоковым видеоконтентом с поддержкой объемного звука и картинкой 4K на мониторе или телевизоре, используя всего один кабель.
Более того, вы можете одновременно передавать цифровое видео и аудио с телевизора или компьютера на проектор или другой компьютер/телевизор.
Некоторые пользователи жаловались, что, пока видеоконтент передавался и просматривался через HDMI, звук не сопровождал видео. Если вы тоже столкнулись с той же проблемой, вы попали в нужное место. Мы предлагаем идеальное руководство, которое поможет вам решить проблему отсутствия звука HDMI в Windows 10 при подключении к телевизору. Итак, продолжайте читать, чтобы узнать, как это сделать.
Как исправить отсутствие звука HDMI в Windows 10 при подключении к телевизору
Причины, по которым на телевизоре отсутствует звук по кабелю HDMI
Существует множество причин, вызывающих проблему HDMI Нет звука в Windows 10 при подключении к телевизору.
1. Все начинается с кабеля HDMI, который вы используете для подключения к компьютеру, телевизору или монитору. Подключите кабель HDMI к другому ПК/телевизору и проверьте, слышите ли вы звук. Если да, значит, проблема с монитором или телевизором, на который вы проецируете. Вам нужно будет настроить его для приема HDMI.
2. Если проблема со звуком не устранена, это указывает на проблему с кабелем HDMI. Следовательно, попробуйте подключиться с помощью нового исправного кабеля.
3. Проблемы со звуком на ПК могут быть вызваны несколькими причинами:
Прежде чем приступить к решению проблемы отсутствия звука на телевизоре с кабелем HDMI, вот список основных проверок, которые необходимо выполнить:
Ниже описаны различные методы, которые помогут вам включить передачу звука через HDMI на телевизор. Прочтите до конца, чтобы найти тот, который вам подходит.
Метод 1. Установите HDMI в качестве устройства воспроизведения по умолчанию
Когда на ПК установлены две или более звуковых карты, обычно возникает конфликт. Вполне вероятно, что аудиовыход HDMI не включается автоматически, поскольку звуковая карта динамиков, присутствующих внутри компьютера, считывается как устройство по умолчанию.
Вот как установить HDMI в качестве устройства воспроизведения по умолчанию на ПК с Windows 10:
1. Перейдите в окно поиска Windows, введите Панель управления и откройте ее.
2. Выберите Просмотр: Крупные значки. Теперь щелкните раздел Звук.
3. Теперь на экране появится окно настроек звука с вкладкой Воспроизведение.
4. Подключите кабель HDMI. Он будет отображаться на экране с названием вашего устройства.
Примечание. Если имя устройства не отображается на экране, щелкните правой кнопкой мыши пустое место. Проверьте, включены ли параметры Показать отключенные устройства и Показать отсоединенные устройства.
5. Теперь щелкните правой кнопкой мыши аудиоустройство и проверьте, включено ли оно. Если нет, нажмите Включить.
6. Теперь выберите свое устройство HDMI и нажмите Установить по умолчанию.
7. Наконец, нажмите Применить, а затем ОК, чтобы сохранить изменения и закрыть окно.
Метод 2: Обновите установленные драйверы
Драйверы устройств, установленные в вашей системе, если они несовместимы, могут привести к тому, что звук HDMI не будет работать в Windows 10 при подключении к телевизору. Можно быстро устранить эту проблему, обновив системные драйверы до последней версии.
Вы можете вручную обновить драйверы устройства с веб-сайта производителя. Найдите и загрузите на свой компьютер драйверы, соответствующие версии Windows. После загрузки дважды щелкните загруженный файл и следуйте инструкциям по его установке. Выполните те же действия для всех драйверов устройств, таких как аудио, видео, сеть и т. д.
Вы также можете обновить драйверы устройств через Диспетчер устройств:
1. Нажмите клавишу Windows + R, затем введите devmgmt.msc, как показано, и нажмите OK.
2. Теперь дважды щелкните, чтобы развернуть Звуковые, игровые и видеоустройства.
3. Теперь щелкните правой кнопкой мыши аудиоустройство HDMI и выберите Обновить драйвер.
4. Щелкните Автоматический поиск драйверов в разделе Как вы хотите провести поиск драйверов?
Примечание. Если щелкнуть Автоматический поиск драйверов, Windows сможет найти лучшие из доступных драйверов и установить их на компьютер.
Метод 3: Откат графических драйверов
Если HDMI работал правильно и начал давать сбои после обновления, то откат графических драйверов может помочь. Откат драйверов удалит текущий драйвер, установленный в системе, и заменит его предыдущей версией. Этот процесс должен устранить любые ошибки в драйверах и, возможно, исправить проблему отсутствия звука HDMI в Windows 10 при подключении к телевизору.
1. Введите Диспетчер устройств в строке поиска Windows и откройте его в результатах поиска.
2. Дважды щелкните видеоадаптеры на панели слева и разверните запись.
3. Щелкните правой кнопкой мыши имя вашей видеокарты и выберите Свойства.
Примечание. Если параметр Откатить в вашей системе неактивен, это означает, что в ней нет файлов предустановленных драйверов или отсутствуют исходные файлы драйверов. В этом случае попробуйте альтернативные методы, описанные в этой статье.
5. Нажмите ОК, чтобы применить это изменение.
6. Наконец, нажмите Да в запросе подтверждения и перезапустите систему, чтобы откат стал действующим.
Метод 4: Включите аудиоконтроллеры
Если аудиоконтроллеры вашей системы отключены, то возникнет проблема HDMI Нет звука в Windows 10 при подключении к телевизору, потому что обычная функция переключения аудиовыхода будет свернута. Все аудиоконтроллеры на вашем устройстве должны быть включены, особенно если у вас установлено более одного аудиодрайвера.
Таким образом, вам необходимо убедиться, что аудиоконтроллеры не отключены, выполнив следующие действия:
1. Откройте диспетчер устройств, как описано в предыдущем методе.
2. Теперь нажмите Вид > Показать скрытые устройства. Переходите к следующему шагу, если он уже отмечен.
3. Теперь разверните Системные устройства, дважды щелкнув по этой записи.
4. Найдите здесь аудиоконтроллер, т. е. Контроллер High-Definition Audio, и щелкните его правой кнопкой мыши. Затем нажмите Свойства.
5. Перейдите на вкладку Драйвер и нажмите Включить устройство.
Примечание. Если драйверы аудиоконтроллера уже включены, на экране будет опция Отключить устройство.
6. Наконец, перезапустите систему, чтобы сохранить изменения.
Метод 5: Переустановите аудиодрайверы
Если обновление или откат драйверов не помогает исправить неработающий звук HDMI в Windows 10, лучше переустановить аудиодрайверы и избавиться от всех подобных проблем за один раз. Вот как это сделать:
1. Как было описано ранее, запустите Диспетчер устройств.
2. Прокрутите вниз, найдите, а затем разверните Звуковые, игровые и видеоустройства, дважды щелкнув по записи.
3. Теперь щелкните правой кнопкой мыши High Definition Audio.
4. Щелкните Удалить устройство.
5. На экране появится предупреждение. Нажмите Удалить, чтобы продолжить.
6. Затем разверните Системные устройства, дважды щелкнув по этой записи.
7. Теперь повторите шаги 3-4, чтобы удалить Контроллер High Definition Audio.
8. Если в вашей системе Windows несколько аудиоконтроллеров, удалите их все, выполнив те же действия.
9. Перезагрузите систему. Windows автоматически установит последние версии драйверов из своего репозитория.
Если это не помогает решить проблему отсутствия звука HDMI в Windows 10 при подключении к телевизору, попробуйте следующее решение.
Метод 6: Используйте средство устранения неполадок Windows
Средство устранения неполадок Windows — это чрезвычайно полезный встроенный инструмент, который помогает решить ряд общих проблем с компьютерными системами Windows. В этом сценарии будет проверена функциональность аппаратных компонентов (аудио, видео и т. д.). Будут найдены и решены вопросы, ответственные за такие несоответствия.
Примечание. Прежде чем продолжить, убедитесь, что вы вошли в систему как администратор.
1. Нажмите клавишу Windows на клавиатуре и введите Параметры устранения неполадок.
2. Нажмите Открыть на правой панели, чтобы открыть окно Параметров устранения неполадок.
3. Здесь щелкните ссылку Дополнительные средства устранения неполадок.
4. Затем нажмите Воспроизведение звука в разделе Запустить диагностику и устранить неполадку.
5. Теперь нажмите Запустить средство устранения неполадок.
6. На экране появятся инструкции. Следуйте им, чтобы запустить средство устранения неполадок и применить рекомендуемые исправления.
7. Перезагрузите систему, если и когда будет предложено.
Метод 7: Проверьте свойства звука телевизора/монитора
Всегда проверяйте и корректируйте свойства звука телевизора/монитора, чтобы убедиться в соблюдении очевидных требований. Это включает в себя обеспечение правильного подключения кабеля HDMI к порту, рабочее состояние кабеля, отключение звука на телевизоре и настройку оптимальной громкости и т. д. Выполните указанные ниже действия, чтобы проверить свойства звука телевизора/монитора:
1. Перейдите в меню монитора или телевизора.
2. Теперь выберите Настройки, а затем Аудио.
3. Убедитесь, что звук включен, а для кодирования звука установлено значение Автоматически/HDMI.
4. Выключите режим громкости Dolby, поскольку это проверенное и протестированное решение.
5. Теперь установите любой из следующих звуковых диапазонов:
Примечание. Часто видеокарта HDMI не поддерживает звук HDMI, а не видео HDMI. В этом случае соединение можно установить, подсоединив аудиокабель между компьютером и системой.
Убедитесь, решена ли проблема со звуком HDMI.
Метод 8: Перезагрузите Android TV
Процесс перезапуска Android TV будет зависеть от производителя телевизора и модели устройства. Вот шаги, чтобы перезапустить Android TV:
Быстрые настройки.
2. Теперь выберите Перезагрузить.
В качестве альтернативы,
1. Нажмите HOME на пульте дистанционного управления.
2. Теперь перейдите в Настройки > Настройки устройства > Об устройстве > Перезагрузить.
Метод 9: Используйте правильный кабель и порт HDMI
Некоторые устройства имеют более одного порта HDMI. В таких случаях всегда проверяйте, что вы подключаете правильную пару портов к кабелю HDMI. Вы можете купить адаптеры, если кабель HDMI не соответствует кабелю компьютера.
Источник
Если дома есть компьютер или ноутбук, с него можно легко настроить воспроизведение на телевизор. Но иногда бывает, что звук воспроизводится не на телевизоре, а на колонках компьютера. Устранить проблему поможет простая пошаговая инструкция по переключению звука.
Содержание:
- Как переключить звук с HDMI на колонки в Windows 10
- Вывод звука с микрофона на колонку
- Переключение звука с компьютера на колонки
- Настройка вывода звука на 2 устройства
Как переключить звук с HDMI на колонки в Windows 10
Для начала нужно перейти в панель управления устройствами воспроизведения аудио. Для этого в нижнем углу экрана находят значок часов, а слева от них будет располагаться значок «Динамик». Нужно кликнуть на него правой кнопкой мыши. Появится всплывающее окно, в котором выбирают пункт «Звуки» и кликают по нему левой кнопкой мыши.
Чтобы переключить звук с HDMI на колонки в операционной системе Windows 10, нужно:
- зайти в параметры звука;
- перейти в «Панель управления звуком»;
- выбрать пункт «Устройства воспроизведения».
Все остальные настройки звука не отличаются от стандартных параметров, поэтому даже у новичков не возникнет сложностей. Единственное, что придется сделать — это найти в списке открывшегося окна устройство воспроизведения (телевизор). Как правило, он обозначен как «Цифровое устройство аудио (HDMI)».
Вывод звука с микрофона на колонку
Переключить звук с микрофона на колонки еще проще. Для этого в списке подключенных аудиоустройств нужно найти микрофон, и кликнуть по нему правой кнопкой мыши. Далее необходимо открыть вкладку «Свойства».
В открывшемся окне переходят во вкладку «Прослушать» и поставить галочку напротив пункта «Прослушивать с данного устройства». После включения этой функции звук будет выводится не на микрофон, а на колонки или наушники.
Переключение звука с компьютера на колонки
Для переключения звука с компьютера на колонки в первую очередь придется перейти в панель управления устройств воспроизведения звука в операционной системе Windows 10.
Для этого в правом нижнем углу экрана находят значок часов. Слева от него располагается значок «Динамик». По нему нужно кликнуть правой кнопкой мыши. Перед пользователем откроется окно, в котором необходимо выбрать вкладку «Звуки» и кликнуть по нему левой кнопкой мыши.
В дальнейшем пользователь сможет переключаться между наушниками и колонками всего в несколько кликов. Для этого нужно нажать правой кнопкой мыши на иконку Audio Switcher в области уведомлений. Далее появится всплывающий список, в котором остается только выбрать нужное устройство воспроизведения.
Настройка вывода звука на 2 устройства
Иногда бывает, что звук нужно выводить на два устройства воспроизведения одновременно. Для этого понадобится две звуковые карты, а штатные средства операционной системы Windows поможет вывести звук на несколько устройств.
Для этого пользуются программным стереомикшером. Его нужно включить, выбрать вкладку «Свойства», а в ней — пункт «Прослушать». Затем выбирают вкладку «Воспроизводить с данного устройства». Остается только выбрать одно или несколько устройств воспроизведения, поставить напротив них галочки и кликнуть на кнопку «ОК» для запуска звука.
Больше информации о том, как переключить звук с HDMI на колонки можно найти в видео.
Комментарии1
Содержание
- — Как отключить передачу звука по HDMI Windows 10?
- — Как отключить звук на мониторе?
- — Почему не подключаются колонки к компьютеру?
- — Как настроить чтобы звук шел через HDMI?
- — Что делать если не работает HDMI?
- — Как отключить колонки от телевизора?
- — Как перевести звук с ноутбука на проектор?
- — Как отключить Звук на компьютере навсегда?
- — Как подключить Звук на мониторе компьютера?
- — Как включить Звук на мониторе компьютера?
- — Как проектор подключить к колонкам?
- — Как подключить проектор со звуком?
Как отключить передачу звука по HDMI Windows 10?
Перед нами на вкладке «Воспроизведение» возникает общий список, в котором необходимо выбрать «Цифровое аудио HDMI» (нижняя вкладка). После нажатия на нем правой кнопкой мыши, нажимаем на пункт «Свойства». И щелкаем «Не использовать это устройство», подтверждаем.
Как отключить звук на мониторе?
2 Отключите внутренние динамики с помощью панели управления
- Откройте панель управления и выберите Оборудование и звук > Управление звуковыми устройствами в разделе Звук.
- На следующем экране щелкните правой кнопкой мыши список внутренних аудиоустройств (обычно это Динамики) и нажмите Отключить.
Почему не подключаются колонки к компьютеру?
Прежде всего, когда компьютер не видит колонки, нужно убедиться в работоспособности самого устройства. Очень много пользователей, просто по невнимательности, упускают из виду самые банальные причины: отключено питание колонок, не воткнут штекер или воткнут в другое гнездо и тому подобное.
Выберите на телевизоре нужный HDMI вход в качестве источника, что бы появилось изображение с компьютера. Проверьте, не скручен и не выключен ли звук на самом телевизоре. Дальше, на компьютере, нажмите правой кнопкой мыши на значок управления звуком на панели уведомлений. Выберите пункт «Устройств воспроизведения».
Что делать если не работает HDMI?
Попробуйте снова следовать процедуре вывода экрана.
- Выберите разрешение экрана компьютера, которое поддерживается телевизором. …
- Выключите телевизор и компьютер.
- Соедините вход HDMI на телевизоре с выходом HDMI на компьютере кабелем HDMI. …
- Сначала включите телевизор, затем включите компьютер.
Как отключить колонки от телевизора?
2. Как настроить или отключить звуковые сигналы
- Войдите в меню телевизора: нажмите кнопку Home и выберите пункт Настройки на экране телевизора.
- Выберите пункт Звук.
- Выберите пункт Дополнительные настройки.
- Выберите пункт Звуковые сигналы.
- Выберите нужную громкость или выключите звуковые сигналы.
Как перевести звук с ноутбука на проектор?
Есть и более быстрый способ вывести изображение с ноутбука на проектор. Для этого в Windows 10 воспользуйтесь сочетанием «горячих» клавиш Win+P. При этом в правой части появится вертикальная шторка меню, где можно сразу выбрать тип вывода изображения на второй дисплей или проектор.
Как отключить Звук на компьютере навсегда?
Заходим в Пуск — Панель управления — Оборудование и звук — Звук. Чтобы отключить звук при включении компьютера, выберите пункт Вход в Windows уберите галочку «Проигрывать мелодию запуска Windows» и в выпадающем списке ниже выберите пункт Нет. Затем нажмите ОК для сохранения настроек.
Как подключить Звук на мониторе компьютера?
Это можно сделать, войдя через меню «Пуск» в «Панель управления». В открывшемся окне нужно выбрать пункт «Звук». На появившейся панели «Воспроизведение» выберите «Свойства» и затем вкладку «Уровни». В случае обнаружения информации о выключенном состоянии динамиков, внесите свои коррективы.
Как включить Звук на мониторе компьютера?
В Windows это дозволено сделать через меню Пуск – Панель управления – Звук – вкладка Воспроизведение – Свойства – в новом окне вкладка Ярусы. Дозволено зайти через иконке в трее с тем же значком динамика. Допустимо, где-то там стоит предательская галочка на пункте выкл. Снимите ее, если это так.
Как проектор подключить к колонкам?
2 способ: подключить HDMI-выход внешнего источника к HDMI-входу проектора, соединить SPDIF-выход проектора с SPDIF-входом AV-ресивера, и затем соединить AV-ресивер с внешними колонками используя кабели колонок.
Как подключить проектор со звуком?
Вот как их следует подключить:
- Выключив устройства, подключите кабель HDMI к порту HDMI / HDMI ARC на проекторе.
- Подключите другой конец кабеля HDMI к порту HDMI / HDMI ARC на звуковой панели.
- Включите оба устройства.
- Убедитесь, что оба устройства настроены на каналы HDMI, к которым вы подключены.
Интересные материалы:
Что лучше автомат или пробки?
Что лучше бег или ходьба?
Что лучше бязь сатин или перкаль?
Что лучше богемское стекло или хрусталь?
Что лучше брызгать на камни в бане?
Что лучше быстрозажимной или ключевой?
Что лучше диван или кровать для подростка?
Что лучше дизель генератор или бензиновый?
Что лучше для бетона отсев или песок?
Что лучше для дивана пружинный блок или пенополиуретан?
Содержание
- Как отключить динамики дисплея в Windows 10?
- Как выключить динамики монитора?
- Как отключить звуки экрана в Windows 10?
- Как отключить звук порта дисплея?
- Как отключить внутренние динамики в Windows 10?
- Как выключить динамики HDMI?
- Как выключить динамики на моем мониторе Dell?
- Как выключить монитор?
- Как включить звук монитора?
- Как удалить звуковое устройство?
- Как отключить вывод звука на GPU?
- Передается ли звук через DisplayPort?
- Как отключить звук графического процессора?
- Как узнать, есть ли в моем компьютере встроенные динамики?
- Как отключить внутренний динамик, но по-прежнему использовать наушники в Windows 10?
- Как включить внутренние динамики?
- Как навсегда отключить мониторные динамики?
- Как отключить динамики монитора?
- Как временно отключить монитор?
- Как отключить внутренние динамики на моем компьютере?
- Как выключить динамики монитора Mac?
- Как выключить динамик на моем мониторе Dell?
- Как отключить звук HDMI?
- Как избавиться от монитора-призраков?
- Как отключить монитор?
- Как отключить несколько мониторов?
- Как узнать, есть ли в моем компьютере внутренние динамики?
- Как узнать, есть ли в моем компьютере внутренние динамики?
- Как включить встроенные динамики на моем компьютере?
- Как переключаться между наушниками и динамиками на Mac?
- Как отключить звук HDMI на Mac?
- Как изменить аудиовыход по умолчанию на Mac?
- Как отключить встроенные динамики на мониторе?
- Как выключить динамики на мониторе?
- Как настроить встроенные динамики на мониторе?
- Как подключить монитор с колонками?
- Как отключить внешние динамики?
- Как отключить передачу звука по HDMI?
- Как включить колонки на мониторе Windows 10?
- Как включить динамики?
- Как вывести звук на монитор Benq?
- Можно ли колонки подключить к монитору?
- Что делать если на мониторе нет звука?
- Можно ли включить звук на компьютере без колонок?
- Как сделать чтобы звук был на втором мониторе?
Как отключить динамики дисплея в Windows 10?
Откройте настройки звука, нажмите «Панель управления звуком» и отключите устройства, от которых вы хотите избавиться.
Как выключить динамики монитора?
В окнах внизу экрана я щелкаю правой кнопкой мыши значок аудио и выбираю что-то вроде устройств вывода. Затем выберите мониторные динамики из списка, щелкните его правой кнопкой мыши и нажмите запрещать.
Как отключить звуки экрана в Windows 10?
Динамики можно отключить в настройках звука на компьютере. Если вы используете Windows 10, щелкните динамик на панели задач. Просто засуньте ползунок громкости отобразится устройство воспроизведения. Вы можете щелкнуть раскрывающийся список, там будут отображены параметры вашей системы.
Как отключить звук порта дисплея?
Щелкните правой кнопкой мыши аудиовыход, соответствующий динамикам монитора, и нажмите «Отключить».. » Если вы не уверены, какой аудиовыход используют динамики монитора, щелкните устройство правой кнопкой мыши и выберите «Тест», чтобы воспроизвести образец звука.
Как отключить внутренние динамики в Windows 10?
1. Откройте Панель управления и перейдите в раздел «Оборудование и звук»> «Управление аудиоустройствами» в разделе «Звук». 2. На следующем экране щелкните правой кнопкой мыши список устройств внутреннего динамика (обычно обозначается как «Speakers») и нажмите «Отключить».
Как выключить динамики HDMI?
Перейдите в диспетчер устройств, откройте Аудиовходы и выходы, затем Отключите звуковой драйвер HDMI. Это лучший способ изменить звуковое устройство по умолчанию для вашего ПК. Откройте Панель управления -> Оборудование и звуки -> Звук и установите динамик по умолчанию, нажмите ОК, чтобы сохранить настройки.
Как выключить динамики на моем мониторе Dell?
Левой рукой возьмитесь за дальний левый конец планки динамика. Слегка нажмите на ручку тонкого металлического язычка, левой рукой сдвинув планку динамика вправо. После того, как вы слегка сдвинете панель динамика вправо, защелкивание замков динамик монитора отключится.
Как выключить монитор?
Щелкните правой кнопкой мыши в любом месте рабочего стола, выберите разрешение экрана. Щелкните по дисплею, который хотите выключить. В раскрывающемся списке «Несколько дисплеев» выберите «отключить этот дисплей»».
Как включить звук монитора?
Щелкните правой кнопкой мыши имя монитора или элемент «Динамики» и выберите «Включить», если они отображаются серым цветом в списке устройств. Щелкните значок Кнопка «Установить по умолчанию» , чтобы включить динамики монитора в качестве динамиков компьютера по умолчанию.
Как удалить звуковое устройство?
Перейдите в Панель управления Аппаратное обеспечение и SoundSound. На вкладке воспроизведения выберите устройство, которое хотите отключить. Щелкните его правой кнопкой мыши и выберите Отключить из контекстное меню. Это отключит устройство вывода звука.
Как отключить вывод звука на GPU?
Проблемы со звуком Nvidia HDMI
- Откройте панель управления NVIDIA. …
- Щелкните «Экран»> «Настроить цифровой звук».
- На экране отображается любой обнаруженный и настроенный звук Nvidia и соответствующий монитор.
- Вы можете попробовать отключить звук Nvidia на этом экране и запустить игру.
Передается ли звук через DisplayPort?
Поддерживает ли DisplayPort также звук? Да, DisplayPort поддерживает многоканальный звук и множество дополнительных звуковых функций. Адаптеры DisplayPort-HDMI также включают возможность поддержки звука HDMI.
Как отключить звук графического процессора?
Если вы хотите отключить его и вместо этого переключиться на звуковую карту, сделайте следующее:
- Кнопка Пуск.
- Панель Управления.
- Оборудование и звук.
- Звук.
- Щелкните правой кнопкой мыши звуковое соединение Nvidia HDMI и выберите отключить.
- Щелкните правой кнопкой мыши звуковую карту в том же меню и убедитесь, что она выбрана в качестве основного устройства.
Как узнать, есть ли в моем компьютере встроенные динамики?
Как проверить динамики вашего ПК
- Щелкните правой кнопкой мыши значок громкости в области уведомлений.
- Во всплывающем меню выберите «Устройства воспроизведения». …
- Выберите устройство воспроизведения, например динамики вашего ПК.
- Щелкните кнопку Настроить. …
- Щелкните кнопку Test. …
- Закройте различные диалоговые окна; вы прошли тест.
Как отключить внутренний динамик, но по-прежнему использовать наушники в Windows 10?
Правильно Нажмите на значок звука на панели задач выберите параметры воспроизведения, отмените выбор параметра для динамиков и выберите параметр для наушников.
Как включить внутренние динамики?
С помощью клавиш со стрелками влево и вправо выберите вкладку Безопасность, а затем выберите Безопасность устройства. Рядом с System Audio выберите Device is available. Перейдите в «Дополнительно», а затем выберите «Параметры устройства». Рядом с Internal Speaker выберите Enabled.
Источник
Как навсегда отключить мониторные динамики?
Щелкните правой кнопкой мыши кнопку громкости в области уведомлений, выберите настройки воспроизведения. Щелкните правой кнопкой мыши устройство, соответствующее монитору, и выберите «Отключить». Нажмите.
Как отключить динамики монитора?
Щелкните правой кнопкой мыши значок динамика в правом нижнем углу. Щелкните свойства, а затем вы увидите список устройств воспроизведения, найдите монитор в списке, щелкните правой кнопкой мыши и отключите его.
Как временно отключить монитор?
Щелкните правой кнопкой мыши в любом месте рабочего стола, выберите разрешение экрана. Щелкните по дисплею, который хотите выключить. В раскрывающемся списке «Несколько дисплеев» выберите «отключить этот дисплей». Нажмите «Применить».
Как отключить внутренние динамики на моем компьютере?
1. Откройте Панель управления и перейдите в раздел «Оборудование и звук»> «Управление аудиоустройствами» в разделе «Звук». 2. На следующем экране щелкните правой кнопкой мыши список устройств внутреннего динамика (обычно обозначается как «Динамики») и выберите «Отключить».
Как выключить динамики монитора Mac?
Откройте Системные настройки -> Звук. Включите «Показывать громкость в строке меню», вы увидите значок звука в строке состояния. Если нет, подключитесь к монитору. Щелкните значок и выберите предпочтительное устройство вывода.
Как выключить динамик на моем мониторе Dell?
Левой рукой возьмитесь за дальний левый конец планки динамика. Слегка нажмите на ручку тонкого металлического язычка, левой рукой сдвинув планку динамика вправо. После того, как вы слегка сдвинете планку динамика вправо, защелки, фиксирующие динамик на мониторе, отключаются.
Как отключить звук HDMI?
После подключения кабеля HDMI выполните следующие действия.
- перейти в панель управления.
- Оборудование и звук.
- Управление аудиоустройствами. если у вас фирменная аудиосистема (например, BEATS), внесите в нее изменения.
- Выберите динамик / HP.
- сделайте Default и примените.
Как избавиться от монитора-призраков?
Щелкните правой кнопкой мыши на рабочем столе, «Разрешение экрана», щелкните на третьем мониторе, затем в одном из раскрывающихся списков должна быть опция «Удалить этот дисплей». Нажмите Применить, и он исчез. Надеюсь это поможет.
Как отключить монитор?
Предполагая, что вы используете Windows 10, вы можете щелкнуть правой кнопкой мыши на рабочем столе, войти в настройки дисплея, выделить монитор, который вы хотите отключить, и выбрать «отключить этот дисплей» в раскрывающемся списке «Несколько дисплеев».
Как отключить несколько мониторов?
Открыть настройки. Щелкните на Display. В разделе «Выбрать и переставить дисплеи» выберите монитор, который нужно отключить. В разделе «Несколько дисплеев» используйте раскрывающееся меню и выберите параметр «Отключить этот дисплей».
Как узнать, есть ли в моем компьютере внутренние динамики?
Щелкните правой кнопкой мыши значок громкости, расположенный на панели задач в правой части рабочего стола, и выберите Устройства воспроизведения. Щелкните вкладку «Воспроизведение» и проверьте, находится ли динамик в окне.
Как узнать, есть ли в моем компьютере внутренние динамики?
Консоль вашего ПК оснащена одним внутренним динамиком.
…
Следуй этим шагам:
- Щелкните правой кнопкой мыши значок громкости в области уведомлений.
- Во всплывающем меню выберите «Устройства воспроизведения». …
- Выберите устройство воспроизведения, например динамики вашего ПК.
- Щелкните кнопку Настроить. …
- Щелкните кнопку Test. …
- Закройте различные диалоговые окна; вы прошли тест.
Как включить встроенные динамики на моем компьютере?
Как включить компьютерные динамики
- Сначала включите компьютер. Включите компьютер и подождите, пока он загрузит все ваши программы и настройки. …
- Щелкните кнопку «Пуск». …
- Щелкните значок звука и звука. …
- Найдите раздел баланса. …
- Переместите указатель громкости на желаемый уровень.
Как переключаться между наушниками и динамиками на Mac?
Есть встроенный переключатель, который отключает звук в динамиках, когда вы подключаете наушники к разъему для наушников. Он работает так же, как аудиооборудование на протяжении десятилетий. Откройте системные настройки> звук> Вывод установите флажок показывать громкость в строке меню. Когда головной телефон подключен, щелкните значок динамика.
Как отключить звук HDMI на Mac?
Вам нужно перейти в Системные настройки> Дисплей> Расположение. Здесь перетащите эту маленькую белую строку заголовка на основном экране дисплея, которая в настоящее время будет на дисплее HDMi, на дисплей вашего Mac. Apple всегда будет использовать аудиовыход, соответствующий основному дисплею, в качестве основного источника звука.
Как изменить аудиовыход по умолчанию на Mac?
На Mac выберите меню «Apple»> «Системные настройки», нажмите «Звук», затем нажмите «Вывод». Выберите устройство, которое вы хотите использовать, в списке устройств вывода звука. ), USB-колонки и устройства AirPlay.
Источник
Как отключить встроенные динамики на мониторе?
Как выключить динамики на мониторе?
2 Отключите внутренние динамики с помощью панели управления
- Откройте панель управления и выберите Оборудование и звук > Управление звуковыми устройствами в разделе Звук.
- На следующем экране щелкните правой кнопкой мыши список внутренних аудиоустройств (обычно это Динамики) и нажмите Отключить.
Как настроить встроенные динамики на мониторе?
Для того, чтобы включить его, найдите значок с изображением динамика на панели монитора. После нажатия на этот значок перед вами появится информация о включенном или выключенном состоянии динамиков. Если появившееся изображение динамика будет перечеркнуто красной чертой – значит динамики на мониторе выключены.
Как подключить монитор с колонками?
Видеовход монитора (VGA или DVI) подключим к необходимому выходу видеокарты обычным образом, как если бы монитор был без колонок. Звуковой вход монитора подключаем к входящему в его комплект шнуру. С противоположной стороны подключаем этот шнур к выходу звуковой карты ПК, который предназначен для подключения колонок.
Как отключить внешние динамики?
На вкладке « Воспроизведение » щелкните правой кнопкой мыши динамик и выберите « Свойства» . Шаг 3: На вкладке Общие есть раздел Использование устройства . Выберите опцию Не использовать это устройство (отключить) в раскрывающемся списке, чтобы отключить динамик. Нажмите кнопку Применить .
Как отключить передачу звука по HDMI?
Перед нами на вкладке «Воспроизведение» возникает общий список, в котором необходимо выбрать «Цифровое аудио HDMI» (нижняя вкладка). После нажатия на нем правой кнопкой мыши, нажимаем на пункт «Свойства». И щелкаем «Не использовать это устройство», подтверждаем.
Как включить колонки на мониторе Windows 10?
Щелкните правой кнопкой по значку громкости возле часов; Выберите пункт «Устройства воспроизведения»; Выберите то устройство, через которое должно воспроизводиться аудио (например, Динамики), щелкнув по нему левой кнопкой мыши; Нажмите на кнопку «По-умолчанию» в нижней части экрана.
Как включить динамики?
Как включить колонки на компьютере и ноутбуке на виндовс, мак ос, линукс
- выключаем компьютер;
- устройства воспроизведения звука подключаем к источнику питанию. .
- на передней или задней панели блока находим разъем для подключения колонок. .
- вставляем в него штекер;
- запускаем компьютер;
- включаем и регулируем звук.
31 авг. 2018 г.
Как вывести звук на монитор Benq?
Это можно сделать, войдя через меню «Пуск» в «Панель управления». В открывшемся окне нужно выбрать пункт «Звук». На появившейся панели «Воспроизведение» выберите «Свойства» и затем вкладку «Уровни». В случае обнаружения информации о выключенном состоянии динамиков, внесите свои коррективы.
Можно ли колонки подключить к монитору?
Как можно увидеть из всего приведённого, в принципе подключить колонки к монитору возможно. Самым простым вариантом является подключение при наличии встроенных в монитор колонок или гнезд для наушников. В противном случае необходимо прибегать к различному роду ухищрениям.
Что делать если на мониторе нет звука?
б) Если вы не видите в списке выбора звука вашего монитора, перейдите в Диспетчер устройств в Панели управления. Удалите и установите устройство повторно и проверьте аудио-вход и выход на распознование подключенного устройства. Также, убедитесь, что звуковая карта на самом компьютере активна и работает нормально.
Можно ли включить звук на компьютере без колонок?
Включить звук на компьютере без колонок: пошагово
- Первым делом нужно проверить наличие драйвера для звуковой карты. .
- Далее нужно подсоединить оборудование, которое воспроизводит звук. .
- Отрегулировать уровень громкости на устройстве до комфортного уровня.
15 дек. 2019 г.
Как сделать чтобы звук был на втором мониторе?
Сначала щелкните правой кнопкой мыши значок динамика на панели задач Windows и выберите Воспроизвести устройства , чтобы открыть окно в снимке экрана непосредственно ниже.
- Выберите динамики, которые обычно являются вашим устройством воспроизведения по умолчанию.
- Затем нажмите кнопку Установить значение по умолчанию .
3 сент. 2019 г.
Источник
Довольно часто пользователи компьютеров и ноутбуков прибегают к имеющейся возможности подключения второго монитора или вовсе телевизора. Это делается для того, чтобы, к примеру, выводить воспроизводящийся на компьютере фильм на телевизор.
Хотя это и удобно, но имеются и проблемы при таком сценарии использования компьютера. Если конкретизировать, то речь идёт о работающем дисплее компьютера и ноутбука, хотя в этот момент он совершенно не нужен, т.к. весь взор направлен на подключенный телевизор. Если вы столкнулись с этой проблемой и вам небезразличен ресурс дисплея вашего ноутбука или монитора, что подключён к используемому вами ПК, то данный материал, несомненно, будет вам очень полезен.
Как отключить монитор и оставить изображение только на телевизоре
Несомненно, можно просто воспользоваться кнопкой включенияотключения питания на мониторе, но это не очень изящно. А с дисплеем ноутбука такое и вовсе не пройдёт, ведь у него нет отдельной кнопки отключения.
Разработчики операционной системы Windows в курсе данной проблемы и создали для её решения специальный системный инструмент, который позволяет быстро переключать вывод изображения с главного на второстепенный монитор или телевизор, дублировать изображение или расширять его сразу на несколько подключенных устройств вывода видеоинформации.
Для его использования даже не требуется искать соответствующие опции и пункты в каком-либо из многочисленных меню, что имеются в операционной системе Windows. Для вызова инструмента следует нажать на клавиатуре комбинацию клавиш Win + P
Где находятся данные клавиши, можно увидеть на изображении.
После нажатия на экране появится меню из нескольких пунктов. Стрелочками осуществляется переход между пунктами, а клавишей Enter – выбор.
Меню достаточно информативно и в дополнительном описании не нуждается. Просто выберите необходимый режим работы, при условии подключенного второго дисплея или телевизора, и нажмите клавишу ввода. Выбрав вариант «Только второй экран» (или подобное), вы переключите видеосигнал с компьютера на дополнительно подключенное устройство вывода изображения, к примеру, телевизор.
Если вам необходимо будет вернуть вывод источника видеосигнала обратно на основной дисплей, то просто вызовите озвученной ранее комбинацией клавиш соответствующее меню и выберите пункт «Только экран компьютера». Всё достаточно просто.
Если вам понравилась статья, стиль её изложения, то вам стоит подписаться на анонсы новых статей, что выходят на нашем сайте IT-Actual.ru
В свою очередь, Вы тоже можете нам очень помочь.
Просто поделитесь статьей в социальных сетях с друзьями.
Поделившись результатами труда автора, вы окажете неоценимую помощь как ему самому, так и сайту в целом. Спасибо!
HDMI – по праву считается технологией настоящего и будущего. Интерфейс позволяет всего через один кабель передавать изображение и звук, что в разы облегчает процедуру подключения и освобождает от кучи лишних проводов, в которых легко запутаться. Радует высокая пропускная способность (до 10,2 Гб/с) и максимальное разрешение около 1440p.
Расположение входа HDMI на ПК
Ввиду всех вышеперечисленных преимуществ, большое количество людей стремиться подключить телевизор или монитор через HDMI к компьютеру. Тут и возникает первая проблема: не все знают, где находится данный интерфейс на ПК. Ответ довольно прост: на задней панели системного блока. Он расположен на видеокарте, рядом с одним из нескольких дополнительных интерфейсов, подобного назначения:
Для наглядности можете обратить свое внимание на фото.
[box style=»green»]Если данный разъем отсутствует на задней панели вашего компьютера – не беда. Ниже рассмотрим несколько решений этого.[/box]
Как сделать HDMI выход на компьютере, если он отсутствует
Бывают ситуации, когда на задней панели системного блока нет интерфейса HDMI. Это, в первую очередь, объясняется возрастом видеокарты. На более ранних моделях этот разъем полностью отсутствовал.
Если вы являетесь обладателем устаревшей видеокарты, но вам очень нужен данный вход – существует два выхода как сделать HDMI на компьютере:
- Сменить видеокарту на более современную. Тут потребуются финансовые вложения, при чем ощутимые, так как новенькая видеокарта (особенно игровые аналоги) стоят не мало.
- Подобрать переходник с вашего интерфейса на HDMI. Это можно сделать, как в магазине компьютерных комплектующих, так и через интернет. В данном случае сумма вложений будет значительно ниже.
Выбирайте вариант, который вам наиболее подходит.
Правильная настройка HDMI своими руками
Где располагается и как сделать HDMI на ПК – мы рассмотрели, теперь следует перейти к настройке и подключению. Без этого вы не сможете насладиться работой данного интерфейса. Данный этап будет рассмотрен на примере операционной системы Windows 7.
[box style=»green»]Если вы хотите произвести подключение к телевизору – настоятельно рекомендуем вам ознакомиться с инструкцией и убедиться, что его HDMI вход поддерживает прием звукового сигнала.[/box]
После этого можно переходить к следующим действиям – соединению телевизора/монитора с компьютером. Для этого потребуется вставить в их HDMI входы/выходы сам кабель. Он должен входить плотно, до упора.
На компьютере необходимо нажать правую кнопку мыши на свободном месте рабочего стола и выбрать меню «Разрешение экрана». В появившейся вкладке интерфейс windows 7 оповестит вас о наличии нескольких мониторов.
Стандартными средствами ос реализовано 2 способа работы с мониторами:
- Дублирование экранов. Два монитора будут представлять одно целое и транслировать один и тот же видеосигнал. Хорошо использовать, когда настраиваются дисплеи с одинаковым расширением. В противном случае один из них будет показывать черную рамку по бокам и изображение не на весь экран. Отдельно, здесь, нельзя настраивать разрешение для каждого дисплея.
- Расширение экранов. Поддерживает отдельную настройку каждого монитора. Хорошо использовать, когда подключаются устройства с разным разрешением, допустим телевизор и монитор. Есть возможность отдельной настройки каждого из них и возможность выбрать устройство по умолчанию. Экран по умолчанию будет транслировать работу ос, а дополнительный (с большим разрешением) можно использовать для просмотра фильмов в высоком качестве.
Настройка дублирования экранов
Для этого способа достаточно выбрать интересующее вас разрешение (рекомендуется ставить максимальное). В пункте «Несколько экранов» выбрать «Дублировать эти экраны». Нажать «Применить» после «ОК» и все готово. По обоим дисплеям вы наблюдаете одну и ту же картинку.
Настройка расширения экранов
Здесь дело обстоит немножечко сложнее, но 1fleshka.ru расскажет вам, как все сделать быстро. Нам потребуется определить какой монитор будет главным, а какой второстепенным. Обычно главным оставляют монитор, а второстепенным телевизор.
Выбираем это в пункте «Экран» и ставим галочку в «Сделать основным монитором». Настройка HDMI на персональном компьютере практически окончена. Нам осталось задать интересующее нас разрешение. Здесь можно задать разрешение для каждого монитора отдельно. Желательно ставить по максимуму (картинка будет четче).
Не лишним будет произвести дополнительные настройки. Нажимаем ссылку «Дополнительные параметры» и выбираем вкладку «Монитор». Частоту обновления экрана задаем максимальную. Цветопередачу всегда используем 32 Bit.
При режиме расширения экранов дополнительные настройки необходимо делать для телевизора и монитора отдельно.
Настройка звука
С изображением мы более – менее разобрались, теперь пришло время перейти к настройке звука. Сделать это довольно просто. Нужно нажать правой кнопкой на значок динамика в нижнем правом углу и выбрать в меню «Устройства воспроизведения». Смотрите фото.
Появится новое окно, где на вкладке «Воспроизведение» отобразятся доступные устройства для воспроизведения звука при подключении HDMI. Из данного списка вам будет необходимо будет выбрать устройство (внимательно оцените предоставленный список и выберите подходящий вариант), жмем по нему правой кнопкой и выбираем «Включить». Фото ниже поможет вам все сделать правильно.
Как пример давайте рассмотрим ситуацию, когда необходимо подключить телевизор и выбрать его в качестве источника воспроизведения звука. Входим в Звук/Воспроизведение и включаем AMD HDMI Output. Остальные же устройства нужно будет отключить аналогичным способом.
Для наглядности можете посмотреть видео ниже:
Как видите — нет ничего сложного. Надеемся, что наш материал оказался для вас полезным, и вы узнали, как настроить HDMI в windows 7. Если возникли вопросы – пишите в комментариях.
Как отключить экран ноутбука при подключении к телевизору через HDMI
Раньше подключить ноутбук к экрану телевизора было проблематично. Однако, относительно недавно быть изобретен и массово внедрен HDMI кабель. Такой кабель предназначен для прямого подключения вашего ноутбука к телевизору для просмотра изображения уже на экране телевизора, а не ноутбука.
Для того, чтобы подключить ноутбук к телевизору, необходимо взять HTMI кабель и одним концом подключить ноутбук, а вторым концом подключить телевизор. Далее на телевизоре необходимо выбрать в качестве сигнала именно этот HDMI выход. Готово! Изображение будет выводить на экран телевизора.
Однако, изображение также останется и на экране вашего ноутбука. Так как это напрямую влияет на потребляемую электроэнергию, а вы соответственно платите больше денег за коммунальные платежи, то необходимо изображение с экрана ноутбука убрать.
Делается это весьма просто. Абсолютно любой ноутбук оснащен горячими клавишами, которыми можно отключить экран. Для этого нажмите горячую клавишу Fn + F5 и готово!
Разумеется, на конкретно вашем ноутбуке делаться это может другим способом, но то, что такие клавиши у вас есть — это однозначно!
Второй способ также простой, но немного более запутанный нежели первый. Вам необходимо войти в настройки экрана (Рабочий стол — правой кнопкой мыши — Свойства экрана) и выбрать там в соответствующем разделе с мониторами, ваш телевизор, отключив свой экран ноутбука.
Таким образом происходит отключение экрана ноутбука при подключении к телевизору через HDMI.
Вы можете и не отключать изображение, если вам необходимо например, смотреть изображение на телевизоре, при этом производить манипуляции мышью на экране ноутбука. Решать вам!
Как отключить порт HDMI?
Можно ли отключить выход HDMI в Windows, чтобы при подключении устройства HDMI система не реагировала на него? Обычно есть второй экран подключения через HDMI, но я просто хочу, чтобы он отображал информацию, когда мне это нужно. Теперь он всегда показывает часть экрана, поэтому мне нужно переключиться на «Только этот компьютер» в меню «Проект» (Windows+P). Это требует слишком много времени, так как я должен делать это каждый раз. Итак, возможно ли отключить выход HDMI и, если да, то как?
2 ответа 2
Если вы просто хотите отключить его постоянно, ваш ответ в BIOS компьютера. Вы должны получить доступ к BIOS вашего компьютера и установить для состояния устройства HDMI значение «Отключено».
Как и выше, настройки BIOS позволяют вам установить состояние вашего устройства HDMI. Самый простой способ сделать это — воспользоваться приложением «Настройки» на вашем компьютере (в предположении Windows 10). Выберите « Обновление и безопасность»> «Восстановление»> «Перезагрузить сейчас» (в разделе «Дополнительные настройки»). Ваш компьютер перезагрузится и покажет синий экран с опцией « Устранение неполадок». Нажмите на это, затем перейдите в Дополнительные параметры> Настройки прошивки UEFI> Перезагрузка.
- Перейдите к настройкам. Вы можете попасть туда, щелкнув значок шестеренки в меню «Пуск».
- Выберите Обновление и безопасность.
- Выберите Recovery из левого меню.
- Нажмите «Перезагрузить сейчас» в разделе «Расширенный запуск». Компьютер перезагрузится в специальное меню.
- Нажмите Устранение неполадок.
- Нажмите Дополнительные параметры.
- Выберите Настройки прошивки UEFI.
- Нажмите Перезагрузить. Ваша система перезагрузится и перенесет вас в BIOS. Как получить доступ к BIOS на ПК с Windows 10 с ноутбука Mag
Существует также сочетание клавиш, которое вы можете использовать, чтобы сразу перейти к BIOS при первой загрузке компьютера. Список их можно найти здесь.
Как отключить передачу звука через HDMI-интерфейс
Случаются ситуации, когда к ноутбуку или ПК необходимо подключить внешнее устройство отображения информации, а попросту говоря соединить его с большим телевизором или проектором (если вы, например, хотите устроить дома небольшой домашний кинотеатр), и при этом для вывода звука использовать внешнюю акустическую систему.
Случаются ситуации, когда к ноутбуку или ПК необходимо подключить внешнее устройство отображения информации, а попросту говоря, соединить его с большим телевизором или проектором (если вы, например, хотите устроить дома небольшой домашний кинотеатр), и при этом, для вывода звука использовать внешнюю акустическую систему.
Еще несколько лет назад, в основном для вывода картинки с ПК или ноутбука, применялся сегодня уже морально устаревший аналоговый интерфейс D-Sub. Сейчас же, все большее количество моделей мобильных ПК, как, впрочем, и графических адаптеров настольных ПК, комплектуется цифровыми интерфейсами HDMI, через которые может одновременно транслироваться как видео так и аудиосигнал. Но многие нередко сталкиваются с такой проблемой, что функция вывода звукового сигнала передается (по умолчанию) внешнему звуковому устройству(динамикам проектора или ТВ), подключенному по HDMI-интерфейсу, минуя наиболее популярный у многих аналоговый выход звуковой платы (или более качественный оптический интерфейс SPDIF), к которому (как в нашем случае) подключена более качественная звуковая система и вместо звука получаешь отсутствие такового.
Если у вашего телевизора имеется хорошая встроенная акустическая система (что бывает довольно редко и, как правило, лишь у моделей верхнего ценового диапазона) — это не критично. У тех же, проекторов интегрированные «пищалки» по качеству, в большинстве своем также оставляют желать лучшего. А потому, стоит предпринять ряд довольно простых шагов, которые приведут вас к желаемому результату.
В случае использования операционной системы Windows 10 (в 7 и 8 аналогично), через стандартное меню «Пуск» входим в » Параметры (Настройки)».
Во вкладке «Устройства» выбираем «Сопутствующие параметры»- «Параметры звука».
Перед нами на вкладке «Воспроизведение» возникает общий список, в котором необходимо выбрать «Цифровое аудио HDMI» (нижняя вкладка).
После нажатия на нем правой кнопкой мыши, нажимаем на пункт «Свойства».
И щелкаем «Не использовать это устройство», подтверждаем. Теперь сигнал с вашей звуковой карты будет транслироваться в обход подключения HDMI. Назначить необходимый интерфейс вы сможете в предыдущем меню «Воспроизведение» аналогичным образом.
В разделе «Оборудование и звук»> «Управление аудиоустройствами»> «Звук» выберите вкладку «Воспроизведение».
Затем вам нужно щелкнуть левой кнопкой мыши по функции «Цифровое устройство вывода (HDMI)».
Это делает устройство параметром звука по умолчанию в Windows 10.
Теперь попробуйте перезагрузить устройство.
Щелкните OK, чтобы закрыть окно «Звук».
- Включение параметров звука для телевизора путем активации звука HDMI и настройки параметров Windows.
- Щелкните правой кнопкой мыши значок громкости по времени в правом нижнем углу.
- Щелкните «Устройства воспроизведения», откроется окно «Звук».
- На вкладке «Воспроизведение» щелкните «Устройство цифрового вывода (HDMI)», если оно присутствует в списке.
Почему звук не идет через мой HDMI?
Затем звук через HDMI будет установлен по умолчанию. Если вы не видите параметр «Цифровое устройство вывода» или «HDMI» на вкладке «Воспроизведение», щелкните правой кнопкой мыши пустое место, затем выберите «Показать отключенные устройства» и «Показать отключенные устройства» в контекстном меню. Затем установите его как устройство по умолчанию.
Передает ли HDMI звук?
Кабели HDMI могут передавать видео и аудио с качеством высокой четкости с одного устройства на другое. Существует множество причин, по которым вы не можете слышать исходный звук на другом устройстве при использовании кабеля HDMI; настройки могут быть неправильными на одном из устройств, может быть неисправно оборудование или неисправен сам кабель.
Как включить звук через разъем 3.5, а не через HDMI?
Очевидно, невозможно одновременно выводить звук и через HDMI, и через разъем для наушников. Но если вы хотите смотреть видео через HDMI и слушать через разъем для наушников, сделайте следующее: щелкните правой кнопкой мыши значок динамика на панели задач> щелкните левой кнопкой мыши устройства воспроизведения> щелкните правой кнопкой мыши HDMI> отключить.
Как заставить мой компьютер воспроизводить звук через HDMI?
Шаг 2. Выберите вывод звука HDMI в качестве аудиоустройства по умолчанию.
- Подключите кабель HDMI к компьютеру и к устройству вывода.
- В Windows найдите и откройте Панель управления.
- Щелкните Звук, а затем щелкните вкладку Воспроизведение.
- Откроется окно звука.
Все ли кабели HDMI поддерживают звук?
Да, по всем кабелям HDMI видео- и аудиосигналы передаются напрямую. У вас не может быть одного без другого, поэтому кабель HDMI почти никогда не проблема, когда у вас есть только один из двух. Если у вас возникли проблемы со звуком, проверьте настройки прямо на источнике.
Как отключить звук HDMI?
Вам не нужно отключать HDMI. Просто зайдите в «Настройки звука» и на вкладке «Воспроизведение» щелкните правой кнопкой мыши значок динамика ноутбука и установите его в качестве устройства по умолчанию.
Почему нет звука из моего телевизора Sony?
Если у телевизора есть настройки для наушников / аудиовыхода в меню «Аудио» или «Звук», установите для него значение «Аудиовыход». Убедитесь, что все кабели аудио / видео правильно подключены к телевизору. Выполните сброс питания телевизора. Если на вашем пульте дистанционного управления нет кнопки RESET, выполните процедуру сброса питания.
Как включить звук HDMI на моем ноутбуке Dell?
Если у вас нет выхода HDMI в списке на вкладке «Воспроизведение», щелкните правой кнопкой мыши в окне воспроизведения и выберите «Показать отключенное устройство» и «Показать отключенное устройство». Если отображается параметр «Выход HDMI», щелкните правой кнопкой мыши «Выход HDMI» и выберите «Устройство по умолчанию». Теперь звук должен воспроизводиться через HDMI.
Вам нужны аудиокабели с HDMI?
Оба могут передавать многоканальный звук, как Dolby Digital. Оба кабеля можно купить довольно дешево. Самая большая разница в том, что HDMI может передавать аудио с более высоким разрешением, включая форматы, найденные на Blu-ray: Dolby TrueHD и DTS HD Master Audio. Так что, если вам нужен только один кабель между двумя устройствами, HDMI — ваш выбор.
Может ли плохой кабель HDMI повлиять на звук?
Кабели HDMI могут испортиться. Чаще всего проблема возникает из-за плохого соединения кабеля и устройства. Это особенно верно, если вы регулярно подключаете и отключаете кабель. 1) Звук входит и исчезает (при условии, что вы используете динамики телевизора через HDMI).
Передает ли звук с USB на HDMI?
Этот адаптер добавляет возможность подключения HDMI через любой доступный порт USB 2.0. Позволяет по одному кабелю HDMI передавать как графику USB, так и аудио USB на телевизор или монитор с динамиками HDMI, или другой аудио / видеоресивер HDMI.
Что такое HDMI или оптическая аудиогарнитура?
Аудио HDMI — оставьте для этого параметра значение «Стерео без сжатия», если кабель HDMI не подключен к ресиверу, который может обрабатывать несжатые сигналы 5.1 или 7.1 или форматы битового потока. Эти форматы обычно используются с совместимыми аудиоприемниками или оптическими наушниками. Форматы с пометкой «Только HDMI» отключат оптический звук.
Можно ли использовать HDMI только для звука?
Нет возможности передавать только аудиоданные через HDMI. В официальном документе HDMI (стр. 10) отмечается, что сигнал отправляется пакетами HDMI, состоящими как из аудио, так и из видео. Если вы подключаете его к аудиоприемнику, просто отправьте его, не беспокоясь о видео.
Могу ли я использовать HDMI и оптический звук одновременно?
Однако у вас не может быть звука, поступающего как через HDMI, так и через оптический кабель одновременно. Вы можете получать видео с HDMI с разрешением телевизора и получать звук с вашего ресивера по оптическому каналу, что я и сделал, или вы можете направить и аудио, и видео прямо на ваш телевизор, но у вас не может быть и того, и другого.
Как мне получить звук на моем телевизоре с моего компьютера с Windows 10?
В разделе «Оборудование и звук»> «Управление аудиоустройствами»> «Звук» выберите вкладку «Воспроизведение». Затем вам нужно щелкнуть левой кнопкой мыши функцию «Цифровое устройство вывода (HDMI)». Это делает устройство параметром звука по умолчанию в Windows 10. Теперь попробуйте перезагрузить устройство.
Как использовать HDMI Audio и динамики?
Если вы хотите, чтобы звук выводился как с устройства HDMI, так и с динамиков, читайте дальше после перерыва. Для начала откройте «Свойства звука» на панели управления. На вкладке «Воспроизведение» выберите динамики и нажмите «Установить по умолчанию».
Как изменить звук с компьютера на телевизор?
Щелкните правой кнопкой мыши кнопку звука в правом нижнем углу экрана и выберите «Устройства воспроизведения». Чтобы услышать звук из телевизора, нажмите HDMI, а затем нажмите «Установить по умолчанию» внизу, а затем, когда вы хотите слышать звук из динамиков вашего компьютера, нажмите «Динамики», а затем нажмите «Установить по умолчанию» внизу.
Есть ли разница между кабелем HDMI и HDMI ARC?
Основы. Теоретически ARC должен позволить вам иметь одно соединение между вашим телевизором и всем, что вы используете для создания звука: ресивером или звуковой панелью. Вы отправляете видео на телевизор с помощью кабеля HDMI, и тот же кабель HDMI передает звук с телевизора по тому же кабелю. Никаких дополнительных кабелей (например, оптического кабеля) не требуется.
Есть ли у моего телевизора HDMI ARC?
Хотя большинство телевизоров Samsung совместимы с HDMI-ARC; Самый простой способ проверить — посмотреть на порты HDMI на самом телевизоре. Это позволяет телевизору выводить цифровой звук с помощью только кабеля HDMI. Однако он доступен только через порт HDMI (ARC) и только тогда, когда телевизор подключен к AV-ресиверу с поддержкой ARC.
Кабели HDMI передают и аудио, и видео?
Кабель HDMI передает звук или только изображение? HDMI передает цифровые данные. Он передает видеосигналы, и да, он объединяет цифровое видео с многоканальным цифровым несжатым звуком («несжатый» означает, что он не вызывает потерь в процессе), и он может передавать до 8 каналов в один соединительный кабель.
Как установить HDMI в качестве стандартного устройства воспроизведения?
Измените устройство воспроизведения по умолчанию # 2
- Откройте панель управления. (В Windows 7 это можно найти, нажав Пуск.
- Выберите вариант с надписью Оборудование и звук.
- Щелкните Управление аудиоустройствами.
- Найдите параметр с надписью HDMI и щелкните его правой кнопкой мыши.
- Выберите Установить как устройство по умолчанию.
Как исправить звук на моем ноутбуке Dell?
Проверьте звуковую карту / аудиоадаптер на устройстве Dell
- выберите Пуск> (щелкните правой кнопкой мыши) Мой компьютер> Управление.
- В окне «Управление» выберите> Диспетчер устройств.
- Рядом со звуком, видео и игровыми контроллерами щелкните значок +.
- Желтый треугольник будет означать проблему, поэтому, если она есть, щелкните это устройство правой кнопкой мыши и выберите «Свойства».
Что мне делать: HDMI ARC или оптический?
Когда вы используете HDMI, кабели очень разумны, а наличие всего одного провода упрощает настройку. Если вы не можете, оптика в порядке. Но если ваше оборудование не имеет HDMI, оно может воспользоваться преимуществами аудиоформатов высокого разрешения с Blu-ray.
Переносит ли мини-HDMI звук?
Кабели VGA и DVI передают только видеосигналы, а кабели HDMI могут передавать как аудио, так и видео. Поскольку Apple перешла на разъемы Mini DisplayPort в 2009 году, большинство компьютеров Mac теперь могут использовать только один кабель для передачи аудио и видео с порта MiniDisplay на Mac на порт HDMI телевизора.
Как мне вывести звук из телевизора?
Найдите на телевизоре аналоговый или цифровой аудиовыход. Аналоговый выход часто обозначается как AUDIO OUT и может представлять собой два разъема RCA или один мини-разъем 3.5 мм. Для цифрового звука найдите оптический цифровой выход или порт HDMI OUT. Найдите неиспользуемый аналоговый аудиовход на стереоресивере или усилителе.
Как подключить саундбар к телевизору без оптического кабеля?
Как подключить звуковую панель к телевизору без оптического кабеля
- Подключите один конец кабеля HDMI к разъему HDMI OUT.
- Теперь подключите оставшийся конец кабеля HDMI к разъему ARC или HDMI IN.
- Включите звуковую панель, нажав кнопку питания или воспользуйтесь пультом дистанционного управления.
- Затем нажмите кнопку источника на звуковой панели.
Что такое HDMI ARC?
HDMI ARC означает «возвратный аудиоканал мультимедийного интерфейса высокой четкости». ARC позволяет передавать «восходящий» и «нисходящий» сигналы через одно соединение HDMI между вашим телевизором и любыми аудио / видео устройствами, оборудованными ARC. Это позволяет использовать один пульт для всех наиболее распространенных функций подключенных устройств.
Поддерживает ли оптический кабель Dolby Atmos?
Лучший способ подключить вашу систему Dolby Atmos — фактически единственный способ — через HDMI. В отличие от других стереосистем или систем объемного звука, которые передают по оптическим кабелям или Bluetooth, для вашей установки Dolby Atmos потребуется кабель HDMI, который является современным стандартным универсальным кабелем для аудиовизуальных данных без потерь.
Фото в статье «Wikimedia Commons» https://commons.wikimedia.org/wiki/File:SAMSUNG_NX_(Next_Experience)_1100_(Series)_Cam_9.jpg
-
sladin4211
Junior
Здравствуйте!
Подключил к ПК телевизор через HDMI, звук пропал в 3.5 разъемах материнской платы. Даже если что-то втыкаю (наушники или динамики), ничего не определяется. Как можно вернуть звук на материнку?
Если подключаю динамики и наушники к ТВ, то говенный ТВ вносит шум и треск.
Востаннє редагувалось 20.02.2015 11:11 користувачем sladin4211, всього редагувалось 2 разів.
-
Prescott
Member
- Звідки: Dnipro
Повідомлення
20.02.2015 11:09
В настройках звука ПК поставь источник от матери по умолчанию
-
sladin4211
Junior
Повідомлення
20.02.2015 11:12
Prescott:В настройках звука ПК поставь источник от матери по умолчанию
Даже если ставлю, звука нет. Отображает, что звук есть, но не может найти динамики или наушники, когда втыкаю.
-
FoX_UA
HWBOT OC Team
- Звідки: Полтава
Повідомлення
20.02.2015 11:17
А если отключить устройства HDMI, правой кнопкой на устройстве — отключить? Может поможет не знаю как у АМД, но у Nvidia в дровах есть пункт отключения звука через HDMI, может и у вас есть, покопайтесь в драйверах.
-
John Mullins
Member
Повідомлення
20.02.2015 11:17
посмотри в диспетчере устройств может там отключён звук из матери или из звуковой, это если щёлкнуть правой кнопкой по моему компутеру
-
sladin4211
Junior
Повідомлення
20.02.2015 11:27
FoX_UA:А если отключить устройства HDMI, правой кнопкой на устройстве — отключить? Может поможет
не знаю как у АМД, но у Nvidia в дровах есть пункт отключения звука через HDMI, может и у вас есть, покопайтесь в драйверах.
у меня в диспетчере устройств нигде нет hdmi.
у амд вообще в драйвере (amd catalyst control center 14) настроек очень мало. он предлагает открыть звуковую панель windows, а там ничего нет, что могло бы помочь. все поперетыкал уже
Добавлено через 2 минуты 12 секунд:
John Mullins:посмотри в диспетчере устройств может там отключён звук из матери или из звуковой, это если щёлкнуть правой кнопкой по моему компутеру
Там есть два звуковых устройства. Одно из которых от видеокарты, второе — от матери. Пробовал выключать от видеокарты и наоборот — не помогает.
-
Vovchic_jrc
Advanced Member
Повідомлення
20.02.2015 11:31
sladin4211
У тебя должно быть активно AMD High Definition Audio и «Динамики» Realtek High Definition Audio (если колонки/наушники подключены к материнке). Выбираешь, что тебе нужно и нажимаешь «По умолчанию».
-
sladin4211
Junior
Повідомлення
20.02.2015 11:38
Vovchic_jrc:sladin4211
У тебя должно быть активно AMD High Definition Audio и «Динамики» Realtek High Definition Audio (если колонки/наушники подключены к материнке). Выбираешь, что тебе нужно и нажимаешь «По умолчанию».
Безымянный.png
В том то и проблема, что даже если втыкаю, комп не видит динамики или наушники, даже при включенном рабочем драйвере. Вроде бы ПК посылает звук в HDMI и выдирает его из материнки. Думаю этого бы не было, если бы подключал через VGA. Но на карте выхода VGA нет, там HDMI и DVI-D. А на ТВ только VGA и HDMI
-
Vovchic_jrc
Advanced Member
Повідомлення
20.02.2015 11:46
sladin4211
Это не связано с HDMI. Переустановите драйвер от Realtek, активируйте диспетчер Realtek HD.
-
sladin4211
Junior
Повідомлення
20.02.2015 12:08
Vovchic_jrc:sladin4211
Это не связано с HDMI. Переустановите драйвер от Realtek, активируйте диспетчер Realtek HD.Безымянный.png
Пробовал. В панели Reaktek HD не видит динамики или наушники.
Добавлено через 17 минут 36 секунд:
Даже больше скажу. Снес аудио устройства вместе с драйверами через диспетчер устройств, а при перезагрузке автоматом установились драйвера и все равно не видело динамики. Пробовал драйвер качать отдельно и ставить в ручную — тоже не помогло.
-
John Mullins
Member
Повідомлення
20.02.2015 12:19
если к телеку подключён ндми попробуй в настройках видяхи врубить отображение только на один монитор и это должен быть не телек
-
FoX_UA
HWBOT OC Team
- Звідки: Полтава
Повідомлення
20.02.2015 12:21
Я говорил не о диспетчере устройств
Добавлено через 38 секунд:
Отключите все, кроме нужного вам источника.
-
sladin4211
Junior
Повідомлення
20.02.2015 12:23
FoX_UA:Я говорил не о диспетчере устройств
Добавлено через 38 секунд:
Отключите все, кроме нужного вам источника.
Беда в том, что нужный мне источник (Динамики) отключен. И если я выключаю все источники, кроме динамиков, то у меня вообще всё выключено и сижу в тишине )
-
Vovchic_jrc
Advanced Member
Повідомлення
20.02.2015 12:31
sladin4211
Проблема где-то в вашей ОС или драйверах. Проверил на Radeon R7 260, все работает.
-
sladin4211
Junior
Повідомлення
20.02.2015 12:32
John Mullins:если к телеку подключён ндми попробуй в настройках видяхи врубить отображение только на один монитор и это должен быть не телек
подробней, пожалуйста
-
John Mullins
Member
Повідомлення
20.02.2015 15:45
sladin4211:
John Mullins:если к телеку подключён ндми попробуй в настройках видяхи врубить отображение только на один монитор и это должен быть не телек
подробней, пожалуйста
если к телеку подключён кабель hdmi от видяхи, то кликаешь правой кнопокой мыши по рабочему столу и находишь вкладку разрешения экрана, там выбираешь «отображать на» и указываешь свой монитор, после этого в настройках звука у тебя должны по идее динамики подключиться, а ты вообще правильно подсоединил динамики к звуковой карте?
-
sladin4211
Junior
Повідомлення
22.02.2015 09:22
John Mullins:
sladin4211:
подробней, пожалуйстаесли к телеку подключён кабель hdmi от видяхи, то кликаешь правой кнопокой мыши по рабочему столу и находишь вкладку разрешения экрана, там выбираешь «отображать на» и указываешь свой монитор, после этого в настройках звука у тебя должны по идее динамики подключиться, а ты вообще правильно подсоединил динамики к звуковой карте?
у меня монитора так такового и нет. всегда сидел через тв через vga на старой видюшке, на новой нет vga дырки.
звуковая карта в материнскую плату встроена, поэтому тупо втыкаю в заднюю панель. раньше работало так
-
FoX_UA
HWBOT OC Team
- Звідки: Полтава
Повідомлення
22.02.2015 09:44
Что мешает взять переходник DVI-VGA ? Которые в комплекте с видухой всегда идут, да и вообще их всегда навалом было и снова сидеть как раньше?)
-
sladin4211
Junior
Повідомлення
25.02.2015 02:47
FoX_UA:Что мешает взять переходник DVI-VGA ? Которые в комплекте с видухой всегда идут, да и вообще их всегда навалом было и снова сидеть как раньше?)
я с рук брал, там не было
у меня есть переходнички dva-vga но там dvi-i
а у меня dvi-d выход с видюшки
у dvi-i переходника лишние усики, из-за которых она не лезет во входик. попробовал их вытащить кусачками и почему то ничего не передавалось. распиновка разная наверно
а dvi-d переходник мешает купить лень
поэтому и создал тему
Как вывести звук с компьютера на телевизор через HDMI
Если после подключения ПК к телевизору через HDMI звук по кабелю не передается, существует несколько способов решения этой проблемы.
Причины указанной неисправности
Возможные причины недоступности звука по HDMI:
- не настроен вывод аудиосигнала по HDMI на ПК;
- драйверы ОС не подходят для использования указанной функции;
- неполадки с HDMI на ТВ (неисправность, отсутствие установок и т.д.).
Настройка передачи аудиосигнала по HDMI
Если требуется передача звука по HDMI, эту настройку необходимо выбрать в установках Windows.
Шаг 1. Нажать сочетание клавиш «Win+R».
Шаг 2. Набрать в меню «control» и щелкнуть «OK».
Шаг 3. В окне «Панель управления» выставить «Крупные значки» в раскрывающемся списке и щелкнуть на пиктограмме «Звук».
Шаг 4. На вкладке «Воспроизведение», выбрать из списка «Цифровое аудио (HDMI)», кликнуть по нему правым щелчком мыши, в меню левым щелчком кликнуть по строке «Использовать по умолчанию», затем «OK».
Важно! Если в окне «Звук» не определился подключенный телевизор, необходимо нажать по иконке «Динамики» правым щелчком мыши, левым щелчком по строке «Показать отключенные устройства». Далее выделить появившуюся иконку с названием ТВ, кликнуть по ней правым щелчком мыши, затем левым щелчком по строке «Включить».
Шаг 5. Перезагрузить ПК и проверить, работает ли звук по HDMI.
Видео — Нет звука через HDMI на телевизоре
Обновить аудио драйвер HDMI
Если после внесенных изменений звук все равно отсутствует, возможно в системе не активирована звуковая плата с выходом HDMI, или не установлен нужный драйвер.
Шаг 1. Нажать «Win+R», напечатать «devmgmt.msc» и нажать «OK».
Шаг 2. В окне «Диспетчер устройств» раскрыть щелчками мыши раздел «Звуковые, видеоустройства…» и посмотреть наличие устройств, отмеченных стрелочкой, восклицательным или вопросительным знаком.
Примечание! Современные видеоплаты имеют встроенный звуковой контроллер High Definition Audio для вывода аудио по HDMI.
Шаг 3. Если устройство неактивно (отмечено стрелочкой), нажать на нем правой кнопкой мыши и выбрать левой «Задействовать».
Шаг 4. Если на устройствах имеются восклицательные или вопросительные знаки, тем же способом выбрать «Обновить драйвер».
Шаг 5. Выбрать «Автоматический поиск…». Система проведет поиск и установку драйвера.
Шаг 6. Повторить шаги раздела «Настройка передачи аудиосигнала по HDMI», перезагрузить ПК и проверить вывод звука на ТВ.
Важно! Если автоматический поиск не сработал, скачайте драйвера и установите вручную или воспользуйтесь сторонней утилитой, инструкция по которой представлена ниже.
Использование Driver Easy
Если у пользователя нет времени или навыков на поиск и установку всех нужных драйверов, это можно сделать с помощью программы Driver Easy.
Шаг 1. Перейти по ссылке: https://download.cnet.com/DriverEasy/3000-18513_4-75090748.html?part=dl-&subj=dl&tag=button и щелкнуть «Download Now».
Справка! После скачивания установочный файл можно найти, перейдя в «Загрузки» браузера.
Шаг 2. Запустить файл установки, выбрать язык и щелкнуть «OK».
Шаг 3. Щелкнуть «Browse…» («Обзор»), если требуется указать иной путь, или сразу щелкнуть «Next» («Далее»).
Шаг 4. Указать, создавать ли ярлык программы на рабочем столе, и щелкнуть «Next».
Шаг 5. Щелкнуть «Install» для инсталляции ПО.
Шаг 6. Отметить «Launch» для автоматического запуска программы и нажать «Finish» («Закончить»).
Шаг 7. После открытия программы щелкнуть «Scan Now» («Сканировать ПК сейчас»).
Шаг 8. Программа создаст список драйверов ПК для обновления. Щелкнуть «Update All» («Обновить все») для проведения обновления.
Шаг 9. Выполнить шаги раздела «Настройка передачи аудиосигнала по HDMI», перезагрузить ПК и проверить вывод звука на ТВ.
Устранение других проблем с HDMI
Проблема с выводом аудио по HDMI появляется не только из-за компонентов на ПК.
Если видео HDMI на ТВ передается нормально, необходимо:
- Проверить, правильно ли работает телевизор. Удостовериться, не убавлена ли громкость динамиков на ТВ.
Справка! Если телевизор не поддерживает аудиовыход HDMI, можно подключить ПК напрямую к аудиосистеме, чтобы можно было включить телевизор, и задействовать звук.
Как подключить два ТВ к ПК с одним HDMI-разъемом
Если на видеокарте имеется только один HDMI-разъем, первым и самым простым вариантом подключения двух телевизоров будет использование разветвителя видеосигнала, к примеру, Telecom TA653.
Один конец разветвителя подключается к HDMI-выходу видеоплаты ПК, а в два других вставляются HDMI-кабели, идущие к двум телевизорам.
Однако, такое решение имеет очевидный недостаток, связанный с тем, что на двух подключенных ТВ будет выводиться одно и то же изображение.
Расширить возможности ПК при передаче видеосигнала можно, если использовать дополнительные разъемы, расположенные на видеокарте.
Многие современные видеокарты включают два и более разъемов для подсоединения внешних источников отображения сигнала. Обычно это наборы разъемов VGA+DVI, VGA+HDMI и т.д.
Например, если видеоплата имеет в комплекте фирменный переходник DVI-HDMI а также HDMI-HDMI кабель, или отдельный кабель DVI-HDMI, это позволит вывести видео и звук на ТВ по HDMI.
Справка! Не все видеоадаптеры могут работать в режиме передачи изображения по нескольким каналам одновременно. В этих случаях один из ТВ при просмотре будет неактивен.
Настройка изображения на ТВ
Рассмотрим ситуацию, когда видеоплата обеспечивает вывод на несколько видеоустройств одновременно.
Шаг 1. Щелкнуть правой кнопкой мыши на рабочем столе и выбрать в меню опцию «Разрешение экрана».
Шаг 2. Если подсоединенный монитор еще не обнаружен, щелкнуть «Найти».
Шаг 3. Активировать функцию «Дублировать эти экраны» для вывода на экран монитора ПК и ТВ одинакового изображения. Нажать «OK».
Примечание! Указанная функция часто используется для просмотра видео высокого разрешения на ТВ.
Шаг 4. Активировать функцию «Расширить эти экраны» для независимого использования экранов ПК и ТВ. Нажать «OK».
Примечание! Эта функция часто используется для одновременного просмотра видео и работы за ПК или вывода игры на несколько телевизионных экранов.
Функция «Расширить эти экраны» эффективна на достаточно мощных ПК, которые могут справиться с задачами, поставленными перед ними в этом случае.
Использование нескольких ТВ с Actual Multiple Monitors
Actual Multiple Monitors – программа, упрощающая использование нескольких подключенных к ПК телевизоров или мониторов.
- настраиваемые горячие клавиши для большинства функций программы;
С помощью этой программы можно, например, играть в любимые игры и одновременно общаться в чате, подключаться к Интернету, транслировать онлайн-видео и т.д.
Установка и использование программы
Шаг 1. Скачать Actual Multiple Monitors можно по адресу: https://www.actualtools.com/multiplemonitors/whatsnew/, нажав внизу экрана «Download Now».
Шаг 2. Запустить файл установки, щелкнув по значку загрузок браузера, навести курсор мыши на скачанный файл, кликнуть по опции «Открыть».
Шаг 3. Выбрать язык и нажать «OK».
Шаг 4. Нажать «Далее» («Next»).
Шаг 5. Отметить пункт «Я принимаю соглашение», нажать «Далее».
Шаг 6. Следовать инструкции установщика, читать информацию и нажимать «Далее».
На заметку! Чтобы изменить папку для установки утилиты, необходимо нажать по опции «Обзор», открыть путь к папке, кликнуть «ОК», затем «Далее».
Шаг 7. Нажать «Установить».
Шаг 8. После установки и запуска программы выбрать пункт меню «Несколько мониторов» для начала работы.
На заметку! Использовать перечисленные выше функции можно, пользуясь подсказками справки внизу окон программы.
Видео — Actual Multiple Monitors, многомониторный режим для удобства работы с Windows
Понравилась статья?
Сохраните, чтобы не потерять!
Источник
Включаем звук на телевизоре через HDMI
Последние версии HDMI-кабеля поддерживают технологию ARC, с помощью которой возможна передача как видео, так и аудиосигналов на другое устройство. Но многие пользователи устройств с HDMI-портами сталкиваются с проблемой, когда звук идёт только от отдающего сигнал устройства, например, ноутбука, а от принимающего (телевизора) звука нет.
Вводная информация
Перед тем, как попытаться воспроизвести одновременно видео и аудио на телевизоре от ноутбука/компьютера нужно помнить, что HDMI не всегда поддерживал ARC-технологию. Если у вас на одном из устройств находятся устаревшие разъёмы, то для вывода видео и звука одновременно придётся покупать специальную гарнитуру. Чтобы узнать версию, нужно просмотреть документацию на оба устройства. Первая поддержка ARC-технологии появилась только в версии 1.2, 2005 год выпуска.
Если с версиями всё в порядке, то подключить звук не составит труда.
Инструкция по подключению звука
Звук может не идти в случае неисправности кабеля или неправильных настроек операционной системы. В первом случае придётся проверить кабель на наличие повреждений, а во втором провести простые манипуляции с компьютером.
Инструкция по настройке ОС выглядит так:
- В «Панели уведомлений» (там показывается время, дата и основные индикаторы – звук, заряд и т.д.) нажмите правой кнопкой мыши по значку звука. В выпавшем меню выберите «Устройства воспроизведения».

Если иконка телевизора появилась, но она подсвечена серым цветом или при попытке сделать это устройство для вывода звука по умолчанию ничего не происходит, то просто перезагрузите ноутбук/компьютер, не отключая HDMI-кабель от разъёмов. После перезагрузки всё должно нормализоваться.
Также попробуйте обновить драйвера звуковой карты по следующей инструкции:
- Перейдите в «Панель управления» и в пункте «Просмотр» выберите «Крупные значки» или «Мелкие значки». Найдите в списке «Диспетчер устройств».

Подключить звук на телевизоре, который будет передаваться от другого устройства через HDMI-кабель несложно, так как это можно сделать в пару кликов. Если приведённая выше инструкция не помогает, то рекомендуется сделать проверку компьютера на вирусы, проверить версию HDMI-портов на ноутбуке и телевизоре.
Источник










































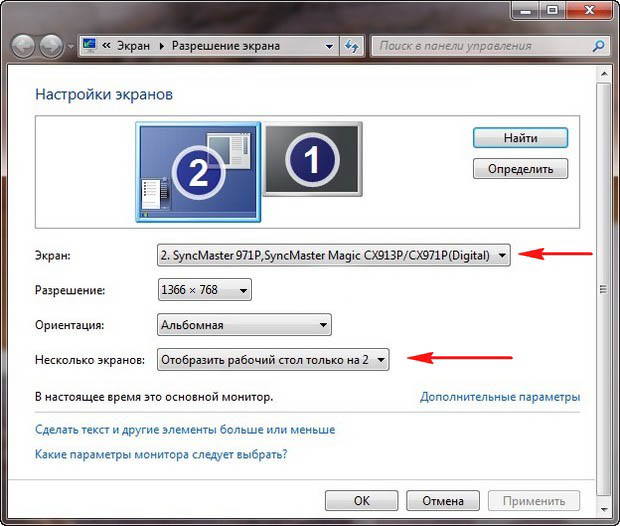
.jpg)

































