Открыв диспетчер задач, пользователи операционной системы Windows замечают, что система одновременно обрабатывает сразу несколько процессов taskhostw.exe. Этот хост-процесс для задач Windows расходует ресурсы компьютера, из-за чего тот может начать работать значительно медленнее.
Подробнее с тем, что собой представляют хост-процессы, по каким причинам они могут замедлять работу операционной системы и какие существуют методы устранения этой проблемы, можно узнать, ознакомившись с информацией ниже.
Содержание статьи
- Что такое Svchost.exe?
- Причины, по которым хост-процесс может грузить память
- Какая именно задача скрывается за хост-процессом?
- Методы решения проблемы с загруженностью системы
- Обновление системы
- Приостановка процесса «svchost.exe»
- Очистка папки «Prefetch»
- Отключение проверки обновлений
- Очистка системного log-файла
- Очистка реестра
- Очистка компьютера от грязи
- Можно ли его полностью отключить?
- Возможно это вирус?
- Комментарии пользователей
Что такое Svchost.exe?
Сначала следует разобраться с тем, что такое хост-процесс задач для windows. Хост-процессы отвечают за нормальную работу ядра операционной системы.
Важно! Название «Svchost» – это сокращенный вариант фразы «service host», которую можно перевести как «главный процесс». Он является системным, обслуживает ряд служб ОС Windows, отвечающих за ее функционирование.
В среднем на компьютере одновременно выполняются до 15-ти хост-процессов. В большинстве случаев данный файл располагается по адресу C:WindowsSystem32.
 Причины, по которым хост-процесс может грузить память
Причины, по которым хост-процесс может грузить память
Если хост-процесс для задач Windows грузит диск, это может происходить по нескольким основным причинам:
- возникла случайная ошибка в работе Windows;
- на компьютере присутствуют вирусные программы;
- имеются повреждения реестра;
- проблема кроется в «железе» ПК;
- присутствуют проблемы с обновлениями ОС.
 Какая именно задача скрывается за хост-процессом?
Какая именно задача скрывается за хост-процессом?
Понимание того, какие именно процессы скрываются за надписью «Хост-процесс для задач Windows» поможет определиться, какие меры следует предпринять, чтобы решить проблему.
Важно! Без дополнительных программ узнать это не представляется возможным. Поможет справить с задачей утилита «Process Explorer».
Данная программа разработана самой компанией Microsoft. Загрузить ее можно совершенно бесплатно, перейдя на официальный сайт.
Process Explorer загружается в виде ZIP-архива. После скачивания программы на жесткий диск, потребуется последовательно выполнить несколько действий:
- Сначала необходимо извлечь файл.
- Далее для 32-х битной ОС нужно запустить «procepx.exe», а для 64-х битной «procepxexe».
- Перейдя в главное меню, потребуется выбрать в верхнем меню программы вкладку «View».
- Откроется окно, в котором нужно выбрать пункт «Show lower pane». Так получиться увидеть детали выбранного процесса.
- Переместившись в запущенном системном окне немного ниже и кликнув по пункту «exe», можно узнать имя исполняемого процесса.
Важно! Нижняя панель будет демонстрировать информацию о том, какие конкретно «DLL-файлы» запущены, а также место, где они располагаются и какая компания является их производителем.
Методы решения проблемы с загруженностью системы
Существует ряд методов решения проблемы, при которой хост-процесс чрезмерно нагружают ОС. Помочь справиться с ней помогут следующие действия:
Обновление системы
Прежде всего, требуется загрузить на компьютер все имеющиеся обновления. Есть вероятность, что замедление работы системы обусловлено именно загрузкой или подготовкой файлов обновления к установке.
В этом случае требуется лишь не создавать для ПК новых задач, а дождаться окончания текущих процессов. Скорость данного процесса напрямую зависит от того, насколько мощный компьютер и быстрый интернет.
Приостановка процесса «svchost.exe»
Если случился случайный системный сбой, можно попробовать принудительно приостановить проблемный процесс «svchost.exe». Для этого нужно:
- перейти в «Диспетчер задач»;
- кликнут по вкладке «Процессы»;
- правой кнопкой мыши кликнуть по нужному процессу;
- выбрать пункт «Завершить дерево процессов».
После этого текущий хост-процесс будет приостановлен. Однако если его деятельность не связана с внезапным системным сбоем, то проблема может возникнуть снова. В этом случае потребуется воспользоваться остальными методами решения вопроса.
Очистка папки «Prefetch»
В папке «Prefetch» хранятся всевозможные данные, в которых содержится информация о запускаемых файлах. Среди них есть большое количество тех, что более не используются. Чтобы избавиться от ненужных хост-процессов, это папку следует очистить. Адрес нахождения данной папки «C:WindowsPrefetch».
Отключение проверки обновлений
Автоматическая проверка обновлений также может скрываться за очередным хост-процессом, потребляющим ресурсы компьютера. От нее можно избавиться, выполнив несколько действий:
- следует открыть «Панель управления»;
- выбрать раздел «Система и безопасность»;
- перейти в «Центр обновления Windows»;
- остается перейти в настройки параметров и отключить автоматическую проверку наличия обновлений.
Очистка системного log-файла
Данный файл также может являться причиной замедления работы ОС. Для его отключения требуется выполнить ряд последовательных действий:
- Открыть меню «Пуск».
- Открыть поисковую строку и скопировать в нее команду «msc».
- Нажать клавишу «Enter».
- Далее требуется запустить «Журналы Windows» и по пункту «Приложение» кликнуть правой кнопкой мыши.
- Откроется меню действий, среди всех нужно выбрать «Очистить журнал».
Аналогичный алгоритм действий доступен и для пунктов «Система», «Безопасность» и «Установка».
Очистка реестра
Для того чтобы выполнить очистку реестра и восстановить его нормальную работу, рекомендуется воспользоваться одной из специализированных программ. Одной из самых популярных является CCleaner. Загрузить программу можно, перейдя на официальный сайт ее разработчика.
Очистка компьютера от грязи
Если ни один из указанных выше методов решения проблемы не подошел, рекомендуется выполнить полную чистку внутреннего пространства компьютера. Есть небольшая вероятность того, что он банально перегревается.
Важно! О чрезмерной запыленности могут свидетельствовать кулеры, которые практически не прекращают вращаться с увеличенной скоростью на протяжении всей рабочей сессии.
Можно ли его полностью отключить?
Полностью отключить хост-процесс для задач Виндовс не представляется возможным. Для того чтобы ОС работала корректно, делать это и не требуется.
Чтобы она функционировала правильно, система должна иметь возможность выполнять загрузку требуемых DLL-файлов. В противном случае отдельные файлы в системе будут отсутствовать, что приведет к возникновению множества ошибок.
Возможно это вирус?
Существует вероятность, что, несмотря на то, что «task-файлы» являются официальным компонентом ядра ОС, вирус потенциально способен заменить собой исполняемый файл.
Важно! Это замещение способно спровоцировать множественные загрузки ненужных файлов, сильно тормозящих ОС.
Чтобы быть полностью уверенным в том, что протекающие хост-процессы не являются следствием функционирования вредоносных программ, необходимо проверить, где находится основной исполняемый файл «taskhostw.exe».
Для этого требуется выполнить следующий алгоритм действий:
- Запустить «Диспетчер задач». На Windows 10 для этого требуется правой кнопкой мыши кликнуть по «Панели задач», находящейся в нижней части экрана, и выбрать соответствующий пункт во всплывшем окне.
- Перейти во вкладку «Процессы».
- Найти надпись «Хост-процесс для задач Windows» и кликнуть по этому пункту правой кнопкой мыши.
- Далее необходимо нажать «Открыть расположение файла».
Важно! Если адрес расположения файла «C:WindowsSystem32», значит можно утверждать, что он не является частью вирусной программы.
Но если хочется быть полностью уверенным, не помешает дополнительно выполнить сканирование компьютера при помощи одной из антивирусных программ. Наиболее функциональными и технически совершенными принято считать антивирусы «Kaspersky» и «Avast». Загрузить их можно, кликнув по названию.
Важно! Настоятельно не рекомендуется при загрузке каких-либо файлов отключать антивирусную защиту. Есть риск таким образом загрузить сторонние файлы, потенциально способные нанести вред системе и украсть персональные данные пользователя.
Зачастую медлительность работы компьютера обусловлена не работой хост-процессов, а тем, что в системе параллельно запущены сразу несколько программ. Рекомендуется регулярно удалять ненужные программы, файлы и прочие библиотеки данных. Это поможет содержать систему «в чистоте», не перегружая ее.
Ряд пользователей может столкнуться с ситуацией, когда их компьютер начинает сильно сбоить и подтормаживать, при этом виновником оказывается процесс svchost.exe, часто потребляющий до 100% мощностей центрального процессора. В этом материале я постараюсь помочь данным пользователям и расскажу, что делать в ситуации, когда Хост-процесс для служб Windows грузит память и процессор, каковы причины данного явления и что предпринять для исправления данной ситуации.
- Что такое svchost.exe?
- Хост-процесс для служб Windows грузит память и процессор – причины дисфункции
- Как исправить проблему «svchost загружает систему»
- Видео-решение
Нагружать систему компьютера могут также ранее описанные мной процессы: Windows Modules Installer Worker и «Узел службы локальная система».
Что такое svchost.exe?
Название «Svchost» является сокращением от «service host» («главный процесс») и обычно обозначает системный процесс, который одновременно обслуживает ряд важных служб операционной системы Windows. На среднем компьютере может работать до 15 процессов svchost.exe, и каждый процесс может отвечать за работу одной или несколько служб ОС Windows.
Использование одного процесса svchost для обслуживания несколько служб является оправданным, позволяя сэкономить ресурсы операционной системы и ускорить её работу. С линейки Виндовс NT процесс svchost является обязательным атрибутом семейства ОС Windows и присутствует в каждой ОС начиная с Windows 2000. Далее мы разберём как исправить ситуацию, когда Хост-процесс для служб Windows грузит компьютер.
Если вы запустите Диспетчер задач, перейдёте во вкладку «Процессы», и нажмёте на кнопку «Отображать процессы всех пользователей», а затем кликните на кнопку «Имя образа», то вы увидите несколько процессов svchost.exe, обычно запущенных от имени пользователя «SYSTEM», «LOCAL SERVICE» и «NETWORK SERVICE». Если же у вас процесс svchost работает от вашего имени или имени других не системных пользователей, то это может быть признаком наличия на вашем компьютере различных вирусных программ, от которых немедленно нужно избавиться.
Сам запускаемый файл процесса обычно находится по адресу WindowsSystem32 (32-битная ОС) или WindowsSysWOW64 (64-битная ОС).
Хост-процесс для служб Windows
Хост-процесс для служб Windows грузит память и процессор – причины дисфункции
Итак, каковы же причины, при которых хост-процесс для служб Windows грузит память и процессор? Я бы отметил следующие:
- Случайный сбой операционной системы;
- Повреждение реестра ОС Виндовс;
- Аппаратные проблемы компьютера (засорение внутренностей ПК пылью, проблемы в работе памяти и так далее);
- Проблемы с установкой обновлений в данной операционной системе;
- Работа вирусных программ;
- Раздутый размер log-файла.
После того, как мы определились с причинами того, почему хост-процесс загружает систему, перейдём к списку действий для решения проблемы.
Svchost.exe грузит процессор на 50%
Как исправить проблему «svchost загружает систему»
Итак, как избавиться от проблемы, при которой хост-процесс грузит Windows? Рекомендую выполнить следующее:
- Установите все необходимые обновления для вашей ОС. Если есть вероятность, что система устанавливает нужные обновления, то просто дождитесь конца процесса установки;
- Если по истечении нескольких часов ничего не изменилось, тогда перезагрузите ваш компьютер, если проблема случайна, то она исчезнет;
- Попробуйте самостоятельно завершить работу проблемного процесса svchost.exe. Запустите диспетчер задач, перейдите во вкладку «Процессы», кликните на проблемный (затратный) процесс правой клавишей мыши и выберите «Завершить дерево процессов»;
Завершаем дерево процессов
- Удалите всё содержимое папки Prefetch по адресу WindowsPrefetch. Там хранятся различные данные о запускаемых файлах, в том числе уже давно не нужных пользователю, и очистка данной папки может помочь в вопросе, когда Хост-процесс для служб Windows грузит память и процессор. После очистки указанной директории вновь попробуйте завершить проблемный процесс как описано выше;
- Отключите проверку обновлений операционной системы. Перейдите в Панель управления, выберите «Систему и безопасность», затем идите в «Центр обновления Виндовс», кликните на «Настройка параметров слева» и выберите «Не проверять наличие обновлений»;
Отключаем обновления
- Отключите службу «Центр обновления Windows». Нажмите на кнопку «Пуск», в строке поиска наберите services.msc, в списке служб найдите «Центр обновления Windows», кликните на неё дважды и выберите тип запуска «Отключена»;
- Очистите системный log-файл. Нажмите «Пуск», в строке поиска наберите eventvwr.msc и нажмите ввод. Откройте вкладку «Журналы Windows», нажмите на «Приложение» правой клавишей мыши, и в появившемся меню выберите «Очистить журнал». То же самое проделайте для вкладок «Безопасность», «Установка», «Система», «Перенаправленные события»;
- Используйте программы для очистки и восстановления работоспособности реестра (CCleaner, RegCleaner и ряд других аналогов);
- Проверьте вашу систему на наличие программ-зловредов (помогут такие инструменты как Dr. Web CureIt!, Trojan Remover, Malware Anti-Malware и др.), проследите расположение файла svchost.exe (где он должен находится я уже упоминал выше) и его правильное название (должно быть только «svchost.exe» без модификаций);
- Выполните откат системы на предыдущую точку восстановления. Нажмите «Пуск», в строке поиска наберите rstrui, и откатите систему на её стабильную версию;
- Отнесите ваш компьютер в сервисный центр для очистки его от пыли и проверки работоспособности его узлов (память, блок питания, видеокарта и др.), или при наличии достаточной квалификации выполните эти процедуры самостоятельно.
Видео-решение
Выше мной была разобрана ситуация, при которой хост-процесс для служб Windows грузит процессор и память, а также дан рецепт решения данной проблемы. Излишняя загрузка ЦП компьютера может иметь целый комплекс причин, от банальной установки обновлений для вашей системы и до различных аппаратных проблем, включая проблемы в работе памяти, блока питания и прочих элементов вашего компьютера. Рекомендую выполнить весь комплекс изложенных мною советов, один из них обязательно окажется для вас наиболее эффективным и поможет решить проблему с хост-процессом на вашем ПК.
-
Partition Wizard
-
Partition Magic
- What Is “Host Process for Windows Tasks” & Can I Disable It
By Irene | Follow |
Last Updated April 08, 2020
If you open Task Manager, you may notice a process named “Host Process for Windows Tasks” running in the background. What is Host Process for Windows Tasks? Can I disable it? This post from MiniTool will show you the answers.
When you open Task Manager on your PC, you may find many Host Process for Windows Tasks processes running in the background. What is Host Process for Windows Tasks? Is it a virus? Can I disable it? To learn more information, please keep reading.
What Is Host Process for Windows Tasks
Host Process for Windows Tasks is a core process of Microsoft Windows. In a Windows OS, there are a lot of core processes in Windows that are used to host one to multiple Windows services. And Host Process for Windows Tasks is one of them.
To understand what Host Process for Windows Tasks is, first you should understand that in Task Manager, there are two types of processes: processes that are loaded from Executable files and processes that are loaded from DLL files.
In Windows, a service loaded from an executable (exe) can institute itself as a complete, independent process on the system and it will be listed by its own name in Task Manager. While for a service loaded from a Dynamic Linked Library (DLL) file, it cannot set itself as a full process. And in this case, Host Process for Windows Tasks will act as a host for this kind of services.
In Task Manager, you will see a separate Host Process for Windows Tasks entry running for each DLL-based service or a group of DLL-based services loaded into Windows. If you see many of the same entries, this means that more programs relying on the Host Process for Windows Tasks are currently running on your computer.
You are not able to view what services are attached to each Host Process for Windows Tasks entry in Task Manager. But other tools like Process Explorer, a utility developed by Sysinternals and acquired by Microsoft, allows you to view the full list of Processes.
If you encounter Host Process for Windows Tasks high disk or high CPU issue, you can download one to check the processes involved.
Can I Disable Host Process for Windows Tasks
You shouldn’t remove, disable or stop Host Process for Windows Tasks on your computer. Host Process for Windows Tasks plays an important role in loading DLL-based services onto your system. Disabling Host Process for Windows Tasks may cause a system crash.
So don’t end Host Process for Windows Tasks process in Task Manager, if you find Host Process for Windows Tasks consuming a lot of resources, you can use the Process Explorer to check the full list of processes, find out the responsible program and remove it directly.
Is Host Process for Windows Tasks a Virus
As mentioned before, Host Process for Windows Tasks is a core Windows process. Normally it can’t be a virus. But, it is also possible that a virus may disguise itself as the Host Process for Windows Tasks on your PC.
How to check if the Host Process for Windows Tasks on your PC is the real one?
Well, you can check its file location: open Task Manager, right-click Host Process for Windows Tasks from the list and choose the Open File Location option. If the file is located in the System32 folder and it is named as taskhostw.exe, or taskhost.exe in Windows 7, it is the genuine one.
If the file is located in any other location, it could a virus. At this time, you can perform a virus check as soon as possible.
Conclusion
After reading this post, now you should know what Host Process for Windows Tasks is. Do you have different opinions about Host Process for Windows Tasks? We are glad to have you share it with us.
У многих пользователей возникают вопросы, связанные с процессом «Хост-процесс для служб Windows» svchost.exe в диспетчере задач Windows 10, 8 и Windows 7. Некоторых смущает, что процессов с таким именем большое число, другие сталкиваются с проблемой, выраженной в том, что svchost.exe грузит процессор на 100% (особенно актуально для Windows 7), вызывая тем самым невозможность нормальной работы с компьютером или ноутбуком.
В этой подробно о том, что это за процесс, для чего он нужен и как решать возможные проблемы с ним, в частности выяснить — какая именно служба, запущенная через svchost.exe грузит процессор, и не является ли данный файл вирусом.
Svchost.exe — что это за процесс (программа)
Svchost.exe в Windows 10, 8 и Windows 7 является основным процессом для загрузки служб операционной системы Windows, хранящихся в динамических библиотеках DLL. То есть службы Windows, которые вы можете увидеть в списке служб (Win+R, ввести services.msc) загружаются «через» svchost.exe и для многих из них запускается отдельный процесс, которые вы и наблюдаете в диспетчере задач.
Службы Windows, а особенно те, за запуск которых отвечает svchost, являются необходимыми компонентами для полноценной работы операционной системы и загружаются при ее запуске (не все, но большинство из них). В частности, таким образом запускаются такие нужные вещи, как:
- Диспетчеры различных видов сетевых подключений, благодаря которым Вы имеете доступ в Интернет, в том числе и по Wi-Fi
- Службы для работы с устройствами Plug and Play и HID, позволяющие Вам пользоваться мышками, веб-камерами, USB-клавиатурой
- Службы центра обновления, защитник Windows 10 и 8 другие.
Соответственно, ответ на то, почему пунктов «Хост-процесс для служб Windows svchost.exe» много в диспетчере задач заключается в том, что системе необходимо запускать много служб, работа которых выглядит как отдельный процесс svchost.exe.
При этом, если каких-либо проблем данный процесс не вызывает, вам, вероятнее всего, не стоит каким-либо образом что-то настраивать, переживать о том, что это вирус или тем более пробовать удалить svchost.exe (при условии, что нахождение файла в C:WindowsSystem32 или C:WindowsSysWOW64, иначе, в теории, может оказаться, что это вирус, о чем будет упомянуто далее).
Что делать, если svchost.exe грузит процессор на 100%
Одна из самых распространенных проблем, связанных с svchost.exe — то, что этот процесс грузит систему на 100%. Наиболее частые причины такого поведения:
- Выполняется какая-либо стандартная процедура (если такая нагрузка не всегда) — индексация содержимого дисков (особенно сразу после установки ОС), выполнение обновления или его загрузки и подобные. В этом случае (если это проходит «само») делать обычно ничего не требуется.
- Какая-то из служб по какой-то причине работает неправильно (тут попробуем выяснить, что это за служба, см. далее). Причины неправильной работы могут быть разными — повреждения системных файлов (может помочь проверка целостности системных файлов), проблемы с драйверами (например, сетевыми) и другие.
- Проблемы с жестким диском компьютера (стоит выполнить проверку жесткого диска на ошибки).
- Реже — результат работы вредоносного ПО. Причем не обязательно сам файл svchost.exe является вирусом, могут быть варианты, когда посторонняя вредоносная программа обращается к Хост-процессу служб Windows таким образом, что вызывает нагрузку на процессор. Тут рекомендуется проверить компьютер на вирусы и использовать отдельные средства удаления вредоносных программ. Также, если проблема исчезает при чистой загрузке Windows (запуск с минимальным набором системных служб), то стоит обратить внимание на то, какие программы есть у вас в автозагрузке, возможно, влияние оказывают они.
Наиболее распространенный из указанных вариантов — неправильная работа какой-либо службы Windows 10, 8 и Windows 7. Для того, чтобы выяснить, какая именно служба вызывает такую нагрузку на процессор, удобно использовать программу Microsoft Sysinternals Process Explorer, скачать которую можно бесплатно с официального сайта https://technet.microsoft.com/en-us/sysinternals/processexplorer.aspx (представляет собой архив, который нужно распаковать и запустить из него исполняемый файл).
После запуска программы вы увидите список запущенных процессов, в том числе проблемный svchost.exe, нагружающий процессор. Если навести на процесс указатель мыши, во всплывающей подсказке появится информация о том, какие конкретно службы запущенны данным экземпляром svchost.exe.
Если это одна служба — можно попробовать отключить её. Если несколько — можно экспериментировать с отключением, а можно по типу служб (например, если всё это — сетевые службы) предположить возможную причину проблемы (в указанном случае это могут быть неправильно работающие сетевые драйвера, конфликты антивирусов, или же вирус, использующий ваше сетевое подключение, задействуя при этом системные службы).
Как узнать, svchost.exe — это вирус или нет
Существует некоторое количество вирусов, которые либо маскируются, либо загружаются с помощью настоящего svchost.exe. Хотя, в настоящее время они встречаются не очень часто.
Симптомы заражения могут быть различными:
- Основной и почти гарантированно говорящий о вредоносности svchost.exe — расположение этого файла вне папок system32 и SysWOW64 (чтобы узнать расположение, вы можете кликнуть правой кнопкой мыши по процессу в диспетчере задач и выбрать пункт «Открыть расположение файла». В Process Explorer посмотреть расположение можно схожим образом — правый клик и пункт меню Properties). Важно: в Windows файл svchost.exe можно обнаружить также в папках Prefetch, WinSxS, ServicePackFiles — это не вредоносный файл, но, одновременно, среди запущенных процессов файла из этих расположений быть не должно.
- Среди прочих признаков отмечают, что процесс svchost.exe никогда не запускается от имени пользователя (только от имени «Система», «LOCAL SERVICE» и «Network Service»). В Windows 10 это точно не так (Shell Experience Host, sihost.exe, запускается именно от пользователя и через svchost.exe).
- Интернет работает только после включения компьютера, потом перестает работать и страницы не открываются (причем иногда можно наблюдать активный обмен трафиком).
- Другие обычные для вирусов проявления (реклама на всех сайтах, открывается не то, что нужно, изменяются системные настройки, компьютер тормозит и т.д.)
В случае, если у Вас возникли подозрения на то, что на компьютере какой-либо вирус, имеющий к svchost.exe, рекомендую:
- С помощью ранее упоминавшейся программы Process Explorer кликнуть правой кнопкой мыши по проблемному экземпляру svchost.exe и выбрать пункт меню «Check VirusTotal» для проверки этого файла на вирусы.
- В Process Explorer посмотреть, какой процесс запускает проблемный svchost.exe (т.е. в отображаемом в программе «дереве» находится «выше» в иерархии). Проверить его на вирусы тем же способом, что был описан в предыдущем пункте, если он вызывает подозрения.
- Воспользоваться антивирусной программой для полной проверки компьютера (так как вирус может быть не в самом файле svchost, а просто использовать его).
- Посмотреть описания вирусов здесь https://threats.kaspersky.com/ru/ . Просто введите в поисковую строку «svchost.exe» и получите список вирусов, использующих этот файл в своей работе, а также описание, как именно они работают и каким образом скрываются. Хотя, наверное, это излишне.
- Если по имени файлов и задач вы способны определить их подозрительность, можно посмотреть, что именно запускается с помощью svchost с помощью командной строки, введя команду Tasklist /SVC
Стоит отметить, что 100% загрузка процессора, вызываемая svchost.exe редко бывает следствием работы вирусов. Чаще всего это все-таки следствие проблем со службами Windows, драйверами или другим ПО на компьютере, а также «кривости» установленных на компьютерах многих пользователей «сборок».
Источник
11.05.2017 Операционные системы Ошибки и неисправности Задать вопросНаписать пост
Запустив Диспетчер задач, среди перечня работающих процессов в Windows можно увидеть некий исполняемый файл taskhost.exe.
Некоторые задаются вопросами – для чего он нужен, что он собой представляет? В описании, приведенном в том же окне диспетчера можно увидеть: «Хост-процесс для задач Windows». Безопасный процесс, обеспечивающий правильную эксплуатацию приложений, основанных на базе библиотек формата *.DLL.
Почему task host может грузить систему
Иногда можно столкнуться с тем, что данная служба сильно загружает ЦП. Это можно объяснить тем, что единая служба несет ответ за все зарегистрированные процессы из динамических библиотек. Следовательно, чем их больше, тем больше загрузка ОС сервисом taskhost.exe.
К тому же, к этим же библиотекам одновременно обращается сервис rundll32.exe, но с меньшим приоритетом. Ввиду конфликта между этими службами, связанной с загрузкой той или иной библиотеки DLL, для системы это несет повышенную загрузку ЦП.
Есть еще вариант – некоторые вирусы маскируются под этот процесс с таким же названием, выполняя свои вредоносные задачи, грузят систему. В этом случае следует проверить месторасположение указанного файла, он должен располагаться по адресу C:WINDOWSSystem32. Если обнаружили в ином месте, то тщательно проверьте его антивирусом, поскольку это, вероятнее всего, вредоносная программа. Не помешает после этого провести полное сканирование на наличие вирусов.
Taskhost.exe является необходимым процессом, а потому его не рекомендуется отключать и (особенно) удалять.
Если Вы все же решите отключить службу taskhost, то сделать это стандартным способом через диспетчера задач не выйдет. Спустя время он там обязательно «воскреснет» вновь.
Сделать это можно в планировщике заданий, который найдете в Панели Управления – Администрирование.


Там в библиотеках планировщика (слева в проводнике) идем по пути: Microsoft — Windows — RAC.
Жмем по файлу RacTask справа в окне правой клавишей – Отключить.
Затем нужно перейти в Диспетчер задач и завершить задачу стандартным способом.
Чаще всего это поможет и taskhost.exe больше не будет Вас беспокоить. Такое отключение службы на систему не влияет, так как не затрагивается системный реестр, при этом освобождая дополнительные ресурсы.
Reader Interactions
На компьютерах пользователей, с установленной системой Windows, есть множество различных процессов, которые нагружают память. В том числе там можно заметить и svchost.exe, порой в нескольких экземплярах. Многие пользователи хотели бы узнать, хост процесс для служб Windows что это, почему именно он так сильно нагружает оперативную память, насколько это опасно для системы.
Что это такое, и почему их запущено так много
Хост процесс для задач операционной системы Windows, что это такое? Это внутренняя программа, которая является главным системным процессом Windows. Подгружаясь из DLL (Dynamic Linked Library, динамически подключаемые библиотеки) сервис не может быть зарегистрирован как «полноценный». Поэтому система записывает его как хост процесс, известный как svchost.exe.
При этом, программное обеспечение операционки настроено так, что для каждого сервиса, основанного на DLL, создаётся отдельный хост процесс, поэтому даже у рядового пользователя их будет работать несколько одновременно.
По словам разработчиков из Microsoft, сделано именно так для надёжной работы системы. В противоположном случае, как только сервис получил бы сбой, то это привело бы к краху всей ОС (операционной системы).
Запускается svchost.exe под разными PID (то есть, под разными пользователями). Проверить это можно просто запустив диспетчер задач.
Диспетчер задач в системе Виндовс можно вызвать с помощью комбинации клавиш Ctrl + Shift + ESC или Alt + Ctrl + Del и выбрать «Запустить диспетчер задач».
Ещё один вариант — нажать правой кнопкой мыши по панели задач и уже в появившемся меню выбрать соответствующую кнопку.
Стоит знать: в стандартном диспетчере задач просмотреть к какой службе относится каждый svchost не получится — для этого нужно использовать сторонние программы. В данном случае Process Hacker будет отличным выбором.
После запуска компьютера сразу все запущенные экземпляры значительно потребляют ресурсы Windows. Основная нагрузка при этом идёт на показатель CPU, то есть процессор.
Сама нагрузка связана с тем, что svchost (service host) делает проверку записей реестра, составляет список служб DLL, которые нужно загрузить. После, соответственно, происходит сама их загрузка — в это время идёт большая нагрузка на процессор.
Svchost.exe — чем является этот процесс
Если говорить про svchost exe, что это за процесс в системе Windows, то следует еще раз упомянуть: это главный и основной процесс для загрузки служб Виндовс, которые работают на основе DLL.
Svchost повышает общую производительность системы. Все сервисы, которые есть в списке служб, загружаются именно через него.
Службы, которые запускает этот процесс, являются необходимыми для работы операционной системы, они запускаются во время загрузки Windows.
Проблема в svchost: как это понять
Нужно включить диспетчер задач с помощью сочетания клавиш Ctrl + Shift + ESC, либо по одному из уже предложенных выше вариантов, далее вкладка «Процессы».
Нередко видно, что хост процесс потребляет большое количество ресурсов (на пике до 90 % всего объема оперативной памяти). Главный вопрос теперь — как это исправить.
Что делать, если svchost нагружает Виндовс
Попробовать исправить проблему, когда майкрософт хост грузит процессор системы Windows 7 можно с помощью следующих рекомендаций:
- Перезагрузить ПК. Да, это может показаться банальной и очевидной вещью, но если случился какой-то случайный сбой во время работы системы, то порой простая перезагрузка способна решить эту проблему.
- Установка обновлений. Отсутствие нужных обновлений тоже может вызывать сбои или неполадки при работе компьютера, и дополнительно нагружать систему. Установить обновления можно с помощью центра обновлений Windows. Найти его можно следующим образом — Панель управления — Система и безопасность — Центр обновлений Windows.
- Отключить проверку обновлений. Это поможет дополнительно снизить нагрузку на систему. Нужно зайти в центр обновлений, далее, настройка параметров — не проверять наличие новых версий.
- Отключить сервис обновлений Windows. Комбинация клавиш Win + R, в поле необходимо ввести services.msc, найти «Центр обновления Windows» в списке служб. Правой кнопкой мыши по ней нажать, зайти в свойства, отключить, выбрать в типе запуска «Отключена».
- Использование сторонних программ. В качестве отличного варианта — CCLeaner. Поможет оптимизировать диск, почистить реестр от лишних записей, в результате чего повысится производительность компьютера.
- Попробовать завершить дерево процессов svchost. Отключать их нужно так — запустить диспетчер задач, нажать правой кнопкой мыши по процессу — «Завершить дерево процессов».
- Почистить компьютер от пыли, проверить его полную работоспособность. В случае невозможности сделать это собственноручно, можно обратиться к компьютерным специалистам.
- Очистить содержимое папки WindowsPrefetch. Все данные, которые там содержатся, являются ненужными для пользователя, поэтому очистка не приведёт к каким-то отрицательным последствиям. Наоборот, это поможет снизить нагрузку системы.
- Подчистить файл системы log. Для этого необходима комбинация клавиш Win + R, в поле для ввода ввести eventvwr.msc, после открытия Журнала Событий нужно найти папку Журналы Windows, нажать на Приложение с помощью ПКМ, и выбрать очистку журнала. Этот процесс повторить со всем содержимым папки Журнала Windows.
- Восстановление системы на последнюю стабильную версию. Клавиши Win + R, после ввести rstrui и сделать сам откат. Рабочий, но не самый подходящий вариант. Особенно если учесть, что у некоторых пользователей может отсутствовать точка восстановления.
Если выключить службу обновлений, больше не получится ставить новые версии операционной системы и программ через центр. В дальнейшем это можно будет делать только вручную.
Как определить, svchost вирус или нет
Способы, которыми можно занести вирус на компьютер, много. Но в основном это происходит в результате скачивания зловредного файла в интернете.
Сам вирус может быть как скрытным, то есть, не иметь резких признаков по которым можно его определить. Тем не менее, они в основном являются наиболее опасными. Они могут прослушивать и записывать информацию полученную от пользователя через микрофон. И этот пример ещё далеко не самый плохой.
Более прямое воздействие — вредоносные программы начинают нагружать компьютер, выполнять произвольное выключение системы и так далее.
В основном вирусы, которые прячутся под svchost, относятся к последним.
Способы обнаружения вируса, замаскированного под svchost
Для начала стоит отметить, что такой подход очень распространён для вирусов, которые прячутся под видом системных процессов. Иногда происходит незначительное искажение названия процесса.
К примеру — вирус может иметь название ssvchost.exe, svhost.exe, svshost.exe, svcchost.exe. То есть, добавление лишней буквы, пропуск, замена символа. Это основные, но не единственные.
Поэтому стоит проявлять внимательность к названию процесса, и при ручной диагностике следует обязательно поставить галочку в диспетчере задач на отображение процессов всех пользователей.
Svchost.exe должен работать только от нескольких пользователей — Local, Network, Service, System. Если есть несоответствие — значит с огромной вероятностью на компьютере поселился вирус, от которого нужно избавиться как можно скорее.
Настоящий процесс имеет только одно, единственное название — svchost.exe
Другое местоположение файла вируса, в отличии от оригинального процесса, который находится в папке System. Более точно Диск, на котором расположена система пользователяWindowsSystem32, так же, может располагаться в папке Drivers, или в корневой папке ДискWindows. В основном системный диск, это, конечно, диск C.
Использование антивируса. Может показаться банальным, но это самый эффективный вариант в случае если не удалось вручную обнаружить зловред. Как эффективный антивирусник хорошо пойдёт Kaspersky, в качестве портативной программы можно использовать Dr. Web CureIt. Дополнительно можно файл svchost.exe проверить через VirusTotal.
Как только вирус найден, остаётся главное задание — удалить его. Сделать это можно как вручную, так и с помощью антивируса. После этого перезагрузить компьютер.
В случае уверенности присутствия вируса на компьютере, когда ни один из методов диагностики не дал никакого результата — нужно дополнительно обезопасить себя от утечки важной информации в сеть.
Для этого нужно использовать фаерволл (firewall). Из бесплатных можно использовать фаерволл от Comodo. В случае проявления любой сетевой активности со стороны svchost, пользователь будет сразу уведомлён, и сможет заблокировать файлу доступ в интернет.
В этой статье было разобрано — Host process for windows services что это, и почему их так много запущено одновременно, почему они нагружают систему, и как это исправить. Способы обнаружения вируса, который скрывается под хост процессом, и оперативный метод как от него избавиться.
Последнее обновление — 12 июля 2022 в 08:13
На чтение 4 мин Просмотров 3.7к. Опубликовано 11.09.2019

Содержание
- Что это за процесс?
- Как определить, является ли svchost.exe вирусом
- Как поступить, если процессор загружен на 100%
- Видеоинструкция
- Заключение
Что это за процесс?
Svchost.exe в Windows 7-10 – это ключевой процесс, который необходим для корректной загрузки системных служб. Иначе говоря, все службы операционной системы запускаются «с помощью» svchost, а для некоторых из них ещё и загружается дополнительный процесс, который также можно увидеть в Диспетчере.
Практически все службы, запуск которых выполняется через «svchost», так или иначе необходимы для нормальной работы операционной системы. Среди них можно выделить следующие:
- Диспетчеры сетевых подключений, обеспечивающие стабильный доступ в Интернет через кабель или по Wi-Fi.
- Части ОС, ответственные за работу подключаемых устройств – мышки, клавиатуры, камеры и т. п.
- Файлы Центра обновлений Windows, встроенного в систему Защитника и т. д.
Именно тем, что хост-процесс отвечает за запуск огромного количества служб, и можно объяснить тот факт, что он загружает центральный процессор. Однако загрузка ЦП на 100% — ситуация неприятная и даже ненормальная. О том, как решить проблему – далее.
Как определить, является ли svchost.exe вирусом
Мы уже отметили, что хост является частью Windows. Тем не менее, многие вирусы могут маскироваться под svchost, поскольку их разработчики понимают, что никаких подозрений у пользователя возникнуть не должно. На скриншоте представлена вырезка о svchost с официального сайта Лаборатории Касперского.
Можно выделить несколько признаков того, что загружающий ЦП хост-процесс является вирусным:
- Ответственный файл расположен не в C:WindowsSystem32 или в SysWOW64. Чтобы проверить это, нужно кликнуть по нему правой кнопкой и воспользоваться опцией «Открыть расположение».
- Svchost запущен от имени пользователя. Проверяется просто – кликаем правой кнопкой по процессу, жмём на «Подробнее». Если в графе «Имя пользователя» стоит не «Система», «Network Service» или «Local Service», значит велика вероятность, что за файлом скрывается вирус.
- Подключение к Интернету работает лишь некоторое время после включения ПК – затем страницы начинают загружаться крайне медленно, а в Диспетчере задач можно наблюдать активное использование сети.
Вирусы крайне редко используют svchost, однако подобную возможность исключать не стоит. Если возникли подозрения, выполните глубокую проверку антивирусом или воспользуйтесь бесплатной утилитой Dr.Web CureIt (подойдёт для разового сканирования).
Как поступить, если процессор загружен на 100%
Допустим, что svchost не является вирусом, но при этом он всё равно «отбирает» все доступные ресурсы системы. Причины такого поведения:
- Если нагрузка возникла неожиданно и спустя какое-то время пропала – выполнялась базовая системная процедура (индексация, скачивание обновлений и т. п.).
- Нагрузка постоянная – одна из служб работает нестабильно из-за повреждения системных данных, отсутствия сетевых драйверов и т. д., либо имеются проблемы с HDD.
Вариант, связанный с некорректной работой служб – самый распространённый. Чтобы выявить среди них проблемную, нужно воспользоваться утилитой Process Explorer, распространяемой через официальный сайт Microsoft. Установив и запустив эту программу, вы столкнётесь со списком процессов, среди которых будет и наш svchost.exe. Наведя на него курсор, вы увидите, какие службы запущены проблемным хост-процессом – они списком отобразятся в графе «Services».
Если svchost, загружающий ЦП на 100%, работает только с одной службой, то прожмите [knopka]Win[/knopka]+[knopka]R[/knopka], вставьте запрос «services.msc», найдите нужную графу и отключите её. Если хост выполняет сразу несколько служб, отключайте их поочерёдно.
Мнение эксперта
Дарья Ступникова
Специалист по WEB-программированию и компьютерным системам. Редактор PHP/HTML/CSS сайта os-helper.ru.
Спросить у Дарьи
Определить причину проблемы можно и по типу процесса. Например, если в списке «Services» есть «DCHP-клиент», то можно предположить, что сбой связан с драйверами сетевой карты.
Видеоинструкция
Прикрепляем короткое видео по рассмотренной проблеме.
Заключение
Надеемся, что вам удалось избавиться от неисправности. В подавляющем большинстве случаев вина лежит именно на службах – одна из них работает некорректно.
Task Host Windows: что это за процесс и стоит ли его отключить?
Поскольку вы являетесь пользователем операционной системы Windows (и не важно будь то седьмая версия, восьмая или новейшая windows 10), существует большая вероятность, что вы сталкивались с такой проблемой как долгое завершение работы компьютера при выключении всех его процессов – полное выключение компьютера.
В данной статье вы узнаете, что это за процесс Task Host, что нужно для корректной его работы, является он вирусом либо исполняемым файлом windows и как в случае неисправности его удалить.
Task Host Windows — что это?
Сперва давайте разберем что вообще из себя представляет сей процесс. Task Host Windows (в диспетчере задач подписан как «taskhost.exe») – программа операционной системы windows которая отвечает за корректную работоспособность библиотек исполнителя. С помощью этого процесса все программы, установленные на вашем компьютере, получают доступ к DLL библиотекам. От сюда можно сделать логический вывод, что в случае долгого зависания компьютера при его выключении, зачастую виноват не сам процесс Task Host Windows (THW), а какая-либо программа, которая в данный момент использует «taskhost.exe» в своих целях.
Как работает программа?
Поскольку Корпорация Microsoft не раскрывает подробных описаний своих программ – мало что известно об Task Host Windows, однако мы с полной уверенностью можем сказать, что «taskhost.exe», это системный файл, который был внедрен самой операционной системой для стабильного и быстрого запуска всех установленных программ. По сути, это всё те же всеми печально известные «svchost.exe» и «rundll32.exe» (правда в более удачном исполнении), который срабатывает сразу после того как вы попытались запустить какую-либо программу на вашем устройстве.
Как говорилось выше – мало что известно об этом процессе, поэтому не все могут дать точный ответ, почему же данная программа иногда нагружает ваш процессор до 100%. Однако, проанализировав работу THW, можно сделать некую догадку, что настройки процесса произведены таким образом, чтобы запуск связанных с ним программ происходил без зависаний и как можно быстрее, именно поэтому процессор в этот момент используется на всю мощность.
Почему может тормозить выключение?
Поскольку Task Host, это умная программа и каждый раз при выключении или перезагрузке компьютера запускается автоматически, она проверяет все запущенные программы, файлы и фоновые процессы, дабы избежать некорректного прекращения их работы и потери дынных. От сюда и выплывает, если какая-либо программа запущенна (к примеру, Microsoft Word), а вы пытаетесь выключить свой ПК, то Task Host не позволит это сделать до тех пор, пока не проверит работоспособность этой программы и не предложит сохранить несохраненную информацию.
Настоятельно рекомендуется закрыть все запущенные программы перед завершением работы в ОС Windows. Таким образом, THW быстренько проверит все фоновые процессы Windows и позволит вам выключить компьютер как можно быстрее.
Как отключить Task Host Windows?
Как было описано выше, отключение сего процесса является мерой крайне нежелательной. Однако если же этот процесс ведет себя уж слишком подозрительно, то его можно на время отключить, дабы в дальнейшем проверить антивирусником системную папку System32 на наличие вирусных программ.
И так, первым делом следует открыть меню «Пуск» и запустить «Панель задач». Там выбрать пункт «Администрирование» и запустить приложение «Планировщик заданий».
Далее, в библиотеке планировщика заданий необходимо перейти по следующему пути: «Microsoft» —«Windows» — «RAC».
После у вас откроется задача RAC Task, в свойствах которых необходимо выбрать отключение этой программы.
Вот и все, теперь вы не увидите надоедливое окно программы «taskhost.exe» которое отвечает за закрытие приложений при выключении компьютера.
taskhost.exe — это вирус?
Если же после отключение процесса, ваша система по-прежнему испытывает некие трудности при выключении, возможно вы имеете дело с вирусом, который очень удачно замаскировался под исполняемый файл taskhost.exe.
Вот несколько признаков вируса, который заменил собой оригинальный файл процесса:
— Файл taskhost.exe находится в C:WindowsSystem32. Если же после проверки он обнаружился в любом другом месте – вирус.
— Оригинальный файл весит 50 Кб. (ни больше – ни меньше).
— Как только данный процесс начинает работать, то происходит резкое увеличение нагрузки ЦП на все 100%, при чем происходит это постоянно, а не единожды при запуске какой-либо программы.
— Завершив процесс принудительно (вручную), он запускается вновь (автоматически каждый раз).
Если хоть один из признаков подходит, то скорее всего в вашем компьютере ВИРУС.
Следующий пункт расскажет, как удалить зараженный вирусом файл?
Как удалить?
Удалить вирусный файл довольно просто. Для этого сочетанием клавиш «Ctrl+Shift+Esc» вызовите диспетчер задач и во вкладке «Процессы» найдите процесс taskhost.exe и кликая по нему ПКМ вызовите контекстное меню, где и нажмите на «Завершить процесс». Затем откройте папку с файлом (C:WindowsSystem32) и через ПКМ удалите этот исполняемый файл.
Последним этапом станет сканирование вашей системы любым установленным на вашем компьютере анивирусником.
Заключение
В этой статье мы разобрали основные причины долгого выключения компьютера при завершении работы ОС. А также выяснили, какие меры необходимо предпринять для решения этой проблемы.
Как удалить Taskhostw.exe
Taskhostw.exe это вредоносный процесс, который приведет к неприятностям. Ита€™s инфекцию, часть семейства Trojan. И Вы не хотите его на вашем ПК. Инструмент следует в последние тенденции в добыче цифровых денег. Он использует системные ресурсы для добычи криптовалюты. Как, Эфириума, Биткоин, Монер, и так далее. Троянская ставит под угрозу вашу систему€™с благополучия. После его вторжения, коррупция следует. Он перегружает процессор и процессора вашего ПК, и это видно. Вы начинаете страдать отстает и частые сбои в системе. Троянец съедает ресурсы и пространство. You’повторно оставил задаться вопросом, почему ваш компьютер замедлился к ползанию. Ну, у вас есть Taskhostw.exe чумы â€thank’ для этого. Он наносит полнейший хаос. Кроме того, он превращает ваш просмотр в кошмар. Вежливость инфекции, вы сталкиваетесь с бесконечными вмешательства. Каждый раз, когда вы идете в интернете, вы получаете прерван. Троянская наводнения вы с непрекращающимся массива объявлений. Всплывающие окна, в тексте, баннер. Он также перенаправляет вас на множество подозрительных страниц. Веб-серфинг превращается в адский опыт. Добавим, что на вершине тот факт, что троянец убивает ваш процессор. И, это должно быть довольно понятно. Ему нет места на вашем компьютере! Делайте все возможное, чтобы избавиться от него как можно скорее. Чем быстрее ита€™s ушел, тем лучше.
Как я могла заразиться?
В Taskhostw.exe угроза doesn’т выскочить из ниоткуда. Может показаться, что путь к вам, но ита€™S не случай. На самом деле, вы дали Троян зеленый свет на прием. Без вашего разрешения, Троян не может продолжить вторжение. Запутались? Ита€™s довольно простой. Давайте€™s объяснить. Такая инфекция должна получить Ваше согласие на его прием. И, если ита€™s, чтобы продолжить, он должен сделать это. Нет одобрения, нет доступа. Таким образом, инфекции должны подойти к вопросу творчески, если они€™повторно вторгнуться. Трояны, как правило, скользить через обычных методов. Спам-писем, бесплатных, поддельные обновления, поврежденные ссылки. There’с множество довольно эффективных способов проникновения. Но все они рассчитывают на вашу невнимательность. Поскольку инструмент должен обмануть вас в утверждении его установить, он вытаскивает все остановки. Получается подлые способы возможного проникновения. Да, ита€™s обязан получить Ваше согласие на ее вступление. Но это doesn’т должны быть явными об этом. Так, ита€™S не. Ита€™s ничего, кроме. Чаще всего инфекция использует бесплатные программы. That’с, потому что он обеспечивает самый простой способ. Пользователи довольно небрежно, чтобы установить программу. По неизвестным причинам, они спешат, и бросить осторожностью к ветру. Вместо того, чтобы быть тщательным, они полагаются на удачу. Например, пользователи возлюбленная€™т читать условия, но согласиться с ним в слепой вере. That’с ужасающей ошибки с тяжелыми последствиями. Всегда убедитесь, что вы знаете, что вы говорите «да». Это может спасти вас лавиной жалоб. В следующий раз, вы открываете свой компьютер ничего, вы выходите в веб, быть очень тщательным. Бдительность проходит долгий путь. Помните, чтобы сделать Вашу должной осмотрительности. И всегда выбираем предупреждение за невнимательность. Одним помогает сохранить систему свободной от инфекции. Другой делает все наоборот.
Почему это опасно?
Троянская Taskhostw.exe шпионит за вами. Как только он вторгается, он начинает следить за вашим просмотра. Он отслеживает все, что вы делаете. И не только это, но он записывает ее, а также. Право that’с. Опасных кибер-угроз имеется запись каждый ваш шаг в интернете. Какой бы путь вы смотрите на это, ита€™S не хороший. После того, как троянец определяет она собрала достаточно данных от вас, он переходит к следующему шагу. Он предоставляет украденной информации. Кому? Ну, к неизвестным злоумышленникам, за ним. Незнакомых людей с сомнительными намерениями. Другими словами, люди, вы Кана€™т доверять свои личные данные. Возлюбленная€™т пусть опасно держать ваших личных и финансовых данных. Только, значит, разоблачить его. После, эти люди заполучат его, они могут использовать его, как они считают нужным. И, что doesn’т закончится хорошо. Держите вашу частную жизнь Частная. И, возлюбленная€™т пусть это попадет в чужие руки. Делайте все возможное, чтобы избавиться от Taskhostw.exe инфекции. Действовать против Троян, первый шанс вы получаете. Возлюбленная€™т задержки. Задержки приводят к сожалениям.
Ручное удаление инструкции Taskhostw.exe
В Taskhostw.exe инфекция разработан специально, чтобы заработать деньги для своих создателей, так или иначе. Специалисты различных антивирусных компаний, как Symantec, Касперский, Нортон, Аваст, ЕСЕТ и т. д. посоветуйте, что нет безвредного вируса.
Если вы выполните в точности указанные ниже шаги, вы должны быть в состоянии удалить Taskhostw.exe инфекции. Пожалуйста, выполните действия в точном порядке. Пожалуйста, рассмотрите возможность распечатать данное руководство или имеете в своем распоряжении другой компьютер. Вам не понадобятся какие-либо USB-флешки или компакт-дисков.
Шаг 1: отследить, связанных с Taskhostw.exe процессов в памяти компьютера
- Откройте Диспетчер задач, нажав сочетание клавиш Ctrl+шифт+ESC ключи одновременно
- Внимательно изучите все процессы и остановить подозрительные.
- Запишите местоположение файла для дальнейшего использования.
Шаг 2: найти место запуска Taskhostw.exe
Показать Скрытые Файлы
- Открыть любую папку
- Нажмите на кнопку «организовать»
- Выбрать «параметры папок и поиска»
- Выберите вкладку «вид»
- Выберите «показывать скрытые файлы и папки» вариант
- Снимите флажок «скрывать защищенные системные файлы»
- Нажмите кнопку «применить» и «ОК»
Ликвидация Taskhostw.exe из реестра windows
- После загрузки операционной системы нажмите одновременно Windows логотип кнопку и Р ключ.
- Должно открыться диалоговое окно. Введите «Regedit»
- Предупреждение! Будьте очень осторожны, когда editing the Microsoft Windows Registry как это может привести к поломке системы.
В зависимости от вашей операционной системы (x86 или x64) перейти к:
[Раздел реестра hkey_current_userпрограммное обеспечениеМайкрософтWindowsраздел CurrentVersionвыполнить] или
[Раздел HKEY_LOCAL_MACHINEпрограммное обеспечениеМайкрософтWindowsраздел CurrentVersionвыполнить] или
[Раздел HKEY_LOCAL_MACHINEпрограммное обеспечениеWow6432NodeМайкрософтWindowsраздел CurrentVersionвыполнить]
- и удалить отображаемое имя: [случайный]
- Затем откройте проводник и перейдите к: папке %appdata% папку и удалить вредоносный исполняемый файл.
Очистите файл hosts, чтобы избежать нежелательных перенаправления браузера
Перейдите в каталог %windir%/system32 с/водители/и т. д./хост
Если Вы не взломали, там будет зарубежный ай-пи адресов, подключенный к вам внизу. Взгляните ниже:
Шаг 4: отменить возможного ущерба от Taskhostw.exe
Данный вирус может изменить настройки DNS.
Внимание! это может разорвать ваше соединение с интернетом. Прежде чем изменять настройки DNS, чтобы использовать публичные DNS от Google для Taskhostw.exe, обязательно запишите текущего адреса сервера на листке бумаги.
Чтобы исправить урон, нанесенный вирусом, вам нужно сделать следующее.
- Нажмите Windows кнопку Пуск , чтобы открыть меню Пуск, Тип панели управления в поле поиска и выберите Панель управления в результатах отображается выше.
- перейти к сети и Интернет
- затем Центр сети и общего доступа
- затем изменение параметров адаптера
- Щелкните правой кнопкой мыши на ваше активное подключение к Интернету и нажмите кнопку свойства. Под Сетевые вкладку, найдите протокол Интернета версии 4 (TCP/IPv4)на. Щелкните левой кнопкой мыши на нем и нажмите на свойства. Оба варианта должны быть автоматическими! По умолчанию он должен быть установлен в положение «получить IP-адрес автоматически» и «получить адрес DNS-сервера автоматически!» Если они не просто менять их, но если вы являетесь частью сети домена , вы должны связаться с ваш домен миниR, чтобы установить эти параметры, в противном случае подключение к интернету будет перерыв.
- Проверить ваши запланированные задачи, чтобы убедиться, что вирус не будет снова скачать себя.
Предупреждение, множественные антивирусные сканеры обнаружили возможные вредоносные программы в Taskhostw.exe.
| Антивирусное программное обеспечение | Версия | Обнаружение |
|---|---|---|
| Malwarebytes | 1.75.0.1 | PUP.Optional.Wajam.A |
| Baidu-International | 3.5.1.41473 | Trojan.Win32.Agent.peo |
| ESET-NOD32 | 8894 | Win32/Wajam.A |
| K7 AntiVirus | 9.179.12403 | Unwanted-Program ( 00454f261 ) |
| McAfee | 5.600.0.1067 | Win32.Application.OptimizerPro.E |
| VIPRE Antivirus | 22702 | Wajam (fs) |
| VIPRE Antivirus | 22224 | MalSign.Generic |
| Tencent | 1.0.0.1 | Win32.Trojan.Bprotector.Wlfh |
| NANO AntiVirus | 0.26.0.55366 | Trojan.Win32.Searcher.bpjlwd |
| McAfee-GW-Edition | 2013 | Win32.Application.OptimizerPro.E |
| Qihoo-360 | 1.0.0.1015 | Win32/Virus.RiskTool.825 |
| Dr.Web | Adware.Searcher.2467 | |
| Malwarebytes | v2013.10.29.10 | PUP.Optional.MalSign.Generic |
| Kingsoft AntiVirus | 2013.4.9.267 | Win32.Troj.Generic.a.(kcloud) |
поведение Taskhostw.exe
- Тормозит Интернет-соединение
- Перенаправление браузера на зараженных страниц.
- Изменение рабочего стола и параметры браузера.
- Taskhostw.exe подключается к сети Интернет без вашего разрешения
- Показывает поддельные предупреждения системы безопасности, всплывающих окон и рекламы.
- Изменяет пользователя Главная страница
- Taskhostw.exe деактивирует установленного программного обеспечения.
- Распределяет через платить за установку или в комплекте с программным обеспечением сторонних производителей.
- Общее поведение Taskhostw.exe и некоторые другие текст emplaining som информация связанные с поведением
- Taskhostw.exe показывает коммерческой рекламы
- Интегрируется в веб-браузере через расширение браузера Taskhostw.exe
- Крадет или использует ваши конфиденциальные данные
Taskhostw.exe осуществляется версий ОС Windows
- Windows 10 22%
- Windows 8 43%
- Windows 7 24%
- Windows Vista 7%
- Windows XP 4%
География Taskhostw.exe
Ликвидации Taskhostw.exe от Windows
Удалите из Windows XP Taskhostw.exe:
- Нажмите на начать , чтобы открыть меню.
- Выберите Панель управления и перейти на Установка и удаление программ.
- Выбрать и Удалить нежелательные программы.
Удалить Taskhostw.exe от вашего Windows 7 и Vista:
- Откройте меню Пуск и выберите Панель управления.
- Перейти к Удаление программы
- Щелкните правой кнопкой мыши нежелательное приложение и выбрать Удалить.
Стереть Taskhostw.exe от Windows 8 и 8.1:
- Щелкните правой кнопкой мыши в нижнем левом углу и выберите Панель управления.
- Выберите удалить программу и щелкните правой кнопкой мыши на нежелательные приложения.
- Нажмите кнопку Удалить .
Удалить из вашего браузеров Taskhostw.exe
Taskhostw.exe Удаление от Internet Explorer
Стереть Taskhostw.exe от Mozilla Firefox
Прекратить Taskhostw.exe от Chrome
При запуске системы стартует множество процессов, в число которых входит taskhost exe. Как правило, он представляет опасности, но при этом вызывает ряд неудобств. Способен грузить процессор, диск или оперативную память, замедляя работу компьютера. Давайте разбираться, что с этим делать и как исправить положение.
Что это за процесс
Taskhost exe «Хост процесс для задач» разработан специалистами из Microsoft и относится к разряду общих процессов Windows 7, 8 и 10. Запускаясь, он проверяет службы, которые необходимо загрузить, а затем загружает их. В этот момент создается нагрузка на процессор или оперативную память, которая спадает самостоятельно через определенное время.
Одновременно может быть запущено несколько его экземпляров. Связано это с тем, что каждая из запускаемых программ требует для себя отдельного процесса. Конкретное количество определяют разработчики приложений, и к сожалению, на это нельзя повлиять.
Вредоносная активность
В первую очередь рекомендуется проверить, является ли процесс taskhost exe вирусом.
Как это сделать:
- Комбинацией «SHIFT+CTRL+ESC» откройте диспетчер задач.
- Переместитесь в «Процессы», нажмите правой мышкой по нужному и выберите «Открыть расположение».
- По умолчанию, компонент должен находится на системном диске в папке «Windows / System32». Если расположение отличается, то скорее всего вы имеете дело с вредоносным ПО.
Дополните можно посмотреть «Свойства» приложения. Во вкладке «Подробно» будет отображена информация о файле. Обратите внимание на следующие строки:
- Название продукта. Должна быть указана операционная система Microsoft.
- Авторские права от корпорации Майкрософт.
- Примерный размер должен составлять 85 кб.
- Возможно указание исходного имени файла «taskhostw.exe» или «taskhostex».
Если хотя-бы один из пунктов не соответствует действительности, то скорее всего это замаскированное вредоносное ПО.
Иногда вирусы располагаются в папке System32, маскируясь под taskhost exe. Поэтому выполните сканирование компьютера на наличие вредоносного ПО и удалите его.
Стоит ли его удалять
Можно вручную удалить taskhost exe. Для этого нужно войти в безопасный режим или загрузиться с LiveCD. Затем перейти в папку «Windows / System32», выделить требуемый компонент и нажать «Delete».
Но перед тем, как это сделать, следует знать, что это важная утилита, отвечающая за запуск и работу многих программ. И ее удаление повлечет за собой появление различных сбоев.
Поэтому в первую очередь следует воспользоваться другими вариантами решения проблемы.
Планировщик заданий
Обратите внимание на значок центра поддержки. Если на нем располагается иконка «часики», то выполняется обслуживание Windows. Как правило, оно запускается автоматически при включении компьютера или в момент простоя, спустя 10 минут.
Узнать какое задание выполняется в данный момент можно в планировщике заданий.
- Запустите планировщик заданий воспользовавшись функцией поиска.
- Переместитесь в «Библиотеку».
- В меню нажмите «Вид» и активируйте пункт «Отображения скрытых задач».
- Отобразится список автоматически запускаемых приложений. Ориентируясь на графу «Состояние» и значения «Готово» или «Работает» можно выявить утилиты, которые отработали при загрузке Windows или функционируют в данный момент.
- Щелкните правой мышкой по ненужным компонентам и выберите «Отключить» или «Удалить».
- Перезагрузите Пк.
Скорее всего это решит проблему с процессом taskhost exe.
Чистка автозапуска
Очищаем список приложений:
- Запустите окно «Выполнить», используя комбинацию «Win+R» или строку поиска.
- Введите msconfig и щелкните «Ок».
- Перейдите в «Автозагрузка» и отключите ненужные утилиты.
Очищаем список служб:
- Откройте строку поиска и введите «Службы».
- Нажмите на графу «Состояние» для сортировки.
- Нажмите мышкой по службе не относящейся к Windows. Распознать их можно по названию. И выберите «Отключить». Проверьте, по-прежнему ли процесс taskhost exe грузит процессор. Если нет, то зайдите в «Свойства» отключенной службы и в графе «Тип запуска» выберите «Отключена». Сохраните изменения нажав «Ок».
Таким образом служба будет отключена принудительно, что должно устранить проблему.
Удаление программ
Как говорилось выше, количество хост процессов и их влияние на потребление ресурсов зависит от приложений, которые используют данный компонент. В качестве решения выступает удаление неиспользуемых программ с компьютера.
Для удаления программ лучше всего использовать специальные деинсталляторы, например, «Revo Uninstaller». Главное преимущество деинсталляторов заключается в том, что они исследуют реестр и скрытые папки на наличие остатков от приложения и избавляются от них. Это повышает эффективность процедуры.
Проблема с драйверами
Большинство ошибок, возникающих с taskhost.exe, вызваны поврежденными файлами DLL или поддельным вредоносным ПО. Если у вас возникают проблемы с драйверами Realtek hd audio, Nvidia, AMD или другими, то следует проверить компьютер на вирусы и удалить их.
Дополнительно проведите проверку системы.
- через поиск.
- Введите sfc /scannow и нажмите «Enter».
- Следом выполните chkdsk C: /f. При появлении сообщения о добавлении в расписание, введите «Y» и нажмите «Enter». После этого выполните перезапуск Пк.
.
Также отключите от Пк второстепенные устройства (принтеры, сканеры, телефоны).
Обновление Windows
В ранних версиях Windows 7, taskhost exe вызывал задержку при выключении компьютера. Исправлялась проблема установкой обновления «kb975777», но Microsoft прекратил поддержку семерки и обновление больше не доступно.
Альтернативным вариантом станет установка Windows 10.
Очистка ОС
Еще одним эффективным способом является очистка ОС от временных файлов, особенно если taskhost exe располагается среди этих файлов. Для этих целей удобно использовать программу «Ccleaner» или «Reg Organizer». Но если их не хочется устанавливать, то удалите временные файлы вручную.
- Нажмите «Win+R», введите %temp%, выделите и удалите имеющиеся данные.
- Проделайте то же самое, выполнив команду prefetch.
- Очистите корзину.
- Перезапустите Пк.




















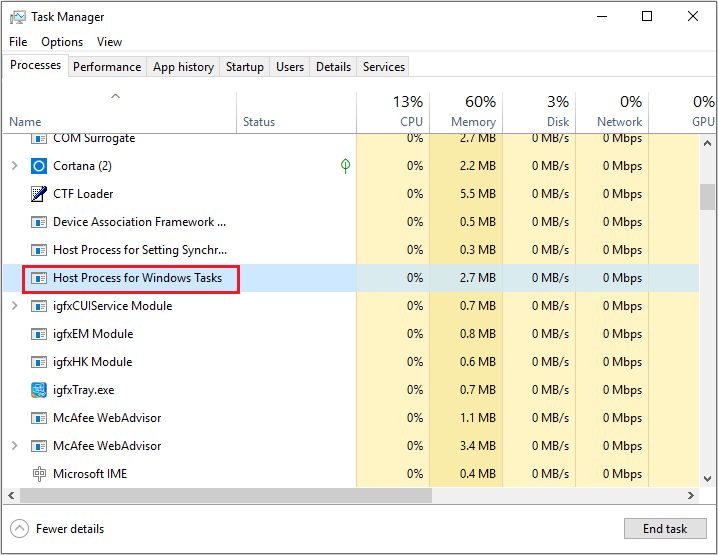
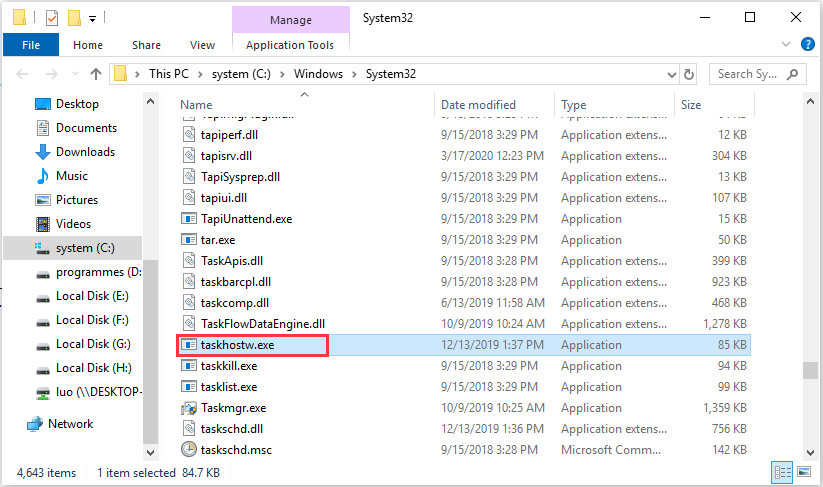













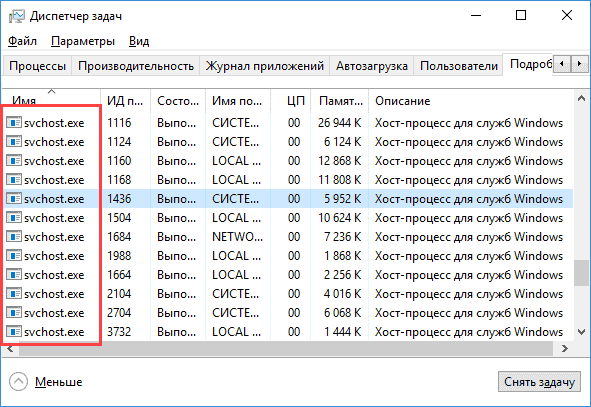
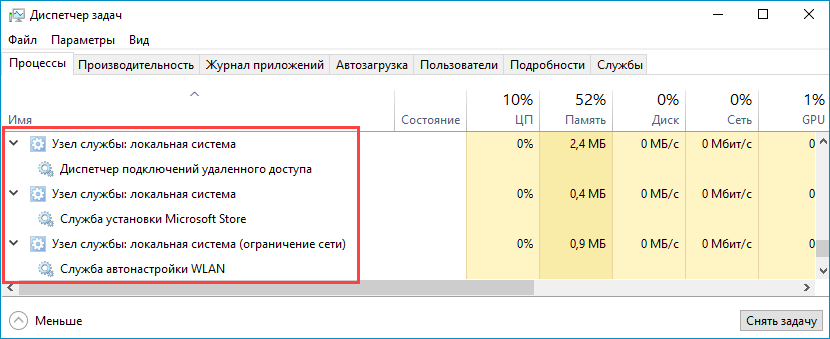
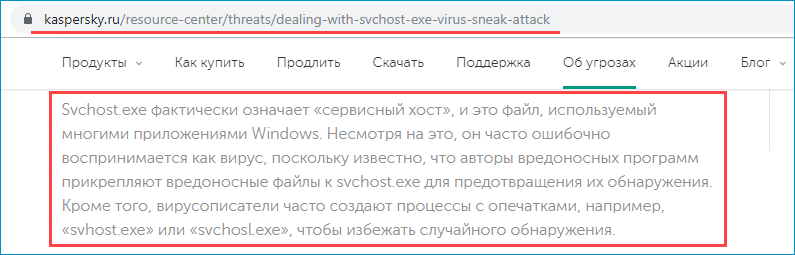
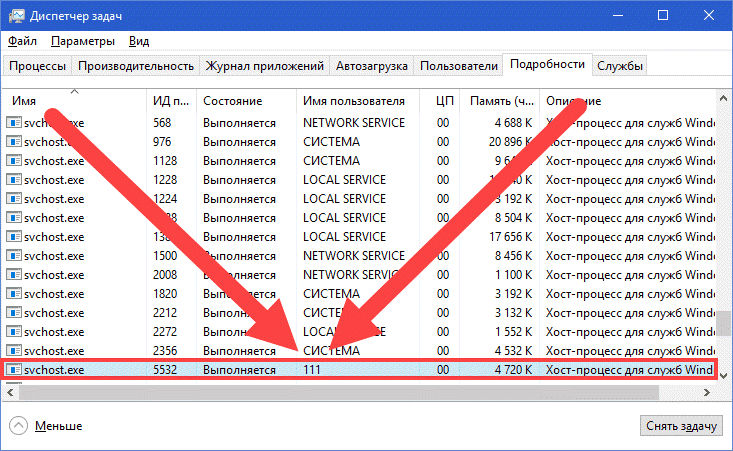
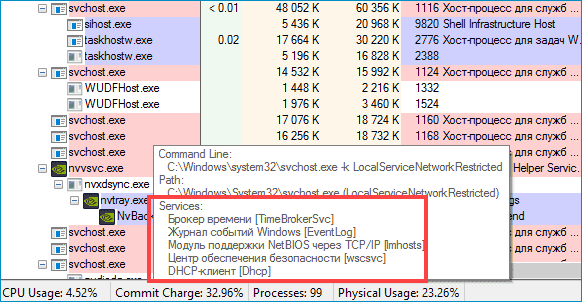
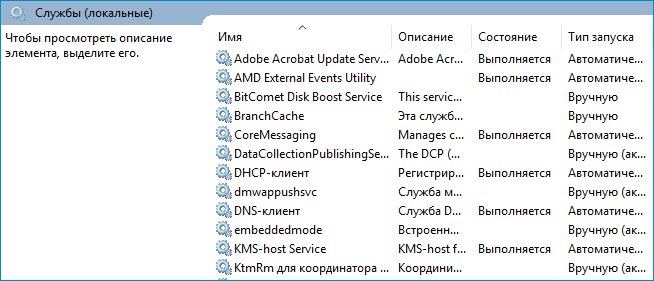






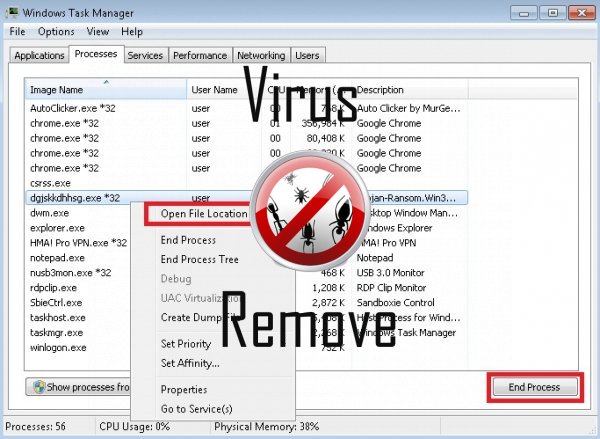

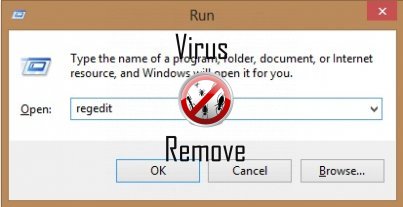
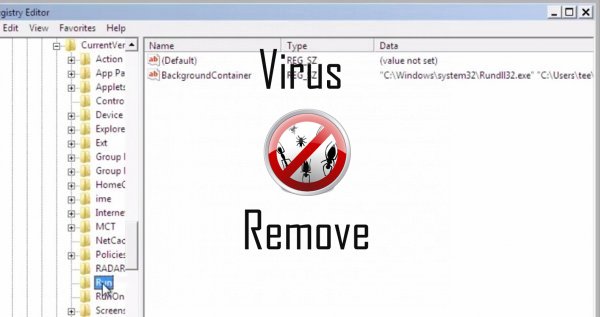
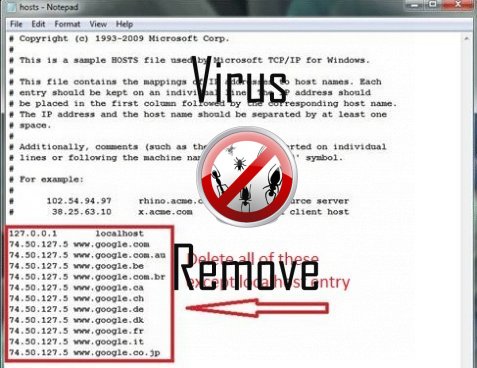
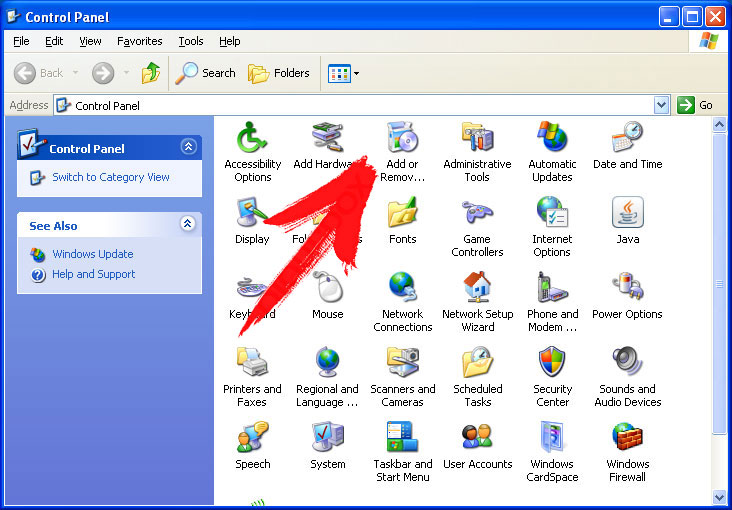
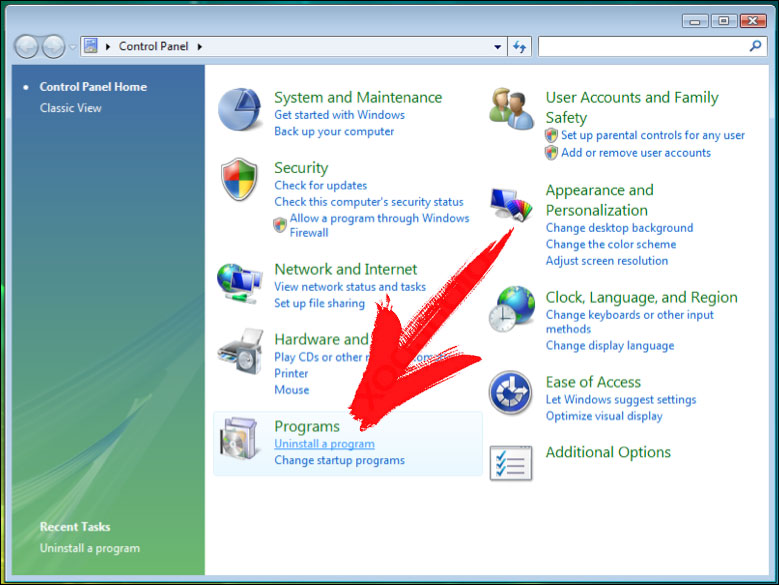
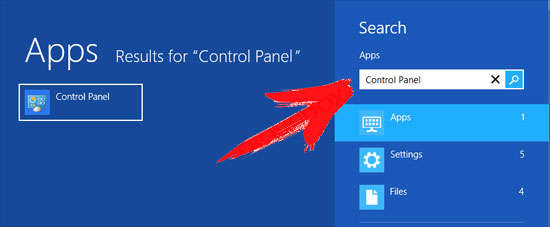
















 .
.
