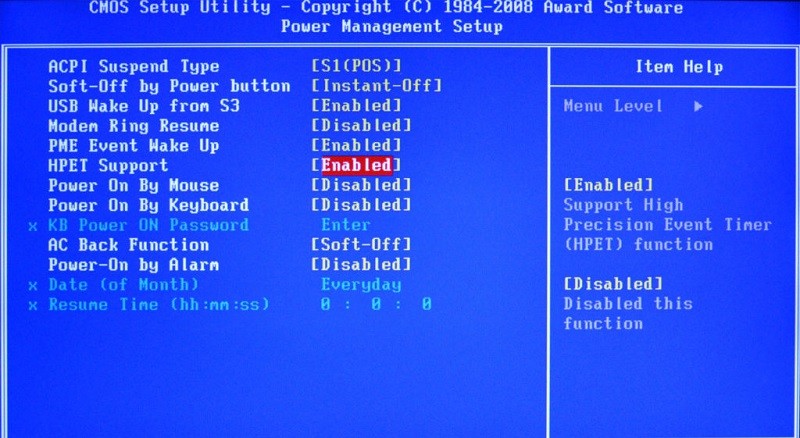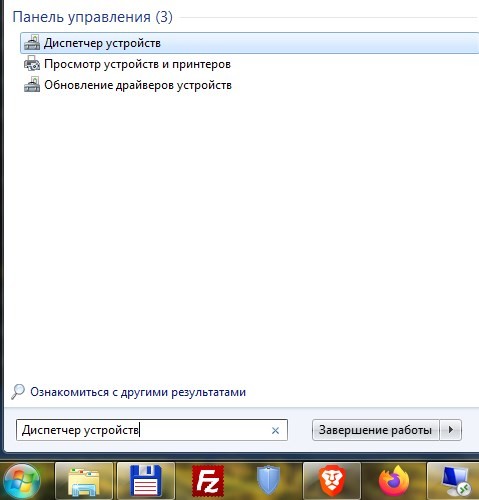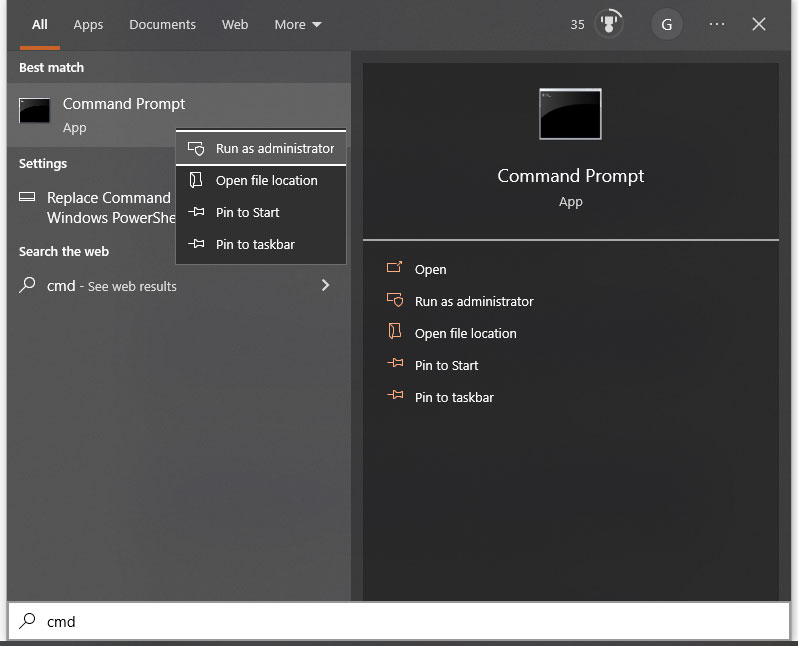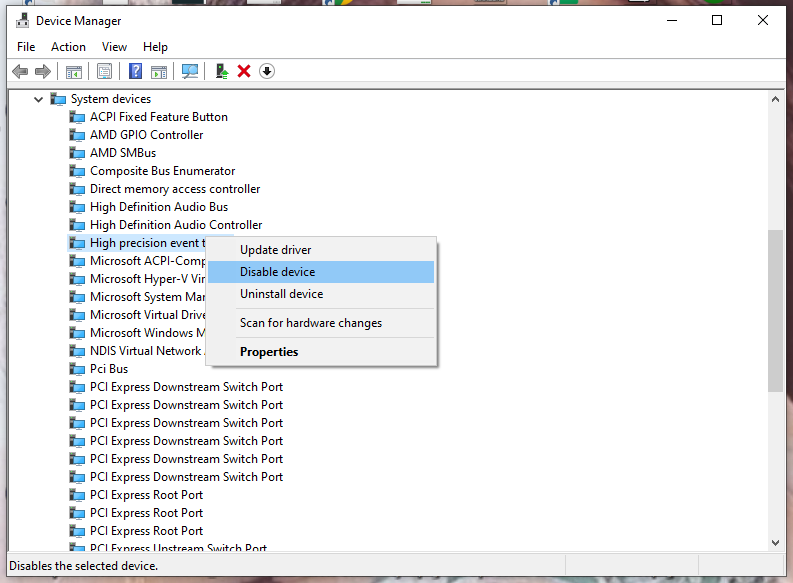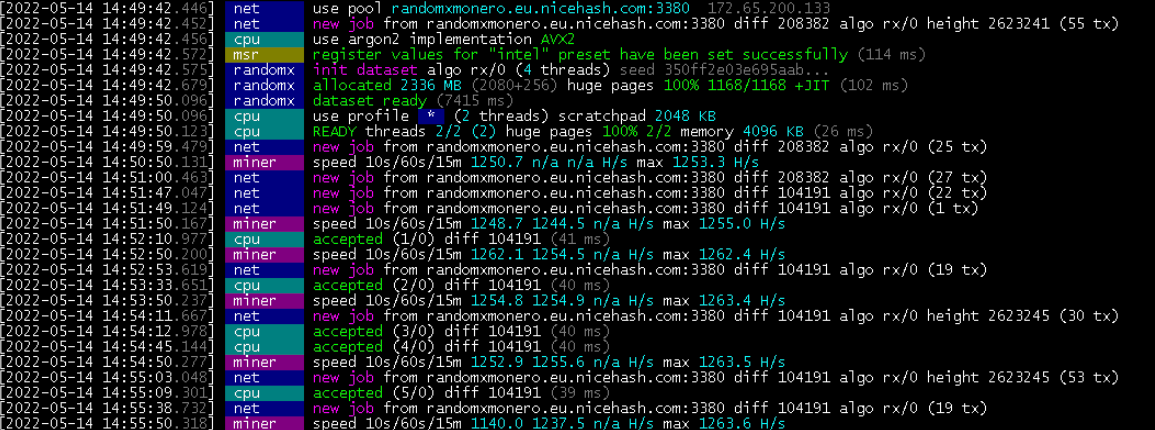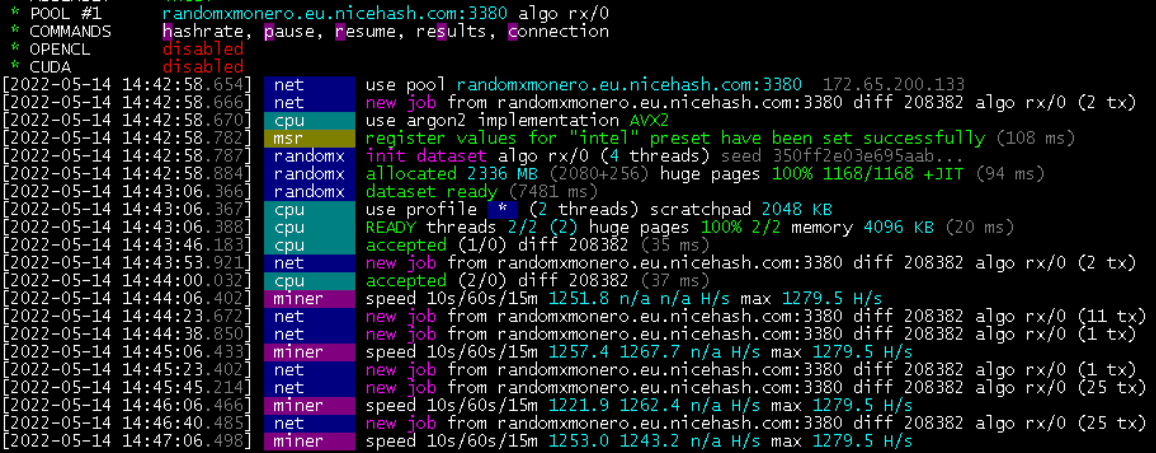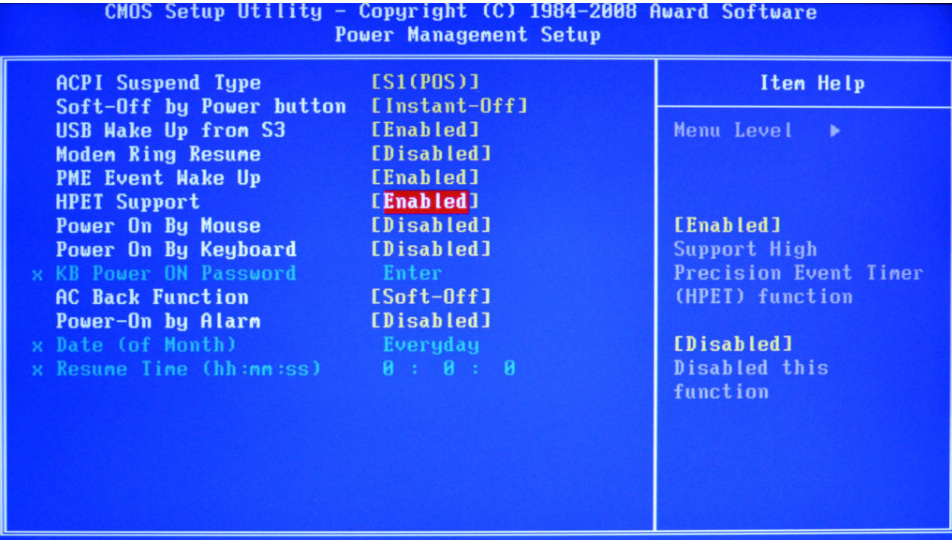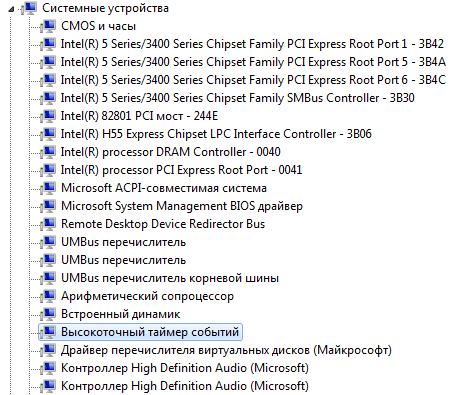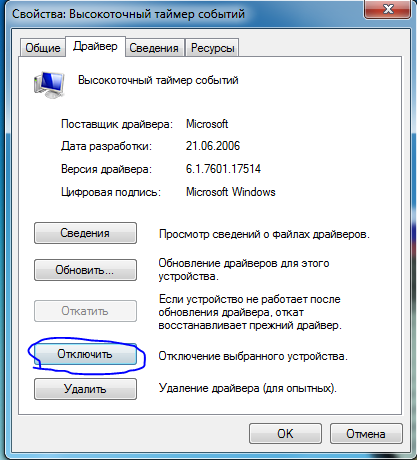Немногие знают, как можно увеличить FPS в играх, отключив HPET. В это статье разберём, что такое HPET и что будет, если отключить эту функцию, а также, безопасно ли это.
High Precision Event Timer (HPET) – высокоточный таймер событий
HPET – это тип таймера, который используется в ПК. Это непрерывно работающий таймер, который постоянно отсчитывает, т.е. работает не как одноразовое устройство, которое отсчитывает до нуля, вызывает одно прерывание и затем останавливается. Поскольку HPET сравнивает фактическое значение таймера и запрограммированное целевое значение на равенство, а не на «больше или равно», прерывания могут быть пропущены, если целевое время уже прошло, когда значение компаратора записывается в регистр микросхемы. Схема HPET в современных ПК интегрирована в чип южного моста.
Отложенный вызов процедур (задержка DPC) позволяет программам быстро помещать действия в очередь в планировщике процессора, которые через какое-то время будут обработаны.
Например, отрисовка видеокадра (video frame) на экране может быть выполнена, как только данные будут готовы и время кадра (frame time) достигнуто. Конечно, всё это делается за какие-то доли секунд и не замечается многими людьми.
Что будет если отключить HPET?
Отключение HPET позволяет осуществлять неограниченный ввод-вывод и приводит к очень сырому и чрезвычайно отзывчивому соединению между вами и вашей машиной. Это также удаляет микро заикания и подвисания экрана.
1000 секунда = 1 миллисекунда
HPET ON: задержка между 100-150 мс
HPET OFF: задержка между 5-15 мс
Выходит, что с включённой функцией таймера HPET происходит потеря 3-4 кадра в секунду, соответственно, с выключенной функцией снижается вероятность «зависания».
Несмотря на то, что это не так уж много, но представьте, что каждое действие и каждый компонент ПК подвержен той хоть и не большой, но задержке. Это может привести к значительным потерям производительности.
Увеличится ли fps в играх и приложениях при отключении hpet?
Отключение этого параметра (даже через командную строку) может существенно повлиять на производительность в играх и приложениях. В некоторых случаях ваш FPS может сильно увеличиться (например, с 30 до 100).
Безопасно ли отключать HPET?
Да, это абсолютно безопасно. Это ничего не повредит и не приведёт к нежелательным побочным эффектам. Вы всегда сможете вернуть всё обратно.
Есть мнение, что даже необходимо отключить HPET, так как компьютер не использует этот аппаратный компонент активно и не делает ничего полезного, он просто сидит и тормозит процессор. Сняв вес с вашего процессора, он будет быстрее, и ваш компьютер в целом будет работать более плавно, что будет в основном заметно в играх, но также и в любой задаче, которую вы выполняете на своём компьютере. Это улучшит работу ПК, не оказывая негативного влияния.
При отключении HPET могут ли быть проблемы в онлайн играх?
К сожалению, вас могут заподозрить в использовании читов (возможно, но не факт), поэтому будьте осторожны, отключайте на свой страх и риск.
Если, отключив HPET, увеличивается фпс, то зачем вообще его нужно включать? И зачем тогда он включен по умолчанию?
Это было лучше для более старых ОС, для звуковых карт PCI с низкой задержкой или интерфейсов захвата и т. д. Для игр это увеличивает накладные расходы и, как правило, даёт меньше FPS.
Как отключить HPET?
Способ 1. Через BIOS или UEFI
Очень часто таймер можно отключить через BIOS или UEFI, найдя, к примеру, функцию HPET Support или High Precision Event Timer (название может немного отличаться, в зависимости от вашей материнской платы):

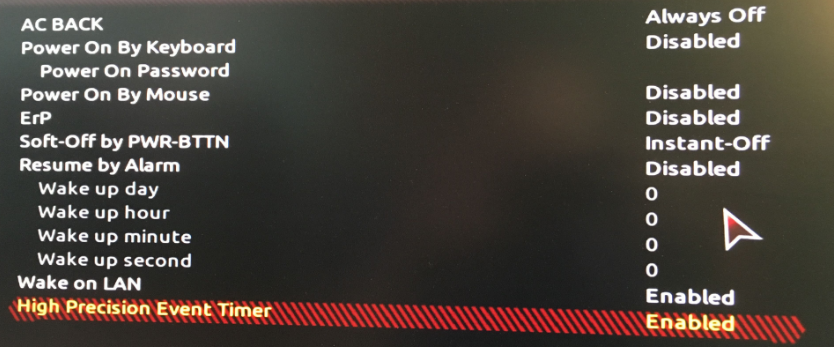
Способ 2. Через командную строку
В Windows 10 также можно отключить HPET через командную строку от имени администратора после ввода следующих команд:
bcdedit /deletevalue useplatformclock
bcdedit /set disabledynamictick yes
Чтобы внести изменения необходимо перезагрузить компьютер.
Если вы хотите повторно включить HPET, используйте следующие команды:
bcdedit /set useplatformclock true
bcdedit /set disabledynamictick no
Способ 3. Используя диспетчер задач Windows
Отключить HPET можно воспользовшись диспетчером устройств, найдя таймер в системных устройствах и отключив, зайдя в свойства:
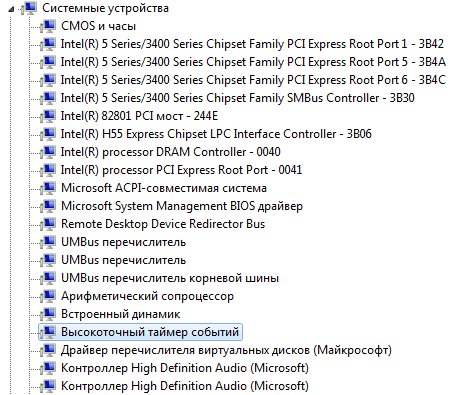
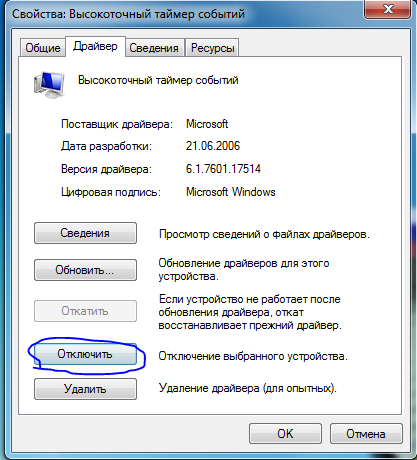
Нужно ли отключать HPET?
Я никому не говорю, нужно ли вам включить или отключить HPET, так как это может иметь разные эффекты в зависимости от вашего оборудования. Конечно, я не гарантирую, что это что-то изменит для всех и приведёт к колоссальному росту производительности. В некоторых случаях ваша система с отключением HPET можно начать работать менее стабильно (либо могут появиться дополнительные проблемы), а в некоторых более отзывчиво, поэтому нужно наблюдать за этим, если вы решите отключить таймер. В любом случае необходимо разумно отключать или включать какие-либо параметры или функции и следить за тем, как после этого стал работать ваш ПК, это касается всего, не только HPET.
Что значит HPET Mode? HPET mode 32 или 64 что выбрать?
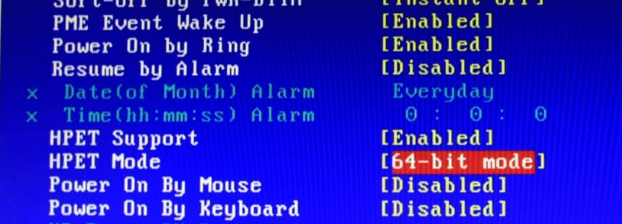
Если вы включили таймер, то в некоторых случаях вы сможете выбрать mode 32-bit или 64-bit, данная опция всего-навсего уточняет режим работы счётчиков: 32-разрядный или 64-разрядный. Если у вас установлена 32-разрядная система, то выбирайте 32-bit mode, а если 64-разрядная, то 64-bit mode.
Внимание пользователей ноутбуков
Отключение HPET, уменьшение разрешения таймера в Windows 10 приведет к увеличению расхода батареи. А как сохранить батарею ноутбука и увеличить продолжительность его работы читайте в моей статье.
HPET – элемент компьютера, который располагается на южном мосту материнской платы. Он представляет собой таймер обратного отчета, призванный оптимизировать синхронизацию между ПК и ПО. В то же время все чаще встречается мнение о том, что этот компонент не нужен, и пользователи ищут способ, как отключить HPET в операционной системе Windows 10. Деактивацию элемента можно выполнить самостоятельно, но для начала нужно понять, что за этим последует.
Что будет, если отключить HPET
Рекомендации в отключении HPET изначально появились на форумах, посвященных видеоиграм. Авторы публикаций приводили доказательства того, что после деактивации компонента увеличивается частота кадров в играх, да и сам интерфейс визуально становится более плавным.
Стоит отметить, что слова не расходятся с делом, и отключение HPET действительно приводит к положительным изменениям в функционировании ПК. Но зачем тогда эта функция по умолчанию активируется производителем? Таймер изначально предназначался для старых операционных систем (Windows 7 и младше), в которых не была решена проблема задержки операций на программном уровне. В Windows 10 подобный вопрос не встает, а потому нет особого смысла в использовании HPET.
Также необходимо осветить вопрос безопасности отключения таймера. В большинстве случаев его деактивация сказывается на работе компьютера положительно. Однако все будет зависеть от настроек, внесенных производителем, а потому есть вероятность, что отключение компонента приведет к потере FPS, а не увеличению этого показателя.
Как отключить?
Несмотря на то, что HPET является аппаратным компонентом компьютера, для его отключения не нужно разбирать устройство или обращаться в сервисный центр. Операция выполняется встроенными средствами ОС. Вы можете выбрать один из представленных ниже вариантов и произвести деактивацию в соответствии с алгоритмом.
Через BIOS или UEFI
BIOS (UEFA) – виртуальная среда компьютера, существующая параллельно с операционной системой. Обычно ее используют для решения проблем, связанных с работой ОС, но в то же время она помогает отключить HPET. Для выполнения операции вам потребуется:
- Перезагрузить компьютер.
- Во время следующего включения зажать клавишу «F2» или «Del» (зависит от производителя материнской платы).
- После попадания в BIOS перейти в раздел «Power Management Setup».
- Отключить компонент «HPET Support».
Вообще, названия пунктов меню, а также опции, отвечающей за работу таймера, может отличаться в зависимости от версии BIOS. Как бы то ни было, вам необходимо искать упоминание HPET. Там, где оно присутствует, выполняется та самая деактивация, о которой идет речь.
Командная строка
Откровенно говоря, отключение через BIOS – далеко не самый удобный вариант решения проблемы, поскольку владелец компьютера должен иметь хотя бы минимальное представление о работе вспомогательного меню. Поэтому можно рассмотреть альтернативный метод деактивации таймера, который предполагает использование стандартного интерфейса Windows 10:
- Щелкните ПКМ по значку «Пуск».
- Запустите Командную строку с правами администратора.
- Введите запрос «bcdedit /deletevalue useplatformclock».
- Нажмите на клавишу «Enter».
- Аналогичным образом обработайте команду «bcdedit /set disabledynamictick yes».
Не исключено, что деактивация таймера скажется негативным образом на работе компьютера. Это стандартная ситуация, напрямую зависящая от производителя устройства и предусмотренных им настроек. Поэтому не лишним будет отметить, как повторно активировать HPET. Операция также выполняется через Командную строку, но на этот раз пользователю требуется обработать другие запросы, а именно:
- bcdedit /set useplatformclock true;
- bcdedit /set disabledynamictick no.
Команды нужно вводить поочередно, нажимая после каждой на клавишу «Enter». Также по завершении операции рекомендуется перезагрузить компьютер, чтобы изменения вступили в силу.
Применение Диспетчера задач
Если способ с применением Командной строки тоже покажется вам сложным, в запасе останется самый простой вариант. В данном случае предлагается обратиться к одному из диспетчеров Windows 10, а точнее – к «Диспетчеру устройств»:
- Кликните ПКМ по значку «Пуск».
- Запустите «Диспетчер устройств».
- Раскройте вкладку «Системные устройства».
- Найдите в списке «Высокоточный таймер событий» и откройте его свойства.
- Нажмите на кнопку «Отключить».
Аналогичным способом вы сможете повторно активировать компонент, если вдруг появится такая необходимость. Кроме того, не забывайте перезагружать компьютер после внесения изменений в настройки устройства.
Осмысленная настройка опции HPET в Windows 10 может значительно влиять на увеличение или уменьшение производительности вашей системы в играх и работе. Рассказываем, как проверить и оттюнить свой ПК.
Если количество кадров в секунду вас уже не устраивает, и посещают мысли, что пора бы менять видеокарту или процессор для улучшения производительности в играх — мысли эти, безусловно, правильные. Но для начала можно попробовать заняться оптимизацией настроек системы. Удивительно, но иногда они дают заметный результат. Хотя, тут, как это часто бывает в мире ПК, рецепт сработавший на одной конфигурации, стоит проверять затем на каждой конкретной — новый результат может оказаться немного иным.
Опытом настройки ПК и инструкциями мы делимся регулярно в нашем Telegram-канале. Сегодня расскажем про то, как удалось разогнать связку из процессора Intel Core i5-9600KF, материнской платы Asus Prime Z390-P и видеокарты Sapphire Pulse Radeon RX 5700 XT.
Впрочем, тут стоит ещё проверить, изначально, включена ли та самая настройка у вас или уже деактивирована по-умолчанию. Отдадим почести парням из PRO Hi-Tech, после видео которых мы решили провести этот эксперимент на своей системе и поделиться результатами с нашими читателями.
Что такое HPET?
HPET (англ. High Precision Event Timer, таймер событий высокой точности) — тип таймера, используемый в персональных компьютерах. Совместно разработан Intel и Microsoft, и стал внедряться в чипсеты персональных компьютеров с 2005 года. Ранее назывался Intel как мультимедийный таймер (англ. multimedia timer). Название HPET было выбрано для исключения путаницы с программными таймерами, появившимися в Windows 3.0, которые также назывались Multimedia Timers.
Сегодня схема HPET интегрирована в чип южного моста. Если ранее можно было управлять HPET через BIOS, то современные версии уже в большинстве случаев не дают такой настройки. К старым операционным системам в данном случае стоит относить от Microsoft те, что вышли раньше Windows 7.
Может случиться, что HPET активна на аппаратном уровне и одновременно включена в Windows. Отключение её в системе может сказаться на производительности.
Тестирование и сравнение
Для проверки теории использовали встроенный бенчмарк Metro Exodus, выбрав Extreme-профиль настроек графики, DirectX11 и разрешение 1920×1080 пикселей. Слева направо результаты с выключенным параметром HPET и затем включённым.
Кроме того, прогнали тест в бенчмарке TimerBench 1.3.3.
HPET активна. Здесь уже для бенчмарка выбрали разрешение 3840×2160 пикселей.
Те же условия, но HPET деактивирована.
Как отключить/включить HPET?
Мы нашли 3 способа.
1. Через командную строку Windows
Запустите командную строку от имени администратора. Открываем меню пуск, набираем с клавиатуры «cmd», выбираем администраторский вариант.
Чтобы отключить введите команды:
bcdedit /deletevalue useplatformclock
bcdedit /set disabledynamictick yes
Чтобы заново включить используйте:
bcdedit /set useplatformclock true
bcdedit /set disabledynamictick no
Через диспетчер устройств
Используем сочетание клавиш Win+Break, затем в открывшемся окне выбираем ссылку «Диспетчер устройств». В разделе «Системные устройства» находим «High Precision Event Timer» (Высокоточный таймер событий), открываем контекстное меню по клику правой кнопкой мыши и деактивируем устройство.
Через сторонние твикеры/бенчмарки
Мы использовали TimerBench 1.3.3, который позволяет управлять HPET через свой интерфейс. У вас тоже появится такая возможность, если решите проверить работу на своей системе и сравнить результаты до и после. Скачать приложение можно по ссылке.
Бонусом
Кроме того, у нас были ещё несколько статей об оптимизации системы для игр. Справедливость информации, описанной в них тоже стоит проверять для каждой конфигурации отдельно. Ознакомиться с ними можно по следующим ссылкам:
- Простой способ ускорить компьютер в играх;
- Игровой режим Windows 10 — не всегда хорошо;
- В Windows 10 можно увеличить количество кадров в играх.
Источник: PRO Hi-Tech.
👍 / 👎
Тогда можно поддержать её лайком в соцсетях. На новости сайта вы ведь уже подписались? 
Или хотя бы оставить довольный комментарий, чтобы мы знали, какие темы наиболее интересны читателям. Кроме того, нас это вдохновляет. Форма комментариев ниже.
Что с ней так? Своё негодование вы можете высказать на zelebb@gmail.com или в комментариях. Мы постараемся учесть ваше пожелание в будущем, чтобы улучшить качество материалов сайта. А сейчас проведём воспитательную работу с автором.
Если вам интересны новости мира ИТ так же сильно, как нам, подписывайтесь на Telegram-канал. Там все материалы появляются максимально оперативно. Или, может быть, удобнее «Вконтакте»?
Читайте нас где удобно
Ещё на эту тему было
- Как запретить OneDrive перехватывать клавишу PrtSc?
- Microsoft сделает Windows более безопасной
- Как передавать файлы со смартфона на ПК и обратно по Bluetooth?
- Приложение просмотра фото Windows желтит кадры. Как починить?
- Windows 11, наконец, догнала по скорости работы windows 10
- Поддерживает ли ваш ПК DirectStorage? Microsoft выпустила утилиту для проверки
- Windows 11 может получить новый инструмент контроля приватности
- Скачать Windows 11 и Windows 10 с сайта Microsoft из России больше невозможно
- В обновлении Windows 11 появятся папки на рабочем столе, как в Android
- Обновление Windows 11 даст больше эффектов прозрачности для сторонних приложений
Для тех, кто долистал
Ай-ти шуточка бонусом. Китайские дети утром делают зарядку, а вечером относят её в Евросеть.
-
MiniTool
-
MiniTool News Center
- How to Disable HPET to Improve Game Performance in Windows 10/11?
By Aurelie | Follow |
Last Updated June 24, 2022
HPET is an inbuilt tool in Windows which can be used to synchronize multimedia and provide smoother playback for your computer. However, if you turn it on when gaming, this tool will take away the precious calculation power of CPUs and severely hurt game performance. Therefore, you’d better disable it. In this article on MiniTool Website, you’ll know two ways to disable it.
What Is HPET on Windows 10 and Windows 11?
HPET is short for High Precision Event Timer which is often used for synchronizing multimedia streams, reducing the need to use other timestamp calculations, and smoothing the playback.
However, although HPET can increase the performance of your PC, it triggers FPS loss and latency & freezes in games. If you encounter low FPS or stuttering when gaming, you can try to disable HPET to get better game performance. Some of you might ask, “Is it safe to disable HPET on Windows 10 and 11?” The answer is absolutely yes. In this post, we’ll show you two ways to disable HPET. Without further ado, let’s dive right in.
Tip: Most Windows 10/11 builds disable HPET by default so if you receive a error message after trying the two methods below, don’t worry. It just means that the HPET utility on your PC was already turned off.
How to Disable HPET Windows 10/11?
# Way 1: Disable HPET via CMD
You can disable HEPT to reduce game stuttering by using the CMD command. Here’s how to disable HPET Windows 10/11:
Step 1. Press Win + S at the same time to evoke the search bar.
Step 2. Type cmd to locate Command Prompt and do a right-click on it to choose Run as administrator.
Step 3. Copy & paste the following command and tap on Enter to disable DPET.
bcdedit /deletevalue useplatformclock
bcdedit /set disabledynamictick yes
Step 4. Reboot your computer to make this change effective.
Tip: If your Command Prompt stops working, you can see help from this guide — [Fixed] Command Prompt (CMD) Not Working/Opening Windows 10.
# Way 2: Disable HPET via Device Manager
Another easy way to disable High Precision Event Timer is using Device Manager Settings. To disable HPET Windows 11/10 in this way:
Step 1. Do a right-click on the Windows icon and choose Device Manager in the drop-down menu.
Step 2. Expand System devices, locate High precision event timer and right-click on it.
Step 3. In the drop-down menu, choose Disable device.
Step 4. Press Yes in the warning message to confirm this action.
Other related articles you might be interested in:
# Here Are 10 Tips to Optimize Windows 10 for Gaming
# Two Gaming Features — How to Optimize Windows 11 for Gaming
Final Words
By now, you must get a full picture of what HPET is and how to disable HPET. Try them to see whether the methods mentioned above work properly for you or not. If you have problems or come up with other creative ideas, please feel free to leave a comment below.
About The Author
Position: Columnist
Aurelie is a passionate soul who always enjoys researching & writing articles and solutions to help others. Her posts mainly cover topics related to games, data backup & recovery, file sync and so on. Apart from writing, her primary interests include reading novels and poems, travelling and listening to country music.
- Информация о материале
- Опубликовано: 07.06.2022, 04:32

Отключение HPET в первую очередь смогут заметить майнеры, которые добывают криптовалюту непосредственно с помощью CPU, например, криптовалюту Monero. И чем слабее процессор, тем большего эффекта Вы сможете добиться от отключения HPET в вашей системе.
Если Вашему центральному процессору более 5 лет или Вы используете для майнинга самые базовые модели (Athlon или Celeron), то отключение таймера HPET скажется положительно на общей производительности вашего компьютера в майнинге, как это показано на скриншотах ниже:
Майнинг криптовалюты Monero, алгоритм RandomX, майнер XMRIG 6.17.0, процессор i5 4590S 3.0Ghz 2 потока, HPET ВКЛЮЧЕН
Майнинг криптовалюты Monero, алгоритм RandomX, майнер XMRIG 6.17.0, процессор i5 4590S 3.0Ghz 2 потока, HPET ВЫКЛЮЧЕН
Отключение таймера HPET для процессора i5 4590S на алгоритме RandomX дает прирост в 13H/s c 1263H/s до 1279H/s.
Не стоит думать, что HPET влияет только на CPU майнинг. Для GPU майнинга отключение HPET так же может быть полезно, т.к. очень часто для сборки GPU ригов используются самые простые процессоры, которые так же могут вносить свой вклад в уменьшение общего хешрейта всей системы.
Отключение таймера HPET на компьютере
Таймер HPET нужно отключать в BIOS компьютера и в операционной системе одновременно.
В BIOS таймер HPET может называться HPET Support или High Precision Event Timer в зависимости от модели материнской платы. Нужно отключить этот параметр в BIOS материнской платы — Disable.
В Windows отключить HPET можно двумя способами.
Первый способ через командную строку с правами администратора
Для отключения HPET ввести команды:
bcdedit /deletevalue useplatformclock
bcdedit /set disabledynamictick yes
Для включения HPET ввести команды:
bcdedit /set useplatformclock true
bcdedit /set disabledynamictick no
Второй способ отключения HPET через диспетчер задач Windows
Вывод: Для майинг ригов оснащенных слабыми или устаревшими процессорами мы рекомендуем потратить несколько минут для отключения HPET таймера, т.к. это простое решение позволит Вам получить немного больше хешрейта для CPU и GPU майнинга.
P.S. В онлайн играх отключение HPET таймера расценивается как использование читов и может привести к бану вашего аккаунта. Поэтому если Вы предполагаете использовать компьютер не только для майнинга , но и для сетевых игр, то настройки таймера HPET Вам лучше не трогать.
In this article, we will see some solutions to fix the Valorant high Memory and CPU usage issue on your Windows 11/10 gaming rig. According to the users experiencing this issue, the Riot Client shows high Memory and CPU usage when they launch the Valorant game. The high Memory and CPU consumption by the Valorant game freezes or hangs the computer. If you are experiencing the same issue, you can try the solutions explained in this post.

Why does Valorant use 100% of my CPU?
You may experience high CPU consumption while updating the Valorant game. It is normal for the games and other software to show high CPU usage while an update is running. After completing the update process, the CPU consumption should be back to normal. If Valorant shows 100% CPU for a long time, it will affect the performance of your computer. To fix this issue, you need to do a few things, like update Valorant (if an update is available), update your graphics card driver, add Valorant as an exclusion in Windows Security, etc.
Below, we have explained all the possible solutions to fix the Valorant high Memory and CPU usage issue.
Some users experienced this problem only while playing Valorant in windowed mode. When they launched Valorant in full-screen mode, the high Memory and CPU consumption was back to normal. You can try the following solutions in no particular order to fix Valoranthigh Memory and CPU usage:
- Update Valorant
- Update your graphics card driver
- Change Windows Defender Real-time Protection feature settings in Task Scheduler
- Disable HPET (High Precision Event Timer)
- Exclude Valorant game and anti-cheat folder from Windows Security or your antivirus
- Troubleshoot in a Clean Boot state
Let’s see all these fixes in detail.
1] Update Valorant
Sometimes issues occur due to a minor bug in the software. The developers release updates from time to time to fix bugs or issues in the software. Check if there is any update available for Valorant. If yes, update it. After updating the Valorant game, check if the issue persists.
If you are unable to update Valorant, follow these steps:
- Close Riot Client.
- Open Task Manager and end Riot Client background process.
- Now, launch the Riot Client as an administrator.
- Update Valorant.
You should be able to update Valorant after launching the Riot Client as administrator.
2] Update your graphics card driver
For some users, updating the graphics card driver solved the problem. You can try any of the following methods to update your graphics card driver:
- You can use the Windows 11/10 Optional Updates feature to update your graphics card driver.
- You can download the installer file from the official website of your graphics card manufacturer and install it manually.
- You can update your graphics card driver from the Device Manager by following the steps below:
- Launch the Device Manager by right-clicking on the Start menu.
- Expand the Display adapters node.
- Right-click on your Graphics Card driver and select the Update driver option.
- Now, click Search automatically for drivers. After this, Windows will uninstall the latest version of your graphics card driver automatically.
3] Change Windows Defender Real-time Protection feature settings in Task Scheduler
The problem might be occurring due to the scheduled scan of the Windows Defender Real-time Protection feature. You can check this in the Task Scheduler. If you find Windows Defender scheduled scan there, change its settings and see if it fixes the problem.
The following instructions will guide you on this:
- Launch the Run command box and type
taskschd.msc. Click OK. This will open the Task Scheduler. - In the Task Scheduler, expand the Task Scheduler Library from the left side and go to Microsoft > Windows > Windows Defender.
- Check whether there is Windows Defender Scheduled Scan on the right pane. If yes, double-click on it. A new window will appear.
- Under the General tab, uncheck the Run with highest privileges checkbox.
- Now, select the Conditions tab and deselect all the options there.
- Click OK to save the changes.
4] Disable HPET (High Precision Event Timer)
The HPET (High Precision Event Timer) produces periodic interrupts at a higher resolution. It is used to synchronize multimedia streams. In some cases, HPET affects the gameplay and causes micro stuttering, and also decreases the FPS in games. In your case, HPET might be the cause of high CPU usage by Valorant.
Some users have said that disabling the HPET in Windows OS has fixed the Valorant high CPU usage problem. You can also try this. Disable the HPET and check if it fixes the issue. To do so, go through the following instructions:
- Right-click on Start and select Device Manager.
- Expand the System Devices node.
- Right-click on the High precision event timer and select Disable device.
- Restart your computer.
After restarting your device, check if the issue persists.
Related: Valorant crashing Mid Game or on Startup.
5] Exclude Valorant game and anti-cheat folder from Windows Security or your antivirus
Windows Security protects your computer from potential threats. When Windows Security runs a scan on your system, it usually consumes more CPU. If you are experiencing a high CPU usage issue with Valant, it might be possible that Windows Defender or your antivirus software is running a scan for Valorant. To solve this issue, you can add the Valorant game and anti-cheat folder as an exclusion to Windows Security and to your third-party antivirus.
6] Troubleshoot in a Clean Boot state
The issue might be occurring due to conflicting third-party software. Troubleshoot your computer in a Clean Boot state to identify that software. Once you find the culprit software, consider uninstalling it.
How do I fix high CPU usage?
There are several causes of high CPU usage on a Windows OS, like corrupted system files, conflicting software, etc. To fix this problem, you can run an SFC scan, DISM scan, chkdsk scan, update your device drivers, etc. Running the Performance Troubleshooter can also help fix the problem.
Hope this helps.
Read next: Can’t install Valorant on Windows PC.
In this article, we will see some solutions to fix the Valorant high Memory and CPU usage issue on your Windows 11/10 gaming rig. According to the users experiencing this issue, the Riot Client shows high Memory and CPU usage when they launch the Valorant game. The high Memory and CPU consumption by the Valorant game freezes or hangs the computer. If you are experiencing the same issue, you can try the solutions explained in this post.

Why does Valorant use 100% of my CPU?
You may experience high CPU consumption while updating the Valorant game. It is normal for the games and other software to show high CPU usage while an update is running. After completing the update process, the CPU consumption should be back to normal. If Valorant shows 100% CPU for a long time, it will affect the performance of your computer. To fix this issue, you need to do a few things, like update Valorant (if an update is available), update your graphics card driver, add Valorant as an exclusion in Windows Security, etc.
Below, we have explained all the possible solutions to fix the Valorant high Memory and CPU usage issue.
Some users experienced this problem only while playing Valorant in windowed mode. When they launched Valorant in full-screen mode, the high Memory and CPU consumption was back to normal. You can try the following solutions in no particular order to fix Valoranthigh Memory and CPU usage:
- Update Valorant
- Update your graphics card driver
- Change Windows Defender Real-time Protection feature settings in Task Scheduler
- Disable HPET (High Precision Event Timer)
- Exclude Valorant game and anti-cheat folder from Windows Security or your antivirus
- Troubleshoot in a Clean Boot state
Let’s see all these fixes in detail.
1] Update Valorant
Sometimes issues occur due to a minor bug in the software. The developers release updates from time to time to fix bugs or issues in the software. Check if there is any update available for Valorant. If yes, update it. After updating the Valorant game, check if the issue persists.
If you are unable to update Valorant, follow these steps:
- Close Riot Client.
- Open Task Manager and end Riot Client background process.
- Now, launch the Riot Client as an administrator.
- Update Valorant.
You should be able to update Valorant after launching the Riot Client as administrator.
2] Update your graphics card driver
For some users, updating the graphics card driver solved the problem. You can try any of the following methods to update your graphics card driver:
- You can use the Windows 11/10 Optional Updates feature to update your graphics card driver.
- You can download the installer file from the official website of your graphics card manufacturer and install it manually.
- You can update your graphics card driver from the Device Manager by following the steps below:
- Launch the Device Manager by right-clicking on the Start menu.
- Expand the Display adapters node.
- Right-click on your Graphics Card driver and select the Update driver option.
- Now, click Search automatically for drivers. After this, Windows will uninstall the latest version of your graphics card driver automatically.
3] Change Windows Defender Real-time Protection feature settings in Task Scheduler
The problem might be occurring due to the scheduled scan of the Windows Defender Real-time Protection feature. You can check this in the Task Scheduler. If you find Windows Defender scheduled scan there, change its settings and see if it fixes the problem.
The following instructions will guide you on this:
- Launch the Run command box and type
taskschd.msc. Click OK. This will open the Task Scheduler. - In the Task Scheduler, expand the Task Scheduler Library from the left side and go to Microsoft > Windows > Windows Defender.
- Check whether there is Windows Defender Scheduled Scan on the right pane. If yes, double-click on it. A new window will appear.
- Under the General tab, uncheck the Run with highest privileges checkbox.
- Now, select the Conditions tab and deselect all the options there.
- Click OK to save the changes.
4] Disable HPET (High Precision Event Timer)
The HPET (High Precision Event Timer) produces periodic interrupts at a higher resolution. It is used to synchronize multimedia streams. In some cases, HPET affects the gameplay and causes micro stuttering, and also decreases the FPS in games. In your case, HPET might be the cause of high CPU usage by Valorant.
Some users have said that disabling the HPET in Windows OS has fixed the Valorant high CPU usage problem. You can also try this. Disable the HPET and check if it fixes the issue. To do so, go through the following instructions:
- Right-click on Start and select Device Manager.
- Expand the System Devices node.
- Right-click on the High precision event timer and select Disable device.
- Restart your computer.
After restarting your device, check if the issue persists.
Related: Valorant crashing Mid Game or on Startup.
5] Exclude Valorant game and anti-cheat folder from Windows Security or your antivirus
Windows Security protects your computer from potential threats. When Windows Security runs a scan on your system, it usually consumes more CPU. If you are experiencing a high CPU usage issue with Valant, it might be possible that Windows Defender or your antivirus software is running a scan for Valorant. To solve this issue, you can add the Valorant game and anti-cheat folder as an exclusion to Windows Security and to your third-party antivirus.
6] Troubleshoot in a Clean Boot state
The issue might be occurring due to conflicting third-party software. Troubleshoot your computer in a Clean Boot state to identify that software. Once you find the culprit software, consider uninstalling it.
How do I fix high CPU usage?
There are several causes of high CPU usage on a Windows OS, like corrupted system files, conflicting software, etc. To fix this problem, you can run an SFC scan, DISM scan, chkdsk scan, update your device drivers, etc. Running the Performance Troubleshooter can also help fix the problem.
Hope this helps.
Read next: Can’t install Valorant on Windows PC.
HPET – это компьютерный элемент, расположенный на южной стороне материнской платы. Это таймер обратного отсчета, разработанный для оптимизации синхронизации между ПК и программным обеспечением. В то же время растет мнение о том, что этот компонент не нужен, и пользователи ищут способ отключить HPET в операционной системе Windows 10. Вы можете отключить элемент самостоятельно, но сначала нужно понять, что за этим последует.
Советы по отключению HPET изначально появились на форумах по видеоиграм. Авторы публикаций привели доказательства того, что после отключения компонента частота кадров в играх увеличивается, а сам интерфейс становится визуально более плавным.
Стоит отметить, что слова не расходятся с фактами и отключение HPET приводит к положительным изменениям в функционировании ПК. Так почему же эта функция включена производителем по умолчанию? Изначально таймер предназначался для более старых операционных систем (Windows 7 и ранее), что не решало проблему задержки на программном уровне. В Windows 10 такого вопроса не возникает и поэтому использовать HPET не имеет особого смысла.
также необходимо выделить вопрос безопасности отключения таймера. В большинстве случаев его отключение положительно сказывается на производительности компьютера. Однако все будет зависеть от настроек, сделанных производителем, и поэтому есть вероятность, что отключение компонента приведет к потере FPS, а не к увеличению этого показателя.
Как отключить?
Хотя HPET является аппаратным компонентом компьютера, нет необходимости разбирать устройство или обращаться в сервисный центр для его отключения. Операция выполняется встроенными средствами операционной системы. Вы можете выбрать один из следующих вариантов и отключить его в зависимости от алгоритма.
Через BIOS или UEFI
BIOS (UEFA) – это виртуальная вычислительная среда, которая существует параллельно с операционной системой. Обычно он используется для устранения неполадок в операционной системе, но в то же время помогает отключить HPET. Для выполнения задания вам потребуются:
- Перезагрузить компьютер.
- Во время следующего включения нажмите и удерживайте клавишу «F2» или «Del» (в зависимости от производителя материнской платы).
- После входа в BIOS перейдите в раздел «Power Configuration».
- Отключите компонент поддержки HPET».
В целом названия пунктов меню, а также параметр, отвечающий за работу таймера, могут различаться в зависимости от версии BIOS. Как бы то ни было, упоминание HPET нужно искать. Если присутствует, выполняется рассматриваемая деактивация.
Командная строка
Честно говоря, отключение через BIOS – далеко не самое удобное решение проблемы, ведь владелец компьютера должен иметь хотя бы минимальное представление о том, как работает вспомогательное меню. Поэтому можно рассмотреть альтернативный метод отключения таймера, который предполагает использование стандартного интерфейса Windows 10:
- Щелкните правой кнопкой мыши значок «Пуск».
- Запустите командную строку от имени администратора.
- Введите запрос «bcdedit / deletevalue useplatformclock».
- Нажмите клавишу Enter».
- Таким же образом обработайте команду «bcdedit / set disabledynamictick yes».
отключение таймера может отрицательно сказаться на работе вашего компьютера. Это стандартная ситуация, которая напрямую зависит от производителя устройства и предоставляемых им настроек. Поэтому не лишним будет отметить, как реактивировать HPET. Это также делается через командную строку, но на этот раз пользователь должен обработать другие запросы, а именно:
- bcdedit / set useplatformclock true;
- bcdedit / set disabledynamictick n.
Команды нужно вводить по очереди, нажимая после каждой клавишу «Enter». Также рекомендуется перезагрузить компьютер после завершения операции, чтобы изменения вступили в силу.
Применение Диспетчера задач
Если даже метод с использованием командной строки кажется вам трудным, более простой вариант останется в наличии. В этом случае предлагается обратиться к одному из менеджеров Windows 10, а точнее, к «Диспетчеру устройств»:
- Щелкните правой кнопкой мыши значок «Пуск».
- Запустить диспетчер устройств».
- Разверните вкладку «Системные устройства».
- Найдите в списке «Таймер событий высокой точности» и откройте его свойства.
- Нажмите кнопку «Отключить».
Точно так же вы можете повторно активировать компонент при необходимости. Также не забудьте перезагрузить компьютер после внесения изменений в настройки устройства.
Источник изображения: it-tehnik.ru