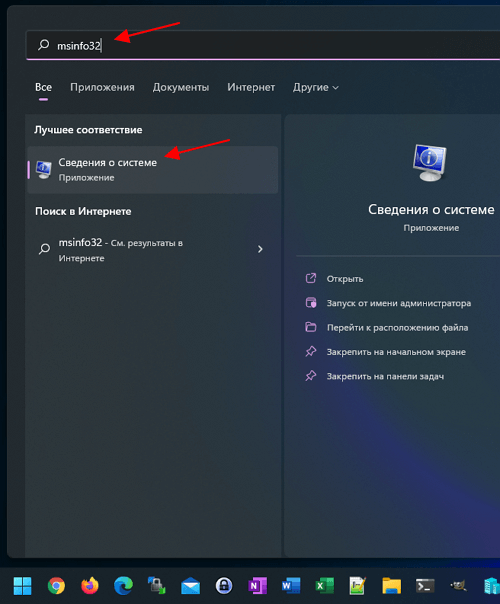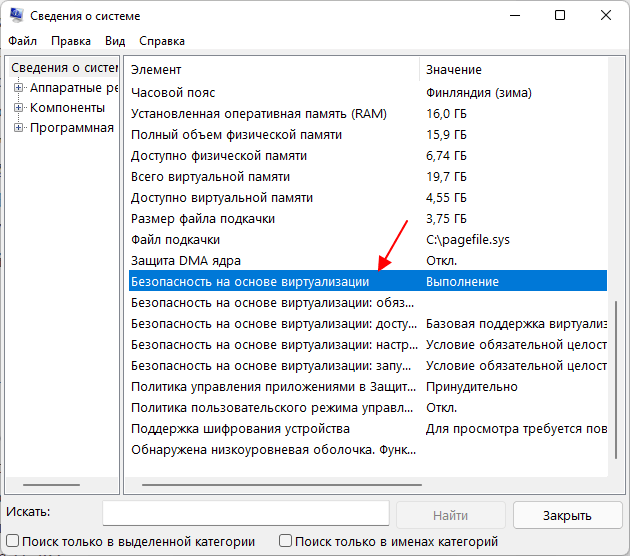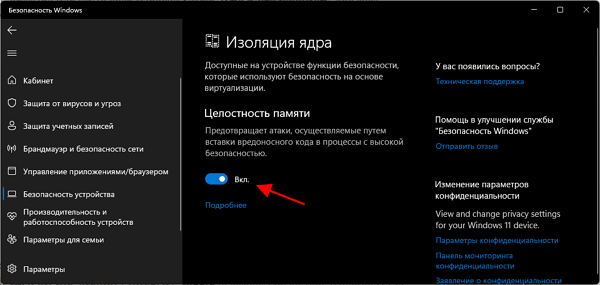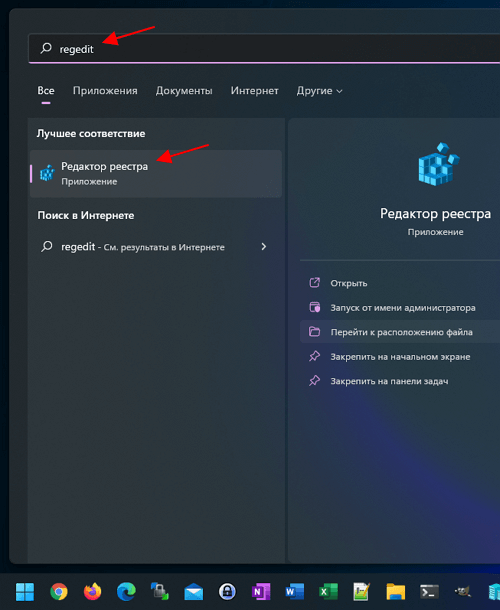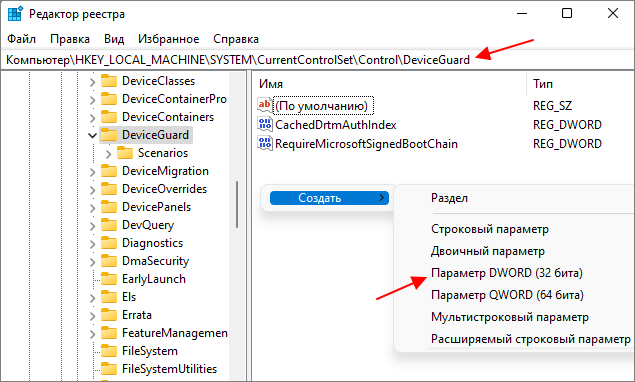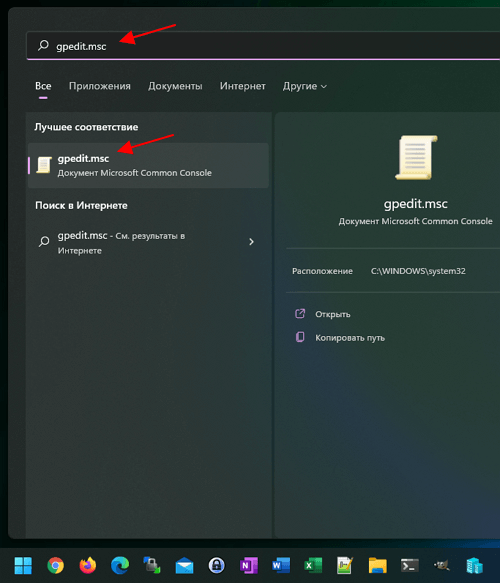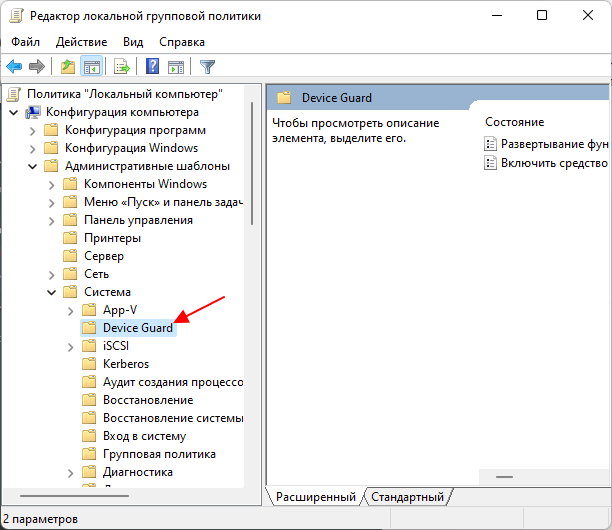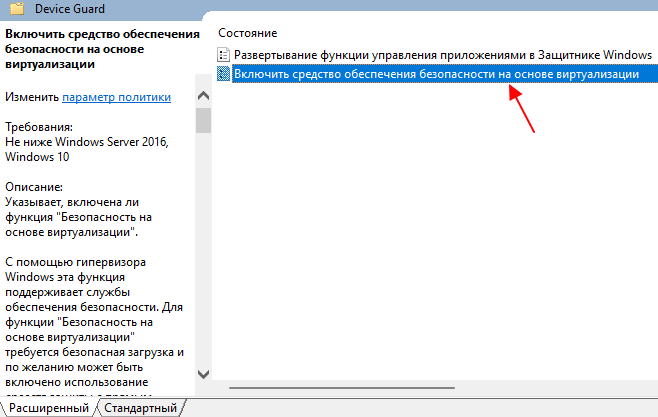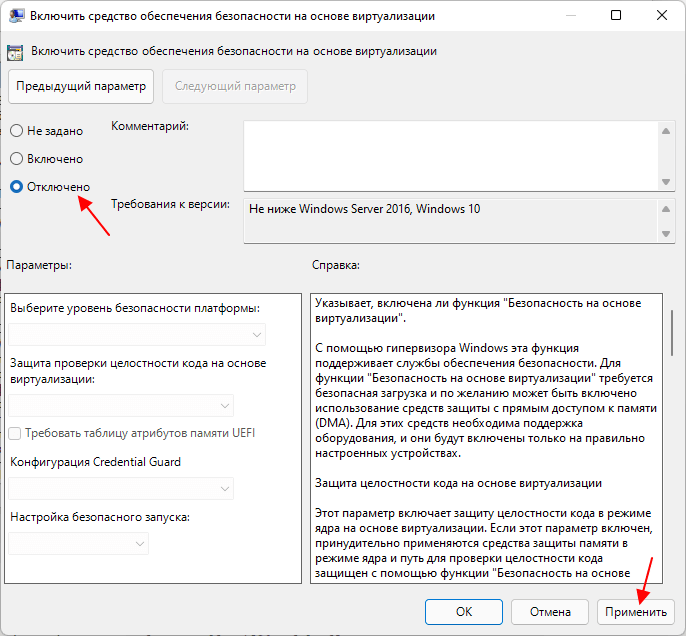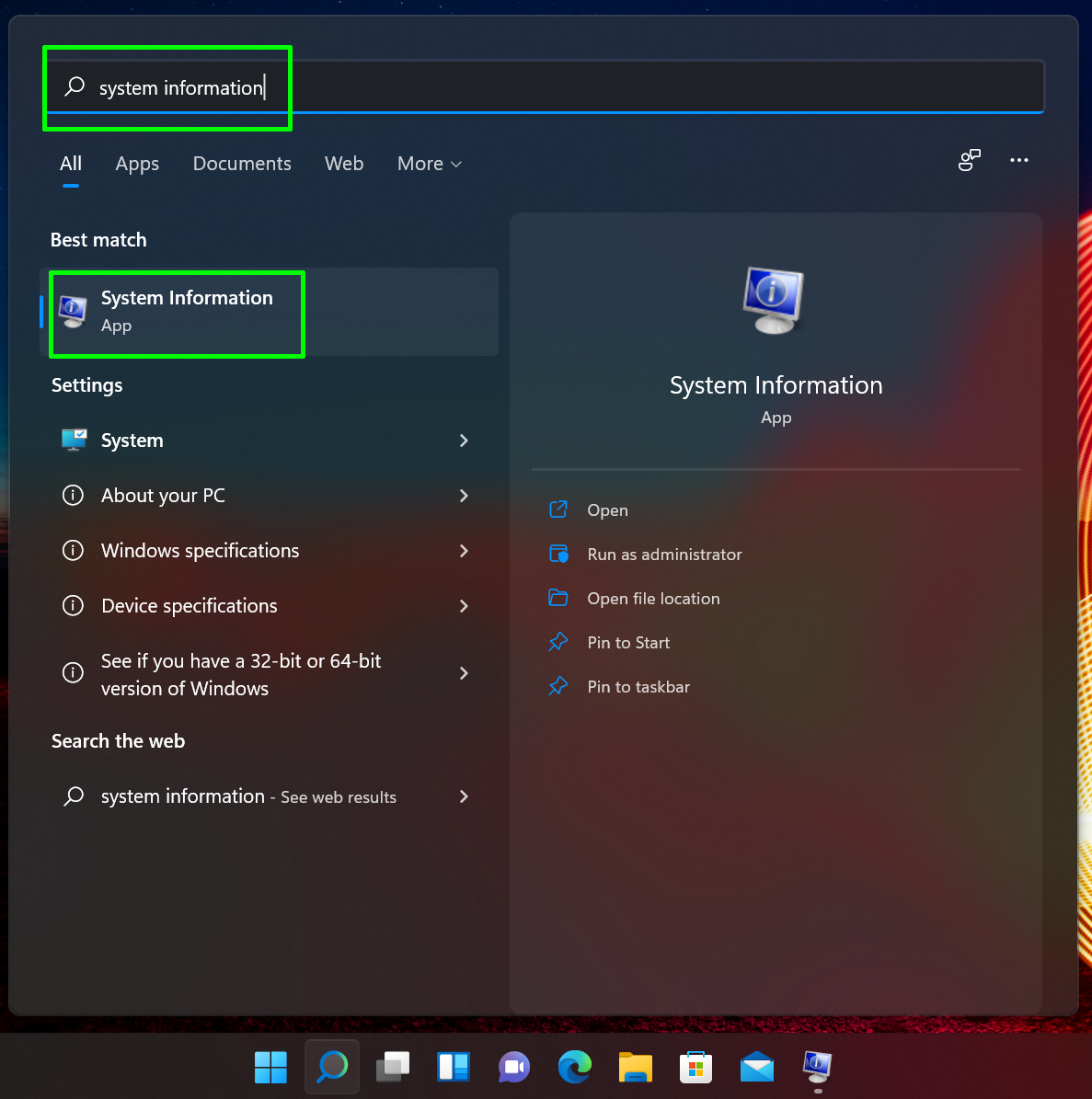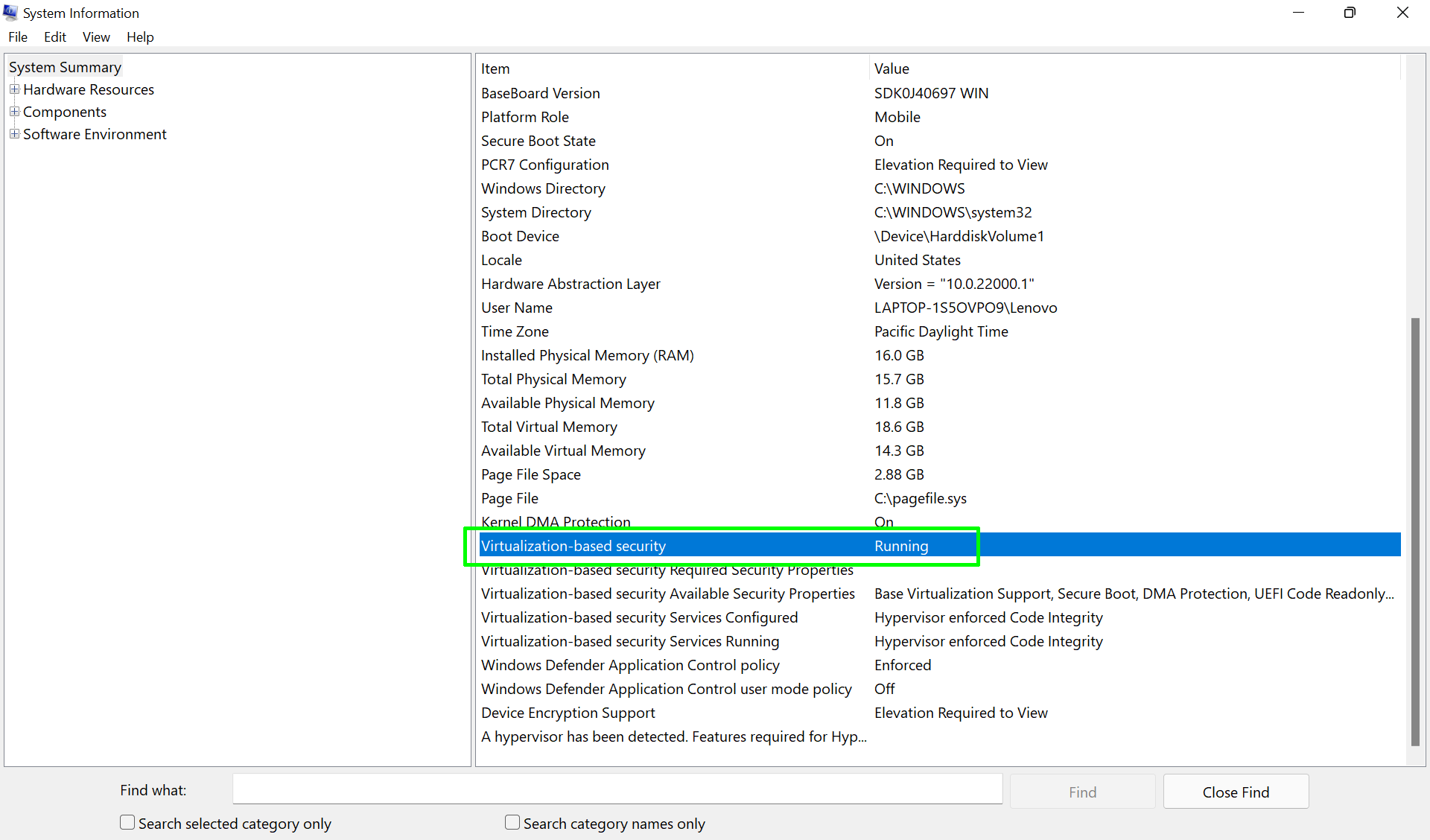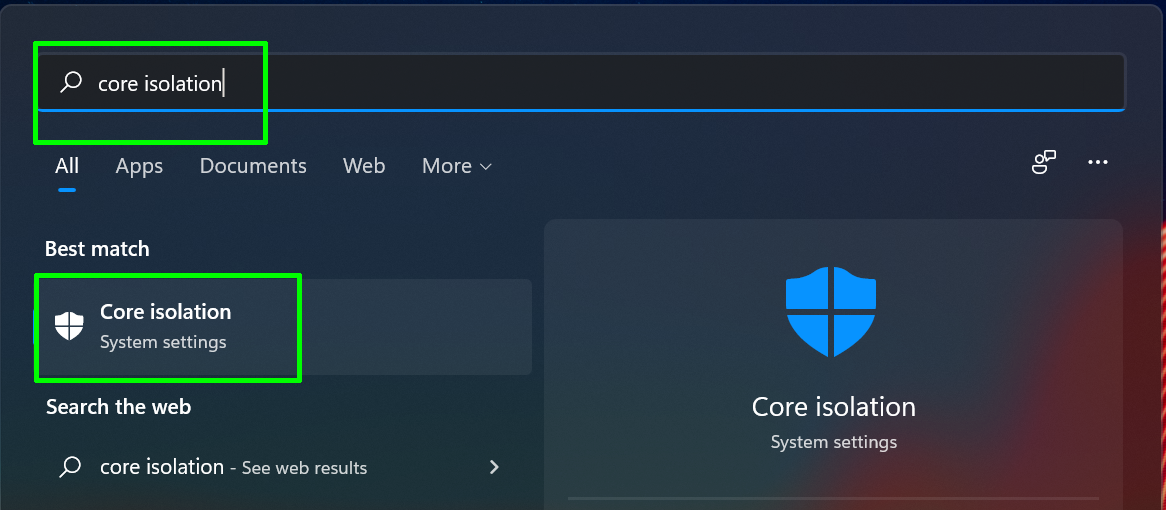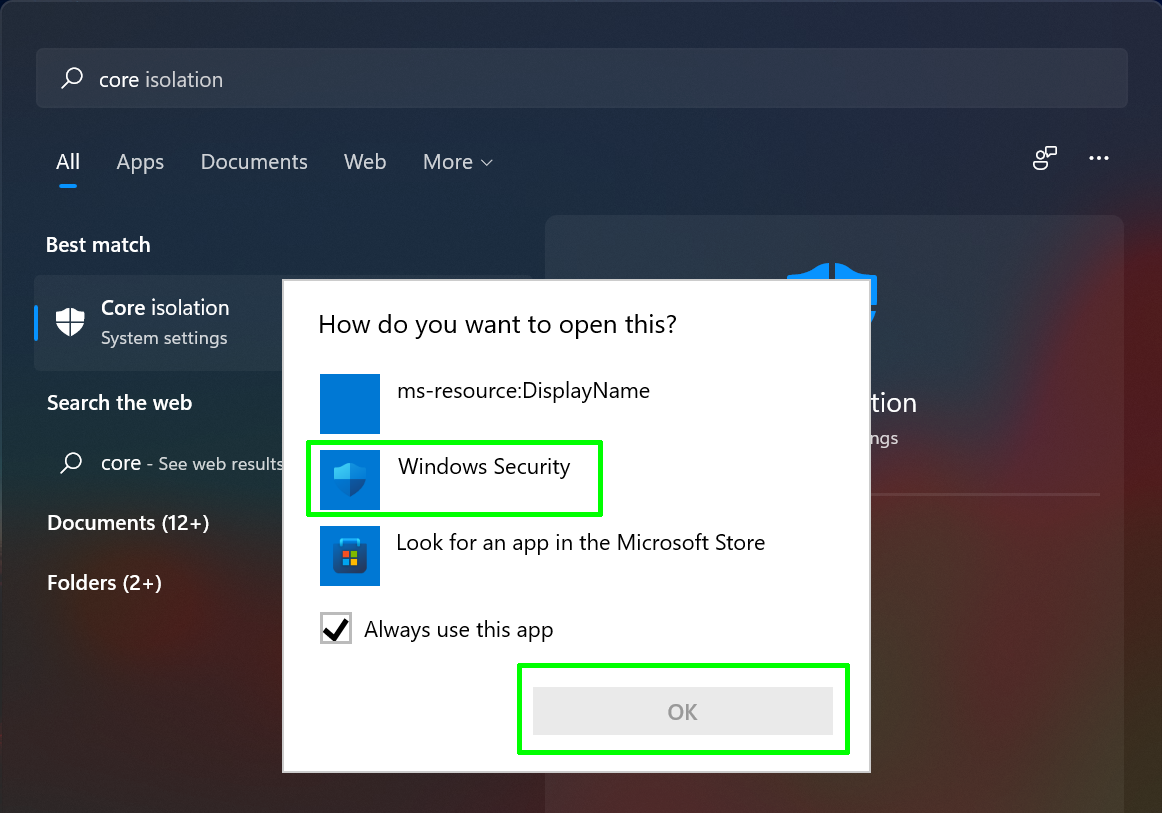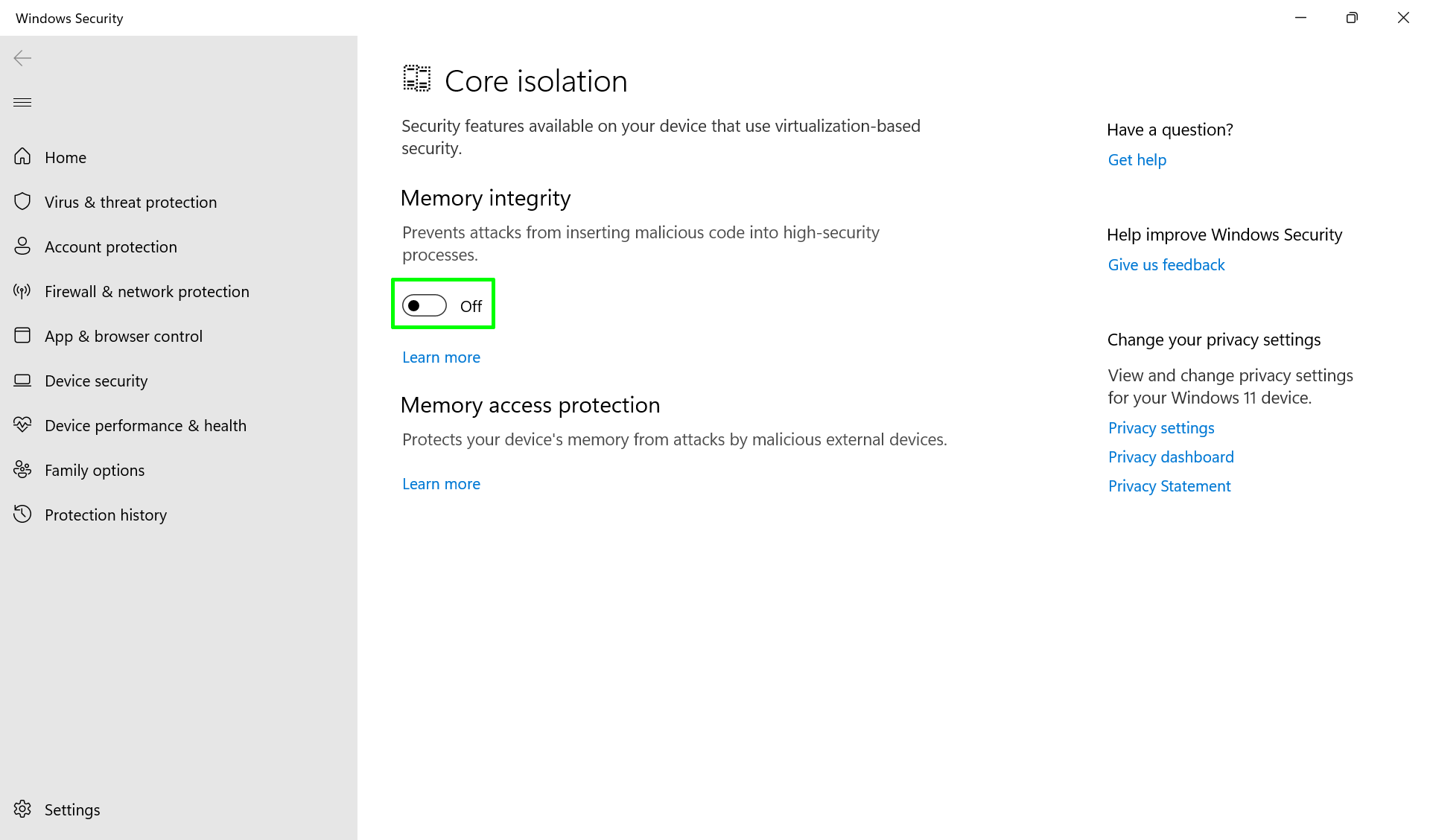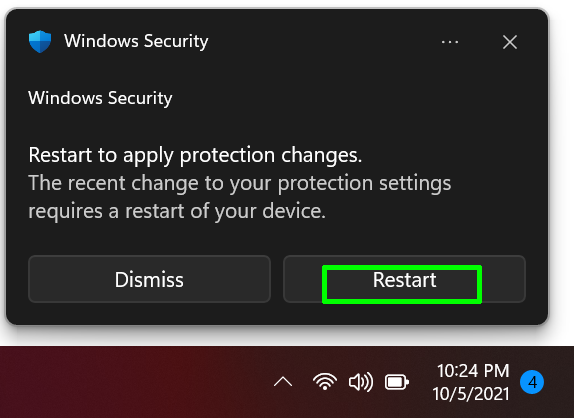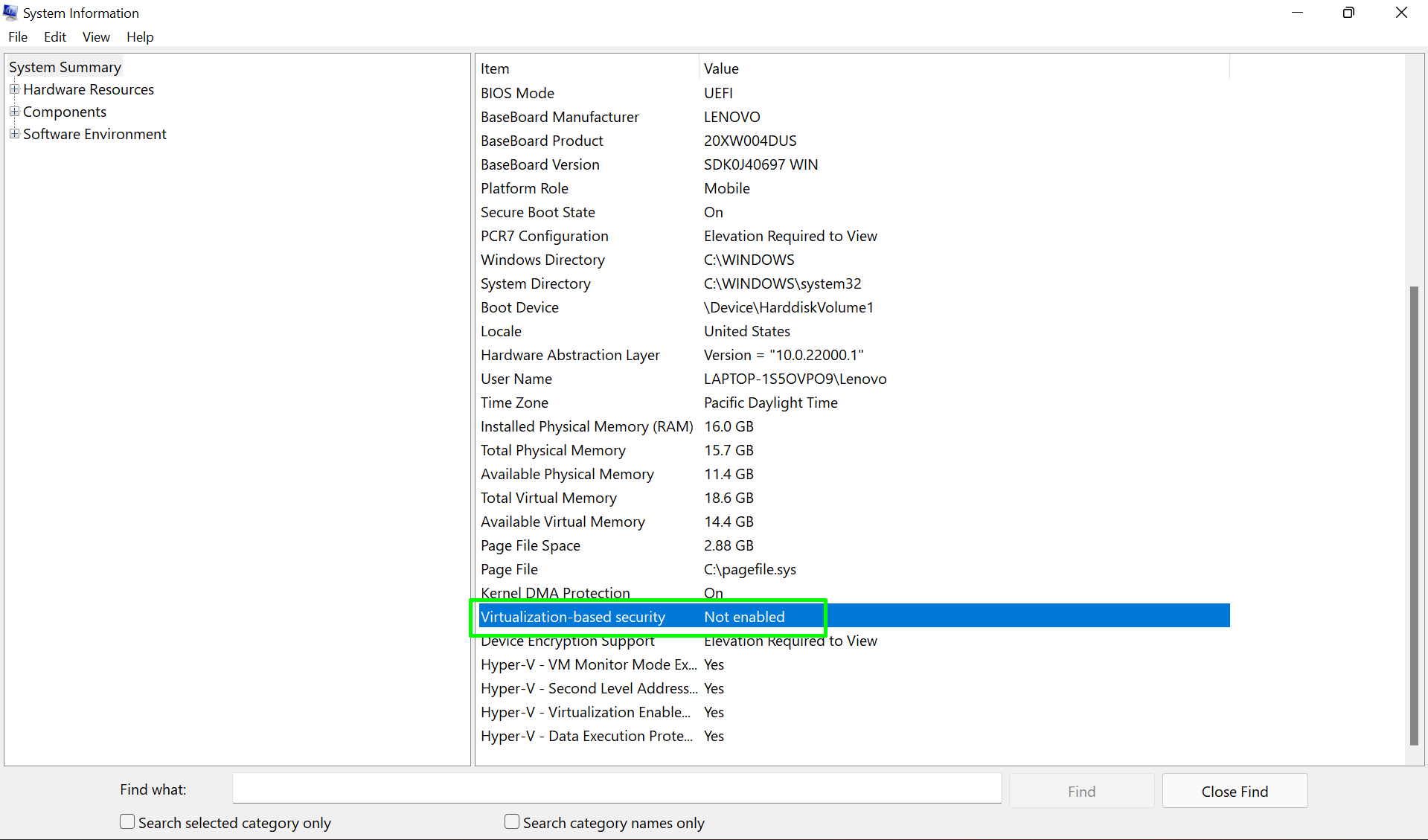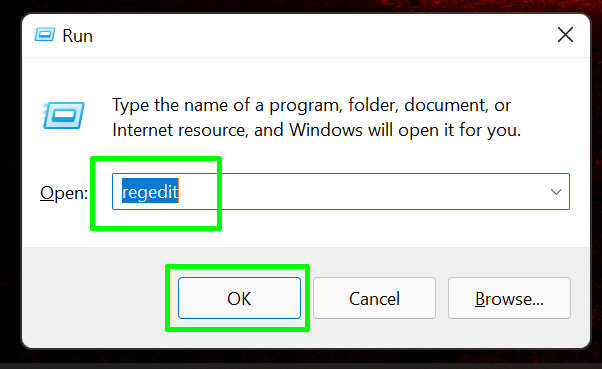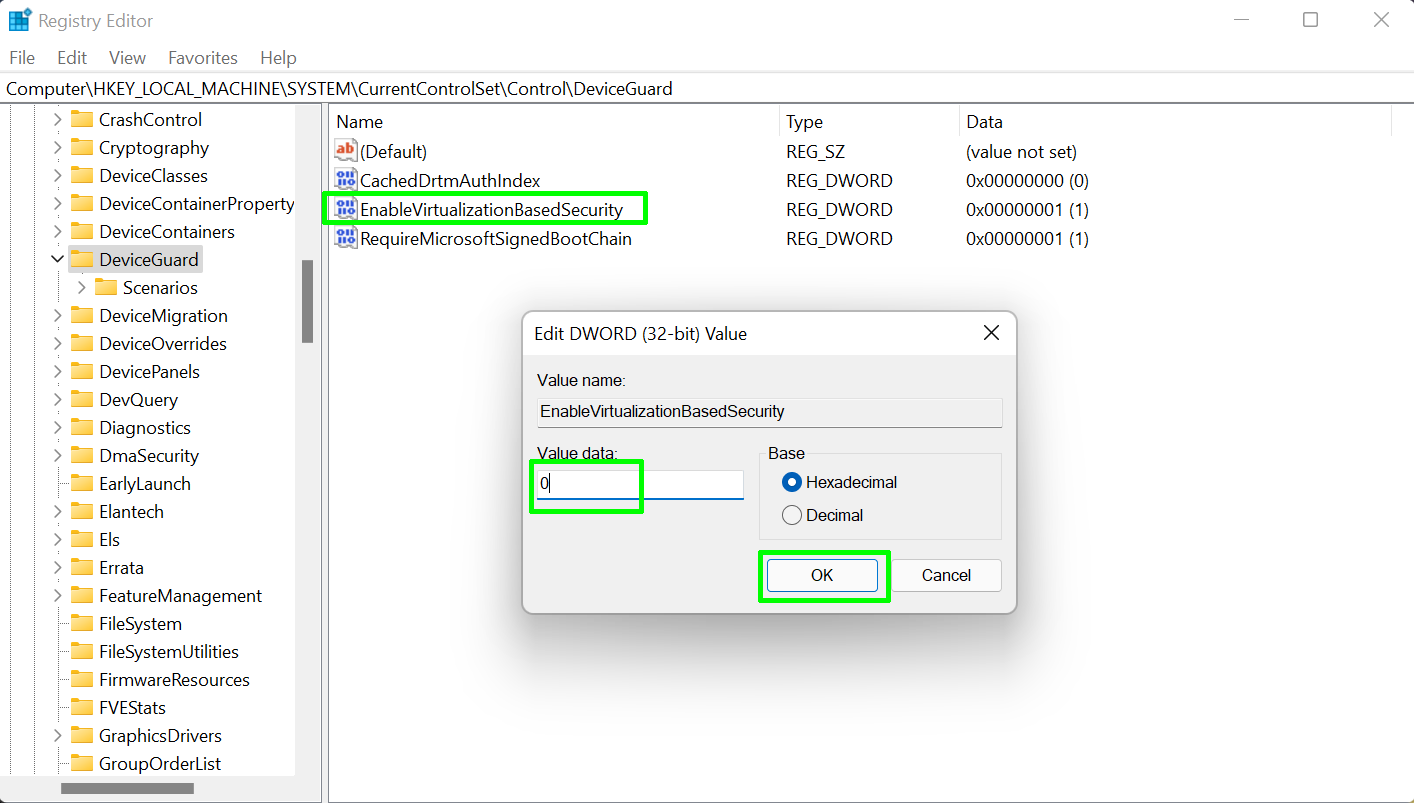После перехода на операционную систему Windows 11 многие пользователи заметили снижение производительности в играх. Согласно некоторым тестам, эти потери составляют до 25%.
Одна из причин такого снижения производительности – технология VBS, обеспечивающая дополнительную защиту системы от вредоносных программ. В данной статье мы расскажем о том, как отключить VBS на Windows 11 и для чего нужна эта технология.
Что такое VBS/HVCI на Windows 11
VBS или Virtualization-based Security (Безопасность на основе виртуализации) – это функция аппаратной виртуализации, которая создает и изолирует от остальной операционной системы безопасную область в оперативной памяти. Windows может использовать эту изолированную безопасную область памяти для хранения важных для безопасности данных и кода.
Использование изолированной части памяти позволяет защититься от эксплойтов, направленных на преодоление средств защиты. Вредоносное ПО часто атакует на встроенные механизмы безопасности Windows, чтобы вывести их из строя или получить доступ к важным системным ресурсам. Например, вредоносный код может получить доступ к ресурсам уровня ядра, обойдя методы проверки подлинности кода Windows.
VBS решает эту проблему, отделяя средства защиты системы от остальной части ОС. Это делает Windows более безопасной, поскольку вредоносные программы не могут обойти встроенную защиту ОС. Одной из таких средств защиты является Hypervisor-Enforced Code Integrity (HVCI).
HVCI использует VBS для выполнения проверки целостности кода. В частности, HVCI проверяет подлинность драйверов и программ режима ядра, чтобы убедиться, что они получены из надежных источников. Таким образом, HVCI гарантирует, что в память загружается только доверенный код.
Как проверить включен ли VBS
Вы можете проверить включен ли VBS на вашем компьютере с Windows 11. Для этого нужно открыть окно «Выполнить» (Win-R) или меню «Пуск» и ввести команду «msinfo32».
В результате откроется окно «Сведения о системе».
Здесь в самом низу окна будет пункт «Безопасность на основе виртуализации». Если в нем указано «Выполнение», значит VBS включен.
Как отключить VBS через настройки
Самый простой способ отключить VBS на Windows 11 – это воспользоваться стандартными настройками Windows 11. Для этого откройте меню «Пуск», введите в поиск фразу «Изоляция ядра» или «Core isolation» и откройте найденную программу.
В результате откроется окно «Безопасность Windows». Здесь нужно отключить функцию «Изоляция ядра — Целостность памяти».
После этого нужно перезагрузить компьютер, чтобы настройки применились.
Как отключить VBS через реестр
Также вы можете отключить VBS через реестр Windows 11. Для этого нужно открыть окно «Выполнить» (Win-R) или меню «Пуск», ввести команду «regedit» и открыть редактор реестра.
В редакторе реестра нужно перейти в следующий раздел настроек:
HKEY_LOCAL_MACHINESYSTEMCurrentControlSetControlDeviceGuard
И создать там DWORD параметр с названием «EnableVirtualizationBasedSecurity».
Дальше нужно открыть параметр «EnableVirtualizationBasedSecurity» и присвоить ему значение «0».
После этого нужно перезагрузить компьютер, чтобы настройки применились.
Как отключить VBS через политики
Если у вас Pro-версия Windows 11, то вы можете отключить VBS через локальные групповые политики. Для этого нужно открыть окно «Выполнить» (Win-R) или меню «Пуск», ввести команду «gpedit.msc» и открыть «Редактор локальных групповых политик».
В окне редактора нужно найти следующий раздел: Политика «Локальный компьютер» — Конфигурация компьютера – Административные шаблоны – Система – Device Guard.
Здесь нужно открыть параметр «Включить средство обеспечения безопасности на основе виртуализации».
И перевести его в положение «Отключено».
После этого нужно перезагрузить компьютер, чтобы настройки применились.
Посмотрите также:
- Как установить Windows 7 или 10 на виртуальную машину
- Как установить Linux на Windows 10 с помощью WSL
- Как включить и пользоваться Песочницей в Windows 11 или Windows 10
Автор
Александр Степушин
Создатель сайта comp-security.net, автор более 2000 статей о ремонте компьютеров, работе с программами, настройке операционных систем.
Остались вопросы?
Задайте вопрос в комментариях под статьей или на странице
«Задать вопрос»
и вы обязательно получите ответ.
Этот материал написан посетителем сайта, и за него начислено вознаграждение.
Безопасность на основе виртуализации, также известная как VBS, позволяет Windows 11 создавать защищенный анклав памяти, изолированный от небезопасного кода. Другая встроенная функция, называемая целостностью кода с применением гипервизора (HVCI), использует возможности VBS для предотвращения попадания неподписанных или сомнительных драйверов и программного обеспечения в память. Вместе VBS и HVCI добавляют уровень защиты, который ограничивает ущерб, который вредоносное ПО может нанести, даже если оно пройдет мимо вашего антивирусного ПО.
К сожалению, VBS и HVCI требуют значительных затрат на производительность, особенно когда дело касается игр. В тестах обнаружили, что игры работали на 5 процентов медленнее с этими настройками, чем с выключенными. Другие тестировщики увидели еще большое снижение производительности; на сайте PC Gamer отметили падение производительности на 25 процентов, хотя они тестировали процессоры Intel 10-го поколения, когда Microsoft рекомендует не менее 11-го поколения.
рекомендации
3070 Gigabyte Gaming за 50 тр с началом
MSI 3050 за 25 тр в Ситилинке
3080 дешевле 70 тр — цены снова пошли вниз
3070 Gainward Phantom дешевле 50 тр
13700K дешевле 40 тр в Регарде
16 видов <b>4070 Ti</b> в Ситилинке — все до 100 тр
3060 Gigabyte Gaming за 30 тр с началом
13600K дешевле 30 тр в Регарде
4080 почти за 100тр — дешевле чем по курсу 60
12900K за 40тр с началом в Ситилинке
RTX 4090 за 140 тр в Регарде
Компьютеры от 10 тр в Ситилинке
3060 Ti Gigabyte за 42 тр в Регарде
3070 дешевле 50 тр в Ситилинке
Простое обновление до Windows 11 не включит VBS, если вы не включили его в Windows 10, где он не использовался по умолчанию в течение нескольких лет. Так что на данный момент это проблема, с которой сталкиваются немногие.
Однако, если вы выполняете чистую установку Windows 11 или покупаете новый ноутбук или настольный компьютер с Windows 11, по умолчанию у вас может быть включен VBS / HVCI. Microsoft рекомендует включить его в OEMS по умолчанию, но отмечает, что «некоторые устройства, которые особенно чувствительны к производительности (например, игровые ПК), могут поставляться с отключенным HVCI». И уже известно, по крайней мере, об одном OEM, который утверждает, что они будут поставлять свои системы с отключенным VBS.
Если вы используете Windows 11, и производительность, особенно в играх, имеет для вас наибольшее значение, ниже будет показано, как проверить, включен ли VBS / HVCI и как его отключить. Однако, если вы не играете, вы можете оставить защиту на месте.
Как проверить, включен ли VBS в Windows 11
Прежде чем вы начнете думать об отключении VBS, вам нужно выяснить, включен ли он вообще.
1. Откройте системную информацию. Самый простой способ сделать это — выполнить поиск «системной информации» в поиске Windows и щелкнуть верхний результат.
2. Прокрутите вниз и найдите строку «Безопасность на основе виртуализации». Если написано «работает», значит VBS включен. Но если написано «не включено», значит ничего больше делать не надо.
Как отключить VBS / HVCI в Windows 11
1. Найдите Core Isolation в поиске Windows и щелкните верхний результат .
2. Нажмите «Безопасность Windows» и «ОК», если вас спросят, какое приложение использовать. Откроется подменю.
3. Выключите целостность памяти, если она была включена. Если уже выключена, переходите к шагу 6.
4. Перезагрузите компьютер, как будет предложено.
5. Еще раз проверьте информацию о системе, чтобы убедиться, что безопасность на основе виртуализации выключена. Если да, то все готово. Если нет, перейдите к шагу 6, где вы отключите VBS в реестре.
6. Откройте regedit. Самый простой способ — нажать Windows + R, ввести regedit в текстовое поле и нажать ОК.
7. Перейдите к HKEY_LOCAL_MACHINESystemCurrentControlSetControlDeviceGuard.
8. Откройте EnableVirtualizationBasedSecurity и установите для него значение 0.
9. Закройте regedit и перезагрузите компьютер .
На этом этапе вы должны увидеть, что VBS отключен в приложении с системной информацией.
Этот материал написан посетителем сайта, и за него начислено вознаграждение.
Безопасность на основе виртуализации, также известная как VBS, позволяет операционной системе Windows 11 создавать защищенный канал памяти полностью изолированный от небезопасного кода и влияет на игровую производительность компьютера.

Другая встроенная функция, называемая целостностью памяти с применением гипервизора (HVCI), использует возможности VBS для предотвращения попадания неподписанных или сомнительных драйверов и программного обеспечения в оперативную память.
Вместе VBS и HVCI создают дополнительный уровень защиты, который ограничивает ущерб, от вредоносного программного обеспечения. К сожалению, данный функционал требуют значительных затрат системных ресурсов и влияет на производительность, особенно когда дело касается компьютерных игр.
В тестах с процессором Intel 11-го поколения обнаружилось, что игры работали на 5 процентов медленнее с включенным параметром, чем с неактивным. Так же отмечено падение производительности на 25 процентов, при тестировании c процессорами Intel 10-го поколения.
Простое обновление до Windows 11 не включит безопасность на основе виртуализации, если вы не включили её в Windows 10, где она использовалась по умолчанию в течение нескольких лет. Так что на данный момент это проблема, с которой сталкиваются немногие.
Однако, если вы выполняете чистую установку операционной системы Windows 11, покупаете новый ноутбук или настольный компьютер с Windows 11, по умолчанию у вас может быть включен VBS / HVCI.
Если вы используете Windows 11, и производительность, особенно в играх, имеет для вас наибольшее значение, мы покажем вам, как проверить, включен ли VBS / HVCI и как его отключить.
Как проверить, включен ли VBS в Windows 11
1. Самый простой способ сделать это — открыть меню Пуск, ввести в поиске «Сведения о системе» и открыть результат.
2. Прокрутите вниз страницу и найдите строку «Безопасность на основе виртуализации». Если написано «работает», значит VBS включен. Но если написано «не включено», значит, все в порядке.
Как отключить VBS и улучшить игровую производительность Windows 11
1. Найдите через поиск «Изоляция ядра» и откройте параметры безопасности.
2. Выключите целостность памяти.
3. После чего, перезагрузите компьютер.
4. Еще раз проверьте сведения о системе, чтобы убедиться, что безопасность на основе виртуализации отключена. Если да, то все готово. Если нет, перейдите к шагу 5, где вы отключите VBS в реестре.
5. Откройте реестр и перейдите к ветке «HKEY_LOCAL_MACHINESystemCurrentControlSetControlDeviceGuard«. Дважды кликните параметр «EnableVirtualizationBasedSecurity» и установите для него значение «0«.
7. Закройте реестр и выполните перезагрузку компьютера.
Источник: Tom’s Hardware

Virtualization-based security, aka VBS, allows Windows 11 to create a secure memory enclave that’s isolated from unsafe code. Another built-in feature called Hypervisor-Enforced Code Integrity (HVCI) uses the capabilities of VBS to prevent unsigned or questionable drivers and software from getting into memory. Together VBS and HVCI add a layer of protection that limits how much damage malware can do, even if it gets past your antivirus software.
Unfortunately, VBS and HVCI have a significant performance cost, particularly when it comes to gaming. In our tests, we found that games ran as much as 5 percent slower with these settings on as with them off. Others have seen even bigger deltas; our colleagues at PC Gamer saw drops of 25 percent, though they tested with a 10th Gen Intel CPU when Microsoft recommends no less than an 11th processor.
Simply upgrading to Windows 11 will not turn on VBS, unless you already had it enabled in Windows 10, where it has been a non-default option for several years. So, at the moment, this is a problem few people will actually have.
However, if you do a clean install of Windows 11 or buy a brand new laptop or desktop with Windows 11, you may have VBS / HVCI enabled by default. Microsoft recommends that OEMS have it enabled by default but notes that (opens in new tab) «some devices that are especially sensitive to performance (e.g. gaming PCs) may choose to ship with HVCI disabled.» And we know of at least one OEM, MSI, who told us that they would ship their systems with VBS disabled.
If you’re using Windows 11 and performance, particularly gaming performance, matters most to you, we’ll show you how to check to see if VBS / HVCI is enabled and how to turn it off. However, if you’re not gaming, you may want to leave the security in place.
How to Check if VBS is Enabled in Windows 11
Before you start thinking about turning off VBS, you need to find out if it’s on in the first place.
1. Open system information. The easiest way to do that is by searching for «system information» in Windows search and clicking the top result.
2. Scroll down to find the «Virtualization-based security» row. If it says «running,» VBS is enabled. But if it says «not enabled,» then you’re done.
How to Disable VBS / HVCI in Windows 11
1. Search for Core Isolation in Windows search and click the top result.
2. Click Windows Security and Ok if asked what app to use. A submenu opens.
3. Toggle Memory Integrity to off, if it was on. If it is not on, skip ahead to step 6.
4. Reboot your PC as prompted..
5. Check system info again to see if virtualization-based security is listed as «not enabled.» If so, you are done. If not, go to step 6 where you’ll disable VBS in the registry.
6. Open regedit. The easiest way is by hitting Windows + R, entering regedit in the text box and click Ok.
7. Navigate to HKEY_LOCAL_MACHINESystemCurrentControlSetControlDeviceGuard.
8. Open EnableVirtualizationBasedSecurity and set it to 0.
9. Close regedit and reboot your PC.
At this point, you should see that VBS is disabled in the system info app.
Get instant access to breaking news, in-depth reviews and helpful tips.
Avram Piltch is Tom’s Hardware’s editor-in-chief. When he’s not playing with the latest gadgets at work or putting on VR helmets at trade shows, you’ll find him rooting his phone, taking apart his PC or coding plugins. With his technical knowledge and passion for testing, Avram developed many real-world benchmarks, including our laptop battery test.

Virtualization-based security, aka VBS, allows Windows 11 to create a secure memory enclave that’s isolated from unsafe code. Another built-in feature called Hypervisor-Enforced Code Integrity (HVCI) uses the capabilities of VBS to prevent unsigned or questionable drivers and software from getting into memory. Together VBS and HVCI add a layer of protection that limits how much damage malware can do, even if it gets past your antivirus software.
Unfortunately, VBS and HVCI have a significant performance cost, particularly when it comes to gaming. In our tests, we found that games ran as much as 5 percent slower with these settings on as with them off. Others have seen even bigger deltas; our colleagues at PC Gamer saw drops of 25 percent, though they tested with a 10th Gen Intel CPU when Microsoft recommends no less than an 11th processor.
Simply upgrading to Windows 11 will not turn on VBS, unless you already had it enabled in Windows 10, where it has been a non-default option for several years. So, at the moment, this is a problem few people will actually have.
However, if you do a clean install of Windows 11 or buy a brand new laptop or desktop with Windows 11, you may have VBS / HVCI enabled by default. Microsoft recommends that OEMS have it enabled by default but notes that (opens in new tab) «some devices that are especially sensitive to performance (e.g. gaming PCs) may choose to ship with HVCI disabled.» And we know of at least one OEM, MSI, who told us that they would ship their systems with VBS disabled.
If you’re using Windows 11 and performance, particularly gaming performance, matters most to you, we’ll show you how to check to see if VBS / HVCI is enabled and how to turn it off. However, if you’re not gaming, you may want to leave the security in place.
How to Check if VBS is Enabled in Windows 11
Before you start thinking about turning off VBS, you need to find out if it’s on in the first place.
1. Open system information. The easiest way to do that is by searching for «system information» in Windows search and clicking the top result.
2. Scroll down to find the «Virtualization-based security» row. If it says «running,» VBS is enabled. But if it says «not enabled,» then you’re done.
How to Disable VBS / HVCI in Windows 11
1. Search for Core Isolation in Windows search and click the top result.
2. Click Windows Security and Ok if asked what app to use. A submenu opens.
3. Toggle Memory Integrity to off, if it was on. If it is not on, skip ahead to step 6.
4. Reboot your PC as prompted..
5. Check system info again to see if virtualization-based security is listed as «not enabled.» If so, you are done. If not, go to step 6 where you’ll disable VBS in the registry.
6. Open regedit. The easiest way is by hitting Windows + R, entering regedit in the text box and click Ok.
7. Navigate to HKEY_LOCAL_MACHINESystemCurrentControlSetControlDeviceGuard.
8. Open EnableVirtualizationBasedSecurity and set it to 0.
9. Close regedit and reboot your PC.
At this point, you should see that VBS is disabled in the system info app.
Get instant access to breaking news, in-depth reviews and helpful tips.
Avram Piltch is Tom’s Hardware’s editor-in-chief. When he’s not playing with the latest gadgets at work or putting on VR helmets at trade shows, you’ll find him rooting his phone, taking apart his PC or coding plugins. With his technical knowledge and passion for testing, Avram developed many real-world benchmarks, including our laptop battery test.
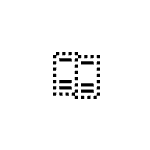
В этой инструкции описаны способы отключить безопасность на основе виртуализации. Далее рассмотрено отключение Virtualization Based Security в редакторе локальной и групповой политики, а также альтернативные методы, если отключение этими способами не помогло.
Как отключить безопасность на основе виртуализации в редакторе локальной групповой политики или редакторе реестра
Основной способ отключения Virtualization Based Security — настройка соответствующей политики в Windows. Если у вас установлена Pro или Enterprise версия системы, можно использовать редактор локальной групповой политики:
- Нажмите правой кнопкой мыши по кнопке «Пуск», выберите пункт «Выполнить», введите gpedit.msc и нажмите Enter.
- В редакторе локальной групповой политики перейдите к разделу «Конфигурация компьютера» — «Административные шаблоны» — «Система» — «Device Guard». Дважды кликните по пункту «Включить средство обеспечение безопасности на основе виртуализации» в правой панели.
- Установите значение «Отключено» и примените настройки.
- Перезагрузите компьютер.
В случае, если на вашем компьютере установлена домашняя редакция Windows, можно использовать редактор реестра:
- Нажмите клавиши Win+R на клавиатуре, введите regedit и нажмите Enter.
- Перейдите к разделу реестра
HKEY_LOCAL_MACHINESystemCurrentControlSetControlDeviceGuard
- Нажмите правой кнопкой мыши в пустом месте правой панели редактора реестра и создайте новый параметр DWORD с именем EnableVirtualizationBasedSecurity и установите значение 0 для него.
- При наличии такого параметра, дважды нажмите по нему и измените значение на 0.
- Перезагрузите компьютер.
В результате функция VBS будет отключена. Если несмотря на это какая-то программа требует отключить Virtualization Based Security для своей работы, используйте далее описанные методы.
Дополнительные методы отключения Virtualization Based Security
Если предыдущий вариант не помог, и какая-то программа при запуске требует отключить VBS, можно использовать дополнительные подходы. Учитывайте, что при их использовании также будут отключены другие встроенные функции виртуализации Windows 11 и Windows 10 (на базе Hyper-V):
- Запустите командную строку от имени администратора, введите команду
bcdedit /set hypervisorlaunchtype off
и нажмите Enter. После этого перезагрузите компьютер.
- Откройте окно «Программы и компоненты» в панели управления или с помощью Win+R — appwiz.cpl, нажмите «Включение или отключение компонентов Windows» слева, отключите компоненты «Application Guard в Microsoft Defender», «Hyper-V», «Платформа виртуальной машины», нажмите «Ок» и перезагрузите компьютер после удаления компонентов.
Обычно один из этих способов помогает решить проблемы, связанные с включенной функцией безопасности на основе виртуализации. Если вам требуется узнать текущий статус функции, вы можете нажать клавиши Win+R, ввести команду msinfo32 и нажать Enter.
В разделе «Сведения о системе» внизу списка вы найдете пункт «Безопасность на основе виртуализации» с нужной информацией.
Безопасность вашего ПК с Windows имеет первостепенное значение для его правильного функционирования. Если система защищена от атак хакеров и вредоносных программ, а ее основные функции стабильны, то Windows имеет безопасную среду для выполнения встроенных функций.
В Windows есть несколько функций безопасности, которые используют для этой цели различные компоненты, и целостность памяти — одна из них. Но такие функции также иногда могут снижать производительность системы, особенно когда они навязаны вам по умолчанию.
В этом руководстве мы подробно рассмотрим все, что связано с целостностью памяти — что это такое, его плюсы и минусы, а также как и почему вы должны включать или отключать его для разных целей.
Как работает целостность памяти?
Чтобы понять, как работает целостность памяти, нам нужно понять две другие связанные с ней функции — изоляцию ядра и платформу виртуальных машин (VMP).
-
Изоляция ядра: это набор функций безопасности на основе виртуализации, которые защищают важные основные процессы, изолируя их в памяти и создавая виртуальную среду, в которой эти процессы могут работать беспрепятственно.
-
Платформа виртуальных машин (VMP): VMP предоставляет службы виртуальных машин, на которые опирается функция «Core Isolation».
-
Целостность памяти: также называемая целостностью кода, защищенной гипервизором (HVCI), это функция безопасности Windows, которая относится к основному зонтику «Core Isolation» и помогает предотвратить доступ вредоносного программного обеспечения и программ к драйверам и получение контроля над процессы безопасности.
Когда эти функции включены, Windows изолирует основные процессы принятия решений от остальной памяти и создает для них безопасную рабочую среду.
Когда программа запускается, целостность памяти должна проверить код драйвера и убедиться, что установленный драйвер заслуживает доверия, прежде чем он сможет получить доступ к основным функциям Windows. Как подчеркнула сама Microsoft, весь этот процесс аналогичен охраннику внутри запертой будки, где «целостность памяти» является охранником в изолированной среде, созданной «Core Isolation».
Все это повышает безопасность системы, и, хотя все это происходит очень быстро, с таким количеством проверок, где-то еще должно быть какое-то влияние.
Какое влияние оказывает целостность памяти на производительность вашего ПК?
Microsoft отмечает, что технология виртуализации и функции целостности памяти могут оказывать некоторое влияние на производительность, особенно во время игр или запуска ресурсоемких приложений.
В Сообщение блогаMicrosoft заявила, что «в некоторых сценариях и некоторых конфигурациях игровых устройств может быть влияние на производительность из-за целостности памяти и VMP на…».
Весь процесс проверки драйверов занимает важные системные ресурсы и обязательно влияет на производительность. Однако следует отметить, что в современных системах под управлением Windows 11 влияние может показаться незначительным при выполнении повседневных задач. Только когда запущено ресурсоемкое приложение, драгоценные ресурсы ощущают нехватку.
Весь набор основных функций изоляции является важным аспектом безопасности Windows. Это важная составляющая общей безопасности вашего ПК и ваших данных от вредоносных программ и хакеров. Но компромисс производительности может не стоить того, в зависимости от того, где вы стоите.
Несмотря на то, что влияние на производительность может быть или не быть заметным для общей производительности, это совсем другая история, когда дело доходит до игр. Это означает, что если вы испытываете снижение производительности при включении этих функций, вам, возможно, следует отключить их перед запуском игры.
По словам Microsoft, «геймеры, которые хотят отдать предпочтение производительности, могут отключить эти функции во время игры и снова включить их по окончании игры. Однако, если его отключить, устройство может быть уязвимо для угроз».
Проблема «Целостность памяти Windows 11 отключена»: как включить ее тремя способами
Если вы решили отключить целостность памяти, вот несколько способов, которые помогут вам это сделать:
Способ 1: использование безопасности Windows
Нажмите «Пуск», введите «Безопасность Windows» и нажмите «Ввод».
Нажмите Безопасность устройства на левой панели.
В разделе «Изоляция ядра» нажмите Сведения об изоляции ядра.
Здесь, в разделе «Целостность памяти», установите переключатель в положение «Выкл.».
Вы получите уведомление системы безопасности Windows с просьбой перезагрузить систему, чтобы изменения вступили в силу.
Чтобы снова включить целостность памяти, вернитесь в это окно и переключите «Целостность памяти» в положение «Вкл.».
Способ 2: использование редактора реестра
Другой способ отключить целостность памяти — сделать это с помощью редактора реестра. Вот как это сделать.
Нажмите «Пуск», введите «regedit» и нажмите «Ввод».
Когда откроется редактор реестра, перейдите по следующему адресу:
КомпьютерHKEY_LOCAL_MACHINESYSTEMCurrentControlSetControlDeviceGuardScenariosHypervisorEnforcedCodeIntegrity
Либо скопируйте приведенное выше и вставьте его в адресную строку редактора реестра, а затем нажмите Enter.
Затем дважды щелкните клавишу «Включено» справа.
Затем установите его значение данных от «0» до «1».
Нажмите «ОК».
Теперь закройте редактор реестра и перезагрузите компьютер, чтобы изменения вступили в силу.
Чтобы снова включить целостность памяти, вернитесь к этому ключу, измените значение обратно на «0» и нажмите «ОК».
Способ 3: использование редактора групповой политики
Редактор групповой политики можно использовать для включения или отключения всей системы безопасности на основе виртуализации, от которой зависит целостность памяти. Для этого выполните следующие действия:
Нажмите «Пуск», введите «групповая политика» и нажмите «Ввод».
Когда откроется редактор групповой политики, нажмите «Административные шаблоны» в разделе «Конфигурация компьютера» на левой панели.
Затем справа дважды щелкните Система.
Дважды щелкните Device Guard.
Теперь дважды щелкните «Включить безопасность на основе виртуализации».
Выберите Отключено, чтобы отключить его.
Затем нажмите ОК.
Теперь закройте редактор групповой политики и перезагрузите компьютер.
Чтобы снова включить его, выберите «Включено».
Затем в разделе «Параметры» щелкните раскрывающееся меню для защиты целостности кода на основе виртуализации.
Выберите «Включено с блокировкой UEFI».
Наконец, нажмите ОК.
Теперь закройте редактор групповой политики и перезагрузите компьютер.
ИСПРАВИТЬ: Целостность памяти отключена и не может быть включена
Для некоторых пользователей простое включение переключателя целостности памяти не приводит к его включению. Вместо этого они получают сообщение об ошибке, в котором говорится, что у них установлены несовместимые или мошеннические драйверы.
В большинстве случаев Windows точно скажет, какой драйвер вызывает проблемы. Вам нужно будет уточнить у производителя устройства, доступны ли какие-либо совместимые драйверы. Если это не так, удаление приложения или устройства, связанного с этими драйверами, может решить проблему, и вам придется подождать, пока издатель не выпустит совместимые драйверы, прежде чем использовать связанные с ним приложения.
Если удаление приложения или устройства не решит проблему, вам придется самостоятельно удалить несовместимый драйвер. Для этого, во-первых, запишите «опубликованное имя» драйвера, когда вы получите сообщение об ошибке.
Изображение: Ответы Майкрософт
Затем выполните следующие действия:
Нажмите «Пуск», введите cmd, щелкните правой кнопкой мыши командную строку и выберите «Запуск от имени администратора».
Здесь введите следующую команду, чтобы получить список всех сторонних драйверов в вашей системе:
dism/online/get-drivers/format:table
Нажмите Enter. Теперь вы получите список всех сторонних драйверов в вашей системе, включая дополнительную информацию о них, такую как имя поставщика, дата публикации, версия и т. д.
Чтобы удалить тот, который вызывает проблемы, введите следующую команду:
pnputil /delete-driver (опубликованное имя драйвера) /uninstall /force
Убедитесь, что вы ввели правильное опубликованное имя. В противном случае вы можете удалить работающий драйвер и вызвать проблемы с периферийными устройствами и приложениями. Нажмите Enter после ввода команды.
Теперь вы удалили проблемный драйвер и можете включить целостность памяти с помощью методов, указанных выше.
Часто задаваемые вопросы
1. Нужно ли включать целостность памяти в Windows 11?
Целостность памяти — важнейшая функция безопасности Windows, поскольку она создает еще один уровень безопасности для основных компонентов, работающих в виртуальной среде. Без его включения вы в основном оставляете свою систему уязвимой для угроз различного рода, которые могут поставить под угрозу не только вашу систему, но и ваши данные.
Тем не менее, если вы отключаете его только на короткий период времени, скажем, во время игры, это не должно вызывать особых проблем, поскольку вместо него есть другие функции безопасности Windows, которые могут защитить вас.
2. Не замедляет ли ПК целостность памяти?
Теоретически целостность памяти может влиять на производительность. Однако в практическом применении вы можете или не можете почувствовать падение производительности вообще. Лишь при запуске ресурсоемких приложений вроде игр вы почувствуете небольшое замедление. Итак, если вы хотите повысить производительность в играх, вы можете заранее попробовать отключить целостность памяти.
3. Целостность памяти включена по умолчанию?
Ранее функция целостности памяти была отключена по умолчанию. Тем не менее, Microsoft настаивает на том, чтобы пользователи приняли эту функцию безопасности, и после обновления 22H2 она была включена по умолчанию.
Мы надеемся, что теперь вы лучше понимаете, что такое целостность памяти, что она делает и как вы можете включить или отключить ее в зависимости от того, хотите ли вы повысить производительность или повысить безопасность в Windows 11.