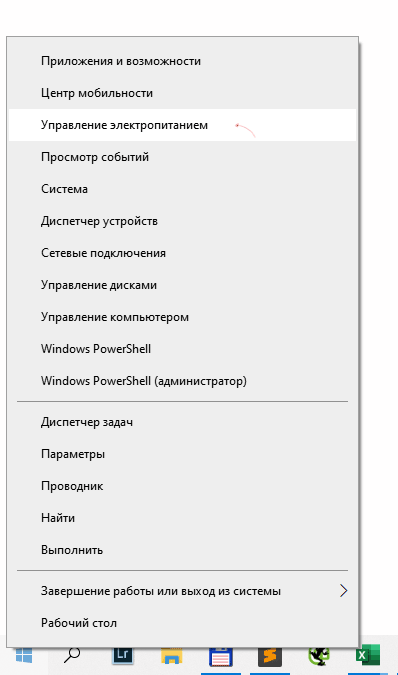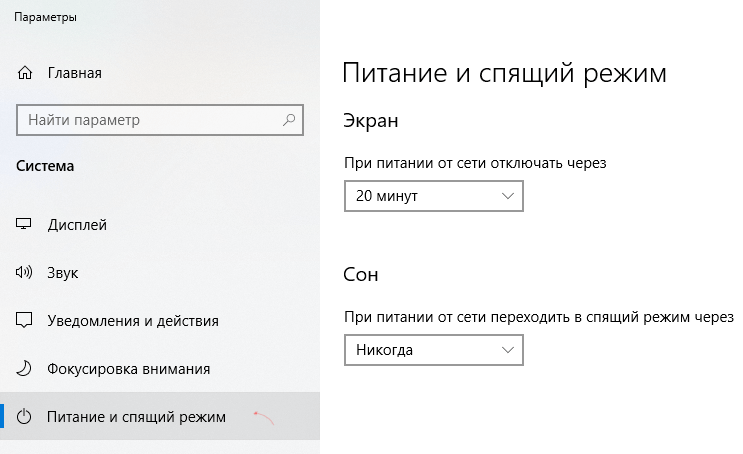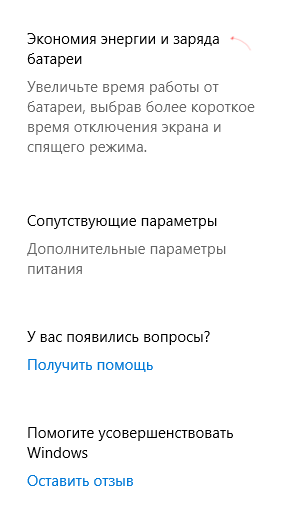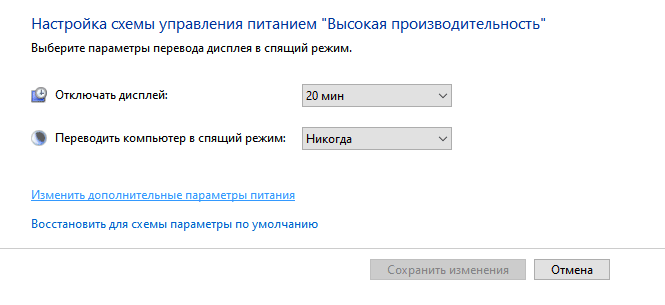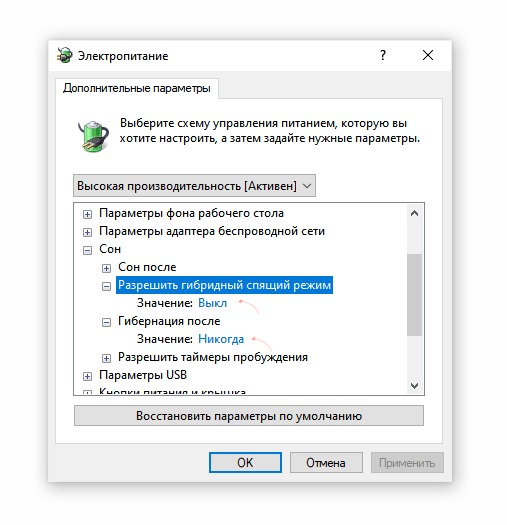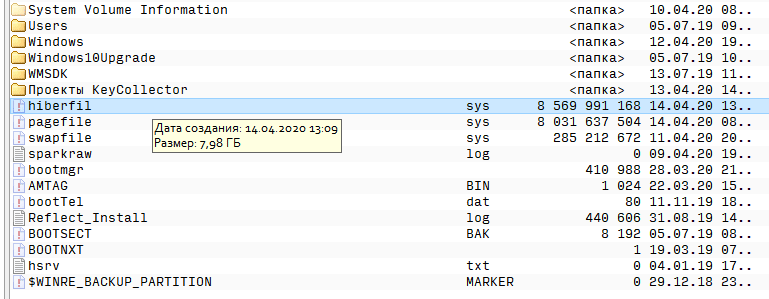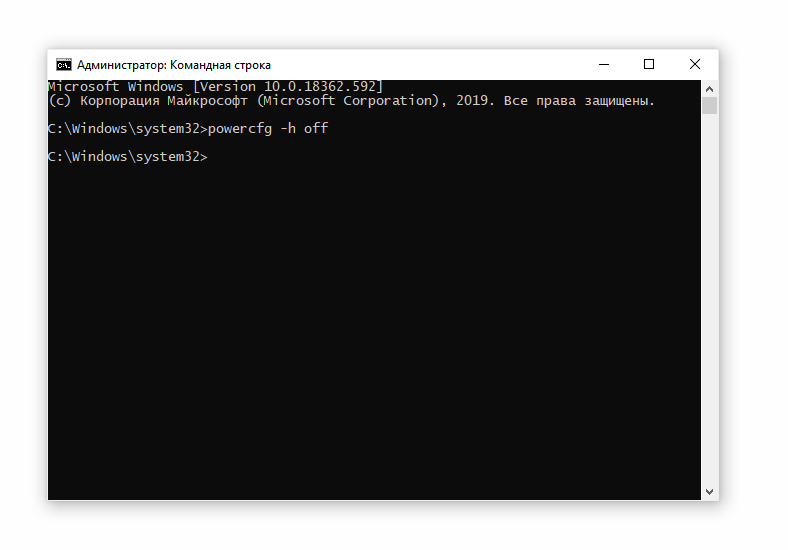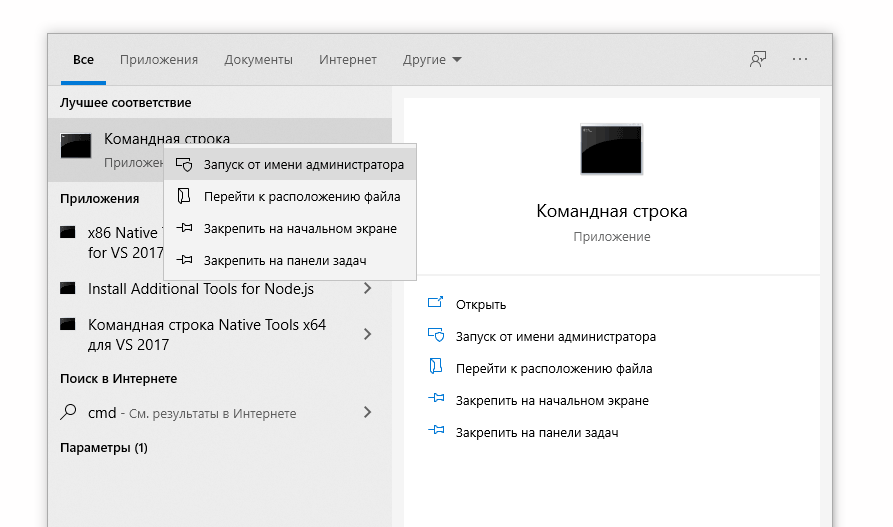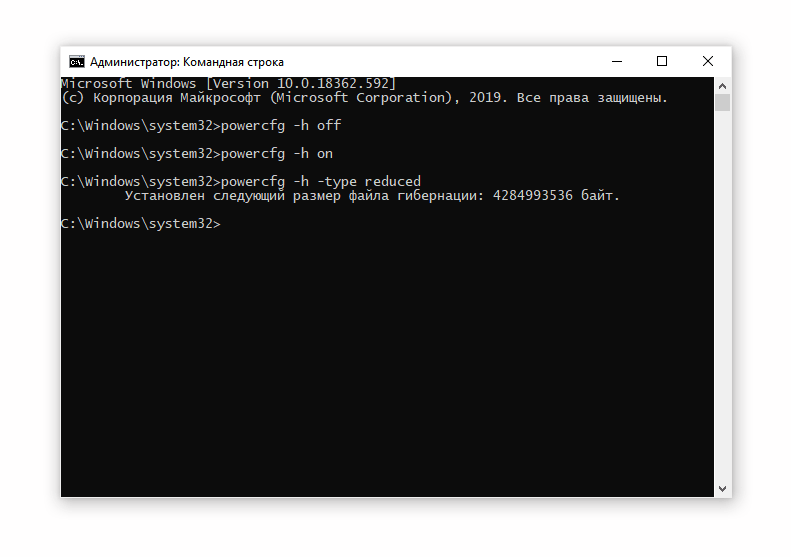В инструкции отдельно разберем, что за файл hiberfil.sys и зачем он нужен, как его удалить или уменьшить, чтобы освободить место на диске, можно ли его переместить на другой диск. Отдельная инструкция на тему для 10-ки: Гибернация Windows 10.
- Что за файл hiberfil.sys
- Как удалить hiberfil.sys в Windows (и последствия этого)
- Как уменьшить размер файла гибернации
- Можно ли переместить файл гибернации hiberfil.sys на другой диск
Что такое hiberfil.sys и зачем нужен файл гибернации в Windows?
Файл hiberfil.sys — это файл гибернации, используемый в Windows для хранения данных и их последующей быстрой загрузки в оперативную память при включении компьютера или ноутбука.
В последних версиях операционной системы Windows 7, 8 и Windows 10 имеются два варианта управления питанием в режиме сна — один — это спящий режим, в котором компьютер или ноутбук работает с низким потреблением электроэнергии (но при этом работает) и вы можете почти мгновенно привести к состоянию, в котором он был, перед тем, как Вы его перевели в режим сна.
Второй режим — гибернация, в котором Windows полностью записывает все содержимое оперативной памяти на жесткий диск и выключает компьютер. При последующем включении не происходит загрузка системы «с нуля», а загружается содержимое файла. Соответственно, чем больше размер оперативной памяти компьютера или ноутбука, тем больше места hiberfil.sys занимает на диске.
Режим гибернации использует файл hiberfil.sys, чтобы сохранять текущее состояние памяти компьютера или ноутбука, а так как это системный файл, вы не можете удалить его в Windows обычными методами, хотя возможность удаления всё равно существует, о чем далее.
Файл hiberfil.sys на жестком диске
Вы можете не увидеть этот файл на диске. Причина — либо в уже отключенной гибернации, но, что более вероятно, в том что вы не включили показ скрытых и защищенных системных файлов Windows. Обратите внимание: это две отдельные опции в параметрах вида проводника, т.е. включения отображения скрытых файлов недостаточно, нужно также снять отметку с пункта «скрывать защищенные системные файлы».
Как удалить hiberfil.sys в Windows 10, 8 и Windows 7, отключив гибернацию
Если вы не используете гибернацию в Windows, вы можете удалить файл hiberfil.sys, отключив её, освободив тем самым место на системном диске.
Самый быстрый способ отключить гибернацию в Windows состоит из простых шагов:
- Запустите командную строку от имени администратора (как запустить командную строку от имени администратора).
- Введите команду
powercfg -h off
и нажмите Enter
- Каких-то сообщений об успешном выполнении операции вы не увидите, но гибернация будет отключена.
После выполнения команды файл hiberfil.sys будет удален с диска C (перезагрузка обычно не требуется), а пункт «Гибернация» пропадет в меню «Пуск» (Windows 7) или «Выключение» (Windows 8 и Windows 10).
Дополнительный нюанс, который следует учесть пользователям Windows 10 и 8.1: даже если вы не пользуетесь гибернацией, файл hiberfil.sys задействован в системной функции «быстрый запуск», о которой можно подробно прочитать в статье Быстрый запуск Windows 10. Обычно существенной разницы в скорости загрузки не будет, но если вы решите повторно включить гибернацию, используйте описанный выше метод и команду powercfg -h on.
Как отключить гибернацию через панель управления и реестр
Вышеописанный способ хоть и является, на мой взгляд, самым быстрым и удобным, не единственный. Еще один вариант, как отключить гибернацию и удалить тем самым файл hiberfil.sys — через панель управления.
Зайдите в Панель управления Windows 10, 8 или Windows 7 и выберите пункт «Электропитание». В появившемся окошке слева выберите «Настройка перехода в спящий режим», затем — «Изменить дополнительные параметры питания». Откройте «Сон», а потом — «Гибернация после». И установите «Никогда» или 0 (ноль) минут. Примените сделанные изменения.
И последний способ удалить hiberfil.sys. Сделать это можно через редактор реестра Windows. Не знаю, зачем это может понадобиться, но такой способ есть.
- Зайдите в ветку реестра HKEY_LOCAL_MACHINESYSTEMCurrentControlSetControlPower
- Значения параметров HiberFileSizePercent и HibernateEnabled установите равным нулю, после чего закройте редактор реестра и перезагрузите компьютер.
Таким образом, если вы никогда не пользуетесь гибернацией в Windows, вы можете отключить ее и освободить некоторое количество места на жестком диске. Возможно, учитывая сегодняшние объемы жестких дисков, это и не очень актуально, но вполне может пригодиться.
Как уменьшить размер файла гибернации
Windows позволяет не только удалить файл hiberfil.sys, но и уменьшить размер этого файла таким образом, чтобы он сохранял не все данные, а лишь необходимые для работы гибернации и быстрого запуска. Чем больше оперативной памяти на вашем компьютере, тем более значительным будет объем освобожденного места на системном разделе.
Для того, чтобы уменьшить размер файла гибернации, достаточно запустить командную строку от имени администратора, ввести команду
powercfg -h -type reduced
и нажать Enter. Сразу после выполнения команды вы увидите новый размер файла гибернации в байтах.
Можно ли перенести файл гибернации hiberfil.sys на другой диск
Нет, hiberfil.sys перенести нельзя. Файл гибернации — один из тех системных файлов, перенос которого на диск, отличный от системного раздела невозможен. Об этом даже есть интересная статья от Майкрософт (на английском), озаглавленная «Парадокс файловой системы». Суть парадокса, применительно к рассматриваемому и другим неперемещаемым файлам сводится к следующему: при включении компьютера (в том числе из режима гибернации) необходимо прочитать файлы с диска. Для этого требуется драйвер файловой системы. Но драйвер файловой системы находится на диске, с которого его и нужно прочитать.
Для того, чтобы обойти ситуацию, используется специальный небольшой драйвер, который умеет найти необходимые для загрузки системные файлы в корне системного диска (и только в этом расположении) и загрузить их в память и лишь после этого загружается полноценный драйвер файловой системы, который может работать с другими разделами. В случае гибернации, этот же миниатюрный файл используется для загрузки содержимого hiberfil.sys, из которого уже загружается драйвер файловой системы.
Содержание
- Способы удаления hiberfil.sys
- Способ 1: Введение команды в окно «Выполнить»
- Способ 2: «Командная строка»
- Способ 3: «Редактор реестра»
- Вопросы и ответы
Многие пользователи замечают, что значительную часть дискового пространства компьютера занимает файл hiberfil.sys. Этот размер может составлять несколько гигабайт и даже больше. В связи с этим возникают вопросы: есть ли возможность удалить данный файл для освобождения места на HDD и каким образом это сделать? Постараемся ответить на них применительно к компьютерам, работающим на операционной системе Windows 7.
Файл hiberfil.sys располагается в корневом каталоге диска C и отвечает за возможность компьютера входить в режим гибернации. В этом случае после отключения ПК и повторной его активации будут запущены те же самые программы и в том же состоянии, в каком их застигло отключение. Этого достигается как раз за счет hiberfil.sys, в котором хранится фактически полный «снимок» всех загруженных в оперативную память процессов. Этим и объясняется такой большой размер этого объекта, который фактически равен объему RAM. Таким образом, если вам нужна возможность входить в указанное состояние, то удалять данный файл ни в коем случае нельзя. Если же вам это не нужно, то его можно убрать, освободив тем самым пространство на диске.
Беда в том, что если вы захотите просто удалить hiberfil.sys стандартным способом через файловый менеджер, то у вас из этого ничего не выйдет. При попытке выполнить данную процедуру откроется окно, в котором будет сообщаться, что операция не может быть завершена. Посмотрим, какие же существуют рабочие методы удаления данного файла.
Способ 1: Введение команды в окно «Выполнить»
Стандартный способ удаления hiberfil.sys, который используют большинство юзеров, осуществляется путем отключения гибернации в настройках электропитания с последующим введением специальной команды в окно «Выполнить».
- Щелкайте «Пуск». Заходите в «Панель управления».
- Переходите в раздел «Система и безопасность».
- В открывшемся окошке в блоке «Электропитание» щелкайте надпись «Настройка перехода в спящий режим».
- Откроется окно изменения настроек плана электропитания. Щелкайте по надписи «Изменить дополнительные параметры».
- Открывается окошко «Электропитание». Щелкайте в нем по наименованию «Сон».
- После этого жмите по элементу «Гибернация после».
- Если там стоит любое значение отличное от «Никогда», то щелкайте по нему.
- В поле «Состояние (мин.)» ставьте значение «0». Затем жмите «Применить» и «OK».
- Мы отключили гибернацию на компьютере и теперь можно удалить файл hiberfil.sys. Наберите Win+R, после чего откроется интерфейс инструмента «Выполнить», в область которого следует вбить:
powercfg -h offПосле выполнения указанного действия жмите «OK».
- Теперь осталось перезагрузить ПК и файл hiberfil.sys больше не будет занимать место на дисковом пространстве компьютера.
Способ 2: «Командная строка»
Изучаемую нами задачу можно решить и при помощи ввода команды в «Командную строку». Вначале, как и в предыдущем способе, необходимо отключить гибернацию через параметры электропитания. Дальнейшие действия описаны ниже.
- Жмите «Пуск» и переходите во «Все программы».
- Зайдите в каталог «Стандартные».
- Среди размещенных в нем элементов обязательно найдите объект «Командная строка». Произведя по нему щелчок правой кнопкой мыши, в отобразившемся контекстном меню выберите способ запуска с полномочиями администратора.
- Запустится «Командная строка», в оболочку которой вам нужно вбить команду, раннее вводимую в окошко «Выполнить»:
powercfg -h offПосле ввода применяйте Enter.
- Для завершения удаления файла так же, как и в предыдущем случае, необходимо произвести перезапуск ПК.
Урок: Активация «Командной строки»
Способ 3: «Редактор реестра»
Единственный из существующих способов удаления hiberfil.sys, который не требует предварительного отключения гибернации, осуществляется путем редактирования реестра. Но этот вариант действий наиболее рискованный из всех вышеописанных, а поэтому перед его осуществлением обязательно побеспокойтесь о создании точки восстановления или же резервной копии системы.
- Снова вызовите окошко «Выполнить» путем применения Win+R. На этот раз в него нужно ввести:
regeditЗатем, как и в ранее описанном случае, требуется нажать «OK».
- Запустится «Редактор реестра», в левой области которого щелкните по названию раздела «HKEY_LOCAL_MACHINE».
- Теперь переместитесь в папку «SYSTEM».
- Далее зайдите в каталог под именем «CurrentControlSet».
- Тут следует отыскать папку «Control» и войти в неё.
- Наконец, посетите директорию «Power». Теперь перемещайтесь в правую часть интерфейса окна. Щелкайте по параметру DWORD под названием «HibernateEnabled».
- Откроется оболочка изменения параметра, в которой вместо значения «1» вы должны поставить «0» и нажать «OK».
- Вернувшись в основное окно «Редактора реестра», щелкайте по названию параметра «HiberFileSizePercent».
- Здесь также существующее значение меняйте на «0» и щелкайте «OK». Таким образом, мы сделали размер файла hiberfil.sys, составляющим 0% от величины RAM, то есть фактически его уничтожили.
- Чтобы введенные изменения вступили в силу, как и в предыдущих случаях, остается только перезагрузить ПК. После его повторного включения файла hiberfil.sys на жестком диске вы уже не найдете.
Как видим, существует три способа удалить файл hiberfil.sys. Два из них требуют предварительного отключения гибернации. Это варианты осуществляются с помощью введения команды в окно «Выполнить» или «Командную строку». Последний способ, который предусматривает редактирование реестра, можно воплотить даже без соблюдения условия предварительного отключения гибернации. Но его использование сопряжено с повышенными рисками, как и любые другие работы в «Редакторе реестра», а поэтому его рекомендуем использовать только в том случае, если два других метода по каким-то причинам не принесли ожидаемого результата.
Еще статьи по данной теме:
Помогла ли Вам статья?
Обновлено: 14.04.2020, автор —
Илья

Информация об авторе
Содержание:
Никто не будет спорить с тем, что компьютер играет в нашей жизни очень важную роль. Иногда мы пользуемся им не один раз в день и не всегда его выключаем. Если вышесказанное можно отнести к Вам, то посмотрите на локальный диск. Становится ли со временем памяти меньше? Попробуйте покопаться в папках, которые на этом диске находятся, и с большой долей вероятности Вы наткнетесь на файл гибернации hiberfil.sys. Больше всего Вы удивитесь его размеру: файл занимает немалое количество Вашей памяти.
У Вас может возникнуть ряд вопросов: Что это за файл? Откуда он взялся? Что с ним делать? В этой статье мы попробуем ответить на все возникшие вопросы.
Что такое гибернация?
Гибернация – режим работы и стационарных компьютеров, и ноутбуков, служащий для энергосбережения, который позволяет перед выключением записать процессы, которые происходили при включенном компьютере, на жесткий диск для дальнейшего возобновления работы ОС.
Как отключить функцию гибернации в Windows 10
- Сочетание клавиш Win + X > выбираем пункт “Управление электропитанием”.
- Перейдите в раздел “Питание и спящий режим”.
- В правой колонке выберите “Дополнительные параметры питания”.
- Напротив текущей схемы электропитания (отмечена флажком) нажмите на ссылку “Настройка схемы электропитания”.
- Нажмите на ссылку “Изменить дополнительные параметры питания”.
- Откройте раздел Сон, нажав на плюсик.
- Установите опции “Гибернация после” – «Никогда», “Разрешить гибридный спящий режим” – «Выкл.».
- Нажмите ОК, чтобы отключить гибернацию окончательно.
Зачем нужен файл hiberfil.sys
Hiberfil.sys – скрытый системный файл, который создается автоматически в том случае, если устройство переходит в режим гибернации. Делается это для того, чтобы сохранилась вся информация, с которой Вы работали до этого.
Обычно файл находится на системном диске C и занимает от нескольких сотен до десятков Гб (что обычно эквивалентно объему оперативной памяти).
Можно ли удалить файл hiberfil.sys?
Если Вы не хотите тратить память на hiberfil.sys, этот файл можно без проблем удалить с жесткого диска и отключить гибернацию. Алгоритм действий прост, но целиком и полностью зависит от версии операционной системы.
Удаление hiberfil.sys
После того, как Вы отключили гибернацию на своем устройстве, смело можно удалить hiberfil.sys. Для выполнения этого действия необходимо:
- Открыть “Командную строку” от имени администратора через Пуск,
- Ввести команду powercfg -h off.
- Если Вы в будущем захотите включить гибернацию, то это можно также сделать через командную строку, но следует ввести powercfg -h on.
- Все, файл удален, хотя командная строка никак не отреагирует на введенную команду.
Оптимизация размера файла гибернации
В Windows есть набор команд, которые позволяет сократить размер файла hiberfil.sys. Что полезно, если на системном диске заканчивается место, а “снимок” оперативной памяти может весить десятки гигабайт. Можно просто оставить в файле hiberfil.sys только самые необходимые для работы данные, оптимизировать его. Как это сделать?
- Откройте командную строку от имени администратора.
- Введите команду powercfg -h -type reduced, нажмите Ввод.
- В консоли отобразится итоговый размер файла.
Одной командой можно сократить размер файла гибернации в два раза!
Отключение гибернации в Windows XP
Если Вы истинный консерватор, который пользуются данной операционной системой, то Вам повезло больше остальных, т.к. процесс отключения гибернации происходит намного проще, чем у пользователей других операционных систем.
Для этого Вам надо:
- Зайти в “Панель управления”, которая находится в меню “Пуск”;
- Найти раздел “Электропитание”, в котором находится вкладка “Спящий режим”;
- Убираем галочку со строки “Разрешить переход в спящий режим” и сохраняем.
Отключение режима Hibernation в Vista
Если в предыдущих версиях Windows было два энергосберегающий режима — ждущий и спящий, то в Vista оба они объединены в режим сна. Вот он и установлен вместо кнопки выключения компьютера (об этом было сказано выше).
Между тем, режим сна — еще одна функция, которая порядочно отнимает свободное дисковое пространство. Переходя ко «сну», компьютер делает “снимок” (дамп) оперативной памяти в файл hiberfil.sys, размеры которого зависят от объема оперативной памяти. Удалить данный файл без отключения функции энергосбережения невозможно. Отключив невостребованную функцию Hibernation, вы получите несколько сотен мегабайт освободившегося места. Итак:
- Откройте диалог «Выполнить» (Winkey+R).
- Из контекстного меню выберите пункт «Запустить от имени Администратора»;
- В окне командной строки вводим “powercfg -H OFF” (без кавычек), нажмите кнопку «ОК».
- Если появляется диалог контроля учетных записей, нажимаем «Продолжить».
- Файл hiberfil.sys готов к удалению.
Как отключить гибернацию в Windows 7
Если Вы пользователь более продвинутой Windows 7, путь к конечному результату немного отличается.
- Мы также Заходим в “Панель управления” через меню “Пуск”,
- Щелкаем по пункту “Электропитание”,
- Для более быстрого поиска этого раздела в “Просмотре” выбираем пункт “Крупные значки».
- В открывшемся окне слева нажимаем “Настройка перехода в спящий режим”
- Находим пункт “Изменить дополнительные параметры питания”.
- На экране мониторе Вы увидите довольно большой список пунктов, среди которых следует открыть “Сон”,
- Далее нажать “Разрешить гибридный спящий режим”
- Выбрать значение “Выкл”,
- В пункте “Гибернация после” установить значение “0”.
- После выполнения всех этих действий сохраните изменения и нажмите “ОК”.
Чем отличается ждущий режим от спящего
Давайте вспомним о других режимах стационарных компьютеров и ноутбуков.
Выключение ПК
- Все данные и процессы, не сохраненные Вами, выгружаются из операционной системы;
- Невозможно начать работу “с того же места”;
- Компьютер полностью обесточивается.
Ждущий режим
- Компьютер работает, но потребляет меньше энергии;
- Большинство устройств выключается (например, монитор, система охлаждения, винчестер);
- Минимальное напряжение подается на процессор, беспроводные модули и оперативную память;
- Возможность возобновить работу именно с того места, на котором Вы закончили.
Особенности гибернации
- Устройство выключается и полностью обесточивается (как при выключении);
- На локальный диск (С:) дублируется оперативная память, которая восстанавливается при включении, т.е. можно возобновить работу именно с того места, на котором Вы закончили (как при спящем режиме);
- Файл, записанный при переходе в этот режим, занимает достаточное количество памяти;
- Потребляет меньше энергии, что больше подходит для ноутбуков.
Гибернация – некий синтез таких видов завершения работы, как “Выключение” и “Спящий режим”. После выбора этого вида завершения работы компьютер запускается дольше, чем после спящего режима, но быстрее, чем после выключения.
Плюсы и минусы гибернации
Для того, чтобы разобраться, нужна ли Вам гибернация или нет, рассмотрим все преимущества и недостатки данного режима.
| Плюсы | Минусы |
|
|
Пожалуйста, оцените статью:

Не нашли ответ на свой вопрос? Возможно, вы найдете решение проблемы на нашем канале в Youtube! Здесь мы собрали небольшие, но эффективные инструкции. Смотрите и подписывайтесь на наш youtube-канал!
Смотреть на Youtube
Не сомневаюсь, что Вы попали на эту статью, потому что у вас на диске C на компьютере с Windows 8 или Windows 7 находится огромный файл hiberfil.sys, при этом Вы не знаете, что это за файл и он не удаляется. К счастью, это файла hiberfil.sys можно избавиться и я сейчас подробно расскажу, как это сделать. Кстати, чем больше оперативной памяти на вашем компьютере, тем больше будет файл hiberfil.sys.
Зачем нужен файл hiberfil.sys в Windows?
В последних версиях операционной системы Windows 7 и Windows 8 имеются два варианта управления питанием в режиме сна — один — это спящий режим, в котором компьютер или ноутбук работает с низким потреблением электроэнергии (но при этом работает) и вы можете почти мгновенно привести к состоянию, в котором он был, перед тем, как Вы его перевели в режим сна. Второй режим — гибернация, в котором Windows полностью записывает все содержимое оперативной памяти на жесткий диск и выключает компьютер, так что даже если вы достанете аккумулятор ноутбука, вставите его обратно, все равно при включении вы увидите то, над чем работали.
Режим гибернации использует файл hiberfil.sys, чтобы сохранять текущее состояние памяти компьютера или ноутбука, а так как это системный файл, вы не можете удалить его в Windows.

Файл hiberfil.sys на жестком диске
Тем не менее, если вы никогда не используете гибернацию, продолжайте читать. В тех случаях, когда вам достаточно спящего режима, вы можете отключить режим гибернации и тем самым удалить файл hiberfil.sys.
Как отключить гибернацию (и удалить hiberfil.sys) в Windows 8 и Windows 7
Самый быстрый способ отключить гибернацию в Windows — запустить командную строку от имени администратора и ввести команду
powercfg -h off

Сразу после этого пункт «Гибернация» пропадет в меню «Пуск» (Windows 7) или «Выключение» (Windows 8).
Также вы увидите, что файла hiberfil.sys больше нет. Это не совсем «удалить», просто Windows больше не нужен данный файл, так как в него нечего сохранять.
Как отключить гибернацию через панель управления и реестр
Вышеописанный способ хоть и является, на мой взгляд, самым быстрым и удобным, не единственный. Еще один вариант, как отключить гибернацию и удалить тем самым файл hiberfil.sys — через панель управления.

Зайдите в Панель управления Windows 8 или Windows 7 и выберите пункт «Электропитания». В появившемся окошке слева выберите «Настройка перехода в спящий режим», затем — «Изменить дополнительные параметры питания». Откройте «Сон», а потом — «Гибернация после». И установите «Никогда» или 0 (ноль) минут. Примените сделанные изменения.
И последний способ удалить hiberfil.sys. Сделать это можно через редактор реестра Windows. Не знаю, зачем это может понадобиться, но такой способ есть.
-
Зайдите в ветку реестра
HKEY_LOCAL_MACHINESYSTEMCurrentControlSetControlPower
-
Значения параметров
HiberFileSizePercent
и
HibernateEnabled
установите равным нулю, после чего закройте редактор реестра и перезагрузите компьютер.
Таким образом, если вы никогда не пользуетесь гибернацией в Windows, вы можете отключить ее и освободить некоторое количество места на жестком диске. Возможно, учитывая сегодняшние объемы жестких дисков, это и не очень актуально, но вполне может пригодиться.
Источник
Пользователи ПК/ноутбуков со временем замечают, что системный диск переполнен, и на нем остается все меньше свободного пространства. При том, что этот диск не используется для хранения файлов. Одной из причин становится разросшийся до огромных размеров (гигабайтных) файлик hiberfil.sys. При этом, удалить hiberfil sys в Windows 7 как любой другой файл не получится.
Не всякий системный файл возможно удалить без последствий для системы, давайте разбираться с hiberfil sys, что за файл в Windows 7. Назначение этого файла – сохранять данные о запущенных программах и компонентах, на момент перехода ПК/ноутбука в режим глубокого сна – гибернации. При этом (в гибернации) экономия энергии батареи максимальная.
При выходе из сна – все процессы будут в таком же состоянии, как на момент вхождения в спящий режим и продолжат работу. Практически это копия всех процессов, происходивших внутри оперативки. Размер файла фактически соответствует размерам RAM. И постепенно увеличивается с каждым новым «засыпанием».
Удаление этого файла позволит освободить место на диске, до следующего засыпания вашего ноутбука/ПК. На работоспособности системы это не отражается.Располагается он в системном диске, скрыт и защищен от удаления.
Поэтому, даже если вы его обнаружите, удалить как простой файл не получится. Выскочит окошко предупреждения, что завершить операцию невозможно.
Придется использовать другие способы удаления, описанные ниже.
Отключение гибернации виндовс 7
Чтобы прекратить разрастание файла «Хиберфил» и избежать его повторного появления, следует выключить режим «гибернации». Сделайте это, если в спящем режиме нет необходимости. Впоследствии, можно будет включить его снова, действия обратимы. Вот простой и проверенный метод:
- Перейдите к «Пуск», там выберите «ПанельУправления»;
- Оттуда к подразделу «Система и безопасность»;
- Найдите блок «Электропитание»;
- Либо найдите значок батареи на панели внизу экрана, кликните значок ПКМ и выберите «Электропитание»;
- В нем выберите строчку «НастройкаПерехода в СпящийРежим»;
- Кликните по строчке «ИзменитьДополнительныеПараметры»;
- В открывшемся окошке выберите «Сон»;
- Перейдите в строчку «Гибернация после»;
- Если в строке «Значение» стоит цифра или надпись отличающаяся от «Никогда» — кликните по нему;
- Установите значение строки «Состояние» равное «0» (нуль);
- После этого «Применить» и «OK»;
Удаление
После отключения режима гибернации на ПК/ноутбуке нужно файл hiberfil sys удалить из семерки и освободить пространство на вашем диске.
Метод 1: В строчке «Выполнить»
Это простой способ файл hiberfil sys в виндовс 7 удалить – применить команду в строчке «Выполнить». Для этого:
- Надавите Win+R, чтобы открыть строчку;
- В нее вбейте «powercfg -h off»;
- Подтвердите нажатием «Enter» либо кликнув «ОК»;
- Перезагрузитетесь;
Теперь вы освободили место на системном диске и приняли меры, чтобы оно оставалось свободным. Также освободить системный диск вам поможет удаление обновлений windows.
Метод 2: Через «Строку команд»
Удаление hiberfil sys из виндовс 7 можно выполнить в командной строке. Сначала, рекомендуется отключить режим «гибернация», как в предыдущем случае, затем:
- Кликаете «Пуск» ;
- Выбираете подраздел «ВсеПрограммы»;
- Оттуда переходите к строчке «Стандартные»;
- Находите файл «КоманднаяСтрока»;
- Кликаете ПКМ и выбираете с правами администратора;
- Либо нажимаете «Win+R»;
- Вписываете «cmd» в строчке;
- Кликаете «ОК»;
- В раскрывшейся строке команд следует вписать «powercfg -h off»;
- Нажать «Enter»;
- Перезагрузить ПК/ноутбук;
Теперь файл хиберфил сус удален и больше не появится.
Метод 3: Через «Реестр»
Это наиболее рискованный вариант удаления hiberfil sys windows 7. Предварительно рекомендуется сделать точку восстановления. Действуйте строго по инструкции:
- Используете «Win+R»;
- Вписываете в строчку «regedit»;
- Кликаете по «OK»;
- Откроется реестр, слева найдите подраздел HKEY_LOCAL_MACHINE» и кликните по нему ЛКМ;
- Перейдите в папочку «SYSTEM»;
- Оттуда к каталогу с наименованием «CurrentControlSet»;
- В каталоге найдите «Control» и перейдите в нее;
- Далее в подраздел «Power»;
- В правой части окна найдите DWORD файл поименованный «HibernateEnabled»;
- Кликните его ЛКМ дважды, и замените значение «1» на значение «0»;
- Затем кликните «ОК»;
- Теперь, вернувшись в главное окошко реестра найдите и кликните дважды ЛКМ по файлу «HiberFileSizePercent»;
- Измените значение на «0» и кликните «OK»;
- Перезагрузите ваше устройство;
Фактически вы отключили гибернацию и установили величину hiberfil.sys равную нулю. Установив в реестре эти изменения.
Как удалить файл hiberfil.sys в Windows 7 видео:
Режимы выключения ПК
Спящий режим — это режим пониженного потребления электроэнергии, который позволяет быстро возобновить работу в режиме обычного потребления энергии (обычно в течение нескольких секунд) по требованию пользователя. Перевод компьютера в спящий режим напоминает нажатие кнопки «Пауза» на проигрывателе DVD: компьютер немедленно останавливает все операции и в любой момент готов к продолжению работы.
Режим гибернации — это режим пониженного потребления электроэнергии, разработанный в первую очередь для ноутбуков. При переходе в спящий режим все открытые документы и параметры сохраняются в памяти и компьютер переходит в режим пониженного потребления электроэнергии, а при переходе в режим гибернации все открытые документы и программы сохраняются на жестком диске и затем компьютер выключается. Из всех энергосберегающих режимов, используемых в ОС Windows, для поддержания режима гибернации требуется наименьшее количество электроэнергии. Если в течение длительного промежутка времени не планируется использовать ноутбук и нет возможности подзарядить батарею, рекомендуется перевести ноутбук в режим гибернации.
Гибридный спящий режим — это режим, который разработан преимущественно для настольных компьютеров. Гибридный спящий режим сочетает в себе спящий режим и режим гибернации, поскольку все открытые документы и программы сохраняются в памяти и на жестком диске и компьютер переводится в режим пониженного потребления электроэнергии. При неожиданном сбое питания операционная система Windows может легко восстановить данные с диска. Если гибридный спящий режим включен, переход в спящий режим автоматически переводит компьютер в гибридный спящий режим. На настольных компьютерах гибридный спящий режим обычно включен по умолчанию
Выбор режима остается за пользователем. В этой статье будет предложен вариант отключения «Спящего режима», и удаление файла hiberfil.sys
Как отключит «Спящий режим»?
Чтобы отключить «Спящий режим» необходимо сделать следующее:
- Все настройки делаются с правами администратора.
- Жмем Пуск — Панель Управления — Электропитание.
- В открывшемся окне выбираем пункт «Настройка плана электропитания»
- Теперь отключаем Спящий режим, выбрав значение в «Переводить компьютер в спящий режим» — Никогда.
Также можно отключить и функцию сна. Выберите пункт «Изменить дополнительные параметры питания» И в окне найдите режим сна и отключите его.
После отключения «Спящего режима», можно удалить скрытый файл hiberfil.sys
Файл hiberfil.sys создается операционной системой для функционирования спящего режима. При переходе компьютера в спящий режим Windows сбрасывает содержимое оперативной памяти на жёсткий диск – в файл hiberfil.sys, а при включении загружает этот файл в память. Размер файла равен размеру оперативной памяти, установленной на компьютере. Таким образом удалив этот файл можно значительно добавить свободного места на жестком диске. Но в Windows 7 даже при отключенном Спящем режиме, файл hiberfil.sys не удаляется и остается на жестком диске. Для удаления этого файл, необходимо иметь права Администратора. Жмем Пуск — Выполнить, или клавиши Win+R, и вводим команду
powercfg –hibernate –off или powercfg -h off
Жмем ОК и перезагружаемся. Если понадобиться вернуть функцию спящего режима, то восстановить файл hiberfil.sys можно командой
powercfg –hibernate –on или powercfg -h on
Проверить есть или нет файл hiberfil.sys в корне диска, можно включив показ скрытых файлов. Пуск — Панель управления — Параметры папок — Вид
Выбираем «Показывать скрытые файлы, папки и диски» и снимаем галку с «Скрывать защищенные системные файлы» не забываем нажать Применить и Ок. Открываем диск С и видим, что файла hiberfil.sys нет.
Чтобы скрыть показ защищенных файлов, возвращаем те пункты, которые отметили.