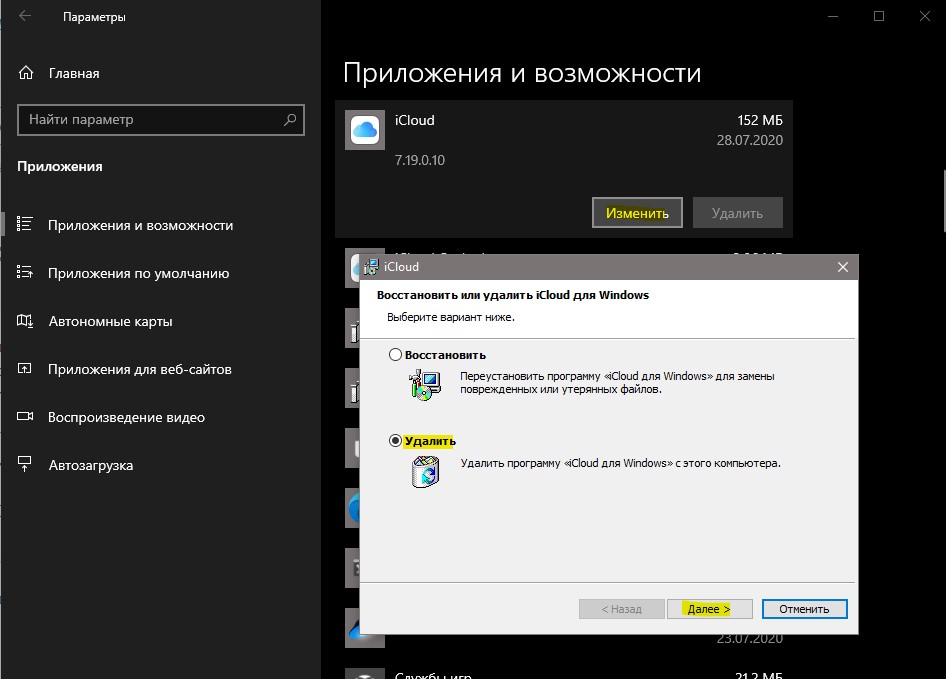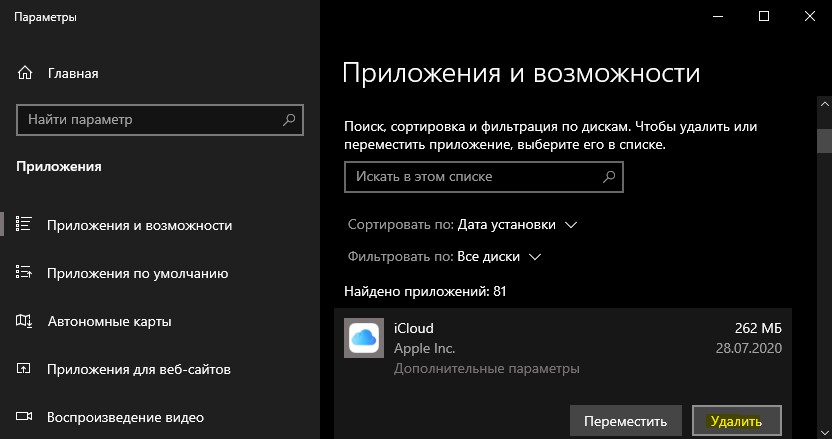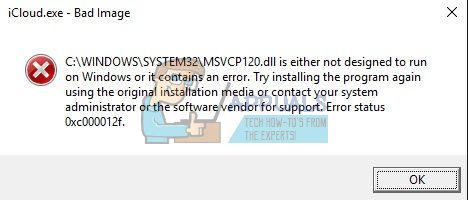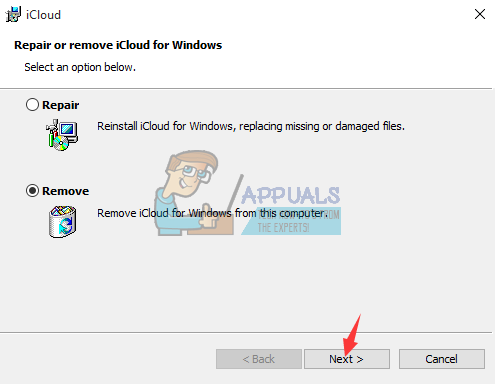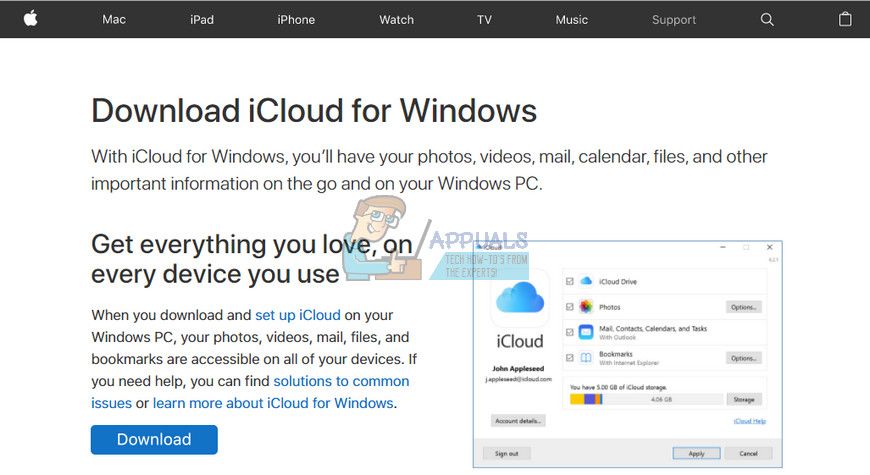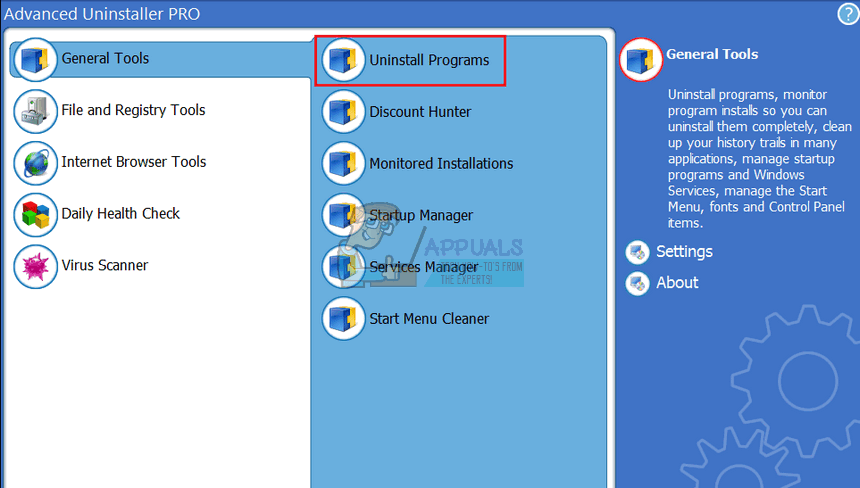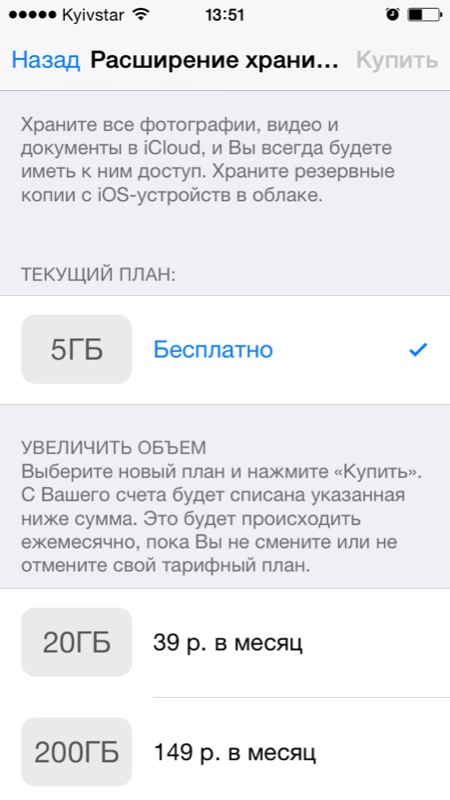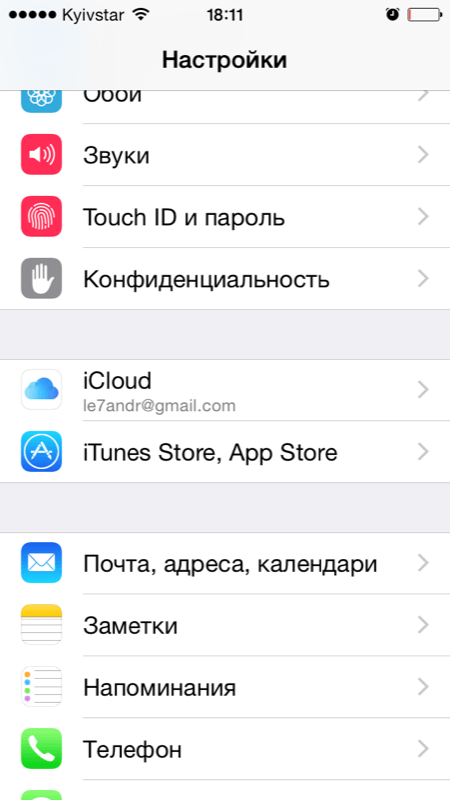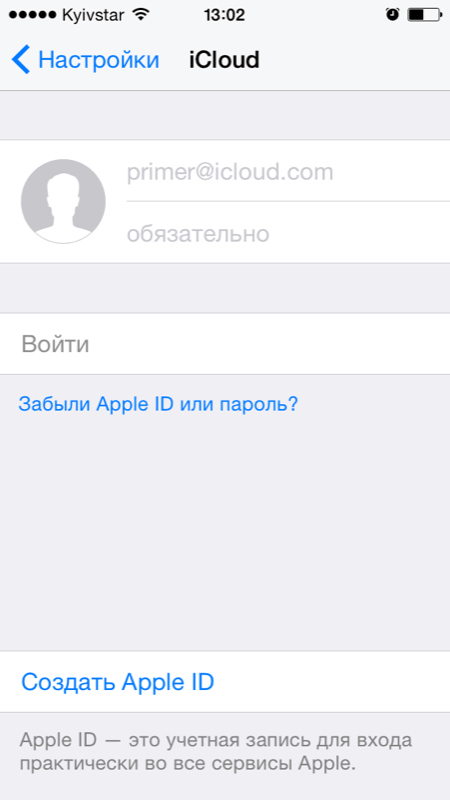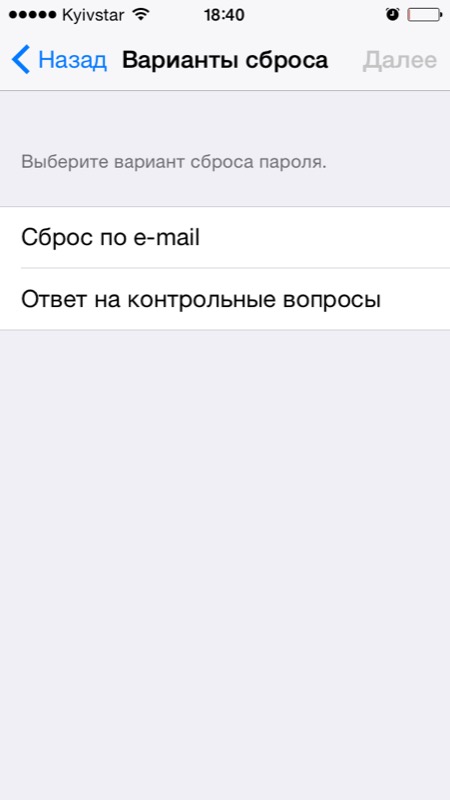iCloud — облачное хранилище от компании Apple использующее на MacOS и iOS. Также, есть две версии, UWP и Win32 для Windows 10. Система Windows 10 поддерживает свои собственные прогрессивные приложения UWP, которые загружаются и устанавливаются из Microsoft Store. Некоторые пользователи, которые установили программу iCloud Win32 через инсталлятор, могут обнаружить, что кнопка «Удалить» не кликабельна.
Вы должны понимать, что программы установленные через Microsoft Store это UWP приложения, а программы установленные через инсталлятор (.exe) — это Win32 программы, и по сути они разные по архитектуре, но одинаковы по функциональности и дизайну. Давайте разберем, как удалить UWP и Win32 iCloud из Windows 10.
Удалить iCloud, установленный из Apple
Если вы скачали и установили программу iCloud с сайта Apple, то это Win32 приложение. Чтобы его удалить, в первую очередь рекомендую выйти из учетной записи iCloud, чтобы в дальнейшем не было ошибок синхронизации на других связанных устройствах. Как только вышли из учетной записи, то откройте:
- «Параметры» > «Приложения» > «Приложения и возможности».
- Справа в списке найдите iCloud и нажмите «Изменить«.
- В появившимся окне установите «Удалить» и нажмите «Далее».
Удалить iCloud, установленный из Microsoft Store
Если вы установили программу iCloud скаченную из Microsoft Store (магазин windows), то это UWP приложение. Для удаления откройте:
- Параметры > Приложения > Приложения и возможности.
- Справа в списке найдите iCloud, выделите его одним нажатием мыши, и нажмите «Удалить«.
Смотрите еще:
- Bonjour — Что это за программа в Windows
- Удалить все, что связано с Xbox из Windows 10
- Как удалить сеть WiFi в Windows 10
- Web Companion — Что это за программа? Как её удалить?
- Как удалить NVIDIA GeForce Experience в Windows 10
[ Telegram | Поддержать ]
Download Article
Download Article
The iCloud for Windows app is a great way to interface with your iCloud account on a Windows PC. If you need to uninstall it for any reason, you can easily do so using the Windows Control Panel. You should back up the local data to iCloud first. While it’s pretty easy to uninstall iCloud with Control Panel, it does leave behind some residual files. You can do a more thorough uninstall using an uninstaller program like Revo Uninstaller. This wikiHow teaches you how to uninstall iCloud for Windows using Control Panel and Revo Uninstaller.[1]
-
1
Click the Windows Start button
. It’s typically in the lower-left corner of the screen in the taskbar. This opens the Windows Start menu.
-
2
Type iCloud. This searches for the iCloud app in the Windows Start menu. The iCloud icon will be displayed at the top of the Windows Start menu. It has a blue logo that resembles a white cloud.
Advertisement
-
3
Click on iCloud. It appears at the top of the Windows Start menu when type «iCloud.» Click this icon to launch iCloud.
-
4
Select the data to back up. Do so by checking the boxes next to «iCloud Drive,» «Photos,» «Mail, Contacts, Calendars, and Tasks,» and/or «Bookmarks.»
-
5
Click on Apply. It’s in the lower-right corner of the dialog box. This saves all the data you selected to your iCloud account.
-
6
Click on Sign out. When your data has finished uploading, sign out with the button in the lower-left corner of the screen.
Advertisement
-
1
Click the Windows Start button
. It’s typically in the lower-left corner of the screen in the taskbar. This opens the Windows Start menu. Using the Control Panel to uninstall iCloud will remove the bulk of the program. However, some residual files may still be left behind. Using a program like Revo Uninstaller will uninstall the program and search for residual files and registry items left behind.
- Uninstalling iCloud requires an admin password. If you’re not logged into your PC as an admin, log out and log back in as an admin.
-
2
Type Control Panel. This searches for the Windows Control Panel in the Start menu.
-
3
Click Control Panel. It appears at the top of the Windows Start menu when you type «Control Panel.» It has an icon that resembles a computer screen with a pie chart.
-
4
Click Uninstall a program. It’s in the «Programs» section of the Control Panel dialog box.
- On Windows 7 or XP, click on Programs and then click on Program and Features.[2]
- On Windows 7 or XP, click on Programs and then click on Program and Features.[2]
-
5
Check the «iCloud» box. All programs are listed alphabetically.
-
6
Click on Change. It’s above the pane that contains the list of programs. It’s at the top of the list of programs in the center.
- On Windows 7 or XP, click on Uninstall.
-
7
Click on Ok. This dialog box confirms you want to make a change to iCloud.
-
8
Click on the «Remove» radio button. It’s the second option in the dialog box.
-
9
Click on Next. It’s in the lower-right of the dialog box.
-
10
Click on Yes. Doing so confirms that you want to uninstall iCloud from your PC.
-
11
Click on Finish. iCloud for Windows has now been uninstalled and deleted from your PC.[3]
Advertisement
-
1
Download and install Revo Uninstaller. Revo Uninstaller is a free program that uninstalls programs and searches for residual files and registry items left behind after a program is uninstalled. There is a free version and a Pro version of Revo Uninstaller. You can try the Pro version free for 30 days. The Pro version allows you to search for residual files from programs that have already been uninstalled as well as create a back-up of your system before uninstalling anything in case anything goes wrong. Use the following steps to download and install the free version:
- Go to https://www.revouninstaller.com/ in a web browser.
- Click Free Downloads.
- Click Free Download in the «Freeware» column or click Free Trial in the «Pro» column.
- Select your language and click Ok.
- Read and click the radio option next to I accept the agreement. Then click Next.
- Select and install location and click Next.
- Check or uncheck «Create a desktop shortcut» and click Next.
- Click Install.
-
2
Create a System Restore Point. Since Revo Uninstaller will search your system files and registry for residual files left behind, it’s a good idea to create a system restore point before doing an uninstall using Revo Uninstaller. This allows you to return to your current system configuration if Revo accidentally uninstalls any critical files or registry items. The Pro version of Revo Uninstaller lets you create a restore point using the app. If you are using the free version, go ahead and use the following steps to create a system restore point:
- Click the Windows Start menu.
- Type «Create a Restore Point.»
- Click Create a Restore Point in the Windows Start menu.
- Click the hard drive Windows is installed on.
- Click Create.
- Type a name for the restore point.
- Click Create.
-
3
Close all programs and apps that are running. It’s a good idea to close all apps that are running before you uninstalling any programs with Revo Uninstaller. Click any programs running in the taskbar and click the «X» icon, or click the option to close the program in the File menu.
-
4
Open Revo Uninstaller. To open Revo Uninstaller, click the Windows Start menu and type «Revo.» You should see Revo Uninstaller appear at the top of the Windows Start menu. Click Revo Uninstaller to open it. It has an icon that resembles the contents of a box going into a trash bin with an «R» on it.
-
5
Click Windows Apps. It has an icon that resembles the Windows logo. It’s the second option in the Panel at the top. This will load a list of Windows apps installed on your computer. Allow a few minutes for it to load.
-
6
Scroll down and click iCloud. All programs are listed in alphabetical order. Scroll down and click the iCloud app to select it.
-
7
Click Uninstall. It’s the button that resembles a Window with an «X» on it at the panel at the top. Click this icon to uninstall the program.
-
8
Click Continue. It’s the button in the lower-right corner. This will launch a PowerShell window that will automatically run the command to uninstall iCloud.
- If Revo Uninstaller launches an uninstaller app, follow the instructions to finish the install process.
-
9
Click Scan. This option is displayed at the bottom of Revo Scanner once iCloud is finished installing. Click this option to scan for residual files left over. Allow a few minutes for Revo Scanner to finish scanning your system.
-
10
Uncheck any items you don’t want to delete. Look over the list of leftover files and registry items that Revo Uninstaller lists. Uncheck any items that you don’t want to uninstall.
-
11
Click Delete. This deletes all the leftover registry items found by Revo Uninstaller.
-
12
Click Finish. This closes Revo Uninstaller. You have successfully uninstalled iCloud and deleted any residual files leftover.
Advertisement
Add New Question
-
Question
Will removing iCloud from Windows 10 remove photos, notes, etc. from my computer?
It will only remove information stored in your iCloud account. Information stored on your computer will be safe.
Ask a Question
200 characters left
Include your email address to get a message when this question is answered.
Submit
Advertisement
Video
Thanks for submitting a tip for review!
References
About This Article
Article SummaryX
1. Open iCloud and Back up all your local data.
2. Click Sign Out at the bottom.
3. Click the Windows Start button.
4. Type «Control Panel» and click Control Panel to open it.
5. Click Uninstall a program.
6. Scroll down and click iCloud.
7. Click Change at the top of the screen.
8. Select «Remove» and click Next.
9. Click Yes to confirm you want to uninstall iCloud.
10. Click Finish.
Did this summary help you?
Thanks to all authors for creating a page that has been read 208,846 times.
If you buy through links on our site, we may earn a commission.
Is this article up to date?
Download Article
Download Article
The iCloud for Windows app is a great way to interface with your iCloud account on a Windows PC. If you need to uninstall it for any reason, you can easily do so using the Windows Control Panel. You should back up the local data to iCloud first. While it’s pretty easy to uninstall iCloud with Control Panel, it does leave behind some residual files. You can do a more thorough uninstall using an uninstaller program like Revo Uninstaller. This wikiHow teaches you how to uninstall iCloud for Windows using Control Panel and Revo Uninstaller.[1]
-
1
Click the Windows Start button
. It’s typically in the lower-left corner of the screen in the taskbar. This opens the Windows Start menu.
-
2
Type iCloud. This searches for the iCloud app in the Windows Start menu. The iCloud icon will be displayed at the top of the Windows Start menu. It has a blue logo that resembles a white cloud.
Advertisement
-
3
Click on iCloud. It appears at the top of the Windows Start menu when type «iCloud.» Click this icon to launch iCloud.
-
4
Select the data to back up. Do so by checking the boxes next to «iCloud Drive,» «Photos,» «Mail, Contacts, Calendars, and Tasks,» and/or «Bookmarks.»
-
5
Click on Apply. It’s in the lower-right corner of the dialog box. This saves all the data you selected to your iCloud account.
-
6
Click on Sign out. When your data has finished uploading, sign out with the button in the lower-left corner of the screen.
Advertisement
-
1
Click the Windows Start button
. It’s typically in the lower-left corner of the screen in the taskbar. This opens the Windows Start menu. Using the Control Panel to uninstall iCloud will remove the bulk of the program. However, some residual files may still be left behind. Using a program like Revo Uninstaller will uninstall the program and search for residual files and registry items left behind.
- Uninstalling iCloud requires an admin password. If you’re not logged into your PC as an admin, log out and log back in as an admin.
-
2
Type Control Panel. This searches for the Windows Control Panel in the Start menu.
-
3
Click Control Panel. It appears at the top of the Windows Start menu when you type «Control Panel.» It has an icon that resembles a computer screen with a pie chart.
-
4
Click Uninstall a program. It’s in the «Programs» section of the Control Panel dialog box.
- On Windows 7 or XP, click on Programs and then click on Program and Features.[2]
- On Windows 7 or XP, click on Programs and then click on Program and Features.[2]
-
5
Check the «iCloud» box. All programs are listed alphabetically.
-
6
Click on Change. It’s above the pane that contains the list of programs. It’s at the top of the list of programs in the center.
- On Windows 7 or XP, click on Uninstall.
-
7
Click on Ok. This dialog box confirms you want to make a change to iCloud.
-
8
Click on the «Remove» radio button. It’s the second option in the dialog box.
-
9
Click on Next. It’s in the lower-right of the dialog box.
-
10
Click on Yes. Doing so confirms that you want to uninstall iCloud from your PC.
-
11
Click on Finish. iCloud for Windows has now been uninstalled and deleted from your PC.[3]
Advertisement
-
1
Download and install Revo Uninstaller. Revo Uninstaller is a free program that uninstalls programs and searches for residual files and registry items left behind after a program is uninstalled. There is a free version and a Pro version of Revo Uninstaller. You can try the Pro version free for 30 days. The Pro version allows you to search for residual files from programs that have already been uninstalled as well as create a back-up of your system before uninstalling anything in case anything goes wrong. Use the following steps to download and install the free version:
- Go to https://www.revouninstaller.com/ in a web browser.
- Click Free Downloads.
- Click Free Download in the «Freeware» column or click Free Trial in the «Pro» column.
- Select your language and click Ok.
- Read and click the radio option next to I accept the agreement. Then click Next.
- Select and install location and click Next.
- Check or uncheck «Create a desktop shortcut» and click Next.
- Click Install.
-
2
Create a System Restore Point. Since Revo Uninstaller will search your system files and registry for residual files left behind, it’s a good idea to create a system restore point before doing an uninstall using Revo Uninstaller. This allows you to return to your current system configuration if Revo accidentally uninstalls any critical files or registry items. The Pro version of Revo Uninstaller lets you create a restore point using the app. If you are using the free version, go ahead and use the following steps to create a system restore point:
- Click the Windows Start menu.
- Type «Create a Restore Point.»
- Click Create a Restore Point in the Windows Start menu.
- Click the hard drive Windows is installed on.
- Click Create.
- Type a name for the restore point.
- Click Create.
-
3
Close all programs and apps that are running. It’s a good idea to close all apps that are running before you uninstalling any programs with Revo Uninstaller. Click any programs running in the taskbar and click the «X» icon, or click the option to close the program in the File menu.
-
4
Open Revo Uninstaller. To open Revo Uninstaller, click the Windows Start menu and type «Revo.» You should see Revo Uninstaller appear at the top of the Windows Start menu. Click Revo Uninstaller to open it. It has an icon that resembles the contents of a box going into a trash bin with an «R» on it.
-
5
Click Windows Apps. It has an icon that resembles the Windows logo. It’s the second option in the Panel at the top. This will load a list of Windows apps installed on your computer. Allow a few minutes for it to load.
-
6
Scroll down and click iCloud. All programs are listed in alphabetical order. Scroll down and click the iCloud app to select it.
-
7
Click Uninstall. It’s the button that resembles a Window with an «X» on it at the panel at the top. Click this icon to uninstall the program.
-
8
Click Continue. It’s the button in the lower-right corner. This will launch a PowerShell window that will automatically run the command to uninstall iCloud.
- If Revo Uninstaller launches an uninstaller app, follow the instructions to finish the install process.
-
9
Click Scan. This option is displayed at the bottom of Revo Scanner once iCloud is finished installing. Click this option to scan for residual files left over. Allow a few minutes for Revo Scanner to finish scanning your system.
-
10
Uncheck any items you don’t want to delete. Look over the list of leftover files and registry items that Revo Uninstaller lists. Uncheck any items that you don’t want to uninstall.
-
11
Click Delete. This deletes all the leftover registry items found by Revo Uninstaller.
-
12
Click Finish. This closes Revo Uninstaller. You have successfully uninstalled iCloud and deleted any residual files leftover.
Advertisement
Add New Question
-
Question
Will removing iCloud from Windows 10 remove photos, notes, etc. from my computer?
It will only remove information stored in your iCloud account. Information stored on your computer will be safe.
Ask a Question
200 characters left
Include your email address to get a message when this question is answered.
Submit
Advertisement
Video
Thanks for submitting a tip for review!
References
About This Article
Article SummaryX
1. Open iCloud and Back up all your local data.
2. Click Sign Out at the bottom.
3. Click the Windows Start button.
4. Type «Control Panel» and click Control Panel to open it.
5. Click Uninstall a program.
6. Scroll down and click iCloud.
7. Click Change at the top of the screen.
8. Select «Remove» and click Next.
9. Click Yes to confirm you want to uninstall iCloud.
10. Click Finish.
Did this summary help you?
Thanks to all authors for creating a page that has been read 208,846 times.
If you buy through links on our site, we may earn a commission.
Is this article up to date?
Содержание
- Как удалить iCloud на Windows 10 —
- Удаление iCloud в Windows
- Решение 1. Удаление через панель управления / настройки
- Решение 2. Запуск загруженного установщика
- Решение 3: Поиск скрытого деинсталлятора
- Решение 4. Использование Advanced Uninstaller Pro для удаления iCloud
- Решение 5. Использование Windows PowerShell
- Решение 6: Последствия
- Как удалить iCloud полностью из Windows 10
- Удалить iCloud, установленный из Apple
- Удалить iCloud, установленный из Microsoft Store
- Как полностью удалить Apple ID и iCloud без возможности восстановления
- Как полностью удалить Apple ID и iCloud без возможности восстановления
Как удалить iCloud на Windows 10 —
Использование iCloud обычно связано с продуктами Apple и соответствующими операционными системами, такими как Mac OS X и iOS. Тем не менее, существует версия iCloud для Windows, которая работает так же, как и должна.
Все, что вам нужно сделать, это загрузить его установщик с официального сайта Apple, установить его и использовать свой Apple ID, чтобы войти в него и выбрать, какие функции вы хотите синхронизировать на своих устройствах. Кроме того, вам нужно будет использовать и настроить iCloud на всех устройствах, которые вы хотите синхронизировать. Тем не менее, некоторые проблемы могут возникнуть с этой программой, поэтому давайте посмотрим, что может произойти.
Удаление iCloud в Windows
Многие пользователи сообщают, что они удалили iCloud на своих ПК с Windows, но они все еще получают сообщения об ошибках, связанных с iCloud, такие как:
«Общая библиотека« Cloud Music Library »не отвечает»
«Невозможно включить музыкальную библиотеку iCloud»
«Ошибка проверки iCloud / Время ожидания запроса истекло»
«Ошибка iCloud: Обнаружена критическая ошибка синхронизации с iCloud. Синхронизация iCloud с первым днем отключена ».
Этого не должно быть, потому что люди удалили его, используя его, но каким-то образом его части остались на их компьютере. Эти части не невозможно удалить, но убедитесь, что вы тщательно следуйте инструкциям ниже и попробуйте каждый перед сдачей.
Решение 1. Удаление через панель управления / настройки
Вероятно, это первое, что вы попробовали сами, но давайте попробуем еще раз, чтобы убедиться, что мы попытались удалить его обычным способом. Если этот метод поможет вам справиться с сообщениями об ошибках, связанных с iCloud, вам не нужно переходить к другим решениям.
- Прежде всего, убедитесь, что вы вошли в систему с учетной записью администратора, так как вы не сможете удалить программы, используя любую другую учетную запись.
- Сделайте резервную копию данных, которые вы хотите сохранить, потому что удаление iCloud удалит его.
- Откройте iCloud, установите флажки рядом с данными, которые вы хотите сделать резервную копию, и нажмите Применить.
- Как только ваши данные будут загружены в iCloud, нажмите кнопку «Выйти», расположенную в левом нижнем углу.
- Нажмите на меню «Пуск» и откройте панель управления, выполнив поиск. Кроме того, вы можете нажать на значок шестеренки, чтобы открыть настройки, если вы используете Windows 10.
- На панели управления выберите «Просмотреть как: категорию» в правом верхнем углу и нажмите «Удалить программу» в разделе «Программы».
- Если вы используете приложение «Настройки», нажав «Приложения», вы сразу же откроете список всех установленных программ на вашем ПК.
- Найдите iCloud в панели управления или настройках и нажмите «Удалить».
- Мастер удаления iCloud должен открыться с двумя вариантами: «Восстановить» и «Удалить». Выберите Remove и нажмите Next для удаления программы.
- Появится сообщение с вопросом «Хотите полностью удалить iCloud для Windows?». Выберите «Да».
- Нажмите кнопку «Готово», когда деинсталляция завершит процесс, и перезагрузите компьютер, чтобы увидеть, будут ли по-прежнему появляться ошибки.
Решение 2. Запуск загруженного установщика
На форумах Apple обсуждалось, что пользователи заявляли, что удаление с помощью панели управления или настроек не выполнит работу должным образом. Вместо этого люди говорили, что вам нужно запустить установщик, который вы скачали, чтобы установить программу на ваш компьютер. Это определенно то, что вы должны попробовать, и это не займет много времени.
- Откройте папку «Загрузки» или папку, в которую вы загружали установщик iCloud. Вы также можете попробовать поискать файл, набрав «iCloudSetup.exe» в строке поиска.
- Если вы уже удалили файл, вы можете повторно загрузить его, посетив сайт Apple.
- Запустите файл, который вы нашли или скачали, и вам снова будет предложено выбрать параметры удаления и восстановления, как в решении 1.
- Выполните шаги 6-8, чтобы удалить iCloud с вашего компьютера.
- Перезагрузите компьютер и подождите, пока все в порядке.
Решение 3: Поиск скрытого деинсталлятора
Существует также способ найти деинсталлятор и навсегда удалить iCloud с вашего компьютера, разместив его на жестком диске. Однако, если предыдущие установщики не смогли правильно загрузиться или открыли сообщение об ошибке, это решение может не сработать, но стоит показать его, поскольку это помогло паре людей избавиться от iCloud.
- Откройте «Мой компьютер» (или «Этот компьютер») и перейдите на диск Local Disk C :.
- Нажмите на вкладку «Вид» в верхней части окна и установите флажок «Скрытые элементы».
- Перейдите к ProgramData >> Apple >> Кэш установщика >> Панель управления iCloud #. #. #. ## где хэши представляют установленную версию программы, и это зависит от компьютера к компьютеру.
- Найдите файл icloud64.msi, если ваша версия Windows 64-битная, или найдите файл icloud32.msi, если ваша ОС 32-битная.
- Запустите этот файл, и установщик должен появиться.
- Выполните шаги 6, 7 и 8 из решения 1, чтобы удалить iCloud.
- Перезагрузите компьютер и проверьте ошибки.
Решение 4. Использование Advanced Uninstaller Pro для удаления iCloud
Существует множество различных программ удаления, предназначенных для замены панели управления и параметров, поскольку они часто перестают отвечать на запросы и иногда зависают в середине процесса удаления. Вам не нужно использовать этот конкретный деинсталлятор, но он смог помочь людям, которые имели дело с этой проблемой, в частности, и именно поэтому мы рекомендуем ее.
- Скачайте Advanced Uninstaller Pro с их официального сайта
- Найдите загруженный файл, дважды щелкните по нему и следуйте инструкциям на экране, чтобы удалить его. Будьте осторожны, чтобы не устанавливать дополнительные программы, вам может быть предложено установить и снять все флажки. Выберите Выборочную установку и снимите все, кроме Advanced Uninstaller Pro.
- Откройте программу и откройте Общие инструменты.
- В разделе «Общие инструменты» нажмите «Удалить программы», и должен появиться список всех установленных программ.
- Выберите iCloud и нажмите кнопку «Удалить», расположенную слева под информацией о выбранной вами программе.
- После нажатия на кнопку «Удалить», вероятно, произойдет сбой деинсталлятора, поскольку он либо отображает сообщение об ошибке, либо уже используется или удален.
- Тем не менее, эта программа реализует сканер, целью которого является сканирование вашего жесткого диска и вашего реестра на наличие остатков. Он найдет эти файлы, и вы можете нажать «Выбрать все» и удалить их.
- Перезагрузите компьютер и проверьте, сохраняется ли ваша проблема.
Решение 5. Использование Windows PowerShell
Windows PowerShell — это мощный инструмент, который может помочь вам автоматизировать задачи, используя оболочку командной строки и язык сценариев, созданный с использованием .NET Framework и .NET Core. Раньше она была эксклюзивной для Windows, но была сделана с открытым исходным кодом и теперь доступна для всех платформ. Вы можете использовать PowerShell для удаления различных приложений и даже использовать его для удаления предустановленных приложений Windows, таких как фотографии, видео, калькулятор и т. Д.
- Введите PowerShell в строке поиска, щелкните правой кнопкой мыши первый результат и выберите Запуск от имени администратора.
- Скопируйте и вставьте следующую команду, чтобы получить полный список установленных приложений и подробную информацию о каждом из них: Get-AppxPackage
- Дождитесь загрузки списка и попробуйте найти iCloud. Это может занять некоторое время, но будьте терпеливы, пока вы просматриваете установленные приложения.
- Когда вы найдете его, скопируйте все рядом со строкой PackageFullName, выделив весь текст и используя комбинацию клавиш Ctrl + C.
- Используйте следующую команду, чтобы удалить iCloud с вашего ПК. Замените жирным шрифтом PackageFullName на фактическое имя, которое вы только что скопировали, и нажмите Enter.
Remove-AppxPackage -package PackageFullName
- Перезагрузите компьютер и посмотрите, есть ли какие-либо изменения в сообщениях об ошибках.
Решение 6: Последствия
Это решение включает удаление оставшихся файлов после выполнения любого из указанных выше решений или после завершения всех из них. Однако, поскольку мы использовали несколько различных методов, вы не сможете найти много файлов, связанных с iCloud. Тем не менее, на всякий случай стоит проверить, так как эти оставшиеся файлы могут быть просто теми, которые вызывают все эти ошибки, связанные с iCloud, даже если iCloud даже не установлен на вашем компьютере.
- Перейдите к следующим папкам и удалите все, что связано с iCloud. Будьте осторожны, чтобы не удалить ничего, связанного с другим программным обеспечением Apple, которое вы, возможно, установили:
Мой компьютер >> C: >> Программные файлы (x86) >> Общие файлы >> Apple
Мой компьютер >> C: >> Program Files (x86) >> Обновление программного обеспечения Apple
Мой компьютер >> C: >> Программные файлы (x86) >> Bonjour
Мой компьютер >> C: >> Программные файлы (x86) >> Общие файлы >> Apple >> Интернет-службы
Мой компьютер >> C: >> Программные файлы >> Общие файлы >> Apple >> Интернет-службы
- Чтобы проверить записи iCloud в реестре, введите «regedit» в строке поиска и откройте редактор реестра.
- Сделайте резервную копию вашего реестра, нажав Файл >> Экспорт… и сохраните где-нибудь текущее состояние вашего реестра.
- Найдите в HKEY_CURRENT_USER Software и HKEY_LOCAL_MACHINE Software папки, связанные с iCloud, и удалите их.
- Нажмите «Редактировать» >> «Найти и найти« iCloud »и удалить все, что вы можете найти, связанные с iCloud.
- Перезагрузите компьютер, и ваши проблемы должны исчезнуть.
Как удалить iCloud полностью из Windows 10
iCloud — облачное хранилище от компании Apple использующее на MacOS и iOS. Также, есть две версии, UWP и Win32 для Windows 10. Система Windows 10 поддерживает свои собственные прогрессивные приложения UWP, которые загружаются и устанавливаются из Microsoft Store. Некоторые пользователи, которые установили программу iCloud Win32 через инсталлятор, могут обнаружить, что кнопка «Удалить» не кликабельна.
Вы должны понимать, что программы установленные через Microsoft Store это UWP приложения, а программы установленные через инсталлятор (.exe) — это Win32 программы, и по сути они разные по архитектуре, но одинаковы по функциональности и дизайну. Давайте разберем, как удалить UWP и Win32 iCloud из Windows 10.
Удалить iCloud, установленный из Apple
Если вы скачали и установили программу iCloud с сайта Apple, то это Win32 приложение. Чтобы его удалить, в первую очередь рекомендую выйти из учетной записи iCloud, чтобы в дальнейшем не было ошибок синхронизации на других связанных устройствах. Как только вышли из учетной записи, то откройте:
- «Параметры» > «Приложения» > «Приложения и возможности».
- Справа в списке найдите iCloud и нажмите «Изменить«.
- В появившимся окне установите «Удалить» и нажмите «Далее».
Удалить iCloud, установленный из Microsoft Store
Если вы установили программу iCloud скаченную из Microsoft Store (магазин windows), то это UWP приложение. Для удаления откройте:
- Параметры > Приложения > Приложения и возможности.
- Справа в списке найдите iCloud, выделите его одним нажатием мыши, и нажмите «Удалить«.
Как полностью удалить Apple ID и iCloud без возможности восстановления
23 мая 2018 года Apple запустила новый инструмент, который позволяет полностью и без возможности восстановления удалить учетные записи Apple ID и iCloud. Такая необходимость может понадобиться пользователям в редких случаях, когда их iPhone, iPad или Mac попали в чужие руки или же если владелец устройств Apple просто решил перестать пользоваться ими. В этой инструкции рассказали, как воспользоваться новым инструментом и полностью удалить Apple ID и iCloud.
Как полностью удалить Apple ID и iCloud без возможности восстановления
Шаг 1. Перейдите на веб-сервис Apple «Данные и конфиденциальность» и войдите под своей учетной записью Apple ID.
Шаг 2. Нажмите «Начать» под пунктом «Удаление учетной записи».
Шаг 3. Внимательно изучите информацию на открывшейся странице. На ней Apple предупреждает вас о том, что удаление Apple ID с использованием этого инструмента исключает возможность последующего восстановления. Также компания сообщает, что вместе с вашей учетной записью будут удалены и все связанные с ней данные, включая фотографии, видеозаписи и документы, хранящиеся в iCloud.
Кроме этого, перед продолжением процесса удаления обязательно необходимо:
- Создать резервную копию данных.
- Выйти из учетных записей на всех устройствах и во всех браузерах.
Шаг 4. Внизу страницы выберите причину удаления учетной записи и нажмите «Продолжить».
Шаг 5. На следующих двух страницах требуется ознакомиться с предостерегающей информацией о том, что произойдет после удаления учетной записи. Apple предупреждает, что удаление аккаунта повлечет за собой:
- Потерю доступа ко всем покупкам из App Store, iTunes Store и iBooks Store.
- Отмену плана хранилища iCloud.
- Удалению всей сохраненной в iCloud информации.
- Отмену всех прочих подписок на любые сервисы.
Для продолжения операции удаления учетной записи нажимайте «Продолжить».
Шаг 6. Укажите способ получения сведений о состоянии учетной записи — по электронной почте или на номер телефона. После нажмите «Продолжить».
Шаг 7. Важно! На новой странице Apple предоставит вам код доступа, который обязательно необходимо сохранить, записать или распечатать. Этот код позволит вам передумать и запросить восстановление учетной записи до того, как она будет полностью удалена в течение семи дней. Нажмите «Продолжить».
Шаг 8. На открывшейся странице укажите только что полученный код и окончательно подтвердите удаление учетной записи.
Сразу после этого ваш запрос на удаление учетных записей Apple ID и iCloud без возможности восстановления отправлен. Отметим, что удаление происходит не моментально — Apple выполняет проверку, которая обычно занимает до семи дней.
Если вам еще не приходилось пользоваться фирменным облачным хранилищем от компании Apple, вы многое потеряли. Помимо того, что через iCloud (рус. айклауд) контент автоматически распространяется на все, подключенные к одному Apple ID устройства, в нем можно хранить резервные копии iPhone и iPad, фотографии, телефонную книгу, заметки, календари и т.д. Замечательно и то, что изменения, которые вносятся в iCloud с любого устройства автоматически применяются сразу на всех.
Петь дифирамбы Apple и iCloud, в частности, можно долго, но давайте по делу: “под катом” информация о том, что такое iCloud, для чего он нужен, как подключить iCloud на iPhone и iPad, Mac и Windows.
Содержание:
- Что такое iCloud?
- Для чего нужен iCloud?
- Системные требования для iCloud
- Сколько места доступно в iCloud?
- Регистрация в iCloud
- Как получить доступ в iCloud?
- Как подключить iCloud на iPhone и iPad?
- Как подключить iCloud на Mac в OS X?
- Как подключить iCloud в среде Windows?
- Как отключить iCloud без пароля к Apple ID?
- Как отключить iCloud на iPhone и iPad?
- Как отключить iCloud на компьютере Mac и Windows?
Что такое iCloud?
iCloud — это фирменное облачное хранилище от компании Apple, которое:
- дает возможность пользователю получить доступ к своей музыке, фотографиям, документам и другим файлам с любого устройства;
- сохраняет резервные копии данных iPhone и iPad, помогает владельцу найти потерянные устройства и позволяет делиться фотографиями с другими людьми. (Apple) Но и это еще не все.
Для чего нужен iCloud?
Если в своем распоряжении вы имеете любое устройство (или сразу несколько): iPhone, iPad, iPod Touch или компьютер Mac, iCloud для вас просто незаменим. Почему, спросите вы?
- Покупки
Через iCloud все покупки в iTunes Store, App Store и iBooks Store автоматически становятся доступными на всех подключенных устройствах. - iCloud Drive
Работа с любыми документами на удобном устройстве. Документы (текстовые файлы, таблицы, презентации, PDF-файлы, изображения и т.д.), созданные в приложениях, поддерживающих синхронизацию с iCloud, доступны на любом устройстве. - Семейный доступ
Одна покупка в iTunes Store, App Store и iBooks Store бесплатна для всей семьи. Покупки в онлайн-магазинах Apple доступны бесплатно для всех членов семьи (до шести человек). Как включить семейный доступ читайте здесь. - Фото
Фотографии сделанные на камеру iPhone или iPad автоматически становятся доступными на всех подключенных устройствах. - Почта, Контакты, Календарь, Заметки и Напоминания
Через iCloud электронная почта, контакты, события календаря, заметки и напоминания автоматически синхронизируются между всеми вашими устройствами. Изменения применяются одновременно на всех устройствах. - Найти iPhone, iPad или Mac
Если вы потеряли iPhone или iPad, или куда-то положили компьютер Mac, через iCloud их легко найти, удаленно заблокировать, стереть персональные данные или превратить в кирпич. - Связка ключей iCloud и Safari
Надежное облачное хранилище логинов, паролей и номеров кредитных карт. Сохраненный в связке ключей логин и пароль для веб-сайта или приложения доступен для авторизации на этом сайте или в приложении на всех подключенных к iCloud устройствах. - Резервное копирование
Автоматическое или ручное резервное копирование iPhone и iPad в iCloud, позволяет полностью восстановить персональные данные после восстановления или обновления iOS. - Приложения из App Store
Приложения из магазина Apple, поддерживающие синхронизацию с iCloud, автоматически загружают свои данные (настройки, резервные копии, сохранения и т.д.) в облачное хранилище, откуда они переносятся на все подключенные к iCloud устройства. - Доступ к моему Mac
Подключенным к iCloud компьютером Mac можно удаленно управлять с другого Mac через Интернет. Вы можете копировать файлы и переносить их с удаленного компьютера Mac на локальный и наоборот.
Системные требования для iCloud
Для использования всех возможностей облачных технологий Apple, компания рекомендует использовать самые последние версии iOS, OS X и ПО (iTunes, iPhoto, Safari, iWork).
Для использования iCloud в среде Windows, на вашем компьютере должны быть установлены:
- Microsoft Windows 7 или более поздней версии;
- iCloud для Windows 4.0 (скачать бесплатно);
- iTunes 12 или более поздней версии;
- Outlook 2007 или более поздней версии;
- Internet Explorer 10 или более поздней версии, Firefox 22 или более поздней версии либо Google Chrome 28 или более поздней версии (только в режиме рабочего стола).
Минимальные системные требования для каждой отдельной функции iCloud доступны на официальном сайте Apple, по ссылке.
Сколько места доступно в iCloud?
Бесплатно в iCloud каждый пользователь получает 5 Гб. Этот объем вы можете использовать для хранения почты iCloud, данных приложений из App Store, резервных копий iPhone и iPad, контактов, заметок, календаря и т.д.
Для фотографий ограничений по их размеру нет, зато есть “потолок” по количеству. iCloud будет бережно хранить 1000 ваших фотографий за последние 30 дней. Более ранние снимки, если общее количество фотографий в “облаке” превысит 1000 шт., удаляются.
5 Гб каждому пользователю iCloud предоставляется безвозмездно, это вовсе не означает, что место в облачном хранилище нельзя увеличить, как говориться: «Любой каприз за Ваши деньги!».
Платных тарифных планов в iCloud всего 4: 20, 200, 500, 1000 Гб за 39, 149, 379 и 749 рублей в месяц соответственно. Совсем недавно Apple снизила тарифы на iCloud и теперь они более чем приятные.
Выбрать или изменить тарифный план можно в любое время прямо на iPhone или iPad, а также на Mac или Windows в соответствующем меню. Деньги на оплату облачного хранилища списываются с кредитной или дебетовой карты подключенной к Apple ID. Если к вашему Apple ID не привязано ни одной карты, перейти на платный тарифный план вы не сможете, в настройках учетной записи всегда можно изменить платежную информацию.
Регистрация в iCloud
В отдельной регистрации в iCloud нет необходимости, для авторизации и управления содержимым iCloud используется единая учетная запись Apple ID (идентификатор и пароль).
Как получить доступ в iCloud?
Доступ к содержимому iCloud можно получить с любого компьютера, смартфона или планшета через интернет из веб-браузера, достаточно перейти на сайт http://icloud.com/ и авторизоваться со своим Apple ID.
Apple-девайсы: iPhone, iPad и компьютеры Mac имеют более глубокую интеграцию с iCloud, все данные в них загружаются из “облака” автоматически.
Как подключить iCloud на iPhone и iPad?
Облачное хранилище iCloud является неотъемлемой частью эко-системы Apple и, как следствие, управление им находится в системных настойках iOS и OS X.
- На iPhone или iPad перейдите в «Настройки -> iCloud».
- Тапните на строке “primer@icloud.com” или, если у на вашем устройстве установлена iOS ниже 8.0, на первой по счету строке, и введите идентификатор Apple ID (он же основной адрес электронной почты, указанный при регистрации учетной записи).
- Затем в поле “Обязательно” введите пароль к вашему аккаунту и тапните на “Войти”.
- После проверки идентификатора и пароля к Apple ID (если введенные данные правильные, напротив соответствующих полей появятся галочки), вам будет предложено объединить данные Safari на устройстве с данными в iCloud.
- На следующем шаге, вам предложат включить функцию “Найти iPhone” и службы геолокации для этой функции. Включайте не думая.
Если вы забыли пароль к своей учетной записи, его можно восстановить. Для этого перейдите по активной ссылке “Забыли Apple ID или пароль?”.
В этом же меню вы можете создать новый Apple ID, для этого тапните по надписи “Создать Apple ID”. Помните, создавая Apple ID таким образом, вы должны располагать действительной кредитной или дебетовой банковской картой. Создать Apple ID без карты можно только при загрузке из App Store любого бесплатного приложения.
После подключения iCloud на iPhone или iPad, в одноименном меню вы увидите ваши персональные данные (фамилию, имя, Apple ID) и функции iCloud.
Если к iCloud подключен компьютер Mac, при подключении iPhone или iPad, на Mac будет отправлено соответствующее извещение.
Как подключить iCloud на Mac в OS X?
Если вы являетесь счастливым обладателем компьютера Mac или установили OS X на компьютер x86 (Windows PC) подключить iCloud в среде OS X проще простого.
- На Mac в OS X перейдите в “Системные настройки -> iCloud” и в соответвующие поля “Apple ID” и “Пароль” введите данные от своей учетной записи. После того, как поля будут заполнены, кнопка “Войти” станет активной, нажмите на нее.
- Далее вам будет предложено включить синхронизацию e-mail, контактов, календарей, напоминаний, заметок и Safari, а также включить функцию “Найти Mac”. Без раздумий устанавливайте галочки и жмите “Далее”.
- На следующем шаге включите службу определения геопозоции вашего Mac, вы можете разрешить ее использование сразу или настроить позже.
- Для включения связки ключей iCloud вам нужно ввести пароль к Apple ID еще раз, а затем использовать код безопасности или запросить подтверждение на любом другом подключенном к iCloud устройстве. Настроить связку ключей можно в любое время, поэтому если вы не хотите или не знаете, что это такое, нажмите на кнопку “Отменить”. О связке ключей мы непременно расскажем несколько позже.
После подключения iCloud на Mac все ваши данные (контакты, электронная почта iCloud (@icloud.com), заметки, события календаря, закладки и данные Safari, напоминания) будут синхронизированы с облачным хранилищем. Все вносимые изменения на подключенном к iCloud Mac будут автоматически применены на всех подключенных к хранилищу устройствах.
Как подключить iCloud в среде Windows?
iCloud для Windows в отличии от Mac OS X сильно ограничен. В среде операционной системы от Macrosoft можно получить доступ к таким функция iCloud как: iCloud Drive, Фотографии и Закладки из Internet Explorer. Доступ к электронной почте iCloud, Контактам, Календарю, Напоминаниями и Заметкам, хранящимся в облачном хранилище можно получить из веб-браузера на сайте http://icloud.com/.
Для подключения iCloud на компьютере Windows должны быть установлены: iCloud для Windows 4.0 (скачать бесплатно) и iTunes 12 или более поздней версии.
- Запустите iCloud для Windows и в поля “Apple ID” и “Пароль” введите данные от вашей учетной записи, а затем нажмите на кнопку “Войти”.
- После авторизации вам станет доступна панель управления iCloud, где можно указать какие данные выгружать из облачного хранилища на компьютер Windows. Доступно всего 3 функции: iCloud Drive, Фотографии и Закладки из Internet Explorer. Все остальные функции доступны из веб-браузера на официальном сайте iCloud.
Как отключить iCloud без пароля к Apple ID?
“Отвязать” iPhone, iPad и Mac с отключенной функцией “Найти iPhone, iPad или Mac” от iCloud достаточно просто, достаточно нескольких простых действий. Если же ваше устройство было “привязано” в iCloud к вашему Apple ID и функция “Найти iPhone”, “Найти iPad” или “Найти Mac” включены, для того, чтобы выйти из “облака”, необходимо ввести пароль от вашего аккаунта, но и это не сложно.
Проблемы возникают тогда, когда пароль к Apple ID вы благополучно забыли или iCloud на устройстве подключен не с вашего Apple ID, а скажем из учетной записи прежнего его владельца. В таких случаях выхода всего 2:
- Сбросить пароль к Apple ID. Для этого, в настройках вашей учетной записи должен быть указан резервный адрес электронной почты или вы должны помнить ответы на контрольные вопросы.
- Стереть iPhone в iCloud. В этом случае, на сайте http://icloud.com/ необходимо авторизоваться с Apple ID, который был подключен на устройстве в “Настройки -> iCloud”, в меню “Все устройства” выбрать нужное и активировать стирание iPhone. После того, как девайс будет подключен к интернету и запрос на стирание будет выполнен, аппарат можно восстановить в DFU или Recovery Mode и благополучно активировать.
Напомню: блокировка активации iPhone и iPad с установленной iOS 8.0 и выше включена по умолчанию. Ее состояние можно проверить несколькими способами.
!Совет
Если на вашем iPhone или iPad в “Настройки -> iCloud” подключен Apple ID к которому у вас нет доступа, восстановление и обновление прошивки вам противопоказано. После перепрошивки такого аппарата блокировка активации превратит его в “кирпич”.
Как отключить iCloud на iPhone и iPad?
Если, по какой-то причине, у вас возникла необходимость или желание “отвязать” iPhone или iPad от iCloud, например для восстановления устройства (достаточно отключить только функцию “Найти iPhone”, а не iCloud в целом) или обновления iOS, сделать это очень просто.
- На iPhone или iPad перейдите в “Настройки -> iCloud”, прокрутите страницу донизу и тапните по надписи “Выйти” (на iOS ниже 8.х надпись будет “Удалить”).
Если функция “Найти iPhone” на устройстве не активна (отключен соответствующий выключатель), для выхода из iCloud вводить пароль от Apple ID не требуется.
Если же в меню iCloud выключатель напротив “Найти iPhone” был включен, для того, что отвязать девайс от iCloud, необходимо ввести пароль от учетной записи. Без этого, отключить iCloud на iPhone нельзя.
- Функции iCloud можно выключить по отдельности, для этого отключите выключатель напротив соответствующей функции.
Как отключить iCloud на компьютере Mac и Windows?
В среде OS X и Windows отключить iCloud также просто, как и на iPhone. Опять же, если у на вашем компьютере Mac включена функция “Найти Mac”, для отключения iCloud вам необходимо будет ввести пароль, но только не к Apple ID, а пароль администратора.
И здесь есть одно “НО”, в качестве пароля администратора и пароля на разблокировку Mac может быть использован тот же пароль, что и в iCloud, т.е. от Apple ID. Установить единый пароль можно в “Системные настройки -> Пользователи и группы -> Кнопка ”Сменить пароль“ -> Кнопка ”Использовать пароль iCloud». Таким образом, нет необходимости запоминать 2 пароля, один для Mac, другой для Apple ID.
Для того, чтобы выйти из учетной записи в iCloud на Mac:
- Перейдите в “Системные настройки -> iCloud” и нажмите на кнопке “Выйти”.
- Определитесь, что необходимо сделать с данными загруженными на Mac из iCloud, их можно либо удалить, либо оставить на компьютере. Оставить на Mac можно только контакты и связку ключей Safari. Документы из iCloud Drive, Календарь, Заметки и Напоминания при отключении облачного сервиса будут удалены. Восстановить их можно в любой момент при повторном подключении Mac к iCloud.
На Windows процедура аналогичная, достаточно запустить iCloud для Windows и нажать на кнопку “Выйти”.
Как видите, iCloud открывает огромные возможности для синхронизации, восстановления данных и поиска потерянного или украденного iPhone, iPad или компьютера Mac. Своими функциями облачный сервис от Apple ушел далеко вперед конкурентов и позволяет очень гибко объединить все устройства iOS и OS X в одну систему, что открывает перед их владельцами широкие горизонты возможностей. Если вы еще не успели подключить iCloud на iPhone или Mac, сделайте это, уверен, облачное хранилище и его функции вас не разочаруют.
Если в процессе подключения/отключения iCloud у вас возникли трудности или дополнительные вопросы, добро пожаловать в комментарии. Если изложенная информация была вам полезна, мы будем очень благодарны за ссылку на источник на вашей странице в социальных сетях.
Клиентское приложение облака от Apple для Windows размещает свою папку строго на системном разделе. Когда растет ваше облачное хранилище, эта папка тоже растет, оставляя системе все меньше места. В этой статье мы расскажем как переместить iCloud на диск D.
Устанавливаем клиентское приложение iCloud
Скачать клиентскую программу для Windows можно по этой ссылке из магазина приложений Microsoft. Сразу после установки и первого запуска в Проводнике появится ярлык iCloud Drive.
А на диске C появится папка iCloud.
В ней постепенно станут появляться файлы.
Создаем папку облака Apple на диске D
Тут без хитростей. Заходим в стандартный Проводник, в Мой компьютер, диск D. Создаем папку с именем iCloudDrive.
Теоретически можно скопировать ее с диска С.
Но у меня это не получилось, так как нужно было бы остановить в Диспетчере задач все фоновые процессы, связанные с клиентом iCloud.
Выключаем синхронизацию
Чтобы обмануть облачного клиента, нам нужно выключить в Настройках синхронизацию.
После отключения появится сообщение, что все файлы из локальной папки будут удалены.
Соглашаемся, и после окончания процедуры удаления переходим к переназначению папки.
Создаем ссылку для новой папки на D
Теперь главный этап. Мы переназначим папку iCloud Drive с диска C на D. Делается это в Командной строке.
Делать операцию создания ссылки лучше из под прав Администратора. Общая команда примерно такая:
mklink /J «C:UsersПользовательiCloudDrive» «D:iCloudDrive»
Вместо Пользователь используйте имя текущего пользователя. Его можно подсмотреть в свойствах папки, которую сам клиент создал себе на диске C.
После этого шага, возможно, нужна перезагрузка, но у меня сработало и без нее.
Осталось включить синхронизацию в настройках клиента iCloud, и новые файлы будут уже отправляться на другой, не системный, раздел накопителя.
Перемещение папки облачного хранилища от Apple позволит вам сэкономить место на диске C.
На чтение 8 мин. Просмотров 61 Опубликовано 04.05.2021
Использование iCloud обычно связано с продуктами Apple и соответствующими операционными системами, такими как Mac OS X и iOS. Однако есть версия iCloud для Windows, которая работает так, как должна.
Все, что вам нужно сделать, это загрузить его установщик с официального сайта Apple, установить его и использовать свой Apple ID, чтобы войдите в систему, чтобы использовать его, и выберите, какие функции нужно синхронизировать на ваших устройствах. Кроме того, вам нужно будет использовать и настроить iCloud на всех устройствах, которые вы хотите синхронизировать. Однако с этой программой могут возникнуть определенные проблемы, поэтому давайте посмотрим, что может случиться.
Содержание
- Удаление iCloud в Windows
- Решение 1. Удаление через Панель управления/Настройки
- Решение 2. Запуск загруженного установщика
- Решение 4. Использование Advanced Un installer Pro для удаления iCloud
- Решение 5. Использование Windows PowerShell
- Решение 6. Последствия
Удаление iCloud в Windows
Многие пользователи сообщили, что они удалили iCloud на своих ПК с Windows, но они все еще получают сообщения об ошибках, связанные с iCloud, такие как:
«Общая библиотека« Облачная музыкальная библиотека »не отвечает»
«Невозможно включить музыкальную библиотеку iCloud»
«Ошибка проверки iCloud/истекло время ожидания запроса»
«Ошибка iCloud: обнаружена критическая ошибка синхронизации с iCloud. Синхронизация iCloud с Day One была отключена ».
Этого не должно происходить, потому что люди удалили его с помощью программы удаления, но каким-то образом его части остались на их компьютере. Эти части не невозможно удалить, но убедитесь, что вы внимательно следуете приведенным ниже инструкциям, и попробуйте каждую из них, прежде чем отказаться.

Решение 1. Удаление через Панель управления/Настройки
Вероятно, это первое, что вы попробовали сами, но давайте попробуем еще раз, чтобы убедиться, что мы пытались удалить его обычным способом. Если этот метод помогает вам справляться с сообщениями об ошибках, связанных с iCloud, вам не нужно продолжать использовать другие решения.
- Прежде всего, убедитесь, что вы вошли в систему с учетной записи администратора, так как вы не сможете удалять программы, используя любую другую учетную запись.
- Сделайте резервную копию данных, которые вы хотите сохранить, потому что при удалении iCloud они будут удалены.
- Открыть iCloud, установите флажки рядом с данными, для которых нужно создать резервную копию, и нажмите «Применить».
- Как только ваши данные будут загружены в iCloud, нажмите кнопку «Выйти», расположенную в нижнем левом углу.
- Щелкните меню «Пуск» и откройте панель управления, выполнив поиск. Кроме того, вы можете щелкнуть значок шестеренки, чтобы открыть настройки, если вы используете Windows 10.
- В Панели управления выберите Просмотр как: Категория в правом верхнем углу и нажмите Удалить Программа в разделе “Программы”.
- Если вы используете приложение “Настройки”, при нажатии на “Приложения” немедленно откроется список всех установленных программ на вашем компьютере.
- Найдите iCloud в Панели управления или Настройках и нажмите Удалить.
- Мастер удаления iCloud должен открыться с двумя вариантами: Восстановить и Удалить. Выберите «Удалить» и нажмите «Далее», чтобы удалить программу.
- Появится сообщение с вопросом «Вы хотите полностью удалить iCloud для Windows?» Выберите “Да”.
- Нажмите “Готово”, когда процесс удаления завершится, и перезагрузите компьютер, чтобы проверить, будут ли появляться ошибки по-прежнему.

Решение 2. Запуск загруженного установщика
На форумах Apple было обсуждение, в котором пользователи заявили, что удаление с помощью панели управления или настроек не приведет к правильному выполнению работы. Вместо этого люди сказали, что вам нужно запустить установщик, который вы скачали, чтобы установить программу на свой компьютер. Это определенно то, что вы должны попробовать, и это не займет много времени.
- Откройте папку “Загрузки” или папку, в которую вы загружали установщик iCloud. Вы также можете попробовать найти файл, набрав «iCloudSetup.exe» в строке поиска.
- Если вы уже удалили файл, вы можете повторно загрузить его, посетив сайт Apple.
- Запустите файл, который вы обнаружили или загрузили, и вам снова должны быть предложены варианты удаления и восстановления, как в решении 1.
- Выполните шаги 6-8, чтобы удалить iCloud. со своего компьютера.
- Перезагрузите компьютер и подождите, чтобы проверить, все ли в порядке.
Существует также способ найдите программу удаления и навсегда удалите iCloud со своего компьютера, разместив ее на жестком диске. Однако, если предыдущие установщики не загрузились должным образом или открыли сообщение об ошибке, это решение также может не сработать, но его стоит продемонстрировать, поскольку это помогло нескольким людям избавиться от iCloud.
- Откройте “Мой компьютер” (или этот компьютер) и перейдите на локальный диск C: .
- Щелкните вкладку “Просмотр” в верхней части окна и установите флажок рядом с “Скрытые элементы”.
- Перейдите к ProgramData >> Apple >> Installer Cache> > Панель управления iCloud #. #. #. ##, где хэши представляют установленную версию программы и зависят от компьютера.
- Найдите icloud64.msi, если у вас 64-разрядная версия Windows. или найдите icloud32.msi, если у вас 32-разрядная ОС.
- Запустите этот файл, и должен появиться установщик.
- Выполните шаги 6, 7 и 8 из Решение 1 для удаления iCloud.
- Перезагрузите компьютер и проверьте наличие ошибок.
Решение 4. Использование Advanced Un installer Pro для удаления iCloud
Существует множество различных деинсталляторов, предназначенных для замены панели управления и настроек, поскольку они часто перестают отвечать на запросы и иногда зависают в середине процесса удаления.. Вам не обязательно использовать этот конкретный деинсталлятор, но он смог помочь людям, которые, в частности, имели дело с этой проблемой, и именно поэтому мы рекомендуем его.
- Скачать Advanced Uninstaller Pro с их официального сайта.
- Найдите загруженный файл, дважды щелкните его и следуйте инструкциям на экране, чтобы удалить его. Будьте осторожны, чтобы не установить какие-либо дополнительные программы, вам может быть предложено установить и снимите все флажки. Выберите Выборочная установка и снимите все флажки, кроме Advanced Uninstaller Pro.
- Откройте программу и откройте Общие инструменты.
- В разделе Общие инструменты нажмите Удалить программы и список всех должны появиться ваши установленные программы.
- Выберите iCloud и нажмите кнопку «Удалить», расположенную слева под информацией о выбранной вами программе.
- После нажатия кнопки «Удалить». , деинсталлятор, вероятно, завершится неудачно, так как он либо отображает сообщение об ошибке, либо он уже был использован или удален.
- Однако эта программа реализует сканер, целью которого является сканирование вашего жесткого диска и реестра на наличие остатки. Он найдет эти файлы, и вы можете нажать «Выбрать все» и удалить их.
- Перезагрузите компьютер и проверьте, сохраняется ли проблема.

Решение 5. Использование Windows PowerShell
Windows PowerShell – это мощный инструмент, который может помочь вам автоматизировать задачи с помощью оболочки командной строки и языка сценариев, созданного с использованием .NET Framework и .NET Core. Раньше он был эксклюзивным для Windows, но был сделан с открытым исходным кодом, и теперь он доступен для всех платформ. Вы можете использовать PowerShell для удаления различных приложений, и вы даже можете использовать его для удаления предустановленных приложений Windows, таких как фотографии, видео, калькулятор и т. Д.
- Введите PowerShell в строке поиска, щелкните правой кнопкой мыши первый результат и выберите «Запуск от имени администратора».
- Скопируйте и вставьте следующую команду, чтобы получить полный список установленных вами приложений вместе с подробной информацией о каждом из них. : Get-AppxPackage
- Дождитесь загрузки списка и попробуйте найти iCloud. Это может занять некоторое время, но наберитесь терпения, пока вы просматриваете установленные приложения.
- Когда вы найдете его, скопируйте все рядом со строкой PackageFullName, выделив весь текст и используя комбинацию клавиш Ctrl + C .
- Используйте следующую команду, чтобы удалить iCloud с вашего ПК. Замените выделенное жирным шрифтом PackageFullName фактическим именем, которое вы только что скопировали, и нажмите Enter.
Remove-AppxPackage -package PackageFullName
- Перезагрузите компьютер и посмотрите, есть ли какие-либо изменения в сообщениях об ошибках..
Решение 6. Последствия
Это решение включает удаление оставшихся файлов после выполнения любого из вышеперечисленных решений. или после их выполнения. Однако, поскольку мы использовали несколько разных методов, вы не сможете найти много файлов, связанных с iCloud. Тем не менее, стоит проверить на всякий случай, поскольку эти оставшиеся файлы могут быть просто теми, которые вызывают все эти связанные с iCloud ошибки, даже если iCloud даже не установлен на вашем компьютере.
- Перейдите в следующие папки и удалите все, что связано с iCloud. Будьте осторожны, чтобы не удалить ничего, связанное с другим программным обеспечением Apple, которое вы могли установить:
Мой компьютер >> C: >> Program Files (x86) >> Common Files >> Apple
Мой компьютер >> C: >> Программные файлы (x86) >> Обновление программного обеспечения Apple
Мой компьютер >> C: >> Программные файлы (x86) >> Bonjour
Мой компьютер >> C: >> Program Files (x86) >> Common Files >> Apple >> Internet Services
Мой компьютер >> C: >> Program Files >> Common Files >> Apple >> Internet Services
- Проверьте записи iCloud в реестре, набрав «regedit» в строке поиска и открыв редактор реестра.
- Сделайте резервную копию реестра, нажав «Файл»> > Экспортировать… и сохранить где-нибудь текущее состояние реестра.
- Найдите в HKEY_CURRENT_USER Software и HKEY_LOCAL_MACHINE Software папки, относящиеся к iCloud, и удалите их.
- Нажмите в меню «Правка» >> Найдите и найдите «iCloud» и удалите все, что вы можете найти, связанное с iCloud.
- Перезагрузите компьютер и ваш компьютер. к настоящему времени проблемы должны исчезнуть.