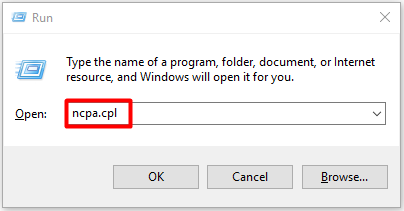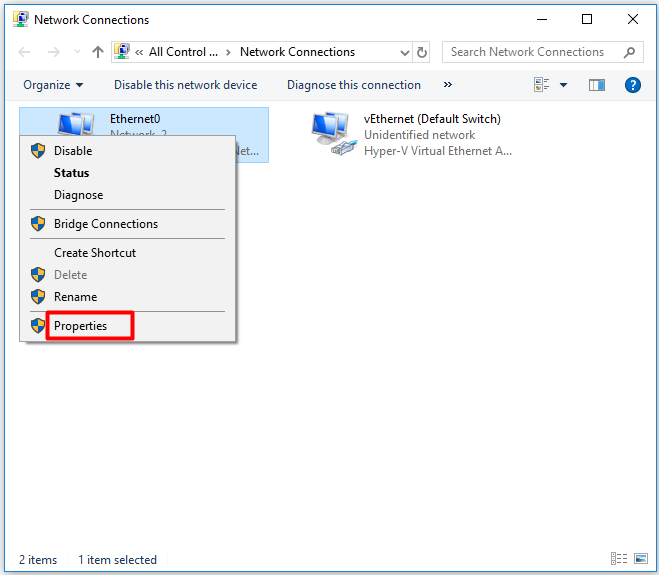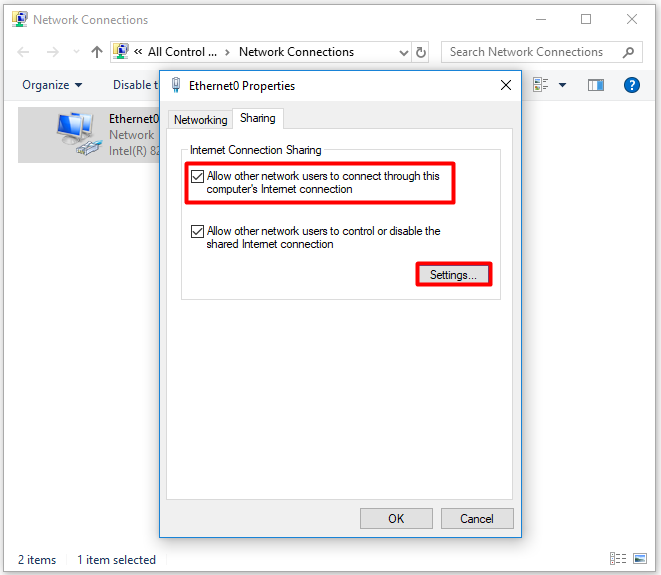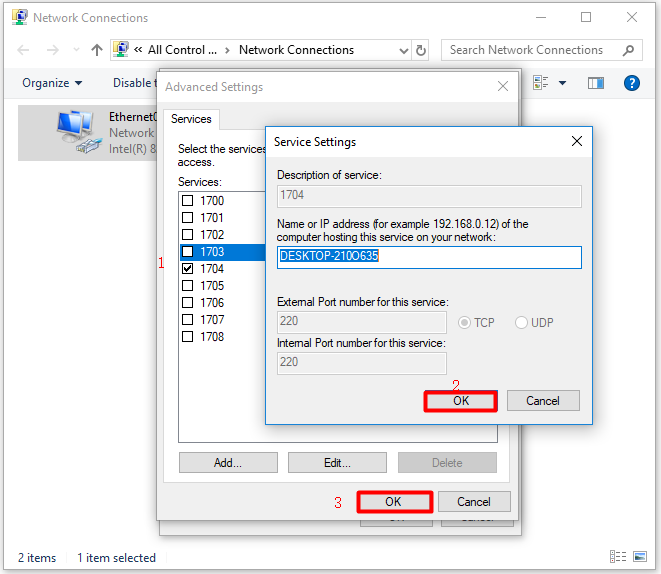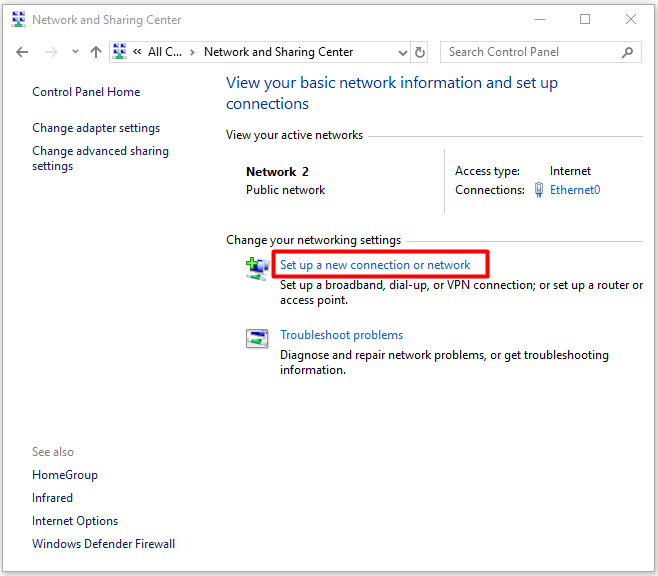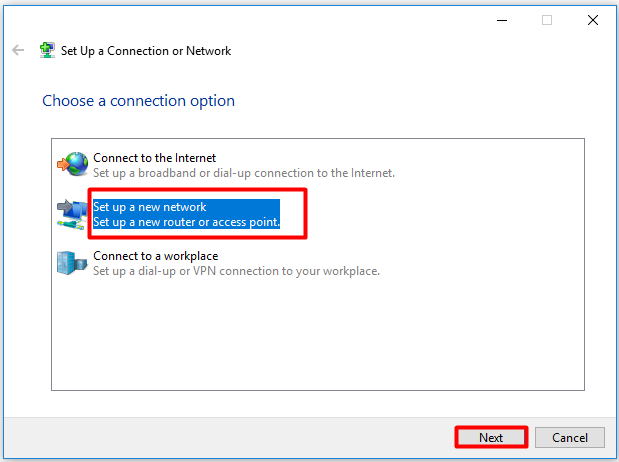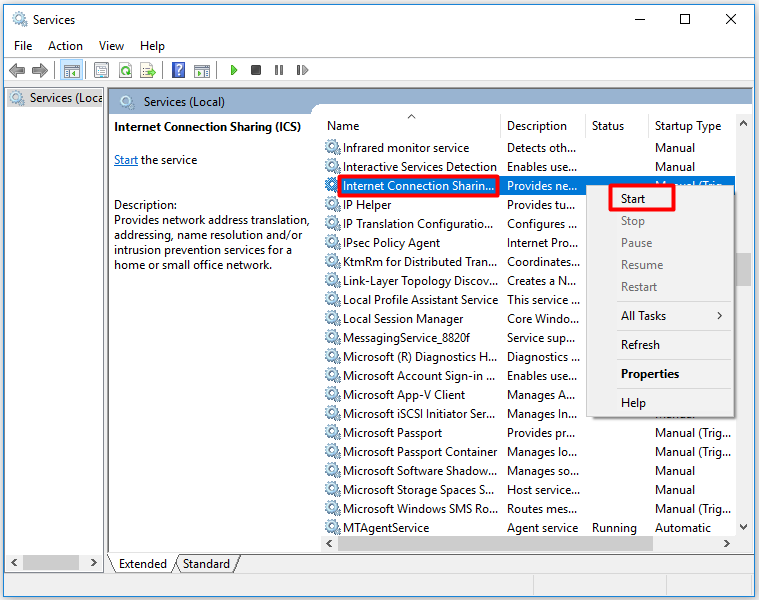|
0 / 0 / 0 Регистрация: 22.09.2007 Сообщений: 314 |
|
|
1 |
|
|
29.05.2011, 16:48. Показов 27670. Ответов 7
Для корректной установки WinGate требуется полностью отключить ICS, иначе может возхникнуть конфликт по портам, НО КАК ЭТО СДЕЛАТЬ?????? Заранее благодарен
__________________
0 |
|
51 / 17 / 6 Регистрация: 18.05.2007 Сообщений: 1,322 |
|
|
29.05.2011, 17:02 |
2 |
|
В свойствах сетевого соединения, в дополнительных настройках снять флажок Internet Connection Sharing.
0 |
|
0 / 0 / 0 Регистрация: 22.09.2007 Сообщений: 314 |
|
|
30.05.2011, 03:12 [ТС] |
3 |
|
Он все-равно пишет, что ICS включен. Еслиб так легко было, я б не спрашивал
0 |
|
Messir |
|
|
02.06.2011, 06:25 |
4 |
|
net stop SharedAccess |
|
0 / 0 / 0 Регистрация: 22.09.2007 Сообщений: 314 |
|
|
02.06.2011, 23:25 [ТС] |
5 |
|
А где это вводить???
0 |
|
Messir |
|
|
03.06.2011, 02:35 |
6 |
|
есть сильные подозрения, что в командной строке… |
|
0 / 0 / 0 Регистрация: 15.01.2018 Сообщений: 12 |
|
|
22.03.2018, 22:57 |
7 |
|
net stop SharedAccess Системная ошибка 5
0 |
|
0 / 0 / 0 Регистрация: 15.01.2018 Сообщений: 12 |
|
|
22.03.2018, 23:01 |
8 |
|
вот тут получилось Миниатюры
0 |
Если вы хотите отключить Совместное использование подключения к Интернету (ICS) в Windows 10 следуйте этому пошаговому руководству. Поскольку Windows 10 поставляется со встроенной опцией, установка дополнительного программного обеспечения для отключения этой функции не требуется.
ICS или общий доступ к подключению к Интернету — это такая функция, которая позволяет вам совместно использовать подключение к Интернету одного компьютера с несколькими компьютерами, подключенными к локальной сети или LAN. Другими словами, можно обеспечить подключение к Интернету более чем одного компьютера с одного IP-адреса через технологию NAT.
Чтобы отключить общий доступ к подключению к Интернету (ICS) в Windows 10, выполните следующие действия:
- Нажмите Win + R, чтобы открыть окно «Выполнить».
- Тип ncpa.cpl и нажмите кнопку Enter.
- Щелкните правой кнопкой мыши сетевой адаптер.
- Выберите Характеристики вариант.
- Переключитесь на Совместное использование таб.
- Снимите галочку с Разрешить другим пользователям сети подключаться через Интернет-соединение этого компьютера флажок.
- Щелкните значок Ok кнопка.
Ппресс Win + R , чтобы открыть приглашение «Выполнить». Введите ncpa.cpl и нажмите Войти кнопку, чтобы открыть Сетевые соединения окно. Кроме того, вы можете найти «сетевые подключения» в поле поиска на панели задач и щелкнуть соответствующий результат. После открытия окна щелкните правой кнопкой мыши нужный сетевой адаптер и выберите Характеристики вариант.
Затем переключитесь на Совместное использование вкладку и снимите галочку с Разрешить другим пользователям сети подключаться через Интернет-соединение этого компьютера флажок.
Щелкните значок Ok кнопку, чтобы сохранить изменение.
Этот метод работает для каждого источника подключения. Другими словами, если вы хотите отключить его для нескольких интернет-источников, вам нужно повторить шаги для каждого из них. Однако, если вы хотите полностью отключить его, вы можете использовать Услуги панель.
Связанный: Общий доступ к подключению к Интернету не работает в Windows 10.
Отключить общий доступ к подключению Интернета (ICS) с помощью служб
Чтобы отключить общий доступ к подключению к Интернету (ICS) в Windows 10 с помощью служб, выполните следующие действия:
- Ищи Сервисы в поле поиска на панели задач.
- Щелкните соответствующий результат.
- Дважды щелкните значок Совместное использование подключения к Интернету (ICS).
- Щелкните значок Останавливаться кнопка.
- выбирать Неполноценный из Тип запуска выпадающий список.
- Нажать на Ok кнопка.
Давайте проверим подробную версию этих шагов.
Для начала найдите службы в поле поиска на панели задач и щелкните соответствующий результат. Далее узнайте Совместное использование подключения к Интернету (ICS) и дважды щелкните по нему. Нажать на Останавливаться кнопка.
После этого разверните Тип запуска раскрывающийся список и выберите Неполноценный.
Затем щелкните значок Ok кнопку, чтобы сохранить изменение.
Надеюсь, это поможет.
Читать дальше: Произошла ошибка при включении общего доступа к подключению к Интернету.
Содержание
- Отключение ненужных служб Windows
- Автоматические обновления (Automatic updates)
- Беспроводная настройка (Wireless zero configuration)
- Брандмауэр Windows/Общий доступ к Интернету (Windows firewall/Internet connection sharing (ICS))
- Веб-клиент (WebClient)
- Диспетчер очереди печати (Print spooler)
- Только Vista/Seven: Защитник Windows
- Модуль поддержки NetBIOS через TCP/IP (TCP/IP NetBIOS helper)
- Только XP/Vista: Обозреватель компьютеров (Computer browser)
- Определение оборудования оболочки (Shell hardware detection)
- Рабочая станция (Workstation)
- Сервер (Server)
- Только XP: Служба восстановления системы (System restore service)
- Служба индексирования (Indexing service)
- Служба обнаружения SSDP (SSDP discovery service)
- Только XP: Служба удалённого доступа (Telnet)
- Служба шлюза уровня приложения (Application layer gateway service)
- Службы IPsec (IPsec services)
- Службы терминалов (Terminal services)
- Только XP: Совместимость быстрого переключения пользователей (Fast user switching compatibility)
- Только XP: Справка и поддержка (Help and support)
- Темы (Themes)
- Удалённый реестр (Remote registry)
- Центр обеспечения безопасности (Security center)
- Какие службы ещё можно отключить?
- DHCP-клиент (DHCP Client)
- Windows audio
- Служба времени Windows (Windows time)
- Служба загрузки изображений Windows (WIA) (Windows Image Acquisition (WIA))
- Какие службы нельзя отключать, даже если очень хочется
- Журнал событий (Event log)
- Планировщик задач (Task scheduler)
- Комментарии
- Добавить комментарий
Отключение ненужных служб Windows
В данной статье — конкретные рекомендации о том, какие службы в Windows можно безболезненно отключать — с одной оговоркой: если вы имеете дело с вашим персональным компьютером, не включенным ни в какую хитрую компьютерную сеть или специально настроенным под узкоспециализированные задачи. Отключение ненужных служб приводит к увеличению быстродействия — и, конечно, экономии оперативной памяти. Система не будет отвлекаться на ненужные вам задачи. Кроме того, повысится и безопасность — если какие-то службы, позволяющие подключаться к компьютеру извне, просто не работают — то и подключение невозможно. Пояснения будут даваться на примере Windows XP, Windows Vista и Windows Seven — службы во всех системах схожие и разнятся, в основном, названиями. Отличия названий будут указаны особо, для Windows XP также приведу английские названия служб (по всей видимости, пользователей английских Vista/Seven в России крайне мало — да и службы, опять же, называются примерно одинаково).
Чтобы управлять службами, нужно зайти в Панель управления — Администрирование — Службы (Control panel — Administrative tools — Services). Откроется список служб, правым щелчком на каждой можно управлять свойствами, в т.ч. и типом загрузки. Если вы не поняли, о чём речь — вам лучше не читать дальше и не производить никаких действий, поскольку вы подвергаете операционную систему значительному риску. Также, снимаю с себя всякую ответственность — действуйте только на свой страх и риск; я пишу лишь о том, что знаю и что пробовал сам (особо указывая исключения).
Автоматические обновления (Automatic updates)
Vista/Seven: Центр обновления Windows
Если вам не нужны обновления и лишние проблемы, с ними связанные — можете отключить эту службу. Стабильные сборки систем, как правило, свободны от серьёзных ошибок и могут использоваться сколь угодно долгое время без всяких обновлений. Чаще всего, обновления включают в себя исправления ошибок в системах безопасности, которые домашнему компьютеру, не включенному ни в какую сеть, вообще не нужны. В Vista/Seven я часто сталкивался с тем, что после обновлений система долго не может загрузиться (или вообще выпадает в осадок) — так что, для своих клиентов я, чаще всего, сразу отключаю эту службу.
В некоторых случаях, отключение службы обновлений в Vista/Seven приводит к невозможности установки некоторых системных вещей — например, .Net framework 3.5. Для установки надо включить службу, а потом её снова можно отключить. В XP подобных проблем не припомню за всю историю использования.
Беспроводная настройка (Wireless zero configuration)
Vista/Seven: Служба автонастройки WLAN
Если в компьютере нет беспроводных адаптеров (а в большинстве случаев так и есть, если мы говорим о стационарной домашней машине), службу можно отключить.
Брандмауэр Windows/Общий доступ к Интернету (Windows firewall/Internet connection sharing (ICS))
Сам по себе брандмауэр абсолютно бесполезен и, по сути, ни от чего особенно не защищает (разве что проблемы лишние создаёт — например, с multicast-потоками IPTV). Лучше установить сторонний файрвол, или попросту отключить брандмауэр, т.к. у большинства провайдеров сеть Windows network всё равно не работает, а оставшиеся опасные вещи типа удалённого доступа можно просто отключить. Если ваш компьютер используется в качестве шлюза в интернет для другой домашней машины — отключать брандмауэр нельзя, т.к. именно он занимается общим подключением к интернету.
Веб-клиент (WebClient)
Описание гласит, что «данная служба позволяет манипулировать файлами в интернете». Какими и как — понятия не имею; за 10+ лет служба так и не пригодилась.
Диспетчер очереди печати (Print spooler)
Vista/Seven: Диспетчер печати
Если в системе нет ни одного принтера — отключите.
Только Vista/Seven: Защитник Windows
Непонятно, зачем нужен, если есть нормальный антивирус. По сути, следит в основном за исходными компонентами Windows (Internet Explorer, Windows add-ons и т.п.). Я, например, не пользуюсь ими ни в одной из систем. С выпуском комплексной защиты Microsoft Security Essentials было объявлено, что от «защитника» можно отказаться. В XP «защитник» отсутствует, но его можно бесплатно доустановить. Опять же, неясно — зачем.
Модуль поддержки NetBIOS через TCP/IP (TCP/IP NetBIOS helper)
Если ваш компьютер не включен в сеть с другими, общающимися по Windows Network — смело отключайте.
Только XP/Vista: Обозреватель компьютеров (Computer browser)
Если компьютер, как и в предыдущем случае, не входит в сеть Windows с другими — служба не нужна.
Определение оборудования оболочки (Shell hardware detection)
Отключение данной службы значительно повышает безопасность системы — после этого перестают автоматически открываться флэшки, компакт-диски и т.д. А значит, исключается автозапуск вредоносного кода с завирусованного носителя информации. Опытный пользователь и сам в состоянии зайти на съёмное устройство без всяких «услужливых» автозапусков.
Рабочая станция (Workstation)
По идее, эта служба нужна для функционирования в сетевом окружении (а это значит, что её можно отключить, если такового не наблюдается). Лично я всегда отключал и никаких проблем не испытывал.
Сервер (Server)
Служба нужна для открытия на компьютере сетевых дисков и принтеров. Соответственно, если сети нет — службу можно отключить, причём это категорически рекомендуется для повышения безопасности.
Только XP: Служба восстановления системы (System restore service)
В принципе, если вы отключите восстановление в настройках компьютера — служба отключится сама. Кроме того, восстановление иногда может спасти завирусованную машину. Если же вы чувствуете силу джедая, как я — отключайте. Мне эта служба не понадобилась за 10+ лет ни разу.
Служба индексирования (Indexing service)
Vista: Поиск Windows
Seven: Windows search
Если вы не устраиваете из своего компьютера свалку и прекрасно знаете, где что находится (а так и должно быть) — отключайте. Эта служба индексирует все пользовательские файлы для поиска, и она может временами притормаживать работу системы. В случае, если служба отключена, поиск файлов на компьютере всё равно будет работать, но значительно медленнее. Повторюсь, если вы грамотно организуете работу, поиск файлов вам не нужен вообще.
Служба обнаружения SSDP (SSDP discovery service)
Vista/Seven: Обнаружение SSDP
Позволяет обнаруживать UPnP-устройства в сети. Если вы подключили дома роутер и ваш компьютер стал показывать его в сетевом окружении как «Шлюз интернета» — это именно оно. И оно совершенно никому не надо.
Только XP: Служба удалённого доступа (Telnet)
Зачем удалённый доступ к домашней машине? Только если он вам действительно нужен.
Служба шлюза уровня приложения (Application layer gateway service)
По сведениям, служба может использоваться какими-то сторонними сетевыми мониторами. Я её всегда отключаю и не испытываю никаких проблем, в т.ч. и со сторонними файрволами.
Службы IPsec (IPsec services)
Vista/Seven: Агент политики IPsec
Если ваш провайдер не балуется VPN-соединениями (или вы сами ими не балуетесь) — смело отключайте.
Службы терминалов (Terminal services)
Seven: Службы удалённых рабочих столов
Обеспечение работы быстрого переключения пользователей (см. ниже) и удалённого доступа к компьютеру (remote desktop). Если ни то, ни другое вам не нужно — отключайте. В Windows XP точно не приводит ни к каким последствиям, Vista/Seven — обширно не тестировал.
Только XP: Совместимость быстрого переключения пользователей (Fast user switching compatibility)
Если на вашем компьютере один пользователь — можете отключить. В Windows XP это однозначно не приводит ни к каким проблемам; на Vista/Seven отдельной службы нет — видимо, не предусмотрено.
Только XP: Справка и поддержка (Help and support)
Кому-нибудь когда-нибудь помогала эта «справка»?
Темы (Themes)
Сроду не понимал, зачем нужны темы в операционках, и всегда работаю с отключенной службой.
Удалённый реестр (Remote registry)
Как следует из описания, позволяет удалённым пользователям манипулировать реестром на компьютере. Разумеется, домашней машине это совершенно без надобности.
Центр обеспечения безопасности (Security center)
Постоянно напоминает о том, что сознательный пользователь и так знает. Абсолютно ненужная вещь для тех, кто хоть что-нибудь понимает в системе (и читает эту статью).
Какие службы ещё можно отключить?
DHCP-клиент (DHCP Client)
Если ваше сетевое подключение настроено вручную (имеет статический IP-адрес) — служба не нужна.
Windows audio
Название говорит само за себя. Если на вашем компьютере нет звука (или он не нужен) — можно отключить.
Служба времени Windows (Windows time)
Если вас не особенно заботит синхронизация времени через интернет — можно отключить. Я, правда, предпочитаю всё-таки синхронизировать системное время.
Служба загрузки изображений Windows (WIA) (Windows Image Acquisition (WIA))
Служба предназначена для получения изображений со сканеров, фотоаппаратов и т.п. Если вы не подключаете напрямую данные устройства (используете для копирования карты памяти) — служба не нужна.
Какие службы нельзя отключать, даже если очень хочется
Журнал событий (Event log)
Vista/Seven: Журнал событий Windows
Кажется, что службу можно безболезненно отключить — при настроенной системе в этот журнал никогда и не заглядываешь. Однако, я был свидетелем тому, как при отключенной службе. Не работало WiFi-соединение. Как это объяснить — не знаю; просто запомнил на всю жизнь. Даже если у вас нет WiFi — это не значит, что данный казус не проявит себя где-нибудь ещё.
Планировщик задач (Task scheduler)
Vista/Seven: Планировщик заданий
Казалось бы, если вы не используете планирование заданий (я, к примеру, практически никогда не использую), то служба не нужна. Однако, в Windows XP она, помимо основной задачи, занимается ещё и prefetch-сервисом — создаёт специальные файлы в системной директории /prefetch, которые позволяют значительно ускорить загрузку операционной системы и программ. Отключать её крайне не рекомендуется. Насчёт Vista/Seven опыта нет, т.к. в них есть отдельная служба Superfetch; возможно, планировщик можно и отключить — но утверждать не буду.
Остальные не очень нужные службы во всех системах после установки имеют тип загрузки «вручную». Т.е., они не запускаются без необходимости, но иногда могут понадобиться — поэтому, отключать их не стоит.
от автора статьи 😉
©2012, Анатолий Савенков
опубликовано: 12.11.2012
| ◀ предыдущая статья WOT: не надо нам такого |
следующая статья ▶ RSS-агрегатор Feedly |
| просмотров: 25145 |
глас народа: +71 / -0 голос будет учтён Комментарии
Абсолютно невалидно для служб, запускающихся по крону — те же обновления Windows. Кстати, о птичках: > Если вам не нужны обновления и лишние проблемы, с ними связанные — можете отключить эту службу. Я бы КРАЙНЕ не советовал отключать эту службу целиком на машине, которая сидит «на проводе». Как минимум критические обновления ставить нужно, а иногда просто необходимо. TZDATA ведь на многое влияние имеет — а власть держащие вон опять могут затеять игрища а-ля «а давайте еще на плюс-минус походим по времени походим». Вообще «кошерный» антивирь а-ля Касперский может сожрать столько процессорного и винчестерного времени, что все твики служб на фоне него могут быть незаметным булавочным уколом. Тут ИМХО имеет смысл все-таки расставить приоритеты того, какие части системы и от чего нужно защитить в первую очередь, а потом уже подбирать решение (иногда по принципу 3П).
Помню-помню подобные фразы еще на заре w2k, когда таких трясок пальцами было до черта, а на следующий день обычно появлялись диалоги «ты где вчера был? — да систему уронил, пока поднял, пока все восстановил, только щас вылез». Вообще MS можно понять — они создавали пакет инсталляции для среднестатистического пользователя, который принес «ящик» домой, воткнул его в роутер и знать не хочет, что происходит дальше. Оставь при этом ту же службу Workstation стартующей вручную — проблем можно огрести по самое не балуй. Вообще идеология параноидального отключения ВСЕХ «лишних» служб ИМХО носит тот же смысл, что и снятие глушака у стритсракеров — им тоже не хочется, чтобы на ИХ движках что-то там крутилось, что ИМ ну ваще не нужно, да еще и пиковую мощность мотора снижает 😀 > не дожидаясь, пока M$ зашевелится. Так они же очень сильно превентивно заплатку создали о_О
>Так они же очень сильно превентивно заплатку создали о_О
Да я и не про тебя речь вел 🙂 А про тех, кто файр/дефендер вырубает не думая, а потом по всей локалке начинает трафик забивать, как только первый урожай сами-знаете-чего соберет. Не раз и не два такое было. Начинаешь спрашивать — оказывается, что человек гнался за 1-2% доп.мощности (которые даже на субъективное время выполнения особо не сказывались), нашел статью и начал не думая вырубать все «лишнее». > официальная KB’шка появилась в обновках то ли через месяц, то ли через два. Если быть точнее, то 9 августа 2011 — а вступить в силу должна была аж в середине осени 🙂 Запас вполне приличный по времени. Ну да на вкус и цвет фломзики конечно разнятся 🙂
Конкретный прирост ощущается на слабеньких машинах, до 512Мб ОЗУ. Если в машине 1-2Гб, сильно и не ощутишь. Разве что тогда, когда понадобится в фотошопе поредактировать какой-нибудь баннер 3х4м. 🙂 В любом случае — приятно. > Абсолютно невалидно для служб, запускающихся по крону — те же обновления Windows. Служба обновлений по умолчанию запускается автоматом при старте системы и работает даже тогда, когда они в настройках отключены. Для всех виндов. > TZDATA ведь на многое влияние имеет В Линухе мож и да. 🙂 В винде поставил другой пояс и отключил перевод. Всё. Не обновляюсь с момента самой известной сборки SP2. 😉 > А на своём компе уж позвольте мне решать, что и когда работает. > про тех, кто файр/дефендер вырубает не думая, а потом по всей локалке начинает трафик забивать Про локалку и разговор другой. У всех нормальных провов интернета Windows Network режется просто на корню — хоть заотключайся дефендеров и файрволов. Ну и бродкасты тоже.
> к 9: > к 12:
Вы не зарегистрированы. Зарегистрируйтесь или войдите в систему, чтобы не набирать каждый раз проверочный код (и иметь другие приятные функции на сайте). Действует суточный лимит анонимных комментариев для защиты от троллей, школоло-хакеров и спам-ботов. На текущий момент осталось комментариев: 10. Добавить комментарийФулюганствовать не надо: соблюдайте правила приличия. Я не люблю комментариев не по делу типа «Оццтой!» и им подобных. Если хотите что-то покритиковать или поучить кого-то жизни — делайте это с чувством, с толком и с расстановкой. Adblock
|
-
Partition Wizard
-
Partition Magic
- Internet Connection Sharing | How to Disable/Enable It
By Amy | Follow |
Last Updated April 26, 2021
This post mainly shows you what Internet connection sharing is and how to enable and disable the service. In addition, it also provides you with some extra information about Internet connection sharing Windows 10. Explore the content with MiniTool now.
What Is Internet Connection Sharing
Internet connection sharing (ICS), a Windows service, enables an Interne-connected computer to share its Internet connection with other PCs on a local area network. The PC that shares its Internet connection serves as a gateway device, which means all the traffic between other computers and the Internet go through this computer.
Tip: The Internet connection sharing is a feature in Windows 98 SE and all versions of Windows personal computers systems thereafter.
Computers connected to the gateway computer (both wired and wireless) can utilize ICS. This service offers Dynamic Host Configuration Protocol (DHCP) and network address translation (NAT) services to the LAN computers.
The Windows 10 Internet connection sharing service allows most devices (even includes non-Windows and previous Windows systems) to connect without having extra client software installed.
With this service, all the connected clients can utilize many different protocols like VPN and Internet gaming. Through the ICS computer, clients are given an IP address and configured for DNS automatically.
Also read: How to Block Internet Access? Try These Methods Now
How to Disable/Enable the Internet Connection Sharing Service
Enable/Disable the Internet Connection Sharing Service via Run
You can enable the Internet connection sharing service with the steps below.
Step 1: Open the Run window by pressing Windows + R key, and then input ncpa.cpl and click OK.
Step 2: Right-click on your network adapter and choose the Properties option.
Step 3: Navigate to the Sharing tab and check the Allow other network users to connect through this computer’s Internet connection checkbox. Then, click Settings to choose the specific services.
Tip: If you want to disable the Internet connection sharing service, uncheck the Allow other network users to connect through this computer’s Internet connection checkbox instead.
Step 4: Choose the service to enable and click OK in the pop-up window to confirm the operation. Then click OK in the original window to save and execute the changes.
If you want to share Wi-Fi over Ethernet Windows 10, you need to build a new network to allow other users to connect to your host computer and access the Internet. For that, follow these steps.
Step 1: After opening Control Panel, move to the Network and Sharing Center. Click the Set up a new connection or network link to continue.
Step 2: In the next window, choose the Set up a new network option and click Next. The follow the prompted instruction to finish the operation.
Step 3: Now, other computers can connect to the network of this computers.
Enable/Disable the Internet Connection Sharing Service via Services
To enable/disable ICS via Services, you can refer to the following steps.
Step 1: Open the Run window, and type services.msc and click OK.
Step 2: In the Services window, scroll down the content until you find the Internet Connection Sharing service. Then right-click on it and click the Start button.
Tip: To disable Windows 10 Internet Connection Sharing, click the Properties option after right-clicking on the service and then select Disabled as its startup type.
About The Author
Position: Columnist
Having writing articles about computer tech for a long time, I am rather experienced especially on the aspect of computer optimization, PC enhancement, as well as tech terms explanation. The habit of looking through tech forums makes me a great computer issues collector. And then, many articles related to these issues are released, which benefit plenty of users. Professional, effective, and innovative are always the pursuit of an editing worker.
-
Partition Wizard
-
Partition Magic
- Internet Connection Sharing | How to Disable/Enable It
By Amy | Follow |
Last Updated April 26, 2021
This post mainly shows you what Internet connection sharing is and how to enable and disable the service. In addition, it also provides you with some extra information about Internet connection sharing Windows 10. Explore the content with MiniTool now.
What Is Internet Connection Sharing
Internet connection sharing (ICS), a Windows service, enables an Interne-connected computer to share its Internet connection with other PCs on a local area network. The PC that shares its Internet connection serves as a gateway device, which means all the traffic between other computers and the Internet go through this computer.
Tip: The Internet connection sharing is a feature in Windows 98 SE and all versions of Windows personal computers systems thereafter.
Computers connected to the gateway computer (both wired and wireless) can utilize ICS. This service offers Dynamic Host Configuration Protocol (DHCP) and network address translation (NAT) services to the LAN computers.
The Windows 10 Internet connection sharing service allows most devices (even includes non-Windows and previous Windows systems) to connect without having extra client software installed.
With this service, all the connected clients can utilize many different protocols like VPN and Internet gaming. Through the ICS computer, clients are given an IP address and configured for DNS automatically.
Also read: How to Block Internet Access? Try These Methods Now
How to Disable/Enable the Internet Connection Sharing Service
Enable/Disable the Internet Connection Sharing Service via Run
You can enable the Internet connection sharing service with the steps below.
Step 1: Open the Run window by pressing Windows + R key, and then input ncpa.cpl and click OK.
Step 2: Right-click on your network adapter and choose the Properties option.
Step 3: Navigate to the Sharing tab and check the Allow other network users to connect through this computer’s Internet connection checkbox. Then, click Settings to choose the specific services.
Tip: If you want to disable the Internet connection sharing service, uncheck the Allow other network users to connect through this computer’s Internet connection checkbox instead.
Step 4: Choose the service to enable and click OK in the pop-up window to confirm the operation. Then click OK in the original window to save and execute the changes.
If you want to share Wi-Fi over Ethernet Windows 10, you need to build a new network to allow other users to connect to your host computer and access the Internet. For that, follow these steps.
Step 1: After opening Control Panel, move to the Network and Sharing Center. Click the Set up a new connection or network link to continue.
Step 2: In the next window, choose the Set up a new network option and click Next. The follow the prompted instruction to finish the operation.
Step 3: Now, other computers can connect to the network of this computers.
Enable/Disable the Internet Connection Sharing Service via Services
To enable/disable ICS via Services, you can refer to the following steps.
Step 1: Open the Run window, and type services.msc and click OK.
Step 2: In the Services window, scroll down the content until you find the Internet Connection Sharing service. Then right-click on it and click the Start button.
Tip: To disable Windows 10 Internet Connection Sharing, click the Properties option after right-clicking on the service and then select Disabled as its startup type.
About The Author
Position: Columnist
Having writing articles about computer tech for a long time, I am rather experienced especially on the aspect of computer optimization, PC enhancement, as well as tech terms explanation. The habit of looking through tech forums makes me a great computer issues collector. And then, many articles related to these issues are released, which benefit plenty of users. Professional, effective, and innovative are always the pursuit of an editing worker.
Иногда совместное использование подключения к Интернету с компьютера замедляет работу и снижает производительность подключения к Интернету, особенно когда вы смотрите фильмы онлайн или загружаете определенные файлы на свой компьютер. Кроме того, сетевая линия нестабильна, лучше отключить на вашем компьютере службу общего доступа к подключению к Интернету.
Чтобы отключить общий доступ к подключению к Интернету на компьютере с Windows, выполните следующие действия:
Шаг 1:
Сначала нажмите Пуск, затем введите services.msc в поле поиска и нажмите Enter.
Примечание:
Если вы используете Windows XP, сначала откройте командное окно «Выполнить», затем введите в него services.msc и нажмите Enter.
Шаг 2:
Откроется окно «Службы».
Шаг 3:
В окне «Службы» прокрутите вниз и найдите параметр «Общий доступ к подключению к Интернету» (ICS). Щелкните этот параметр правой кнопкой мыши и выберите «Свойства».
Шаг 4:
В свойствах диалогового окна «Общий доступ к подключению к Интернету» (ICS) в меню «Тип запуска» выберите «Отключено».
Шаг 5:
По завершении нажмите «Применить», затем нажмите «ОК», чтобы сохранить изменения.
Шаг 6:
В настоящее время общий доступ к подключению Интернета (ICS) полностью отключен.
См. Некоторые из следующих статей:
- Значок Wi-Fi отсутствует на панели задач Windows 10, вот как исправить
- Ошибка конфликта IP-адреса при подключении к Wi-Fi на iPhone, iPad, это исправление
- Как удалить Wi-Fi, сохраненный в Windows 10?
Удачи!