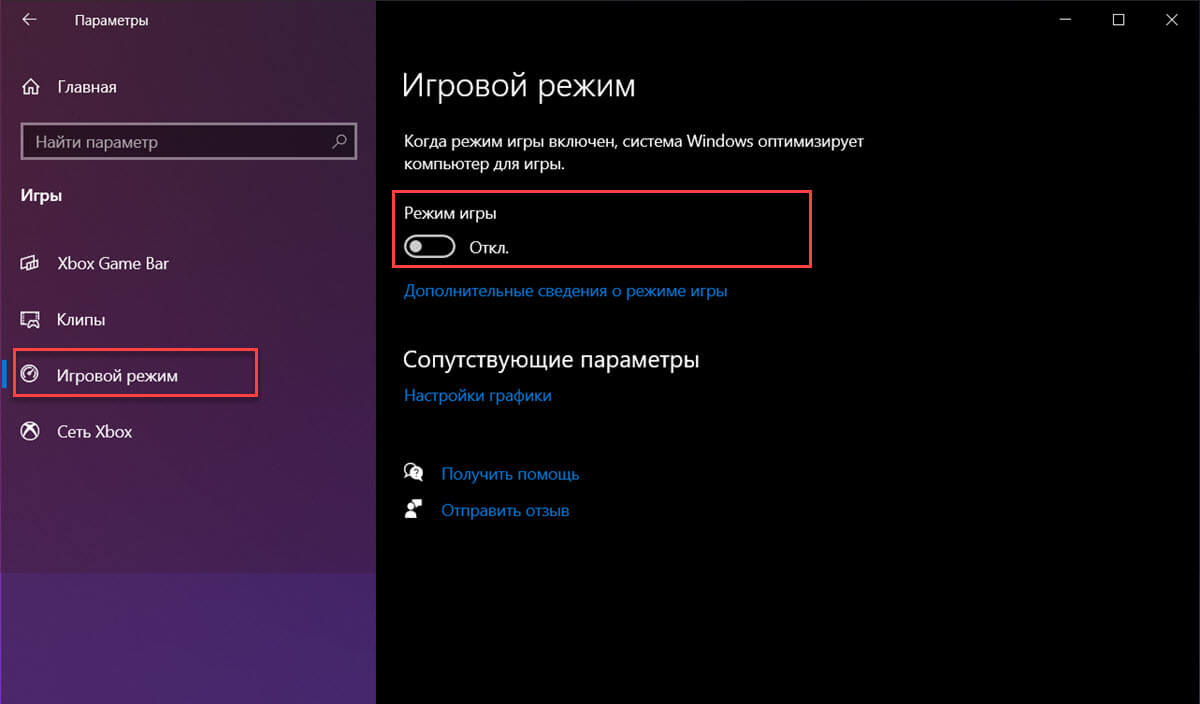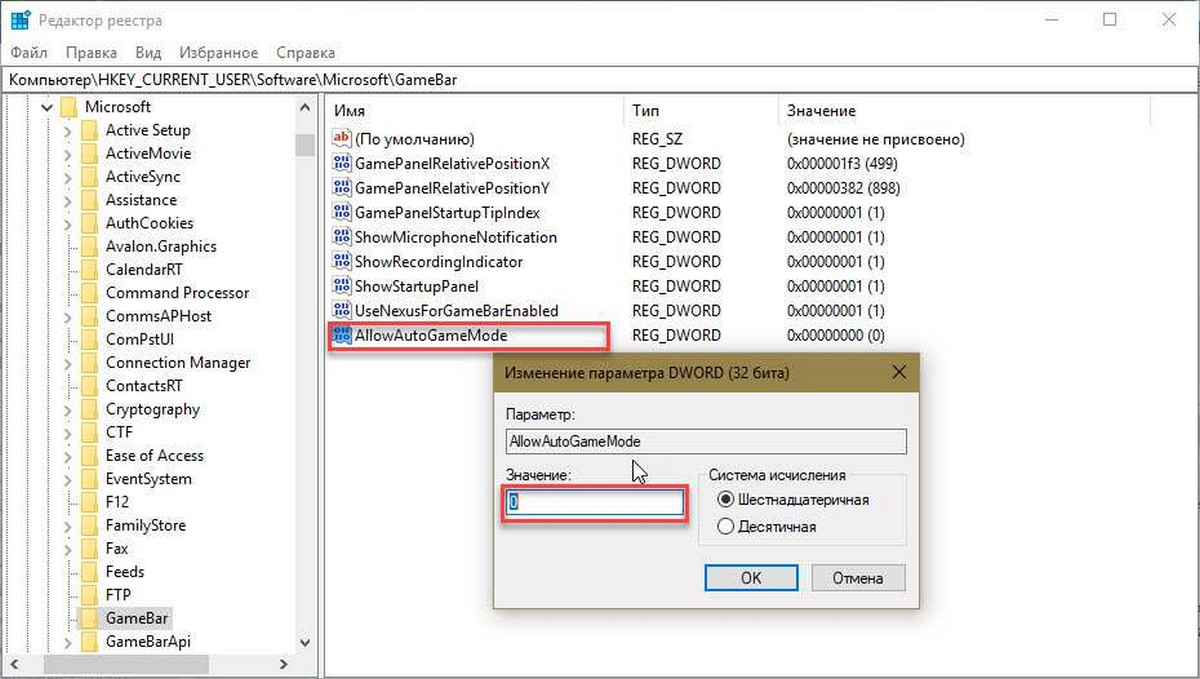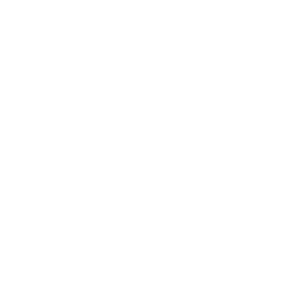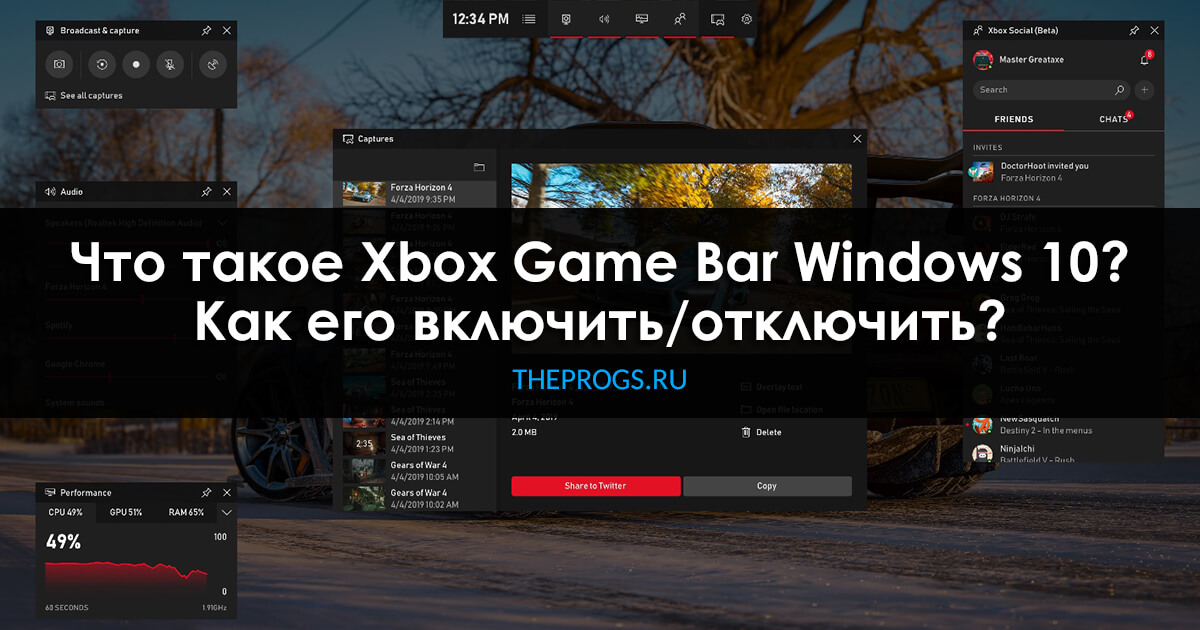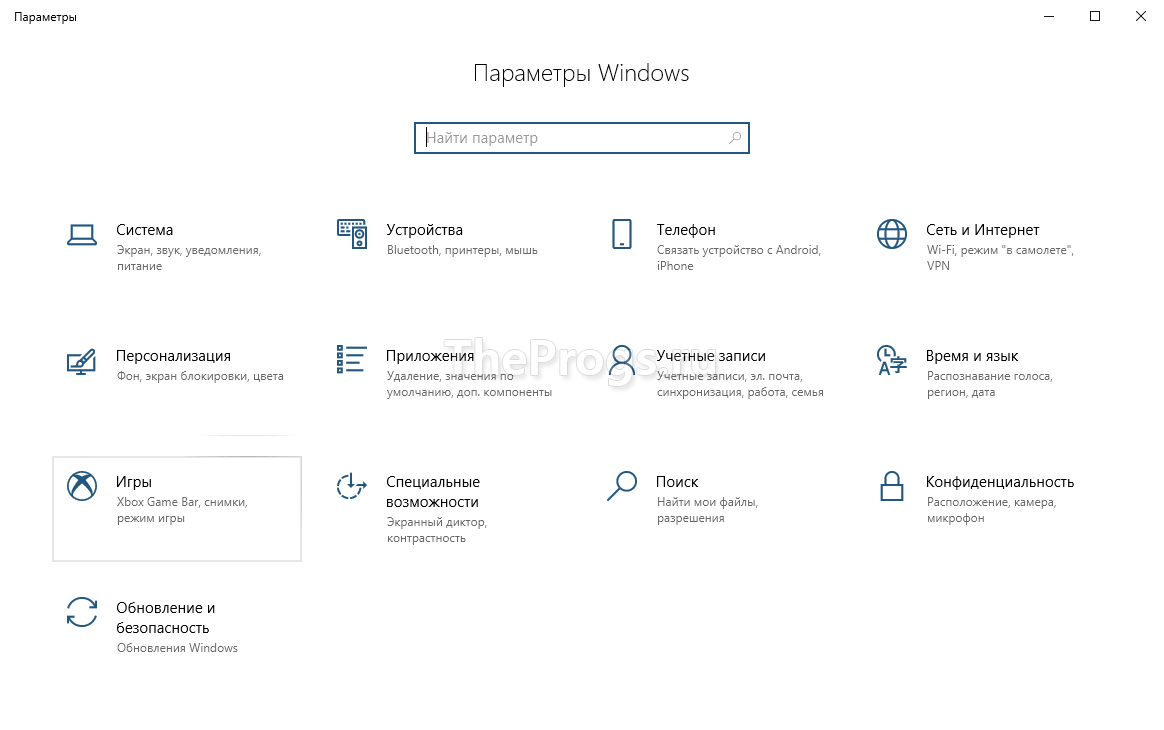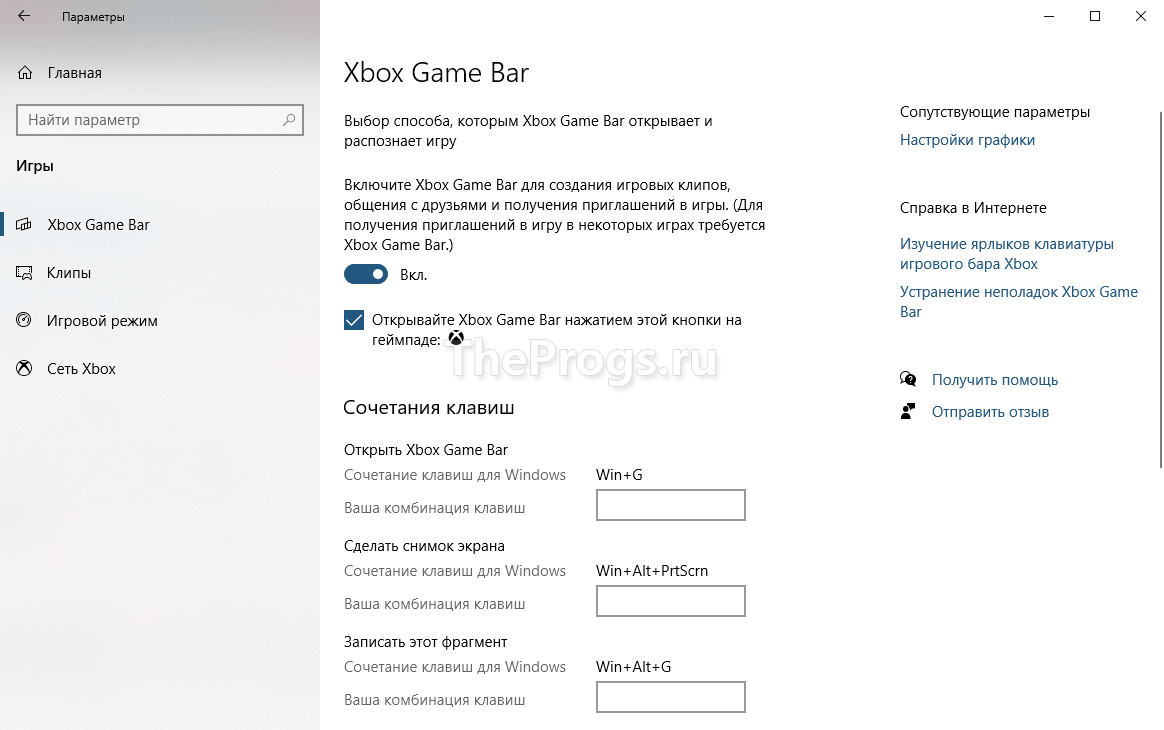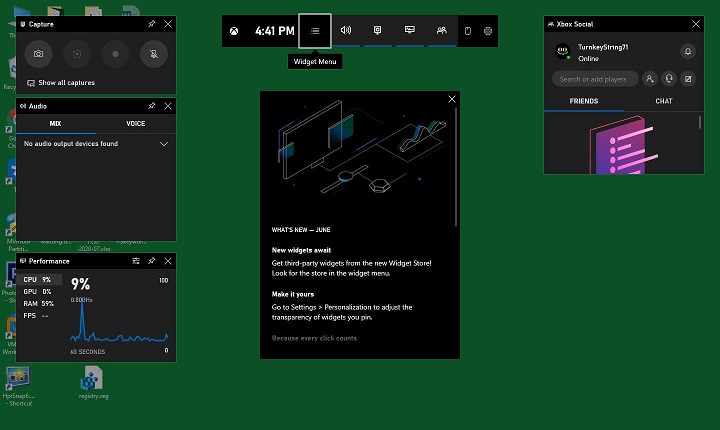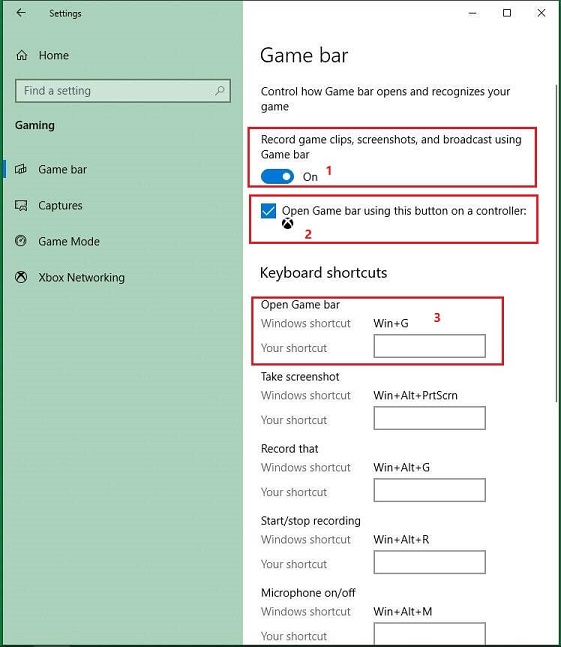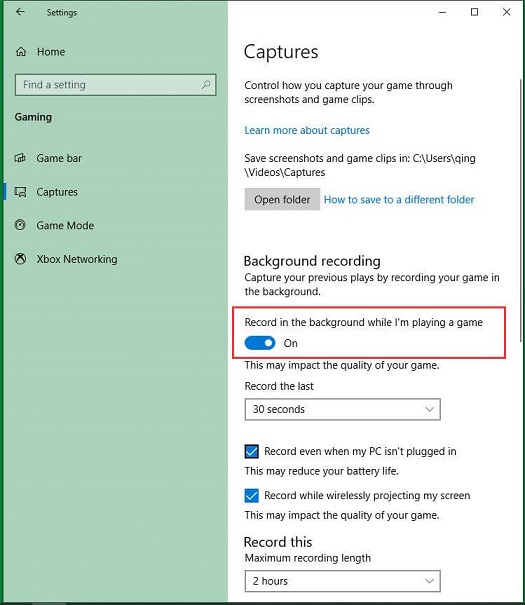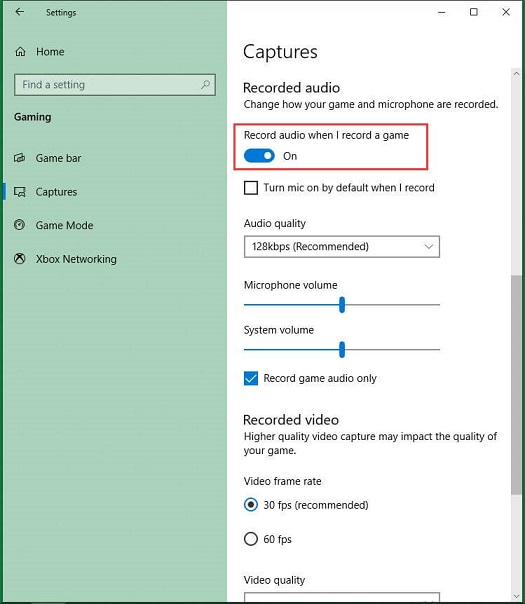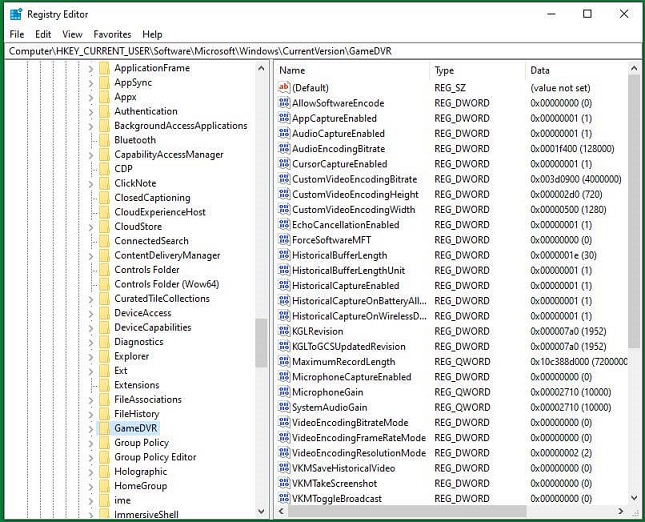Возможность записи экрана только средствами системы — это хорошо, однако некоторые пользователи сталкиваются с тем, что игровая панель появляется там, где не нужно и мешает работе с программами. В этой очень короткой инструкции — о том, как отключить игровую панель Windows 10, чтобы она не появлялась.
Примечание: по умолчанию игровая панель открывается с помощью сочетания клавиш Win + G (где Win — клавиша с эмблемой ОС). В теории возможно, что вы каким-то образом случайно нажимаете эти клавиши. К сожалению, изменить его нельзя (только добавить дополнительные сочетания клавиш).
Отключение игровой панели в приложении Xbox Windows 10
Параметры встроенной записи экрана Windows 10, и, соответственно, игровой панели, находятся в приложении Xbox. Чтобы открыть его, вы можете ввести название приложения в поиске на панели задач.
Дальнейшие шаги по отключению (которые позволят отключить панель полностью, если требуется «частичное» отключение, это описано далее в руководстве) будут выглядеть следующим образом:
- Зайдите в параметры приложения (изображение шестеренки справа внизу).
- Откройте вкладку «DVR для игр».
- Отключите параметр «Создавать игровые клипы и снимки экрана с помощью DVR»
После этого можно закрыть приложение Xbox, игровая панель больше появляться не будет, нельзя будет ее вызывать и клавишами Win+G.
Помимо полного отключения игровой панели, вы можете настроить ее поведение таким образом, чтобы она была не столь навязчива:
- Если в игровой панели нажать по кнопке настроек, то можно отключить ее появление при запуске игры в полноэкранном режиме, а также отображение подсказок.
- При появлении сообщения «Чтобы открыть игровую панель, намжите Win+G» вы можете поставить отметку «Больше не показывать это».
И еще один способ отключить игровую панель и DVR для игр в Windows 10 — использование редактора реестра. В реестре есть два значения, отвечающие за работу этой функции:
- AppCaptureEnabled в разделе HKEY_CURRENT_USER SOFTWARE Microsoft Windows CurrentVersion GameDVR
- GameDVR_Enabled в разделе HKEY_CURRENT_USER System GameConfigStore
Если требуется отключить игровую панель, измените значения на 0 (ноль) и, соответственно, на единицу для ее включения.
На этом всё, но если что-то не работает или же срабатывает не так, как ожидается — пишите, будем разбираться.
Содержание
- Способ 1: Установка «Xbox Game Bar»
- Способ 2: Отключение «Xbox Game Bar»
- Способ 3: Твик реестра
- Способ 4: Проверка ассоциаций
- Вопросы и ответы
Способ 1: Установка «Xbox Game Bar»
Для начала можно проверить, имеется ли на компьютере игровая панель «Xbox Game Bar». Если компонент отсутствует в разделе «Приложение и возможности», установите его из магазина Windows.
- Запустите приложение «Microsoft Store» и отыщите «Xbox Game Bar» через встроенный поиск.
- Нажмите «Получить» и проследуйте указаниям мастера. Возможно, вам нужно будет войти в свою учетную запись Microsoft или создать ее, если таковая отсутствует.
Подробнее: Создание учетной записи Microsoft

Приложение загрузится и автоматически установится на компьютер, после чего сообщение о необходимости использования приложения для ms gamingoverlay больше не должно вас беспокоить.
Способ 2: Отключение «Xbox Game Bar»
Если вы столкнулись с проблемой на ПК c уже установленной игровой панелью, устранить неполадку можно путем отключения панели.
- Запустите приложение «Параметры» и перейдите в раздел «Игры».
- Деактивируйте панель «Xbox Game Bar», установив переключатель в положение «Откл.».

После выполненных действий сообщение с упоминанием ms gamingoverlay больше появляться не должно.
Способ 3: Твик реестра
Отключить игровую панель можно также путем применения простого твика реестра. Используйте этот способ, если по какой-то причине опция отключения панели через приложение «Параметры» окажется недоступной.
- Откройте нажатием комбинации Win + R окошко быстрого выполнения команд и выполните в нем команду
regedit, чтобы открыть «Редактор реестра». - Разверните ветку
HKCUSOFTWAREMicrosoftWindowsCurrentVersionGameDVRи найдите справа параметр с названием «AppCaptureEnabled». - Откройте двойным по нему кликом окошко редактирования значения и замените значение «1» на «0».


Результат будет тот же, что и при использовании предыдущего способа.
Способ 4: Проверка ассоциаций
Дополнительно рекомендуется проверить корректность ассоциации протокола ms gamingoverlay с приложением по умолчанию, то есть с «Xbox Game Bar».
- Вызовите приложение «Параметры», перейдите в раздел «Приложения по умолчанию», прокрутите окно немного вниз, найдите и кликните ссылку «Выбор стандартных приложений для протоколов».
- В следующем окне в колонке слева отыщите протоколы «ms-gamingoverlay» и «ms-gamebarservices» и убедитесь, что первый ассоциирован с приложением «Xbox gaming overlay», а второй – с приложением «Xbox Game Bar».
- Перерегистрируйте ассоциации, для чего кликните по приложению и выберите его же в контекстном меню.


Если напротив протокола указано другое приложение, нажмите по нему мышкой и выберите из контекстного меню «Поиск приложения в Windows Store». При этом будет запущен Магазин Windows, в котором вам нужно будет найти «Xbox Game Bar» и установить его.
Еще статьи по данной теме:
Помогла ли Вам статья?
Содержание
- Как отключить ms-gamingoverlay Windows 10
- Как исправить ms-gamingoverlay Windows 10
- Выбор стандартных приложений
- Отключение Xbox DVR
- Перерегистрация приложений
- Как отключить или удалить Game Bar в Windows 11 и Windows 10
- Как отключить Game Bar в Windows 11
- Как отключить Game Bar в Windows 10
- Как полностью удалить Game Bar в Windows 10
- Как отключить оверлей Windows?
- Как отключить оверлей Windows?
- Как отключить все оверлеи на моем ПК?
- Как отключить оверлей в Windows 10?
- Как удалить игровую панель Windows 10?
- Влияет ли игровая панель на производительность?
- Как полностью отключить игровую панель?
- Как отключить оверлей?
- Отключение оверлея Steam увеличивает FPS?
- Как отключить оверлей?
- Как удалить игровой оверлей Microsoft?
- Как включить наложение для вечеринок на моем ПК?
- Как исправить наложение Microsoft Game?
- Игровой режим Windows — это хорошо или плохо?
- Как заблокировать игры в Windows 10?
- Как отключить полноэкранную оптимизацию Windows?
- Как отключить (или включить) игровую панель Xbox в Windows 10
- Как отключить кнопку Xbox в Windows 10
- Как включить и открыть Xbox Game Bar в Windows 10
- Содержание
- Как включить игровую панель Xbox в Windows 10
- Как открыть игровую панель Xbox в Windows 10
- Не работает Xbox Game Bar (Win+G)
- Решение 1. Установка пакета дополнительных компонентов мультимедиа
- Решение 2. Редактируем реестр
- Решение 3. Используем Windows PowerShell
- Решение 4. Сбрасываем настройки приложения Xbox Game Bar
- Добавить комментарий
- Используя наш веб-сайт, вы соглашаетесь на использование файлов cookie.
- Подробнее
Как отключить ms-gamingoverlay Windows 10
В последнее время много пользователей встретились с ошибкой Вам понадобится новое приложение, чтобы открыть этот ms-gamingoverlay в Winodws 10. После чего пользователю предлагается выбрать приложение или найти приложение в Microsoft Store. Текущая ошибка возникает например после удаления стандартного приложения Xbox или при использовании не оригинального образа системы в Windows 10.
В данной статье рассмотрим как отключить ms-gamingoverlay Windows 10. В первую очередь рекомендуем установить правильные ассоциации для программ. А также чтобы исправить ошибку можно просто отключить Xbox DVR. Способы решения проблемы рассматривались на последней сборке операционной системы Windows 10.
Как исправить ms-gamingoverlay Windows 10
Перед тем как использовать наши варианты решения проблемы убедитесь что у Вас установлена последняя версия операционной системы Windows 10. При необходимости обновите систему и проверьте на наличие текущей ошибки. Установка обновлений может исправить текущую проблему путем замены битых файлов и установки новой версии.
Выбор стандартных приложений
Даже при наличии правильных ассоциаций можете выбрать те самые приложения для протоколов и перезагрузить компьютер. После перезагрузки проблема может навсегда исчезнуть.
Отключение Xbox DVR
Одним с вариантов решения проблемы с ассоциациями ms-gamingoverlay есть полное отключение сервиса Xbox в Windows 10. Все способы отключения Xbox DVR смотрите в нашей инструкции. При желании можно использовать другие способы отключения программы Xbox.
Перерегистрация приложений
Перед восстановлением всех стандартных приложений можно проверить целостность системных файлов Windows 10.
После выполнения текущей команды выполняем перезагрузку компьютера. Команда восстановит приложение Xbox если Вы ранее удаляли его. Дальше можно будет перейти к выполнению предложенных выше способов.
В данной статье мы рассмотрели как исправить и отключить ошибку ms-gamingoverlay в Windows 10. Способов решения проблемы есть несколько начиная от простых с простым отключением программы Xbox в Windows 10 и заканчивая полной переустановкой операционной системы или возвращением системы в исходное состояние. А также можно попробовать создать новую учетную запись и проверить на наличие ошибки, поскольку скорее всего её на другой учетной записи не будет.
Источник
Как отключить или удалить Game Bar в Windows 11 и Windows 10
Но, далеко не всем пользователям нравится Game Bar. Некоторых он только отвлекает от игры своими внезапными появлениями на весь экран. В данном материале мы расскажем, как отключить или полностью удалить Game Bar в Windows 11 и Windows 10.
Как отключить Game Bar в Windows 11
Если вы используете Windows 11, то для отключения Xbox Game Bar нужно открыть меню « Параметры » (комбинация клавиш Win-i ) и перейти в раздел « Игры — Xbox Game Bar ».
Здесь нужно отключить функцию « Открывайте Xbox Game Bar нажатием кнопки на геймпаде ». Это отключит появление оверлея при нажатии на кнопку на геймпаде.
Для этого откройте оверлей ( Win-G ), перейдите в настройки (кнопка с шестеренкой), откройте раздел « Shortcuts » и поменяйте комбинацию клавиш.
Как отключить Game Bar в Windows 10
В Windows 10 можно полностью отключить Game Bar. Для этого откройте меню « Параметры » (комбинация клавиш Win-i ) и перейдите в « Игры ».
Здесь в разделе « Xbox Game Bar » нужно перевести переключатель в положение « Выкл » и снять отметку напротив функции « Открывайте Xbox Game Bar нажатием кнопки на геймпаде».
После этого Game Bar больше не должен появляться во время игры при нажатии комбинации Win-G или при нажатии кнопки на геймпаде.
Как полностью удалить Game Bar в Windows 10
Также есть возможность полностью удалить Game Bar из вашей Windows 11 или Windows 10 при помощи PowerShell. Данный способ не рекомендуется использовать, так как он потенциально может привести к появлению новых ошибок или нестабильной работе других компонентов Windows. Например, возможны проблемы при подключении контроллера от Xbox.
Для того чтобы удалить Game Bar из Windows 11 или Windows 10 нужно запустить PowerShell с правами администратора и выполнить следующую команду:
Данная команда удалит из операционной системы все компоненты Xbox. Вместе с ними будет удален и Game Bar.
Источник
Как отключить оверлей Windows?
Чтобы отключить игровую панель, перейдите в «Настройки»> «Игры»> «Игровая панель». Установите здесь для параметра «Записывать игровые клипы, снимки экрана и трансляцию с помощью игровой панели» значение «Выкл.». Вы не увидите игровую панель в будущем, если не вернетесь на этот экран и не включите его снова.
Как отключить оверлей Windows?
Как отключить Xbox Game Bar в Windows 10
Как отключить все оверлеи на моем ПК?
Он включает оверлей Nvidia ShadowPlay, который позволяет записывать видео, делать снимки экрана и транслировать игровой процесс.
Как отключить оверлей в Windows 10?
Перейдите в Меню → Правка → Настройки. Затем прокрутите вниз до Параметры отображения. Найдите этот параметр: Показывать наложение на рабочий стол при использовании мультимедийных клавиш. Просто отключите его, если хотите скрыть наложение.
Как удалить игровую панель Windows 10?
Щелкните правой кнопкой мыши кнопку меню «Пуск». Заходим в «Настройки» и «Игры». Выберите «Игровая панель». Деактивируем опцию «Записывать игровые ролики, скриншоты …».
Влияет ли игровая панель на производительность?
Раньше игровая панель работала только в играх, запущенных в Windows на рабочем столе. Microsoft утверждает, что эта функция доступна только для игр, которые протестированы на ее совместимость. Однако вмешательство в полноэкранный режим может вызвать проблемы с производительностью и другие сбои в играх.
Как полностью отключить игровую панель?
Как отключить игровую панель. Чтобы отключить игровую панель, перейдите в «Настройки»> «Игры»> «Игровая панель». Установите здесь для параметра «Записывать игровые клипы, снимки экрана и трансляцию с помощью игровой панели» значение «Выкл.». Вы не увидите игровую панель в будущем, если не вернетесь на этот экран и не включите его снова.
Как отключить оверлей?
Как исправить ошибку «Обнаружено наложение экрана» на Android
Отключение оверлея Steam увеличивает FPS?
Отключение наложения Steam, безусловно, может дать вам столь необходимый прирост среднего FPS. Я перешел от 230-260 до очень устойчивых 299 кадров в секунду. Это немного хлопотно, но если у вас плохой компьютер, разница может быть между 40-50 и 60-70 кадрами в секунду. Чтобы отключить, перейдите в «Настройки»> «Steam Overlay»> «В игре»> «Отключить Steam Overlay».
Как отключить оверлей?
Как включить или выключить наложение экрана
Как удалить игровой оверлей Microsoft?
Откройте «Настройки»> «Игры»> «Игровая панель». Затем отключите «запись игровых клипов, снимков экрана и трансляцию с помощью игровой панели».
Как включить наложение для вечеринок на моем ПК?
Microsoft сообщает, что панель Xbox Game Bar, доступ к которой осуществляется одновременным нажатием клавиши Windows и G, работает практически со всеми играми для ПК, а наложение настраивается, поэтому вы можете решить, какие виджеты отображать или скрыть, закрепить их, чтобы они всегда были видны, и выберите, где они находятся.
Как исправить наложение Microsoft Game?
Как исправить всплывающее окно Ms-Gaming Overlay
Игровой режим Windows — это хорошо или плохо?
В оконном режиме другие фоновые приложения могут потреблять часть ваших ресурсов. По моему опыту, игровой режим Windows 10 действительно увеличивает fps в играх, но это не так очевидно. Вы можете обратиться к этому сообщению: Игровой режим Windows 10 протестирован: хорошо для минимального fps, плохо для многозадачности.
Как заблокировать игры в Windows 10?
Фильтр неприемлемых приложений и игр в Windows 10
Как отключить полноэкранную оптимизацию Windows?
Как отключить полноэкранную оптимизацию Windows 10?
Источник
Как отключить (или включить) игровую панель Xbox в Windows 10
П анель Xbox Game Bar от Microsoft в Windows 10 — это удобный способ вызвать наложение полезных виджетов с помощью сочетания клавиш Windows + G. Но не всем это нужно, и если Вы хотите отключить его (или снова включить позже), достаточно зайти в настройки.
Сначала откройте настройки Windows. Для этого откройте меню «Пуск» и щелкните маленький значок «шестеренки» или нажмите Windows + i на клавиатуре.
В настройках нажмите «Игры».
В настройках «Xbox Game Bar» нажмите переключатель под «Включите Xbox Game Bar», чтобы он отключился. Это действие отключит игровую панель Xbox.
После этого закройте настройки. Попробуйте нажать Windows + G, и ничего не появится. Даже если Вы нажмете кнопку Xbox на контроллере Xbox, ничего не произойдет. Панель Xbox Game Bar была полностью отключена.
Если Вы хотите снова включить игровую панель Xbox, перейдите в раздел «Игры» в настройках Windows и переведите «Включите Xbox Game Bar» в положение «Включено».
Как отключить кнопку Xbox в Windows 10
По умолчанию, если у Вас есть контроллер Xbox 360 или Xbox One, подключенный к ПК с Windows 10, нажатие кнопки Xbox (большой кружок в центре контроллера с символом «x») приведет к появлению игровой панели Xbox.
Если Вы хотите отключить ее, откройте «Параметры» > «Игры», затем снимите флажок «Открывайте Xbox Game Bar нажатием этой кнопки на геймпаде».
Источник
Как включить и открыть Xbox Game Bar в Windows 10
Содержание
Как включить игровую панель Xbox в Windows 10
Панель Xbox Game по умолчанию включена в Windows 10. Однако, если вы хотите убедиться, в том, что она включена выполните следующие действия:
Как открыть игровую панель Xbox в Windows 10
Чтобы открыть Xbox Game Bar, запустите свою любимую игру и нажмите клавиши Win + G на клавиатуре. Если вы изменили комбинацию клавиш по умолчанию для панели Xbox Game, вместо этого нажимайте заданные вами клавиши. Обратите внимание, что вы можете запустить панель Xbox Game в любое время, даже во время игры.
Не работает Xbox Game Bar (Win+G)
У пользователей иногда возникает проблема, Xbox Game Bar не открывается даже после многократного нажатия сочетаний клавиш Win + G. Ниже приведем решения, которые помогут исправить ситуацию когда Xbox Game Bar не работает или не открывается.
Решение 1. Установка пакета дополнительных компонентов мультимедиа
Если игровая панель по-прежнему не открывается после нажатия Win + G или не работает, попробуйте следующий способ.
Решение 2. Редактируем реестр
Предупреждение! Прежде чем вносить какие-либо изменения в редактор реестра, убедитесь, что вы создали резервную копию данных реестра. Это поможет вам восстановить любые данные, которые могут быть потеряны в процессе редактирования.
Решение 3. Используем Windows PowerShell
# Get all the provisioned packages
$Packages = (get-item ‘HKLM:SoftwareMicrosoftWindowsCurrentVersionAppxAppxAllUserStoreApplications’) | Get-ChildItem
Решение 4. Сбрасываем настройки приложения Xbox Game Bar
Внимание! Повторите действия выше и для приложения Компаньон консоли XboX, произведите его сброс в настройки по умолчанию.
Хотя описанные выше методы должны решить, проблемму Xbox Game Bar не открывается или не запускается, но если вы все еще сталкиваетесь с данной ошибкой, удалите приложение Xbox, а затем переустановите его снова.
Если и это не работает, скорее всего, ваш брандмауэр Windows или стороннее антивирусное программное обеспечение на вашем ПК с Windows 10 блокирует работу приложения Xbox и его компоненты. Эта проблема возникает, когда брандмауэр блокирует исполняемые файлы этого приложения. В таком случае вы должны добавить приложение Xbox в доверенную зону брандмауэра или другого антивирусного программного обеспечения.
Добавить комментарий
Используя наш веб-сайт, вы соглашаетесь на использование файлов cookie.
Подробнее
Cookies are short reports that are sent and stored on the hard drive of the user’s computer through your browser when it connects to a web. Cookies can be used to collect and store user data while connected to provide you the requested services and sometimes tend not to keep. Cookies can be themselves or others.
There are several types of cookies:
So when you access our website, in compliance with Article 22 of Law 34/2002 of the Information Society Services, in the analytical cookies treatment, we have requested your consent to their use. All of this is to improve our services. We use Google Analytics to collect anonymous statistical information such as the number of visitors to our site. Cookies added by Google Analytics are governed by the privacy policies of Google Analytics. If you want you can disable cookies from Google Analytics.
However, please note that you can enable or disable cookies by following the instructions of your browser.
Источник
Microsoft позволяет пользователям Windows загружать и получать доступ ко многим играм из Магазина Microsoft. В то время как преимущества игрового процесса MS многочисленны, есть и некоторые недостатки, которые могут раздражать игроков на настольных компьютерах. Игровой оверлей Windows 10 — одна из таких ошибок, с которыми сталкивались игроки. В частности, эта ошибка может появиться при использовании игровых приложений, таких как приложения Xbox или приложение Game Bar, которые имеют тенденцию улучшать впечатления игрока. Не только это, но и во время игры, если вы сделаете снимок экрана или включите видеозапись, может появиться всплывающее окно с игровым оверлеем. Если вы столкнулись с той же проблемой в своей системе, то вы попали по адресу. Мы предлагаем вам идеальное руководство, которое поможет вам узнать, как избавиться от всплывающего окна игрового оверлея MS.
Хотя проблемы с игровым наложением часто возникают при игре в игры в Windows 10, есть несколько причин, которые являются причиной этой причины.
- Совместное нажатие клавиш Windows + G может быть одной из причин, по которой на вашем экране появляются проблемы с игровым оверлеем.
- Еще одна распространенная причина ошибки — отключение приложений Xbox в Windows.
- Кроме того, удаление таких приложений, как Game Bar, из Windows может быть основной причиной появления всплывающего игрового оверлея.
Теперь, когда мы обсудили причины, приводящие к тому, что вам понадобится новое приложение, чтобы открыть эту ошибку оверлея MS-gaming, пришло время подробно рассказать о некоторых методах предотвращения или решения этой проблемы, чтобы вы могли спокойно провести время. наслаждаясь играми на вашей системе.
Способ 1: принудительная остановка игровой панели Xbox
Game Bar — это встроенная утилита в Windows 10 и 11, которая позволяет геймерам делать снимки экрана или записывать видео во время игры в компьютерные игры. Использование этой утилиты является одной из причин, по которой происходит перекрытие игр, поэтому в этом случае лучше всего принудительно остановить приложение, а затем запустить игру. Это можно сделать с помощью шагов, которые приведены ниже:
1. Нажмите клавишу Windows, введите «Диспетчер задач» и нажмите «Открыть».
2. Выберите вкладку «Процесс» и щелкните правой кнопкой мыши игровую панель Xbox.
3. Выберите Завершить задачу в меню.
4. Теперь запустите игру по вашему выбору и проверьте, решена ли проблема с перекрытием.
Способ 2: отключить игровую панель
Если принудительная остановка Game Bar вам не помогает, попробуйте отключить ее. Это один из самых простых, но эффективных методов работы в такой ситуации. Отключение игровой панели помогает в устранении неполадок с всплывающими окнами игрового наложения MS в Windows. Вы можете инициировать этот метод в своей системе, выполнив шаги, указанные ниже:
1. Запустите «Настройки», одновременно нажав клавиши Windows + I.
2. Нажмите «Игровые настройки».
3. Нажмите на игровую панель Xbox.
4. Включите запись игровых клипов, общение с друзьями и получение приглашений в игры.
5. Затем снова запустите игру, чтобы проверить, решена ли проблема наложения игры при одновременном нажатии клавиш Windows + G.
Способ 3: удалить Discord
Discord — известное приложение для обмена мгновенными сообщениями, которое используется для текстовых сообщений, звонков, видеозвонков и просто общения. Если на вашем компьютере установлен Discord, пришло время удалить его. В некоторых случаях было обнаружено, что это мешает игровым приложениям и вызывает ошибку всплывающего окна игрового наложения MS.
1. Нажмите клавишу Windows, введите панель управления и нажмите «Открыть».
2. Установите «Просмотр по > категории», затем нажмите «Удалить программу».
3. Щелкните правой кнопкой мыши приложение Discord.
4. Выберите опцию «Удалить».
5. Затем перезагрузите компьютер после удаления приложения.
6. Теперь запустите любую игру по вашему выбору и посмотрите, решена ли проблема с всплывающим окном игрового наложения MS. Если вы хотите снова использовать Discord, вы можете установить его на свое устройство, иногда переустановка также помогает исключить такие ошибки.
Способ 4: сброс кеша Магазина Windows
Кэш магазина может быть еще одной причиной, по которой вам понадобится новое приложение, чтобы открыть эту ошибку наложения MS-gaming, которая появляется на вашем экране. Если это так, то сброс перегруженного кеша Магазина Microsoft становится важным. Вы можете сбросить кеш с помощью следующих шагов:
1. Нажмите клавишу Windows, введите wsreset и нажмите «Открыть».
2. Команда запуска Wsreset автоматически откроет и сбросит кеш.
3. Наконец, перезагрузите компьютер, чтобы применить эти изменения, и проверьте, разрешено ли всплывающее окно игрового оверлея MS.
Способ 5: отключить привязку клавиш
Чтобы избавиться от ошибки всплывающего окна MS Gaming Overlay Windows 10, рекомендуется отключить привязку клавиш в редакторе реестра. Было доказано, что этот метод полезен для решения проблемы для многих пользователей.
1. Нажмите клавишу Windows, введите «Редактор реестра» и нажмите «Открыть».
2. Перейдите к указанному пути в редакторе реестра.
HKEY_CURRENT_USERSOFTWAREMicrosoftWindowsCurrentVersionGameDVR
3. Щелкните правой кнопкой мыши AppCapturedEnabled.
4. Если запись не существует, щелкните правой кнопкой мыши в правой части Windows, выберите «Создать» и выберите «Значение DWORD (32-разрядное)», чтобы создать NoWinKeys.
5. Щелкните правой кнопкой мыши NoWinKeys и выберите «Изменить».
6. Установите для параметра «Значение» значение 0, для параметра «Основное значение» значение «Десятичное число» и нажмите «ОК».
7. Затем введите HKEY_CURRENT_USERSystemGameConfigStore на панели навигации.
8. Найдите GameDVR_Enabled. Если его там нет, повторите ту же инструкцию, что и в шаге 4, чтобы создать его.
9. Щелкните его правой кнопкой мыши и выберите «Изменить».
10. Установите в окне Значение данных равным 0 и нажмите OK.
11. Перезагрузите систему и проверьте, решена ли проблема с всплывающим окном игрового наложения MS.
Способ 6: переустановите приложения Windows
Удаление встроенных приложений Windows также может привести к тому, что игры MS будут показывать ошибки перекрытия. Можно удалить игровые приложения, такие как приложение Xbox, при удалении приложений Windows. Если это так, то переустановка этих приложений может помочь избавиться от ошибки. Следующие методы помогут вам выполнить процесс переустановки на вашем ПК.
1. Запустите приложение File Explorer, одновременно нажав клавиши Windows + E.
2. Введите следующее на панели навигации.
C:/Users/YOURUSERNAME/AppData/Local/Packages
3. Если вы не можете найти папку AppData, щелкните вкладку «Вид».
4. Установите флажок Скрытые элементы.
5. Теперь введите %localappdata% на панели навигации и нажмите клавишу Enter.
6. Здесь откройте папку Packages и удалите в ней все файлы и папки. Вы также можете переместить все файлы в нем в безопасное место.
7. Нажмите клавишу Windows, введите Windows PowerShell и нажмите «Запуск от имени администратора».
8. Введите следующую команду и нажмите клавишу Enter.
Enter: Get-AppXPackage -AllUsers | Foreach {Add-AppxPackage -DisableDevelopmentMode -Register “$($_.InstallLocation)AppXManifest.xml”}
9. После переустановки всех приложений Windows проверьте, устранена ли ошибка всплывающего окна игрового оверлея MS.
Способ 7: сброс Microsoft Store
Последний метод, который оказался весьма эффективным, — это сброс Microsoft Store. Если ни один из вышеперечисленных методов вам не помог, то очевидно, что проблема связана с Магазином Microsoft, и его сброс решит любую проблему с игровыми приложениями. Воспользуйтесь приведенными ниже шагами, чтобы выполнить метод сброса на вашем ПК.
1. Откройте «Настройки», нажав одновременно клавиши Windows + I.
2. Нажмите «Настройки приложений».
3. Затем нажмите «Приложения и функции».
4. Прокрутите вниз, щелкните приложение Microsoft Store и выберите Дополнительные параметры.
5. Выберите Восстановить, если проблема не устранена, затем выберите Сброс.
Часто задаваемые вопросы (FAQ)
Q1. Что такое оверлей игры MS в Windows?
Ответ Оверлей игры MS — это ошибка, которую часто видят пользователи Windows, когда пытаются сделать снимок экрана или записать видео во время игры. Эта ошибка связана с игровой панелью Windows и с ней сталкивались пользователи Windows 10 и 11.
Q2. Могу ли я отключить оверлей игры в своей системе?
Ответ Да, оверлей можно отключить в системе. Если вы загрузили игру через приложение Steam, вы можете отключить наложение игры в настройках игры.
Q3. Что такое игровая панель?
Ответ Игровая панель — это встроенное приложение для пользователей Windows 10, которое позволяет делать снимки экрана или записывать видео во время игры в компьютерные игры. Этого можно добиться, одновременно нажав клавиши Windows + G, что поможет вам открыть игровую панель Xbox на рабочем столе.
Q4. Как я могу открыть оверлей Microsoft?
Ответ Чтобы открыть оверлей Microsoft, все, что вам нужно сделать, это нажать клавиши Windows + G вместе, чтобы открыть игровую панель Xbox.
***
Мы надеемся, что это руководство помогло развеять ваши сомнения по поводу игрового оверлея, и вы смогли узнать, как избавиться от всплывающего окна игрового оверлея MS в Windows 10. Сообщите нам, какой из методов был вашим любимым и очень вам помог. Если у вас есть дополнительные вопросы или какие-либо предложения, которые вы хотели бы дать, оставьте их в разделе комментариев ниже.
Рекомендуем: Включение или отключение режима игры для конкретных игр в Windows 10
Microsoft представила игровой режим для Windows 10. Это особый режим, позволяющий повысить производительность во время игры. Некоторые геймеры говорят, что в определенных играх есть заметная разница, в то время как другие жалуются на то, что прироста производительности нет и режим игры мешает игровому процессу.
Ранее Игровой режим можно активировать из панели игры, перейдя в настройках по следующему пути Параметры → Игры →Режим игры. Если ваш компьютер поддерживает режим игры, он будет включен по умолчанию. Но, вы все равно можете отключить режим игры из реестра Windows. Вот как это сделать.
Отключить игровой режим в Windows 10 с Параметров
Процесс отключения игрового режима очень прост:
- Откройте «Параметры», выполнив поиск или кликнув значок шестеренки в меню «Пуск».
- В появившемся окне нажмите плитку «Игры» и выберите вкладку «Игровой режим» на левой панели.
- Убедитесь, что переключатель «Режим игры» установлен в положение «Откл.».
Отключить игровой режим в Windows 10 с помощью реестра
Поскольку вам необходимо внести изменения в реестр Windows, вам понадобятся права администратора.
- Откройте реестр Windows и перейдите к следующему местоположению;
HKEY_CURRENT_USERSoftwareMicrosoftGameBar
- Здесь найдите параметр с именем «AllowAutoGameMode». Если его там нет, просто создайте его.
- Кликните правой кнопкой мыши в правой панели редактора и выберите «Создать» → «Параметр DWORD 32- бита». Переименуйте новый параметр в AllowAutoGameMode.
- По умолчанию этот ключ будет иметь значение 0. Он отключит игровой режим. Если вы хотите включить режим игры, измените его значение на 1.
Все.
Игровой режим изначально получил много жалоб. Как и большинство новых функций, которые Microsoft добавляет к Windows 10. Первоначальный опыт людей с ним был менее впечатляющим. В последнем обновлении, разработчики значительно улучшили функцию.
Основная задумка функции, заключается в том, что вы получите более высокую частоту кадров, но пользователи, у которых уже есть приличная игровая платформа, могут обойтись без нее.
Поделитесь с нами, что вы думаете о режиме игры, в комментариях ниже.
28.08.2020
В данной статье показаны действия, с помощью которых можно отключить игровую панель Game Bar в операционной системе Windows 10.
Игровая панель — это встроенное приложения для настройки игр, которое позволяет настроить запись и трансляцию, изменить сочетания клавиш игровой панели, а также повысить общий игровой опыт.
Кроме того можно записывать видеоролики (игровые клипы) и делать скриншоты экрана без необходимости устанавливать и использовать дополнительное программное обеспечение сторонних разработчиков.
При необходимости можно отключить игровую панель Game Bar.
Чтобы отключить игровую панель (Game Bar), откройте приложение «Параметры», для этого нажмите на панели задач кнопку Пуск и далее выберите Параметры
или нажмите сочетание клавиш
+ I.
В открывшемся окне «Параметры» выберите Игры.
Затем на вкладке Меню игры, в правой части окна установите для параметра Записывайте игровые клипы, делайте снимки экрана и транслируйте их с помощью меню игры значение Откл.
Используя рассмотренные выше действия, можно отключить игровую панель (Game Bar) в операционной системе Windows 10.
Game Bar в Windows 11 и Windows 10 – это всплывающий полноэкранный оверлей с множеством функций, которые могут понадобится в компьютерных играх. Game Bar позволяет делать скриншоты, записывать видео, управлять воспроизведением звука и записью голоса, отслеживать производительность компьютера, прослушивать музыку с помощью Spotify и общаться с друзьями в сети Xbox. Game Bar открывается при нажатии кнопки на геймпаде от Xbox или комбинацией клавиш Win-G.
Но, далеко не всем пользователям нравится Game Bar. Некоторых он только отвлекает от игры своими внезапными появлениями на весь экран. В данном материале мы расскажем, как отключить или полностью удалить Game Bar в Windows 11 и Windows 10.
Как отключить Game Bar в Windows 11
Если вы используете Windows 11, то для отключения Xbox Game Bar нужно открыть меню «Параметры» (комбинация клавиш Win-i) и перейти в раздел «Игры — Xbox Game Bar».
Здесь нужно отключить функцию «Открывайте Xbox Game Bar нажатием кнопки на геймпаде». Это отключит появление оверлея при нажатии на кнопку на геймпаде.
Но, оверлей все еще будет появляться при нажатии комбинации клавиш Win-G. Отключить эту функцию в Windows 11 нельзя (на данный момент), но вы можете изменить комбинацию клавиш, чтобы исключить случайные нажатия.
Для этого откройте оверлей (Win-G), перейдите в настройки (кнопка с шестеренкой), откройте раздел «Shortcuts» и поменяйте комбинацию клавиш.
Например, для открытия оверлея можно настроить что-то вроде Ctrl-Alt-Shift-P.
Как отключить Game Bar в Windows 10
В Windows 10 можно полностью отключить Game Bar. Для этого откройте меню «Параметры» (комбинация клавиш Win-i) и перейдите в «Игры».
Здесь в разделе «Xbox Game Bar» нужно перевести переключатель в положение «Выкл» и снять отметку напротив функции «Открывайте Xbox Game Bar нажатием кнопки на геймпаде».
После этого Game Bar больше не должен появляться во время игры при нажатии комбинации Win-G или при нажатии кнопки на геймпаде.
Как полностью удалить Game Bar в Windows 10
Также есть возможность полностью удалить Game Bar из вашей Windows 11 или Windows 10 при помощи PowerShell. Данный способ не рекомендуется использовать, так как он потенциально может привести к появлению новых ошибок или нестабильной работе других компонентов Windows. Например, возможны проблемы при подключении контроллера от Xbox.
Для того чтобы удалить Game Bar из Windows 11 или Windows 10 нужно запустить PowerShell с правами администратора и выполнить следующую команду:
Get-AppxPackage *xbox* | Remove-AppxPackage
Данная команда удалит из операционной системы все компоненты Xbox. Вместе с ними будет удален и Game Bar.
Посмотрите также:
- Как отключить Xbox DVR в Windows 10
- Как отключить оверлей GeForce Experience в игре
- Как полностью удалить NVIDIA GeForce Experience на Windows 10 или Windows 7
- Как подключить геймпад Xbox One по Bluetooth к ПК с Windows 10
- Как включить счетчик FPS в NVIDIA GeForce Experience
Автор
Александр Степушин
Создатель сайта comp-security.net, автор более 2000 статей о ремонте компьютеров, работе с программами, настройке операционных систем.
Остались вопросы?
Задайте вопрос в комментариях под статьей или на странице
«Задать вопрос»
и вы обязательно получите ответ.

В последнее время много пользователей встретились с ошибкой Вам понадобится новое приложение, чтобы открыть этот ms-gamingoverlay в Winodws 10. После чего пользователю предлагается выбрать приложение или найти приложение в Microsoft Store. Текущая ошибка возникает например после удаления стандартного приложения Xbox или при использовании не оригинального образа системы в Windows 10.
В данной статье рассмотрим как отключить ms-gamingoverlay Windows 10. В первую очередь рекомендуем установить правильные ассоциации для программ. А также чтобы исправить ошибку можно просто отключить Xbox DVR. Способы решения проблемы рассматривались на последней сборке операционной системы Windows 10.
Перед тем как использовать наши варианты решения проблемы убедитесь что у Вас установлена последняя версия операционной системы Windows 10. При необходимости обновите систему и проверьте на наличие текущей ошибки. Установка обновлений может исправить текущую проблему путем замены битых файлов и установки новой версии.
Выбор стандартных приложений
- Откройте обновленные Параметры нажав комбинацию клавиш Win+I.
- Дальше перейдите в Приложения > Приложения по умолчанию и нажмите кнопку Выбор стандартных приложений для протоколов.
- В текущем окне убедитесь что ms-gamingoverlay ассоциирован с Xbox gaming overlay, а ms-gamebarservices с Xbox Game bar.
Даже при наличии правильных ассоциаций можете выбрать те самые приложения для протоколов и перезагрузить компьютер. После перезагрузки проблема может навсегда исчезнуть.
Отключение Xbox DVR
Одним с вариантов решения проблемы с ассоциациями ms-gamingoverlay есть полное отключение сервиса Xbox в Windows 10. Все способы отключения Xbox DVR смотрите в нашей инструкции. При желании можно использовать другие способы отключения программы Xbox.
- Убедитесь что у Вас на компьютере установлена последняя версия Xbox Game bar.
- Откройте Параметры и перейдите в раздел Игры > Меню игры.
- Перетащите ползунок пункта Записывайте игровые клипы, делайте снимки экрана и транслируйте их с помощью меню игры в положение Откл.
- Дальше в меню выберите пункт DVR для игр, в котором ползунок Вести запись в фоновом режиме, пока идет игра перетяните в положение Откл.
Перерегистрация приложений
Перед восстановлением всех стандартных приложений можно проверить целостность системных файлов Windows 10.
- Запустите Windows PowerShell от имени администратора.
- Выполните следующею команду для восстановления всех стандартных приложений:
Get-AppXPackage | Foreach {Add-AppxPackage -DisableDevelopmentMode -Register «$($_.InstallLocation)AppXManifest.xml»}
После выполнения текущей команды выполняем перезагрузку компьютера. Команда восстановит приложение Xbox если Вы ранее удаляли его. Дальше можно будет перейти к выполнению предложенных выше способов.
Выводы
В данной статье мы рассмотрели как исправить и отключить ошибку ms-gamingoverlay в Windows 10. Способов решения проблемы есть несколько начиная от простых с простым отключением программы Xbox в Windows 10 и заканчивая полной переустановкой операционной системы или возвращением системы в исходное состояние. А также можно попробовать создать новую учетную запись и проверить на наличие ошибки, поскольку скорее всего её на другой учетной записи не будет.

Администратор и основатель проекта Windd.ru. Интересуюсь всеми новыми технологиями. Знаю толк в правильной сборке ПК. Участник программы предварительной оценки Windows Insider Preview. Могу с лёгкостью подобрать комплектующие с учётом соотношения цены — качества. Мой Компьютер: AMD Ryzen 5 3600 | MSI B450 Gaming Plus MAX | ASUS STRIX RX580 8GB GAMING | V-COLOR 16GB Skywalker PRISM RGB (2х8GB).
Если вы геймер, панель Xbox Game Bar — одна из лучших функций Windows 10 для вас! Она дает вам доступ к так называемому Xbox DVR, который позволяет записывать видео с экрана и делать скриншоты игр, в которые вы играете. Панель Xbox Game Bar — это то, что вам нужно, если вы хотите пообщаться с другими игроками, не выходя из игры и не прибегая к сторонним инструментам. Однако, прежде чем вы сможете использовать все, что он может предложить, вы должны сначала узнать, как включить и открыть панель Xbox Game в Windows 10.
Содержание
- Как включить Xbox Game Bar в Windows 10
- Как открыть игровую панель Xbox в Windows 10
- Не работает Xbox Game Bar (Win+G)
- Решение 1. Установка пакета дополнительных компонентов мультимедиа
- Решение 2. Редактируем реестр
- Решение 3. Используем Windows PowerShell
- Решение 4. Сбрасываем настройки приложения Xbox Game Bar
Панель Xbox Game по умолчанию включена в Windows 10. Однако, если вы хотите убедиться, в том, что она включена выполните следующие действия:
- Нажмите кнопку Пуск, затем на Параметры.
- На экране Параметры перейдите в категорию Игры.
- В левой части окна выберите Xbox Game Bar, а затем в правой части окна включите переключатель как показано на скриншоте ниже.
- Чтобы открыть панель Xbox Game, запустите свою любимую игру и нажмите клавиши Win + G на клавиатуре.
Как открыть игровую панель Xbox в Windows 10
Чтобы открыть Xbox Game Bar, запустите свою любимую игру и нажмите клавиши Win + G на клавиатуре. Если вы изменили комбинацию клавиш по умолчанию для панели Xbox Game, вместо этого нажимайте заданные вами клавиши. Обратите внимание, что вы можете запустить панель Xbox Game в любое время, даже во время игры.
Внимание! Если вы используете контроллер Xbox, вы также можете нажать на Xbox кнопку на контроллере, чтобы запустить Game Bar. Эта функция должно работать по умолчанию, но, если это не так, проверьте включена ли опция Открывайте Xbox Game Bar нажатием этой кнопки на геймпаде (Настройки -> Игры -> Xbox Game Bar).
Не работает Xbox Game Bar (Win+G)
У пользователей иногда возникает проблема, Xbox Game Bar не открывается даже после многократного нажатия сочетаний клавиш Win + G. Ниже приведем решения, которые помогут исправить ситуацию когда Xbox Game Bar не работает или не открывается.
Решение 1. Установка пакета дополнительных компонентов мультимедиа
- Нажмите на ссылку ниже, чтобы перейти на официальную страницу загрузки Microsoft для загрузки пакета мультимедиа:
https://www.microsoft.com/en-us/software-download/mediafeaturepack
- Перейдите в раздел Downloads и выберите свою версию Windows из раскрывающегося списка. Нажмите Confirm.
- Если вы не нашли свою версию Windows 10 в списке, нажмите ссылку KB3145500, указанную в описании в разделе Downloads. Далее следуйте инструкциям и загрузите пакет мультимедиа в соответствии с вашей версией Windows 10.
- Запустите установочный файл и следуйте инструкциям для завершения установки. После завершения перезагрузите компьютер и попробуйте открыть Xbox Game Bar. Теперь он должен работать нормально.
Если игровая панель по-прежнему не открывается после нажатия Win + G или не работает, попробуйте следующий способ.
Решение 2. Редактируем реестр
Предупреждение! Прежде чем вносить какие-либо изменения в редактор реестра, убедитесь, что вы создали резервную копию данных реестра. Это поможет вам восстановить любые данные, которые могут быть потеряны в процессе редактирования.
- Нажмите одновременно клавиши Win + R на клавиатуре, чтобы открыть окно Выполнить.
- Введите regedit и нажмите Enter, чтобы открыть окно Редактора реестра.
- Скопируйте и вставьте указанный ниже путь в адресную строку Редактора реестра, чтобы получить доступ к ключу GameDVR:
HKEY_CURRENT_USERSoftwareMicrosoftWindowsCurrentVersionGameDVR
- Теперь в правой части панели выберите все ключи, нажмите правой кнопкой мыши и выберите Удалить.
- Теперь закройте окно реестра и перезагрузите компьютер. Затем нажмите клавиши Win + G, чтобы открыть Xbox Game Bar. Он должен открыться сейчас и Windows автоматически создаст новые удаленные ключи реестра внутри раздела GameDVR. Если, что-то пошло не так, то восстановите резервную копию реестра и перейдите к следующему решению.
Решение 3. Используем Windows PowerShell
- Нажмите правой кнопкой мыши Пуск и выберите в меню Windows PowerShell(Администратор).
- Скопируйте приведенную ниже команду и вставьте ее в окно PowerShell (скопируйте и вставьте сразу все строки кода). Нажмите Enter, чтобы выполнить:
# Get all the provisioned packages
$Packages = (get-item ‘HKLM:SoftwareMicrosoftWindowsCurrentVersionAppxAppxAllUserStoreApplications’) | Get-ChildItem# Filter the list if provided a filter
$PackageFilter = $args[0]
if ([string]::IsNullOrEmpty($PackageFilter))
{
echo «No filter specified, attempting to re-register all provisioned apps.»
}
else
{
$Packages = $Packages | where {$_.Name -like $PackageFilter}if ($Packages -eq $null)
{
echo «No provisioned apps match the specified filter.»
exit
}
else
{
echo «Registering the provisioned apps that match $PackageFilter»
}
}ForEach($Package in $Packages)
{
# get package name & path
$PackageName = $Package | Get-ItemProperty | Select-Object -ExpandProperty PSChildName
$PackagePath = [System.Environment]::ExpandEnvironmentVariables(($Package | Get-ItemProperty | Select-Object -ExpandProperty Path))# register the package
echo «Attempting to register package: $PackageName»Add-AppxPackage -register $PackagePath -DisableDevelopmentMode
} - Закройте окно PowerShell и перезагрузите компьютер. Xbox Game Bar должен запуститься. Однако, если он все равно не открывается, попробуйте следующий способ.
Решение 4. Сбрасываем настройки приложения Xbox Game Bar
- Нажмите Пуск, далее нажмите Параметры.
- В окне Параметры Windows 10, нажмите Приложения.
- Вы попадете прямо в раздел Приложения и возможности. В правой части панели прокрутите вниз и выберите приложение Xbox Game Bar. Теперь нажмите на ссылку Дополнительные параметры под названием приложения.
- Затем прокрутите вниз и найдите раздел Сбросить и нажмите кнопку Сброс.
- Откроется окно с предупреждением, внимательно прочтите его, прежде чем продолжить, и после прочтения нажмите на нем кнопку Сброс.
- Наберитесь терпения, пока не завершится процесс сброса. Приложение Xbox будет сброшено в настройки по умолчанию. Теперь вы можете открыть игровую панель, и она должна работать нормально.
Внимание! Повторите действия выше и для приложения Компаньон консоли XboX, произведите его сброс в настройки по умолчанию.
Хотя описанные выше методы должны решить, проблемму Xbox Game Bar не открывается или не запускается, но если вы все еще сталкиваетесь с данной ошибкой, удалите приложение Xbox, а затем переустановите его снова.
Если и это не работает, скорее всего, ваш брандмауэр Windows или стороннее антивирусное программное обеспечение на вашем ПК с Windows 10 блокирует работу приложения Xbox и его компоненты. Эта проблема возникает, когда брандмауэр блокирует исполняемые файлы этого приложения. В таком случае вы должны добавить приложение Xbox в доверенную зону брандмауэра или другого антивирусного программного обеспечения.
Содержание
- Как включить и открыть Xbox Game Bar в Windows 10
- Содержание
- Как включить игровую панель Xbox в Windows 10
- Как открыть игровую панель Xbox в Windows 10
- Не работает Xbox Game Bar (Win+G)
- Решение 1. Установка пакета дополнительных компонентов мультимедиа
- Решение 2. Редактируем реестр
- Решение 3. Используем Windows PowerShell
- Решение 4. Сбрасываем настройки приложения Xbox Game Bar
- Добавить комментарий
- Используя наш веб-сайт, вы соглашаетесь на использование файлов cookie.
- Подробнее
- Как закрепить виджет Xbox Game Bar на экране компьютера с Windows 10
- Закрепить виджет Xbox Game Bar в Windows 10
- Закрепить виджет Xbox Game Bar
- Открепить виджет Xbox Game Bar
- Как отключить (или включить) игровую панель Xbox в Windows 10
- Как отключить кнопку Xbox в Windows 10
- Surface Pro
- Как включить Windows 10 Game Bar
- Как пользоваться Windows 10 Game Bar в играх и приложениях
- Что означают все эти кнопки?
- Настройка DVR
- Настройки Game Bar в играх
- Добавить комментарий Отменить ответ
- Панель Xbox Game Bar не работает? 10 исправлений, которые стоит попробовать
- 1. Убедитесь, что игровая панель включена.
- 2. Перезагрузите компьютер.
- 3. Убедитесь, что Windows обновлена
- 4. Запускайте игры в оконном режиме без полей.
- 5. Используйте прямые ссылки
- 6. Проверьте настройки горячих клавиш.
- 7. Добавьте дополнительные установки Windows 10 KN и N.
- 8. Перезагрузите приложение Game Bar.
- 9. Проверьте, позволяет ли ваша игра делать записи.
- 10. Используйте альтернативы игровой панели.
- Нет запрета на игры
Как включить и открыть Xbox Game Bar в Windows 10
Содержание
Как включить игровую панель Xbox в Windows 10
Панель Xbox Game по умолчанию включена в Windows 10. Однако, если вы хотите убедиться, в том, что она включена выполните следующие действия:
Как открыть игровую панель Xbox в Windows 10
Чтобы открыть Xbox Game Bar, запустите свою любимую игру и нажмите клавиши Win + G на клавиатуре. Если вы изменили комбинацию клавиш по умолчанию для панели Xbox Game, вместо этого нажимайте заданные вами клавиши. Обратите внимание, что вы можете запустить панель Xbox Game в любое время, даже во время игры.
Не работает Xbox Game Bar (Win+G)
У пользователей иногда возникает проблема, Xbox Game Bar не открывается даже после многократного нажатия сочетаний клавиш Win + G. Ниже приведем решения, которые помогут исправить ситуацию когда Xbox Game Bar не работает или не открывается.
Решение 1. Установка пакета дополнительных компонентов мультимедиа
Если игровая панель по-прежнему не открывается после нажатия Win + G или не работает, попробуйте следующий способ.
Решение 2. Редактируем реестр
Предупреждение! Прежде чем вносить какие-либо изменения в редактор реестра, убедитесь, что вы создали резервную копию данных реестра. Это поможет вам восстановить любые данные, которые могут быть потеряны в процессе редактирования.
Решение 3. Используем Windows PowerShell
# Get all the provisioned packages
$Packages = (get-item ‘HKLM:SoftwareMicrosoftWindowsCurrentVersionAppxAppxAllUserStoreApplications’) | Get-ChildItem
Решение 4. Сбрасываем настройки приложения Xbox Game Bar
Внимание! Повторите действия выше и для приложения Компаньон консоли XboX, произведите его сброс в настройки по умолчанию.
Хотя описанные выше методы должны решить, проблемму Xbox Game Bar не открывается или не запускается, но если вы все еще сталкиваетесь с данной ошибкой, удалите приложение Xbox, а затем переустановите его снова.
Если и это не работает, скорее всего, ваш брандмауэр Windows или стороннее антивирусное программное обеспечение на вашем ПК с Windows 10 блокирует работу приложения Xbox и его компоненты. Эта проблема возникает, когда брандмауэр блокирует исполняемые файлы этого приложения. В таком случае вы должны добавить приложение Xbox в доверенную зону брандмауэра или другого антивирусного программного обеспечения.
Добавить комментарий
Используя наш веб-сайт, вы соглашаетесь на использование файлов cookie.
Подробнее
Cookies are short reports that are sent and stored on the hard drive of the user’s computer through your browser when it connects to a web. Cookies can be used to collect and store user data while connected to provide you the requested services and sometimes tend not to keep. Cookies can be themselves or others.
There are several types of cookies:
So when you access our website, in compliance with Article 22 of Law 34/2002 of the Information Society Services, in the analytical cookies treatment, we have requested your consent to their use. All of this is to improve our services. We use Google Analytics to collect anonymous statistical information such as the number of visitors to our site. Cookies added by Google Analytics are governed by the privacy policies of Google Analytics. If you want you can disable cookies from Google Analytics.
However, please note that you can enable or disable cookies by following the instructions of your browser.
Источник
Как закрепить виджет Xbox Game Bar на экране компьютера с Windows 10
В Windows 10 есть множество скрытых секретов, давайте сегодня их откроем. Вы когда-нибудь задумывались, какова реальная цель этой игровой панели, кроме записи игр, создания снимков экрана и т. Д.? Что, если я скажу вам, что в этом есть нечто большее? Вы можете использовать оверлеи Xbox Game Bar своей системы в качестве виджетов для мониторинга производительности вашей системы, использования Spotify, регулировки уровней звука и т. Д.
Закрепить виджет Xbox Game Bar в Windows 10
У виджетов игровой панели есть следующие варианты поиска, вы можете выбрать любой из них или все из них.
Закрепить виджет Xbox Game Bar
Имейте в виду, что эти виджеты являются наложениями, они могут отображаться поверх окон других приложений. Это может прервать вашу повседневную работу, пока вы к ней не привыкнете.
Нажмите клавиши Win + G. На экране появится игровая панель Xbox. Когда игровая панель запущена, вы увидите несколько оверлеев по умолчанию.
Нажмите на оверлейное меню рядом с часами на игровой панели.
Выберите любой из виджетов из списка. Нажмите на звездочку, если вы хотите использовать любой другой оверлей в качестве любимого, а не по умолчанию.
Теперь нажмите кнопку «Закрепить», и ваш оверлей закрепится на экране.
Наслаждайтесь недавно добавленным наложением на экран. Некоторые наложения действительно позволяют вам максимизировать или минимизировать их в соответствии с вашими потребностями.
Открепить виджет Xbox Game Bar
Нажмите клавиши Win + G. На экране появится игровая панель Xbox.
Теперь щелкните значок булавки для виджета, который вы хотите удалить с экрана.
Таким образом, вы можете просто закрепить и открепить виджеты (наложения) на игровой панели на экране.
Дайте нам знать в комментариях ниже, если вам это интересно.
Источник
Как отключить (или включить) игровую панель Xbox в Windows 10
П анель Xbox Game Bar от Microsoft в Windows 10 — это удобный способ вызвать наложение полезных виджетов с помощью сочетания клавиш Windows + G. Но не всем это нужно, и если Вы хотите отключить его (или снова включить позже), достаточно зайти в настройки.
Сначала откройте настройки Windows. Для этого откройте меню «Пуск» и щелкните маленький значок «шестеренки» или нажмите Windows + i на клавиатуре.
В настройках нажмите «Игры».
В настройках «Xbox Game Bar» нажмите переключатель под «Включите Xbox Game Bar», чтобы он отключился. Это действие отключит игровую панель Xbox.
После этого закройте настройки. Попробуйте нажать Windows + G, и ничего не появится. Даже если Вы нажмете кнопку Xbox на контроллере Xbox, ничего не произойдет. Панель Xbox Game Bar была полностью отключена.
Если Вы хотите снова включить игровую панель Xbox, перейдите в раздел «Игры» в настройках Windows и переведите «Включите Xbox Game Bar» в положение «Включено».
Как отключить кнопку Xbox в Windows 10
По умолчанию, если у Вас есть контроллер Xbox 360 или Xbox One, подключенный к ПК с Windows 10, нажатие кнопки Xbox (большой кружок в центре контроллера с символом «x») приведет к появлению игровой панели Xbox.
Если Вы хотите отключить ее, откройте «Параметры» > «Игры», затем снимите флажок «Открывайте Xbox Game Bar нажатием этой кнопки на геймпаде».
Источник
Surface Pro
Game Bar — недооцененная функция Windows 10, которая позволяет легко делать скриншоты в играх, записывать игровой процесс и стримить напрямую из игры (или приложения) без необходимости использовать внешнее программное обеспечение. В октябрьском обновлении Windows этот раздел подкрасили и подлатали, так что теперь он работает быстрее и эффективнее.
Как включить Windows 10 Game Bar
Для начала убедитесь, что Game Bar включен. По умолчанию он должен быть включен, но вот как можно это проверить.
В этом разделе вы также можете настроить горячие клавиши Game Bar и увидеть их список. Вам может пригодиться знать их расположение.
Как пользоваться Windows 10 Game Bar в играх и приложениях
Game Bar вызывается нажатием сочетания клавиш Windows + G, или с помощью кнопки Xbox на контроллере Xbox. Вот, что вам нужно о нем знать:
Что означают все эти кнопки?
При включении Game Bar ваш курсор переходит в зону этого окна. Вы можете навести его на различные кнопки и посмотреть, для чего они, однако вот краткий обзор слева направо:
Настройка DVR
Когда дело доходит до записи видео и съемки скриншотов с помощью Game Bar, есть ряд настроек, которые вы можете изменить, чтобы улучшить запись. Вот краткая информация о том, где их найти и что можно исправить.
Здесь вы можете настроить следующие параметры:
Настройки Game Bar в играх
Внутри игры вы также можете настроить некоторые моменты Game Bar, для этого сделайте следующее:
Здесь вы можете изменить определенные «быстрые» настройки, например, цвет темы, также можно включить или выключить запись в фоновом режиме и запись микрофона.
Добавить комментарий Отменить ответ
Для отправки комментария вам необходимо авторизоваться.
Источник
Панель Xbox Game Bar не работает? 10 исправлений, которые стоит попробовать
Игровая панель в Windows 10 пытается внести немного этого Xbox волшебство для компьютеров Windows. Просто нажав клавишу Windows и G, вы можете вызвать игровую панель в любое время. Это позволяет вам быстро проверять уведомления, связанные с играми, и активировать такие функции, как запись игры.
Обычно это быстро и удобно, но некоторые пользователи обнаруживают, что, когда они пытаются вызвать обычно надежную игровую панель, ничего не происходит. Кроме того, игровая панель отображается должным образом, но некоторые ее функции не работают.
Что ты можешь сделать? На самом деле, довольно много вещей.
1. Убедитесь, что игровая панель включена.
Даже если ваша игровая панель раньше работала нормально, обновление Windows или какое-либо другое изменение фоновой системы могло отключить ее. Таким образом, ваш шаг всегда должен заключаться в проверке переключателя игровой панели.
Для этого выполните следующие действия:
Если он уже включен, попробуйте выключить и снова включить его. Если все равно не сработает, пора переходить к более радикальным мерам.
2. Перезагрузите компьютер.
Да, следующим шагом должен быть простой перезапуск машины. Это решает удивительное количество проблем Windows, в том числе иногда и игровую панель Windows.
3. Убедитесь, что Windows обновлена
Игровая панель — это функция Windows, поэтому иногда совместимость игр и общая стабильность улучшаются с обновлением Windows. Если вы давно не обновляли Windows, стоит проверить, не требуются ли какие-либо обновления. Пока вы это делаете, обновите драйверы и программное обеспечение графического процессора, так как они могут время от времени мешать работе Game Bar.
4. Запускайте игры в оконном режиме без полей.
Большинство современных видеоигр по умолчанию запускаются в окне без полей, но для многих старых игр по умолчанию используется эксклюзивный полноэкранный режим. Проверьте настройки игры, чтобы увидеть, установлен ли он в полноэкранный режим, а затем, если возможно, измените окно на окно без полей.
В некоторых играх панель игры не отображается, когда они находятся в полноэкранном эксклюзивном режиме, так что это одна из возможных причин, по которой вы не видите ее всплывающего окна.
Просто имейте в виду, что запуск некоторых игр в окне без полей может отрицательно сказаться на производительности. Вы также обычно не можете использовать HDR режимы при использовании окна без полей.
5. Используйте прямые ссылки
Тот факт, что игровая панель не появляется, когда вы используете ее ярлык в определенных играх, не означает, что она на самом деле не работает. Если все, что вы хотите сделать, например, начать или остановить запись, вы можете активировать ее с помощью сочетания клавиш.
Чтобы начать или остановить запись игры, в которую вы сейчас играете, нажмите Win + Alt + R. Чтобы сделать снимок экрана, нажмите Win + Alt + Print Screen. Просто убедитесь, что вы проверили, что он действительно работает, прежде чем пытаться записать что-то важное.
6. Проверьте настройки горячих клавиш.
Сочетание клавиш Win + G используется по умолчанию для игровой панели Windows, но ее можно настроить. Это означает, что одна из возможных причин, по которой он не работает, заключается в том, что кто-то изменил комбинацию. Чтобы проверить текущий ярлык:
Конечно, пока вы здесь, вы можете изменять вещи по своему усмотрению, но не забывайте, какие новые комбинации горячих клавиш вы выбрали!
7. Добавьте дополнительные установки Windows 10 KN и N.
По юридическим причинам, которые слишком длинны, чтобы вдаваться в подробности, существуют некоторые версии Windows 10, которые не поставляются со всеми установленными мультимедийными компонентами. Если у вас Windows 10 KN или N, вам придется вручную загрузить Пакет функций Windows Media и установите его до того, как Game Bar заработает должным образом.
8. Перезагрузите приложение Game Bar.
Один из хороших способов заставить вашу игровую панель снова заработать — это сбросить ее до настроек по умолчанию. Поэтому, если что-то было повреждено, вы можете просто вернуть его к тому состоянию, которое было при первом использовании.
Помните, что все данные приложения будут удалены, поэтому убедитесь, что у вас есть резервные копии ваших записей, если вы хотите быть в безопасности.
9. Проверьте, позволяет ли ваша игра делать записи.
Все ваше разочарование может сводиться к тому, что некоторые игры просто не позволяют записывать по той или иной причине. Если игровая панель отказывается работать только с определенной игрой, и это не исключительно проблема полноэкранного режима, зайдите в Google и посмотрите, не могут ли другие люди также записать название.
Если окажется, что дело не только в вас, возможно, вам не повезло. Опять же, это может сделать другое приложение, кроме Game Bar.
10. Используйте альтернативы игровой панели.
Игровая панель великолепна, потому что она включена в Windows и большую часть времени работает хорошо, но это далеко не единственный вариант. И уж точно не самый мощный!
Оба основных производителя графических процессоров создали собственное программное обеспечение. В случае Nvidia это называется ShadowPlay и является частью программного пакета GeForce Experience. AMD называет свое решение ReLive.
В обоих случаях вы получаете игровой оверлей с функциональностью, аналогичной Xbox Game Bar. Однако программное обеспечение, предназначенное для работы с вашей конкретной видеокартой, может иметь более широкую совместимость с играми и меньше влиять на производительность.
Есть и сторонние варианты. Многие профессиональные игровые стримеры полагаются на приложение с открытым исходным кодом под названием OBS, сокращение от Open Broadcast Software. Хотя OBS может быть немного менее глянцевым и требует больше времени для изучения, он невероятно универсален и может записывать одновременно из нескольких источников.
Нет запрета на игры
Надеюсь, эти простые исправления возобновят ваш путь к тому, чтобы стать знаменитым богом игр. В конце концов, как кто-то может узнать, насколько вы искусны, если у вас нет видео-свидетельств этого? Будь то игровая панель или любой другой отличный выбор, который у нас есть в наши дни, сохранение ваших достижений — это просто нажатие кнопки.
Источник
Если вы геймер, панель Xbox Game Bar — одна из лучших функций Windows 10 для вас! Она дает вам доступ к так называемому Xbox DVR, который позволяет записывать видео с экрана и делать скриншоты игр, в которые вы играете. Панель Xbox Game Bar — это то, что вам нужно, если вы хотите пообщаться с другими игроками, не выходя из игры и не прибегая к сторонним инструментам. Однако, прежде чем вы сможете использовать все, что он может предложить, вы должны сначала узнать, как включить и открыть панель Xbox Game в Windows 10.
Содержание
- Как включить Xbox Game Bar в Windows 10
- Как открыть игровую панель Xbox в Windows 10
- Не работает Xbox Game Bar (Win+G)
- Решение 1. Установка пакета дополнительных компонентов мультимедиа
- Решение 2. Редактируем реестр
- Решение 3. Используем Windows PowerShell
- Решение 4. Сбрасываем настройки приложения Xbox Game Bar
Панель Xbox Game по умолчанию включена в Windows 10. Однако, если вы хотите убедиться, в том, что она включена выполните следующие действия:
- Нажмите кнопку Пуск, затем на Параметры.
- На экране Параметры перейдите в категорию Игры.
- В левой части окна выберите Xbox Game Bar, а затем в правой части окна включите переключатель как показано на скриншоте ниже.
- Чтобы открыть панель Xbox Game, запустите свою любимую игру и нажмите клавиши Win + G на клавиатуре.
Как открыть игровую панель Xbox в Windows 10
Чтобы открыть Xbox Game Bar, запустите свою любимую игру и нажмите клавиши Win + G на клавиатуре. Если вы изменили комбинацию клавиш по умолчанию для панели Xbox Game, вместо этого нажимайте заданные вами клавиши. Обратите внимание, что вы можете запустить панель Xbox Game в любое время, даже во время игры.
Внимание! Если вы используете контроллер Xbox, вы также можете нажать на Xbox кнопку на контроллере, чтобы запустить Game Bar. Эта функция должно работать по умолчанию, но, если это не так, проверьте включена ли опция Открывайте Xbox Game Bar нажатием этой кнопки на геймпаде (Настройки -> Игры -> Xbox Game Bar).
Не работает Xbox Game Bar (Win+G)
У пользователей иногда возникает проблема, Xbox Game Bar не открывается даже после многократного нажатия сочетаний клавиш Win + G. Ниже приведем решения, которые помогут исправить ситуацию когда Xbox Game Bar не работает или не открывается.
Решение 1. Установка пакета дополнительных компонентов мультимедиа
- Нажмите на ссылку ниже, чтобы перейти на официальную страницу загрузки Microsoft для загрузки пакета мультимедиа:
https://www.microsoft.com/en-us/software-download/mediafeaturepack
- Перейдите в раздел Downloads и выберите свою версию Windows из раскрывающегося списка. Нажмите Confirm.
- Если вы не нашли свою версию Windows 10 в списке, нажмите ссылку KB3145500, указанную в описании в разделе Downloads. Далее следуйте инструкциям и загрузите пакет мультимедиа в соответствии с вашей версией Windows 10.
- Запустите установочный файл и следуйте инструкциям для завершения установки. После завершения перезагрузите компьютер и попробуйте открыть Xbox Game Bar. Теперь он должен работать нормально.
Если игровая панель по-прежнему не открывается после нажатия Win + G или не работает, попробуйте следующий способ.
Решение 2. Редактируем реестр
Предупреждение! Прежде чем вносить какие-либо изменения в редактор реестра, убедитесь, что вы создали резервную копию данных реестра. Это поможет вам восстановить любые данные, которые могут быть потеряны в процессе редактирования.
- Нажмите одновременно клавиши Win + R на клавиатуре, чтобы открыть окно Выполнить.
- Введите regedit и нажмите Enter, чтобы открыть окно Редактора реестра.
- Скопируйте и вставьте указанный ниже путь в адресную строку Редактора реестра, чтобы получить доступ к ключу GameDVR:
HKEY_CURRENT_USERSoftwareMicrosoftWindowsCurrentVersionGameDVR
- Теперь в правой части панели выберите все ключи, нажмите правой кнопкой мыши и выберите Удалить.
- Теперь закройте окно реестра и перезагрузите компьютер. Затем нажмите клавиши Win + G, чтобы открыть Xbox Game Bar. Он должен открыться сейчас и Windows автоматически создаст новые удаленные ключи реестра внутри раздела GameDVR. Если, что-то пошло не так, то восстановите резервную копию реестра и перейдите к следующему решению.
Решение 3. Используем Windows PowerShell
- Нажмите правой кнопкой мыши Пуск и выберите в меню Windows PowerShell(Администратор).
- Скопируйте приведенную ниже команду и вставьте ее в окно PowerShell (скопируйте и вставьте сразу все строки кода). Нажмите Enter, чтобы выполнить:
# Get all the provisioned packages
$Packages = (get-item ‘HKLM:SoftwareMicrosoftWindowsCurrentVersionAppxAppxAllUserStoreApplications’) | Get-ChildItem# Filter the list if provided a filter
$PackageFilter = $args[0]
if ([string]::IsNullOrEmpty($PackageFilter))
{
echo «No filter specified, attempting to re-register all provisioned apps.»
}
else
{
$Packages = $Packages | where {$_.Name -like $PackageFilter}if ($Packages -eq $null)
{
echo «No provisioned apps match the specified filter.»
exit
}
else
{
echo «Registering the provisioned apps that match $PackageFilter»
}
}ForEach($Package in $Packages)
{
# get package name & path
$PackageName = $Package | Get-ItemProperty | Select-Object -ExpandProperty PSChildName
$PackagePath = [System.Environment]::ExpandEnvironmentVariables(($Package | Get-ItemProperty | Select-Object -ExpandProperty Path))# register the package
echo «Attempting to register package: $PackageName»Add-AppxPackage -register $PackagePath -DisableDevelopmentMode
} - Закройте окно PowerShell и перезагрузите компьютер. Xbox Game Bar должен запуститься. Однако, если он все равно не открывается, попробуйте следующий способ.
Решение 4. Сбрасываем настройки приложения Xbox Game Bar
- Нажмите Пуск, далее нажмите Параметры.
- В окне Параметры Windows 10, нажмите Приложения.
- Вы попадете прямо в раздел Приложения и возможности. В правой части панели прокрутите вниз и выберите приложение Xbox Game Bar. Теперь нажмите на ссылку Дополнительные параметры под названием приложения.
- Затем прокрутите вниз и найдите раздел Сбросить и нажмите кнопку Сброс.
- Откроется окно с предупреждением, внимательно прочтите его, прежде чем продолжить, и после прочтения нажмите на нем кнопку Сброс.
- Наберитесь терпения, пока не завершится процесс сброса. Приложение Xbox будет сброшено в настройки по умолчанию. Теперь вы можете открыть игровую панель, и она должна работать нормально.
Внимание! Повторите действия выше и для приложения Компаньон консоли XboX, произведите его сброс в настройки по умолчанию.
Хотя описанные выше методы должны решить, проблемму Xbox Game Bar не открывается или не запускается, но если вы все еще сталкиваетесь с данной ошибкой, удалите приложение Xbox, а затем переустановите его снова.
Если и это не работает, скорее всего, ваш брандмауэр Windows или стороннее антивирусное программное обеспечение на вашем ПК с Windows 10 блокирует работу приложения Xbox и его компоненты. Эта проблема возникает, когда брандмауэр блокирует исполняемые файлы этого приложения. В таком случае вы должны добавить приложение Xbox в доверенную зону брандмауэра или другого антивирусного программного обеспечения.
-
Если Xbox Game Bar не отображается для игры в полноэкранном режиме, попробуйте использовать сочетания клавиш: нажмите клавишу Windows + ALT + R, чтобы начать записывать клип. Чтобы остановить запись, нажмите эти клавиши еще раз. Экран будет мигать при запуске и остановке записи.
Устранение неполадок Xbox Game Bar в Windows
-
Если при нажатии клавиши Windows + G ничего не происходит, проверьте настройки Xbox Game Bar. Откройте меню Пуск , выберите Параметры > Игры > Xbox Game Bar и установите для параметра Включите Xbox Game Bar для создания игровых клипов, общения с друзьями и получения приглашений в игры значение Вкл.
-
Если Xbox Game Bar не отображается для игры в полноэкранном режиме, попробуйте использовать сочетания клавиш: нажмите клавишу Windows + ALT + R, чтобы начать записывать клип. Чтобы остановить запись, нажмите эти клавиши еще раз. Экран будет мигать при запуске и остановке записи.
Устранение неполадок Xbox Game Bar в Windows
На чтение 9 мин. Просмотров 18k. Опубликовано 03.09.2019
Xbox является одним из стандартных приложений Windows 10. Это приложение интегрирует Xbox с Windows и включает в себя удобную игровую панель, с которой можно делать снимки и записывать видео.
Чтобы открыть игровую панель в кадре прямо ниже, вы обычно нажимаете клавишу Win + G с выбранным окном. Если эта горячая клавиша не открывает панель игры, это несколько возможных исправлений.
Содержание
- Игровой бар не открывается, как это исправить?
- Решение 1. Проверьте настройки игровой панели
- Решение 2 – Изменить реестр
- Решение 3 – не запускайте игры в полноэкранном режиме
- Решение 4. Проверьте настройки горячих клавиш приложения Xbox
- Решение 5. Установите пакет компонентов Windows Media
- Решение 6. Переустановите приложение Xbox
- Решение 7. Выключите и снова включите игровую панель
- Решение 8 – Создать новую учетную запись пользователя
- Решение 9 – Используйте сторонние решения
Игровой бар не открывается, как это исправить?
Хотя игровая панель является полезной функцией, многие пользователи сообщают, что игровая панель не открывается на их ПК. Тем не менее, это не единственная проблема с игровой панелью, и если говорить о проблемах, вот некоторые другие проблемы, о которых сообщили пользователи:
- Игровой видеорегистратор не работает под управлением Windows 10 . Это всего лишь разновидность исходной проблемы, но если вы столкнетесь с ней, вы сможете решить ее с помощью решений из этой статьи.
- Не могу включить игровую панель . Пользователи сообщили, что не могут включить игровую панель на своем ПК. Однако вы можете решить эту проблему, изменив настройки игровой панели.
- W indows G ame bar ничего не записывать . Иногда вы можете получить сообщение о том, что нечего записывать. Мы подробно рассмотрели эту проблему в одной из наших старых статей, поэтому обязательно ознакомьтесь с ней, чтобы найти больше решений.
- В игровой панели что-то пошло не так . Это общая проблема, которая может возникнуть в игровой панели. Если вы столкнулись с этой проблемой, обязательно выключите игровую панель, подождите несколько секунд, а затем снова включите ее.
- Игровая панель не открывается в Steam, появляется . Если у вас возникли проблемы с игровой панелью и Steam, вы можете попробовать изменить конфигурацию игровой панели. Если это не работает, попробуйте переустановить приложение Xbox.
- W indows 10 G Панель инструментов не работает в полноэкранном режиме . Многие пользователи сообщали о проблемах с панелью игры в полноэкранном режиме. В качестве обходного пути попробуйте запустить полноэкранные игры в оконном режиме и проверьте, помогает ли это.
Мы уже много писали о проблемах с игровой панелью Windows. Добавьте эту страницу в закладки, если она понадобится вам позже.
Решение 1. Проверьте настройки игровой панели
Возможно, отключена настройка игрового клипа Запись игровых клипов и скриншотов . Тогда игровая панель не откроется, когда вы нажмете ее горячую клавишу. Таким образом, вы можете проверить эту опцию следующим образом.
-
Откройте приложение Xbox, щелкнув плитку меню «Пуск». Или вместо этого вы можете ввести “Xbox” в поле поиска Cortana.
- Затем подпишите его в приложении Xbox. Обратите внимание, что для входа в приложение Xbox требуется учетная запись Microsoft.
-
В левом нижнем углу приложения Xbox на боковой панели находится значок шестеренки кнопки Настройки . Нажмите кнопку Настройки и выберите Игровой видеорегистратор .
- Теперь вы можете выбрать Запись игровых клипов и скриншотов с помощью параметра Game DVR . Если этот параметр отключен, щелкните по нему, чтобы включить его снова.
- Закройте приложение Xbox и перезапустите Windows.
- Снова нажмите клавишу Win + G , чтобы открыть панель игры.
Решение 2 – Изменить реестр
Вы также можете включить игровую панель через реестр. Сначала откройте реестр, нажав клавишу Win + R и введя regedit в поле «Выполнить».
- Затем перейдите на страницу HKEY_CURRENT_USERSOFTWAREMicrosoftWindowsCurrentVersionGameDVR .
- Затем нажмите правой кнопкой мыши на AppCaptureEnabled DWORD и выберите Изменить .
- Если значение DWORD равно 0, введите 1 в текстовом поле Значение.
-
Теперь перейдите в HKEY_CURRENT_USERSystemGameConfigStore в реестре.
-
Нажмите правой кнопкой мыши на GameDVR_Enabled DWORD и выберите Изменить в контекстном меню, чтобы открыть окно ниже.
- Введите 1 в текстовом поле Значение, если его текущее значение равно 0.
- Перезагрузите Windows и нажмите горячую клавишу Game bar.
Не можете получить доступ к редактору реестра? Все не так страшно, как кажется. Ознакомьтесь с этим руководством и быстро решите проблему.
Решение 3 – не запускайте игры в полноэкранном режиме
Это тот случай, когда игровая панель не открывается, когда вы запускаете игру в полноэкранном режиме? Панель игр не открывается в полноэкранном режиме, потому что большинство игр не распознают комбинацию клавиш Win + G.
Это не означает, что вы не можете использовать параметры игровой панели в полноэкранном режиме, но оверлейный интерфейс открываться не будет.
Вы все еще можете записать игру с помощью горячей клавиши Win + Alt + R или сделать снимок, нажав Win + Alt + Prt. Запустите игру в оконном режиме, а затем нажмите клавишу Win + G , чтобы открыть интерфейс игровой панели.
Решение 4. Проверьте настройки горячих клавиш приложения Xbox
Убедитесь, что горячие клавиши Game bar не были перенастроены. Приложение Xbox позволяет пользователям настраивать горячие клавиши, так что кто-то мог возиться с настройками сочетаний клавиш.
Вы можете проверить горячие клавиши Game bar следующим образом.
- Сначала снова откройте приложение Xbox.
- Нажмите кнопку Настройки в левом нижнем углу окна приложения и выберите Игровой видеорегистратор .
- Если включена опция Записывать игровые клипы и скриншоты с помощью Game DVR , вы можете проверить горячие клавиши на игровой панели в разделе Сочетания клавиш. Горячая клавиша в Game Bar есть Win + G или что-то еще?
- Если кто-то изменил горячую клавишу «Игровая панель», вы можете удалить пользовательский ключ из текстового поля «Ваш ярлык».
- В качестве альтернативы попробуйте нажать настраиваемую горячую клавишу или введите свой собственный альтернативный ярлык, чтобы открыть панель игры. Однако учтите, что некоторые игры могут блокировать настраиваемые горячие клавиши.
- Нажмите Сохранить , чтобы сохранить новые настройки.
Решение 5. Установите пакет компонентов Windows Media
Существуют версии Windows 10 N и KN, которые не включают в себя все мультимедийные технологии и приложения в более стандартных выпусках. Так что, если ваша платформа Windows 10 N, может быть, поэтому игровая панель не открывается для вас.
Существует ряд приложений, которым нужны файлы Windows Media, не включенные в Windows 10 KN или N.
Тем не менее, вы можете установить мультимедийные технологии, которые отсутствуют в Windows 10 N, с помощью пакета компонентов Windows Media.
- Откройте эту страницу пакета возможностей Windows Media.
- Прокрутите вниз и нажмите Загрузить пакет обновлений Media Feature Pack , чтобы сохранить установщик.
- Откройте папку, в которую вы сохранили пакет компонентов Windows Media, и запустите его установщик, чтобы добавить его в Windows.
Решение 6. Переустановите приложение Xbox
Игровая панель – это функция, тесно связанная с приложением Xbox, и если у вас есть какие-либо проблемы с игровой панелью, вы можете исправить их, просто переустановив приложение Xbox.
Переустановка основного приложения Windows – это немного более сложный процесс, включающий PowerShell, но вы сможете без проблем переустановить приложение Xbox, выполнив следующие действия:
-
Нажмите Windows Key + S и введите powershell . Нажмите правой кнопкой мыши Windows PowerShell в списке результатов и выберите Запуск от имени администратора .
-
При запуске PowerShell выполните следующую команду: Приложение Xbox: Get-AppxPackage * xboxapp * | Remove-AppxPackage
После выполнения этой команды приложение Xbox будет удалено с вашего ПК. Теперь вам просто нужно открыть приложение Microsoft Store и снова загрузить приложение Xbox.
Как только вы загрузите его, проблема с игровой панелью должна быть полностью решена.
Решение 7. Выключите и снова включите игровую панель
По словам пользователей, если игровая панель не открывается на вашем ПК, вы можете решить проблему, просто выключив и снова включив игровую панель. Это всего лишь временное решение, но оно может помочь вам в решении этой проблемы.
Чтобы выполнить это решение, вам необходимо сделать следующее:
- Нажмите Windows Key + I , чтобы открыть приложение «Настройки».
-
Когда откроется Приложение настроек , перейдите в раздел Игры .
-
Найдите Записать игровые клипы, снимки экрана и трансляцию, используя параметр «Игровая панель» , и отключите его. Теперь подождите несколько секунд и снова включите его.
После этого игровая панель должна снова заработать. Помните, что это временный обходной путь, и если у вас возникнут проблемы с игровой панелью, вам придется повторить это решение еще раз.
Решение 8 – Создать новую учетную запись пользователя
По словам пользователей, проблемы с игровой бар может возникнуть, если ваш профиль пользователя поврежден или поврежден. Однако вы можете решить эту проблему, просто создав новую учетную запись пользователя.
Для этого вам просто нужно выполнить следующие простые шаги:
-
Откройте приложение Настройки и перейдите в раздел Аккаунты .
-
В меню слева выберите Семья и другие люди . На правой панели выберите Добавить кого-то еще на этот компьютер .
-
Выберите У меня нет информации для входа этого человека .
-
Выберите Добавить пользователя без учетной записи Microsoft .
-
Введите нужное имя пользователя и нажмите Далее .
После создания новой учетной записи пользователя переключитесь на нее и проверьте, решает ли это вашу проблему.
Если проблема не появляется в новой учетной записи, вам нужно переместить все ваши личные файлы в новую учетную запись и использовать ее вместо старой.
Научитесь управлять своими учетными записями, как настоящий эксперт, с помощью нашего удобного руководства!
Решение 9 – Используйте сторонние решения
Если вы не можете решить проблему с игровой панелью, возможно, вы захотите использовать стороннее программное обеспечение.
Хотя игровая панель предустановлена в Windows 10, она имеет определенные ограничения, и если вы не можете заставить ее работать должным образом, вы можете попробовать другое программное обеспечение для записи экрана Windows 10.
Если вы ищете другое приложение, которое может записывать ваш экран и ваши игровые сессии, мы настоятельно рекомендуем попробовать Icecream Screen Recorder .
Этот инструмент невероятно прост в использовании, и он предлагает определенные функции, которых нет в игровой панели, так что не стесняйтесь попробовать его.
Эти предложения, безусловно, снова откроют игровой бар. Затем вы можете делать снимки игр и записывать видео с помощью этого замечательного игрового инструмента еще раз.
Примечание редактора . Этот пост был первоначально опубликован в декабре 2016 года и с тех пор был полностью переработан и обновлен для обеспечения свежести, точности и полноты.
Easy ways to fix Can’t open Xbox game bar in Windows 11, 10
by Matthew Adams
Matthew is a freelancer who has produced a variety of articles on various topics related to technology. His main focus is the Windows OS and all the things… read more
Published on October 5, 2022
Reviewed by
Vlad Turiceanu
Passionate about technology, Windows, and everything that has a power button, he spent most of his time developing new skills and learning more about the tech world. Coming… read more
- If the Xbox Game Bar is not opening on your PC, it might be because you are running games in fullscreen mode.
- You can fix this issue easily by editing the Registry or tweaking some of the tool’s settings.
- Another quick and effective solution is to double-check if the Game Bar is activated.
XINSTALL BY CLICKING THE DOWNLOAD FILE
This software will repair common computer errors, protect you from file loss, malware, hardware failure and optimize your PC for maximum performance. Fix PC issues and remove viruses now in 3 easy steps:
- Download Restoro PC Repair Tool that comes with Patented Technologies (patent available here).
- Click Start Scan to find Windows issues that could be causing PC problems.
- Click Repair All to fix issues affecting your computer’s security and performance
- Restoro has been downloaded by 0 readers this month.
Xbox is one of Windows 10’s default apps. This app integrates the Xbox with Windows and includes a handy Game Bar.
This Game Bar is a built-in tool you can use to take snapshots. It is also one of the best screen recording tools you can use on your Windows PC.
To open the Game Bar, you only need to press the Windows key + G with a window selected. However, some users are complaining the hotkey is not working and the Game Bar is not opening.
This guide contains the potential fixes to apply to get the free built-in recorder working again.
Why won’t Xbox game bar open?
If the Game Bar is not opening on Windows 10/11, it might be because you altered the shortcut that opens the tool.
Also, the issue might be down to the Game Bar settings on your PC. Lastly, some registry settings can make the tool fail to work on your PC.
Moreover, some of them may be applied even when facing the following issues:
- Xbox Game Bar shortcut not working – Windows + G not opening Game Bar: If pressing the Windows key + G makes no difference, it’s time to check your Xbox Game Bar settings.
- Xbox Game Bar keeps turning off – Xbox Game Bar turns itself off: Chances are you need to use Game Mode, but the Game Bar repeatedly turns off. If so, edit the registry and change AllowGameDVR to 1.
- Game DVR not working Windows 10: This is just a variation of the original issue, but if you encounter it, you should be able to solve it with the solutions from this article.
- Can’t enable/open Xbox Game Bar – Xbox Game Bar not loading: Users reported that they can’t allow Game Bar on their PC. However, you can fix the issue by changing the Game bar settings.
- Game bar not opening up on Steam, appearing: If you have issues with Game Bar and Steam, you might want to try changing Game bar’s configuration. If that doesn’t work, you should try reinstalling the Xbox app.
- Windows Game Bar nothing to record: Sometimes, you might get a message saying There’s nothing to record. We covered this issue in great detail in one of our older articles, so check it out for more solutions.
- Xbox Game Bar not working in Windows 11, 10: The solutions below are applicable for both OSs, so make sure to follow them.
- Xbox Game Bar not working with controller – Try to uninstall then reinstall the controller driver in order to fix this.
- Xbox Game Bar not working properly – Not running the games in Full-Screen mode, proved to be one of the most effective solutions in this case.
- Xbox Game Bar not recording – Xbox Game Bar record button greyed out – Try to reinstall the feature through Powershell as we have shown in the 6th solution below.
- Enable Xbox Game Bar not working – Check the feature’s Hotkey settings.
- Xbox Game Bar party chat not working – If you create a new user profile, you might be able to get access to all the features included.
- Xbox Game Bar not showing friends – Simply update your OS, then reboot it in order to bring everything up-to-date.
The Game Bar is usually enabled by default on your PC. But you can still follow the steps above to check if it is active.
How do I fix my Xbox game bar when it’s not working?
- Why won’t Xbox game bar open?
- How do I fix my Xbox game bar when it’s not working?
- 1. Check the Game bar’s Settings
- 2. Edit the Registry
- 3. Don’t Run the Games in Full-Screen Mode
- 4. Check the Xbox app’s Hotkey Settings
- 5. Install the Windows Media Feature Pack
- 6. Reinstall the Xbox Game Bar through Powershell
- 7. Turn the Game Bar off and on
- 8. Create a new user account
- 9. Use third-party solutions
- What can I do if Xbox Game Bar is not opening on Windows 11?
- Xbox Game Bar stops recording when switching windows
1. Check the Game bar’s Settings
- Search for Xbox in the Cortana search box and click the app.
- Next, sign in to the Xbox app. Note that a Microsoft Account is required to sign in to the Xbox app.
- Click the Settings icon in the bottom left corner.
- Select Game DVR.
- Now, you can select Record game clips and screenshots using Game DVR option. If that option is off, click it to switch it back on.
- Close the Xbox app and restart Windows.
- Press the Windows key + G again to open the Game bar.
It might be the case that the Game Bar Record game clips and screenshots setting is switched off in Windows 10.
Then the Game Bar isn’t going to open when you press its hotkey. So, you can check that option as described above.
2. Edit the Registry
- Press the Windows key + R, type regedit, and click OK.
- Next, browse to the path below:
HKEY_CURRENT_USER/SOFTWARE/Microsoft/Windows/CurrentVersion/GameDVR - Then, right-click the AppCaptureEnabled DWORD and select Modify.
- If the DWORD’s value is 0, enter 1 in the Value data text box.
- Now, navigate to GameConfigStore.
- Right-click the GameDVR_Enabled DWORD and select Modify from the context menu to open the window below.
- Enter 1 in the Value data text box if its current value is 0.
- Restart Windows and press the Game bar hotkey.
You can also switch the Game Bar via the registry.
3. Don’t Run the Games in Full-Screen Mode
Is it the case that the Game Bar is not opening when you’re running a game on full screen? The Game Bar doesn’t open in full-screen modes because most games don’t recognize the Windows key + G hotkey.
That doesn’t mean you can’t use the Game Bar’s options in full-screen mode, but the overlay UI isn’t going to open. You can still record a game with the Windows + Alt + R hotkey or take a snapshot by pressing Windows + Alt + PrtScr.
Run the game in window mode and press the Windows key + G to open the Game Bar UI.
4. Check the Xbox app’s Hotkey Settings
- Press the Windows + I keys.
- Select the Gaming option.
- Check under the Keyboard shortcuts for the Game Bar hotkeys.
- To alter the hotkeys, fill in the field before Your shortcut with your desired shortcut.
- Click the Save button.
Check the Game Bar hotkeys haven’t been reconfigured in any way. The Xbox app enables users to customize the hotkeys so that somebody might have tinkered with the keyboard shortcut settings.
You can check the Game Bar hotkeys as described above.
5. Install the Windows Media Feature Pack
- Open this Windows Media Feature Pack page.
- Scroll down and click Download the Media Feature Pack update package now to save the installer.
- Open the folder to which you saved the Windows Media Feature Pack and run through its installer to add it to Windows.
Windows 10 N and KN versions don’t include all the media technologies and apps in more standard editions.
So if your platform is a Windows 10 N edition, that might be why the Game Bar isn’t opening for you.
Several apps need Windows Media files not included in Windows 10 KN or N.
Some PC issues are hard to tackle, especially when it comes to corrupted repositories or missing Windows files. If you are having troubles fixing an error, your system may be partially broken.
We recommend installing Restoro, a tool that will scan your machine and identify what the fault is.
Click here to download and start repairing.
However, you can install the media-related technologies otherwise lacking in Windows 10 N with the Windows Media Feature Pack.
6. Reinstall the Xbox Game Bar through Powershell
- Press Windows key + S and enter powershell.
- Right-click Windows PowerShell from the list of results and choose Run as administrator.
- When PowerShell starts, run the following command:
Get-AppxPackage Microsoft.XboxApp | Remove-AppxPackage
The Game Bar is a feature closely related to the Xbox app, and if you have any issues with it, you might be able to fix them simply by reinstalling the Xbox app.
Reinstalling a core Windows application is a slightly advanced process that involves PowerShell, but you should be able to reinstall the Xbox app without issues by following the above procedure.
After running this command, the Xbox app will be removed from your PC. You need to open the Microsoft Store app and download the Xbox app again.
Once you download it, the problem with the Game bar should be entirely resolved.
7. Turn the Game Bar off and on
- If you wonder How do I enable the Game Bar on Windows 10?, press Windows key + I to open Settings.
- Select the Gaming option.
- Toggle the switch under the Xbox Game Bar backward to disable it. Now, wait for a few moments and turn it back on again.
According to users, if the Game Bar isn’t opening on your PC, you might be able to fix the problem simply by turning the Game bar off and on. This is a temporary workaround, but it might help you with this issue.
After that, the Game Bar should start working again. Remember that this is just a temporary workaround, and if you encounter issues with the Game Bar, you’ll need to repeat this solution.
- Windows 10 is not giving focus to gamebar
- Xbox game bar not working in Windows 11
- Unable to sign in to Xbox account in Windows 10/11
- How to fix Game DVR issues on Windows 10/11
- Fix: Xbox app not downloading or installing on Windows 10/11
8. Create a new user account
- Open the Settings app and navigate to the Accounts section.
- From the menu on the left, pick Family & other people.
- In the right pane, click the Add someone else to this PC icon.
- Select I don’t have this person’s sign-in information.
- Choose to Add a user without a Microsoft account.
- Enter the desired user name and click on Next.
According to users, problems with the Game Bar can occur if your user profile is damaged or corrupted. However, you might be able to fix the problem simply by creating a new user account.
To do that, you need to follow these simple steps from above. After creating a new user account, switch to it, and check if that solves your problem.
If the problem doesn’t appear on the new account, you need to move all your files to the new account and use it instead of your old account.
9. Use third-party solutions
If you can’t fix the problem with the Game Bar, you might want to consider using third-party software.
Although the Game Bar comes preinstalled with Windows 10, it has certain limitations, and if you can’t get it to work correctly, you might want to try some other Windows 10 screen recording software.
If you’re looking for a different application to record your screen and gameplay sessions, we strongly recommend trying Icecream Screen Recorder.
This tool is straightforward to use and offers certain features that the Game Bar lacks, so feel free to try it out.
Speaking about recording issues, one particular topic caught our attention, and we would like to share it quickly with you.
What can I do if Xbox Game Bar is not opening on Windows 11?
If the Game Bar is not opening on Windows 11, it might be because you have not enabled it from the settings. You can follow the steps in this guide to activate the tool.
Also, it might be down to some glitches with the tool. Disabling and enabling the tool after some minutes should solve this. Lastly, you can apply any fixes in this guide to solve the problem.
Xbox Game Bar stops recording when switching windows
While many users struggle with the Xbox Game Bar not recording, others only come across this issue when switching between apps or using the Alt + Tab key combination in the browser. You can fix this by updating the tool by following the steps below:
- To do that, open the Windows Update settings from the Start menu.
- Next, press the Check for updates button. Thus, you will activate the search and, consequently, the installation of these files.
- Finally, restart your PC and check if the issue is still there.
There you have it: Everything you need to fix the Game Bar not opening issue.
Good luck with the troubleshooting, and don’t be shy to let us know if any of these solutions helped you solve the Xbox Game Bar not working issues.
Newsletter
Easy ways to fix Can’t open Xbox game bar in Windows 11, 10
by Matthew Adams
Matthew is a freelancer who has produced a variety of articles on various topics related to technology. His main focus is the Windows OS and all the things… read more
Published on October 5, 2022
Reviewed by
Vlad Turiceanu
Passionate about technology, Windows, and everything that has a power button, he spent most of his time developing new skills and learning more about the tech world. Coming… read more
- If the Xbox Game Bar is not opening on your PC, it might be because you are running games in fullscreen mode.
- You can fix this issue easily by editing the Registry or tweaking some of the tool’s settings.
- Another quick and effective solution is to double-check if the Game Bar is activated.
XINSTALL BY CLICKING THE DOWNLOAD FILE
This software will repair common computer errors, protect you from file loss, malware, hardware failure and optimize your PC for maximum performance. Fix PC issues and remove viruses now in 3 easy steps:
- Download Restoro PC Repair Tool that comes with Patented Technologies (patent available here).
- Click Start Scan to find Windows issues that could be causing PC problems.
- Click Repair All to fix issues affecting your computer’s security and performance
- Restoro has been downloaded by 0 readers this month.
Xbox is one of Windows 10’s default apps. This app integrates the Xbox with Windows and includes a handy Game Bar.
This Game Bar is a built-in tool you can use to take snapshots. It is also one of the best screen recording tools you can use on your Windows PC.
To open the Game Bar, you only need to press the Windows key + G with a window selected. However, some users are complaining the hotkey is not working and the Game Bar is not opening.
This guide contains the potential fixes to apply to get the free built-in recorder working again.
Why won’t Xbox game bar open?
If the Game Bar is not opening on Windows 10/11, it might be because you altered the shortcut that opens the tool.
Also, the issue might be down to the Game Bar settings on your PC. Lastly, some registry settings can make the tool fail to work on your PC.
Moreover, some of them may be applied even when facing the following issues:
- Xbox Game Bar shortcut not working – Windows + G not opening Game Bar: If pressing the Windows key + G makes no difference, it’s time to check your Xbox Game Bar settings.
- Xbox Game Bar keeps turning off – Xbox Game Bar turns itself off: Chances are you need to use Game Mode, but the Game Bar repeatedly turns off. If so, edit the registry and change AllowGameDVR to 1.
- Game DVR not working Windows 10: This is just a variation of the original issue, but if you encounter it, you should be able to solve it with the solutions from this article.
- Can’t enable/open Xbox Game Bar – Xbox Game Bar not loading: Users reported that they can’t allow Game Bar on their PC. However, you can fix the issue by changing the Game bar settings.
- Game bar not opening up on Steam, appearing: If you have issues with Game Bar and Steam, you might want to try changing Game bar’s configuration. If that doesn’t work, you should try reinstalling the Xbox app.
- Windows Game Bar nothing to record: Sometimes, you might get a message saying There’s nothing to record. We covered this issue in great detail in one of our older articles, so check it out for more solutions.
- Xbox Game Bar not working in Windows 11, 10: The solutions below are applicable for both OSs, so make sure to follow them.
- Xbox Game Bar not working with controller – Try to uninstall then reinstall the controller driver in order to fix this.
- Xbox Game Bar not working properly – Not running the games in Full-Screen mode, proved to be one of the most effective solutions in this case.
- Xbox Game Bar not recording – Xbox Game Bar record button greyed out – Try to reinstall the feature through Powershell as we have shown in the 6th solution below.
- Enable Xbox Game Bar not working – Check the feature’s Hotkey settings.
- Xbox Game Bar party chat not working – If you create a new user profile, you might be able to get access to all the features included.
- Xbox Game Bar not showing friends – Simply update your OS, then reboot it in order to bring everything up-to-date.
The Game Bar is usually enabled by default on your PC. But you can still follow the steps above to check if it is active.
How do I fix my Xbox game bar when it’s not working?
- Why won’t Xbox game bar open?
- How do I fix my Xbox game bar when it’s not working?
- 1. Check the Game bar’s Settings
- 2. Edit the Registry
- 3. Don’t Run the Games in Full-Screen Mode
- 4. Check the Xbox app’s Hotkey Settings
- 5. Install the Windows Media Feature Pack
- 6. Reinstall the Xbox Game Bar through Powershell
- 7. Turn the Game Bar off and on
- 8. Create a new user account
- 9. Use third-party solutions
- What can I do if Xbox Game Bar is not opening on Windows 11?
- Xbox Game Bar stops recording when switching windows
1. Check the Game bar’s Settings
- Search for Xbox in the Cortana search box and click the app.
- Next, sign in to the Xbox app. Note that a Microsoft Account is required to sign in to the Xbox app.
- Click the Settings icon in the bottom left corner.
- Select Game DVR.
- Now, you can select Record game clips and screenshots using Game DVR option. If that option is off, click it to switch it back on.
- Close the Xbox app and restart Windows.
- Press the Windows key + G again to open the Game bar.
It might be the case that the Game Bar Record game clips and screenshots setting is switched off in Windows 10.
Then the Game Bar isn’t going to open when you press its hotkey. So, you can check that option as described above.
2. Edit the Registry
- Press the Windows key + R, type regedit, and click OK.
- Next, browse to the path below:
HKEY_CURRENT_USER/SOFTWARE/Microsoft/Windows/CurrentVersion/GameDVR - Then, right-click the AppCaptureEnabled DWORD and select Modify.
- If the DWORD’s value is 0, enter 1 in the Value data text box.
- Now, navigate to GameConfigStore.
- Right-click the GameDVR_Enabled DWORD and select Modify from the context menu to open the window below.
- Enter 1 in the Value data text box if its current value is 0.
- Restart Windows and press the Game bar hotkey.
You can also switch the Game Bar via the registry.
3. Don’t Run the Games in Full-Screen Mode
Is it the case that the Game Bar is not opening when you’re running a game on full screen? The Game Bar doesn’t open in full-screen modes because most games don’t recognize the Windows key + G hotkey.
That doesn’t mean you can’t use the Game Bar’s options in full-screen mode, but the overlay UI isn’t going to open. You can still record a game with the Windows + Alt + R hotkey or take a snapshot by pressing Windows + Alt + PrtScr.
Run the game in window mode and press the Windows key + G to open the Game Bar UI.
4. Check the Xbox app’s Hotkey Settings
- Press the Windows + I keys.
- Select the Gaming option.
- Check under the Keyboard shortcuts for the Game Bar hotkeys.
- To alter the hotkeys, fill in the field before Your shortcut with your desired shortcut.
- Click the Save button.
Check the Game Bar hotkeys haven’t been reconfigured in any way. The Xbox app enables users to customize the hotkeys so that somebody might have tinkered with the keyboard shortcut settings.
You can check the Game Bar hotkeys as described above.
5. Install the Windows Media Feature Pack
- Open this Windows Media Feature Pack page.
- Scroll down and click Download the Media Feature Pack update package now to save the installer.
- Open the folder to which you saved the Windows Media Feature Pack and run through its installer to add it to Windows.
Windows 10 N and KN versions don’t include all the media technologies and apps in more standard editions.
So if your platform is a Windows 10 N edition, that might be why the Game Bar isn’t opening for you.
Several apps need Windows Media files not included in Windows 10 KN or N.
Some PC issues are hard to tackle, especially when it comes to corrupted repositories or missing Windows files. If you are having troubles fixing an error, your system may be partially broken.
We recommend installing Restoro, a tool that will scan your machine and identify what the fault is.
Click here to download and start repairing.
However, you can install the media-related technologies otherwise lacking in Windows 10 N with the Windows Media Feature Pack.
6. Reinstall the Xbox Game Bar through Powershell
- Press Windows key + S and enter powershell.
- Right-click Windows PowerShell from the list of results and choose Run as administrator.
- When PowerShell starts, run the following command:
Get-AppxPackage Microsoft.XboxApp | Remove-AppxPackage
The Game Bar is a feature closely related to the Xbox app, and if you have any issues with it, you might be able to fix them simply by reinstalling the Xbox app.
Reinstalling a core Windows application is a slightly advanced process that involves PowerShell, but you should be able to reinstall the Xbox app without issues by following the above procedure.
After running this command, the Xbox app will be removed from your PC. You need to open the Microsoft Store app and download the Xbox app again.
Once you download it, the problem with the Game bar should be entirely resolved.
7. Turn the Game Bar off and on
- If you wonder How do I enable the Game Bar on Windows 10?, press Windows key + I to open Settings.
- Select the Gaming option.
- Toggle the switch under the Xbox Game Bar backward to disable it. Now, wait for a few moments and turn it back on again.
According to users, if the Game Bar isn’t opening on your PC, you might be able to fix the problem simply by turning the Game bar off and on. This is a temporary workaround, but it might help you with this issue.
After that, the Game Bar should start working again. Remember that this is just a temporary workaround, and if you encounter issues with the Game Bar, you’ll need to repeat this solution.
- Windows 10 is not giving focus to gamebar
- Xbox game bar not working in Windows 11
- Unable to sign in to Xbox account in Windows 10/11
- How to fix Game DVR issues on Windows 10/11
- Fix: Xbox app not downloading or installing on Windows 10/11
8. Create a new user account
- Open the Settings app and navigate to the Accounts section.
- From the menu on the left, pick Family & other people.
- In the right pane, click the Add someone else to this PC icon.
- Select I don’t have this person’s sign-in information.
- Choose to Add a user without a Microsoft account.
- Enter the desired user name and click on Next.
According to users, problems with the Game Bar can occur if your user profile is damaged or corrupted. However, you might be able to fix the problem simply by creating a new user account.
To do that, you need to follow these simple steps from above. After creating a new user account, switch to it, and check if that solves your problem.
If the problem doesn’t appear on the new account, you need to move all your files to the new account and use it instead of your old account.
9. Use third-party solutions
If you can’t fix the problem with the Game Bar, you might want to consider using third-party software.
Although the Game Bar comes preinstalled with Windows 10, it has certain limitations, and if you can’t get it to work correctly, you might want to try some other Windows 10 screen recording software.
If you’re looking for a different application to record your screen and gameplay sessions, we strongly recommend trying Icecream Screen Recorder.
This tool is straightforward to use and offers certain features that the Game Bar lacks, so feel free to try it out.
Speaking about recording issues, one particular topic caught our attention, and we would like to share it quickly with you.
What can I do if Xbox Game Bar is not opening on Windows 11?
If the Game Bar is not opening on Windows 11, it might be because you have not enabled it from the settings. You can follow the steps in this guide to activate the tool.
Also, it might be down to some glitches with the tool. Disabling and enabling the tool after some minutes should solve this. Lastly, you can apply any fixes in this guide to solve the problem.
Xbox Game Bar stops recording when switching windows
While many users struggle with the Xbox Game Bar not recording, others only come across this issue when switching between apps or using the Alt + Tab key combination in the browser. You can fix this by updating the tool by following the steps below:
- To do that, open the Windows Update settings from the Start menu.
- Next, press the Check for updates button. Thus, you will activate the search and, consequently, the installation of these files.
- Finally, restart your PC and check if the issue is still there.
There you have it: Everything you need to fix the Game Bar not opening issue.
Good luck with the troubleshooting, and don’t be shy to let us know if any of these solutions helped you solve the Xbox Game Bar not working issues.
Newsletter
Как вы, возможно, уже знаете, Microsoft добавила в приложение для Windows 10 Xbox новую функцию под названием «Игровая панель» и поставляется в комплекте с приложением Xbox. Игровая панель Xbox появляется каждый раз, когда запускается игра, и предназначена для того, чтобы пользователи могли снимать видео и снимки игры. Это похоже на то, что люди могут делать на Xbox One, и знаете что? Оно работает. Не говоря уже о том, что игровая панель не запускается автоматически для конкретной игры, пользователи могут добавить эту игру через область настроек.
Содержание
- Xbox Game Bar не работает
- Посмотрите в области настроек
- Включить игровую панель через редактор реестра
- Настройки горячих клавиш приложения Xbox
- Сбросить приложение Xbox
- Переустановите приложение Xbox
Xbox Game Bar не работает
Теперь мы можем понять, почему некоторым людям нравится использовать панель «Игры», поэтому, когда начали появляться сообщения о невозможности запуска программного обеспечения, нам пришлось искать способ исправления ошибок здесь и там.
Посмотрите в области настроек
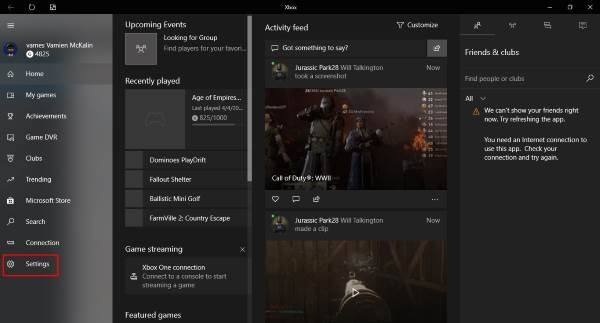
Найдите приложение Xbox, выполнив поиск в Cortana , а затем запустите его по результатам. Выберите параметр Настройки в панели меню слева, затем нажмите Игровой видеорегистратор на вкладках меню выше.
Теперь вы увидите что-то вроде « Посетите настройки Windows, чтобы изменить настройки игрового видеорегистратора». Нажмите на нее и дождитесь запуска приложения «Настройки». Выберите Игровая панель и убедитесь, что возможность записывать игровые клипы и делать снимки экрана включена.
Кроме того, обязательно установите флажок « Открыть игровую панель с помощью этой кнопки на контроллере. ». Когда закончите, нажмите Windows Key + G , чтобы запустить Игровой бар.
Включить игровую панель через редактор реестра
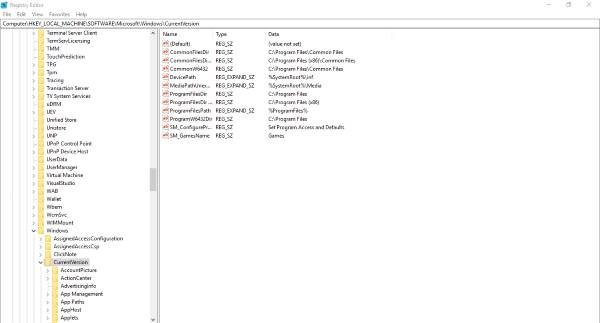
Запустите диалоговое окно «Выполнить», нажав Windows Key + R , затем введите regedit и нажмите Enter. Перейдите к следующей клавише:
HKEY_CURRENT_USER SOFTWARE Microsoft Windows CurrentVersion GameDVR
Теперь нажмите правой кнопкой мыши AppCaptureEnabled DWORD и выберите Изменить . Вот что, если значение DWORD равно 0, установите для него 1 и сохраните его.
Следующий шаг – перейти к следующему ключу.
HKEY_CURRENT_USER System GameConfigStore
и обязательно щелкните правой кнопкой мыши GameDVR_Enabled DWORD и выберите Изменить . Здесь вам нужно ввести 1 в текстовое поле, если оно установлено на 0.
Наконец, сохраните и перезапустите Windows 10.
Настройки горячих клавиш приложения Xbox

Вы уверены, что горячие клавиши Game Bar не были перенастроены? Чтобы узнать это, снова запустите приложение Xbox , перейдите в раздел Настройки и еще раз выберите игру DVR. Нажмите на Настройки Windows , затем выберите Игровая панель и убедитесь, что все горячие клавиши установлены.
Если нет, просто сделайте это сами и двигайтесь оттуда.
Сбросить приложение Xbox
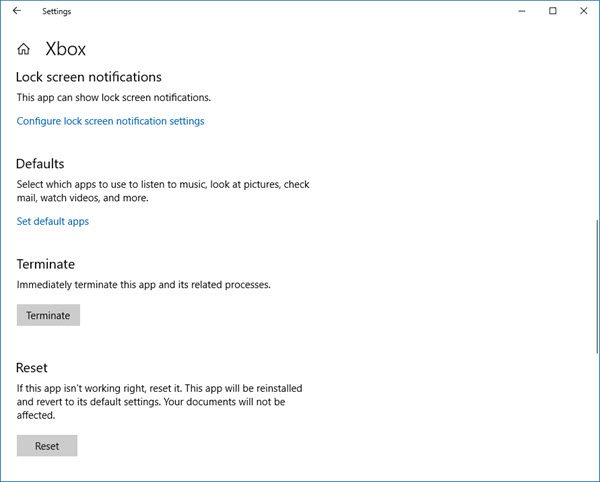
Если игровая панель Xbox не работает, то вы можете сбросить приложение и посмотреть. Вы сможете сделать это через Настройки> Приложения> Xbox> Расширенные настройки> Сброс.
Переустановите приложение Xbox
Нажмите Windows Key + S, затем введите Powershell в поле поиска. Щелкните правой кнопкой мыши программу, как только она появится, и откройте ее как администратор. Выполните следующую команду:
Приложение для Xbox: Get-AppxPackage * xboxapp * | Remove-AppxPackage
Это должно удалить приложение Xbox с вашего компьютера с Windows 10.
Чтобы вернуть его, запустите Microsoft Store, найдите его, затем загрузите и установите.
Надеюсь, это поможет!
Игровая панель в Windows 10 пытается внести немного этого Xbox волшебство для компьютеров Windows. Просто нажав клавишу Windows и G, вы можете вызвать игровую панель в любое время. Это позволяет вам быстро проверять уведомления, связанные с играми, и активировать такие функции, как запись игры.
Обычно это быстро и удобно, но некоторые пользователи обнаруживают, что, когда они пытаются вызвать обычно надежную игровую панель, ничего не происходит. Кроме того, игровая панель отображается должным образом, но некоторые ее функции не работают.
Что ты можешь сделать? На самом деле, довольно много вещей.
1. Убедитесь, что игровая панель включена.
Даже если ваша игровая панель раньше работала нормально, обновление Windows или какое-либо другое изменение фоновой системы могло отключить ее. Таким образом, ваш шаг всегда должен заключаться в проверке переключателя игровой панели.
Для этого выполните следующие действия:
- Откройте меню «Пуск».
- Зайдите в Настройки> Игры.
- Выберите игровую панель Xbox
- Убедитесь, что функция «Запись игровых клипов, снимков экрана и трансляции с помощью Xbox Game Bar» включена.
Если он уже включен, попробуйте выключить и снова включить его. Если все равно не сработает, пора переходить к более радикальным мерам.
2. Перезагрузите компьютер.
Да, следующим шагом должен быть простой перезапуск машины. Это решает удивительное количество проблем Windows, в том числе иногда и игровую панель Windows.
3. Убедитесь, что Windows обновлена
Игровая панель — это функция Windows, поэтому иногда совместимость игр и общая стабильность улучшаются с обновлением Windows. Если вы давно не обновляли Windows, стоит проверить, не требуются ли какие-либо обновления. Пока вы это делаете, обновите драйверы и программное обеспечение графического процессора, так как они могут время от времени мешать работе Game Bar.
4. Запускайте игры в оконном режиме без полей.
Большинство современных видеоигр по умолчанию запускаются в окне без полей, но для многих старых игр по умолчанию используется эксклюзивный полноэкранный режим. Проверьте настройки игры, чтобы увидеть, установлен ли он в полноэкранный режим, а затем, если возможно, измените окно на окно без полей.
В некоторых играх панель игры не отображается, когда они находятся в полноэкранном эксклюзивном режиме, так что это одна из возможных причин, по которой вы не видите ее всплывающего окна.
Просто имейте в виду, что запуск некоторых игр в окне без полей может отрицательно сказаться на производительности. Вы также обычно не можете использовать HDR режимы при использовании окна без полей.
5. Используйте прямые ссылки
Тот факт, что игровая панель не появляется, когда вы используете ее ярлык в определенных играх, не означает, что она на самом деле не работает. Если все, что вы хотите сделать, например, начать или остановить запись, вы можете активировать ее с помощью сочетания клавиш.
Чтобы начать или остановить запись игры, в которую вы сейчас играете, нажмите Win + Alt + R. Чтобы сделать снимок экрана, нажмите Win + Alt + Print Screen. Просто убедитесь, что вы проверили, что он действительно работает, прежде чем пытаться записать что-то важное.
6. Проверьте настройки горячих клавиш.
Сочетание клавиш Win + G используется по умолчанию для игровой панели Windows, но ее можно настроить. Это означает, что одна из возможных причин, по которой он не работает, заключается в том, что кто-то изменил комбинацию. Чтобы проверить текущий ярлык:
- Откройте меню «Пуск».
- Перейдите в «Настройки»> «Игры».
- Выберите Xbox Game Bar.
- В разделе «Сочетания клавиш» убедитесь, что комбинация Win + G все еще действительна.
Конечно, пока вы здесь, вы можете изменять вещи по своему усмотрению, но не забывайте, какие новые комбинации горячих клавиш вы выбрали!
7. Добавьте дополнительные установки Windows 10 KN и N.
По юридическим причинам, которые слишком длинны, чтобы вдаваться в подробности, существуют некоторые версии Windows 10, которые не поставляются со всеми установленными мультимедийными компонентами. Если у вас Windows 10 KN или N, вам придется вручную загрузить Пакет функций Windows Media и установите его до того, как Game Bar заработает должным образом.
Один из хороших способов заставить вашу игровую панель снова заработать — это сбросить ее до настроек по умолчанию. Поэтому, если что-то было повреждено, вы можете просто вернуть его к тому состоянию, которое было при первом использовании.
Сделать это:
- Откройте меню «Пуск» и найдите «Установка и удаление программ», а затем выберите его.
- Найдите Xbox Game Bar в списке приложений.
- Выберите Дополнительные параметры в записи Xbox Game Bar.
- Выберите Сброс.
Помните, что все данные приложения будут удалены, поэтому убедитесь, что у вас есть резервные копии ваших записей, если вы хотите быть в безопасности.
9. Проверьте, позволяет ли ваша игра делать записи.
Все ваше разочарование может сводиться к тому, что некоторые игры просто не позволяют записывать по той или иной причине. Если игровая панель отказывается работать только с определенной игрой, и это не исключительно проблема полноэкранного режима, зайдите в Google и посмотрите, не могут ли другие люди также записать название.
Если окажется, что дело не только в вас, возможно, вам не повезло. Опять же, это может сделать другое приложение, кроме Game Bar.
10. Используйте альтернативы игровой панели.
Игровая панель великолепна, потому что она включена в Windows и большую часть времени работает хорошо, но это далеко не единственный вариант. И уж точно не самый мощный!
Оба основных производителя графических процессоров создали собственное программное обеспечение. В случае Nvidia это называется ShadowPlay и является частью программного пакета GeForce Experience. AMD называет свое решение ReLive.
В обоих случаях вы получаете игровой оверлей с функциональностью, аналогичной Xbox Game Bar. Однако программное обеспечение, предназначенное для работы с вашей конкретной видеокартой, может иметь более широкую совместимость с играми и меньше влиять на производительность.
Есть и сторонние варианты. Многие профессиональные игровые стримеры полагаются на приложение с открытым исходным кодом под названием OBS, сокращение от Open Broadcast Software. Хотя OBS может быть немного менее глянцевым и требует больше времени для изучения, он невероятно универсален и может записывать одновременно из нескольких источников.
Нет запрета на игры
Надеюсь, эти простые исправления возобновят ваш путь к тому, чтобы стать знаменитым богом игр. В конце концов, как кто-то может узнать, насколько вы искусны, если у вас нет видео-свидетельств этого? Будь то игровая панель или любой другой отличный выбор, который у нас есть в наши дни, сохранение ваших достижений — это просто нажатие кнопки.
Game Bar — это одна из функций системы Windows 10, позволяющая создавать скриншоты, видеозаписи и стриминги игрового процесса, не пользуясь внешними приложениями.
Как включить Xbox Game Bar?
Сначала необходимо убедиться в работоспособности игровой панели. Чтобы проверить этот факт, необходимо:
- Нажатием кнопку с эмблемой Windows в левом нижнем углу экрана, чтобы открыть меню «Пуск». Там щелкаем на пиктограмму шестеренки с подписью «Параметры» для показа окна «Параметры Windows» с инструментами конфигурирования ОС.
- В нем нажимаем на пункт под названием «Игры» для открытия раздела Xbox Game Bar.
- В упомянутом разделе настраивается возможность открытия панели кнопкой контроллера Xbox. В расположенном ниже перечне задаются и редактируются сочетания клавиш для быстрого запуска поддерживаемых программой функций.
- Теперь можно открыть панель нажатием клавиш «Win+G».
Как отключить Xbox Game Bar?
Отключить Xbox Gaming Bar для вашей учетной записи можно тем же способом, описанным выше, установив переключатель из 3-го пункта списка в положение «Выкл».
Особенности использования в играх и софте
Стандартные способы предлагают вызвать Game Bar, нажав кнопки «Win+G» на компьютерной клавиатуре или клавишу Xbox на контроллере одноименной игровой консоли. Пользователям рекомендуется знать, что панель:
- Стабильно функционирует с установленными из онлайнового магазина Microsoft играми. Там первоначально существует возможность ее применения.
- Хорошо совмещается с некоторыми игровыми приложениями для 32-разрядной Windows 10, которые действуют в режиме полного экрана. Если панель не показывается, игру перевести можно в оконный режим или сделать нужную операцию нажатием назначенной комбинации клавиш.
- Игровая панель беспрепятственно применяется со всеми программами из магазина или Microsoft. Также ее разрешено задействовать вместе с софтом Universal Windows Platform, даже если оно не принадлежит игровому типу. Это сработает при записи операций в браузере Edge, но в классических программах не поможет.
Предназначение кнопок
Когда игровая панель работает, курсор мыши перемещается на участок ее окна. Там можно нажимать разные кнопки, выясняя их функции. Но лучше всего просмотреть подаваемый слева направо обзор:
- Шестеренка — открывает окно с дополнительными опциями.
- Game capturing section — предоставляет доступ к инструментам управления снимками экрана.
- Камера — «замораживает» происходящие на дисплее события в скриншотах.
- Запись со стрелками — записывает прошедшие полминуты игры, подгружая их из буфера DVR.
- Микрофон — активирует или деактивирует устройство ввода звуковой информации.
- Трансляция — передает игровой процесс в потоковом режиме на присоединенный аккаунт Mixer.
- Show all captures — открывает директорию, где накапливаются сделанные через панель записи.
- Аудио — контролирует звук, издаваемый всеми устройствами и программами на компьютере.
Настройка DVR
Когда через Game Bar пользователь записывает видеоролики и создает снимки экрана, он волен изменить некоторые опции для улучшения результатов работы. Чтобы их обнаружить, по открытию меню «Пуск» рекомендуется зайти в пункт настроек, в его окне нажать «Игры» и затем выбрать подраздел «Клипы» («Записи», «DVR для игр»).
- Указать произвольную папку, куда начнут сохраняться формируемые снимки.
- Пользоваться поддержкой записи видео в фоне при съемке последних моментов.
- Настроить сохранение фоновых записей (включенная батарея, истощенный аккумулятор и другие условия).
- Настроить запись звукового сопровождения (битрейт, громкость, частота кадров, кодек и так далее).
- Задействовать или предотвратить отображение курсора на записываемом видео или скриншоте.
Xbox Game Bar — отличное встроенное приложение в ОС Windows 10, позволяющее записывать видео без сторонних сервисов и программ.
Как настроить и использовать Game Bar на Windows 10?
Game Bar — недооцененная функция Windows 10, которая позволяет легко делать скриншоты в играх, записывать игровой процесс и стримить напрямую из игры (или приложения) без необходимости использовать внешнее программное обеспечение. В октябрьском обновлении Windows этот раздел подкрасили и подлатали, так что теперь он работает быстрее и эффективнее.
Как включить Windows 10 Game Bar
Для начала убедитесь, что Game Bar включен. По умолчанию он должен быть включен, но вот как можно это проверить.
- Откройте меню Настройки, нажав на шестеренку в меню Пуск.
- Выберите пункт Игры
- Выберите Game Bar.
- Убедитесь, что функция включена.
В этом разделе вы также можете настроить горячие клавиши Game Bar и увидеть их список. Вам может пригодиться знать их расположение.
Как пользоваться Windows 10 Game Bar в играх и приложениях
Game Bar вызывается нажатием сочетания клавиш Windows + G, или с помощью кнопки Xbox на контроллере Xbox. Вот, что вам нужно о нем знать:
- Лучше всего работает с играми из магазина Microsoft. В них по умолчанию встроена возможность использования Game Bar.
- Он работает с некоторыми играми Win32 в полноэкранном режиме, но не со всеми. Если окно не открывается, попробуйте свернуть игру из полноэкранного режима в окно, либо попробуйте включить то, что вам нужно, с помощью горячих клавиш Game Bar (они будут работать, даже если само окно не открывается).
- В принципе, Game Bar можно использовать с любым приложением из Microsoft Store, так же как и с любым приложением Universal Windows Platform, даже если оно не является игрой. Это может быть полезно для записи действий в таких приложениях, как Microsoft Edge, но вот записать что-то из классических приложений, пусть и добавленных в магазин, типа Spotify или Slack, не получится.
- Включение Game Bar, как и DVR, может повлиять на скорость игры или приложения.
Что означают все эти кнопки?
При включении Game Bar ваш курсор переходит в зону этого окна. Вы можете навести его на различные кнопки и посмотреть, для чего они, однако вот краткий обзор слева направо:
- Шестеренка открывает дополнительные настройки.
- Game capturing section дает доступ к панели управления скриншотами.
- Иконка с камерой делает скриншоты.
- Иконка записи со стрелочками отвечает за запись видео. Нажмите, чтобы записать прошедшие 30 секунду вашей игры, которые будут подгружены из буфера DVR (возможно, это нужно будет настроить отдельно через Настройки).
- Нажмите на эту кнопку, чтобы начать запись.
- Символ микрофона позволяет включить или выключить микрофон во время записи.
- Символ трансляции позволят вам стримить в подключенный аккаунт Mixer.
- Show all captures откроет папку со всеми сохраненными записями.
- Под всеми этими кнопками находится секция Аудио, которая нужна для контроля звука всех устройств и приложений, подключенных к вашему ПК.
Настройка DVR
Когда дело доходит до записи видео и съемки скриншотов с помощью Game Bar, есть ряд настроек, которые вы можете изменить, чтобы улучшить запись. Вот краткая информация о том, где их найти и что можно исправить.
- Откройте меню Настройки, нажав на шестеренку в меню Пуск.
- Выберите пункт Игры в меню настроек.
- Выберите DVR, как показано выше.
Здесь вы можете настроить следующие параметры:
- Вы можете изменить местоположение сохраненных снимков.
- Установить DVR для поддержания фоновой записи для съемки последних моментов.
- Изменение настроек для сохранения фоновой записи (при включенной, выключенной батарее и т.д.).
- Изменить настройки записи звука, например, уровень громкости микрофона.
- Изменить качество записи, включая разрешение и частоту кадров (для лучшей производительности лучше выставить настройки пониже).
- Включить или отключить функцию захвата курсора на записи.
Настройки Game Bar в играх
Внутри игры вы также можете настроить некоторые моменты Game Bar, для этого сделайте следующее:
- Откройте в игре Game Bar, нажав Windows + G.
- Откройте Настройки.
Здесь вы можете изменить определенные «быстрые» настройки, например, цвет темы, также можно включить или выключить запись в фоновом режиме и запись микрофона.
Как включить и открыть Xbox Game Bar в Windows 10
Если вы геймер, панель Xbox Game Bar — одна из лучших функций Windows 10 для вас! Она дает вам доступ к так называемому Xbox DVR, который позволяет записывать видео с экрана и делать скриншоты игр, в которые вы играете. Панель Xbox Game Bar — это то, что вам нужно, если вы хотите пообщаться с другими игроками, не выходя из игры и не прибегая к сторонним инструментам. Однако, прежде чем вы сможете использовать все, что он может предложить, вы должны сначала узнать, как включить и открыть панель Xbox Game в Windows 10.
Содержание
Как включить игровую панель Xbox в Windows 10
Панель Xbox Game по умолчанию включена в Windows 10. Однако, если вы хотите убедиться, в том, что она включена выполните следующие действия:
- Нажмите кнопку Пуск, затем на Параметры.
- На экране Параметры перейдите в категорию Игры.
- В левой части окна выберите Xbox Game Bar, а затем в правой части окна включите переключатель как показано на скриншоте ниже.
Как открыть игровую панель Xbox в Windows 10
Чтобы открыть Xbox Game Bar, запустите свою любимую игру и нажмите клавиши Win + G на клавиатуре. Если вы изменили комбинацию клавиш по умолчанию для панели Xbox Game, вместо этого нажимайте заданные вами клавиши. Обратите внимание, что вы можете запустить панель Xbox Game в любое время, даже во время игры.
Внимание! Если вы используете контроллер Xbox, вы также можете нажать на Xbox кнопку на контроллере, чтобы запустить Game Bar. Эта функция должно работать по умолчанию, но, если это не так, проверьте включена ли опция Открывайте Xbox Game Bar нажатием этой кнопки на геймпаде (Настройки -> Игры -> Xbox Game Bar).
Не работает Xbox Game Bar (Win+G)
У пользователей иногда возникает проблема, Xbox Game Bar не открывается даже после многократного нажатия сочетаний клавиш Win + G. Ниже приведем решения, которые помогут исправить ситуацию когда Xbox Game Bar не работает или не открывается.
Решение 1. Установка пакета дополнительных компонентов мультимедиа
- Нажмите на ссылку ниже, чтобы перейти на официальную страницу загрузки Microsoft для загрузки пакета мультимедиа:
Если игровая панель по-прежнему не открывается после нажатия Win + G или не работает, попробуйте следующий способ.
Решение 2. Редактируем реестр
Предупреждение! Прежде чем вносить какие-либо изменения в редактор реестра, убедитесь, что вы создали резервную копию данных реестра. Это поможет вам восстановить любые данные, которые могут быть потеряны в процессе редактирования.
- Нажмите одновременно клавиши Win + R на клавиатуре, чтобы открыть окно Выполнить.
- Введите regedit и нажмите Enter, чтобы открыть окно Редактора реестра.
- Скопируйте и вставьте указанный ниже путь в адресную строку Редактора реестра, чтобы получить доступ к ключу GameDVR:
Решение 3. Используем Windows PowerShell
- Нажмите правой кнопкой мыши Пуск и выберите в меню Windows PowerShell(Администратор).
- Скопируйте приведенную ниже команду и вставьте ее в окно PowerShell (скопируйте и вставьте сразу все строки кода). Нажмите Enter, чтобы выполнить:
# Get all the provisioned packages
$Packages = (get-item ‘HKLM:SoftwareMicrosoftWindowsCurrentVersionAppxAppxAllUserStoreApplications’) | Get-ChildItem
# Filter the list if provided a filter
$PackageFilter = $args[0]
if ([string]::IsNullOrEmpty($PackageFilter))
echo «No filter specified, attempting to re-register all provisioned apps.»
>
else
$Packages = $Packages | where
if ($Packages -eq $null)
echo «No provisioned apps match the specified filter.»
exit
>
else
echo «Registering the provisioned apps that match $PackageFilter»
>
>
ForEach($Package in $Packages)
# get package name & path
$PackageName = $Package | Get-ItemProperty | Select-Object -ExpandProperty PSChildName
$PackagePath = [System.Environment]::ExpandEnvironmentVariables(($Package | Get-ItemProperty | Select-Object -ExpandProperty Path))
# register the package
echo «Attempting to register package: $PackageName»
Add-AppxPackage -register $PackagePath -DisableDevelopmentMode
>
Решение 4. Сбрасываем настройки приложения Xbox Game Bar
- Нажмите Пуск, далее нажмите Параметры.
- В окне Параметры Windows 10, нажмите Приложения.
- Вы попадете прямо в раздел Приложения и возможности. В правой части панели прокрутите вниз и выберите приложение Xbox Game Bar. Теперь нажмите на ссылку Дополнительные параметры под названием приложения.
- Затем прокрутите вниз и найдите раздел Сбросить и нажмите кнопку Сброс.
- Откроется окно с предупреждением, внимательно прочтите его, прежде чем продолжить, и после прочтения нажмите на нем кнопку Сброс.
- Наберитесь терпения, пока не завершится процесс сброса. Приложение Xbox будет сброшено в настройки по умолчанию. Теперь вы можете открыть игровую панель, и она должна работать нормально.
Внимание! Повторите действия выше и для приложения Компаньон консоли XboX, произведите его сброс в настройки по умолчанию.
Хотя описанные выше методы должны решить, проблемму Xbox Game Bar не открывается или не запускается, но если вы все еще сталкиваетесь с данной ошибкой, удалите приложение Xbox, а затем переустановите его снова.
Если и это не работает, скорее всего, ваш брандмауэр Windows или стороннее антивирусное программное обеспечение на вашем ПК с Windows 10 блокирует работу приложения Xbox и его компоненты. Эта проблема возникает, когда брандмауэр блокирует исполняемые файлы этого приложения. В таком случае вы должны добавить приложение Xbox в доверенную зону брандмауэра или другого антивирусного программного обеспечения.
The following content will introduce you 3 ways for how to open Game Bar as well as 2 solutions for how to fix game bar won’t open issue. For more information involving in Microsoft Xbox Game Bar, please visit MiniTool Partition Manager.
Press Win + G to Open Game Bar
Whatever task you are doing now, playing game, chatting, listening, writing, reading, etc.; whatever screen you are on, game scene, streaming screen, application UI, Word/Excel/PowerPoint/Text interface or just on desktop, you are able to open the Game Bar by pressing the Windows key together with the letter G key.
No matter the Capslock is on or not, just hold down the key with Windows logo and press the “G” key. Then, a strip with the Xbox logo in the left will appear and locate in the most front layer. In other words, an overlay will pop up. That is the Windows Game bar.
The overlays on the Xbox Game Bar:
- Audio
- Broadcast & Capture
- Performance
- Captures
- Spotify
- Looking for Group (new)
- Xbox Social (new)
How to Open Game Bar with Xbox Controller?
There is an Xbox button on the controller. Just press the button and the game bar will show itself automatically on the monitor. It is just so easy!
How Do I Enable Windows Game Bar?
How to open Windows Game bar? It is also possible to open the game bar through the popup. Launch a game from inside the Xbox app or from Windows Start menu. If there is a pop-up window asking whether you want to enable the game bar, just confirm it to enable the Game Bar.
How Do I Fix My Game Bar Wont Open?
If you can’t launch the GameBar with all ways above, that is to say, no change happens or the Gamebar not open, you may try to fix the issue with the following guide:
Step 1. Make use of Windows + I shortcut to open Windows Settings. Or, you can just access Windows Settings in Windows Start.
Step 2. Click Gaming to enter the Windows Game Settings.
Step 3. In the default Game bar, make sure you have the “Record game clips, screenshots, and broadcast using Game bar” feature enabled. If the option is disabled, you can’t open the game bar either by hotkey nor by the Xbox button on controller. To fix Xbox Game bar not working problem, just click on the switch icon to turn on the function.
Step 4. Next, make sure the “Open Game bar using this button on a controller: (Xbox logo)” is checked. If the square box before this option is unchecked, you can’t launch Game bar using the Xbox button on Xbox console. To fix the “Xbox open Game bar won’t open” issue, just tick this item.
Step 5. Under the Keyboard shortcuts theme, look at the shortcut for “Open Game bar” to see whether you have customized the shortcut or not. If you have, no wonder you cannot open the game bar with “Windows + G”. To fix Windows Game bar not opening error, just reopen it with your personalized hotkeys.
Here in above picture, you can learn the default shortcuts for other utilities related to Xbox game bar including:
- “Win + Alt + PrtScrn” for taking screenshot
- “Win + Alt + G” for recording
- “Win + Alt + R” for starting or stopping recording
- “Win + Alt + M” for turning on or turning off Microphone
- “Win + Alt + B” for starting/pausing broadcast
- “Win + Alt + W” for showing camera in broadcast
Also, you can specify your special shortcuts respectively for all features above.
Step 6. Move to the Captures tab through the left menu.
Step 7. Active the Windows game bar by switching on “Record in the background while I’m playing a game”. If this option is on, you will probably be prompted with choice to enable the game bar after you launch a game.
Step 8. It is also recommended to enable “Record audio when I record a game”.
Article related to how to open game bar: [Solved] How to Record Gameplay on Xbox One in 4 Ways?
If you still can’t open the Game Bar using your customized shortcut, you can clear all the existing hotkeys in Registry and reopen the game bar with “Win + G”.
- Search “regedit” in Taskbar, find and launch Registry Editor.
- In Registry Editor, click File on the top menu and select Export to export a copy of original registry file. This step is recommended for editing in Registry Editor is risky; a small mistake may cause big problem.
- Reach this address in the left tree path:
HKEY_CURRENT_USERSoftwareMicrosoftWindowsCurrentVersionGameDVR
- In the right area, it lists all contents in the GameDVR folder. Select all existing keys, right click on them and choose Delete.
- Try to launch the Game Bar by “Win + G” and it should work. Also, Windows will recreate all required keys in Registry automatically.
How to Disable/Close/Hide/Turn Off Windows Game Bar?
After reading the ways to open Game Bar in above contents, it is easy to disable Game Bar in Windows Settings. Just turn off the option “Record game clips, screenshots, and broadcast using Game bar” and that is all.
Conclusion for How to Open Game Bar
The above content provides 3 solutions for opening the game bar as well as fixes for the game bar won’t open error. If you still have question about the Windows Game Bar, just write it down in below comment section and we will reply you ASAP.