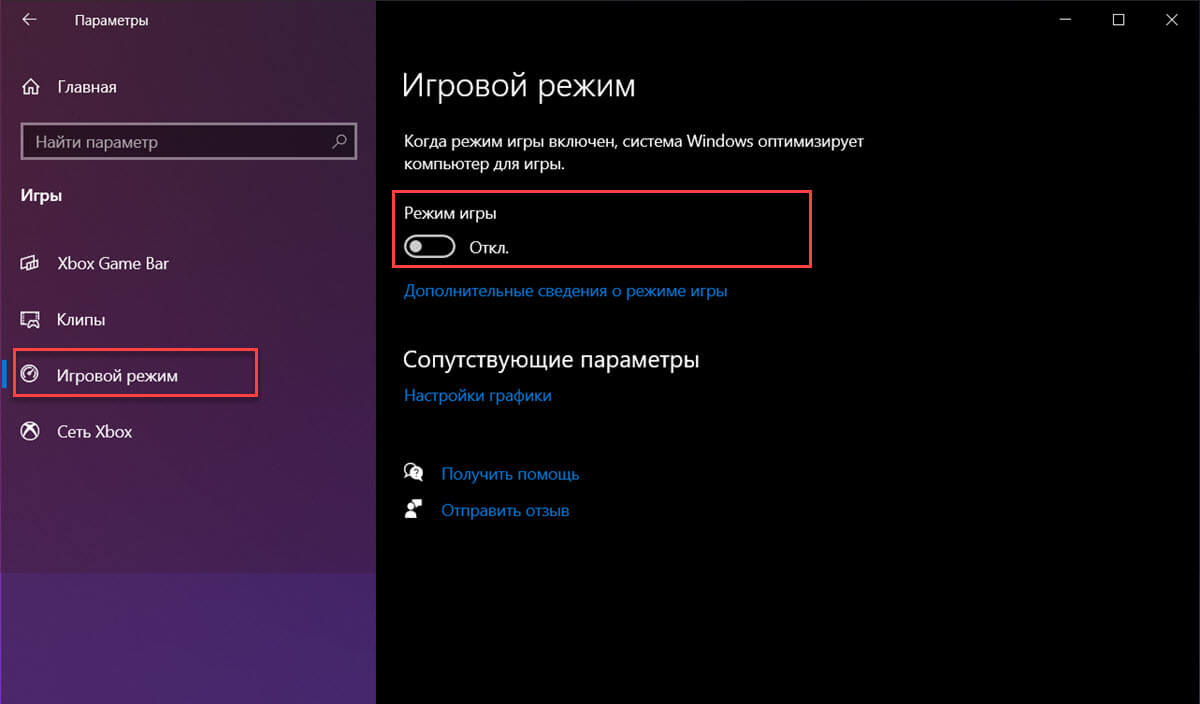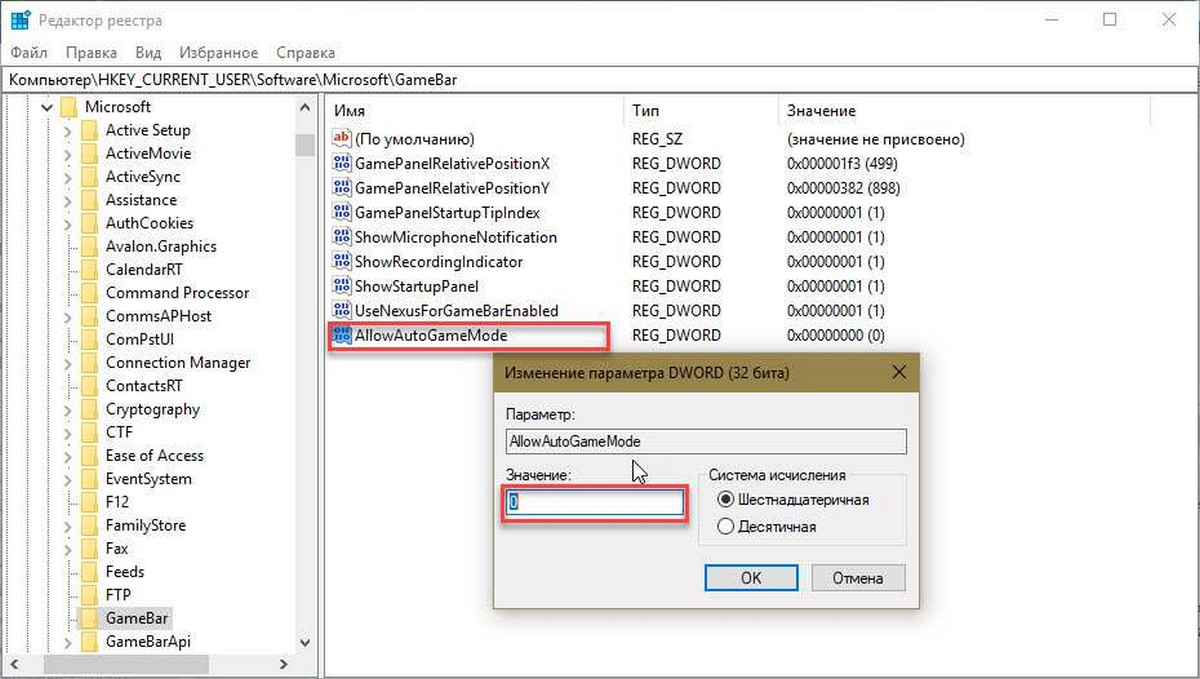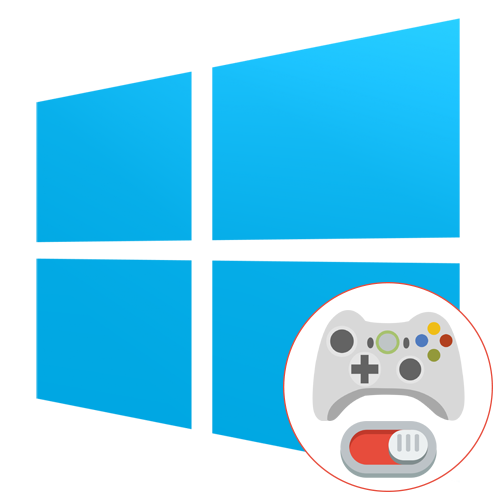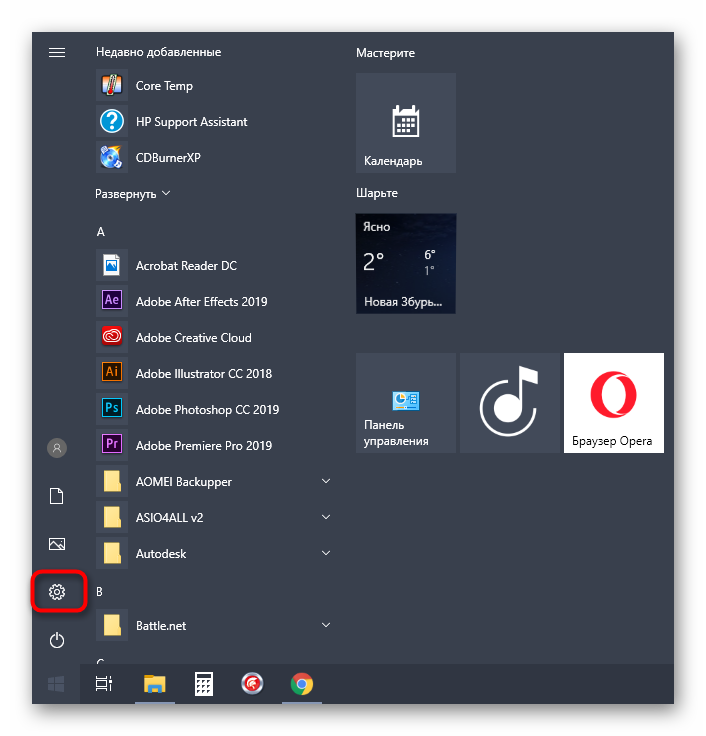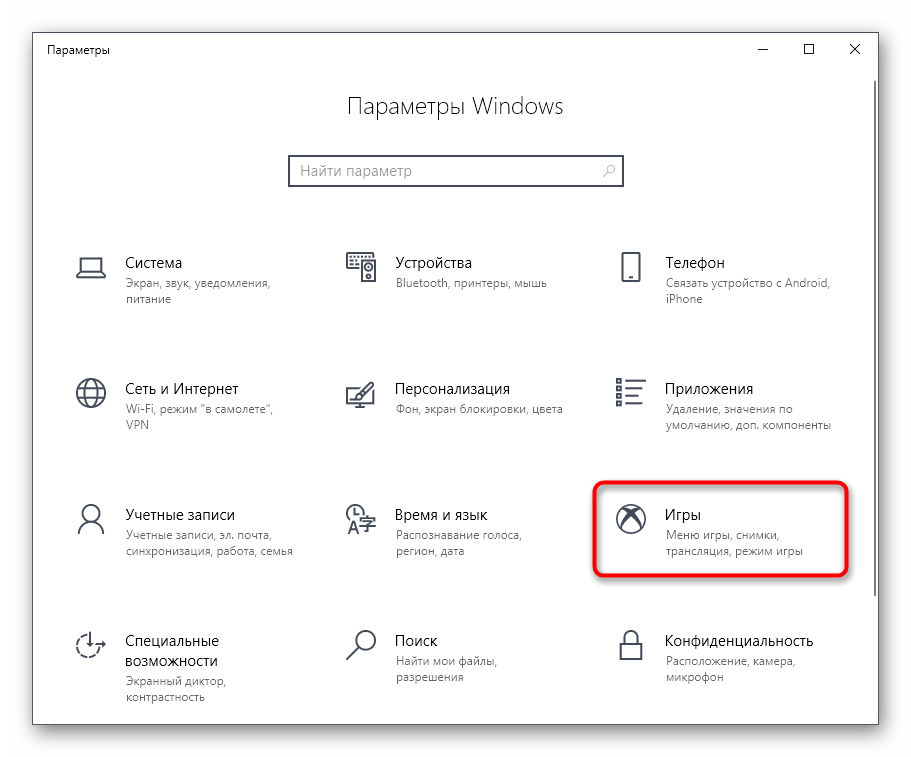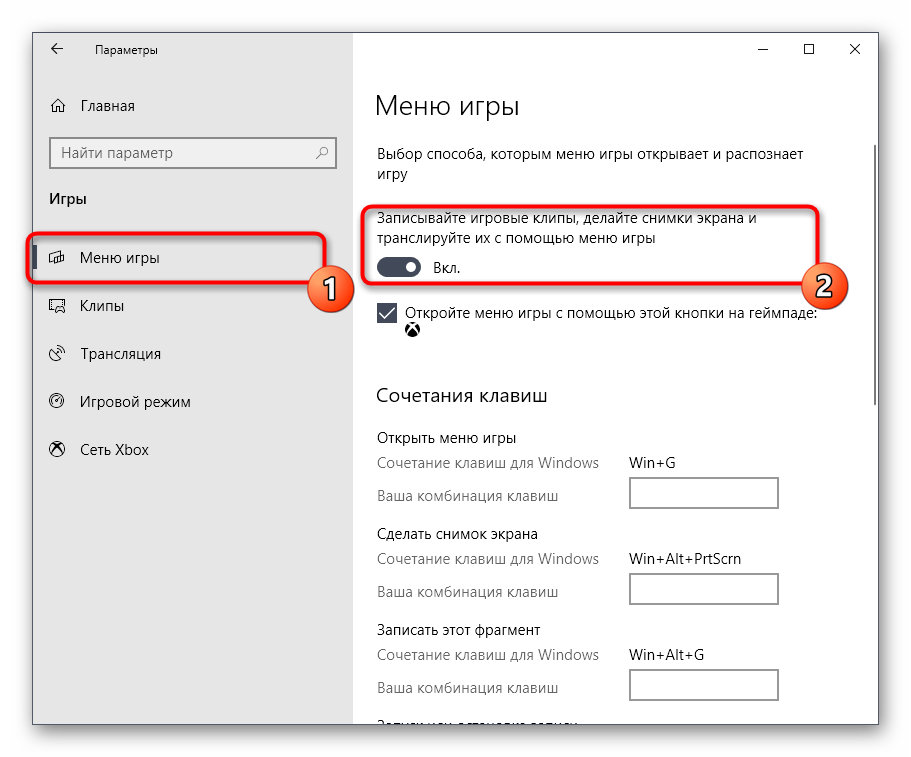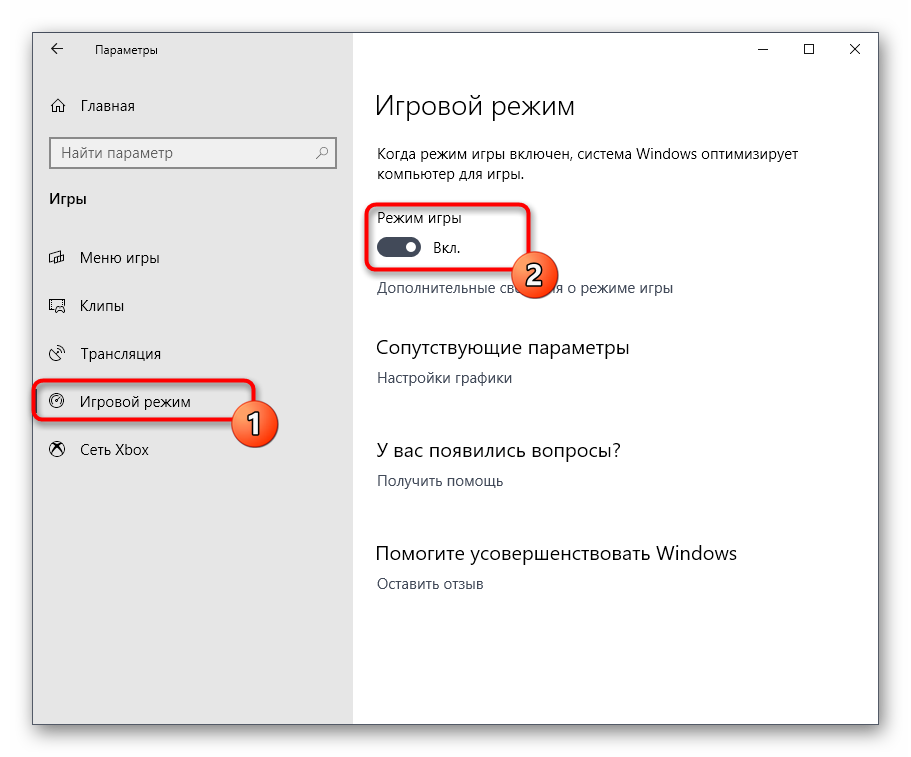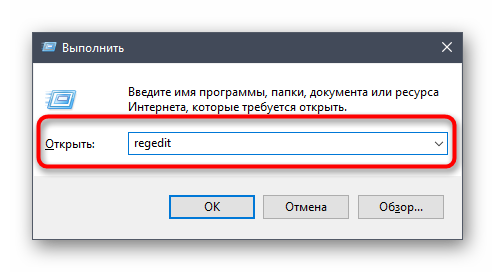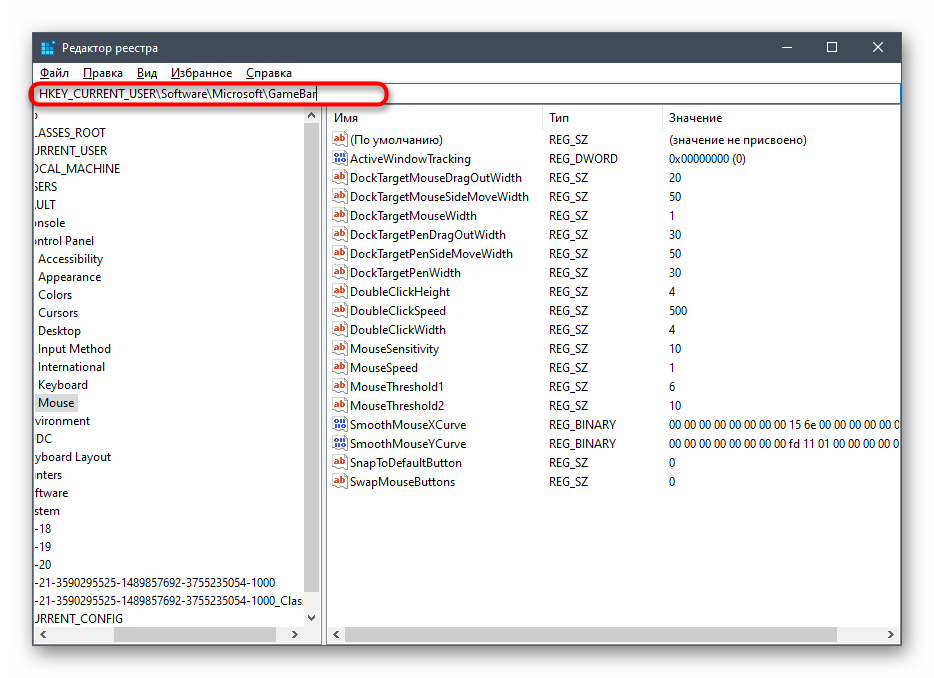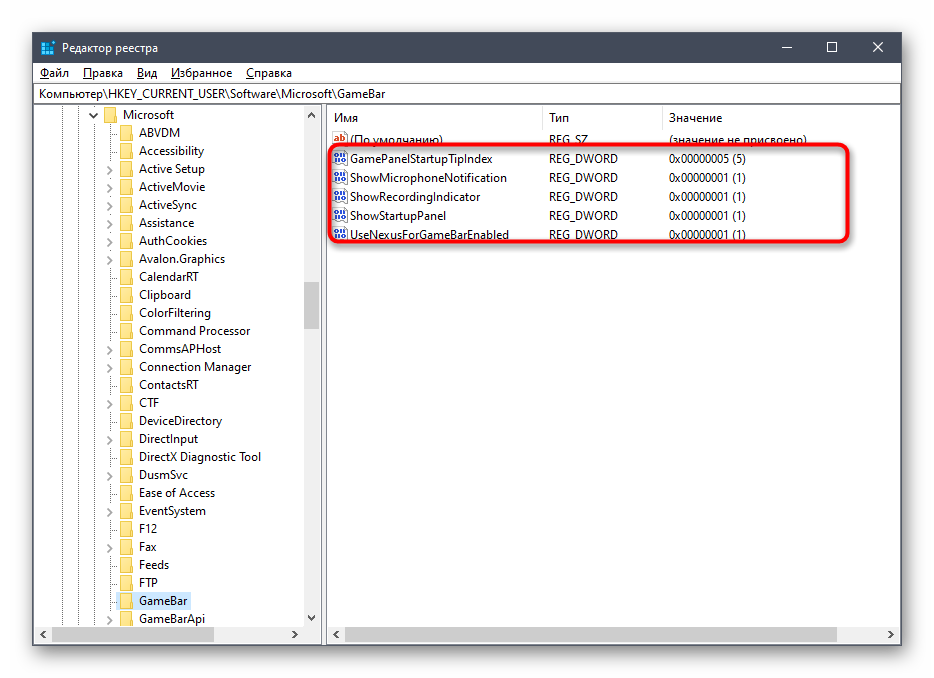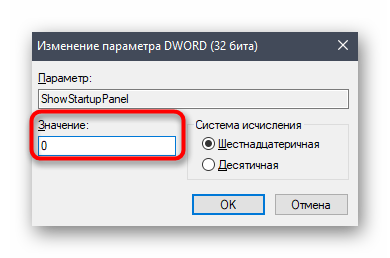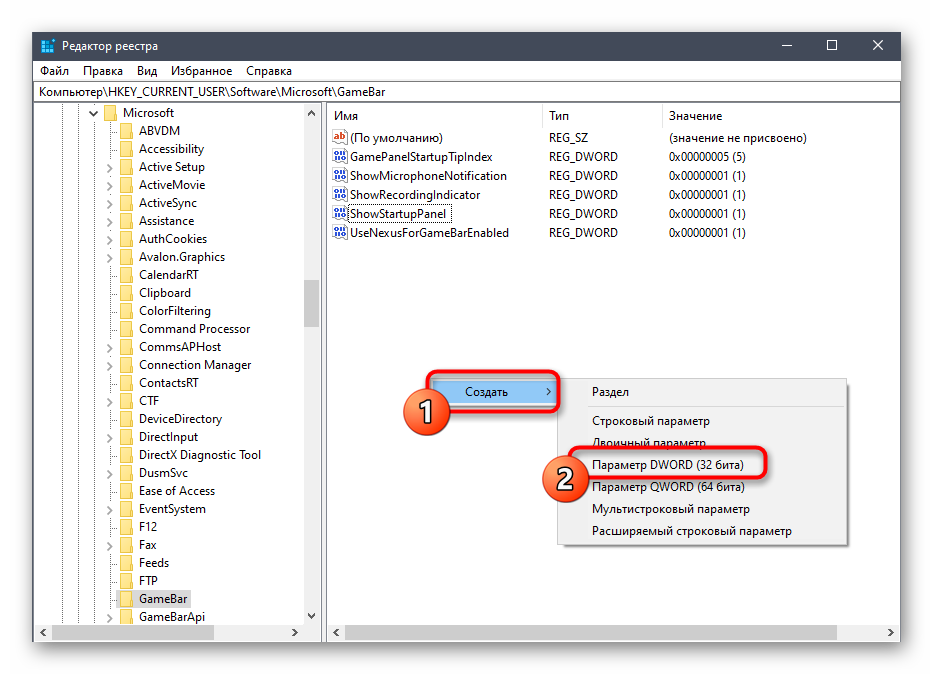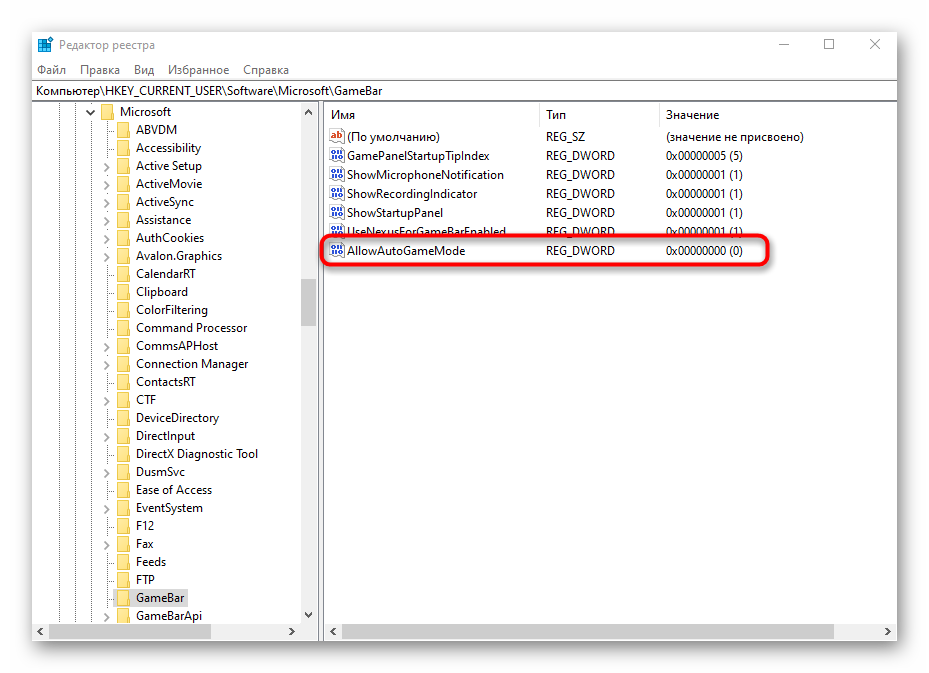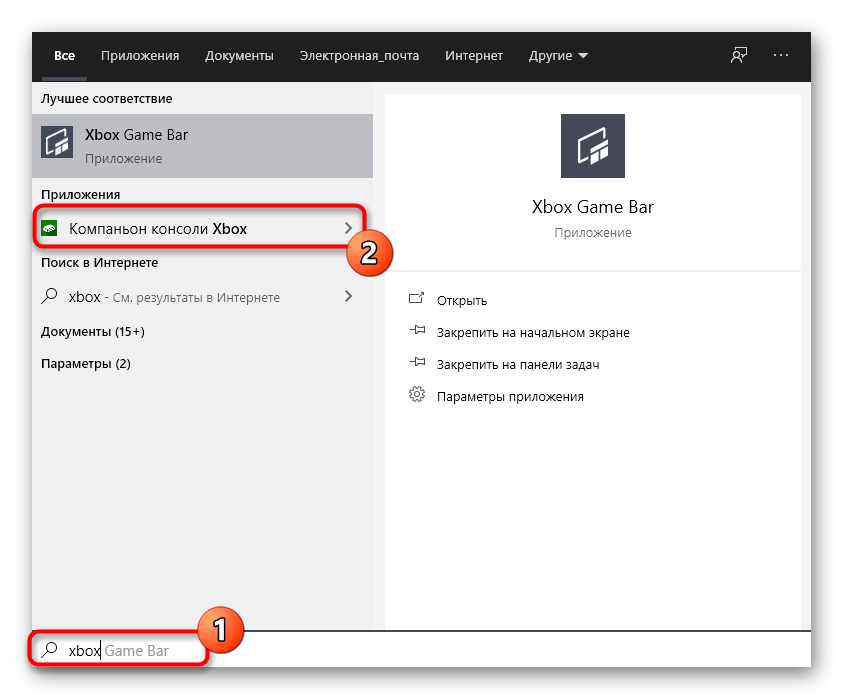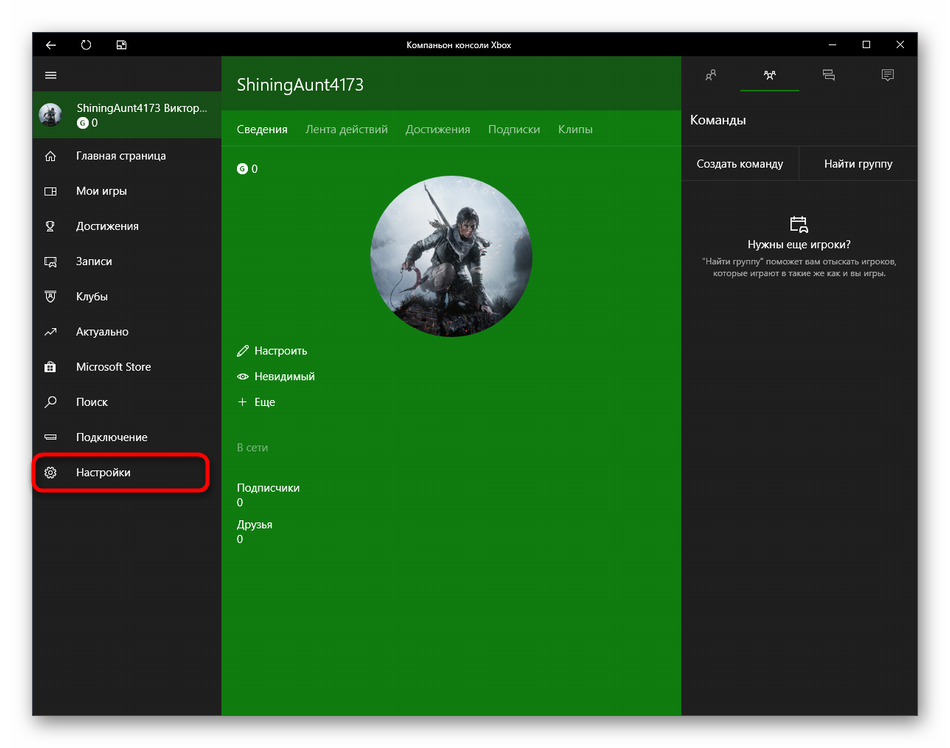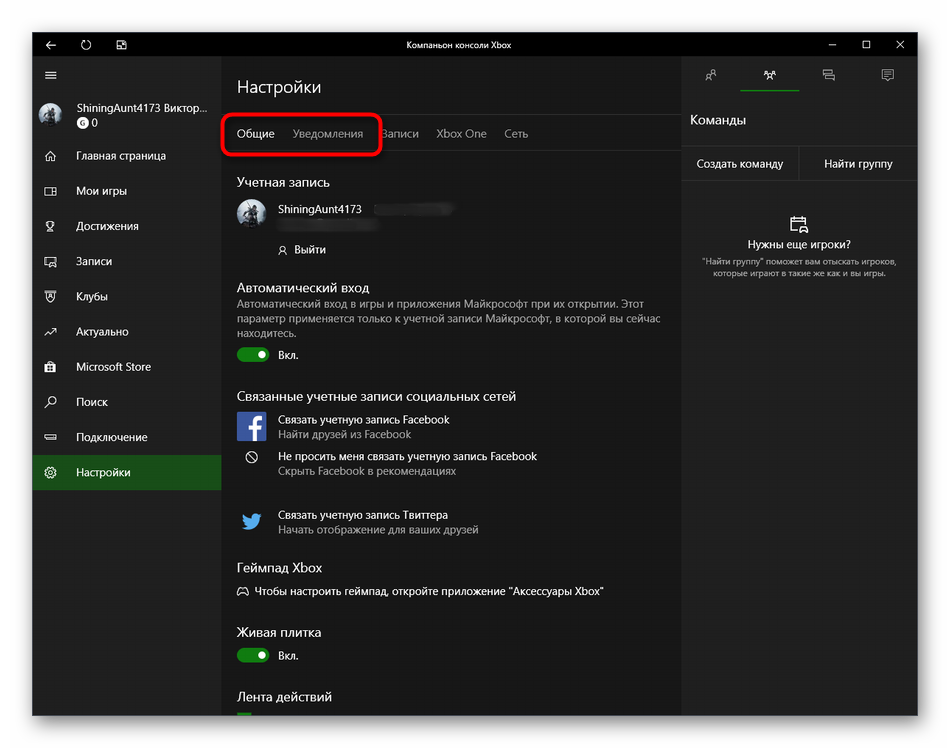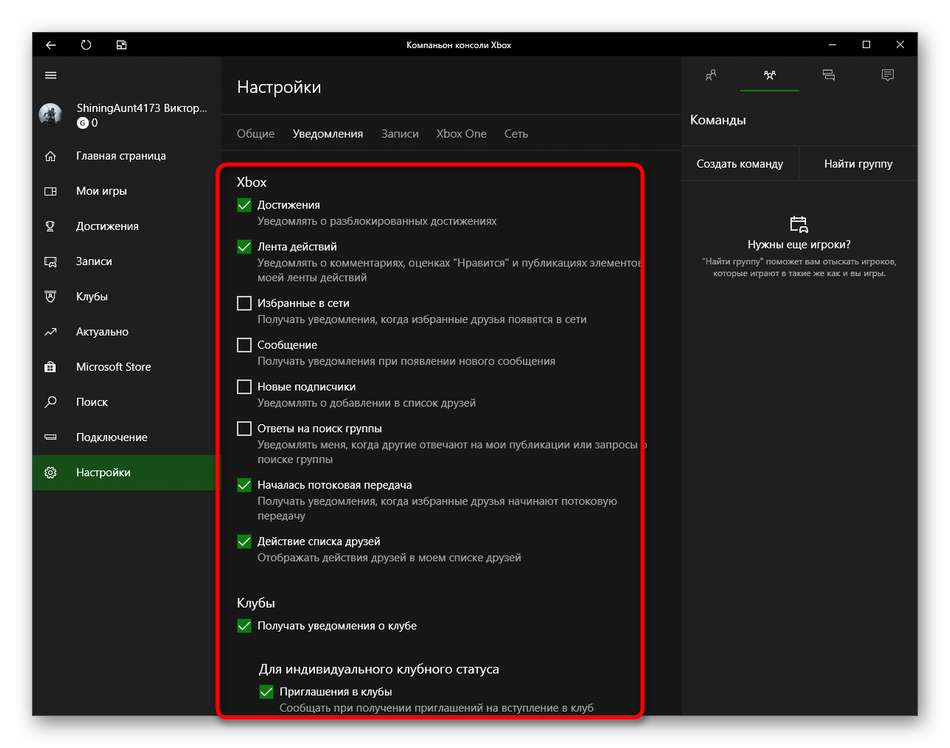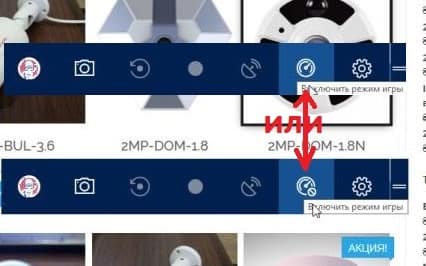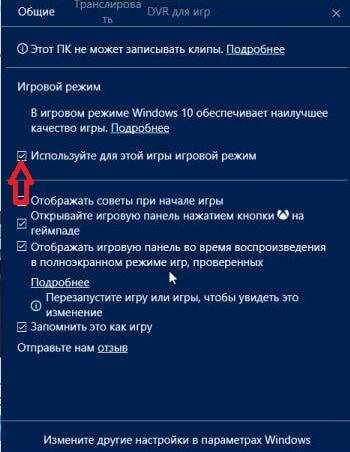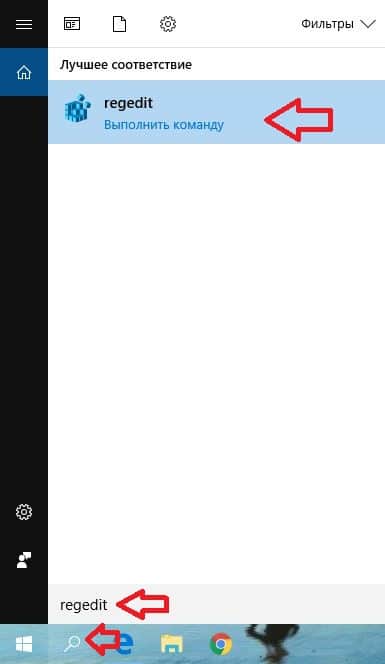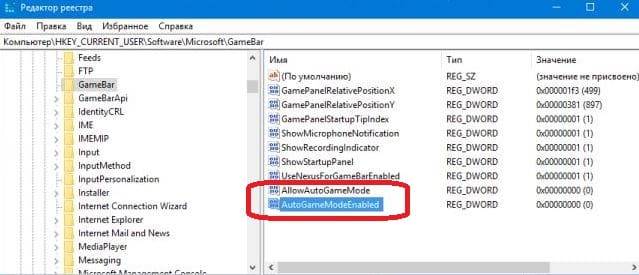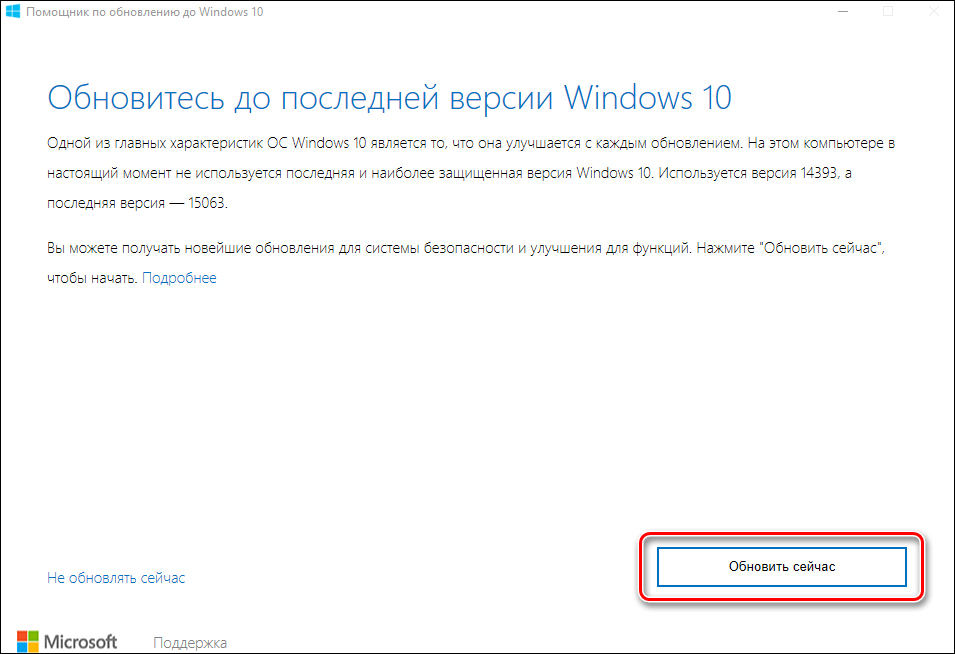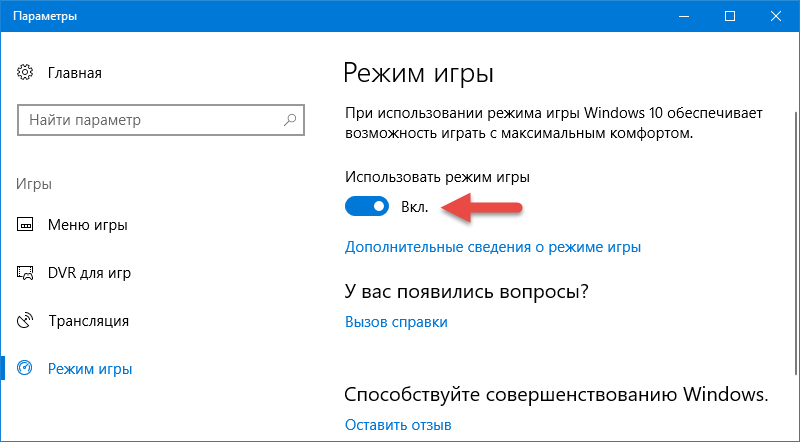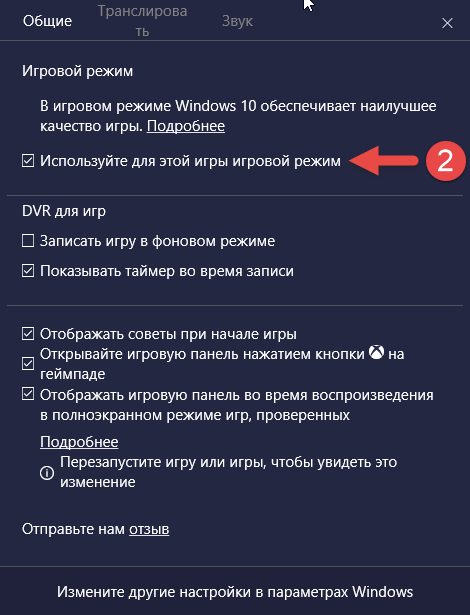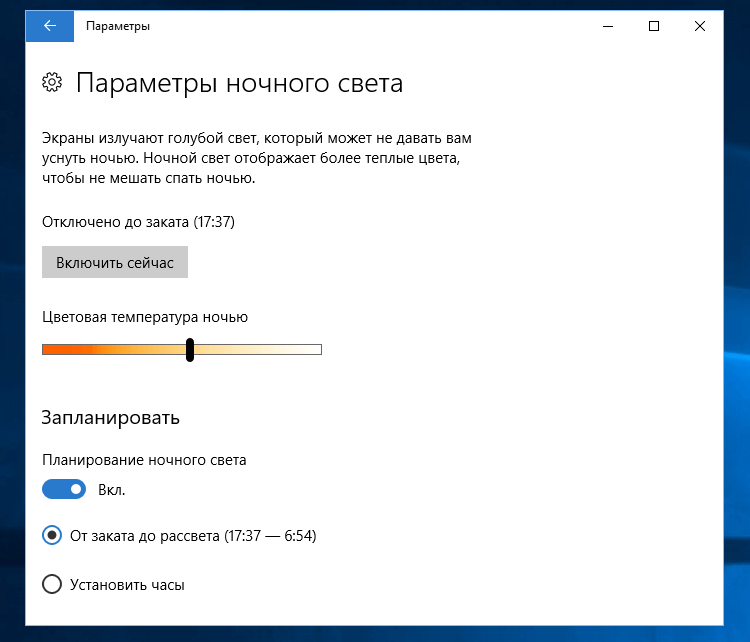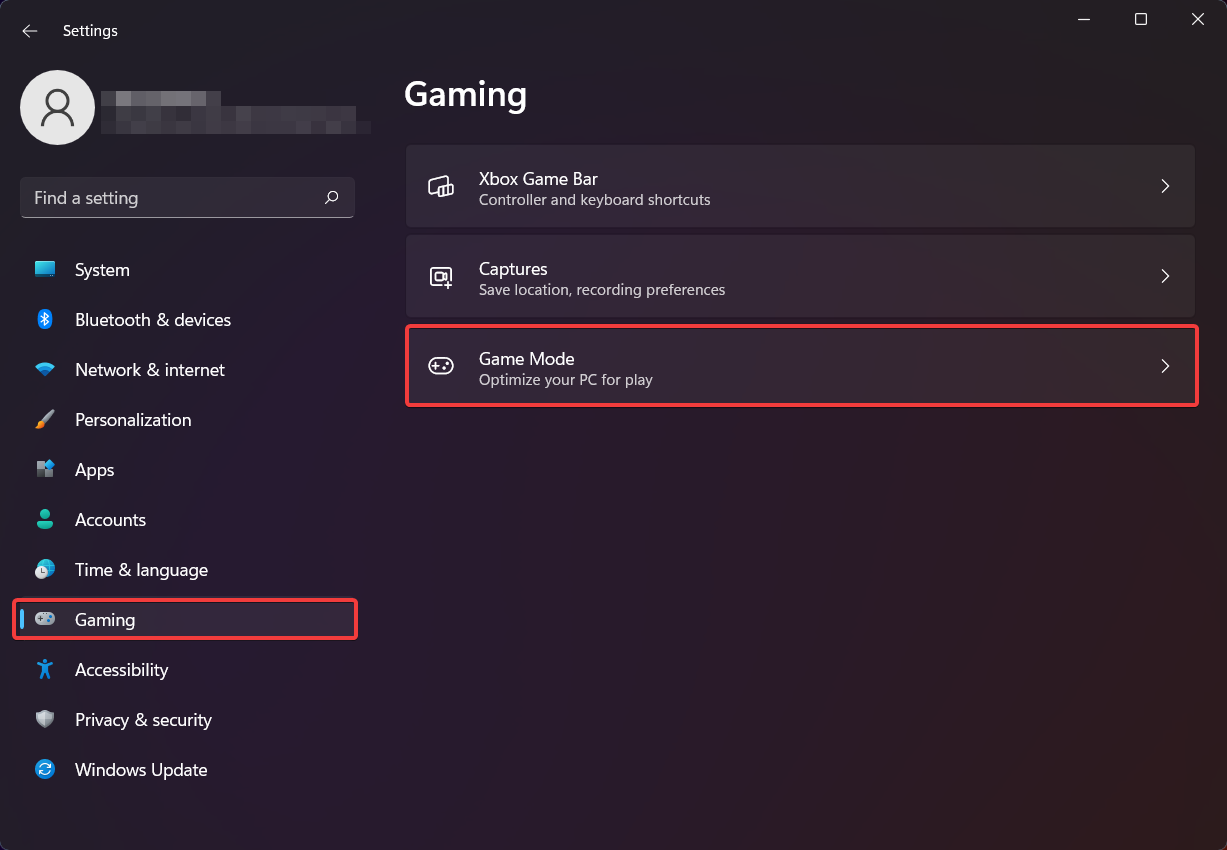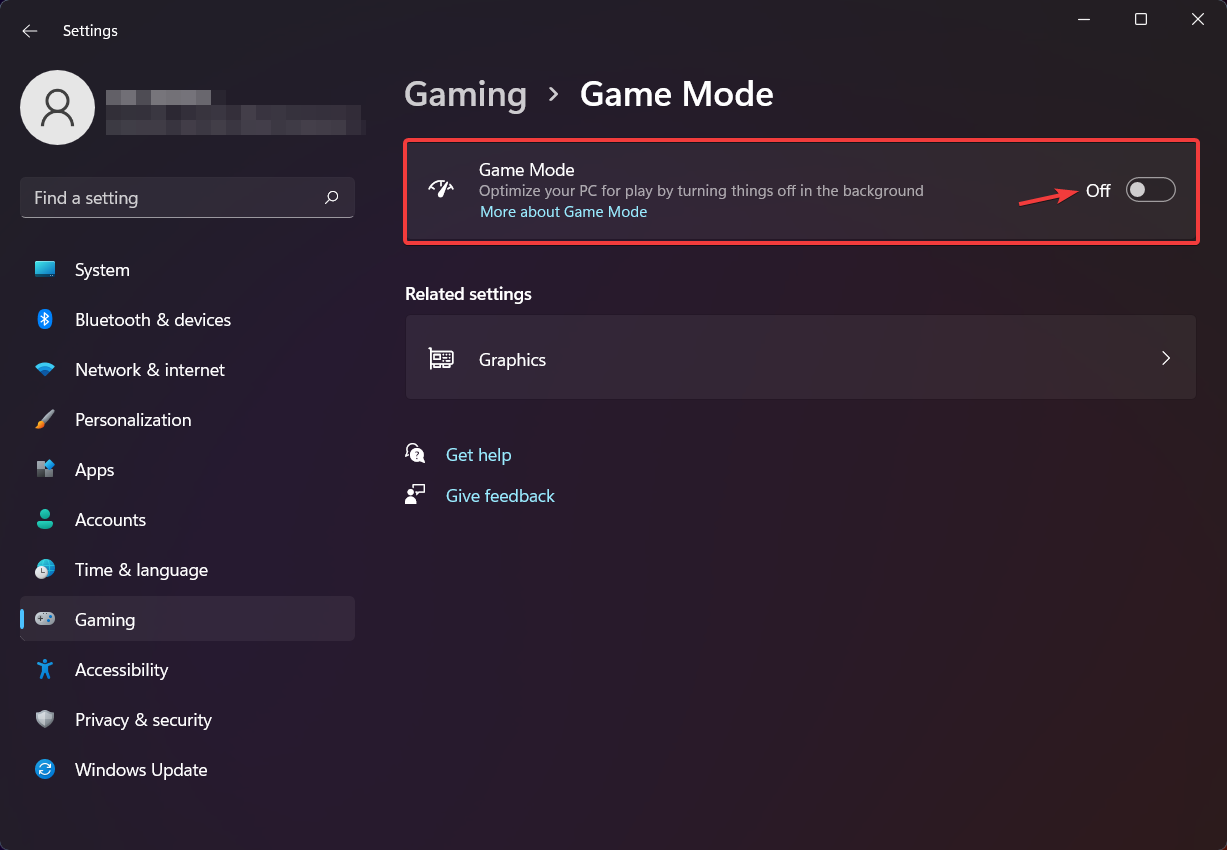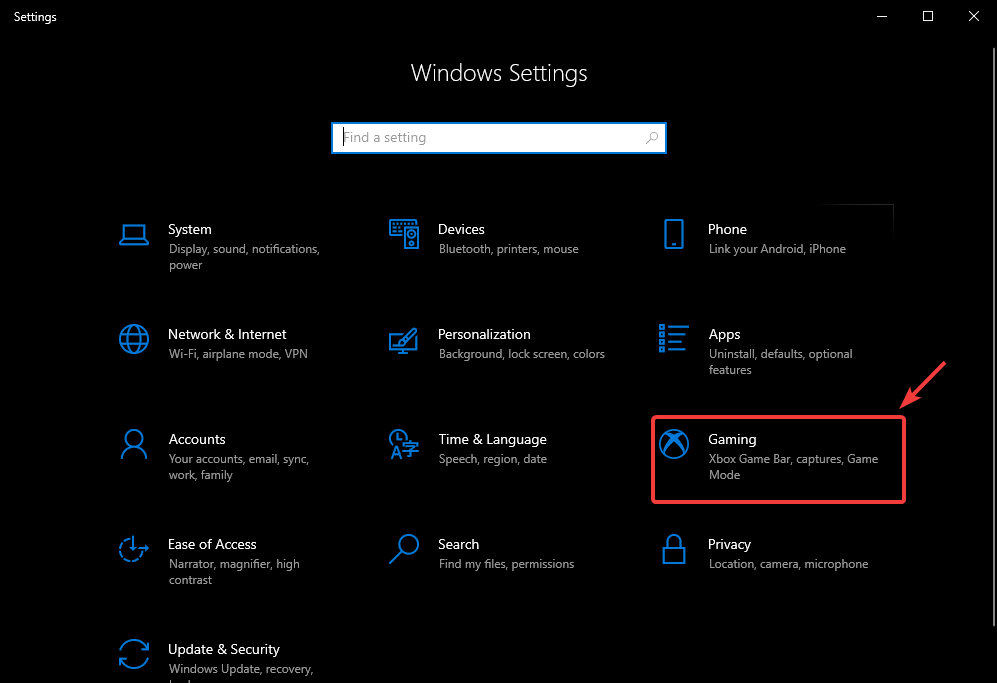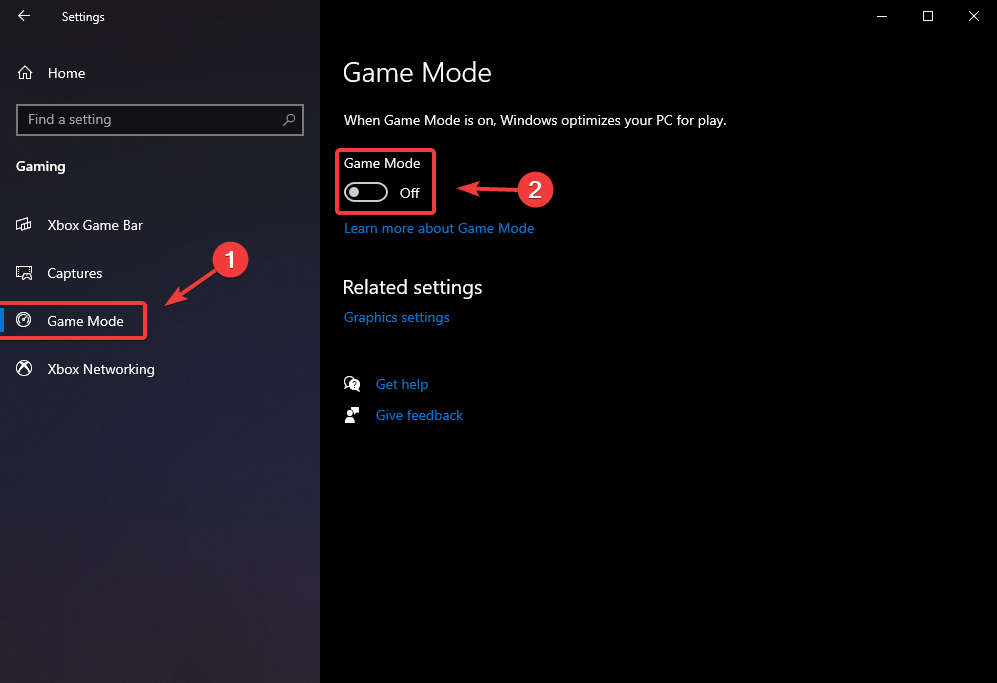Содержание
- Отключаем игровой режим в Windows 10
- Способ 1: Меню «Параметры»
- Способ 2: Редактор реестра
- Способ 3: Управление уведомлениями через «Компаньон консоли Xbox»
- Способ 4: Управление панелями в «Режиме игры»
- Вопросы и ответы
«Режим игры» — одно из нововведений в Windows 10, которое нацелено на активных игроков в различные приложения. В его функциональность входит активация вспомогательных горячих клавиш, возможность быстрого создания скриншотов и записи происходящего на экране. По умолчанию этот режим активен, что вызывает определенные трудности у некоторых юзеров, поэтому возникает надобность его отключения. Сделать это можно четырьмя различными способами, каждый из которых имеет свои особенности. Давайте остановимся на каждом из них более детально.
Отметим, что иногда пользователю требуется просто закрыть некоторые панели или отключить уведомления от центра Xbox, а сам игровой режим нужно оставить во включенном состоянии. В такой ситуации советуем перейти сразу к Способу 4, а всем тем, кто заинтересован в полной деактивации «Режима игры» со всеми панелями и сообщениями, следует выполнить приведенные далее инструкции.
Способ 1: Меню «Параметры»
В Виндовс 10 имеется специально отведенный раздел в меню «Параметры», который отвечает за настройку игрового режима. Через него проще всего и быстрее отключить эту опцию или осуществить ее конфигурацию, отталкиваясь от собственных потребностей. Эта операция займет буквально одну минуту.
- Откройте «Пуск» и перейдите в «Параметры».
- Здесь выберите раздел «Игры».
- Первая вкладка на левой панели называется «Меню игры». Она отвечает за отображение панели для записей трансляций или снимков экрана. Переместите ползунок опции в состояние «Откл.», чтобы отключить эту панель.
- Главная рассматриваемая сегодня функция находится на вкладке «Игровой режим». В нем просто передвиньте ползунок «Режим игры» в отключенное состояние, чтобы сделать эту опцию недоступной для запуска непосредственно в любом приложении.

Это были все действия, которые нужно выполнить для успешного отключения игрового режима в Windows 10. После этого можно смело приступать к запуску приложений и быть уверенным, что никакие лишние уведомления или панели не отобразятся в автоматическом режиме.
Способ 2: Редактор реестра
Иногда приведенный выше метод оказывается недейственным из-за определенных сбоев системы или нарушений реестра. В таких ситуациях «Режим игры» с каждой перезагрузкой компьютера будет активироваться заново. Исправляется это путем ручной настройки параметров в редакторе реестра, что выглядит так:
- Откройте утилиту «Выполнить», например, зажав горячую клавишу Win + R. В соответствующем поле введите
regeditи нажмите на Enter. - В редакторе реестра перейдите по пути
HKEY_CURRENT_USERSoftwareMicrosoftGameBar, чтобы найти необходимые параметры. - Сейчас можно отдельно настроить отображение каждого элемента на панели игрового режима или вовсе отключить ее.
- Для этого дважды кликайте по необходимому параметру левой кнопкой мыши и изменяйте значение на 0. Поменяйте его на 1, если хотите активировать элемент.
- За взаимодействие с самим «Режимом игры» отвечает параметр под названием «AllowAutoGameMode». Он может отсутствовать в активной директории, поэтому придется создать его вручную. Нажмите по свободному месту ПКМ и выберите «Создать» — «Параметр DWORD (32-бита)».
- Задайте название объекту
AllowAutoGameModeи убедитесь в том, что значение по умолчанию стало 0. Оно и отвечает за отключение этого режима.

Все изменения, внесенные в редактор реестра, активируются только при создании нового сеанса операционной системы, поэтому перезагрузите компьютер, а уже потом переходите к проверке выполненных действий.
Способ 3: Управление уведомлениями через «Компаньон консоли Xbox»
Сразу отметим, что этот метод подойдет только обладателям аккаунтов Xbox, взаимодействующим с соответствующим приложением в Windows. Он нацелен на отключение всплывающих уведомлений от «Компаньона консоли Xbox», которые могут появляться во время игрового процесса.
- Откройте «Пуск» и используйте поиск, чтобы найти приложение «Компаньон консоли Xbox».
- После входа в личный аккаунт переместитесь в раздел «Настройки».
- Вас интересуют разделы «Общие» и «Уведомления». В первом активируются связанные аккаунты и автоматический вход. Отключите это, если не хотите, чтобы при каждом запуске игры производилась авторизация и показ уведомлений.
- На вкладке «Уведомления» снимите галочки с тех пунктов, которые вам не нужны, а после этого закройте «Компаньон консоли Xbox» и переходите к комфортной игре.

Способ 4: Управление панелями в «Режиме игры»
Как вы уже знаете, этот способ сосредоточен не на полном отключении игрового режима, а позволяет управлять отображаемыми панелями. Это позволит выставить оптимальную конфигурацию, чтобы лишние элементы не мешали игровому процессу. Для начала ознакомьтесь с разделом «Настройки». Здесь в разделе «Общее» имеется опция «Показывать советы в начале игры». Отключите ее, чтобы не получать бесполезные подсказки. Затем переместитесь в «Уведомления» и другие категории, чтобы отключить или активировать отдельные панели. Обратите внимание и на горячие клавиши. Все панели по умолчанию вызываются или скрываются через комбинацию Win + G.
Дополнительно обратите внимание на «Наложения». Они позволяют установить параметры записи трансляций. Например, можно отключить отображение на экране информации о производительности или достижениях. Активные сейчас панели помечены звездочкой, а простой клик левой кнопкой мыши по строке отключает или включает эту функцию.
Сегодня вы узнали о методах отключения «Режима игры» в Windows 10 и о принципах управления доступными панелями и уведомлениями. Задействуйте приведенные инструкции, чтобы справиться с поставленной задачей, а если потребуется повторно активировать этот режим, обратитесь к отдельной статье на нашем сайте, воспользовавшись указанной ниже ссылкой.
Подробнее: Включение игрового режима в Windows 10
Еще статьи по данной теме:
Помогла ли Вам статья?
Рекомендуем: Включение или отключение режима игры для конкретных игр в Windows 10
Microsoft представила игровой режим для Windows 10. Это особый режим, позволяющий повысить производительность во время игры. Некоторые геймеры говорят, что в определенных играх есть заметная разница, в то время как другие жалуются на то, что прироста производительности нет и режим игры мешает игровому процессу.
Ранее Игровой режим можно активировать из панели игры, перейдя в настройках по следующему пути Параметры → Игры →Режим игры. Если ваш компьютер поддерживает режим игры, он будет включен по умолчанию. Но, вы все равно можете отключить режим игры из реестра Windows. Вот как это сделать.
Отключить игровой режим в Windows 10 с Параметров
Процесс отключения игрового режима очень прост:
- Откройте «Параметры», выполнив поиск или кликнув значок шестеренки в меню «Пуск».
- В появившемся окне нажмите плитку «Игры» и выберите вкладку «Игровой режим» на левой панели.
- Убедитесь, что переключатель «Режим игры» установлен в положение «Откл.».
Отключить игровой режим в Windows 10 с помощью реестра
Поскольку вам необходимо внести изменения в реестр Windows, вам понадобятся права администратора.
- Откройте реестр Windows и перейдите к следующему местоположению;
HKEY_CURRENT_USERSoftwareMicrosoftGameBar
- Здесь найдите параметр с именем «AllowAutoGameMode». Если его там нет, просто создайте его.
- Кликните правой кнопкой мыши в правой панели редактора и выберите «Создать» → «Параметр DWORD 32- бита». Переименуйте новый параметр в AllowAutoGameMode.
- По умолчанию этот ключ будет иметь значение 0. Он отключит игровой режим. Если вы хотите включить режим игры, измените его значение на 1.
Все.
Игровой режим изначально получил много жалоб. Как и большинство новых функций, которые Microsoft добавляет к Windows 10. Первоначальный опыт людей с ним был менее впечатляющим. В последнем обновлении, разработчики значительно улучшили функцию.
Основная задумка функции, заключается в том, что вы получите более высокую частоту кадров, но пользователи, у которых уже есть приличная игровая платформа, могут обойтись без нее.
Поделитесь с нами, что вы думаете о режиме игры, в комментариях ниже.
Содержание
- Не работает клавиша WinKey на клавиатуре в Windows 10
- Отключить игровой режим в Windows 10
- Кнопка блокировки на клавиатуре
- Заставить Windows перепроверить записи в реестре
- Драйвер клавиатуры
- Как включить и отключить кнопку Win?
- Исправляем неработающую клавишу Win
- Метод №1 Нажатие комбинации Fn + F6
- Метод №2 Нажатие на клавишу Win Lock
- Метод №3 Очистка клавиатуры
- Метод №4 Изменение порта подключения
- Как отключить клавишу Windows на клавиатуре
- Как отключить клавишу Windows на клавиатуре
- Способ первый – отключение клавиши Windows через системный реестр
- Второй способ – командная строка
- Специальные программы
- Как отключить клавишу windows в играх и не только 5 способов
- Как отключить кнопку Windows?
- Выключаем сочетания Win используя — групповую политику
- Выключаем сочетание Win в реестре
- Как полностью отключить клавишу Win используя реестр?
- SharpKeys для выключения кнопки Win
- Выключаем кнопку Win используя программу Simple Disable Key
- Как отключить клавишу Win (Start) в игре?
Не работает клавиша WinKey на клавиатуре в Windows 10
Многие пользователи сталкиваются с проблемой, когда кнопка Windows не работает при нажатии на клавиатуре. Работа без этого ключа становится не удобной, вы не сможете нажать Win+R или Win+Tab, чтобы лучше взаимодействовать с системой Windows 10. Давайте разберем, что делать и как исправить, когда кнопка «Win» не работает на клавиатуре.
Отключить игровой режим в Windows 10
Некоторые производители клавиатур поддерживают игровой режим на аппаратном уровне, что позволяет блокировать кнопку Windows. Это позволяет во время игры не нажать случайна на нее и не свернут игру или не вызвать меню пуск. Это очень удобно, но в большинстве случаях именно эта ситуация заставляет кнопку Win не работать. Вам придется открыть программное обеспечение клавиатуры и в параметрах поискать функцию, которая отключает кнопку WinKey во время запуска игр.
Кнопка блокировки на клавиатуре
Многие специальные клавиатуры поставляются с кнопкой Win Lock. Если ваша клавиатура отличается от других, проверьте аппаратную кнопку, которая может отключить клавишу Windows. К примеру, я покупал клавиатуру на Ali и у меня есть функция Win Lock, которая блокирует кнопку Windows. На картинке ниже показано, что в данный момент кнопка Windows не работает и заблокирована. Чтобы разблокировать её, мне нужно нажать на комбинацию кнопок Fn+Win. У вас комбинация может различаться или быть отдельная кнопка с надписью Win Lock.
Заставить Windows перепроверить записи в реестре
При подключении оборудования, система Windows создает цифровую карту ScanMap и сохраняет туда информацию по кнопкам. Бывают момент, когда система может не правильно просканировать записи и занести информацию в эту карту. По этой причине, мы можем заставить систему, перепроверить вручную наше оборудование.
Для этого, напишите в «поиске» regedit и запустите редактор реестра.
В редакторе реестра перейдите по пути:
Драйвер клавиатуры
1. Обновленный драйвер не всегда может быть хорош. Вы можете попробовать откатить драйвер к предыдущей версии и проверить, работает ли кнопка Windows. Нажмите правой кнопкой мыши по кнопке «ПУСК» и выберите «Диспетчер устройств«.
Примечание: Если у вас кнопка «откатить» не кликабельна, как у меня, то нет предыдущей версии к которой система может откатить. Не переживайте.
2. Старые драйвера клавиатуры могут мешать работе основному. Дело в том, что когда вы подключаете много клавиатур, то система сохраняет драйвера. Даже если вы уже выбросили эти клавиатуры и не пользуетесь ими, то драйвера находятся в системе и помечены как «скрытые».
Источник
Как включить и отключить кнопку Win?
Кнопка Windows находится на каждой клавиатуре, и мы использует ее повседневно для выполнения различных действий. Если вы нажмете на кнопку Win, то откроется меню Пуск. Помимо этого, вы также можете использовать кнопку Win с другими клавишами на клавиатуре.
Например, нажатием Windows+E откроется Проводник Windows. Если же нажать на Windows+R, то вы сможете открыть утилиту «Запустить…». В общем, комбинаций с этой клавишей огромное множество и все они невероятно полезны для любого пользователя.
Однако, если клавиша Win не работает, то об этих комбинациях можно легко забыть. Почему же данная кнопка перестает работать? Существует несколько причин того, почему кнопка Win перестала работать. В них входят проблемы с клавиатурой, системными настройками, блокировка функционала клавиши и т.д.
Исправляем неработающую клавишу Win
Метод №1 Нажатие комбинации Fn + F6
Данный метод, скорее всего, подойдет некоторым пользователям ноутбуков и пользователям, обладающих особой клавиатурой. Найдите на клавиатуре своего ПК или ноутбука клавишу FN(обычно, находится в нижнем левом углу, рядом с CTRL).
Затем найдите клавишу F6 и приглядитесь к ней, так как ее поверхности может изображаться функционал, активируемый комбинацией FN+F6. Если вы увидели на этой клавише что-то вроде значка Win, то попробуйте нажать комбинацию клавиш Fn + F6, чтобы активировать или деактивировать клавишу Win.
Однако, будьте осторожны, так как на некоторых ноутбуках комбинация клавиш Fn + F6 может отключать дисплей устройства или же его сенсорную панель. Впрочем, на клавише F6 должен изображаться функционал.
Метод №2 Нажатие на клавишу Win Lock
Следующий метод потребует от вас нажатия на клавишу Win Lock. Данная клавиша наиболее часто наблюдалась на старых клавиатурах, которыми все еще могут обладать некоторые польльзователи.
Помимо старых клавиатур, клавиша Win Lock также может присутствовать на ряде геймерский устройств. В пылу сражения, игроки зачастую могут по случайности нажимать на клавишу Win. Именно за этим на игровых устройствах и введенна клавиша Win Lock.
Возможно, вы являетесь владельцем либо старой, либо геймерской клавиатуры(хотя, бывают исключения и клавиша Win Lock может присутствовать и на обычной клавиатуре). Найдите ее и нажмите, чтобы вернуть функционал клавише Win.
Метод №3 Очистка клавиатуры
Навряд ли вам понравится следующий вопрос, но так как мы тут пытаемся разрешить проблему в виде неработающей кнопки Win, то вынуждены спросить: давно ли вы чистили свою клавиатуру?
Да, дело в том, что клавиши, при накоплении достаточного количества грязи, могут попросту начать залипать или вообще не нажиматься(или нажиматься, но не передавать сигнал). Особенно сильно загрязнением подвержены мембранные клавиатуры.
Откройте внутринности вашей клавиатуры(это совершенно не сложно), а затем проведите там небольшую уборку. Особенно возле клавиши Win. Как только закончите, соберите клавиатуру воединно и протестируйте клавишу Win.
Метод №4 Изменение порта подключения
В очень редких случаях, некоторые кнопки клавиатуры могут некорректно функционировать из-за порта, в который подключена сама клавиатура. Большинство клавиатур в настоящее время подключаются через USB. Попробуйте подключить свою клавиатуру в другой USB-порт и протестируйте работу клавиши Win. Желательно, также протестируйте функционал и других клавиш.
Если же у вас старенькая клавиатура, которая имеет подключение по PS/2, то можете подключить его в другой такой порт, если у вас на материнской плате есть второй PS/2 порт для клавиатуры(что довольно большая редкость).
Если же ничего из вышесказанного не помогло в решении проблемы с клавишей Windows, то, возможно, дело заключается в самой клавиатуре и она вашла из строя. В данном случае не остается ничего другого, нежели покупка новой клавиатуры.
Источник
Как отключить клавишу Windows на клавиатуре
Клавишу Windows, присутствующую на большинстве компьютерных клавиатур, всегда можно отключить, к примеру, чтобы избежать случайного нажатия в приложениях, играх или где-то ещё.
Но помните, что, отключив эту кнопку вы будете лишены быстрого доступа ко многим функциям ОС Windows (WIN + R, WIN + S и др., на этой странице можно ознакомиться с полным перечнем всех горячих клавиш с использованием клавиши WIN).
Как отключить клавишу Windows на клавиатуре
Одним из способов отключения клавиши является внесение соответствующих правок в системный реестр операционной системы.
Способ первый – отключение клавиши Windows через системный реестр
Чтобы отключить клавишу Windows, выполните следующие действия (на примере Windows 10):
На этом всё. Чтобы вновь задействовать клавишу WIN просто удалите параметр Scancode Map и выполните перезагрузку ПК.
Второй способ – командная строка
Специальные программы
Клавишу Windows можно отключить и посредством одной из специальных программ, например, SharpKeys.
Источник
Как отключить клавишу windows в играх и не только 5 способов
Добрый день, друзья. Как отключить клавишу Windows? Особой причины в отключении данной клавиши я не вижу, но, такая ситуация может возникнуть, когда пользователь пролил жидкость на клавиатуру, и многие клавиши начинают странно себя вести, не давая вам нормально работать с клавиатурой (это одна из причин). Также, данная клавиша многим мешает в играх.
Хочу предостеречь. Данная клавиша очень часто востребована на компьютере. С её помощью создаётся много комбинаций, вроде Win+R. Данное сочетание помогает открыть окно «Выполнить». Также, есть комбинация Win+A – вызов окна уведомлений. 
Как отключить кнопку Windows?
Используя метод 1, вы сможете лишь выключать весь комплекс сочетаний других клавиш с Win, но сама эта кнопочка не отключится. Клавиша также будет вызывать окно приложений. В том случае, полностью выключать данную кнопочку, особого смысла нет. Поэтому, рекомендуется применять именно этот метод, так как он безопаснее всех, о которых пойдёт речь далее.
Отключить эту кнопку возможно 2 методами: используя групповую политику (если у вас Windows 10 Pro или Windows 7 Max). Также используя реестр (применим для всех версий). Мы разберём оба метода. Кроме этого, рассмотрим две сторонние программы.
Выключаем сочетания Win используя — групповую политику
Для того, чтобы новые настройки начали действовать, нужен перезапуск Проводника или ПК.
Выключаем сочетание Win в реестре
Как полностью отключить клавишу Win используя реестр?
Данный способ предлагает сама корпорация Microsoft во всех версиях Виндовс. При данном способе клавиша выключается полностью.
Запустив компьютер, вы обнаружите, что кнопочка Win больше не функционирует у вас на ПК. Если вы в дальнейшем решите вновь её задействовать, то достаточно удалить элемент Scancode Map и она снова заработает.
SharpKeys для выключения кнопки Win
Итак, войдём в основное окошко данного софта и нажмём на кнопочку «Add» (Добавить). С лева в окошке выбираем команду «Special: Left Windows». В правом же команду «Turn Key Off» (выключение). Кликнем Ок. Далее, нужно это же сделать и для кнопочки, находящейся справа — Special: Right Windows.
Возвращаемся в основное окошко, и кликнем по кнопочке «Write to registry». Осталось перезагрузить Windows.
Если вы желаете, чтобы выключенная кнопочка снова заработала, то необходимо произвести запуск SharpKeys (она сохранила все настройки). Также, нужно деинсталлировать все команды кнопок на изменение функции и опять внести необходимые данные в реестр (что неприятно).
Выключаем кнопку Win используя программу Simple Disable Key
Все данные комбинации работают на то время, когда функционирует сам этот софт (если желаете, чтобы комбинации работали всегда, поместите Disable Key в автозапуск, во вкладке «Options»). Также, когда сочтете нужным, сможете запустить все эти кнопочки и их комбинации.
Обратите внимание: программа иногда конфликтует с SmartScreen в Виндовс 10, кроме этого, VirusTotal после установки программы начинает показывать различные оповещения. Поэтому, применять программу или не стоит, думайте сами.
Вывод: я вам дал 5 способов, как отключить клавишу Windows. Нужно вам это, или нет, решайте сами. Я думаю, если вы решили отключить данную клавишу, на то у вас есть причины. Но после того, как они исчезнут, клавишу Windows нужно включить вновь, так как она необходима компьютеру и выполняет много полезных функций. Успехов!
Источник
Как отключить клавишу Win (Start) в игре?
26 Jan 2013 в 19:45
26 Jan 2013 в 19:45 #1
А ТО БЛИН ПИПЕЦ Я ЕСЛИ ЩЕЛКНУ, ТО У МЕНЯ НЕ ВЕРНЕТСЯ НАДО ВЫХОДИТЬ ИЗ ДОТЫ И ОБРАТНО ЗАХОДИТЬ.
26 Jan 2013 в 19:47 #2
ее же легко можно вырвать (смотря какая клава), всегда так делал когда в контру шпилил)
26 Jan 2013 в 19:48 #3
её только в винде самой можно отключить, через реестр
26 Jan 2013 в 19:49 #4
в game booster вроде есть в настройках выключение этой клавиши
а может и в самой доте
26 Jan 2013 в 19:50 #5
просто вынять и все, у самого таки проблем не возникало, наверное у тс клешни
26 Jan 2013 в 19:50 #6
26 Jan 2013 в 19:51 #7
вот что ответил гугл
HKEY_LOCAL_MACHINESYSTEMCurrentControlSetControlKeyboard LayoutDWORD:Scancode Map = 00 00 00 00 00 00 00 00 03 00 00 00 00 00 5B E0 00 00 5C E0 00 00 00 00
Создай файл nowin.reg с текстом:
Windows Registry Editor Version 5.00
[HKEY_LOCAL_MACHINESYSTEMCurrentControlSetControlKeyboard Layout]
«Scancode Map»=hex:00,00,00,00,00,00,00,00,03,00,00,00,00,00,5B,E0,00,00,5C,E0,00,00,00,00
Для включения enable.reg:
Windows Registry Editor Version 5.00
[HKEY_LOCAL_MACHINESYSTEMCurrentControlSetControlKeyboard Layout]
«Scancode Map»=-
Источник
Содержание
- 1 Отключаем игровой режим в Windows 10
- 2 Как включить игровой режим в Windows 10
- 3 Полезен ли режим игры Windows 10 и когда он может помешать
- 4 Включить (отключить) игровой режим в настройках игровой панели
«Режим игры» — одно из нововведений в Windows 10, которое нацелено на активных игроков в различные приложения. В его функциональность входит активация вспомогательных горячих клавиш, возможность быстрого создания скриншотов и записи происходящего на экране. По умолчанию этот режим активен, что вызывает определенные трудности у некоторых юзеров, поэтому возникает надобность его отключения. Сделать это можно четырьмя различными способами, каждый из которых имеет свои особенности. Давайте остановимся на каждом из них более детально.
Отключаем игровой режим в Windows 10
Отметим, что иногда пользователю требуется просто закрыть некоторые панели или отключить уведомления от центра Xbox, а сам игровой режим нужно оставить во включенном состоянии. В такой ситуации советуем перейти сразу к Способу 4, а всем тем, кто заинтересован в полной деактивации «Режима игры» со всеми панелями и сообщениями, следует выполнить приведенные далее инструкции.
Способ 1: Меню «Параметры»
В Виндовс 10 имеется специально отведенный раздел в меню «Параметры», который отвечает за настройку игрового режима. Через него проще всего и быстрее отключить эту опцию или осуществить ее конфигурацию, отталкиваясь от собственных потребностей. Эта операция займет буквально одну минуту.
- Откройте «Пуск» и перейдите в «Параметры».
Здесь выберите раздел «Игры».</li>
Первая вкладка на левой панели называется «Меню игры». Она отвечает за отображение панели для записей трансляций или снимков экрана. Переместите ползунок опции в состояние «Откл.», чтобы отключить эту панель.</li>
Главная рассматриваемая сегодня функция находится на вкладке «Игровой режим». В нем просто передвиньте ползунок «Режим игры» в отключенное состояние, чтобы сделать эту опцию недоступной для запуска непосредственно в любом приложении.</li>
</ol>
Это были все действия, которые нужно выполнить для успешного отключения игрового режима в Windows 10. После этого можно смело приступать к запуску приложений и быть уверенным, что никакие лишние уведомления или панели не отобразятся в автоматическом режиме.
Способ 2: Редактор реестра
Иногда приведенный выше метод оказывается недейственным из-за определенных сбоев системы или нарушений реестра. В таких ситуациях «Режим игры» с каждой перезагрузкой компьютера будет активироваться заново. Исправляется это путем ручной настройки параметров в редакторе реестра, что выглядит так:
- Откройте утилиту «Выполнить», например, зажав горячую клавишу Win + R. В соответствующем поле введите
regeditи нажмите на Enter.
В редакторе реестра перейдите по пути HKEY_CURRENT_USERSoftwareMicrosoftGameBar, чтобы найти необходимые параметры.</li>
Сейчас можно отдельно настроить отображение каждого элемента на панели игрового режима или вовсе отключить ее.</li>
Для этого дважды кликайте по необходимому параметру левой кнопкой мыши и изменяйте значение на . Поменяйте его на 1, если хотите активировать элемент.</li>
За взаимодействие с самим «Режимом игры» отвечает параметр под названием «AllowAutoGameMode». Он может отсутствовать в активной директории, поэтому придется создать его вручную. Нажмите по свободному месту ПКМ и выберите «Создать» — «Параметр DWORD (32-бита)».</li>
Задайте название объекту AllowAutoGameMode и убедитесь в том, что значение по умолчанию стало . Оно и отвечает за отключение этого режима.</li>
</ol>
Все изменения, внесенные в редактор реестра, активируются только при создании нового сеанса операционной системы, поэтому перезагрузите компьютер, а уже потом переходите к проверке выполненных действий.
Способ 3: Управление уведомлениями через «Компаньон консоли Xbox»
Сразу отметим, что этот метод подойдет только обладателям аккаунтов Xbox, взаимодействующим с соответствующим приложением в Windows. Он нацелен на отключение всплывающих уведомлений от «Компаньона консоли Xbox», которые могут появляться во время игрового процесса.
- Откройте «Пуск» и используйте поиск, чтобы найти приложение «Компаньон консоли Xbox».
После входа в личный аккаунт переместитесь в раздел «Настройки».</li>
Вас интересуют разделы «Общие» и «Уведомления». В первом активируются связанные аккаунты и автоматический вход. Отключите это, если не хотите, чтобы при каждом запуске игры производилась авторизация и показ уведомлений.</li>
На вкладке «Уведомления» снимите галочки с тех пунктов, которые вам не нужны, а после этого закройте «Компаньон консоли Xbox» и переходите к комфортной игре.</li>
</ol>
Способ 4: Управление панелями в «Режиме игры»
Как вы уже знаете, этот способ сосредоточен не на полном отключении игрового режима, а позволяет управлять отображаемыми панелями. Это позволит выставить оптимальную конфигурацию, чтобы лишние элементы не мешали игровому процессу. Для начала ознакомьтесь с разделом «Настройки». Здесь в разделе «Общее» имеется опция «Показывать советы в начале игры». Отключите ее, чтобы не получать бесполезные подсказки. Затем переместитесь в «Уведомления» и другие категории, чтобы отключить или активировать отдельные панели. Обратите внимание и на горячие клавиши. Все панели по умолчанию вызываются или скрываются через комбинацию Win + G.
Дополнительно обратите внимание на «Наложения». Они позволяют установить параметры записи трансляций. Например, можно отключить отображение на экране информации о производительности или достижениях. Активные сейчас панели помечены звездочкой, а простой клик левой кнопкой мыши по строке отключает или включает эту функцию.
Сегодня вы узнали о методах отключения «Режима игры» в Windows 10 и о принципах управления доступными панелями и уведомлениями. Задействуйте приведенные инструкции, чтобы справиться с поставленной задачей, а если потребуется повторно активировать этот режим, обратитесь к отдельной статье на нашем сайте, воспользовавшись указанной ниже ссылкой.
Подробнее: Включение игрового режима в Windows 10Мы рады, что смогли помочь Вам в решении проблемы.Опишите, что у вас не получилось. Наши специалисты постараются ответить максимально быстро.
Помогла ли вам эта статья?
В Windows 10 присутствует встроенный «Режим игры» (игровой режим, Game Mode), призванный увеличить производительность и, в частности, FPS, в играх за счет приостановки фоновых процессов во время игры.
В этой инструкции — подробно о том, как включить режим игры в Windows 10 1703 и после обновления 1709 Fall Creators Update (в последнем случае включение игрового режима слегка отличается), видео-инструкция, и о том, в каких случаях он может действительно заметно увеличить FPS в играх, а в каких, наоборот, может помешать.
Как включить игровой режим в Windows 10
В зависимости от того, установлена ли у вас Windows 10 1703 Creators Update или Windows 10 1709 Fall Creators Update, включение режима игры будет выглядеть немного по-разному.
Далее описанные шаги позволяют включить игровой режим для каждой из указанных версий системы.
- И для той и другой версии Windows 10 зайдите в Параметры (клавиши Win+I) — Игры и откройте пункт «Режим игры».
- В версии 1703 вы увидите переключатель «Использовать режим игры» (включите его, но это еще не все действия, необходимые для включения игрового режима), в Windows 10 1709 — только информацию о том, что режим игры поддерживается (если не поддерживается, в первую очередь установите вручную драйверы видеокарты, не через диспетчер устройств, а с официального сайта).
- Проверьте в разделе «Меню игры» что переключатель «Записывайте игровые клипы, делайте снимки экрана и транслируйте их с помощью меню игры» включен, также посмотрите сочетание клавиш для открытия меню игры ниже (по умолчанию — Win+G, где Win — клавиша с эмблемой Windows), оно нам пригодится.
- Запустите вашу игру и откройте меню игры (откроется поверх экрана игры) по сочетанию клавиш из 3-го пункта.
- В меню игры откройте «Настройки» (значок шестеренки) и отметьте пункт «Используйте для этой игры игровой режим».
- В Windows 10 1709 также можно просто нажать по иконке игрового режима, как на скриншоте слева от кнопки настроек.
- В Windows 10 1809 October 2018 Update внешний вид игровой панели несколько изменился, но управление то же самое:
- Закройте настройки, выйдите из игры и снова запустите игру.
- Готово, игровой режим Windows 10 для данной игры включен и в будущем она всегда будет запускаться с включенным игровым режимом, пока вы не выключите его тем же способом.
Примечание: в некоторых играх после открытия игровой панели мышь не работает, т.е. нельзя с помощью мыши нажать по кнопке игрового режима или зайти в настройки: в этом случае используйте клавиши (стрелки) на клавиатуре для перемещения по пунктам игровой панели и Enter для их включения или выключения.
Как включить режим игры — видео
Полезен ли режим игры Windows 10 и когда он может помешать
С учетом того, что игровой режим появился в Windows 10 достаточно давно, накопилось немало тестов его эффективности для игр, общая суть которых сводится к следующим пунктам:
- Для компьютеров с хорошими аппаратными характеристиками, дискретной видеокартой и «стандартным» количеством фоновых процессов (антивирус, что-то еще небольшое) прирост FPS незначительный, в некоторых играх его может вообще не быть — нужно проверять.
- Для компьютеров с интегрированной видеокартой и сравнительно скромными характеристиками (например, для не игровых ноутбуков) прирост более значительный, в некоторых случаях — в полтора-два раза (также зависит от конкретной игры).
- Также значительный прирост может быть заметен в системах, где всегда запущено много фоновых процессов. Однако более правильным решением в данном случае будет — избавиться от ненужных постоянно работающих программ (для начала, например, убрать ненужное из автозагрузки Windows 10 и проверить компьютер на наличие вредоносных программ).
Также возможны случаи, когда игровой режим вредит игре или сопутствующим задачам: например, в случае если вы ведете запись игрового видео с экрана с помощью сторонних программ, игровой режим может помешать правильной записи.
Так или иначе, если есть жалобы на низкий FPS в играх, попробовать режим игры стоит, к тому же сообщают, что в Windows 10 1709 он стал работать лучше, чем раньше.
Игровой режим помогает оптимизировать ваш ПК для улучшения производительности игры. В сегодняшней статье рассмотрим как включить или отключить игровой режим в Windows 10.
Если ранее вы могли включать игровой режим в параметрах системы, то сейчас там только пишет поддерживает ваш компьютер данный режим или нет, есть другие способы его включения (отключения) и мы рассмотрим их ниже.
Включить (отключить) игровой режим в настройках игровой панели
1. Запустите игру в которой вы хотите использовать игровой режим => нажмите на клавиатуре клавиши Win+G чтобы открыть игровую панель.
2. При появлении запроса «Отрыть игровую панель», нажмите на «Да, это игра».
3. Нажмите справой стороны на «Включить режим игры» — чтобы включить игровой режим, или на «Выключить режим игры — чтобы отключить игровой режим.
Также вы можете зайти в «Настройки» и поставить галочку в поле «Использовать для этой игры игровой режим» — если вы хотите включить игровой режим, или убрать галочку — если вы его хотите отключить.
Если вы хотите отключить возможность включать игровой режим с игровой панели, или если вы хотите включить игровой режим с игровой панели и вам пишет «Режим игры выключен в разделе параметров»:
1. Откройте редактор реестра: один из способов — в строке поиска или в меню выполнить напишите regedit и нажмите клавишу Enter.
2. Перейдите по пути HKEY_CURRENT_USER Software Microsoft GameBar. Нажмите на раздел GameBar правой клавишей мыши и выберите «Создать» => Параметр DWORD (32 бита) => назовите параметр AllowAutoGameMode
Создайте еще один Параметр DWORD (32 бита) с названием AutoGameModeEnabled
Чтобы отключить игровой режим — нужно открыть параметр AutoGameModeEnabled, в поле «Значение» поставить 0 и нажать «ОК» => открыть параметр AllowAutoGameMode, в поле «Значение» поставить и нажать «ОК».
Чтобы включить игровой режим — нужно открыть параметр AutoGameModeEnabled, в поле «Значение» поставить 1 и нажать «ОК» => открыть параметр AllowAutoGameMode, в поле «Значение» поставить 1 и нажать «ОК».
На сегодня всё, если вы знаете другие способы — пишите в комментариях! Удачи Вам 🙂
Используемые источники:
- https://lumpics.ru/how-to-disable-game-bar-in-windows-10/
- https://remontka.pro/game-mode-windows-10/
- https://vynesimozg.com/kak-vklyuchit-otklyuchit-igrovoj-rezhim-v-windows-10/
«Десятка» — самая лучшая игровая ОС из всего семейства Windows. А если судить по количеству игр, то и самая лучшая игровая ОС для компьютеров. Ещё одним шагом её разработчиков стал выпуск Game Mode, который произошёл совсем недавно. Естественно, многие геймеры заинтересовались и желают выяснить, как запустить игровой режим.

Что это такое?
Игровой режим оптимизирует всю работу ПК, чтобы получить максимальную производительность в той или иной игре. Достигается это, в первую очередь, за счёт отключения лишних фоновых процессов, плюсом идёт ещё несколько хитростей, которые нашли создатели. В итоге получаем, что все средства компьютера идут на улучшение игрового процесса, достижение максимального качества графики. Многим геймерам такой режим придётся по душе.
Как запустить Game Mode?
Сделать это сейчас не так-то просто. Дело в том, что официальная версия обновления, в которой присутствует игровой режим, пока что находится в разработке, по крайней мере для российских пользователей. Поэтому и самого Game Mode пока нет. Однако Виндовс предлагает пользователям обновиться заранее, отчасти на свой страх и риск. Тем, кто уже сильно искушён, можно попробовать. Обновление называется Creators Update.
Установка обновления
- Открываем меню «Настройки» через «Пуск».
- Выбираем пункт «Обновления».
- Если у вас не установлена самая последняя версия Windows 10, для начала нужно обновиться до неё. После этого в разделе будет предложено получить обновление для дизайнеров. Нажимаем «Да, покажите, как это сделать».
- Открывается сайт Microsoft. Там скачиваем «Помощник по обновлению», а затем следуем его инструкциям.
Обновление Windows 10 через помощника
- Ждём, пока система устанавливает обновления.
Запуск Game Mode
Если Windows у вас теперь самой новой версии, можно активировать игровой режим. Разберём подробно, как включить игровой режим в Windows 10. Делается это разными способами.
Первый
- Открываем настройки.
- Открываем раздел «Игры».
- Там находим ползунок «Включение Game Mode» и переводим его в активное положение.
Параметры геймерского режима
Второй
- Запускаем игру.
- Нажимаем сочетание клавиш Win+G.
- Ставим галочку «Использовать игровой режим для этой игры.
Включить режим, как видите, легко, а отключить новую функцию можно такими же способами: снимаем маркер во внутреннем меню или переводим ползунок через настройки.
Что даёт Game Mode?
Не все могут сразу же ощутить разительные отличия в геймплее. Объяснить это можно по-разному.
- У вас очень мощный игровой компьютер. В таком случае никаких дополнительных режимов и не надо — машина отлично справляется со своими задачами без дополнительных средств.
- Запуск игры для вас сопровождается отключением большинства программ и процессов. Максимальную эффективность игровой режим имеет, когда компьютеру приходится справляться сразу со множеством задач — установленный Game Mode выключает их или убирает на второй план и всю мощь процессора и видеокарты оставляет для игр. Если же запущена одна программа, то ПК просто не может найти, где бы что урезать, чтобы её оптимизировать.
Поэтому не ждите, что ваш старенький ноутбук вдруг станет монстром производительности, как только вы установите Game Mode. Нет, функция лишь оптимально распределяет имеющиеся ресурсы, но не добавляет новые.
Что ещё полезного?
Наличие игрового режима — серьёзный шаг на пути к превращению ПК в полноценный геймерский центр. На Windows 10 уже существует приложение Xbox, с помощью которого компьютер можно соединить с консолью, а также покупать игры, зарабатывать достижения, играть по сети и общаться с другими пользователями. Кроме того, и без Xbox (приложения) вы можете воспользоваться некоторыми полезными штуками. Для этого в открытой игре нужно нажать сочетание клавиш Win+G.
- Запись стримов. Активируется нажатием одной кнопки.
- Съёмка скриншотов. Делается по тому же принципу.
- В настройках можно выставить запись в фоновом режиме, установить качество звука, установить запись звука с микрофона.
С Creators Update все эти фичи, вероятно, будут работать ещё удобнее.
Параметры ночного света в Windows 10
Разработчики из Microsoft делают всё больше для того, чтобы Windows полюбили как простые юзеры, так и геймеры. Ещё одной ступенькой к признанию со стороны скептически настроенных пользователей стал созданный режим игры.
by Alexandru Poloboc
With an overpowering desire to always get to the bottom of things and uncover the truth, Alex spent most of his time working as a news reporter, anchor,… read more
Updated on February 2, 2023
- Quality is the most important factor for gamers when discussing gaming experience.
- Remember that not only hardware influences how well a game will run on your device.
- Some software features can also greatly decrease gaming quality if left turned on.
- In this article, we will show you how to disable Game Mode on Windows 10 and 11.
For most of us, the simple mention of the word gaming triggers a whole conversation, that mainly revolves around another important word that is associated with the gaming experience, which is quality.
Naturally, some people don’t care that much about the overall quality and just want to experience the game. But for die-hard gamers, quality is the number one concern when putting together or purchasing an already premade gaming setup.
But it’s not only the hardware itself that can take away from our gaming experience quality, as there are certain software features that can also contribute to improving or decreasing it.
Game Mode can decrease gaming quality
Whether we are talking about Windows 10, or Microsoft’s upcoming operating system, players are constantly reporting that the Game Mode feature, which is turned on by default, takes away from the overall gameplay quality.
FYI – Game Mode is on by default in 1903 (May, 2019 feature update) and forward.
Testing has shown game mode is a mixed bag – minor fps increases on some systems with some games, and also fps losses for some systems and some games.
If you want your games to run as well as possible, disable unnecessary programs from running at startup, and uninstall any third-party antivirus or OEM software if you have a prebuilt.
You might also want to check out how the selected power plan on your device affects your gaming experience.
But, since we were talking about Game Mode, let’s focus on how to turn it off. It’s a simple enough process and you will be able to do it in less than two minutes.
How can I disable Game Mode on Windows 11?
There isn’t much to be said about gaming on Windows 11, except that it’s an awful experience, due to the lack of optimization.
However, as on the previous OS, the Game Mode feature can also take a toll on your resources, thus causing stuttering or micro-freezes.
Turning the feature off on this operating system is just as simple as on the previous one.
- Access the Settings menu.
- Select the Gaming category and then click on the Game Mode button.
- Switch the Game Mode option to Off.
How do I turn off Game Mode on Windows 10?
Follow these simple steps and you will disable the Game Mode feature on your Windows 10 device:
- Access the Settings menu.
- Click on the Gaming button.
- Select Game Mode from the left side pannel and switch the feature to Off.
Of course, there could be other factors involved, that can ruin your gaming experience, due to constant stuttering, game crashes or FPS drops.
However, there are some solutions you can use to fix FPS issues on Windows 10, and we wrote all about this topic.
Remember that, as we mentioned above, there are always other factors involved when it comes to gaming quality.
The Game Mode feature is just a drop in the ocean, so don’t always assume it’s the only reason you might be experiencing low FPS or stuttering.
But, just in case you needed to disable it, now you know how to do it.
Do you keep your Game Mode feature On or Off while gaming? Let us know in the comments section below.
Still having issues? Fix them with this tool:
SPONSORED
If the advices above haven’t solved your issue, your PC may experience deeper Windows problems. We recommend downloading this PC Repair tool (rated Great on TrustPilot.com) to easily address them. After installation, simply click the Start Scan button and then press on Repair All.
Newsletter
by Alexandru Poloboc
With an overpowering desire to always get to the bottom of things and uncover the truth, Alex spent most of his time working as a news reporter, anchor,… read more
Updated on February 2, 2023
- Quality is the most important factor for gamers when discussing gaming experience.
- Remember that not only hardware influences how well a game will run on your device.
- Some software features can also greatly decrease gaming quality if left turned on.
- In this article, we will show you how to disable Game Mode on Windows 10 and 11.
For most of us, the simple mention of the word gaming triggers a whole conversation, that mainly revolves around another important word that is associated with the gaming experience, which is quality.
Naturally, some people don’t care that much about the overall quality and just want to experience the game. But for die-hard gamers, quality is the number one concern when putting together or purchasing an already premade gaming setup.
But it’s not only the hardware itself that can take away from our gaming experience quality, as there are certain software features that can also contribute to improving or decreasing it.
Game Mode can decrease gaming quality
Whether we are talking about Windows 10, or Microsoft’s upcoming operating system, players are constantly reporting that the Game Mode feature, which is turned on by default, takes away from the overall gameplay quality.
FYI – Game Mode is on by default in 1903 (May, 2019 feature update) and forward.
Testing has shown game mode is a mixed bag – minor fps increases on some systems with some games, and also fps losses for some systems and some games.
If you want your games to run as well as possible, disable unnecessary programs from running at startup, and uninstall any third-party antivirus or OEM software if you have a prebuilt.
You might also want to check out how the selected power plan on your device affects your gaming experience.
But, since we were talking about Game Mode, let’s focus on how to turn it off. It’s a simple enough process and you will be able to do it in less than two minutes.
How can I disable Game Mode on Windows 11?
There isn’t much to be said about gaming on Windows 11, except that it’s an awful experience, due to the lack of optimization.
However, as on the previous OS, the Game Mode feature can also take a toll on your resources, thus causing stuttering or micro-freezes.
Turning the feature off on this operating system is just as simple as on the previous one.
- Access the Settings menu.
- Select the Gaming category and then click on the Game Mode button.
- Switch the Game Mode option to Off.
How do I turn off Game Mode on Windows 10?
Follow these simple steps and you will disable the Game Mode feature on your Windows 10 device:
- Access the Settings menu.
- Click on the Gaming button.
- Select Game Mode from the left side pannel and switch the feature to Off.
Of course, there could be other factors involved, that can ruin your gaming experience, due to constant stuttering, game crashes or FPS drops.
However, there are some solutions you can use to fix FPS issues on Windows 10, and we wrote all about this topic.
Remember that, as we mentioned above, there are always other factors involved when it comes to gaming quality.
The Game Mode feature is just a drop in the ocean, so don’t always assume it’s the only reason you might be experiencing low FPS or stuttering.
But, just in case you needed to disable it, now you know how to do it.
Do you keep your Game Mode feature On or Off while gaming? Let us know in the comments section below.
Still having issues? Fix them with this tool:
SPONSORED
If the advices above haven’t solved your issue, your PC may experience deeper Windows problems. We recommend downloading this PC Repair tool (rated Great on TrustPilot.com) to easily address them. After installation, simply click the Start Scan button and then press on Repair All.
Newsletter
В данной статье показаны действия, с помощью которых можно включить или отключить «Режим игры» (Game Mode) в операционной системе Windows 10.
При использовании режима игры Windows назначает приоритет игровому процессу. Запуск игры в режиме игры запрещает Центру обновлений Windows выполнять установку драйверов и отправку уведомлений, а также помогает обеспечить более стабильную частоту кадров в зависимости от конкретной игры и системы.
При необходимости можно включить или выключить режим игры для вашей учетной записи в Windows 10.
Управление режимом игры через Параметры
Чтобы включить или отключить «Режим игры», откройте приложение «Параметры», для этого нажмите на панели задач кнопку Пуск и далее выберите Параметры
или нажмите сочетание клавиш
+ I.
В открывшемся окне «Параметры» выберите Игры.
Затем выберите вкладку Игровой режим, и в правой части окна в разделе «Игровой режим», установите переключатель Режим игры в соответствующее положение.
Включение и отключение используя файл реестра
Данный способ также позволяет включить или отключить «Режим игры» с помощью внесения изменений в системный реестр Windows посредством файла реестра.
Прежде чем вносить какие-либо изменения в реестр, настоятельно рекомендуется создать точку восстановления системы.
Все изменения производимые в реестре отображены ниже в листингах файлов реестра.
Чтобы отключить «Режим игры», создайте и примените файл реестра следующего содержания:
Windows Registry Editor Version 5.00.
[HKEY_CURRENT_USER\Software\Microsoft\GameBar].
«AllowAutoGameMode»=dword:00000000.
«AutoGameModeEnabled»=dword:00000000.
Чтобы включить «Режим игры» (значение по умолчанию), создайте и примените файл реестра следующего содержания:
Windows Registry Editor Version 5.00.
[HKEY_CURRENT_USER\Software\Microsoft\GameBar].
«AllowAutoGameMode»=dword:00000001.
«AutoGameModeEnabled»=dword:00000001.
Используя рассмотренные выше действия, можно включить или отключить «Режим игры» (Game Mode) в операционной систие Windows 10.