Как включить или отключить функцию определения местоположения в Windows 7
- Шаг 1. Откройте меню «Пуск».
- Шаг 2: В поле поиска введите «датчик» (без кавычек).
- Шаг 3: В списке «Панель управления» выберите «Включить датчики местоположения и другие датчики».
- Шаг 4: Появится список установленных датчиков.
Как мне найти местоположение в Windows 7?
Как изменить настройку местоположения в Windows 7
- Нажмите кнопку «Пуск» в левом нижнем углу, затем в поле «Поиск программ и файлов» введите «Изменить расположение» и нажмите «Ввод».
- При появлении запроса выберите «Да» или «Разрешить», чтобы предоставить разрешение на продолжение.
Как отключить службы определения местоположения на моем компьютере?
Windows 10 — Включение и выключение местоположения GPS
- На рабочем столе Windows перейдите: Пуск> значок Настройки. …
- На левой панели выберите Местоположение.
- Чтобы включить или выключить местоположение, выберите «Изменить» в разделе «Местоположение для этого устройства включено / выключено», затем включите или выключите переключатель.
Как отключить ненужные службы в Windows 7?
Как отключить ненужные службы в Windows 7
- Откройте панель управления.
- Выберите Система и безопасность.
- Выберите «Администрирование».
- Откройте значок «Службы».
- Найдите службу, которую нужно отключить. …
- Дважды щелкните службу, чтобы открыть диалоговое окно «Свойства».
- Выберите «Отключено» в качестве типа запуска.
Почему мой компьютер показывает неправильное местоположение?
На левой панели окна «Параметры конфиденциальности» щелкните вкладку «Местоположение». Теперь на правой боковой панели прокрутите вниз до раздела «Местоположение по умолчанию». «Нажмите кнопку« Установить по умолчанию »чуть ниже, где написано:« Windows, приложения и службы могут использовать это, если мы не можем определить более точное местоположение на этом компьютере ».
Должны быть включены или отключены службы определения местоположения?
В помещении. Сигнал GPS внутри не самый сильный, как в торговом центре. В национальных парках тоже не сильно. Перемена вне вашего местоположения Услуги, когда нет приема сотовой связи, чтобы избежать разряда батареи.
Как мне узнать местонахождение моего компьютера?
Параметры местоположения Windows позволяют контролировать, могут ли компоненты Windows получать доступ к местоположению вашего устройства и какие приложения Windows могут использовать сведения о местоположении и истории местоположений вашего устройства. Чтобы проверить настройки вашего местоположения, перейдите в Пуск> Настройки> Конфиденциальность> Местоположение.
Как изменить регион в Windows 7?
В Windows 7
Нажмите кнопку «Пуск», а затем нажмите «Панель управления». Щелкните Часы, язык и регион, а затем нажмите Язык и региональные стандарты. Откроется диалоговое окно «Язык и региональные стандарты».
Как изменить расположение рабочего стола в Windows 7?
Изменить расположение рабочего стола в Windows 7
- Откройте вашу папку (например, c: usersyourloginid). Его можно открыть, просто щелкнув имя пользователя в меню «Пуск».
- Щелкните правой кнопкой мыши папку рабочего стола.
- Выберите пункт Свойства.
- Щелкните вкладку «Местоположение».
Можно ли отследить мой телефон, если службы геолокации отключены?
Да, телефоны iOS и Android можно отслеживать без подключения к данным. Существуют различные картографические приложения, которые могут отслеживать местоположение вашего телефона даже без подключения к Интернету.
Как я могу подделать свое местоположение на моем компьютере?
В окне браузера нажмите Ctrl + Shift+ I (для Windows) или Cmd + Option + I (для MacOS). Это откроет окно инструментов разработчика Chrome. Нажмите Esc, затем щелкните меню консоли (три точки слева от консоли в нижней части экрана). Выберите «Датчики» и измените раскрывающееся меню «Геолокация» на «Пользовательское местоположение».
Следует ли разрешить Microsoft использовать мое местоположение?
Выключи свое местоположение
Когда ваше местоположение включено, Windows 10 хранит историю местоположений вашего устройства до 24 часов и позволяет приложениям с разрешением местоположения получать доступ к этим данным. Если вы отключите свое местоположение, приложения, использующие ваше местоположение (например, приложение «Карты»), не смогут вас найти.
Какие службы Windows 7 можно безопасно отключить?
Какие службы Windows 7 можно безопасно отключить?
- Опыт применения.
- Служба механизма резервного копирования на уровне блоков.
- Распространение сертификатов.
- IP-помощник.
- Служба перечислителя портативных устройств.
- Клиент отслеживания распределенных ссылок.
- Защищенное хранилище.
- Служба перечислителя портативных устройств.
Какие функции Windows 7 можно отключить?
Среди новых опций пользователи теперь смогут отключать такие вещи, как Проигрыватель Windows Media, Windows Media Center, Windows Search, средство просмотра XPS и несколько других. «Если функция не выбрана, она недоступна для использования», — говорится в блоге Microsoft.
Почему так важно отключать ненужные службы на компьютере?
Зачем отключать ненужные сервисы? Многие взломы компьютеров являются результатом люди, использующие дыры в безопасности или проблемы с этими программами. Чем больше сервисов запущено на вашем компьютере, тем больше возможностей для других использовать их, взломать или взять под контроль ваш компьютер через них.
Содержание
- Использование датчиков в Windows 7
- Что такое датчик?
- Использование датчиков расположения и других датчиков
- Как применение датчиков влияет на конфиденциальность?
- Предоставление доступа к данным, полученным с использованием датчиков
- Включение и отключение датчиков
- Включение и отключение датчика
- Установка и удаление датчиков
- Удаление датчика
- Как включить или отключить датчик расположения Windows 7?
- Датчик расположения Windows 7
- Включение или отключение датчиков расположения в Windows 7
- Проверка использования гео-данных приложениями в ОС Windows 7
- Как отключить определение местоположения в Windows 7?
- Как отключить геолокацию на компьютере виндовс 7?
- Как убрать определение местоположения на компьютере?
- Как отключить определение местоположения в хроме?
- Как убрать свое местоположение?
- Как включить определение местоположения в Windows 7?
- Как запретить отслеживать мое местоположение?
- Как изменить Геоданные на компьютере?
- Как отключить геолокацию в Windows 10?
- Как отключить Похожие запросы в гугле?
- Как следить за человеком через гугл карты?
- Как найти абонента по геолокации?
- Как отключить локацию в телефоне?
- Как отключить доступ к геоданным?
- Как вычислить по геолокации?
- Как включить геолокацию на компьютере
- Датчик расположения Windows 7
- Включение или отключение датчиков расположения в Windows 7
- Проверка использования гео-данных приложениями в ОС Windows 7
- Служба определения местоположения Windows 10
- Windows расположения и конфиденциальности
- Принцип работы параметров определения местоположения
- Управление настройками расположения
- «Служба определения местоположения»
- «Журнал сведений о местоположении»
- Стандартное расположение
- Расположение веб-сайтов в Microsoft Edge
- Как мы выполняем построение базы данных служб определения расположения
- Как мы вас информируем — значок местоположения
- Принцип работы параметров определения местоположения
- «Журнал сведений о местоположении»
- Стандартное расположение
- Создание геозон
- Кортана
- Microsoft Edge
- Как мы выполняем построение базы данных служб определения расположения
- Как мы вас информируем — значок местоположения
- Отображение и скрытие значка расположения.
- Управления параметрами определения местоположения
- Включение и отключение параметров определения расположения Windows
Использование датчиков в Windows 7
Поддержка Windows 7 закончилась 14 января 2020 г.
Чтобы продолжить получать обновления системы безопасности от Майкрософт, мы рекомендуем перейти на Windows 10.
Что такое датчик?
Датчики — это аппаратные компоненты, которые могут предоставлять компьютеру информацию о расположении компьютера, его окружающем расположении и не только. Полученные с помощью датчиков данные могут сохраняться и использоваться программами при выполнении повседневных задач для большего удобства работы с компьютером. Существует два типа датчиков:
Датчики, подключаемые к компьютеру посредством проводного или беспроводного соединения.
В число примеров датчиков входят датчики местоположения, например GPS-приемник, который может определить текущее расположение компьютера. На основе полученных данных в специальной программе могут выводиться сведения, например о ближайших ресторанах или маршрутах проезда к нужному пункту назначения. Датчик освещения предназначен для определения уровня освещенности окружающей среды, на основе чего автоматически корректируется яркость экрана.
Использование датчиков расположения и других датчиков
С помощью датчиков можно настраивать программы, данные и службы на компьютере на основании сведений о его текущем расположении, условиях окружающей среды и других данных. Например, с помощью датчика расположения и компьютера можно найти ближайший ресторан, определить направления движения к нему, передать данные о направлениях другу и использовать их на карте для планирования маршрута движения.
Программы могут получать доступ к данным с датчика после его установки и включения на компьютере. Эти данные могут использоваться программами при выполнении повседневных задач для большего удобства работы с компьютером. Чтобы запретить программам и учетным записям использовать данные, полученные с помощью датчика, отключите его.
Так как некоторые программы могут отправлять персональные данные по сетевым подключениям, вы можете включить или отключить датчик только при входе в Windows с учетной записью администратора.
При необходимости можно ограничить доступ к личным данным определенных пользователей на компьютере.
Как применение датчиков влияет на конфиденциальность?
По умолчанию, если датчик включен, все программы и пользователи на вашем компьютере могут получить доступ к сведениям с этого датчика. В ОС Windows при попытке доступа программ к данным о расположении компьютера выводится временное уведомление в виде значка «Датчик расположения и другие датчики» в области уведомлений. Windows отображает этот значок при первом доступе программы или службы к расположению вашего компьютера с датчика.
Некоторые программы могут использовать персональные данные (например, ваше местонахождение) от датчиков без разрешения. С помощью учетных записей можно ограничить доступ программ к данным, полученным с использованием датчиков.
Предоставление доступа к данным, полученным с использованием датчиков
Может потребоваться ограничить доступ к программам и службам (которые запускаются в фоновом режиме для всех учетных записей пользователей) из-за доступа к данным датчиков. По умолчанию при первом включении датчика все программы и службы могут получить информацию от датчика для всех учетных записей пользователей. Можно ограничить доступ программ к данным, полученным с использованием датчиков, с помощью учетных записей. Можно также ограничить доступ к информации датчиков для служб, но это будет применено ко всем учетным записям пользователей.
Откройте «Расположение» и «Другие датчики», нажав 
Примечание: Чтобы изменить пользовательские параметры датчиков, должен быть установлен как минимум один датчик.
В левой области выберите пункт Изменить параметры пользователя.
В списке Датчик выберите датчик, для которого требуется изменить параметры пользователя.
В разделе Доступ установите или снимите флажки рядом с именами пользователей, которым требуется предоставить или запретить доступ к данным датчика соответственно. Нажмите кнопку ОК. 
Включение и отключение датчиков
Программы могут использовать данные с датчика после включения. Можно включать или отключать датчики, установленные на компьютере, в разделе панели управления «Датчик расположения и другие датчики». При отключении датчик не выключается физически. Некоторые программы могут по-прежнему использовать данные, получаемые с помощью отключенного датчика.
После включения датчика по умолчанию все пользователи и программы на компьютере смогут получать с него доступ к информации. Когда программа или служба впервые получают доступ к расположению вашего компьютера с датчика, Windows временно отображает значок «Расположение и другие датчики» в области уведомлений.
Включение и отключение датчика
Откройте «Расположение» и «Другие датчики», нажав 
Установите или снимите флажок рядом с датчиком, который требуется включить или отключить соответственно, и нажмите кнопку Применить. 
Установка и удаление датчиков
См. документацию, входящую в комплект поставки датчика, или посетите веб-сайт изготовителя датчика. После установки датчика нужно включить его. Это позволит программам получать доступ к информации с датчика.
Удаление датчика
Откройте «Расположение» и «Другие датчики», нажав 
Выберите удаляемый датчик.
В меню «Дополнительныепараметры» щелкните «Удалить этот датчик»и нажмите кнопку «ОК». 
Источник
Как включить или отключить датчик расположения Windows 7?
Датчик расположения Windows 7
Знаете ли вы, что многие ноутбуки и настольные компьютеры содержат датчики расположения среди аппаратных устройств? Существует так же программное обеспечение, которое позволяет отследить местоположение компьютера. Windows 7 содержит такие инструменты, хоть и по умолчанию зондирование отключено. Так же стоит знать, что сегодня существует большое количество приложений, которые с удовольствием будут использовать такую информацию.
Примечание: Это как с телефонами, правда там используется немного другой метод отслеживания, но все же факт остается фактом.
В данной статье будет показан способ, как можно включить или отключить датчики расположения Windows 7. А так же будет описан способ, как можно узнать об использовании ваших гео-данных каким-либо приложением.
Включение или отключение датчиков расположения в Windows 7
Если программа или служба запрашивает информацию о местоположении с датчика, то в большинстве случаев Windows 7 отобразит небольшой значок в области уведомлений (системный трей). Однако, это происходит не всегда, поэтому все же стоит самостоятельно проверять активность использования гео-данных.
Проверка использования гео-данных приложениями в ОС Windows 7
Данные об использовании гео-данных можно узнать в интерфейсе просмотра событий. Для этого воспользуйтесь следующими шагами:
Теперь вы знаете, как можно отключить или включить датчики расположения. А так же знаете, как можно проверить, использовались ли эти данные каким-либо приложениями.
Источник
Как отключить определение местоположения в Windows 7?
Как отключить геолокацию на компьютере виндовс 7?
В меню «Пуск» нажать на кнопку «Параметры» и выбрать из предложенных вариантов пункт «Конфиденциальность». Откроется окно с боковой панелью. Здесь следует выбрать пункт «Расположение». Нужно найти пункт, в котором говорится о возможности доступа приложений к вашему местоположению, и выключить опцию.
Как убрать определение местоположения на компьютере?
1. Откройте меню “Пуск” зайдите в “Параметры”. 2. Зайдите в “Конфиденциальность” => с левой стороны выберите “Местоположение” => с правой стороны возле “Определение местоположения для этого устройства” нажмите на “Изменить” => включите функцию или отключите ее.
Как отключить определение местоположения в хроме?
Установить общие настройки геолокации
Как убрать свое местоположение?
Как удалить всю историю местоположений
Как включить определение местоположения в Windows 7?
Включение или отключение датчиков расположения в Windows 7
Как запретить отслеживать мое местоположение?
Как включить или отключить функцию определения местоположения
Как изменить Геоданные на компьютере?
Как изменить настройки доступа к геоданным, заданные по умолчанию
Как отключить геолокацию в Windows 10?
Как отключить Похожие запросы в гугле?
Как отключить персональные подсказки и рекомендации
Как следить за человеком через гугл карты?
На мобильном устройстве:
Как найти абонента по геолокации?
Чтобы активировать определение местоположения, в зависимости от версии Android необходимо зайти либо в «Android-настройки», либо набрать «настройки/google» и после этого кликнуть на «Безопасность». Активируйте под «Найти устройство» доступные опции — «Устанавливать местоположение для этого устройства».
Как отключить локацию в телефоне?
Как включить или отключить функцию определения местоположения
Как отключить доступ к геоданным?
Как вычислить по геолокации?
Как запросить данные о местоположении пользователя
Источник
Как включить геолокацию на компьютере
Геолокация — это определение местоположения (геопозиции) устройства пользователя.
Сайты и приложения запрашивают доступ к геопозиции, чтобы точнее отвечать на поисковые запросы и предоставлять актуальную информацию с учетом местонахождения пользователя.
Вы можете разрешить или запретить доступ к вашему местоположению:
Когда сайт запрашивает информацию о том, где вы находитесь, в верхней части страницы появляется предупреждение:
Определите параметры геолокации:
Чтобы установить общие настройки геолокации для всех сайтов и программ:
Сбросить настройки доступа можно следующими способами:
В адресной строке
Нажмите значок 
Настройка будет сброшена при обновлении страницы.
В настройках браузера
Датчик расположения Windows 7
Знаете ли вы, что многие ноутбуки и настольные компьютеры содержат датчики расположения среди аппаратных устройств? Существует так же программное обеспечение, которое позволяет отследить местоположение компьютера. Windows 7 содержит такие инструменты, хоть и по умолчанию зондирование отключено. Так же стоит знать, что сегодня существует большое количество приложений, которые с удовольствием будут использовать такую информацию.
Примечание: Это как с телефонами, правда там используется немного другой метод отслеживания, но все же факт остается фактом.
В данной статье будет показан способ, как можно включить или отключить датчики расположения Windows 7. А так же будет описан способ, как можно узнать об использовании ваших гео-данных каким-либо приложением.
Включение или отключение датчиков расположения в Windows 7
Если программа или служба запрашивает информацию о местоположении с датчика, то в большинстве случаев Windows 7 отобразит небольшой значок в области уведомлений (системный трей). Однако, это происходит не всегда, поэтому все же стоит самостоятельно проверять активность использования гео-данных.
Проверка использования гео-данных приложениями в ОС Windows 7
Данные об использовании гео-данных можно узнать в интерфейсе просмотра событий. Для этого воспользуйтесь следующими шагами:
Теперь вы знаете, как можно отключить или включить датчики расположения. А так же знаете, как можно проверить, использовались ли эти данные каким-либо приложениями.
Ну на мой взгляд, служба определения местоположения системой Windows 10 бывает более полезной, нежели наоборот… хотя многие пользователи повторяют одну и ту же читалку, мол, всё это оч. вредно — Гугл следит за нами (ниже ссылка)… Всё энто чепуха! К тому же стоит немного подумать и определиться в выборе: сама настройка параметров местоположения, впрочем — как и все иные — имеет достаточно тонкое меню управления! и, мне настойчиво думается, что — правильнее изучить управление… и переменять по степени важности (включать/отключать): ведь, по-моему, частенько у нас всех бывает так, что куда-то опоздать, смерти подобно!
У меня нет целей кого-то агитировать, я не работаю на Майкрософт, — у меня цель сегодня описать в статье нюансы вопроса как включить определение местоположения в Виндовс 10, ибо есть те пользователи компом, которым это нужно:
Служба определения местоположения Windows 10
Кстати, вот статья-рассуждение о полезных опциях Гугл. …ну, или слежке…
…Обычно по умолчанию служба местоположения включена.
…однако, чтобы поближе разобраться с настройками, пройдём по такому пути:
На панели задач тюкнем кнопку «Пуск» (как вернуть Пуск) затем выберем «Параметры».
А пока по быстренькому воспользуемся одним из полезных сочетаний клавиш: WinKey + I — это чтобы отключить или включить службу определения местоположения в Windows 10 — более подробно о добавленных горячих клавишах в виндовс 10 читайте… оч. полезно — нет границ полезности знаний!
В открытом окошке «Параметры» выбираем ни что иное как «Конфиденциальность».
Ну и …методично «Расположение», и рядышком правой части окна тюкнем «Изменить», а вот в новом появившемся окошке и решим куда же нам всего удобнее установить переключатель определять «Определение местоположения для этого устройства» — в положение отключить или выключить! …соответственно личным взглядам на всю эту мораль).
Источник
Windows расположения и конфиденциальности
Корпорация Майкрософт управляет службой геолокации, которая помогает определить точное географическое расположение Windows устройстве. Точное расположение вашего устройства позволяет приложениям показывать маршруты, показывать ближайшие магазины и рестораны и не только.
Многие приложения и службы запрашивают сведения о расположении с вашего устройства, и служба Windows расположения позволяет управлять доступом приложений к вашему точному расположению.
Принцип работы параметров определения местоположения
Службы геолокации — это параметр для всего устройства, который может управлять администратор устройства. Если этот параметр включен, Windows функции, такие как автоматическое настройку часового пояса или Поиск устройства, для правильной работы. Если этот параметр расположения включен, служба геолокации Майкрософт будет использовать сочетание глобальной службы геолокации (GPS), точек беспроводного доступа поблизости, ячеек и IP-адреса (или расположения по умолчанию) для определения местоположения вашего устройства. В зависимости от возможностей вашего устройства его местоположение определяется с разной степенью точности и в некоторых случаях может быть определено абсолютно точно.
Если вы включили функцию «Службы геолокации», ваше устройство отправляет в корпорацию Майкрософт сведения о расположении (включая сведения о точках беспроводного доступа, сведения о сотовой сети и точные данные GPS, если они доступны), после удаления данных, идентифицирующих человека или устройство, перед уходом с устройства. Эта неявная копия сведений о расположении используется для улучшения служб геолокации Майкрософт, а в некоторых случаях — для улучшения служб геолокации поставщика услуг, в настоящее время используемых здесь и Skyhook.
Кроме того, если этот параметр включен, каждый пользователь на устройстве может разрешить приложениям использовать его местоположение и историю расположений для предоставления служб с учетом местонахождения так же точно, как и их устройства. Если предоставить определенному приложению доступ к местоположению вашего устройства на странице параметров, оно получит доступ к точным сведениям о вашем местоположении. В противном случае точность сведений о местоположении будет ниже. При использовании данных о вашем местоположении приложениями либо службами или функциями Windows, учитывающими данные о местоположении, эти данные вместе с журналом последних данных о местоположении сохраняются на вашем устройстве.
Если приложение или функция получили доступ к расположению устройства и вы вошел в свою учетную запись Майкрософт, ваши последние известные сведения о расположении также сохраняются в облаке, где они доступны на разных устройствах другим приложениям или службам, которые используют вашу учетную запись Майкрософт и для которых вы предоставили разрешение. Если вы используете учетную запись Майкрософт и ваше устройство не может самостоятельно определить текущее расположение (например, когда вы находитесь в здании или подстройке), приложения и службы могут использовать ваше последнее известное расположение из вашего истории расположений, хранимого в облаке, если оно доступно. Данные о недавнем Windows устройстве также хранятся на устройстве, даже если учетная запись Майкрософт не используется, а некоторые приложения и Windows могут получить доступ к этой истории расположений.
Существуют некоторые исключения механизма определения местоположения вашего устройства, которые не управляются напрямую параметрами определения местоположения.
Классические приложения — это особый тип приложений, которые не запрашивают отдельное разрешение на использование сведений о местоположении устройства и не отображаются в списке для выбора приложений, которым разрешается использовать данные о вашем местоположении. Что представляют собой классические приложения? Обычно они скачиваются из Интернета или устанавливаются с какого-либо носителя (например, компакт-диска, DVD-диска или запоминающего USB-устройства). Их запуск выполняется с помощью файла EXE или DLL и, как правило, они выполняются на устройстве (в отличие от веб-приложений, которые выполняются в облаке).
Даже если вы отключили службы геолокации в Windows, некоторые сторонние приложения и службы могут использовать другие технологии (например, Bluetooth, Wi-Fi, мобильный модем и т. д.), чтобы определить расположение устройства с разной степенью точности. Корпорация Майкрософт требует от сторонних разработчиков программного обеспечения, разрабатывающих приложения для Microsoft Store или разрабатывающих приложения с помощью инструментов Майкрософт, использовать параметры определения местоположения Windows, если только вы не предоставили стороннему разработчику требуемого по закону согласия на определение вашего местоположения. Чтобы еще больше снизить риск определения вашего местоположения приложением или службой при выключенном параметре определения местоположения устройства с Windows, следует устанавливать приложения и службы только из надежных источников. Чтобы обеспечить более полную защиту данных о вашем местоположении, можно отключить радиокомпоненты вашего устройства, например Wi-Fi, Bluetooth, модем сотовой связи и GPS-компоненты, которые могут использоваться приложениями для определения вашего точного местоположения. Однако эти действия также влияют на работу других функций, таких как звонки (в том числе экстренные вызовы), отправку сообщений, подключение к Интернету и связь с периферийными устройствами, например наушниками. Ознакомьтесь с политиками конфиденциальности установленных вами приложений и служб, чтобы получить дополнительные сведения о том, как они используют местоположение вашего устройства.
Чтобы упростить получение помощи в чрезвычайных обстоятельствах при выполнении экстренного вызова, Windows попытается определить и передать данные о вашем местоположении независимо от настройки ваших параметров определения местоположения. Кроме того, ваш мобильный оператор будет иметь доступ к местоположению устройства, если у вашего устройства есть SIM-карта или оно использует сотовую связь.
Управление настройками расположения
«Служба определения местоположения»
Перейдите в начните > Параметры > конфиденциальности & безопасности> расположение.
Выполните одно из следующих действий.
Если вы являетесь администратором устройства, вы можете использовать параметр Службы геолокации, чтобы управлять возможностью использования службы геолокации на этом устройстве. Если вы не администратор этого устройства, вы не увидите этот параметр.
Чтобы управлять расположением только для учетной записи пользователя, включите или выключите параметр Позволить приложениям получать доступ к вашему расположению. Если на странице параметров отображается «Службы геолокации отключены», вы не сможете включить параметр Позволить приложениям получать доступ к вашему расположению для отдельной учетной записи пользователя.
«Журнал сведений о местоположении»
Некоторые приложения и службы для Windows, которые используют сведения о местоположении, также используют журнал сведений о местоположении. Если этот параметр завис, расположения, которые подысковыют приложения или службы, будут храниться на устройстве в течение ограниченного времени (24 часа), а затем будут удалены. Приложения, имеющие доступ к этой информации, имеют метку Используется журнал сведений о расположении на странице параметров расположения.
Чтобы очистить историю расположений, перезагрузите устройство или перейдите в пуск> Параметры >безопасность & безопасность>Местоположение и в области История расположений выберите Очистить. При очистке журнала сведений о расположении очищается только журнал на устройстве. Приложения, которые ранее получили доступ к этим сведениям, могли сохранить их в другом месте. Дополнительные сведения можно найти в политиках конфиденциальности приложений.
Чтобы очистить историю расположений, храняную в облаке и связанную с вашей учетной записью Майкрософт, перейдите в account.microsoft.com и убедитесь, что вы уже вписались в свою учетную запись. Выберите Очистить действия расположения, а затем — Очистить.
Стандартное расположение
Вы можете установить расположение по умолчанию для своего устройства, которое Windows, приложения и службы могут использовать, если более точное расположение не может быть обнаружено с помощью GPS или других методов.
Изменение расположения по умолчанию для устройства, которое Windows, приложения и службы могут использовать, если более точное расположение не может быть обнаружено
Перейдите в> Параметры > конфиденциальности & безопасности> расположение.
В разделе Расположение по умолчанию выберите Задать по умолчанию.
Откроется приложение «Карты Windows». Следуйте инструкциям, чтобы установить или изменить расположение по умолчанию.
Расположение веб-сайтов в Microsoft Edge
Если для Microsoft Edge включено определение местоположения, вы все равно можете выбирать, какие веб-сайты могут получить доступ к сведениям о местоположении устройства. Microsoft Edge запросит разрешение при первом посещении веб-сайта, который запрашивает сведения о местоположении. Вы можете отменить разрешение для веб-сайта в параметрах Microsoft Edge. Узнайте больше о расположении и конфиденциальности в Microsoft Edge
Как мы выполняем построение базы данных служб определения расположения
Если служба геолокации включена и ваше устройство оснащено функцией GPS, Корпорация Майкрософт зафиксит расположение мобильных ячеек и Wi-Fi точки доступа, чтобы помочь нам предоставлять службы геолокации. Наша база данных может включать адреса MAC беспроводного маршрутизатора или других соседних Wi-Fi сетевых устройств. Мы не сопоставляем MAC-адреса с вами лично и с подключенными к вашей сети устройствами.
Чтобы корпорация Майкрософт не использовала адреса MAC ваших точек доступа Wi-Fi в базе данных служб геолокации, перейдите к пункту Отказ от использования служб геолокации.
Как мы вас информируем — значок местоположения
Когда одно или несколько приложений в настоящее время используют расположение вашего устройства через службу Windows расположения, вы увидите значок расположения в области уведомлений на панели задач. Наведите курсор на значок, чтобы увидеть имя приложения или приложений, использующих расположение.
Вы также можете узнать, какие приложения в настоящее время используют ваше точное расположение или недавно получили доступ к вашему точному расположению на устройстве Windows, в пуске>Параметры >Безопасность & безопасность > Местоположение и в области Разрешите приложениям получать доступ к вашему местоположению вы увидите дату и время последнего использования расположения.
Корпорация Майкрософт управляет службой геолокации, которая помогает определить точное географическое расположение Windows устройстве. Точное расположение вашего устройства позволяет приложениям показывать маршруты, показывать ближайшие магазины и рестораны и не только.
Многие приложения и службы запрашивают сведения о расположении с вашего устройства, и служба Windows расположения позволяет управлять доступом приложений к вашему точному расположению.
Принцип работы параметров определения местоположения
Параметр определения местоположения устройства позволяет правильно настроить работу некоторых функций Windows, например автоматическое определение часового пояса или функцию «Поиск устройства». Когда параметр определения местоположения устройства включен, служба определения местоположения Майкрософт использует данные службы глобального позиционирования (GPS), ближайших беспроводных точек доступа, вышек сотовой связи и IP-адрес для определения местоположения вашего устройства. В зависимости от возможностей вашего устройства его местоположение определяется с разной степенью точности и в некоторых случаях может быть определено абсолютно точно.
Если вы включили параметр расположения устройства, то после удаления каких-либо данных, идентифицирующих человека или устройство, перед выходом из устройства устройство отправляет в корпорацию Майкрософт декифицированные сведения о местоположении (включая сведения о точках беспроводного доступа, сведения о сотовой сети и точное местоположение GPS, если доступно). Эта неявная копия сведений о расположении используется для улучшения служб геолокации Майкрософт, а в некоторых случаях — для улучшения служб геолокации поставщика услуг, в настоящее время используемых здесь и Skyhook.
Кроме того, если этот параметр включен, каждый пользователь на устройстве может разрешить приложениям использовать его местоположение и историю расположений для предоставления служб с учетом местонахождения так же точно, как и их устройство. Если предоставить определенному приложению доступ к местоположению вашего устройства на странице параметров, оно получит доступ к точным сведениям о вашем местоположении. В противном случае точность сведений о местоположении будет ниже. При использовании данных о вашем местоположении приложениями либо службами или функциями Windows, учитывающими данные о местоположении, эти данные вместе с журналом последних данных о местоположении сохраняются на вашем устройстве.
Когда приложению или функции предоставляется доступ к расположению устройства и вы вошел в свою учетную запись Майкрософт, ваши последние известные сведения о расположении также сохраняются в облаке, где они доступны на разных устройствах другим приложениям или службам, которые используют вашу учетную запись Майкрософт и для которых вы предоставили разрешение. Если вы выполнили вход в систему с помощью учетной записи Майкрософт и устройству не удается получить правильные данные о вашем текущем местоположении самостоятельно (например, когда вы находитесь в здании или подвале), приложения или службы могут использовать последнее известное местоположение из вашего журнала сведений о местоположениях, хранящегося в облаке, если оно доступно.
Существуют некоторые исключения механизма определения местоположения вашего устройства, которые не управляются напрямую параметрами определения местоположения.
Классические приложения — это особый тип приложений, которые не запрашивают отдельное разрешение на использование сведений о местоположении устройства и не отображаются в списке для выбора приложений, которым разрешается использовать данные о вашем местоположении. Что представляют собой классические приложения? Обычно они скачиваются из Интернета или устанавливаются с какого-либо носителя (например, компакт-диска, DVD-диска или запоминающего USB-устройства). Их запуск выполняется с помощью файла EXE или DLL и, как правило, они выполняются на устройстве (в отличие от веб-приложений, которые выполняются в облаке).
Даже если вы выключили параметр определения местоположения устройства, некоторые сторонние приложения и службы могут использовать другие технологии (такие как Bluetooth, Wi-Fi, модем сотовой связи и т. д.) для определения местоположения вашего устройства с различной степенью точности. Корпорация Майкрософт требует от сторонних разработчиков программного обеспечения, разрабатывающих приложения для Microsoft Store или разрабатывающих приложения с помощью инструментов Майкрософт, использовать параметры определения местоположения Windows, если только вы не предоставили стороннему разработчику требуемого по закону согласия на определение вашего местоположения. Чтобы еще больше снизить риск определения вашего местоположения приложением или службой при выключенном параметре определения местоположения устройства с Windows, следует устанавливать приложения и службы только из надежных источников. Чтобы обеспечить более полную защиту данных о вашем местоположении, можно отключить радиокомпоненты вашего устройства, например Wi-Fi, Bluetooth, модем сотовой связи и GPS-компоненты, которые могут использоваться приложениями для определения вашего точного местоположения. Однако эти действия также влияют на работу других функций, таких как звонки (в том числе экстренные вызовы), отправку сообщений, подключение к Интернету и связь с периферийными устройствами, например наушниками. Ознакомьтесь с политиками конфиденциальности установленных вами приложений и служб, чтобы получить дополнительные сведения о том, как они используют местоположение вашего устройства.
Чтобы упростить получение помощи в чрезвычайных обстоятельствах при выполнении экстренного вызова, Windows попытается определить и передать данные о вашем местоположении независимо от настройки ваших параметров определения местоположения. Кроме того, ваш мобильный оператор будет иметь доступ к местоположению устройства, если у вашего устройства есть SIM-карта или оно использует сотовую связь.
«Журнал сведений о местоположении»
Некоторые приложения и службы для Windows, которые используют сведения о местоположении, также используют журнал сведений о местоположении. Когда определение местоположения включено, все ответы на запросы сведений о местоположении, полученные приложениями и службами, хранятся на устройстве в течение ограниченного времени (24 часа в Windows 10), а затем удаляются. Приложения, имеющие доступ к этой информации, имеют метку Используется журнал сведений о расположении на странице параметров расположения.
Стандартное расположение
Вы можете установить для вашего устройства стандартное расположение, которое Windows, приложения и службы смогут использовать, когда не удается определить более точное местоположение с помощью GPS или других методов.
Создание геозон
Некоторые приложения используют геозоны, с помощью которых происходит включение или отключение определенных служб или отображение сведений, которые могут быть полезными, когда вы находитесь в определенной области, «огражденной» приложением. Приложение может использовать функции геозон, только если для него включено определение местоположения. Если какое-либо приложение для Windows использует геозоны, то на странице параметров определения местоположения будет отображаться заголовок Одно или несколько ваших приложений в настоящий момент используют геозоны.
Кортана
Кортана работает лучше всего, когда у нее есть доступ к местоположению устройства и журналу сведений о местоположении, которые Кортана использует, чтобы помочь вам, сообщая о ситуации на дорогах перед тем, как вы отправитесь в путь, или отправляя вам напоминания в зависимости от местоположения, например: «Вы находитесь рядом с продуктовым магазином, где хотели купить молоко». Кортана периодически собирает сведения о вашем местоположении, даже если вы не взаимодействуете с ней, например при подключении к сети Wi-Fi или отключении Bluetooth. Если Кортана включена, приложение «Поиск» также имеет доступ к сведениям о местоположении устройства и автоматически отправляет их в Bing, когда Кортана предлагает поисковые запросы и результаты поиска из Интернета, как описано в заявлении о конфиденциальности. Чтобы запретить Кортане доступ к сведениям о местоположении устройства, выполните следующие действия.
Перейдите в > Параметры > Кортана.
Выберите Разрешения или Разрешения и журнал.
Выберите Управление информацией, к которой Кортана может получать доступ с этого устройства.
Задайте параметру Местоположение значение Выкл.
Microsoft Edge
Если для Microsoft Edge включено определение местоположения, вы все равно можете выбирать, какие веб-сайты могут получить доступ к сведениям о местоположении устройства. Microsoft Edge запросит разрешение при первом посещении веб-сайта, который запрашивает сведения о местоположении. Вы можете отменить разрешение для веб-сайта в параметрах Microsoft Edge.
Существует две версии Microsoft Edge, которые можно установить на Windows 10. Новый браузер Microsoft Edge можно скачать, и он считается классическим приложением. Чтобы включить расположение для нового Microsoft Edge:
Перейдите в начните > Параметры > конфиденциальности > расположение.
Включите параметр Разрешить доступ к местоположению на этом устройстве.
Включите параметр Разрешить приложениям доступ к вашему местоположению.
Включите параметр Разрешить классическим приложениям доступ к вашему местоположению (при наличии).
Устаревшей версией Microsoft Edge является HTML-браузер, выпущенный в Windows 10 июля 2015 г. Чтобы включить расположение для устаревшей версии Microsoft Edge, выполните указанные Microsoft Edge.
Перейдите в начните > Параметры > конфиденциальности > расположение.
Включите параметр Разрешить доступ к местоположению на этом устройстве.
Включите параметр Разрешить приложениям доступ к вашему местоположению.
В разделе Выберите приложения, которые могут получать доступ к вашему точному местоположению переместите переключатель Microsoft Edge в положение Вкл.
Как мы выполняем построение базы данных служб определения расположения
Когда служба геолокации включена, для оказания услуг геолокации Майкрософт записывая точное расположение мобильных ячеек и Wi-Fi точки доступа, если ваше устройство оснащено функцией GPS. Наша база данных может включать адреса MAC беспроводного маршрутизатора или других соседних Wi-Fi сетевых устройств. Мы не сопоставляем MAC-адреса с вами лично и с подключенными к вашей сети устройствами.
Чтобы корпорация Майкрософт не использовала адреса MAC ваших точек доступа Wi-Fi в базе данных служб геолокации, перейдите к пункту Отказ от использования служб геолокации.
Как мы вас информируем — значок местоположения
Если одно или несколько приложений в данный момент используют ваше местоположение через службу определения местоположения Windows, вы увидите значок местоположения в области уведомлений на панели задач (на компьютерах с Windows 10) или в строке состояния в верхней части экрана (на мобильных устройствах с Windows 10 Mobile). Значок не отображается при использовании геозон.
Отображение и скрытие значка расположения.
На компьютере с Windows 10:
Перейдите в > Параметры > персонализации > панели задач.
В разделе Область уведомлений щелкните Выберите значки, которые должны быть на панели задач.
Выберите для параметра Уведомление о расположении значение Вкл. или Выкл.
В Windows 10 Mobile:
Выберите пункты Конфиденциальность > Расположение.
Включите или отключите параметр Показать значок местоположения.
Если вы используете устройство, выданное вам на работе, или если вы используете собственное устройство на работе, возможность управления параметрами определения местоположения может быть недоступна. В этом случае в верхней части страницы параметров определения местоположения появится заголовок Некоторые параметры управляются организацией.
Управления параметрами определения местоположения
Вы можете указать, могут ли компоненты Windows получать доступ к сведениям о расположении вашего устройства, и выбрать, какие приложения для Windows могут использовать сведения о расположении устройства и журнал сведений о расположении. Чтобы проверить параметры расположения, перейдите в start > Параметры > privacy > Location.
Чтобы очистить историю расположений, перезагрузите устройство или перейдите в пуск > Параметры > Конфиденциальность > местоположениеи в области История расположений выберите Очистить. При очистке журнала сведений о расположении очищается только журнал на устройстве. Приложения, которые ранее получили доступ к этим сведениям, могли сохранить их в другом месте. См. политики конфиденциальности ваших приложений для получения дополнительных сведений.
Чтобы очистить историю расположений, храняную в облаке и связанную с вашей учетной записью Майкрософт, перейдите в службу account.microsoft.com иубедитесь, что вы уже впислись в свою учетную запись. Выберите Очистить действия расположения, а затем — Очистить.
Включение и отключение параметров определения расположения Windows
Перейдите в > Параметры > конфиденциальности > Начните.
Выполните одно из следующих действий.
Для управления расположением всего устройства, если вы являетесь его администратором, выберите Изменить, а затем в окне сообщения Определение местоположения для этого устройства установите переключатель в положение Вкл. или Выкл.
Для управления местоположением только для вашей учетной записи пользователя выберите для параметра Разрешить приложениям доступ к вашему местоположению значение Вкл. или Выкл. Если сообщение Определение местоположения для этого устройства выключено отображается на странице «Параметры», вы не сможете включить параметр Разрешить приложениям доступ к вашему местоположению для отдельной учетной записи пользователя. (Обратите внимание, что в предыдущих версиях Windows, этот параметр назывался Служба определения местоположения.)
На компьютерах с Windows 10 вы можете добавить или удалить плитку «Расположение» из области уведомлений в правой части панели задач. Для этого выполните следующие действия.
Перейдите в > Параметры > Системные > уведомления & действия.
В разделе Быстрые действия выберите Редактировать быстрые действия.
Добавление, удаление или перемещение плитки «Расположение».
На мобильном устройстве:
Перейдите в Параметры > конфиденциальности > местоположение.
Включите или отключите параметр Расположение.
Изменение доступа отдельного приложения к точным сведения о расположении
Перейдите в > Параметры > конфиденциальности > Начните.
Включите или отключите каждое приложение в разделе Выберите приложения, которые могут получать доступ к вашему точному местоположению. На устройстве каждый пользователь может выполнить это действие для собственной учетной записи. Если параметр Разрешить приложениям доступ к вашему местоположению для вашей учетной записи пользователя отключен, переключатели для приложений будут неактивны до тех пор, пока параметру Разрешить приложениям доступ к вашему местоположению не будет задано значение Вкл.
Изменение расположения по умолчанию для компьютера, которое Windows, приложения и службы могут использовать, если не удается определить более точное расположение.
Перейдите в > Параметры > конфиденциальности > Начните.
В разделе Расположение по умолчанию выберите Задать по умолчанию.
Откроется приложение «Карты Windows». Следуйте инструкциям для изменения расположения по умолчанию.
Источник
Корпорация Майкрософт использует службу определения местоположения, которая помогает определить точное географическое расположение устройства с Windows. Точное расположение устройства позволяет приложениям предоставлять вам маршруты, показывать магазины и рестораны, которые находятся рядом с вами, и многое другое.
Многие приложения и службы запрашивают сведения о расположении с устройства, а служба определения местоположения Windows позволяет контролировать, каким приложениям разрешен доступ к вашему точному расположению.
Принцип работы параметров определения местоположения
Службы определения местоположения — это параметр на уровне устройства, которым может управлять администратор устройства. Если этот параметр включен, он позволяет правильно работать определенным функциям Windows, таким как автоматическое задание часового пояса или поиск устройства. Если этот параметр расположения включен, служба определения местоположения Майкрософт будет использовать сочетание службы глобального позиционирования (GPS), близлежащих беспроводных точек доступа, вышек сотовой связи и вашего IP-адреса (или расположения по умолчанию) для определения местоположения устройства. В зависимости от возможностей вашего устройства его местоположение определяется с разной степенью точности и в некоторых случаях может быть определено абсолютно точно.
Если вы включили службы определения местоположения, ваше устройство отправляет в корпорацию Майкрософт информацию о местоположении (включая сведения о точках беспроводного доступа, информацию о башне сотовой связи и точное местоположение GPS, если доступно) корпорации Майкрософт после удаления любых данных, идентифицирующие человека или устройство, перед выходом из устройства. Эта неидентифицируемая копия сведений о местоположении используется для улучшения служб определения местоположения Майкрософт и в некоторых случаях предоставляется нашим партнерам по службе определения местоположения( в настоящее время HERE и Skyhook) для улучшения служб определения местоположения поставщика.
Кроме того, если этот параметр включен, каждый пользователь на устройстве может разрешить приложениям использовать расположение и журнал расположения своего устройства для предоставления служб с учетом местоположения точно так же, как их устройство поддерживает. Если предоставить определенному приложению доступ к местоположению вашего устройства на странице параметров, оно получит доступ к точным сведениям о вашем местоположении. В противном случае точность сведений о местоположении будет ниже. При использовании данных о вашем местоположении приложениями либо службами или функциями Windows, учитывающими данные о местоположении, эти данные вместе с журналом последних данных о местоположении сохраняются на вашем устройстве.
Если приложение или компонент получает доступ к расположению устройства и вы вошли с помощью учетной записи Майкрософт, сведения о вашем последнем известном расположении также сохраняются в облаке, где они доступны на ваших устройствах другим приложениям или службам, которые используют вашу учетную запись Майкрософт и для которых вы предоставили разрешение. Если вы выполнили вход с помощью учетной записи Майкрософт и устройство не может надежно определить текущее местоположение самостоятельно (например, в здании или подвале), приложения или службы могут использовать последнее известное расположение из журнала местоположений, хранящегося в облаке, если оно доступно. Данные о недавнем журнале расположения устройства с Windows также хранятся на устройстве, даже если учетная запись Майкрософт не используется, и некоторые приложения и функции Windows могут получить доступ к этому журналу местоположений.
Существуют некоторые исключения механизма определения местоположения вашего устройства, которые не управляются напрямую параметрами определения местоположения.
Классические приложения — это особый тип приложений, которые не запрашивают отдельное разрешение на использование сведений о местоположении устройства и не отображаются в списке для выбора приложений, которым разрешается использовать данные о вашем местоположении. Что представляют собой классические приложения? Обычно они скачиваются из Интернета или устанавливаются с какого-либо носителя (например, компакт-диска, DVD-диска или запоминающего USB-устройства). Их запуск выполняется с помощью файла EXE или DLL и, как правило, они выполняются на устройстве (в отличие от веб-приложений, которые выполняются в облаке).
Даже если вы отключили службы определения местоположения в Windows, некоторые приложения и службы могут использовать другие технологии (например, Bluetooth, Wi-Fi, сотовый модем и т. д.) для определения местоположения устройства с различной степенью точности. Корпорация Майкрософт требует от сторонних разработчиков программного обеспечения, разрабатывающих приложения для Microsoft Store или разрабатывающих приложения с помощью инструментов Майкрософт, использовать параметры определения местоположения Windows, если только вы не предоставили стороннему разработчику требуемого по закону согласия на определение вашего местоположения. Чтобы еще больше снизить риск определения вашего местоположения приложением или службой при выключенном параметре определения местоположения устройства с Windows, следует устанавливать приложения и службы только из надежных источников. Чтобы обеспечить более полную защиту данных о вашем местоположении, можно отключить радиокомпоненты вашего устройства, например Wi-Fi, Bluetooth, модем сотовой связи и GPS-компоненты, которые могут использоваться приложениями для определения вашего точного местоположения. Однако эти действия также влияют на работу других функций, таких как звонки (в том числе экстренные вызовы), отправку сообщений, подключение к Интернету и связь с периферийными устройствами, например наушниками. Ознакомьтесь с политиками конфиденциальности установленных вами приложений и служб, чтобы получить дополнительные сведения о том, как они используют местоположение вашего устройства.
Чтобы упростить получение помощи в чрезвычайных обстоятельствах при выполнении экстренного вызова, Windows попытается определить и передать данные о вашем местоположении независимо от настройки ваших параметров определения местоположения. Кроме того, ваш мобильный оператор будет иметь доступ к местоположению устройства, если у вашего устройства есть SIM-карта или оно использует сотовую связь.
Управление параметрами расположения
«Служба определения местоположения»
-
Перейдите в раздел Параметры начального >> Конфиденциальность & безопасность > расположение.
-
Выполните одно из следующих действий:
-
Если вы являетесь администратором устройства, вы можете использовать параметр Службы определения местоположения, чтобы определить, можно ли использовать службу определения местоположения на этом устройстве. Если вы не являетесь администратором на этом устройстве, вы не увидите этот параметр.
-
Чтобы управлять расположением только для учетной записи пользователя, установите переключатель Разрешить приложениям доступ к вашему расположениювключено или выкл. Если на странице параметров отображается сообщение «Службы определения местоположения отключены», вы не сможете включить параметр Разрешить приложениям доступ к вашему расположению для отдельной учетной записи пользователя.
-
«Журнал сведений о местоположении»
Некоторые приложения и службы для Windows, которые используют сведения о местоположении, также используют журнал сведений о местоположении. Если параметр расположения включен, расположения, просматриваемые приложениями или службами, будут храниться на устройстве в течение ограниченного времени (24 часа), а затем удаляться. Приложения, имеющие доступ к этой информации, имеют метку Используется журнал сведений о расположении на странице параметров расположения.
Чтобы очистить журнал расположения, перезагрузите устройство или перейдите в раздел Пуск > Параметры > Конфиденциальность & безопасность > Расположение и в разделе Журнал расположений нажмите кнопку Очистить. При очистке журнала сведений о расположении очищается только журнал на устройстве. Приложения, которые ранее получили доступ к этим сведениям, могли сохранить их в другом месте. Дополнительные сведения см. в политиках конфиденциальности приложений.
Чтобы очистить журнал расположения, хранящийся в облаке и связанный с вашей учетной записью Майкрософт, перейдите по адресу account.microsoft.com и убедитесь, что вы вошли в свою учетную запись. Выберите Очистить действия расположения, а затем —Очистить.
Стандартное расположение
Вы можете задать расположение по умолчанию для устройства, которое Windows, приложения и службы могут использовать, если более точное расположение не удается обнаружить с помощью GPS или других методов.
Изменение расположения устройства по умолчанию, которое windows, приложения и службы могут использовать, если не удается обнаружить более точное расположение.
-
Перейдите в раздел Пуск > Параметры > Конфиденциальность & безопасность > расположение.
-
В разделе Расположение по умолчанию выберите Задать по умолчанию.
-
Откроется приложение «Карты Windows». Следуйте инструкциям, чтобы задать или изменить расположение по умолчанию.
Разрешить переопределение расположения
Вместо использования GPS или сигналов Wi-Fi устройства для определения местоположения можно разрешить переопределение местоположения, что позволит приложениям использовать расположение удаленного устройства. Например, при использовании удаленного рабочего стола можно найти локальные принтеры вокруг клиентского устройства, а не рядом с сервером, на котором размещена виртуальная машина, к которому вы подключились.
Чтобы параметр Разрешить переопределение расположения работал, необходимо включить параметр Службы определения местоположения как для локальных, так и для удаленных устройств. Кроме того, приложению, используемому для управления удаленным подключением, должен быть разрешен доступ к использованию расположения.
Разрешение приложениям на этом устройстве использовать расположение другого устройства
На устройстве, выполняющего подключение:
-
Перейдите в раздел Пуск > Параметры > Конфиденциальность & безопасность > расположение.
-
Убедитесь, что параметр Службы расположения включен.
-
Убедитесь, что приложению, используемому для удаленных подключений, предоставлен доступ к вашему расположению.
На устройстве, к которому подключено:
-
Перейдите в раздел Пуск > Параметры > Конфиденциальность & безопасность > расположение.
-
Убедитесь, что параметр Службы расположения включен.
-
Включите параметр Разрешить переопределение расположения.
Расположение веб-сайтов в Microsoft Edge
Если для Microsoft Edge включено определение местоположения, вы все равно можете выбирать, какие веб-сайты могут получить доступ к сведениям о местоположении устройства. Microsoft Edge запросит разрешение при первом посещении веб-сайта, который запрашивает сведения о местоположении. Вы можете отменить разрешение для веб-сайта в параметрах Microsoft Edge. Дополнительные сведения о расположении и конфиденциальности в Microsoft Edge
Как мы выполняем построение базы данных служб определения расположения
Если служба определения местоположения включена и ваше устройство имеет возможность GPS, корпорация Майкрософт запишет расположение мобильных вышек и Wi-Fi точек доступа, чтобы помочь нам в предоставлении услуг определения местоположения. Наша база данных может содержать MAC-адреса беспроводного маршрутизатора или других соседних сетевых устройств Wi-Fi. Мы не сопоставляем MAC-адреса с вами лично и с подключенными к вашей сети устройствами.
Чтобы запретить корпорации Майкрософт использовать MAC-адреса ваших Wi-Fi точек доступа в базе данных служб определения местоположения, перейдите в раздел Отказ от служб определения местоположения.
Как мы вас информируем — значок местоположения
Если одно или несколько приложений в настоящее время используют расположение устройства через службу определения местоположения Windows, вы увидите значок расположения в области уведомлений на панели задач. Наведите указатель мыши на значок, чтобы увидеть имя приложения или приложений, использующих расположение.
Вы также можете узнать, какие приложения в настоящее время используют ваше точное расположение или недавно получили доступ к вашему точному расположению на устройстве с Windows, перейдя в раздел Пуск > Параметры > конфиденциальность & безопасность > расположение , а в разделе Разрешить приложениям доступ к вашему расположению вы увидите дату и время последнего использования расположения.
Корпорация Майкрософт использует службу определения местоположения, которая помогает определить точное географическое расположение устройства с Windows. Точное расположение устройства позволяет приложениям предоставлять вам маршруты, показывать магазины и рестораны, которые находятся рядом с вами, и многое другое.
Многие приложения и службы запрашивают сведения о расположении с устройства, а служба определения местоположения Windows позволяет контролировать, каким приложениям разрешен доступ к вашему точному расположению.
Принцип работы параметров определения местоположения
Параметр определения местоположения устройства позволяет правильно настроить работу некоторых функций Windows, например автоматическое определение часового пояса или функцию «Поиск устройства». Когда параметр определения местоположения устройства включен, служба определения местоположения Майкрософт использует данные службы глобального позиционирования (GPS), ближайших беспроводных точек доступа, вышек сотовой связи и IP-адрес для определения местоположения вашего устройства. В зависимости от возможностей вашего устройства его местоположение определяется с разной степенью точности и в некоторых случаях может быть определено абсолютно точно.
Если вы включили параметр расположения устройства, после удаления любых данных, определяющих личность пользователя или устройства, устройство отправляет в корпорацию Майкрософт информацию о неидентифицированном расположении (включая сведения о точке беспроводного доступа, информацию о сотовой башне и точное местоположение GPS, если они доступны) в корпорацию Майкрософт после удаления любых данных, идентифицирующие человека или устройство, перед выходом из устройства. Эта неидентифицируемая копия сведений о местоположении используется для улучшения служб определения местоположения Майкрософт и в некоторых случаях предоставляется нашим партнерам по службе определения местоположения( в настоящее время HEREи Skyhook) для улучшения служб определения местоположения поставщика.
Кроме того, если этот параметр включен, каждый пользователь на устройстве может позволить приложениям использовать расположение и журнал расположения устройства для предоставления служб с учетом местоположения точно так же, как их устройство поддерживает. Если предоставить определенному приложению доступ к местоположению вашего устройства на странице параметров, оно получит доступ к точным сведениям о вашем местоположении. В противном случае точность сведений о местоположении будет ниже. При использовании данных о вашем местоположении приложениями либо службами или функциями Windows, учитывающими данные о местоположении, эти данные вместе с журналом последних данных о местоположении сохраняются на вашем устройстве.
Когда приложение или компонент обращается к расположению устройства и вы вошли с помощью учетной записи Майкрософт, сведения о вашем последнем известном расположении также сохраняются в облаке, где они доступны на ваших устройствах другим приложениям или службам, которые используют вашу учетную запись Майкрософт и для которых вы предоставили разрешение. Если вы выполнили вход в систему с помощью учетной записи Майкрософт и устройству не удается получить правильные данные о вашем текущем местоположении самостоятельно (например, когда вы находитесь в здании или подвале), приложения или службы могут использовать последнее известное местоположение из вашего журнала сведений о местоположениях, хранящегося в облаке, если оно доступно.
Существуют некоторые исключения механизма определения местоположения вашего устройства, которые не управляются напрямую параметрами определения местоположения.
Классические приложения — это особый тип приложений, которые не запрашивают отдельное разрешение на использование сведений о местоположении устройства и не отображаются в списке для выбора приложений, которым разрешается использовать данные о вашем местоположении. Что представляют собой классические приложения? Обычно они скачиваются из Интернета или устанавливаются с какого-либо носителя (например, компакт-диска, DVD-диска или запоминающего USB-устройства). Их запуск выполняется с помощью файла EXE или DLL и, как правило, они выполняются на устройстве (в отличие от веб-приложений, которые выполняются в облаке).
Даже если вы выключили параметр определения местоположения устройства, некоторые сторонние приложения и службы могут использовать другие технологии (такие как Bluetooth, Wi-Fi, модем сотовой связи и т. д.) для определения местоположения вашего устройства с различной степенью точности. Корпорация Майкрософт требует от сторонних разработчиков программного обеспечения, разрабатывающих приложения для Microsoft Store или разрабатывающих приложения с помощью инструментов Майкрософт, использовать параметры определения местоположения Windows, если только вы не предоставили стороннему разработчику требуемого по закону согласия на определение вашего местоположения. Чтобы еще больше снизить риск определения вашего местоположения приложением или службой при выключенном параметре определения местоположения устройства с Windows, следует устанавливать приложения и службы только из надежных источников. Чтобы обеспечить более полную защиту данных о вашем местоположении, можно отключить радиокомпоненты вашего устройства, например Wi-Fi, Bluetooth, модем сотовой связи и GPS-компоненты, которые могут использоваться приложениями для определения вашего точного местоположения. Однако эти действия также влияют на работу других функций, таких как звонки (в том числе экстренные вызовы), отправку сообщений, подключение к Интернету и связь с периферийными устройствами, например наушниками. Ознакомьтесь с политиками конфиденциальности установленных вами приложений и служб, чтобы получить дополнительные сведения о том, как они используют местоположение вашего устройства.
Чтобы упростить получение помощи в чрезвычайных обстоятельствах при выполнении экстренного вызова, Windows попытается определить и передать данные о вашем местоположении независимо от настройки ваших параметров определения местоположения. Кроме того, ваш мобильный оператор будет иметь доступ к местоположению устройства, если у вашего устройства есть SIM-карта или оно использует сотовую связь.
«Журнал сведений о местоположении»
Некоторые приложения и службы для Windows, которые используют сведения о местоположении, также используют журнал сведений о местоположении. Когда определение местоположения включено, все ответы на запросы сведений о местоположении, полученные приложениями и службами, хранятся на устройстве в течение ограниченного времени (24 часа в Windows 10), а затем удаляются. Приложения, имеющие доступ к этой информации, имеют метку Используется журнал сведений о расположении на странице параметров расположения.
Стандартное расположение
Вы можете установить для вашего устройства стандартное расположение, которое Windows, приложения и службы смогут использовать, когда не удается определить более точное местоположение с помощью GPS или других методов.
Создание геозон
Некоторые приложения используют геозоны, с помощью которых происходит включение или отключение определенных служб или отображение сведений, которые могут быть полезными, когда вы находитесь в определенной области, «огражденной» приложением. Приложение может использовать функции геозон, только если для него включено определение местоположения. Если какое-либо приложение для Windows использует геозоны, то на странице параметров определения местоположения будет отображаться заголовок Одно или несколько ваших приложений в настоящий момент используют геозоны.
Кортана
Кортана работает лучше всего, когда у нее есть доступ к местоположению устройства и журналу сведений о местоположении, которые Кортана использует, чтобы помочь вам, сообщая о ситуации на дорогах перед тем, как вы отправитесь в путь, или отправляя вам напоминания в зависимости от местоположения, например: «Вы находитесь рядом с продуктовым магазином, где хотели купить молоко». Кортана периодически собирает сведения о вашем местоположении, даже если вы не взаимодействуете с ней, например при подключении к сети Wi-Fi или отключении Bluetooth. Если Кортана включена, приложение «Поиск» также имеет доступ к сведениям о местоположении устройства и автоматически отправляет их в Bing, когда Кортана предлагает поисковые запросы и результаты поиска из Интернета, как описано в заявлении о конфиденциальности. Чтобы запретить Кортане доступ к сведениям о местоположении устройства, выполните следующие действия.
-
Перейдите в раздел Пуск > Параметры > Кортаны.
-
Выберите Разрешения или Разрешения и журнал.
-
Выберите Управление информацией, к которой Кортана может получать доступ с этого устройства.
-
Задайте параметру Местоположение значение Выкл.
Microsoft Edge
Если для Microsoft Edge включено определение местоположения, вы все равно можете выбирать, какие веб-сайты могут получить доступ к сведениям о местоположении устройства. Microsoft Edge запросит разрешение при первом посещении веб-сайта, который запрашивает сведения о местоположении. Вы можете отменить разрешение для веб-сайта в параметрах Microsoft Edge.
Существует две версии Microsoft Edge, которые можно установить на Windows 10. Новый браузер Microsoft Edge можно скачать, и он считается классическим приложением. Чтобы включить расположение для нового Microsoft Edge, выполните следующие действия.
-
Перейдите в раздел Начальная > Параметры > Расположение> конфиденциальности .
-
Включите параметр Разрешить доступ к местоположению на этом устройстве.
-
Включите параметр Разрешить приложениям доступ к вашему местоположению.
-
Включите параметр Разрешить классическим приложениям доступ к вашему местоположению (при наличии).
Устаревшая версия Microsoft Edge — это браузер на основе HTML, выпущенный с Windows 10 в июле 2015 г. Чтобы включить расположение для устаревшей версии Microsoft Edge, выполните следующие действия:
-
Перейдите в раздел Начальная > Параметры > Расположение> конфиденциальности .
-
Включите параметр Разрешить доступ к местоположению на этом устройстве.
-
Включите параметр Разрешить приложениям доступ к вашему местоположению.
-
В разделе Выберите приложения, которые могут получать доступ к вашему точному местоположению переместите переключатель Microsoft Edge в положение Вкл.
Подробнее о расположении и конфиденциальности в новом браузере Microsoft Edge
Как мы выполняем построение базы данных служб определения расположения
Если служба определения местоположения включена, корпорация Майкрософт записывает точное расположение мобильных вышек и Wi-Fi точек доступа, если ваше устройство имеет возможность GPS. Наша база данных может содержать MAC-адреса беспроводного маршрутизатора или других соседних сетевых устройств Wi-Fi. Мы не сопоставляем MAC-адреса с вами лично и с подключенными к вашей сети устройствами.
Чтобы запретить корпорации Майкрософт использовать MAC-адреса ваших Wi-Fi точек доступа в базе данных служб определения местоположения, перейдите в раздел Отказ от служб определения местоположения.
Как мы вас информируем — значок местоположения
Если одно или несколько приложений в данный момент используют ваше местоположение через службу определения местоположения Windows, вы увидите значок местоположения в области уведомлений на панели задач (на компьютерах с Windows 10) или в строке состояния в верхней части экрана (на мобильных устройствах с Windows 10 Mobile). Значок не отображается при использовании геозон.
Отображение и скрытие значка расположения.
На компьютере с Windows 10:
-
Перейдите в раздел Пуск > Параметры > Персонализация > панели задач.
-
В разделе Область уведомлений щелкните Выберите значки, которые должны быть на панели задач.
-
Выберите для параметра Уведомление о расположении значение Вкл. или Выкл.
В Windows 10 Mobile:
-
Перейдите в раздел Параметры .
-
Выберите пункты Конфиденциальность > Расположение.
-
Включите или отключите параметр Показать значок местоположения.
Если вы используете устройство, выданное вам на работе, или если вы используете собственное устройство на работе, возможность управления параметрами определения местоположения может быть недоступна. В этом случае в верхней части страницы параметров определения местоположения появится заголовок Некоторые параметры управляются организацией.
Управления параметрами определения местоположения
Вы можете указать, могут ли компоненты Windows получать доступ к сведениям о расположении вашего устройства, и выбрать, какие приложения для Windows могут использовать сведения о расположении устройства и журнал сведений о расположении. Чтобы проверить параметры расположения, перейдите в раздел Пуск > Параметры > Конфиденциальность > Расположение.
Чтобы очистить журнал местоположений, перезагрузите устройство или перейдите в раздел Пуск > Параметры > Конфиденциальность > расположение, а затем в разделе Журнал расположений нажмите кнопку Очистить. При очистке журнала сведений о расположении очищается только журнал на устройстве. Приложения, которые ранее получили доступ к этим сведениям, могли сохранить их в другом месте. См. политики конфиденциальности ваших приложений для получения дополнительных сведений.
Чтобы очистить журнал местоположений, хранящийся в облаке и связанный с вашей учетной записью Майкрософт, перейдите по адресу account.microsoft.com и убедитесь, что вы вошли в свою учетную запись. Выберите Очистить действия расположения, а затем —Очистить.
Включение и отключение параметров определения расположения Windows
На компьютере проверьте следующее.
-
Перейдите в раздел Начальная > Параметры > Расположение > конфиденциальности .
-
Выполните одно из следующих действий:
-
Для управления расположением всего устройства, если вы являетесь его администратором, выберите Изменить, а затем в окне сообщения Определение местоположения для этого устройства установите переключатель в положение Вкл. или Выкл.
-
Для управления местоположением только для вашей учетной записи пользователя выберите для параметра Разрешить приложениям доступ к вашему местоположению значение Вкл. или Выкл. Если сообщениеОпределение местоположения для этого устройства выключено отображается на странице «Параметры», вы не сможете включить параметр Разрешить приложениям доступ к вашему местоположению для отдельной учетной записи пользователя. (Обратите внимание, что в предыдущих версиях Windows, этот параметр назывался Служба определения местоположения.)
-
На компьютерах с Windows 10 вы можете добавить или удалить плитку «Расположение» из области уведомлений в правой части панели задач. Для этого выполните следующие действия.
-
Перейдите в раздел Параметры запуска >> уведомлениясистемы > & действия.
-
В разделе Быстрые действия выберите Редактировать быстрые действия.
-
Добавление, удаление или перемещение плитки «Расположение».
На мобильном устройстве:
-
Перейдите в раздел Параметры > Конфиденциальность > расположение.
-
Включите или отключите параметр Расположение.
Изменение доступа отдельного приложения к точным сведения о расположении
-
Перейдите в раздел Начальная > Параметры > Расположение > конфиденциальности .
-
Включите или отключите каждое приложение в разделе Выберите приложения, которые могут получать доступ к вашему точному местоположению. На устройстве каждый пользователь может выполнить это действие для собственной учетной записи. Если параметр Разрешить приложениям доступ к вашему местоположению для вашей учетной записи пользователя отключен, переключатели для приложений будут неактивны до тех пор, пока параметру Разрешить приложениям доступ к вашему местоположению не будет задано значение Вкл.
Изменение расположения по умолчанию для компьютера, которое Windows, приложения и службы могут использовать, если не удается определить более точное расположение.
-
Перейдите в раздел Начальная > Параметры > Расположение > конфиденциальности .
-
В разделе Расположение по умолчанию выберите Задать по умолчанию.
-
Откроется приложение «Карты Windows». Следуйте инструкциям для изменения расположения по умолчанию.
Нужна дополнительная помощь?
Содержание
- Как включить или отключить датчик расположения Windows 7?
- Датчик расположения Windows 7
- Включение или отключение датчиков расположения в Windows 7
- Проверка использования гео-данных приложениями в ОС Windows 7
- Как отключить определение местоположения в Windows 7?
- Как отключить геолокацию на компьютере виндовс 7?
- Как убрать определение местоположения на компьютере?
- Как отключить определение местоположения в хроме?
- Как убрать свое местоположение?
- Как включить определение местоположения в Windows 7?
- Как запретить отслеживать мое местоположение?
- Как изменить Геоданные на компьютере?
- Как отключить геолокацию в Windows 10?
- Как отключить Похожие запросы в гугле?
- Как следить за человеком через гугл карты?
- Как найти абонента по геолокации?
- Как отключить локацию в телефоне?
- Как отключить доступ к геоданным?
- Как вычислить по геолокации?
- Как отключить определение местоположения в Windows 7?
- Как отключить геолокацию на ноутбуке Windows 7?
- Как отключить определение местоположения на компьютере?
- Как на ноутбуке отключить геолокацию?
- Как отключить определение местоположения в гугл?
- Как убрать свое местоположение?
- Как отключить геолокацию в Windows 10?
- Как выключить геолокацию в браузере?
- Как отключить геолокацию в гугл на компьютере?
- Как ноутбук определяет местоположение?
- Как отключить доступ к геоданным?
- Как изменить местоположение на ноутбуке?
- Почему Гугл просит местоположение?
- Почему Гугл видит мое местоположение?
- Как следить за человеком через гугл карты?
- Как отключить определение местоположения в Windows 7?
- Как отключить геолокацию на ноутбуке Windows 7?
- Как отключить определение местоположения на компьютере?
- Как на ноутбуке отключить геолокацию?
- Как отключить определение местоположения в гугл?
- Как убрать свое местоположение?
- Как отключить геолокацию в Windows 10?
- Как выключить геолокацию в браузере?
- Как отключить геолокацию в гугл на компьютере?
- Как ноутбук определяет местоположение?
- Как отключить доступ к геоданным?
- Как изменить местоположение на ноутбуке?
- Почему Гугл просит местоположение?
- Почему Гугл видит мое местоположение?
- Как следить за человеком через гугл карты?
- Как отключить геолокацию на компьютере
- Смартфоны и планшеты на Android
- Смартфоны и планшеты на iOS
- Компьютеры на Windows
- Как отключить отслеживание местоположения на ПК в Windows 10
- Как отключить отслеживание местоположения для одной учетной записи пользователя
- Как отключить отслеживание местоположения для всех учетных записей Windows 10
- Видео — Как в Windows 10 отключить местоположение
- Как настроить таймер выключения компьютера
- Как отключить отслеживание местоположения на Android&iOS
- Отключить отслеживание местоположения на Android
- Отключить отслеживание местоположения на iPhone и iPad
- Как отключить отслеживание местоположения в браузерах
- Отключить отслеживание местоположения в Chrome
- Отключить отслеживание местоположения в Opera
- Отключить отслеживание местоположения в Mozilla Firefox
- Отключить отслеживание местоположения в Internet Explorer
- Отключить отслеживание местоположения в Microsoft Edge
- Видео — Как запретить сайтам отслеживать местосположение
Как включить или отключить датчик расположения Windows 7?
Датчик расположения Windows 7
Знаете ли вы, что многие ноутбуки и настольные компьютеры содержат датчики расположения среди аппаратных устройств? Существует так же программное обеспечение, которое позволяет отследить местоположение компьютера. Windows 7 содержит такие инструменты, хоть и по умолчанию зондирование отключено. Так же стоит знать, что сегодня существует большое количество приложений, которые с удовольствием будут использовать такую информацию.
Примечание: Это как с телефонами, правда там используется немного другой метод отслеживания, но все же факт остается фактом.
В данной статье будет показан способ, как можно включить или отключить датчики расположения Windows 7. А так же будет описан способ, как можно узнать об использовании ваших гео-данных каким-либо приложением.
Включение или отключение датчиков расположения в Windows 7
Если программа или служба запрашивает информацию о местоположении с датчика, то в большинстве случаев Windows 7 отобразит небольшой значок в области уведомлений (системный трей). Однако, это происходит не всегда, поэтому все же стоит самостоятельно проверять активность использования гео-данных.
Проверка использования гео-данных приложениями в ОС Windows 7
Данные об использовании гео-данных можно узнать в интерфейсе просмотра событий. Для этого воспользуйтесь следующими шагами:
Теперь вы знаете, как можно отключить или включить датчики расположения. А так же знаете, как можно проверить, использовались ли эти данные каким-либо приложениями.
Источник
Как отключить определение местоположения в Windows 7?
Как отключить геолокацию на компьютере виндовс 7?
В меню «Пуск» нажать на кнопку «Параметры» и выбрать из предложенных вариантов пункт «Конфиденциальность». Откроется окно с боковой панелью. Здесь следует выбрать пункт «Расположение». Нужно найти пункт, в котором говорится о возможности доступа приложений к вашему местоположению, и выключить опцию.
Как убрать определение местоположения на компьютере?
1. Откройте меню “Пуск” зайдите в “Параметры”. 2. Зайдите в “Конфиденциальность” => с левой стороны выберите “Местоположение” => с правой стороны возле “Определение местоположения для этого устройства” нажмите на “Изменить” => включите функцию или отключите ее.
Как отключить определение местоположения в хроме?
Установить общие настройки геолокации
Как убрать свое местоположение?
Как удалить всю историю местоположений
Как включить определение местоположения в Windows 7?
Включение или отключение датчиков расположения в Windows 7
Как запретить отслеживать мое местоположение?
Как включить или отключить функцию определения местоположения
Как изменить Геоданные на компьютере?
Как изменить настройки доступа к геоданным, заданные по умолчанию
Как отключить геолокацию в Windows 10?
Как отключить Похожие запросы в гугле?
Как отключить персональные подсказки и рекомендации
Как следить за человеком через гугл карты?
На мобильном устройстве:
Как найти абонента по геолокации?
Чтобы активировать определение местоположения, в зависимости от версии Android необходимо зайти либо в «Android-настройки», либо набрать «настройки/google» и после этого кликнуть на «Безопасность». Активируйте под «Найти устройство» доступные опции — «Устанавливать местоположение для этого устройства».
Как отключить локацию в телефоне?
Как включить или отключить функцию определения местоположения
Как отключить доступ к геоданным?
Как вычислить по геолокации?
Как запросить данные о местоположении пользователя
Источник
Как отключить определение местоположения в Windows 7?
Как отключить геолокацию на ноутбуке Windows 7?
Откройте меню «Пуск» зайдите в «Параметры». 2. Зайдите в «Конфиденциальность» => с левой стороны выберите «Местоположение» => с правой стороны возле «Служба определения местоположения» есть переключатель с помощью которого вы можете как включить так и отключить службу.
Как отключить определение местоположения на компьютере?
Для этого нужно зайти в «Пуск» => Параметры => Конфиденциальность => Местоположение => с правой стороны внизу есть «Выберите приложения, которым будет разрешено использовать точные данные о вашем местоположении», здесь нужно переключить бегунок на «откл.» напротив приложения, которому нужно запретить видеть данные о …
Как на ноутбуке отключить геолокацию?
Откройте меню “Пуск” зайдите в “Параметры”. 2. Зайдите в “Конфиденциальность” => с левой стороны выберите “Местоположение” => с правой стороны возле “Служба определения местоположения” есть переключатель с помощью которого вы можете как включить так и отключить службу.
Как отключить определение местоположения в гугл?
Как включить или отключить функцию определения местоположения
Как убрать свое местоположение?
Как удалить всю историю местоположений
Как отключить геолокацию в Windows 10?
В Windows 10 Mobile:
Как выключить геолокацию в браузере?
Чтобы включить геолокацию, откройте Chrome, выберите «Настройки — Дополнительные — Конфиденциальность и безопасность — Настройки контента — Геоданные». Здесь активируйте переключатель «Спрашивать разрешение на доступ». Чтобы отключить геолокацию, выполняем все те же действия, но переключатель деактивируем.
Как отключить геолокацию в гугл на компьютере?
Установить общие настройки геолокации
Как ноутбук определяет местоположение?
Местоположение определяется с помощью GPS, а также координат вышек сотовой связи и/или точек доступа Wi-Fi. Кроме того, Microsoft собирает информацию о вышках и точках доступа (включая их координаты), чтобы поддерживать свою глобальную базу данных о геолокации в актуальном состоянии.
Как отключить доступ к геоданным?
Как изменить местоположение на ноутбуке?
Как изменить настройки доступа к геоданным, заданные по умолчанию
Почему Гугл просит местоположение?
Google использует истории запросов и местоположения, чтобы потом предлагать пользователям подходящую контекстную рекламу. … Компания уверяет, будто четко объясняет пользователям, что информация про них в дальнейшем используется – однако молчит, когда дело касается простого отключения любой передачи данных.
Почему Гугл видит мое местоположение?
По IP-адресу вашего устройства при подключении к Интернету
IP-адрес приблизительно основан на данных о географическом положении. Это значит, что любой сайт, который вы открываете (в том числе google.com), может получить некоторую информацию о вашем примерном местоположении.
Как следить за человеком через гугл карты?
На мобильном устройстве:
Источник
Как отключить определение местоположения в Windows 7?
Как отключить геолокацию на ноутбуке Windows 7?
Откройте меню «Пуск» зайдите в «Параметры». 2. Зайдите в «Конфиденциальность» => с левой стороны выберите «Местоположение» => с правой стороны возле «Служба определения местоположения» есть переключатель с помощью которого вы можете как включить так и отключить службу.
Как отключить определение местоположения на компьютере?
Для этого нужно зайти в «Пуск» => Параметры => Конфиденциальность => Местоположение => с правой стороны внизу есть «Выберите приложения, которым будет разрешено использовать точные данные о вашем местоположении», здесь нужно переключить бегунок на «откл.» напротив приложения, которому нужно запретить видеть данные о …
Как на ноутбуке отключить геолокацию?
Откройте меню “Пуск” зайдите в “Параметры”. 2. Зайдите в “Конфиденциальность” => с левой стороны выберите “Местоположение” => с правой стороны возле “Служба определения местоположения” есть переключатель с помощью которого вы можете как включить так и отключить службу.
Как отключить определение местоположения в гугл?
Как включить или отключить функцию определения местоположения
Как убрать свое местоположение?
Как удалить всю историю местоположений
Как отключить геолокацию в Windows 10?
В Windows 10 Mobile:
Как выключить геолокацию в браузере?
Чтобы включить геолокацию, откройте Chrome, выберите «Настройки — Дополнительные — Конфиденциальность и безопасность — Настройки контента — Геоданные». Здесь активируйте переключатель «Спрашивать разрешение на доступ». Чтобы отключить геолокацию, выполняем все те же действия, но переключатель деактивируем.
Как отключить геолокацию в гугл на компьютере?
Установить общие настройки геолокации
Как ноутбук определяет местоположение?
Местоположение определяется с помощью GPS, а также координат вышек сотовой связи и/или точек доступа Wi-Fi. Кроме того, Microsoft собирает информацию о вышках и точках доступа (включая их координаты), чтобы поддерживать свою глобальную базу данных о геолокации в актуальном состоянии.
Как отключить доступ к геоданным?
Как изменить местоположение на ноутбуке?
Как изменить настройки доступа к геоданным, заданные по умолчанию
Почему Гугл просит местоположение?
Google использует истории запросов и местоположения, чтобы потом предлагать пользователям подходящую контекстную рекламу. … Компания уверяет, будто четко объясняет пользователям, что информация про них в дальнейшем используется – однако молчит, когда дело касается простого отключения любой передачи данных.
Почему Гугл видит мое местоположение?
По IP-адресу вашего устройства при подключении к Интернету
IP-адрес приблизительно основан на данных о географическом положении. Это значит, что любой сайт, который вы открываете (в том числе google.com), может получить некоторую информацию о вашем примерном местоположении.
Как следить за человеком через гугл карты?
На мобильном устройстве:
Источник
Как отключить геолокацию на компьютере
Если вы задумываетесь как можно отключить местоположение, то вы попали по адресу.
Такая необходимость возникает у тех, кто использует смартфоны Android, iOS и компьютеры на ОС Windows.
Конечно, геолокация – очень полезная функция, но в некоторых случаях не очень хочется, чтобы «большой брат» следил за нами (это из произведения «1984» Дж. Оруэлла).
Итак, приступим к процедуре выключения на различных устройствах.
Содержание:
Смартфоны и планшеты на Android
Изначально выключить геолокацию можно с помощью меню функций, которое открывается по свайпу сверху. Пошагово этот процесс выглядит следующим образом:
1 Откройте меню функций. Для этого сделайте свайп сверху вниз, то есть просто продвиньте пальцем. 2 Там будут пункты для интернета, режима полета, фонарика и, собственно, местоположения. Просто нажмите на пункт «Геолокация». Он перестанет светиться. Это и будет означать, что он отключен.Важно! Данный пункт может называться как «Местоположение», так и «Геолокация». Все зависит от версии операционной системы.
Рис. №1. Меню дополнительных функций
3 Если вы хотите удалить из памяти аппарата и историю местоположений, то есть места, где вы находились, необходимо зажать этот пункт в меню функций.Откроется окно настроек локации. Там тоже можно включить и выключить эту функцию. Делается это путем передвижения переключателя в положение «Вкл.» (когда переключатель зеленый) или «Выкл.» (когда он белый). Внизу же будет пункт «История…», который дает возможность стирать эти данные.
Рис. №2. Окно настройки функции
Но данная процедура все равно не будет препятствовать корпорации Google следить за тем, где вы находитесь и даже за тем, что делаете.
Чтобы полностью избавиться от влияния этой «злой» компании, нужно сделать еще вот что:
1 Зайдите в настройки. Этот ярлык находится на рабочем столе. В некоторых версиях он также есть в том же меню дополнительных функций, которое открывается по свайпу сверху вниз (в виде шестеренки в правом верхнем углу). 2 В настройках найдите пункт «Мое местоположение». Он находится в разделе «Личные данные». 3 Там будет две надписи – «По координатам сери» и «По спутникам GPS». Лучше всего убрать галочки возле каждой из них. Только в таком случае ни у кого не будет возможности каким-либо образом следить за вами.
Рис. №3. Отключение определения положения по координатам сети и спутникам GPS
Стоит отметить, что некоторые девайсы не имеют возможности работать со спутниками. Поэтому если вы выполните все действия, изложенные в списке выше, но не найдете в меню соответствующего пункта, это вполне нормально. Вам не следует искать его в каких-то других местах и разделах настроек.
Теперь перейдем к той же процедуре, но на «яблочных» смартфонах и планшетах.
Читайте также:
10 самых популярных игр на Андроид без интернета — обзор
Как создать приложение для iOS – от идеи до продажи
ТОП-30+ лучших приложений для Android на все случаи жизни
Ошибки при обновлении Windows. Исправляем самые частые
Смартфоны и планшеты на iOS
Стоит сказать, что здесь все намного интереснее. Дело в том, что в iOS намного больше приложений используют определение положения пользователя на карте, чем в Android.
Но отключить данную функцию здесь тоже просто. Делается это вот так:
Рис. №4. Отключение локации на iPhone
Что касается последствий описанных выше действий, о которых идет речь в запросе на отключение, то они сводятся к тому, что функция «Найти iPhone» станет недоступной.
Она предназначена для случаев, когда пользователь теряет свое устройство или у него его крадут.
При включенной функции можно легко определить, где находится девайс, и даже увидеть его на карте. Кроме того, некоторые приложения не будут работать или определенные их функции станут недоступными. На самом деле, абсолютно ничего страшного в этом нет. Поэтому смело жмите «Выключить» в запросе и работайте дальше.
Описанная выше процедура была проделана на Айфоне (как можно было понять по скриншотам), но на Айпаде она будет выполняться точно так же.
В данном случае корпорация Apple тоже сможет следить за вами, даже если локация отключена.
Поэтому необходимо выполнить еще ряд действий, а конкретно, стереть «часто посещаемые места», убрать поиск Spotlight и так далее.
Полный процесс отключения геолокации показан в видео ниже.
Дальше будем говорить об отключении определения местоположения в Windows.
Компьютеры на Windows
В Виндовс 10 рассматриваемая функция включена по умолчанию. Цель у производителя та же самая, что и в других случаях – сбор информации о пользователе.
Система отслеживает, где он был, что делал, просит оставлять отзывы и так далее.
В принципе, ничего страшного в этом нет, но некоторые пользователи решают эту функцию отключить – то ли ради экономии заряда батареи, то ли из-за того, что боятся слежки «большого брата».
Как бы там ни было, данную службу можно отключить и делается это следующим образом:
1 Зайдите в меню «Пуск» и откройте там «Настройки». Если у вас интерфейс на английском языке, то настройки будут называться «Settings». 2 Перейдите в раздел «Конфиденциальность» или «Privacy». Откроется новое окно, в котором необходимо будет перейти в раздел «Местоположение» или «Location». 3 Там можно выключить данную функцию для конкретных приложений или же для всей ОС. Для этого есть список программ и ползунок возле каждой из них, а также еще один ползунок под надписью «Местоположение» или «Location». Их можно поставить в положение «On» или же «Off».
Рис. №5. «Location» со списком приложений и кнопкой отключения функции для всей ОС
Важно! Все это крайне важно делать из-под аккаунта, у которого есть права администратора. Обратите внимание, что даже если вы работаете из одной и той же учетной записи постоянно, это вовсе не означает, что это администратор.
О получении прав администратора можно больше узнать из видеоролика ниже.
Как видим, все делается достаточно просто, но в разных версиях Windows процесс отключения может выглядеть по-разному.
На рисунке №5 показано отключение геолокации на «десятке». На Виндовс 8 она выглядит точно так же.
А вот что касается Windows 7, там локация возможна, только если в компьютере есть нужный датчик.
Соответственно, чтобы отключить рассматриваемый сервис, необходимо отключить этот самый датчик. Делается это следующим образом:
Рис. №6. Список датчиков в Виндовс 7
Стоит сказать, что определить, какой датчик что делает по названию, сможет далеко не каждый обычный пользователь.
Поэтому вам придется смотреть в интернете по названию датчика его функционал. Чаще всего на официальном сайте есть вся необходимая информация.
Чтобы проверить, работает ли функция определения местоположения в Windows 7, необходимо в меню «Пуск» ввести запрос «датчик» и открыть программу «Просмотр действий размещения». Опять же, можно сразу же вводить в строку поиск название данной службы.
В открытом окне необходимо смотреть раздел «Действия расположения». Если там будет 0 событий, значит, положение не определяется и не отсылается в корпорацию.
Соответственно, если что-то есть, вы сможете просмотреть список действий.
Рис. №7. Окно просмотра событий по георасположению
В Ubuntu такой службы нет, так как производителю не нужны данные о том, где находятся пользователи и что они делают. Так что и отключить ее там невозможно никаким образом.
В таком случае пишите нам. Также если у вас остались вопросы, смело задавайте их в комментариях.
Читайте также:
Как проверить Айфон на подлинность: полезные советы и проверка смартфона
Приложения для iОS. Выбираем ТОП-12
Онлайн карты со спутника: Обзор сервисов 2017 года
Навигатор онлайн: прокладываем [наиболее удобные маршруты] с учетом персональных пожеланий – лучшие сервисы
Многие даже не знают, что их постоянно отслеживают и что их местоположение постоянно записывается на серверы Google. Каждое место, которое вы посещаете, отслеживается с помощью Wi-Fi, мобильных сетей и GPS. Эта опция включена по умолчанию и обычно делает работу пользователя более удобной.
Существует множество приложений и сервисов, которые зависят от вашего местоположения, например «Google Now», или показывают ваше местоположение в сообщениях Tweets, Facebook и т. д., Поэтому ваше перемещение постоянно отслеживается.
Несмотря на то, что отслеживание вашего местоположения имеет много преимуществ, те кто заботиться о своей конфиденциальности, не любят эту функцию. И это логично, так как не все хотят раскрывать свое точное местоположение. В этом случаи есть возможность отключить функцию отслеживания местоположения. Кроме того, вы также можете удалить всю предыдущую историю местоположений.
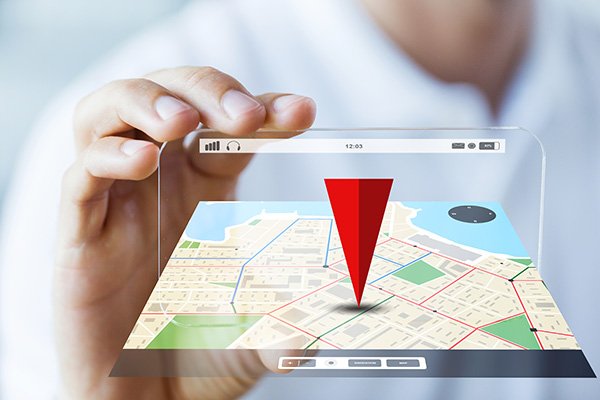
Если вы хотите отключить функцию местоположения и сохранить конфиденциальность своего текущего расположения, ниже приведены подробные инструкции, которые покажут вам, как отключить функцию Google Location, а также расскажут как удалить предыдущую историю местоположений.
Примечание! Существует множество приложений, которым нужны данные о вашем местоположение для предоставления услуг, и в большинстве случаев отказ от функции отслеживания местоположения для некоторых из них имеет большее значение, чем сохранение конфиденциальности. Прежде чем отключить эту функцию, убедитесь, что вы не зависите от приложений, которые используют ваше местоположение для предоставления услуг, или вам придется отказаться от них. Кроме того, эффект не является постоянным, следуя тем же процедурам, которые описаны ниже, вы можете включить эту функцию снова в любое удобное для вас время. Поэтому вам не следует беспокоиться, если вы отключите функцию местоположения.
Как отключить отслеживание местоположения на ПК в Windows 10
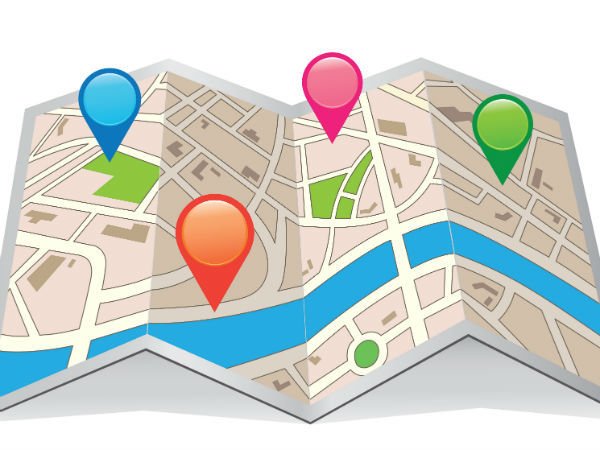
Если вам не нравится идея о том, что Windows 10, постоянно знает ваше местоположение, вы можете быстро изменить свои настройки и отключить его. Отключить отслеживание местоположения можно только для своей учетной записи пользователя или для каждой учетной записи пользователя.
Как отключить отслеживание местоположения для одной учетной записи пользователя
Как отключить отслеживание местоположения для всех учетных записей Windows 10
Читайте интересную информацию в статье — «Как отключить слежку в Windows 10».
Если у вас несколько учетных записей Windows, выключить расположение можно для всех сразу. Сделать это можно следующим образом..
Голубой цвет переключателя при этом должен исчезнуть.
Видео — Как в Windows 10 отключить местоположение
Как настроить таймер выключения компьютера
Если вы хотите выключить компьютер через определенное время, например, после окончания рендера, но вам нужно куда-то идти, вы можете настроить таймер выключения компьютера. К счастью, сторонние программы для этого не требуются.
Существует несколько способов выключения компьютера с помощью таймера выключения.
Важно! В нашем примере мы установили 3600 секунд (1 час). То есть, компьютер выключиться через один час. Вы можете установить любое другое удобное вам время выключения. Однако не забывайте что указывать его нужно в секундах.
Как отключить отслеживание местоположения на Android&iOS
Функция отслеживания местоположения может быть очень полезной. Например, она может порекомендовать отличное кафе неподалеку, однако эта опция может привести и к неприятностям.
Отключение местоположения на Android&iOS
Если во время первого запуска своего Android устройства, на вопрос о том, хотите ли вы чтобы ваше местоположение отслеживалось вы ответили «Да», то у вас есть история местоположений. Она содержит данные о всех ваших перемещениях, добавленных Google в автоматическом режиме. Посмотреть ее вы можете в своем Google аккаунте. Такая история может дать более точный результат поиска или любые другие подсказки.
Однако если вам не комфортно и у вас нет ощущения защищенности (от того, что все ваши шаги отслеживаются), вы можете отключить функцию отслеживания местоположения. И вот как это сделать.
Отключить отслеживание местоположения на Android
Примечание! Можно также сделать следующее. Откройте ссылку https://www.google.com/settings/accounthistory. Там вы увидите «История местонахождений». Передвиньте переключатель чтобы отключить её.
Если вы хотите удалить историю своих местоположений, сделайте следующее.
Перейти к настройкам местоположений можно и через Google Карты.
Отключить отслеживание местоположения на iPhone и iPad
Функция отслеживания местоположения на iPhone и iPad
Службы Location в iOS довольно гибкие. Отключить их можно следующим образом:
Как отключить отслеживание местоположения в браузерах
Существую службы и дополнения, которые требуют вашего текущего расположения во время просмотра. Поэтому, если вы не желаете, чтобы они знали о вашем местоположении, вам нужно отключить отслеживание местоположений именно в вашем браузере.
Ниже приведены подробные инструкции, как отключить местоположение в разных браузерах.
Отключить отслеживание местоположения в Chrome
Ваше расположение больше не будет отслеживаться. В этом окне вы также можете добавить сайты, которым разрешается следить за вашим местоположением.
Отключить отслеживание местоположения в Opera
Ваше расположение больше не будет отслеживаться.
Отключить отслеживание местоположения в Mozilla Firefox
Это значит что ваше расположение больше не будет отслеживаться.
Отключить отслеживание местоположения в Internet Explorer
Ваше местоположение больше не будет отслеживаться.
Отключить отслеживание местоположения в Microsoft Edge
Функция отслеживания в браузере Microsoft Edge связана с настройками Windows
Браузер Microsoft Edge связан с операционной системой Windows, поэтому настройки отслеживания местоположения в нем недоступны. Но если вы выключите местоположение в настройках Windows для ПК (как и в инструкции в самом начале этой статьи), то и в браузере ваше местоположение использоваться не будет.
Видео — Как запретить сайтам отслеживать местосположение
  открывшемся окне приложения «Параметры Windows» выберите Конфиденциальность
Как отключить или включить службу определения местоположения для учетной записи пользователя  Если определение местоположения включено для устройства (обратите внимание, что только администратор может изменить этот параметр), вы можете включить или отключить параметр «Расположение» для своей учетной записи пользователя. Для этого последовательно откройте: Параметры Windows вћ± Конфиденциальность вћ± Расположение   правой части окна установите переключатель Служба определения местоположения в соответствующее положение.
 Если вы отключите определение местоположения для своей учетной записи пользователя, у приложений, использующих службу определения местоположения, не будет доступа к сведениям о местоположении устройства. Настройки доступа к сведениям о местоположении для отдельного приложения  Чтобы изменить настройки доступа к сведениям о местоположении для отдельного приложения, последовательно откройте: Параметры Windows вћ± Конфиденциальность вћ± Расположение   правой части окна прокрутите вниз боковой скроллбар и в списке Выберите приложения, которым будет разрешено использовать точные данные о вашем местоположении включите или отключите нужное приложение, установив переключатель в соответствующее положение. Другие пользователи устройства могут сделать то же самое для своих учетных записей.
 Если определение местоположения отключено для учетной записи пользователя, то переключатели в списке Выберите приложения, которым будет разрешено использовать точные данные о вашем местоположении будут установлены в положение Откл. и заблокированы.
Как показать или скрыть значок «Ваше расположение сейчас используется»  Если одно или несколько приложений используют сведения о местоположении устройства через службу определения местоположения Windows, в области уведомлений на панели задач будет отображаться значок Ваше расположение сейчас используется
 Чтобы отобразить или скрыть значок уведомления о расположении, последовательно откройте: Параметры Windows вћ± Персонализация вћ± Панель задач   правой части окна, в разделе Область уведомлений нажмите на ссылку Включение и выключение системных значков
 Далее в окне «Включение и выключение системных значков», установите переключатель Местоположение в соответствующее положение.
Геозоны  «Геозона» — это ограниченная область вокруг интересующего вас места. Приложения могут использовать данные о вашем местоположении, чтобы показывать, когда вы входите в геозону или покидаете её. Например, чтобы приложение могло напомнить вам купить хлеб в продуктовом магазине, ему необходимо знать, когда вы там будете. Приложение может использовать функции геозон, только если для него включено определение местоположения. Если любое приложение использует функцию геозон, то на странице параметров определения местоположения будет отображаться Одно или несколько ваших приложений в настоящий момент используют геозоны
 Вот такими способами вы можете включить или отключить службу определения местоположения (расположения) для всех пользователей системы, для своей учетной записи и для отдельных приложений.В Используемые источники:
Источник
Информацию о местоположении ПК часто используют разные сайты, чтобы показывать актуальную рекламу, прогноз погоды, ближайшие к вам организации, пробки на дорогах. Если вся эта информация вам не нужна, можно отключить местоположение. Чтобы сделать это, достаточно внимательно изучить инструкцию ниже.
Оглавление
- Как отключить местоположения на компьютере Windows 7
- Как отключить местоположение на компьютере Windows 10
Как отключить местоположения на компьютере Windows 7
Данные о геолокации в операционной системе windows 7 загружаются автоматически во время установки программы на ПК. Отключить функцию слежения можно следующим образом:
- Нажмите кнопку «Пуск» и найдите раздел «Панель управления».
- В открывшемся окне найдите кнопку «Панель управления Windows» и нажмите на нее.
- После этого в левой части экрана вы увидите список опций. Следует нажать на «Настройка параметров».
- Далее под строкой «Важные обновления» поставьте галочку напротив пункта «Не проверять наличие».
- Рекомендуем обратить внимание на строки «Рекомендуемые обновления» и «кто может устанавливать». Если рядом с ними стоят какие-либо галочки, их тоже лучше убрать. Затем нажмите на кнопку «Ок».
- Вернитесь обратно в панель управления. Найдите раздел «Центр поддержки».
- В левой верхней части экрана выберите опцию «Настройки центра поддержки».
- Откроется окно, в котором следует нажать кнопку «Параметры улучшения качества ПО».
- Появится еще одно окно, в котором нужно поставить галочку, подтверждающую, что вы не желаете участвовать в программе.
- После этого останется нажать на кнопку «Сохранить».
Вернуть настройки геолокации обратно не сложно — достаточно отменить все вышеуказанные действия. Не забывайте сохранять каждое изменение.
Как отключить местоположение на компьютере Windows 10
Эта операционная система – более современная, а значит, алгоритм работы будет немного другим. Он проще, чем в Windows 7. Так, для отключения местоположения необходимо:
- В меню «Пуск» нажать на кнопку «Параметры» и выбрать из предложенных вариантов пункт «Конфиденциальность».
- Откроется окно с боковой панелью. Здесь следует выбрать пункт «Расположение». Нужно найти пункт, в котором говорится о возможности доступа приложений к вашему местоположению, и выключить опцию.
После этого геолокация будет отключена. Однако вы можете включить ее в любое время, при этом алгоритм действий будет таким же (только в последнем пункте необходимо перевести бегунок на положение «Включить»).
Дата публикации: 2020-11-19
Геолокация в Windows 7 без GPS
Много ли вы видели ноутбуков, которые оснащены GPS датчиком? Примерные оценки можно посмотреть тут, 58 штук из 4380, то есть 1.3%. Прямо скажем — не много. Трудно назвать все причины, по которым производители не оснащают портативные компьютеры, в общем-то, недорогим чипом, но наша заметка как раз о том, как ваш ноутбук снабдить функциональностью геолокации, даже если GPS датчика у вас нет. А заодно вы узнаете, как очень просто получить ваши координаты программным способом.
- ЦМТ на Краснопресненской с помощью WiFi который был в гостинице. Он определил местоположение с точностью до здания.
- Точно так же замечательно определил местоположение, когда в ЦМТ я был подключен по кабелю (IP)
- В Угличе определил местоположение через WiFi с точностью до дома
- Сейчас сижу в Шереметьево Д и опять таки определил местоположение с точностью до терминала.
Как включить геолокацию на ноутбуке Windows 10?
Перейдите в раздел Параметры . Выберите пункты Конфиденциальность > Расположение. Включите или отключите параметр Показать значок местоположения.
Установить общие настройки геолокации
- В верхнем правом углу браузера нажмите кнопку → Настройки.
- Нажмите ссылку Показать дополнительные настройки (внизу страницы).
- В блоке Личные данные нажмите кнопку Настройки контента.
- В блоке Местоположение установите переключатель в нужное положение:
- Нажмите кнопку Готово.
Как отключить определение местоположения в Windows 7?
- Откройте меню Пуск
- В строке поиска введите «датчик» (без кавычек)
- Выберите из списка пункт «Включение датчика расположения и других датчиков»
- Откроется диалоговое окно со списком имеющихся датчиков. .
- Включите или выключите датчики по своему усмотрению.
- Перейдите в Параметры .
- Выберите пункты Конфиденциальность > Расположение.
- Включите или отключите параметр Показать значок местоположения.
Отслеживание потерянного устройства
Когда Вы захотите отслеживать устройство, откройте браузер и перейдите по адресу account.microsoft.com/devices
Авторизуйтесь, используя данные от учетной записи Microsoft, которая используется на компьютере, который требуется отслеживать.
Вы увидите список устройств, зарегистрированных в аккаунте Microsoft. Прокрутите список и найдите требуемое устройство. Рядом с именем устройства справа будет отображаться информация: “В последний раз устройство было замечено [время] в [город]”.
Нажмите ссылку “Поиск устройства”, чтобы посмотреть локацию на карте. Если устройство включено и подключено к Интернету с помощью беспроводной сети Wi-Fi или с помощью проводного Ethernet соединения или посредством сотовой связи, его местоположение будет регулярно обновляться.
Microsoft функционально сближает Windows 10 для телефонов и Windows 10 для компьютеров. Десктопная версия Windows получает функции, которые раньше встречались только на телефонах. Функция “Поиск устройства” является лишь одним примером данной тенденции. Если Вы являетесь обладателем смартфона на базе Windows 10, Вы можете включить функцию “Поиск устройства” аналогичным способом и отслеживать местоположение устройства на том же портале Microsoft.
Отключаем определение местоположения в Firefox
Admin 7.01.2015 — 22:54 Обзор программ
Как и всё популярные браузеры, Mozilla Firefox применяет в своей работе функцию определения местонахождения, которая запущена по умолчанию, и может способствовать геолокации на просторах Интернет. Если выражаться простым языком, то благодаря этой функции сайты по требованию могут уточнить ваше текущее местоположение на карте (с точностью до ближайшего крупного населённого пункта). Такое возможно, благодаря информации распространяемой вместе с IP адресом вашего Интернет подключения.
Как утверждают разработчики, такой метод определения местонахождения пользователя, является легальным и безопасным. При передаче соблюдаются нормы конфиденциальности, и никакой информации, нарушающей приватность пользователя, при определении места на карте не передаётся третьим лицам. Более того, пользователь в праве в любой момент отказаться от предоставления данных геопозиционирования, и отключить функцию в браузере, и попросить сайты больше не запрашивать местоположение.
Как отключить определение местоположения в браузере?
Прежде чем ответить на вопрос подзаголовка, следует понимать, что определение местоположения работает для оптимизации поисковой выдачи или других конкретных задач, связанных с автоматизацией получения данных. Поэтому без особой нужды не стоит деактивировать функцию вашего Интернет обозревателя.
Под «особой нуждой» можно подразумевать, повышения уровня безопасности веб-сёрфинга, пользователь может отказаться от онлайн геолокации, и запретить её в параметрах браузера (Mozilla Firefox). И далее исключать подобные запросы от поисковых систем и других веб-сервисов.
Настройки для Firefox
- Откройте браузер Mozilla Firefox, и наберите: about:config в адресной строке, и нажатием клавиши «Enter» перейдите к просмотру.
Таким образом, можно минимизировать утечку личной информации в глобальную сеть, но и отказаться от релевантных результатов поиска, согласно вашему текущему положению. Настройки для других Интернет обозревателей производятся аналогичным способом в соответствующих программе параметрах.
Многие приложения и службы в Windows 10 запрашивают информацию о местоположении вашего устройства. Зная ваше местоположение вам смогут предоставить более персонализированные предложения. В Windows 10 можно настроить каким приложениям сообщать ваше местоположение, а каким нет. Также вы можете совсем отключить сервисы определения местоположения и в этой статье мы рассмотрим несколько способов как это сделать.
Если вы запускаете в первый раз приложение, которому нужно знать ваше местоположение или историю местоположений — перед вами должно возникнуть окно с запросом разрешения на отслеживание. Даже если вы дали разрешение приложению на отслеживание местоположения устройства — вы можете в любой момент его отключить в параметрах системы. Когда какое-то приложение отслеживает местоположение вашего устройства на панели задач в области уведомлений вы увидите значок .
Включить или отключить службу определения местоположения в центре уведомлений.
Откройте «Центр уведомлений»: нажмите на него левой клавишей мыши или нажмите клавиши win+a. Нажимая левой клавишей мыши на «Позиция» вы можете как включать так и отключать службу определения местоположения.
Включить или отключить определение местоположения для этого устройства в параметрах.
1.Откройте меню «Пуск» зайдите в «Параметры».
2. Зайдите в «Конфиденциальность» => с левой стороны выберите «Местоположение» => с правой стороны возле «Определение местоположения для этого устройства» нажмите на «Изменить» => включите функцию или отключите ее.
Включить или отключить службу определения местоположения в параметрах.
1.Откройте меню «Пуск» зайдите в «Параметры».
2. Зайдите в «Конфиденциальность» => с левой стороны выберите «Местоположение» => с правой стороны возле «Служба определения местоположения» есть переключатель с помощью которого вы можете как включить так и отключить службу.
Запретить или разрешить определенным приложениям использовать точные данные о вашем местоположении.
1.Откройте меню «Пуск» зайдите в «Параметры».
2. Зайдите в «Конфиденциальность» => с левой стороны выберите «Местоположение» => с правой стороны возле «Выберите приложения, которым будет разрешено использовать точные данные о вашем местоположении» будут перечислены различные приложения, напротив них переключателем разрешайте или запрещайте использования данных о вашем местоположении.
Включить или отключить службу определения местоположения в редакторе реестра.
Перед редактированием реестра рекомендуем создать точку для восстановления системы.
1.Откройте редактор реестра: в строке поиска или в меню выполнить (выполнить вызывается клавишами win+r) напишите regedit и нажмите клавишу Enter.
2. В левой панели перейдите к разделу HKEY_CURRENT_USER SOFTWARE Microsoft Windows CurrentVersion DeviceAccess Global с правой стороны откройте параметр Value. Чтобы включить службу определения местоположения в параметре Value в строке «значение» напишите Allow и нажмите «ОК».
Чтобы отключить службу определения местоположения в параметре Value в строке «значение» напишите Deny и нажмите «ОК».
3. В левой панели перейдите к разделу HKEY_CURRENT_USER SOFTWARE Microsoft Windows NT CurrentVersion Sensor Permissions в правой колонке откройте параметр SensorPermissionState, в поле «Значение» введите 1 и нажмите «ОК» — включить, или в поле «Значение» введите 0 и нажмите «ОК» — отключить.
После внесения изменений закройте редактор реестра.
Включить или отключить определение местоположения для этого устройства в редакторе реестра.
Перед редактированием реестра рекомендуем создать точку для восстановления системы.
1.Откройте редактор реестра: в строке поиска или в меню выполнить (выполнить вызывается клавишами win+r) напишите regedit и нажмите клавишу Enter.
2. В левой колонке перейдите к разделу HKEY_LOCAL_MACHINE SYSTEM CurrentControlSet Services lfsvc Service Configuration в правой колонке откройте параметр Status, в поле «Значение» впишите 0 и нажмите «ОК» — чтобы выключить определение местоположения для этого устройства.
В поле «Значение» впишите 1 и нажмите «ОК» — чтобы включить определение местоположения для этого устройства.
После внесения изменений закройте редактор реестра. На сегодня всё, если вы знаете другие способы или просто есть дополнения — пишите комментарии! Удачи Вам 🙂
Проверка использования гео-данных приложениями в ОС Windows 7
Данные об использовании гео-данных можно узнать в интерфейсе просмотра событий. Для этого воспользуйтесь следующими шагами:
- Откройте меню Пуск
- Введите в строку поиска «датчик» (без кавычек)
- Из появившегося списка, выберите пункт «Просмотр действий размещения»
Теперь вы знаете, как можно отключить или включить датчики расположения. А так же знаете, как можно проверить, использовались ли эти данные каким-либо приложениями.
Содержание
- 1 Смартфоны и планшеты на Android
- 2 Смартфоны и планшеты на iOS
- 3 Компьютеры на Windows
- 4 Как отключить отслеживание местоположения на ПК в Windows 10
- 5 Как настроить таймер выключения компьютера
- 6 Как отключить отслеживание местоположения на Android&iOS
- 7 Как отключить отслеживание местоположения в браузерах
Если вы задумываетесь как можно отключить местоположение, то вы попали по адресу.
Такая необходимость возникает у тех, кто использует смартфоны Android, iOS и компьютеры на ОС Windows.
Конечно, геолокация – очень полезная функция, но в некоторых случаях не очень хочется, чтобы «большой брат» следил за нами (это из произведения «1984» Дж. Оруэлла).
Итак, приступим к процедуре выключения на различных устройствах.
Содержание:
Смартфоны и планшеты на Android
Изначально выключить геолокацию можно с помощью меню функций, которое открывается по свайпу сверху. Пошагово этот процесс выглядит следующим образом:
1Откройте меню функций. Для этого сделайте свайп сверху вниз, то есть просто продвиньте пальцем.2Там будут пункты для интернета, режима полета, фонарика и, собственно, местоположения. Просто нажмите на пункт «Геолокация». Он перестанет светиться. Это и будет означать, что он отключен.Важно! Данный пункт может называться как «Местоположение», так и «Геолокация». Все зависит от версии операционной системы.
Рис. №1. Меню дополнительных функций
3Если вы хотите удалить из памяти аппарата и историю местоположений, то есть места, где вы находились, необходимо зажать этот пункт в меню функций.Откроется окно настроек локации. Там тоже можно включить и выключить эту функцию. Делается это путем передвижения переключателя в положение «Вкл.» (когда переключатель зеленый) или «Выкл.» (когда он белый). Внизу же будет пункт «История…», который дает возможность стирать эти данные.
Рис. №2. Окно настройки функции
Но данная процедура все равно не будет препятствовать корпорации Google следить за тем, где вы находитесь и даже за тем, что делаете.
Чтобы полностью избавиться от влияния этой «злой» компании, нужно сделать еще вот что:
1Зайдите в настройки. Этот ярлык находится на рабочем столе. В некоторых версиях он также есть в том же меню дополнительных функций, которое открывается по свайпу сверху вниз (в виде шестеренки в правом верхнем углу).2В настройках найдите пункт «Мое местоположение». Он находится в разделе «Личные данные».3Там будет две надписи – «По координатам сери» и «По спутникам GPS». Лучше всего убрать галочки возле каждой из них. Только в таком случае ни у кого не будет возможности каким-либо образом следить за вами.
Рис. №3. Отключение определения положения по координатам сети и спутникам GPS
Стоит отметить, что некоторые девайсы не имеют возможности работать со спутниками. Поэтому если вы выполните все действия, изложенные в списке выше, но не найдете в меню соответствующего пункта, это вполне нормально. Вам не следует искать его в каких-то других местах и разделах настроек.
Теперь перейдем к той же процедуре, но на «яблочных» смартфонах и планшетах.
Читайте также:
10 самых популярных игр на Андроид без интернета — обзор
Как создать приложение для iOS – от идеи до продажи
ТОП-30+ лучших приложений для Android на все случаи жизни
Ошибки при обновлении Windows. Исправляем самые частые
Смартфоны и планшеты на iOS
Стоит сказать, что здесь все намного интереснее. Дело в том, что в iOS намного больше приложений используют определение положения пользователя на карте, чем в Android.
Но отключить данную функцию здесь тоже просто. Делается это вот так:
- Зайдите в настройки. В iOS соответствующий ярлык также есть на рабочем столе.
- В настройках откройте пункт «Приватность». В этом разделе собраны все настройки, посвященные личным данным пользователя.
- Дальше откройте «Службы геолокации».
- В открытом окне возле такой же надписи будет переключатель. Вам нужно сделать так, чтобы он был в положении «Выкл.», то есть имел белый цвет. Если это не так, нажмите на переключатель и определение местоположения выключится.
- Появится запрос на выполнение данного действия. В нем будет предупреждение о возможных последствиях отключения локации юзера. К этому мы еще вернемся. Так вот, в этом запросе вам нужно нажать кнопку «Выключить».
Рис. №4. Отключение локации на iPhone
- Закройте настройки. Изменения сразу же вступят в силу.
Что касается последствий описанных выше действий, о которых идет речь в запросе на отключение, то они сводятся к тому, что функция «Найти iPhone» станет недоступной.
Она предназначена для случаев, когда пользователь теряет свое устройство или у него его крадут.
При включенной функции можно легко определить, где находится девайс, и даже увидеть его на карте. Кроме того, некоторые приложения не будут работать или определенные их функции станут недоступными. На самом деле, абсолютно ничего страшного в этом нет. Поэтому смело жмите «Выключить» в запросе и работайте дальше.
Описанная выше процедура была проделана на Айфоне (как можно было понять по скриншотам), но на Айпаде она будет выполняться точно так же.
В данном случае корпорация Apple тоже сможет следить за вами, даже если локация отключена.
Поэтому необходимо выполнить еще ряд действий, а конкретно, стереть «часто посещаемые места», убрать поиск Spotlight и так далее.
Полный процесс отключения геолокации показан в видео ниже.
Дальше будем говорить об отключении определения местоположения в Windows.
В Виндовс 10 рассматриваемая функция включена по умолчанию. Цель у производителя та же самая, что и в других случаях – сбор информации о пользователе.
Система отслеживает, где он был, что делал, просит оставлять отзывы и так далее.
В принципе, ничего страшного в этом нет, но некоторые пользователи решают эту функцию отключить – то ли ради экономии заряда батареи, то ли из-за того, что боятся слежки «большого брата».
Как бы там ни было, данную службу можно отключить и делается это следующим образом:
1Зайдите в меню «Пуск» и откройте там «Настройки». Если у вас интерфейс на английском языке, то настройки будут называться «Settings».2Перейдите в раздел «Конфиденциальность» или «Privacy». Откроется новое окно, в котором необходимо будет перейти в раздел «Местоположение» или «Location».3Там можно выключить данную функцию для конкретных приложений или же для всей ОС. Для этого есть список программ и ползунок возле каждой из них, а также еще один ползунок под надписью «Местоположение» или «Location». Их можно поставить в положение «On» или же «Off».
Рис. №5. «Location» со списком приложений и кнопкой отключения функции для всей ОС
Важно! Все это крайне важно делать из-под аккаунта, у которого есть права администратора. Обратите внимание, что даже если вы работаете из одной и той же учетной записи постоянно, это вовсе не означает, что это администратор.
О получении прав администратора можно больше узнать из видеоролика ниже.
Как видим, все делается достаточно просто, но в разных версиях Windows процесс отключения может выглядеть по-разному.
На рисунке №5 показано отключение геолокации на «десятке». На Виндовс 8 она выглядит точно так же.
А вот что касается Windows 7, там локация возможна, только если в компьютере есть нужный датчик.
Соответственно, чтобы отключить рассматриваемый сервис, необходимо отключить этот самый датчик. Делается это следующим образом:
- Откройте меню «Пуск» и введите в строку поиска запрос «датчик». Так будет проще всего.
- В списке выше отобразятся все программы и службы, связанные с этим словом. Выберете «Включение датчика расположения и других датчиков». В принципе, вы можете изначально ввести запрос на поиск данной службы, а не вводить слово «датчик».
- Если никаких датчиков в системе нет, список будет пустым. А если есть, возле каждого справа будет стоять (или не стоять) галочка, которая свидетельствует о том, что этот датчик работает. Собственно, вам нужно только убрать галочку возле датчика георасположения.
Рис. №6. Список датчиков в Виндовс 7
Стоит сказать, что определить, какой датчик что делает по названию, сможет далеко не каждый обычный пользователь.
Поэтому вам придется смотреть в интернете по названию датчика его функционал. Чаще всего на официальном сайте есть вся необходимая информация.
Чтобы проверить, работает ли функция определения местоположения в Windows 7, необходимо в меню «Пуск» ввести запрос «датчик» и открыть программу «Просмотр действий размещения». Опять же, можно сразу же вводить в строку поиск название данной службы.
В открытом окне необходимо смотреть раздел «Действия расположения». Если там будет 0 событий, значит, положение не определяется и не отсылается в корпорацию.
Соответственно, если что-то есть, вы сможете просмотреть список действий.
Рис. №7. Окно просмотра событий по георасположению
В Ubuntu такой службы нет, так как производителю не нужны данные о том, где находятся пользователи и что они делают. Так что и отключить ее там невозможно никаким образом.
«У меня не получается!»
В таком случае пишите нам. Также если у вас остались вопросы, смело задавайте их в комментариях.
Читайте также:
Как проверить Айфон на подлинность: полезные советы и проверка смартфона
Приложения для iОS. Выбираем ТОП-12
Онлайн карты со спутника: Обзор сервисов 2017 года
Навигатор онлайн: прокладываем [наиболее удобные маршруты] с учетом персональных пожеланий – лучшие сервисы
Многие даже не знают, что их постоянно отслеживают и что их местоположение постоянно записывается на серверы Google. Каждое место, которое вы посещаете, отслеживается с помощью Wi-Fi, мобильных сетей и GPS. Эта опция включена по умолчанию и обычно делает работу пользователя более удобной.
Существует множество приложений и сервисов, которые зависят от вашего местоположения, например «Google Now», или показывают ваше местоположение в сообщениях Tweets, Facebook и т. д., Поэтому ваше перемещение постоянно отслеживается.
Несмотря на то, что отслеживание вашего местоположения имеет много преимуществ, те кто заботиться о своей конфиденциальности, не любят эту функцию. И это логично, так как не все хотят раскрывать свое точное местоположение. В этом случаи есть возможность отключить функцию отслеживания местоположения. Кроме того, вы также можете удалить всю предыдущую историю местоположений.
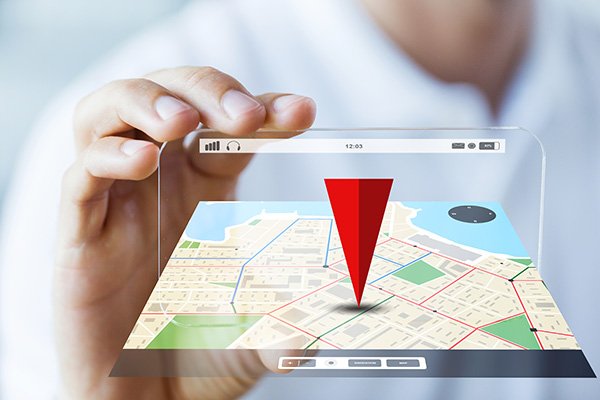
Если вы хотите отключить функцию местоположения и сохранить конфиденциальность своего текущего расположения, ниже приведены подробные инструкции, которые покажут вам, как отключить функцию Google Location, а также расскажут как удалить предыдущую историю местоположений.
Примечание! Существует множество приложений, которым нужны данные о вашем местоположение для предоставления услуг, и в большинстве случаев отказ от функции отслеживания местоположения для некоторых из них имеет большее значение, чем сохранение конфиденциальности. Прежде чем отключить эту функцию, убедитесь, что вы не зависите от приложений, которые используют ваше местоположение для предоставления услуг, или вам придется отказаться от них. Кроме того, эффект не является постоянным, следуя тем же процедурам, которые описаны ниже, вы можете включить эту функцию снова в любое удобное для вас время. Поэтому вам не следует беспокоиться, если вы отключите функцию местоположения.
Как отключить отслеживание местоположения на ПК в Windows 10
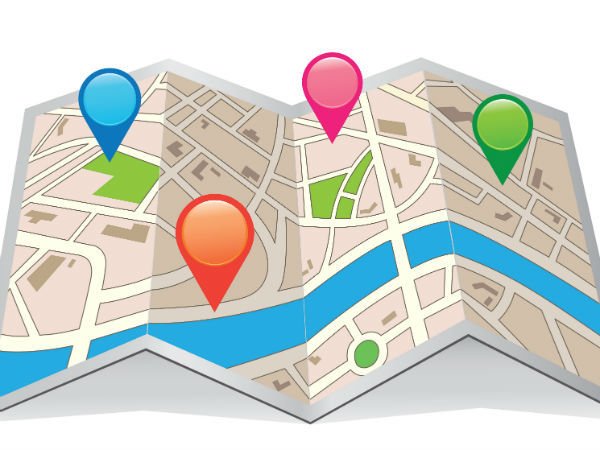
Если вам не нравится идея о том, что Windows 10, постоянно знает ваше местоположение, вы можете быстро изменить свои настройки и отключить его. Отключить отслеживание местоположения можно только для своей учетной записи пользователя или для каждой учетной записи пользователя.
Как отключить отслеживание местоположения для одной учетной записи пользователя
- Нажмите «Пуск». Это значок Windows в левом нижнем углу экрана. Нажимаем на «Пуск»
- Перейдите в «Параметры» (как показано ниже). Переходим в «Параметры»
- Нажмите на «Конфиденциальность» (значок похожий на замок). Нажимаем на «Конфиденциальность
- В новом появившемся окне перейдите в «Расположение». Переходим в «Расположение»
- Вы увидите службу, которая определяет ваше местоположения (как на примере ниже). Для того чтобы выключить отслеживание местоположения, нажмите переключатель (как показано ниже). Голубой цвет переключателя при этом должен исчезнуть.
С опции «Служба определения местоположения» передвигаем выключатель на режим «Откл.»Опция «Служба определения местоположения» выключена
Как отключить отслеживание местоположения для всех учетных записей Windows 10
Читайте интересную информацию в статье — «Как отключить слежку в Windows 10».
Если у вас несколько учетных записей Windows, выключить расположение можно для всех сразу. Сделать это можно следующим образом..
- Нажмите «Пуск». Это значок Windows в левом нижнем углу экрана. Нажимаем на «Пуск»
- Перейдите в «Параметры» (как показано ниже). Переходим в «Параметры»
- Нажмите на «Конфиденциальность». Нажимаем на «Конфиденциальность
- В новом появившемся окне перейдите в «Расположение». Переходим в «Расположение»
- Кликните на «Изменить». Кликаем на кнопку «Изменить»
- Затем переведите переключатель на «Откл.». Местоположение будет выключено. Переводим переключатель в режим «Откл.»
Голубой цвет переключателя при этом должен исчезнуть.
Видео — Как в Windows 10 отключить местоположение
Как настроить таймер выключения компьютера
Если вы хотите выключить компьютер через определенное время, например, после окончания рендера, но вам нужно куда-то идти, вы можете настроить таймер выключения компьютера. К счастью, сторонние программы для этого не требуются.
Существует несколько способов выключения компьютера с помощью таймера выключения.
Способ 1. Использование команды «shutdown -s -t N»
- Нажмите «Win+R» и в появившемся окне вставьте «shutdown -s -t N». Буква N — это секундный таймер, который определяет время, через какое ваш компьютер автоматически выключиться. На примере ниже это 600 секунд, или 10 минут. Вместо этой буквы вы можете написать любое удобное вам время, через которое вы хотите выключить свой компьютер. Нажимаем «Win+R» и в появившемся окне вставляем команду «shutdown -s -t N»
- После этого перед вами появиться сообщение, в котором будет говориться о том, что через установленное вами время компьютер будет выключен вместе со всеми программами. После подтверждения мы увидим сообщение о том, что через определенное время компьютер завершит работу
На заметку! Может случиться так что вы передумали выключать компьютер. В этом случаи нажмите «Win+R» и в появившемся окне вставьте «shutdown -a». Таким образом вы сбросите предыдущую команду, отменив выключение компьютера.
Для отмены автоотключения, нажимаем «Win+R», в окне «Выполнить» вводим команду «shutdown -a», нажимаем «ОК»
Способ 2. Создание ярлыка с командой «shutdown.exe -s -t N»
- Используйте правый клик мышки по пустому пространству рабочего стола и откройте небольшое меню. В этом меню нажмите «Создать/Ярлык» (как на примере ниже). Щелкаем правой кнопкой мыши на пустом месте рабочего стола, в меню нажимаем на пункты «Создать/Ярлык»
- Затем определите путь «C:WindowsSystem32shutdown.exe», добавив к нему параметры, как на картинке ниже. В поле «Обзор» определяем путь «C:WindowsSystem32shutdown.exe», добавляем данные как на картинке, нажимаем «Далее»
Важно! В нашем примере мы установили 3600 секунд (1 час). То есть, компьютер выключиться через один час. Вы можете установить любое другое удобное вам время выключения. Однако не забывайте что указывать его нужно в секундах.
- Нажмите чтобы продолжить и назовите ярлык по вашему усмотрению.
- Вы также можете изменить значок ярлыка. Для этого щелкните по нему используя правый клик мышки. Затем нажмите «Свойства/Сменить значок». В открывшемся окне вы можете установить значок, который выглядит как лупа, красный крестик, иконка выключения или любой другой на ваш вкус. Для изменения значка на ярлыке, щелкаем правой кнопкой мыши, нажимаем «Свойства/Сменить значок», затем нажимаем «ОК»
Как отключить отслеживание местоположения на Android&iOS
Функция отслеживания местоположения может быть очень полезной. Например, она может порекомендовать отличное кафе неподалеку, однако эта опция может привести и к неприятностям.
Отключение местоположения на Android&iOS
Если во время первого запуска своего Android устройства, на вопрос о том, хотите ли вы чтобы ваше местоположение отслеживалось вы ответили «Да», то у вас есть история местоположений. Она содержит данные о всех ваших перемещениях, добавленных Google в автоматическом режиме. Посмотреть ее вы можете в своем Google аккаунте. Такая история может дать более точный результат поиска или любые другие подсказки.
Однако если вам не комфортно и у вас нет ощущения защищенности (от того, что все ваши шаги отслеживаются), вы можете отключить функцию отслеживания местоположения. И вот как это сделать.
Отключить отслеживание местоположения на Android
Примечание! Можно также сделать следующее. Откройте ссылку https://www.google.com/settings/accounthistory. Там вы увидите «История местонахождений». Передвиньте переключатель чтобы отключить её.
- Перейдите в «Настройки». Заходим в «Настройки»
- Оттуда нажмите «Местоположение» под заголовком «Личные данные» (как на примере ниже). Под «Личными данными», нажимаем «Местоположение»
- Затем нажмите или сдвиньте зеленую кнопку в правом верхнем углу экрана. Служба определения местоположений будет выключена. Сдвигаем зеленую кнопку в правом верхнем углу экрана в режим «Выкл.»
Если вы хотите удалить историю своих местоположений, сделайте следующее.
- Перейдите в «Настройки». Заходим в «Настройки»
- Затем «Местоположение/История местоположений Google» (для доступа к этим настройкам отслеживание местоположения должно быть «Вкл.»). Под «Личными данными», нажимаем «Местоположение»
- После этого нажмите на удаление истории местоположений (в самом низу экрана, как на примере ниже). Нажимаем на ссылку «История местоположений Google», далее нажимаем «Удалить историю местоположений»
- В ответ на появившееся сообщение установите флажок «Я понимаю и хочу удалить», после чего нажмите «Удалить». История местоположений будет удалена. Устанавливаем флажок «Я понимаю и хочу удалить», после чего нажимаем «Удалить»
Перейти к настройкам местоположений можно и через Google Карты.
- Откройте «Google Карты» и нажмите на меню (в самом верху слева). Открываем «Google Карты» и нажимаем на меню
- Затем перейдите в «Настройки». Там вы увидите опцию «Настройки местоположения Google», нажмите на нее, и вы сможете получить доступ к настройкам местоположения. Переходим в «Настройки», затем в опцию «Настройки местоположения Google»
Отключить отслеживание местоположения на iPhone и iPad
Функция отслеживания местоположения на iPhone и iPad
Службы Location в iOS довольно гибкие. Отключить их можно следующим образом:
- Нажмите «Настройки» и перейдите в «Конфиденциальность». Коснитесь «Службы геолокации». Переходим в «Конфиденциальность», открываем «Службы геолокации»
- Сдвиньте ползунок, чтобы выключить их. Если вы посмотрите немного вниз, вы увидите все приложения, которым нужны данные о вашем местоположении для предоставления услуг. Просто включите те, которым вы доверяете и которые хотели бы использовать. Двигаем ползунок в режим «Выкл.», нажимаем «Отключить»
- Опуститесь ниже и щелкните на «Системные службы». Так вы получите доступ к «Дополнительным службам», которые зависят от функции местоположения. Там вы найдете такие услуги, как «Часто посещаемые места», «Сети Wi-Fi», рекламные услуги на основе местоположения, и т. д. Просто отключите те, которые вы не планируете использовать. Открываем «Системные службы», в «Дополнительных службах» отключаем ненужные функции
Как отключить отслеживание местоположения в браузерах
Существую службы и дополнения, которые требуют вашего текущего расположения во время просмотра. Поэтому, если вы не желаете, чтобы они знали о вашем местоположении, вам нужно отключить отслеживание местоположений именно в вашем браузере.
Ниже приведены подробные инструкции, как отключить местоположение в разных браузерах.
Отключить отслеживание местоположения в Chrome
- Нажмите на три точки (в самом верху справа). Откроется меню, как на картинке ниже. Вам нужно перейти в «Настройки». Нажимаем на три точки, в меню открываем «Настройки»
- Затем перейдите в «Дополнительные настройки». Открываем «Дополнительные настройки»
- Найдите и кликните на «Настройки контента». Находим и кликаем на «Настройки контента»
- В следующем окне выберите «Геоданные». Выбираем «Геоданные»
- Сдвиньте ползунок, и заблокируйте отслеживание вашего расположения (как на картинке ниже). Сдвигаем ползунок в режим «Заблокировано»
Ваше расположение больше не будет отслеживаться. В этом окне вы также можете добавить сайты, которым разрешается следить за вашим местоположением.
Отключить отслеживание местоположения в Opera
- Кликните на меню (в самом верху слева) и откройте «Настройки», как на рисунке ниже. Нажимаем на значок браузера левой кнопкой мыши, открываем в меню «Настройки»
- Затем кликните «Сайты» (в левой части экрана). Можно также ввести «местоположение» в поле поиска. Нажимаем на пункт «Сайты»
- Под заголовком «Местоположение» выберите опцию, как на картинке ниже. Под заголовком «Местоположение» выбираем опцию «Запретить сайтам отслеживать мое физическое местонахождение»
Ваше расположение больше не будет отслеживаться.
Отключить отслеживание местоположения в Mozilla Firefox
- В строке поиска вставьте «about:config» и нажмите «Enter». На появившееся предупреждение нажмите что вы принимаете на себя риск. В строке поиска браузера вставляем «about:config» и нажимаем «Enter»
- Затем в строке поиска вставьте «geo.enabled». Ниже вы увидите опцию «geo.enabled». В строке поиска вставляем «geo.enabled»
- Дважды кликните по «geo.enabled». Вы увидите что его значение установилось, как «False». Дважды кликаем левой кнопкой мыши по «geo.enabled», что бы значение стало «false»
Это значит что ваше расположение больше не будет отслеживаться.
Отключить отслеживание местоположения в Internet Explorer
- Откройте настройки браузера, как на примере ниже, и перейдите в свойства. Нажимаем на шестеренку, выбираем в меню «Свойства браузера»
- В появившемся окне, там где «Конфиденциальность», отметьте галочку как на примере ниже. Во вкладке «Конфиденциальность», отмечаем галочкой пункт «Никогда не разрешать веб-сайтам запрашивать ваше местонахождение», нажимаем «ОК»
Ваше местоположение больше не будет отслеживаться.
Отключить отслеживание местоположения в Microsoft Edge
Функция отслеживания в браузере Microsoft Edge связана с настройками Windows
Браузер Microsoft Edge связан с операционной системой Windows, поэтому настройки отслеживания местоположения в нем недоступны. Но если вы выключите местоположение в настройках Windows для ПК (как и в инструкции в самом начале этой статьи), то и в браузере ваше местоположение использоваться не будет.
Видео — Как запретить сайтам отслеживать местосположение
- 14-03-2016, 04:10
Инструкции
  этой инструкции показаны действия, с помощью которых вы сможете отключить или включить службу определения местоположения в операционной системе Windows 10 Многие приложения и службы Windows запрашивают и используют сведения о местоположении устройства для предоставления различных услуг. По умолчанию, служба определяющая ваше местоположение включена. Если у вас нет необходимости в использовании этой службы, то её можно отключить для устройства в целом (для всех учетных записей), для своей учетной записи или для отдельных приложений. СОДЕРЖАНИЕ:  1Как отключить или включить службу определения местоположения для устройства 2Как отключить или включить службу определения местоположения для учетной записи пользователя 3Настройки доступа к сведениям о местоположении для отдельного приложения 4Как быстро включить или отключить определение местоположения 5Как показать или скрыть значок «Ваше расположение сейчас используется»вЂѓ6ГеозоныКак отключить или включить службу определения местоположения для устройства Если служба отключена, то все пользователи выполнившие вход на этом устройстве не смогут менять свои параметры расположения. Для того чтобы отключить или включить службу определения местоположения для устройства, ваша учетная запись должна обладать административными правами. Нажмите на панели задач кнопку Пуск


  открывшемся окне приложения «Параметры Windows» выберите Конфиденциальность
 Далее выберите вкладку Расположение, в правой части окна нажмите кнопку Изменить и в появившемся окне установите переключатель Определение местоположения для этого устройства в положение Откл.
Как отключить или включить службу определения местоположения для учетной записи пользователя Если определение местоположения включено для устройства (обратите внимание, что только администратор может изменить этот параметр), вы можете включить или отключить параметр «Расположение» для своей учетной записи пользователя. Для этого последовательно откройте:Параметры Windows вћ± Конфиденциальность вћ± Расположение  правой части окна установите переключатель Служба определения местоположения в соответствующее положение.
 Если вы отключите определение местоположения для своей учетной записи пользователя, у приложений, использующих службу определения местоположения, не будет доступа к сведениям о местоположении устройства.Настройки доступа к сведениям о местоположении для отдельного приложения Чтобы изменить настройки доступа к сведениям о местоположении для отдельного приложения, последовательно откройте:Параметры Windows вћ± Конфиденциальность вћ± Расположение  правой части окна прокрутите вниз боковой скроллбар и в списке Выберите приложения, которым будет разрешено использовать точные данные о вашем местоположении включите или отключите нужное приложение, установив переключатель в соответствующее положение. Другие пользователи устройства могут сделать то же самое для своих учетных записей.
 Если определение местоположения отключено для учетной записи пользователя, то переключатели в списке Выберите приложения, которым будет разрешено использовать точные данные о вашем местоположении будут установлены в положение Откл. и заблокированы.
 Классические приложения не отображаются в списке Выберите приложения, которым будет разрешено использовать точные данные о вашем местоположенииКак быстро включить или отключить определение местоположения Самый простой способ быстро включить или отключить определение местоположения для учетной записи пользователя, это воспользоваться плиткой быстрого действияРасположение в Центре уведомлений, при условии того что в параметрах Windows включена функция определения местоположения для учетной записи, иначе плитка быстрого действия Расположение будет неактивна. Нажмите значок центра уведомлений в системном трее панели задач и далее нажмите на плитку быстрого действия Расположение чтобы включить или отключить этот параметр.
Как показать или скрыть значок «Ваше расположение сейчас используется»вЂѓЕсли одно или несколько приложений используют сведения о местоположении устройства через службу определения местоположения Windows, в области уведомлений на панели задач будет отображаться значок Ваше расположение сейчас используется
 Чтобы отобразить или скрыть значок уведомления о расположении, последовательно откройте:Параметры Windows вћ± Персонализация вћ± Панель задач  правой части окна, в разделе Область уведомлений нажмите на ссылку Включение и выключение системных значков
 Далее в окне «Включение и выключение системных значков», установите переключатель Местоположение в соответствующее положение.
Геозоны «Геозона» — это ограниченная область вокруг интересующего вас места. Приложения могут использовать данные о вашем местоположении, чтобы показывать, когда вы входите в геозону или покидаете её. Например, чтобы приложение могло напомнить вам купить хлеб в продуктовом магазине, ему необходимо знать, когда вы там будете. Приложение может использовать функции геозон, только если для него включено определение местоположения. Если любое приложение использует функцию геозон, то на странице параметров определения местоположения будет отображаться Одно или несколько ваших приложений в настоящий момент используют геозоны
 Вот такими способами вы можете включить или отключить службу определения местоположения (расположения) для всех пользователей системы, для своей учетной записи и для отдельных приложений.В Используемые источники:
- http://geek-nose.com/kak-otklyuchit-mestopolozhenie/
- https://pc-consultant.ru/internet/kak-otklyuchit-mestopolozhenie/
- https://winnote.ru/instructions/241-kak-otklyuchit-ili-vklyuchit-sluzhbu-opredeleniya-mestopolozheniya-v-windows-10.html

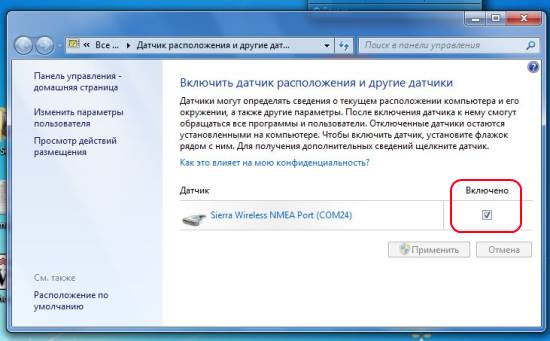
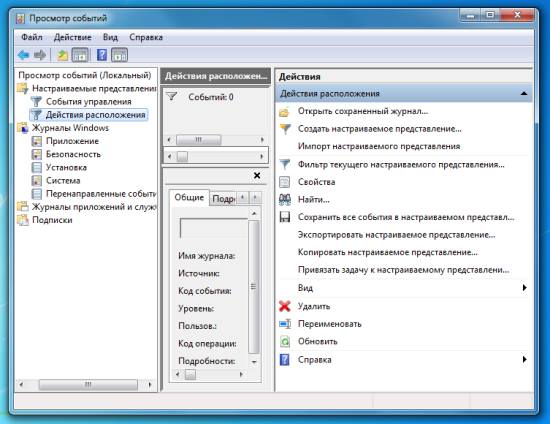

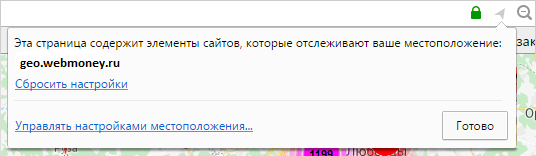



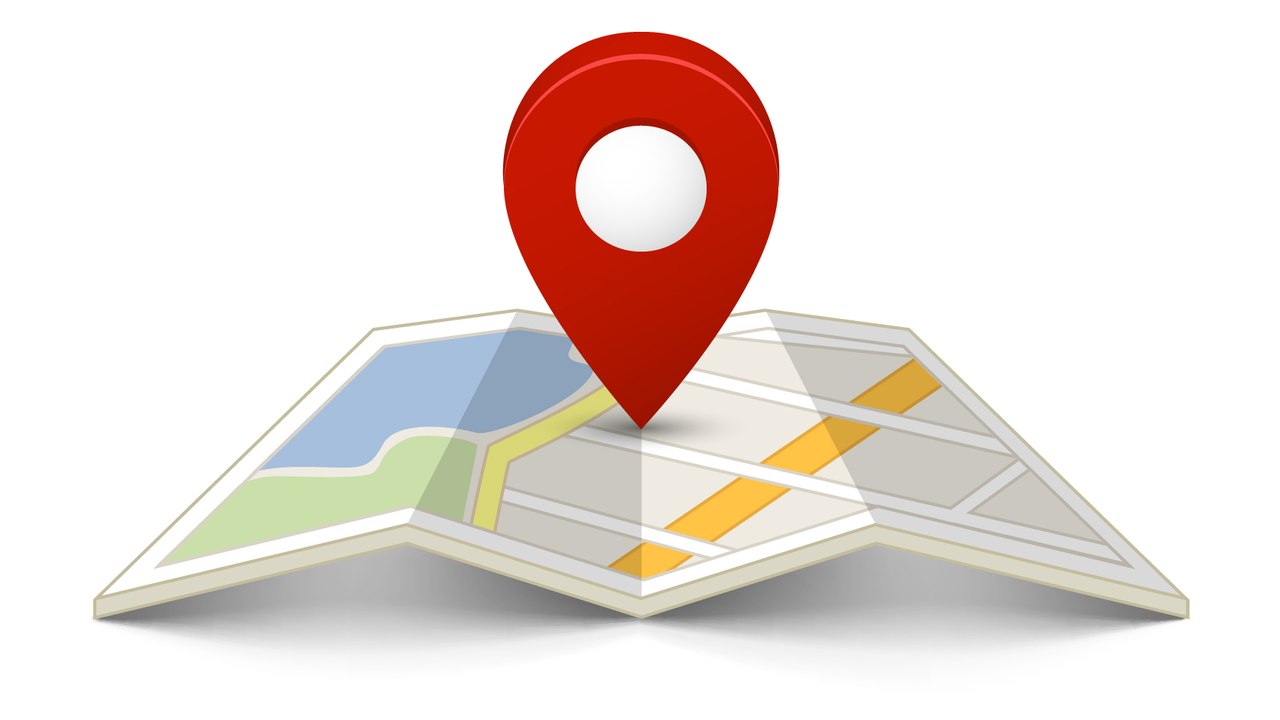
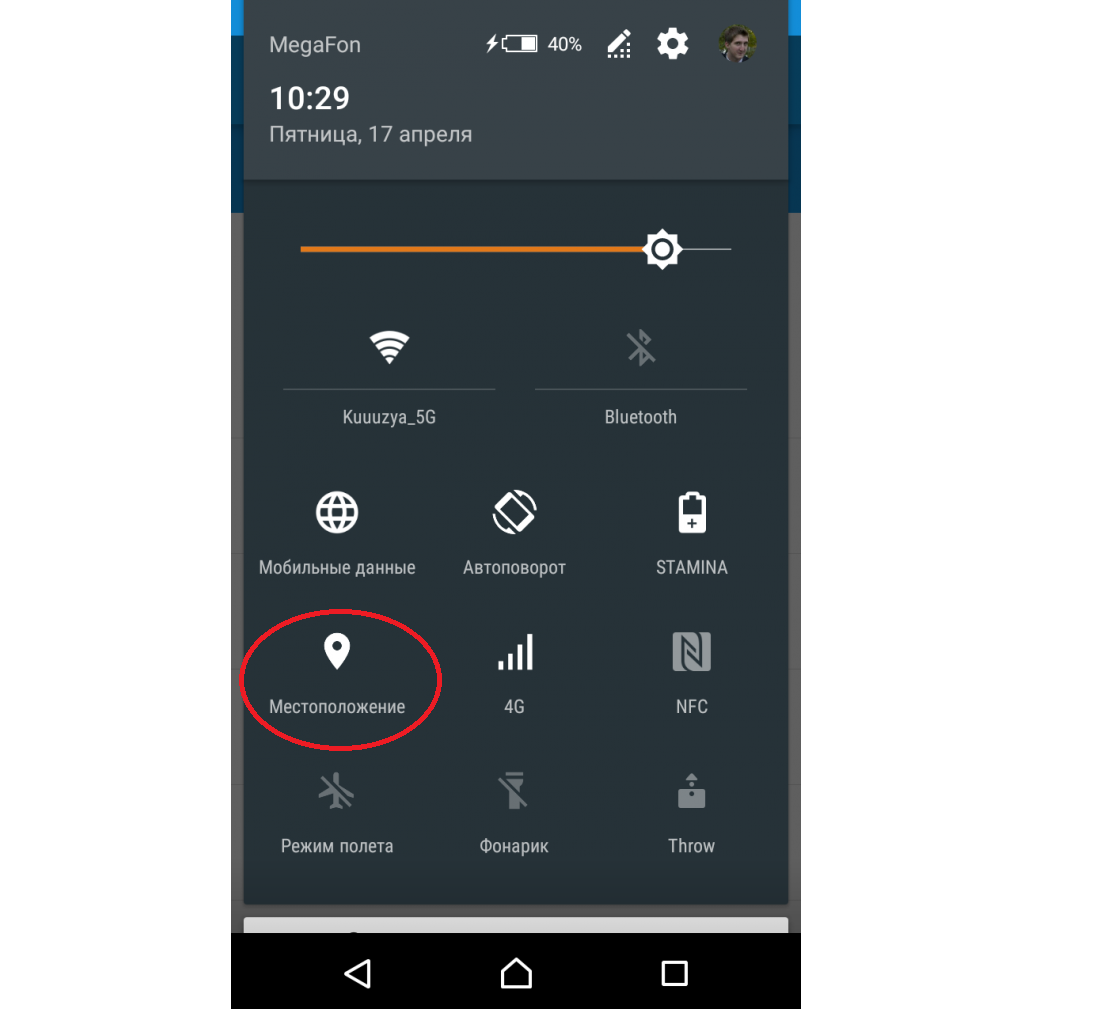
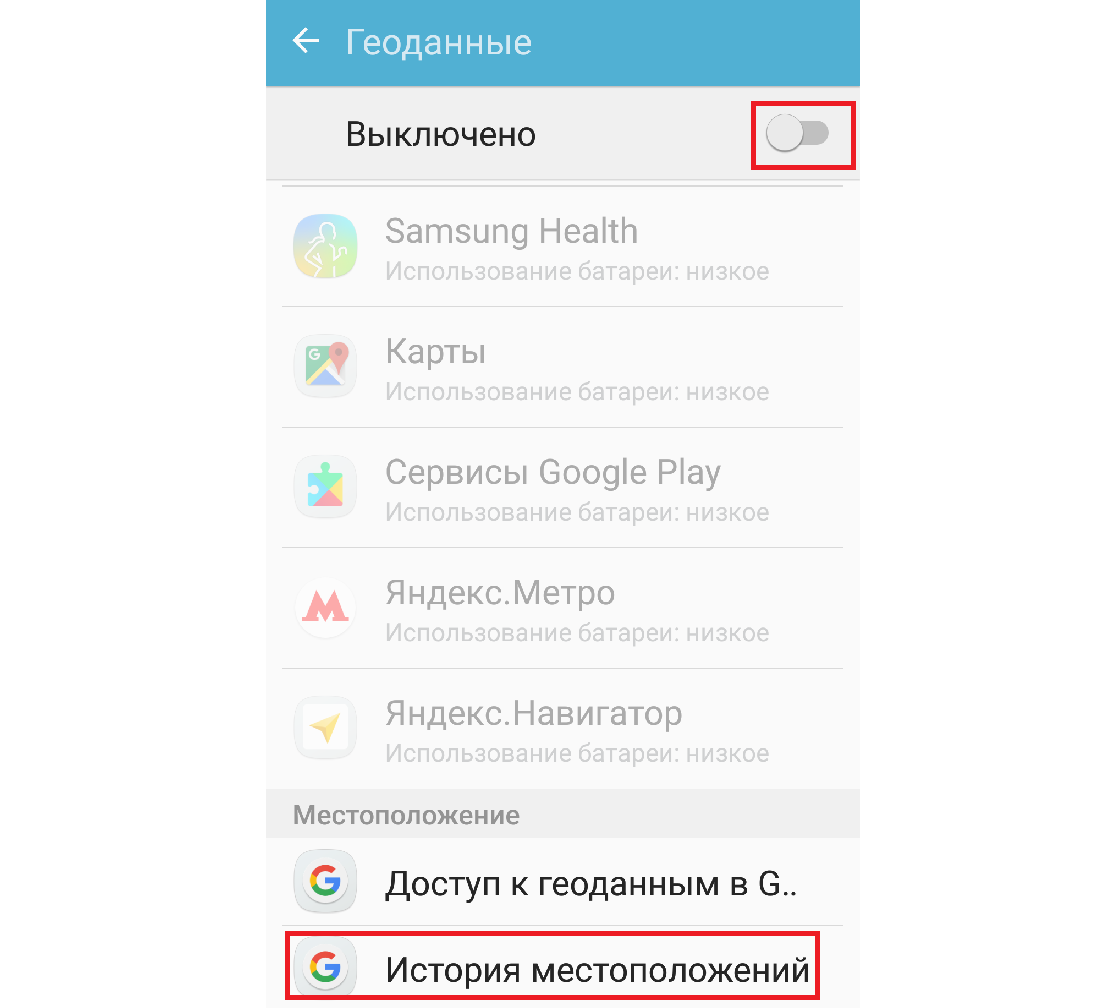

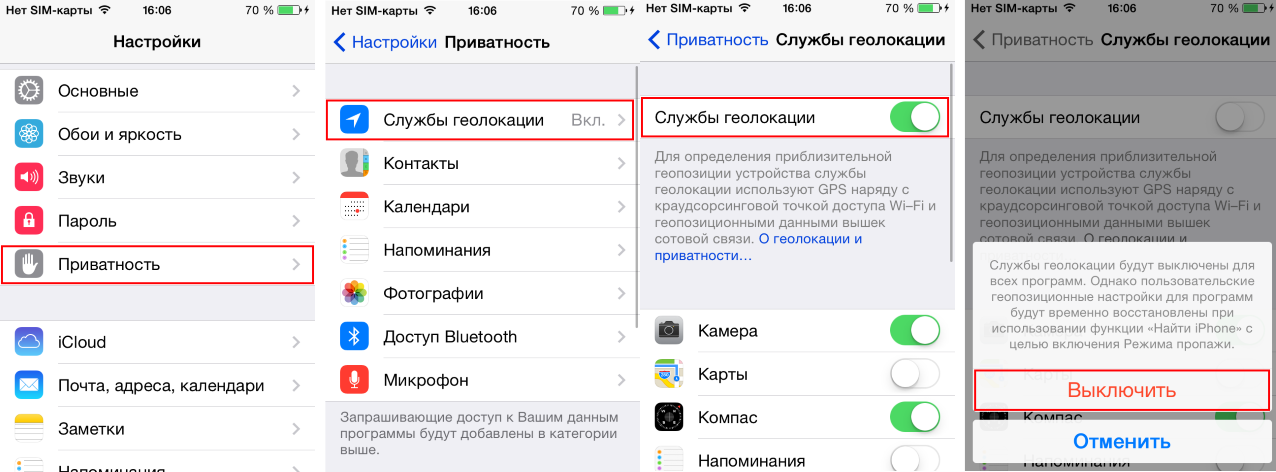
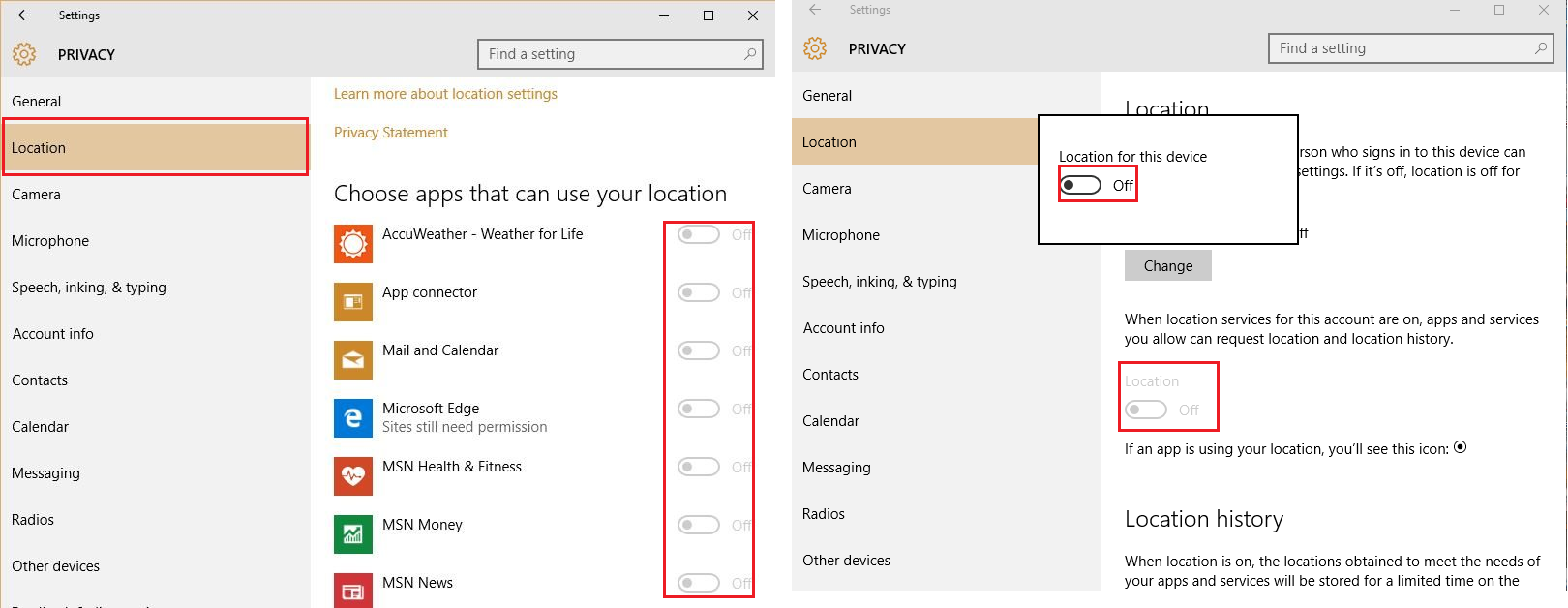
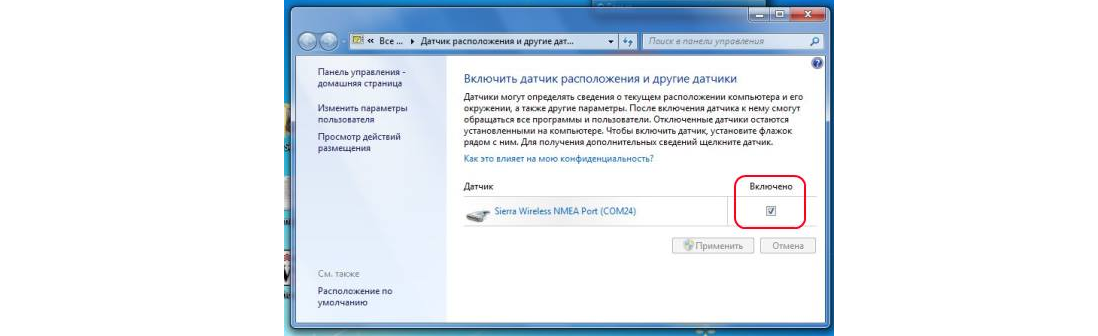
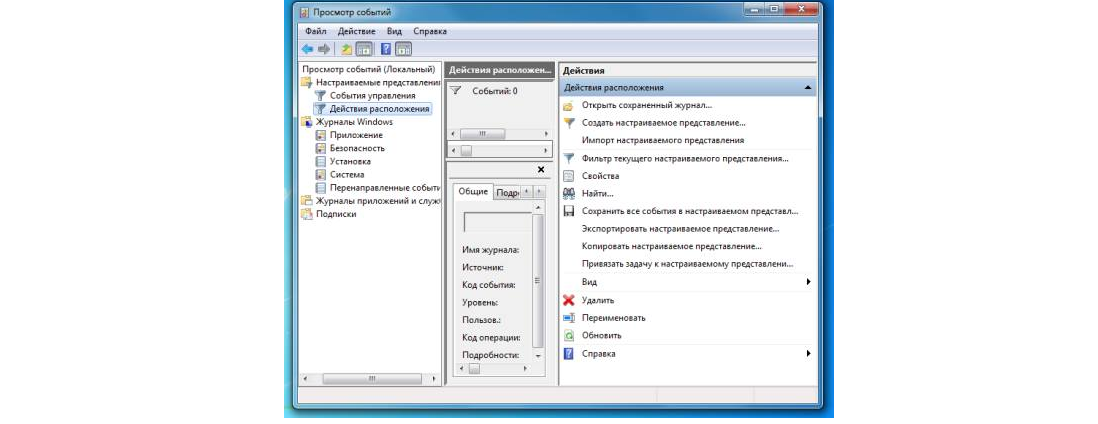
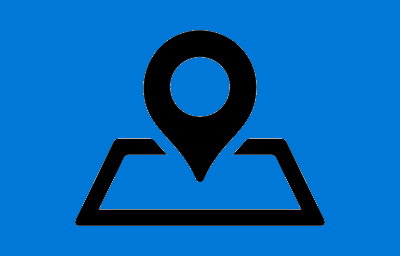
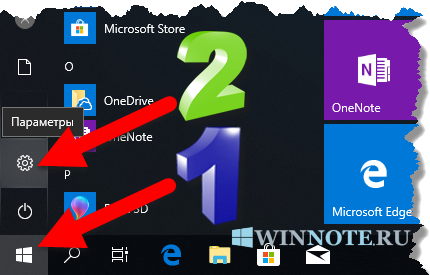
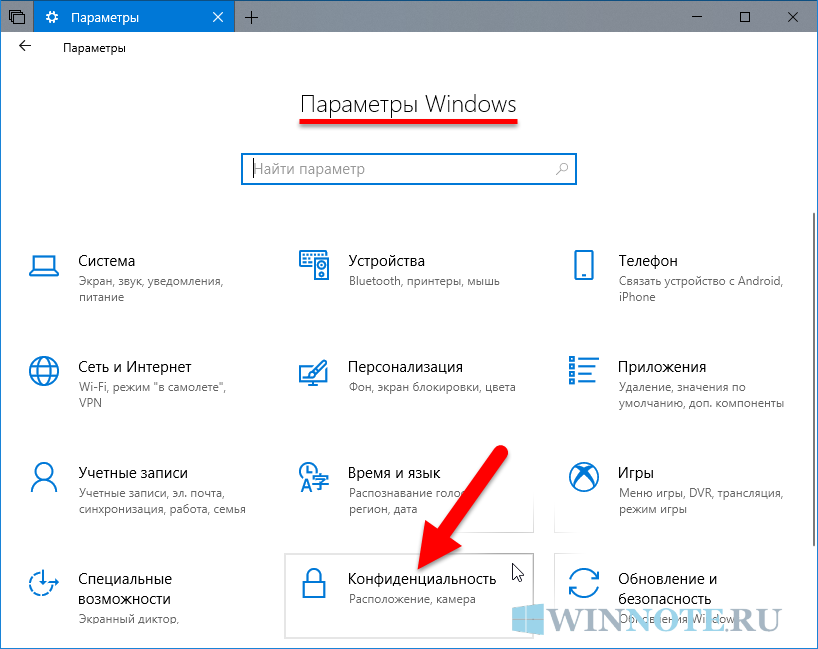
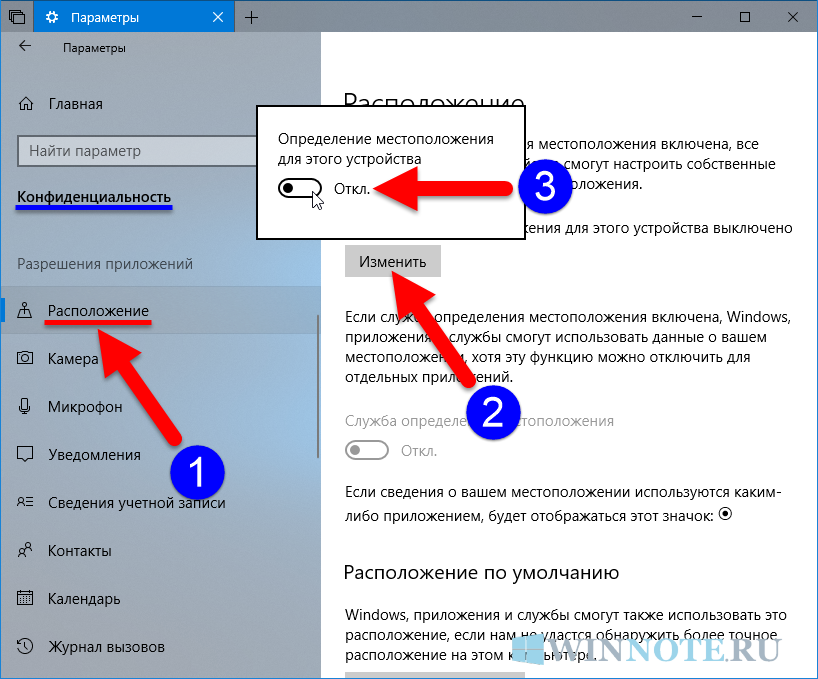
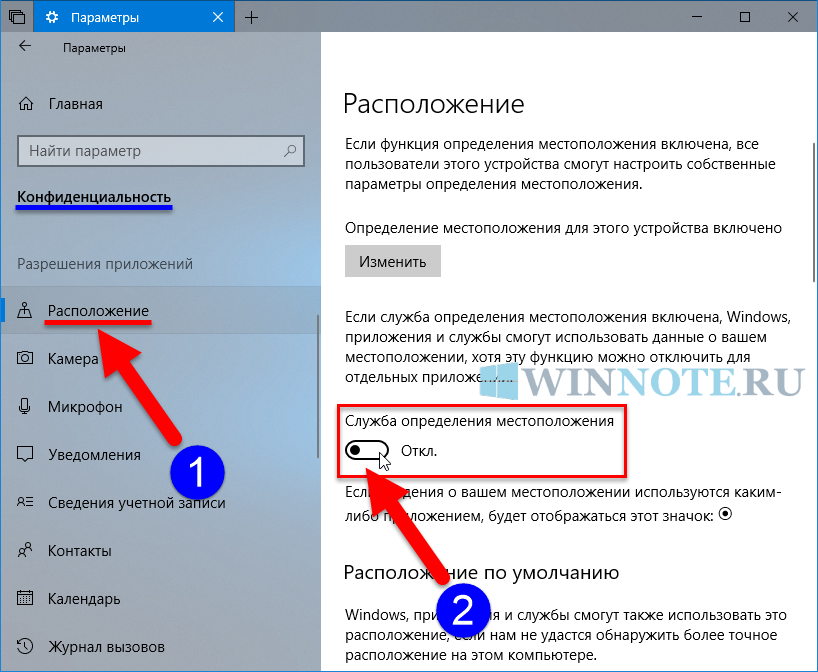
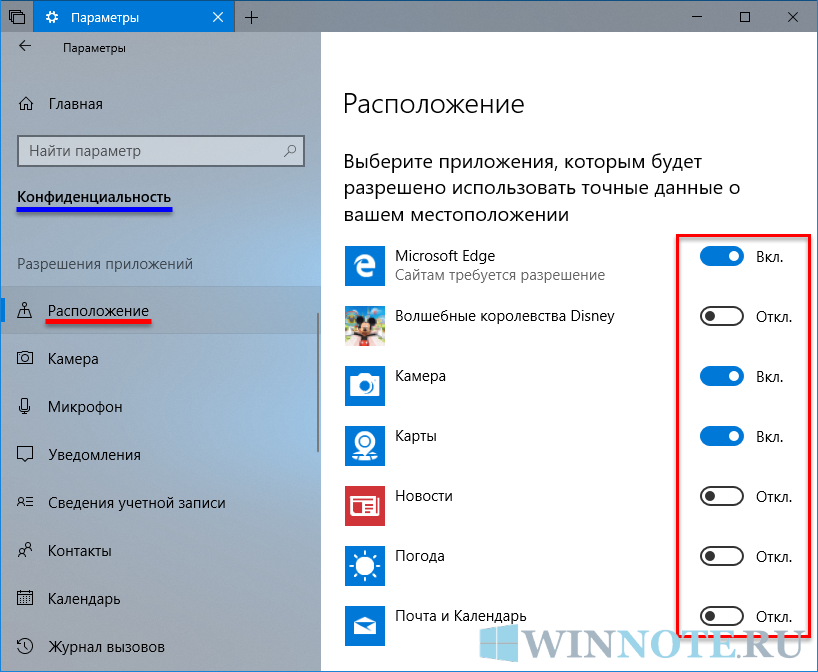
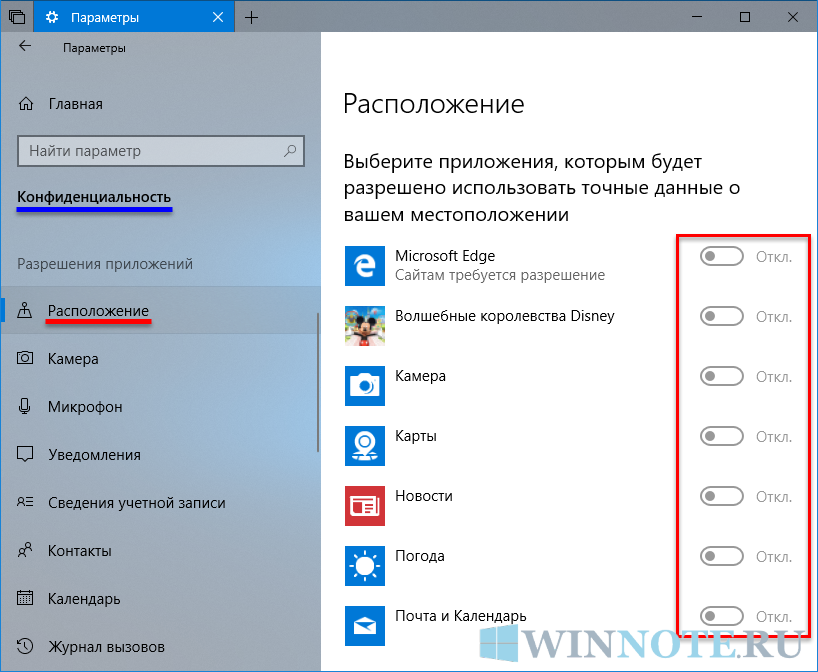

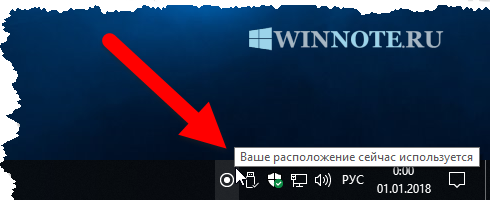
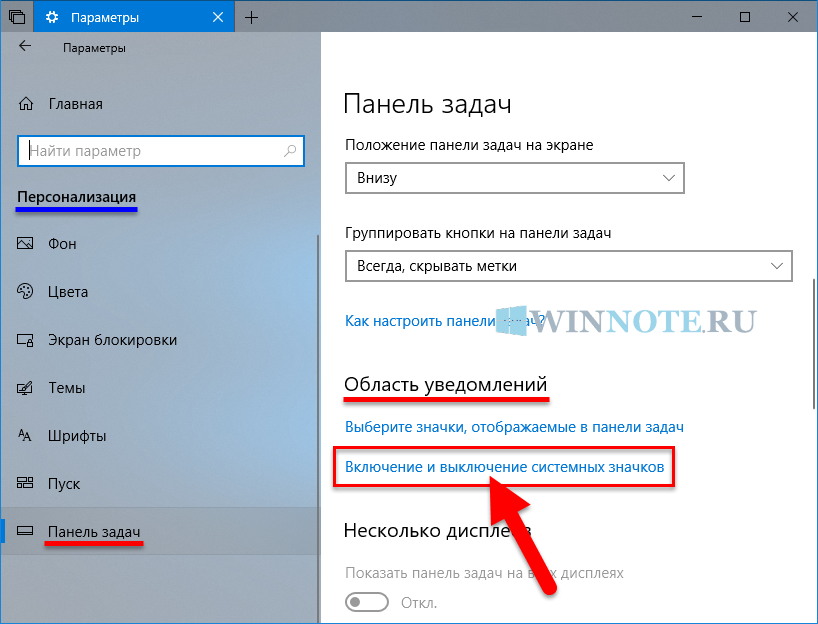
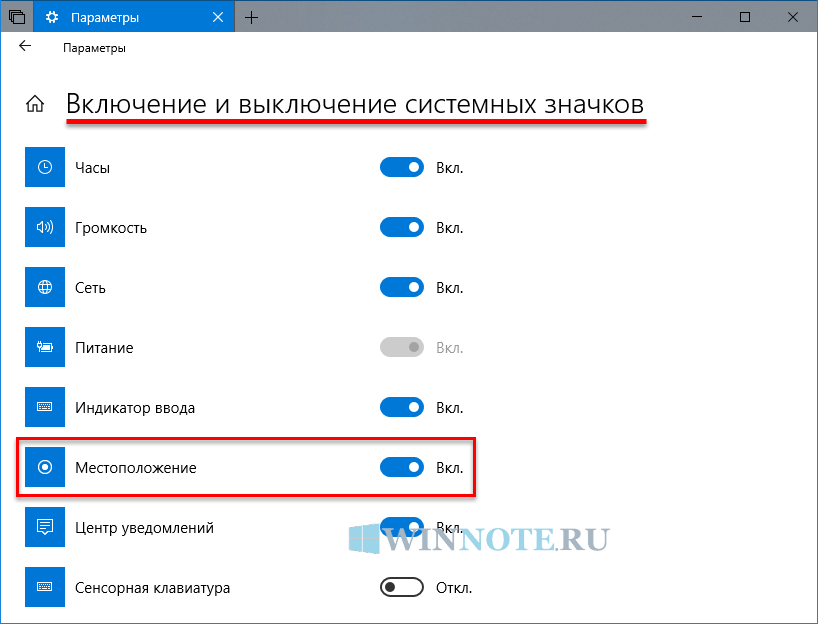
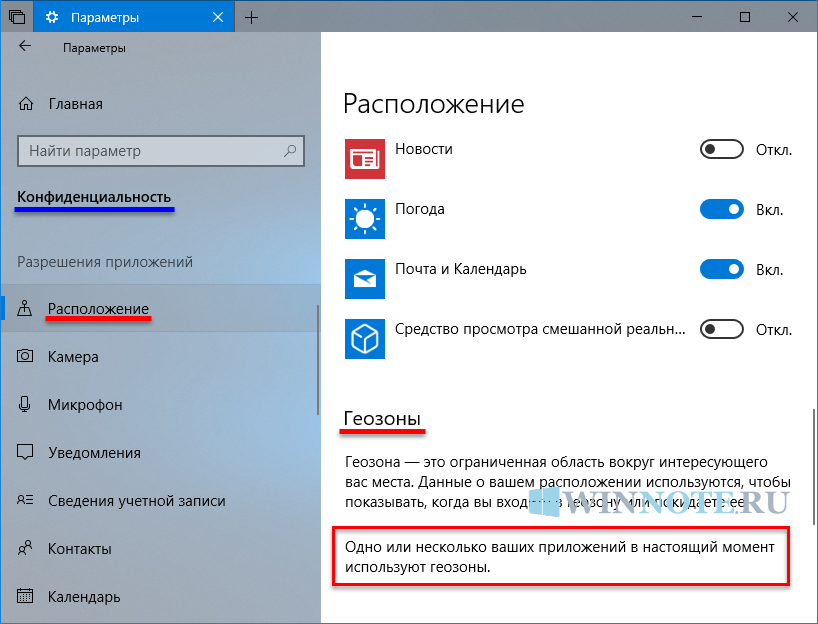




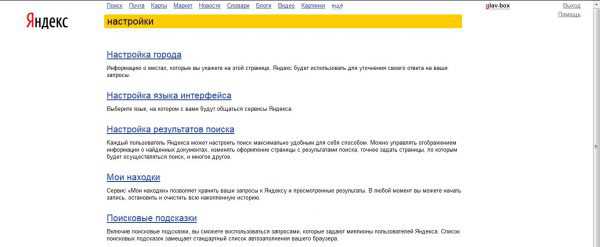





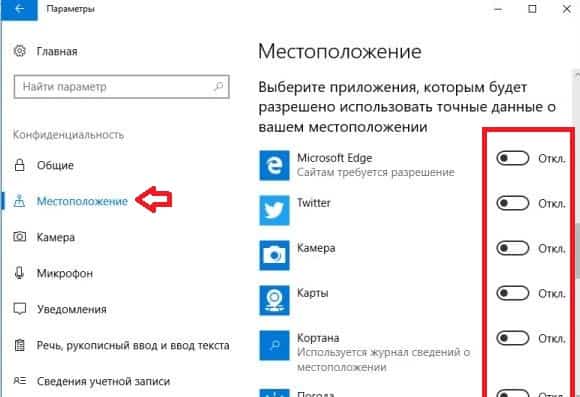







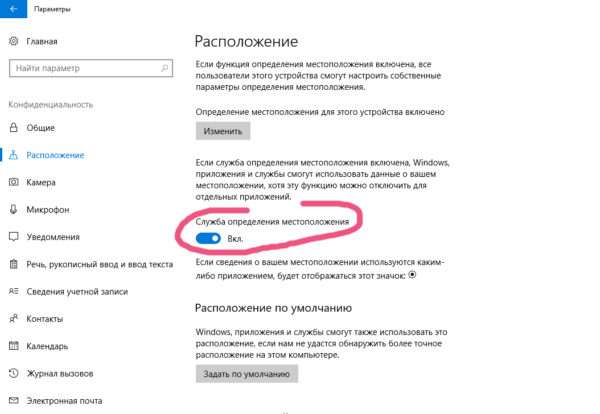 С опции «Служба определения местоположения» передвигаем выключатель на режим «Откл.»Опция «Служба определения местоположения» выключена
С опции «Служба определения местоположения» передвигаем выключатель на режим «Откл.»Опция «Служба определения местоположения» выключена