В Вставить ключ часто может раздражать вашу клавиатуру. Если по ошибке нажать на нее во время работы, она перейдет в режим Overtype, и тогда вы можете разозлиться. Вы можете что-то напечатать, и текст под вашим курсором будет перезаписан. В важном и важном проекте это может вызвать случайные проблемы. Но есть хорошие новости, позволяющие избавиться от этой проблемы. У вас есть возможность отключить ключ вставки.
Чтобы отключить клавишу Insert в Windows 10, выполните эту процедуру пошагово.
Откройте редактор реестра и перейдите к следующему ключу:
ComputerHKEY_LOCAL_MACHINESYSTEMCurrentControlSetControlKeyboard Layout
Когда вы найдете Раскладка клавиатуры папку, щелкните ее правой кнопкой мыши и щелкните значок Новый > Двоичное значение вариант.
Когда вы щелкаете Двоичное значение, в левой части экрана появится поле.
Переименуйте вновь вставленное значение по вашему выбору, это может быть что угодно, но назовите его так, как вы запомните.
Затем дважды щелкните по нему, и на вашем экране появится следующее диалоговое окно.
Теперь введите следующее значение в поле Данные значения текстовая область.
00 00 00 00 00 00 00 00 02 00 00 00 00 00 52 E0 00 00 00 00
После ввода значения щелкните значок Ok кнопку, как выделено на изображении выше.
Закройте Редактор реестра экран и перезагрузите компьютер, чтобы внести это изменение.
Когда компьютер перезагрузится, клавиша Insert будет отключена.
КОНЧИК: SharpKeys поможет вам легко переназначить клавиши клавиатуры и горячие клавиши.
Если вы когда-либо хорошо смотрели на клавиатуру своего ПК, вы, вероятно, обратили внимание на клавишу Insert — она обычно находится в верхней части клавиш прямо над кластером клавиш со стрелками. Если вы никогда не использовали его, вы можете спросить: «Зачем мне нужен ключ Insert?» Если вы не уверены, для чего именно предназначена клавиша Insert, вы попали в нужное место. В этом посте мы расскажем вам, для чего это нужно, и дадим инструкции, как его отключить. Давайте начнем.
Клавиша Insert в основном используется для переключения между двумя режимами ввода текста: режимом наложения и режимом вставки.
В режиме замены символы, которые вы вводите, заменяют существующие хартии. Таким образом, вы будете вводить текст, который вы уже ввели. В режиме вставки, наоборот, вы вводите символы в их текущих позициях — при этом все символы, которые уже существуют на вашей странице, смещаются вправо.
Полезно отметить, что переключение режима вставки / замены не предназначено для общих операций на вашем ПК или даже для конкретного приложения. Переключение режимов нажатием клавиши действует только для того окна, с которым вы работаете в данный момент. Во многих современных приложениях режим вставки установлен по умолчанию, но пользователь может переключиться в режим замены, нажав клавишу Insert.
Функцию клавиши Insert можно использовать в различных ситуациях. Тем не менее, если вам это не нужно, включение клавиши Insert на вашем компьютере может вызвать раздражение. Например, если вы по ошибке нажмете клавишу Insert, автоматически активируется режим замены, и текст, который вы в данный момент набираете, будет перезаписан. Если вы работаете над чем-то очень важным, это может вызвать серьезные проблемы. Итак, вы можете резонно спросить: «Как отключить клавишу Insert в Windows 10?»
Как отключить клавишу вставки в Windows 10?
Если вы хотите избежать случайного удаления вашей работы, вы можете просто отключить клавишу Insert. Вот как это сделать на ПК с Windows 10.
Вы можете отключить ключ Insert с помощью редактора реестра. Вот как:
- На клавиатуре нажмите клавишу Windows.
- Введите «редактор реестра» (без кавычек).
- Нажмите Enter, и откроется окно редактора реестра.
- В левой части окна редактора реестра найдите папку «HKEY_LOCAL_MACHINE» и дважды щелкните ее.
- Найдите папку SYSTEM и дважды щелкните по ней.
- Откройте папку CurrentControlSet.
- Найдите папку Control и дважды щелкните ее.
- Откройте папку «Раскладка клавиатуры».
- Как только вы окажетесь внутри папки, щелкните правой кнопкой мыши правую часть окна и выберите «Создать» -> «Двоичное значение» и введите любое имя, которое вам нравится, например «Insert_Disable».
- Дважды щелкните файл Insert_Disable.
- В окне данных значения вставьте следующий текст:
00 00 00 00 00 00 00 00 02 00 00 00 00 00 52 E0 00 00 00 00
- Нажмите кнопку ОК.
- Теперь вы можете выйти из редактора реестра и перезагрузить компьютер.
- После перезагрузки компьютера клавиша Insert будет отключена.
Вы также можете отключить клавишу Insert с помощью специального инструмента реестра. Вот как:
- Перейдите в браузер по умолчанию.
- Вставьте следующую ссылку в адресную строку:
//www.howtogeek.com/wp-content/uploads/2020/04/DisableInsertKey.zip
- Нажмите Enter на клавиатуре.
- Выберите файл DisableInsertKey.zip и разархивируйте его.
- Затем дважды щелкните файл DisableInsertKey.reg.
- При появлении запроса нажмите Да.
- Перезагрузите компьютер
Вот и все, клавиша Insert теперь должна быть отключена на вашем ПК.
Вы также можете отключить клавишу Insert с помощью стороннего программного обеспечения. Все, что вам нужно сделать, это запустить быстрый поиск в Google необходимого инструмента, и ваш поиск должен найти довольно много бесплатных и рабочих инструментов, которые помогут вам решить проблему.
Мы надеемся, что в этой статье мы предоставили вам всю необходимую информацию, и теперь вы точно знаете, как отключить клавишу Insert в Windows 10.
Еще одна вещь, прежде чем вы уйдете. Если вы часто сталкиваетесь с проблемами, ошибками и замедлением работы вашего компьютера, это может быть вызвано устаревшим драйвером. На самом деле устаревший драйвер может стать причиной многих проблем на вашем компьютере.
Таким образом, очень важно поддерживать системные драйверы в актуальном состоянии. Есть два способа обновления графического драйвера: вы можете сделать это вручную или автоматически.
Обновление драйверов вручную обычно рекомендуется для более опытных пользователей, так как оно включает в себя ряд шагов, каждый из которых необходимо выполнить правильно. Это может занять довольно много времени, и если вы сделаете ошибку при обновлении драйверов, это может привести к более серьезным проблемам для вашего ПК.
Если вы никогда раньше не обновляли драйверы и не хотите рисковать, вы можете использовать специализированное программное обеспечение, которое сделает работу за вас. Например, Auslogics Driver Updater может запускать автоматическую проверку ваших системных драйверов, обнаруживая существующие и обнаруживая потенциальные проблемы, а затем автоматически обновит ваши драйверы до последних версий. Все в один клик.
Мы надеемся, что приведенная выше информация была полезной, и теперь в вашем распоряжении больше инструментов для решения потенциальных проблем на вашем ПК с Windows. Вы часто используете клавишу Insert или предпочитаете ее отключать? Поделитесь в комментариях ниже.
Когда вы случайно нажимаете Insert на клавиатуре, она переключается в режим Overtype. Это означает, что все, что вы наберете дальше, перезапишет текст, следующий за курсором. К счастью, вы можете отключить эту надоедливую клавишу в Windows 10.
Каждой клавише на клавиатуре соответствует код сканирования ключа это сообщает Windows, как обрабатывать каждое нажатие клавиши. Хотя вы не можете отключить клавишу Insert по умолчанию, вы можете указать Windows заменить ее нулевым символом в реестре Windows.
Отключить клавишу вставки с помощью SharpKeys
SharpKeys — это бесплатное программное обеспечение, которое вы можете использовать для редактирования определенной записи реестра за вас. Он использует графический интерфейс для переназначения клавиш на клавиатуре. Этот инструмент упрощает внесение необходимых изменений в реестр без необходимости открывать редактор реестра.
Для этого запустите браузер, перейдите в Страница SharpKeys на GitHubи загрузите самый последний выпуск.
После установки SharpKeys откройте его из меню «Пуск», а затем нажмите «Добавить», когда он откроется.
Прокрутите список слева и нажмите «Special: Insert (E0_52)», нажмите «Turn Key Off (00_00)» в списке справа, а затем нажмите «OK», чтобы переназначить ключ.
Значение в скобках — это связанный с ним скан-код клавиши, поэтому код клавиши Insert — «00_52». Мы хотим отключить его, поэтому заменяем код несуществующим «00_00».
Затем нажмите «Записать в реестр», и SharpKeys добавит значения в реестр Windows за вас.
Нажмите «ОК».
Чтобы изменения вступили в силу, вы должны выйти из системы или перезагрузить компьютер.
Вы также можете использовать SharpKeys, чтобы отключить другие раздражающие клавиши, например Caps Lock.
Отключить ключ вставки через редактор реестра
Если вам удобно вносить изменения в реестр Windows, вы также можете вручную отключить клавишу Insert в редакторе реестра. Вы будете вносить те же изменения, которые SharpKeys выполняет в фоновом режиме.
Однако редактор реестра — мощный инструмент. Если его неправильно использовать, это может сделать вашу систему нестабильной или даже неработоспособной. Однако это довольно простой способ. Пока вы следуете инструкциям, у вас не должно возникнуть никаких проблем.
Если вы никогда раньше не работали с редактором реестра, возможно, вы захотите немного прочитать его, прежде чем начать. Обязательно сделайте резервную копию реестра и вашего компьютера, прежде чем вносить следующие изменения.
Для дополнительной безопасности вы можете создать точку восстановления системы, прежде чем продолжить. Таким образом, если что-то пойдет не так, вы можете просто вернуться к тому времени, когда что-то пошло не так.
Когда вы будете готовы, откройте редактор реестра и перейдите к следующему ключу на левой боковой панели:
HKEY_LOCAL_MACHINESYSTEMCurrentControlSetControlKeyboard Layout
Щелкните правой кнопкой мыши «Раскладка клавиатуры», выберите «Создать», а затем нажмите «Двоичное значение».
Хотя название значения произвольно, вы должны выбрать что-нибудь запоминающееся на случай, если вам придется снова найти его и внести какие-либо изменения. Например, вы можете назвать его «Вставить переназначение».
Дважды щелкните значение, а затем установите следующие данные значения:
00 00 00 00 00 00 00 00 02 00 00 00 00 00 52 E0 00 00 00 00
Здесь важен порядок. Он сообщает ОС, как обрабатывать переназначение и что делать, когда вы нажимаете клавишу.
Первые 16 нулей действуют как заголовок и остаются установленными на все нули. Вы можете игнорировать это.
Следующее шестнадцатеричное число указывает, сколько повторных отображений содержится в значении плюс один — нулевая запись в конце — с последующими шестью нулями.
Следующие две цифры — это скан-код клавиши, которой мы хотим, чтобы Windows переназначила клавишу Insert. В этом случае мы устанавливаем ничего не делать (00 00).
После этого следующий скан-код — это клавиша Insert (52 E0).
Наконец, последние восемь нулей означают нулевую запись и конец.
Следуя приведенной выше схеме, вы можете сопоставить несколько ключей с одним значением. Сначала увеличьте «02». Затем введите скан-код для переназначенного ключа и ключ по умолчанию перед нулевой записью (последние восемь нулей).
Поначалу это может показаться пугающим, но как только вы поймете, какой набор значений что делает, становится проще.
Загрузите наш взлом реестра в один клик
Если вы не хотите редактировать реестр Windows, вы можете загрузить наш совет по отключению вставки ключа реестра. Просто откройте ZIP-файл, дважды щелкните «DisableInsertKey.reg», а затем нажмите «Да», когда будет предложено добавить информацию в реестр.
Эти файлы REG содержат те же параметры реестра, которые мы рассмотрели выше. Если вы хотите увидеть, что будет делать этот (или любой другой) файл REG, прежде чем запускать его, щелкните файл правой кнопкой мыши и выберите «Изменить», чтобы открыть его в Блокноте.
Вот и все! Мы также составили руководство, которое поможет вам сделать свои собственные взломы реестра, если вам интересно.
Если вы не можете внести изменения в реестр в текущей системе Windows, вы также можете просто поддеть клавишу Insert на клавиатуре. На некоторых клавиатурах это будет проще сделать, чем на других. Однако вам, вероятно, не стоит пробовать этот низкотехнологичный метод на клавиатуре ноутбука.
Загрузить PDF
Загрузить PDF
Почти каждый, кто использовал текстовый редактор, случайно нажимал клавишу Insert и переписывал информацию, когда думал, что он ее редактировал. В этой статье описывается простой способ отключения клавиши Insert на клавиатуре.
Всякий раз, когда вы нажимаете клавишу, создается окно сообщение, которое содержит код клавиши, который однозначно идентифицирует ее нажатой. Программы (как Microsoft Word) ищут сообщения о нажатии кнопок и принимают меры на основании кода клавиши в сообщении. Превращая событие нажатия клавиши Insert в NULL, Windows отправляет сообщение, содержащее NULL для кода клавиши при нажатии на клавишу Insert. Следовательно, программы, получая сообщение, не выполняют действие, связанное с событием нажатия клавиши Insert, освобождая вас от необходимости беспокоиться о вводе информации заново.
Обязательно прочитайте раздел Предупреждения, прежде чем продолжите.
Шаги
-
1
Перейдите в меню Start → Run → введите команду regedit
-
2
Перейдите к ключу HKEY_LOCAL_MACHINESystemCurrentControlSetControlKeyboard Layout
-
3
Щелкните правой кнопкой мыши на правой половине экрана и выберите New → Binary Value
-
4
Дайте название новому значению Value Scancode Map
-
5
Введите
00 00 00 00 00 00 00 00 02 00 00 00 00 00 52 E0 00 00 00 00
-
6
Закройте окно regedit.
-
7
Перезагрузите компьютер.
-
8
Дополнительно: вы можете убрать клавишу Insert с клавиатуры, когда закончите.
Реклама
Как это работает
- Первые 4 байта — это заголовок информации о версии, который должен быть 00000000
- Следующие 4 байта — флаги заголовка и должны быть 00000000
- Следующие 4 байта — это набор таблиц клавиш (раскладка), который вы изменяете + 1 для символ конца строки. В этом случае вы просто меняете клавишу Insert, таким образом она должна быть 2. Бинарные значения вводятся в прямом порядке байтов, таким образом 0x02 превращается в 02000000.
- Следующие 4 байта показывают старую и новую таблицу клавиш. Вы отображаете нажатие клавиши Insert (code E052) в значение null (0000). После преобразования в формат прямого порядка байтов они становятся 52E0 и 0000. Объединяя их, получится 000052E0.
- Последние 4 байта — это символ конца строки 00000000.
- Вы можете отключить (или переназначить) другие клавиши, адаптируя эту процедуру и используя соответствующие коды клавиш.
Советы
- Удалите значение HKEY_LOCAL_MACHINESystemCurrentControlSetControlKeyboard LayoutScancode Map, если вы запутались. Перезагрузите компьютер и начните все сначала.
- Не забывайте обновлять количество полей раскладки при отключении или отображении большего количества клавиш.
- Если вы используете нестандартную клавиатуру (в том числе портативные клавиатуры), то просмотрите коды клавиш, так как они могут быть разными.
Реклама
Предупреждения
- Если используете второй метод, убедитесь, что клавишу позже можно вернуть.
- Вы должны уметь работать на компьютере, чтобы попробовать это сделать. Если вы запутались с этим, то ваша клавиатура может «плохо себя вести».
- Вы должны создать резервную копию данных перед внесением изменений в реестр.
- Вам нужно будет перезагрузить компьютер, чтобы изменения вступили в силу.
- Вы должны иметь права администратора, чтобы сделать это.
- Не путайте ключ HKEY_LOCAL_MACHINESystemCurrentControlSetControlKeyboard Layout с ключом HKEY_LOCAL_MACHINESystemCurrentControlSetControlKeyboard Layouts (обратите внимание на множественное число).
- Данные действия влияют на всех пользователей компьютера. Они не могут быть применены каждым пользователем. Так как настройки хранятся в реестре, то вы не можете изменить этот режим, меняя клавиатуру.
Реклама
Об этой статье
Эту страницу просматривали 22 489 раз.
Была ли эта статья полезной?
На чтение 7 мин. Опубликовано 15.12.2019
Insert, или Ins, — клавиша на клавиатуре IBM PC-совместимых компьютеров, предназначенная для переключения из режима «вставки» (в этом режиме текстовый редактор вводит текст, начиная с точки вставки, и помещает его правее по странице) в режим «замены» (в этом режиме текст, который вводится с клавиатуры, будет заменять собой уже напечатанный до того текст).
Сочетание клавиш Ctrl + Insert аналогично команде «копировать», ⇧ Shift + Insert аналогично команде «вставить». Эти сочетания работают даже там, где не действует Ctrl + C , например в Corel Draw.
В последнее время стала заметна тенденция исчезновения клавиши Insert с выносных клавиатур и ноутбуков PC, с целью увеличения клавиши Delete .
На клавиатуре компьютеров Macintosh клавиша Insert отсутствует, на её месте находится клавиша Fn или Help .
Во всех версиях текстового процессора MS Word есть два основных режима ввода текста. Это режим вставки и режим замены. В большинстве случае по умолчанию активирован режим вставки. Это значит, что при вводе текста с клавиатуры, символы, уже имеющиеся справа от курсора, не будут удалены, а вводимый текст будет вставлен перед ними.
Различия режимов редактирования текста в Word
При активации режима замены, который активируется единоразовым нажатием клавиши Insert на клавиатуре, при вводе новых символов уже имеющиеся знаки справа от курсора будут заменены на вновь введенные.
Расположение кнопки Insert на стандартной клавиатуре компьютера
Данный режим весьма полезен при редактировании и исправлении уже имеющегося текста, когда некоторые слова и фразы в нем нужно заменить на новые.
Но далеко не всегда в Microsoft Word включена функция переключения режимов замены/вставки кнопкой Insert, к которой многие пользователи так привыкли. Из-за чего некоторые ошибочно полагают, что у них не работает эта самая кнопка Insert.
На самом деле проблема в том, что в настройках MS Word отключен режим использования кнопки insert для переключения режимов вставки и замены.
О том, как его включить вы узнаете в этой статье.
Содержание
- Активация переключения режимов вставки и замены кнопкой Insert в Ворде
- Основное назначение
- Дополнительное использование
- На обычной клавиатуре
- На мобильной вычислительной системе
- Заключение
Активация переключения режимов вставки и замены кнопкой Insert в Ворде
Для начала заходим в настройки Word. Делается это нажатием на кнопку в верхнем левом углу (кнопка «Файл») и в появившемся меню выбором пункта «параметры (параметры word)».
Вход в параметры Word 2007
Вход в параметры Word 2013
Вход в параметры Word 2013
В открывшемся окне настроек нужно перейти на вкладку «Дополнительно».
Включение смены режимов замены и вставки кнопкой insert в ворде
В правой части окна появятся различные пункты настроек. Среди них нужно найти «Использовать клавишу INS для переключения режимов вставки и замены». Включаем его установкой галочки напротив.
Остается лишь нажать «ок» в низу окна для применения настроек.
Теперь клавишей Insert на клавиатуре вы можете включать и отключать режим замены в Microsoft Word.
На большинстве современных периферийных систем ввода есть клавиша Insert. Она может использоваться как единично, так и в сочетании с другими кнопками на клавиатуре. Также ее назначение может изменяться в зависимости от того, какое программное обеспечение запущено на персональном компьютере в текущий момент. Именно особенностям использования этого элемента устройства и будет посвящен небольшой предлагаемый вашему вниманию обзор.
Основное назначение
Как было ранее отмечено, клавиша Insert может изменять свое назначение в зависимости от того, какой софт сейчас на персональном компьютере находится в активном режиме. Для начала рассмотрим алгоритм ее использования в текстовых редакторах. Эта кнопка на периферийной системе набора информации в этом случае переключает режимы набора и замещения символов. В первом случае буквы просто набираются, а те, которые находятся справа от курсора, не заменяются, а сдвигаются. Во втором случае порядок набора кардинально изменяется. При включении режима замещения символы справа не будут сдвигаться. Они будут заменены на те, которые были введены с клавиатуры. Определить режим ввода текстового редактора можно по информационной панели, которая располагается непосредственно над панелью задач. Если индикатор INS черный, то буквы замещаются. В противном случае набор осуществляется в обычном режиме со смещением.
Дополнительное использование
Совершенно по-другому применяется кнопка Insert в различных модификациях файловых менеджеров. К последним можно отнести FAR, DOS Navigator и Norton Commander. Конечно, сейчас такое программное обеспечение крайне редко используется, но знать некоторые его особенности будет не лишним. Если курсор находится на одной из панелей такого софта, то нажатие этой кнопки на подсистеме ввода приведет к тому, что будет выделен тот элемент, на котором находится маркер. При этом указатель сместится на одну позицию вниз. Если же повторно нажать эту клавишу на ранее выделенном элементе, отменится ранее выполненное действие.
В рамках же операционной системы клавиша Insert может использоваться в различных комбинациях клавиш. Например, если зажать сначала Ctrl, а потом Insert, и после этого одновременно их отпустить, то выделенный фрагмент документа или же файл будет помещен в буфер обмена. С помощью другой комбинации можно выполнить обратную операцию. То есть извлечь информацию из буфера обмена и установить ее в место нахождения курсора. В этом случае зажимаем сразу Shift, потом Insert и после этого их отпускаем.
На обычной клавиатуре
Теперь разберемся с месторасположением клавиши Insert на клавиатуре на периферийной подсистеме ввода обычного персонального компьютера. Причем найти ее можно сразу в двух местах.
В одном случае она находится в промежутке между основной и расширенной цифровой частями клавиатуры. Рядом с ней выведена Backspace, которая находится слева. Под ней можно найти Delete, а справа – Home. Чуть выше, через небольшой промежуток над ней находится клавиша Prn Scr. То есть разработчики стандартной периферийной системы ввода включили в этом случае ее в группу навигационных кнопок. Именно ее и используют в большинстве случае пользователи.
Но есть альтернатива в этом случае. Справа на устройстве ввода ПК есть цифровая клавиатура. Но можно с помощью ключа Num Lock изменить порядок ее работы. Если он выключен, и связанный с ним индикатор не светится, то эта часть системы ввода переходит из режима набора цифр в навигационный. На одной клавише с «0» есть надпись INS или же Insert. Этот элемент клавиатуры и является возможной альтернативой в таком случае.
На мобильной вычислительной системе
Клавиша Insert на ноутбуке может располагаться в разных местах. Если мобильный компьютер оснащен стандартной подсистемой ввода, то расположение элементов набора существенно не отличается. А вот когда переносная ЭВМ укомплектована сокращенной клавиатурой, рассматриваемая кнопка может быть перенесена. Причем каждый производитель в этом случае действует на свое усмотрение. Также она может быть в составе основного набора символов или же вспомогательного. Во втором случае одновременно с ней нужно нажать клавишу Fn.
Заключение
В рамках этой познавательной статьи была рассмотрена клавиша Insert. Раньше она достаточно часто использовалась в процессе работы на персональном компьютере. Ее применяли и при наборе текстовой информации, и при обработке каталогов и файлов в файловых менеджерах, и при копировании или же вставке данных в операционной системе. Сейчас же такой острой необходимости в активной ее эксплуатации нет. Более удобной и практичной альтернативой ей является мышка. Использование манипулятора на сегодняшний день позволяет существенно повысить скорость работы на персональном компьютере. Поэтому некоторые производители уже исключают из состава клавиатуры рассматриваемую клавишу. Скорее всего, в обозримом будущем она начнет исчезать на новых клавиатурах, а через несколько лет вообще станет крайне редким явлением.
Удаляется следующая буква при наборе текста — как исправить?
У многих работающих с текстами пользователей может возникнуть неприятная ситуация. Пытаясь вставить нужный символ или предложение, мы удаляем последующий текстовый блок, что ведёт к потере драгоценного времени и выполнению вынужденных правок. Каким же образом исправить ситуацию, когда удаляется следующая буква в Ворде прямо при вводе текста? Расскажем об этом в нашем материале.
Содержание
- Два режима набора текста
- Использование клавиши Insert, если удаляется следующая буква при вводе
- Как отключить режим замещения букв в МС Ворд
- Видео-инструкция, которая поможет исправить ошибку при наборе текста
Два режима набора текста
Как известно, на ПК и мобильных устройствах обычно существуют два основных режима набора текста.
| Режим вставки: | Режим замещения: |
|---|---|
| Является стандартом по умолчанию, и работает так, как мы обычно ожидаем при наборе нужного текста. То есть в месте курсора появляется текст, который вы вводите на клавиатуре. Весь же блок, который доселе находился справа, при наборе нового текста автоматически смещается вправо. | Заменяет текст, а не смещает его. То есть вводимая вами информация автоматически накладывается на уже существующий в документе текст с места курсора, и по сути вы печатаете поверх прежнего набора букв. Это удобно, когда нужно заменить какой-либо существующий параграф, но не очень удобно при осуществлении правок и исправлений. В консолях режим замены обычно отсутствует. |
При осуществлении различных правок по ряду причин режим замещения может быть включён. Это введёт к появлению несуразностей в тексте при наборе, которые будет необходимо исправить.
Вы можете переключаться между данными режимами с помощью ряда клавиш. А также навсегда отключить режим замещения в Майкрософт Ворд. Каким образом это исправить, мы расскажем ниже.
Читайте также: Как разделить в Ворде страницы на 2 части.
Использование клавиши Insert, если удаляется следующая буква при вводе
Для включения-отключения режима замещения существует такая клавиша как «Insert».
В зависимости от модели клавиатуры (физической или виртуальной) эта клавиша может быть также помечена как «Ins». Достаточно нажать на данную клавишу, и указанный режим может быть отключён (или если он был доселе выключен – то включён).
Для возврата ранее случайно удалённого текста или буквы в МС Ворд нажмите на комбинацию клавиш «Ctrl+Z».
Если вам все еще не удается ввести новый текст, и проблема продолжает возникать, тогда сохраните свою текстовую работу. И закройте приложение для ввода. При перезапуске приложения вы сможете в обычном режиме набрать нужную информацию, что позволит исправить проблему.
Если же вы пользуетесь MS Word, и хотите отключить его навсегда, тогда переходите к следующему шагу.
Как отключить режим замещения букв в МС Ворд
Прекратить удаление следующей буквы при наборе текста в МС Ворд можно путём выполнения следующих операций:
- Запустите МС Ворд, и кликните на вкладку «Файл»;
- В открывшемся меню нажмите внизу на «Параметры»;
В меню выберите «Параметры» - Далее кликните на «Дополнительно»;
- Снимите галочки с опций «Использовать клавишу Ins для переключения режимов вставки и замены» и «Использовать режим замены». В противном случае вы можете неоднократно столкнуться с режимом замещения;
Снимите галочки с указанных опций, отвечающих за активацию режима замены в МС Ворд - Нажмите на «Ок» внизу и сохраните произведённые изменения.
Это полезно знать: как в Ворде сделать рамку.
Видео-инструкция, которая поможет исправить ошибку при наборе текста
В приведённом ниже видео вы увидите, как работают режимы вставки и замены, как удаляются блоки в режиме замены, и что необходимо сделать для его отключения. Используйте приведённую видеоинструкцию для решения возникших вопросов. Тогда вы сможете исправить ошибку, когда удаляется следующая введённая буква при наборе вами текста в Ворде.
Опубликовано 25.02.2020 Обновлено 20.11.2020
Содержание
- ⌨️ Как отключить клавишу на клавиатуре в Windows 10
- Отключить клавишу на клавиатуре
- Залипают клавиши в Windows 10? 5 методов отключения залипания средствами ОС
- Первый метод. Одной клавишей
- Второй метод. Через Параметры
- Третий метод. Расширенные настройки опции
- Четвертый метод. В Панели управления
- Пятый метод. Прямой переход к включению и отключению опции
- Настройки не помогают? В чем причина
- Решениями в таком случае являются:
- Как отключить клавишу на клавиатуре в Windows 10
- Отключить клавишу на клавиатуре
- Insert не включает режим замены в ворде. Что делать?
- Активация переключения режимов вставки и замены кнопкой Insert в Ворде
- Статьи из блога
- Видео
⌨️ Как отключить клавишу на клавиатуре в Windows 10
Клавиатуры бывают разных видов.
Некоторые из них имеют больше клавиш, чем другие, и вы можете не считать всех их полезными.
Дело в том, что даже если вы не используете клавишу на клавиатуре, она все еще там присутствует.
Ее можно переназначить, но если вы предпочитаете, чтобы она ничего не делала, вы можете отключить ее.
Вот как вы можете отключить клавишу на клавиатуре в Windows 10.
Отключить клавишу на клавиатуре
Когда дело доходит до изменения того, как работает клавиша на клавиатуре в Windows 10, приложение для перехода к работе – AutoHotKey.
Маленькая утилита для написания скриптов предназначена не только для изменения способа выполнения ключа или его действия.
Она также может быть использован так же легко, чтобы отключить клавишу.
На самом деле, это одна из самых простых вещей в написании скрипта.
Единственное немного сложное в отключении клавиши – выяснить, как его идентифицировать в скрипте AHK.
AutoHotKey имеет обширную документацию о том, как описаны клавиши.
Когда вы узнаете, как определить клавишу в скрипте, вы можете написать его.
Откройте новый файл Блокнота и введите следующее;
Скрипт, показанные выше будет отключить клавишу CapsLock.
Если вам нужно отключить другую клавишу, все, что вам нужно сделать, это изменить ключ, объявленный в начале скрипта.
Чтобы быть точным, вы будете заменять бит «CapsLock».
Сохраните его с расширением AHK, а затем запустите.
Пока работает скрипт, клавиша, которую вы объявили, не будет работать.
Если вам нужен ключ, который всегда должен быть отключен, но вы не хотите, чтобы она запускалась при каждой загрузке системы, вы можете создать ярлык для скрипта AHK и добавить его в папку «Автозагрузка», или просто переместить оригинальный файл скрипта в папку автозагрузки.
Оба варианта сделают свое дело.
Вы можете объявить и отключить столько клавиш, сколько вы сами захотите в одном скрипте.
Просто перейдите на другую строку и введите следующую клавишу, которую вы хотите отключить.
Укажите клавишу с двумя двоеточиями и добавьте после него «return».
Это отключит клавишу после того, как вы загрузитесь на рабочий стол.
Пока вы находитесь на экране загрузки, экране входа в систему или в вашем BIOS, клавиша будет работать.
Это потому, что ни скрипт, ни AutoHotKey не работают.
Это программное решение, а не аппаратное исправление.
Источник
Залипают клавиши в Windows 10? 5 методов отключения залипания средствами ОС
«Блог системного администратора» рассмотрел методы, которые помогут отключить залипание клавиш. Не ошибка, а полезная функция. Но лучше отключите опцию (если не применяете).
Первый метод. Одной клавишей
Применяемая клавиша — Shift. Опция отключается пятикратным нажатием. Если в настройках предусмотрены звуковые сигналы, прозвучит короткий, который означает, что отключение произведено.
Второй метод. Через Параметры
Кликните правой кнопкой мыши по кнопке «Пуск». Отобразится контекстное меню — перечень действий, доступных пользователю. Необходимый пункт «Параметры». Перейдите в него (щелчок левой кнопкой мыши).
Отключаемая функция относится к специальным возможностям системы. Перейдите в соответствующий раздел.
В левой части окна прокрутите вниз до слова «Клавиатура». Сместите влево ползунок под надписью «Использовать залипание клавиш» для перевода функции в отключенное состояния.
Во избежание случайного включения опции, снимите «птичку» слева от надписи «Разрешить залипание клавиш с помощью сочетания клавиш» (при необходимости и желании).
Третий метод. Расширенные настройки опции
Если функция включена, в трэе (справа внизу) располагается значок, на котором схематически изображены клавиши. Вариант размещения — небольшое окошко, которое открывается стрелкой вверх.
Перейдите к окну расширенных настроек залипания клавиш (двойной щелчок по значку). Отключите функцию — снимите «птичку» в квадрате слева от надписи «Включить залипание клавиш».
Ознакомьтесь с полным перечнем настроек функции. Если собираетесь использовать опцию, примените необходимые вам параметры. Подтвердите внесение изменений последовательным нажатием кнопок «Применить» и «OK» (располагаются в правой нижней части окна расширенных настроек).
Четвертый метод. В Панели управления
Окно доступно через «Панель управления» — классическое приложение настроек ОС. Применяется опытными пользователями вместо более удобного и понятного начинающим пользователям (но менее функционального) приложения «Параметры».
Найдите приложение через поиск по системе (значок-«лупа» на Панели задач). В строке напечатайте: панель управления. Откройте приложение — его значок располагается в левой верхней части окна поиска.
Необходимые настройки — в «Центре специальных возможностей». Перейдите в него.
Прокрутите до пункта «Облегчение работы с клавиатурой (Настройка параметров клавиатуры)».
Отключите залипание — снимите «птичку» в квадрате слева от надписи «Включить залипание клавиш» в блоке настроек «Упростить набор текста». Щелкните по экранной кнопке «Применить», затем — «OK».
В блоке присутствует ссылка «Настройка залипания клавиш». Предназначена для перехода к окну управления расширенными параметрами функции. Рассмотрено и показано выше.
Пятый метод. Прямой переход к включению и отключению опции
Используйте поиск на Панели задач (значок-«лупа»). Введите в поисковую строку: использовать залипание. Предложенное «лучшее соответствие» — «Использовать залипание…». Кликните по нему.
Нужная пользователю опция выделена темной рамкой. Подсказка операционной системы, а не выделение «Блогом системного администратора». Сместите ползунок в отключенное положение (влево).
После отключения фон ползунка поменяет цвет с синего на белый.
Настройки не помогают? В чем причина
Клавиши не во всех случаях залипают по причине неудачных настроек системы. Намного чаще некорректная работа клавиатуры связана с неисправностью, загрязнением устройства ввода жидкостью, пылью или крошками.
Решениями в таком случае являются:
Держите старый калькулятор на компьютерном столе, поскольку открыть встроенный в ОС долго? Рассказал, как поместить приложение в быстрый доступ. Очищайте буфер обмена ОС перед посещением веб-сайтов (в особенности социальных сетей) или общением в мессенджерах, чтобы данные не оказались в интернете. Подсказал методы очистки.
Какая причина залипания клавиш — наиболее распространенная? Поделитесь своим мнением и опытом в комментариях.
Авторизуясь, вы даете согласие на обработку персональных данных.
Источник
Как отключить клавишу на клавиатуре в Windows 10
Клавиатуры бывают разных видов. Некоторые из них имеют больше кнопок, чем другие, и порой, не все из них вам по сути нужны. Дело в том, что даже если вы не используете клавишу на клавиатуре, она все еще находится там. Ее можно переназначить, но если вы предпочитаете, чтобы она ничего не делала, вы можете отключить ее. Вот как можно отключить клавишу на клавиатуре в Windows 10.
Кстати если вы строите дом или дачу, водоснабжение частного дома из колодца может быть неплохим вариантом для вас. Особенно если ваш участок находится за пределами города. Вода будет чистой, и вы не будете за нее платить лишнего. Система полностью автоматизирована, после установки ей нужно только электропитание, и минимальное обслуживание.
Отключить клавишу на клавиатуре
Когда это касается изменения того, как работает клавиша на клавиатуре в Windows 10, есть полезное приложение для работы — AutoHotKey. Маленькая скриптовая утилита предназначена не только для изменения способа выполнения ключа или его действия. Оно также может быть использовано так же для отключения клавиш клавиатуры. На самом деле, это очень просто — придется написать маленький скрипт.
Единственная немного сложная часть в отключении кнопки — выяснить, как ее идентифицировать в скрипте AHK. AutoHotKey имеет обширную документацию о том, как переназначать клавиши. Как только вы узнаете, как определить нужный ключ в сценарии, вы можете написать его.
Откройте новый файл «Блокнот» и введите следующее:
Приведенное выше отключит ключ CapsLock. Если вам нужно отключить другую клавишу, все, что вам нужно сделать, это прописать ее в начале скрипта. Чтобы быть точным, вы замените бит с CapsLock. Сохраните его с расширением AHK, а затем запустите. Пока работает скрипт, указанная клавиша не будет работать.
Если вам нужно отключить клавишу навсегда, ио вы не хотите, чтобы она активировалась при каждой загрузке вашей системы, вы можете создайте ярлык для сценария AHK и добавьте его в папку «Автозагрузка», либо просто переместите исходный файл сценария в папку «Автозагрузка». Оба варианта помогут.
Вы можете переназначить и отключить столько клавиш, сколько вы хотите в одном скрипте. Просто перейдите к другой строке и напишите следующую кнопку, которую вы хотите отключить. После ее название введите два двоеточия, а затем добавьте return после этого.
Это отключит ключ после загрузки системы. Пока вы находитесь на экране загрузки, на экране входа в систему или в вашем BIOS, кнопка на клавиатуре будет работать. Это потому, что ни скрипт, ни AutoHotKey не работают. Это программное решение, а не аппаратное исправление. И у него есть как плюсы, так и минусы.
Источник
Insert не включает режим замены в ворде. Что делать?
Во всех версиях текстового процессора MS Word есть два основных режима ввода текста. Это режим вставки и режим замены. В большинстве случае по умолчанию активирован режим вставки. Это значит, что при вводе текста с клавиатуры, символы, уже имеющиеся справа от курсора, не будут удалены, а вводимый текст будет вставлен перед ними.
Различия режимов редактирования текста в Word
При активации режима замены, который активируется единоразовым нажатием клавиши Insert на клавиатуре, при вводе новых символов уже имеющиеся знаки справа от курсора будут заменены на вновь введенные.
Расположение кнопки Insert на стандартной клавиатуре компьютера
Данный режим весьма полезен при редактировании и исправлении уже имеющегося текста, когда некоторые слова и фразы в нем нужно заменить на новые.
Но далеко не всегда в Microsoft Word включена функция переключения режимов замены/вставки кнопкой Insert, к которой многие пользователи так привыкли. Из-за чего некоторые ошибочно полагают, что у них не работает эта самая кнопка Insert.
На самом деле проблема в том, что в настройках MS Word отключен режим использования кнопки insert для переключения режимов вставки и замены.
О том, как его включить вы узнаете в этой статье.
Активация переключения режимов вставки и замены кнопкой Insert в Ворде
Для начала заходим в настройки Word. Делается это нажатием на кнопку в верхнем левом углу (кнопка “Файл”) и в появившемся меню выбором пункта “параметры (параметры word)”.
Вход в параметры Word 2007
Вход в параметры Word 2013
Вход в параметры Word 2013
В открывшемся окне настроек нужно перейти на вкладку “Дополнительно”.
Включение смены режимов замены и вставки кнопкой insert в ворде
В правой части окна появятся различные пункты настроек. Среди них нужно найти “Использовать клавишу INS для переключения режимов вставки и замены”. Включаем его установкой галочки напротив.
Остается лишь нажать “ок” в низу окна для применения настроек.
Теперь клавишей Insert на клавиатуре вы можете включать и отключать режим замены в Microsoft Word.
Источник
Статьи из блога
Автор этого совета vitaly1. Спасибо.
Хочу поделиться своим небольшим секретом, который значительно облегчил мою работу в Word.
Не знаю, кто как, а я на эти грабли наступал много раз. Искал в настройках Word, как отключить этот надоедливый режим, но так и нашёл. Поэтому пришлось пойти обходным путём. Поскольку клавиша Insert в Word никакой полезной функции не выполняет, было решено её отключить вовсе. Способ, на котором я остановился следующий: записываем пустой макрос и «вешаем» его на Insert.
Сделать это можно так:
Остаётся добавить, что эта клавиша у меня отключена уже, наверное, года два и за всё это время мне ни разу не довелось пожалеть о её «нетрудоспособности».
Удобной работы в Word!





















Вы можете помочь в развитии сайта, сделав пожертвование:
—> Или помочь сайту популярной криптовалютой:
BTC Адрес: 1Pi3a4c6sJPbfF2sSYR2noy61DMBkncSTQ
ETH Адрес: 0x7d046a6eaa1bd712f7a6937b042e9eee4998f634
LTC Адрес: LUyT9HtGjtDyLDyEbLJZ8WZWGYUr537qbZ
USDT (ERC-20) Адрес: 0x7d046a6eaa1bd712f7a6937b042e9eee4998f634
Яндекс Деньги: 410013576807538
Источник
Видео
Как заменить или отключить кнопку на клавиатуре [MapKeyboard]
Где находится insert на ноутбуке.Где находится insert.
Как сбросить все настройки клавиатуры на компьютере
КАК ОТКЛЮЧИТЬ КНОПКУ WINDOWS
Клавиша Insert.
Как отключить клавишу Windows в играх
Как отключить КЛАВИАТУРУ на ноутбуке
Как Отключить клавишу Windows на Ноутбуке
Как отключить горячие клавиши Windows 10
Как поменять назначение клавиш на клавиатуре

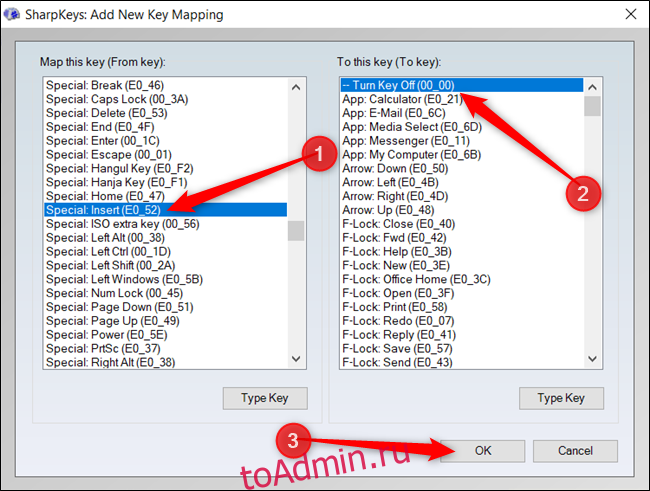
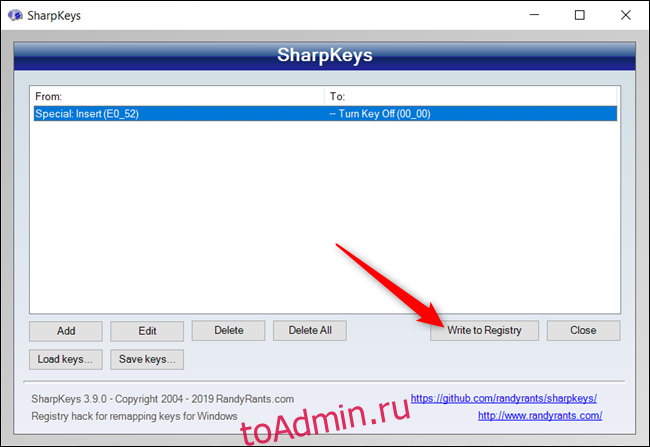
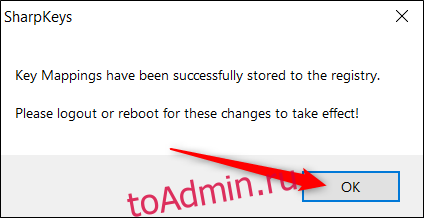
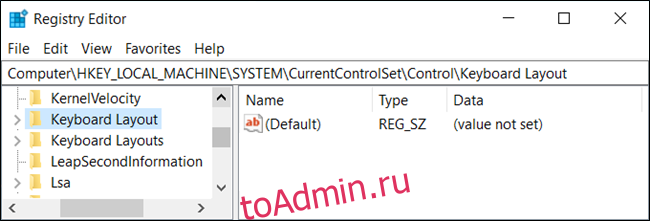
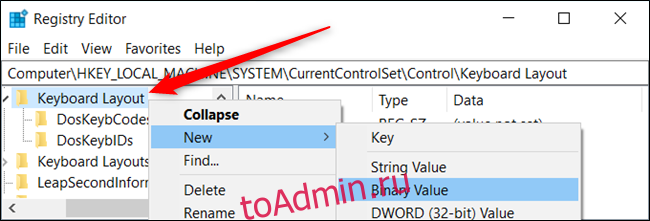
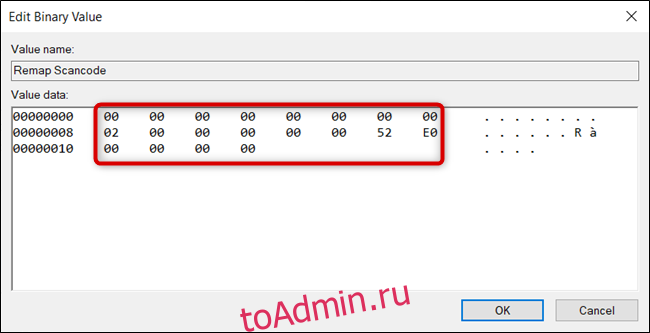

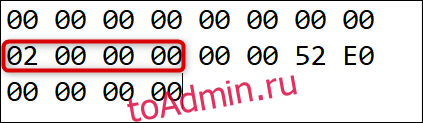
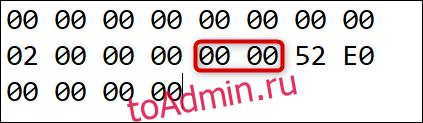
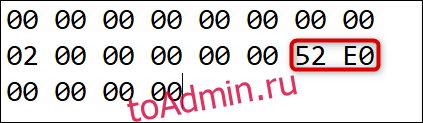
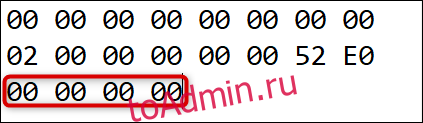
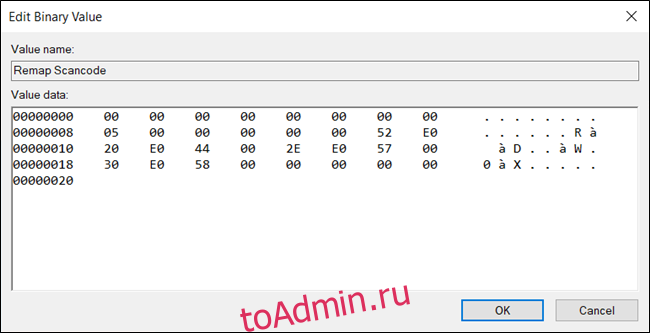
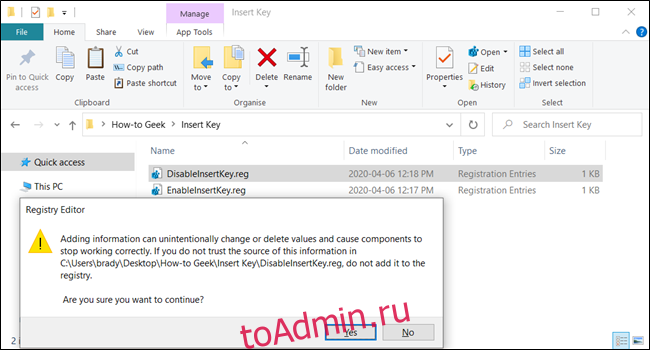


















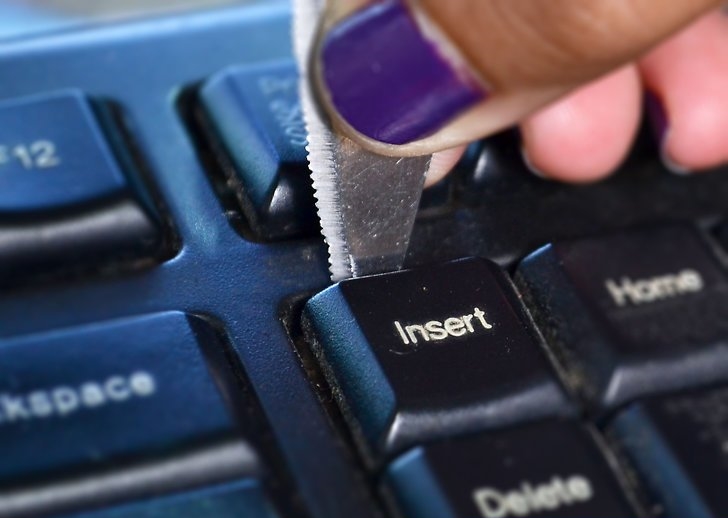





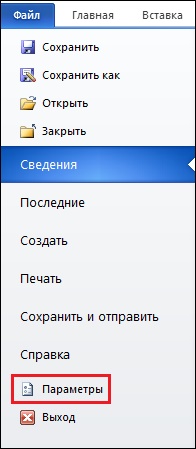
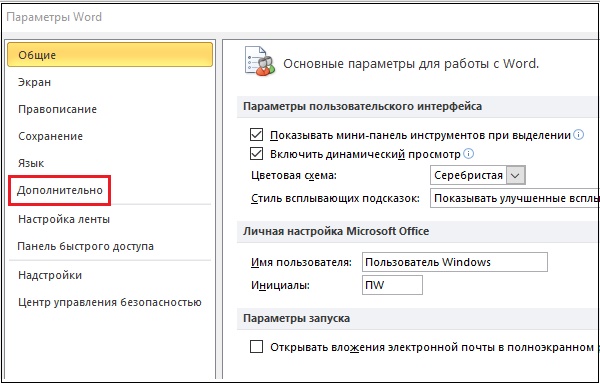
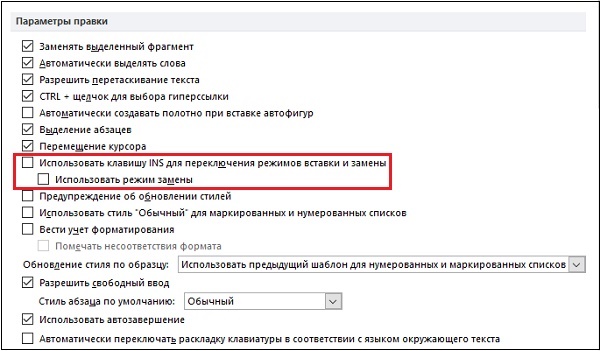
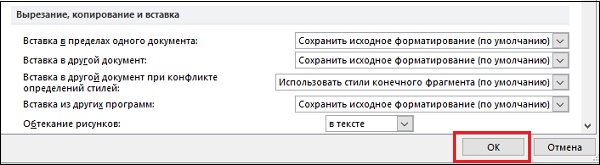

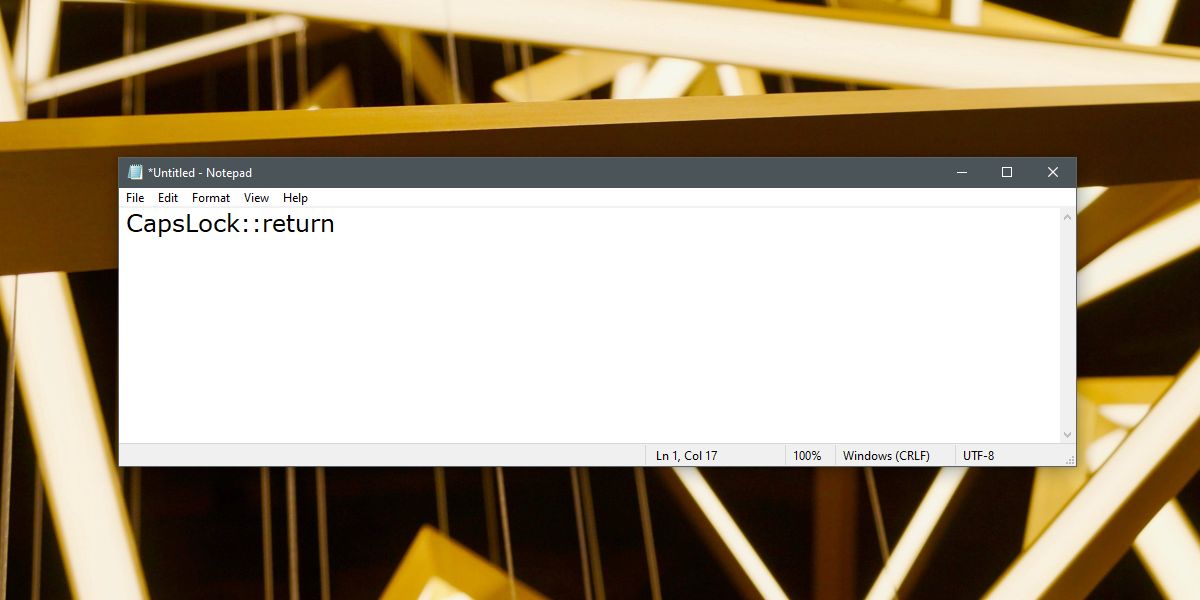




















![Как заменить или отключить кнопку на клавиатуре [MapKeyboard]](https://i.ytimg.com/vi/qC4AuBIvL98/0.jpg)








